Как поменять пароль Wi-Fi на роутере TP-LINK?
Потеря пароля от сети Wi-Fi — обычное дело для рядового пользователя. Но это не единственная причина, которая может привести к необходимости смены пароля. Далее будет рассмотрено, как выполняется данная процедура на Wi-Fi-роутерах семейства TP-LINK, а также описаны решения некоторых проблем, с которыми может столкнуться пользователь.
Зачем менять пароль Wi-Fi?
Пароль от Wi-Fi обычно меняется по двум причинам — или его утеря, или необходимость блокировки доступа к интернету других пользователей (у которых пароль оказался по ошибке или по иной причине). В зависимости от ситуации, замена пароля может выполняться прямо с телефона, планшета или другого беспроводного устройства связи (т.е. удаленно), либо с компьютера при подключении к роутеру посредством сетевого кабеля. Рассмотрим оба вопроса.
Удаленная смена пароля роутера TP-LINK
Для смены пароля этим способом у пользователя должен быть доступ к беспроводной сети, т. е., по сути — к самому маршрутизатору. Если это условие выполнимо, то первым делом нужно найти в Web-интерфейс (админку) роутера. Для этого:
е., по сути — к самому маршрутизатору. Если это условие выполнимо, то первым делом нужно найти в Web-интерфейс (админку) роутера. Для этого:
- В поисковую строку браузера нужно вписать один из этих IP-адресов — «192.168.0.1» либо «192.168.1.1» (указан в инструкции или на обратной стороне устройства).
- Если IP-адрес маршрутизатора не был изменен со стандартного на иной, должна открыться первоначальная страница (либо небольшое окошко) Web-интерфейса.
- Чтобы зайти в админку, требуется знать логин и пароль от нее. По умолчанию — это «admin» (и логин и пароль).
- Если логин и пароль верны, откроется основное окно Web-интерфейса, откуда и осуществляются настройки роутера, включая смену пароля на Wi-Fi.
Все беспроводные маршрутизаторы TP-LINK имеют примерно одинаковую структуру Web-интерфейса, потому и настраиваются практически идентично.
После входа в админку достаточно проделать следующие шаги:
- В левой части web-интерфейса нужно найти вкладку «Беспроводной режим» или «Wireless» (название раздела зависит от модели маршрутизатора, версии и языка его прошивки).

- При нажатии на вкладку отобразится выпадающий список либо сразу откроется окно с настройками Wi-Fi-сети. В первом случае на экране появятся дополнительные пункты. Здесь нужно выбрать «Защита беспроводного режима», «Wireless settings» или «Wireless Security». В открывшемся окне отобразятся настройки Wi-Fi-соединения.
- В зависимости от того, какая выбрана технология защиты, поле для ввода пароля будет именоваться, как «WEP Ключ/WEP Key» (WEP-защита), «Пароль Radius-сервера/Radius password» (защита на основе WPA через Radius-сервер) или «Пароль PSK/PSK Passphrase» (защита на основе WPA с использованием общего ключа).
- В домашних и офисных Wi-Fi-роутерах, как правило, используется последняя из перечня выше технология защиты. Для смены пароля достаточно удалить в поле «Пароль PSK/PSK Passphrase» текущую фразу и вписать новую. Пароль должен иметь длину не менее 8 символов. Чтобы его сложно было подобрать или взломать, рекомендуется использовать не повторяющиеся буквы и символы в одной парольной фразе.

- После нажатия на кнопку «Сохранить/Save» (находится в нижней части экрана) пароль будет сменен.
Устройство, с которого выполнялись настройки, автоматически отсоединиться от Wi-Fi-сети. Чтобы войти в нее заново, достаточно подключиться к той же беспроводной Wi-Fi-сети, но уже ввести новый пароль.
Смена пароля с компьютера
Данным способом следует воспользоваться в случае, если к маршрутизатору невозможно подключиться по беспроводному соединению. Для смены пароля предстоит проделать следующее:
- Соединить компьютер и роутер при помощи любого сетевого кабеля. Последний подключается к LAN-порту (не путать с портом WAN) маршрутизатора.
- При успешном соединении на компьютере станет активным подключение по локальной сети.
- Далее все шаги по смене пароля выполняются по аналогии с настройкой роутеров по беспроводному соединению: вписать в браузер IP-адрес маршрутизатора, войти в его Web-интерфейс, найти раздел с настройками Wi-Fi и сменить пароль.

Далее рассмотрим основные проблемы, возникающие при попытке смены пароля.
Существует вероятность, что на одном из этапов смены пароля пользователь столкнется с проблемой, возникновение которой не позволит выполнять дальнейшие действия по настройке. Обычно это одна из двух следующих проблем:
Ошибка при попытке зайти на IP-адрес роутера
Такое может возникнуть в нескольких случаях:
- Компьютер, телефон или другое устройство связи пытается соединиться с маршрутизатором через VPN или Proxy-сервер.
- IP-адрес по умолчанию был ранее изменен.
- При подключении посредством сетевого кабеля — неверные для конкретной ситуации настройки подключения по локальной сети, сбои в работе функции автоматического назначения IP-адреса роутера (DHCP-сервер) и другие.
При подключении к роутеру нужно убедиться, что браузер не использует прокси-сервер для выхода во внешнюю сеть, а на компьютере или мобильном устройстве не установлена программа для работы в VPN сетях. Если проблема в измененном IP-адресе маршрутизатора либо неправильных настройках подключения по локальной сети, то для ее устранения нужно выполнить следующее (на примере Windows 10):
Если проблема в измененном IP-адресе маршрутизатора либо неправильных настройках подключения по локальной сети, то для ее устранения нужно выполнить следующее (на примере Windows 10):
- Открыть в «Центр управления сетями и общим доступом», что находится в разделе «Сеть и интернет» панели управления Windows.
- Перейти по ссылке «Изменение параметров адаптера».
- Найти значок действующего подключения по локальной сети (обычно именуется, как «Ethernet»).
- Кликнуть по значку «Ethernet» 2 раза, а затем нажать кнопку «Сведения».
- В открывшемся окошке в списке «Свойство» нужно найти параметр «Шлюз по умолчанию».
- Напротив этого параметра будет указан IP-адрес, который следует скопировать в поисковую строку браузера.
Если проблема по-прежнему актуальна, можно попробовать изменить настройки самого сетевого подключения. Для этого нужно:
- Кликнуть два раза по значку «Ethernet» и нажать кнопку «Свойства».
- Найти в списке пункт «IP версии 4» и кликнуть два раза по нему.

- В новом окне отобразятся основные настройки соединения по локальной сети.
- Если активен пункт — «Использовать следующий IP-адрес», нужно переставить галочку на пункт «Получить IP-адрес автоматически» (все, что бы написано в полях ниже рекомендуется записать на всякий случай).
- Снизу также следует отметить пункт «Получить адрес DNS-сервера автоматически».
- Нажать «ОК», а затем перейти в раздел «Сведения». Далее по аналогии с предыдущей инструкцией.
Если это не помогает, остается указать настройки подключения по локальной сети вручную:
- Установить в свойствах «IP версии 4» галочку на пункт «Использовать следующий IP-адрес».
- Найти на обратной стороне роутера или в инструкции IP-адрес по умолчанию.
- В зависимости от IP-адреса маршрутизатора («192.168.0.1» или «192.168.1.1») в поле «IP-адрес» нужно вписать «192.168.0.Х» или «192.168.1.Х», где «Х» — произвольное число от 2 до 255.
- В область «Маска подсети» вписать «255.
 255.255.0″.
255.255.0″. - В область «Основной шлюз» — IP-адрес роутера по умолчанию.
- В раздел «Предпочитаемый DNS-сервер» также нужно вписать IP-адрес роутера по умолчанию.
- Нажать «ОК» и снова попробовать зайти в Web-интерфейс маршрутизатора.
Неверный логин/пароль от Web-интерфейса роутера
Единственное, что можно сделать в данной ситуации — произвести полный сброс настроек Wi-Fi-роутера. Это, в свою очередь, приведет не только к сбросу пароля от беспроводной сети, но и вообще всех настроек, т.е. маршрутизатор перестанет обеспечивать доступом в интернет. Поэтому делать это уместно лишь в случаях, если имеется инструкция от провайдера по настройке подключения к интернету (можно также обратиться в техподдержку).
Для сброса настроек достаточно найти на корпусе роутера кнопку с надписью «Reset» или «Restore» (зависит от модели), нажать ее и удерживать в течение нескольких секунд. Сброс пройдет автоматически, после чего в Web-интерфейс маршрутизатора можно будет легко войти, используя стандартный логин и пароль.
Как сбросить пароль и настройки роутера (Wi-Fi, ADSL) 💻
Чтобы полностью сбросить настройки роутера достаточно:
- включить роутер и дождаться его загрузки (подождать 2 мин)
- найти на задней части устройства специальное отверстие, внутри есть мини-кнопка RESET
- взять что-то тоненькое, например зубочистку или разогнутую скрепку, и нажать на кнопку в отверстии
- должны погаснуть, моргнуть или замигать все лампочки на передней панели, или просто подождать 15 секунд
- роутер загрузится с заводскими настройками
Пароль и настройки Wi-Fi или ADSL маршрутизатора будут сброшены по умолчанию.
Аппаратный и программный сброс
Настройки можно сбросить аппаратным и программным способами.
Аппаратно – с помощью кнопки RESET (WPS). Этот способ универсален для всех вай фай роутеров. Это единственный вариант в том случае если:
- вы не знаете/забыли логин и/или пароль для входа в настройки роутера
- вы не знаете или изменили и забыли IP-адрес маршрутизатора
- после «каких-то» настроек не даёт войти в веб-интерфейс
Единственный минус – нужно иметь доступ к роутеру.
Программно – это через веб-интерфейс роутера
Т.е. с помощью его встроенного меню для настраивания. Удобно, если есть возможность войти в веб-интерфейс и вы знаете логин/пароль. Этот способ подходит для случаев, когда не работает или пропадает интернет, может быть глючат сайты.
Чтобы войти в настройки домашнего роутера нужно чтобы он был подключён по кабелю или Wi-Fi к компьютеру или ноутбуку. Интернет для этого не нужен. Затем в адресной строке нужно набрать его IP адрес, по умолчанию это:
192.168.0.1
или
192.168.1.1
IP-адрес, логин и пароль для входа в админку могут быть напечатаны на самом роутере снизу:
Также, это те параметры, которые будут применены после сброса, как программного, так и аппаратного. В большинстве случаев:
логин: admin
пароль: adminВводим пароль и попадаем в панель управления.
У разных производителей она разная, но суть одинаковая.
Как сбросить пароль на роутерах TP-Link
Идём в меню «» и нажимаем кнопку «Reset». Перезагружаемся, готово:
Перезагружаемся, готово:
Сброс пароля и настроек на маршрутизаторах D-Link
Проходим по пути меню «». Жмём кнопку:
Или меню «»
Устройства ASUS
Тоже очень популярные девайсы. Нужно пройти в меню «»:
Сбрасываем настройки роутеров Zyxel
Если вы счастливый обладатель такого устройства, то вероятно увидите похожую панель админа:
Проходим «». После перезагрузки все опции приходят к дефолтному состоянию.
Вот и всё
Перед обнулением настроек советую переписать в текстовый файлик текущие настройки сети, если понимаете о чём я. Это те параметры, которые вносились провайдером интернета. А у вас всё получилось? Пишите комментарии.
Подключение и настройка роутера Tp-Link: подробная инструкция
Беспроводные технологии проникают в нашу жизнь все интенсивнее, и настройка роутера фирмы Tp-Link пользуется большой популярностью в поисковых системах интернета.
Я объясню вам, как правильно подключить и настроить роутер Tp-Link. Данная пошаговая инструкция, как для начинающих, для чайников как угодно, так и для тех, у кого есть небольшой опыт, у кого сбились или слетели настройки и хотел бы перенастроить маршрутизатор или проверить настройки на нем, в том числе и посмотреть пароль от wi-fi, если его забыли.
Данная пошаговая инструкция, как для начинающих, для чайников как угодно, так и для тех, у кого есть небольшой опыт, у кого сбились или слетели настройки и хотел бы перенастроить маршрутизатор или проверить настройки на нем, в том числе и посмотреть пароль от wi-fi, если его забыли.
Все маршрутизаторы Tp-Link отличаются друг от друга, как правило, чем дороже, тем он мощнее. И поэтому нужно узнать, какая модель попала вам в руки. Производитель на коробке написал модель, ее также можно посмотреть на обратной стороне самого оборудования. Модели Tp-Link обычно начинаются с Archer, TL-WR.
Ниже в списке можете выбрать ваш маршрутизатор для дальнейшей настройки.
Подключаем роутер Tp-Link к компьютеру
Узнав точную модель, подключим wi-fi маршрутизатор Tp-Link к компьютеру.
Подключим оборудование к электросети — 220 Вольт. Кабель, который заходит в помещение от оборудования провайдера подключаем к WAN порту роутера, порт обычно самый первый, выделен другим цветом и подписан. В коробке от оборудования обычно лежит сетевой кабель, обжатый с двух концов разъемами RJ-45 (8P8C) — это патч-корд, один его конец подключаем к компьютеру, другой к первому или любому другому порту маршрутизатора.
В коробке от оборудования обычно лежит сетевой кабель, обжатый с двух концов разъемами RJ-45 (8P8C) — это патч-корд, один его конец подключаем к компьютеру, другой к первому или любому другому порту маршрутизатора.
Есть вероятность столкнуться с такой проблемой, на ноутбуке нет разъема для подключения патч-корда, что делать? Подключаемся к маршрутизатору по wi-fi для его управления. Открываем беспроводные сети, ищем среди всех доступных сетей нашу, с названием Tp-Link и его модель, подключаемся, будет запрос пароля, его мы смотрим на обратной стороне маршрутизатора. Замечу, этот вариант только для тех, у кого новый роутер. На Б/у роутере, если вы не знаете пароль, нужно сбросить до заводских настроек через кнопку Reset, подробнее об этом написано здесь: https://inrouters.ru/tp-link/reset-router-tplink/
Вход в настройки роутера
Как зайти в настройки роутера или веб-интерфейс? Вход производится через любой браузер.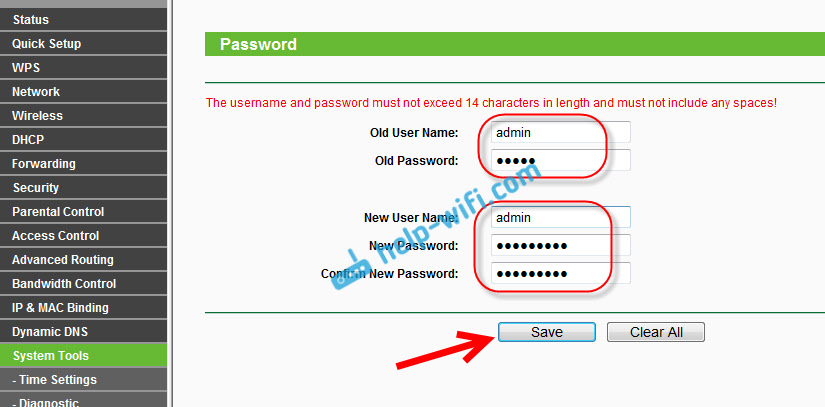 В поле, где пишем адрес сайта вбиваем ip адрес роутера — 192.168.1.1 иногда он бывает 192.168.0.1, tplinkwifi.net или tplinklogin.net.
В поле, где пишем адрес сайта вбиваем ip адрес роутера — 192.168.1.1 иногда он бывает 192.168.0.1, tplinkwifi.net или tplinklogin.net.
Открывается страница с авторизацией учетной записи, вводим стандартные для Tp-Link имя пользователя и пароль.
По умолчанию:
- Имя пользователя (Username) — admin
- Пароль (Password) — admin
Жмем «Log in» (Войти), попадаем на страницу настроек роутера Tp-Link.
Замечу, что если у вас не заходит, и маршрутизатор б/у, значит на нем меняли настройки и указали другие данные для входа. В этом случае восстановить пароль невозможно, придется сбросить настройки маршрутизатора до заводских, подробнее об этом написано здесь: https://inrouters.ru/tp-link/reset-router-tplink/
Настраиваем wi-fi сеть
Приступаем к настройке роутера. Можно применить мастер настроек или быструю настройку интернета в меню роутера, но давайте сделаем это по другому.
В меню роутера Tp-Link выбираем пункт «Wireless«, если интерфейс на русском языке, то «Беспроводной режим«. Ниже буду писать настройки одновременно на английский и русский интерфейсы, так как все идентично.
Замечу, что роутер может быть однодиапазонным или двухдиапазонным — 2,4 ГГц и 5 ГГц.
2,4 ГГц — именно с него начиналась эра домашних беспроводных технологий. Данный диапазон подвержен помехам от любой бытовой техники, особенно от Bluetooth, потому что частоты работ совпадают. Если в будущем заметите сбои в работе, одна из причин именно в этом.
5 ГГц — высокая пропускная способность, выражена в высокой скорости передач. Одним из минусов является маленькая дальность действия, но большой плюс — мало подвержен внешними воздействиями бытовой техники. Поэтому роутер лучше расположить ближе к устройствам, которыми пользуетесь.
При наличии двух диапазонов на роутере Tp-Link рекомендую настроить обе, это поможет пользоваться интернетом в диапазоне 2,4 ГГц, к примеру на улице на лавочке, когда диапазон 5 ГГц не виден устройству, или когда есть телефон, планшет и даже компьютер, который не поддерживает данный диапазон.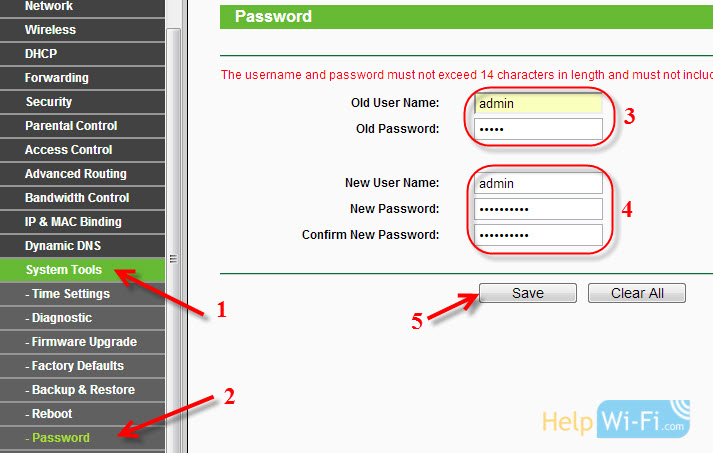
Поделимся видео о том, как запаролить wi-fi сеть на роутере Tp-Link
В поле «Wireless Network Name:» или на русском «Имя беспроводной сети:» выдумаем и напишем на латинице имя wi-fi сети, оно будет отображаться на телефоне, планшете, компьютере при подключении к wi-fi, к примеру назовем: «Kak_dela_sosed?». «Region» выбираем Russia.
Ставим пароль на wi-fi
Теперь нам нужно обезопасить нашу сеть, поставить пароль на wi-fi, чтобы соседи не могли подключаться к нам.
Нужно перейти в меню «Wireless Security» или «Защита беспроводного режима«
Выберем тип шифрования «WPA-PSK/WPA2-PSK» или «WPA/WPA2-Personal(Рекомендуется)» на русском интерфейсе, в строке «PSK Password:» или «Пароль PSK» придумаем и установим пароль. Этот тот самый пароль, который нужен, чтобы подключиться в wifi. Те, кто перенастраивает маршрутизатор Tp-Link, здесь могут произвести смену пароля.
Этот тот самый пароль, который нужен, чтобы подключиться в wifi. Те, кто перенастраивает маршрутизатор Tp-Link, здесь могут произвести смену пароля.
Жмем «Save» или «Сохранить«.
Если у вас двухдиапазонный маршрутизатор, проделываем настройки и для 5 ГГц.
В случае, если вы настраивали через wi-fi, без кабеля, нужно заново подключиться к вновь созданной сети для продолжения настройки.
Настраиваем интернет
Пожалуй самый важный момент при настройке, так как роутер Tp-Link подключается через сервер, которому нужно предоставить логин и пароль для входа в глобальную сеть. Существуют несколько типов подключения — PPPOE и два VPN протокола PPTP и L2TP. Поэтому нужно знать какой из этих типов у провайдера. Также у некоторых провайдеров доступ к интернету предоставляется без этих типов подключения, иными словами по DHCP или Динамическим IP, в этом случае на сервере регистрируется оборудование, его MAC адрес.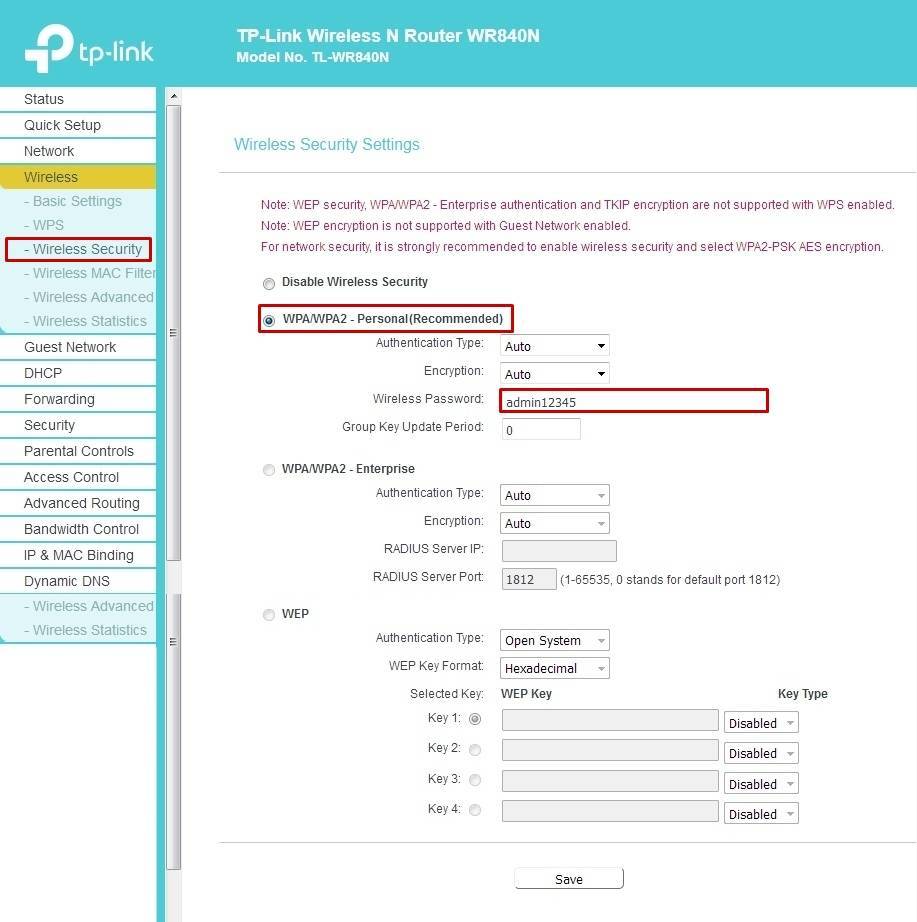
Настраиваем интернет через DHCP
Список провайдеров с DHCP подключением: Skynet (Скайнет), Байкал Телеком.
Для начала узнаем MAC адрес роутера TP-Link. Идем в меню во вкладку «Network» или на русском интерфейсе «Сеть«, далее «MAC Clone» или «Клонирование Mac-адреса«.
В строке «WAN MAC Address:» или «MAC-адрес сети WAN» видим нужный MAC адрес. Копируем его, идем в личный кабинет провайдера, находим там соответствующее меню по изменению MAC-адреса, меняем. Замечу, что возможно у некоторых провайдеров нет возможности поменять адрес через личный кабинет, в этом случае звоним провайдеру на горячую линию проси поменять его.
Настраиваем PPPOE
Список провайдеров с PPPOE подключением: Ростелеком (Аист, Башинформсвязь), Транстелеком (ТТК), МТС, Дом Ру, Нетбайнет, Уфанет, Megaline (Мега-Лайн).
Поделимся видео о том, как настраиваем PPPOE.
В меню Tp-Link нажимаем на вкладку «Network» или «Сеть«, попадаем в настройки «WAN«.
Правее видим «WAN Connection Type:» или «Тип подключения WAN:«, выставляем «PPPOE/Russia PPPOE» или «PPPoE/PPPoE Россия«.
Ниже пишем «User Name:» или «Имя пользователя:» и «Password:» или «Пароль:«, повторяем «Confirm Password:» или «Подтвердите пароль:«.
Откуда их взять. Они прописаны в договоре или в акте выполненных работ после подключения интернета, завели кабель в помещение, получите, распишитесь.
Если бумаги потеряны, вначале звоните на горячую линию провайдера, обычно они просят подойти в офис, так как неизвестно, кому предоставляют данные, но может повезет.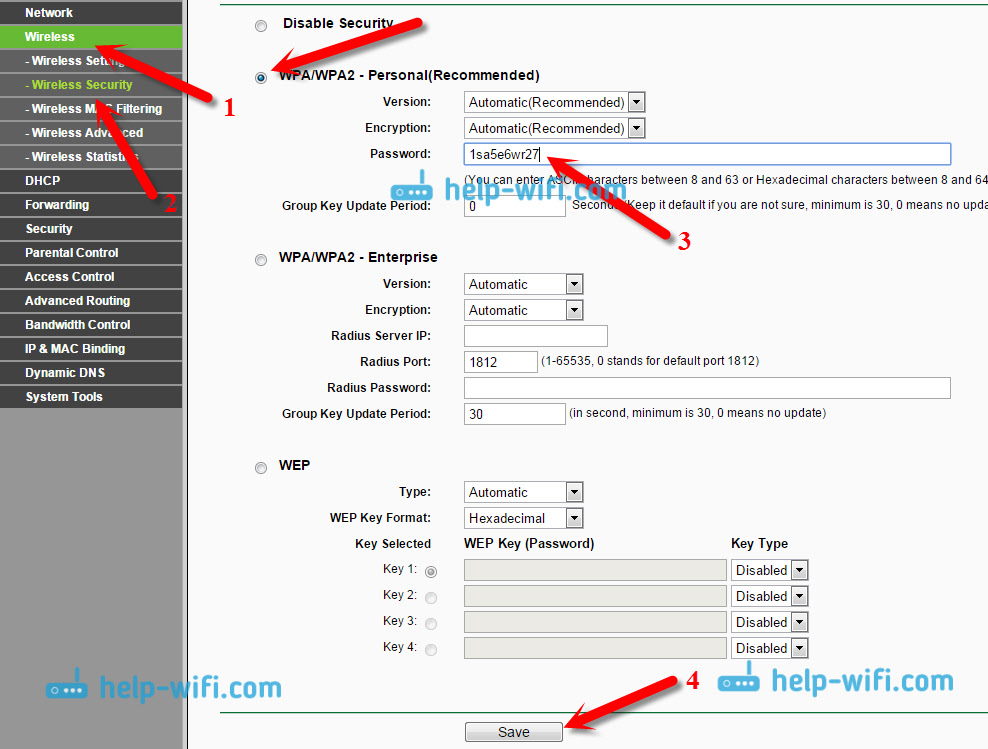
Ставим галочки «Dynamic IP» или «Динамический IP-адрес» и «Connect Automatically» или «Подключить автоматически«.
Замечу, что бывают Статические IP-адреса, они обычно прописываются у юр лиц, либо если подключена дополнительная услуга у физ лиц, если таковым являетесь ставите галочку «Static IP» или «Статический IP-адрес«, заполняете их. По умолчанию идет динамический ip адрес, поэтому оставляем как есть и идем дальше.
После внесения изменений жмем «Save» или «Сохранить«.
Настраиваем PPTP
Провайдер с PPTP подключением — Билайн (адрес сервера — vpn.internet.beeline.ru), Интерсвязь (адрес сервера — unlim.is74.ru).
Поделимся видео о том, как настраиваем PPTP.
В меню Tp-Link нажимаем на вкладку «Network» или «Сеть«, попадаем в настройки «WAN«.
Правее видим «WAN Connection Type:» или «Тип подключения WAN:«, выставляем «PPTP/Russia PPTP» или «PPTP/PPTP Россия«.
Ниже пишем «User Name:» или «Имя пользователя:» и «Password:» или «Пароль:«, повторяем «Confirm Password:» или «Подтвердите пароль:«. Указываем IP-адрес сервера «Server IP Address/Name:» или «IP-адрес/Имя сервера:«, например у Билайна адрес сервера — vpn.internet.beeline.ru, у Интерсвязи — unlim.is74.ru. Откуда взять эти данные? Они прописаны в договоре или в акте выполненных работ после подключения интернета, завели кабель в помещение, получите, распишитесь. Если бумаги потеряны, вначале звоните на горячую линию провайдера, обычно они просят подойти в офис, так как неизвестно, кому предоставляют данные, но может повезет.
Ставим галочки «Dynamic IP» или «Динамический IP-адрес» и «Connect Automatically» или «Подключить автоматически«.
Замечу, что бывают Статические IP-адреса, они обычно прописываются у юр лиц, либо если подключена дополнительная услуга у физ лиц, если таковым являетесь ставите галочку «Static IP» или «Статический IP-адрес«, заполняете их. По умолчанию идет динамический ip адрес, поэтому оставляем как есть и идем дальше.
После внесения изменений жмем «Save» или «Сохранить«.
Настраиваем L2TP
Провайдер с L2TP подключением — Билайн (адрес сервера — tp.internet.beeline.ru).
В меню Tp-Link нажимаем на вкладку «Network» или «Сеть«, попадаем в настройки «WAN«.
Правее видим «WAN Connection Type:» или «Тип подключения WAN:«, выставляем «L2TP/Russia L2TP» или «L2TP/L2TP Россия«.
Ниже пишем «User Name:» или «Имя пользователя:» и «Password:» или «Пароль:«, повторяем «Confirm Password:» или «Подтвердите пароль:«. Указываем IP-адрес сервера «Server IP Address/Name:» или «IP-адрес/Имя сервера:«, например у Билайна адрес сервера — tp.internet.beeline.ru. Откуда взять эти данные? Они прописаны в договоре или в акте выполненных работ после подключения интернета, завели кабель в помещение, получите, распишитесь. Если бумаги потеряны, вначале звоните на горячую линию провайдера, обычно они просят подойти в офис, так как неизвестно, кому предоставляют данные, но может повезет.
Указываем IP-адрес сервера «Server IP Address/Name:» или «IP-адрес/Имя сервера:«, например у Билайна адрес сервера — tp.internet.beeline.ru. Откуда взять эти данные? Они прописаны в договоре или в акте выполненных работ после подключения интернета, завели кабель в помещение, получите, распишитесь. Если бумаги потеряны, вначале звоните на горячую линию провайдера, обычно они просят подойти в офис, так как неизвестно, кому предоставляют данные, но может повезет.
Ставим галочки «Dynamic IP» или «Динамический IP-адрес» и «Connect Automatically» или «Подключить автоматически«.
Замечу, что бывают Статические IP-адреса, они обычно прописываются у юр лиц, либо если подключена дополнительная услуга у физ лиц, если таковым являетесь ставите галочку «Static IP» или «Статический IP-адрес«, заполняете их. По умолчанию идет динамический ip адрес, поэтому оставляем как есть и идем дальше.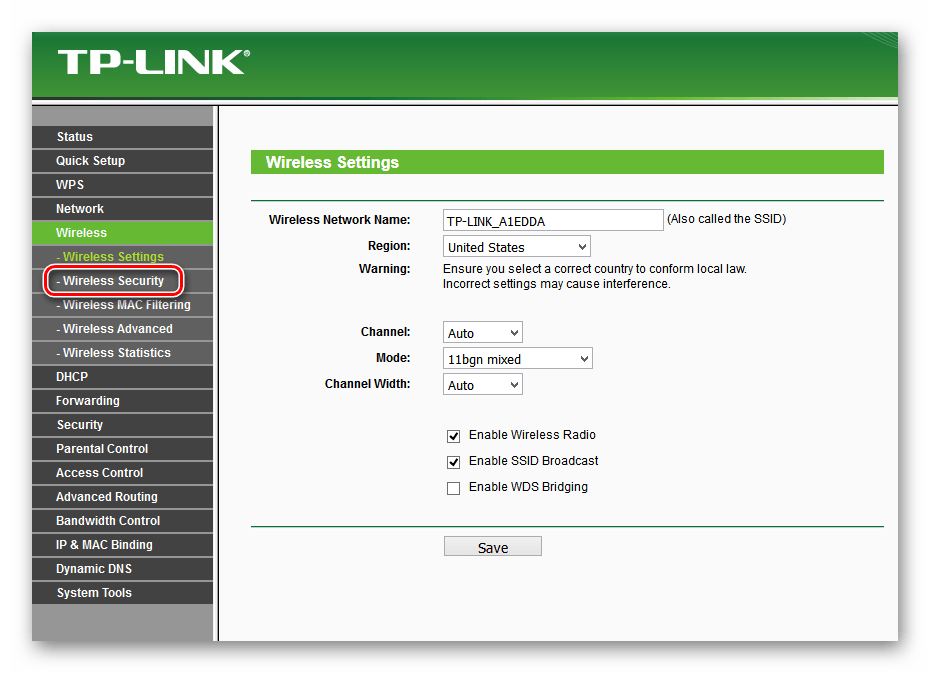
После внесения изменений жмем «Save» или «Сохранить«.
Ставим пароль на интерфейс роутера
Честно, не советовал бы ставить пароль на веб интерфейс маршрутизатор Tp-Link, то есть на страницу настроек. Многие забывают данные входа и не могут попасть на роутер, чтобы проверить настройки или перенастроить его, и появляется необходимость сбрасывать до заводских параметров. Если все таки задумали это, запишите эти данные на бумажку. Замечу что некоторые ищут информацию, как и вовсе отключить пароль при входе, сделать это невозможно.
Возвращаемся в меню, жмем на «System tools» или «Системные инструменты» на русском, переходим во вкладку «Password» или «Пароль«.
В правой стороне окна вначале заполняем прошлые учетные данные для входа в полях «Old User Name:» или «Предыдущее имя пользователя:» и «Old Password:» или «Предыдущий пароль:«
Ниже пишем новые данные в строках «New User Name:» или «Новое имя пользователя:» и «New Password:» или «Новый пароль:» повторяем «Confirm New Password:» или «Повторите Новый пароль:«, жмем «Сохранить«.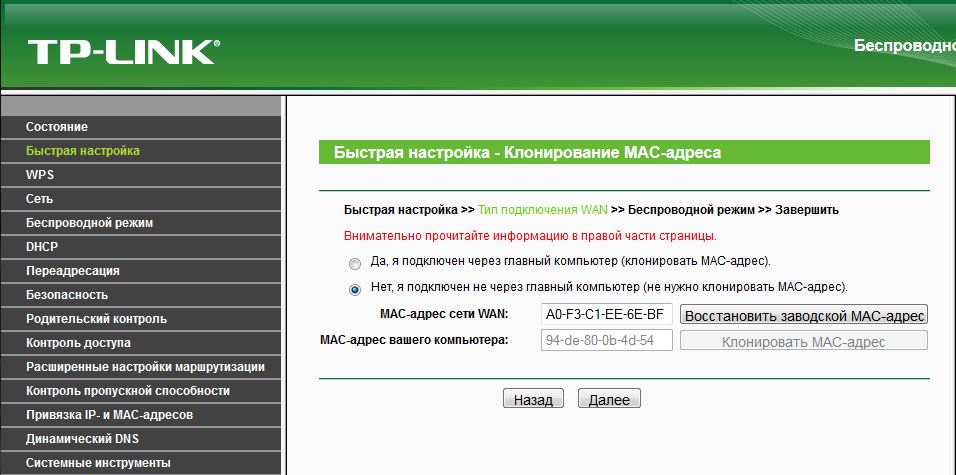 Учетная запись изменена и при входе нужно будет указывать новые.
Учетная запись изменена и при входе нужно будет указывать новые.
На этом у меня все, надеюсь статья была максимально полезна.
Вы всегда можете поддержать наш проект: https://inrouters.ru/donation/
Как найти или изменить пароль беспроводной сети на продуктах TP-Link
Беспроводной нано-маршрутизатор серии N
Что касается беспроводного нано-маршрутизатора 11N, такого как TL-WR702N и TL-WR802N, пожалуйста, обратитесь к следующему:
Шаг 1:
Пожалуйста, обратитесь к FAQ_87, чтобы войти в маршрутизатор.
Шаг 2:
Перейдите на страницу Wireless -> Wireless Security и проверьте, что вы выбрали.
Выберите WPA-PSK / WPA2-PSK , затем введите свой собственный пароль WIFI в поле PSK Password .
Шаг 3:
Если вы изменили пароль, нажмите кнопку Сохранить . Затем необходимо перезагрузить роутер.
Беспроводной маршрутизатор переменного тока
Что касается беспроводного маршрутизатора 11AC и точки доступа, например Archer C3200, см. Следующую информацию:
Шаг 1:
Пожалуйста, обратитесь к FAQ_87, чтобы войти в маршрутизатор.
Шаг 2:
Перейдите на страницу Basic -> Wireless и проверьте, что вы выбрали.
Введите собственное имя беспроводной сети и пароль , затем нажмите Сохранить .
Скриншот используется только для демонстрации, у разных моделей он может отличаться.
Беспроводной маршрутизатор серии N и точка доступа:
Что касается беспроводного маршрутизатора 11N и точки доступа, например TL-WR740N и TL-WA701ND, пожалуйста, обратитесь к следующему:
Шаг 1:
Пожалуйста, обратитесь к FAQ_87 для входа в маршрутизатор и FAQ 174 для входа в AP
Шаг 2:
Перейдите на страницу Wireless -> Wireless Security и проверьте, что вы выбрали.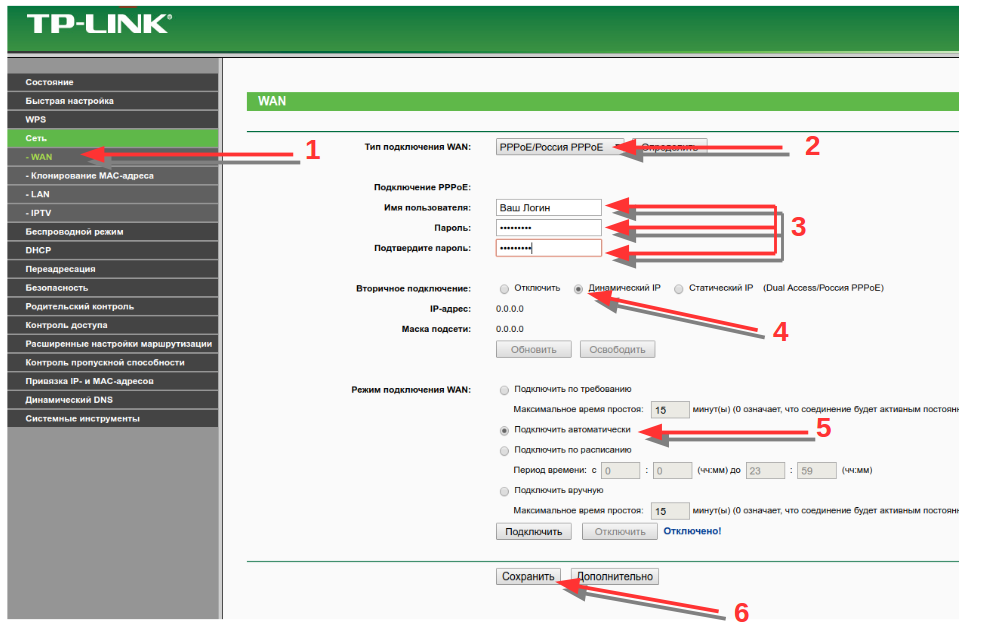
Если это WEP , ваш пароль обычно Ключ 1 .
Если это WPA-PSK / WPA2-PSK , ваш пароль должен быть PSK Password .
Если вы изменили пароль, нажмите кнопку Сохранить .
Шаг 3:
Перезагрузите маршрутизатор и точку доступа, только если вы изменили пароль.
Беспроводной маршрутизатор G
Что касается беспроводного маршрутизатора 11G, такого как TL-WR340G, шаги следующие:
Шаг 1:
Пожалуйста, обратитесь к FAQ_87 для входа в маршрутизатор и FAQ 174 для входа в AP.
Шаг 2:
Перейдите на страницу Wireless -> Wireless Settings . Вы можете увидеть Enable Wireless Security в середине страницы. Если вы не устанавливали этот флажок, щелкните его, чтобы включить безопасность беспроводной сети.
Если вы не устанавливали этот флажок, щелкните его, чтобы включить безопасность беспроводной сети.
Для WPA-PSK / WPA2-PSK:
Для WEP:
Шаг 3:
Перезагрузите роутер, если вы изменили пароль.
Беспроводная точка доступа G
Что касается беспроводной точки доступа G, такой как TL-WA501G, шаги следующие:
Шаг 1:
Пожалуйста, обратитесь к FAQ_174, чтобы войти в AP.
Шаг 2:
Перейдите на страницу Wireless -> Security Settings , чтобы проверить свой тип безопасности.
Если это WEP , ваш пароль обычно — Key 1 .
Если это WPA-PSK / WPA2-PSK , ваш пароль должен быть PSK Password .
Если вы изменили пароль, нажмите кнопку Сохранить .
Шаг 3:
Перезагрузите роутер, только если вы изменили пароль.
Часть 2: Беспроводной маршрутизатор с модемом ADSL
Если у вас есть модем Trendchip, например TD-W8901G / TD-W8951ND / TD-W8961ND, см. Ниже:
Шаг 1:
Пожалуйста, обратитесь к FAQ_114, чтобы войти в модем.
Шаг 2:
Перейдите на страницу Interface Setup -> Wireless , вы можете найти Pre-Shared Key или Key # 1 .
Общий ключ:
Ключ # 1:
Шаг 3:
Перезагрузите модем, только если вы изменили пароль. Перейдите на страницу Advanced Setup -> SysRestart , перезапустите с текущими настройками .
Если у вас TD-W8960N (Brodcom), прочтите ниже:
Пожалуйста, обратитесь к FAQ_114, чтобы войти в модем.
Шаг 2:
Перейдите на страницу Wireless -> Security , чтобы найти беспроводной ключ:
Это может быть предварительный общий ключ WPA :
или сетевой ключ 1 :
Шаг 3:
Перейдите на страницу Management -> Reboot , чтобы перезагрузить модем, только если вы изменили пароль.
Чтобы узнать больше о каждой функции и конфигурации, перейдите в Центр загрузок , чтобы загрузить руководство для вашего продукта.
Пароли маршрутизатора TP-Link
Полный список логинов и паролей для маршрутизаторов TP-Link .
Найдите пароль для маршрутизатора TP-Link
Найти имя пользователя и пароль роутера TP-Link так же просто, как 1,2,3.
Найдите номер модели вашего маршрутизатора TP-Link
Посмотрите в левом столбце списка паролей маршрутизатора TP-Link ниже, чтобы найти номер модели вашего маршрутизатора TP-Link.
Найдите имя пользователя маршрутизатора TP-Link
Посмотрите в столбце справа от номера модели маршрутизатора имя пользователя маршрутизатора TP-Link.
Найдите пароль для маршрутизатора TP-Link
Вы знаете, что делать. Посмотрите другой столбец справа, чтобы найти пароль вашего роутера TP-Link.
Отлично! Вы нашли пароль и имя пользователя для своего роутера TP-Link! Что дальше?
Войдите в свой маршрутизатор TP-Link с помощью пароля маршрутизатора
Попробуйте войти в свой роутер TP-Link, используя имя пользователя и пароль.
Не знаете, как войти в свой маршрутизатор TP-Link?
Вы можете войти в роутер TP-Link, выполнив три простых шага:
Найдите IP-адрес вашего маршрутизатора TP-Link
- Введите IP-адрес вашего маршрутизатора TP-Link в адресную строку интернет-браузера
- Отправьте имя пользователя и пароль маршрутизатора TP-Link при запросе вашего маршрутизатора
Для получения дополнительной информации о том, как войти в свой маршрутизатор TP-Link, см.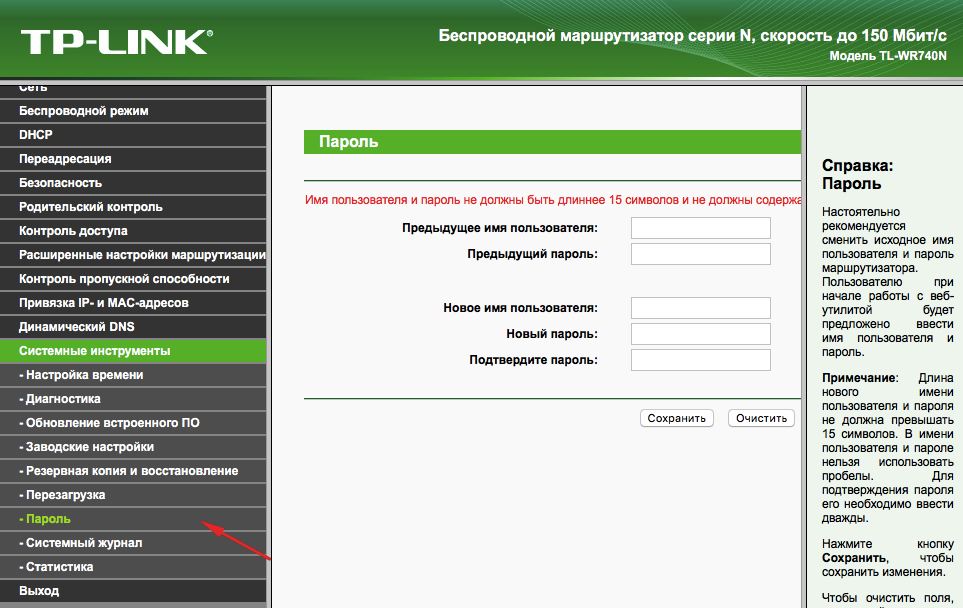 Наши бесплатные руководства .
Наши бесплатные руководства .
По-прежнему не можете войти в свой роутер TP-Link даже при использовании имени пользователя и пароля для роутера?
Сброс пароля маршрутизатора TP-Link до настроек по умолчанию
(Используйте это как последнее средство!)
Список паролей маршрутизатора TP-Link
| TP-Link | ||||||||||
| Модель | Имя пользователя по умолчанию | Пароль по умолчанию | ||||||||
| AC1750 | админ | админ | ||||||||
| Archer C1200 | админ | админ | ||||||||
| 904 904Archer 9070 904Archer 904 C2 | админ | админ | ||||||||
| Archer C2600 | админ | админ | ||||||||
| Archer C3150 | админ | админ | админ | админ | ||||||
| Archer C5400 | admin v | admin | ||||||||
| Archer C59 | admin | admin | ||||||||
| Archer C467 | admin | Archer C7 | admin | админ | админ | |||||
| Archer C8 | админ | админ | ||||||||
| Archer C9 | админ | админ | ||||||||
| Talon AD7200 | админ | админ | ||||||||
| TD-854W | админ | ttnet | ||||||||
| TD-8616 | TD-8616 | админ | админ | |||||||
| TD-8810 | админ | админ | ||||||||
| TD-8816 | админ | админ | администратор | |||||||
| TD-8840 | a dmin | админ | ||||||||
| TD-8961ND | админ | админ | ||||||||
| TD-W8151N | админ | админ | админ | админ | админ | |||||
| TD-W8901N | админ | админ | ||||||||
| TD-W890iG | админ | админ | ||||||||
| админ 9047 9047 TD-W8910G 9067 9067 -W8920G | админ | админ | ||||||||
| TD-W8950ND | админ | админ | ||||||||
| TD-W8951ND | администратор | админ | администраторадминистратор | |||||||
| TD-W8960N | 9080 2||||||||||
Пароли TP-Link
Ниже приведен список всех известных нам комбинаций имени пользователя и пароля для маршрутизаторов TP-Link.
Если вы не можете войти в свой маршрутизатор, возможно, потребуется его сбросить. У нас есть руководство по сбросу настроек маршрутизатора, которое может помочь в этом случае.
Если вы знаете имя пользователя или пароль для любого маршрутизатора TP-Link, сообщите нам, и мы добавим его на наш сайт.
| Модель TP-Link | Имя пользователя | Пароль | ||||||
| AC1750 | admin | admin | ||||||
| Archer A10 | начальная настройка | начальная установка | v1.0 | создано при настройке | создано при установке | |||
| Archer A7 v5.0 | создано при настройке | создано при настройке | ||||||
| Archer AX10 v1.20 | пустой админ.||||||||
| Archer C1200 | admin | admin | ||||||
Archer C1200 v1. 0 0 | пустой | создан во время начальной настройки | ||||||
| 9000 admin | ||||||||
| Archer C1200 v3 | админ | админ | ||||||
| Archer C1900 | админ | админ | ||||||
Archer C467| | администратор | администратор | | Archer C20i | админ | админ | ||
| Archer C2600 | админ | админ | ||||||
| Archer C3150 | Archer C3150 | админ | админ | |||||
| Archer C5 | админ | админ | ||||||
| Archer C50 | админ | админ | ||||||
| админ | ||||||||
Archer 9067| Archer C50 v4 | admin | admin | | |||||
| Archer C5400 | admin | admin | ||||||
| Archer C5400X | бланк, созданный во время начальной настройки| администратор | администратор | | |||||
Archer C6 v2. 0 0 | админ | админ | ||||||
| Archer C60 | админ | админ | ||||||
| Archer C7 | админ | админ | ||||||
| Archer C7 v4 | админ | админ | ||||||
| Archer C7 v5 | админ | админ | ||||||
9070 907 907 9070 пароль админ C8 Archer C8 v3 | админ | админ | ||||||
| Archer C9 | админ | админ | ||||||
| Archer C9 v3 | администратор | админ. | администратор | 90 468|||||
| Archer CR1900 | пустой | пароль | ||||||
| Archer CR700 | администратор | администратор | ||||||
Archer D204| Archer D204 | admin | admin | | |||||
| Archer D5 v2 | blank | admin | ||||||
| Archer D50 | blank | создан во время начальной настройки | 9000 admin admin | |||||
| Archer D9 v2 | admin | admin | ||||||
| Archer MR200 | нет | создать во время начальной настройки | ||||||
| Archer VR1600v | админ | админ | ||||||
| Archer VR2600 | пустой | пользователь создан | ||||||
Archer VR600 | администратор | администратор | ||||||
| Archer VR900 | пустой | создать при начальной настройке | ||||||
| M5350 | N / A | N / A | администратор | админ | ||||
| Talon AD7200 | админ | админ | ||||||
| TD-854W | админ | ttnet | ||||||


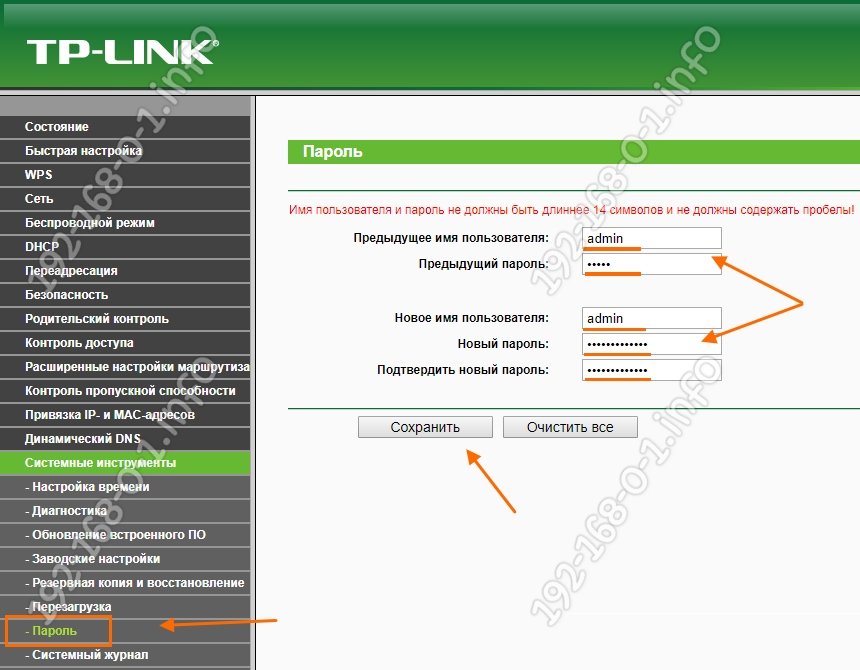



 255.255.0″.
255.255.0″.