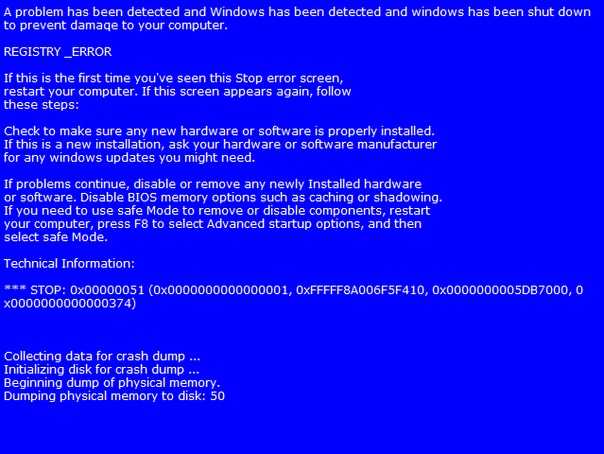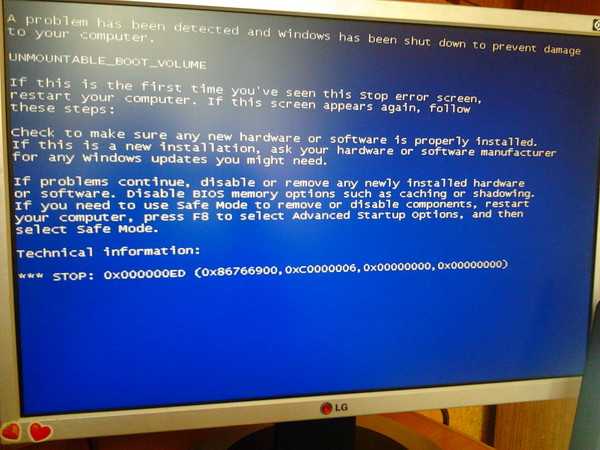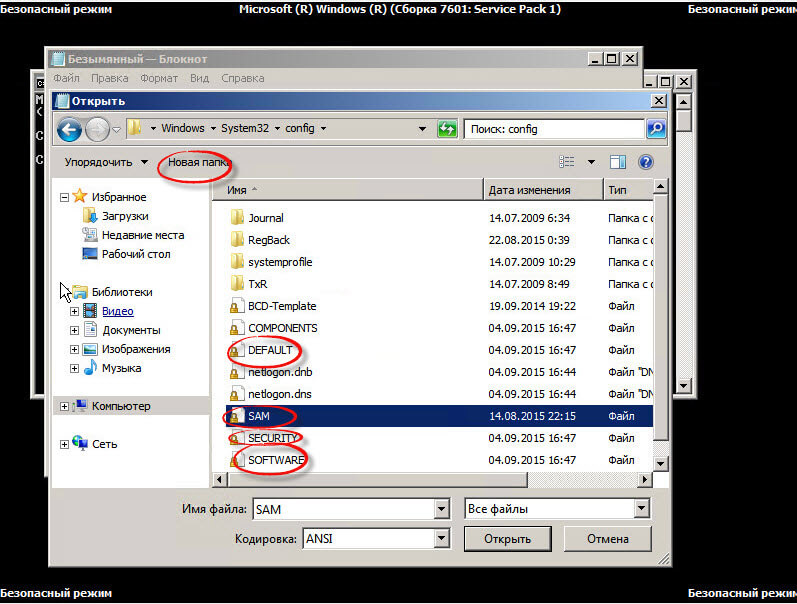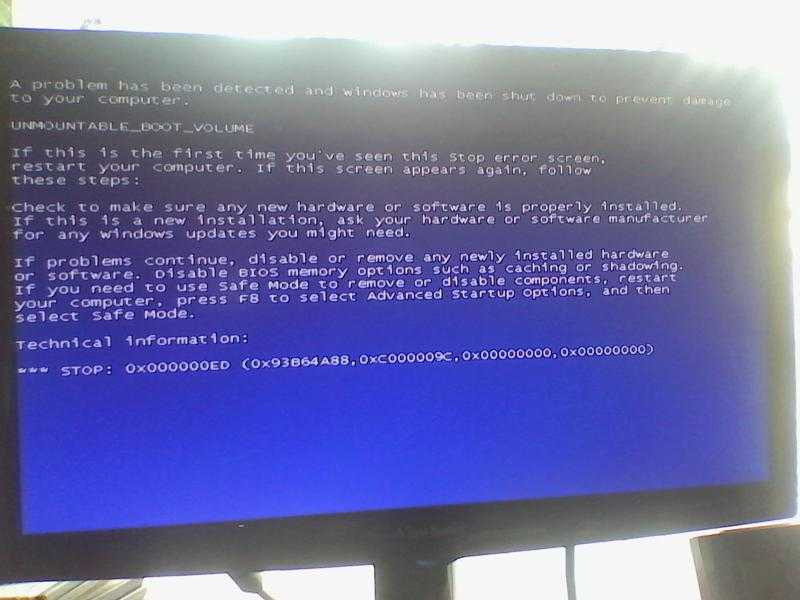STOP 0x00000051 | Блог по Windows
Публикация продолжает цикл заметок, посвященных описанию и устранению проблем, вызванных возникновением критической системной ошибки, которая влечет за собой появление синего экрана смерти (BSOD). В большинстве случаев в данном типе материала будут освещаться проблемы, с которыми я сталкивался лично в своей практике и которые мне удалось решить. STOP-ошибка (STOP error), контроль дефекта (BugCheck) или в простонародье BSOD — фатальный системный сбой операционной системы Windows, являющийся причиной полного прекращения функционирования основных компонентов ядра операционной системы, влекущий за собой потерю динамических несохраненных пользовательских данных и приводящий к появлению на экране монитора синего экрана смерти (BSOD). Числовое обозначение STOP-ошибки — внутренний классификатор Microsoft, характеризующий причину возникновения фатальной системной ошибки, который используется при диагностике причины возникшей неполадки. В данной статье речь пойдет о сбое с идентификатором STOP 00000051.
Симптомы
После авторизации пользователя в системе, на этапе загрузки профиля, предшествующем появлению рабочего стола пользователя, процесс работа операционной системы внезапно прерывается и Вы можете наблюдать на экране следующее сообщение об фатальной системной ошибке:
В общем случае формат ошибки следующий:
STOP 0x00000051 (0xAAAAAAAA,0xBBBBBBBB,0xCCCCCCCC,0xDDDDDDDD) REGISTRY_ERROR
STOP 0x00000051 (0xAAAAAAAA,0xBBBBBBBB,0xCCCCCCCC,0xDDDDDDDD) REGISTRY_ERROR |
где:
| Значение | Описание |
|---|---|
| 0xAAAAAAAA | Зарезервировано. В данном исключении не используется. |
| 0xBBBBBBBB | Зарезервировано. Адрес сбойной инструкции. |
| 0xCCCCCCCC | Третий параметр.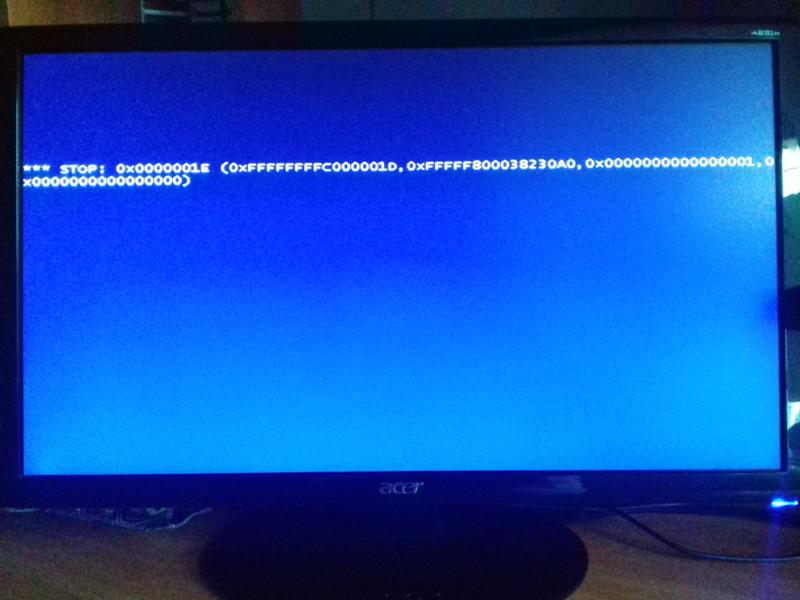 |
| 0xDDDDDDDD | Четвертый параметр. В зависимости от версии, может содержать код возврата функции HvCheckHive в случае повреждения куста реестра. |
Символическое имя ошибки REGISTRY_ERROR (ОШИБКА РЕЕСТРА), говорит нам о том, что STOP 00000051 возникает в ситуации, когда имеется проблема с системным реестром: структурно повреждены данные в одном из кустов, либо произошла ошибка ввода-вывода при попытке обращения к одному из файлов, хранящий реестр. Суть в том, что реестр является основным хранилищем данных о конфигурации операционной системы, поэтому повреждение его с большой вероятностью чревато серьезными проблемами для операционной системы в целом. В операционной системе Windows кусты реестра представляют из себя обычные файлы, которые носят имена DEFAULT, SAM, SECURITY, SOFTWARE, SYSTEM и хранятся в структуре файловой системы по пути %SystemRoot%\System32\config.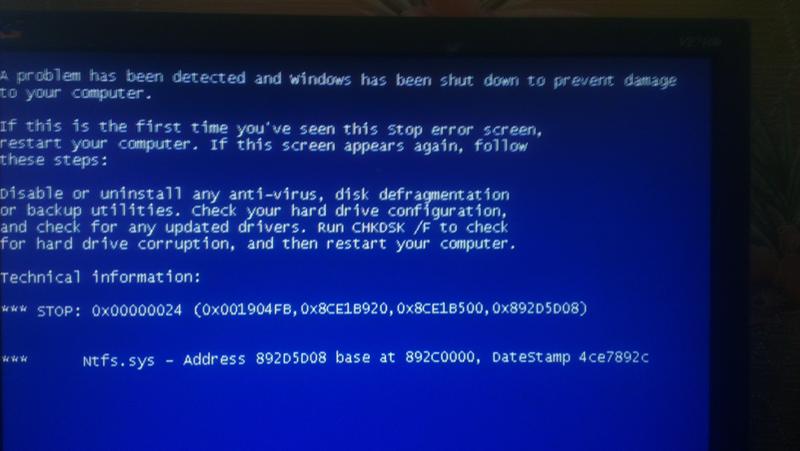 Ошибка STOP 00000051 возникает, если по какой-либо причине системному коду режима ядра не удается произвести критически-важные операции (чтение, запись, иные операции) с определенным кустом реестра. Очевидно, что данные операции могут быть необходимы для нормального выполнения этапов конфигурирования ключевых системных элементов (например, профиля пользователя). Без нормального окончания данных процедур дальнейшая загрузка рабочего окружения пользователя не представляется возможной и система принимает решение аварийно завершиться.
Ошибка STOP 00000051 возникает, если по какой-либо причине системному коду режима ядра не удается произвести критически-важные операции (чтение, запись, иные операции) с определенным кустом реестра. Очевидно, что данные операции могут быть необходимы для нормального выполнения этапов конфигурирования ключевых системных элементов (например, профиля пользователя). Без нормального окончания данных процедур дальнейшая загрузка рабочего окружения пользователя не представляется возможной и система принимает решение аварийно завершиться.
Общие причины
- Повреждение данных реестра, причиной которого явился программный сбой. Причины достаточно многообразны: всевозможные сбои программного характера, к которым относится некорректная работа антивирусов, фильтров, драйверов, любого программного обеспечения режима ядра, которая влечет за собой невозможность записи важных блоков файловой системы, содержащих данные реестра, на физический носитель, либо искажение записываемой информации.

- Повреждение данных реестра, причиной которого явился аппаратный сбой. Причины: проблемы с питанием станции, дефекты магнитной поверхности носителя, такие как повреждение магнитной поверхности HDD либо ячеек памяти SSD, неисправность различных модулей платы управления накопителем, теоретически любой аппаратный сбой.
Общие варианты решения
В этом разделе приводятся общие методы восстановления, которые применяются для всех подвидов ошибки STOP 0x00000051 вне зависимости от параметров ошибки (BugCheckParameter1, BugCheckParameter2, BugCheckParameter3, BugCheckParameter4), которые указаны после кода STOP-ошибки в круглых скобках. Все нижеописанные действия необходимо выполнить для устранения ошибки.
Восстановление реестра
Для того, что бы восстановить реестр Windows в рабочее состояние, посмотрите статью о восстановлении реестра.
Специфические особенности некоторых сбоев
Применительно к сбою STOP 0x00000051, четвертый входной параметр (BugCheckParameter4), отраженный на синем экране смерти в круглых скобках (0xDDDDDDDD), может подсказать нам более подробные сведения о деталях сбоя и определить возможные более специфичные методы устранения проблемы для случаев, когда она вообще может быть устранена.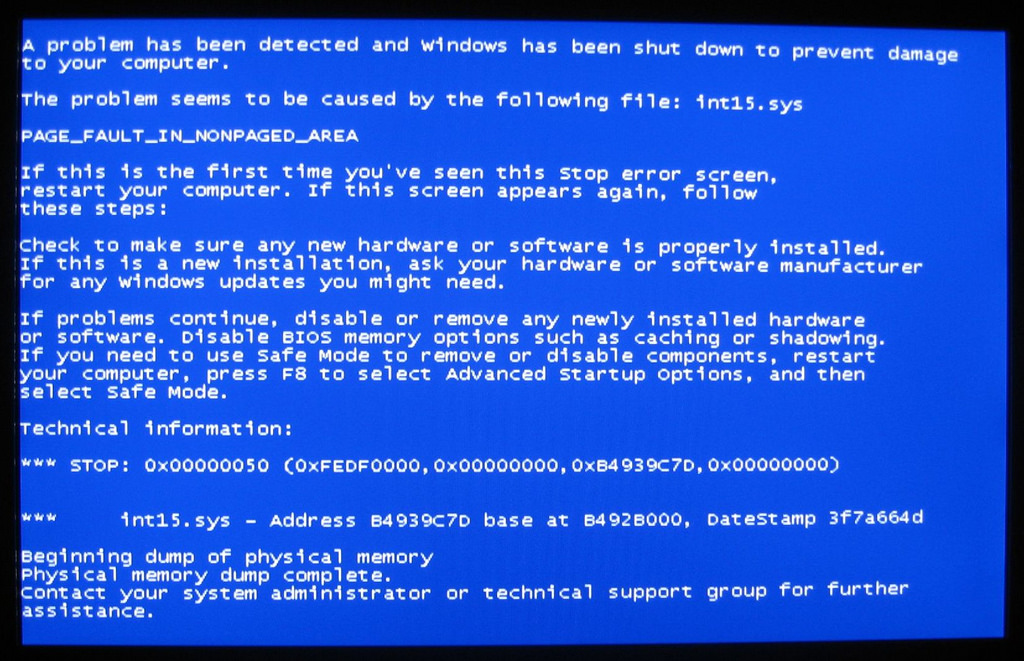
| Значение четвертого параметра (для 32/64-разрядной ОС) | Символическое имя | Описание |
|---|---|---|
| 0x00000374 | Причина ошибки в программном повреждении куста реестра. | |
| 0x000006E6 | Неизвестно. Возможно проблема вовсе не касается реестра. Последний раз наблюдалась при проблемах с видеоадаптером. |
Как исправить ошибку 0x00000051 REGISTRY ERROR
Синий экран смерти REGISTRY ERROR с цифровым кодом 0x00000051 появляется на различных сборках Windows по причине повреждения реестра. Однако, проанализировав различные компьютерные форумы, было установлено, что ошибка 0x00000051 может возникнуть по причине нехватки оперативной памяти, повреждения системных файлов, при нехватке ресурсов, при обновлении программного обеспечения, отвечающего за безопасность системы. Поэтому способов, как исправить ошибку 0x00000051 будет несколько.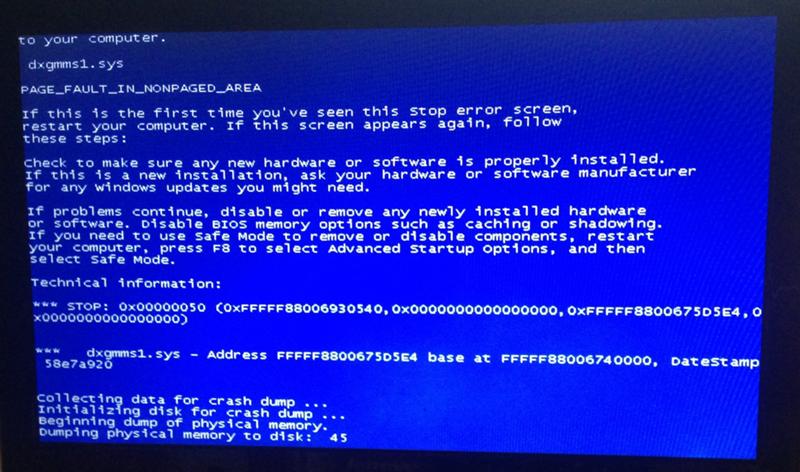
Читайте также: Способы восстановления реестра операционной системы Windows 10
В первую очередь, если вы столкнулись с такой ошибкой, стоит выполнить проверку системы на вирусы, которые могут повредить системный реестр и файлы. Для этого стоит использовать любой антивирус с обновленными вирусными базами или лечащую утилиту Dr.Web Curelt, которая не требует установки и распространяется на бесплатной основе.
Если же вирусы были удалены, стоит выполнить восстановление реестра (и даже если вирусов не было). Для этого рекомендуем использовать установочный диск или флешку. Как только загрузитесь с носителя, выбираем «Восстановление системы».
Появится небольшое окно. Из представленных пунктов выбираем «Командная строка».
Теперь нам нужно запустить Блокнот. Для этого в консоли вводим запрос notepad.
Появится окно приложения Блокнот. В нем нажимаем «Файл», «Открыть».
Откроется окно Проводника. Переходим по адресу: «Windows», «System32», «Config». В пункте «Тип файлов» выставляем «Все файлы».
В пункте «Тип файлов» выставляем «Все файлы».
Теперь создаем новую папку. Для этого в этом же окне нажимаем на соответствующую кнопку. В эту папку нужно скопировать файлы Default, Security, Software, Sam, System. Это и есть файлы реестра.
Далее переходим в папку «RegBack», которая расположена в той же ветке «Windows», «System32», «Config». Заменяем в ней поврежденные файлы.
Перезагружаем систему и проверяем на работоспособность.
ВАЖНО! На некоторых форумах указано, что для восстановления реестра пользователем потребовалось восстановить файл ntkrnlpa.exe, который находится в папке System32. Некоторым юзерам хватило замены файла (простое копирование), а другим понадобился установочный диск, с которого файл собственно и был взят.
Если же способ с восстановлением реестра для вас кажется сложным, то восстановить реестр можно простым откатом системы до более раннего состояния. Для этого нужно нажать «Win+R» и ввести «rstrui».
Далее выбирает точку восстановления системы, которая предшествует появлению ошибки.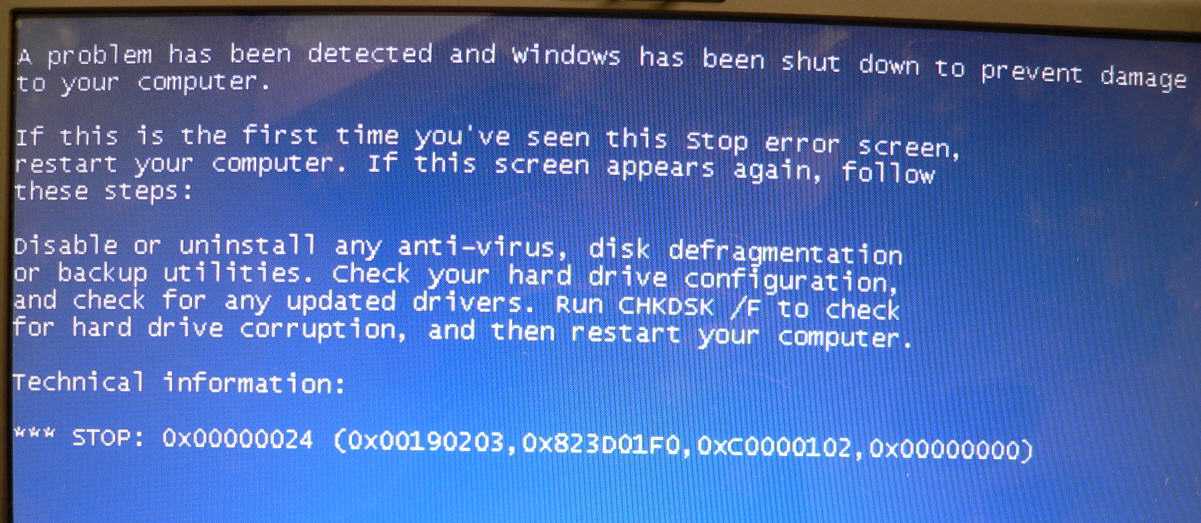 Ожидаем, пока система будет восстановлена.
Ожидаем, пока система будет восстановлена.
Также ошибка REGISTRY ERROR может появиться в случае повреждение жестокого диска и системных файлов. Проверить целостность системных файлов можно с помощью системной утилиты. Для этого в командной строке с правами Администратора нужно ввести sfc /scannow.
Для проверки жесткого диска в консоли вводим chkdsk C: /f, где С: — буква диска, /f – параметр команды для исправления найденных ошибок.
Также стоит провести полную диагностику всех остальных установленных компонентов ПК, так как любая поломка может вызывать данный BSOD. Если же все компоненты справны и система проверена на целостность системных файлов и реестра, но проблема продолжает появляться, то переустановка Windows должна решить проблему.
Как избавиться от ошибки синего экрана REGISTRY_ERROR (0x00000051)? — Блог Auslogics
Синие экраны смерти не являются чем-то новым для Windows. Они существуют уже давно, визуальные проявления часто фатальных системных ошибок, которые превращают вашу драгоценную машину в прославленный кусок дорогого кирпича.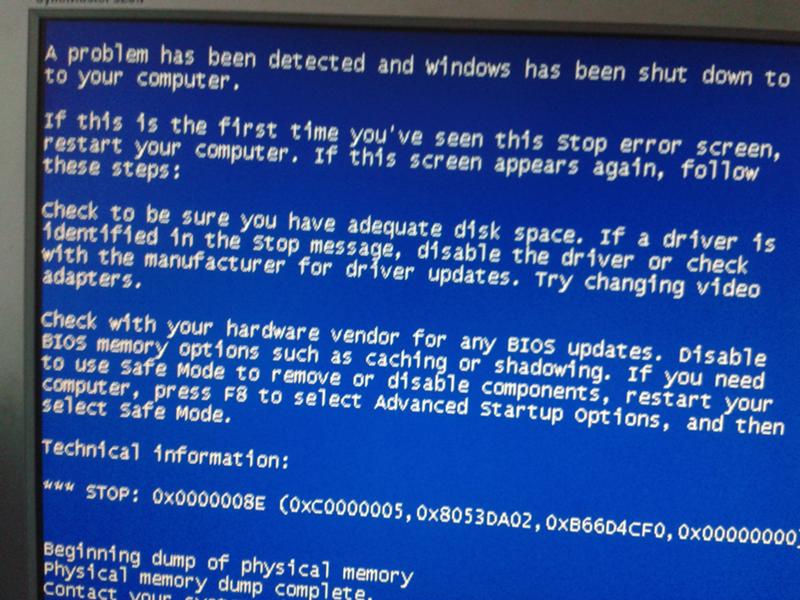 Если вы когда-либо сталкивались с синим экраном, особенно с теми, которые появляются при попытке запустить систему, вы можете отождествить себя со скрежетом зубов, которому подвергались многие пользователи.
Если вы когда-либо сталкивались с синим экраном, особенно с теми, которые появляются при попытке запустить систему, вы можете отождествить себя со скрежетом зубов, которому подвергались многие пользователи.
К счастью, для каждого синего экрана смерти где-то в Интернете есть решение, которое может оживить компьютер и избавиться от ошибки, и ошибка REGISTRY_ERROR BSOD (0x00000051) не является исключением. В этом руководстве мы собрали все доступные рабочие решения для всех разочарованных пользователей.
Что такое ошибка реестра «синий экран» 0x00000051?
Код ошибки синего экрана 0x00000051 обычно информирует пользователя о проблеме с операционной системой компьютера или повреждении загрузочного регистра жесткого диска, диспетчера конфигурации и других проблемах, которые препятствуют запуску системы. Это общий код ошибки, который включает в себя широкий спектр ошибок, включая, помимо прочего, следующие:
- Ошибки в реестре
- Поврежденные или устаревшие драйверы устройств
- Поврежденные системные компоненты (чаще всего ОЗУ, жесткий диск)
- Вредоносное ПО
- Поврежденная ОС
Как устранить ошибку 0x00000051 в Windows
Ниже приведен список возможных решений ошибки синего экрана REGISTRY_ERROR (0x00000051) в Windows 10 и более ранних версиях.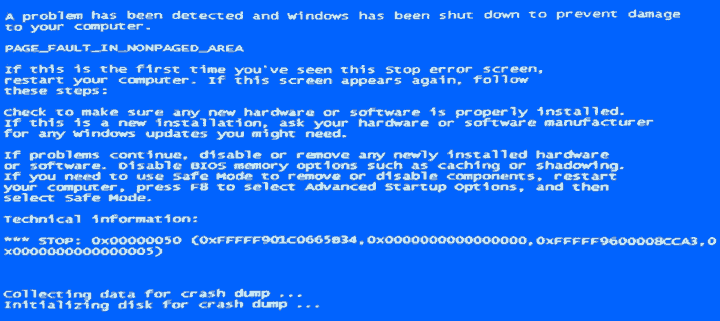 По крайней мере, один из них сработал у кого-то и сработает и у вас, если вы неукоснительно будете следовать инструкциям. Мы рекомендуем вам попробовать исправления в том порядке, в котором они представлены.
По крайней мере, один из них сработал у кого-то и сработает и у вас, если вы неукоснительно будете следовать инструкциям. Мы рекомендуем вам попробовать исправления в том порядке, в котором они представлены.
Автоматическое обслуживание — это параметр очистки Microsoft в Windows, который выполняет периодическое обслуживание компьютера в определенное время каждый день. Это не уникальное действие само по себе, а скорее набор автоматизированных задач, выполнение которых запланировано, когда ваш компьютер не используется активно. Когда вы получаете частые ошибки реестра BSOD, иногда они связаны с этой программой и не работают должным образом, что приводит к накоплению мелких ошибок, которые повлияли на ваш компьютер.
Каждый день в 02:00 Автоматическое обслуживание запускается и запускает различные задачи и сканирование, чтобы помочь оптимизировать ваш ПК и гарантировать, что любые ошибки или причины ошибок, возникшие в течение вашего предыдущего дня использования, не имеют шансов пустить корни и нанести потенциально смертельный ущерб в будущем.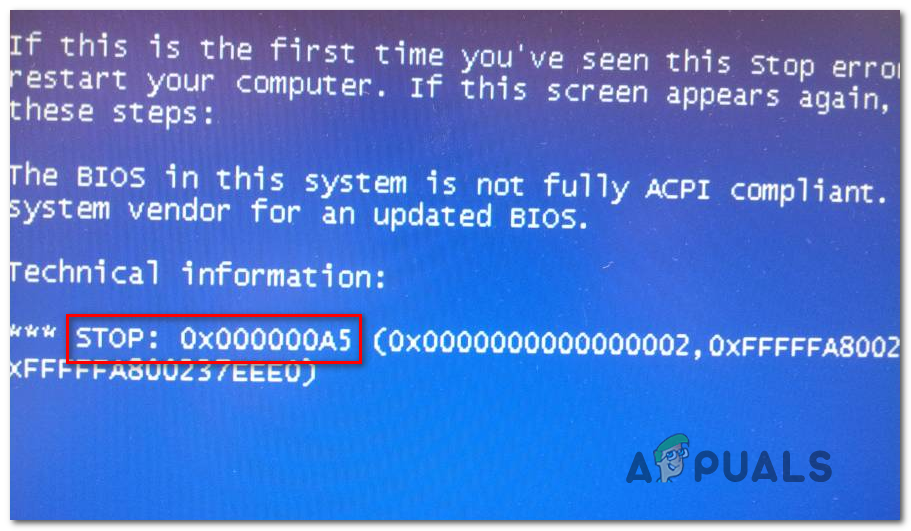 Обратите внимание, что для запланированного обслуживания ваша система должна быть включена и не использоваться активно. Если вы используете компьютер или система выключена, то техническое обслуживание будет перенесено на следующий запланированный час. Однако вы можете скорректировать график обслуживания, чтобы оно выполнялось в более подходящее время.
Обратите внимание, что для запланированного обслуживания ваша система должна быть включена и не использоваться активно. Если вы используете компьютер или система выключена, то техническое обслуживание будет перенесено на следующий запланированный час. Однако вы можете скорректировать график обслуживания, чтобы оно выполнялось в более подходящее время.
Автоматическое обслуживание обновляет ваши приложения и операционную систему, сканирует ваш компьютер на наличие вирусов и других угроз безопасности, выполняет дефрагментацию диска в вашем хранилище, удаляет некоторые ненужные файлы и выполняет множество других действий, которые в совокупности гарантируют, что ваш компьютер никогда не увязнет в ошибках. . Если программа каким-то образом была отключена, то частые ошибки типа Registry_Error (0x00000051) становятся неизбежными.
Итак, первое решение, которое вы можете попробовать (помимо простой перезагрузки), — это попытаться немедленно запустить автоматическое обслуживание.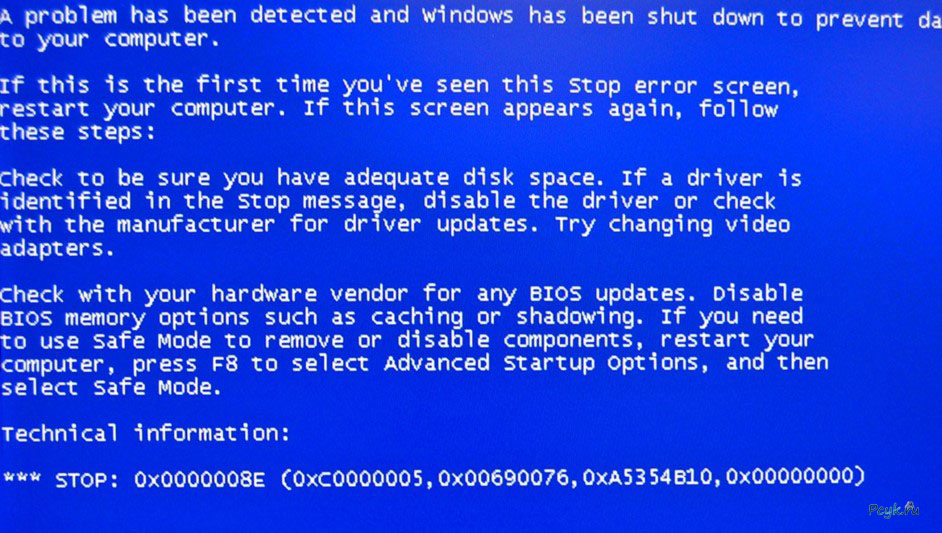 Очевидно, это работает только в том случае, если вы можете получить доступ к области рабочего стола Windows. К счастью, существует небольшой класс ошибок, которые не блокируют вас навсегда от использования компьютера. Получив временный доступ к компьютеру, быстро выполните следующие действия, чтобы устранить ошибку до ее повторения:
Очевидно, это работает только в том случае, если вы можете получить доступ к области рабочего стола Windows. К счастью, существует небольшой класс ошибок, которые не блокируют вас навсегда от использования компьютера. Получив временный доступ к компьютеру, быстро выполните следующие действия, чтобы устранить ошибку до ее повторения:
- Введите «панель управления» в поиске и щелкните программу, когда она появится в результатах.
- Выберите Система и безопасность.
- Выберите Безопасность и обслуживание.
- Расширение Обслуживание
- В разделе Автоматическое обслуживание щелкните Начать обслуживание
- То, что происходит в этот момент, определяет ваши дальнейшие действия. Должно ли автоматическое обслуживание запускаться без проблем при нажатии Начать техническое обслуживание, значит здесь все в порядке и больше ничего делать не нужно.

- Для этого нажмите Клавиша Windows + X , чтобы открыть меню инструментов Windows.
- Выберите Выполнить из меню.
- Введите regedit в поле поиска «Выполнить» и нажмите Enter, чтобы запустить редактор реестра .
На этом этапе вы должны быть осторожны в своих действиях, поскольку ошибочное внесение неправильных изменений в реестр может иметь катастрофические последствия для вашего ПК.
- Перейдите по указанному ниже пути. Вы можете скопировать и вставить его в строку поиска в верхней части редактора реестра: .
HKEY_LOCAL_MACHINE\SOFTWARE\Microsoft\Windows NT\CurrentVersion\Schedule\Maintenance
- Изучите элементы реестра в правой области окна под Техническое обслуживание раздел реестра.
 Если вы не видите Maintenance Disabled, DWORD, создайте его.
Если вы не видите Maintenance Disabled, DWORD, создайте его.- Поместите курсор в любое место в правой части окна. Щелкните правой кнопкой мыши пробел и выберите New>DWORD (32 bit) Value.
- Переименуйте созданный DWORD Maintenance Disabled затем нажмите OK.
- Откройте Maintenance Disabled DWORD, введите число 1 в поле Value data и нажмите OK, чтобы сохранить изменения.
- Перезагрузите систему.
После перезагрузки ошибка BSOD REGISTRY_ERROR должна уйти в прошлое.
Обновление системы
Иногда определенные ошибки, обнаруженные на компьютерах с Windows, исправляются корпорацией Майкрософт с помощью обновления для системы безопасности. Другие обновления вносят улучшения в систему обнаружения ошибок и борьбы с ними в ОС, что снижает вероятность того, что ваш компьютер выйдет из строя из-за  Поэтому всегда важно проверить, установлена ли у вас последняя версия Windows, и, если нет, быстро выполнить обновление, которое выведет производительность и стабильность вашего ПК на оптимальный уровень.
Поэтому всегда важно проверить, установлена ли у вас последняя версия Windows, и, если нет, быстро выполнить обновление, которое выведет производительность и стабильность вашего ПК на оптимальный уровень.
Чтобы проверить, обновлена ли ваша машина, перейдите к Панель управления > Обновления и безопасность > Центр обновления Windows > Проверить наличие обновлений. Если доступно обновление, загрузите его и перезагрузите систему после установки.
BSOD REGISTRY_ERROR может быть вызван неправильной работой вашей оперативной памяти, поэтому ваш компьютер не может оптимально использовать ее при выполнении операций. Если вы продолжите использовать неисправную оперативную память, не осознавая этого факта, в конечном итоге возникнут проблемы, которые могут сделать вашу машину непригодной для использования. Поэтому лучше периодически проверять оперативную память, чтобы убедиться, что она находится в хорошем рабочем состоянии.
Диагностика памяти Windows — это инструмент, разработанный Microsoft именно для этой цели.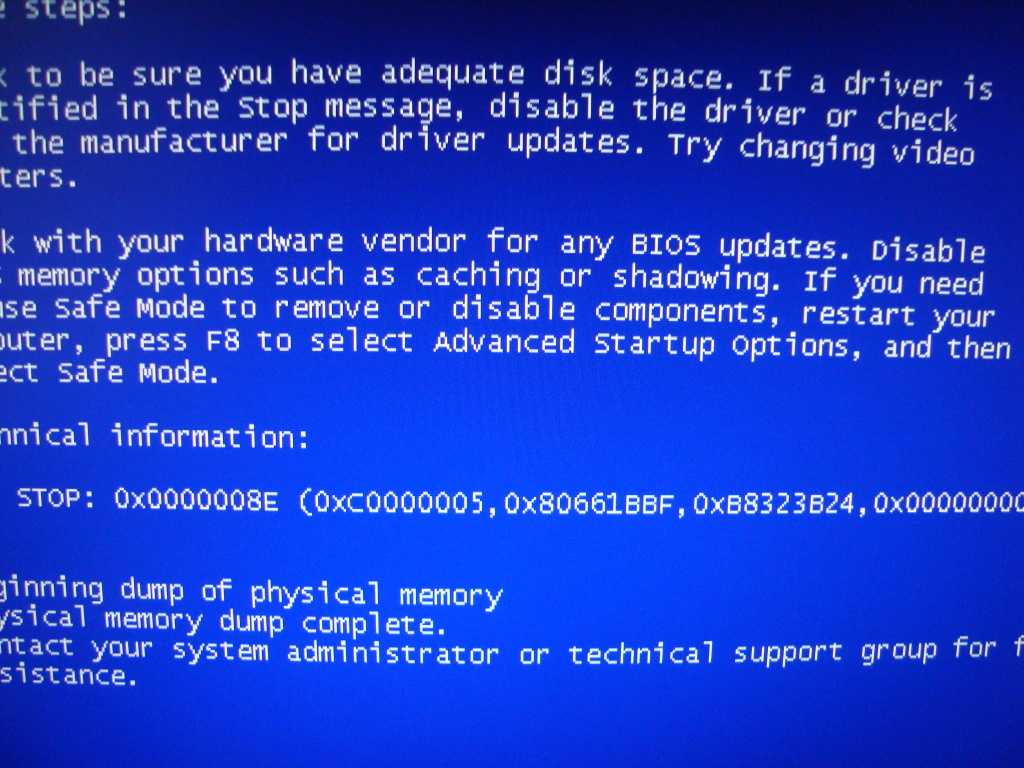 Хотя компания прекратила поставки программы вместе с другими средствами восстановления системы в версиях Windows после Windows 7, вы все равно можете загрузить программу со стороннего веб-сайта. Он отлично подходит для обнаружения возможных проблем с оперативной памятью.
Хотя компания прекратила поставки программы вместе с другими средствами восстановления системы в версиях Windows после Windows 7, вы все равно можете загрузить программу со стороннего веб-сайта. Он отлично подходит для обнаружения возможных проблем с оперативной памятью.
После загрузки программы диагностики памяти Windows запустите программу установки и сохраните образ компакт-диска на рабочем столе. Запишите образ на CD или DVD. Программа запускается только с загрузочного диска. Это делает его отличным инструментом для использования, когда ваша машина застряла в BSOD, и вы не можете получить доступ к своей системе. Вам просто нужно загрузиться с диска, содержащего диагностику памяти Windows.
Как только программа запустится, позвольте ей делать свою работу. Он будет проводить бесконечное количество тестов, пока вы его не остановите или ваша машина не выключится. Обратите внимание, отображаются ли какие-либо ошибки. Если WMD выявляет ошибки, пусть даже незначительные, рекомендуется выбросить оперативную память и получить новую.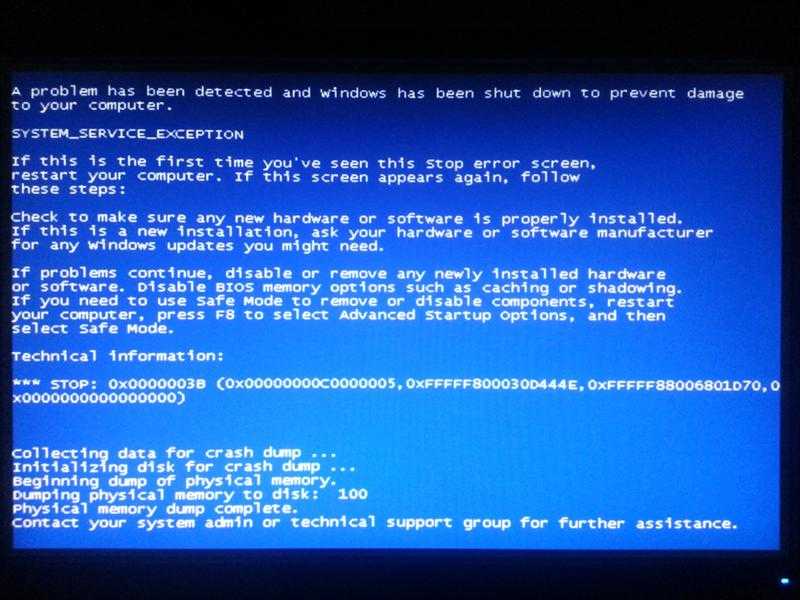 После того, как вы установили новую оперативную память на свой компьютер — и при условии, что неисправность связана исключительно с плохой оперативной памятью — BSOD REGISTRY_ERROR перестанет появляться.
После того, как вы установили новую оперативную память на свой компьютер — и при условии, что неисправность связана исключительно с плохой оперативной памятью — BSOD REGISTRY_ERROR перестанет появляться.
Многочисленные компоненты, входящие в состав вашего ПК, используют драйверы устройств для связи с установленной операционной системой. Иногда бывает так, что ОС была обновлена, а драйверы устройств остались старых версий, которые могут больше не работать с ОС. В других случаях они повреждаются и не могут взаимодействовать с Windows. В редких случаях они пропадают, что приводит к полному нарушению связи между устройством и машиной в целом. Все эти возможные проблемы могут вызывать и вызывают неприятные проблемы, такие как BSOD REGISTRY_ERROR в Windows . Следовательно, лучше всего пресечь все это в зародыше, прежде чем вы столкнетесь с более серьезными проблемами по ходу дела.
И когда вы получаете нефатальный BSOD, вы должны постараться как можно быстрее обновить все драйверы в вашей системе.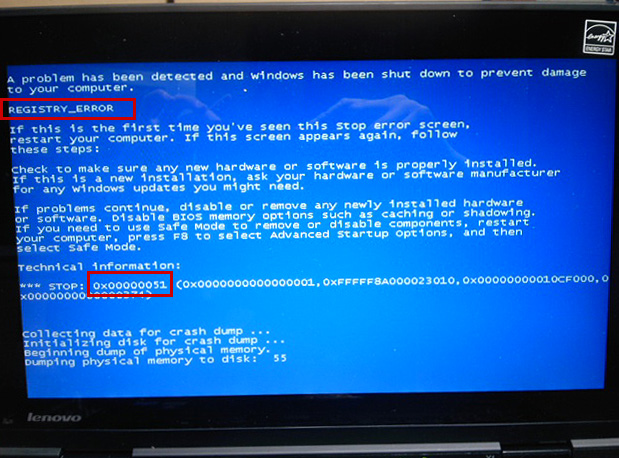 Вы можете подумать, что виноват определенный аппаратный драйвер, и хотите обновить только его, но обновление всего застрахует вас от сожалений, если вы ошибетесь. Более того, он также заменяет другие проблемные драйверы, которые в конечном итоге принесут больше неприятностей позже.
Вы можете подумать, что виноват определенный аппаратный драйвер, и хотите обновить только его, но обновление всего застрахует вас от сожалений, если вы ошибетесь. Более того, он также заменяет другие проблемные драйверы, которые в конечном итоге принесут больше неприятностей позже.
Основное, что нужно обновить на вашем ПК с Windows 10 (хотя и не единственное), — это ваша видеокарта, звуковая карта и сетевая карта соответственно. Мы покажем вам, как обновить все три и остальные. Вы можете либо обновить драйверы вашего устройства вручную, либо сделать это автоматически с помощью программного приложения, разработанного для этой цели. Вы также можете позволить Windows обновить ваши драйверы через диспетчер устройств.
Вообще говоря, производители устройств всегда хотят, чтобы производимое ими оборудование работало на новых компьютерах и более поздних версиях операционных систем. Следовательно, они выпускают обновленные версии аппаратных драйверов для этих устройств, которые доступны для загрузки на их веб-сайтах.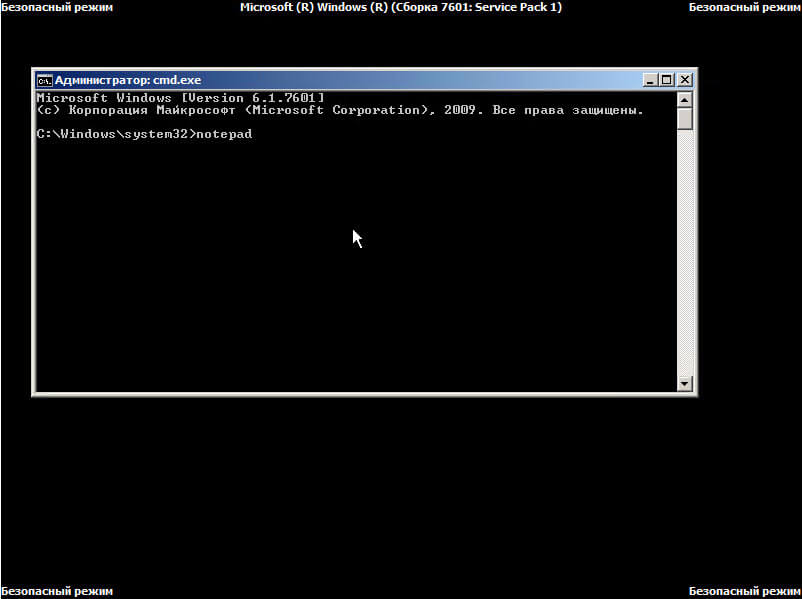
Если вы знаете, что ищете, вы можете перейти на веб-сайт производителя, чтобы загрузить последние драйверы оборудования для устройств на вашем компьютере. Вам нужно будет убедиться, что название и модель вашего оборудования соответствуют загруженному вами драйверу. Кроме того, вы должны убедиться, что загруженный вами драйвер подходит для вашей операционной системы.
Звучит много работы, особенно если вы обновляете несколько драйверов устройств, разработанных разными производителями. Это усугубляется тем фактом, что некоторых из этих OEM-производителей трудно отследить в Интернете, а драйверы, которые вы ищете, могут быть спрятаны в каком-то малоизвестном углу их веб-сайта. Тем не менее, если у вас есть воля и вы прилагаете усилия, вы, скорее всего, получите то, что вам нужно в конце.
После того, как вы загрузили все на свой компьютер. Просто щелкните файл драйвера, и установщик проведет вас через процесс установки. Возможно, вам придется сначала извлечь файл драйвера из архива, прежде чем вы сможете продолжить установку.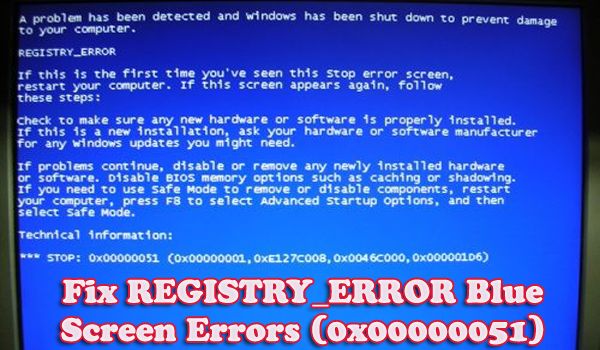 Повторите процесс для каждого загруженного файла драйвера.
Повторите процесс для каждого загруженного файла драйвера.
Предыдущий метод, описанный выше, звучит довольно забавно, не так ли? Кажется, что очень много времени тратится на погоню за файлами, размер которых в лучшем случае не превышает нескольких мегабайт. Если вы не хотите тратить всю свою энергию на то, что может оказаться бесполезной погоней, вы можете автоматически обновить свои драйверы с помощью Auslogics Driver Updater.
Auslogics Driver Updater — это безопасный, быстрый и интуитивно понятный инструмент, который обновляет все драйверы на вашем ПК одним щелчком мыши, чтобы предотвратить конфликты устройств и обеспечить бесперебойную работу оборудования. Он предоставит вам отчет об устаревших или отсутствующих драйверах, которые он обнаружит, и позволит вам быстро обновить их до последних версий, рекомендованных производителем.
Вот как использовать Auslogics Driver Updater:
- Загрузите и установите программное обеспечение.
- Запустите программу обновления драйверов Auslogics и подключите компьютер к Интернету.

- Нажмите зеленую кнопку «Начать поиск», и программа обновления драйверов выполнит поиск неисправных, отсутствующих или устаревших драйверов в вашей системе.
- Список драйверов, требующих обновления, будет показан по категориям. Нажмите «Расширить список», чтобы просмотреть их все.
Если вам нравится то, что вы видели, вы можете перейти на полную версию. Он будет сканировать ваши устройства и обновлять их все одним щелчком мыши, чтобы обеспечить более плавную работу.
Вы также можете обновить все свои драйверы через Диспетчер устройств Windows. Вы запускаете программу, находите аппаратное обеспечение и позволяете Windows искать для него последние версии драйверов. Хотя этот метод работает довольно хорошо, его успех не гарантируется, поскольку Windows иногда не может найти необходимый драйвер. Кроме того, это полуручной метод, который отнимает много времени и сил. Если вы действительно хотите использовать этот метод для обновления всех драйверов устройств, вот как это сделать:
- Нажмите Клавиша Windows + X , чтобы открыть меню инструментов Windows.

- Выберите Диспетчер устройств из меню.
- Разверните категорию устройств (мониторы, сетевые адаптеры и т. д.).
- Щелкните правой кнопкой мыши любое устройство.
- Выберите Обновить программное обеспечение драйвера.
- Подождите, пока Windows найдет, загрузит и установит последнюю версию драйвера.
Как вы уже догадались, вам придется повторить эти шаги для каждого устройства, указанного в диспетчере устройств. Таким образом, лучше всего использовать Auslogics Driver Updater для их автоматической загрузки одним щелчком мыши.
Вредоносное ПО — злейший враг компьютеров. Многие пользователи могут подтвердить опасность, которую представляют вирусы, трояны и их собратья в расширенном семействе опасного кода, который наносит невыразимый ущерб системам с незначительной защитой или без нее. Когда вредоносное ПО проникает на компьютер с Windows, оно может повредить важные системные файлы, что приведет к циклу внезапных выключений и перезагрузок, синим экранам смерти и даже полному уничтожению компьютера.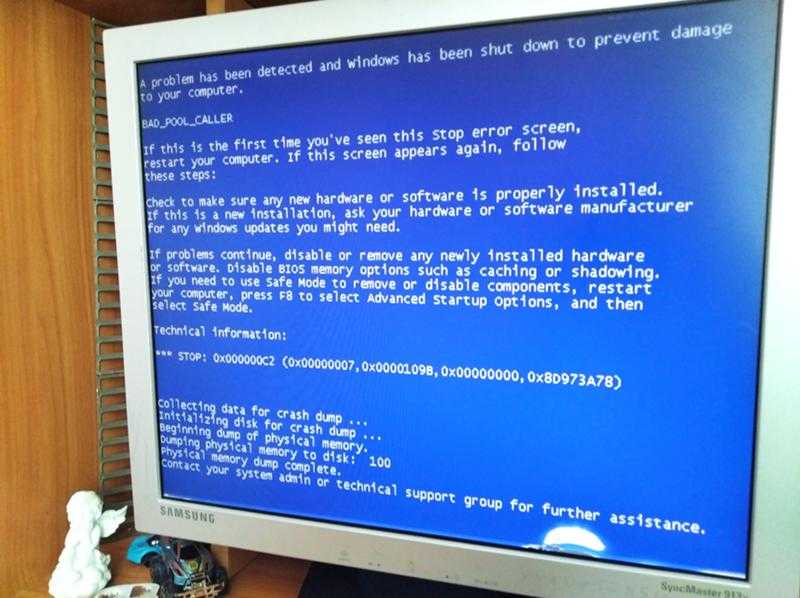
РЕКОМЕНДУЕТСЯ
Защитите ПК от угроз с помощью Anti-Malware
Проверьте свой компьютер на наличие вредоносных программ, которые ваш антивирус может пропустить, и безопасно удалите угрозы с помощью Auslogics Anti-Malware
Auslogics Anti-Malware — это продукт Auslogics, сертифицированный Microsoft® Silver Application Developer
СКАЧАТЬ
Если у вас были бои с BSOD или 0x00000051 и связанными с ними ошибками, вы можете выполнить глубокое и тщательное сканирование вашей системы, не оставив ни одного закоулка и ни одной непроверенной закоулки. Конечно, вы можете выполнить глубокое сканирование с помощью Защитника Windows или другого антивирусного программного обеспечения, но для действительно тщательного и тщательного исследования ваших компьютерных файлов и программ мы рекомендуем Auslogics AntiMalware. Он имеет опцию глубокого сканирования, которая проверяет всю вашу систему и может выявить вредоносные программы, скрывающиеся в неясных углах, о существовании которых вы даже не подозреваете.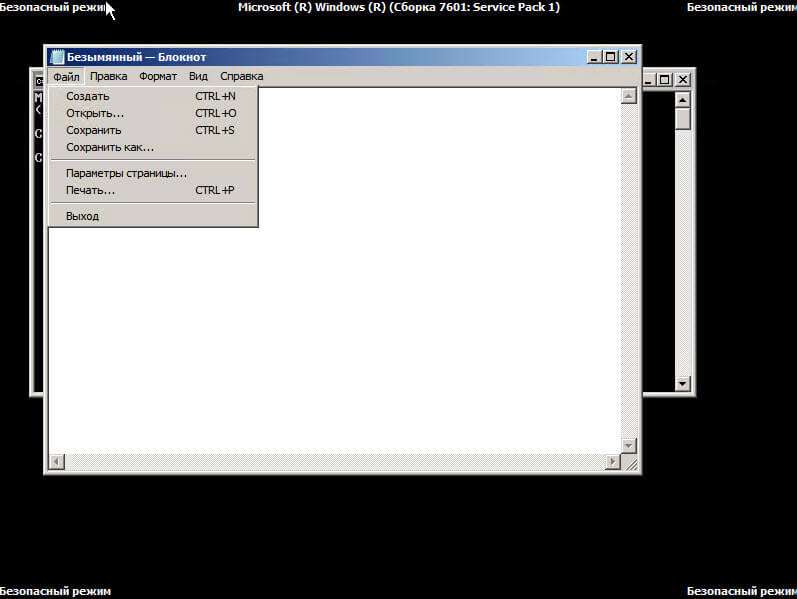
После завершения глубокого сканирования и удаления всех обнаруженных вредоносных программ перезагрузите систему и наслаждайтесь машиной без ошибок.
Microsoft создала идею точек восстановления для таких сценариев, когда ошибка синего экрана не позволяет вам войти в систему. Если у вас уже включена эта функция и создана хотя бы одна недавняя точка восстановления, вы можете вернуться к этой более ранней копии вашей машине и посмотреть, избавится ли это от BSOD REGISTRY_ERROR.
Мы предполагаем, что вы даже не можете открыть экран входа в Windows. Вам не нужно беспокоиться; вы по-прежнему можете выполнить восстановление системы из среды восстановления Windows. Если точка восстановления хранится на жестком диске вашего компьютера, вы можете использовать ее, если проблема BSOD не вызвана мертвым или некоммуникативным хранилищем машины. Кроме того, если у вас есть резервная копия точки восстановления на установочном диске или флэш-накопителе, вы также можете использовать их.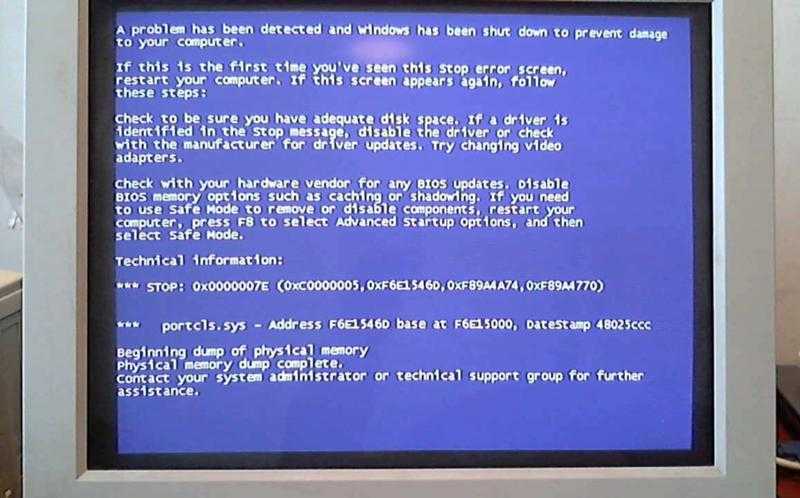
- Выключите компьютер, нажав и удерживая кнопку питания до тех пор, пока экран не станет черным.
- Включите вашу систему. В случае сбоя загрузки Windows автоматически запустит среду восстановления.
- На экране Выберите параметр выберите
- Перейдите к Дополнительные параметры > Восстановление системы.
- На следующем экране введите имя пользователя учетной записи администратора. Затем введите свой пароль на следующем экране.
- Нажмите Далее на экране восстановления системы.
- Выберите точку восстановления и нажмите Далее .
- В окне « Подтвердите точку восстановления» нажмите Готово .
- Нажмите Да во всплывающем диалоговом окне подтверждения.
- После завершения восстановления системы нажмите Восстановить в диалоговом окне уведомлений, чтобы перезагрузить компьютер.

Если вы пытаетесь выполнить восстановление с загрузочного диска, сделайте следующее:
- Вставьте загрузочный диск и выключите компьютер.
- Включите его, и он должен загрузиться на диск.
- Введите свои настройки на экране Setup и нажмите Next .
- Нажмите Восстановите компьютер внизу слева.
- На экране Выберите параметр выберите
- Перейдите к Дополнительные параметры > Восстановление системы.
- На следующем экране введите имя пользователя учетной записи администратора. Затем введите свой пароль на следующем экране.
- Нажмите Далее на экране восстановления системы.
- Выберите точку восстановления и нажмите Далее .
- В окне « Подтвердите точку восстановления» нажмите Готово .
- Нажмите Да во всплывающем диалоговом окне подтверждения.

- После завершения восстановления системы нажмите Восстановить в диалоговом окне уведомлений, чтобы перезагрузить компьютер.
После восстановления системы недавно установленные драйверы и приложения, вызвавшие ошибку BSOD, будут удалены, и ваш компьютер должен вернуться в более раннее безошибочное состояние.
Переустановите Windows
Это последняя карта, которую вы можете разыграть, если ошибка REGISTRY_ERROR «синий экран» (0x00000051) просто отказывается исчезать, несмотря на то, что вы пробовали все приведенные выше решения. Вы можете установить новую копию Windows с загрузочного носителя, созданного с помощью Media Creation Tool на веб-сайте Microsoft.
Если вы не используете Windows 10, у вас также есть шанс перейти на последнюю версию ОС, которая предлагает лучшую стабильность, производительность, а также обнаружение и предотвращение ошибок, чем ее предшественники.
Fix Blue Screen of Death Stop Code 0x00000051 Проблемы с реестром в Windows
Последнее обновление 27/07/2018
Получить сообщение об ошибке Stop 0x00000051 реестра на ПК с Windows? Здравствуйте, ваш ПК с Windows 10/8/7/XP переходит к синему экрану смерти, когда вы пытаетесь перезагрузить компьютер, установить/переустановить компьютер с операционной системой Windows? Также получить / получить сообщение об ошибке реестра stop 0x00000051 на синем экране компьютера Windows? Срочно нужно исправить/устранить ошибку реестра с ошибкой синего экрана 0x00000051? Не беспокойтесь! Как правило, такие проблемы реестра с синим экраном могут быть вызваны проблемами с аппаратным обеспечением компьютера, проблемами программного обеспечения, проблемами операционной системы и т.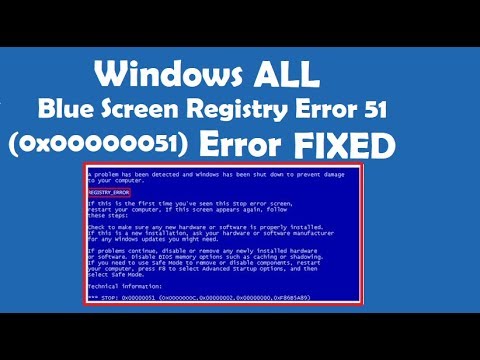 д. Продолжайте читать эту статью, чтобы узнать больше подробностей здесь:
д. Продолжайте читать эту статью, чтобы узнать больше подробностей здесь:
Вообще говоря, ошибка остановки синего экрана 0x00000051 часто означает, что что-то не так с загрузочным реестром жесткого диска компьютера или управлением конфигурацией операционной системы Windows. Другими словами, такие проблемы с кодом стоп-ошибки связаны с проблемами компьютерного оборудования/жесткого диска, проблемами ОС Windows, проблемами программного обеспечения и многим другим. И вот некоторые распространенные причины таких ошибок остановки 0x00000051 bsod:
1). Компьютерное оборудование/оборудование физически повреждено
После того, как вы нажмете кнопку питания вашего ПК, компьютер автоматически прочитает загрузочный реестр, сохраненный на внутреннем жестком диске компьютера, запустит операционную систему Windows и загрузится шаг за шагом. Однако, как только аппаратное обеспечение компьютера, особенно жесткий диск с загрузочным реестром, повреждено или физически повреждено, например, сбойные сектора, компьютер не сможет запуститься, появится синий экран и появится сообщение об ошибке 0x00000051.
Рекомендовать : Также посетите эту страницу, чтобы исправить поврежденные сектора жесткого диска компьютера
2). Недавно установленное программное обеспечение изменяет/повреждает загрузочный реестр жесткого диска
Вы недавно устанавливали какое-либо новое программное обеспечение, например игру, приложение или инструмент, на свой ноутбук с Windows? Честно говоря, некоторое недавно установленное программное обеспечение иногда также беззвучно изменяет или повреждает загрузочный реестр жесткого диска компьютера и вызывает такие проблемы с синим экраном смерти.
3). Проблемы с операционной системой Windows
И, когда операционная система Windows 7/8/10/vista на вашем ПК повреждена, удалена, устарела или каким-либо образом сброшена, к вам также приходят те же ошибки реестра, что и синий экран смерти.
==>>Также проверьте эту страницу, чтобы восстановить удаленные компьютерные файлы и папки
И есть также другие причины таких проблем с ошибкой остановки компьютера, такие как драйверы, прошивка и многое другое.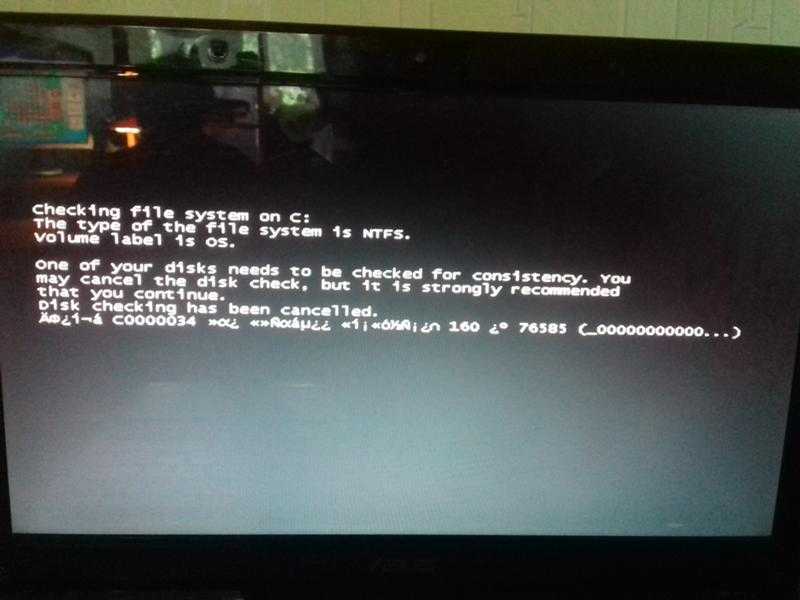 Надеюсь, основные из перечисленных выше могут помочь вам.
Надеюсь, основные из перечисленных выше могут помочь вам.
Независимо от того, как теперь происходит ошибка реестра «синий экран», следуйте приведенным ниже методам, чтобы исправить / устранить ошибку остановки 0x00000051, проблемы с синим экраном смерти:
1). Выполните сканирование жесткого диска с помощью CHKDSK
В случае, если жесткий диск вашего компьютера действительно имеет физические повреждения, используйте CHKDSK для выполнения глубокого сканирования диска и устранения всех возможных проблем с жестким диском.
Если жесткий диск серьезно поврежден, вам может помочь некоторое программное обеспечение для тестирования жесткого диска.
Независимо от того, какой инструмент вы будете использовать для проверки и устранения проблем с жестким диском ПК, вам лучше заранее подготовить резервные копии файлов на жестком диске компьютера.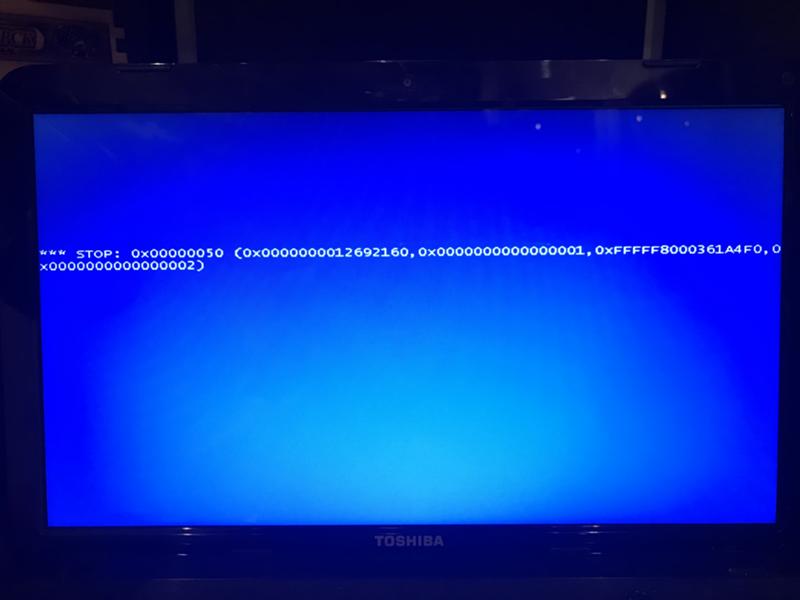
Рекомендовать : Подробнее о резервном копировании важных компьютерных данных
2). Сбросить или восстановить загрузочный реестр жесткого диска компьютера
В случае, если какое-либо новое программное обеспечение действительно удалило или изменило загрузочный реестр жесткого диска, внимательно проверьте, сбросьте и восстановите реестр.
Конечно, в случае более серьезных проблем также переустановите и полностью удалите соответствующие приложения, игры и инструменты.
3). Восстановите или переустановите операционную систему ПК
А теперь попробуйте проверить и устранить проблемы с операционной системой ПК. Когда она действительно устарела, быстро обновите операционную систему Windows. Если некоторые файлы и папки ОС удалены или повреждены, загрузите новый, чтобы хорошо восстановить операционную систему. Конечно, вы также можете переустановить ОС ПК. И, если вы использовали пиратскую версию операционной системы, также установите авторизованную версию.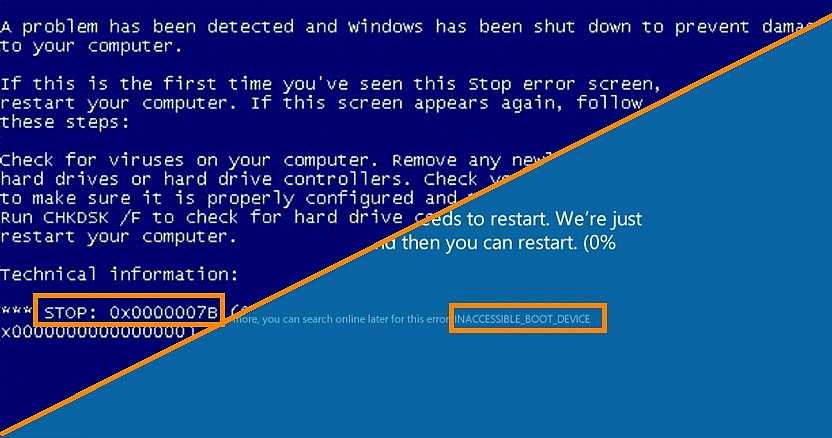




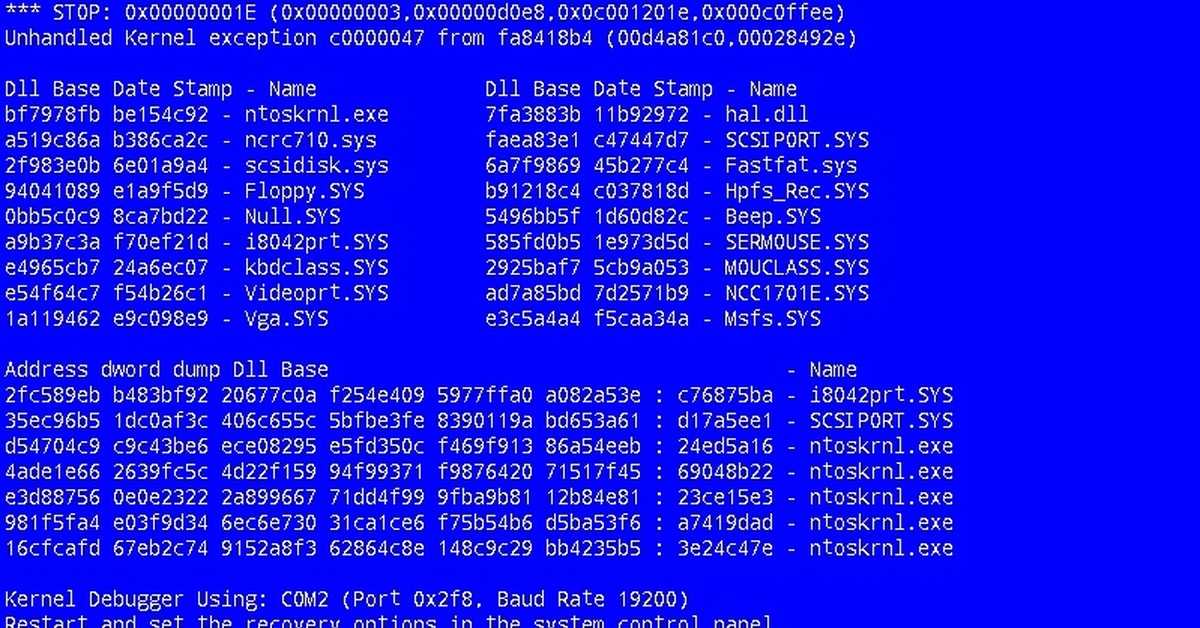 Если вы не видите Maintenance Disabled, DWORD, создайте его.
Если вы не видите Maintenance Disabled, DWORD, создайте его.