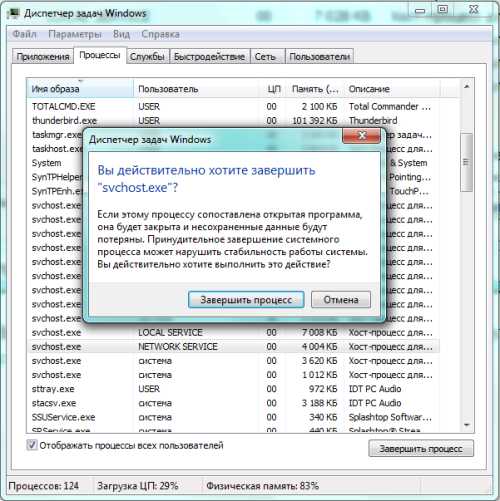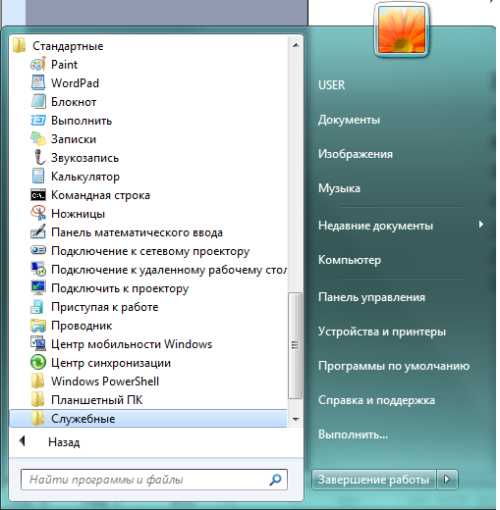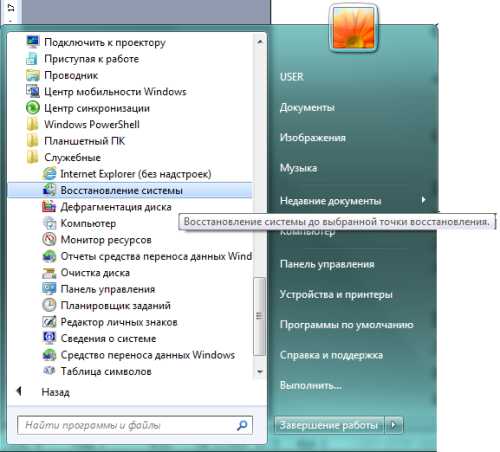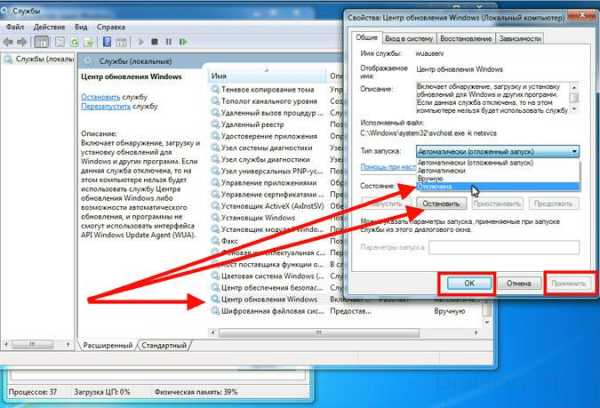Svchost.exe грузит процессор на ОС Windows 7. 5 способов решения проблемы
В сегодняшней статье будем говорить о проблеме, когда Svchost.exe грузит процессор на ОС Windows 7
Пожалуй, нет такого пользователя ОС Windows, который никогда не сталкивался с явлением, когда данный процесс загружает процессор ПК до критической отметки в 100%.

Содержание:
Постараемся помочь и приведём несколько способов решения данной проблемы.
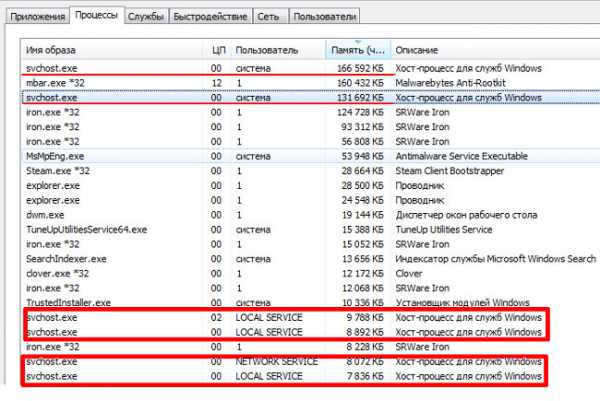
Svchost вирус или системный процесс?
Svchost.exe — процесс, используемый для служб, которые загружаются из динамических библиотек (.DLL).
Данная операция используется в семействе MS Windows начиная с Windows 2000 и заканчивая самой последней на сегодняшний день версией Windows 10.
С целью уменьшения затрат процессорного времени и оперативной памяти разработчики решили использовать единый процесс для работы нескольких служб.
О недостатках этого решения мы поговорим ниже.
Обратите внимание! Разработчики вирусов и троянов используют имя данной операции для маскировки своих вредоносных приложений. Это легко объяснить тем, что процесс с именем svchost.exe запускает множество библиотек, соответственно, запустив диспетчер задач с целью выявить вредоносную программу, пользователь увидит множество процессов, имеющих одинаковое название — svchost.exe.Поскольку при беглом анализе выясняется, что процесс svchost.exe системный, т.е. такой, который инициализирован операционной системой и его завершение может повлиять на стабильность её работы, многие переключаются на поиск вируса в другом месте.
Важно! Следует помнить, что системный процесс svchost.exe никогда не может быть запущен от имени пользователя, а только лишь от LOCAL или NETWORK SERVICE, SYSTEM. Обращаем ваше внимание и на то, что данная операция запускается только через механизм системных сервисов. Если процесс svchost.exe инициализирован из Run-раздела реестра — вы имеете дело с вирусом.
к содержанию ↑
Способы решения проблемы с svchost.exe
Способ № 1. Перезагрузить компьютер. В некоторых случаях перезагрузка компьютера может привести к желаемому результату, поэтому мы и поместили этот способ решения проблемы с загрузкой процессора вначале.
Способ № 2. Проверка вирусной активности. Данную проверку можно выполнить самостоятельно или с помощью антивируса.
Самостоятельная проверка выполняется, как правило, быстрее, но менее точная по сравнению с проверкой антивирусом.
Рекомендуем сначала выполнить ручную проверку компьютера, на предмет вирусной активности, а затем приступить к проверке с помощью антивируса.
Совет! Ручная проверка начинается с того, что нам необходимо зайти в «Диспетчер задач», сделать это можно сочетанием клавиш Ctrl + Alt + Del.
Переходим во вкладку «Процессы».
Здесь, для удобства восприятия, можно выполнить сортировку процессов в зависимости от нагрузки на процессор (или потребляемую память), для этого необходимо в окне «Диспетчера задач» кликнуть на заголовок столбца с названием «ЦП» (или «Память» соответственно).
В результате вверху столбца будут наиболее ресурсоёмкие процессы, в нашем случае это — svchost.exe, и хотя загрузка процессора минимальна, памяти данная операция потребляет почти 167 и 132 Мб.
Далее обращаем внимание на то, от чьего имени запущена операция. Данная информация содержится в колонке «Пользователь».
В нашем случае все в порядке — процесс запущен от SYSTEM (система) и LOCAL и NETWORK SERVICE.
Если процесс запущен от любого другого пользователя перед вами с большой долей вероятности — вирус и на этом этапе необходимо выполнить проверку компьютера антивирусом.
Для того, чтобы разобраться, какая именно служба работает с тем или иным процессом svchost.exe, необходимо кликнуть на процессе правой кнопкой мыши и выбрать пункт «Перейти к службам».

В данном окне мы можем видеть более подробную информацию, о том какие службы используют выделенный нами svchost.exe. Службы выделены синей подсветкой и имеют одинаковый ИД процесса.
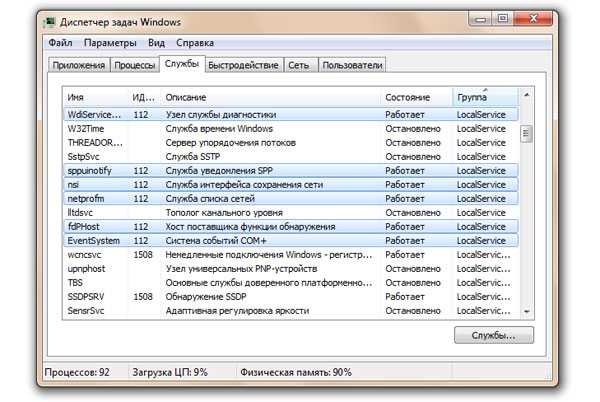
Далее, попеременно отключая ту или иную службу можно понять причину данной проблемы.
Наиболее распространёнными службами, работа которых приводит к увеличению потребления системных ресурсов процессом svchost.exe являются «Вспомогательная служба IP» и «Служба автоматического обновления Windows».
Указанные службы можно отключать и проверять результат, однако стоит обратить внимание на тот факт, что в результате операционная система не будет в автоматическом режиме получать обновления.
Данная проблема решается запуском обновления в ручном режиме.
«Вспомогательная служба IP» данная служба используется для узкоспециализированных задач, обеспечивая возможность туннелирования для 6 версии протокола IP.
Для большинства пользователей её отключение абсолютно никак не повлияет на работу системы.
Проверка вирусной активности с помощью уже установленного антивируса в некоторых случаях не даёт необходимого результата. В некоторых случаях вирус может инфицировать сам антивирус.
Для достижения лучших результатов сканирования рекомендуем скачать бесплатную версию антивируса, который не требует установки (например, DrWeb Cureit, Kaspersky Security Scan, Kaspersky Virus Removal Tool).
Скопировать его на флешку и запустить на проверку, предварительно выполнив загрузку в безопасном режиме.
Способ № 3. Выполните проверку наличия обновлений Windows и если таковые имеются выполните их установку.
Способ № 4. Выполнить восстановление системы с контрольной точки восстановления. О том как это сделать можно узнать из нашей предыдущей статьи.
Способ № 5. Удалить содержание папки Prefetch. Данная папка используется для ускорения загрузки операционной системы (и запуска программ) путём сохранения значений предыдущих загрузок.
Как правило, каталог Prefetch это один из субкаталогов системного каталога Windows.
geek-nose.com
Svchost.exe грузит процессор Windows 7: что делать?
Актуальная проблема для пользователей Windows 7 – процесс Svchost.exe, так как все они без исключения сталкивались с проблемой, когда он максимально грузит процессор компьютера. В статье предлагается пять методов решения этой задачи.
Что такое Svchost?
Это вирус или служба операционной системы? Svchost.exe – это служба, которая применяется для программ, открывающихся из библиотек «DLL». Она появилась в операционной системе с 2000 года и применяется до сих пор, компания Майкрософт начала использовать одну службу для функционирования нескольких программ, обосновывая это тем, что данное решение позволит снизить расходы процессорного времени и ОЗУ. Поэтому появился ряд минусов, которые отражены в данной статье.
Необходимо отметить, что злоумышленники, своим вирусным программам часто присваивают имя Svchost.exe. И это очень эффективный прием для них, ведь в этом случае хозяин зараженного компьютера с Windows 7 видит только большое количество процессов под названием Svchost.exe, которые грузят процессор и выделить из них последствия работы, например, троянов бывает очень сложно.
В данном случае пользователи в основном не решаются останавливать системный процесс Windows и продолжают искать уже другие вирусные активности. Так простая смена имени эффективно позволяет направить жертву по ложному пути.
Внимание! Необходимо знать следующее — svchost.exe процесс Windows и полностью исключена всякая возможность запуска его от имени пользователя.
Данный системный процесс запускается только от LOCAL или NETWORK SERVICE, SYSTEM, и он функционирует лишь посредством системных сервисов. В случаях, когда svchost.exe запущен под какой-либо другой учеткой, это вирусное программное обеспечение. В примере на скриншоте ниже все хорошо, как и должно быть.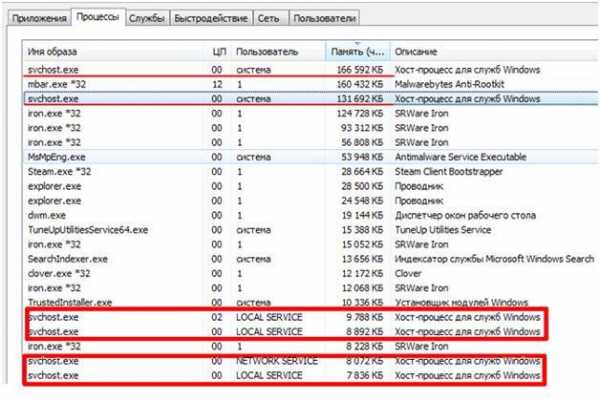
Методы решения проблемы
Перечислим 5 эффективных методов решения проблемы, если Svchost.exe грузит процессор на Windows 7:
- Требуется выполнить перезагрузку ПК (иногда это помогает).
- Анализ на наличие заражений компьютера вирусными процессами. Возможно, сделать это вручную, а проще применить специально для этого предназначенную антивирусную программу. Конечно, для выявления причин, которые грузят процессор, ручной анализ процессов в Win займет меньше времени, но сканирование антивирусной программой все же эффективнее. Наиболее оптимальный вариант – это выполнить предварительный анализ самостоятельно, а потом запустить антивирусник.
Рекомендация! Самостоятельный анализ процессов в Win выполняется с применением «Диспетчера задач». Открыть его возможно одновременно нажав на клавиатуре кнопки «Ctrl», «Alt» и «Del».
В «Диспетчере задач» требуется войти в закладку «Процессы». С целью ускорения процесса анализа необходимо сделать сортировку по степени загрузки процессора нажав на «ЦП».
В итоге наверху расположатся процессы, которые грузят процессор больше всего. Вероятнее всего верхнюю строчку займет svchost.exe. В столбце «Пользователь» требуется посмотреть, от какого имени идет данный процесс. Если отображается SYSTEM, LOCAL и NETWORK SERVICE, то все хорошо. Иначе срочно требуется анализ системы антивирусной программой.
С целью выяснения имени программы, функционирующей с svchost.exe, требуется, вызвав контекстное меню нажать на «Перейти к службам».
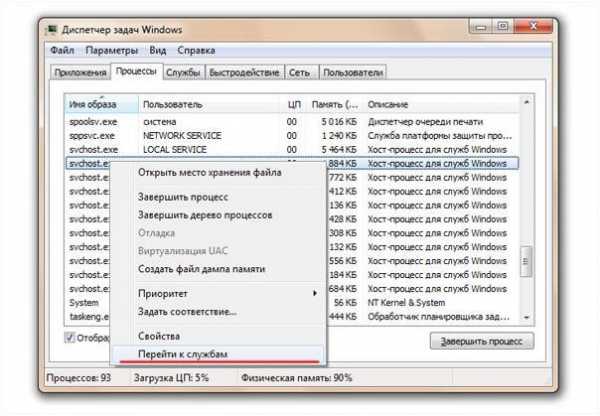 Здесь будут доступны все данные о программах, функционирующих в текущий момент с svchost.exe.
Здесь будут доступны все данные о программах, функционирующих в текущий момент с svchost.exe.
 Потом поэтапно перебирая имена программ, возможно выявить проблемную службу. Чаще всего больше всего грузит процессор «Вспомогательная служба IP» или «Служба автоматического обновления Windows». Их действия временно можно спокойно и без ущерба функциональности windows выключать и анализировать, что получится.
Потом поэтапно перебирая имена программ, возможно выявить проблемную службу. Чаще всего больше всего грузит процессор «Вспомогательная служба IP» или «Служба автоматического обновления Windows». Их действия временно можно спокойно и без ущерба функциональности windows выключать и анализировать, что получится.
Нередко имеют место случаи, что сканирование антивирусной программой не выявляет заражения. Это может произойти по причине инфицирования антивирусника.
В этом случае необходимо воспользоваться свободно распространяемыми антивирусными утилитами, не нуждающимися в инсталляции. Примерами таких программ являются: Kaspersky Virus Removal Tool, Kaspersky Security Scan, DrWeb Cureit. Требуется скачать их на флеш память и, загрузившись в безопасном режиме, выполнить анализ всей операционной системы win.
- Запустить службу обновления Windows. В случае найденных обновлений установить их.
- Запустить процесс восстановления Windows.
- Очистить все содержимое директории Prefetch, которая служит для увеличения скорости запуска Windows.
Процесс svchost.exe грузит память или процессор на Windows 7: быстрое решение проблемы
Разбираясь с причинами нехватки оперативной памяти или со странной загруженностью компьютера при отсутствии работающих приложений, пользователь Windows 7 обязательно обнаружит процесс со странным названием Svchost.exe. Ещё большее подозрение вызывает наличие в памяти нескольких копий того же процесса, каждый из которых активно грузит и процессор, и оперативную память. В некоторых случаях лучше всё оставить, как есть, в других — остановить все процессы, а в третьих — отключить лишь часть из них. Выбрать правильный вариант можно, только тщательно разобравшись в происходящем.
Что такое Svchost.exe
Svchost.exe netsvcs (сокращённые названия — Svchost.exe, Svchost) представляет собой системный процесс Windows 7, отвечающий за ускоренный запуск и работу других сервисов и служб системы. В нормальной ситуации Svchost.exe быстро исполняет свою функцию и освобождает оперативную память, но когда приложения испытывают трудности и начинают сбоить, процесс оказывается загруженным в память несколько раз.
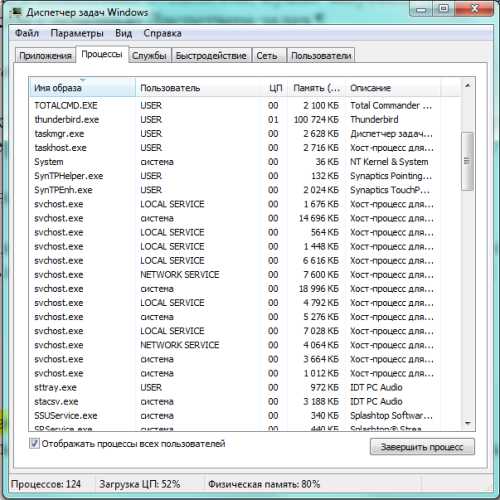
Svchost.exe дублируется много раз
Одновременно работающих Svchost.exe может быть четыре и более. Верхнего предела нет, всё зависит от количества накопленных ошибок. Общая черта у всех клонов процесса в «Диспетчере задач» указывается в качестве пользователя system (система), local service или network service. Другие варианты, в том числе user, имя вашей учётной записи или администратор, говорят о высокой вероятности работы вируса, маскирующегося под Svchost.exe.
К сожалению, некоторые вредоносные программы научились заражать сам Svchost.exe. Заражённый клон внешне не выделяется на фоне других, но усиленно эксплуатирует систему в своих целях. Поэтому дополнительным тревожным признаком может служить чрезмерная загрузка оперативной памяти и ЦП одним из процессов.
Svchost.exe появляется в оперативной памяти по одной из следующих причин:
- Случайный сбой.
- Ошибки службы обновлений. Система может накапливать ошибки и при отказе от загрузки последних обновлений, и при их активной установке. В последнем случае причиной проблемы может быть конфликт с работающей системой или сбой при загрузке из-за некачественной связи. Кроме того, бывает, что и сами обновления содержат внутренние ошибки.
- Большой log-файл событий в журнале. Иногда причиной является чрезмерный размер log файла в журнале событий Windows 7.
- Вредоносные программы. Маскирующиеся по exe вирусы имитируют поведение процесса, чтобы затруднить своё обнаружение.
- Аппаратные проблемы. Повреждение планок оперативной памяти, загрязнение и перегрев процессора и так далее. Особенно актуально для подержанных компьютеров.
- Засорённость системы. Множество загруженных из интернета и временных файлов, давно нечищеный реестр приводят к сбоям в работе Windows 7, приводящим к появлению exe.
Способы решения проблем с Svchost.exe
Поскольку причин проблемы может быть несколько, единственного решения быть не может. Поэтому начинать следует с самых безопасных шагов, постепенно исключая варианты.
Подождать и довериться системе
Вполне возможно, что Windows 7 самостоятельно справится с проблемой, особенно если она вызвана недавним обновлением или кратковременным аппаратным сбоем. В таком случае нужно на некоторое время предоставить систему самой себе, после чего проверить «Диспетчер задач». Очень часто этого бывает достаточно.
Перезагрузить компьютер
Проблема могла быть вызвана случайным сбоем или конфликтом работающих приложений. Перезагрузка устраняет обе причины. Для того чтобы понять, работа какой конкретно программы привела к появлению Svchost.exe, нужно запускать приложения по одному, контролируя появляющиеся процессы с помощью «Диспетчера задач».
Воспользоваться «Диспетчером задач»
Можно начать с отключения процесса, вызывающего наибольшие подозрения.
- Для этого вызываем «Диспетчер задач» с помощью одновременного нажатия клавиш Ctrl+Shift+Esc.

По умолчанию открывается вкладка «Процессы»
Внизу появившегося окна вкладки «Процессы» нажимаем экранную кнопку «Отображать процессы всех пользователей». Список процессов заметно расширился.

Процессов стало заметно больше
Выбираем клон Svchost.exe, который хотим закрыть (обычно это самый «прожорливый»), и нажимаем экранную кнопку «Завершить процесс».

Последнее предупреждение перед остановкой процесса
Обеспокоенная система напомнит нам об опасности отключения системного процесса и предложит подтвердить свои действия. Если не передумали, нажимаем «Завершить процесс» и оцениваем результаты.
К сожалению, ошибка в выборе процесса может привести к сбою работы Windows 7, но ничего опасного произойти не должно. В крайнем случае придётся перезагрузиться.
Проверка обновлений Windows
Если проблема с Svchost.exe вызвана неправильной работой службы обновлений Windows 7, то необходимо поменять соответствующие параметры. Возможно, эффективным решением будет на время отключить автоматическое получение обновлений.
- Для этого нажимаем экранную кнопку «Пуск» и в правом столбце открывшегося меню находим строку «Панель управления».

Панель управления находится в правом столбце меню
После появления большого окна «Все элементы панели управления» находим в нём вкладку «Центр обновления Windows».

Ищем вкладку «Центр обновления Windows»
В верхней левой части раскрывшегося окна «Центр обновления Windows» находится нужная нам вкладка «Настройка параметров», переходим на неё.

Вкладка «Настройка Параметров» слева сверху
Чтобы отключить получение обновлений необходимо в окне «Настройка параметров» выбрать в раскрывающемся списке «Важные обновления» вариант «Не проверять наличие обновлений (не рекомендуется)», а также снять метки с опций «Получать рекомендуемые обновления таким же образом, как и важные обновления» и «Разрешить всем пользователям устанавливать обновления на этот компьютер».

Убираем все разрешения обновлений
После внесения изменений нажимаем экранную кнопку «ОК», перезагружаемся и наблюдаем за поведением системы.
Если работа наладилась, параметры можно будет вернуть в исходные через некоторое время, когда Windows устранит недочёты. Если же параметры обновления и были установлены в состояние «Не проверять…», будет полезной замена значения «Важные обновления» на «Устанавливать обновления автоматически (рекомендуется)». С высокой вероятностью скачанные новые библиотеки восстановят стабильность работы системы.
Восстановление системы с помощью профильной службы Windows 7
Можно не тратить силы на поиск источника проблем, а вернуть систему в заведомо стабильное состояние с помощью точки восстановления.
- Нажимаем экранную кнопку «Пуск», выбираем «Все программы», находим в открывшемся списке папку «Специальные», а в ней подпапку «Служебные».

Нужно зайти внутрь папки «Служебные»
В папке «Служебные» нам нужна утилита «Восстановление системы».

Служба восстановления системы находится здесь
Подумав непродолжительное время, Windows 7 показывает информационное окно, на котором нужно нажать экранную кнопку «Далее».

Дополнительную информацию можно получить непосредственно из этого окна
В появившемся окне с тем же названием «Восстановление системы» нужно выбрать точку восстановления. Ориентироваться следует на дату, выбирая день, когда система работала стабильно. Определившись с этим вопросом, нажимаем «Далее».

Выбираем одну из предложенных точек восстановления
Система ещё раз объясняет происходящее, давая последнюю возможность отказаться от намерения. Нажимаем экранную кнопку «Готово».

Последний вопрос перед началом восстановления
Откат системы занимает обычно около получаса, за которые компьютер самостоятельно перезагрузится несколько раз. Если точка восстановления определена правильно, и вирусы не повредили системную информацию, проблема будет устранена. В противном случае следует либо выбрать более раннюю дату восстановления, либо начать антивирусную проверку.
Удаление вирусов
Если под маской Svchost.exe скрывается вирус, то простое удаление хост процесса с помощью «Диспетчера задач» не даст долгосрочного результата. При следующем запуске системы вредоносная программа опять проявит себя. Необходимо установить на компьютер мощную антивирусную программу и провести комплексную проверку. Внешние носители можно проверить отдельно на специально предназначенном для этих целей компьютере.
Редактирование содержимого служебных папок Prefetch и Tasks
Для оптимизации работы Windows 7 использует несколько служебных папок, хранящих временную информацию. В некоторых хранится текущее состояние системы, поэтому вирусы стремятся «продублировать» себя в них для восстановления после удаления.
Алгоритм действий в этом случае простой:
- Заходим в каталог С:\WINDOWS\Prefetch, выделяем всё содержимое папки и удаляем его.
- Затем заходим в каталог С:\WINDOWS\Tasks и поступаем с ним тем же образом.
- Удаляем подозрительный процесс exe.
- Перезагружаем компьютер.
Как ещё можно устранить проблему
Проверяем аппаратную часть
Аппаратные сбои компьютера могут быть и временными (из-за перегрева процессора), и постоянными (из-за поломки составных частей). Перегрев обычно вызывается запылённостью, поломкой кулера, а также изменением теплопроводящих свойств термопасты. Поэтому следует почистить компьютер от пыли и заменить термопасту на центральном процессоре в мастерской или самостоятельно.
Работоспособность оперативной памяти и других компонентов проверяется с помощью специальных приложений или приборов. Но можно сделать предварительное заключение, временно заменив планки ОЗУ на гарантированно исправные. Если же такой возможности нет, то можно поступить обратным образом: попробовать запустить компьютер попеременно на каждой из двух установленных планок по отдельности. Если на обеих система запустится, оперативная память исправна.
Чистим log-файл событий в журнале Windows
Разросшийся log-файл также может быть источником нашей проблемы. Чтобы исправить ситуацию, очистим его от лишней информации.
- Нажимаем сочетание клавиш Win (со значком Windows) и R. В появившемся небольшом окне «Выполнить» в строке ввода набираем eventvwr и нажимаем экранную кнопку «ОК».

Вызываем окно «Просмотр событий»
В открывшемся окне «Просмотр событий» находим закладку «Журналы Windows», которая расположена в левой части, и открываем её.

«Журналы Windows» находятся слева вверху
Теперь в средней части окна выбираем двойным кликом файл «Приложение». Вид окна изменился.

Опция «Очистить журнал…» расположена в правой части окна
Осталось в правой части окна выбрать строку «Очистить журнал…», после чего подтвердить операцию. Так же следует поступить с журналами «Безопасность», «Установка» и «Система». После окончания процедуры перезагружаем Windows.
Что делать, если ничего не помогло
Если ни одна из проделанных ранее процедур не принесла результата, можно попробовать усилить эффект:
- Откатить систему до более ранней точки восстановления.
- Откатить систему три раза подряд. Иногда избавиться от вирусов можно только таким образом.
- Применить последовательно несколько различных антивирусных программ. Вполне возможно, что вирус достаточно свежий, поэтому ещё не все антивирусы умеют с ним бороться.
- Почистить компьютер от накопленных ошибок. С помощью пакета CCleaner или другого с похожими функциями можно освободить систему от временных файлов, а также привести в порядок реестр.
- Очистить папку System Volume Information. Это системная скрытая папка, находящаяся в корневом каталоге системного диска, хранит информацию, необходимую для службы восстановления. Иногда вирусы проникают в неё.
Видео: процесс Svchost.exe грузит память и процессор — 100% решение
Появление нескольких клонов Svchost.exe, которые замедляют работу компьютера, может быть внешним проявлением различных проблем, начиная со случайного сбоя системы и заканчивая дефектом планки оперативной памяти. Установленная надёжная антивирусная защита, регулярная чистка Windows и поддержание аппаратной части в ухоженном состоянии помогут избегать подобной ситуации как можно дольше.
kompkimi.ru
Что делать если svchost exe грузит процессор Windows 7 » Компьютерные советы
 Всем привет! Сегодня мы с Вами поговорим о таком процессе в Windows, как Svchost.exe. Множество пользователей сталкиваются с такой ситуацией, когда этот процесс загружает процессор компьютера на 100%. При этом все программы начинают сильно виснуть и работать за такой машиной становится практически невозможно. В этой инструкции мы попытаемся выяснить, почему так происходит и как можно решить данную проблему.
Всем привет! Сегодня мы с Вами поговорим о таком процессе в Windows, как Svchost.exe. Множество пользователей сталкиваются с такой ситуацией, когда этот процесс загружает процессор компьютера на 100%. При этом все программы начинают сильно виснуть и работать за такой машиной становится практически невозможно. В этой инструкции мы попытаемся выяснить, почему так происходит и как можно решить данную проблему.
Svchost.exe – это такой процесс операционной системы, который используется для служб, загружающихся из библиотек DLL. Процесс этот начинал свое существование еще с Windows 2000. На протяжении многих лет он использовался не в одной операционной системе, а сегодня используется и в новой Windows 10. Он был создан специально для экономии затрат процессорного времени и ОЗУ, дабы через один процесс осуществлялась работа нескольких служб системы.
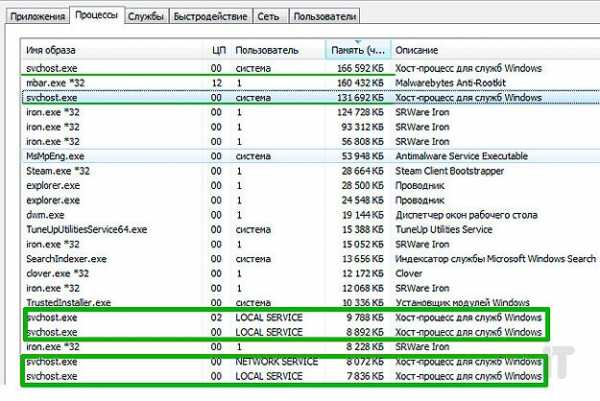
Важно! Хакеры, создающие вредоносные программы, используют название этого процесса для маскировки своих троянов и вирусов. Если Вы «\поймали» такой вирус, то в диспетчере задач будет заметно множество открытых процессов с одинаковым именем svchost.exe, которые будут, вероятнее всего, нагружать процессор. Так как этот процесс является системным, многие пользователи допускают одну и ту же ошибку – начинают искать вредоносную программу в ином месте. При любом раскладе, советую сперва просканировать и очистить компьютер от вирусов.
Также следует знать, что процесс операционной системы svchost.exe не может быть запущен от имени юзера. Если Вы видите, что он запущен от Вашего имени, то это скорее всего вирус. Запомните, этот процесс может быть запущен только лишь от NETWORK SERVICE, SYSTEM или LOCAL.
Итак, ниже мы рассмотрим способы решения проблемы, когда svchost.exe грузит процессор Windows.
1-й способ. Перезагрузка ПК
Самый банальный способ попытаться исправить проблему – перезагрузить компьютер. Не всегда помогает он, однако некоторые пользователи устранили максимальную загрузку процесса Svchost.exe именно таким простым путем.
2-й способ. Восстановление системы
Если перезагрузка не помогла, то нужно попытаться восстановить Windows, то есть сделать откат системы.
3-й способ. Обновить ОС
Установите пакеты обновления Windows, если таковы имеются. Это касается пользователей, использующих лицензионный дистрибутив операционной системы. Если у Вас «пиратка», то данный способ пропускаем, так как при обновлении может слететь активатор, что может вызвать появление черного экрана после загрузки ПК.
4-й способ. Проверка на вирусы
Определить есть ли у Вас вирусы можно двумя путями: вручную либо, используя хороший антивирус. При комбинировании этих вариантов можно с уверенностью ликвидировать вредоносные программы. Давайте сперва, с Вами осуществим ручную проверку ПК, а уже после обратимся к антивирусной утилите.
Для этого вызовем Диспетчер задач путем нажатия комбинации клавиш Ctrl-Shift-Esc или Ctrl-Alt-Del и перейдем во вкладку «Процессы».
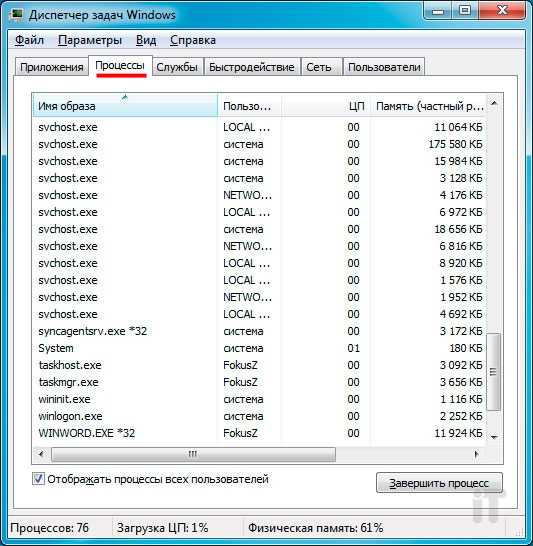
Как видно, здесь находятся все открытые в данный момент процессы. Для удобства выполним сортировку всех процессов по нагрузке на процессор компьютера путем нажатия левой кнопкой мыши на название «ЦП» или «Память».
Благодаря этому самые ресурсоемкие процессы будут вверху. Как видно на скриншоте ниже, процесс svchost.exe не сильно «напрягает» процессор, однако памяти берет 188 и 178 Мб.
Теперь анализируем интересующий нас процесс. В первую очередь смотрим, от чьего имени он запущен. Это можно увидеть в столбце «Пользователь». В моей ситуации svchost.exe запущен от LOCAL и NETWORK SERVICE и SYSTEM, так и должно быть, следовательно, тут все в порядке. Если Вы заметили, что этот процесс у Вас запущен от любого другого пользователя, то с вероятностью в 98% это вредоносная программа. В таком случае рекомендую хорошенько просканировать компьютер антивирусным программным обеспечением.
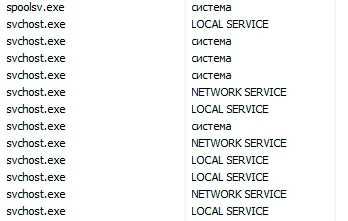
Чтобы узнать какие службы использует тот или иной процесс svchost.exe, нужно по нему нажать ПКМ и выбрать строку «Перейти к службам».
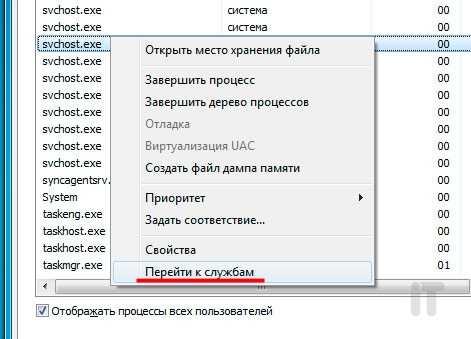
В этом окошке мы видим детальные данные о службах, которые открыты в выбранном процессе svchost.exe. Все службы выделены синим цветом.
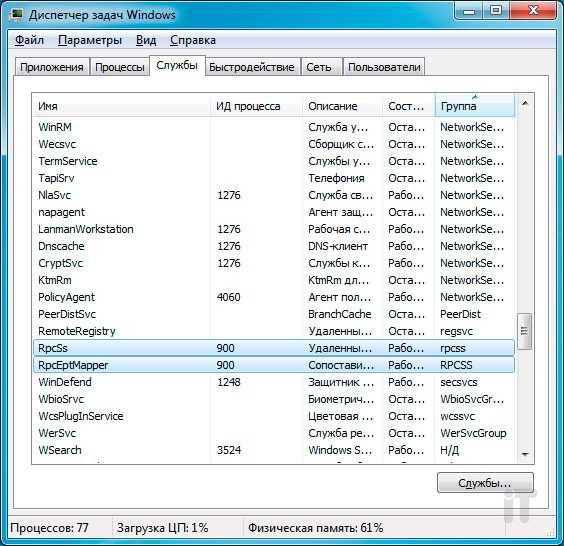
Теперь следует отключать поочередно службы, дабы понять, какая именно нагружает процессор (или ОЗУ).
Лично у меня был такой случай, когда Svchost.exe нагружал процессор ровно на 60% постоянно. Вышеописанным способом выяснилось, что во всем виновата служба «Служба автоматического обновления Windows». Так как использовалась нелицензионная система, я выключил данную службу, и проблема была решена. Такая манипуляция никак не влияет на работу операционной системы в целом.
Чтобы проверить систему на наличие вирусов рекомендую использовать так называемые антивирусные сканеры, которые эффективно могут почистить компьютер. Самые лучшие сканеры на данный момент это Dr.Web Curelt и HitmanPro. Подробно о них можете прочесть в этой статье. Если не установлен антивирус, то срочно установите его. Без него Ваша система будет уязвима, и если Вы часто «сидите» в интернете, то заражение вирусом (-ами) гарантировано. Какой антивирус выбрать для себя поможет статья топ лучших антивирусных программ.
Есть еще один отдельный вариант, который может помочь убрать загруженность процесса svchost.exe, в случае конечно если это не модифицированный вирус. Просто удалите все файлы из папки Prefetch, которая отвечает за ускорение загрузки ОС.
На этом все, друзья! Если Вы устранили подобную проблему каким-либо другим способом, то можете поделиться информацией в комментариях. Помните, если svchost exe грузит процессор, решение есть.
itportal.pro
SVCHost.exe грузит процессор на 100: как исправить
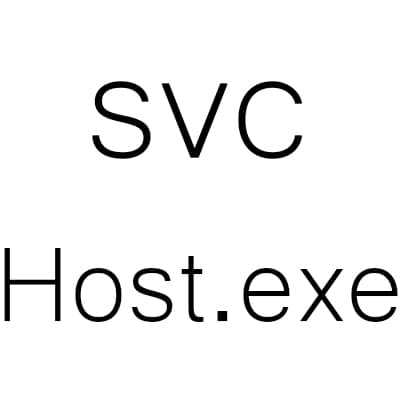
SVCHost – это процесс, отвечающий за рациональное распределение работающих программ и фоновых приложений, что позволяет значительно сократить нагрузку на ЦП. Но не всегда данная работа выполняется корректно, что может стать причиной слишком высокой нагрузки на ядра процессора из-за сильного зацикливания.
Основных причин две – сбой в ОС и проникновение вируса. Методы «борьбы» могут отличаться в зависимости от причины.
Меры предосторожности
Т.к. данный процесс очень важен для корректной работы системы, рекомендуется соблюдать определённую осторожность при работе с ним:
- Не вносите изменений и тем более ничего не удаляйте в системных папках. Например, некоторые пользователи пытаются удалять файлы из папки system32, что приводит к полному «уничтожению» ОС. Также не рекомендуется добавлять какие-либо файлы в корневой каталог Windows, т.к. это тоже может быть чревато неблагоприятными последствиями.
- Установите какую-либо антивирусную программу, которая будет проверять компьютер в фоновом режиме. К счастью, даже бесплатные антивирусные пакеты отлично справляются с тем, чтобы вирус не создавал перегрузку ЦП при помощи SVCHost.
- Снимая задачи с процесса SVCHost при помощи «Диспетчера задач», вы можете тоже нарушить работу системы. К счастью, это в самом худшем случае вызовет перезагрузку ПК. Чтобы этого избежать, следуйте специальной инструкции по работе с данным процессом через «Диспетчер задач».
Способ 1: устранение вирусов
В 50% случаев, проблемы с перегрузкой ЦП из-за SVCHost – это следствие заражения компьютера вирусами. Если у вас есть хоть какой-нибудь антивирусный пакет, где регулярно обновляются базы вирусов, то вероятность этого сценария крайне мала.
Но если вирус всё-таки проскочил, то от него легко можно избавиться, просто запустив проверку при помощи антивирусника. У вас может быть совершенно другое антивирусное ПО, в данной статье лечение будет показано на примере антивируса Comodo Internet Security. Он распространяется бесплатно, его функционала будет достаточно, а база вирусов регулярно обновляется, что позволяет обнаружить даже самые «свежие» вирусы.
Инструкция выглядит так:
- В главном окне антивирусника найдите пункт «Сканирование».
- Теперь вам нужно выбрать варианты сканирования. Рекомендуется выбирать «Полное сканирование». Если вы запускаете антивирусник на своём компьютере впервые, то выбирайте только «Полное сканирование».
- Процесс сканирования может занять некоторое время. Обычно он длится пару часов (всё зависит от объёма информации на компьютере, скорости обработки данных винчестером). После сканирования вам будет показано окно с отчётом. Некоторые вирусы антивирусник не удаляет (если не может точно быть уверенным в их опасности), поэтому их придётся удалить вручную. Для этого поставьте галочку напротив найденного вируса и нажмите кнопку «Удалить», в нижней правой части.


Способ 2: оптимизация работы ОС
Со временем скорость работы операционной системы и её стабильность может претерпевать изменения в худшую сторону, поэтому важно регулярно производить очистку реестра и дефрагментацию жёстких дисков. Первое часто помогает при высокой загрузке процесса SVCHost.
Почистить реестр можно при помощи специализированного софта, например, CCleaner. Пошаговая инструкция по выполнению данной задачи при помощи этой программы выглядит так:
- Запустите ПО. В главном окне, при помощи меню с левой стороны, перейдите в пункт «Реестр».
- Далее найдите в нижней части окна кнопку «Поиск проблем». Перед этим убедитесь, что все пункты в списке, что находится левее, отмечены галочками.
- Поиск занимает всего пару минут. Все найденные неисправности будут отмечены галочками. Теперь нажмите на появившуюся кнопку «Исправить», что в нижней правой части.
- Программа спросит вас о необходимости создания резервных копий. Делайте их на своё усмотрение.
- Далее появится окно, через которое можно исправить ошибки. Нажмите на кнопку «Исправить всё», дождитесь завершения и закрывайте программу.
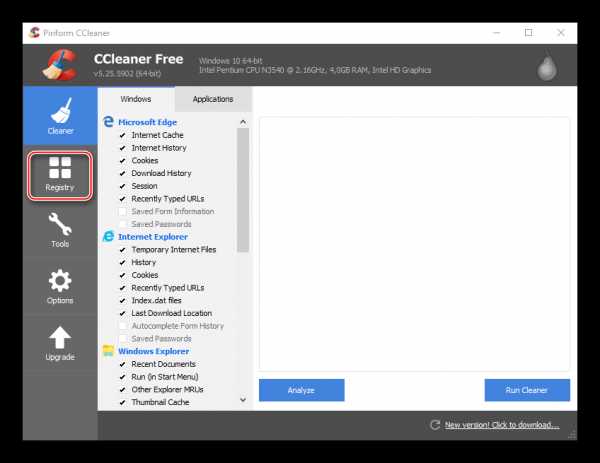
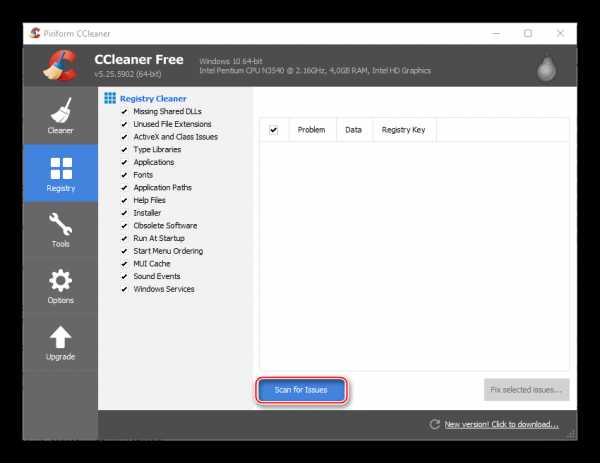
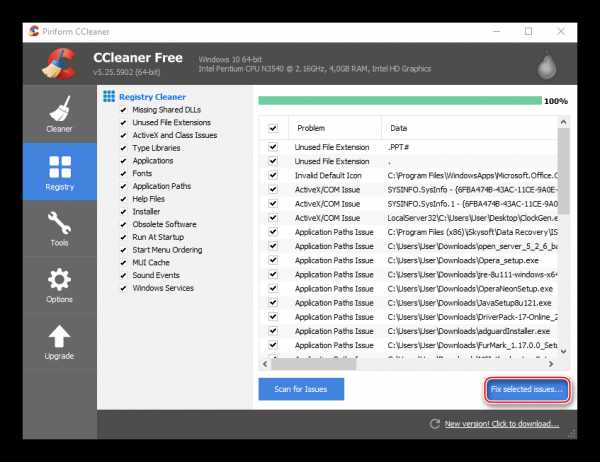
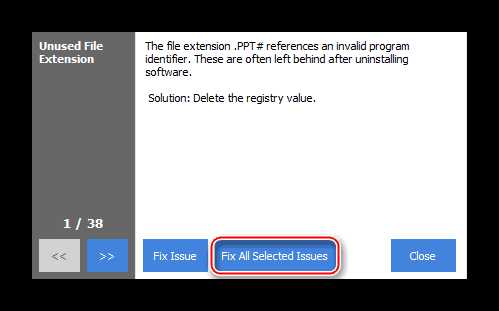
Проведение дефрагментации
Также, желательно не пренебрегать дефрагментацией дисков. Делается следующим образом:
- Зайдите в «Компьютер» и нажмите правой кнопкой мыши по любому диску. Далее перейдите в «Свойства».
- Перейдите в «Сервис» (вкладка в верхней части окна). Нажмите на «Оптимизировать» в разделе «Оптимизация и дефрагментация диска».
- Вы можете выбрать все диски для анализа и оптимизации. Перед проведением дефрагментации необходимо провести анализ дисков, нажав на соответствующую кнопку. Процедура может занять много времени (несколько часов).
- Когда анализ будет завершён, начните оптимизацию при помощи нужной кнопки.
- Чтобы не проводить дефрагментацию вручную, можно назначить автоматическую дефрагментацию дисков по специальному режиму. Перейдите в



Способ 3: решение проблем с «Центром Обновлений»
ОС Windows, начиная с 7-ки, получает обновления «по воздуху», чаще всего, просто ставя пользователя в известность, что ОС получит некое обновление. Если оно незначительное, то, как правило, проходит в фоновом режиме без перезагрузок и оповещений для пользователя.
Однако, некорректно поставленные обновления часто вызывают разные сбои в системе и проблемы с загруженностью процессора из-за SVCHost, в этом случае, не исключение. Чтобы вернуть производительность ПК на прежний уровень потребуется выполнить две вещи:
- Отключить автоматические обновление (в Windows 10 это невозможно).
- Сделать откат обновлений.
Отключаем автоматическое обновление ОС:
- Перейдите в «Панель управления», а затем в раздел «Система и безопасность».
- Далее в «Центр обновления Windows».
- В левой части найдите пункт «Настройка параметров». В разделе «Важные обновления» выберите «Не проверять наличие обновлений». Также уберите галочки с трёх пунктов, которые находятся ниже.
- Примените все изменения и перезагрузите компьютер.


Далее нужно поставить нормально функционирующее обновление или произвести откат обновлений при помощи резервных копий ОС. Рекомендуется второй вариант, т.к. нужную сборку обновлений под текущую версию Windows трудно найти, также могут возникнуть трудности при установке.
Как произвести откат обновлений:
- Если у вас установлена Windows 10, то откат можно сделать при помощи «Параметров». В одноименном окне перейдите в «Обновления и безопасность», далее в «Восстановление». В пункте «Вернуть компьютер в исходное состояние» нажмите «Начать» и дождитесь завершения отката, после выполните перезагрузку.
- Если же у вас другая версия ОС или этот метод не помог, то воспользуйтесь возможностью провести восстановления при помощи установочного диска. Для этого потребуется скачать образ Windows на флешку (важно, чтобы скачанный образ был именно под вашу Виндовс, т.е. если у вас Windows 7, то образ тоже должен быть 7-ки).
- Перезагрузите ПК, перед появлением логотипа Windows нажмите либо Esc, либо Del (зависит от компьютера). В меню выберите вашу флешку (это несложно, т.к. в меню будет всего несколько пунктов, а название флешки начинается с «USB Drive»).
- Далее у вас откроется окно выбора действий. Выбирайте «Поиск и устранение неполадок».
- Теперь перейдите в «Дополнительные параметры». Далее выберете «Вернуться к предыдущей сборке». Начнётся откат.
- Если и это не поможет, то вместо «Вернуться к предыдущей сборке» перейдите в «Восстановление системы».
- Там выберите сохранённую резервную копию ОС. Желательно выбирать копию, которая сделана в период, когда ОС работала нормально (напротив каждой копии указана дата создания).
- Ждите откат. В этом случае процедура восстановления может занять много времени (до нескольких часов). В процессе восстановления некоторые файлы могут быть повреждены, будьте готовы к этому.



Избавиться от проблемы перегрузки ядер процессора, вызванной работающим процессом SVCHost, несложно. К последнему способу придётся прибегнуть только том случае, если уже ничего не помогает.
Мы рады, что смогли помочь Вам в решении проблемы.Опишите, что у вас не получилось. Наши специалисты постараются ответить максимально быстро.
Помогла ли вам эта статья?
ДА НЕТlumpics.ru
Svchost.exe грузит память и процессор в Windows 7 или 10
В этой статье я подробно расскажу, что это за процесс Svchost.exe, почему svchost.exe грузит память Windows 7, а также опишу способы, как решить проблему с данным процессом.

Svchost.exe грузит процессор и память в Windows 7
Бывает, что во время работы за компьютером он начинает сильно подтормаживать. Пытаясь понять причину дисфункции, вы заходите в “Диспетчер задач”, и видите, что виновником проблем является процесс Svchost.exe, здорово нагружающий центральный процессор или память вашего ПК.
Что это svchost.exe
Я узнал, что Svchost.exe – это системный процесс в ОС Windows, служащий для запуска других системных служб. Использование данного процесса берёт своё начало ещё с Windows 2000, ныне же он является неотъемлемой частью семейства операционных систем Windows 7 и 10. Чтобы уменьшить общие затраты процессора, разработчики приняли решение использовать один процесс для работы различных служб, придав процессу некую универсальность. Ныне процессов Svchost в диспетчере задач может наблюдаться от четырёх и более, и каждый из них отвечает за работу какой-либо отдельной службы. Поэтому Svchost грузит процессор и память компьютера, об этом далее.
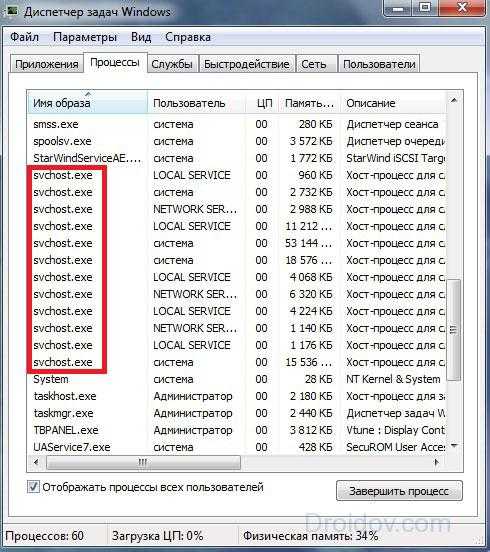
Несколько запущенных процессов Svchost.exe
При просмотре указанных процессов в своём диспетчере задач необходимо помнить, что пользователь процесса Svchost.exe всегда должен быть или system (система), local service или network service. Если же данный процесс запущен от вашего имени, администратора или ещё кого – тогда, вероятно, вы имеете дело с вирусом.
Почему Svchost.exe грузит память и процессор в Windows 7
Причин перегрузки процессора и памяти из-за работы svchost.exe существует несколько, и ниже я перечислю каждую из них.
- Случайный сбой в системе. Такое иногда бывает в Windows 7
- Вирус под маркой svchost.exe. Часто встречающаяся проблема. Создатели вирусных программ любят использовать имя данного процесса для своих вредоносных приложений, так вирус под именем svchost.exe тяжело идентифицировать как злокачественную программу, даже когда svchost.exe значительно грузит процессор или память.
- Ошибки работы модуля автоматических обновлений ОС Windows. Если у вас включены автоматические обновления Windows 7, то сбои в их загрузке могут вызвать проблемы с svchost.exe. Также бывают случаи, что сами обновления содержат в себе различные ошибки и баги, и такое обновление может вызвать проблемы в работе операционной системы, и svchost.exe в частности.
- Большой log-файл событий в журнале Windows 7. В некоторых случаях высокая нагрузка на процессор и память от svchost.exe связана с очень раздутым log файлом в системном журнале событий.
- Физические повреждения чипов памяти, перегрев системного блока и др. Бывает редко, но также не стоит исключать.
Svchost.exe грузит процессор в Windows – что делать
Давайте подробно рассмотрим инструментарий исправления имеющихся ошибок, если Svchost exe грузит память windows 7.
- Попробуйте просто подождать некоторое время. Возможно, операционная система просто обновляется, и скоро её нормальная работа восстановится.
- Перезагрузите компьютер. Это помогает решить проблему с загрузкой процесса не так редко, как можно подумать.
- Попробуйте закрыть наиболее ресурсоёмкий svchost.exe, если их несколько. Для этого перейдите в Диспетчер задач (одновременно нажав Ctrl+Alt+Del и выбрав «Диспетчер задач»), нажмите на вкладку «Процессы», выберите внизу «Отображать процессы всех пользователей» и посмотрите, какой из svchost.exe грузит систему больше всего. Попробуйте его закрыть, кликнув на нём правой клавишей мыши и нажав в появившемся меню «Завершить дерево процесса».

Отображать процессы всех пользователей
- Проверьте исправность вашей памяти с помощью специальных программ, спросите себя, как давно вы чистили ваш ПК от пыли, не гудит ли сильно кулер внутри вашего компьютера (это может сигнализировать о переполнении системы охлаждения ПК пылью), давно ли вы меняли термопасту на центральном процессоре. Это аппаратные проблемы могут быть напрямую виноваты в замедлении скорости вашего ПК и нагрузкой svchost.exe в частности.
- Во многих случаях проблема, когда svchost.exe грузит память, вызвана сбоями в работе службы автоматического обновления Windows Update, Поэтому или установите все имеющиеся обновления, или полностью отключите службу автоматических обновлений через «Пуск» — «Панель управления» — «Система и Безопасность» — «Центр обновления Windows 7». В левой части экрана выберите пункт «Настройка параметров», а в появившемся меню «Важные объявления» выберите «Не проверять наличие обновлений» и подтвердите, нажав «Ок».

Центр обновления Windows 7

Отключаем обновление
- Можно попробовать откат системы на ту дату, когда проблем с svchost.exe не наблюдалось, и вы не обращали внимание на загрузку процессора.
- Проверьте систему на наличие вирусов. Для начала зайдите в Диспетчер задач (одновременно нажав Ctrl+Alt+Del и выбрав «Диспетчер задач»), перейдите во вкладку «Процессы», выберите внизу «Отображать процессы всех пользователей» и посмотрите, какой пользователь стоит напротив каждого процесса svchost.exe. Приемлемыми являются system, local service или network service, все другие – это вирусные или другие вредоносные программы. Их нужно завершить, кликнув по данному процессу, нажав на правую клавиши мыши и выбрать «Завершить дерево процесса». Используйте хорошую антивирусную программу (попробуйте Dr.Web CureIt!, Trojan Remover и др.), ваша система может быть заражена вредоносными программами.
- Удаляем папку Prefetch, используемую системой для ускорения работы служб и сервисов. Заходим в общий каталог ОС Windows, находим там папку Prefetch (обычно находится по адресу С:\WINDOWS\Prefetch) и удаляем эту папку, затем перезагружаем компьютер;
- Если в диспетчере действует процесс wuauclt.exe, тогда в папке Software Distribution, находящейся в общем каталоге Windows, удалите все имеющиеся директории.
- Очищаем log-файл событий в журнале Windows Для этого жмём одновременно комбинацию клавиш Win+R, в появившемся меню набираем eventvwr и подтверждаем, нажав «Ок». В появившемся окне кликаем дважды на «Журналы Windows» (слева сверху), а в перечисленном ниже списке кликаем правой клавишей мыши на «Приложения» и выбираем «Очистить журнал». То же самое проделаем с пунктами «Безопасность», «Установка», «Система». Перезагружаем компьютер.
Визуальную демонстрацию некоторых приёмов действий, когда svchost.exe грузит память в Windows 7 можно посмотреть на видео:
Заключение
Основными проблемами, связанными с перегрузкой процессора файлом svchost.exe, являются ошибки в автоматическом обновлении ОС Windows 7 или 10, а также вирусные программы, прячущиеся под идентичным именем или использующие svchost.exe в своих целях. Для борьбы с ними рекомендуется проверить ваш компьютер самыми мощными антивирусами (например: Dr. Web CureIt), отключить автоматическое обновление системы, а также принудительно закрыть наиболее ресурсоёмкий svchost.exe. Именно тот, который нагружает процессор, а значит svchost.exe грузит память. Если же ничего из всего вышеописанного вам ничего не помогло – тогда обратитесь за консультацией в комментариях ниже.
droidov.com
Svchost.exe грузит процессор на Windows: Решение проблемы
Svchost.exe — исполняемый файл, «напугавший» не одного пользователя. Хотя это слово можно было бы написать и без кавычек. Этот процесс своей полной, стопроцентной, загрузкой процессора компьютера действительно пугает.За что отвечает этот процесс, почему происходит полная загрузка и как с этим бороться — тема сегодняшней статьи.
Svchost вирус или системный процесс?
Svchost.exe — процесс, который загружает динамические DLL-библиотеки. Все службы, которые используют такие файлы, обращаются к этому процессу. Эта операция есть во всех версиях операционной системы Windows, от первой, 2000, и до самой последней, десятки.Чтобы не тратить процессорное время и не нагружать оперативную память, разработчики назначили один процесс сразу для нескольких служб. Это решение разработчиков некоторые пользователи посчитали ошибочным, поскольку оно имеет целый ряд недостатков. И вот почему.
Важная информация! Svchost.exe постоянно используется злоумышленниками, которые создают трояны и вирусы, для того, чтобы замаскировать под этот процесс свои исполняемые файлы, наносящие, подчас, непоправимый вред операционной системе. То, что процесс запускает несколько служб сразу, на руку разработчикам вредоносных программ. И когда у пользователя возникают проблемы и подозрение на вирусы в системе, он запускает диспетчер, а там этих svchost.exe чуть ли не десяток. И как угадать, под каким из этих одинаковых процессов скрывается вредоносный файл?
Так как этот процесс является системным, разрешенным для запуска операционной системой, то и завершить его чревато нестабильной работой компьютера или критическими ошибками. Поэтому многие пользователи обращают внимание на другие файлы, надеясь найти вредоносные коды и программы в других местах ОС.Важная информация! Процесс svchost.exe никогда не запускается от имени администратора (пользователя). Эту операцию запускают только системные сервисы, NETWORK и LOCAL SERVICE, а также SYSTEM через свои механизмы. Если операция запущена Run-разделом реестра — это стопроцентно вирусный исполняемый файл.
Способы решения проблемы с svchost.exe
Решение первоеВ некоторых случаях простая перезагрузка компьютера может решить многие проблемы, поэтому этот вариант мы поставили во главу угла.Решение второеПроверьте вирусную активность в системе. Она проверяется самостоятельно либо запускается антивирусная программа. Но самому проще проглядеть вирусы, а вот программа вряд ли ошибется. Но для надежности проверьте систему сначала в ручном режиме, а затем запустите антивирусную проверку специальной утилитой.
Рекомендация! Чтобы проверить вирусную активность собственными силами, откройте «Диспетчер задач» сочетанием клавиш «Ctrl» + «Alt» + «Delete» или с помощью клика на панели.
Найдите вкладку «Процессы».Чтобы удобней было проверять, отсортируйте все процессы в зависимости от того, как они нагружают систему, или сколько потребляют оперативной памяти. Это можно сделать в столбцах «Память» и «ЦП».
Кликните на эти два столбца, система отсортирует процессы, и первыми будут идти те, что потребляют больше ресурсов. Вы увидели несколько файлов svchost.exe.
Теперь вы должны посмотреть, от чьего имени запущены исполняемые файлы. Если от системы (SYSTEM), NETWORK и LOCAL SERVICE, значит, это безопасные процессы, запущенные ОС.
Если запуск произведен от любого другого имени, скорей всего это вредоносная программа. Вот тут вам и понадобится хороший антивирус.
А если вам интересно, от чьего имени (какой службой) запущен процесс svchost.exe, кликните на каждом из них и перейдите в отдельную вкладку.
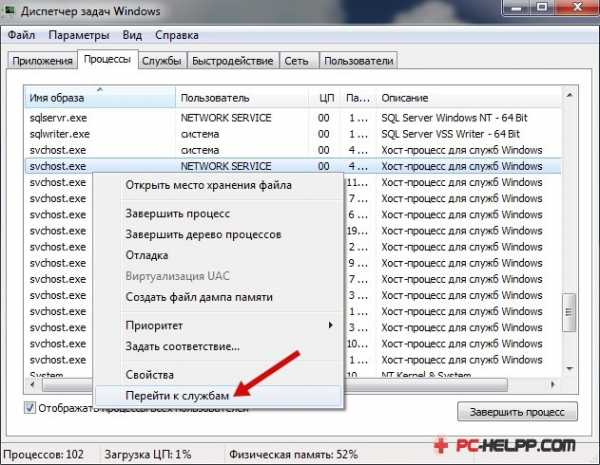
Здесь вы увидите, какая служба инициировала запуска этого процесса.
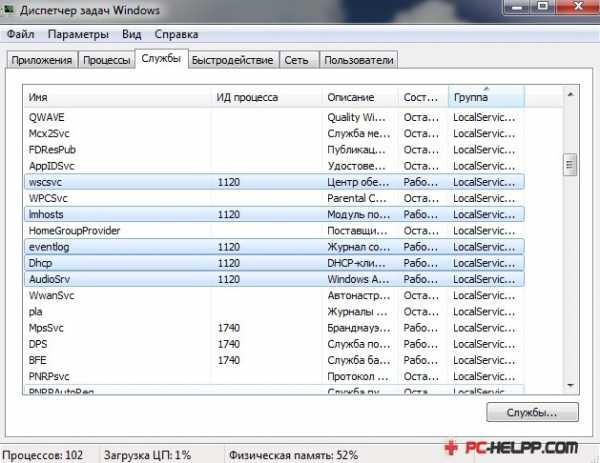
Только после этого можно отключить службы поочередно, чтобы решить проблему перезагрузки процессора и большого потребления оперативной памяти.
Много ресурсов обычно потребляют «Вспомогательная служба IP» и та, что отвечает за автоматическое обновление программного обеспечения компьютера.
Отключите поочередно первую и вторую службу, но во втором случае вы не будете получать автоматические обновления для операционной системы, и все эти процессы придется запускать вручную.
С помощью вспомогательной службы IP поддерживается IPv6, не используемый массово, поэтому можете смело ее отключить. На работе операционной системы это не скажется.
Бывают случаи, когда вирус, замаскированный под svchost.exe, заражает саму антивирусную программу, установленную на операционной системе, и поэтому она его не распознает и выдает некорректные результаты проверки.
Чтобы сканирование на вирусную активность было успешным, пользуйтесь не установленными антивирусами, а бесплатными утилитами, которые предназначены специально для таких однократных проверок, например, Virus Removal Tool от лаборатории Касперского. Чтобы запустить проверку, загруженную на компьютер программу, скопируйте на съемный носитель. Затем включите систему в безопасном режиме и проверьте с помощью утилиты.
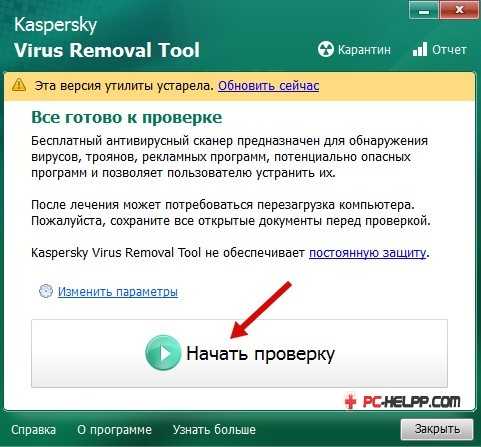
Решение третьеПроверьте выход новых обновлений для операционной системы Windows, и если они появились, установите все.
Решение четвертоеМожно восстановить операционную систему из последней контрольной точки. Суть в том, что создается контрольная точка при полностью работоспособной операционной системе. А при возникновении проблем, систему можно откатить (восстановить), используя ране созданную контрольную точку.
Компьютер загружается с рабочими параметрами, и операционная система работает в прежнем режиме.Решение пятоеПапка Prefetch используется компьютером для того, чтобы запускать программы и ускорять операционную систему. В эту папку система сохраняет параметры прежних загрузок. Удалите все, что там сохранено. Prefetch можно найти в системном каталоге (папка Windows) операционной системы.
pc-helpp.com