Схема подключения usb к материнской плате. Подключение материнской платы
Большинство неопытных компьютерных пользователей считают, что подключить переднюю панель корпуса компьютера, на которой находятся кнопки включения и перезагрузки компьютера, а также USB входы и аудио выходы, к материнской плате является сложным и трудно выполнимым занятием.
Но, как часто это бывает, потратив 5 минут на изучение вопроса, все становится понятно и очень даже выполнимо. В данной статье мы рассмотрим последовательность действий, которые необходимо выполнить для успешного и правильного подключения передней панели к к материнской плате, будь это плата фирмы Asus, Gigabyte, Asrock, MSI и других.
Шаг 1 — находим шлейфы, идущие от передней панели к мат. плате
Это те самые шлейфы, которые мы будем подключать к соответствующим разъемам материнской платы. Особенность этих самых шлейфов, по которым их можно найти среди других проводов в корпусе системного блока это надписи на концах их разъемов:
- Power SW (PWRBTN) — ;
- Reset SW (Reset) — Кнопка перезагрузки;
- HDD LED (IDE LED)(HDLED) — индикатор активности жесткого диска;
- Power LED (PLED) — Индикатор включения компьютера;
- USB1..USBn — Порты USB на передней панели;
- Speaker(SPK) — ;
- AUDIO (Mic, SPK L, SPK R, GND)(AAFP) — Выходы наушников и микрофона на переднюю панель.
Разъемы передней панели системного блока
Для тех, у кого Power LED состоит из 2-ух фишек на 2 и 3 контакта (как на рисунке выше) обоснование следующее: на некоторых материнских платах разъем подключения POWER LED (индикатор включения компьютера) выполнен на 3-ех контактах (средний не используется), а на некоторых на 2-ух. Поэтому в вашем случае нужно использовать либо одну фишку Power Led, либо другую.
Шаг 2 — находим контакты на материнской плате для подключения передней панели
Стоит отметить, что подключение , перезагрузки, индикатора работы жесткого диска и индикатора включения компьютера, а также (F_Panel) это одна группа разъемов (1 на рисунке ниже), подключение передних USB (USB) — другая группа (2 на рисунке ниже) и разъемы наушников с микрофоном (AAFP) — третья (3 на рисунке ниже).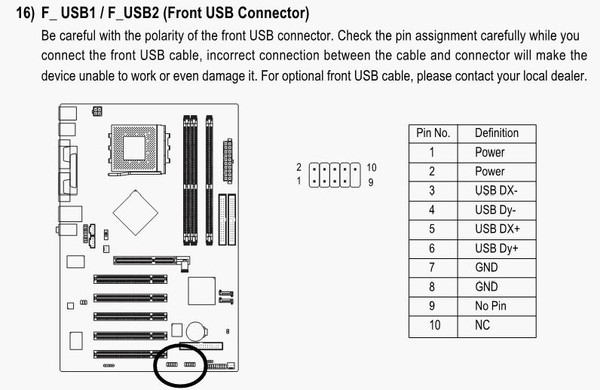
На материнской плате они расположены примерно вот так:
Расположение разъемов на материнской плате для подключения передней панели системного блока
Шаг 3 — Подключаем фишки разъемов передней панели к соответствующим разъемам материнской платы
Вариант первый
На вашей материнской плате все контакты подписаны и вы просто одеваете фишки на контакты соблюдая соответствующие названия и полярность. Полярность важна для HDD LED (IDE LED) и Power LED. На плате плюсовой контакт подписан как «+», а на фишке плюсовой контакт это цветной провод (отличный от белого и черного). Либо же если все провода от передней панели черного цвета, то на них «+» тоже будет подписан.
Полярность + и — при подключении PLED и HDLED
Даже если вы перепутаете полярность, то ничего страшного не произойдет. Просто на просто при включении не будет загораться кнопка включения и не будет моргать светодиод активности . В этом случае просто переверните не работающую фишку вверх ногами на контактах мат. платы, чтобы поменять полярность.
Вариант второй
Контакты на материнской плате не подписаны, как на фото ниже.
Контакты подключения передней панели на материнской плате без подписей
В этом случае вам нужно , найти ее в интернете и посмотреть документацию по распиновке контактов кнопок, индикаторов, usb и звуковым выходам.
Вы купили новую материнскую плату, решив установить ее самостоятельно, но смотрите на нее и не знаете, что и куда необходимо подключать, ну тогда прочтите эту статью, в ней попытаемся рассмотреть все разъемы материнской платы и как, что и куда подключается.
Подключение разъемов к материнской плате
Ну что же, начнем с разъемов материнской платы, которые обычно вызывают наибольшее количество вопросов, то есть с пучка проводов, которые идут от передней панели компьютера. Все материнские платы современных компьютеров имеют разъем на 9-коннекторов, обычно проблема связана с тем, что провода от передней панели не объединены в один коннектор.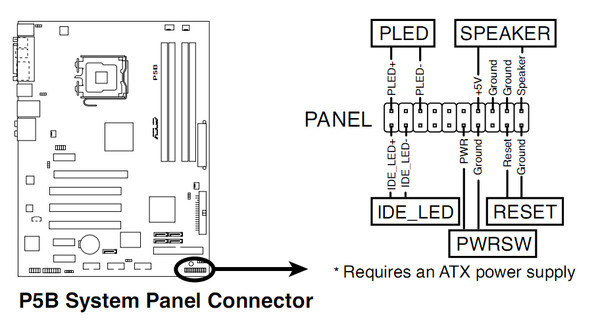
Начнем, наверное, с основной кнопки включения компьютера (возможные обозначения на материнской плате: Power switch, PС_ON, PWR_SW). Какой стороной будет установлен этот коннектор в разъем материнской платы, не имеет никакой разницы, так как кнопка просто замыкает контакт при нажатии. Если замкнуть эту пару ножек разъема между собой, например пинцетом, то компьютер должен запуститься.
Обычно под местом подключения этой кнопки располагается разъем для подключения кнопки перезагрузки (возможные обозначения на материнской плате: Reset switch, RESET,RESET_SW). Принцип работы кнопки аналогичен кнопке включения, то есть замыкание пары контактов, так что вновь не важна полярность подключения.
Теперь настало время подключить светодиодные индикаторы работы накопителей (возможные обозначения на материнской плате: HDD LEAD, HDD_LD) и включения (возможные обозначения на материнской плате: POWER LEAD, PWR_LD, MSG_LD). Тут полярность подключения коннектора в разъем материнской платы важна, если подключите индикаторы неправильно, то они просто не будут гореть. Если после включения компьютера не работает какой то из индикаторов, то просто переподключите коннектор повернув его. Кстати, на некоторых форумах и статьях в Интернете можно прочесть, что, подключив неправильно светодиод можно спалить материнскую плату, не верьте, это полная ерунда.
Теперь подключаем динамик (обычно обозначается на материнской плате как SPEAKER или сокращением от этого слова, например SPKR), коннектор обычно занимает четыре пина на разъеме материнской платы, возможно, что его и не будет на разъеме FRONT_PANEL, но искать его нужно где то поблизости. Динамик необходим для диагностики неисправностей компьютера, так что лучше его все же подключить.
Панель FRONT_AUDIO обычно подключается одним разъемом, так что проблем с подключением быть не должно.
USB разъемов может быть несколько. Подключаются они в тиком порядке:
1-й порт 1 +5 вольт, 3 DX-, 5 DX+, 7 GND (минус, земля)
2-й порт 2 +5 вольт, 4 DX-, 6 DX+, 8 GND.
При подключении разъема USB необходимо быть очень внимательным, если подключить неправильно (например, перепутав плюс пять вольт и минус), то можно остаться как минимум без подключаемого через USB оборудования, есть большая вероятность спалить не только флешку, но и материнскую плату (южный мост).
Подключение кабелей питания к разъемам материнской платы.
К материнской плате современного компьютера от блока питания подключается два разъема: 20-пиновый (или 24-пиновый) и 4-пиновый (питание подается на формирователь напряжения процессора, может отсутствовать).
При подключении питания особых проблем возникать не должно, так как вставить разъем не той стороной довольно затруднительно, но все же лучше посмотреть внимательно на разъем, некоторые ножки имеют форму квадрата со скошенным углом, по которому и можно ориентироваться. Надо отметить, что если не подключить питания процессора, или на блоке питания отсутствует этот разъем, то с большой вероятностью компьютер просто не запустится. В то же время можно сказать о том, что с очень большой вероятностью, 20-пиновый коннектор подойдет даже материнским платам, у которых разъем на 24-пина.
Ну и в завершении — батарейку необходимо вставить плюсом вверх, обычно плюс на ней нарисован
Как подключить переднюю панель?
Сборка современного персонального компьютера в домашних условиях — это достаточно простой процесс, с которым может справиться каждый. Необходимо приобрести все компоненты устройства, такие, как материнская плата, жесткий диск и дисководы, процессор и оперативная память, а также блок питания и корпус.
Большинство новых корпусов настольных ПК имеют переднюю панель, оснащенную множеством интерфейсов для облегчения подключения периферийных устройств. Благодаря ей вам не придется залазить под стол или вытаскивать системный блок, чтобы вставить в него флешку, наушники или дополнительный микрофон.
Как подключить переднюю панель системного блока?
Обычно передняя панель ПК оснащается:
Кроме того, на переднюю панель могут выводится различные вспомогательные элементы, такие, как кнопка быстрого отключения звука или регулятор громкости.
Процесс установки передней панели на корпус:
- Установите блок с функциональными элементами на переднюю панель корпуса. Для этого вставьте его в соответствующее отверстие на панели до щелчка (если корпус шел в разобранном состоянии).
- Свяжите провода, идущие от передней панели при помощи пластиковых жгутов;
- Протяните весь жмут проводов через отверстие в нижней части корпуса (с передней стороны).
- Равномерно приложите панель к корпусу и прижмите ее до щелчка (некоторые панели необходимо прикручивать с помощью болтов).
Теперь следует подключить все провода к компьютеру, это не займет много времени, но вам потребуется инструкция от материнской платы, на которой будет обозначена распиновка (предназначение контактов) разъемов. Обычно разъем для подключения данных контактов отмечается на самой материнской плате как «F-Panel». Основания контактов зачастую окрашиваются в цвет проводов, которые к ним подключаются.
Подключение индикаторов и кнопок к передней панели ПК:
- Найдите провод, на разъеме которого написано «Power SW» — он отвечает за кнопку включения. Его необходимо подключить к двум контактам («PW+» и «PW-»), расположенным в правой нижней части материнской платы (здесь находятся и все остальные разъемы для передней панели).
- Два отдельных провода «Power LED +» и «Power LED -» также подключаются в нижнем правом углу основной платы к специальным пинам (небольшим металлическим штырькам).
 Они отвечают за работу индикатора питания, который светится после нажатия кнопки питания.
Они отвечают за работу индикатора питания, который светится после нажатия кнопки питания. - Двухконтактный разъем «HDD LED» отвечает за подключение светового индикатора нагрузки на жесткий диск. Он соединяется с соответствующими контактами на плате.
- Разъем «RESET SW» также подключается сразу к двум пинам. Он отвечает за кнопку быстрой перезагрузки.
Далее можно перейти к подключению USB портов и аудиовыхода. Их контакты также можно найти в правом нижнем углу материнской платы, они обозначаются как «F-USB1», «F-USB2» и «FP-AUDIO». Разъемы, которые подключаются к ним, имеют прямоугольную форму и оснащены соответствующими надписями. При их подключении не должно возникнуть проблем, так как они имеют уникальные размеры, не совпадающие с остальными интерфейсами.
Подключение дополнительных элементов передней панели
Кроме уже описанных компонентов к материнской плате можно подключить множество других различных устройств, которые интегрируются в переднюю панель.
Подключение сигнального динамика:
- Установите динамик на переднюю панель;
- Подключите двухконтактный разъем к выходу «SPEAKER» на материнской плате.
Подключение дополнительного выхода HDMI:
- Для начала необходимо проверить в инструкции, поддерживает ли ваша видеокарта HDMI;
- Если видеокарта оснащена данным выходом, необходимо приобрести специальный кабель, он имеет длину около 40 сантиметров и 2 разъема: один — для вывода на переднюю панель, а второй — для подключения к видеокарте;
- Теперь необходимо зафиксировать разъем на передней панели;
- После этого протяните кабель внутри корпуса и соедините его с видеокартой.
Стоит отметить, что на переднюю панель также можно вывести разъем для подключения стандартных жестких дисков (SATA).
Подключение материнской платы требует большой аккуратности и внимательности: во-первых, к материнской плате подсоединяется много шлейфов и проводов, а во-вторых, доступ к ней затруднен, что особенно ощущается при подключении органов управления с передней панели корпуса.
Подключение проводов, идущих от передней панели корпуса. Сначала нужно подсоединить провода, идущие от передней панели корпуса.
Большинство корпусов снабжаются следующими органами управления: кнопками включения/выключения и перезагрузки компьютера, индикаторами включения и обращения к винчестеру, звуковыми и USB-портами. Могут также присутствовать индикаторы температуры, реобасы, универсальные считыватели и т. д.
Чтобы правильно подключить описанные провода, лучше обратиться к справочной документации к материнской плате, откуда можно узнать, где находятся соответствующие контактные группы.
Стандартный набор проводов, идущих от перед ней панели корпуса, состоит из нескольких проводов или их пар, которые могут иметь следующие надписи: RESET, HDD LED, POWER LED, SPK и т. д. (рис. 3.10).
Рис. 3.10. Провода, идущие от передней панели корпуса
Обычно к ним добавляются два провода с контактными группами, которые подключаются к USB-портам на материнской плате.
Руководствуясь информацией из документации, можно определить расположение нужных контактных групп. Остается подсоединить к ним провода, соблюдая полярность подключения (рис. 3.11).
Рис. 3.11. Подключаем провода
Подключение интерфейсных шлейфов от накопителей информации. Для подключения винчестера к IDE-контроллеру материнской платы используется 80-жильный шлейф длиной 40–70 см.
Обычно такой шлейф имеет три разъема: один для подсоединения к материнской плате, остальные – к винчестерам, работающим в режимах master и slave. Иногда встречаются шлейфы (скругленные) только с двумя разъемами.
Для подключения шлейфа к материнской плате используются ключи на шлейфе и коннекторе материнской платы. На шлейфе они выглядят как выступ и запаянное отверстие (рис. 3.12), на коннекторе материнской платы – как подходящая по размеру выемка. Остается только совместить их.
Рис. 3.12. Интерфейсный шлейф
Для подключения SATA-винчестера используется четырехконтактный проводшлейф, что облегчает его подключение.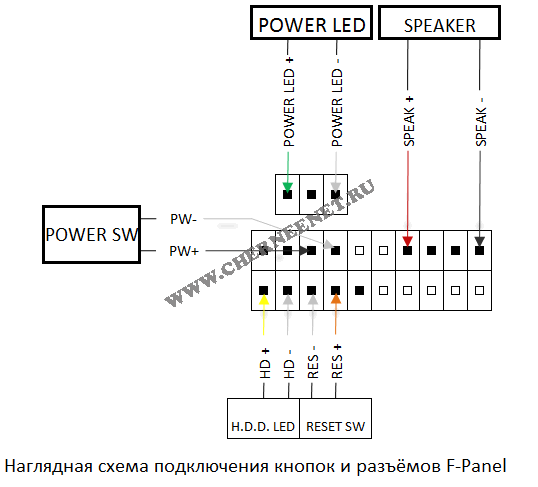 Достоинством тонких проводов является улучшенная система вентиляции, так как при узком шлейфе меньше сопротивление циркуляции воздуха внутри корпуса.
Достоинством тонких проводов является улучшенная система вентиляции, так как при узком шлейфе меньше сопротивление циркуляции воздуха внутри корпуса.
Подключение такого шлейфа не вызывает сложностей, нужно ориентироваться на ключи на коннекторе и соответствующем SATA-разъеме материнской платы.
Подключение звукового кабеля. Звуковой кабель используется для соединения цифрового звукового выхода CD/DVD-привода с цифровым звуковым входом на материнской плате. Данная связь существует с момента появления оптических приводов, когда эти устройства предназначались для воспроизведения аудиодисков, а материнские платы не имели интегрированного звукового контроллера. Сегодня распространен MP3-формат, не требующий описываемого подключения, однако некоторые пользователи по-прежнему слушают на компьютере аудиодиски.
Для данного подключения используется звуковой шнур длиной примерно 20–40 см с набором коннекторов разного типа (рис. 3.13).
Рис. 3.13. Звуковой шнур
Для подсоединения этого шнура необходимо подобрать нужный коннектор и вставить его в соответствующие разъемы на приводе и материнской плате. Это несложно, но, чтобы правильно соединить шнур с материнской платой, необходимо обратиться к справочной документации.
Подключение устройства для работы с картами памяти (Card-Reader). Распространенные универсальные считыватели 5-в-1 или 7-в-1 подключаются к материнской плате с помощью шнура, имеющего четырехконтактный разъем для подсоединения к USB-порту материнской платы (рис. 3.14).
Рис. 3.14. Коннектор подключения универсального считывателя
Для подключения такого шнура руководствуйтесь справочной документаций к материнской плате. Найдите на материнской плате свободный разъем USB-порта. При подсоединении провода соблюдайте полярность подключения, иначе USB-порт и Card-Reader могут выйти из строя.
Для подключения универсального считывателя, распознающего большее количество форматов, может потребоваться больше USB-портов, однако принцип тот же.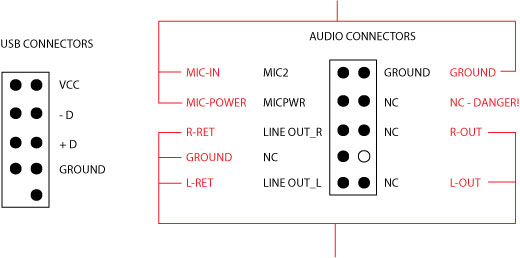
Подключение провода питания. Чтобы материнская плата работала, на нее необходимо подать напряжение.
Для этого предназначен специальный разъем, имеющий 20 или 24 контакта. Аналогичный пучок проводов с соответствующей контактной группой выходит из блока питания.
Обычно разъем содержит 20 контактов, хотя в последнее время стали появляться 24-контактные серверные разъемы. Коннектор питания подключается просто, так как имеет специальные ключи (рис. 3.15).
Рис. 3.15. Коннектор для подключения питания к материнской плате
Коннектор обладает специально сформированными отдельными контактами (практически каждый контакт имеет свою форму), что исключает возможность неправильного подсоединения к материнской плате. Размещение коннектора на разъеме питания материнской платы фиксируется защелкой, поэтому нужно только правильно развернуть коннектор и до упора (должен раздаться щелчок) вставить его в разъем на материн ской плате (рис. 3.16).
Схема подключения юсб к материнской плате
Большинство современных периферийных устройств подключается по универсальной последовательной шине. Поэтому распиновка USB на материнской плате играет очень важную роль в работе современного компьютера. Существует два способа установки таких разъемов. Первый – это монтаж непосредственно на плате. При этом он выводится на тыльную сторону и сразу готов к работе. Но к нему не всегда удобно подключаться – и поэтому разработали другой способ. Суть его заключается в подготовленном посадочном месте на главной плате ПК, к которому присоединяются провода от лицевой панели. А на ней и расположен разъем.
Подобные интерфейсные подключения делаются попарно, поэтому на плате на одной контактной группе находится сразу 2 разъема стандарта USB. Распайка состоит из 9 контактов: 4 – на один разъем, 4 – на другой, а два последних играют роль так называемого ключа. На одном месте установлен штырек, а в другом его нет. Так сделано, чтобы невозможно было их перепутать и чтобы правильно выполнить подключение.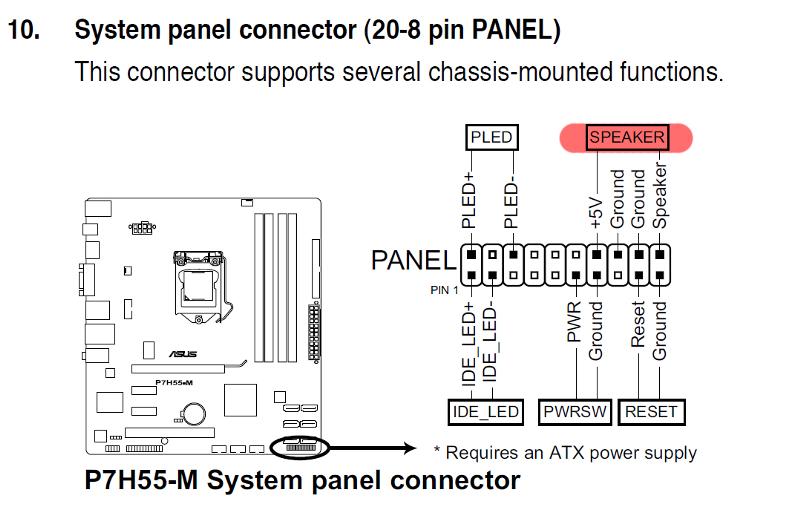 Аналогичным образом выполнен и штуцер от лицевой панели. Поэтому при подключении первый на второй должен установиться без проблем. Если этого не происходит, то нужно посмотреть, правильно ли вы все делаете.
Аналогичным образом выполнен и штуцер от лицевой панели. Поэтому при подключении первый на второй должен установиться без проблем. Если этого не происходит, то нужно посмотреть, правильно ли вы все делаете.
В последнее время все большую популярность приобретает 3-я версия стандарта USB. Распиновка на материнской плате его значительно отличается, поскольку используется значительно больше проводов для передачи информации. Их в таком исполнении всего 9. Кроме приведенных ранее 4, добавляются 2 пары «Superspeed» + и 2 пары того же вида, но только с минусом, а также «GND Drain» – дополнительная земля. Именно большее количество проводов и позволяет увеличить скорость передачи данных. Провода у них по цвету соответственно обозначаются синий, фиолетовый – минус, желтый, оранжевый – плюс, и еще один черный – дополнительное заземление. Поскольку увеличивается количество проводов, то и распиновка USB на материнской плате увеличивается прямо пропорционально. Для такого стандарта уже используется 19 контактов. Один из них – ключ, и его назначение – это обеспечение правильности подключения.
С помощью универсальной последовательной шины подключаются к современным компьютерам и ноутбукам великое множество различных устройств. Принтер, сканер, МФУ, флеш-накопители, клавиатура, мышь и прочие приспособления, которые значительно расширяют возможности ПК, – все это соединяется с компом именно по такому интерфейсу. Не всегда удобно подключаться к тыльной стороне компьютера, да и количества интегрированных разъемов может не хватить. Именно для решения такой проблемы и сделана распиновка USB на материнской плате, которая позволяет значительно увеличить количество портов.
Большинство современных периферийных устройств подключается по универсальной последовательной шине. Поэтому распиновка USB на материнской плате играет очень важную роль в работе современного компьютера. Существует два способа установки таких разъемов. Первый – это монтаж непосредственно на плате.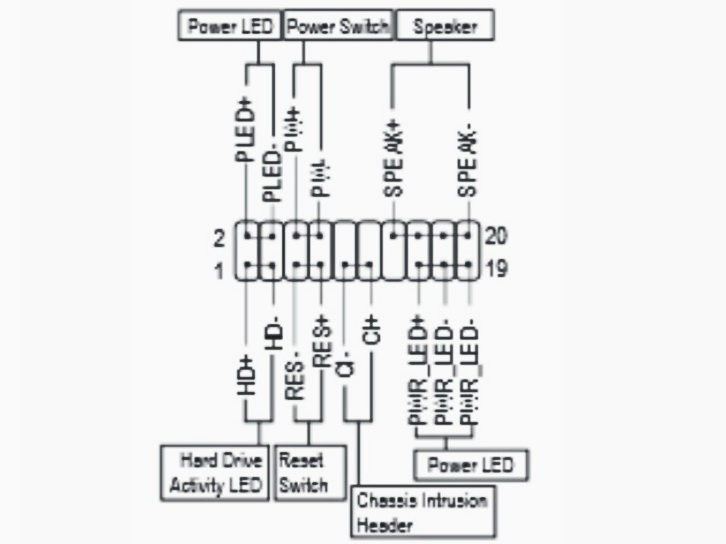 При этом он выводится на тыльную сторону и сразу готов к работе. Но к нему не всегда удобно подключаться – и поэтому разработали другой способ. Суть его заключается в подготовленном посадочном месте на главной плате ПК, к которому присоединяются провода от лицевой панели. А на ней и расположен разъем.
При этом он выводится на тыльную сторону и сразу готов к работе. Но к нему не всегда удобно подключаться – и поэтому разработали другой способ. Суть его заключается в подготовленном посадочном месте на главной плате ПК, к которому присоединяются провода от лицевой панели. А на ней и расположен разъем.
Подобные интерфейсные подключения делаются попарно, поэтому на плате на одной контактной группе находится сразу 2 разъема стандарта USB. Распайка состоит из 9 контактов: 4 – на один разъем, 4 – на другой, а два последних играют роль так называемого ключа. На одном месте установлен штырек, а в другом его нет. Так сделано, чтобы невозможно было их перепутать и чтобы правильно выполнить подключение. Аналогичным образом выполнен и штуцер от лицевой панели. Поэтому при подключении первый на второй должен установиться без проблем. Если этого не происходит, то нужно посмотреть, правильно ли вы все делаете.
В последнее время все большую популярность приобретает 3-я версия стандарта USB. Распиновка на материнской плате его значительно отличается, поскольку используется значительно больше проводов для передачи информации. Их в таком исполнении всего 9. Кроме приведенных ранее 4, добавляются 2 пары «Superspeed» + и 2 пары того же вида, но только с минусом, а также «GND Drain» – дополнительная земля. Именно большее количество проводов и позволяет увеличить скорость передачи данных. Провода у них по цвету соответственно обозначаются синий, фиолетовый – минус, желтый, оранжевый – плюс, и еще один черный – дополнительное заземление. Поскольку увеличивается количество проводов, то и распиновка USB на материнской плате увеличивается прямо пропорционально. Для такого стандарта уже используется 19 контактов. Один из них – ключ, и его назначение – это обеспечение правильности подключения.
С помощью универсальной последовательной шины подключаются к современным компьютерам и ноутбукам великое множество различных устройств. Принтер, сканер, МФУ, флеш-накопители, клавиатура, мышь и прочие приспособления, которые значительно расширяют возможности ПК, – все это соединяется с компом именно по такому интерфейсу. Не всегда удобно подключаться к тыльной стороне компьютера, да и количества интегрированных разъемов может не хватить. Именно для решения такой проблемы и сделана распиновка USB на материнской плате, которая позволяет значительно увеличить количество портов.
Не всегда удобно подключаться к тыльной стороне компьютера, да и количества интегрированных разъемов может не хватить. Именно для решения такой проблемы и сделана распиновка USB на материнской плате, которая позволяет значительно увеличить количество портов.
Чтобы использовать фронтальные USB-порты, вам необходимо подключить их к материнской плате вашего компьютера. В этой статье мы расскажем и покажем, как это соединение должно быть выполнено.
В настоящее время материнские платы имеют четыре, шесть или восемь USB-портов, но обычно только два или четыре из них непосредственно припаиваются к материнской плате, сзади. Из-за этого у нас обычно есть два USB-порта, оставшихся на материнской плате. Эти порты обычно доступны в 9- или 10-контактном разъеме.
Распиновка usb на материнской плате
Самая большая проблема заключается в том, что не существует стандартизации среди производителей материнских плат для функций каждого штыря, то есть контакт 1 разъема материнской платы может иметь другое значение с вывода 1 разъема материнской платы от другого производителя. Из-за этого каждый провод USB-портов передней панели корпуса использует отдельные разъемы. Смотрите также Распиновку USB разъемов.
Распиновка разъема USB 2.0 на материнской плате.
На каждом проводном разъеме вы можете прочитать его значение, которое может быть + 5V (или VCC или Power), D +, D — и GND.
| № pin | Цвет проводов | Название | Описание |
|---|---|---|---|
| 1 | Красный | 5V,VCC,Power | Питание |
| 2 | Красный | 5V,VCC,Power | Питание |
| 3 | Белый | D- | Данные- |
| 4 | Белый | D- | Данные- |
| 5 | Зелёный | D+ | Данные+ |
| 6 | Зелёный | D+ | Данные+ |
| 7 | Черный | GND | Земля |
| 8 | Черный | GND | Земля |
| 9 | – | Key(Нет пина) | Ключ |
| 10 | Серый | GND | Земля |
Все, что вам нужно сделать, это установить каждый из проводов (+ 5V, D +, D- и GND) в правильные места, как показано выше.
Распиновка разъема USB 3.0 на материнской плате.
Как подключить USB к компьютеру?
Самый используемый в компьютере порт, для подключения различных устройств, это USB. Подключить с его помощью можно как обычную флешку, так и телефон, фотоаппарат, видеокамеру и другие различные гаджеты. Если на компьютере всего несколько таких портов, а нужно их гораздо больше, их количество можно увеличить. Далее мы рассмотрим вопрос, как подключить USB к компьютеру и получить необходимое количество данных портов для подключения различных устройств.
Подключение USB к материнской плате
Практически на каждом современном системном блоке на переднюю панель выводится несколько разъемов USB, как правило их там два. Подключаются они к материнской плате специальным кабелем, который должен идти в комплекте с системным блоком. Когда-то давно данный кабель выглядел как жгут кабелей с подписанными наконечниками на конце, и пользователям приходилось очень внимательно смотреть и проверять по документации к материнской плате правильность подключения каждого отдельного кабеля. Сейчас же это чаще всего разъем со специальным предохраняющим замком, который просто не допустит неправильное подключение USB.
Подключение USB к материнской плате с передней панели корпусаТаким образом, за счет передней панели системного блока количество разъемов USB в компьютере будет больше, чем имеется на заднем выходе материнской платы.
Как дополнительно подключить USB к компьютеру?
Дополнительно подключить USB к компьютеру можно с помощью USB-контроллеров, устанавливаемых как дополнительное устройство на материнскую плату, либо с помощью USB-хабов.
В первом случае на материнскую плату в разъем PCI устанавливается дополнительная плата, на задней панели которой имеется несколько USB портов.
USB контроллерВо втором случае к имеющемуся USB разъему подключается специальный кабель, на конце которого имеется несколько USB разъемов.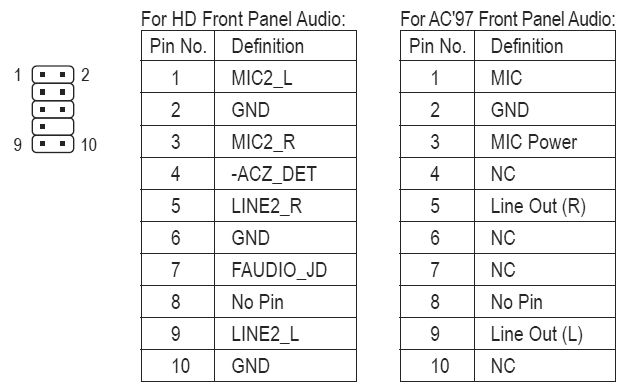 Как правило, такой концентратор содержит два или четыре разъема.
Как правило, такой концентратор содержит два или четыре разъема.
Таким образом устанавливая дополнительные USB-контроллеры и размножая количество USB-портов с помощью USB-хабов, можно получить достаточное количество разъемов USB, число которых протоколом USB ограничено до 127.
Также интересные статьи на сайте chajnikam.ru:
Как поставить пароль на включение компьютера?
Как максимально ускорить работу компьютера?
Где включить wifi на ноутбуке?
Как правильно настроить WiFi на ноутбуке?
Как подключить usb разъемы на материнской плате?
Подключаем телефон к компьютеру через USB правильно
Этот способ удобен в такой ситуации, когда речь идёт о большом объёме данных. По сравнению с применением беспроводного соединения в рассматриваемом случае передача данных будет более быстрой.
Для проведения процедуры понадобится соответствующий кабель. Рекомендуется использовать тот, который входит в стандартную поставку смартфона. При этом будет уменьшен риск возникновения непредвиденных неполадок при работе.
Подключение осуществляется следующим образом:
- Нужно подсоединить кабель к мобильному телефону, а второй конец вставить в соответствующий разъём компьютера. Если это делается в первый раз, может возникнуть необходимость установки подходящего драйвера.
- После того, как драйвера будут инсталлированы, будет показано окно, в котором пользователю будет предложен выбор для того, что делать дальше.
- Теперь связь установлена, а телефон можно на компьютере увидеть в качестве одного из мобильных устройств.
- Для того, чтобы выполнить необходимые действия, нужно зайти в проводник и открыть через него мобильное устройство.
Однако на некоторых моделях телефонов для подсоединения требуется выполнить дополнительные действия. Так происходит из-за возможности использования нескольких режимов работы.
Режимы подключения телефона
Однако устройства, использующие операционную систему Андроид, для подключения требуют сделать дополнительные действия.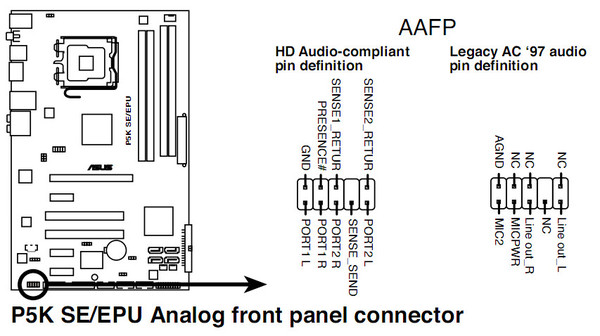 Они зависят от применяемого способа соединения.
Они зависят от применяемого способа соединения.
В режиме зарядки
Подключение может выполняться в режиме зарядки. В этом случае При подключении кабеля смартфон начинает через него заряжать свой аккумулятор. При этом не открывается доступ к данным, находящимся на телефоне. Часто такое подключение устанавливается стандартным образом.
Чтобы это изменить, надо опустить шторку на экране. Среди надписей можно будет увидеть сообщение о том, что происходит зарядка по USB. Надо по этой надписи тапнуть. В результате появится меню для выбора подходящего режима подключения. Одним из предложенных вариантов будет «Передача файлов». Если его выбрать, появится доступ к данным телефона.
В режиме отладки
Соединение между смартфоном и компьютером может выполняться в режиме отладки.
Для того, чтобы этим воспользоваться, пользователю необходимо предпринять такие действия:
- Нужно зайти в настройки и выбрать раздел «О телефоне».
- В нём будет необходима строка, где указана версия. По ней нужно тапнуть 7 раз. Это приведёт к разблокировке режима разработчика.
- Теперь нужно будет перейти в основное меню настроек. Его нужно пролистать вниз и найти пункт «Отладка по USB». Его надо активировать.
Включение этого режима может сделать так, что смартфон сразу станет подключаться в режиме, необходимом для работы с данными.
Как производить подключение, можно увидеть в следующем ролике.
youtube.com/embed/sk1YcynOCOw?feature=oembed» frameborder=»0″ allow=»accelerometer; autoplay; encrypted-media; gyroscope; picture-in-picture» allowfullscreen=»»/>
Распиновка разъемов USB 2.0 и USB 3.0 на материнской плате
К сожалению, нет единого обозначения всех ножек и контактов разъемов, поскольку технология их производства не является стандартизированной. Вследствие этого на каждой модели материнской платы соотношение может быть разным. На изображении ниже вы видите схематическую распиновку USB-штекера с цветным обозначением каждого контакта. Именно от этих условных знаков мы и будем отталкиваться при дальнейшем разборе разъемов на материнке.
USB 2.0
Начнем с более распространенного USB 2.0. Еще не все производители комплектующих устанавливают в свои платы новые разъемы USB 3.0 или 3.1, однако несколько входов старой версии 2.0 на борту обязательно имеется. Распиновка выглядит несложно, ведь состоит элемент всего из десяти проводков или металлических ножек. Обратите внимание на иллюстрацию ниже. Там находится условное обозначение всех этих контактов.
Теперь давайте по очереди разберемся с каждым из них, чтобы у начинающих пользователей не возникло трудностей с пониманием обозначений:
Вы могли заметить отсутствие девятого контакта. Его нет, поскольку это место выполняет роль ключа для понятия правильного подключения проводов к разъему.
После ознакомления с соответствием всех контактов вам остается только подключить к ним провода, учитывая все показанные маркировки. При этом обязательно следует соблюдать полярность, ведь не зря она тоже указывается в схематических рисунках.
USB 3.0
Тип разъемов USB 3.0 современнее, и все более-менее новые материнские платы имеют несколько таких встроенных портов, которые тоже подключаются через специально отведенные для этого контакты. Строение этого порта более сложное, поскольку версия 3.0 обладает более совершенными техническими характеристиками и поддерживает новые технологии.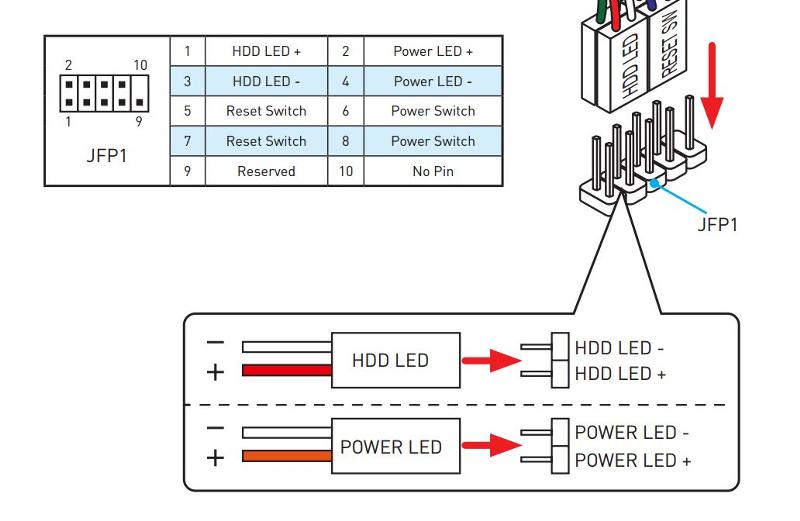
Выше вы увидели схематическую распиновку разъема 3.0, осталось только разобрать все контакты в текстовом варианте:
Как и в случае с предыдущим разъемом, один контакт отсутствует, и это пустое место выступает в роли ключа. В данном варианте нет номера девятнадцать. Кроме этого, вы могли заметить добавление новых контактов на передачу данных RX и TX. Данная пара используется при вывода и вводе информации по последовательному интерфейсу и сейчас является стандартом в подобных схемах.
Переходник с USB 2.0 на 3.0
Выше вы были ознакомлены с распиновкой всех контактов и детальным описанием каждого из них. Теперь мы хотим представить небольшую схематическую иллюстрацию тем пользователям, кто заинтересован в подключении или создании переходника с USB 2.0 на 3.0. Мы не будем детально расписывать принцип создания такой цепи, поскольку это является темой отдельной статьи однако указанное ниже изображение станет наглядным пособием и поможет опытным электрикам в создании новой схемы соединения.
В рамках этого материала мы детально рассмотрели распиновку разъема USB на материнской плате. Если же вы заинтересованы в подобном разборе других компьютерных составляющих, советуем прочитать отдельные наши статьи по следующим ссылкам.
Источник
Программы для синхронизации смартфона и компьютера
Существует возможность для подключения использовать специальные программы. Некоторые из них создаются фирмами-производителями телефонов, другие пишутся сторонними разработчиками. Эти продукты могут не только копировать файлы, но и имеют дополнительные функции: например, могут работать со звонками, телефонной книгой.
Кратко с некоторыми из таких программ можно ознакомиться в следующей таблице.
| Приложение | Связь через USB | Связь через Wi-Fi |
| MyPhoneExplorer | Да | Нет |
| MoboRobo | Да | Да |
| AirDroid | Нет | Да |
Кроме указанных также существуют другие приложения, которые выполняют такие функции.
MyPhoneExplorer
Эту программу можно скачать из интернета и установить на компьютере. Для её работы требуется, чтобы на телефоне был установлен режим разработчика.
Для использования приложения необходимо выполнить следующие действия:
- Выполнить подключение смартфона с помощью кабеля.
- На телефоне должен быть активирован режим разработчика.
- Теперь нужно запустить MyPhoneExplorer. После того, как она заработает, нужно нажать клавишу F
- Далее произойдёт подключение к смартфону и можно будет приступить к работе.
Эта программа работает надёжно, однако имеет важный недостаток: синхронизация может быть долгой. Она позволяет получить доступ к данным, звонкам, сообщениям, контактам. Предоставляется возможность провести тестирование памяти смартфона, а также выполнить оценку производительности.
MoboRobo
Эта утилита также предназначена для организации подключения с ноутбуком или настольным компьютером. При подключении на смартфоне должны быть активирована опция «Отладка по USB».
Перед началом проведения синхронизации нужно кликнуть левой клавишей мышки на кнопку «Refreshing». Приложение предоставляет доступ ко всем основным функциям телефона. У неё не проведена русификация. Программу также можно использовать для беспроводного подключения к смартфону.
AirDroid
Эта программа позволяет подключить смартфон через Wi-Fi. Чтобы ей воспользоваться, нужно выполнить такие действия:
- Нужно разыскать программу в GooglePlay, скачать на смартфон и установить его.
- При запуске приложения будет предложена регистрация. Но она не является обязательной. Этот шаг можно пропустить.
- Предлагается адрес, на который необходимо будет перейти. Это нужно для проведения синхронизации.
- Важно, чтобы ноутбук и смартфон находились в одной беспроводной сети. В этом случае подключение будет установлено успешно.
- В браузере нужно будет с помощью любого браузера перейти по ссылке, которая ранее была показана на экране смартфона.

В результате на браузере будет показана страница, на которой будут необходимые опции для работы с телефоном.
Почему компьютер не видит телефон при подключении через USB
Иногда происходит так, что кабель был подключён к ноутбуку и смартфону, но компьютер не смог обнаружить телефон. Чтобы это исправить, сначала необходимо установить причину, отчего это происходит, а затем устранить её.
Возможны следующие ситуации:
- Иногда провод внутри кабеля может быть повреждён. Внешне это увидеть сложно, но электрический сигнал через него проходить не сможет. Испорченный кабель требуется заменить. Однако сначала необходимо убедиться в наличии неисправности. Для этого кабель нужно использовать при зарядке смартфона. Если она работает в нормальном режиме, то нужно искать другую причину. Когда зарядка не включается, это означает неисправность кабеля.
- Контакт может отсутствовать по причине неисправности USB разъёма. Для проверки этой причины нужно взять нормально работающую флешку и установить её в разъём. Если она определится нормально, то разъём является работоспособным.
- Причиной отсутствия контакта может быть использование на компьютере устаревшей операционной системы. На Windows XP иногда может не быть нужного драйвера. В таком случае система сама сообщит об этом при попытке подсоединения. В такой ситуации надо определить, какого именно драйвера недостаёт и установить его.
- Проблема может возникнуть из-за отсутствия установленного Universal Adb Driver. Он играет важную роль при рассматриваемом подключении. Если он отсутствует, надо с и провести установку.
- Иногда загрузка драйверов блокируется используемой антивирусной программой. Хотя в этом ничего опасного нет, такое приложение может проявить излишнюю бдительность. Чтобы дать возможность провести их установку, необходимо временно отключить антивирус, а затем активировать его вновь.
Иногда драйвер должен был присутствовать на компьютере, но находится в нерабочем состоянии.
Причиной является сбой в процессе его инсталляции. Чтобы это устранить, необходимо на компьютере сделать следующее:
- Зайти в Диспетчер устройств.
- Перейти в раздел, относящийся к устройствам USB.
- Найти в списке мобильный телефон и проверить наличие пометки на соответствующей строчке жёлтым или красным цветом.
- Щёлкнув по строке левой кнопкой мыши. Надо выбрать вкладку «Свойства». Когда они откроются, надо перейти на вкладку «Драйвер».
- Здесь, нажав на соответствующую кнопку, можно переустановить драйвер.
После того, как драйвер заработает, связь компьютера с телефоном должна восстановиться.
С помощью этого приложения можно получить практически полный контроль над устройством. Оно открывает доступ к файловой системе и к функциям телефона (звонкам, сообщениям и другим)
В этом видео рассказано, в чём может быть причина того, что компьютер не видит телефон при подключении.
Другие способы подключения смартфона к компьютеру
Если рассматриваемый способ по какой-либо причине не устраивает пользователя, можно воспользоваться одним из следующих способов соединения смартфона с компьютером:
- Один их наиболее простых вариантов — воспользоваться SD-картой из телефона. Её можно вынуть из устройства и вставить в соответствующий разъём компьютера. При этом, возможно, придётся воспользоваться переходником.
 Затем через проводник можно выполнить операцию копирования. Этот способ неприменим, если у телефона имеется только внутренний накопитель.
Затем через проводник можно выполнить операцию копирования. Этот способ неприменим, если у телефона имеется только внутренний накопитель. - Можно воспользоваться одним из специализированных приложений: Active Sync от Nokia, MyPhoneExplorer или другими.
- Если используется домашний или офисный роутер, то имеется возможность воспользоваться подключением через Wi-Fi. Для этого достаточно со смартфона подключиться к беспроводной сети.
Существует возможность воспользоваться связью через Bluetooth. Однако для этого необходимо, чтобы такую опцию имел как смартфон, так и ноутбук или настольный компьютер. Для этого нужно на компьютере активировать этот тип подключения. После этого в соответствующем разделе настроек выбрать компьютер в списке доступных подключений. После этого связь будет установлена и компьютер получит доступ к файловой системе телефона.
5 / 5 ( 1 голос )
0
Альтернативное подключение
Bluetooth
Практически на любом современном ноуте присутствует Bluetooth. Как подключить телефон к ноутбуку в таком случае? Чтобы использовать этот вид соединения, запустите соответствующие модули на обоих девайсах — ПК и телефоне. Затем на компьютере или ноуте запустите поиск устройств, совместимых с ним. Вскоре девайс будет обнаружен, и вы подтвердите соединение. Обратите внимание, что предпочтительней тот вариант, который не предполагает применение ключей доступа.
WiFi
Подключение телефона к компьютеру через wifi — это самый востребованный вид соединения девайсов. И не удивительно, ведь он занимает мало времени и достаточно удобен для пользователей. Но есть и нюансы. К примеру, вам не обойтись без Wi-Fi-роутера, Wi-Fi адаптера или Wi-Fi-антенны. А еще нужно смириться с тем, что обмен информацией не будет отличаться особой быстротой. Самое простое решение, как соединить мобильник с ноутбуком посредством Wi-Fi, заключается в использовании специального мобильного приложения.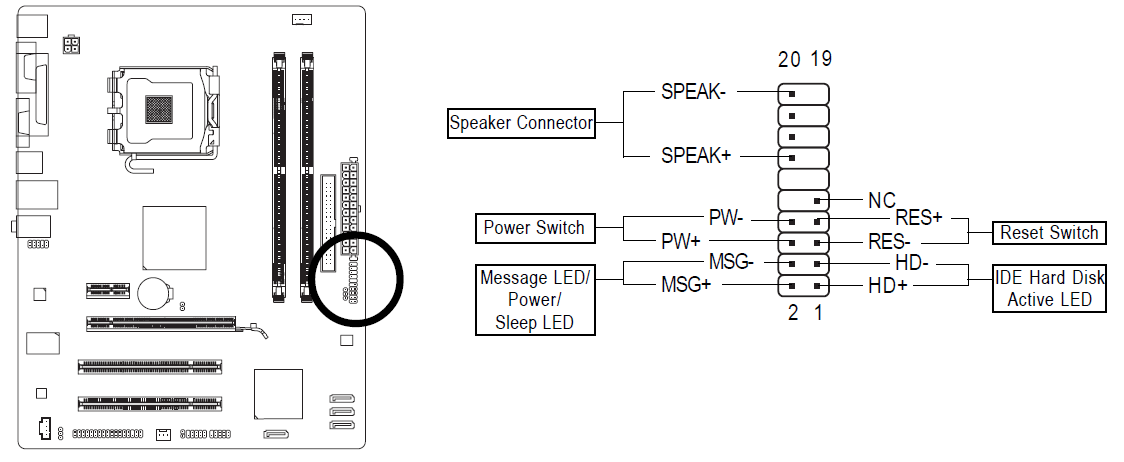 Другими словами, нужна программа для подключения телефона к компьютеру. Подобных приложений существует большое количество, поэтому независимо от вашей операционной системы вы без проблем подберете необходимый вариант. Если у вас Apple, то ваш выбор безусловно iTunes. Для телефонов на Android подойдут Update Service, MyPhoneExplorer и другие решения.
Другими словами, нужна программа для подключения телефона к компьютеру. Подобных приложений существует большое количество, поэтому независимо от вашей операционной системы вы без проблем подберете необходимый вариант. Если у вас Apple, то ваш выбор безусловно iTunes. Для телефонов на Android подойдут Update Service, MyPhoneExplorer и другие решения.
Подключение front panel. Как подключить передние порты usb? Подключение передних портов
Как подключить передние порты usb?
Ответ мастера:
Порты USB, помещенные на переднюю панель системного блока — весьма удачное решение. Обычно данные порты подключены, но иногда их приходится подключать самостоятельно.
Отключим ПК от сети. Нажмем включение, тем самым мы сбросим заряд, который остается на конденсаторах блока питания. Теперь можно подключать передние порты USB.
Оба кронштейна прикрепляются к охлаждающему устройству магнитно, поэтому просто сдвиньте правильный кронштейн над охлаждающим устройством, и он должен «защелкнуться» на месте. Просто сдвиньте контакты на кронштейне так, чтобы они совпадали с отверстиями на материнской плате, а затем используйте двусторонние монтажные болты, чтобы зафиксировать их на месте.
Если в вашем корпусе нет вырезки задней панели для доступа к задней части материнской платы, вам необходимо установить заднюю панель перед установкой материнской платы в ваш корпус. С помощью этих гнезд вы можете использовать заднюю панель, которая уже прикреплена к плате.
Снимем левую боковую панель ПК (он должен стоять лицевой стороной к нам). Материнская плата содержит небольшие желтые, либо синие разъемы, которые, как правило, находятся в нижней части. Их нужно найти.
У каждого такого разъема есть два ряда штырьков: один ряд по пять, другой по четыре. Левая или правая стороны разъема, имеющие оба штырька, должны быть названы стороной «А». Вторая с одним штырьком будет «В».
Теперь, когда установлены задние и двусторонние монтажные болты, мы монтируем радиатор.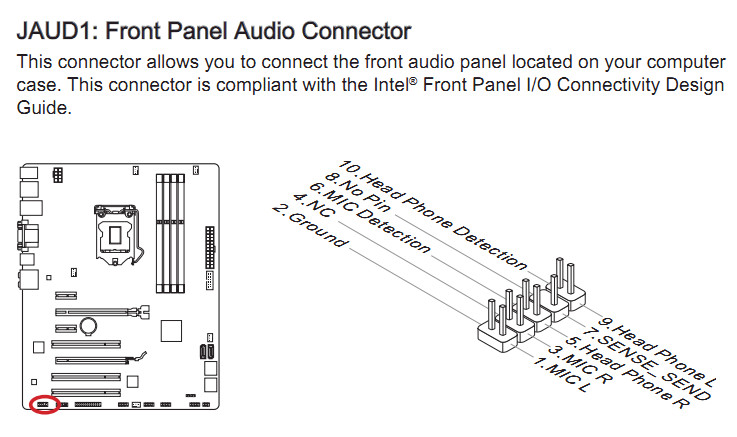 Установка вентилятора может быть выполнена несколькими способами, но по умолчанию мы рекомендуем, чтобы вентиляторы были установлены на нижней части устройства, высасывая воздух через радиатор к внешней стороне корпуса. Если ваша система уже настроена на достаточное количество выхлопных газов, вы можете поэкспериментировать с установкой вентиляторов на радиатор, где они могут нагнетать более холодный воздух из корпуса вниз через радиатор.
Установка вентилятора может быть выполнена несколькими способами, но по умолчанию мы рекомендуем, чтобы вентиляторы были установлены на нижней части устройства, высасывая воздух через радиатор к внешней стороне корпуса. Если ваша система уже настроена на достаточное количество выхлопных газов, вы можете поэкспериментировать с установкой вентиляторов на радиатор, где они могут нагнетать более холодный воздух из корпуса вниз через радиатор.
Как подключить дополнительные USB порты к компьютеру?
Теперь, когда устройство установлено, мы захотим подключить силовые кабели как для вентиляторов, так и для насоса. Вы найдете два порта на верхней части охлаждающего устройства, где вы можете подключить прилагаемые кабели адаптера питания вентилятора. Теперь, когда устройство установлено, есть еще две вещи, чтобы принять к сведению. Порт расширения можно использовать, если в вашей системе несколько.
У пяти штырьков, начиная со стороны «А», следующая маркировка (последовательно): VCC1 +5V, Data -, Data +, Ground 1, NC. Вывод – NC не задействован.
У четырех штырьков на втором ряду, начиная со стороны «А», следующая маркировка (последовательно): VCC2 +5V, Data -, Data +, Ground 2. Пятый вывод (штырек) в этом ряду отсутствует.
Рассмотрим разъем на конце шлейфа, который идет от USB-выхода. Он должен содержать надписи: VCC1, Data 1 -, Data 1 +, Gnd 1. У них могут быть отличия, но разобраться тут несложно – первое гнездо под штырьком всегда содержит VCC или +5 V, последнее — Ground или GND.
Установка дополнительного оборудования
Это делается для того, чтобы свести к минимуму количество кабелей, которые необходимо подключить непосредственно к материнской плате. Вы можете найти эту загрузку на. Проблема в том, что большинство из этих карт предлагают только внешние выходы, предназначенные для портов, которые идут в задней части коробки.
На рынке есть некоторые модели, предназначенные для передней части коробки, поэтому они включают в себя отсек со встроенными портами.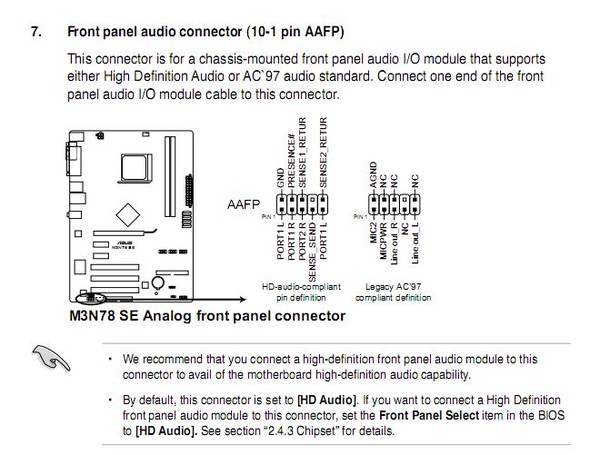 Для тех, кто любит тратить время и деньги на создание собственных компьютеров, они наверняка столкнулись с проблемами периферийной совместимости. Иногда проблемы совместимости связаны с тем, что у нас есть сокращенный бюджет, который заставил нас обойтись без каких-либо характеристик или напрямую, что система, в которой мы работаем, не учитывает необходимые спецификации.
Для тех, кто любит тратить время и деньги на создание собственных компьютеров, они наверняка столкнулись с проблемами периферийной совместимости. Иногда проблемы совместимости связаны с тем, что у нас есть сокращенный бюджет, который заставил нас обойтись без каких-либо характеристик или напрямую, что система, в которой мы работаем, не учитывает необходимые спецификации.
Как правило, у проводов разъема стандартные цвета: +5V обозначается красным, Data — белым, Data + зелёным, GND черным.
Подсоединим разъем шлейфа, который отходит от USB к гнезду материнской платы к ряду из 5-ти штырьков. Первый – со стороны «А» — подключается VCC1 +5 V. Четвертый – Gnd 1. Последним пятым штырьком является свободный. Второй ряд рядом с ним не содержит штырька.
Если вы один из тех, кто любит видеоигры, тогда проблема будет ухудшаться довольно быстро, когда вы почти без портов, как только вы подключите видеокарта к материнской плате. Но все мы знаем, что существует решение практически всех проблем подключения на современных компьютерах.
Пока все хорошо, но вы также можете не хотеть, чтобы некоторые из ваших периферийных устройств были настолько периферийными. Идея здесь заключается в том, чтобы использовать эти порты для расширения возможностей вашего компьютера. Возможны следующие варианты.
Чтобы упростить подключение, можно использовать специальные переходники, которыми исключается возможность неправильного подключения. Они служат для разъемов на плате (синих, как правило). У них небольшой бортик и ключ, они позволяют подключать переходник только одним способом.
Обозначение штырьков на таком переходнике: +5V, P2-, P2+, GND. Переходник (который может поставляться вместе с материнской платой) подключаем к разъему шлейфа согласно маркировке, после этого вставим переходник в гнездо материнской платы.
Как мы уже говорили вам, всегда лучше, чтобы он зарезервировал для добавления дополнительных пристаней в башню, но если вы хотите увеличить пространство для хранения вашего компьютера, это альтернатива.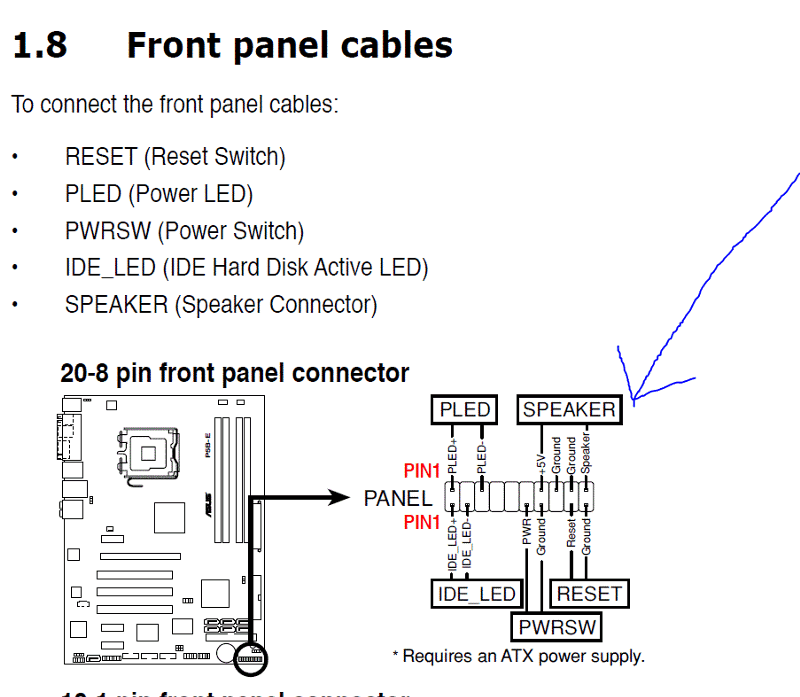 Если эта фраза приносит вам больше сомнений, чем информация, не чувствуйте себя одинокой, дорогой читатель.
Если эта фраза приносит вам больше сомнений, чем информация, не чувствуйте себя одинокой, дорогой читатель.
Это название технического стандарта, который определяет кабели, разъемы и протоколы связи для интерфейса между электронными устройствами. Если вы немного старше, вы должны помнить, как до последнего времени у каждого устройства был другой разъем. Каждый из них имеет формат, количество контактов и стандарт связи. В среднем домашнем компьютере было принято использовать четыре, пять разных кабелей и различные интерфейсы.
Подключив каждый порт USB, закрываем боковую крышку. Если у нас все-таки нет уверенности, что подключение осуществлено правильно, то после включения ПК подключим к переднему порту мышь, имеющую USB-разъем. Если мышка работает корректно, то это значит, что все подключено нормально и можно подключить флэшку и другое оборудование.
0 453Всем привет! Сегодня мы рассмотрим сразу несколько вопросов на тему, как подключить USB к компьютеру. Во-первых, мы научимся подключать любые устройства по USB к компьютеру. А во-вторых, я расскажу, каким образом можно подключить к компьютеру дополнительные USB порты, если вам их не хватает для всех устройств. Итак, поехали!
Если у вас был джойстик, вы подключили его к последовательному порту, обычно расположенному на звуковой карте! И обычно была только одна дверь каждого типа. Если вы хотите одновременно подключить сканер и принтер, вы можете выйти. Вам нужно было выключить компьютер, заменить прилагаемое периферийное устройство и снова включить его. Эти подключения не могли быть выполнены во время включения компьютера.
Сегодня тот же стандарт обслуживает все эти периферийные устройства. Преимущество заключается в том, чтобы быть быстрее и не требовать, чтобы машина была отключена каждый раз, когда что-то будет подключаться или отсоединяться. Это шаблон, найденный на большинстве устройств, которые вы используете и использовали в своей жизни. Кроме того, он реализует функцию, которую мы считаем сегодня банальной, но это было отличное изменение: способность заряжать батареи через нее.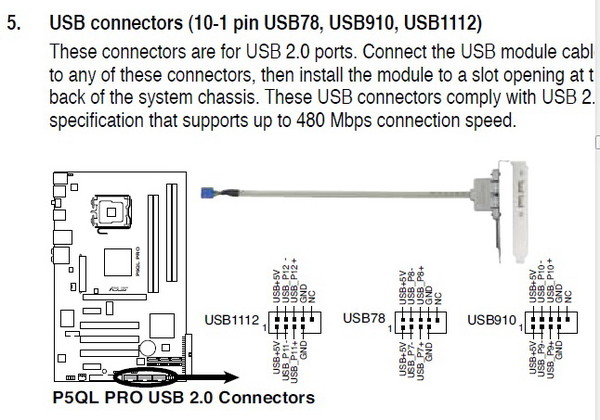
Как подключить USB кабель к компьютеру?
USB порт на сегодняшний день самый распространенный тип подключения устройств к компьютеру или ноутбуку. Данных разъем бывает трех — 1.0, 2.0 и 3.0. Если первый сейчас можно встретить только на самых старых компах, то второй и третий используются в наши дни. По своей сути они отличаются скоростью передачи данных. А по внешнему виду, что для нас сейчас более важно — цветом. USB 2.0 имеет черный цвет разъема и вилки, USB 3.0 — синий. Более подробно о спецификациях и отличиях стандартов можете почитать .
Подключение передних портов
Первые совместимые телефоны начали поступать чуть более года спустя на рынке. Пересмотр, запланированный на этот год, все еще намерен удвоить эту скорость. Новый стандарт также может обрабатывать большие электрические токи, питающие периферийные устройства, которым требуется больше энергии, без необходимости использования внешнего источника питания и зарядки батарей быстрее. Кроме того, его режим с низким энергопотреблением более эффективен, продлевая срок службы ноутбуков и планшетов.
Совместимость и скорость: Работает ли это на моем компьютере? Чтобы прояснить вопрос, просто: пластиковая крышка внутри разъема синего цвета в новом шаблоне. Подключайтесь, чтобы воспользоваться лучшими из современных технологий. Недостатком является то, что ваше периферийное устройство не будет работать с максимальной производительностью, но при максимальной производительности порта.
Перед тем, как подключить USB провод к компьютеру, посмотрите на вилку своего гаджета — если синий разъем подключить в черный порт, то устройство не будет использовать все свои скоростные характеристики по максимуму. Если же черную вилку воткнуть в синюю, то не случится абсолютно ничего — просто порт USB 3.0 будет отрабатывать на той скорости, которая максимальна для 2.0.
У вас не будет никаких проблем, вы не будете использовать максимальную производительность своей машины. Но причин для беспокойства нет. Компьютеры, которые у вас уже есть, могут быть использованы в течение длительного времени, если у вас нет проблем с ним. Зная, что новый шаблон подходит, вы можете начать учитывать этот фактор при совершении покупок.
Компьютеры, которые у вас уже есть, могут быть использованы в течение длительного времени, если у вас нет проблем с ним. Зная, что новый шаблон подходит, вы можете начать учитывать этот фактор при совершении покупок.
Вы пропускаете старые цветные разъемы прошлых лет? Поделитесь своими историями с нами в комментариях ниже! Убедитесь, что все драйверы установлены правильно. Некоторые хабы также имеют переключатель для переключения между режимами питания и режимом без мощности. Убедитесь, что переключатель находится в положении режима питания.
Итак, смотрим на заднюю панель своего компьютера, находим порт USB того же цвета, что и вилка, и подключаем.
После этого устройство либо определится само в системе, если это клавиатура, мышь, веб-камера или какой-либо еще простенький и распространенный девайс, на который в Windows уже имеется драйвер. Либо для работы необходимо будет установить программное обеспечение, которое прилагается к устройству на CD.
Подключение USB планки на заднюю панель
Независимо от опции, настройки сохраняются навсегда, не повторяя ваш выбор при каждом включении системы. Это также уменьшает шум вентиляторов и увеличивает долговечность компонентов! Он создает постоянно подключенную среду с тремя очень полезными функциями: потоковый медиа-концентратор, удаленный рабочий стол и концентратор передачи файлов.
Это идеальное сочетание для создания собственного домашнего кинотеатра! Эта функция имеет уровень полезности, аналогичный тому, который предлагает ноутбук, создавая виртуальный рабочий стол, предоставляя мобильный доступ к данным, сохраненным в вашей системе, с помощью смартфона или планшета.
Как подключить дополнительные USB порты к компьютеру?
На любой современной материнской плате уже имеются встроенный USB порты — как 2.0, так и 3.0. Однако обычно мы подключаем столько всякой различной перефирии, что их запросто может не хватать, например, для того, чтобы подключить флешку или внешний диск и перекинуть на него свежие фотографии.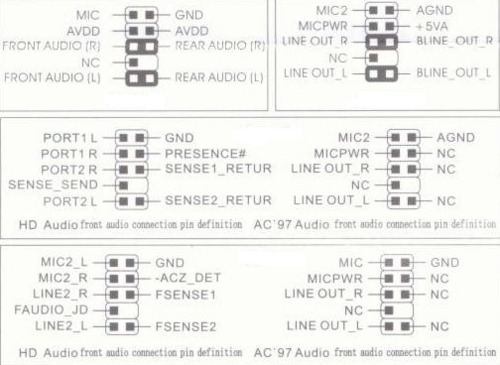
Обновление файлов происходит быстро и просто! Очень полезная и простая в использовании функция!
Управление пропускной способностью в реальном времени С помощью одного виртуального коммутатора пропускная способность, выделяемая активному приложению, становится приоритетом по сравнению с другими программами. Кроме того, вы можете легко установить уровень приоритета своих любимых программных приложений, настроив профили с помощью интуитивно понятного интерфейса. В этих профилях программные приложения могут быть запрограммированы для запуска в течение определенного периода времени, чтобы избежать переполнения сети или чрезмерного времени загрузки.
Подключение USB планки на заднюю панель
Что делать? Есть два пути. Первый, предпочтительный — докупить отдельную планку с USB портами и вставить ее в дополнительные слоты, имеющиеся на задней панели корпуса — в те же, куда мы крепим видео или звуковую карту, беспроводной адаптер, и другие комплектующие, подключаемые напрямую к плате. Выглядит это следующим образом:
Для того, чтобы осуществить эту задачу, нужно, чтобы материнская плата поддерживала подключение дополнительных портов USB. Определить это можно по наличию на системной плате разъемов, маркированных USB или USB 3.
Разъемы для USB 3.0 большие, имеют много контактов и рассчитаны на подключение сразу двух портов в одной вилке.
USB 2.0 меньше и в каждый из них можно подключить по 2 порта поотдельности.
Соответственно, смотрим на наличие таких разъемов на материнке, покупаем соответствующие планки, закрепляем их в задней части корпуса и подключаем в свои разъемы.
Подключение блока с USB портами вместо флопика
Еще одна разновидность такого способа увеличения количества портов — специальный блок с USB, который вставляется в передней части корпуса вместо старого дискетника — флопика 3.5
Вариантов исполнения такого блока множество.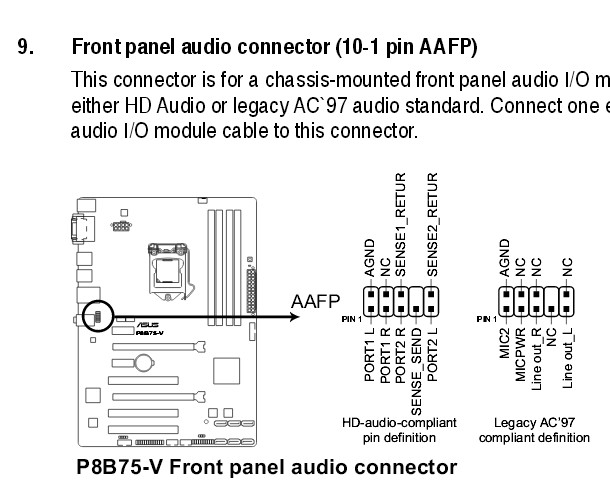 Например, совмещенный для подключения USB 2.0 и 3.0
Например, совмещенный для подключения USB 2.0 и 3.0
А в следующем примере порты USB 2.0 совмещены с разъемами для подключения микрофона и наушников
Подключение такого блока происходит точно так же, как и вышеописанной планки — к соответствующим разъемам на материнской плате.
Внешний USB-хаб
Наконец, еще один вариант увеличения количества портов — купить внешний USB-хаб. Однако здесь есть ряд минусов, из-за которых я бы не стал соединять через него какое-либо серьезное оборудование, а использовал бы его только для флешек или, на крайний случай, мыши.
Поскольку это хаб, вся нагрузка с нескольких его портов идет на один единственный компьютерный, к которому он сам подключен. Из-за этой перенагрузки те или иные устройства могут периодически отваливаться, что не есть гут. Если же подключить к USB хабу жесткий диск, то подаваемой через него электроэнергии может не хватить для его работы. Поэтому даный способ оставляем только для легкого фастфуда — флешек.
Подключение материнской платы к юсб входом. Подключение дополнительных портов USB на компьютере
USB – один из самых популярных интерфейсов, используемый в подавляющем большинстве устройств. Через него подключается практически любое оборудование – от обычной мыши до смартфона или геймпада. Проблема в том, что устройств иногда становится так много, что разъемов для их подключения не хватает.
Если с ноутбуком сделать ничего не получится (единственный вариант – приобрести специальный переходник), то в системном блоке компьютера всегда есть возможность установить пару дополнительных портов. Давайте посмотрим, как подключить USB к компьютеру.
Подключение передних портов
Почти все современные системные блоки оборудованы несколькими разъемами USB, которые находятся не сзади, а на передней панели. Однако обычно они не работают, так как не подключены к материнской карте.
Внимание! Все работы производятся при выключенном из сети компьютере.
Выключите компьютер и снимите боковую крышку. Найдите проводки, которые идут из передней части системного блока. Они могут быть представлять собой свернутый жгут из нескольких тонких кабелей или цельный провод.
Посмотрите внимательно на материнскую плату – на ней должен быть разъем, рядом с которым написано USB (обычно он синего цвета). Установите провод от передних портов в разъем материнской платы.
Соберите системный блок и включите компьютер. Теперь передние порты должны заработать: можно, например, подключить Леново к компьютеру с их помощью.
Установка дополнительного оборудования
Хотите подключить геймпад к компьютеру, а все разъемы, включая передние, заняты другими устройствами? Тогда придется приобрести USB-контроллер, который устанавливается в слот PCI на материнской плате.
Если вы подключали видеокарту, то без труда сможете установить еще одну плату при наличии свободного слота.
Если на «материнке» свободных слотов не осталось, используйте внешние USB-концентраторы.
Такие устройства подключаются в имеющийся разъем и позволяют серьезно увеличить количество портов.Установив несколько контроллеров и добавив в ним ряд хабов, можно увеличить число работающих портов USB до 127 (это ограничение протокола; больше просто не получится). Конечно, обычному пользователю такое количество вряд ли понадобится, но пара-тройка портов никогда лишними не будут.
Как подключить передние порты usb?
Ответ мастера:
Порты USB, помещенные на переднюю панель системного блока — весьма удачное решение. Обычно данные порты подключены, но иногда их приходится подключать самостоятельно.
Отключим ПК от сети. Нажмем включение, тем самым мы сбросим заряд, который остается на конденсаторах блока питания. Теперь можно подключать передние порты USB.
Снимем левую боковую панель ПК (он должен стоять лицевой стороной к нам). Материнская плата содержит небольшие желтые, либо синие разъемы, которые, как правило, находятся в нижней части. Их нужно найти.
Их нужно найти.
У каждого такого разъема есть два ряда штырьков: один ряд по пять, другой по четыре. Левая или правая стороны разъема, имеющие оба штырька, должны быть названы стороной «А». Вторая с одним штырьком будет «В».
У пяти штырьков, начиная со стороны «А», следующая маркировка (последовательно): VCC1 +5V, Data -, Data +, Ground 1, NC. Вывод – NC не задействован.
У четырех штырьков на втором ряду, начиная со стороны «А», следующая маркировка (последовательно): VCC2 +5V, Data -, Data +, Ground 2. Пятый вывод (штырек) в этом ряду отсутствует.
Рассмотрим разъем на конце шлейфа, который идет от USB-выхода. Он должен содержать надписи: VCC1, Data 1 -, Data 1 +, Gnd 1. У них могут быть отличия, но разобраться тут несложно – первое гнездо под штырьком всегда содержит VCC или +5 V, последнее — Ground или GND.
Как правило, у проводов разъема стандартные цвета: +5V обозначается красным, Data — белым, Data + зелёным, GND черным.
Подсоединим разъем шлейфа, который отходит от USB к гнезду материнской платы к ряду из 5-ти штырьков. Первый – со стороны «А» — подключается VCC1 +5 V. Четвертый – Gnd 1. Последним пятым штырьком является свободный. Второй ряд рядом с ним не содержит штырька.
Чтобы упростить подключение, можно использовать специальные переходники, которыми исключается возможность неправильного подключения. Они служат для разъемов на плате (синих, как правило). У них небольшой бортик и ключ, они позволяют подключать переходник только одним способом.
Обозначение штырьков на таком переходнике: +5V, P2-, P2+, GND. Переходник (который может поставляться вместе с материнской платой) подключаем к разъему шлейфа согласно маркировке, после этого вставим переходник в гнездо материнской платы.
Подключив каждый порт USB, закрываем боковую крышку. Если у нас все-таки нет уверенности, что подключение осуществлено правильно, то после включения ПК подключим к переднему порту мышь, имеющую USB-разъем. Если мышка работает корректно, то это значит, что все подключено нормально и можно подключить флэшку и другое оборудование.
Всем привет! Сегодня мы рассмотрим сразу несколько вопросов на тему, как подключить USB к компьютеру. Во-первых, мы научимся подключать любые устройства по USB к компьютеру. А во-вторых, я расскажу, каким образом можно подключить к компьютеру дополнительные USB порты, если вам их не хватает для всех устройств. Итак, поехали!
Как подключить USB кабель к компьютеру?
USB порт на сегодняшний день самый распространенный тип подключения устройств к компьютеру или ноутбуку. Данных разъем бывает трех — 1.0, 2.0 и 3.0. Если первый сейчас можно встретить только на самых старых компах, то второй и третий используются в наши дни. По своей сути они отличаются скоростью передачи данных. А по внешнему виду, что для нас сейчас более важно — цветом. USB 2.0 имеет черный цвет разъема и вилки, USB 3.0 — синий. Более подробно о спецификациях и отличиях стандартов можете почитать .
Перед тем, как подключить USB провод к компьютеру, посмотрите на вилку своего гаджета — если синий разъем подключить в черный порт, то устройство не будет использовать все свои скоростные характеристики по максимуму. Если же черную вилку воткнуть в синюю, то не случится абсолютно ничего — просто порт USB 3.0 будет отрабатывать на той скорости, которая максимальна для 2.0.
Итак, смотрим на заднюю панель своего компьютера, находим порт USB того же цвета, что и вилка, и подключаем.
После этого устройство либо определится само в системе, если это клавиатура, мышь, веб-камера или какой-либо еще простенький и распространенный девайс, на который в Windows уже имеется драйвер. Либо для работы необходимо будет установить программное обеспечение, которое прилагается к устройству на CD.
Как подключить дополнительные USB порты к компьютеру?
На любой современной материнской плате уже имеются встроенный USB порты — как 2.0, так и 3.0. Однако обычно мы подключаем столько всякой различной перефирии, что их запросто может не хватать, например, для того, чтобы подключить флешку или внешний диск и перекинуть на него свежие фотографии.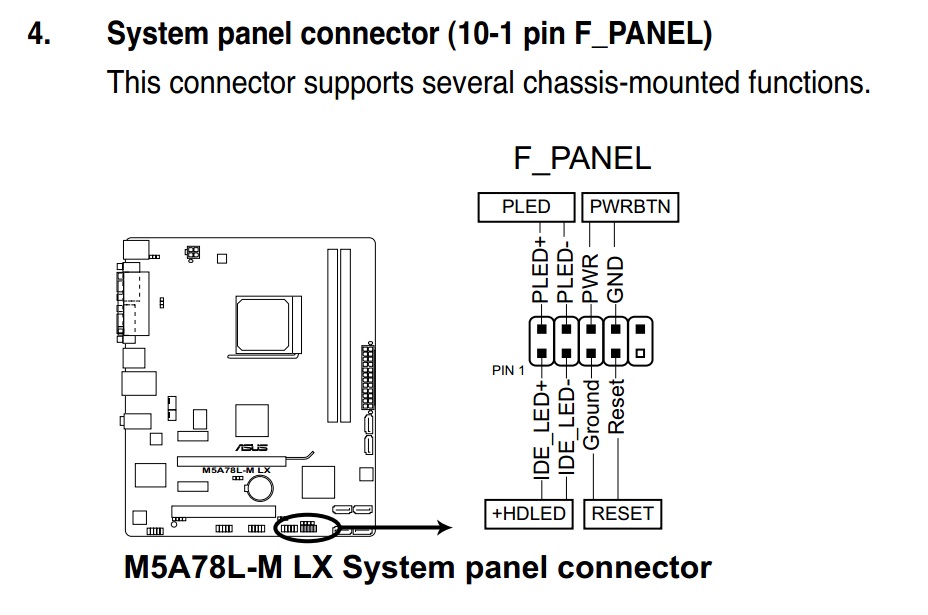
Подключение USB планки на заднюю панель
Что делать? Есть два пути. Первый, предпочтительный — докупить отдельную планку с USB портами и вставить ее в дополнительные слоты, имеющиеся на задней панели корпуса — в те же, куда мы крепим видео или звуковую карту, беспроводной адаптер, и другие комплектующие, подключаемые напрямую к плате. Выглядит это следующим образом:
Для того, чтобы осуществить эту задачу, нужно, чтобы материнская плата поддерживала подключение дополнительных портов USB. Определить это можно по наличию на системной плате разъемов, маркированных USB или USB 3.
Разъемы для USB 3.0 большие, имеют много контактов и рассчитаны на подключение сразу двух портов в одной вилке.
USB 2.0 меньше и в каждый из них можно подключить по 2 порта поотдельности.
Соответственно, смотрим на наличие таких разъемов на материнке, покупаем соответствующие планки, закрепляем их в задней части корпуса и подключаем в свои разъемы.
Подключение блока с USB портами вместо флопика
Еще одна разновидность такого способа увеличения количества портов — специальный блок с USB, который вставляется в передней части корпуса вместо старого дискетника — флопика 3.5
Вариантов исполнения такого блока множество. Например, совмещенный для подключения USB 2.0 и 3.0
А в следующем примере порты USB 2.0 совмещены с разъемами для подключения микрофона и наушников
Подключение такого блока происходит точно так же, как и вышеописанной планки — к соответствующим разъемам на материнской плате.
Внешний USB-хаб
Наконец, еще один вариант увеличения количества портов — купить внешний USB-хаб. Однако здесь есть ряд минусов, из-за которых я бы не стал соединять через него какое-либо серьезное оборудование, а использовал бы его только для флешек или, на крайний случай, мыши.
Поскольку это хаб, вся нагрузка с нескольких его портов идет на один единственный компьютерный, к которому он сам подключен. Из-за этой перенагрузки те или иные устройства могут периодически отваливаться, что не есть гут. Если же подключить к USB хабу жесткий диск, то подаваемой через него электроэнергии может не хватить для его работы. Поэтому даный способ оставляем только для легкого фастфуда — флешек.
Из-за этой перенагрузки те или иные устройства могут периодически отваливаться, что не есть гут. Если же подключить к USB хабу жесткий диск, то подаваемой через него электроэнергии может не хватить для его работы. Поэтому даный способ оставляем только для легкого фастфуда — флешек.
Распиновка юсб на мат плате
Большинство современных периферийных устройств подключается по универсальной последовательной шине. Поэтому распиновка USB на материнской плате играет очень важную роль в работе современного компьютера. Существует два способа установки таких разъемов. Первый – это монтаж непосредственно на плате. При этом он выводится на тыльную сторону и сразу готов к работе. Но к нему не всегда удобно подключаться – и поэтому разработали другой способ. Суть его заключается в подготовленном посадочном месте на главной плате ПК, к которому присоединяются провода от лицевой панели. А на ней и расположен разъем.
В состав одного универсального последовательного порта стандарта USB 2.0 входит 4 контакта. Первый из них обозначается «+5В». С его помощью обеспечивается подача питания на периферийное устройство. Второй и третий – это контакты, по которым передается информация. Они обозначаются соответственно «DATA-» (минус передачи данных) и «DATA+» (плюс передачи данных). Последний, 4-й, в который входит распиновка USB на материнской плате, это «GND» – подача земли. В соответствии с принятыми на сегодняшний день стандартами они обозначаются следующими цветами: питание – красный, «DATA-» – белый, «DATA+» – зеленый, и «GND» – черный.
Подобные интерфейсные подключения делаются попарно, поэтому на плате на одной контактной группе находится сразу 2 разъема стандарта USB. Распайка состоит из 9 контактов: 4 – на один разъем, 4 – на другой, а два последних играют роль так называемого ключа. На одном месте установлен штырек, а в другом его нет. Так сделано, чтобы невозможно было их перепутать и чтобы правильно выполнить подключение. Аналогичным образом выполнен и штуцер от лицевой панели.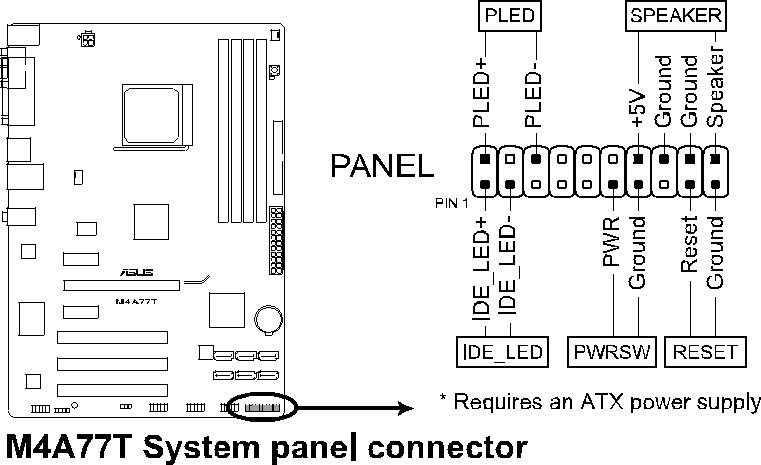 Поэтому при подключении первый на второй должен установиться без проблем. Если этого не происходит, то нужно посмотреть, правильно ли вы все делаете.
Поэтому при подключении первый на второй должен установиться без проблем. Если этого не происходит, то нужно посмотреть, правильно ли вы все делаете.
В последнее время все большую популярность приобретает 3-я версия стандарта USB. Распиновка на материнской плате его значительно отличается, поскольку используется значительно больше проводов для передачи информации. Их в таком исполнении всего 9. Кроме приведенных ранее 4, добавляются 2 пары «Superspeed» + и 2 пары того же вида, но только с минусом, а также «GND Drain» – дополнительная земля. Именно большее количество проводов и позволяет увеличить скорость передачи данных. Провода у них по цвету соответственно обозначаются синий, фиолетовый – минус, желтый, оранжевый – плюс, и еще один черный – дополнительное заземление. Поскольку увеличивается количество проводов, то и распиновка USB на материнской плате увеличивается прямо пропорционально. Для такого стандарта уже используется 19 контактов. Один из них – ключ, и его назначение – это обеспечение правильности подключения.
С помощью универсальной последовательной шины подключаются к современным компьютерам и ноутбукам великое множество различных устройств. Принтер, сканер, МФУ, флеш-накопители, клавиатура, мышь и прочие приспособления, которые значительно расширяют возможности ПК, – все это соединяется с компом именно по такому интерфейсу. Не всегда удобно подключаться к тыльной стороне компьютера, да и количества интегрированных разъемов может не хватить. Именно для решения такой проблемы и сделана распиновка USB на материнской плате, которая позволяет значительно увеличить количество портов.
Данная статья предлагает рассмотреть распиновку (распайку) разъема USB 3.0. Зная назначение контактов, есть возможность самим попробовать изготовить такой переходник или же починить (а может, удлинить) уже существующий. Бывают случаи, когда в домашней аппаратуре произошел апгрейд, а переходные шнуры остались старые. Забегая вперед, сразу стоит запомнить, что если устройство оснащено разъемом SuperSpeed USB 3.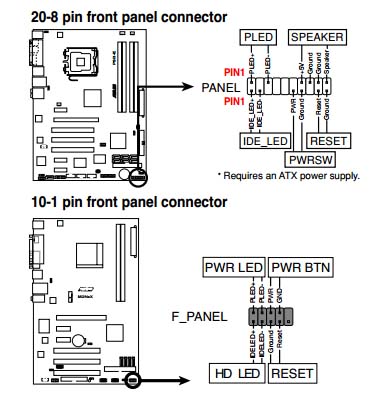 0, то к нему есть возможность подключить USB 2.0, но этот процесс не обратнозаменяем. Стало быть, нет возможности к устройству с разъемом USB 2.0 подключить устройство с USB 3.0.
0, то к нему есть возможность подключить USB 2.0, но этот процесс не обратнозаменяем. Стало быть, нет возможности к устройству с разъемом USB 2.0 подключить устройство с USB 3.0.
О том, какую роль играет USB в бытовой и компьютерной технике на сегодняшний день, расписывать не будем (во всяком случае, не в этой статье). С другой стороны, USB 2.0 – это одно из «узких мест» в плане скорости передачи информации ввода-вывода. Было решено модернизировать это устройство, добавив дополнительные группы контактов для шин SuperSpeed USB.
Типы коннекторов
Как и все разъемы, USB 3.0 делится на гнездо и штекер (мама-папа), но это все разновидности.
Коннектором типа A для USB 3.0 принято называть то, что установлено в хабе, компьютере, либо в прочих хост-устройствах. Еще его называют «активный коннектор»
Коннекторы (разъемы) типа B для USB 3.0 – это то, что встроено в периферийные устройства. Он получил название «пассивный коннектор».
Кроме того, существует и «семейка» micro-USB 3.0. Несложно догадаться, что этот тип разъемов предназначен для смартфонов и прочей мобильной техники.
Powered-B USB 3.0 – это довольно новый вид. Его используют для дополнительной подпитки периферийного устройства.
Совместимость USB 2.0 и USB 3.0
В первом абзаце уже упоминалось, что USB 3.0 совместим с USB 2.0. Рассмотрим подробнее эту совместимость. Размеры гнезда и самого коннектора абсолютно идентичны. Все контакты USB 2.0 находятся на тех же местах и выполняют те же функции. Однако разъем USB 3.0 обладает дополнительными пятью контактами, которые расположены в глубине самого разъема. Чтобы эти контакты были задействованы, нужно убедиться, что разъем USB 3.0 вставлен полностью (до конца). В противном случае мы получим обычное USB 2.0 соединение.
Распиновка USB 3.0 Тип A в цвете
Ниже размещен рисунок с распиновкой (распайкой) контактов USB 3.0 (Тип A), а еще ниже таблица контактов USB 3.0 с их цветами, обозначением и назначением.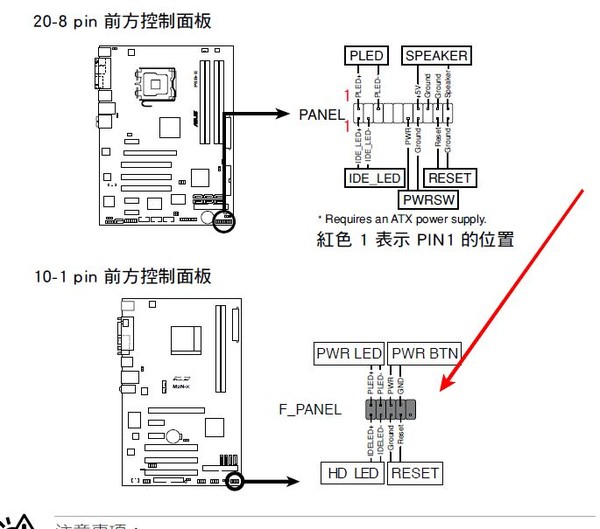
Передняя панель на корпусе системного блока никак не связана с остальными «внутренностями» компьютера. Значит, при ручном отключении с целью чистки или, что немного сложнее, при замене материнской платы, придётся самостоятельно подключать фронтальную панель. Далее будет в подробностях рассказано, как сделать это максимально правильно.
Этапы подключения передней панели к материнской плате
Рассмотрим основные моменты в подключении фронтальной панели к «материнке»:
Этап 1
Первым делом необходимо найти основной шлейф с 4 (иногда 5-6) штекерами. Возможна некоторая разница в названиях, цвете и т. д.
Расположенные на фото сверху штекеры подразумевают собой следующее:
- POWERSW (или PWRBTN) – активирует манипуляции с кнопкой включения/выключения компьютера на панели.
- H.D.D.LED (или HDLED) – лампочка, мигающая при работе жёсткого диска.
- POWERLED + и – (или PLED) – лампочка на кнопке включения/отключения компьютера; если компьютер работает, то горит, и наоборот; может быть цельным штекером.
- RESTARTSW (или RESET) – активирует кнопку перезагрузки компьютера.
- SPEAKER – небольшой динамик, издающий писк, если наблюдаются проблемы в работе компьютера.
Названия этих штекеров могут различаться, но не сильно. Например, вместо POWERSW может быть указано PW. А вместо RESTARTSW – просто RES. Сравнивая первые буквы названия штекеров и разъёмов, можно без труда понять, какой штекер куда должен подключаться. Также помогают цвета, которые, зачастую, соответствуют цвету кабелей от штекеров. Но в первую очередь нужно сравнивать именно названия, следом – цвета, ведь они могут различаться, в отличие от названий.
Этап 2
Вставлять штекеры необходимо в одно большое гнездо (FRONTPANEL или F_PANEL) на краю материнской платы. Обычно оно выглядит вот так:
Чтобы подсоединить провода в разъёмы правильной стороной, можно просто посмотреть на сам штекер. Если в нём не будет хватать одного контакта (железная «спица»), то присоединять нужно этим местом, в соответствии с другим пустым местом на материнской плате, в разъёме. Также могут помочь боковые крепления на некоторых гнёздах и штекерах (крепления должны быть на одной стороне). Дополнительно можно ориентироваться по цветам в разъёме или визуальным подсказкам в виде блестящих контактов и т. п. Как правило, штекеры подсоединяются надписью «на себя» или в сторону надписей на материнской плате (схеме).
Также могут помочь боковые крепления на некоторых гнёздах и штекерах (крепления должны быть на одной стороне). Дополнительно можно ориентироваться по цветам в разъёме или визуальным подсказкам в виде блестящих контактов и т. п. Как правило, штекеры подсоединяются надписью «на себя» или в сторону надписей на материнской плате (схеме).
Внизу, под цветными разъёмами, схематично указаны (подписаны) места, куда нужно подключать штекеры. Например, согласно схеме под разъёмами, отвечающий за кнопку включения компьютера штекер (POWERSW) следует подсоединить в красное гнездо (второе слева, сверху, подписано как PW). Все остальные провода присоединяются в указанные на схеме места соответствующим образом.
В сопроводительной к компьютеру документации, если она имеется, также есть подсказки по подключению штекеров в гнёзда. Выглядят данные подсказки так:
Как видно на рисунке, в документах даже расшифровываются названия штекеров и сокращений на схеме. Например, RES – ResetSwitch (рус. «кнопка перезагрузки») и т. д.
Этап 3
Штекеры, отвечающие за работу USB-портов на передней панели, подключаются чуть иначе и проще. Выглядит USB-штекер — вот так:
Разъём для данного штекера может иметь следующие названия:
- F_USB1/F_USB2;
- USB1/USB2;
- или все гнёзда для этого штекера могут называться просто USB.
Не имеет значения, куда будет подключаться провод, так как все USB-гнёзда полностью идентичны. За исключением USB 3.0. Если на передней панели имеется именно такой USB-штекер, то и разъём на материнской плате нужно искать с соответствующим названием. Зачастую именно так он и называется – USB 3.0, но могут быть и исключения в виде F_USB30 и т. д.
Этап 4
Подключение звука (наушники/микрофон) на фронтальной панели происходит идентично описанным ранее процессам.
Берётся штекер из передней панели с названием AC97 или HDAUDIO и вставляется в разъём с соответствующей надписью:
Если звук так и не появился, возможно, проблема кроется в BIOS. Перезагрузив компьютер и «попав» в систему BIOS, следует проверить фронтальную панель и её характеристики. Иногда бывает, что подключён штекер HDAUDIO, а BIOS распознал подключённое устройство как AC 97. Решается данный недочёт изменением в BIOSе неправильного драйвера на соответствующий подключённому в материнской плате.
Перезагрузив компьютер и «попав» в систему BIOS, следует проверить фронтальную панель и её характеристики. Иногда бывает, что подключён штекер HDAUDIO, а BIOS распознал подключённое устройство как AC 97. Решается данный недочёт изменением в BIOSе неправильного драйвера на соответствующий подключённому в материнской плате.
Видео-инструкция по подключению фронтальной панели к «материнке»
В следующем видео на наглядном примере и во всех деталях объясняется процесс присоединения штекеров в разъёмы на материнской плате.
FRONTX — Назначение контактов USB на материнской плате
ТЕХНИЧЕСКИЕ ХАРАКТЕРИСТИКИ
НАИМЕНОВАНИЕ ПРОДУКТА
FRONTX Dual USB Type A Внутренний
КОД ПРОДУКТА
CPX108-2
ИСПОЛЬЗОВАНИЕ ОТСЕКА
Половина большой бухты
РАЗЪЕМЫ
USB тип A, розетка
гнездовой разъем 2×5
КАБЕЛЬ
Кабель USB 2.0 (UL 2725)
Длина — 2,5 фута (762 мм)
НАЗНАЧЕНИЕ ПРОВОДОВ
Красный: + 5V / Напряжение + / VCC
Белый: USB — / Data — / D —
Зеленый: USB + / Data + / D +
Черный: GND / Напряжение — / Земля
Черный: S-GND / перегрузка по току
Провод S-GND толще и его легко узнать.
Экраны двух кабелей закорочены (соединены) внутри и сведены в один провод S-GND. Подключение провода S-GND к Штифт заголовка не является обязательным.
НАПРАВЛЯЮЩИЕ ДЛЯ ПОДКЛЮЧЕНИЯ ЖАТКИ
Схема 1: На большинстве материнских плат разъем / распиновка USB состоит из 9 контактов. расположены в 2 ряда; и каждый заголовок позволяет использовать 2 USB-соединения (т.е. USB1 и USB2). Обычно контакты USB1 и USB2 находятся в отдельных рядах.
Схема 2: Просто вставьте разъем в разъем таким образом, чтобы;
провода правильно подключены к соответствующим контактам (т. е. провод
назначения и назначения контактов совпадают).
е. провод
назначения и назначения контактов совпадают).
Возможно, вам придется переставить провода, чтобы они соответствовали с назначением контактов или при необходимости замените соединительный разъем, в зависимости от расположения заголовка USB.
На некоторых материнских платах в разъеме USB есть контакт NC. Ты можешь подключите провод S-GND к этому контакту. NC просто означает «нет связи» и Вывод NC — это «пустой» вывод.
ЗАГОЛОВОК 2X5 ШТИФТОВ
См. Схему ниже, разъем 2×5 контактов имеет 2 контакта S-GND. Ты можешь
оставьте один из контактов S-GND неподключенным. Пожалуйста, убедитесь, что цветовая кодировка
провода подключены к правильным контактам. Возможно, вам придется переставить
провода при необходимости.
2X4 ШТИФТА ЗАГОЛОВОК
См. Схему ниже, разъем 2×4 контакта не имеет контакта S-GND. Ты можешь
оставьте провод S-GND неподключенным. Возможно, вам придется переставить
провода, если необходимо, таким образом, чтобы назначения проводов и контактов
совпадают правильно.
АКТИВНЫЕ ПИНЫ НЕ В ОДНОМ РЯДЕ
Схема 1: На некоторых материнских платах 4 активных контакта не расположены в один и тот же ряд.
Схема 2: Перед перестановкой проводов отметьте зеленым маркером и белые провода, расположенные в одном ряду. Это означает, что эти 2 провода работают как пара. Остальные зеленый и белый провода (без маркировки) работают как еще одна пара.
Схема 3: Подключите провода к разъему таким образом, чтобы отмеченный зеленый провод подключается к контакту USB1 +, а маркированный белый провод к контакту USB1-.В остальные провода подключаются к другим контактам в соответствии с их задания. Подключение провода S-GND не является обязательным.
% PDF-1.4
%
122 0 объект
>
эндобдж
xref
122 39
0000000016 00000 н.
0000001148 00000 н.
0000001347 00000 н.
0000001499 00000 н. \ O!} PY [? =.! Hm8 / O13 # MdU $ | U Yr / 2%, [QGIi;> Mq-LwTF | ²jCia) Sw] Zҳ ב X Մ; dwu? U \ l, of (, s [Ϛ «1mfcbu ~; W
\ O!} PY [? =.! Hm8 / O13 # MdU $ | U Yr / 2%, [QGIi;> Mq-LwTF | ²jCia) Sw] Zҳ ב X Մ; dwu? U \ l, of (, s [Ϛ «1mfcbu ~; W
Установка фронтальной USB-порты | Секреты аппаратного обеспечения
Мы участвуем в программе Amazon Services LLC Associates, партнерской рекламной программе, разработанной для того, чтобы мы могли получать вознаграждение за счет ссылок на Amazon.com и связанные с ней сайты.
Самые сложные корпуса имеют фронтальные USB-порты. Чтобы использовать их, вам необходимо подключить их к материнской плате вашего компьютера. В этом уроке мы покажем, как это соединение должно быть выполнено.
Рисунок 1: Деталь корпуса с двумя портами USB на передней панели (в этом корпусе также есть два разъема для подключения аудиосистемы на плате).
В настоящее время материнские платы имеют четыре, шесть или восемь портов USB, но обычно только два или четыре из них припаяны непосредственно к материнской плате на ее задней стороне. Из-за этого на плате обычно осталось два USB-порта. Эти левые порты обычно доступны в виде 9- или 10-контактного разъема, как вы можете видеть на рисунках 2 и 3. Именно в этот разъем должны быть установлены USB-порты на передней панели корпуса.
Рисунок 2: 9-контактный разъем USB на материнской плате, где должны быть установлены передние порты USB.
Рисунок 3: Еще один пример 9-контактного разъема USB, на котором должны быть установлены передние порты USB. В этом случае, когда у нас есть два разъема, будет использоваться только один.
Самая большая проблема заключается в том, что у нескольких производителей материнских плат нет стандартизации для функций каждого контакта, то есть контакт 1 разъема материнской платы может иметь другое значение, чем контакт 1 разъема материнской платы от другого производителя.Из-за этого каждый провод USB-портов на передней панели корпуса имеет отдельные разъемы.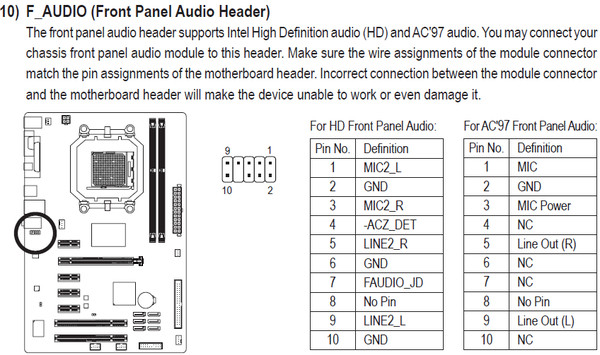 Поскольку каждый порт USB использует четыре провода, ваш корпус будет иметь восемь проводов, идущих от передней панели, в случае, если в вашем корпусе есть два порта USB, что является наиболее распространенным числом.
Поскольку каждый порт USB использует четыре провода, ваш корпус будет иметь восемь проводов, идущих от передней панели, в случае, если в вашем корпусе есть два порта USB, что является наиболее распространенным числом.
Рисунок 4: Провода от передних USB-портов корпуса.
На каждом проводном разъеме вы можете прочитать его значение, которое может быть + 5V (или VCC или Power), D +, D — и GND. Помимо значения, в каждом разъеме вы можете прочитать, принадлежит ли провод к порту 1 (или A или X) или к порту 2 (или B или Y) корпуса.Первый шаг для установки — разделить провода в соответствии с портом, то есть разделить провода на две группы: порт 1 и порт 2.
Рисунок 5: Провода от одного из двух USB-портов на передней панели корпуса.
Далее необходимо установить провода в разъем материнской платы. Самая большая проблема заключается в том, чтобы знать значение каждого вывода на материнской плате, поскольку на материнской плате этого обычно нет. Для этой задачи вам нужно будет проверить руководство к плате. Здесь вы найдете значение каждого контакта разъема, как показано на рисунке 6.Все, что вам нужно сделать, это установить каждый из проводов (+ 5V, D +, D- и GND) в правильных местах, как показано в руководстве. В материнской плате нашего примера провода порта 1 должны быть подключены следующим образом: + 5V к контакту 1, D- к контакту 3, D + к контакту 5 и GND к контакту 7. Провода порта 2 должны быть подключены следующим образом. способ: + 5V к контакту 2, D- к контакту 4, D + к контакту 6 и GND к контакту 8. Обратите внимание, что значение каждого контакта вашей материнской платы может отличаться от этого примера, поэтому вам нужно будет проверить свою плату руководство по эксплуатации.Обычно провода двери находятся с одной стороны разъема (нечетные контакты), а провода другого порта — с другой стороны (четные контакты).
Рисунок 6: Распиновка USB-разъема из руководства по материнской плате.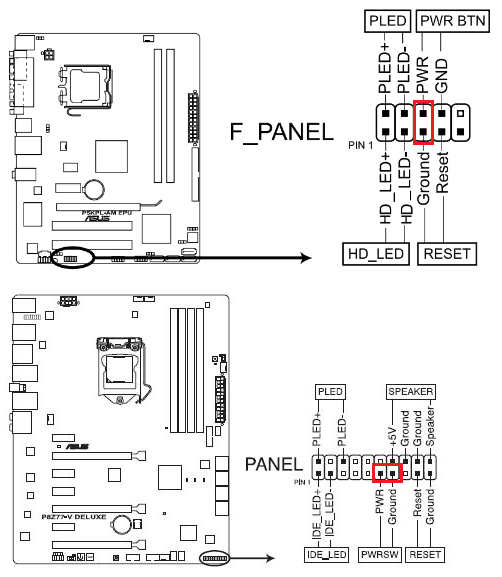
USB 2.0 USB 3.0 Разъемы и контакты USB 3.1
Для разъемов и разъемов USB 2.0 / 3.0 / 3.1 посетите:
https://www.moddiy.com/categories/Connectors/USB-Connectors/
Для кабелей USB 2.0 / 3.0 / 3.1 посетите:
https: // www.moddiy.com/categories/Cables/USB-Cables-and-Adapters/USB-Cables/
Для адаптеров, разветвителей и концентраторов USB 2.0 / 3.0 / 3.1 посетите:
https://www.moddiy.com/categories/Cables/USB-Cables-and-Adapters/USB-Adapters/
Для электрических проводов USB 2.0 / 3.0 / 3.1 посетите:
https://www.moddiy.com/categories/Electrical-Wire/
Все типы разъемов USB
USB 3.1 GEN 1 и GEN 2 (ИСТОЧНИК)
- USB 3.0 теперь называется USB 3.1 Gen 1 (скорость до 5 Гбит / с)
- USB 3.1 теперь называется USB 3.1 Gen 2 (скорость до 10 Гбит / с)
Разъем USB 3.1 на передней панели (внутренний USB3.1_E1)
USB 3.1 (SuperSpeed +) Стандарт и расположение контактов (Typc-C)
USB 3.0 (SuperSpeed) Стандартный
USB 3.0 9-контактный тип A Распиновка и спецификации
19-контактный разъем USB 3.0 и технические характеристики
USB 3.0 9-контактный тип B Распиновка и спецификации
USB 2.0 4-контактный тип A / тип B / USB mini Распиновка и характеристики
Разъемы USB типа A / типа B / Mini-B / Micro-B
Распиновка Micro USB
Теги:- usb 3.1 вывод
- как сделать 9-контактный провод питания компьютера 5-контактный
- USB 2 разъема распиновки
- Спецификация контактов USB
- 10 контактов USB 2 распиновки
- распиновка USB
- контактов USB 2.
 0
0 - USB 2.0 распиновка
- pin out usb
- usb wiring pinout
- usb pinout
- micro usb pinout
- usb 3.0 pinout
- usb 2 pinout
- micro usb pin layout
- pin usb
- usb cable connection 50
- распиновка разъема usb
- вывод usb
- распиновка usb типа b
- схема расположения выводов usb
Ч475Б Аннотация: ch475 Ch472DS1 Ch472 Ch475HF WCh475 FAT12FAT16 ch474 MCS-51 ch475bytelocate | Оригинал | Ch475 Ch472 Ch472 Ch475B ch475 Ch472DS1 Ch475HF WCh475 FAT12FAT16 ch474 MCS-51 ch475bytelocate | |
2009 — PIC32 uart rs232 Аннотация: AN1164 pic32 uart tx rx pic32 uart AN-1164 AN1176 PIC32 USB CDC | Оригинал | AN1164 RS-232 PIC32 AN1176 DS01164A PIC32 uart rs232 AN1164 pic32 uart tx rx pic32 uart Ан-1164 USB CDC | |
2001 — Нет в наличии Резюме: нет текста аннотации | Оригинал | M30240 ПОРТ83 M30240 | |
2001 — М3-7641-5 Резюме: M3764-15 | Оригинал | p37p43 p5183ns 12 МГц p56ISO M3-7641-5 M3764-15 | |
2008-SH7286 Аннотация: PID002 накапливает SerEnum.SvcDesc «Драйвер фильтра Serenum» ЦЕПЬ ПОДКЛЮЧЕНИЯ USB PB10 0x045B PID00 M3A-HS87 | Оригинал | SH7285 / SH7286
SH7285
SH7286
SH7285
REJ05B1152-0100 / Rev
PID002
нак рукопожатие
SerEnum.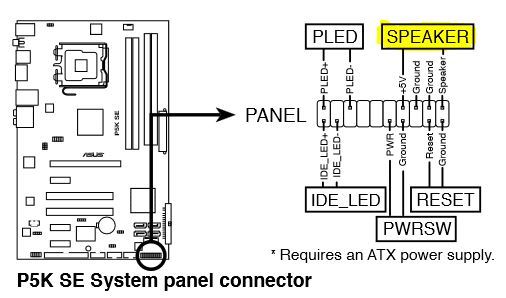 SvcDesc «Драйвер фильтра Serenum»
ЦЕПЬ ПОДКЛЮЧЕНИЯ USB
PB10
0x045B
PID00
M3A-HS87 SvcDesc «Драйвер фильтра Serenum»
ЦЕПЬ ПОДКЛЮЧЕНИЯ USB
PB10
0x045B
PID00
M3A-HS87 | |
2011 — Atmel AVR4904: ASF — USB-устройство HID Keyboard Application Аннотация: AVR4904 USB-код сканирования клавиатуры xmega usb AVR4900 avr studio 5 архитектура клавиатуры 8446A AVR4902 Примечания к приложению стека USB-устройств Atmel | Оригинал | AVR4904: 12 Мбит / с) 32-битный 446A-AVR-10/11 Atmel AVR4904: ASF — приложение для клавиатуры USB-устройства HID AVR4904 Код сканирования USB-клавиатуры xmega usb AVR4900 avr studio 5 архитектура клавиатуры 8446A AVR4902 Информация о приложении Atmel USB Device Stack | |
G84-4400 Аннотация: G84-4400LUBPO-2 G84-4400LUBRB-0 G84-4400LUBRB-2 тачпад G84-4400LPBES-0 G84-4400LUBSF-0 G84-4400LPBEU-2 G84-4400LUBSK-2 G844400LPBEU-0 текстовый файл | Оригинал | G84-4400 G84-4400 Г84-4400ЛУБПО-2 G84-4400LUBRB-0 G84-4400LUBRB-2 тачпад Г84-4400ЛПБЭС-0 G84-4400LUBSF-0 Г84-4400ЛПБЭУ-2 Г84-4400ЛУБСК-2 G844400LPBEU-0 | |
usb трекбол мышь Аннотация: G84-4420LUBRB-2 G84-4420LUBIT-2 G84-4420 ps223 G84-4420LUBES-0 клавиатура | Оригинал | G84-4420 G84-4420LUBTS-0 G84-4420LUBTS-2 usb трекбол мышь G84-4420LUBRB-2 G84-4420LUBIT-2 G84-4420 ps223 G84-4420LUBES-0 клавиатура | |
2009 — АН1176 Аннотация: AN1163 AN1164 AN1169 PIC32 AN1166 CRC16 epcon | Оригинал | AN1176 PIC32 PIC32 DS01176A AN1176 AN1163 AN1164 AN1169 AN1166 CRC16 epcon | |
НПН C945 Аннотация: C5104 0xE001 46RB50 npn 8050 001A1H HT46RB50 c945 npn 0x811 C945 | Оригинал | HT46RB50 HA0133T 500 мА 12 МГц2 12 МГц NPN C945 C5104 0xE001 46RB50 npn 8050 001A1H HT46RB50 c945 npn 0x811 C945 | |
1997 — Нет в наличии Резюме: нет текста аннотации | Оригинал | ||
1998 — Нет в наличии Резюме: нет текста аннотации | Оригинал | ||
2005 — схема материнской платы пк Аннотация: ISP1161A rs232 карта isa слот схема PLX9054 ide to usb схема преобразователя схема принтера схема платы usb D12Test plx9054 vhdl код CP2147 74245 ДВУНАПРАВЛЕННЫЙ трансивер | Оригинал | ISP1504 ISP1505 ISP1506 ISP1301 ISP1362 ISP1761 ISP1520 ISP1521 ISP1160 схемы материнской платы пк ISP1161A схема слота isa для карты rs232 PLX9054 Принципиальная схема преобразователя ide в usb схема платы usb принтера D12Test plx9054 код vhdl CP2147 74245 ДВУНАПРАВЛЕННЫЙ трансивер | |
компакт-дисков Аннотация: JOB60852 cd-rom D-SUB-25 D-Sub25 MSM66Q573 DSUB25 DSUB-25 ML60852A JOB60851 | Оригинал | JOB60851 ML60851D ML60851DUSB JOB60852 ML60852A USBML60852A CAB60851 CAB60852 cdrom JOB60852 cd-rom D-SUB-25 D-Sub25 MSM66Q573 DSUB25 DSUB-25 ML60852A JOB60851 | |
2001 — переписи Резюме: нет текста аннотации | Оригинал | M37641 повторный перечень | |
2009 — АН1166 Аннотация: AN1176 PIC32 ПИД-регулирование dsPIC DS51526 ПИД-регулирование PIC AN5 * MICROCHIP | Оригинал | AN1166 PIC32 AN1176 DS01166A AN1166 AN1176 ПИД-регулирование dsPIC DS51526 ПИД-регулирование PIC AN5 * МИКРОЧИП | |
2005 — Нет в наличии Резюме: нет текста аннотации | Оригинал | ||
2000 — ч441а Аннотация: ch441t WCH Ch441A ch441 Ch441S EEPROM 24Cxx Ch441A2 5V RS422 USB RS232RS485RS422 adm213 | Оригинал | Ch441 Ch441A / RS232 / RS485 / RS422 ОП-28 ch441a ch441t WCH Ch441A ch441 Ч441С EEPROM 24Cxx Ч441А2 5 В RS422 USB RS232RS485RS422 adm213 | |
2011 — Atmel AVR4903: ASF — USB-устройство HID Mouse Application Аннотация: xmega usb AVR4903 avr studio 5 AVR4900 EVK1100 мышь с колесом прокрутки atmel 711 пульт дистанционного управления с 7 функциями с AVR 8409A | Оригинал | AVR4903: 12 Мб / с) 32-битный 409A-AVR-08/11 Atmel AVR4903: ASF — USB-устройство HID Mouse Application xmega usb AVR4903 avr studio 5 AVR4900 EVK1100 колесо прокрутки мыши atmel 711 пульт дистанционного управления с 7 функциями с AVR 8409A | |
2004 — неисправимая ошибка compaq, этот компьютер требует обслуживания Аннотация: nt 407f OMAP5912, связывающий мобильное устройство с USB-хостом микроконтроллер Контроллер Nand USB-соединение с усилителем 30-контактный кабель otg omap 310 hc 5 SPRU754 | Оригинал | OMAP5912 SPRU761A Неустранимая ошибка compaq, этот компьютер требует обслуживания NT 407F подключение мобильного устройства к микроконтроллеру хоста USB Контроллер NAND подключение usb к усилителю 30-контактный кабель otg omap 310 hc 5 SPRU754 | |
PD78F0730 Резюме: 4D36E978-E325-11CE-BFC1-08002BE10318 78f0730 necelusbvcom U19660JJ2V0AN00 CC78K0 RA78K0 UARTSend 0x000012c0 usbf78k | Оригинал | PD78F0730 U19660JJ2V0AN00 U19660JJ2V0AN RS-232C RS-232CUART USBRS-232C PD78F0730 4D36E978-E325-11CE-BFC1-08002BE10318 78f0730 necelusbvcom CC78K0 RA78K0 UARTSend 0x000012c0 usbf78k | |
транзисторные эквиваленты для 2n2222a Аннотация: Транзистор AAT3685 2N2222 usb adp ic 2N2222 NPN Транзистор имеет 2N2222 эквивалент 2n2222 2n2222 эквивалентные транзисторные эквиваленты транзистора для параметров 2n2222 2N2222 z | Оригинал | Ан-119 AAT3685 Ан-119 эквиваленты транзисторов для 2n2222a Транзистор 2Н2222 usb adp ic Характеристики транзистора 2N2222 NPN 2N2222 эквивалент 2n2222 2n2222 эквивалентный транзистор эквиваленты транзисторов для 2n2222 2N2222 z параметры | |
2009 г. — 0x04d8 Аннотация: pic pid control AN1141 USB PID HID control PIC32 AN1140 PIC32 PIC24 PID control dsPIC PID control PIC AN1144 | Оригинал | AN1141 PIC24 PIC32 DS01141A 0x04d8 pic pid control AN1141 Управление USB PID HID PIC32 AN1140 PIC32 PIC24 ПИД-регулирование dsPIC ПИД-регулирование PIC AN1144 | |
Преобразователь USB в RS232 Аннотация: преобразователь i2c в rs485 TTL Преобразователь уровня RS232 FT2232H-MINI-MODULE 70069 Преобразователь UART в i2c USB-RS422-WE-1800-BT FT232R USB spi mini usb female pcb 10-контактный адаптер USB на UART | Оригинал | FT2232H-МИНИ-МОДУЛЬ FT4232H-МИНИ-МОДУЛЬ FT-MOD-4232HUB UM232R UM232H FT2232H / FT4232H FT2232H Рис232 RS232 Конвертер USB в RS232 Конвертер i2c в rs485 Преобразователь уровня TTL RS232 70069 Конвертер uart в i2c USB-RS422-WE-1800-BT FT232R USB spi mini usb женский pcb 10 pin Адаптер USB-UART | |
2006 — USB к последовательному интерфейсу UART IC RENESAS Аннотация: код даты, USB-джойстик Renesas 38K0 38K2 PLQP0064KB-A usb-программа | Оригинал | Семья / 38000 USB к последовательному интерфейсу UART IC RENESAS код даты, Renesas USB-джойстик 38K0 38K2 PLQP0064KB-A программа usb | |
Как / Где правильно установить кабели ПК / провода для твердотельных накопителей, панельных переключателей и др.
Вы установили материнскую плату и блок питания, вставили в процессор и установили модули оперативной памяти.Теперь пора соединить все провода на плате. Точность на этом этапе жизненно важна, поскольку любые ошибки будут означать, что ваш компьютер может работать не так, как должен, или вообще не запускаться. Вот подробности.
Как подключить кабели к материнской плате
Так же, как и при подключении системы домашнего кинотеатра, в компьютерах есть множество кабелей и проводов, которые имеют тенденцию создавать беспорядок. Важно знать, куда идет каждый провод или разъем, а также обеспечивать правильный порядок. Следуйте приведенным ниже инструкциям, чтобы убедиться, что все компоненты работают правильно.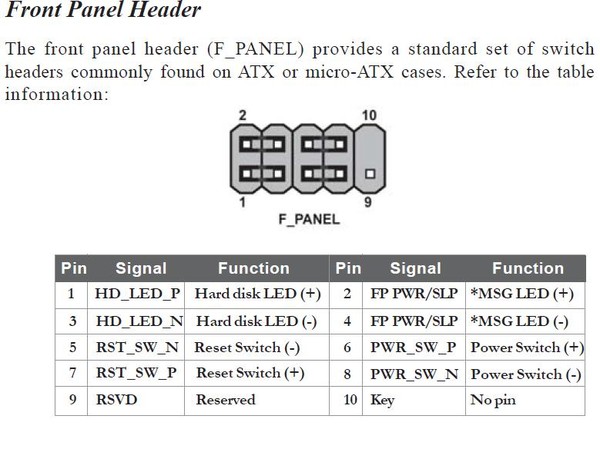
1. Куда подключать провода переключателя кнопки питания
Чтобы компьютер включался при нажатии кнопки питания, необходимо подключить переключатель питания к материнской плате. Среди незакрепленных кабелей в вашем чемодане вы найдете двухконтактный разъем, который обычно обозначается PWR SW, но если вы не уверены, обратитесь к руководству по кейсу.
Провода переключателя питания необходимо подключить к перемычкам питания на материнской плате. Обычно эти контакты расположены в правом нижнем углу и обычно не имеют маркировки.
2. Как правильно подключить провода переключателя сброса
Если на корпусе вашего ПК есть переключатель сброса, вилка аналогична кнопке питания, и на ней отображается RESET SW, а не Power SW. Этот разъем позволяет перезагрузить компьютер после серьезного сбоя, поскольку он сбрасывает оборудование и заставляет компьютер перезагружаться.
Для подключения проводов кнопки Reset нужно найти перемычки на материнской плате. Разъем обычно находится рядом с выключателем питания. Наденьте заглушку на два штифта, чтобы зафиксировать ее на месте.Неважно, в какую сторону идет этот соединитель.
3. Подключение светодиодов питания и жесткого диска
Разъем жесткого диска соединяется со светодиодом на передней панели корпуса, который загорается, когда жесткий диск работает. Этот индикатор полезен, потому что он показывает, работает ли ваш компьютер или произошел сбой.
Поскольку провода подключаются к светодиоду, для их правильной работы требуется определенный порядок. Кабель обычно имеет положительную и отрицательную маркировку на пластиковой вилке. Перемычка жесткого диска материнской платы также будет иметь положительный и отрицательный порт.Внимательно ознакомьтесь с руководством, чтобы убедиться, что соединение установлено в правильном порядке.
Выполните те же процедуры, что и выше, для проводов индикатора питания, которые будут иметь аналогичный разъем. Этот штекер также необходимо вставлять в правильном направлении, поэтому убедитесь, что вы выровняли положительный и отрицательный разъемы.
4. Подключение USB-проводов к материнской плате
Если в вашем корпусе есть USB-порты на передней панели или кардридер, вам необходимо подключить их к запасным разъемам на материнской плате.По всей видимости, кабель в корпусе имеет маркировку USB.
На материнской плате должны быть запасные разъемы с пометкой «USB», но в руководстве будет указано, где именно расположены контакты, если они существуют. Для USB-разъемов требуется питание, поэтому необходимо правильно подключать кабель. К счастью, порты USB на большинстве корпусов ПК имеют один штекер, который подключается к материнской плате только в одном направлении. Если на вашем ПК нет формованной вилки, вам необходимо внимательно проверить инструкции по корпусу и материнской плате, чтобы убедиться, что вы правильно подключили провода.
Предполагая, что вы используете блочный разъем, подключите его к свободным USB-контактам на материнской плате. Лучше использовать штекер, ближайший к кабелю, чтобы кабели не запутались повсюду.
5. Установка подключения FireWire к материнской плате
Кабели FireWire на передней панели подключаются к ПК почти так же, как USB-кабели. Опять же, поищите на плате запасной разъем FireWire (где они находятся в руководстве), а затем подключите кабель FireWire. Пластиковый разъем на проводах может иметь маркировку 1394, поскольку FireWire также известен как i1394.
6. Подключение аудиокабелей к материнской плате
Аудиопорты на передней панели также требуют подключения к материнской плате, если вы хотите подключить наушники или даже микрофон. К счастью, в большинстве корпусов ПК есть одноблочные штекеры для всех передних аудиоразъемов, включая разъемы для наушников, аудиовходы или даже микрофоны.
В руководстве к материнской плате будет подробно указано, где подключаются аудиокабели, обычно это рядом с задней панелью. Опять же, есть только один способ подключить вилку, поэтому аккуратно вставьте ее на место.Если в вашем корпусе есть разъем динамика для предупреждающих звуковых сигналов, подключите его к соответствующему разъему материнской платы.
7. Куда подключать провода вентилятора на материнской плате
В современных корпусах принято заранее устанавливать дополнительные вентиляторы в определенных местах. Эти охлаждающие устройства помогают увеличить поток воздуха внутрь и наружу, а также охлаждают ваш компьютер. Хотя обычно вы можете присоединить провода вентилятора к разъемам блока питания, лучше всего подключить их к запасным разъемам для вентиляторов на материнской плате. Большинство плат автоматически регулируют скорость вращения вентилятора и обеспечивают максимально тихую работу вашего ПК.
Если у ваших вентиляторов есть трех- или четырехконтактные разъемы, что почти всегда бывает, они подключаются непосредственно к материнской плате. Эти вентиляторы обычно имеют автоматический контроль скорости. Старые ПК имели двухконтактные вилки и работали с постоянной скоростью. Посмотрите в руководстве, чтобы найти запасной разъем для вентилятора, а затем подключите разъем питания вентилятора. Трехконтактные разъемы можно подключать к четырехконтактным портам и наоборот. Кабели обычно подключаются только в одном направлении, поэтому их легко сделать правильно.
8.Подключение проводов вентилятора ЦП
Вентилятор процессора — самое важное из всех подключений, которое постоянно поддерживает безопасную температуру для ЦП. Как и системные вентиляторы, скорость вращения вентилятора процессора регулируется материнской платой в зависимости от текущей внутренней температуры процессора, что позволяет максимально снизить уровень шума вашего компьютера. Старые материнские платы / ПК могут не предлагать вариант «тихого режима», но провода вентилятора по-прежнему требуют правильного порядка, поэтому они включают в себя штекеры с установленной формой.
Кроме того, на материнской плате есть специальный разъем для вентилятора процессора, часто обозначаемый как CPU FAN.Проверьте свое местоположение в руководстве. Штекер, скорее всего, будет четырехконтактным, но есть и трехконтактные вентиляторы процессора.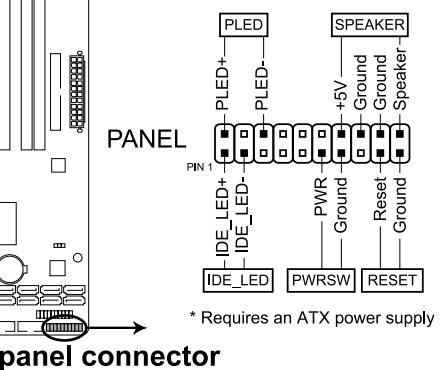 Разъем идет только в одну сторону.
Разъем идет только в одну сторону.
После того, как все подключено правильно, убедитесь, что кабели закреплены и лежат в безопасном месте. Вы не хотите, чтобы ваши провода цеплялись за вентиляторы или касались горячих поверхностей. Используя пустые отсеки для дисков и стяжки, вы можете закрепить внутренние кабели в недавно модернизированном ПК.
Полезные советы по работе на компьютере
Как и в случае с любым другим техническим устройством, при работе внутри компьютера по любой причине необходимо учитывать несколько моментов, так что «давайте начнем.«Вы уловили этот каламбур? Вот четыре основных шага, которые нужно выполнять каждый раз, когда вы работаете на своем ПК.
- Убедитесь, что источник питания отключен. — Очевидно, это может не применяться, если вы еще не подключили кабель питания, но об этом стоит упомянуть на всякий случай.
- Снижение риска статического электричества — Естественный статический заряд в ваших руках может нанести серьезный ущерб внутренним компонентам компьютера. Независимо от того, используете ли вы антистатический коврик или безопасную ленту, это важный шаг для защиты ваших инвестиций.
- Следите за тем, чтобы на рабочем месте не было жидкостей и мусора. Не проливайте воду на новый компьютер. Очистите рабочее место перед тем, как начать, и постарайтесь уменьшить количество пыли, пока вы на нем.
- Мойте руки — при работе с кабелями и другими внутренними компонентами масла и грязь на ваших руках могут впоследствии вызвать проблемы. Лучше всего надеть нитриловые перчатки без пудры, но подойдут и чистые руки.
В заключение, принятие мер предосторожности при работе с компьютером и понимание того, как правильно подключать внутренние провода и кабели, означает, что ваше устройство будет готово к работе в кратчайшие сроки.Вы не только предотвратите повреждение, но и убедитесь, что светодиоды и кнопки работают правильно, а аудиосоединения работают должным образом.
Советы по подключению кабелей
Если вы впервые работаете с электроникой или даже открываете корпус компьютера, есть несколько основных советов, которые вы должны знать, прежде чем соединять компоненты с помощью проводов.
Держите кабели организованными. — Хорошо, так что этот кабель не обязательно жизненно важен для здоровья вашей машины, но чистый и организованный корпус просто восхищает.Если вы потратите несколько минут перед установкой компонентов и спланируете их расположение, будет намного проще все подключить (и позже заменить устаревшие компоненты). Вы можете использовать небольшие застежки-молнии или просто аккуратно заправить все на место.
Поддерживайте порядок на рабочем месте — Как и любой проект, даже этот может быть невероятно разочаровывающим. Сделайте себе одолжение и сократите это разочарование, имея все необходимое там, где вы можете его найти, прежде чем приступить к работе.Кроме того, прежде чем открывать упаковку, удалите весь мусор, мусор, пыль и особенно жидкости. Это обеспечит безопасность ваших компонентов и их правильную работу после завершения проекта.
Подождите, пока подключите блок питания к розетке. — Это может быть очевидно, но у нас должны быть предупреждающие таблички по какой-то причине. Не шокируйте себя из-за того, что вы не отключили блок питания от сети перед работой.
Не носите украшения или свободную одежду — Если вы все же носите браслеты и мешковатые длинные рукава во время работы на своей машине, вы быстро поймете, почему это не лучшая идея (поздоровайтесь с тем, что вас зацепят на случайном компьютере. частей и, следовательно, увеличивает уровень вашего разочарования).
Используйте защитное снаряжение. — По общему признанию, существует масса споров о необходимости использования антистатических браслетов и перчаток при работе с электроникой. Но лучше проявить осторожность, если вы не работаете регулярно с материнскими платами, конденсаторами и другой мелкой электроникой. Аргумент в пользу ношения перчаток заключается в том, что масла, грязь и другие загрязнения могут вызвать повреждение деталей вашего компьютера (а в дальнейшем и коррозию). Аргументом в пользу мер предосторожности от электростатического разряда является просто то, что вы можете сотрясать компонент и повредить его из-за статического электричества.
Как подключить разъем системной панели и кабели корпуса
Ура, мальчик. А вот и самая интересная часть нашего руководства «Как собрать компьютер». И под весельем я имею в виду мучительно ужасное и бесполезное занятие. Пришло время подключить разъем системной панели и все кабели корпуса ко всем крошечным металлическим штырям, разбросанным по материнской плате. Ура!
Шаг 1: Хорошо, давайте сначала уберем с дороги самое худшее. Вы можете использовать для этой части фонарик / налобный фонарь или увеличительное стекло, так как вам нужно будет найти расположение разъема системной панели на материнской плате.Здесь вы будете подключать некоторые элементы управления на передней панели корпуса, например кнопку питания. Этикетки на самой материнской плате обычно довольно крошечные, поэтому, возможно, будет полезнее обратиться к руководству по материнской плате, чтобы найти его. Но в целом вы ищете что-то вроде этого:
Если вы прищурились, вы увидите крошечные буквы, обозначающие + PWR LED и + HDD LED на самом нижнем крае материнской платы под всеми этими контактами в правом нижнем углу.Это разъем вашей системной панели.После того, как вы нашли разъем системной панели, пора найти соответствующие разъемы, выходящие из вашего корпуса — это крошечные провода с тонкими пластиковыми трубками на концах, которые должны болтаться где-то с правой стороны корпуса. ваш чемодан, возможно, спрятанный где-нибудь в отсеке для дисковода.
Вы заметите, что на каждом маленьком пластиковом бите есть что-то написанное, например, HDD LED +, HDD LED -, PLED +, PLED- и RST SW и PWR SW. Как вы понимаете, это соответствующие разъемы для кнопки питания (и соответствующего светодиодного индикатора, если он есть в вашем корпусе), переключателя сброса и индикатора жесткого диска.
Поприветствуйте кабели на передней панели: USB3 (крайний левый), передняя панель (центральный левый), динамик (центральный правый) и USB2 (крайний правый).Если вы не хотите, чтобы биты мигали на вас в темноте, то во что бы то ни стало не включайте разъемы светодиодов. Но вам нужно будет как минимум подключить кнопки питания и сброса. Вы также заметите, что на каждом разъеме есть плюс и минус — подключите их неправильно, и они не будут работать.
Опять же, вероятно, будет разумно открыть руководство по материнской плате на этом этапе, так как должна быть хорошая большая диаграмма, которую намного легче увидеть, чем пытаться всматриваться в ярлыки на самой материнской плате.Однако все, что вам нужно сделать, это вставить правильный кусок пластика в соответствующий металлический стержень. Не сложно, просто чертовски неудобно.
На самом деле все материнские платы должны поставляться с одним из них в стандартной комплектации. Они делают жизнь намного проще!И если вам действительно повезет, ваша материнская плата будет поставляться с одним из этих красавцев Q-коннектора (см. Выше), который позволит вам выполнять сложные задачи на открытом воздухе, где есть больше света. Как только это будет сделано, вы можете без проблем прикрепить все это к разъему на системной панели.В противном случае разъем вашей системной панели должен выглядеть примерно так:
Если у вас нет Q-разъема, вам придется вручную вставить все контакты на самой материнской плате. Приготовьте эти очки для чтения.Шаг 2: Хорошо, мы почти у цели. Далее идут заголовки USB. В наши дни в большинстве случаев есть как минимум пара USB-портов на передней панели, а также соответствующий кабель, торчащий из передней панели вместе с системными разъемами, описанными выше.К счастью, на этот раз мы имеем дело с заголовками нормального размера, а не с палочками для муравьев.
На передней панели корпуса может быть даже два разъема USB — один для любых портов USB2, а другой — для более быстрых подключений USB3. Как вы, наверное, догадались, вам нужно поместить их в правильные заголовки на материнской плате, чтобы получить нужную скорость. В конце концов, вы же не хотите вставлять заголовок USB3 в слот USB2.
Это заголовок USB3. Обратите внимание на пустую булавку в верхнем левом углу — это поможет вам решить, в какую сторону поместить заголовок.Опять же, здесь, вероятно, стоит обратиться к руководству по материнской плате, так как чистка платы в поисках соответствующих этикеток может быть довольно сложной для старых глазных яблок. Обычно имеется только один разъем USB3 (см. Выше), но вы, вероятно, обнаружите, что у вас есть несколько разъемов USB2 (см. Ниже). Если они вам не нужны, просто используйте тот, который находится ближе всего к тому месту, где вы вытащили разъем в отверстии лотка материнской платы.
Большинство материнских плат имеют более одного разъема USB2, поэтому просто используйте тот, который ближе всего к вашему кабелю.После того, как вы нашли подходящие разъемы, убедитесь, что жатка, которую вы держите, находится в правильном положении — у каждого из них отсутствует штифт, чтобы помочь вам определить, какой путь вверх он должен быть — и нажмите на него, пока не идет дальше.
Естественно, то же самое относится и к любым разъемам USB Type-C, которые у вас могут быть — см. Ниже. Не все материнские платы имеют разъемы USB Type-C, поэтому, если у вас есть корпус с одним на передней панели, убедитесь, что вы приобрели материнскую плату, которая позволит вам воспользоваться этим.В противном случае у вас будет просто бесполезный порт в верхней части вашего ПК, который никому не нужен.
Если на вашей материнской плате есть разъем USB Type-C, он будет выглядеть следующим образом.Шаг 3: Мы уже так близко. Последнее, что нам нужно сделать, это подключить разъемы для наушников и микрофона на передней панели вашего ПК. Вероятно, остался только один кабель среди всех других, которые вы выбрали до сих пор, на этот раз с маркировкой HD AUDIO. К нему также может быть прикреплен прилагаемый кабель с маркировкой AC’97.Не волнуйся. Это для старых материнских плат, у которых нет подключения HD Audio, поэтому не обращайте на это внимания.
Если вы не уверены, в каком направлении должны проходить кабели передней панели, ищите пустой контакт.Кабель HD Audio входит в заголовок, который иногда называют AAFP, но также может быть обозначен как JAUD1. Обычно он находится в нижней части материнской платы, часто рядом с разъемами USB2, и вы сможете определить его по форме и расположению контактов.
Как и раньше, для этого нужно просто убедиться, что жатка находится правильно вверх, и прижать ее к контактам.Если вы не знаете, где он находится, не забудьте свериться со схемой в руководстве к материнской плате.
Заголовок HD Audio иногда обозначается как AAFP.Шаг 4: Наконец, все почти закончилось. Фактически, для некоторых из вас — это больше. Поздравляю! Вы успешно создали свой собственный компьютер. Пойдите и купите себе вторую чашку чая — вы ее заслужили.
Однако, если в вашем корпусе есть динамики или вы можете подавать предупреждающие сигналы, у вас может остаться последняя цепочка кабелей для установки (извините).Пришло время вернуться к тому беспорядку из пластиковых трубок, который мы выбрали ранее, так как контакты ваших динамиков будут расположены рядом с разъемами вашей системной панели.
Если в вашем корпусе есть динамик (а в большинстве его нет), вы найдете эти разъемы рядом с разъемом системной панели.Надеюсь, на этот раз их немного легче найти, поскольку они должны быть единственными оставшимися контактами в этом конкретном кластере. Наденьте правильные кусочки пластика на правильные штифты и вуаля. Готово! Теперь вы можете получить и вторую чашку чая.
Теперь все, что нам нужно сделать, это выяснить, как снова собрать этот корпус, подключить периферийные устройства и все привести в порядок. Мы на финише!
Состав:
Руководство по сборке ПК
Как установить блок питания
Как установить материнскую плату
Как установить вентилятор корпуса
Как установить CPU
Как установить RAM
Как установить видеокарту
Как установить SSD / HDD
Как соединить разъем системной панели и кабели корпуса
Как снова собрать корпус и подключить периферийные устройства
Как установить Windows 10


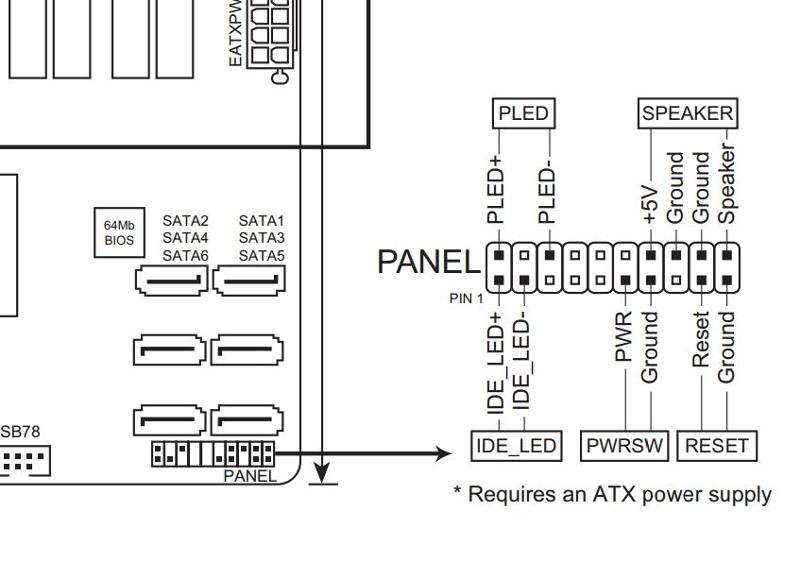 Они отвечают за работу индикатора питания, который светится после нажатия кнопки питания.
Они отвечают за работу индикатора питания, который светится после нажатия кнопки питания.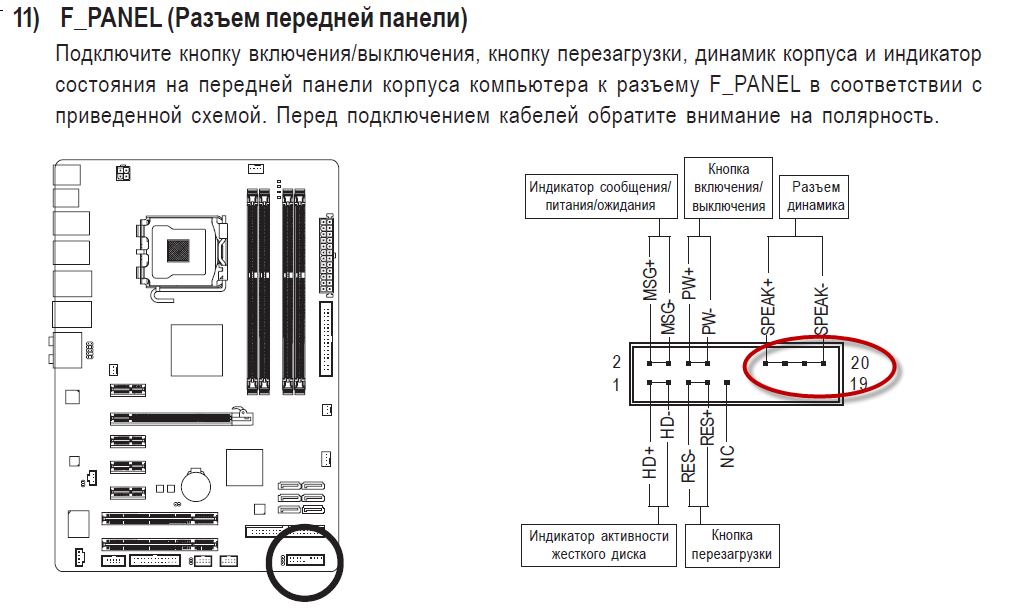
 Затем через проводник можно выполнить операцию копирования. Этот способ неприменим, если у телефона имеется только внутренний накопитель.
Затем через проводник можно выполнить операцию копирования. Этот способ неприменим, если у телефона имеется только внутренний накопитель.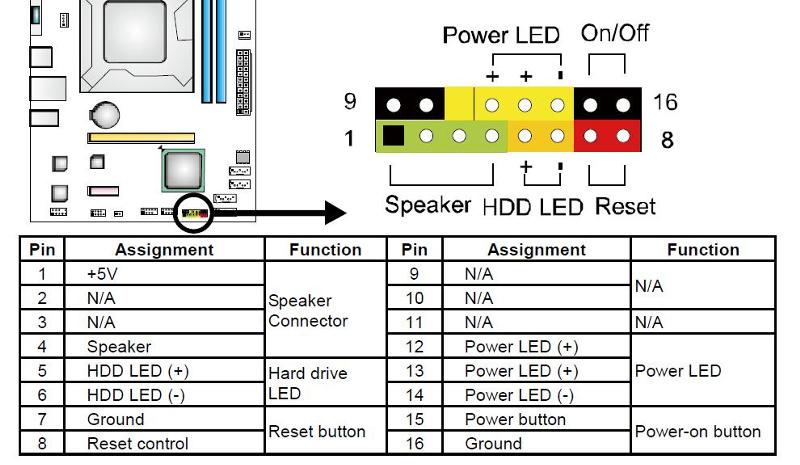
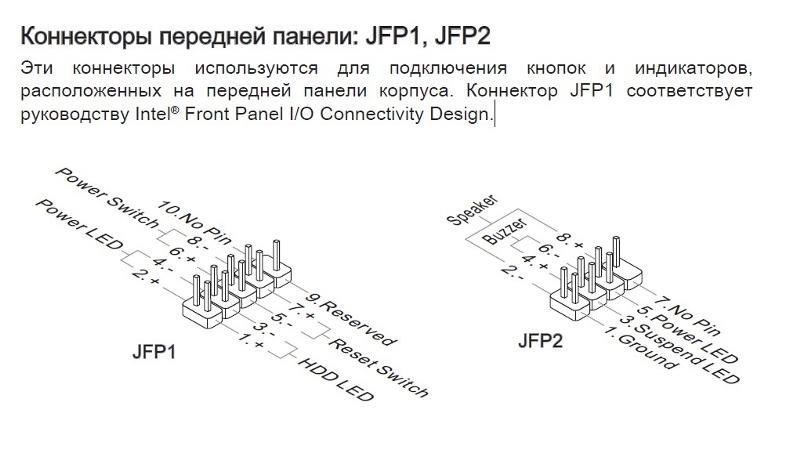 0
0