Почему system.exe грузит процессор на 100%
В диспетчере задач процесс System всегда загружает процессор в той или иной степени на 50-100%. Тормозит игры и фильмы. Начнем с того, что отключим все ненужные службы, но как показывает практика, толку от этого никакого. Полная проверка компьютера на вирусы и трояны не дала результатов, система чистая и только что установленная. Отключать дело рискованное, но даже если это сделать ситуация с загрузкой процессора на 100% продолжается.
Вариант лечения:
- Скачать Process Explorer
- Запустить и щелкнуть 2 раза мышкой на процесс System.
- В открывшемся окошке на вкладке Threads смотрим, что процессор и сам процесс грузит.
System.exe -100% из-за антивируса DrWeb
Например, запустив Process Explorer XP, определили что систему (процессор) на 90-100% грузит DrWeb. А именно файл drweb32.sys, находится естественно в папке антивируса. Удалив этот файл в безопасном режиме без проблем и запретов со стороны Windows и Доктора Веба.
Удалив антивирус, попытался установить его заново ту же папку, но при перезагрузке Windows опять начал зависать. Опять через безопасный режим удалил антивирус и после перезагрузки, установил его пять в другую папку. Всё заработало отлично и без торможений.
На другом компьютере торможения были вызваны DrWeb, и его файлом spider.sys. После удаления spider.sys, система, восстановила свою работу без торможений. Но после этого отказался работать Spider Guard, т.к. это его библиотека. Установка в другую папку не помогает. Сменили вантивирус.
System зависает из-за сетевого копирования
На некоторых компьютерах торможение появляется при копировании файлов на Windows XP Pro SP3, после запуска копирования с компьютера на другой, по сети. Система показывает 100% загрузку процессора процессом system и начинаются дикие торможения.
Проверил параметры DMA на канале, к которому подключен винчестер: включил режим UDMA-5 и обновил bios.
System.exe зависает из-за usb драйвера
После переустановки Windows XP при обычной работе и при простое, CPU загружен на 50% и передние порты usb не работают. В диспетчере задач грузит на половину процесс System.
Оказалось что виновником оказался usbport.sys+0x6086 и всё это идёт от системного драйвера usbport.sys расположенный в С/WINDOWS/system32/drivers и С/WINDOWS/system32/dllcache. Удалил их и установил с оригинального диска Windows XP заново, так как драйвера системные.
Пробовал останавливать процесс через process explorer думал, что уже решил проблему, но через несколько минут всё зависло: мышка не двигается и клавиатура не работает. Переустановка Windows не помогала решить эту проблему! Виндовс установилась отлично, но вот только зависания продолжились.
Проблема была решена путем отключения поддержки usb 2.0 в bios. Всё нормализуется и передние юсб порты работают.
Из-за звукового драйвера служба system.exe забирает 100% CPU
Если запущена любая программа использующая звук, через некоторое время загружается процесс system драйвером senfilt. sys до 70%, что сильно притормаживает компьютер.Потом через время загрузка спадает до 10%, как и должно быть, но потом опять через небольшое время снова загрузка поднимается до 70% и так все время.
sys до 70%, что сильно притормаживает компьютер.Потом через время загрузка спадает до 10%, как и должно быть, но потом опять через небольшое время снова загрузка поднимается до 70% и так все время.
senfilt.sys — драйвер звуковой карты. Пробовал переустанавливать драйвера к звуковой карте — не помогло. Удалил этот файл, звук работает, но в процессе system появляется и загрузка процесса так же осталась большая.
Как оказалось, проблема была, в компоненте драйвера звука AEAUDIO.SYS, который отвечает за исправление помех, получаемых из-за конструкторской ошибки ASUS. Причем, при игре в COD4 проблем нет, а в CS 1.6 — загрузка этим файлом (службой, которая не видна в диспетчере задач) 49-50%.
Как определить из-за чего зависает служба system.exe?
Скачать утилиту KernRate
Утилиту запускать в командной строке cmd.exe во время зависания системы. Для завершения мониторинга нажать Ctrl+C.
А также в Process Explorer -> на процессе правой кнопкой мыши -> Properties -> вкладка Threads -> сортировка по столбцу CPU (ЦП) -> выделите поток, грузящий процессор -> нажмите кнопку Stack (Стек).
В ходе диагностики программой KrView, что грузит ядро и понял — это видеокарта. Поменял на встроенную и все нормально заработало.
SandBox.sys загружает службу system.exe на 100%
Думал, с чем-то конфликтует Outpost, но зависания системы наблюдаются и при его отключении. Виноват драйвер Outpost, у него есть еще самозащита, которая отключается отдельно. Если не поможет, удалите совсем.
find.exe загружает процессор — что делать?
Приветствую друзья. Данный материал расскажет о процессе find.exe, а также что делать, когда сильно загружает процессор, использует много оперативной памяти.
РЕКЛАМА
find.exe — что это за процесс?
Системный компонент, используется для поиска файлов через командную строку. Данный компонент также могут использовать в своих целях сторонние программы, например Malwarebytes.
Важно: была найдена информация, что постоянную нагрузку процесс вызывает из-за установленной антивирусной утилиты Malwarebytes, которая также ставит свою службу Malwarebytes Service.
find.exe загружает процессор
После включения ПК данный процесс может начать грузить процессор (CPU) на 100%.
Кроме процесса find.exe может появляться также другой — Flock.exe, также способен грузить ПК. Предположительная папка запуска Flock.exe:
%SystemDrive%\PROGRAMDATA\FLOCK\
Оказывается find.exe — не вредоносный процесс, а системный консольный компонент поиска, который запускается из командной строки (Win + R > cmd), имеет параметры запуска. Flock.exe — неизвестен, возможно вирус. Под названием Flock существовал ранее браузер, а также существует мессенджер.
Компонент find.exe располагается в системной папке SysWOW64 или System32.РЕКЛАМА
Как решить нагрузку? Точного способа нет. Причина — find.exe является системным компонентом, грузит ПК потому что запущен поиск, который могла запустить стороннее ПО. Необходимо проверить автозагрузку:
- Зажмите Win + R, вставьте команду msconfog, кликните ОК.
- Откроется окошко Конфигурация системы > активируйте вкладку Автозагрузку.

- Отключите временно все подозрительные элементы, программы, выполните перезагрузку.
РЕКЛАМА
Автозагрузка Windows 7 — снимаем галочки с лишних/подозрительных служб. PS: в Windows 10 данная вкладка содержит ссылку на диспетчер задач, автозагрузка теперь там.Также виной может быть служба. Проанализируйте какой софт недавно устанавливали. После — отключите службы, связанные с этим софтом. Способ запуска окна служб:
- Зажмите клавиши Win + R, вставьте команду services.msc, кликните ОК.
- Откроется список служб.
- Найдите подозрительные, связанные с недавно установленными программами. Отключите их автозапуск — два раза нажмите по службе > в меню Тип запуска укажите Отключена, далее нажмите кнопку Остановить.
Важно понимать: универсального рецепта избавления от загрузки — нет.
find.exe сам по себе не грузит ПК, это системный компонент поиска файлов/папок, присутствует в OS Windows изначально. Необходимо выяснить приложение, которое запускает данный процесс.
find.exe — вирус?
Выяснили — нет. Однако вирус спокойно может маскироваться под данный процесс.
Найдите процесс find.exe в диспетчере задач, проверьте папку запуска, если это не SysWOW64 или System32 — вероятно вирус. Просканируйте ПК на наличие опасных угроз, рекламных модулей:
- Dr.Web CureIT — утилита против опасных вирусов, например трояны, ботнеты, майнеры, руткиты и прочее. Загружается уже с антивирусными базами, весить может около 100 мб.
- AdwCleaner, HitmanPro — утилиты против рекламных вирусов, показывающие рекламу на рабочем столе, в браузере, устанавливающие левые расширения, тулбары и прочее. Работают быстро. Утилиты похожи, но используют немного разный алгоритм работы, поэтому рекомендуется проверить обоими.

Идеально всего проверить всеми тремя утилитами.
Заключение
Выяснили:
- find.exe — штатный компонент операционки Windows для поиска файлов/папок на компьютере через командную строку.
- Процесс find.exe грузит процессор по причине стороннего приложения, которое использует данный компонент в собственных целях. Необходимо искать программу, которая запускает find.exe.
Удачи.
Служба svchost.exe грузит процессор
У многих пользователей возникают вопросы, связанные с процессом «Хост-процесс для служб Windows» svchost.exe в диспетчере задач Windows 10, 8 и Windows 7. Некоторых смущает, что процессов с таким именем большое число, другие сталкиваются с проблемой, выраженной в том, что svchost.exe грузит процессор на 100% (особенно актуально для Windows 7), вызывая тем самым невозможность нормальной работы с компьютером или ноутбуком.В этой подробно о том, что это за процесс, для чего он нужен и как решать возможные проблемы с ним, в частности выяснить — какая именно служба, запущенная через svchost. exe грузит процессор, и не является ли данный файл вирусом.
exe грузит процессор, и не является ли данный файл вирусом.Svchost.exe — что это за процесс (программа)
Svchost.exe в Windows 10, 8 и Windows 7 является основным процессом для загрузки служб операционной системы Windows, хранящихся в динамических библиотеках DLL. То есть службы Windows, которые вы можете увидеть в списке служб (Win+R, ввести services.msc) загружаются «через» svchost.exe и для многих из них запускается отдельный процесс, которые вы и наблюдаете в диспетчере задач.
Службы Windows, а особенно те, за запуск которых отвечает svchost, являются необходимыми компонентами для полноценной работы операционной системы и загружаются при ее запуске (не все, но большинство из них). В частности, таким образом запускаются такие нужные вещи, как:
- Диспетчеры различных видов сетевых подключений, благодаря которым Вы имеете доступ в Интернет, в том числе и по Wi-Fi
- Службы для работы с устройствами Plug and Play и HID, позволяющие Вам пользоваться мышками, веб-камерами, USB-клавиатурой
- Службы центра обновления, защитник Windows 10 и 8 другие.

Соответственно, ответ на то, почему пунктов «Хост-процесс для служб Windows svchost.exe» много в диспетчере задач заключается в том, что системе необходимо запускать много служб, работа которых выглядит как отдельный процесс svchost.exe.
При этом, если каких-либо проблем данный процесс не вызывает, вам, вероятнее всего, не стоит каким-либо образом что-то настраивать, переживать о том, что это вирус или тем более пробовать удалить svchost.exe (при условии, что нахождение файла в C:\Windows\System32 или C:\Windows\SysWOW64, иначе, в теории, может оказаться, что это вирус, о чем будет упомянуто далее).
Что делать, если svchost.exe грузит процессор на 100%
Одна из самых распространенных проблем, связанных с svchost.exe — то, что этот процесс грузит систему на 100%. Наиболее частые причины такого поведения:
- Выполняется какая-либо стандартная процедура (если такая нагрузка не всегда) — индексация содержимого дисков (особенно сразу после установки ОС), выполнение обновления или его загрузки и подобные.
 В этом случае (если это проходит «само») делать обычно ничего не требуется.
В этом случае (если это проходит «само») делать обычно ничего не требуется. - Какая-то из служб по какой-то причине работает неправильно (тут попробуем выяснить, что это за служба, см. далее). Причины неправильной работы могут быть разными — повреждения системных файлов, проблемы с драйверами (например, сетевыми) и другие.
- Проблемы с жестким диском компьютера
- Реже — результат работы вредоносного ПО. Причем не обязательно сам файл svchost.exe является вирусом, могут быть варианты, когда посторонняя вредоносная программа обращается к Хост-процессу служб Windows таким образом, что вызывает нагрузку на процессор. Тут рекомендуется проверить компьютер на вирусы и использовать отдельные средства удаления вредоносных программ. Также, если проблема исчезает при чистой загрузке Windows (запуск с минимальным набором системных служб), то стоит обратить внимание на то, какие программы есть у вас в автозагрузке, возможно, влияние оказывают они.
Наиболее распространенный из указанных вариантов — неправильная работа какой-либо службы Windows 10, 8 и Windows 7.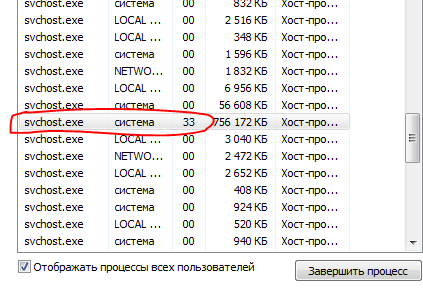 Для того, чтобы выяснить, какая именно служба вызывает такую нагрузку на процессор, удобно использовать программу Microsoft Sysinternals Process Explorer, скачать которую можно бесплатно с официального сайта https://technet.microsoft.com/en-us/sysinternals/processexplorer.aspx (представляет собой архив, который нужно распаковать и запустить из него исполняемый файл).
Для того, чтобы выяснить, какая именно служба вызывает такую нагрузку на процессор, удобно использовать программу Microsoft Sysinternals Process Explorer, скачать которую можно бесплатно с официального сайта https://technet.microsoft.com/en-us/sysinternals/processexplorer.aspx (представляет собой архив, который нужно распаковать и запустить из него исполняемый файл).
После запуска программы вы увидите список запущенных процессов, в том числе проблемный svchost.exe, нагружающий процессор. Если навести на процесс указатель мыши, во всплывающей подсказке появится информация о том, какие конкретно службы запущенны данным экземпляром svchost.exe.
Если это одна служба — можно попробовать отключить её (см. Какие службы можно отключить в Windows 10 и как это сделать). Если несколько — можно экспериментировать с отключением, а можно по типу служб (например, если всё это — сетевые службы) предположить возможную причину проблемы (в указанном случае это могут быть неправильно работающие сетевые драйвера, конфликты антивирусов, или же вирус, использующий ваше сетевое подключение, задействуя при этом системные службы).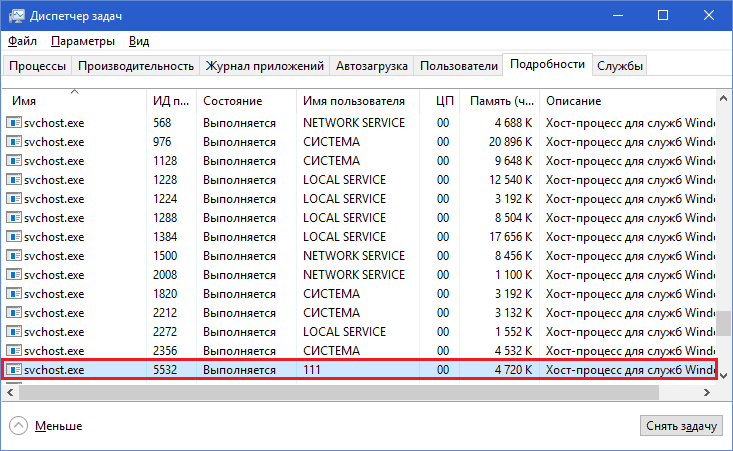
Как узнать, svchost.exe — это вирус или нет
Существует некоторое количество вирусов, которые либо маскируются, либо загружаются с помощью настоящего svchost.exe. Хотя, в настоящее время они встречаются не очень часто.
Симптомы заражения могут быть различными:
- Основной и почти гарантированно говорящий о вредоносности svchost.exe — расположение этого файла вне папок system32 и SysWOW64 (чтобы узнать расположение, вы можете кликнуть правой кнопкой мыши по процессу в диспетчере задач и выбрать пункт «Открыть расположение файла». В Process Explorer посмотреть расположение можно схожим образом — правый клик и пункт меню Properties).
- Среди прочих признаков отмечают, что процесс svchost.exe никогда не запускается от имени пользователя (только от имени «Система», «LOCAL SERVICE» и «Network Service»).
 В Windows 10 это точно не так (Shell Experience Host, sihost.exe, запускается именно от пользователя и через svchost.exe).
В Windows 10 это точно не так (Shell Experience Host, sihost.exe, запускается именно от пользователя и через svchost.exe). - Интернет работает только после включения компьютера, потом перестает работать и страницы не открываются (причем иногда можно наблюдать активный обмен трафиком).
- Другие обычные для вирусов проявления (реклама на всех сайтах, открывается не то, что нужно, изменяются системные настройки, компьютер тормозит и т.д.)
В случае, если у Вас возникли подозрения на то, что на компьютере какой-либо вирус, имеющий к svchost.exe, рекомендую:
- С помощью ранее упоминавшейся программы Process Explorer кликнуть правой кнопкой мыши по проблемному экземпляру svchost.exe и выбрать пункт меню «Check VirusTotal» для проверки этого файла на вирусы.
- В Process Explorer посмотреть, какой процесс запускает проблемный svchost.exe (т.е. в отображаемом в программе «дереве» находится «выше» в иерархии). Проверить его на вирусы тем же способом, что был описан в предыдущем пункте, если он вызывает подозрения.

- Воспользоваться антивирусной программой для полной проверки компьютера (так как вирус может быть не в самом файле svchost, а просто использовать его).
- Посмотреть описания вирусов здесь https://threats.kaspersky.com/ru/ . Просто введите в поисковую строку «svchost.exe» и получите список вирусов, использующих этот файл в своей работе, а также описание, как именно они работают и каким образом скрываются. Хотя, наверное, это излишне.
- Если по имени файлов и задач вы способны определить их подозрительность, можно посмотреть, что именно запускается с помощью svchost с помощью командной строки, введя команду Tasklist /SVC
Стоит отметить, что 100% загрузка процессора, вызываемая svchost.exe редко бывает следствием работы вирусов. Чаще всего это все-таки следствие проблем со службами Windows, драйверами или другим ПО на компьютере, а также «кривости» установленных на компьютерах многих пользователей «сборок».
Regsvr32.exe грузит процессор — что делать
  windows
Одна из неприятных ситуаций с которыми может столкнуться пользователь Windows 10, 8 или Windows 7 — сервер регистрации Microsoft regsvr32.exe который грузит процессор, что отображается в диспетчере задач. При этом не всегда легко выяснить, что именно вызывает проблему.
В этой инструкции подробно о том, что делать, если regsvr32 вызывает высокую нагрузку на систему, как выяснить, что служит причиной этого и как исправить проблему.
Для чего нужен сервер регистрации Майкрософт
Сам по себе сервер регистрации regsvr32.exe — это системная программа Windows, которая служит для регистрации некоторых DLL библиотек (компонентов программ) в системе и их удаления.
Этот системный процесс может запускать не только сама операционная система (например, при обновлениях), но и сторонние программы и их установщики, которым требуется установить собственные библиотеки для работы.
Удалить regsvr32.exe нельзя (так как это необходимый компонент Windows), но можно разобраться, что вызвало проблему с работой процесса и исправить её.
Как исправить высокую нагрузку на процессор regsvr32.exe
Примечание: прежде чем приступать к описанным далее действиям, попробуйте просто перезагрузить компьютер или ноутбук. Причем для Windows 10 и Windows 8 учитывайте, что требуется именно перезагрузка, а не завершение работы и включение (так как в последнем случае система стартует не с «нуля»). Возможно, этого окажется достаточно для решения проблемы.
Если в диспетчере задач вы видите, что regsvr32.exe грузит процессор, почти всегда это вызвано тем, что какая-то программа или компонент ОС вызвали сервер регистрации для действий с какой-то библиотекой DLL, но это действие не может выполниться («зависло») по той или иной причине.
У пользователя есть возможность узнать: какая программа вызвала сервер регистрации и с какой библиотекой производятся действия, приводящие к проблеме и использовать эту информацию для того, чтобы исправить ситуацию.
Рекомендую следующий порядок действий:
- Загрузите Process Explorer (подойдет для Windows 7, 8 и Windows 10, 32-бит и 64-бит) с сайта Майкрософт — https://technet.
 microsoft.com/ru-ru/sysinternals/processexplorer.aspx и запустите программу.
microsoft.com/ru-ru/sysinternals/processexplorer.aspx и запустите программу. - В списке запущенных процессов в Process Explorer выявите тот процесс, который вызывает нагрузку на процессор и раскройте его — внутри, вероятнее всего, вы увидите «дочерний» процесс regsvr32.exe. Таким образом мы получили информацию, какая программа (та, внутри которой запущен regsvr32.exe) вызвала сервер регистрации.
- Если подвести и задержать указатель мыши над regsvr32.exe вы увидите строку «Command line:» и команду которая была передана процессу (у меня на скриншоте такой команды нет, но у вас, вероятно, будет выглядеть как regsvr32.exe с командой и именем библиотеки DLL) в которой будет указана и библиотека, над которой производится попытка действий, вызывающая высокую нагрузку на процессор.
Вооружившись полученной информацией можно предпринимать те или иные действия по исправлению высокой нагрузки на процессор.
Это могут быть следующие варианты действий.
- Если вам известна программа, вызвавшая сервер регистрации, можно попробовать закрыть эту программу (снять задачу) и запустить снова.
 Также может сработать переустановка этой программы.
Также может сработать переустановка этой программы. - Если это какой-то установщик, особенно не очень лицензионный — можно попробовать временно отключить антивирус (он может мешать регистрации модифицированных DLL в системе).
- Если проблема появилась после обновления Windows 10, а программа, вызывающая regsvr32.exe — это какое-то защитное ПО (антивирус, сканер, фаервол), попробуйте удалить его, перезагрузить компьютер и установить снова.
- Если вам не ясно, что это за программа, выполните поиск в интернете по имени DLL над которой производятся действия и узнайте, к чему относится эта библиотека. Например, если это какой-то драйвер, можно попробовать вручную удалить и установить этот драйвер, предварительно завершив процесс regsvr32.exe.
- Иногда помогает выполнение загрузки Windows в безопасном режиме или чистая загрузка Windows (если правильной работе сервера регистрации мешают сторонние программы). В этом случае после такой загрузки просто подождите несколько минут, убедитесь, что высокой нагрузки на процессор нет и перезагрузите компьютер в обычном режиме.

В завершение отмечу, что regsvr32.exe в диспетчере задач — это обычно именно системный процесс, но теоретически может оказаться что под тем же именем запущен какой-то вирус. Если у вас есть такие подозрения (например, расположение файла отличается от стандартного C:\Windows\System32\), можно использовать CrowdInspect для проверки запущенных процессов на вирусы.
А вдруг и это будет интересно:
Svchost.exe грузит процессор и память на 100%. Вирус или нет?!
Во всех без исключения версиях Виндовс, начиная с XP и заканчивая Windows 10, есть специальный служебный процесс — svchost.exe. Его полное название Generic Host Process for Win32 Services или, в последних версиях ОС, Host Process for Windows Services. Из названия видно, что главная роль — это своеобразная универсальная платформа для выполнения в системе различных сервисов или служб. Например, Защитник Windows, служба шрифтов, DNS, SSDP и пр. Именно поэтому, открыв диспетчер задач, Вы можете обнаружить там сразу несколько строчек svchost. И это совершенно нормально.
И это совершенно нормально.
Но такую универсальность не смогли обойти мимо и различные вирусописатели, маскируя под этот процесс вредоносные исполняемые файлы, а порой и просто использующие его опять же как платформу для работы своего вируса. Пару лет назад подобная зараза встречалась сплошь и рядом. Иногда даже и у более опытных пользователей.
Итак, в один прекрасный день у Вас начал сильно тормозить компьютер. Вы открыли Диспетчер задач и увидели, что процесс svchost.exe грузит Windows по максимуму (процессор и память могут быть загружены до 100%). Что делать и как определить — вирус это или нет? Давайте разбираться вместе.
Начнём с того, что просто откроем диспетчер задач и очень внимательно посмотрим на название исполняемого файла — svchost.exe. Он должен называться именно так, как я написал. Если под Generic Host Process маскируется вирус, то обычно его исполняемый файл назван хоть и очень похоже, но всё же отличие увидеть можно — потерян или наоборот — добавлен один или несколько символов в названии.
 Примеры:
Примеры:svchosts.exe svchost32.exe или svchosts32.exe svhost.exe svshost.exe svch0st.exe - знак "ноль" вместо o svcchost.exe
Вот наглядный пример:
Вторая примета, по которой можно распознать вирус — расположение файла. Исполняемый файл svchost.exe находится в системном каталоге:
C:\Windows\System32 — для 32-х битный систем
C:\Windows\SysWOW64 — для Windows x64
В некоторых случаях копии файла могут находится в директориях:
C:\WINDOWS\ServicePackFiles\i386 — обычно в Windows 7 после установки пакета обновлений SP1
С:\WINDOWS\winsxs\ — каталог с файлами обновлений сервисов и служб
C:\WINDOWS\Prefetch\ — здесь хранятся данные о программах, запускаемых при старте системы.
Если же используется какая-либо другая папка, как на скриншоте выше — это вирус.
Ок, с названием и местоположением в системе определились.
Но как быть если всё вроде правильно, а процесс грузит Windows по полной. Тогда нужно искать виновника в службах использующих svchost для своей работы.
Тогда там же, в Диспетчере задач, кликаем правой кнопкой на задачу «свхост» и выбираем пункт «Перейти к службам»:
Откроется список служб. В нём будут подсвечены те, которые используют платформу Generic Host Process:
По очереди кликаем правой кнопкой мыши на каждую из них, выбираем в меню пункт «Остановить» и смотрим на результат.
Внимание: имейте ввиду, что прибив системный сервис Вы можете нарушить работу Windows и придётся перезагружаться.
То же самое можно сделать и через командную строку Windows.
Для этого нажимаем комбинацию клавиш Win+R и в окне «Выполнить» вводим команду CMD. Кликаем на «ОК». Таким образом мы запустим командную строку Windows. Вводим команду:
tasklist /svc
И смотрим какие службы используют Host Process для своей работы:
Обращайте внимание на те строки с svchost.exe, где указана одна служба. Если их там 3 и более — пропускаем, это системные сервисы с вероятностью 99,99%
Далее по очереди пробуем завершать такие одиночные процессы командой:
taskkill /F /PID <идентификатор_PID>
Пример:
taskkill /F /PID 1868
Результатом должно быть сообщение «Успешно: Процесс завершен».
Таким образом опытным путём мы сможем найти виновника и главного пожирателя ресурсов системы и вырубить его. Вот теперь надо проверять системный диск хорошей антивирусной программой — DrWeb CureIT или Kaspersky Antivirus на наличие заразы.
Внимание! Описанные выше действия подразумевают наличие некоторого опыта работы с операционными системами Windows. Для неопытных и начинающих пользователей я посоветую сразу перейти к проверке системы антивирусной программой.
Так же, я бы настоятельно рекомендовал просканировать Windows отличной бесплатной утилитой ADWCleaner дабы удалить возможные рекламные или шпионские модули.
Как правило, после всех этих действий проблема успешно устраняется.
P.S.
В качестве постскриптума не могу не упомянуть и вариант со сбоем работы какой-либо системной службы после чего она тоже может привести к тому, что svchost загружает процессор и память по максимуму. В этом случае надо пробовать делать откат системы к более раннему состоянию. Если и это не помогает — то выход один — полная переустановка операционной системы.
Если и это не помогает — то выход один — полная переустановка операционной системы.
Процесс Узел службы… (svchost.exe) грузит процессор ПК
Читайте за что отвечает процесс «svchost.exe» и что будет если его отключить. Если вы загляните в Диспетчер задач, то обратите внимание на множество запущенных процессов с одинаковыми названиями “Служба узла” или “Узел службы”. Некоторые из этих процессов могут сильно нагружать процессор вашего компьютера или ноутбука, и вы захотите удалить их.
Содержание
Что это за процесс Узел службы (svchost.exe)?
Компания Microsoft дает такой ответ:
Svchost.exe является именем процесса хоста для служб, которые запускаются из библиотек динамической компоновки.
Думаю, это совершенно не отвечает на наш вопрос. Компания Microsoft старается уйти от использования Exe файлов для внутренних служб Windows, заменяя их DLL файлами. Этот подход делает систему более гибкой и позволяет любым элементам системы получать доступ к общим функциям.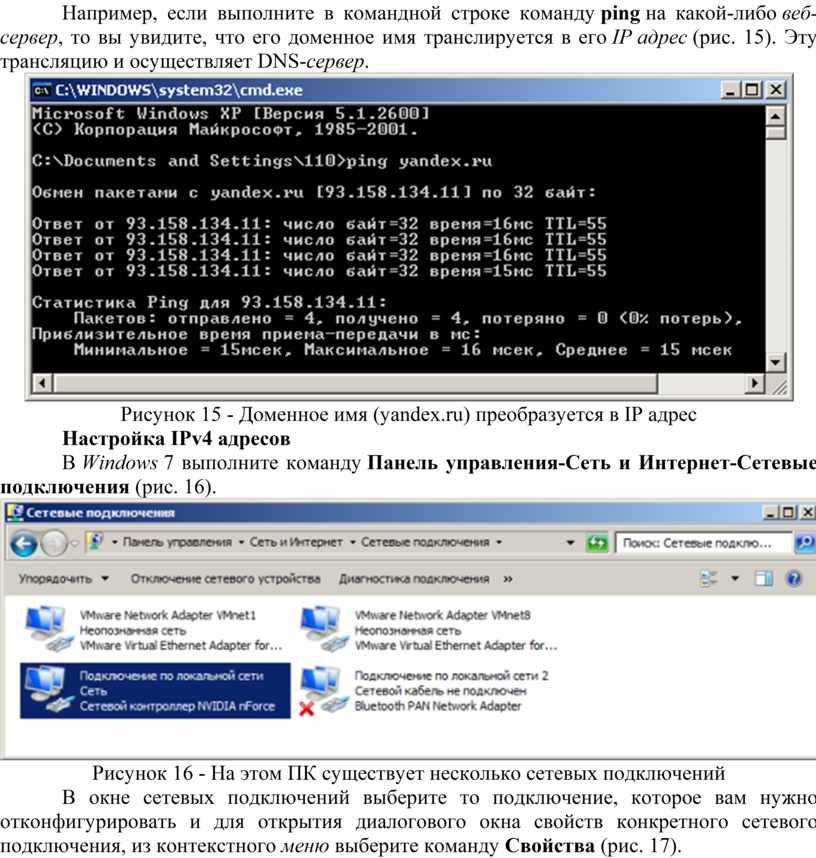 Использование DLL файлов облегчает поддержку и внесение изменений в систему.
Использование DLL файлов облегчает поддержку и внесение изменений в систему.
Однако DLL файлы не являются исполняемыми и не могут быть непосредственно запущены в системе Windows. Для выполнения системных задач оболочка запускает файл Узел службы (svchost.exe), который в свою очередь загружает необходимую библиотеку и использует нужные функции. Так и появился этот служебный файл.
Перейти к просмотру
Не запускается игра, ошибка: Отсутствует DLL файлы MSVCR или VCRRUNTIME. Что делать? ⛔ 🎮 💻
Перейти к просмотру
Запуск программы невозможен, так как на компьютере отсутствует файл dll, где скачать dll файлы? 🤔💻
Почему запущено так много процессов Узел службы (svchost.exe)?
ОС Windows использует множество системных сервисов для самых различных задач: автоматическое обновление, оптимизация дискового пространства, работа локальной сети, индексирование данных для поиска и т.д. Для каждой службы намеренно используется отдельно запущенный процесс, так как в противном случае сбой в одном из процессов приведет к краху всех остальных функций системы. Именно поэтому они отделены друг от друга.
Именно поэтому они отделены друг от друга.
Службы разбиты на отдельные группы, которые связаны между собой логически. Для каждой такой группы используется один запущенный процесс svchost.exe. Например, один процесс Узел службы запускает три службы, связанные с брандмауэром. Другой процесс может запускать все службы, связанные с пользовательским интерфейсом, и так далее. На изображении ниже видно, что один процесс Узел службы запускает несколько связанных сервисов защиты, а другой запускает службу авто настройки WLAN.
Можно ли завершить процессы Узел службы (svchost.exe)?
Выполнение различных системных задач может требовать разное количество ресурсов компьютера. К примеру дефрагментация диска или создание точки восстановления Windows сильно замедлят работу компьютера с медленным HDD, а служба шифрования Bitlocker способна полностью загрузить слабенький процессор.
Для комфортной работы Windows 10 желательно использовать 4-ех ядерный процессор, 6-8 ГБ оперативной памяти и устанавливать систему на SSD диск.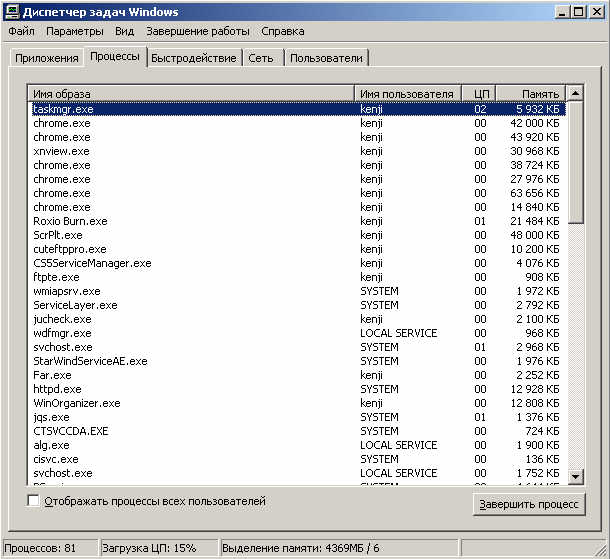 Отключение системных процессов не окажет существенного влияния на прирост производительности. ОС Windows достаточно хорошо оптимизирована и не запускает не нужных служб.
Отключение системных процессов не окажет существенного влияния на прирост производительности. ОС Windows достаточно хорошо оптимизирована и не запускает не нужных служб.
Обслуживание системы, которое требует существенных ресурсов, выполняется в период бездействия вашего ПК. Если вы завершите процесс необходимый системе в текущий момент времени, то он будет автоматически запущен заново. Для полного отключения процесса необходимо разобраться для какой функции Windows он используется и отключить эту функцию. Подробнее об способах ускорения работы Windows 10 смотрите в нашем видео:
Перейти к просмотру
Как проверить и увеличить производительность компьютера с Windows 🥇 🏃 🚀
Если вы заметили, что один из экземпляров Узел службы или связанная с ним служба чрезмерно используют процессор или ОЗУ, вы можете проверить задействованные сервисы. Это поможет найти направление, в котором искать неисправность. Вы можете узнать службы, связанные с конкретным svchost. exe, используя стандартный Диспетчер задач или стороннее приложение Process Explorer. Process Explorer можно отнести к списку приложений, которые нужно обязательно иметь на своем компьютере.
exe, используя стандартный Диспетчер задач или стороннее приложение Process Explorer. Process Explorer можно отнести к списку приложений, которые нужно обязательно иметь на своем компьютере.
Проверка связанных служб в Диспетчере задач
В Windows 8 или 10, процессы отображаются списком на вкладке «Процессы» Диспетчера задач, отсортированных по имени. Если процесс служит хостом для нескольких служб, вы можете увидеть список раскрыв ветку этого процесса. Это позволяет легко определить, какие службы относятся к каждому экземпляру процесса Узел службы.
С помощью контекстного меню правой кнопки мыши вы может остановить службу или выполнить поиск в Интернете для получения подробной информации.
Диспетчер задач Windows 7 не группирует и не отображает обычные имена процессов – он показывает только список запущенных экземпляров «svchost.exe». Для получения дополнительной информации о сервисе кликните правой кнопкой на svchost.exe и выберите Перейти к сервисам. После этого откроется вкладка «Службы», где будут выбраны все службы, запущенные под этим процессом.
После этого откроется вкладка «Службы», где будут выбраны все службы, запущенные под этим процессом.
После этого вы увидите полное наименование службы и ее описание, это укажет вам что необходимо отключить для решения проблемы.
Проверка связанных служб в Process Explorer
Для продвинутых пользователей компания Microsoft предлагает инструмент для работы с процессами в составе линейки Sysinternals. Просто загрузите Process Explorer и запустите его – это портативное приложение, поэтому нет необходимости его устанавливать.
Process Explorer также группирует связанные службы в каждом экземпляре «svchost.exe». В списке процессов указаны не названия служб, а имена файлов. Полное наименование указано в столбце описание, а если навести курсор на имя файлы, вы увидите полный путь к нему во всплывающей подсказке.
Утилита также выводит информацию о ресурсах, которые в данный момент использует связанная служба.
Может ли этот процесс быть вирусом?
Сам процесс является официальным компонентом Windows. В то время как возможно, что вирус заменил реальный Сервисный узел собственным исполняемым файлом, это очень маловероятно. Если вы хотите быть уверенным, вы можете проверить базовое расположение файла процесса. В диспетчере задач щелкните правой кнопкой мыши любой процесс Host Host
и выберите опцию «Открыть расположение файла».
В то время как возможно, что вирус заменил реальный Сервисный узел собственным исполняемым файлом, это очень маловероятно. Если вы хотите быть уверенным, вы можете проверить базовое расположение файла процесса. В диспетчере задач щелкните правой кнопкой мыши любой процесс Host Host
и выберите опцию «Открыть расположение файла».
Если файл расположен в папке C:\Windows\System32, вы можете быть уверены – это не вирус. Но вы все равно можете запустить проверку системы на вирусы с помощью одного из бесплатных антивирусов. Береженого Бог бережет!
Перейти к просмотру
Рейтинг лучших бесплатных антивирусов на русском в 2017: Касперский, Аваст, AVG, 360, Avira 🥇🛡️💻
Microsoft Windows Search Filter Host — что это и почему грузит процессор? (SearchFilterHost.exe)
Microsoft Windows Search Filter Host или SearchFilterHost.exe — системный процесс отвечающий за работу локального поиска используя службу индексации файлов.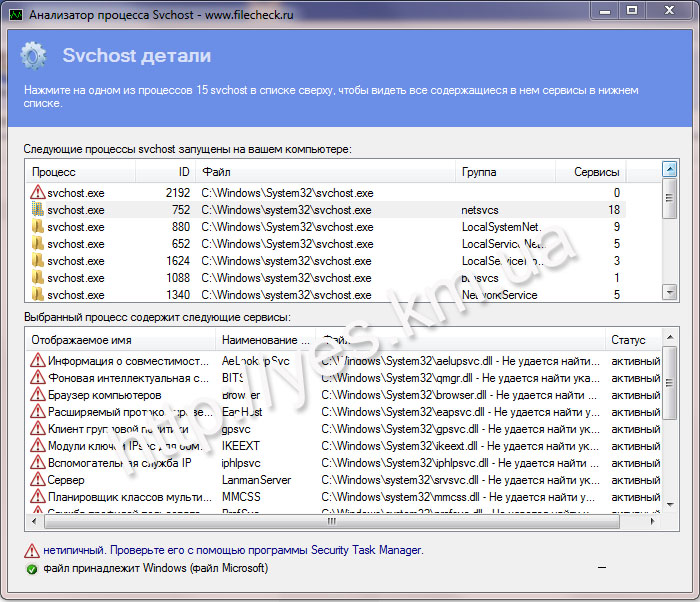
Больше нормальной информации нет. В принципе верно — да, процесс Microsoft Windows Search Filter Host и правда относится к поиску файлов.. к индексированию.. но дело в том, что еще есть процесс SearchIndexer.exe, он видимо нужен уже именно для самого индексирования. А SearchFilterHost.exe — возможно отвечает именно за поиск. Хотелось узнать разницу, однако в интернете увы — инфы нет.
Стандартное расположение файла SearchFilterHost.exe (Microsoft Windows Search Filter Host):
C:\Windows\System32
Microsoft Windows Search Filter Host грузит процессор — почему и что делать?
Некоторые причины и варианты решения:
- Иногда, на некоторых ПК процесс грузит потому что банально индексирует все файлы. Каким-то образом раньше процесс не смог проиндексировать все файлы, и ему нужно время, чтобы провести индексацию именно всех файлов. После — он будет уже индексировать только новые, поэтому нагрузка будет минимальна, малозаметна.
- Возможно глюк винды, что неудивительно особенно для Windows 10.
 В таком случае нужно либо откатиться на прошлый билд (гемор), либо отключать процесс в диспетчере, что может привести к новым глюкам. Да и процесс спокойно может восстанавливаться. Тогда единственный логичный выход — отключать службу, либо отключать в настройках (далее покажу как это сделать).
В таком случае нужно либо откатиться на прошлый билд (гемор), либо отключать процесс в диспетчере, что может привести к новым глюкам. Да и процесс спокойно может восстанавливаться. Тогда единственный логичный выход — отключать службу, либо отключать в настройках (далее покажу как это сделать). - Просканировать комп системной утилитой System File Checker — она позволяет проверить системные файлы и в случае повреждений — восстановить их. Мини-инструкция: нажмите правой кнопкой по значку Пуск > выберите пункт запустить командную строку от имени администратора > напишите команду sfc /scannow и нажмите энтер. После проверки — перезагрузите комп.
- Использование команды DISM (Deployment Image Servicing and Management). Честно — не уверен что поможет, но данный совет нашел на форуме Microsoft. Нажмите правой кнопкой по пуску — выберите пункт запуск командной строки от имени админа. В командную строку напишите одну команду, нажмите энтер, потом напишите вторую и также нажмите энтер.
 Команда первая: DISM.exe /Online /Cleanup-image /Scanhealth вторая: DISM.exe /Online /Cleanup-image /Restorehealth (надеюсь все понятно). Работа обеих команд может занять до получаса (зависит от мощности железа).
Команда первая: DISM.exe /Online /Cleanup-image /Scanhealth вторая: DISM.exe /Online /Cleanup-image /Restorehealth (надеюсь все понятно). Работа обеих команд может занять до получаса (зависит от мощности железа). - Использовать встроенный инструмент для поиска неполадок индексирования файлов (ниже покажу подробнее).
Штатное средство устранения проблем с индексированием
Некоторым юзерам данный способ реально помог избавиться от сильной нагрузки. Все таки отключать индексирование — тоже выход, однако быстрый поиск файлов — ведь комфортно.. хотя если у вас SSD — то индексирование и правда можно отключить..
- Открываем Панель управления. Теперь в современной версии Windows 10 ее не так просто открыть, поэтому вот универсальный рецепт: зажмите Win + R, Напишите команду control либо control panel и нажмите ОК.
- В панели находим значок Параметры индексирования. Запускаем.
- Внизу будет ссылка — Устранение неполадок при поиске и индексировании.
 Нажимаем.
Нажимаем. - Галочками укажите проблемы, если индексирование тормозит ПК, тогда думаю стоит выставить все галки. После — нажимаем Далее.
- Потом нужно будет указать краткое описание проблемы. Возможно эта инфа будет передана в Майкрософт.
- В итоге будет произведен поиск проблем. Если будут найдены — то будет попытка их исправить. Если в конце проверки будет предложено запустить средство от имени администратора — попробуйте этот вариант.
Ссылка для запуска инструмента устранения неполадок:
РЕКЛАМА
Выбор проблем:
РЕКЛАМА
Я думал у меня проблем нет — оказалось есть:
РЕКЛАМА
Как видите — какие-то неправильные разрешения для каталогов службы поиска Windows. .
.
Как отключить индексирование?
Два варианта:
- В настройках. Именно опции отключения нет. Но можно убрать все области индексирования, в итоге индексация включена, но по факту — вы запретили что либо индексировать.
- Через службу. Также корректный способ, более радикальный, надежный.
Итак, через настройки. Открываем панель управления, универсальный способ для любой десятки:
- Зажимаем Win + R. Появится окошко Выполнить.
- Пишем команду control либо control panel. Нажимаем ОК.
Находим значок Параметры индексирования. Запускаем. В окошке нажимаем Изменить:
Откроется окно Индексируемые расположения — нажмите Показать все расположения:
РЕКЛАМА
Теперь важно:
- Снимите все галочки в верхней части (в Изменение выбранных расположений).

- После — внизу нажмите по первой строчке (в Сводный список выбранных расположений). После — в верхней части окна покажется папка с галочкой — снимаем галку. Повторить для всех остальных строчек.
Еще раз. Внизу нажимаете по строчке — после вверху появляется папка с галочкой > снимаем галку:
РЕКЛАМА
Так нужно сделать с каждой строчкой в нижней области окошка для удаления всех областей индексирования. Однако вы можете столкнутся с ситуацией, когда строчка внизу есть — а папки с галочкой вверху нет. Причина — папка с галочкой на самом деле скрытая, а у вас не включен показ скрытых файлов. Включить показ скрытых файлов просто:
- В панели управления находим значок Параметры проводника. Запускаем.
- В самом низу включите опцию Показывать скрытые файлы, папки и диски. Нажимаем ОК.
В результате в нижней части окошка у вас должно быть пусто:
Нажимаете ОК.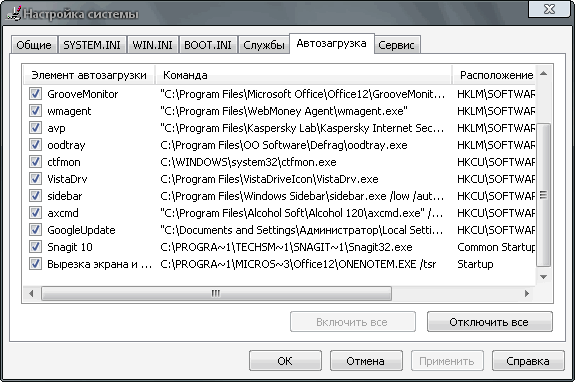 В принципе все — теперь индексировать нечего, индексация работать не будет.
В принципе все — теперь индексировать нечего, индексация работать не будет.
Однако, как я писал — можно отключить и через службы. Точнее отключить службу Windows Search (отображаемое имя или WSearch — внутреннее название):
- Зажмите Win + R, напишите команду services.msc, нажмите ОК.
- Откроется окно со списком служб. Найдите Windows Search, нажмите два раза.
- Откроется окошко свойств. Здесь в Тип запуска — укажите Отключена. Далее нажмите Остановить > Применить. Результат — кнопки стали серыми, в Состояние указано Остановлена.
Служба Windows Search в списке:
РЕКЛАМА
Окошко свойств службы, где она уже отключена:
Кстати, как видите в описании сказано — индексирование контента, кэширование свойств и результатов поиска для файлов, электронной почты и другого контента.. к чему я? Возможно отключение службы может замедлить некоторые ваши привычные задачи.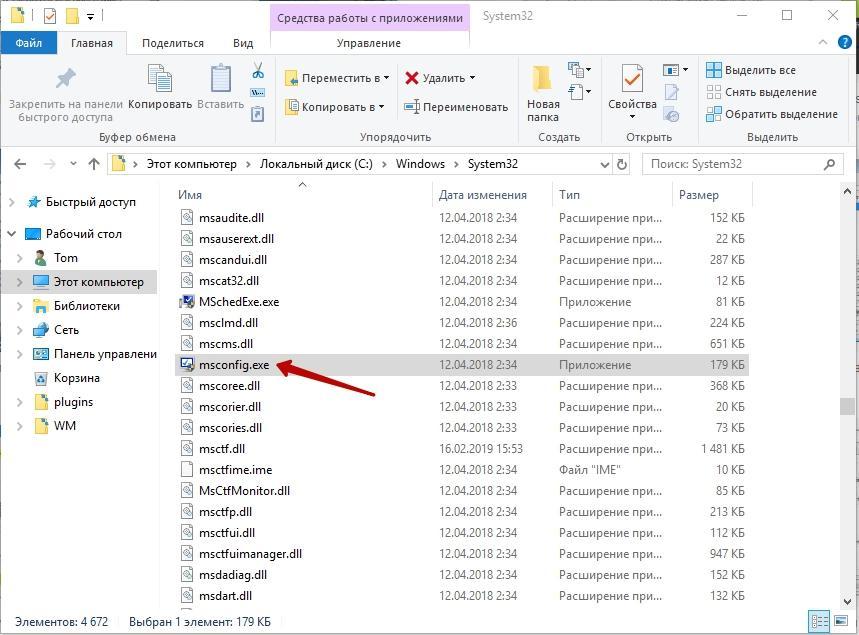 Даже если у вас стоит SSD. Вывод — если хотите отключить, то нужно экспериментировать.
Даже если у вас стоит SSD. Вывод — если хотите отключить, то нужно экспериментировать.
Не в тему, но.. у меня SSD. Около месяца тестировал эффективность Superfetch. В итоге принял окончательное решение — толку от Superfetch на SSD-дисках почти нет никакого, а производительность, как мне показалась — выше, если отключить Superfetch. Вдруг кому-то информация пригодится..
Для тех кто хочет отключить индексирование максимально. Откройте окно Мой компьютер (зажмите Win + E > выберите Этот компьютер), далее нажмите правой кнопкой по диску. Откроется окошко Свойства диска. Внизу будет галочка — Разрешить индексировать содержимое файлов, снимите ее > нажмите Применить. Далее появится окошко подтверждения > выберите К диску и ко всем вложенным файлам и папкам. Нажмите ОК. В окошке Нужно иметь права — нажимаем Продолжить. В окошке Ошибка изменения атрибутов — выбираем Пропустить все. Ожидаем завершение обработки, в это время компом лучше не пользоваться.
Заключение
Главное — выяснили:
- Microsoft Windows Search Filter Host (SearchFilterHost.exe) — процесс, который участвует в индексировании файлов. Судя по информации в интернете — отвечает за локальный поиск файлов на компьютере.
- При проблемах с процессом — либо подождать, либо пробовать исправить при помощи штатного средства исправления ошибок.
- Также можно попробовать некоторые специальные команды для командной строки, приведенные выше (DISM, sfc /scannow). Помните — командную строку нужно запускать от имени администратора!
- Если не помогает — отключить индексирование. Но при этом если у вас обычный жесткий диск, то поиск файлов будет медленнее происходить. То есть индексирование — актуально для тех, у кого много файлов на ПК и кто часто что-то ищет.
- При подозрениях на вирус — просканируйте ПК утилитами: AdwCleaner, HitmanPro, Dr.Web CureIt!. Это не просто три утилиты — это золотая тройка, которая максимально чистит ПК от рекламных вирусов, шпионских программ и опасных вирусов (трояны, черви, руткиты и прочее).

Надеюсь информация оказалась полезной. Удачи и добра!
На главную! 25.08.2019РЕКЛАМА
Почему Ntoskrnl.Exe вызывает высокую загрузку ЦП и как это исправить
Когда вы загружаете ПК или ноутбук с Windows, запускается ряд различных системных процессов. Они создают пользовательский интерфейс, который вы будете использовать для входа в систему и начала работы, но они также будут нести ответственность за различные внутренние действия, о которых вы даже не подозреваете, например, общение с другими сетевыми устройствами.
К сожалению, системные процессы, такие как ntoskrnl.exe и csrss.exe, иногда могут вызывать проблемы на вашем компьютере.В частности, Ntoskrnl.exe является основным компонентом операционной системы Windows, что затрудняет устранение неполадок. Если ntoskrnl.exe вызывает высокую загрузку ЦП и вы хотите это исправить, вот что вам нужно сделать.
Что такое Ntoskrnl.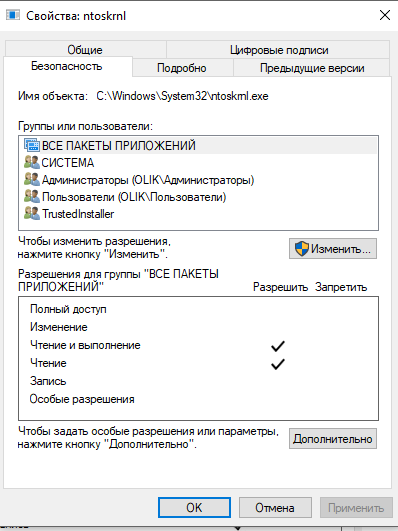 exe?
exe? Системный процесс ntoskrnl.exe , также известный как исполняемый файл ядра операционной системы Windows NT (или System в диспетчере задач Windows), возможно, является одним из наиболее важных процессов, имеющихся в Windows.
Ядро — это код, обеспечивающий связь между аппаратным и программным обеспечением. Когда загружается такая операционная система, как Windows, ядро Windows (ntoskrnl.exe) используется для отправки инструкций компонентам, таким как ваш ЦП, для выполнения задач и действий. Без системного процесса ntoskrnl.exe ваш компьютер с Windows просто не работал бы.
Он отвечает за предоставление программному обеспечению доступа к подключенным компонентам и периферийным устройствам, управление загруженными процессами программного обеспечения для обеспечения их правильного (и безопасного) взаимодействия с оборудованием, а также за контроль того, сколько памяти используется (и остается доступной) на вашем ПК, среди прочего. .
.
Хотя другие компоненты системы можно отключить, отключить ntosknrl.exe при установке Windows невозможно. В случае принудительной остановки Windows вернет ошибку BSOD ntoskrnl.exe, и вам потребуется перезагрузить компьютер.
Почему Ntoskrnl.exe вызывает проблемы с высокой загрузкой ЦП?К сожалению, нет четкого ответа, почему ntoskrnl.exe может вызывать высокую загрузку ЦП в диспетчере задач Windows. Причины этой проблемы могут отличаться от ПК к ПК.
Это связано с тем, что ntoskrnl.exe отвечает за множество системных действий Windows или участвует в выполнении других системных действий через другие процессы. Другая служба Windows, установленное приложение, поврежденные системные файлы или подключенное периферийное устройство могут вызвать дополнительную нагрузку на системный процесс Windows ntoskrnl.exe (и ваш процессор).
Лучший способ решить эту проблему — проверить системные файлы Windows, выполнить сканирование на наличие вредоносных программ или вирусов и обновить компьютер. Вы также можете запустить Windows в режиме «чистой загрузки», чтобы узнать, не вызывает ли проблему другое приложение или установленная служба.
Вы также можете запустить Windows в режиме «чистой загрузки», чтобы узнать, не вызывает ли проблему другое приложение или установленная служба.
Поскольку ntoskrnl.exe частично отвечает за управление памятью в Windows 10, вы можете обнаружить, что другое приложение или служба, взаимодействующая с ним, использует больше системных ресурсов, что неверно указано как принадлежащее процессу ntoskrnl.exe.
Проверка и восстановление системных файлов WindowsWindows работает хорошо, когда все необходимые системные файлы находятся на своих местах.Если некоторые из этих файлов повреждены, отсутствуют или недоступны, ваша установка Windows 10 может начать работать нестабильно, а BSOD ntoskrnl.exe и ошибки станут более вероятными.
Один из возможных способов исправить это — запустить инструменты командной строки chkdsk и sfc с помощью Windows PowerShell .
- Чтобы запустить Windows PowerShell, щелкните правой кнопкой мыши меню «Пуск» и выберите параметр Windows PowerShell (Admin) .
- В окне терминала PowerShell введите sfc / scannow , чтобы проверить целостность системных файлов Windows. Это должно найти и автоматически исправить любые отсутствующие или поврежденные файлы, но вам может потребоваться нажать Y , чтобы принять любые изменения.
- После завершения работы sfc введите chkdsk / r , чтобы запланировать загрузочное сканирование для проверки файловой системы жесткого диска. Вам нужно будет подтвердить, нажав Y на клавиатуре, а затем перезагрузить компьютер, чтобы запустить сканирование.
Эти инструменты проверят вашу установку и жесткий диск на отсутствие или повреждение файлов. Если проблемы с ntoskrnl.exe не исчезнут, вам нужно будет попробовать один из дополнительных шагов, перечисленных ниже.
Установка обновлений системы Windows и драйверов Системные обновленияWindows содержат исправления и обновления, которые могут помочь решить более распространенные проблемы, о которых пользователи сообщают в Интернете, включая ошибки BSOD и высокую загрузку ЦП.
Убедитесь, что на вашем компьютере установлена последняя версия, путем установки всех доступных обновлений системы и драйверов, которые иногда могут решить эти проблемы.Вы можете сделать это из меню Windows Settings .
- Чтобы запустить Параметры Windows , щелкните правой кнопкой мыши меню «Пуск» и выберите параметр Параметры . В меню Settings выберите Update & Security> Windows Update> Download (или Download and Install ), если обновления готовы к установке. В противном случае выберите Проверить наличие обновлений . При этом автоматически начнется загрузка и установка всех доступных обновлений системы и драйверов.
Если вы недавно установили новый компонент ПК или периферийное устройство, вы можете проверить веб-сайт производителя на наличие обновлений драйверов. Это особенно верно для видеокарт, поскольку такие производители, как NVIDIA, регулярно выпускают совершенно новые драйверы перед их добавлением в Центр обновления Windows.
Проверка на вирусы и вредоносное ПОБлагодаря Microsoft Defender (ранее — Защитнику Windows) удаление устойчивых вредоносных программ с ПК с Windows 10 стало еще проще.
- Для начала откройте Windows Settings (щелкните правой кнопкой мыши меню «Пуск» и выберите Settings ). Оттуда выберите Обновление и безопасность> Открыть Windows Security .
- В окне Безопасность Windows выберите Защита от вирусов и угроз> Параметры сканирования , затем выберите параметр Автономное сканирование Защитником Майкрософт . Это подготовит загрузочную проверку вашего компьютера на наличие вредоносных программ. Нажмите кнопку Scan Now , чтобы перезагрузить компьютер и начать процесс сканирования.
Windows перезагрузится и начнет сканировать ваши диски на наличие вредоносных программ. Если он обнаружит что-либо, вас спросят, хотите ли вы удалить его или поместить в карантин.
Устранение неполадок с установленными приложениями и службами с помощью чистой загрузки WindowsWindows 10 не лишена ошибок или ошибок, но если на вашем компьютере установлена последняя версия, а системные файлы не повреждены, то потенциальные проблемы с ntoskrnl.exe могут быть вызваны другим приложением или установленной службой.
Чтобы проверить это, вы можете запустить чистую загрузку , которая будет запускать Windows без сторонних приложений и служб.
- Чтобы перезагрузить Windows в режиме чистой загрузки, щелкните правой кнопкой мыши меню «Пуск» и выберите параметр «Выполнить » (или нажмите клавиши Windows + R на клавиатуре). В поле команды Run введите msconfig , затем выберите OK , чтобы запустить его.
- На вкладке Общие окна Конфигурация системы выберите параметр Выборочный запуск , затем снимите флажок Загрузить системные службы и Загрузить элементы запуска .Это гарантирует, что при следующей перезагрузке загрузятся только службы, выпущенные Microsoft. Нажмите OK для подтверждения, затем перезагрузите компьютер.
- После перезагрузки в версию Windows с чистой загрузкой проверьте использование ЦП. Если проблема устранена, это будет означать, что одна из сторонних служб, показанных на вкладке Services окна System Configuration , является причиной проблемы.
В этом случае вам нужно будет исследовать каждую службу по очереди, чтобы определить, какая из них может вызывать высокую загрузку ЦП.Затем вы можете навсегда отключить любые проблемные приложения или службы, если найдете виновных.
Устранение проблем с Ntoskrnl.exeЕсли описанные выше методы не работают и вы регулярно наблюдаете высокую загрузку ЦП для ntoskrnl.exe, возможно, вам придется подумать о других исправлениях. Это особенно верно, если вы видите всплывающее сообщение об ошибке BSOD ntoskrnl.exe, которое может указывать на проблему с вашим компьютером, которую можно решить только путем очистки и переустановки Windows.
Если радикальный способ, такой как переустановка Windows, все еще не решает проблему, то нельзя исключать аппаратную проблему.Обновление вашего ПК путем замены основных компонентов, таких как ОЗУ или ЦП, может быть достаточным, чтобы все снова заработало, но вы можете обнаружить, что полная замена вашего ПК — единственный вариант.
Что такое Runtime Broker и почему он вызывает высокую загрузку процессора?
Microsoft представила процесс Runtime Broker (RuntimeBroker.exe) в Windows 8 и продолжила использовать его в Windows 10.
Runtime Broker — это законный процесс Windows, но он имеет довольно плохую репутацию из-за спорадического увеличения нагрузки на ЦП и использования памяти в системах.
Если вы отслеживаете диспетчер задач Windows, например, загружая его с помощью Ctrl-Shift-Esc, или если вы используете более продвинутый монитор процессов, такой как Process Explorer, вы, возможно, уже заметили, что Runtime Broker не активен все время.
Если присмотреться, можно заметить, что он каким-то образом связан с универсальными приложениями Windows (установленными из Магазина Windows, поставляемыми вместе с операционной системой и загруженными неопубликованными приложениями).
Следующее руководство предлагает информацию о процессе и советы о том, как решить проблему высокой нагрузки на ЦП, которую он иногда вызывает.
Информация о Runtime Broker
Вы найдете Runtime Broker в списке под процессами и под деталями при открытии диспетчера задач Windows в Windows 10.
Обратите внимание, что диспетчер задач Windows 10 разделяет процессы на приложения и фоновые процессы. В зависимости от статуса Runtime Broker, вы можете найти его в списке под любым из них. Для большей ясности перейдите к деталям и найдите его там.
Поскольку Runtime Broker связан с универсальными приложениями Windows, вы заметите, что он становится активным всякий раз, когда вы запускаете одно из этих приложений на своем устройстве.
Чтобы предоставить вам немного более подробную информацию: Основная задача Runtime Broker — проверить, заявили ли эти приложения все необходимые разрешения, и сообщить вам об этом.
Таким образом, он действует как посредник безопасности между приложением и вашими данными и оборудованием на устройстве.
Runtime Broker вызывает высокую загрузку ЦП
Сообщения начали появляться еще в 2015 году, что Runtime Broker вызывает высокую загрузку ЦП в Windows 10, а еще в 2012 году он использовал много памяти в Windows 8.
Он также может использовать много памяти, особенно если неисправное приложение является основной причиной проблемы:
Runtime Broker — это процесс Windows в диспетчере задач, который помогает управлять разрешениями на вашем ПК для приложений из Магазина Windows. Он должен использовать только несколько мегабайт памяти, но в некоторых случаях неисправное приложение может привести к тому, что Runtime Broker будет использовать до гигабайта ОЗУ или больше.
Быстрое временное исправление
Microsoft предлагает остановить процесс Runtime Broker, если он использует более 15% памяти.
Если у вас много оперативной памяти и ваш компьютер работает медленно, причиной проблемы может быть приложение. Нажмите Ctrl + Shift + Esc, чтобы открыть диспетчер задач, а затем на вкладке «Процессы» проверьте, сколько памяти использует Runtime Broker. Если он использует более 15% вашей памяти, у вас, вероятно, проблема с приложением на вашем ПК. Чтобы запретить Runtime Broker использовать слишком много памяти, выберите Runtime Broker в списке, выберите Завершить задачу, чтобы закрыть Runtime Broker, а затем перезагрузите компьютер.
- Используйте Ctrl-Shift-Esc, чтобы открыть диспетчер задач.
- Щелкните правой кнопкой мыши Runtime Broker в списке процессов.
- В открывшемся контекстном меню выберите «Завершить задачу».
- Перезагрузите компьютер.
Это временное решение, так как Runtime Broker снова запустится при следующем запуске универсального приложения Windows.
Исправление 2: отключить получение советов, приемов и предложений
Любая функция Windows 10, работающая на универсальном приложении Windows, приводит к выполнению процесса Runtime Broker.
Это объясняет, почему вы можете увидеть, как процесс перегружает жесткий диск, вызывая высокую загрузку ЦП или высокое использование памяти, даже если в то время не было запущено ни одно приложение Windows.
Одним из распространенных способов исправления является отключение приложения, отвечающего за отображение подсказок и предложений для пользователей Windows.
- Используйте Ctrl-I, чтобы открыть приложение «Настройки» в Windows 10.
- Перейдите в раздел «Система»> «Уведомления и действия».
- Найдите «Получайте советы, рекомендации и предложения при использовании Windows» и отключите настройку.
Исправление 3: некорректно работающее приложение
Если вы заметили, что высокая нагрузка, использование памяти или диска Runtime Broker вызвано определенным приложением, вы можете сделать следующее:
- Если приложение не является важным, удалите его. это и покончить с проблемой.
- Если приложение необходимо, проверьте наличие обновлений. Если доступно обновление, загрузите и установите его, чтобы увидеть, решит ли оно проблему.
- Если это не так, попробуйте удалить приложение и снова установить его после перезагрузки ПК.
Исправление 4. Ограничьте количество приложений, которые могут работать в фоновом режиме.
Некоторые приложения могут работать в фоновом режиме. Это означает, что они будут продолжать работать, даже если они не находятся на переднем плане.
Вы можете управлять поведением следующим образом:
- Используйте Windows-I, чтобы открыть приложение «Настройки».
- Перейдите в раздел «Конфиденциальность»> «Фоновые приложения».
Отключите любое приложение, которое вы не хотите запускать в фоновом режиме.Это может привести к удалению таких функций, как возможность приложения отправлять уведомления или оставаться в актуальном состоянии.
Другие исправления
Если вы поищете в Интернете исправления для проблем Runtime Broker, вы получите десятки предложений по решению проблемы.
- Измените фон локального экрана с использования Windows Spotlight (который часто меняет фоновые изображения) на Изображение. Это можно сделать в приложении «Настройки» в разделе «Персонализация»> «Экран блокировки».
- Отключите функцию обновления P2P в разделе «Настройки»> «Обновление и безопасность»> «Дополнительные параметры»> «Выберите способ доставки обновлений». Отключите опцию там.
По сути, все, что работает как приложение, может вызвать проблему.
Проверить, является ли Runtime Broker вирусом
И последнее, но не менее важное: вы также можете проверить, является ли Runtime Broker законным процессом Windows или вирусом.
Самый простой способ узнать — проверить, есть ли у RuntimeBroker.exe находится в каталоге c: \ windows \ system32 \.
- Используйте Ctrl-Shift-Esc, чтобы открыть диспетчер задач.
- Найдите процесс Runtime Broker там под процессами.
- Щелкните процесс правой кнопкой мыши и выберите пункт меню «Местоположение открытого файла».
Откроется место на компьютере, с которого был запущен процесс. Что угодно, кроме c: \ windows \ system32 \
Если это так, перейдите в Virustotal и загрузите туда мошеннический файл для проверки.
Сводка
Название статьи
Что такое Runtime Broker и почему он вызывает высокую нагрузку на ЦП?
Описание
Следующее руководство поможет вам проанализировать процесс Runtime Broker в Windows и выяснить, почему он вызывает высокую загрузку ЦП, памяти или диска.
Автор
Мартин Бринкманн
Издатель
Ghacks Technology News
Logo
РекламаFix: Высокая загрузка ЦП и ОЗУ, вызванная dllhost.exe
Многие пользователи сообщают о проблемах высокой загрузки, связанных с dllhost .exe процесс. Хотя большинство часто используемых проблем, вызванных dllhost.exe , связаны с поврежденным профилем пользователя Windows, проблема также может быть признаком заражения системы.
Что такое
dllhost.exe ?Dllhost.exe (хост-процесс DCOM DLL) — это законный процесс Windows, созданный Microsoft. Он отвечает за управление процессами, сгруппированными в Internet Information Services (IIS). Помимо загрузки среды выполнения .NET, он обычно используется множеством других программ. Вот почему вы можете встретить несколько экземпляров процесса DLLhost.exe в диспетчере задач .
Думайте о dllhost.exe как о хосте для некоторых двоичных исполняемых файлов и файлов DLL.Большинство пользователей ошибочно винят dllhost.exe в высокой загрузке ЦП или ОЗУ. В большинстве случаев проблему вызывает не хост-процесс, а загруженный файл DLL, который в настоящее время использует dllhost.exe.
По умолчанию dllhost.exe находится в C: \ Windows \ System32 . Давайте посмотрим, находится ли процесс DLLhost.exe , который потребляет много системных ресурсов, в правильном месте, открыв диспетчер задач (Ctrl + Shift + Esc) .Но сначала в диспетчере задач перейдите на вкладку Processes и обратите внимание на имя DLLhost.exe . Если после имени стоит «* 32» и вы видите более 4 процессов с одним и тем же именем, скорее всего, вы имеете дело с вирусом.
Вы можете убедиться, что это вирус, просмотрев его местоположение. Сделайте это, щелкнув по нему правой кнопкой мыши и выбрав Открыть расположение файла . Если dllhost.exe находится где-нибудь еще, кроме C: \ Windows \ System32 или c: \ winnt \ system32 , вы наверняка имеете дело с каким-либо вирусом или рекламным ПО.В этом случае сразу перейдите к Method 1 , чтобы избавиться от инфекции.
Как исправить высокую загрузку ЦП или ОЗУ, вызванную dllhost.exeЕсли вы в настоящее время боретесь с высокой загрузкой ЦП и ОЗУ, вызванной процессом dllhost.exe , приведенные ниже методы помогут. Нам удалось определить набор методов, которые позволили пользователям в аналогичной ситуации полностью решить проблему. Следуйте за каждым исправлением по порядку, пока не встретите то, которое поможет решить вашу проблему.
Примечание: Если вы абсолютно уверены, что не имеете дело с вирусной инфекцией, вы можете сразу перейти к Method 2 .
Метод 1. Сканирование системы на наличие инфекцийДаже если вы не подозреваете, что ваша система борется с заражением вредоносным ПО (или вы не испытываете никаких симптомов), все равно стоит просканировать ее. с мощным сканером безопасности.
Существует приличное количество вирусов, которые будут использовать dllhost.exe для распространения инфекции по системе. Как правило, большое количество файлов dllhost.exe с окончанием «* 32», которые все используют заметные ресурсы ЦП, является явным признаком того, что процесс COM Surrogate подвергается злоупотреблениям со стороны вредоносного приложения.
Вот краткий список вирусов, которые, как известно, выполняют свою грязную работу через процесс COM Surrogate :
- Artemis! 895C95A0B930
- Win64: Malware-gen
- .A.1
- Worm / Loveelet-Y
- Worm / Loveelet-DR
Примечание: Некоторые из этих инфекций заставят ваши системные ресурсы работать путем майнинга различных криптовалют.
Для борьбы с заражением мы рекомендуем сканировать вашу систему с помощью мощного сканера безопасности. Для достижения наилучших результатов рассмотрите возможность использования сканера безопасности или Malwarebytes и обязательно выполните полное сканирование (глубокое сканирование) . Если вам нужны дополнительные инструкции, воспользуйтесь нашей подробной статьей ( здесь ) по установке и запуску полного сканирования с помощью Malwarebytes.
После завершения сканирования перезагрузите систему независимо от результата. Если сканеру безопасности не удалось снизить уровень использования ресурсов, перейдите к Method 2 .
Метод 2: Использование t Средство проверки системных файловВысокое использование ресурсов dllhost.exe вполне может быть вызвано повреждением системы. Некоторые пользователи сообщают, что им удалось успешно решить проблему после запуска сканирования System File Checker в своей системе.
Средство проверки системных файлов (SFC) — это служебная программа Windows, которая сканирует и автоматически исправляет повреждения в системных файлах Windows. Это достигается путем замены каждого поврежденного файла файлом из локальной резервной копии.
Вот краткое руководство по запуску сканирования SFC для решения проблемы с высоким использованием ресурсов, вызванной dllhost.exe :
- Нажмите клавишу Win , чтобы получить доступ к панели запуска Windows, и введите « cmd» “.Затем щелкните правой кнопкой мыши командную строку и выберите Запуск от имени администратора , чтобы открыть командную строку с повышенными привилегиями.
- В расширенной командной строке введите следующую команду и нажмите Enter. Это запустит сканирование DISM, которое использует Центр обновления Windows для извлечения файлов, необходимых для замены поврежденных. Перед началом процесса убедитесь, что у вас стабильное интернет-соединение.
DISM.exe / Online / Cleanup-image / Restorehealth - После завершения процесса введите « sfc / scannow» и нажмите . Введите , чтобы просканировать защищенные системные файлы и заменить поврежденные файлы новой копией. из локальной резервной копии.
sfc / scannow - Не закрывайте командную строку с повышенными привилегиями, пока сканирование не достигнет 100%. После завершения процесса закройте его и перезагрузите систему.
Некоторым пользователям удалось подтвердить, что проблема связана с поврежденным профилем учетной записи Windows. В их случаях проблема была решена после того, как они успешно создали новую учетную запись пользователя с административными привилегиями и начали использовать ее вместо своей обычной учетной записи.
Вот как это можно сделать:
Примечание: Имейте в виду, что процесс создания новой учетной записи пользователя Windows будет отличаться в зависимости от вашей версии Windows. Если у вас более старая версия Windows, следуйте второму руководству.
Для пользователей Windows 10- Нажмите клавишу Windows + R , чтобы открыть окно Выполнить. Затем введите « ms-settings: otherusers » и нажмите . Введите , чтобы открыть вкладку Семья и другие люди из настроек учетной записи .
- В окне Семья и другие люди щелкните Добавить кого-нибудь на этот компьютер (ниже Другие люди ).
- Затем введите имя, пароль и подсказку для пароля, следуя подсказкам на экране. Затем нажмите Далее , чтобы завершить процесс создания нового пользователя.
- После создания нового пользователя перезагрузите компьютер и войдите в свою новую учетную запись пользователя и посмотрите, используется ли ресурс dllhost.exe стал лучше. Если вы по-прежнему испытываете то же самое поведение, перейдите к последнему методу.
- Нажмите кнопку «Пуск» (или нажмите клавишу Win ) и введите « mmc », чтобы найти Microsoft Management Console . Затем щелкните правой кнопкой мыши Microsoft Management Console и щелкните Запуск от имени администратора .
- В консоли Microsoft Management Console перейдите на ленту вверху, щелкните File и затем выберите Добавить / удалить привязку …
- В окне Добавить или удалить оснастки , щелкните Local Users and Groups , чтобы выбрать его, затем нажмите кнопку Add .
- В окне Choose Target Machine выберите Local computer и нажмите кнопку Finish .
- Как только запись Локальные пользователи и группы (локальные) появится под Выбранными оснастками, нажмите кнопку OK , чтобы закрыть окно.
- Затем дважды щелкните Local Users and Groups (local) , затем дважды щелкните Users . Затем используйте меню действий с правой стороны и щелкните Новый пользователь .
- В окне New User введите имя пользователя и другие дополнительные учетные данные и нажмите кнопку Create .
- После создания нового пользователя вы можете закрыть Microsoft Management Console и перезагрузить компьютер.
- При следующем перезапуске войдите в систему, используя только что созданную учетную запись пользователя, и посмотрите, снизилась ли высокая загрузка ЦП и ОЗУ dllhost.exe . В случае успеха вы можете вернуться в Microsoft Management Console и удалить поврежденный профиль пользователя, который вы больше не используете.
Если все вышеперечисленные методы оказались неэффективными в снижении использования ресурсов dllhost.exe, у вас есть последний шанс решить проблему перед выполнением сброса .
Некоторым пользователям удалось успешно решить проблему после использования предыдущей точки восстановления системы, чтобы вернуть машину в состояние, при котором она работала должным образом.
Следуйте приведенным ниже инструкциям для шагов по возврату машины к предыдущей точке восстановления системы:
- Нажмите клавишу Windows + R , чтобы открыть команду «Выполнить».Во вновь открывшемся окне «Выполнить» введите « rstrui » и нажмите . Введите , чтобы открыть мастер System Restore .
- На следующем экране выберите Выберите другую точку восстановления и нажмите кнопку Next .
- Выберите точку восстановления, которая датирована до того, как вы начали испытывать высокий уровень использования ресурсов, и снова нажмите кнопку Next .
- Затем нажмите кнопку Finish , чтобы начать процесс восстановления, и дождитесь перезагрузки компьютера.При следующем запуске вы больше не должны испытывать чрезмерное использование ресурсов, вызванное процессом dllhost.exe .
Знакомство с системными процессами в Windows Диспетчер задач, ITperfection
Тема этого поста — изучить процессы на вкладке процессов в диспетчере задач Windows в Microsoft Windows (семейство рабочих станций Windows и семейство серверов Windows). Процессов много, и мы обсудим самые распространенные из них.
На вкладке «Процессы» (в окне диспетчера задач Windows) отображается список всех запущенных в системе процессов.Эти процессы делятся на три общие категории
- Приложения : Программы с главным окном
- Процессы Windows : Компоненты самой Windows, у которых нет главного окна, включая службы
- Фоновый процесс : Программы, которые работают не имеют главного окна, включая службы, и не являются частью самой Windows
На этой вкладке отображается имя каждого главного окна и каждой службы, связанной с каждым процессом.
Системные процессыВсе процессы, которые вы увидите в этом разделе, принадлежат Microsoft Windows.
Alg.exeИмя процесса: Application Layer Gateway Service
Расположение файла: папка C: \ windows \ System32 (обычно занимает около 44544 байта емкости хранилища)
Этот процесс используется для совместного использования подключения к Интернету (ICS) и межсетевой экран. Если вы завершите эту программу с помощью диспетчера задач, вы потеряете все подключение к Интернету до следующего перезапуска системы или входа в систему.
Audiodg.exeИмя процесса: Windows Audio Device Graph Isolation
Расположение файла: C: \ Windows \ System32
Этот процесс является аудиокомпонентом для Windows Vista / 7/8/10. Этот процесс предотвращает модификацию или изменение других программных приложений, а также расширение содержимого или подключаемого модуля.
Csrss.exeИмя процесса: процесс времени выполнения клиент-сервер
Расположение файла: C: \ Windows \ System32
Файл csrss.exe — важная часть операционной системы Windows. Этот файл отвечает за окна консоли и процесс завершения работы, которые являются критически важными функциями в Windows. Csrss также отвечает за создание и / или удаление потоков и реализацию некоторых частей 16-разрядной виртуальной среды MS-DOS.
Ctfmon.exeИмя процесса: Альтернативный процессор ввода текста, вводимого пользователем для Office
Расположение файла: C: \ Windows \ System32
Ctfmon.exe управляет альтернативным пользовательским вводом и языковой панелью Office. Он отслеживает активные окна и обеспечивает поддержку службы ввода текста для распознавания речи, распознавания рукописного ввода, перевода с клавиатуры и других альтернативных форм ввода пользователем. Фактически, с помощью этого файла вы можете управлять компьютером с помощью речи или графического планшета или с помощью экранной клавиатуры для азиатских языков.
Desktop.iniИмя процесса: файл папок настройки Windows
Расположение файла: любая папка в любом месте на компьютере,
Desktop.ini — это скрытый / системный файл, который определяет способ отображения папки в Windows. Вы можете настроить фон папки, изменить значок и создать информационную подсказку, создав файл Desktop.ini для этой папки. Эти файлы можно найти в любой папке, в любом месте на компьютере, и они содержат информацию и настройки, относящиеся к этой папке. Desktop.ini можно удалить, но любые настройки представления, относящиеся к папке, содержащей рассматриваемый файл, будут сброшены до общесистемного значения по умолчанию.
Dllhost.exeИмя процесса: DCOM DLL host process
Расположение файла: C: \ Windows \ System32
Dllhost.exe — это хост для файлов DLL и двоичных исполняемых файлов. Процесс размещения COM + управляет процессами в Internet Information Services (IIS) и используется многими программами. Может быть запущено несколько экземпляров процесса DLLhost.exe. Dllhost.exe обычно безопасен, если на компьютере установлены все обновления безопасности и установлен надежный антивирус.
Dwm.exeИмя процесса: Диспетчер окон рабочего стола Microsoft
Расположение файла: C: \ Windows \ System32
Dwm.exe — диспетчер окон компоновки, который отображает все эти красивые эффекты в Windows: прозрачные окна, живые миниатюры панели задач и даже поддержка мониторов высокого разрешения. Другими словами, dwm отвечает за графические эффекты, такие как предварительный просмотр окон в реальном времени и стеклянные рамки вокруг окон (Aero Glass или Windows Aero), без разгрузки процессора.
Explorer.exeИмя процесса: Windows Explorer
Расположение файла: C: \ Windows
Это оболочка пользователя, которую мы видим как знакомую панель задач, рабочий стол, файловый менеджер и другие функции пользовательского интерфейса. Explorer.exe — это процесс Windows, который запускается автоматически при запуске и остается активным процессом.
Этот компонент графической оболочки отвечает за отображение удобного интерфейса, который позволяет получать доступ, копировать, удалять, вырезать и выполнять другие действия с файлами, расположенными в системе, а также в подключенных сетях.
Hiberfil.sysИмя процесса: файл гибернации Windows
Расположение файла: корневая папка диска, на котором установлена операционная система.
Hiberfil.sys — это скрытый файл, который система создает, когда компьютер переходит в режим гибернации. В режиме гибернации файл hiberfil.sys используется для хранения текущего состояния (памяти) ПК на жестком диске, и этот файл используется при повторном включении Windows. Поскольку hiberfil.sys хранит все данные на ПК для режима гибернации, размер файла может достигать нескольких гигабайт в зависимости от того, как вы используете функцию гибернации.В результате у вас могут возникнуть проблемы с хранилищем
Как удалить файл hiberfil.sys?
Internat.exeИмя процесса: загружает различные локали ввода
Расположение файла: C: \ Windows \ System32
Internat.exe запускается при запуске; он загружает различные локали ввода, указанные пользователем.
Этот процесс загружает значок «EN» на панель задач, позволяя пользователю легко переключаться между языками. Этот значок исчезает, когда процесс останавливается, но языковые стандарты все еще можно изменить через панель управления.Internat.exe не является важным для Windows и часто вызывает проблемы. Этой службы нет в Windows Vista / 7/8/10! В этом случае «internat.exe» может быть вирусом или трояном.
Kernel32.dllИмя процесса: Win32 Kernel core component
Расположение файла: C: \ Windows \ System32
Файл Kernel32.dll — это 32-разрядный файл библиотеки динамической компоновки, используемый в Windows 95, 98 и Я. Файл Kernel32.dll обрабатывает управление памятью, операции ввода / вывода и прерывания.
LogonUI.exeИмя процесса: Пользовательский интерфейс входа в Windows
Расположение файла: c: \ windows \ system32
Logonui.exe — это допустимый файл, который используется для облегчения входа пользователя в ПК. LogonUI.exe реализует графический пользовательский интерфейс, отображаемый, когда пользователя просят войти в систему на локальном компьютере.
Lsass.exeИмя процесса: Локальный сервер аутентификации безопасности
Расположение файла: C: \ Windows \ System32
Lsass.exe — это служба подсистемы Local Security Authority. В нем есть описание файла LSA shell. Этот файл проверяет правильность входа пользователя в систему на вашем ПК или сервере. Lsass генерирует процесс, отвечающий за аутентификацию пользователей для службы Winlogon. Таким образом, Lsass.exe является важным компонентом политик безопасности Microsoft Windows, аутентификации авторизованного домена и управления Active Directory на компьютере.
Lsm.exeИмя процесса: Local Session Manager Service
Расположение файла: C: \ Windows \ System32
LSM — это локальная служба диспетчера сеансов в Microsoft Windows.Настоящий процесс lsm.exe предназначен для управления всеми подключениями к серверу. Lsm.exe считается частью основных функций Windows. Этот ключевой процесс запускается по умолчанию в Windows 7, Windows 8 и Windows 10.
Mdm.exeИмя процесса: Machine Debug Manager
Расположение файла: C: \ windows \ system32
Mdm.exe является допустимым файлом и Machine Debug Manager, который используется пакетом опций Windows NT и Microsoft Developer Studio для отладки приложений.
Mobsync.exeИмя процесса: Microsoft Synchronization Manager
C: \ Windows \ System32
Файл Mobsync.exe — это компонент мобильной синхронизации веб-браузера Internet Explorer. Он синхронизирует автономные веб-страницы и редактирует автономные документы, календари и сообщения электронной почты. Когда Windows Phone подключен к вашему ПК. Он в первую очередь синхронизирует данные между вашим ПК и мобильным устройством. Он может работать в фоновом режиме и хранить автономные данные для Internet Explorer.
Msmsgs.exeИмя процесса: Windows Messenger
Расположение файла: C: \ Program Files \ Messenger
Windows Messenger от Microsoft предоставляет возможности онлайн-чата и обмена мгновенными сообщениями. Если вы чувствуете, что хотите, чтобы эта программа запускалась автоматически, чтобы она была доступна по мере необходимости, не отключайте этот файл и процесс.
Mssearch.exeИмя процесса: Windows Search Engine
Расположение файла: C: \ Windows \ System32
Mssearch.exe — это процесс, относящийся к пакету Microsoft Windows Server. Существует также файл с именем mssearch.exe, связанный с Microsoft SQL Server (Microsoft Search для полнотекстового индексирования). Эта программа важна для стабильной и безопасной работы вашего компьютера, и ее нельзя прекращать.
Mstask.exeИмя процесса: Task Scheduler Engine
Расположение файла: C: \ Windows \ System32
Это служба планировщика задач, отвечающая за выполнение задач в заранее определенное пользователем время.Эта программа mstask.exe должна была появиться на вашем компьютере в виде предустановленного программного обеспечения. Вы можете использовать его для запуска служб в определенное время, например, для выполнения резервного копирования в ночное время. Этой службы нет в Windows Vista / 7/8/10, поэтому в этом случае «mstask.exe» может быть вирусом или трояном.
Pagefile.sysИмя процесса: файл подкачки Windows
Расположение файла: в корне любого диска, который использует дисковое пространство в файле подкачки.
Этот файл на самом деле представляет собой подробную тему, то есть обсуждение разбивки на страницы на диске.Pagefile.sys представляет собой системные файлы Windows, действует как файл подкачки и был разработан для повышения производительности. Windows использует его в качестве ОЗУ на тот случай, если приложению, которое вы запускаете на вашем компьютере, потребуется больше ОЗУ, чем у вас есть на самом деле. Pagefile.sys — это скрытый файл. Microsoft настоятельно рекомендует не отключать и не удалять файл подкачки.
В связи с этим рекомендуем вам прочитать эту статью.
PenService.exeИмя процесса: Pen Service
Расположение файла: C: \ Windows \ System32
PenService.exe — это penservice.exe, являющийся частью WISPTIS.
Regsvc.exeИмя процесса: Служба удаленного реестра
Расположение файла: C: \ Windows \ System32
Regsvc.exe позволяет удаленно управлять реестром и используется некоторыми утилитами. Этой службы нет в Windows Vista / 7/8/10, поэтому в этом случае regsvc.exe может быть вирусом или трояном.
Rundll32.exeИмя процесса: запускать DLL как приложение
Расположение файла: C: \ Windows \ System32
Эта программа является частью Windows и используется для запуска программного кода в файлах DLL как если бы они были в рамках реальной программы.Поскольку нет возможности напрямую запустить файл DLL, приложение rundll32.exe просто используется для запуска функций, хранящихся в общих файлах .dll. Этот файл также часто используется шпионскими программами для запуска собственного вредоносного кода.
Sdclt.exeИмя процесса: Windows Backup
Расположение файла: C: \ Windows \ System32
Этот процесс является процессом для инструмента резервного копирования Windows и также известен как Microsoft® Windows Backup. Это системный файл Windows.Этот процесс не отображается как видимое окно, а только в диспетчере задач.
Services.exeИмя процесса: Приложение Services and Controller
Расположение файла: C: \ Windows \ System32
Это диспетчер управления службами, который отвечает за запуск, завершение и взаимодействие с системой Сервисы. Используйте эту программу, чтобы запускать службы, останавливать их или изменять их запуск по умолчанию с автоматического на ручной. Этот процесс также связан с автоматическим запуском служб во время загрузки компьютера и остановкой служб во время выключения.Эту программу не следует прерывать, потому что это системный процесс, необходимый для правильной работы вашего ПК.
Slsvc.exeИмя процесса: Служба лицензирования программного обеспечения Microsoft
Расположение файла: C: \ Windows \ System32
Slsvc.exe — это законный процесс, реализующий службу лицензирования программного обеспечения. Чтобы проверить его надежность, Microsoft предоставила ему встроенный сертификат. Это конкретное программное обеспечение не отображается в виде видимого окна, а только в диспетчере задач.Slsvc.exe — это важный процесс Windows, который необходим для правильной работы ПК, поэтому мы не рекомендуем его завершать. Фактически, этот процесс работает на защиту цифровых продуктов от нарушения авторских прав. D Если этот процесс потребляет слишком много процессорного времени, попробуйте остановить службу и установить для нее запуск вручную.
Файл SLsvc.exe с 50% вероятностью считается опасным, если он находится в каталоге C: \ Windows.
Smss.exeИмя процесса: Windows NT Session Manager
Расположение файла: C: \ Windows \ System32
Это подсистема диспетчера сеансов, которая отвечает за запуск пользовательского сеанса.Основной поток операционной системы активирует файл. «Smss.exe» запускает такие процессы, как Win32 и WinLogin. Он также устанавливает системные переменные, а затем завершает работу системы после завершения работы этих двух файлов. Если Win32 и WinLogin не останавливаются в обычном режиме, система может зависнуть из-за этого.
Spoolsv.exeИмя процесса: Print + Fax Spooler
Расположение файла: C: \ Windows \ System32
Служба буферизации отвечает за управление заданиями печати / факса в буфере.Буферизация позволяет печатать в фоновом режиме, не отвлекая компьютер. Spoolsv.exe — это исполняемый файл, который запускает службу диспетчера очереди печати, процесс, который кэширует задания печати в системную память в виде изображений. Когда вы что-то печатаете, задание на печать отправляется в диспетчер очереди печати, который отвечает за его передачу на принтер.
Этот процесс обычно не должен использовать многие ресурсы вашего компьютера, но этот процесс иногда требует огромного количества системных ресурсов, поскольку обработка файлов различных форматов в изображения, пригодные для печати, часто требует времени и большого объема памяти.
Svchost.exeИмя процесса: Host Process for Services
Расположение файла: C: \ Windows \ System32
Этот файл является неотъемлемой частью ОС Windows. Его нельзя остановить или перезапустить вручную. Этот процесс управляет системными службами (например, автоматическими обновлениями, брандмауэром Windows, Plug and Play, темами Windows и многими другими), которые запускаются из файлов .dll.
Если вы когда-либо просматривали Диспетчер задач, вы, возможно, задавались вопросом, почему так много запущенных процессов узла службы.При запуске Svchost.exe проверяет служебную часть реестра и составляет список служб, которые необходимо загрузить. В нормальных условиях несколько экземпляров Svchost.exe будут запущены одновременно. Так что не волнуйтесь.
Если этот процесс использует большие ресурсы процессора, это в основном связано с тем, что служба «Автоматические обновления» загружает новое обновление Windows. Конечно, если этот процесс использует 99% или 100% использование процессора, это может быть вызвано загрузками из-за некоторых скрытых вредоносных программ на вашем компьютере.
СистемаИмя процесса: Системный процесс
«Системный» процесс — это исполняемый файл на жестком диске вашего компьютера. Этот файл содержит машинный код. «Системный» процесс отвечает за системную память и сжатую память в ядре NT. Этот системный процесс представляет собой отдельный поток, работающий на каждом процессоре. Это хост всех типов драйверов (сетевой, дисковый, USB).
Конечно, у этого системного процесса в Windows 10 есть дополнительная задача, это сжатие старых страниц памяти, чтобы у вас было больше свободной памяти для использования.Несистемные процессы, такие как [системный процесс], происходят из программного обеспечения, которое вы установили в своей системе. Поскольку большинство приложений хранят данные на вашем жестком диске и в системном реестре, вполне вероятно, что ваш компьютер подвержен фрагментации и накоплению недействительных записей, которые могут повлиять на производительность вашего ПК.
При запуске ОС Windows на ПК команды, содержащиеся в «системном» процессе, будут выполняться на вашем ПК. Для этого файл загружается в основную память (RAM) и запускается там как процесс «System Idle Process» (также называемый задачей).
System IdleИмя процесса: System Idle process
System Idle Process указывает процент времени, в течение которого процессор простаивает. Этот процесс представляет собой отдельный поток, выполняющийся на каждом процессоре, единственной задачей которого является учет процессорного времени, когда система не обрабатывает другие потоки. Другими словами, ресурсы ЦП, используемые процессом простоя системы, — это просто ресурсы ЦП, которые не используются.
Без этого процесса ваш процессор всегда будет чем-то занят.Windows запускает этот процесс как часть учетной записи пользователя SYSTEM, поэтому он всегда активен в фоновом режиме во время работы Windows. Это нормально, если в процессе простоя системы часто используется процессор. Процесс простоя системы всегда имеет PID 0 (идентификация процесса) в диспетчере задач Windows, в противном случае это вредоносная программа.
Taskeng.exeИмя процесса: Task Scheduler Engine
Расположение файла: C: \ Windows \ System32
Этот процесс принадлежит операционным системам Windows Vista / 7/8/10.Этот процесс отвечает за отслеживание задач, запускаемых в заранее определенное пользователем время, и за их вызов при необходимости. Файл taskeng.exe — это системный файл ядра Windows. Программа не видна. Это надежный файл от Microsoft.
Wercon.exeИмя процесса: Windows Event Reporting
Расположение файла: C: \ Windows \ System32
Wercon.exe — это Windows Event Reporting и является частью Windows Vista / 7, используемой для сбои программы и другие проблемы с системой, которые необходимо сообщить в Microsoft для анализа.Файл wercon.exe — это системный файл Windows. В программе есть видимое окно. Это надежный файл от Microsoft. Вы не должны удалять этот файл без уважительной причины, так как это может повлиять на производительность любых связанных программ, использующих этот файл.
Winlogon.exeИмя процесса: Приложение для входа в Windows
C: \ Windows \ System32
Процесс winlogon.exe является важной частью операционной системы Windows. Этот процесс выполняется в фоновом режиме.Winlogon является частью подсистемы входа в Windows и необходим для авторизации пользователя и проверки активации Windows.
Когда вы входите в систему, процесс winlogon.exe отвечает за загрузку вашего профиля пользователя в реестр. Это позволяет программам использовать ключи под HKEY_CURRENT_USER, которые различны для каждой учетной записи пользователя Windows. Вход в Windows также отвечает за блокировку вашего ПК и запуск хранителей экрана после периода бездействия.
Winmgmt.exeИмя процесса: Инструментарий управления Windows (WMI)
Расположение файла: C: \ WINDOWS \ System32 \ Wbem
Winmgmt.exe — это основной компонент управления клиентами в Windows, который предоставляет управленческую информацию и контроль в корпоративной среде . Служба WMI автоматически запускается, когда первое управляющее приложение или сценарий запрашивает соединение с пространством имен WMI. Winmgmt — это служба WMI в процессе SVCHOST, работающем под учетной записью «LocalSystem».Администраторы могут использовать WMI для запроса и установки информации о настольных системах, приложениях, сетях и других корпоративных компонентах.
Wmiexe.exeИмя процесса: Windows Management Instrumentation
Расположение файла: C: \ Windows \ System32
Корпус WMI service exe является частью ОС Windows, которая запускается как отдельный процесс (Win98 / NT / 2000) или часть SVCHOST (в Windows XP / 7 и выше). Он взаимодействует с управляющими приложениями через COM-интерфейс.
Этот процесс предоставляет пользователям доступ к различным компьютерным операциям.
Wmiprvse.exeИмя процесса: Инструментарий управления Windows
Расположение файла: C: \ WINDOWS \ System32 \ Wbem
Процесс wmiprvse.exe является хостом поставщика WMI. Это часть так называемого компонента инструментария управления Windows (WMI) в Microsoft Windows, который предоставляет управленческую информацию и контроль в корпоративной среде.Другими словами, процесс WMI Provider Host позволяет другим приложениям на вашем компьютере запрашивать информацию о вашей системе. Процесс wmiprvse.exe выполняется вместе с основным процессом WMI, WinMgmt.exe. Несколько экземпляров Wmiprvse.exe могут работать одновременно под разными учетными записями: LocalSystem, NetworkService или LocalService. Ядро WMI WinMgmt.exe загружается на общий узел локальной службы с именем Svchost.exe.
Wuauclt.exeИмя процесса: Windows Update AutoUpdate Client
Расположение файла: C: \ Windows \ System32
Это фоновый процесс, который проверяет наличие обновлений для операционной системы на веб-сайте Microsoft.Этот процесс (или утилита) проверяет и устанавливает важные обновления Windows. Он предоставляет обновления программного обеспечения для ОС Windows, а также для нескольких других продуктов Microsoft, включая Microsoft Security Essentials и Microsoft Office.
WUDFHost.exeИмя процесса: Windows Driver Foundation — хост-процесс Driver Framework пользовательского режима
Расположение файла: C: \ Windows \ System32
Этот процесс является частью Windows Vista / 7/8 / 10. Некоторые драйверы Windows запускаются в пользовательском режиме (например, драйверы USB), в частности, в процессе, выполняющем исполняемый образ WUDFHost.EXE. Фактически этот процесс является дочерним процессом службы диспетчера драйверов. Wudfhost.exe обычно запускается под учетной записью LocalService, которая имеет минимальные права на локальном компьютере. В Wudfhost.exe каждый драйвер UMDF работает в собственном адресном пространстве и поэтому изолирован от процесса приложения и других экземпляров узла драйвера.
И самый важный и деликатный момент в конце этого постаМы познакомили вас с местонахождением каждого из этих файлов.Всякий раз, когда вы видите какой-либо из этих файлов в другом месте, скорее всего, указанный выше файл является вредоносным.
———————————
Источники:
howtogeek.com
file-intelligence.comodo.com
computerhope.com
neuber.com
Как исправить CompatTelRunner.exe Высокая загрузка процессора и диска
Задумывались ли вы, что такое CompatTelRunner.exe, глядя на него в диспетчере задач Windows?
CompatTelRunner.exe — это системный процесс Windows, который используется для обновления операционной системы до последней версии или также известен как обновления для Windows. Он также используется для обновления других типов Windows, таких как обновления пакета обновления.
Кроме того, системный процесс CompatTelRunner.exe также используется для запуска всей диагностики Windows, чтобы помочь найти проблемы совместимости на вашем компьютере. Это также помогает собирать необходимую информацию при включении Microsoft CEIP (Программа улучшения качества программного обеспечения).На основе собранной информации и приложения CompatTelRunner.exe Microsoft может определить, совместим ли ваш компьютер или нет, когда вы захотите загрузить и установить новые обновления Windows.
Этот системный процесс является частью Центра обновления Windows и иногда может занимать много ресурсов компьютера, особенно ЦП и диска. Я получил много отчетов от пользователей, которые жаловались, что они обнаружили несколько процессов CompatTelRunner.exe, появляющихся в диспетчере задач Windows, которые потребляли более 60% ресурсов ЦП или использования диска.
На самом деле, этот процесс не является существенным, и его можно прервать, не выполняя на вашем компьютере с Windows. Однако, если вы хотите, чтобы Microsoft диагностировала и проверяла совместимость, вам необходимо продолжать его работу, несмотря на то, что это может представлять серьезную проблему с конфиденциальностью для некоторых пользователей.
Файл CompatTelRunner.exe, хранящийся в папке C: \ Windows \ System32 , принадлежит TrustedInstaller . Следовательно, вы не сможете никаким образом изменить этот файл, даже удалить его.При попытке сделать это будет ошибка с сообщением «Доступ запрещен». Фактически, вы получите этот тип ошибки при попытке изменить все системные файлы, принадлежащие TrustedInstaller.
Однако вы можете удалить этот файл с компьютера Windows, взяв на себя ответственность за него. Но при этом ваша Windows может столкнуться с несколькими проблемами, особенно с функцией Windows Update. Таким образом, вы можете предотвратить его запуск, отключив Microsoft Compatibility Appraiser в Task Scheduler вместо удаления CompatTelRunner.системный файл exe.
Как исправить высокую загрузку процессора и диска CompatTelRunner.exe
Перед тем, как использовать какое-либо решение, приведенное ниже, я бы рекомендовал сначала перезагрузить компьютер. Иногда простая перезагрузка помогает решить большинство досадных проблем, с которыми вы можете столкнуться в Windows 10. Если после перезагрузки проблема не исчезнет, попробуйте описанные выше методы, чтобы исправить этот тип проблемы с высоким использованием ресурсов компьютера.
[full-related slug1 = ”svchost-exe-netsvcs-high-cpu” slug2 = ”wmiprvse-exe-wmi-provider-host-high-cpu-issue”]1.Сканирование и восстановление поврежденных системных файлов Windows
Обычно процесс CompatTelRunner.exe не занимает много ресурсов вашего компьютера. Однако, если с вашим компьютером что-то пойдет не так, например, повреждены или отсутствуют системные файлы, это может привести к серьезным проблемам, в том числе и к этой.
Чтобы решить эту проблему, вы можете выполнить команду SFC для поиска поврежденных или отсутствующих файлов и при необходимости восстановить или заменить их. Для этого нажмите Windows + X , выберите Командная строка (администратор) из контекстного меню и выберите «Да», чтобы открыть его.
В окне командной строки выполните следующую команду, чтобы начать сканирование и восстановление / замену поврежденных / отсутствующих системных файлов Windows.
sfc / scannow
Этот процесс может занять минуты или даже час. Подождите, пока процесс завершится, а затем перезагрузите компьютер с Windows.
Этот метод может помочь вам решить проблему высокой загрузки ЦП и диска, которая была вызвана CompatTelRunner.exe. В противном случае попробуйте другие методы, указанные ниже.
2. Запретить запуск CompatTelTunner.exe в Windows
Как я уже упоминал выше, вместо удаления системного файла CompatTelTunner.exe с компьютера, вы можете предотвратить его запуск, отключив Microsoft Compatibility Appraiser в Планировщик заданий .
Для этого нажмите клавишу Windows и найдите Планировщик заданий. Затем щелкните его в результатах поиска, чтобы открыть Планировщик заданий.
На следующем шаге перейдите по следующему адресу:
Библиотека планировщика задач >> Microsoft >> Windows >> Application Experience
В списке будет три задачи.Вам нужно выбрать «Microsoft Compatibility Appraiser», щелкнуть его правой кнопкой мыши и выбрать опцию «Отключить».
После этого перезагрузите компьютер с Windows, чтобы проверить, сохраняется ли проблема.
В случае, если проблема с высокой загрузкой, вызванная CompatTelRunner.exe, остается, вам также следует отключить «ProgramDataUpdater», так как иногда он может вызвать CompatTelRunner.exe для запуска.
3. Удалите файл CompatTelRunner.exe с компьютера под управлением Windows
Как я уже сказал выше, удаление этого системного файла может создать некоторые проблемы на вашем компьютере.Однако, если вы все же хотите удалить его, вот как вы можете стать владельцем и удалить его со своего компьютера, чтобы избавиться от проблемы с высокой загрузкой ЦП и диска, которая была создана CompatTelRunner.exe.
Сначала нажмите Windows + R , введите следующий адрес и затем нажмите Введите .
C: \ Windows \ System32
На следующем шаге найдите файл CompatTelRunner.exe и затем щелкните его правой кнопкой мыши, чтобы открыть контекстное меню.
Затем выберите параметр «Свойства» и перейдите на вкладку «Безопасность».
Найдите кнопку «Дополнительно» и щелкните ее, чтобы открыть окно «Дополнительные параметры безопасности» для CompatTelRunner .
На следующем шаге щелкните ссылку «Изменить», чтобы сменить владельца с TrustedInstaller на другое.
Введите имя пользователя, которое вы используете в настоящее время, в поле и затем нажмите кнопку «Проверить имена», чтобы убедиться, что оно правильное.После этого нажмите кнопку «ОК».
После смены владельца CompatTelRunner.exe нажмите кнопку «Применить», а затем кнопку «ОК», чтобы сохранить изменения.
Появится подсказка с просьбой закрыть все открытые окна свойств, чтобы настроить владельца. Вам просто нужно закрыть их, и все будет сделано.
Следующим шагом будет корректировка разрешений используемой вами учетной записи. Для этого щелкните правой кнопкой мыши файл CompatTelRunner.exe, выберите «Свойства», перейдите на вкладку «Безопасность» и снова нажмите кнопку «Дополнительно».
На следующем шаге выберите из списка текущую учетную запись и дважды щелкните ее.
Затем установите флажок «Полный доступ» и нажмите кнопку «Применить».
Вот и все!
Теперь вы можете полностью управлять CompatTelRunner.exe и делать с этим системным файлом все, что захотите, например удалять его, без появления ошибки « Доступ запрещен, ».
Я уверен, что после удаления системного файла CompatTelRunner.exe с вашего компьютера с Windows вы больше не столкнетесь с проблемами, связанными с высоким использованием ресурсов компьютера.
Если у вас есть какие-либо вопросы относительно этой статьи или файла CompatTelRunner.exe , оставьте свой комментарий ниже.
Что такое taskhostw.exe? Это вирус или это безопасно?
Taskhostw.exe — это файл операционной системы Windows. Основная функция taskhostw.exe — запускать службы Windows на основе библиотек DLL при каждой загрузке компьютера. Это хост для процессов, которые отвечают за выполнение DLL, а не исполняемого или исполняемого файла.В некоторых версиях операционной системы Windows он часто имитируется как taskhost.exe или taskhostex.exe.
Законный файл taskhostw.exe расположен по адресу-
C: \ Windows \ System32 \ taskhostw.exe
Если вы видите, что он расположен по любому другому пути, это вполне может быть вредоносная программа. Тогда вы можете запустить сканирование на наличие вредоносных программ.
Что такое taskhostw.exe в Windows 10?
Этот файл может быть запущен в диспетчере задач.
Taskhostw.exe высокая загрузка ЦП
Если с помощью taskhost.exe загружаются неисправные библиотеки DLL, это может привести к высокой загрузке памяти и ЦП. Если вы обнаружите, что файл taskhostw.exe работает подозрительно или использует большой объем оперативной памяти или процессора, вы можете попробовать следующие предложения:
- Запустите средство проверки системных файлов.
- Используйте DISM.
- Переустановите все недавно установленные программы.
- Устранение неполадок в состоянии чистой загрузки.
1] Запустите средство проверки системных файлов
Запустите CMD от имени администратора, а затем выполните следующую команду для запуска средства проверки системных файлов:
sfc / scannow
Перезагрузите систему после завершения сканирования.
Вы также можете использовать нашу бесплатную программу FixWin для запуска утилиты проверки системных файлов одним щелчком мыши.
2] Используйте DISM для восстановления образа системы
Теперь откройте командную строку (администратор) , введите следующие три команды последовательно и одну за одной и нажмите Enter:
Dism / Online / Cleanup-Image / CheckHealth Dism / Online / Cleanup-Image / ScanHealth Dism / Online / Cleanup-Image / RestoreHealth
Позвольте этим командам DISM работать, после чего перезагрузите компьютер и повторите попытку.
3] Переустановите все недавно установленные программы.
Откройте панель управления и переустановите или восстановите все недавно установленные программы. Если для программного обеспечения обнаружены какие-либо обновления, загрузите и установите последнюю версию.
4] Устранение неполадок в состоянии чистой загрузки
Вы можете устранить неполадки в состоянии чистой загрузки, чтобы узнать, какая сторонняя служба может вызывать проблему. Чистая загрузка запускает систему с минимальным набором драйверов и программ автозагрузки.Когда вы запускаете компьютер в режиме чистой загрузки, компьютер запускается с использованием предварительно выбранного минимального набора драйверов и программ запуска, а поскольку компьютер запускается с минимальным набором драйверов, некоторые программы могут работать не так, как вы ожидали.
Надеюсь, это проясняет ситуацию.
Хотите знать об этих процессах, файлах или типах файлов?
Файлы Windows.edb | csrss.exe | Файлы Thumbs.db | Файлы NFO и DIZ | Файл index.dat | Swapfile.sys, Hiberfil.sys & Pagefile.sys | Nvxdsync.exe | Svchost.exe | RuntimeBroker.exe | TrustedInstaller.exe | DLL или OCX файлы. | StorDiag.exe | MOM.exe | Хост-процесс для задач Windows | ApplicationFrameHost.exe | ShellExperienceHost.exe | winlogon.exe | atieclxx.exe | Conhost.exe.
Многие процессы Rundll32 выполняются и используют весь ЦП — Сообщество поддержки HP
У нас проблема с драйвером HP, который запускает несколько процессов RunDll32.exe, но они не завершаются.Вместо этого они используют весь оставшийся процессор. Вот скриншот одного из происшествий.
Когда их впервые заметили, они работали несколько дней на одном сервере. Это происходило на нескольких серверах за последние несколько месяцев.
При добавлении столбца командной строки в диспетчере задач в заголовке отображается MonitorPrintJobStatus . Я не получил снимок экрана всей командной строки в диспетчере задач.
Завершение процесса — единственный способ исправить его на данный момент. У меня есть хотя бы один дамп памяти одного из процессов. Вот версии файлов из дампа, но это файл дампа размером 60+ МБ, который я сюда не загружаю.
Сводка дампа
————
Файл дампа: rundll32.DMP: C: \ Users \ me \ Downloads \ rundll32.DMP
Время последней записи: 10.04.2018 2:41:27 PM
Имя процесса: rundll32.exe: C: \ Windows \ System32 \ rundll32.exe
Архитектура процесса: x64
Код исключения: не найден
Информация об исключении:
Информация о куче: присутствует
Информация о системе
— ——————
Версия ОС: 6.2.9200
Версия (и) CLR:
Модули
——-
Название модуля Путь к модулю Версия модуля
———— ———— — ————-
rundll32.exe C: \ Windows \ System32 \ rundll32.exe 6.2.9200.16384
ntdll.dll C: \ Windows \ System32 \ ntdll.dll 6.2.9200.21971
kernel32. dll C: \ Windows \ System32 \ kernel32.dll 6.2.9200.16859
KERNELBASE.dll C: \ Windows \ System32 \ KERNELBASE.dll 6.2.9200.22141
user32.dll C: \ Windows \ System32 \ user32.dll 6.2.9200.22030
msvcrt .dll C: \ Windows \ System32 \ msvcrt.dll 7.0.9200.16384
imagehlp.dll C: \ Windows \ System32 \ imagehlp.dll 6.2.9200.16745
shlwapi.dll C: \ Windows \ System32 \ shlwapi.dll 6.2.9200.16384
gdi32.dll C: \ Windows \ System32 \ gdi32 .dll 6.2.9200.22139
hpmsn196.dll C: \ Windows \ System32 \ spool \ drivers \ x64 \ 3 \ hpmsn196.dll 0.3.1584.22169
winmm.dll C: \ Windows \ System32 \ winmm.dll 6.2.9200.16645
comctl32. dll C: \ Windows \ WinSxS \ amd64_microsoft.windows.common-controls_6595b64144ccf1df_5.82.9200.17359_none_776323af3178557f \ comctl32.dll 5.82.9200.17359
winspool.drv C: \ Windows \ System32 \ winspool.drv 6.2.9200.16384
advapi32.dll C: \ Windows \ System32 \ advapi32.dll 6.2.9200.22005
shell32.dll C: \ Windows \ System32 \ shell32 .dll 6.2.9200.17464
ole32.dll C: \ Windows \ System32 \ ole32.dll 6.2.9200.22141
oleaut32.dll C: \ Windows \ System32 \ oleaut32.dll 6.2.9200.22141
psapi.dll C: \ Windows \ System32 \ psapi.dll 6.2.9200.16384
version.dll C: \ Windows \ System32 \ version.dll 6.2.9200.16384
activeds.dll C: \ Windows \ System32 \ activeds.dll 6.2.9200.16384
ws2_32.dll C: \ Windows \ System32 \ ws2_32.dll 6.2.9200.21858
winhttp.dll C: \ Windows \ System32 \ winhttp.dll 6.2.9200.21858
msimg32.dll C: \ Windows \ System32 \ msimg32 .dll 6.2.9200.16384
dbghelp.dll C: \ Windows \ System32 \ dbghelp.dll 6.2.9200.16384
WINMMBASE.dll C: \ Windows \ System32 \ WINMMBASE.dll 6.2.9200.16645
sechost.dll C: \ Windows \ System32 \ sechost.dll 6.2.9200.16384
rpcrt4.dll C: \ Windows \ System32 \ rpcrt4.dll 6.2.9200.21826
combase.dll C: \ Windows \ System32 \ combase.dll 6.2.9200.22141
adsldpc.dll C: \ Windows \ System32 \ adsldpc.dll 6.2.9200.16384
nsi.dll C: \ Windows \ System32 \ nsi.dll 6.2.9200.16384
cfgmgr32.dll C: \ Windows \ System32 \ cfgmgr32 .dll 6.2.9200.16384
DevObj.dll C: \ Windows \ System32 \ Devbj.dll 6.2.9200.16384
Wldap32.dll C: \ Windows \ System32 \ Wldap32.dll 6.2.9200.16384
NapiNSP.dll C: \ Windows \ System32 \ NapiNSP.dll 6.2.9200.16384
nlaapi.dll C: \ Windows \ System32 \ nlaapi.dll 6.2.9200.17199
mswsock.dll C: \ Windows \ System32 \ mswsock.dll 6.2.9200.21858
dnsapi.dll C: \ Windows \ System32 \ dnsapi.dll 6.2.9200.17623
winrnr.dll C: \ Windows \ System32 \ winrnr.dll 6.2.9200.16384
IPHLPAPI.DLL C: \ Windows \ System32 \ IPHLPAPI .DLL 6.2.9200.16420
winnsi.dll C: \ Windows \ System32 \ winnsi.dll 6.2.9200.16384
FWPUCLNT.DLL C: \ Windows \ System32 \ FWPUCLNT.DLL 6.2.9200.16634
rasadhlp.



 find.exe сам по себе не грузит ПК, это системный компонент поиска файлов/папок, присутствует в OS Windows изначально. Необходимо выяснить приложение, которое запускает данный процесс.
find.exe сам по себе не грузит ПК, это системный компонент поиска файлов/папок, присутствует в OS Windows изначально. Необходимо выяснить приложение, которое запускает данный процесс.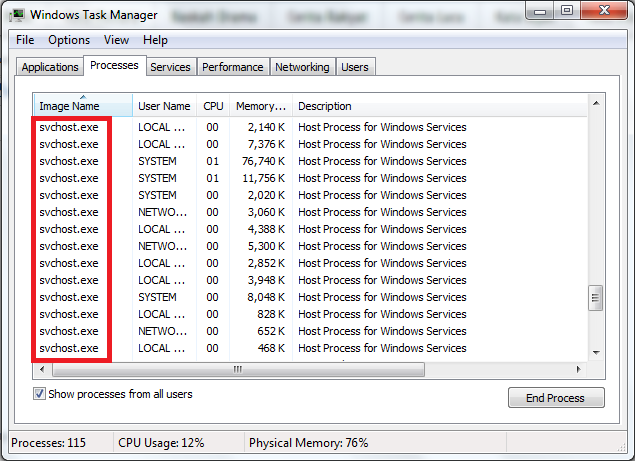
 В этом случае (если это проходит «само») делать обычно ничего не требуется.
В этом случае (если это проходит «само») делать обычно ничего не требуется. В Windows 10 это точно не так (Shell Experience Host, sihost.exe, запускается именно от пользователя и через svchost.exe).
В Windows 10 это точно не так (Shell Experience Host, sihost.exe, запускается именно от пользователя и через svchost.exe).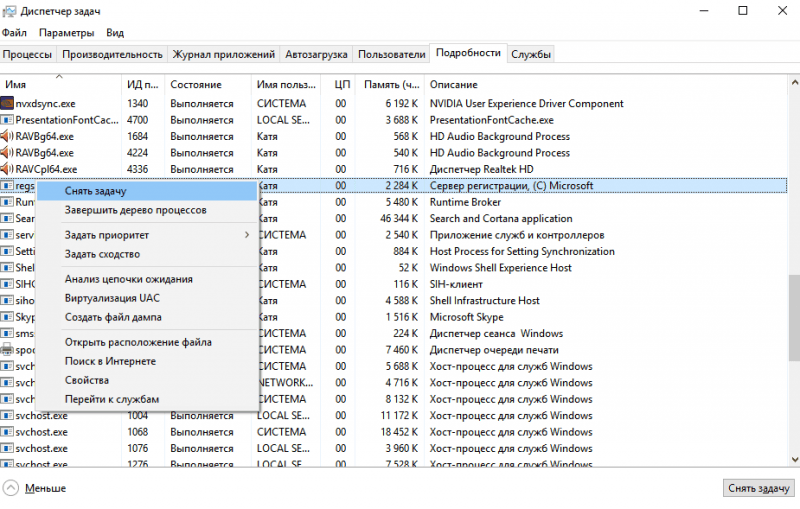
 microsoft.com/ru-ru/sysinternals/processexplorer.aspx и запустите программу.
microsoft.com/ru-ru/sysinternals/processexplorer.aspx и запустите программу. Также может сработать переустановка этой программы.
Также может сработать переустановка этой программы.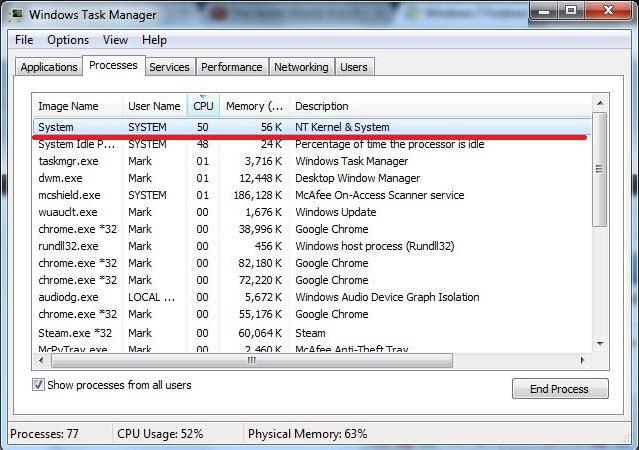
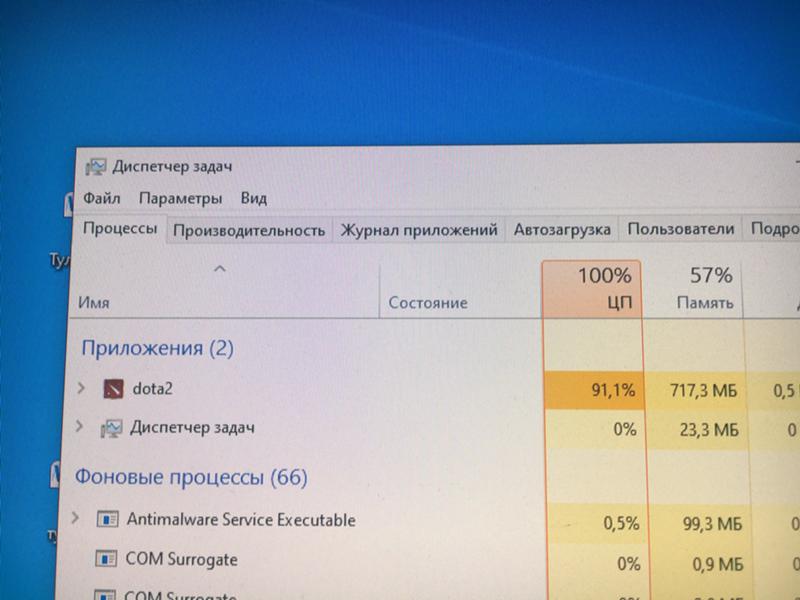 В таком случае нужно либо откатиться на прошлый билд (гемор), либо отключать процесс в диспетчере, что может привести к новым глюкам. Да и процесс спокойно может восстанавливаться. Тогда единственный логичный выход — отключать службу, либо отключать в настройках (далее покажу как это сделать).
В таком случае нужно либо откатиться на прошлый билд (гемор), либо отключать процесс в диспетчере, что может привести к новым глюкам. Да и процесс спокойно может восстанавливаться. Тогда единственный логичный выход — отключать службу, либо отключать в настройках (далее покажу как это сделать). Команда первая: DISM.exe /Online /Cleanup-image /Scanhealth вторая: DISM.exe /Online /Cleanup-image /Restorehealth (надеюсь все понятно). Работа обеих команд может занять до получаса (зависит от мощности железа).
Команда первая: DISM.exe /Online /Cleanup-image /Scanhealth вторая: DISM.exe /Online /Cleanup-image /Restorehealth (надеюсь все понятно). Работа обеих команд может занять до получаса (зависит от мощности железа). Нажимаем.
Нажимаем.

