не видит Wi-Fi сети, не подключается, не работает интернет, ошибка сети 106, 105
К статье, в которой я показывал как подключить телевизор LG Smart TV к Wi-Fi сети, на данный момент оставлено уже более восемьсот комментариев. В основном это вопросы, которые связаны с самыми разными проблемами, которые возникают при подключении телевизоров LG к Wi-Fi сети. Самая популярная проблема – когда телевизор не видит Wi-Fi сети, или не подключается к беспроводной сети. Ну и конечно же после подключения к Wi-Fi, интернет очень часто просто не работает. В настройках отображается схема подключения, и там соединение между ТВ и роутером (шлюз) есть, а к DNS и соответственно к интернету подключения уже нет.
В настройках LG Smart TV появляется ошибка «Нет подключения к Интернету по Wi-Fi». Интернет не работает ни в браузере, ни в приложениях на телевизоре. Не получается смотреть видео в приложении YouTube. Ошибка «подключение к сети (-105) – Не удается найти запрашиваемый адрес. Проверьте подключение к сети», или ошибка 106: «Сеть не подключена.
В этой статье мы будем говорить о решении проблем с подключением к Wi-Fi на телевизорах LG со Smart TV системой webOS. Которая уже длительное время устанавливается на всех новых телевизорах этого производителя Лично я считаю, что это самая удобная, красивая, быстрая и функциональная платформа из всех, что есть сейчас на рынке. Думаю, что решения из этой статьи так же можно будет применять на телевизорах LG, которые работают на старой системе Smart TV.
В вашем телевизоре LG есть Smart TV и встроенный Wi-Fi?
Мне очень часто задают какой-то вопрос по поводу подключения телевизора к интернету, указывают модель, а после проверки характеристик на официальном сайте LG выясняется, что в телевизоре не Wi-Fi приемника, или вообще нет Smart TV.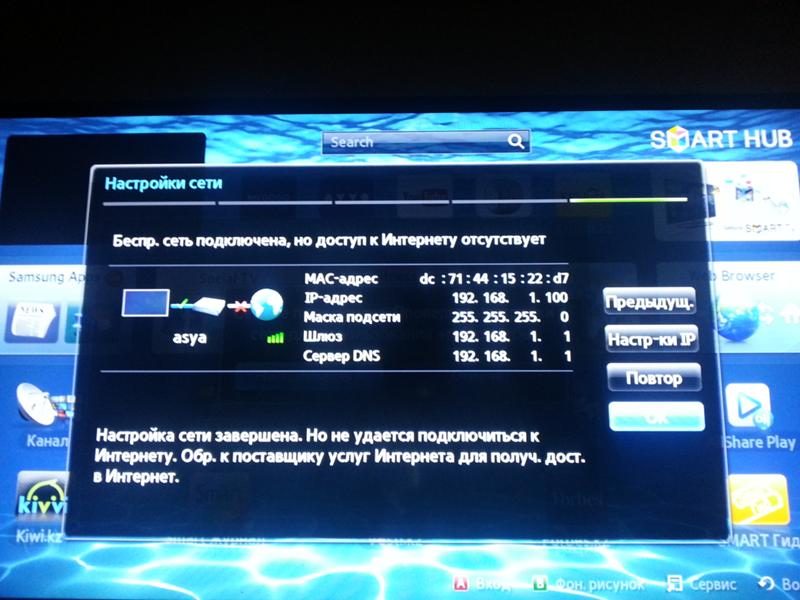
Как разобраться:
- Если в телевизоре нет Smart TV, то к интернету его никак не подключить. Ни по Wi-Fi, ни по кабелю. Есть телевизоры LG без Smart TV, но которые оборудованы LAN-портом. Так вот, LAN-порт там нужен не для подключения к интернету, а для подключения в локальную сеть, для просмотра контента по технологии DLNA (ТВ с поддержкой этой технологии). Подробнее в статье: как на телевизоре LG смотреть фильмы с компьютера.
- Телевизор со Smart TV, но без встроенного Wi-Fi. Как правило, это старые модели. К таким телевизорам интернет можно подключить по кабелю. Или по Wi-Fi, но с использованием еще одного роутера (или репитера) по этой инструкции.
- Телевизоры LG с поддержкой фирменных USB Wi-Fi приемников. Этого когда встроенного приемника нет, но можно купить его и подключить в USB-порт. Работают телевизоры только с фирменными приемниками от LG.
 Обычно на таких моделях появляется сообщение, что нужно подключить либо кабель, либо аппаратный ключ Wi-Fi. Выглядит это примерно вот так:
Обычно на таких моделях появляется сообщение, что нужно подключить либо кабель, либо аппаратный ключ Wi-Fi. Выглядит это примерно вот так:
Даже не знаю, можно ли сейчас еще найти в продаже эти фирменные приемники. Проще уже по кабелю подключить. Но это касается в основном старых Smart телевизоров от LG. Так как практически в каждой новой модели (которая работает на webOS) Wi-Fi уже встроенный.
Как все это проверить? Очень просто! В Google набираем модель своего телевизора, переходим на сайт LG и смотрим характеристики. Можно смотреть на других сайтах. Если возле пункта Wi-Fi стоит «–», значит встроенного адаптера нет. Если написано «Ready» (опционально), то подключение возможно только через внешний USB адаптер. А если стоит жирная точка, или написано «Есть» – значит модуль встроенный.
Почему телевизор LG не видит Wi-Fi сети?
С первой, и наверное основной причиной мы уже разобрались выше. Если в телевизоре нет Wi-Fi, соответственно он никак не может видеть доступные сети. Но бывают и другие причины. Здесь очень много нюансов. Например, ТВ не видит только какую-то конкретную (домашнюю) беспроводную сеть, или не видит вообще ни одну сеть? Нужно убедится, что телевизор находится в радиусе действия Wi-Fi сети.
Но бывают и другие причины. Здесь очень много нюансов. Например, ТВ не видит только какую-то конкретную (домашнюю) беспроводную сеть, или не видит вообще ни одну сеть? Нужно убедится, что телевизор находится в радиусе действия Wi-Fi сети.
Если проблема в том, что в списке не отображается какая-то конкретная сеть, то проверьте, раздает ли роутер беспроводную сеть, доступна ли эта сеть на других устройствах. Если сеть не обнаруживается только телевизором, то перезагрузите роутер. Можно попробовать в настройках роутера сменить канал и ширину канала. Подробнее в статье как сменить канал WiFi на роутере.
Если не видит Wi-Fi сеть на частоте 5 GHz
Так как все больше роутеров поддерживают раздачу Wi-Fi сети на частоте 5 ГГц, а приемники в новых телевизорах поддерживают данный диапазон и стандарт 802.11ac, то у пользователей возникают проблемы, когда телевизор не видит сети в этом диапазоне.
Первым делом нужно убедится, что в вашем телевизоре есть поддержка стандарта 802. 11ac и соответственно Wi-Fi на частоте 5 GHz. Это можно посмотреть в характеристиках, или выяснить у поддержки LG. Если ваша модель телевизора все это поддерживает, то скорее всего проблема в настройках канала на вашем маршрутизаторе.
11ac и соответственно Wi-Fi на частоте 5 GHz. Это можно посмотреть в характеристиках, или выяснить у поддержки LG. Если ваша модель телевизора все это поддерживает, то скорее всего проблема в настройках канала на вашем маршрутизаторе.
Необходимо зайти в настройки роутера и в разделе с настройками Wi-Fi сети именно для диапазона 5 GHz нужно вручную выставит канал 36, 40, 44, или 48. Выглядит это примерно вот так (на примере роутера TP-Link):
Не забываем сохранять настройки и перезагружать роутер.
Так же видел в интернете информацию, что эту проблему можно решить сменой региона через сервисное меню телевизора. Если смена канала не помогла, то можете попробовать этот вариант.
Не удается включить Wi-Fi на телевизоре LG
Еще одна проблема, о которой я слышал уже несколько раз. В настройках, в разделе «Сеть» – «Подключение к сети Wi-Fi» появляется сообщение: «Wi-Fi выключен. Включите его, чтобы посмотреть список доступных сетей для подключения и дополнительные пункты меню».
Просто невозможно включить Wi-Fi. Переключатель в положении Выкл. и неактивный. В таком случае можно попробовать сделать сброс настроек телевизора. Но судя по отзывам, это не поможет решить проблему. Так как проблема скорее всего аппаратная. Поломка самого Wi-Fi модуля, или какие-то неполадки с платой. Обычно это решается заменой самого модуля внутри телевизора. Нужно обратится в сервисный центр. Если телевизор на гарантии, то должны починить бесплатно.
Почему телевизор LG Smart TV не подключается к Wi-Fi?
Когда ТВ видит нашу сеть, мы ее выбираем, вводим пароль, то в большинстве случаев процесс подключения на этом заканчивается. Появляется надпись «Подключено к интернету» и все готово. Но не всегда 🙂 Бывает, что на телевизоре появляется ошибка «Неверный пароль», или просто «Не удалось подключиться к сети».
Что мы делаем в таком случае:
- Перезагружаем роутер и телевизор.
- Проверяем пароль.
 Чаще всего ошибка с подключением телевизора LG к Wi-Fi возникает из-за неверного пароля. Тут вам может пригодится статья как узнать свой пароль от Wi-Fi.
Чаще всего ошибка с подключением телевизора LG к Wi-Fi возникает из-за неверного пароля. Тут вам может пригодится статья как узнать свой пароль от Wi-Fi. - Проверяем, подключаются ли к нашей сети другие устройства с этим паролем.
- Пробуем подключить телевизор к другой Wi-Fi сети (можно со смартфона раздать).
- Проверяем (меняем) настройки Wi-Fi сети на нашем маршрутизаторе. Тип безопасности должен быть WPA2-PSK (Personal). Имя сети задано английскими буквами. Режим работы сети – смешанный (b/g/n), или Only n. Можно для проверки установить простой пароль из 8 цифр. Канал на «авто». Ширина канала на «авто».
Сохраните настройки и перезагрузите маршрутизатор. - Пробуем подвинуть телевизор ближе к роутеру. Чтобы прием был лучше. Хотя бы для проверки, а вдруг в этом дело.
- Отключите функцию WPS (если не пользуетесь ею) в настройках маршрутизатора.
Если у вас возникли другие ошибки при подключении к беспроводной сети, или вы знаете другие решения, то большая просьба поделиться ими в комментариях.
Не работает интернет на телевизоре LG после подключения к Wi-Fi
Если к беспроводной сети наш телевизор все таки подключился, то здесь нас может ожидать еще один сюрприз. Ошибка «Нет подключения к интернету по Wi-Fi»
Как можно увидеть на фото выше, связь между телевизором и роутером есть (зеленная), а дальше нет подключения к DNS и интернету (серая). Получается, что наш LG Smart TV (система webOS) к Wi-Fi подключен, но интернет не работает. Отсюда разные ошибки: 105, 106 и другие. Сообщение «Не удается найти запрашиваемый адрес» в приложении YouTube.
Сообщение «Проверьте подключение к сети (-106)».
Ошибка сети (3). Не удалось найти DNS-сервер.
В зависимости от приложения, браузера, ошибки сети на телевизоре LG могут быть разные. Так же недавно появилась информация о такой ошибке: «Подключение к веб-странице невозможно из-за соображений безопасности. Обновите браузер, или повторите попытку».
Если на других ваших устройствах через данную Wi-Fi сеть интернет работает нормально и стабильно, то очевидно, что какая-то проблема с подключением на стороне телевизора. Только убедитесь, что нет проблем на стороне маршрутизатора, или провайдера.
Решение:
Необходимо в настройках телевизора прописать статический DNS-адрес от Google. Для этого зайдите в настройки, в раздел «Сеть» – «Подключение к сети Wi-Fi». Выбираем пункт «Расширенные настройки».
Нажимаем на кнопку «Изменить».
Убираем галочку возле «Автоматически». Прописываем DNS: 8.8.8.8. Нажимаем на кнопку «Подключение».
Должно появится соединение с DNS и интернетом. Статус подключения будет «Подключено к интернету».
Нестабильное подключение к Wi-Fi сети
Есть такая проблема, когда телевизор LG очень нестабильно держит подключение по Wi-Fi. Постоянно отключается от сети, обрывы по Wi-Fi, сильно падает скорость, теряет сеть и т. д. Конкретного решения этой проблемы к сожалению нет. У всех могут быть разные причины и соответственен разные решения. Но так как другие устройства в это время стабильно держат подключение через эту же сеть, то закрадывается мысль, что в большинстве случаев причина все таки в телевизоре. Это может быть как аппаратная проблема с самим Wi-Fi модулем, так и аппаратная проблема в webOS.
д. Конкретного решения этой проблемы к сожалению нет. У всех могут быть разные причины и соответственен разные решения. Но так как другие устройства в это время стабильно держат подключение через эту же сеть, то закрадывается мысль, что в большинстве случаев причина все таки в телевизоре. Это может быть как аппаратная проблема с самим Wi-Fi модулем, так и аппаратная проблема в webOS.
Некоторые решения, которые мне удалось найти:
- Отключить на телевизоре Wi-Fi Direct и Miracast.
- Отключить в настройках телевизора LG функцию автоматического обновления (проверки наличная обновления) программного обеспечения.
- Если есть возможность – подключить интернет с помощью кабеля (LAN).
- Переставить роутер ближе к телевизору (или наоборот) для лучшего приема.
- Эксперименты с настройками Wi-Fi на маршрутизаторе. Смена канала, ширины канала, режима работы сети. Например, можно попробовать выставить статический 11 канал, ширину канала 20MHz и режим работы сети 802.
 11n (Only N). Рекомендую менять эти настройки по очереди. Сохранять параметры и перезагружать роутер. Если не знаете, как поменять эти параметры на своем маршрутизаторе – пишите в комментариях (не забудьте написать какой у вас роутер).
11n (Only N). Рекомендую менять эти настройки по очереди. Сохранять параметры и перезагружать роутер. Если не знаете, как поменять эти параметры на своем маршрутизаторе – пишите в комментариях (не забудьте написать какой у вас роутер). - Переход на Wi-Fi в диапазоне 5 ГГц. Если ваш телевизор поддерживает этот диапазон (стандарт 802.11ac) и у вас двухдиапазонный роутер, то это может решить проблему с обрывами беспроводной сети на LG Smart TV.
- Если так получилось, что возле телевизора ваша Wi-Fi сеть ловит плохо и из-за этого плохая скорость подключения, или постоянные обрывы, то можно установить репитер. Он может усилить беспроводную сеть. Так же к репитеру телевизор можно подключить по кабелю.
- Обновление: в комментариях поделились решением проблемы, когда очень долго телевизор искал и подключался к Wi-Fi сети. Помогло извлечение из телевизора CAM-модуля.
На этом пока что все. Будет новая информация – буду дополнять статью. В комментариях вы можете оставлять свои вопросы связанные с работой Wi-Fi подключения на телевизорах LG и делиться полезной информацией по этой теме.
Телевизор не видит сеть WiFi: причины, что делать?
Не удается подключить Smart TV к интернету? Телевизор не видит ни одной сети WiFi или отображает ошибку при подключении к беспроводной сети? Узнаем подробнее, причины этой проблемы и как их исправить.
Телевизоры с функцией SmartTV позволяют просматривать контент из таких приложений, как YouTube, Netflix и прочих. Но иногда могут возникнуть проблемы с подключением к WiFi. Во многих случаях проблему можно решить самостоятельно. Она связана с программным обеспечением или несовместимостью поддерживаемых телевизорами стандартов Wi-Fi с маршрутизатором.
Проверка на совместимость
Если в списке присутствуют другие беспроводные сети, кроме домашней, это означает, что она работает по стандарту, не поддерживаемому телевизором. WiFi могут работать по стандартам 802.11B, G, N или AC. Последний работает совершенно на другой полосе (5 ГГц), тогда как предыдущие на 2,4 ГГц. Поэтому если маршрутизатор транслирует на частоте 802. 11 AC 5 ГГц, то устройства, работающие на 2,4 ГГц, не обнаружат его.
11 AC 5 ГГц, то устройства, работающие на 2,4 ГГц, не обнаружат его.
Обычно в маршрутизаторах с поддержкой 802.11AC есть функция двухдиапазонного режима. Это значит, что можно активировать второй диапазон на частоте 2,4 ГГц в стандарте 802.11 G, N, к которому ТВ уже сможет подключиться.
На компьютере с помощью браузера войдите в настройки роутера и найдите параметры беспроводного режима. Если используете роутер TP-Link, в разделе «Выбор рабочей частоты» установите двухдиапазонный режим, чтобы настроить трансляцию на двух частотах одновременно.
После сохранения телевизор должен увидеть домашнюю сеть.
Обновление программного обеспечения
Если телевизор по-прежнему не видит WiFi, то, скорее всего, это связано с ошибками в ПО. В первую очередь нужно проверить, есть ли доступные обновления. Конечно, без доступа к интернету не удастся их установить, но это можно обойти. Первый способ – подключить телевизор к роутеру с помощью сетевого кабеля Ethernet.
После подключения зайдите в настройки ТВ и найдите вкладку с информацией или диагностикой ПО. Там должна быть опция проверки наличия обновления.
Альтернативное решение — загрузить последнюю версию ПО из официального сайта производителя и установить ее через USB. На странице укажите свою точную модель и загрузите последнюю прошивку. Распакуйте загруженный архив и скопируйте содержимое в основной раздел флешки.
При подключении носителя USB должно быть обнаружено обновление. Если этого не произойдет, в установках найдите опцию обновления через USB.
После установки проверьте, видит ли телевизор беспроводную сеть WiFi.
Сброс настроек до значений по умолчанию
Если после применения предыдущего способа телевизор все еще не видит WiFi, то попробуйте сбросить его настройки до значений по умолчанию. Вполне возможно, что из-за ошибок в программном обеспечении сеть не отображается в списке доступных.
Найдите вкладку с информацией о программном обеспечении или диагностикой. В любой из этих вкладок может находится функция заводского восстановления.
В любой из этих вкладок может находится функция заводского восстановления.
В многих моделях для подтверждения сброса требуется ввести PIN. Когда настройки будут сброшены ТВ автоматически перезагрузится и на экране отобразится загрузочная конфигурация с выбором языка и прочее.
LG, Samsung, Sony, Philips, Tcl, Sharp, Hisense, Panasonic, Toshiba
Выход в Интернет непосредственно с телевизора позволяет пользователям смотреть фильмы и сериалы, слушать музыку, посещать социальные страницы, узнавать новости и погоду, а также решать множество иных задач. Большинство моделей современных телевизионных панелей предоставляют такую возможность. Для этого они подсоединяются к Сети через кабель либо беспроводным способом. Но иногда обнаруживается, что телевизор не подключается к Wi-Fi. Причин может быть целый ряд, начиная от нарушения правил подключения и заканчивая неисправной техникой.
Правила подключения и причины неполадок
Поиск неполадок должен начинаться с исключения человеческого фактора, то есть, сначала нужно убедиться, что логин указан верно, пароль правильный, а также соблюден порядок действий по установке соединения. Так, для подключения телеприемника к Wi-Fi нужно выполнять следующий алгоритм действий:
Так, для подключения телеприемника к Wi-Fi нужно выполнять следующий алгоритм действий:
- убедиться, что маршрутизатор исправно работает;
- включить Wi-Fi на телевизионной панели, а если подсоединен внешний адаптер – удостовериться, что он правильно функционирует;
- открыть меню телевизора, перейти в раздел «Сеть», далее – «Сетевые настройки», выбрать беспроводной тип подключения;
- в перечне обнаруженных сетей выбрать нужную;
- указать пароль, после чего запустится установка соединения;
- по завершению процесса нужно подтвердить действие нажатием «Ок», все — настройка беспроводного соединения завершена.
Если подключение телеприемника к роутеру было выполнено верно, учетные данные указаны правильно, но соединение отсутствует, следует переходить к поиску возможных неисправностей. Наиболее известны следующие причины:
- сбой в работе оборудования;
- подключение не функционирует, если его параметры определяются автоматически;
- ошибка в DNS-серверах;
- не подходит используемый способ подключения к Wi-Fi;
- роутер неудачно размещен в помещении, либо возникли перебои в его работе;
- не работает Wi-Fi модуль.

Вышеуказанные причины нужно вывить и устранить.
Проверка и устранение неисправностей
Для устранения проблемы пользователю нужно по очереди проверить все возможные причины неисправности.
Перезагрузка роутера и ТВ-приемника
Если у пользователя пропало подключение телеприемника к Интернету через WiFi, сначала нужно перезагрузить оба устройства. В работе техники могли возникнуть программные сбои, которые устраняются путем инициализации драйверов оборудования по-новому.
На заметку! Если телеприемник не выходит в Интернет, но видит сеть и пробует к ней подключиться, это значит, что проблема заключается именно в программных ошибках оборудования.
Для перезагрузки телевизионной панели ее нужно выключить и включить заново спустя несколько минут. При этом для телеприемников, которые находятся в локальной сети даже после того, как погаснет экран, нужно выдернуть вилку из розетки и после 2-минутного ожидания вернуть ее на прежнее место.
При перезагрузке маршрутизатора после его выключения и перед повторным включением должно пройти не менее 30 секунд. Это необходимо для завершения предыдущего Интернет-сеанса на стороне поставщика услуг. Новое подключение будет установлено со сброшенными настройками. И после того, как телевизор и роутер будут запущены, нужно снова настроить беспроводную связь.
Ввод данных вручную
Если после перезагрузки устройств проблемы сохраняются, следует подключить телеприемник к Wi-Fi, самостоятельно указав данные для соединения. С этой целью необходимо открыть меню настроек сети и выбрать ручной режим ввода.
Чтобы указать IP-адрес, нужно открыть веб-интерфейс маршрутизатора, найти начальный и конечный адреса локального диапазона и ввести любой IP в этих пределах. «Маска подсети» — это часть IP диапазона, используемая для адресации клиентов локальной сети. Обычно в этой строке указывают 255.255.255.0. «Шлюз» — это IP-адрес маршрутизатора, применяемый для открытия веб-интерфейса.
Важно! Узнать параметры для строк «Шлюз» и «Маска подсети» можно при помощи любого ПК, подключенного к домашней сети Wi-Fi. С этой целью необходимо кликнуть правой клавишей мыши по кнопке «Пуск», выбрать командную строку в появившемся контекстном меню, набрать «ipconfig/all» и нажать клавишу ввода.
Исправление ошибок в DNS-серверах
Следующий способ устранения неисправности чаще всего применяется для устройств Smart TV компании Samsung. Подключиться к Интернету через Smart Hub становится затруднительно, если сервера фирмы-производителя оказываются перегруженными. После ввода собственных адресов для DNS серверов телевизионная панель подключается к Интернету напрямую, не обращаясь к ресурсам компании.
Чтобы получить адреса DNS серверов, следует обратиться в техподдержку провайдера. Кроме того, можно использовать бесплатные общедоступные DNS от многочисленных известных компаний.
На заметку! Собственные адреса предоставляет Google: IP главного сервера – 8.
8.8.8, альтернативного – 8.8.4.4. Если строка для ввода дополнительного адреса отсутствует, достаточно ввести основной.
Другой метод соединения WiFi
Если подключение осуществлялось посредством выбора домашней сети и ввода пароля вручную, то нужно попробовать подсоединиться другим способом – через WPS. Эта технология запускает быстрое соединение в настройках телевизионной панели. Также ее следует применить на маршрутизаторе, нажав кнопку на тыльной стороне устройства или через веб-интерфейс.
Чтобы открыть веб-интерфейс, нужно воспользоваться данными, указанными на наклейке снизу устройства. Там прописывается имя пользователя, пароль, а также стандартный IP. Необходимо ввести в адресной строке любого браузера IP, а затем указать данные от учетной записи. После выполнения входа нужно перейти на вкладку «WPS» и запустить функцию. Соединение будет установлено в течение нескольких минут.
В том случае, если соединение изначально было настроено через WPS, но в настоящее время оно не работает, следует выполнить ввод данных вручную. Если подключение производится к скрытой сети, нужно самостоятельно набрать ее название и пароль.
Если подключение производится к скрытой сети, нужно самостоятельно набрать ее название и пароль.
Совет! Следует знать, что телеприемники со старыми прошивками часто не находят скрытые сети, поэтому перед настройкой соединения рекомендуется убрать этот режим в параметрах маршрутизатора.
Смена места роутера
Перебои в работе беспроводного соединения могут быть вызваны неудачным расположением роутера, а значит — слабостью поступающего от него сигнала, который телевизор постоянно теряет. Это может происходить, если на пути находятся стены, мебель, работающая техника.
Маршрутизатор следует разместить так, чтобы между ним и телеприемником было как можно меньше преград, лучше – на возвышении. Устройство можно расположить на шкафу или повесить над дверью.
Совет! Если переместить роутер не получается, можно установить усилитель сигнала или улучшенную антенну.
Устранение проблем в роутере
Иногда телевизионная панель не может подключиться к Wi-Fi из-за настроек маршрутизатора. Изменить их можно в веб-интерфейсе. С этой целью сначала нужно открыть вкладку «DHCP». Чтобы телеприемнику и прочим устройствам, подключающимся к домашней сети, автоматически назначался локальный IP, нужно чтобы сервер DHCP был включен и функционировал без ошибок. Иначе техника не получит доступ к Интернету.
Изменить их можно в веб-интерфейсе. С этой целью сначала нужно открыть вкладку «DHCP». Чтобы телеприемнику и прочим устройствам, подключающимся к домашней сети, автоматически назначался локальный IP, нужно чтобы сервер DHCP был включен и функционировал без ошибок. Иначе техника не получит доступ к Интернету.
Далее нужно перейти на страницу «Безопасность» и отключить блокировку клиентов по MAC-адресу, если она активирована. На маршрутизаторах множества производителей, например, TP-Link, ASUS и других, пользователь может поместить в доверенный список MAC-адрес любой подключенной техники. Во время работы роутера устройства из этого списка не будут блокироваться, а значит — стабилизируется Wi-Fi и на телеприемнике.
Найти MAC-адрес телевизионной панели можно в настройках устройства. У каждого производителя путь к этим данным выглядит по-разному.
На заметку! В телевизорах LG для получения MAC-адреса нужно открыть раздел «Настройка», затем – «Поддержка», в котором и находится «Информация об устройстве».
Чтобы найти этот раздел в телеприемниках других фирм, нужно воспользоваться руководством по эксплуатации.
После добавления MAC-адреса телеприемника в доверенный список либо после внесения изменений в работу маршрутизатора устройство следует перезагрузить через раздел «Системные инструменты» в меню роутера или нажатием кнопки питания на корпусе изделия. Еще один способ выполнить перезагрузку – вытащить из розетки вилку прибора.
Сброс настроек и изменение стандартов
Достаточно часто устранить проблемы помогает сброс телеприемника до заводских настроек.
Совет! Следует помнить, что в этом случае будут изменены до начальных значений не только настройки сети, но и остальные – звука, изображения и т.д. Поэтому рекомендуется записать все пользовательские установки, чтобы вернуть их после восстановления параметров телевизора до заводских.
В телеприемниках различных производителей эта функция находится в разных разделах меню.
- В технике производства LG нужно открыть «Меню», далее — «Настройки», затем — «Дополнительно». Здесь потребуется найти раздел «Общие», в котором имеется кнопка «Сброс настроек до заводских».
- На телевизионных панелях Samsung найти функцию «Сброс» можно в разделе «Самодиагностика», расположенном во вкладке «Поддержка».
- На устройствах, выпущенных компанией Panasonic, следует открыть «Установки», перейти в «Системное меню» и выбрать «Начальные установки».
- Аналогичная функция есть и в телеприемниках других производителей – Sony, TCL, Sharp, Philips и т.д. Пользователь может найти ее самостоятельно в меню или воспользоваться инструкцией по эксплуатации.
После выполнения сброса нужно снова подключить телевизор к Wi-Fi и проверить работоспособность установленного соединения.
Другие неисправности
Помимо вышеуказанных неисправностей могут быть и другие причины, по которым телевизор не устанавливает беспроводное соединение.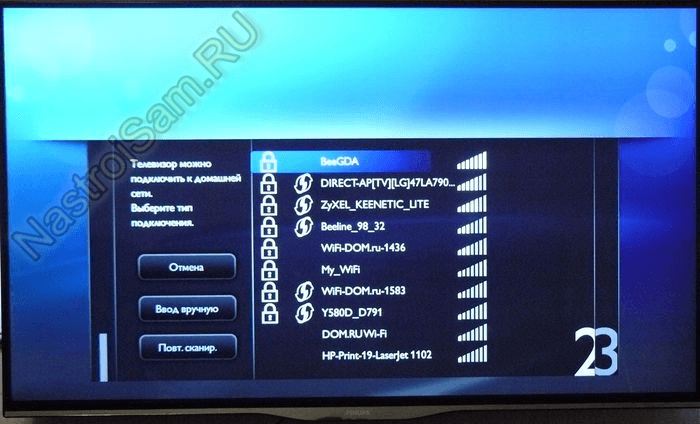 Так, пользователь может ошибочно выбирать неверную Wi-Fi сеть или вводить неправильный пароль.
Так, пользователь может ошибочно выбирать неверную Wi-Fi сеть или вводить неправильный пароль.
Иногда проблема может исходить со стороны поставщика услуг, а значит — доступ к Интернету будет отсутствовать и на других устройствах. Для проверки этой версии необходимо попробовать выйти в Сеть с другой техники, например, с мобильного устройства.
Диагностика встроенного WiFi -модуля
Если подключение к Сети настроить не получается, нужно убедиться, что встроенный Wi-Fi модуль работает. С этой целью следует открыть настройки телеприемника и найти MAC-адрес устройства.
Важно! Если вместо цифр в поле МАС-адреса указаны прочерки или нули — это свидетельствует о том, что модуль неисправен.
Также можно попробовать подключить телевизор к мобильному интернету, активировав точку доступа на смартфоне. Если телеприемник не видит гаджет или не устанавливает соединение, это также говорит о неисправности техники.
Перепрошивка телеприемника
Чтобы телевизор исправно подключался к Сети, а приложения Smart TV работали без перебоев, необходимо регулярно обновлять прошивку устройства. В зависимости от производителя и модели телевизионной панели решить эту задачу можно через Интернет (потребуется беспроводное или кабельное соединение) или через USB-устройство (флэшка, жесткий диск). Полноценную инструкцию по обновлению ПО и новую версию прошивки можно найти на сайте производителя.
В зависимости от производителя и модели телевизионной панели решить эту задачу можно через Интернет (потребуется беспроводное или кабельное соединение) или через USB-устройство (флэшка, жесткий диск). Полноценную инструкцию по обновлению ПО и новую версию прошивки можно найти на сайте производителя.
Внимание! В процессе обновления запрещено выключать телевизор или вытаскивать из розетки вилку. Это приведет к поломке устройства.
Рекомендуется использовать только официальные версии прошивки, сторонние могут отрицательно повлиять на работу телеприемника.
LG
Чтобы на телевизор производства LG скачать свежую версию прошивки, нужно перейти на официальный сайт и ввести в строке поиска название модели. После загрузки страницы с информацией об устройстве следует перейти на вкладку «Поддержка» и выбрать «ПО и прошивки». В этом разделе нужно кликнуть по свежей версии прошивки для ее сохранения на компьютер.
Для обновления ПО нужно создать на флэшке папку «lg_dtv» и скопировать в нее скачанный архив.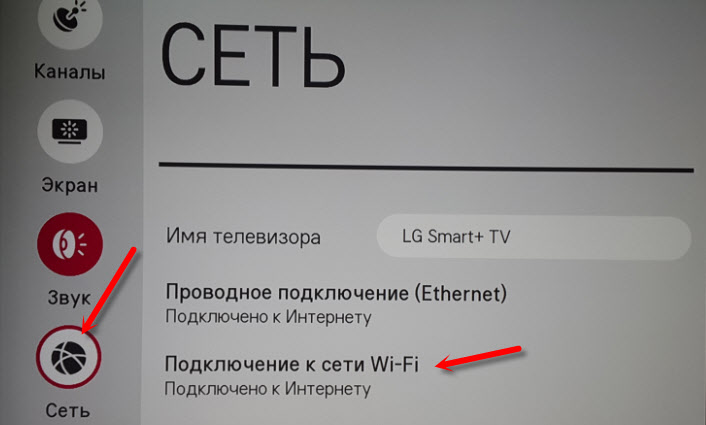 Затем USB-устройство следует подключить к телеприемнику, а далее система самостоятельно обнаружит новую версию прошивки и предложит загрузить ее. Для начала обновления нужно нажать «Выполнить».
Затем USB-устройство следует подключить к телеприемнику, а далее система самостоятельно обнаружит новую версию прошивки и предложит загрузить ее. Для начала обновления нужно нажать «Выполнить».
Samsung
Обновить версию прошивки на телеприемнике фирмы Samsung можно автоматически, если доступно кабельное или беспроводное подключение к Интернету. С этой целью нужно открыть настройки устройства, выбрать вкладку «Поддержка» и нажать «Обновление ПО». Далее необходимо следовать подсказкам системы. При наличии новых версий обновление будет установлено.
Других брендов
Для телевизоров других производителей, например, Toshiba или Hisense, обновление прошивки до новой версии выполняется похожим образом. Подробную информацию можно найти в руководстве пользователя или на сайте производителя. Если устройство имеет доступ к Сети, установить прошивку можно в автоматическом режиме, в противном случае следует скачать обновление на флэшку и выполнить процедуру вручную.
Обновление ПО с флэшки
Процесс обновления телевизионных панелей разных брендов выглядит очень похоже. Так, пользователю необходимо на официальном сайте производителя найти последнюю версию прошивки и сохранить ее на компьютер. Далее к ПК нужно подключить USB-накопитель с файловой системой FAT32 и скопировать в корень файлы с обновлением.
Если телевизор поддерживает автоматическое обновление, то он обнаружит свежую версию прошивки после подключения накопителя к USB -разъему и предложит установить ее. Далее нужно будет действовать согласно подсказкам системы.
Важно! Если же сообщение с предложением обновить ПО не появляется, нужно открыть настройки телевизионной панели, выбрать «обновление» и дождаться завершения процесса. Если телеприемник не находит флэшку — необходимо перезагрузить устройство.
Подробное руководство по обновлению телевизора с флэшки доступно в инструкции по эксплуатации либо на официальном сайте фирмы-производителя.
Таким образом, причин, по которым телевизор не подключается к Wi-Fi, множество. Часть из них пользователь может устранить самостоятельно, но в некоторых случаях потребуется выполнить ремонт техники. А чтобы определить неисправность, нужно последовательно проверить технику на предмет наиболее распространенных ошибок.
Самые надежные телеприемники 2019 года
Телевизор LG 43UK6200 на Яндекс Маркете
Телевизор Sony KD-55XF9005 на Яндекс Маркете
Телевизор LG 49UK6200 на Яндекс Маркете
Телевизор Sony KD-65XF9005 на Яндекс Маркете
Телевизор LG OLED55C8 на Яндекс Маркете
6 решений для решения проблемы WIFI ТВ-бокса
С развитием технологий телевизионные приставки вошли в тысячи домашних хозяйств, и возникнут соответствующие проблемы. Итак, вот 6 советов по устранению неполадок с подключением к Wi-Fi ТВ-приставки, которые помогут вам решить некоторые проблемы с ТВ-приставкой Android.
Совет 1. Выключите и перезапустите Android TV Box Подключение к Wi-Fi
Используя ТВ-бокс для выхода в Интернет, ТВ-бокс сохранит сетевой IP-адрес, назначенный соединением WiFi, которое будет применяться к текущему Wi-Fi.Если конфликта адресов нет, не волнуйтесь. Если возникнет конфликт, вам придется закрыть и перезапустить соединение WiFi. Метод выглядит следующим образом:
Откройте меню ТВ-бокса - войдите в панель «настройки» - выберите «настройки беспроводной сети и сети» - войдите в проект «Настройки WiFi» - выберите «выключить WiFi» в новом окне - повторно войдите в проект после закрытия операции и выберите «включить WiFi», чтобы перезапустить соединение WiFi.
Совет 2. Забудьте про сеть Android TV Box
Если описанный выше метод не работает, вы можете настроить Android TV Box на то, чтобы забыть о сети и добавить снова.Метод работы следующий:
Выйти за пределы зоны покрытия, которую необходимо игнорировать - выбрать «забыть о сети» - вернуться в зону покрытия и подождать, пока сеть не отобразится автоматически - введите пароль сети для повторного входа в систему . Таким образом, Android TV Box должны иметь возможность получать новые адреса и работать должным образом.
Таким образом, Android TV Box должны иметь возможность получать новые адреса и работать должным образом.
Совет 3. Проверьте пароль Wi-Fi на Android TV box
Как правило, пароли WiFi следует периодически менять.Однако, когда сеть выполняет такие настройки, ТВ-приставка не будет автоматически обновляться, и пароль Wi-Fi необходимо будет обновить вручную. Метод выглядит следующим образом:
Выйдите за пределы зоны покрытия сети, в которой возникает проблема - войдите в проект конфигурации Wi-Fi, который необходимо настроить - выберите «настроить параметры сети» - введите новый пароль в окне и просмотрите ввод информация о пароле - наконец выберите «сохранить пароль». Таким образом, WiFi будет работать нормально.
Совет 4. Ознакомьтесь с расширенными настройками WiFi
Если ни одно из вышеперечисленных не может решить проблему, следующее, что нужно сделать, это перейти в Android TV box, расширенные настройки Android TV box. WiFi и сделайте соответствующие настройки. Метод выглядит следующим образом:
WiFi и сделайте соответствующие настройки. Метод выглядит следующим образом:
Откройте ТВ-бокс и меню - войдите в окно «настройки» - выберите «беспроводная сеть и сеть» - введите «настройки WiFi» - а затем введите «расширенный» вариант «введите« настройки прокси-сервера » и подтвердите устройства Android без использования прокси-сервера. Если IP-адрес или доменное имя найдено в разделе прокси, удалите его, чтобы устранить сбой подключения WiFi.
(Совет: в большинстве случаев настройки агента и порта не меняются. Но в случае распространенных проблем с Wi-Fi, не будет ошибкой выбрать их.)
Совет 5. Установите статический IP адреса
Еще одно решение — установить статические IP-адреса для Android TV Box. Это указывает на то, что маршрутизатор, к которому должен подключиться пользователь, может иметь проблемы с назначением адреса DHCP или что устройству был присвоен неправильный адрес. Чтобы установить статический IP-адрес, введите информацию в строку настройки статического IP-адреса (IP-адрес, шлюз, маска подсети, DNS и т. Д.).
Д.).
Параметр беспроводного подключения не отображается в VAIO Smart Network или в сети Windows.
Перейти к содержимомуГлавное менюSONY- SONY
- Сайты Sony
- ЭлектроникаЭлектроникаТелевизоры и домашний кинотеатр
- Все продукты для телевидения и домашнего кинотеатра
- Телевизоры
- Домашний кинотеатр и звуковые панели
- Проекторы
- Blu-ray и DVD-плееры
- Вся аудиопродукция
- Наушники
- MP3-плееры
- Аудио высокого разрешения
- Беспроводные колонки
- 360 Reality Audio
- Колонки
- Аудиосистемы
- Аудиокомпоненты
- Цифровые диктофоны
- Бумбоксы, радио и портативные устройства CD-плееры
- Домашний кинотеатр
- Все продукты камеры
- Камеры со сменными объективами
- Объективы
- Компактные камеры
- Камеры Cinema Line
- Все продукты для мобильных устройств, планшетов и смарт-устройств
- Smartpho nes
- Профессиональные смартфоны
- Все продукты видеокамеры
- Видеокамеры
- Экшн-камеры
- Профессиональные видеокамеры
- Видеокамеры Cinema Line
- Все автомобильные и морские товары
- In- Автомобильные ресиверы и плееры
- Автомобильные динамики и усилители
- Морское аудио
- Автомобильное OEM-аудио
- Все продукты для энергии, хранения и кабелей
- Карты памяти и твердотельные накопители
- Кабели
- Все новые категории продуктов
- Дисплей пространственной реальности
- aibo
- Koov
- Носимый динамик
- Цифровая бумага
 Будьте одними из первых, кто получит последние новости
Новости Sony в вашем почтовом ящике. ЗарегистрируйтесьПоделитесь радостьюПолучите им идеальный подарок с помощью нашего путеводителя по праздничным подаркам. Узнать больше
Будьте одними из первых, кто получит последние новости
Новости Sony в вашем почтовом ящике. ЗарегистрируйтесьПоделитесь радостьюПолучите им идеальный подарок с помощью нашего путеводителя по праздничным подаркам. Узнать больше - PlayStation
- Развлечения
Рекомендации по скорости подключения к Интернету
Ниже приведены рекомендации по скорости загрузки из Интернета для каждого потока для воспроизведения телешоу и фильмов через Netflix.
0.5 мегабит в секунду — требуемая скорость широкополосного подключения
1,5 Мегабит в секунду — Рекомендуемая скорость широкополосного подключения
3,0 Мегабит в секунду — рекомендуется для качества SD
5.
 0 Мегабит в секунду — рекомендуется для качества HD
0 Мегабит в секунду — рекомендуется для качества HD25 Мегабит в секунду — рекомендуется для качества Ultra HD
Смотрите Netflix в HD
Чтобы смотреть Netflix в HD, убедитесь, что у вас есть план HD, а затем установите для параметра качества видео значение Авто или Высокое.Заголовки будут воспроизводиться в HD, если скорость соединения составляет 5,0 мегабит в секунду или выше.
Управление использованием полосы пропускания Netflix
Видео более высокого качества требует большей пропускной способности, чем видео более низкого качества. Если ваш поставщик услуг применяет ограничение полосы пропускания или данных к вашей интернет-службе, вы можете управлять использованием полосы пропускания, изменив настройки качества видео на Низкое или Среднее, чтобы потреблять меньше данных.
Проверьте скорость подключения
Многие устройства позволяют вам проверять скорость соединения в приложении Netflix. Чтобы проверить скорость подключения, выполните следующие действия.
Примечание:
Если вы используете мобильное устройство или компьютер, посетите Fast.com, чтобы проверить свою скорость.Начните с домашнего экрана Netflix.
Перейдите вверх и выберите «Настройки» или значок шестеренки.
Выберите Проверить свою сеть.
Приложение Netflix проверит, можете ли вы подключиться к Интернету и подключиться к серверам Netflix.



 Обычно на таких моделях появляется сообщение, что нужно подключить либо кабель, либо аппаратный ключ Wi-Fi. Выглядит это примерно вот так:
Обычно на таких моделях появляется сообщение, что нужно подключить либо кабель, либо аппаратный ключ Wi-Fi. Выглядит это примерно вот так: Чаще всего ошибка с подключением телевизора LG к Wi-Fi возникает из-за неверного пароля. Тут вам может пригодится статья как узнать свой пароль от Wi-Fi.
Чаще всего ошибка с подключением телевизора LG к Wi-Fi возникает из-за неверного пароля. Тут вам может пригодится статья как узнать свой пароль от Wi-Fi. 11n (Only N). Рекомендую менять эти настройки по очереди. Сохранять параметры и перезагружать роутер. Если не знаете, как поменять эти параметры на своем маршрутизаторе – пишите в комментариях (не забудьте написать какой у вас роутер).
11n (Only N). Рекомендую менять эти настройки по очереди. Сохранять параметры и перезагружать роутер. Если не знаете, как поменять эти параметры на своем маршрутизаторе – пишите в комментариях (не забудьте написать какой у вас роутер).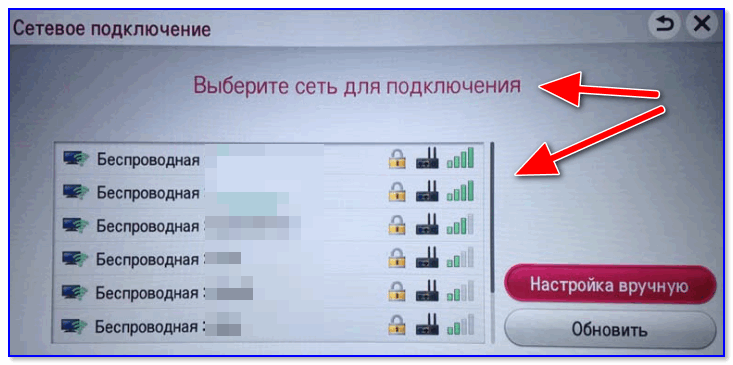
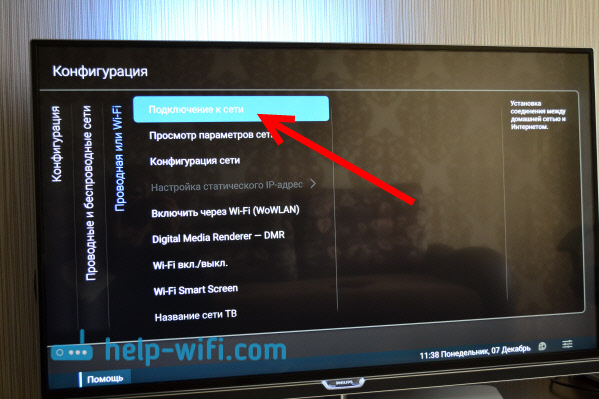 8.8.8, альтернативного – 8.8.4.4. Если строка для ввода дополнительного адреса отсутствует, достаточно ввести основной.
8.8.8, альтернативного – 8.8.4.4. Если строка для ввода дополнительного адреса отсутствует, достаточно ввести основной. Чтобы найти этот раздел в телеприемниках других фирм, нужно воспользоваться руководством по эксплуатации.
Чтобы найти этот раздел в телеприемниках других фирм, нужно воспользоваться руководством по эксплуатации. Будьте одними из первых, кто получит последние новости
Новости Sony в вашем почтовом ящике. ЗарегистрируйтесьПоделитесь радостьюПолучите им идеальный подарок с помощью нашего путеводителя по праздничным подаркам. Узнать больше
Будьте одними из первых, кто получит последние новости
Новости Sony в вашем почтовом ящике. ЗарегистрируйтесьПоделитесь радостьюПолучите им идеальный подарок с помощью нашего путеводителя по праздничным подаркам. Узнать больше 0 Мегабит в секунду — рекомендуется для качества HD
0 Мегабит в секунду — рекомендуется для качества HD