Wifi в телевизоре, что делать если у нас проблемы с приемам сигнала
Wifi в телевизоре, уверен, нас такое «чудо» уже не удивит.
Хотя, наверное припоминайте, начало было с LAN разъемом, а потом многие устанавливали Wifi адаптер через USB.
У меня тот случай, когда Wifi в телевизоре, уже в комплектации. Но, признаюсь, по какой то причине сначала использовал LAN разъем.
Наверное потому, что там (у телевизора) уже был проведен кабель. Но когда подошла пора ремонту квартиры, задумался.
А зачем мне все кабеля, провода.
ЗАЧЕМ?
Решено, перехожу на Wifi подключение интернета к телевизору. А он у меня вроде крутой, как не как UHD или по привычней- 4K.
Конечно там имеется решения под названием- Smart TV.
Подключение к интернету на современных устройствах процедура максимально облегченная. Если мы хотим посмотреть кино или получать сервис Тетя Шура, через Wifi, нам нужен роутер.
Наверное у всех таков имеется, подчеркиваю мысль, роутер с Wifi.

Отмечу, что не каждый современный телевизор имеет встроенный wifi.
Но если такой модуль не установлен изначально, вопрос решается просто. Желательно приобрести, и установить Wifi через USB!
Конечно, сначала узнайте, какие USB-модули рекомендует сам производитель. Так вы избавите себя от головной боли с подбором совместимых устройств.
Перед непосредственным подключением проверьте параметры роутера. Главное, чтобы в настройках LAN был подключен сервис DHCP.
Само подключение. Телевизор присоединить к интернету не сложнее, чем компьютер. Конечно, каждое устройство имеет свои уникальные особенности но идея везде одна и та же.
Wifi в телевизоре, настраиваем подключение.
Далее придется разбираться с настройками в самом телевизоре. Хочу сказать, что при первом включении Smart TV предлагается подключиться к сети либо через wifi, либо по кабелю.
*Включите телевизор и нажмите на кнопку Settings на пульте. Может, она будет называться как-то иначе. Но смысл все тот же. Вы должны попасть в меню настроек. Далее я буду объяснять на примере телевизора LG. Как уже отметил, имею именно LG.
Может, она будет называться как-то иначе. Но смысл все тот же. Вы должны попасть в меню настроек. Далее я буду объяснять на примере телевизора LG. Как уже отметил, имею именно LG.
*В настройках есть вкладка «Сеть». В ней нужно выбрать пункт «Сетевое подключение».
*Дальше нужно нажать на пункте «Настроить подключение».
*На экране появится список доступных беспроводных сетей. Выбираем нужную.
*Вводим пароль, если, конечно, в этом есть необходимость, а такая необходимость будет если на роутер уже есть пароль.
Если пароль введен без ошибок и с сетью проблем нет, то на экране появится сообщение, говорящее, о том, что беспроводная сеть работает нормально. Подтвердите, кликая ok.
Wifi в телевизоре, почему кликая?
Это я прикалываюсь, у моего телевизора два пульта. Так в рабочем (маленьком) имеется функция мишки, как на компьютере, На экране телевизора видна стрелка, которую наводишь на нужное и кликаешь с колесиком пульта.
Отвлекся, но не беда- ПРОДОЛЖАЕМ.
Иногда может появиться просьба ввести IP или DNS. Выберите пункт «Автоматически». Таким же образом может быть создана и карта сети. Как видите, ничего сложного в том, чтобы начать смотреть фильмы на телевизоре через wifi, нет.
Если ваш роутер и телевизор поддерживает технологию WPS, то вы счастливый человек!
Просто нажмите на роутере кнопку WPS и в настройках телевизора выберите соответствующий пункт – «WPS». Телевизор сразу подключится к сети и не потребует ввода дополнительных данных.
Но если подключились а сигнал плохой, даже с помехами, тогда имеет смысл копать дальше.
Канал wifi в настройках роутера.
Из-за того что на канале появляются помехи, возникает множество проблем в работе интернета по Wi-Fi. Говорим о каналах роутера, да, такие там имеются!
Частые обрывы соединения по Wi-Fi, низкая скорость соединения, нестабильная работа и т. д. Все это может быть из-за того, что на канале, на котором работает ваша сеть начинают работать другие сети и получается что канал очень загруженный.
Из за этого может бить проблемы с Тетей Шурой ну и конечно если смотрите фильм с компьютера на телевизоре.
Значит вывод один, сигнал вашего роутера и соседского (дом, подъезд,квартира) пересекаются, а значит, они работают на одном канале.
Из-за этого возникают неприятные проблемы: низкая скорость работы Интернета, обрыв соединения и много-много других неполадок.
В итоге, следует что то делать с этой бякой.
Рекомендую менять значение каналов сразу при установке роутера если Вы почти уверены, что у Ваших соседей наверняка имеется сеть Wifi. А это в 21 веке наверняка или точняк!
Думаем логично, при заводских настройках выделен какой-то один канал, к которому подключаются все Васи соседи, они ведь тоже не знают про каналы в роутере. Поэтому лучше всего выставить в начале его на режим AUTO.
Это значит, что прибор сам будет искать менее загруженный элемент и подключаться с его помощью.
Но не всегда это дает успех или скажу так- наилучшего выбора.
Для выбора статического значения проанализируйте вашу сеть утилитой inSSIDer. Она покажет загруженность всех элементов. Так что вы сможете выбрать наиболее свободный для дальнейшего подключения к нему.
Изменение настроек.
На разных приборах изменение происходит по-разному, так что ниже я покажу, как это сделать на популярных моделях.
TP-Link
Для начала нужно зайти в панель управления прибора. Подключившись к нему, введите в адресной строке адрес,
Логин и пароль везде одинаковый обично: admin.
Теперь внимательно изучите панель слева. Найдите такой же пункт меню, который выделен на фотографии ниже. В пункте «Channel» выберите необходимое число.
Сохраните изменения.
Как видите, сделать это очень просто. Только перезагрузите роутер, для того, чтоб он перестроился на новое значение.
D-Link
Вход в настройки точно такой же, как и вышеописанного роутера.
С данным роутером дело обстоит намного проще. Откройте вкладку с названием «Wi-Fi» и найдите соответствующий пункт.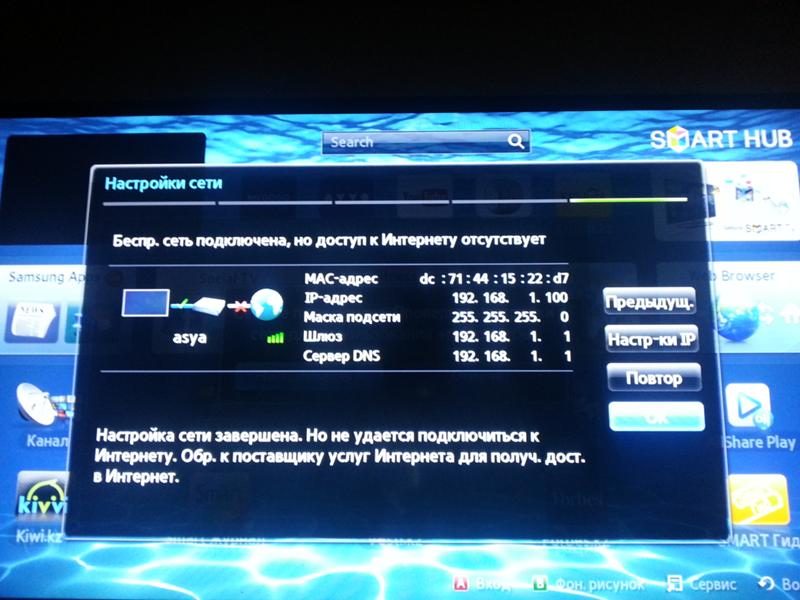
Просто укажите свое число и сохраните.
Кстати, в некоторых моделях вы можете увидеть загруженность каждого элемента, таким образом, необходимость в различных программах отпадает.
Asus
Вход такой же, так что заходите в настройки и с полученными знаниями решите проблему. Конечно, если она у Вас имеется.
Здесь смена канала Wi-Fi в настроках роутера аналогична устройству D-Link. Только вкладка называется «Беспроводная сеть».
После сохранения настроек вам даже не нужно проводить перезагрузку. Он сам это сделает.
Zyxel
Данные для входа остаются как и других роутеров. Перейдите в пункт «Сеть Wi-Fi» и измените данные в соответствующем пункте. Сохранить все изменения.
Tenda
Может и не самый популярный роутер, но кому то он милее всех остольных. Вход такой же, но пароль можете не указывать. Откройте выделенную вкладку. И в пункте «Channel» укажите свое значение.
Сохраните изменения.
Дальше последуют советы.
*Не следует ставить 12 или 13 значение.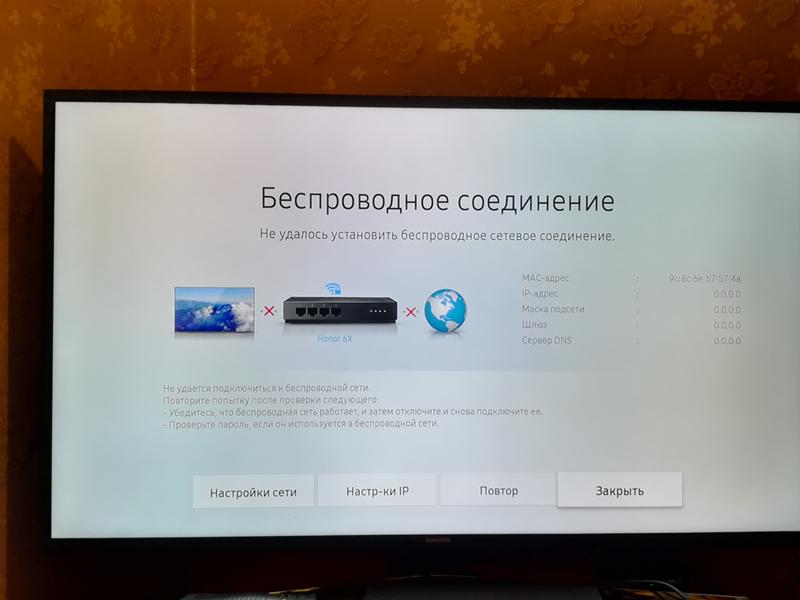 Некоторые устройства попросту могут перестать видеть ваш вай фай, так что не стоит рисковать. Выберите любое незанятое число.
Некоторые устройства попросту могут перестать видеть ваш вай фай, так что не стоит рисковать. Выберите любое незанятое число.
*При установке необходимых изменений в настройках вашего роутера обязательно проверьте, правильно ли он определил вашу страну. Это необходимо для правильного отображения доступных вам элементов.
*После сканирования вашей сети, вы обнаружили, что все элементы заняты, то вам нужен роутер с частотой 5 ГГц.
Покупка нового устройства с другой частотой решит ваши проблемы. Скорость там намного лучше из-за маленькой загруженности.Таким образом, если вы можете приобрести новый прибор, то выбирайте именно с такой частотой.
*ОДНАКО, считаю, что в авто режиме все должно работать хорошо. Если возникают какие-то проблемы, то можно перезагрузить роутер и он выберет другой канал.
А если вы принудительно установите скажем второй канал, который еще выберет несколько человек, то ничего хорошего с этого не получится.
Значит действуем как сказано выше!
Если ничего хорошего с этого не получилось, или у вас есть желание, то можете воспользоваться программой inSSIDer, или WiFiInfoView для поиска свободного канала.
Удачи, Друзья!
Телевизор Samsung не видит Wi-Fi, не подключается к интернету. Ошибка подключения в меню Smart TV и не работает интернет
Одна из частых проблем, с которой сталкиваются владельцы телевизоров Samsung Smart TV – неполадки с подключением к интернету. И если при подключении телевизора к интернету по кабелю все работает более-менее стабильно, то с подключением по Wi-Fi бывают проблемы. Например, не редко пользователи пишут, что в настройках телевизора Samsung нет Wi-Fi, он не видит беспроводные сети, или не подключается к Wi-Fi. В некоторых случаях, после подключения к роутеру в меню Smart TV телевизора Samsung, нет доступа к интернету в приложениях и браузере. Ошибка подключения к интернету или к серверу («сеть не подключена», «отсутствует подключение к сети») в разных приложениях. Бывают ситуации, когда, например, интернет не работает только в YouTube, или в браузере телевизора не открываются сайты.
Если мы говорим о подключении по беспроводной сети, то нужно понимать, что причиной каких-то проблем может быть не только телевизор, но и маршрутизатор.
Для начала я рекомендую убедится, есть ли вообще Wi-Fi в вашем телевизоре. Если вы уверены что есть – пропустите несколько абзацев. В многих моделях телевизоров Samsung (в основном старых) с функцией Smart TV нет встроенного Wi-Fi модуля. К интернету эти телевизоры можно подключить либо через внешний USB-приемник (фирменный, только от Samsung), либо по сетевому кабелю.
Проверить можно тремя способами:
- Если у вас телевизор Samsung без поддержки Wi-Fi, то в настройках скорее всего вообще не будет параметров беспроводного подключения, или эти настройки будут серые (неактивные). Либо телевизор попросит подключить USB-адаптер (в виде флешки).
- Можно зайти в настройки телевизора, в раздел «Поддержка» – «Обращение в Samsung» (или «Об этом телевизоре») и прокрутив страницу вниз, мы увидим информацию о МАС-адресе.
 Там будет указан MAC-адрес проводного и беспроводного подключения.
Там будет указан MAC-адрес проводного и беспроводного подключения.
Если в строке «MAC-адрес беспр.инт.» не указан адрес, нет этой строки, или там все нули (или другие одинаковые знаки), то значит Wi-Fi в телевизоре нет. На старых моделях это меню выглядит немного иначе, но это не имеет значения. - Узнать модель своего телевизора и через поиск (можно через поиск на сайте Samsung) найти и посмотреть его характеристики. В характеристиках будет указано, есть ли встроенная поддержка беспроводной сети. Если в характеристиках написано опционально (или что-то типа этого), то это значит, что встроенного Wi-Fi в телевизоре нет. Но поддержка беспроводного подключения появится после подключения фирменного USB-адаптера. Более подробно об этой проверке я писал в статье по ссылке выше.
Если в вашем телевизоре нет поддержки беспроводной сети (но есть Smart TV), то вы можете подключить его к интернету с помощью кабеля. Или использовать в качестве приемника обычный роутер, или репитер. Об этом я рассказывал здесь.
Об этом я рассказывал здесь.
Не зависимо от того, какая у вас проблема (ошибка), прежде чем перейти к каким-то сложным решениям, я настоятельно рекомендую сделать это:
- Полностью отключить телевизор на 10-15 минут. Не просто выключить его с пульта дистанционного управления, а отключить питание (вытянуть вилку из розетки). Очень много случае, когда такая перезагрузка телевизора Samsung решает проблемы с подключением к интернету.
- Отключить роутер на секунд 30 и включить его обратно.
- Попробовать подключить телевизор к другой Wi-Fi сети. Это очень важно проверить, ведь так мы сможем выяснить, в чем причина того, что телевизор Samsung не подключается к Wi-Fi, или не работает интернет после подключения. Можно раздать Wi-Fi с телефона на Android, или поделиться интернетом с Айфона. Только обратите внимание, что некоторые операторы сейчас блокируют раздачу. Сеть создается, но без доступа к интернету.
 Так что перед подключением к этой сети телевизора, желательно для проверки подключить другое устройство.
Так что перед подключением к этой сети телевизора, желательно для проверки подключить другое устройство. - Убедиться, что другие устройства без проблем подключаются к домашней Wi-Fi сети и на них есть доступ к интернету.
Дальше мы рассмотрим решения в зависимости от возникшей проблемы:
Вы можете сразу переходить к решениям определенной проблемы (используя навигацию по статье выше).
Samsung Smart TV не находит Wi-Fi сети
Тут может быть два варианта: телевизор не видит только нашу Wi-Fi сеть (а другие видит), или не находит ни одну беспроводную сеть. При этом другие устройства в этом же месте находят домашнюю и соседние Wi-Fi сети.
Чаще всего, конечно, в списке доступных сетей на телевизоре Samsung нет именно нашей беспроводной сети, к которой другие устройства подключены и отлично работают. Если телевизор не находит ни одну сеть (но они отображаются на других устройствах) то скорее всего это аппаратная проблема с телевизором, или в нем вообще нет беспроводного модуля.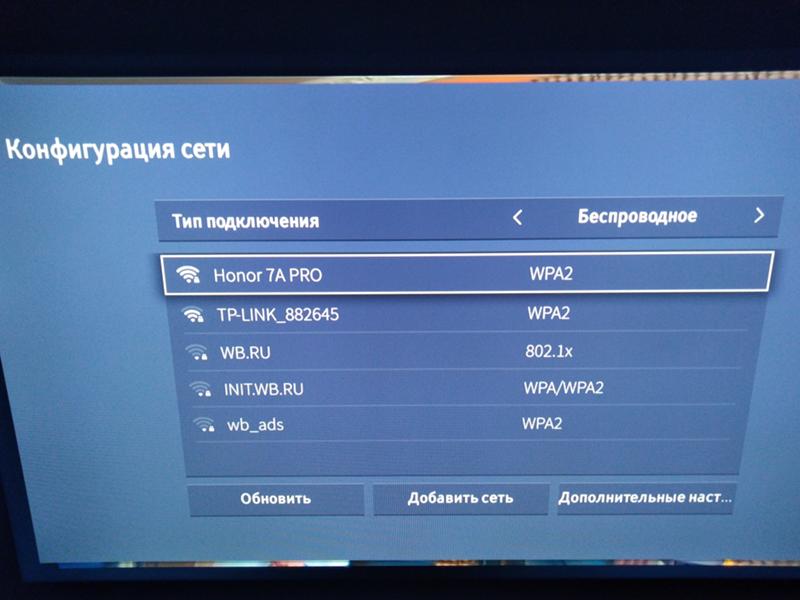 Вернемся к проблеме, когда в списке нет одной, нужной нам сети.
Вернемся к проблеме, когда в списке нет одной, нужной нам сети.
Можно нажать на кнопку «Обновить». Если есть не появится в списке, то первым делом убедитесь, что роутер раздает Wi-Fi (другие устройства видят сеть). Возможно, телевизор установлен далеко от роутера и возле него просто не ловит наша беспроводная сеть. Или сигнал очень плохой. Если есть такая возможность – установите телевизор ближе к роутеру. Перезагрузите роутер.
Если это не помогает, тогда смените канал вашей Wi-Fi сети в настройках роутера. Как это сделать, я писал в статье как найти свободный Wi-Fi канал, и сменить канал на роутере. Просто заходим в настройки роутера и ставим статический канал. Например, 6-той. Так же можно поэкспериментировать с настройками ширины канала и режима работы. Либо «смешанный», либо «только n». Никаких «только g», «b/g».
После смены настроек нужно сохранить изменения и перезагрузить маршрутизатор.
Телевизор Samsung не видит Wi-Fi сети в диапазоне 5 GHz
В новых моделях телевизоров Samsung встроенные беспроводные модули могут быть с поддержкой нового стандарта Wi-Fi 802. 11ac. Эти телевизоры можно подключать к беспроводной сети в диапазоне 5 GHz. Скорость на этой частоте выше, а для просмотра онлайн видео в хорошем качестве это важно. Здесь есть два нюанса:
11ac. Эти телевизоры можно подключать к беспроводной сети в диапазоне 5 GHz. Скорость на этой частоте выше, а для просмотра онлайн видео в хорошем качестве это важно. Здесь есть два нюанса:
- Телевизор должен иметь поддержку беспроводного стандарта 802.11ac. Можно посмотреть характеристики, или узнать модель, позвонить в поддержку Samsung и спросить.
- У вас должен быть двухдиапазонный роутер и он должен раздавать сеть на частоте 5 GHz.
Если оба пункта выполнены, но телевизор не находит сеть, которая работает на частоте 5 GHz, то скорее всего проблема в канале, на котором работает ваша сеть в данном диапазоне. В настройках роутера, для сети в диапазоне 5 GHz нужно установить один из четырех каналов: 36, 40, 44, или 48.
Больше информации на эту тему есть в статье почему Smart TV телевизор не видит Wi-Fi в диапазоне 5 ГГц.
Если ничего не помогает, пробуйте сделать сброс сети, или полный сброс настроек телевизора (инструкции в конце статьи).
Обновление: есть поддержка Wi-Fi 5 GHz, но не находит сети
Благодаря информации из комментариев удалось выяснить, что бывают ситуации, когда конкретная модель телевизора Samsung поддерживает Wi-Fi 5 GHz (Wi-Fi 5, 802.11ac), об этом написано в характеристиках на официальном сайте, но телевизор все равно не видит Wi-Fi сети в диапазоне 5 ГГц и смена канала в настройках роутера не помогает.
Как оказалось, причина в том, что поддержка этого диапазона может быть заблокирована в самом телевизоре. По причине того, что конкретно этот телевизор поставлялся в странны, где запрещено использовать диапазон 5 ГГц.
Решение есть. Можно попробовать разблокировать поддержку данного диапазона в сервисном меню телевизора. В комментариях Valeriy поделился своим опытом и фотографиями, за что ему большое спасибо.
Все действия вы делаете на свой страх и риск.Будьте внимательны!
Для входа в сервисное меню своего телевизора используем один из трех вариантов:
- Нажмите на кнопку Mute, затем последовательно нажмите «1» — «1» — «9» — «OK» — «1» — «2» — «3» — «4» — «OK».

- Быстро и последовательно нажать кнопки «Info» — «Menu» — «Mute» — «Power».
- Быстро и последовательно нажать кнопки «Menu» — «1» — «8» — «2» — «Power».
В сервисном меню делаем так:
- В разделе Option в пункте Local Set устанавливаем параметр CIS_RUSSIA.
- Переходим в раздел MRT Option. И меняем следующие параметры: Lenguage Set — CIS, Region — PANEURO, PnP Lenguge — ENG (можно RU).
После этого нужно выключить телевизор, включить его, зайти в настройки (Общие — Сеть) и посмотреть, есть ли наша сеть в диапазоне 5 ГГц в списке доступных сетей. Если есть – выбрать ее и подключиться.
Телевизор Samsung не подключается к интернету по Wi-Fi
Следующая проблема – ошибка в процессе подключения. Ошибки бывают разные. Чаще всего они связаны с паролем, или настройками безопасности Wi-Fi сети.
Если после выбора Wi-Fi сети и ввода пароля вы видите ошибку «недопустимы пароль», «неверный пароль» и т. д., то обязательно убедитесь, что вы правильно вводите пароль. Можете вспомнить пароль от своей сети по инструкции как узнать свой пароль от Wi-Fi, или что делать, если забыли пароль. Пароль должен быть минимум из 8 символов. Большая буква «A» в пароле и маленькая «a» – это разные символы.
При вводе пароля установите галочку «Показать пароль», чтобы видеть, какие символы вы вводите.
Другие причины и решения:
- Настройки безопасности. В параметрах маршрутизатора должен быть установлен современный тип безопасности и шифрования беспроводной сети. Ставьте WPA2-PSK.
- Там же должен быть установлен актуальный режим работы беспроводной сети. Либо смешанный режим (b/g/n), либо «только n» (если речь идет о сети в диапазоне 2.4 ГГц). Если что, вот инструкция: https://help-wifi.com/nastrojka-wi-fi-setej/rezhim-raboty-wi-fi-seti-b-g-n-ac-chto-eto-i-kak-smenit-v-nastrojkax-routera/
- На роутере должен быть включен DHCP-сервер.
 Он включен по умолчанию, но если его по какой-то причине отключили – телевизор не сможет подключиться к роутеру. Как минимум до той поры, пока вы на нем не пропишите статические IP-адреса.
Он включен по умолчанию, но если его по какой-то причине отключили – телевизор не сможет подключиться к роутеру. Как минимум до той поры, пока вы на нем не пропишите статические IP-адреса. - Возможно, на роутере настроена фильтрация устройств по MAC-адресам, или еще какие-то функции защиты. Если вы что-то похожее настраивали, то нужно проверить и отключить/изменить настройки этих функций.
- Если установлен усилитель Wi-Fi сигнала, то возможно телевизор пытается подключиться к нему. Это может быть причиной того, что телевизор Samsung не подключается к интернету.
Пробуйте подключить свой Smart TV к другой сети. Если подключится, то значит телевизору по какой-то причине не нравится ваша Wi-Fi сеть, и решение нужно искать на стороне маршрутизатора.
Не работает интернет на телевизоре Samsung Smart TV
Бывает, что телевизор без проблем подключается к беспроводной, или кабельной сети. Но доступа к интернету нет. В браузере, приложениях, каких-то функциях Smart TV интернет не работает.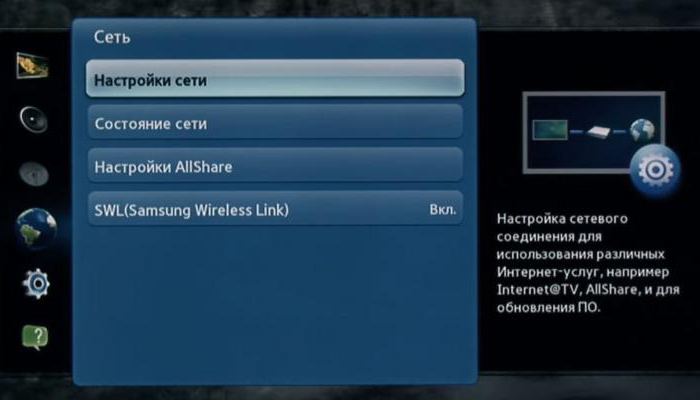 Если открыть «Состояние сети», то можно увидеть примерно такую картину:
Если открыть «Состояние сети», то можно увидеть примерно такую картину:
Сообщение: «Не удалось подключиться к проводной (беспроводной) сети». «Телевизор подключен к локальной сети, но не удалось установить соединение с интернетом». И на картинке мы видим, что соединение между телевизором и роутером есть, а между роутером и интернетом – нет.
Конечно же, первым делом проверяем, работает ли интернет через роутер на других устройствах. Если работает – отключаем питание телевизора на 15 минут. Перезагружаем роутер и пробуем выполнить повторное подключение.
Если проблема не была решена – нужно попробовать в настройках сети на телевизоре Samsung прописать статический DNS-сервер.
Открываем «Состояние сети».
Переходим в «Параметры IP».
Ставим «Настройки DNS» в режим «Ввести вручную». Ниже вводим адрес 8.8.8.8 (это публичные DNS от Google) и нажимаем Ok.
Можно нажать на кнопку «Повторить». Если соединение с интернетом не появилось – перезагрузите телевизор (отключив питание на несколько минут). Пробуйте сделать сброс сети по инструкции ниже. Проверьте, будет ли работать интернет при подключении к другой сети.
Пробуйте сделать сброс сети по инструкции ниже. Проверьте, будет ли работать интернет при подключении к другой сети.
На старых телевизорах Самсунг, Smart TV может не работать (сообщать, что отсутствует подключение к сети) из-за проблем с доступом к серверам компании. Была информация, что Российские провайдеры блокируют доступ к этим серверам. Можно уточнить эту информацию у поддержки интернет-провайдера, или Samsung.
Универсальные решения
Ниже я покажу, как выполнить сброс настроек сети и полный сброс настроек телевизора. Возможно, это поможет решить проблему с подключением к интернету.
Сброс сети в настройках телевизора Samsung Smart TV
Если я правильно понял, то функция «Сброс настроек сети» есть не на всех телевизорах Samsung. В моем случае один из новых телевизоров (серии M, Q, LS).
Открываем настройки и переходим в раздел «Общие» – «Сеть».
Выбираем «Сброс настроек сети» и подтверждаем сброс до заводских значений.
После восстановления заводских настроек сети на телевизоре Samsung пробуем подключить его к интернету еще раз.
Полный сброс настроек, или сброс Smart Hub
Если верить информации на сайте Samung, то при выполнении сброса настроек будут удалены все настройки, каналы, а параметры сети останутся. Так что в нашем случае это решение вряд ли даст какой-то результат.
Выполнить сброс можно в разделе «Поддержка» – «Самодиагностика». Пункт меню – «Сброс». Возможно, понадобится ввести пароль. Стандартный: 0000.
Если у вас другое меню и не можете найти эти настройки, то смотрите инструкцию (для всех серий) на сайте Samsung: https://www.samsung.com/ru/support/tv-audio-video/how-do-i-reset-settings-on-my-samsung-tv/
Там же можно выполнить «Сброс Smart Hub».
В некоторых телевизорах настройки Smart Hub можно сбросить в разделе настроек «Smart Hub» – «Сброс Smart Hub».
У Samung очень много моделей телевизоров, серий, версий системы Smart TV. Все они немного отличаются. Сделать подробную инструкцию для все моделей практически нереально.
Смена WIFI REGION через сервисное меню телевизора Samsung
Есть информация, что смена буквы в настройках «WIFI REGION» в сервисном меню телевизора позволяет восстановить работу Wi-Fi.
Важно! Все описанные ниже действия вы делаете на свой страх и риск. Не меняйте все подряд. Запоминайте, какие параметры вы меняете.
Чтобы открыть сервисное меню телевизора Samsung, нужно выключить телевизор и использовать одну из этих комбинаций:
- Быстро и последовательно нажать кнопки «Info» — «Menu» — «Mute» — «Power».
- Быстро и последовательно нажать кнопки «Menu» — «1» — «8» — «2» — «Power».
В сервисном меню нам нужно открыть раздел «Control».
Нас интересует пункт «WIFI REGION». В нем нужно поставить букву «А». Если не помогло – установите «B».
Возможно, кому-то это решение пригодится.
Послесловие
Надеюсь, интернет на вашем телевизоре Samsung все таки заработал. Если да – поделитесь, какое решение помогло. Возможно, у вас есть какая-то полезная информация, которой нет в статье. Если интернет на телевизоре по прежнему не работает – пишите в комментариях. Подробно опишите свою проблему, что уже пробовали делать для ее решения и прикрепите фото ошибки. Будем вместе искать решение. Новую и проверенную информацию буду сразу добавлять в статью.
Будем вместе искать решение. Новую и проверенную информацию буду сразу добавлять в статью.
Телевизор Samsung не видит Wi-Fi, не подключается к интернету. Ошибка подключения в меню Smart TV и не работает интернет
Одна из частых проблем, с которой сталкиваются владельцы телевизоров Samsung Smart TV – неполадки с подключением к интернету. И если при подключении телевизора к интернету по кабелю все работает более-менее стабильно, то с подключением по Wi-Fi бывают проблемы. Например, не редко пользователи пишут, что в настройках телевизора Samsung нет Wi-Fi, он не видит беспроводные сети, или не подключается к Wi-Fi. В некоторых случаях, после подключения к роутеру в меню Smart TV телевизора Samsung, нет доступа к интернету в приложениях и браузере. Ошибка подключения к интернету или к серверу («сеть не подключена», «отсутствует подключение к сети») в разных приложениях. Бывают ситуации, когда, например, интернет не работает только в YouTube, или в браузере телевизора не открываются сайты.
Если мы говорим о подключении по беспроводной сети, то нужно понимать, что причиной каких-то проблем может быть не только телевизор, но и маршрутизатор. Сам процесс подключения телевизора Samsung к Wi-Fi совсем не сложный. Рекомендую перейти по ссылке и попробовать подключиться следуя инструкции. Возможно, все получится, и вам не придется разбираться в решениях, о которых я буду рассказывать в этой статье.
Для начала я рекомендую убедится, есть ли вообще Wi-Fi в вашем телевизоре. Если вы уверены что есть – пропустите несколько абзацев. В многих моделях телевизоров Samsung (в основном старых) с функцией Smart TV нет встроенного Wi-Fi модуля. К интернету эти телевизоры можно подключить либо через внешний USB-приемник (фирменный, только от Samsung), либо по сетевому кабелю.
Проверить можно тремя способами:
- Если у вас телевизор Samsung без поддержки Wi-Fi, то в настройках скорее всего вообще не будет параметров беспроводного подключения, или эти настройки будут серые (неактивные).
 Либо телевизор попросит подключить USB-адаптер (в виде флешки).
Либо телевизор попросит подключить USB-адаптер (в виде флешки). - Можно зайти в настройки телевизора, в раздел «Поддержка» – «Обращение в Samsung» (или «Об этом телевизоре») и прокрутив страницу вниз, мы увидим информацию о МАС-адресе. Там будет указан MAC-адрес проводного и беспроводного подключения.
Если в строке «MAC-адрес беспр.инт.» не указан адрес, нет этой строки, или там все нули (или другие одинаковые знаки), то значит Wi-Fi в телевизоре нет. На старых моделях это меню выглядит немного иначе, но это не имеет значения. - Узнать модель своего телевизора и через поиск (можно через поиск на сайте Samsung) найти и посмотреть его характеристики. В характеристиках будет указано, есть ли встроенная поддержка беспроводной сети. Если в характеристиках написано опционально (или что-то типа этого), то это значит, что встроенного Wi-Fi в телевизоре нет. Но поддержка беспроводного подключения появится после подключения фирменного USB-адаптера. Более подробно об этой проверке я писал в статье по ссылке выше.

Если в вашем телевизоре нет поддержки беспроводной сети (но есть Smart TV), то вы можете подключить его к интернету с помощью кабеля. Или использовать в качестве приемника обычный роутер, или репитер. Об этом я рассказывал здесь.
Не зависимо от того, какая у вас проблема (ошибка), прежде чем перейти к каким-то сложным решениям, я настоятельно рекомендую сделать это:
- Полностью отключить телевизор на 10-15 минут. Не просто выключить его с пульта дистанционного управления, а отключить питание (вытянуть вилку из розетки). Очень много случае, когда такая перезагрузка телевизора Samsung решает проблемы с подключением к интернету.
- Отключить роутер на секунд 30 и включить его обратно.
- Попробовать подключить телевизор к другой Wi-Fi сети. Это очень важно проверить, ведь так мы сможем выяснить, в чем причина того, что телевизор Samsung не подключается к Wi-Fi, или не работает интернет после подключения.
 Можно раздать Wi-Fi с телефона на Android, или поделиться интернетом с Айфона. Только обратите внимание, что некоторые операторы сейчас блокируют раздачу. Сеть создается, но без доступа к интернету. Так что перед подключением к этой сети телевизора, желательно для проверки подключить другое устройство.
Можно раздать Wi-Fi с телефона на Android, или поделиться интернетом с Айфона. Только обратите внимание, что некоторые операторы сейчас блокируют раздачу. Сеть создается, но без доступа к интернету. Так что перед подключением к этой сети телевизора, желательно для проверки подключить другое устройство. - Убедиться, что другие устройства без проблем подключаются к домашней Wi-Fi сети и на них есть доступ к интернету.
Дальше мы рассмотрим решения в зависимости от возникшей проблемы:
Вы можете сразу переходить к решениям определенной проблемы (используя навигацию по статье выше).
Samsung Smart TV не находит Wi-Fi сети
Тут может быть два варианта: телевизор не видит только нашу Wi-Fi сеть (а другие видит), или не находит ни одну беспроводную сеть. При этом другие устройства в этом же месте находят домашнюю и соседние Wi-Fi сети.
Чаще всего, конечно, в списке доступных сетей на телевизоре Samsung нет именно нашей беспроводной сети, к которой другие устройства подключены и отлично работают.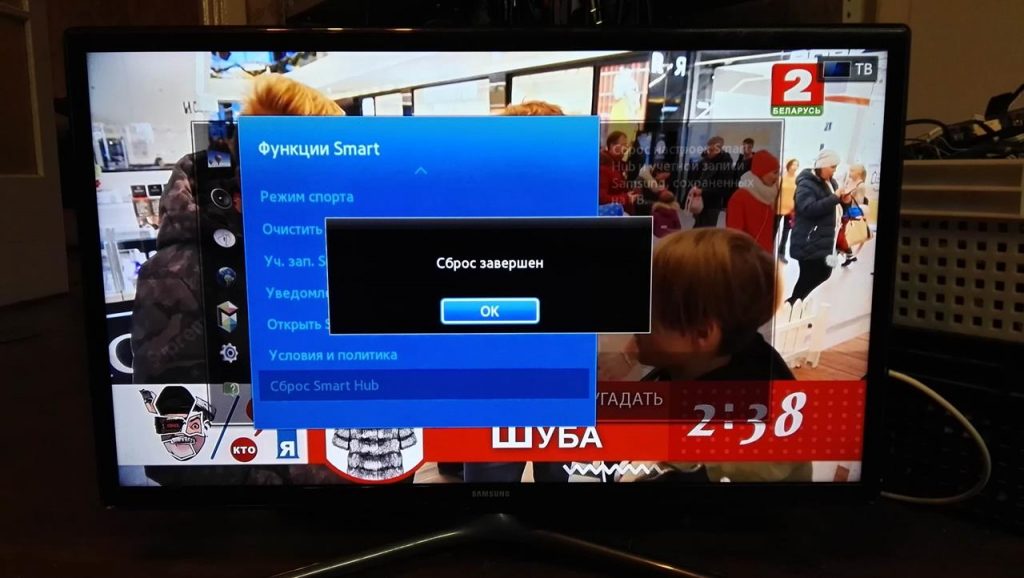 Если телевизор не находит ни одну сеть (но они отображаются на других устройствах) то скорее всего это аппаратная проблема с телевизором, или в нем вообще нет беспроводного модуля. Вернемся к проблеме, когда в списке нет одной, нужной нам сети.
Если телевизор не находит ни одну сеть (но они отображаются на других устройствах) то скорее всего это аппаратная проблема с телевизором, или в нем вообще нет беспроводного модуля. Вернемся к проблеме, когда в списке нет одной, нужной нам сети.
Можно нажать на кнопку «Обновить». Если есть не появится в списке, то первым делом убедитесь, что роутер раздает Wi-Fi (другие устройства видят сеть). Возможно, телевизор установлен далеко от роутера и возле него просто не ловит наша беспроводная сеть. Или сигнал очень плохой. Если есть такая возможность – установите телевизор ближе к роутеру. Перезагрузите роутер.
Если это не помогает, тогда смените канал вашей Wi-Fi сети в настройках роутера. Как это сделать, я писал в статье как найти свободный Wi-Fi канал, и сменить канал на роутере. Просто заходим в настройки роутера и ставим статический канал. Например, 6-той. Так же можно поэкспериментировать с настройками ширины канала и режима работы. Либо «смешанный», либо «только n».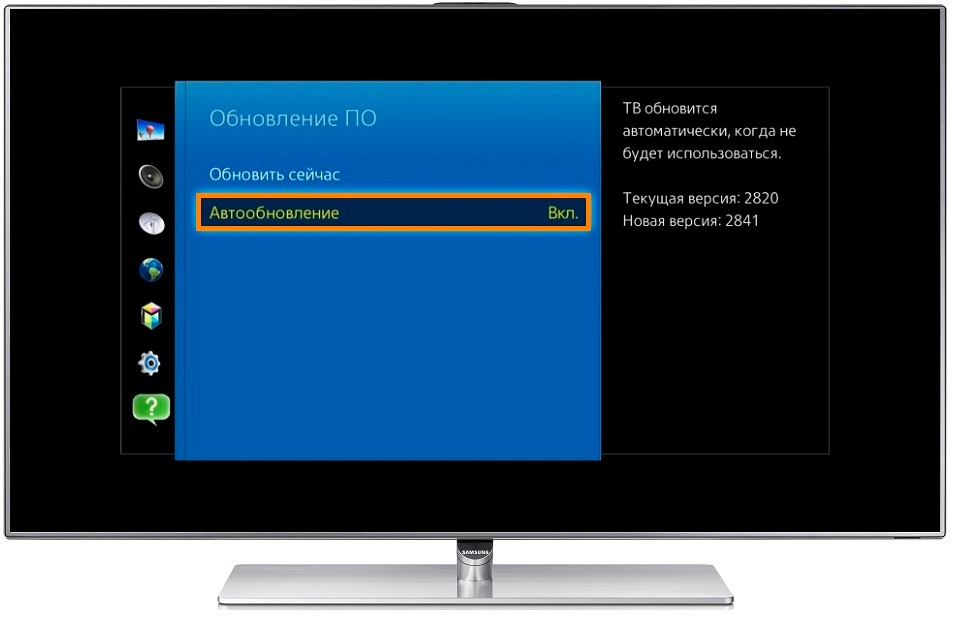 Никаких «только g», «b/g».
Никаких «только g», «b/g».
После смены настроек нужно сохранить изменения и перезагрузить маршрутизатор.
Телевизор Samsung не видит Wi-Fi сети в диапазоне 5 GHz
В новых моделях телевизоров Samsung встроенные беспроводные модули могут быть с поддержкой нового стандарта Wi-Fi 802.11ac. Эти телевизоры можно подключать к беспроводной сети в диапазоне 5 GHz. Скорость на этой частоте выше, а для просмотра онлайн видео в хорошем качестве это важно. Здесь есть два нюанса:
- Телевизор должен иметь поддержку беспроводного стандарта 802.11ac. Можно посмотреть характеристики, или узнать модель, позвонить в поддержку Samsung и спросить.
- У вас должен быть двухдиапазонный роутер и он должен раздавать сеть на частоте 5 GHz.
Если оба пункта выполнены, но телевизор не находит сеть, которая работает на частоте 5 GHz, то скорее всего проблема в канале, на котором работает ваша сеть в данном диапазоне. В настройках роутера, для сети в диапазоне 5 GHz нужно установить один из четырех каналов: 36, 40, 44, или 48.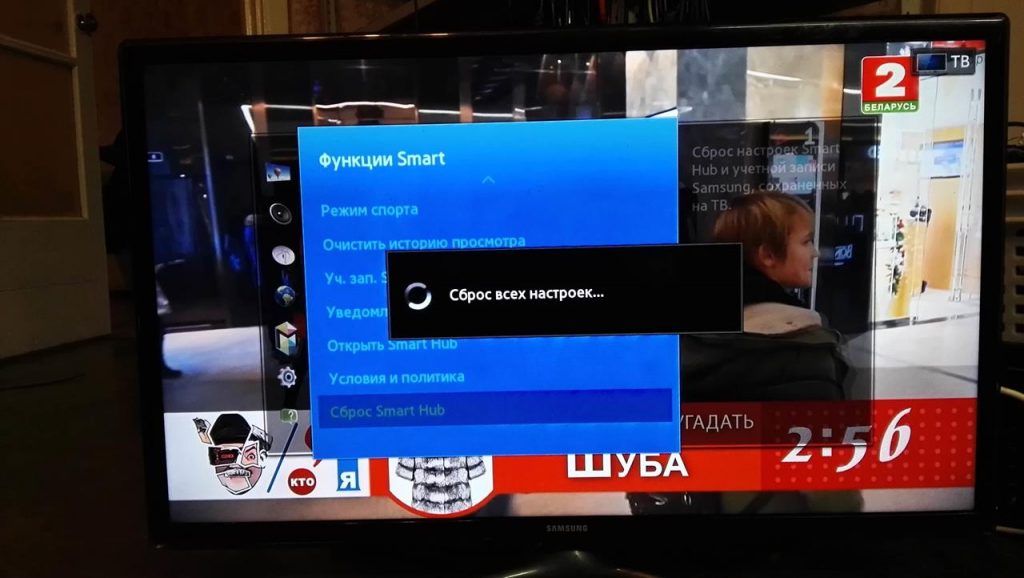
Больше информации на эту тему есть в статье почему Smart TV телевизор не видит Wi-Fi в диапазоне 5 ГГц.
Если ничего не помогает, пробуйте сделать сброс сети, или полный сброс настроек телевизора (инструкции в конце статьи).
Обновление: есть поддержка Wi-Fi 5 GHz, но не находит сети
Благодаря информации из комментариев удалось выяснить, что бывают ситуации, когда конкретная модель телевизора Samsung поддерживает Wi-Fi 5 GHz (Wi-Fi 5, 802.11ac), об этом написано в характеристиках на официальном сайте, но телевизор все равно не видит Wi-Fi сети в диапазоне 5 ГГц и смена канала в настройках роутера не помогает.
Как оказалось, причина в том, что поддержка этого диапазона может быть заблокирована в самом телевизоре. По причине того, что конкретно этот телевизор поставлялся в странны, где запрещено использовать диапазон 5 ГГц.
Решение есть. Можно попробовать разблокировать поддержку данного диапазона в сервисном меню телевизора. В комментариях Valeriy поделился своим опытом и фотографиями, за что ему большое спасибо.
Будьте внимательны!
Для входа в сервисное меню своего телевизора используем один из трех вариантов:
- Нажмите на кнопку Mute, затем последовательно нажмите «1» — «1» — «9» — «OK» — «1» — «2» — «3» — «4» — «OK».
- Быстро и последовательно нажать кнопки «Info» — «Menu» — «Mute» — «Power».
- Быстро и последовательно нажать кнопки «Menu» — «1» — «8» — «2» — «Power».
В сервисном меню делаем так:
- В разделе Option в пункте Local Set устанавливаем параметр CIS_RUSSIA.
- Переходим в раздел MRT Option. И меняем следующие параметры: Lenguage Set — CIS, Region — PANEURO, PnP Lenguge — ENG (можно RU).
После этого нужно выключить телевизор, включить его, зайти в настройки (Общие — Сеть) и посмотреть, есть ли наша сеть в диапазоне 5 ГГц в списке доступных сетей.:max_bytes(150000):strip_icc()/samsung-ku6300-choose-wireless-connection-5c69f75d46e0fb0001319bfb.jpg) Если есть – выбрать ее и подключиться.
Если есть – выбрать ее и подключиться.
Телевизор Samsung не подключается к интернету по Wi-Fi
Следующая проблема – ошибка в процессе подключения. Ошибки бывают разные. Чаще всего они связаны с паролем, или настройками безопасности Wi-Fi сети.
Если после выбора Wi-Fi сети и ввода пароля вы видите ошибку «недопустимы пароль», «неверный пароль» и т. д., то обязательно убедитесь, что вы правильно вводите пароль. Можете вспомнить пароль от своей сети по инструкции как узнать свой пароль от Wi-Fi, или что делать, если забыли пароль. Пароль должен быть минимум из 8 символов. Большая буква «A» в пароле и маленькая «a» – это разные символы.
При вводе пароля установите галочку «Показать пароль», чтобы видеть, какие символы вы вводите.
Другие причины и решения:
- Настройки безопасности. В параметрах маршрутизатора должен быть установлен современный тип безопасности и шифрования беспроводной сети. Ставьте WPA2-PSK.
- Там же должен быть установлен актуальный режим работы беспроводной сети.
 Либо смешанный режим (b/g/n), либо «только n» (если речь идет о сети в диапазоне 2.4 ГГц). Если что, вот инструкция: https://help-wifi.com/nastrojka-wi-fi-setej/rezhim-raboty-wi-fi-seti-b-g-n-ac-chto-eto-i-kak-smenit-v-nastrojkax-routera/
Либо смешанный режим (b/g/n), либо «только n» (если речь идет о сети в диапазоне 2.4 ГГц). Если что, вот инструкция: https://help-wifi.com/nastrojka-wi-fi-setej/rezhim-raboty-wi-fi-seti-b-g-n-ac-chto-eto-i-kak-smenit-v-nastrojkax-routera/ - На роутере должен быть включен DHCP-сервер. Он включен по умолчанию, но если его по какой-то причине отключили – телевизор не сможет подключиться к роутеру. Как минимум до той поры, пока вы на нем не пропишите статические IP-адреса.
- Возможно, на роутере настроена фильтрация устройств по MAC-адресам, или еще какие-то функции защиты. Если вы что-то похожее настраивали, то нужно проверить и отключить/изменить настройки этих функций.
- Если установлен усилитель Wi-Fi сигнала, то возможно телевизор пытается подключиться к нему. Это может быть причиной того, что телевизор Samsung не подключается к интернету.
Пробуйте подключить свой Smart TV к другой сети. Если подключится, то значит телевизору по какой-то причине не нравится ваша Wi-Fi сеть, и решение нужно искать на стороне маршрутизатора.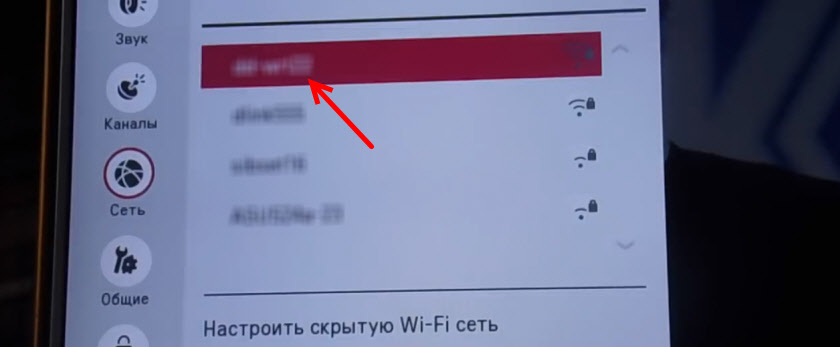
Не работает интернет на телевизоре Samsung Smart TV
Бывает, что телевизор без проблем подключается к беспроводной, или кабельной сети. Но доступа к интернету нет. В браузере, приложениях, каких-то функциях Smart TV интернет не работает. Если открыть «Состояние сети», то можно увидеть примерно такую картину:
Сообщение: «Не удалось подключиться к проводной (беспроводной) сети». «Телевизор подключен к локальной сети, но не удалось установить соединение с интернетом». И на картинке мы видим, что соединение между телевизором и роутером есть, а между роутером и интернетом – нет.
Конечно же, первым делом проверяем, работает ли интернет через роутер на других устройствах. Если работает – отключаем питание телевизора на 15 минут. Перезагружаем роутер и пробуем выполнить повторное подключение.
Если проблема не была решена – нужно попробовать в настройках сети на телевизоре Samsung прописать статический DNS-сервер.
Открываем «Состояние сети».
Переходим в «Параметры IP».
Ставим «Настройки DNS» в режим «Ввести вручную». Ниже вводим адрес 8.8.8.8 (это публичные DNS от Google) и нажимаем Ok.
Можно нажать на кнопку «Повторить». Если соединение с интернетом не появилось – перезагрузите телевизор (отключив питание на несколько минут). Пробуйте сделать сброс сети по инструкции ниже. Проверьте, будет ли работать интернет при подключении к другой сети.
На старых телевизорах Самсунг, Smart TV может не работать (сообщать, что отсутствует подключение к сети) из-за проблем с доступом к серверам компании. Была информация, что Российские провайдеры блокируют доступ к этим серверам. Можно уточнить эту информацию у поддержки интернет-провайдера, или Samsung.
Универсальные решения
Ниже я покажу, как выполнить сброс настроек сети и полный сброс настроек телевизора. Возможно, это поможет решить проблему с подключением к интернету.
Сброс сети в настройках телевизора Samsung Smart TV
Если я правильно понял, то функция «Сброс настроек сети» есть не на всех телевизорах Samsung.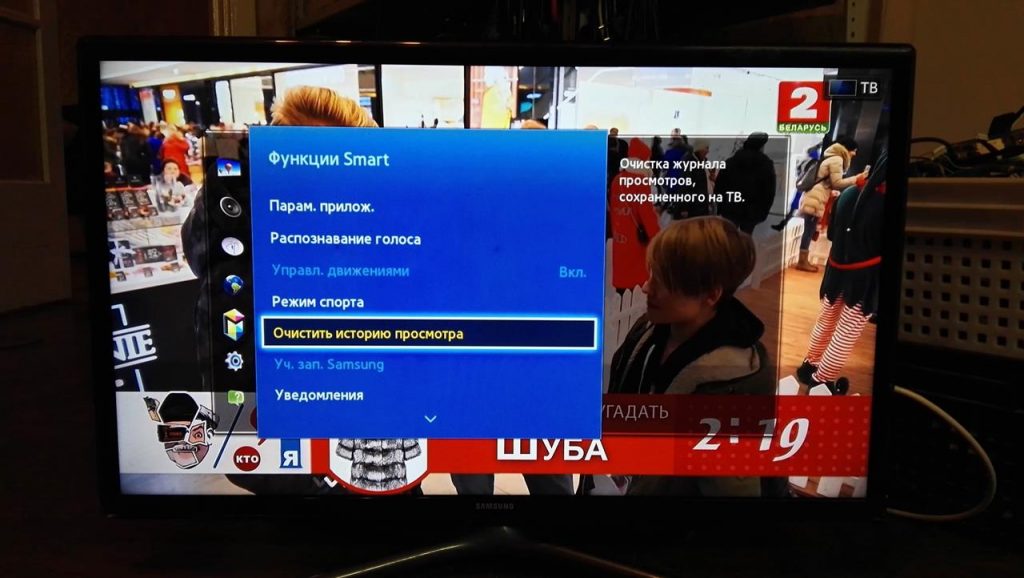 В моем случае один из новых телевизоров (серии M, Q, LS).
В моем случае один из новых телевизоров (серии M, Q, LS).
Открываем настройки и переходим в раздел «Общие» – «Сеть».
Выбираем «Сброс настроек сети» и подтверждаем сброс до заводских значений.
После восстановления заводских настроек сети на телевизоре Samsung пробуем подключить его к интернету еще раз.
Полный сброс настроек, или сброс Smart Hub
Если верить информации на сайте Samung, то при выполнении сброса настроек будут удалены все настройки, каналы, а параметры сети останутся. Так что в нашем случае это решение вряд ли даст какой-то результат.
Выполнить сброс можно в разделе «Поддержка» – «Самодиагностика». Пункт меню – «Сброс». Возможно, понадобится ввести пароль. Стандартный: 0000.
Если у вас другое меню и не можете найти эти настройки, то смотрите инструкцию (для всех серий) на сайте Samsung: https://www.samsung.com/ru/support/tv-audio-video/how-do-i-reset-settings-on-my-samsung-tv/
Там же можно выполнить «Сброс Smart Hub».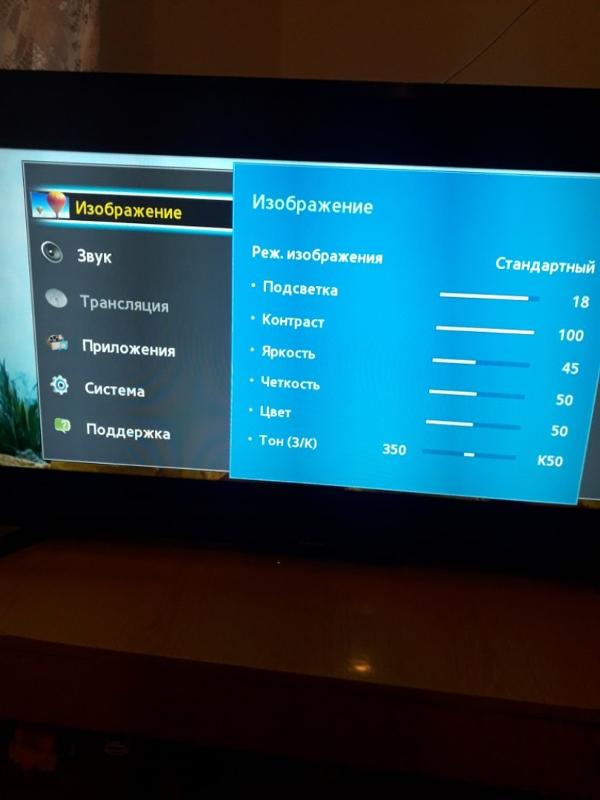
В некоторых телевизорах настройки Smart Hub можно сбросить в разделе настроек «Smart Hub» – «Сброс Smart Hub».
У Samung очень много моделей телевизоров, серий, версий системы Smart TV. Все они немного отличаются. Сделать подробную инструкцию для все моделей практически нереально.
Смена WIFI REGION через сервисное меню телевизора Samsung
Есть информация, что смена буквы в настройках «WIFI REGION» в сервисном меню телевизора позволяет восстановить работу Wi-Fi.
Важно! Все описанные ниже действия вы делаете на свой страх и риск. Не меняйте все подряд. Запоминайте, какие параметры вы меняете.
Чтобы открыть сервисное меню телевизора Samsung, нужно выключить телевизор и использовать одну из этих комбинаций:
- Быстро и последовательно нажать кнопки «Info» — «Menu» — «Mute» — «Power».
- Быстро и последовательно нажать кнопки «Menu» — «1» — «8» — «2» — «Power».
В сервисном меню нам нужно открыть раздел «Control».
Нас интересует пункт «WIFI REGION». В нем нужно поставить букву «А». Если не помогло – установите «B».
В нем нужно поставить букву «А». Если не помогло – установите «B».
Возможно, кому-то это решение пригодится.
Послесловие
Надеюсь, интернет на вашем телевизоре Samsung все таки заработал. Если да – поделитесь, какое решение помогло. Возможно, у вас есть какая-то полезная информация, которой нет в статье. Если интернет на телевизоре по прежнему не работает – пишите в комментариях. Подробно опишите свою проблему, что уже пробовали делать для ее решения и прикрепите фото ошибки. Будем вместе искать решение. Новую и проверенную информацию буду сразу добавлять в статью.
Телевизор Samsung не видит Wi-Fi, не подключается к интернету. Ошибка подключения в меню Smart TV и не работает интернет
Одна из частых проблем, с которой сталкиваются владельцы телевизоров Samsung Smart TV – неполадки с подключением к интернету. И если при подключении телевизора к интернету по кабелю все работает более-менее стабильно, то с подключением по Wi-Fi бывают проблемы. Например, не редко пользователи пишут, что в настройках телевизора Samsung нет Wi-Fi, он не видит беспроводные сети, или не подключается к Wi-Fi. В некоторых случаях, после подключения к роутеру в меню Smart TV телевизора Samsung, нет доступа к интернету в приложениях и браузере. Ошибка подключения к интернету или к серверу («сеть не подключена», «отсутствует подключение к сети») в разных приложениях. Бывают ситуации, когда, например, интернет не работает только в YouTube, или в браузере телевизора не открываются сайты.
Например, не редко пользователи пишут, что в настройках телевизора Samsung нет Wi-Fi, он не видит беспроводные сети, или не подключается к Wi-Fi. В некоторых случаях, после подключения к роутеру в меню Smart TV телевизора Samsung, нет доступа к интернету в приложениях и браузере. Ошибка подключения к интернету или к серверу («сеть не подключена», «отсутствует подключение к сети») в разных приложениях. Бывают ситуации, когда, например, интернет не работает только в YouTube, или в браузере телевизора не открываются сайты.
Если мы говорим о подключении по беспроводной сети, то нужно понимать, что причиной каких-то проблем может быть не только телевизор, но и маршрутизатор. Сам процесс подключения телевизора Samsung к Wi-Fi совсем не сложный. Рекомендую перейти по ссылке и попробовать подключиться следуя инструкции. Возможно, все получится, и вам не придется разбираться в решениях, о которых я буду рассказывать в этой статье.
Для начала я рекомендую убедится, есть ли вообще Wi-Fi в вашем телевизоре. Если вы уверены что есть – пропустите несколько абзацев. В многих моделях телевизоров Samsung (в основном старых) с функцией Smart TV нет встроенного Wi-Fi модуля. К интернету эти телевизоры можно подключить либо через внешний USB-приемник (фирменный, только от Samsung), либо по сетевому кабелю.
Если вы уверены что есть – пропустите несколько абзацев. В многих моделях телевизоров Samsung (в основном старых) с функцией Smart TV нет встроенного Wi-Fi модуля. К интернету эти телевизоры можно подключить либо через внешний USB-приемник (фирменный, только от Samsung), либо по сетевому кабелю.
Проверить можно тремя способами:
- Если у вас телевизор Samsung без поддержки Wi-Fi, то в настройках скорее всего вообще не будет параметров беспроводного подключения, или эти настройки будут серые (неактивные). Либо телевизор попросит подключить USB-адаптер (в виде флешки).
- Можно зайти в настройки телевизора, в раздел «Поддержка» – «Обращение в Samsung» (или «Об этом телевизоре») и прокрутив страницу вниз, мы увидим информацию о МАС-адресе. Там будет указан MAC-адрес проводного и беспроводного подключения.
Если в строке «MAC-адрес беспр.инт.» не указан адрес, нет этой строки, или там все нули (или другие одинаковые знаки), то значит Wi-Fi в телевизоре нет. На старых моделях это меню выглядит немного иначе, но это не имеет значения.
На старых моделях это меню выглядит немного иначе, но это не имеет значения. - Узнать модель своего телевизора и через поиск (можно через поиск на сайте Samsung) найти и посмотреть его характеристики. В характеристиках будет указано, есть ли встроенная поддержка беспроводной сети. Если в характеристиках написано опционально (или что-то типа этого), то это значит, что встроенного Wi-Fi в телевизоре нет. Но поддержка беспроводного подключения появится после подключения фирменного USB-адаптера. Более подробно об этой проверке я писал в статье по ссылке выше.
Если в вашем телевизоре нет поддержки беспроводной сети (но есть Smart TV), то вы можете подключить его к интернету с помощью кабеля. Или использовать в качестве приемника обычный роутер, или репитер. Об этом я рассказывал здесь.
Не зависимо от того, какая у вас проблема (ошибка), прежде чем перейти к каким-то сложным решениям, я настоятельно рекомендую сделать это:
- Полностью отключить телевизор на 10-15 минут.
 Не просто выключить его с пульта дистанционного управления, а отключить питание (вытянуть вилку из розетки). Очень много случае, когда такая перезагрузка телевизора Samsung решает проблемы с подключением к интернету.
Не просто выключить его с пульта дистанционного управления, а отключить питание (вытянуть вилку из розетки). Очень много случае, когда такая перезагрузка телевизора Samsung решает проблемы с подключением к интернету. - Отключить роутер на секунд 30 и включить его обратно.
- Попробовать подключить телевизор к другой Wi-Fi сети. Это очень важно проверить, ведь так мы сможем выяснить, в чем причина того, что телевизор Samsung не подключается к Wi-Fi, или не работает интернет после подключения. Можно раздать Wi-Fi с телефона на Android, или поделиться интернетом с Айфона. Только обратите внимание, что некоторые операторы сейчас блокируют раздачу. Сеть создается, но без доступа к интернету. Так что перед подключением к этой сети телевизора, желательно для проверки подключить другое устройство.
- Убедиться, что другие устройства без проблем подключаются к домашней Wi-Fi сети и на них есть доступ к интернету.
Дальше мы рассмотрим решения в зависимости от возникшей проблемы:
Вы можете сразу переходить к решениям определенной проблемы (используя навигацию по статье выше).
Samsung Smart TV не находит Wi-Fi сети
Тут может быть два варианта: телевизор не видит только нашу Wi-Fi сеть (а другие видит), или не находит ни одну беспроводную сеть. При этом другие устройства в этом же месте находят домашнюю и соседние Wi-Fi сети.
Чаще всего, конечно, в списке доступных сетей на телевизоре Samsung нет именно нашей беспроводной сети, к которой другие устройства подключены и отлично работают. Если телевизор не находит ни одну сеть (но они отображаются на других устройствах) то скорее всего это аппаратная проблема с телевизором, или в нем вообще нет беспроводного модуля. Вернемся к проблеме, когда в списке нет одной, нужной нам сети.
Можно нажать на кнопку «Обновить». Если есть не появится в списке, то первым делом убедитесь, что роутер раздает Wi-Fi (другие устройства видят сеть). Возможно, телевизор установлен далеко от роутера и возле него просто не ловит наша беспроводная сеть. Или сигнал очень плохой. Если есть такая возможность – установите телевизор ближе к роутеру. Перезагрузите роутер.
Если это не помогает, тогда смените канал вашей Wi-Fi сети в настройках роутера. Как это сделать, я писал в статье как найти свободный Wi-Fi канал, и сменить канал на роутере. Просто заходим в настройки роутера и ставим статический канал. Например, 6-той. Так же можно поэкспериментировать с настройками ширины канала и режима работы. Либо «смешанный», либо «только n». Никаких «только g», «b/g».
После смены настроек нужно сохранить изменения и перезагрузить маршрутизатор.
Телевизор Samsung не видит Wi-Fi сети в диапазоне 5 GHz
В новых моделях телевизоров Samsung встроенные беспроводные модули могут быть с поддержкой нового стандарта Wi-Fi 802.11ac. Эти телевизоры можно подключать к беспроводной сети в диапазоне 5 GHz. Скорость на этой частоте выше, а для просмотра онлайн видео в хорошем качестве это важно. Здесь есть два нюанса:
- Телевизор должен иметь поддержку беспроводного стандарта 802.11ac. Можно посмотреть характеристики, или узнать модель, позвонить в поддержку Samsung и спросить.
- У вас должен быть двухдиапазонный роутер и он должен раздавать сеть на частоте 5 GHz.
Если оба пункта выполнены, но телевизор не находит сеть, которая работает на частоте 5 GHz, то скорее всего проблема в канале, на котором работает ваша сеть в данном диапазоне. В настройках роутера, для сети в диапазоне 5 GHz нужно установить один из четырех каналов: 36, 40, 44, или 48.
Больше информации на эту тему есть в статье почему Smart TV телевизор не видит Wi-Fi в диапазоне 5 ГГц.
Если ничего не помогает, пробуйте сделать сброс сети, или полный сброс настроек телевизора (инструкции в конце статьи).
Обновление: есть поддержка Wi-Fi 5 GHz, но не находит сети
Благодаря информации из комментариев удалось выяснить, что бывают ситуации, когда конкретная модель телевизора Samsung поддерживает Wi-Fi 5 GHz (Wi-Fi 5, 802.11ac), об этом написано в характеристиках на официальном сайте, но телевизор все равно не видит Wi-Fi сети в диапазоне 5 ГГц и смена канала в настройках роутера не помогает.
Как оказалось, причина в том, что поддержка этого диапазона может быть заблокирована в самом телевизоре. По причине того, что конкретно этот телевизор поставлялся в странны, где запрещено использовать диапазон 5 ГГц.
Решение есть. Можно попробовать разблокировать поддержку данного диапазона в сервисном меню телевизора. В комментариях Valeriy поделился своим опытом и фотографиями, за что ему большое спасибо.
Все действия вы делаете на свой страх и риск.Будьте внимательны!
Для входа в сервисное меню своего телевизора используем один из трех вариантов:
- Нажмите на кнопку Mute, затем последовательно нажмите «1» — «1» — «9» — «OK» — «1» — «2» — «3» — «4» — «OK».
- Быстро и последовательно нажать кнопки «Info» — «Menu» — «Mute» — «Power».
- Быстро и последовательно нажать кнопки «Menu» — «1» — «8» — «2» — «Power».
В сервисном меню делаем так:
- В разделе Option в пункте Local Set устанавливаем параметр CIS_RUSSIA.
- Переходим в раздел MRT Option. И меняем следующие параметры: Lenguage Set — CIS, Region — PANEURO, PnP Lenguge — ENG (можно RU).
После этого нужно выключить телевизор, включить его, зайти в настройки (Общие — Сеть) и посмотреть, есть ли наша сеть в диапазоне 5 ГГц в списке доступных сетей. Если есть – выбрать ее и подключиться.
Телевизор Samsung не подключается к интернету по Wi-Fi
Следующая проблема – ошибка в процессе подключения. Ошибки бывают разные. Чаще всего они связаны с паролем, или настройками безопасности Wi-Fi сети.
Если после выбора Wi-Fi сети и ввода пароля вы видите ошибку «недопустимы пароль», «неверный пароль» и т. д., то обязательно убедитесь, что вы правильно вводите пароль. Можете вспомнить пароль от своей сети по инструкции как узнать свой пароль от Wi-Fi, или что делать, если забыли пароль. Пароль должен быть минимум из 8 символов. Большая буква «A» в пароле и маленькая «a» – это разные символы.
При вводе пароля установите галочку «Показать пароль», чтобы видеть, какие символы вы вводите.
Другие причины и решения:
- Настройки безопасности. В параметрах маршрутизатора должен быть установлен современный тип безопасности и шифрования беспроводной сети. Ставьте WPA2-PSK.
- Там же должен быть установлен актуальный режим работы беспроводной сети. Либо смешанный режим (b/g/n), либо «только n» (если речь идет о сети в диапазоне 2.4 ГГц). Если что, вот инструкция: https://help-wifi.com/nastrojka-wi-fi-setej/rezhim-raboty-wi-fi-seti-b-g-n-ac-chto-eto-i-kak-smenit-v-nastrojkax-routera/
- На роутере должен быть включен DHCP-сервер. Он включен по умолчанию, но если его по какой-то причине отключили – телевизор не сможет подключиться к роутеру. Как минимум до той поры, пока вы на нем не пропишите статические IP-адреса.
- Возможно, на роутере настроена фильтрация устройств по MAC-адресам, или еще какие-то функции защиты. Если вы что-то похожее настраивали, то нужно проверить и отключить/изменить настройки этих функций.
- Если установлен усилитель Wi-Fi сигнала, то возможно телевизор пытается подключиться к нему. Это может быть причиной того, что телевизор Samsung не подключается к интернету.
Пробуйте подключить свой Smart TV к другой сети. Если подключится, то значит телевизору по какой-то причине не нравится ваша Wi-Fi сеть, и решение нужно искать на стороне маршрутизатора.
Не работает интернет на телевизоре Samsung Smart TV
Бывает, что телевизор без проблем подключается к беспроводной, или кабельной сети. Но доступа к интернету нет. В браузере, приложениях, каких-то функциях Smart TV интернет не работает. Если открыть «Состояние сети», то можно увидеть примерно такую картину:
Сообщение: «Не удалось подключиться к проводной (беспроводной) сети». «Телевизор подключен к локальной сети, но не удалось установить соединение с интернетом». И на картинке мы видим, что соединение между телевизором и роутером есть, а между роутером и интернетом – нет.
Конечно же, первым делом проверяем, работает ли интернет через роутер на других устройствах. Если работает – отключаем питание телевизора на 15 минут. Перезагружаем роутер и пробуем выполнить повторное подключение.
Если проблема не была решена – нужно попробовать в настройках сети на телевизоре Samsung прописать статический DNS-сервер.
Открываем «Состояние сети».
Переходим в «Параметры IP».
Ставим «Настройки DNS» в режим «Ввести вручную». Ниже вводим адрес 8.8.8.8 (это публичные DNS от Google) и нажимаем Ok.
Можно нажать на кнопку «Повторить». Если соединение с интернетом не появилось – перезагрузите телевизор (отключив питание на несколько минут). Пробуйте сделать сброс сети по инструкции ниже. Проверьте, будет ли работать интернет при подключении к другой сети.
На старых телевизорах Самсунг, Smart TV может не работать (сообщать, что отсутствует подключение к сети) из-за проблем с доступом к серверам компании. Была информация, что Российские провайдеры блокируют доступ к этим серверам. Можно уточнить эту информацию у поддержки интернет-провайдера, или Samsung.
Универсальные решения
Ниже я покажу, как выполнить сброс настроек сети и полный сброс настроек телевизора. Возможно, это поможет решить проблему с подключением к интернету.
Сброс сети в настройках телевизора Samsung Smart TV
Если я правильно понял, то функция «Сброс настроек сети» есть не на всех телевизорах Samsung. В моем случае один из новых телевизоров (серии M, Q, LS).
Открываем настройки и переходим в раздел «Общие» – «Сеть».
Выбираем «Сброс настроек сети» и подтверждаем сброс до заводских значений.
После восстановления заводских настроек сети на телевизоре Samsung пробуем подключить его к интернету еще раз.
Полный сброс настроек, или сброс Smart Hub
Если верить информации на сайте Samung, то при выполнении сброса настроек будут удалены все настройки, каналы, а параметры сети останутся. Так что в нашем случае это решение вряд ли даст какой-то результат.
Выполнить сброс можно в разделе «Поддержка» – «Самодиагностика». Пункт меню – «Сброс». Возможно, понадобится ввести пароль. Стандартный: 0000.
Если у вас другое меню и не можете найти эти настройки, то смотрите инструкцию (для всех серий) на сайте Samsung: https://www.samsung.com/ru/support/tv-audio-video/how-do-i-reset-settings-on-my-samsung-tv/
Там же можно выполнить «Сброс Smart Hub».
В некоторых телевизорах настройки Smart Hub можно сбросить в разделе настроек «Smart Hub» – «Сброс Smart Hub».
У Samung очень много моделей телевизоров, серий, версий системы Smart TV. Все они немного отличаются. Сделать подробную инструкцию для все моделей практически нереально.
Смена WIFI REGION через сервисное меню телевизора Samsung
Есть информация, что смена буквы в настройках «WIFI REGION» в сервисном меню телевизора позволяет восстановить работу Wi-Fi.
Важно! Все описанные ниже действия вы делаете на свой страх и риск. Не меняйте все подряд. Запоминайте, какие параметры вы меняете.
Чтобы открыть сервисное меню телевизора Samsung, нужно выключить телевизор и использовать одну из этих комбинаций:
- Быстро и последовательно нажать кнопки «Info» — «Menu» — «Mute» — «Power».
- Быстро и последовательно нажать кнопки «Menu» — «1» — «8» — «2» — «Power».
В сервисном меню нам нужно открыть раздел «Control».
Нас интересует пункт «WIFI REGION». В нем нужно поставить букву «А». Если не помогло – установите «B».
Возможно, кому-то это решение пригодится.
Послесловие
Надеюсь, интернет на вашем телевизоре Samsung все таки заработал. Если да – поделитесь, какое решение помогло. Возможно, у вас есть какая-то полезная информация, которой нет в статье. Если интернет на телевизоре по прежнему не работает – пишите в комментариях. Подробно опишите свою проблему, что уже пробовали делать для ее решения и прикрепите фото ошибки. Будем вместе искать решение. Новую и проверенную информацию буду сразу добавлять в статью.
Телевизор Samsung не видит Wi-Fi, не подключается к интернету. Ошибка подключения в меню Smart TV и не работает интернет
Одна из частых проблем, с которой сталкиваются владельцы телевизоров Samsung Smart TV – неполадки с подключением к интернету. И если при подключении телевизора к интернету по кабелю все работает более-менее стабильно, то с подключением по Wi-Fi бывают проблемы. Например, не редко пользователи пишут, что в настройках телевизора Samsung нет Wi-Fi, он не видит беспроводные сети, или не подключается к Wi-Fi. В некоторых случаях, после подключения к роутеру в меню Smart TV телевизора Samsung, нет доступа к интернету в приложениях и браузере. Ошибка подключения к интернету или к серверу («сеть не подключена», «отсутствует подключение к сети») в разных приложениях. Бывают ситуации, когда, например, интернет не работает только в YouTube, или в браузере телевизора не открываются сайты.
Если мы говорим о подключении по беспроводной сети, то нужно понимать, что причиной каких-то проблем может быть не только телевизор, но и маршрутизатор. Сам процесс подключения телевизора Samsung к Wi-Fi совсем не сложный. Рекомендую перейти по ссылке и попробовать подключиться следуя инструкции. Возможно, все получится, и вам не придется разбираться в решениях, о которых я буду рассказывать в этой статье.
Для начала я рекомендую убедится, есть ли вообще Wi-Fi в вашем телевизоре. Если вы уверены что есть – пропустите несколько абзацев. В многих моделях телевизоров Samsung (в основном старых) с функцией Smart TV нет встроенного Wi-Fi модуля. К интернету эти телевизоры можно подключить либо через внешний USB-приемник (фирменный, только от Samsung), либо по сетевому кабелю.
Проверить можно тремя способами:
- Если у вас телевизор Samsung без поддержки Wi-Fi, то в настройках скорее всего вообще не будет параметров беспроводного подключения, или эти настройки будут серые (неактивные). Либо телевизор попросит подключить USB-адаптер (в виде флешки).
- Можно зайти в настройки телевизора, в раздел «Поддержка» – «Обращение в Samsung» (или «Об этом телевизоре») и прокрутив страницу вниз, мы увидим информацию о МАС-адресе. Там будет указан MAC-адрес проводного и беспроводного подключения.
Если в строке «MAC-адрес беспр.инт.» не указан адрес, нет этой строки, или там все нули (или другие одинаковые знаки), то значит Wi-Fi в телевизоре нет. На старых моделях это меню выглядит немного иначе, но это не имеет значения. - Узнать модель своего телевизора и через поиск (можно через поиск на сайте Samsung) найти и посмотреть его характеристики. В характеристиках будет указано, есть ли встроенная поддержка беспроводной сети. Если в характеристиках написано опционально (или что-то типа этого), то это значит, что встроенного Wi-Fi в телевизоре нет. Но поддержка беспроводного подключения появится после подключения фирменного USB-адаптера. Более подробно об этой проверке я писал в статье по ссылке выше.
Если в вашем телевизоре нет поддержки беспроводной сети (но есть Smart TV), то вы можете подключить его к интернету с помощью кабеля. Или использовать в качестве приемника обычный роутер, или репитер. Об этом я рассказывал здесь.
Не зависимо от того, какая у вас проблема (ошибка), прежде чем перейти к каким-то сложным решениям, я настоятельно рекомендую сделать это:
- Полностью отключить телевизор на 10-15 минут. Не просто выключить его с пульта дистанционного управления, а отключить питание (вытянуть вилку из розетки). Очень много случае, когда такая перезагрузка телевизора Samsung решает проблемы с подключением к интернету.
- Отключить роутер на секунд 30 и включить его обратно.
- Попробовать подключить телевизор к другой Wi-Fi сети. Это очень важно проверить, ведь так мы сможем выяснить, в чем причина того, что телевизор Samsung не подключается к Wi-Fi, или не работает интернет после подключения. Можно раздать Wi-Fi с телефона на Android, или поделиться интернетом с Айфона. Только обратите внимание, что некоторые операторы сейчас блокируют раздачу. Сеть создается, но без доступа к интернету. Так что перед подключением к этой сети телевизора, желательно для проверки подключить другое устройство.
- Убедиться, что другие устройства без проблем подключаются к домашней Wi-Fi сети и на них есть доступ к интернету.
Дальше мы рассмотрим решения в зависимости от возникшей проблемы:
Вы можете сразу переходить к решениям определенной проблемы (используя навигацию по статье выше).
Samsung Smart TV не находит Wi-Fi сети
Тут может быть два варианта: телевизор не видит только нашу Wi-Fi сеть (а другие видит), или не находит ни одну беспроводную сеть. При этом другие устройства в этом же месте находят домашнюю и соседние Wi-Fi сети.
Чаще всего, конечно, в списке доступных сетей на телевизоре Samsung нет именно нашей беспроводной сети, к которой другие устройства подключены и отлично работают. Если телевизор не находит ни одну сеть (но они отображаются на других устройствах) то скорее всего это аппаратная проблема с телевизором, или в нем вообще нет беспроводного модуля. Вернемся к проблеме, когда в списке нет одной, нужной нам сети.
Можно нажать на кнопку «Обновить». Если есть не появится в списке, то первым делом убедитесь, что роутер раздает Wi-Fi (другие устройства видят сеть). Возможно, телевизор установлен далеко от роутера и возле него просто не ловит наша беспроводная сеть. Или сигнал очень плохой. Если есть такая возможность – установите телевизор ближе к роутеру. Перезагрузите роутер.
Если это не помогает, тогда смените канал вашей Wi-Fi сети в настройках роутера. Как это сделать, я писал в статье как найти свободный Wi-Fi канал, и сменить канал на роутере. Просто заходим в настройки роутера и ставим статический канал. Например, 6-той. Так же можно поэкспериментировать с настройками ширины канала и режима работы. Либо «смешанный», либо «только n». Никаких «только g», «b/g».
После смены настроек нужно сохранить изменения и перезагрузить маршрутизатор.
Телевизор Samsung не видит Wi-Fi сети в диапазоне 5 GHz
В новых моделях телевизоров Samsung встроенные беспроводные модули могут быть с поддержкой нового стандарта Wi-Fi 802.11ac. Эти телевизоры можно подключать к беспроводной сети в диапазоне 5 GHz. Скорость на этой частоте выше, а для просмотра онлайн видео в хорошем качестве это важно. Здесь есть два нюанса:
- Телевизор должен иметь поддержку беспроводного стандарта 802.11ac. Можно посмотреть характеристики, или узнать модель, позвонить в поддержку Samsung и спросить.
- У вас должен быть двухдиапазонный роутер и он должен раздавать сеть на частоте 5 GHz.
Если оба пункта выполнены, но телевизор не находит сеть, которая работает на частоте 5 GHz, то скорее всего проблема в канале, на котором работает ваша сеть в данном диапазоне. В настройках роутера, для сети в диапазоне 5 GHz нужно установить один из четырех каналов: 36, 40, 44, или 48.
Больше информации на эту тему есть в статье почему Smart TV телевизор не видит Wi-Fi в диапазоне 5 ГГц.
Если ничего не помогает, пробуйте сделать сброс сети, или полный сброс настроек телевизора (инструкции в конце статьи).
Обновление: есть поддержка Wi-Fi 5 GHz, но не находит сети
Благодаря информации из комментариев удалось выяснить, что бывают ситуации, когда конкретная модель телевизора Samsung поддерживает Wi-Fi 5 GHz (Wi-Fi 5, 802.11ac), об этом написано в характеристиках на официальном сайте, но телевизор все равно не видит Wi-Fi сети в диапазоне 5 ГГц и смена канала в настройках роутера не помогает.
Как оказалось, причина в том, что поддержка этого диапазона может быть заблокирована в самом телевизоре. По причине того, что конкретно этот телевизор поставлялся в странны, где запрещено использовать диапазон 5 ГГц.
Решение есть. Можно попробовать разблокировать поддержку данного диапазона в сервисном меню телевизора. В комментариях Valeriy поделился своим опытом и фотографиями, за что ему большое спасибо.
Все действия вы делаете на свой страх и риск.Будьте внимательны!
Для входа в сервисное меню своего телевизора используем один из трех вариантов:
- Нажмите на кнопку Mute, затем последовательно нажмите «1» — «1» — «9» — «OK» — «1» — «2» — «3» — «4» — «OK».
- Быстро и последовательно нажать кнопки «Info» — «Menu» — «Mute» — «Power».
- Быстро и последовательно нажать кнопки «Menu» — «1» — «8» — «2» — «Power».
В сервисном меню делаем так:
- В разделе Option в пункте Local Set устанавливаем параметр CIS_RUSSIA.
- Переходим в раздел MRT Option. И меняем следующие параметры: Lenguage Set — CIS, Region — PANEURO, PnP Lenguge — ENG (можно RU).
После этого нужно выключить телевизор, включить его, зайти в настройки (Общие — Сеть) и посмотреть, есть ли наша сеть в диапазоне 5 ГГц в списке доступных сетей. Если есть – выбрать ее и подключиться.
Телевизор Samsung не подключается к интернету по Wi-Fi
Следующая проблема – ошибка в процессе подключения. Ошибки бывают разные. Чаще всего они связаны с паролем, или настройками безопасности Wi-Fi сети.
Если после выбора Wi-Fi сети и ввода пароля вы видите ошибку «недопустимы пароль», «неверный пароль» и т. д., то обязательно убедитесь, что вы правильно вводите пароль. Можете вспомнить пароль от своей сети по инструкции как узнать свой пароль от Wi-Fi, или что делать, если забыли пароль. Пароль должен быть минимум из 8 символов. Большая буква «A» в пароле и маленькая «a» – это разные символы.
При вводе пароля установите галочку «Показать пароль», чтобы видеть, какие символы вы вводите.
Другие причины и решения:
- Настройки безопасности. В параметрах маршрутизатора должен быть установлен современный тип безопасности и шифрования беспроводной сети. Ставьте WPA2-PSK.
- Там же должен быть установлен актуальный режим работы беспроводной сети. Либо смешанный режим (b/g/n), либо «только n» (если речь идет о сети в диапазоне 2.4 ГГц). Если что, вот инструкция: https://help-wifi.com/nastrojka-wi-fi-setej/rezhim-raboty-wi-fi-seti-b-g-n-ac-chto-eto-i-kak-smenit-v-nastrojkax-routera/
- На роутере должен быть включен DHCP-сервер. Он включен по умолчанию, но если его по какой-то причине отключили – телевизор не сможет подключиться к роутеру. Как минимум до той поры, пока вы на нем не пропишите статические IP-адреса.
- Возможно, на роутере настроена фильтрация устройств по MAC-адресам, или еще какие-то функции защиты. Если вы что-то похожее настраивали, то нужно проверить и отключить/изменить настройки этих функций.
- Если установлен усилитель Wi-Fi сигнала, то возможно телевизор пытается подключиться к нему. Это может быть причиной того, что телевизор Samsung не подключается к интернету.
Пробуйте подключить свой Smart TV к другой сети. Если подключится, то значит телевизору по какой-то причине не нравится ваша Wi-Fi сеть, и решение нужно искать на стороне маршрутизатора.
Не работает интернет на телевизоре Samsung Smart TV
Бывает, что телевизор без проблем подключается к беспроводной, или кабельной сети. Но доступа к интернету нет. В браузере, приложениях, каких-то функциях Smart TV интернет не работает. Если открыть «Состояние сети», то можно увидеть примерно такую картину:
Сообщение: «Не удалось подключиться к проводной (беспроводной) сети». «Телевизор подключен к локальной сети, но не удалось установить соединение с интернетом». И на картинке мы видим, что соединение между телевизором и роутером есть, а между роутером и интернетом – нет.
Конечно же, первым делом проверяем, работает ли интернет через роутер на других устройствах. Если работает – отключаем питание телевизора на 15 минут. Перезагружаем роутер и пробуем выполнить повторное подключение.
Если проблема не была решена – нужно попробовать в настройках сети на телевизоре Samsung прописать статический DNS-сервер.
Открываем «Состояние сети».
Переходим в «Параметры IP».
Ставим «Настройки DNS» в режим «Ввести вручную». Ниже вводим адрес 8.8.8.8 (это публичные DNS от Google) и нажимаем Ok.
Можно нажать на кнопку «Повторить». Если соединение с интернетом не появилось – перезагрузите телевизор (отключив питание на несколько минут). Пробуйте сделать сброс сети по инструкции ниже. Проверьте, будет ли работать интернет при подключении к другой сети.
На старых телевизорах Самсунг, Smart TV может не работать (сообщать, что отсутствует подключение к сети) из-за проблем с доступом к серверам компании. Была информация, что Российские провайдеры блокируют доступ к этим серверам. Можно уточнить эту информацию у поддержки интернет-провайдера, или Samsung.
Универсальные решения
Ниже я покажу, как выполнить сброс настроек сети и полный сброс настроек телевизора. Возможно, это поможет решить проблему с подключением к интернету.
Сброс сети в настройках телевизора Samsung Smart TV
Если я правильно понял, то функция «Сброс настроек сети» есть не на всех телевизорах Samsung. В моем случае один из новых телевизоров (серии M, Q, LS).
Открываем настройки и переходим в раздел «Общие» – «Сеть».
Выбираем «Сброс настроек сети» и подтверждаем сброс до заводских значений.
После восстановления заводских настроек сети на телевизоре Samsung пробуем подключить его к интернету еще раз.
Полный сброс настроек, или сброс Smart Hub
Если верить информации на сайте Samung, то при выполнении сброса настроек будут удалены все настройки, каналы, а параметры сети останутся. Так что в нашем случае это решение вряд ли даст какой-то результат.
Выполнить сброс можно в разделе «Поддержка» – «Самодиагностика». Пункт меню – «Сброс». Возможно, понадобится ввести пароль. Стандартный: 0000.
Если у вас другое меню и не можете найти эти настройки, то смотрите инструкцию (для всех серий) на сайте Samsung: https://www.samsung.com/ru/support/tv-audio-video/how-do-i-reset-settings-on-my-samsung-tv/
Там же можно выполнить «Сброс Smart Hub».
В некоторых телевизорах настройки Smart Hub можно сбросить в разделе настроек «Smart Hub» – «Сброс Smart Hub».
У Samung очень много моделей телевизоров, серий, версий системы Smart TV. Все они немного отличаются. Сделать подробную инструкцию для все моделей практически нереально.
Смена WIFI REGION через сервисное меню телевизора Samsung
Есть информация, что смена буквы в настройках «WIFI REGION» в сервисном меню телевизора позволяет восстановить работу Wi-Fi.
Важно! Все описанные ниже действия вы делаете на свой страх и риск. Не меняйте все подряд. Запоминайте, какие параметры вы меняете.
Чтобы открыть сервисное меню телевизора Samsung, нужно выключить телевизор и использовать одну из этих комбинаций:
- Быстро и последовательно нажать кнопки «Info» — «Menu» — «Mute» — «Power».
- Быстро и последовательно нажать кнопки «Menu» — «1» — «8» — «2» — «Power».
В сервисном меню нам нужно открыть раздел «Control».
Нас интересует пункт «WIFI REGION». В нем нужно поставить букву «А». Если не помогло – установите «B».
Возможно, кому-то это решение пригодится.
Послесловие
Надеюсь, интернет на вашем телевизоре Samsung все таки заработал. Если да – поделитесь, какое решение помогло. Возможно, у вас есть какая-то полезная информация, которой нет в статье. Если интернет на телевизоре по прежнему не работает – пишите в комментариях. Подробно опишите свою проблему, что уже пробовали делать для ее решения и прикрепите фото ошибки. Будем вместе искать решение. Новую и проверенную информацию буду сразу добавлять в статью.
Не работает WiFi на телевизоре: 10 советов устранения ошибок
Существует 10 основных способов восстановления работы WiFi на современных телевизорах. Большинство из них связано с исправлением настроек беспроводной сети. Необходимые параметры на устройствах Samsung, LG, Panasonic и Sony можно изменить в домашних условиях, без обращения в сервисный центр.
Рассмотрим по очереди все основные способы исправления ошибок настройки:
1. Перезагрузка телевизора и роутера
Первые действия, которые необходимо предпринять, если не работает WiFi на телевизоре — перезагрузка Smart TV и маршрутизатора. Сбой в работе может иметь программный характер и легко исправляться повторной инициализацией драйверов устройств. Чтобы перезагрузить телевизор, выключите его и снова включите. Некоторые эксперты также рекомендуют достать вилку электроприбора из розетки, а затем снова её вставить. Этот совет имеет смысл для тех телевизоров, которые остаются подключенными к локальной сети даже после выключения экрана.
Во время перезагрузки роутера необходимо подождать 10-20 секунд между выключением и включением. За это время на стороне провайдера будет закрыта предыдущая Интернет-сессия. Поэтому подключение будет производиться заново, с обнулёнными настройками. Когда Smart TV и роутер снова включатся, попробуйте подключить WiFi.
2. Ручное указание данных подключения
Используя встроенное меню Smart TV, перейдите к параметрам WiFi соединения. Выберите ручной режим указания настроек, если на роутере отключен DHCP-сервер, а подключение с автоматическим определением параметров не работает. В строке «IP-адрес» введите любой IP из локального диапазона. Допустимый начальный и конечный адреса доступны для уточнения в админ-панели маршрутизатора.
В поле «Маска подсети» необходимо указать, какая часть из диапазона IP будет использоваться для адресации клиентов локальной сети. Частое значение этого параметра: 255.255.255.0. В строке «Шлюз» введите IP-адрес роутера, который применяется для входа в настройки.
Совет! Маску подсети и шлюз также можно уточнить через любой компьютер, подключенный к вашему роутеру. Для этого выберите командную строку в контекстном меню кнопки «Пуск». В открывшемся окне введите команду: «ipconfig /all» и нажмите «Enter».
3. Устранение ошибок DNS-серверов
Этот способ особенно актуален для телевизоров марки Samsung. Доступ к Интернету и мультимедийному контенту через Smart Hub затрудняется, когда серверы Samsung перегружены. При указании своих адресов серверов DNS, подключение к Интернет-ресурсам будет производиться напрямую, без использования инфраструктуры производителя.
Адреса DNS-серверов уточняются в поддержке провайдера. Также можно воспользоваться бесплатными публичными DNS. Такую услугу предоставляют компании Google, Яндекс, OpenDNS. Например, для использования адресных серверов Google достаточно ввести IP основного сервера: 8.8.8.8 и дополнительного: 8.8.4.4. В случае отсутствия текстового поля для ввода альтернативного сервера, в настройках DNS введите только первый адрес.
4. Использование другого метода подключения к WiFi
Если вы устанавливали соединение при помощи ручного ввода пароля от беспроводной сети, попробуйте подключиться через WPS. Технология WiFi Protected Setup позволяет активировать режим быстрого соединения в настройках телевизора. После этого аналогичный режим нужно активировать на роутере. Это делается через панель управления или специальную кнопку на задней стороне корпуса.
Чтобы войти в веб-интерфейс роутера, переверните устройство и найдите наклейку с данными для входа. Обычно она располагается на нижней стороне и указывает стандартный IP-адрес, имя пользователя и пароль. Введите IP в любом браузере и укажите информацию учётной записи, доступную на стикере. Затем перейдите в раздел «WPS» и активируйте эту функцию. Быстрое подключение будет доступно в течение 1-2 минут.
В случае, когда протокол WPS использовался изначально, но на данный момент соединение установить невозможно, введите информацию в ручном режиме. При подключении к скрытой сети нужно будет указать не только ключ доступа, но и название WiFi (SSID). Телевизоры с ранними версиями прошивки не всегда поддерживают поиск скрытых сетей. Поэтому до обновления ПО рекомендуется убрать сокрытие названия сети в настройках маршрутизатора.
5. Сброс настроек телевизора
Быстрый способ, который в ряде случаев помогает решить проблемы с работой WiFi на Smart TV — восстановление заводских настроек. Перед его выполнением желательно переписать значения основных параметров, не связанных с сетью. После сброса вы сможете вернуть их, исходя из записанной информации. Путь в меню для восстановления заводских настроек на популярных моделях ТВ:
- LG: «Настройки -> Дополнительно -> Общие -> Сброс настроек до заводских».
- Samsung: «Поддержка -> Самодиагностика -> Сброс».
- Panasonic: «Установки -> Системное меню -> Начальные установки».
Обратите внимание! При установке заводских настроек будут возвращены не только стандартные параметры сети. Настройки изображения, звука, энергосбережения и прочих функций Smart TV не сохранятся.
6. Изменение расположения маршрутизатора
Неполадки в работе беспроводной сети на телевизоре могут быть связаны со слабым приёмом сигнала от роутера. По возможности, переставьте роутер ближе к Smart TV и установите его так, чтобы на пути распространения радиоволн было меньше помех. Главные препятствия для прохождения сигнала — стены, предметы мебели и работающие бытовые приборы.
Обеспечить лучшую связь по WiFi поможет установка точки доступа на возвышении. Например, можно поставить роутер на шкаф или повесить над дверью. При отсутствии возможности переноса маршрутизатора ближе к телевизору, подключите к нему более мощную антенну. Чем выше коэффициент усиления антенны, тем лучше будет работать сеть на Smart TV.
7. Поиск проблем с WiFi роутером
Причиной трудностей при подключении к беспроводной сети могут быть неправильные настройки маршрутизатора. Чтобы их изменить, зайдите в панель управления. Перейдите на вкладку «DHCP» и убедитесь, что DHCP-сервер включен и работает исправно. При его отключении телевизору и другим сетевым устройствам не будет автоматически присваиваться локальный IP-адрес. Нормальная маршрутизация и доступ в Интернет будут невозможны.
Проверьте вкладку «Безопасность» в параметрах роутера. Если включена фильтрация клиентов по MAC-адресу, отключите её. На маршрутизаторах ASUS, TP-Link, D-Link, Huawei и некоторых других производителей MAC-адрес любого девайса можно внести в «белый список». В дальнейшем подключения устройств из этого списка не будут блокироваться, поэтому восстановится нормальная работа WiFi на телевизоре.
MAC-адрес Smart TV указан в настройках. Точный путь отличается в зависимости от бренда, на большинстве телевизоров популярных производителей нужная информация находится в меню:
- Samsung: «Поддержка -> Обращение в Samsung -> Стрелка вниз -> MAC беспроводного интерфейса».
- LG: «Настройка -> Поддержка -> Информация о продукте».
- Philips: «Установка -> Настройка сети вручную -> Просмотр сетевых настроек -> Пуск».
Важно! После добавления MAC-адреса Smart TV в «белый список» или изменения других параметров роутера, перезагрузите его. Для этого используйте пункт меню «Система» или «Системные инструменты». Также можно воспользоваться кнопкой включения на корпусе или временно отключить прибор из розетки.
8. Обновление прошивки телевизора
Встроенное программное обеспечение Smart TV нуждается в своевременном обновлении. Ошибки могут накапливаться в процессе работы, в результате чего возникают трудности при подключении к Интернету по WiFi. В зависимости от модели телевизора, обновление может производиться несколькими способами:
- Через беспроводную сеть;
- С использованием кабельного Интернета;
- Через внешний USB-накопитель (флешку или жёсткий диск).
Если WiFi на Smart TV не работает, для загрузки новой версии программного обеспечения используйте второй или третий вариант. Детальная инструкция по обновлению ПО обычно размещается на сайте компании, которая выпустила телевизор. Возможные названия нужного раздела: «Справка», «Поддержка» или «Справочный центр».
Во время работы утилиты важно не отключать и не обесточивать устройство. Любое прерывание может сказаться на дальнейшей функциональности Smart TV. Не используйте прошивки от сторонних разработчиков, чтобы избежать потери гарантийного обслуживания.
9. Замена WiFi адаптера на внешний
Данный способ не поможет исправить неполадки внутреннего радиомодуля. Но если именно из-за них возникают ошибки при подключении, используйте внешнее устройство. Форм-фактор такого WiFi адаптера напоминает обычную флешку. Как и большинство других девайсов, он работает при подключении к телевизору по USB.
В продаже есть ещё один вид адаптеров для приёма WiFi. Они имеют внешнюю разнонаправленную антенну, обеспечивающую лучший приём сигнала от роутера. Подобные модули рекомендуется подключать через USB-удлинитель, размещая их на некотором расстоянии от телевизора. Благодаря такому подключению, помехи от работающего Smart TV будут сведены к минимуму, а скорость обмена данными повысится.
Важный совет! Перед покупкой внешнего адаптера для подключения к беспроводной сети проверьте список поддерживаемых девайсов в инструкции. С этой информацией также можно ознакомиться на сайте производителя или в технической поддержке.
Обучающее видео: Подключаем телевизор к сети WI-FI
10. Использование кабельного подключения
Поломка радиомодуля в телевизоре — главная причина, при которой предыдущие советы могут не помочь решить проблему. Если вы испробовали все способы решения трудностей с WiFi, скорее всего, существует неисправность на аппаратном уровне. Рекомендуется сдать устройство в сервисный центр. В пределах гарантийного срока замена модуля WiFi будет выполнена бесплатно.
При отсутствии возможности отнести устройство в мастерскую, вы можете использовать подключение при помощи кабеля. Для этого вставьте один конец сетевого шнура в порт «LAN» на роутере, а второй подключите к телевизору. Маршрутизаторы обычно имеют 2-4 выхода Ethernet, для подключения ТВ можно использовать любой из них.
Почему тормозит Интернет на телевизоре со Смарт ТВ: причины и способы решения
В настоящее время огромной популярностью у потребителя пользуются телевизоры с опцией Smart TV. С помощью данной функции появляется возможность просмотра фильмов, изображений, веб-страниц прямо на ТВ и прослушивания музыки в режиме онлайн. Кроме этого, пользователи могут синхронизировать ее с системой умного дома, так как в телевизор встроены USB-разъёмы и многое другое. Преимуществ у Смарт ТВ довольно много, но есть также и недостатки. Самый распространенный минус — частые ошибки в подключении к Сети. И в данной статье будет рассказано, почему тормозит Интернет на телевизоре «Самсунг Смарт ТВ» и как решить возникшую проблему.
Причины торможения Интернета
Большинство потребителей сталкивается с тем, что у них зависает Интернет на «Самсунг Смарт ТВ», а именно видео/музыка, прерывается загрузка веб-страниц. Чаще всего проблема заключается в настройках ТВ.
Распространенные причины, почему тормозит Интернет на телевизоре:
- к телевизору подключен медленный интернет либо он вообще отсутствует;
- загружено огромное количество виджетов, которые сильно грузят память;
- перегруженный кэш в браузере;
- давно не обновлялось программное обеспечение TV.
Интернет и его подключение к устройству
Многие пользователи задаются вопросом, почему Smart TV тормозит по Wi-Fi. Ответ кроется в том, что, возможно, Сеть была некорректно подключена к ТВ.
Способы подключения:
- Беспроводное через Wi-Fi роутер. Нужно открыть «Меню», где выбрать вариант подсоединения «Беспроводное» и записать в поля, которые отобразятся на экране, пароль и логин от вай-фая. После проделанных действий ТВ мгновенно подключается к сети. Если в процессе настройки на экране отобразилось сообщение, что устройство не может подключиться к сети, то рекомендуется обновить прошивку роутера.
- Проводное с помощью кабеля. При выборе этого способа также возможно появление трудностей. Протоколы, которые использует интернет-провайдер, играют здесь немаловажную роль. Более выгодно для потребителя использование провайдером динамичного IP, так как нужно будет только подключить кабель в ТВ и в большинстве случаев Интернет заработает автоматически. Но на сегодняшний день поставщики интернет-услуг пользуются протоколами PPPoE, PPtP, L2TP, что подразумевает введение пользователем пароля и логина для настройки на TV Интернета.
Обратите внимание! Пользователи считают, что подключение через вай-фай роутер намного проще и понятнее, чем проводное подключение.
Старое ПО
Практически все разработчики телевизоров выпускают обновление ПО на Smart TV. Чтобы устройство нормально функционировало, нужно периодически обновлять его программное обеспечение.
Но бывает, что обновленную версию ПО для «Смарт ТВ» не получается установить из-за низкой скорости подключенного Интернета. В этом случае нужно воспользоваться ПК или ноутбуком для скачивания обновлений, которые потом можно перебросить на флеш-накопитель. После этого флешку с данными следует подсоединить к ТВ и благополучно обновить программное обеспечение.
Важно! Обновление ПО для Samsung TV — очень важный процесс, так как если не обновить программу, то перейти в функцию «Смарт TV» не получится.
Настройка устройства
Если на дистанционном пульте нажать в случайном порядке кнопки, то телевизор после таких действий не сможет нормально работать. Чаще всего подобное случается, если в семье есть маленькие дети, которым очень нравиться играть с ДУ от ТВ. Если вдруг такая ситуация произошла, не стоит отчаиваться, так как есть функция сброса настроек до заводских. К счастью, данная опция имеется на всех Smart TV.
Если на устройстве не хватает памяти, то следует удалить виджеты, которые не нужны. Кроме этого, рекомендуется хоть иногда чистить кэш, а еще лучше как можно реже использовать встроенный веб-браузер.
Обратите внимание! Если все перечисленное выше не помогло владельцу ТВ справиться с неисправностью самостоятельно, то следует обратиться к специалистам в сервисный центр, которые за определенную плату решат вопрос, почему на телевизоре тормозит вай-фай.
Сбой программного обеспечения
Бывает так, что телевизор благополучно подсоединился к роутеру, но перейти в «Смарт ТВ» у пользователя не получается. При этом на экране телевизора отображается ошибка. И многие владельцы Smart TV игнорируют большую часть потенциала данной функции, останавливаясь на обычном просмотре видео с флеш-накопителя или подсоединении компьютера к телевизору.
Зачастую причиной падения скорости функционирования Smart TV являются внутренние ошибки ПО. В данном случае нужно делать прошивку телевизора. Это можно сделать самостоятельно путем скачивания специальной программы с официального сайта производителя. Но важно помнить, что прошивка ТВ возможна только при наличии последней версии ПО.
Обратите внимание! Если есть сомнения по поводу наличия или отсутствия именно системной ошибки, то лучше обратиться к профессионалам, которые помогут настроить доступ к опции.
Конфликтующие настройки
Интересный факт: настройки в «Смарт ТВ», которые находятся в меню телевизора, периодически конфликтуют между собой. Из-за этого устройство подтормаживает и выдаёт ошибки. Обычно такие проблемы можно решить, выполнив сброс настроек до заводских и обновив прошивку ПО.
Перегрев
Еще одна причина плохой работы телевизора — перегрев его внутренних деталей. Из-за этого тормозит Интернет на телевизоре «Самсунг», LG и Philips.
Для нормального функционирования ТВ следует периодически отключать его, чтобы температурный режим устройства пришел в норму и не перегружать систему.
Обратите внимание! После пяти часов работы телевизора в режиме беспрерывного просмотра нужно дать передохнуть ему минимум 30 мин.
Почему может тормозить IPTV
Причины «торможения» IPTV:
- Из-за Интернета. Для проверки скорости Сети можно воспользоваться специальным сайтом. Нужно в поисковую строку в браузере ввести название портала и далее кликнуть на кнопку «Начать». Подождав полминуты, на экране отобразится информация о скорости Интернета на устройстве. Если результат меньше 2 mbps, значит все-таки проблема в Сети, если показатель скорости выше 2 mbps, нужно перейти к следующему пункту.
- Из-за проблем в Smart TV/приставке или плейлисте. Если только некоторые каналы работают плохо, то значит причина в списке воспроизводимых файлов. Нужно выбрать другой плейлист и установить его.
Таким образом, плохую скорость интернет-соединения на «Самсунг Смарт ТВ» можно исправить, если досконально разобраться в причине. Помогут в этом сброс настроек, перепрошивка, чистка кэша и банальная передышка в работе телевизора.
Подгорнов Илья ВладимировичВсё статьи нашего сайта проходят аудит технического консультанта. Если у Вас остались вопросы, Вы всегда их можете задать на его странице.Похожие статьи
Как подключить и настроить сеть Wi-Fi на ноутбуке…
Прежде чем начинать устранять неполадки, потребуется выяснить причины их появления. Очень часто значок вайфай в трее показывает, что нет подключения к интернету через WiFi на ноутбуке Windows 8. Такое может возникнуть в следующих случаях: Выключен роутер или беспроводная Сеть на ноутбуке.
4 способа исправить медленный интернет на Samsung Smart TV
Медленный интернет на Samsung Smart TvУ вас все устроено; ваш диван, пакет с закусками, все необходимое, и ваш любимый сериал Netflix вот-вот начнется, но внезапно он перестает транслироваться.
И вы видите те точки, которые не перестают кружиться. Это очень быстро испортит тебе настроение.
И потом вы сожалеете о покупке Samsung Smart TV только потому, что ваш медленный Интернет вызывает проблемы?
Что ж, теперь тебе не о чем беспокоиться.Здесь вы найдете четыре лучших способа решить эту проблему. Samsung Smart TV предоставляет вам свои удивительные функции и неограниченный список различных приложений для просмотра потокового видео, видео и сериалов в прямом эфире, не выходя из ТВ-зала.
Samsung Smart TV использует вашу домашнюю сеть для предоставления вам различных услуг и потоковой передачи на экране вашего телевизора. Он использует проводной Ethernet и встроенный WI-FI, чтобы оставаться на связи. Но низкая скорость Интернета, которая является серьезной проблемой, с которой сталкиваются пользователи смарт-телевизоров, мешает этой потоковой передаче.
Вот некоторые из самых простых способов решить эту проблему, чтобы наслаждаться потоковой передачей без буферизации или каких-либо других препятствий.
Как исправить медленный Интернет на Samsung Smart TVПеред запуском убедитесь, что маршрутизатор в вашем доме имеет минимальную скорость 10 Мбит / с, потому что экран Smart TV эффективно работает на этой скорости загрузки 10 Мбит / с для потокового контента.
- Тест скорости
Сначала запустите тест скорости на вашем Samsung Smart TV, выполнив следующие действия:
- Зайдите в интернет-браузер на вашем Smart TV.
- Напишите ТЕСТ СКОРОСТИ в строке поиска и щелкните поиск.
- Перейдите к НАЧАТЬ ТЕСТ , затем нажмите клавишу ENTER на пульте дистанционного управления. Затем он запустит тест.
- Проверьте, выполнив тесты загрузки и выгрузки.
Если у вас низкая скорость Интернета, обратитесь в свою станцию обслуживания Интернета, чтобы обеспечить вам более качественное соединение.
- Беспроводное и проводное соединение
Если у вас хороший доступ к Интернету, но Samsung Smart TV по-прежнему не принимает сигналы Интернета, попробуйте подключить Smart TV с помощью проводного подключения к устройству Wi-Fi.Если он увеличивает скорость Интернета, значит проблема с медленным Интернетом связана с беспроводным подключением. Samsung Smart TV лучше работает при подключении к проводному Интернету.
- Диапазон испытаний
Если вы пользуетесь беспроводным маршрутизатором и ваш маршрутизатор и Samsung Smart TV находятся слишком далеко друг от друга, это может вызвать проблемы с медленным Интернетом. Samsung Smart TV показывает лучшую производительность, когда он находится на минимальном расстоянии от роутера.
- Сила интернета высока, если устройство WI-FI находится на расстоянии на расстоянии 30 футов от вашего Smart TV, а от 30 до 50 футов сила должна быть хорошей.Но расстояние между устройствами более 50 футов вызывает слабый сигнал.
- Переместите интернет-устройство и Samsung Smart TV в одну комнату. Это, несомненно, укрепит связь между смарт-телевизором и роутером. Устраните любые препятствия между маршрутизатором и Samsung Smart TV, например беспроводные телефоны.
- Обновленная версия программного обеспечения
Если вы старый пользователь Smart TV и у вашего Smart TV проблемы с подключением к Интернету, убедитесь, что у вас установлена последняя версия прошивки и обновлена версия.Последние версии всегда обладают большей способностью улавливать интернет-сигналы, чем смарт-телевизор со старой версией программного обеспечения.
Вы можете безопасно обновить версию программного обеспечения Smart TV, выполнив поиск последней версии. Загрузите его и извлеките загруженные файлы на пустой USB-накопитель, удалив все лишние символы и цифры, которые пришли вместе с ним во время загрузки.
Теперь подключите USB-порт к телевизору Smart TV и нажмите кнопку « menu » на пульте дистанционного управления. Появится опция с надписью « Обновление программного обеспечения .Выберите его и выберите из списка « by USB ». Выберите « ok » и обновите. Затем проверьте проблему, подключив Wi-Fi, чтобы узнать, сохраняется ли проблема.
Дополнительные наконечники
- Вы можете попытаться электрически отключить смарт-телевизор на несколько минут, а затем снова подключить его.
Попробуйте выполнить следующие действия:
- Сначала выключите Smart TV, а затем дайте ему поработать 5-10 минут в обычном режиме. Непосредственно отсоединяйте кабель от розетки, вместо того, чтобы отключать его с пульта дистанционного управления; подождите немного, введите пароль Wi-Fi, если требуется, а затем проверьте, подключен он или нет.
- Иногда в вашем Smart TV могут быть ошибки (ошибки), которые могут быть причиной. Если вы выключили свой смарт-телевизор с помощью пульта дистанционного управления более чем на 10-20 минут, это может привести к повреждению сетевых настроек. Попробуйте сбросить соединение.
- Попробуйте обновить настройки DNS, нажав кнопку « меню », перейдите к « настройки », выберите « сеть », затем « сетевые настройки ». Нажмите « start », выберите «I P settings », перейдите в « DNS mode » и убедитесь, что зеленая галочка находится на «ручном», и нажмите «ok.”
- Теперь введите « 8.8.8.8 » или « 8.8.4.4 » и нажмите «ок». Если проблема была в DNS, теперь у вас должен быть доступ в Интернет. Затем вы можете щелкнуть смарт-концентратор Samsung, чтобы обновить телевизор и сбросить старые программы.
- Изношенный кабель Ethernet (кабель, используемый для подключения к проводной сети) также может быть причиной. Попробуйте заменить кабель на новый.
- Восстановление заводских настроек, но это следует использовать в крайнем случае. Выберите меню своего Smart TV и перейдите к « поддержка », затем перейдите к « самодиагностика .Нажмите «Сброс», а затем вам нужно будет ввести ПИН-код, например, 0000, который является ПИН-кодом по умолчанию.
Если это не помогло, обратитесь в службу поддержки клиентов Samsung. Если это сработает, ваш телевизор автоматически выключится, а затем снова включится и будет перезагружен. Затем попробуйте подключиться к Интернету.
ВЫВОД:
Ваше интернет-соединение будет сильным, надежным и быстрым, если вы убедитесь, что между вашим маршрутизатором и вашим смарт-телевизором нет кирпичных стен, у вас есть обновленная версия, у вас есть проводное соединение и лучшая доступность в Интернете.Если это не так, возможно, это какая-то техническая проблема с вашим смарт-телевизором Samsung или, возможно, с вашим маршрутизатором. В этом случае обратитесь за профессиональной помощью или обратитесь в центр поддержки клиентов Samsung.
Что из этого помогло вам решить проблему с подключением?
Samsung Smart TV теряют соединение Wi-Fi даже при сильной сети
Smart TVстановятся очень популярными, особенно среди миллениалов, из-за дополнительных функций, которые они предлагают.Smart TV теперь работают как компьютеры и включают Wi-Fi, встроенные приложения, различные возможности подключения и другие характеристики. Однако с хорошими техническими характеристиками тоже возникает несколько проблем.
Samsung предлагает широкий выбор смарт-телевизоров, которые позволяют пользователям просматривать веб-страницы, смотреть YouTube и общаться в социальных сетях. Они также имеют поддержку флэш-памяти и включают бесплатное телевидение в прямом эфире с Samsung TV Plus с более чем 100 каналами, включая новости, спорт, развлечения и многое другое.
Но в последнее время, похоже, возникла проблема с подключением Wi-Fi к телевизорам Samsung Smart TV.
Так было с некоторыми моделями Samsung Smart TV. Ряд пользователей подали жалобу на странице сообщества Samsung. Кажется, что телевизоры продолжают терять соединение Wi-Fi, даже когда интернет работает нормально. После отключения и повторного включения телевизора требуется повторный ввод данных Wi-Fi для решения проблемы. К сожалению, это исправление временно работает в течение нескольких часов или суток.
На данный момент несколько номеров моделей показывают эту проблему, включая UN28M4500, QN65LS03TAFXZA, QE65Q60RATXXC и т. Д.Некоторым телевизорам исполнилось всего пару месяцев, но проблемы уже есть. Каждый раз, когда Wi-Fi отключается, телевизор требует отключения, включения и последующего ввода информации. Этот повторяющийся процесс может сильно раздражать некоторых, поскольку большинство из нас транслирует онлайн-фильмы во время карантина.
Компания Samsung пока официально не решала эту проблему. Но они обратились к некоторым своим клиентам. Они также разместили подробные инструкции для пользователей на своей странице поддержки по подключению Smart TV к Wi-Fi / модему.
Обычно такая проблема возникает по нескольким причинам, включая устаревшую прошивку, общую ошибку, блокировку Mac-адреса, настройки DNS или медленное интернет-соединение. Но такая распространенная проблема с подключением может указывать на нечто большее.
Это обычная проблема для новых моделей Samsung Smart TV? Это производственный дефект или просто проблема с подключением? Пока вы не получите каких-либо объяснений от Samsung, попробуйте перезапустить телевизор или Интернет и обратиться к поставщику услуг Интернета.
Smart TV продолжает терять Wi-Fi — проблемы и способы исправить
Ваш смарт-телевизор постоянно теряет соединение с Wi-Fi? Что ж, вы не одиноки, потому что есть множество владельцев смарт-телевизоров, которые уже сталкивались с той же ситуацией, что и ваш. На самом деле причин тому множество.
Вам интересно узнать, почему смарт-телевизоры продолжают терять подключение к Wi-Fi? Если да, продолжайте читать.В этом посте мы собрали некоторые из распространенных проблем, почему это происходит, и способы их решения.
Проблема № 1: Расположение вашего WiFi-маршрутизатора
Если вы живете в сложной или большой домой, настройка вашего роутера действительно имеет значение. Если ваш офис дома находится в застрял в углу или в подвале, это не значит, что вам нужно пристыковать свой роутер там тоже.
Основная причина, по которой ваш разум продолжает проигрывать его связь с Wi-Fi заключается в том, что сигнал улавливается его местоположением.Есть слишком сильное увязание или вмешательство в соединение с того места, где оно достигает каждого устройству это нужно.
Чтобы решить эту проблему, попробуйте переместить маршрутизатор в другое место, еще лучше в более централизованную часть вашего дома. Но если этот метод не работает, вы можете рассмотреть возможность использования диапазона расширитель. Это поможет вам определить самые слабые места вашего дома.
Проблема № 2: Помехи сигнала
Еще одна причина, по которой ваш телевизор теряет подключение происходит из-за помех сигнала.Есть много устройств распространяющие их сигналы могут идти в том направлении, в котором ваш смарт-телевизор потребности. Это может быть контроллер видеоигры (беспроводной), домашние телефоны, детские мониторы и даже микроволновки. Такие вещи могут помешать вашему способность Smart TV поддерживать соединение.
Один из самых простых способов исправить эта проблема заключается в том, чтобы разместить роутер рядом с Smart TV после сильного сигнал никогда не повредит.
Более того, если много металлического направление вещей между телевизором и беспроводным подключением, обязательно удалите их, потому что они создают устойчивые помехи сигнала.
Проблема № 3: Вы используете гостевой режим
Одна из распространенных проблем, почему Smart TV держат потеря соединения заключается в том, что некоторые пользователи используют «гостевой режим».
В наши дни на некоторых маршрутах есть «гостевой режим». Фактически это позволяет устройствам получать доступ к вашей системе. Но этот режим будет мешать в режиме автоматической настройки подключения к Интернету на Smart TV.
Чтобы проверить, есть ли у вашего роутера гостевой режим, он должен поддерживать двойной SSID: отдельное имя маршрутизатора и определенный набор услуг.Это также возможно, что у вас есть сложная настройка гостевого режима через WAP или беспроводная точка доступа. Если да, обязательно выключите его.
Проблема № 4: Вы используете беспроводное соединение
Большинство смарт-телевизоров, особенно в Соединенные Штаты используют беспроводные соединения, однако некоторые из них порты, которые принимают проводное соединение.
С другой стороны, некоторые домашние маршрутизаторы имеют 2-8 проводные порты доступа, поэтому, если ваш маршрутизатор расположен близко к телевизору, вы можете возможно обойти всю проблему с подключением, используя доступный Шнур Ethernet, чтобы вы могли подключить маршрутизатор к телевизору.
Тем не менее, при проводном подключении вы никогда не будет проблем с сигналом при использовании Smart TV.
Проблема № 5: Неавторизованные устройства или пользователи блуждают по вашей WiFi
Когда неавторизованные устройства или пользователи блуждают по вашему WiFi ваша сеть будет тормозить. Чтобы этого не произошло, поскольку он продолжает ваш Smart TV от потери подключения к Интернету, вам необходимо изменить настройку безопасности как можно скорее, особенно если в сети используется WEP или открыто.Судя по всему, открытое соединение облегчает людям доступ к вашему WiFi без вашего разрешения.
Проблема № 6: Буферизация подключения
Если ваш маршрутизатор используется несколькими устройствами или сети одновременно, это может привести к перегрузке вашей пропускной способности, а также к проблемы с буферизацией.
С другой стороны, в зависимости от типа ваше интернет-соединение и даже ваш интернет-провайдер, вы можете возможно, вы столкнетесь с медленной скоростью интернета в периоды пиковой нагрузки в вашем место.На самом деле это может привести к проблемам с буферизацией, поэтому ваш смарт-телевизор продолжает терять связь.
Чтобы избежать подобных проблем и обеспечить просмотр без задержек опыт рассмотрите возможность перехода на тариф с большей пропускной способностью. Это будет решить проблемы, связанные с перегрузкой сети.
Заключение
Если вы сделали все, что мы упомянутого выше, и ваш смарт-телевизор все еще теряет связь. ищу техническую поддержку. Большинство Smart TV имеют техническую поддержку через телефон бесплатно.Вот почему, прежде чем вас раздражает телевизор, обязательно позвоните производителю вашего телевизора. Потому что все они знают об определенных вопросы, касающиеся вашего смарт-телевизора. Иногда вы также получаете бонус за достигнув их.
Как исправить проблему с подключением WiFi к телевизору Samsung
Без подключения к Интернету смарт-телевизор ничем не отличается от любого телевизора. Для работы всех приложений требуется стабильная беспроводная сеть. Я помню, как мой телевизор Samsung (KU6500) постоянно терял интернет-соединение.Я даже попытался сбросить настройки сети, но он все равно не подключился к Wi-Fi. Если у вас есть телевизор Samsung Smart TV и возникают проблемы с подключением к Интернету или Wi-Fi, вот несколько обходных путей, если подключение Wi-Fi к телевизору Samsung не работает.
Пару месяцев назад я купил телевизор Samsung TV серии Q60 (модель 2019 года), потому что мой старый KU6500 немного устарел. Вначале я никогда не сталкивался с какими-либо проблемами с подключением. Однако, когда на прошлой неделе я сменил маршрутизатор Wi-Fi, мой телевизор перестал подключаться к сети.Поскольку беспроводное соединение не было, я подключил кабель Ethernet, думая, что проводная сеть может работать. Это совсем не помогло. Мой телевизор Samsung без проблем подключился к сети точки доступа моего смартфона. Проблемы с подключением к Интернету на моем телевизоре были решены только после того, как я вручную обновил программное обеспечение.
Недавно я написал руководство, описывающее методы удаления сторонних и предустановленных приложений на телевизорах Samsung. Один из посетителей сообщил, что его Samsung Smart TV 6 Series 65 (UN65MU6500) перестал отвечать на его беспроводной модем.Именно тогда мне пришла в голову идея написать подробное руководство, в котором были бы перечислены все возможные решения для устранения проблем с обнаружением беспроводной сети и подключением на телевизоре Samsung.
Если ваш телевизор не может подключиться к проводной или беспроводной сети, вы получите следующие коды ошибок телевизора Samsung:
Причины проблем с подключением к Интернету на телевизоре Samsung
Если ваш телевизор Samsung не обнаруживает беспроводную сеть или продолжает терять подключение к Интернету, проблема может быть вызвана различными причинами.В некоторых случаях простая перезагрузка телевизора может помочь, в то время как в других вам может потребоваться сбросить настройки сети или обновить программное обеспечение телевизора до последней версии. Решение зависит от причины проблемы, и ниже приведены некоторые факторы, из-за которых ваш Samsung Smart TV может не реагировать на сеть Wi-Fi или подключение к Интернету.
- Небольшая ошибка : Иногда мы сразу же начинаем искать большие решения для очень маленьких проблем. Если ваш телевизор может обнаруживать беспроводные сети, но не может установить соединение, это может быть связано с неправильным паролем или ошибкой в программном обеспечении.В некоторых случаях выключение телевизора с помощью пульта дистанционного управления на очень долгое время приводит к повреждению сетевых настроек, что приводит к проблемам с подключением к Интернету.
- Настройки DNS-сервера : Каждое цифровое устройство, поддерживающее подключение, имеет настройки DNS (системы доменных имен), которые необходимо правильно настроить для облегчения подключения к Интернету. По умолчанию ваш Samsung Smart TV автоматически загружает настройки DNS-сервера. Иногда, особенно когда ваш телевизор не подключается к Wi-Fi или беспроводной сети, пользователю приходится настраивать DNS-сервер вручную.
- Ошибка MAC-адреса : MAC-адрес (Media Access Control) — это уникальный идентификационный номер, присвоенный сетевому адаптеру изготовителем оборудования. MAC-адреса для Ethernet, WiFi, Bluetooth и т. Д. На одном устройстве уникальны и различны. Поскольку MAC-адрес для компьютеров, смартфонов или смарт-телевизоров статичен, он может быть заблокирован интернет-провайдером, чтобы устройство не могло подключиться к маршрутизатору Wi-Fi. Более того, если MAC-адрес вашего телевизора Samsung по какой-либо причине не работает, он не обнаружит беспроводную сеть.
- Ошибка микропрограммы или устаревшее программное обеспечение : Samsung периодически выпускает обновления микропрограмм или программного обеспечения для своих Smart TV. Если ваш телевизор не будет подключен к Интернету, он не сможет загружать и устанавливать последние обновления прошивки. Если вы отключили автоматическое обновление программного обеспечения на телевизоре, его микропрограмма будет устаревшей и может вызвать множество проблем, включая проблемы с подключением к сети. Не только старая версия прошивки, но даже ошибка в последнем обновлении программного обеспечения, которое недавно получил ваш телевизор, могут вызвать проблемы, связанные с сетью на вашем телевизоре.
- Проблема с маршрутизатором или модемом : Если есть проблема с вашим WiFi-маршрутизатором или интернет-модемом, ваш телевизор не сможет найти беспроводную сеть или подключиться к ней. Замена модема может решить проблемы с подключением к телевизору.
Устранение проблемы подключения WiFi на телевизоре Samsung
Теперь, когда мы обозначили причины, по которым ваш телевизор может не обнаруживать беспроводную сеть или подключаться к Интернету, мы попытаемся решить эту проблему. В зависимости от причины исправление может отличаться.Ниже приведен список всех возможных обходных путей и решений для устранения проблемы с подключением Wi-Fi на вашем телевизоре Samsung. Если у вас также есть телевизор LG, не забудьте ознакомиться с моим руководством по устранению проблем с подключением к Интернету на LG Smart TV.
Перезагрузите телевизор Samsung
Это самое простое решение проблемы с подключением к Интернету на телевизоре Samsung. Он должен работать, если у вашего телевизора проблемы с подключением из-за временных проблем. Теперь есть два способа перезапустить телевизор, и вы должны попробовать оба.
- Убедитесь, что ваш телевизор включен.
- Удерживайте кнопку питания на пульте дистанционного управления.
- Удерживайте ее, пока не увидите логотип Samsung на экране телевизора.
- Красный светодиод на телевизоре начнет мигать быстрее.
- Когда телевизор включен, попробуйте повторно подключиться к сети Wi-Fi.
Если это не помогло, попробуйте следующее.
- Включите телевизор.
- Дайте ему поработать 5-10 минут, а затем выключите, вынув шнур питания из розетки.
- Подождите около 30 минут, а затем включите телевизор.
Проверьте свой пароль WiFi
Вы не поверите, но неправильный пароль — одна из самых частых причин сбоя подключения к Интернету. Во многих случаях люди по ошибке или случайно вводят неправильный пароль, даже если у них есть правильный пароль. Убедитесь, что у вас есть правильный пароль, и если он у вас есть, введите его правильно. Экранная клавиатура телевизора не так проста в использовании, как клавиатура компьютера или смартфона.Если ваш телевизор может обнаружить доступные беспроводные сети и не может установить соединение, вам следует попытаться повторно ввести правильный пароль.
- Нажмите кнопку Home на пульте дистанционного управления.
- Перейдите в Настройки > Общие> Сеть> Открыть настройки сети> Беспроводное соединение .
- Выберите беспроводную сеть, к которой хотите подключиться, и внимательно введите пароль. Вы можете включить опцию Показать пароль , чтобы проверить, правильно ли вы ввели пароль.
- Если пароль вашего WiFi-роутера слишком сложный или длинный, попробуйте изменить его на более простой и короткий.
Сброс настроек сети на телевизоре Samsung
Если ваш телевизор Samsung не обнаруживает Wi-Fi или беспроводную сеть, это может быть связано с некоторыми проблемами с конфигурацией сетевых настроек на вашем телевизоре. В таком случае сброс настроек сети на телевизоре может помочь решить проблему с подключением Wi-Fi.
- Нажмите кнопку Home на пульте дистанционного управления телевизора.
- Перейдите в Настройки> Общие> Сеть .
- Щелкните опцию Сбросить сеть и выберите Да .
- Теперь перезапустите телевизор и измените настройки сети.
Отключить все другие устройства, подключенные к Wi-Fi
У некоторых маршрутизаторов WiFi есть предустановленное ограничение на количество устройств, к которым они могут подключаться. Если вы пытаетесь подключиться к беспроводной точке доступа с помощью смартфона, вам следует проверить в настройках точки доступа устройства, есть ли ограничение на количество подключенных устройств.Однажды у меня была эта проблема на моем телефоне Android. Я пытался подключиться к 4-му устройству, то есть к моему телевизору Samsung, в то время как 3 других устройства уже использовали данные моего телефона через беспроводной модем.
Когда я отключил другие подключенные устройства или увеличил лимит подключенных устройств через точку доступа, мой телевизор Samsung мгновенно подключился к беспроводной сети. Неважно, пытаетесь ли вы подключиться к Wi-Fi-роутеру или мобильной точке доступа, попробуйте отключить все другие устройства и подключить только телевизор.
Попробуйте подключиться к другой беспроводной сети
Проблема с подключением к Интернету на телевизоре Samsung может иметь два сценария.
- Ваш телевизор может находить доступные сети, но не может подключиться ни к одной из них.
- Samsung TV вообще не определяет беспроводную сеть.
Если вы хотите устранить обе проблемы, упомянутые выше, попробуйте подключить телевизор к разным сетям. Например, если ваш телевизор не подключается к маршрутизатору Wi-Fi, вы можете попробовать другую сеть.Самый простой способ — попробовать подключиться к мобильной точке доступа. Если вы уже предприняли неудачную попытку подключиться к точке доступа с помощью одного смартфона, попробуйте другой телефон или маршрутизатор.
Если ваш телевизор Samsung может подключаться к любой беспроводной сети (точка доступа или маршрутизатор), это означает, что с вашим телевизором нет проблем. В этом случае вам следует обратиться к своему интернет-провайдеру или производителю Wi-Fi-роутера. Иногда, если маршрутизатор подключен к слишком большому количеству устройств, он может не обрабатывать все из них и создавать проблемы с подключением.Вам следует попробовать уменьшить количество подключенных к сети устройств.
Вам также следует проверить, могут ли другие ваши устройства легко подключаться к вашему маршрутизатору. Если все ваши устройства, кроме телевизора, не имеют проблем с подключением, это означает, что проблема с телевизором.
Ручная настройка DNS-сервера
DNS или система доменных имен — это сеть каталогов, которая разрешает имена хостов (например, technastic.com ), связанные с IP-адресом. По умолчанию такие устройства, как компьютеры, смартфоны и смарт-телевизоры, автоматически разрешают DNS через IP-адрес для подключения к Интернету.Однако, если ваше устройство по какой-либо причине не может этого сделать, вы можете настроить DNS-сервер вручную, чтобы решить проблему с подключением к Интернету.
Вот как вы можете настроить DNS-сервер на телевизоре Samsung вручную.
- Перейдите в Настройки> Общие> Сеть> Состояние сети .
- Отмените тест сети и выберите Настройки IP .
- Перейдите в Настройки DNS и выберите Ввести вручную .
- Теперь введите 8.8.8.8 . Набрав первое 8 , вам нужно будет использовать кнопку со стрелкой (>) , чтобы перейти ко второму полю, чтобы ввести следующие 8 и так далее. Наконец, выберите опцию Done на панели выбора чисел.
- Теперь попробуйте подключиться еще раз.
Проверить мощность сигнала сети
Перезапустите сетевой источник
Этот шаг должен помочь вам подключить телевизор к Wi-Fi на случай, если возникнут проблемы со стороны маршрутизатора или точки доступа.
- Отсоедините кабель питания от WiFi-роутера.
- Подождите около 5-10 минут и снова включите.
- Подождите 5 минут, пока маршрутизатор завершит загрузку интернет-настроек.
- Теперь перейдите в Настройки > Общие> Сеть> Открыть настройки сети> Беспроводное соединение . Выберите сеть Wi-Fi, к которой вы хотите подключиться, чтобы проверить, решена ли проблема.
Сетевая совместимость с вашим телевизором Samsung
Все телевизоры Samsung Smart TV, выпущенные до 2018 г., поддерживают только 2.Сети 4Ghz. Предположим, у вашего Wi-Fi роутера есть сеть с частотой 5 ГГц, ваш телевизор не сможет обнаружить беспроводную сеть. Итак, если ваш телевизор старый, он может не поддерживать сеть 5 ГГц. В этом случае вам следует обратиться к своему интернет-провайдеру, чтобы настроить параметры сети на 2,4 ГГц.
Примечание: Модели телевизоров Samsung NU6 , NU71 , NU72 и NU73 поддерживают только сети 2,4 ГГц.
Восстановление заводских настроек вашего телевизора Samsung
Проблемы с подключением Samsung TV WiFi также могут быть вызваны неизвестными системными проблемами или ошибкой MAC-адреса.Восстановление заводских настроек на вашем телевизоре может решить такие проблемы.
- Перейдите в Настройки> Общие .
- Выбрать Сброс .
- Введите PIN-код, чтобы начать сброс системы. ПИН-код по умолчанию — 0000 .
Разблокируйте MAC-адрес телевизора
Если MAC-адрес вашего телевизора заблокирован маршрутизатором или интернет-провайдером, вы должны разблокировать его.
- Перейдите в Настройки> Поддержка> Об этом телевизоре , чтобы узнать MAC-адрес вашего телевизора.
- Запишите MAC-адрес и передайте его своему интернет-провайдеру и попросите его разблокировать его или добавить в белый список.
Смените модем и маршрутизатор
Если какое-либо из приведенных выше предложений не сработало, но проблема с подключением к Интернету или Wi-Fi все еще не устранена, вам следует обратиться к поставщику услуг Интернета с просьбой заменить ваш модем или маршрутизатор Wi-Fi. После установки нового модема или роутера ваша проблема должна быть решена. Не забудьте перезагрузить телевизор перед первой попыткой подключить телевизор после установки и настройки модема.
В качестве последнего средства для устранения проблемы с подключением к Wi-Fi на телевизоре Samsung следует попытаться установить на телевизор последнюю доступную прошивку. Ваш телевизор может автоматически загружать и устанавливать новейшее программное обеспечение, если он подключен к Интернету. Поскольку у вас возникли проблемы с подключением, вам придется загрузить прошивку и установить ее вручную.
Я уже написал подробное руководство по обновлению программного обеспечения на телевизоре Samsung через USB-накопитель . Пожалуйста, обратитесь к этому руководству.Надеемся, что после установки последней прошивки проблемы с подключением к Интернету на вашем телевизоре будут исправлены.
Ниже представлено видео службы поддержки Samsung, в котором показаны различные способы устранения проблем с беспроводным сетевым подключением на телевизоре Samsung.
Читать далее: Как изменить настройки размера изображения на телевизоре Samsung
Как остановить буферизацию при потоковой передаче
Если вы запускаете поток и обнаруживаете, что буферизация плохая, попробуйте один из следующих вариантов решения проблемы:
Выключите и снова включите. Да, серьезно. Хотя этот совет был предметом многих шуток, на самом деле он работает. Перезагрузка телевизора, маршрутизатора или потоковой платформы может стать новым началом, которое необходимо вашей системе, чтобы вернуться в нормальное русло. Не стучите, пока не попробуете.
Убедитесь, что никакие приложения не работают в фоновом режиме. Убедитесь, что во время потоковой передачи нет загрузок. Также рекомендуется закрыть все другие программы или приложения, если вы транслируете потоковую передачу на компьютере или телефоне.
Отключите другие устройства от сети. Если у вас есть другие смарт-телевизоры, компьютеры, планшеты или другие устройства, подключенные к вашей сети, они могут использовать полосу пропускания и прерывать ваш поток. Либо переведите их в режим полета, либо выключите. Это то, о чем вы должны особенно помнить, если скорость вашего интернета составляет 25 Мбит / с или меньше.
Удалите кеш браузера и временные файлы. Если вы используете ноутбук и смотрите потоковую передачу через веб-браузер, очистка кеша и других временных файлов поможет избавиться от ненужного мусора и ускорить процесс.В Google Chrome эту опцию можно найти в разделе «Настройки»> «Дополнительные настройки».
Уменьшить качество видео. Если ничего не помогает, снизьте качество видео в потоке, чтобы все двигалось быстрее. Точная процедура для этого будет зависеть от устройства и платформы потоковой передачи, которые вы используете, но обычно вы найдете эту настройку либо в настройках приложения для потоковой передачи, либо в настройках устройства. Многие потоковые платформы сделают это автоматически, когда почувствуют замедление, но выполнение этого вручную может ускорить процесс.
Переключите маршрутизатор на 5 ГГц. Если ваш модем / маршрутизатор использует частоту 2,4 ГГц вместо 5 ГГц, сигнал будет распространяться дальше, но будет медленнее, что может вызвать проблемы с буферизацией. Держите маршрутизатор рядом с основными устройствами потоковой передачи и используйте частоту 5 ГГц для наилучшей работы. Чтобы узнать, какую частоту вы используете, введите 192.168.0.1 в окно браузера. Откроется окно с именем вашего интернет-провайдера, в котором вас попросят ввести имя администратора и пароль.После ввода пароля вам будет предложено выбрать между 2,4 ГГц и 5 ГГц.
Обновите свой интернет-сервис. Если вы попробовали другие предложения и ничего не помогло, возможно, это связано с вашим тарифным планом на доступ в Интернет. У вас либо недостаточно скорости интернета, либо данных для потоковой передачи видео. Если у вас закончатся приоритетные данные до конца месяца, ваш спутниковый провайдер снизит приоритет ваших данных, что в основном означает, что это замедлит вашу скорость.Скорость снижена до 1–3 Мбит / с, чего обычно недостаточно для потоковой передачи (Netflix рекомендует 5 Мбит / с).
Если вы выбираете между HughesNet и Viasat, мы рекомендуем спутниковую службу Viasat. Два основных плана Viasat включают от 200 до 300 ГБ данных в месяц, в то время как планы HughesNet с сопоставимой ценой предлагают только 50 ГБ в месяц. Другие хорошие варианты Интернета для сельских районов включают домашний Интернет 4G LTE, который обычно имеет большие объемы данных и большую скорость для потоковой передачи.
Превратите свой телевизор в смарт-телевизор
Смарт-телевизоры позволяют смотреть потоковые сервисы, такие как NOW и Netflix, прямо на телевизоре без каких-либо дополнительных кабелей или устройств.
Большинство продаваемых новых телевизоров — это смарт-телевизоры, которые позволяют подключаться к Интернету для потоковой передачи мультимедиа, просмотра веб-страниц или запуска приложений без необходимости в дополнительном устройстве. Однако, если вы держитесь за старый телевизор, вы можете упустить некоторые замечательные дополнительные функции, которые могут серьезно улучшить ваши возможности для развлечений.
Но не волнуйтесь, вы все равно можете получить ту же функциональность с помощью одного или двух устройств. Вот как вы можете превратить свой телевизор в смарт-телевизор.
Приставки
В настоящее время практически каждая телеприставка дает вам доступ к плеерам и приложениям, так что вы можете транслировать контент на свой телевизор по запросу. Такие сервисы, как iPlayer, ITV Hub и All 4, в настоящее время являются стандартными, но другие приложения, включенные в вашу приставку, зависят от вашего провайдера.
Сравните наши последние предложения на телевизоры
Sky Q
СотрудничествоSky с такими сервисами, как Netflix и Disney Plus, означает, что вы можете смотреть контент из нескольких сервисов прямо через вашу коробку Sky Q.Если вы подпишетесь на пакет Sky TV и Netflix, вы сможете просматривать и транслировать контент из Sky и Netflix через один интерфейс.
Приложения включают:
- YouTube
- Vevo
- Netflix
- Дисней +
BT YouView Box
Приложения включают:
Сравните лучшие предложения BT от Uswitch:
Сравнить предложения BT TV
Apple TV 4KEE
Приложения включают:
- Netflix
- Amazon Prime
- Apple TV +
- Дисней +
- BBC iPlayer
- Концентратор ITV
- Все 4
Сравнить предложения EE TV
СЕЙЧАС
Приложения включают:
- СЕЙЧАС
- YouTube
- Spotify
- Netflix
Сравнить СЕЙЧАС предложения на ТВ
TalkTalk YouView
Приложения включают:
- Netflix
- СЕЙЧАС
- Amazon Prime Video
Сравнить предложения TalkTalk TV
ТВ бокс Virgin Media
Приложения включают:
Сравнить предложения TalkTalk TV
Устройства потокового вещания
Вы также можете купить автономные устройства потоковой передачи, чтобы получить доступ к выбранной вами услуге.Однако не забудьте проверить, какие службы доступны, поскольку каждое потоковое устройство поставляется с разными приложениями.
Amazon Fire TV Stick
Amazon Fire TV Stick — это небольшое устройство, которое подключается к порту HDMI на телевизоре и подключается к Интернету через соединение Wi-Fi.
Приложения включают:
- Netflix
- Amazon Prime
- Spotify
- YouTube
- Vevo
- хаю
- Новые ТВ-приложения
В настоящее время вы можете загрузить около 5000 приложений, включая игры, медиаплееры и другие сервисы.
Сравнить предложения Amazon Prime
Apple TV
Apple TV — это приставка для потоковой передачи, которую вы подключаете к телевизору и подключаетесь к Wi-Fi, чтобы получить доступ к потоковому контенту и другим приложениям.
Приложения включают:
- Apple TV +
- Netflix
- СЕЙЧАС
- YouTube
- Дисней +
- Spotify
- Vevo
- Новые ТВ-приложения
Apple TV привязан к вашему Apple ID, поэтому вы можете загружать множество музыки, фильмов и игр через магазин iTunes в дополнение к другим приложениям.
Google Chromecast с Google TV
Google Chromecast с Google TV очень похож на Fire TV Stick в том, что он подключается к порту HDMI на вашем телевизоре и подключается к Интернету по беспроводной сети. Последняя версия Google Chromecast имеет интуитивно понятный интерфейс и позволяет вам получить доступ ко всем вашим потоковым платформам с одного экрана.
Сюда входят:
- Netflix
- СЕЙЧАС
- YouTube
- Spotify
- хаю
- Vevo
- Новые ТВ-приложения
Chromecast также имеет множество других приложений, которые вы можете использовать, от игр и спорта до приложений для здоровья и фитнеса.
Прочтите наш полный обзор Google Chromecast, чтобы узнать больше.
ТЕПЕРЬ ТВ-стик
Хотя основная функция ТВ-джойстиков NOW заключается в том, чтобы вы могли просматривать членство в NOW TV, в них также включено множество других приложений.
Приложения включают:
- СЕЙЧАС
- YouTube
- Spotify
- Новые ТВ-приложения
Прочтите наш полный обзор ТВ-стика NOW для получения более подробной информации.
Сравнить предложения СЕЙЧАС
Року
Вы можете получить приставку Roku или потоковую передачу, каждый из которых подключается непосредственно к порту HDMI и подключается к Wi-Fi.
Приложения включают:
- Netflix
- СЕЙЧАС
- Amazon Prime
- Spotify
- Новые ТВ-приложения
Roku имеет более 2000 «каналов» или приложений, которые вы можете смотреть, слушать или воспроизводить.
YouView
Как упоминалось выше, YouView производит телеприставки для TalkTalk и BT, но они также продают отдельные боксы, которые поддерживают каналы Freeview, плееры и приложения.
Приложения включают:
- Netflix
- СЕЙЧАС
- Телевизор догонялки
- Другие способы потоковой передачи
- Пара смотрит смарт-телевизор
Если вы не хотите менять провайдера или покупать выделенное потоковое устройство, вы все равно можете получить доступ к своим любимым плеерам и приложениям на телевизоре через другое устройство, которое у вас уже есть.
Потоковое ТВ на игровых приставках
Большинство современных игровых консолей имеют возможность подключаться к Интернету и транслировать различные проигрыватели и приложения. Netflix и догоняющее телевидение доступны на всех следующих устройствах; однако не все консоли поддерживают все потоковые сервисы:
- PlayStation 4 и PlayStation 5
- Wii и Wii U
- Xbox 360 и Xbox One
Потоковое ТВ на PS5
Вы можете использовать консоль PlayStation не только для игр.И многие из вас это делают, транслируя всевозможные развлечения от фильмов и телешоу до прямых трансляций.
На PS5 есть специальное пространство для мультимедийных развлечений, а это значит, что вам не придется загружать определенные приложения из PS Store. Расположенный рядом с главным экраном игры, вы можете легко переключаться между игровым или мультимедийным контентом без необходимости перемещаться по каждому приложению.
Более того, PS5 поставляется с Media Remote, поэтому вам не нужно использовать контроллер для прокрутки контента.Вы можете управлять воспроизведением, изменять громкость и настройку мощности на совместимых телевизорах, и есть даже кнопки запуска для определенных приложений, таких как Disney Plus, Netflix, Spotify и YouTube.
Прочтите наш полный обзор PlayStation 5, чтобы узнать обо всех других функциях новейшей игровой консоли Sony.
Проигрыватели Blu-ray
Точно так же плееры Blu-ray могут подключаться к Интернету, поэтому в большинство из них уже встроены потоковые приложения. Опять же, Netflix является наиболее распространенным, но некоторые устройства также поддерживают NOW TV.
Подключение устройств к телевизору
Кроме того, вы всегда можете подключить свой ноутбук, компьютер, планшет или другое устройство непосредственно к телевизору с помощью кабеля HDMI, если ваше устройство поддерживает эту возможность.
Однако даже пройдя этот путь, не все потоковые сервисы поддерживают эту возможность: например, ТЕПЕРЬ не позволит вам подключить iPad напрямую к телевизору для просмотра бокс-сетов.
Сравните предложения на широкополосный доступ и телевидение
Нет, ваш смарт-телевизор вирусов не ловит
Ранее на этой неделе сообщение в Twitter от Samsung стало пищей для машины возмущения в Интернете, предложив пользователям периодически запускать поиск вирусов на своих смарт-телевизорах.
«Предотвратите атаки вредоносного программного обеспечения на ваш телевизор, сканируя ваш телевизор на вирусы каждые несколько недель», — написали в службе поддержки Samsung, после чего последовал видеоруководство о том, как запустить антивирусный сканер McAfee, встроенный в его новейшие смарт-телевизоры.
Вскоре после этого компания Samsung удалила оскорбительный совет, возможно, потому, что осознала абсурдность побуждать людей относиться к своим телевизорам как к компьютерам с Windows из 1990-х. Тем не менее, ущерб был нанесен. Над компанией сразу же высмеивали статьи, язвительные твиты и сообщения на форумах, многие из которых также высмеивали умные телевизоры в целом. Ааа, они сказали, , если бы наши телевизоры были тупыми, у нас не было бы этой проблемы .
Однако во всех мелодрамах отсутствовали какие-либо доказательства того, что телевизоры Smart TV на самом деле были заражены вирусами или вредоносным ПО, вероятно, потому, что вероятность того, что это произойдет, почти равна нулю. Умные телевизоры по своей сути не более опасны, чем глупые телевизоры, подключенные к внешним потоковым устройствам, и хотя предварительная загрузка антивирусного программного обеспечения — плохая идея для Samsung, это не означает, что использование умного телевизора — плохая идея.
В поисках вредоносного ПО для Smart TV
Упомянуто в статье
После прочтения рекомендаций Samsung по антивирусной защите и связанных с этим последствий, мне было любопытно узнать, не сообщал ли кто-нибудь о заражении своего смарт-телевизора вирусом или вредоносным ПО — Samsung или каким-либо другим способом — в реальном мире. Я искал в Google примеры людей, сообщающих о вирусах, затем просматривал форумы, такие как Reddit и AVForums. Вот что я придумал:
Общая нить здесь, помимо того, что все эти инциденты произошли по крайней мере несколько лет назад, заключается в том, что все они связаны с необычным поведением.Если вы используете смарт-телевизор для доступа к потоковым сервисам, таким как Netflix и Hulu, из магазина приложений, заражение вирусом крайне маловероятно. (Фактически, один явный случай вредоносного ПО на потоковых устройствах, который я обнаружил, был не строго на смарт-телевизорах, а на устройствах Amazon Fire TV с загруженными неопубликованными приложениями.) Единственный разумный вывод здесь — вам следует избегать загрузки приложений из ненадежных источников или использование веб-браузера вашего телевизора для посещения отрывочных веб-сайтов — совет, который применим практически к любому вычислительному устройству.
И хотя пару лет назад исследователи обнаружили уязвимости в программном обеспечении Samsung, компания отреагировала исправлениями и новыми мерами безопасности, как и любая другая компания, столкнувшись с недостатками безопасности. Между тем, мы не видели никаких свидетельств того, что эти подвиги стали массовыми.
Так почему же у Samsung вообще есть антивирусный сканер McAfee на своих телевизорах? Похоже, это часть более широкого соглашения между двумя компаниями, в котором McAfee также предварительно загружает свое программное обеспечение на телефоны и ПК Samsung.В этих сделках McAfee, по-видимому, платит за привилегию, поэтому она может перепродавать антивирусные подписки и, возможно, превращать данные об использовании в целевую рекламу. Хорошая новость заключается в том, что, как и любое другое приложение, программное обеспечение McAfee Smart TV также можно удалить.
В защиту смарт-телевизоров (снова)
Вместо того, чтобы просто высмеивать Samsung за то, что он ставит себя в неловкое положение, многие комментаторы превратили этот промах с пиаром в более широкое обвинение смарт-телевизоров, отметив, что оборудование часто субсидируется целевой рекламой, спонсорством и контентом продажи.
Если это вас беспокоит, у меня для вас плохие новости о дешевых внешних потоковых проигрывателях, таких как Roku Streaming Stick и Amazon Fire TV Stick: Roku, Amazon, Google и даже Apple — , все занимаются производством деньги от пользователей после первоначальной продажи устройства, и Roku с гордостью признает, что жертвует прибылью от оборудования для увеличения своей пользовательской базы, которую затем монетизирует с помощью агрессивного таргетинга рекламы.
Упоминается в статье
Мы, безусловно, можем спорить о бизнес-моделях потоковых платформ в целом и о конфиденциальности, от которой мы отказываемся с помощью дешевого оборудования с рекламными субсидиями, но давайте не будем притворяться, что смарт-телевизоры являются уникальным злом в этом отношении.Хотя у смарт-телевизоров есть дополнительная форма отслеживания, называемая ACR, которая может собирать данные о программах, которые вы смотрите, даже с помощью внешних устройств, ее достаточно легко отключить, и это даже не самая агрессивная форма отслеживания этих потоковых платформ. нанять. (Знаете ли вы, например, что Roku скупает информацию о вашей истории просмотра веб-страниц и использует ее для улучшения таргетинга рекламы?)
Я подозреваю, что большая часть проблем с умными телевизорами связана с устаревшими представлениями о программное обеспечение, которое поставщики загружают в свои наборы.Да, у смарт-телевизоров когда-то были неуклюжие интерфейсы и ужасная поддержка приложений, но за эти годы они неуклонно улучшались по обоим параметрам, а в некоторых случаях они предлагают функции, которых нет во внешних проигрывателях потоковой передачи, например, интеграцию беспроводной антенны.
Все это может объяснить, почему смарт-телевизоры догоняют в использовании внешние потоковые боксы и джойстики. По данным Comscore, по состоянию на март 2019 года примерно 29,8 миллиона домашних хозяйств транслировали потоковое видео на смарт-телевизоры, что на 23 процента больше, чем в прошлом году.Несмотря на то, что игроки стриминга по-прежнему впереди — 36,7 млн домохозяйств, за тот же период их рост составил всего 9%.



 Там будет указан MAC-адрес проводного и беспроводного подключения.
Там будет указан MAC-адрес проводного и беспроводного подключения. Так что перед подключением к этой сети телевизора, желательно для проверки подключить другое устройство.
Так что перед подключением к этой сети телевизора, желательно для проверки подключить другое устройство.
 Он включен по умолчанию, но если его по какой-то причине отключили – телевизор не сможет подключиться к роутеру. Как минимум до той поры, пока вы на нем не пропишите статические IP-адреса.
Он включен по умолчанию, но если его по какой-то причине отключили – телевизор не сможет подключиться к роутеру. Как минимум до той поры, пока вы на нем не пропишите статические IP-адреса.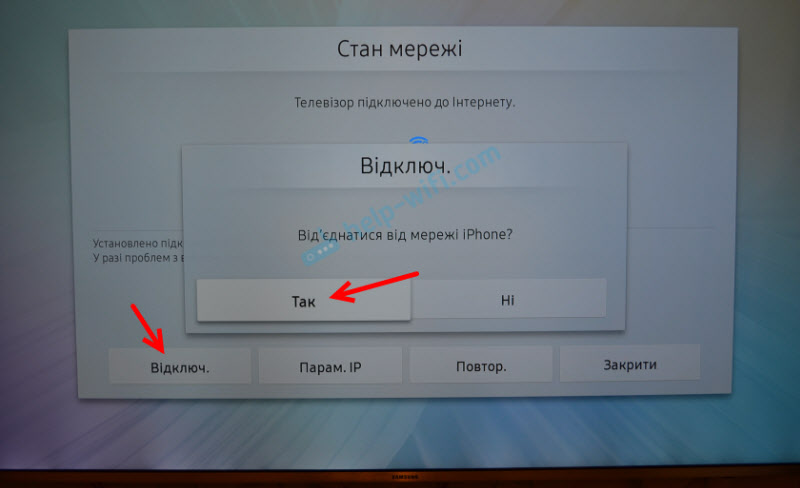 Либо телевизор попросит подключить USB-адаптер (в виде флешки).
Либо телевизор попросит подключить USB-адаптер (в виде флешки).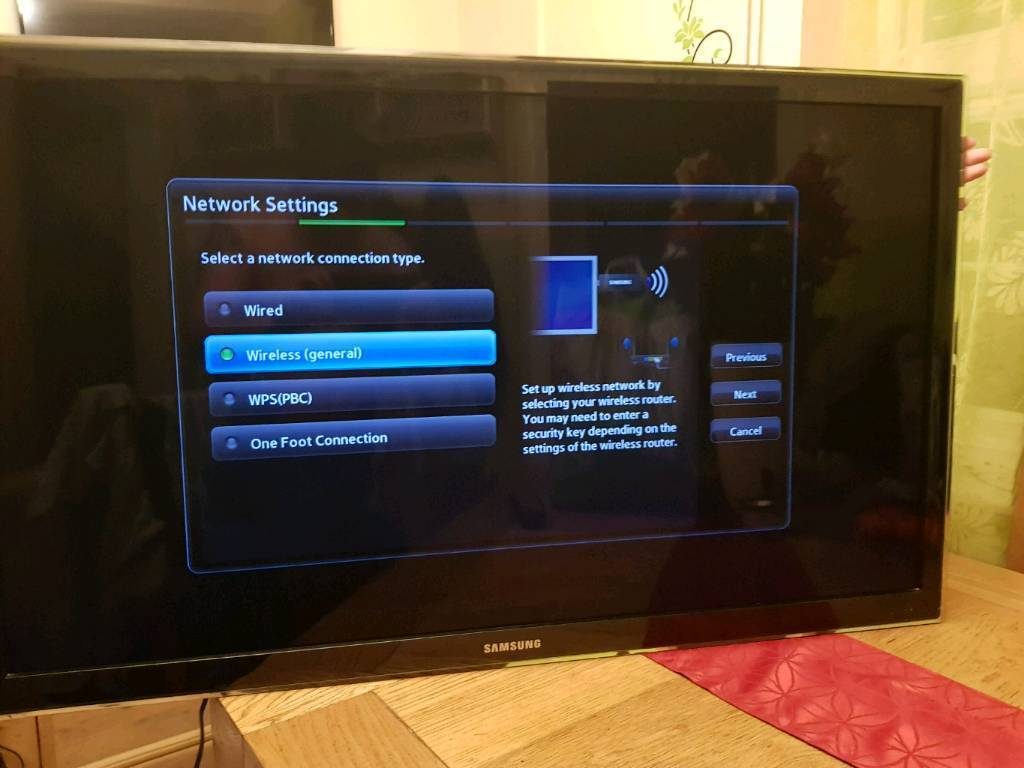
 Можно раздать Wi-Fi с телефона на Android, или поделиться интернетом с Айфона. Только обратите внимание, что некоторые операторы сейчас блокируют раздачу. Сеть создается, но без доступа к интернету. Так что перед подключением к этой сети телевизора, желательно для проверки подключить другое устройство.
Можно раздать Wi-Fi с телефона на Android, или поделиться интернетом с Айфона. Только обратите внимание, что некоторые операторы сейчас блокируют раздачу. Сеть создается, но без доступа к интернету. Так что перед подключением к этой сети телевизора, желательно для проверки подключить другое устройство. Либо смешанный режим (b/g/n), либо «только n» (если речь идет о сети в диапазоне 2.4 ГГц). Если что, вот инструкция: https://help-wifi.com/nastrojka-wi-fi-setej/rezhim-raboty-wi-fi-seti-b-g-n-ac-chto-eto-i-kak-smenit-v-nastrojkax-routera/
Либо смешанный режим (b/g/n), либо «только n» (если речь идет о сети в диапазоне 2.4 ГГц). Если что, вот инструкция: https://help-wifi.com/nastrojka-wi-fi-setej/rezhim-raboty-wi-fi-seti-b-g-n-ac-chto-eto-i-kak-smenit-v-nastrojkax-routera/ На старых моделях это меню выглядит немного иначе, но это не имеет значения.
На старых моделях это меню выглядит немного иначе, но это не имеет значения.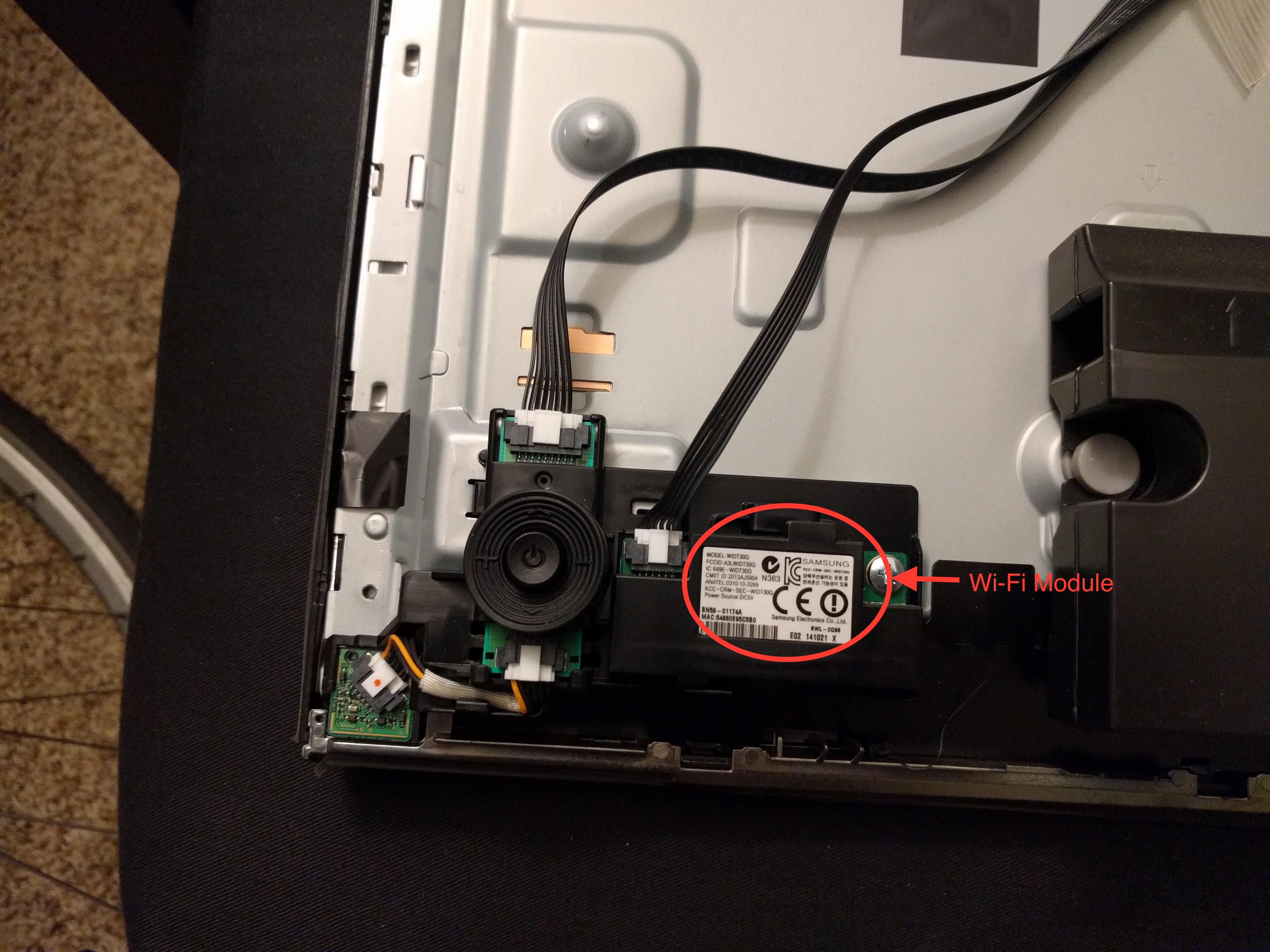 Не просто выключить его с пульта дистанционного управления, а отключить питание (вытянуть вилку из розетки). Очень много случае, когда такая перезагрузка телевизора Samsung решает проблемы с подключением к интернету.
Не просто выключить его с пульта дистанционного управления, а отключить питание (вытянуть вилку из розетки). Очень много случае, когда такая перезагрузка телевизора Samsung решает проблемы с подключением к интернету.