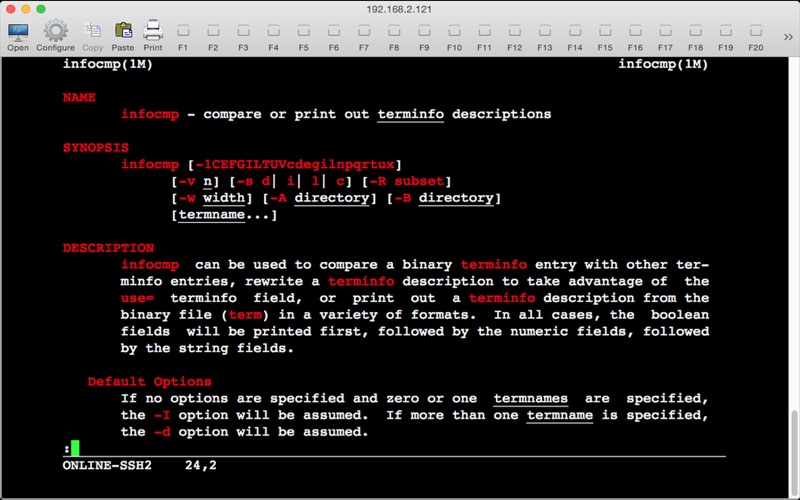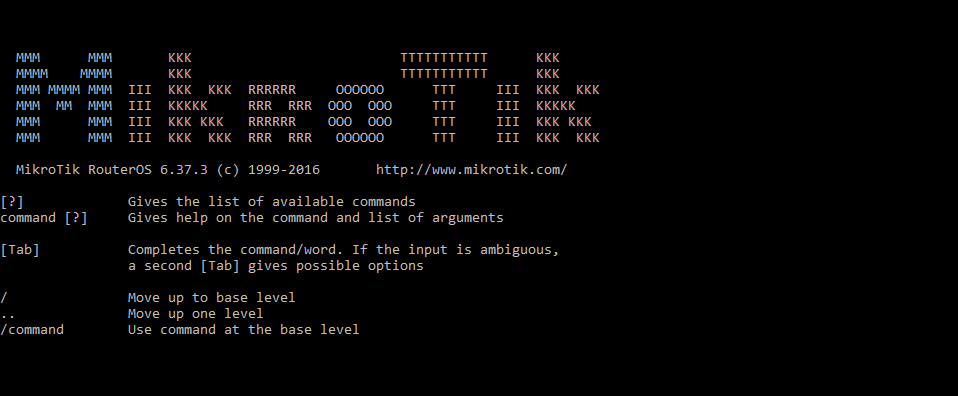Как включить клиент Telnet в Windows 7
Одним из протоколов передачи данных по сети является Telnet. По умолчанию в Windows 7 для обеспечения большей безопасности он отключен. Давайте разберемся, как активировать в случае необходимости клиент данного протокола в указанной операционной системе.
Включение клиента Telnet
Telnet передает данные через текстовый интерфейс. Этот протокол является симметричным, то есть на обоих его концах расположены терминалы. С этим и связаны особенности активации клиента, о различных вариантах реализации которой мы поговорим ниже.
Способ 1: Включение компонента Telnet
Стандартным способом запуска клиента Telnet является активация соответствующего компонента Windows.
- Щелкайте «Пуск» и переходите в «Панель управления».
- Далее переходите в раздел «Удаление программы» в блоке «Программы».
- В левой области отобразившегося окна жмите «Включение или отключение компонентов…».

- Откроется соответствующее окно. Нужно будет немного подождать, пока в него загрузится перечень компонентов.
- После того как компоненты будут загружены, найдите среди них элементы «Telnet-сервер» и «Клиент Telnet». Как мы уже говорили, изучаемый протокол симметричен, а поэтому для корректной работы нужно активировать не только сам клиент, но и сервер. Поэтому устанавливайте галочки около обоих указанных выше пунктов. Далее жмите «OK».
- Будет выполнена процедура изменения соответствующих функций.
- После этих действий служба Telnet будет установлена, а файл telnet.exe появится по следующему адресу:
C:\Windows\System32Запустить его можно, как обычно, кликнув дважды по нему левой кнопкой мышки.
- После указанных действий откроется консоль клиента Telnet.
Способ 2: «Командная строка»
Запустить клиент Telnet можно также использовав возможности «Командной строки».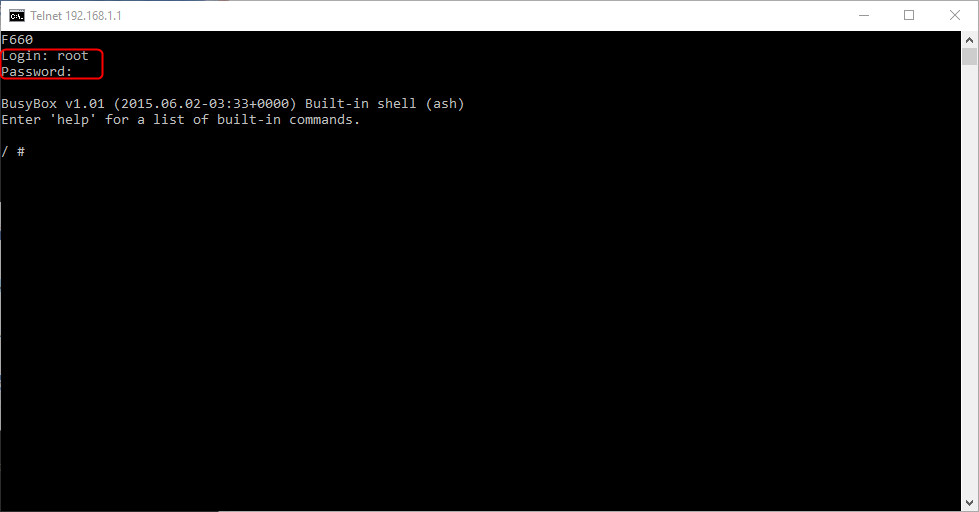
- Жмите «Пуск». Щелкайте по объекту «Все программы».
- Войдите в каталог «Стандартные».
- Найдите в указанной директории название «Командная строка». Кликайте по нему правой кнопкой мышки. В отобразившемся меню выберите вариант запуска от имени администратора.
- Оболочка «Командной строки» станет активной.
- Если вы уже активировали клиент Telnet с помощью включения компонента или другим способом, то для его запуска достаточно ввести команду:
TelnetЖмите Enter.
- Консоль Telnet будет запущена.
Но если сам компонент не активирован, то указанную процедуру можно проделать, не открывая окно включения компонентов, а непосредственно из
- Введите в «Командную строку» выражение:
pkgmgr /iu:”TelnetClient”Нажимайте Enter.
- Клиент будет активирован.
 Чтобы активировать сервер введите:
Чтобы активировать сервер введите:pkgmgr /iu:”TelnetServer”Жмите «OK».
- Теперь все компоненты Telnet активированы. Вы можете включить протокол либо тут же через «Командную строку», либо используя прямой запуск файла через «Проводник», применяя те алгоритмы действий, которые были описаны ранее.
К сожалению, данный способ может работать не во всех редакциях. Поэтому если у вас не получилось активировать компонент через «Командную строку», то используйте стандартный метод, описанный в Способе 1.
Урок: Открытие «Командной строки» в Виндовс 7
Способ 3: «Диспетчер служб»
Если вы уже активировали оба компонента Telnet, то необходимую службу можно запустить через «Диспетчер служб».
- Переходим в «Панель управления». Алгоритм выполнения данной задачи был описан в Способе 1. Щелкаем «Система и безопасность».
- Открываем раздел «Администрирование».

- Среди отобразившихся наименований ищем «Службы» и кликаем по указанному элементу.
Есть и более быстрый вариант запуска «Диспетчера служб». Наберите Win+R и в открывшееся поле вбейте:
services.mscЖмите «OK».
- «Диспетчер служб» запущен. Нам требуется отыскать элемент под названием «Telnet». Чтобы это было проще сделать, построим содержимое списка в алфавитной последовательности. Для этого жмем по названию столбца
- В активном окне в раскрывающемся списке вместо варианта «Отключена» выберите любой другой пункт. Можно выбрать позицию «Автоматически», но в целях безопасности мы советуем остановиться на варианте «Вручную». Далее жмите «Применить» и «OK».
- После этого, вернувшись в основное окно «Диспетчера служб», выделите название «Telnet» и в левой части интерфейса нажмите «Запустить».

- Будет произведена процедура запуска выбранной службы.
- Теперь в столбце «Состояние» напротив наименования «Telnet» будет установлен статус «Работает». После этого можете закрывать окно «Диспетчера служб».
Способ 4: «Редактор реестра»
В некоторых случаях при открытии окна включения компонентов вы можете не обнаружить в нем элементов. Тогда для получения возможности запуска клиента Telnet необходимо произвести определенные изменения в системном реестре. Нужно помнить, что любые действия в данной области ОС потенциально опасные, а поэтому перед их проведением убедительно рекомендуем создать резервную копию системы или точку восстановления.
- Наберите Win+R, в открывшуюся область вбейте:
RegeditНажмите «OK».
- Откроется «Редактор реестра». В левой его области щелкайте по названию раздела «HKEY_LOCAL_MACHINE».

- Теперь заходите в папку «SYSTEM».
- Далее переходите в каталог «CurrentControlSet».
- Затем следует открыть директорию «Control».
- Наконец, выделите наименование каталога
- Откроется окно редактирования. В нем вместо значения «200» нужно установить «100» или «0». После того как вы это сделаете, жмите «OK».
- Как видим, значение параметра в основном окне изменилось. Закрывайте «Редактор реестра» стандартным способом, щелкнув по кнопке закрытия окна.
- Теперь нужно перезагрузить ПК для вступления изменений в силу. Закройте все окна и работающие программы, предварительно сохранив активные документы.
- После того как компьютер будет перезагружен, все изменения, внесенные в «Редакторе реестра», вступят в силу.
 А это означает, что теперь вы сможете запустить клиент Telnet стандартным способом путем активации соответствующего компонента.
А это означает, что теперь вы сможете запустить клиент Telnet стандартным способом путем активации соответствующего компонента.
Как видим, запуск клиента Telnet в Windows 7 не представляет собой ничего особенно сложного. Активировать его можно как через включение соответствующего компонента, так и через интерфейс «Командной строки». Правда, последний способ не всегда работает. Крайне редко случается, что и через активацию компонентов невозможно выполнить задачу, ввиду отсутствия необходимых элементов. Но данную проблему можно тоже исправить, произведя редактирование реестра.
Мы рады, что смогли помочь Вам в решении проблемы.Опишите, что у вас не получилось. Наши специалисты постараются ответить максимально быстро.
Помогла ли вам эта статья?
ДА НЕТНе работает telnet в windows 7
Не многие сталкиваются с данной проблемой, но все же бывает необходимость воспользоваться службой telnet.
Вот мы подключили наше оборудование, оно замечательно пингуется но при попытке ввести команду telnet у нас выходит ошибка:
Microsoft Windows [Version 6.1.7601]
(c) Корпорация Майкрософт (Microsoft Corp.), 2009. Все права защищены.C:\Users\user>telnet
«telnet» не является внутренней или внешней
командой, исполняемой программой или пакетным файлом.
Решение довольно-таки простое. Наша служба telnet просто напросто не включена. Чтобы включить службу telnet переходим в:
1) При включенном стиле панели управления «Категория»: Пуск — Панель управления — Программы — Программы и компоненты — Включение или отключение компонентов Windows и там ставим две галочки на компонентах Telnet-сервер и Telnet-клиент, после чего жмем «Ок» и все — радуемся и ковыряемся в нашем железе.
2) При включенном стиле панели управления «Крупные значки» или «Мелкие значки»: Пуск — Панель управления — Программы и компоненты — Включение или отключение компонентов Windows и там ставим две галочки на компонентах Telnet-сервер и Telnet-клиент, после чего жмем «Ок» и все — радуемся и ковыряемся в нашем железе.
Вот и все проблемы со службой telnet. Будут вопросы или вдруг что-то непонятно. Пишите, спрашивайте, комментируйте! Всегда с радостью поможем Вам! Удачи в работе и всех начинаниях 😉
0 0 Голосов
Рейтинг записи
Автор статьи:Как включить Telnet-клиент в Windows Server 2008 и Windows 7
Telnet-клиент позволяет вам подключаться к удаленному Telnet-серверу и запускать на нем различные приложения. После входа в систему, пользователь получает в свое распоряжение командную строку сервера, на котором запущена служба telnet. Команды, которые вы вводите в командной строке клиента telnet направляются на сервер telnet и выполняются там, точно так же как если бы вы вошли локально в эту систему и пользовались командной строкой. Вывод этих команд возвращается обратно в клиент Telnet, где они становятся доступными для просмотра. Также,например с помощью telnet можно отправить почту из командной строки.
После входа в систему, пользователь получает в свое распоряжение командную строку сервера, на котором запущена служба telnet. Команды, которые вы вводите в командной строке клиента telnet направляются на сервер telnet и выполняются там, точно так же как если бы вы вошли локально в эту систему и пользовались командной строкой. Вывод этих команд возвращается обратно в клиент Telnet, где они становятся доступными для просмотра. Также,например с помощью telnet можно отправить почту из командной строки.
Клиент Telnet встроен в Microsoft Windows Server 2008 и Windows 7, однако, он по умолчанию отключен. Т.е. при первом запуске из командной строки команды telnet, система ответит, что такая команда не найдена. Удобство протокола Telnet заключается в том, что его можно использовать для доступа к различным ОС (Linux, Unix или Windows) и устройствам (модемы, коммутаторы, маршрутизаторы). Однако в последнее время специалисты Microsoft перестали жаловать telnet, теперь если вам нужен доступ к командной строке другого компьютера, работающего под ОС Windows, они рекомендуют использовать функции Windows Remote Desktop, ведь это намного проще.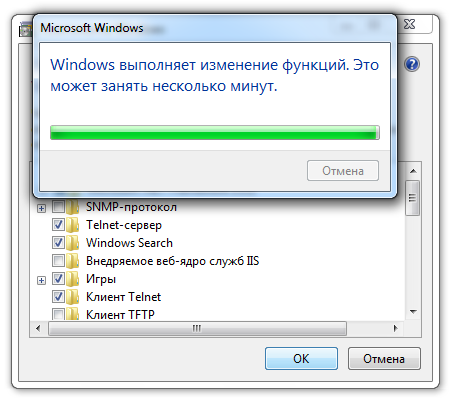 В ОС Windows Server 2008 также возможно использовать функцию Remote Shell (WinRS), который считается более безопасным, чем telnet. Я, кстати, во многих случаях предпочитаю вместо telnet использовать для удаленного управления системами psexec.
В ОС Windows Server 2008 также возможно использовать функцию Remote Shell (WinRS), который считается более безопасным, чем telnet. Я, кстати, во многих случаях предпочитаю вместо telnet использовать для удаленного управления системами psexec.
Как было отмечено выше, клиент Telnet считается дополнительной функцией в обеих операционных системах, и может быть легко установлен:
В Windows Server 2008, вы можете установить клиент Telnet с помощью мастера Add Features Wizard в Server Manager. В Windows 7, вы можете установить клиент Telnet, воспользовавшись опцией Turn Windows Features On or Off на панели управления.
Чтобы установить клиент Telnet в Windows Server 2008, выполните следующие действия:
- Откройте Server Manager, нажав кнопку Start > Server Manager, или с помощью контекстного меню значка «Мой компьютер».

- В левой панели Server Manager, нажмите на Features.
- Нажмите кнопку Add Features.
- В списке доступных функций, прокрутите ползунок вниз и выберите Telnet Client, а затем нажмите кнопку Далее.
5. На странице Подтверждение нажмите на Install.
6. После завершения установки, нажмите на «Close«.
Кстати, установить клиент telnet можно и из командной строки, для этого нужно набрать следующую команду:
Servermanagercmd –I Telnet-ClientЧтобы установить клиент Telnet в Windows 7, выполните следующие действия:
- Перейдите в Start > Control Panel > Programs, а затем нажмите кнопку Turn Windows features on or off.
 От вас может потребоваться введение пароля администратора, выполните это.
От вас может потребоваться введение пароля администратора, выполните это. - В окне функций Windows найдите Telnet Client и отметьте его галочкой.
3. Нажмите кнопку ОК. Процесс установки может занять несколько минут, а когда он завершает вы можете приступить к использованию клиента Telnet.
Telnet и SSH Клиент для Windows/Linux
Русскоязычная сборка PuTTY 0.73-RU-17 от 21 декабря 2019:
Стабильный релиз PuTTY 0.74 от 29 июня 2020. Скачать официальную версию Telnet/SSH клиента:
64-разрядная версия:
32-разрядная версия:
Регулярная тестовая сборка PuTTY собирается каждый день из Git-репозитория.
Нашли ошибку в стабильной версии и ждёте её исправления? Можно рассчитывать, что здесь этот фикс появится намного раньше, чем выйдет следующий релиз. Эта версия для вас, если вам не терпится опробовать все нововведения раньше остальных. С другой стороны, тестовые сборки иногда могут получиться крайне нестабильными.
Эта версия для вас, если вам не терпится опробовать все нововведения раньше остальных. С другой стороны, тестовые сборки иногда могут получиться крайне нестабильными.
64-разрядная версия:
32-разрядная версия:
Доступна официальная версия PuTTY для ARM-устройств под управлением Windows — перейти на страницу загрузки.PuTTY можно найти в репозиториях практически всех популярных дистрибутивов. Например, для установки PuTTY на Ubuntu, Debian, Linux Mint, ALT Linux, достаточно выполнить команду:
sudo apt-get install putty
PuTTY на OS X можно установить из портов через системы сборки MacPorts и Homebrew — подробнее в статье.
Для удобства предоставлено несколько версий исходного кода, для различных платформ. Фактически, нет существенной разницы между архивами исходников для Unix и Windows; различия находятся главным образом в форматировании (имена файлов, окончания строк, и т.д.).
Если вы хотите внести свой вклад в разработку PuTTY, мы настоятельно рекомендуем начать с исходного кода Development Snapshot.
Исходный код PuTTY для Windows:
Для получения дополнительной информации о компиляции PuTTY из исходников, читайте файл README.
Исходный код PuTTY для Linux:
Для сборки исходников release-версии, распакуйте архив, перейдите в директорию unix, и выполните команду:
make -f Makefile.gtk
Для сборки snapshot-исходников достаточно запустить стандартные:
./configure && make
Для дополнительной информации читайте файл README.
Доступ к Git
Если вы хотите следить за развитием PuTTY вплоть до минуты, или посмотреть журнал изменений для каждого файла в базе исходников, вы можете получить доступ напрямую к git репозиторию PuTTY.
Версию исходников master (последнее состояние, с самыми свежими изменениями) можно получить используя команду:
git clone https://git.tartarus.org/simon/putty.git
Также по адресу https://git. tartarus.org/?p=simon/putty.git доступен WWW браузер по репозиторию Git.
tartarus.org/?p=simon/putty.git доступен WWW браузер по репозиторию Git.
Юридическое предупреждение:
Использование PuTTY, PSCP, PSFTP и Plink может оказаться незаконным в тех странах или организациях, где шифрование полностью или частично запрещено. Полагаем, что на данном этапе развития законодательной базы в сфере IT в России и русскоязычных странах, использование применяемых протоколов шифрования не противоречит законам, но мы не юристы, и поэтому, если у вас есть сомнения, вы должны обратиться за юридической помощью прежде, чем загрузить что-либо с этого сайта.
Использование отдельного Telnet-клиента PuTTYtel не ограничено законами о криптографии, так как данные в нём не шифруются.
PuTTY: Telnet/SSH Клиент
PuTTY — клиентская программа для работы с сетевыми протоколами Telnet, SSH, SCP, SFTP, для подключения по COM-порту и ZModem, утилита для генерации RSA, DSA, ECDSA, Ed25519 цифровых SSH-ключей.
PuTTY является свободным приложением с открытым исходным кодом, содержит реализацию сетевых протоколов SSH, Telnet, Rlogin, и распространяется под Open Source лицензией MIT.
Пакет PuTTY включает в себя несколько приложений:
- PuTTY: Telnet и SSH клиент
- PSCP: SCP клиент — копирование файлов по шифрованному протоколу с управлением из командной строки
- PSFTP: SFTP клиент — копирование файлов по SSH, подобно FTP
- PuTTYtel: отдельный Telnet клиент
- Plink: интерфейс командной строки к PuTTY
- Pageant: агент SSH-аутентификации для PuTTY, PSCP и Plink
- PuTTYgen: утилита для генерации SSH-ключей
Вы можете скачать и установить, как полный инсталлятор, так и каждый модуль по отдельности. На странице загрузки PuTTY представлены бинарные файлы под Windows, и исходные коды, в том числе и под Linux/Unix. Помимо официальных релизов и поддерживаемых ОС, существуют аддоны и модификации PuTTY, созданные сторонними разработчиками. А кроме основной документации, рекомендуем ознакомиться с особенностями русской версии PuTTY, часто задаваемыми вопросами FAQ, со статьями, прямо или косвенно связанными с работой PuTTY, SSH, и работе с Linux в целом, а также каталогом цветовых схем PuTTY.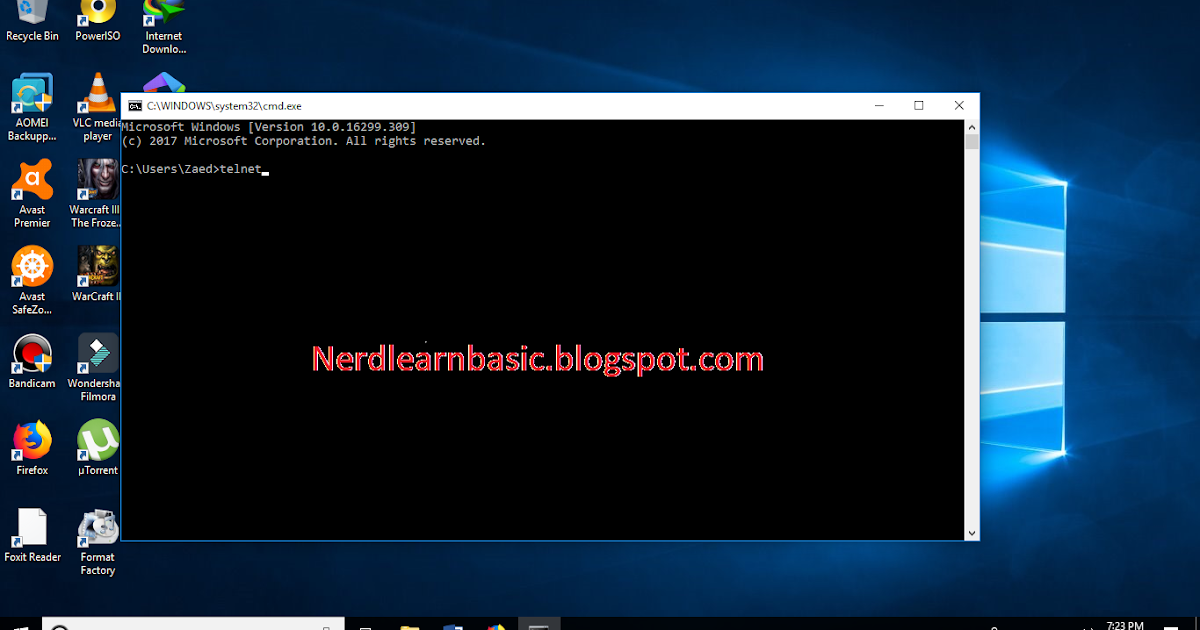
21.12.2019 — Русская версия PuTTY 0.73-RU-17
Особенности релиза:
- Переход на версию PuTTY 0.73.
- Временно деактивированы патчи, некорректно работающие с последними версиями PuTTY: Cygterm, Background Image, Wincrypt.
- Другие исправления ошибок и незначительные багфиксы.
29.09.2019 — Релиз PuTTY 0.73
Исправления безопасности:
- В Windows другие приложения могли привязываться к тому же TCP-порту, что и локальный port-forwarding порт PuTTY (см. vuln-win-exclusiveaddruse).
- Исправлена ошибка при обработке терминалом режима xterm bracketed paste mode, из-за которой две escape-последовательности, заключенные в скобки, могли появляться вместе, что позволяло ошибочно идентифицировать вставленные данные как ручной ввод с клавиатуры (см. vuln-bracketed-paste-data-outside-brackets).
- Сервер SSH-1, отправляющий сообщение об отключении, мог вызвать доступ к освобожденной памяти (см.
 ssh2-disconnect-use-after-free).
ssh2-disconnect-use-after-free).
Исправления ошибок:
- Plink под Windows падал при старте, если он действовал как connection-sharing downstream.
- Теперь PuTTY под Windows корректно обновляет размер окна терминала, если разрешение экрана было изменено, а окно PuTTY в этот момент было развернуто на весь экран.
- Исправлена ошибка, приводившая к потере символов в конце строк при обработке терминалом цветных сообщений GCC.
- Исправлено плохое взаимодействие между операцией «Очистить прокрутку», и выделением мыши, которое могло приводить к появлению сообщений об ошибках.
20.07.2019 — Релиз PuTTY 0.72
Исправления безопасности, найденные в рамках финансируемой EU-FOSSA программы Bug Bounty:
- Целочисленное переполнение при разборе длины пакета SSH-1 (см. vuln-ssh2-buffer-length-underflow).
- Переполнение буфера в SSH-1, если сервер отправляет два крошечных ключа RSA (см. vuln-ssh2-short-rsa-keys).

- Клиентский код Pageant под Windows не проверял поле длины ответа, что могло привести к уязвимости во всех инструментах SSH-клиента (PuTTY, Plink, PSFTP и PSCP), если вредоносная программа могла выдать себя за Pageant (см. vuln-win-pageant-client-missing-length-check).
Исправления ошибок:
- Исправлен сбой при обмене ключами GSSAPI/Kerberos, затрагивающий сторонних поставщиков GSSAPI под Windows (например, MIT Kerberos для Windows).
- Исправлен сбой при обмене ключами GSSAPI/Kerberos, происходивший если сервер предоставил обычных ключ хоста SSH как часть обмена.
- Символы доверия («trust sigils» — значки PuTTY в начале локально сгенерированных строк в окне терминал — чтобы отличить их от данных, отправляемых сервером) никогда не отключались в SSH-1 или Rlogin.
- Символы доверия никогда не включались снова, если пользователь инициировал перезапуск сеанса.
- PSCP в режиме загрузки SCP мог создавать файлы с ложной новой строкой в конце их имени.

- PSCP в режиме загрузки SCP с опцией
-pгенерировал ложные сообщения о несанкционированном переименовании файлов. - Начальное сообщение с инструкцией никогда не выводилось во время SSH keyboard-interactive аутентификации.
- Вставка очень длинных строк во время совместного использования SSH-соединений могло вызвать падение downstream-окна PuTTY.
- В раскладках клавиатуры с клавишей «,» на цифровой клавиатуре (например, немецкая) PuTTY под Windows могла вернуть «.» вместо «,».
- PuTTYgen мог сгенерировать RSA-ключ на один бит короче, чем было запрошено.
Архив новостей:
Как включить телнет в windows 7
Любой системный администратор пользуется системной утилитой встроенной в Windows – telnet.exe. Эта программа позволяет подключаться к локальным и удалённым серверам по адресу и порту, указанными в параметрах запуска. Полезная штука для проверки возможности соединения с сервером по порту и выполнения команд. Также, не редко эта утилита указывается в помощи различных программ и сервисов. Однако часто оказывается что телнет не установлен по умолчанию.
Также, не редко эта утилита указывается в помощи различных программ и сервисов. Однако часто оказывается что телнет не установлен по умолчанию.
Как установить telnet.exe через командную строку
Вы можете посмотреть видео или читать статью:
Самый простой способ – это открыть командную строку с правами Администратора и исполнить такую команду:
dism /online /Enable-Feature /FeatureName:TelnetClient
Нажимаем «Enter» и немного подождём, должно появиться сообщение «Операция успешно завершена». На этом установка закончена.
Установка клиента Telnet в компонентах Windows
Второй способ, для тех, кто не хочет пользоваться командной строкой или первый способ не сработал. Идём в «Панель управления -> Программы и компоненты -> Включение или отключение компонентов Windows» и ставим галочку на «Клиент Telnet».
Может потребоваться установочный диск Windows. Если список компонентов будет пуст, то нужно исправить одно значение в реестре Windows. Для этого запускаем редактор реестра командой:
В параметре «CSDVersion» необходимо заменить значение на 100 или . Перезагрузиться.
Одним из протоколов передачи данных по сети является Telnet. По умолчанию в Windows 7 для обеспечения большей безопасности он отключен. Давайте разберемся, как активировать в случае необходимости клиент данного протокола в указанной операционной системе.
Включение клиента Telnet
Telnet передает данные через текстовый интерфейс. Этот протокол является симметричным, то есть на обоих его концах расположены терминалы. С этим и связаны особенности активации клиента, о различных вариантах реализации которой мы поговорим ниже.
Способ 1: Включение компонента Telnet
Стандартным способом запуска клиента Telnet является активация соответствующего компонента Windows.
- Щелкайте «Пуск» и переходите в «Панель управления».
Далее переходите в раздел «Удаление программы» в блоке «Программы».
В левой области отобразившегося окна жмите «Включение или отключение компонентов…».
После того как компоненты будут загружены, найдите среди них элементы «Telnet-сервер» и «Клиент Telnet». Как мы уже говорили, изучаемый протокол симметричен, а поэтому для корректной работы нужно активировать не только сам клиент, но и сервер. Поэтому устанавливайте галочки около обоих указанных выше пунктов. Далее жмите «OK».
Будет выполнена процедура изменения соответствующих функций.
После этих действий служба Telnet будет установлена, а файл telnet.exe появится по следующему адресу:
Запустить его можно, как обычно, кликнув дважды по нему левой кнопкой мышки.
Способ 2: «Командная строка»
Запустить клиент Telnet можно также использовав возможности «Командной строки».
- Жмите «Пуск». Щелкайте по объекту «Все программы».
Войдите в каталог «Стандартные».
Найдите в указанной директории название «Командная строка». Кликайте по нему правой кнопкой мышки. В отобразившемся меню выберите вариант запуска от имени администратора.
Оболочка «Командной строки» станет активной.
Если вы уже активировали клиент Telnet с помощью включения компонента или другим способом, то для его запуска достаточно ввести команду:
Но если сам компонент не активирован, то указанную процедуру можно проделать, не открывая окно включения компонентов, а непосредственно из «Командной строки».
- Введите в «Командную строку» выражение:
Клиент будет активирован. Чтобы активировать сервер введите:
К сожалению, данный способ может работать не во всех редакциях. Поэтому если у вас не получилось активировать компонент через «Командную строку», то используйте стандартный метод, описанный в Способе 1.
Способ 3: «Диспетчер служб»
Если вы уже активировали оба компонента Telnet, то необходимую службу можно запустить через «Диспетчер служб».
- Переходим в «Панель управления». Алгоритм выполнения данной задачи был описан в Способе 1. Щелкаем «Система и безопасность».
Открываем раздел «Администрирование».
Среди отобразившихся наименований ищем «Службы» и кликаем по указанному элементу.
Есть и более быстрый вариант запуска «Диспетчера служб». Наберите Win+R и в открывшееся поле вбейте:
«Диспетчер служб» запущен. Нам требуется отыскать элемент под названием «Telnet». Чтобы это было проще сделать, построим содержимое списка в алфавитной последовательности. Для этого жмем по названию столбца «Имя». Отыскав нужный объект, щелкайте по нему.
В активном окне в раскрывающемся списке вместо варианта «Отключена» выберите любой другой пункт. Можно выбрать позицию «Автоматически», но в целях безопасности мы советуем остановиться на варианте «Вручную». Далее жмите «Применить» и «OK».
После этого, вернувшись в основное окно «Диспетчера служб», выделите название «Telnet» и в левой части интерфейса нажмите «Запустить».
Будет произведена процедура запуска выбранной службы.
Способ 4: «Редактор реестра»
В некоторых случаях при открытии окна включения компонентов вы можете не обнаружить в нем элементов. Тогда для получения возможности запуска клиента Telnet необходимо произвести определенные изменения в системном реестре. Нужно помнить, что любые действия в данной области ОС потенциально опасные, а поэтому перед их проведением убедительно рекомендуем создать резервную копию системы или точку восстановления.
- Наберите Win+R, в открывшуюся область вбейте:
Откроется «Редактор реестра». В левой его области щелкайте по названию раздела «HKEY_LOCAL_MACHINE».
Теперь заходите в папку «SYSTEM».
Далее переходите в каталог «CurrentControlSet».
Затем следует открыть директорию «Control».
Наконец, выделите наименование каталога «Windows». При этом в правой части окна отобразятся различные параметры, содержащиеся в указанной директории. Найдите параметр DWORD под названием «CSDVersion». Щелкайте по его наименованию.
Откроется окно редактирования. В нем вместо значения «200» нужно установить «100» или «0». После того как вы это сделаете, жмите «OK».
Как видим, значение параметра в основном окне изменилось. Закрывайте «Редактор реестра» стандартным способом, щелкнув по кнопке закрытия окна.
Теперь нужно перезагрузить ПК для вступления изменений в силу. Закройте все окна и работающие программы, предварительно сохранив активные документы.
Как видим, запуск клиента Telnet в Windows 7 не представляет собой ничего особенно сложного. Активировать его можно как через включение соответствующего компонента, так и через интерфейс «Командной строки». Правда, последний способ не всегда работает. Крайне редко случается, что и через активацию компонентов невозможно выполнить задачу, ввиду отсутствия необходимых элементов. Но данную проблему можно тоже исправить, произведя редактирование реестра.
Отблагодарите автора, поделитесь статьей в социальных сетях.
Пуск – Панель управления – Программы и компоненты – Включение или отключение компонентов windows – Клиент Telnet (ставим галочку)
Если список компонентов пустой, правим реестр
(Пуск – набираем regedit):
для параметра CSDVersion вместо «200» поставить «0»
1″ :pagination=»pagination» :callback=»loadData» :options=»paginationOptions»>
Как включить telnet.exe в Windows 10
telnet.exe — это штатный телнет-клиент в операционных системах семейства Windows. Он позволяет удалённо управлять различными сетевыми устройствами (коммутаторами, роутерами, серверами и т.п.) по протоколу Телнет. Присуствует во всех версиях операционных систем Microsoft. В последних версиях (Windows 7, 8 и 10) по умолчанию деактивирован и чтобы запустить telnet.exe нужно дополнительно активировать его в компонентах ОСи.
Месторасположение программы: папка
Команды Telnet:
c - close - закрыть текущее подключение
d - display - отобразить параметры операции. Доступные параметры:
- WILL AUTH (проверка подлинности NTLM)
- WONT AUTH
- WILL TERM TYPE
- WONT TERM TYPE
- LOCALECHO off
- LOCALECHO on
o - open имя_узла [Порт] - подключиться к сайту (по умолчанию, Порт = 23)
q - quit - выйти из telnet
set - set установить параметры ("set ?" для вывода их списка).
Доступные параметры:
- bsasdel символ будет отправляться как символ
- crlf режим возврата каретки; приводит к отправке символов CR & LF
- delasbs символ будет отправляться как символ
- escape x где x - символ переключения в режим telnet-терминала и обратно
- localecho включение локального эха.
- logfile x где x - файл входа текущего клиента в систему
- logging выполнение входа в систему
- mode x где x - консоль или поток
- ntlm включение проверки подлинности NTLM.
- term x где x - ansi, vt100, vt52, или vtnt
sen - send - отправить строки на сервер
st - status - вывести сведения о текущем состоянии
u - unset - сбросить параметры ("unset ?" для вывода их списка)
Доступные параметры:
- bsasdel символ будет отправляться как символ
- crlf режим возврата каретки; приводит к отправке символов CR & LFbsasdel символ будет отправляться как символ
- crlf режим перевода строки; приводит к отправке символа CR
- delasbs символ будет отправляться как символ
- escape символ переключения в режим telnet-терминала и обратно не задан
- localecho отключение локального эха
- logging отключение выполнения входа в систему
- ntlm отключение проверки подлинности NTLM.
?/h - help вывести справку
Включаем telnet в Виндовс:
Последовательность действий следующая:
1. Заходим в Панель управления Виндовс 10 и находим раздел «Программы и компоненты». Попав в него, в меню справа находим пункт «Включение или отключение компонентов Windows»:
Откроется окно «Компоненты Windows» в котором надо найти и поставить галку на Клиент Telnet.
Жмём на «ОК» и ждём выполнения изменений:
Кликаем на «Закрыть». Готово, мы успешно установили telnet.exe в Windows 10.
Как запустить Telnet в Виндовс:
Нажимаем комбинацию клавиш Win+R чтобы открыть окно «Выполнить»:
В строчку «Открыть» вводим команду cmd и кликаем на «ОК».
Так мы запустим командную строку Виндовс.
Затем вводим команду telnet и нажимаем клавишу «Enter». Телнет-клиент Windows 10 запущен и можно им пользоваться.
взято отсюда: http://set-os.ru/telnet-exe-windows-10/
Похожие записиWindows 7: Включение клиента Telnet — Статьи TechNet — США (английский)
Telnet Client используется для подключения к удаленным машинам по протоколу Telnet. Например, я старомодный ИТ-специалист, и мне все еще нравится настраивать коммутаторы / маршрутизаторы Cisco с помощью Telnet. Если вы начали использовать Windows 7, вы заметите, что telnet не работает. по умолчанию включен !! Не паникуйте, всего несколько щелчков мышью, и Telnet снова будет включен.
Telnet Client позволяет компьютеру подключаться к удаленному серверу Telnet и запускать приложения на этом сервере.После входа в систему пользователю предоставляется командная строка, которую можно использовать, как если бы она была открыта локально на консоли сервера Telnet. Команды, которые вы в командной строке клиента Telnet отправляются на сервер Telnet и выполняются там, как если бы вы локально вошли в сеанс командной строки на сервере. Выходные данные команд, которые вы выполняете, отправляются обратно клиенту Telnet, где они находятся. отображается для просмотра.
Когда вы впервые попытаетесь запустить команду Telnet, Windows сообщит вам, что Telnet не распознается как команда:
Чтобы включить клиент Telnet в Windows 7, выполните следующие действия:
- Щелкните «Пуск», затем щелкните левой кнопкой мыши (щелкните правой кнопкой мыши, если вы перевернули кнопки мыши), щелкните один раз на панели управления.
- В Панели управления щелкните Программы .
- В разделе Программы и компоненты щелкните Включение или отключение компонентов Windows .
- Из окна Windows Features , используя ползунок, прокрутите вниз, пока не дойдете до Telnet Client , установите флажок рядом с ним, затем щелкните ОК .
Выбранный компонент будет установлен.
После установки окна Windows Features будут закрыты.
- Чтобы убедиться, что Telnet установлен, откройте командную строку и введите telnet /?
По умолчанию клиент Telnet не включен в Windows 7. Чтобы включить его, необходимо добавить компонент клиента Telnet для Windows.
Эта статья перенесена с сайта ElMajdal.Net: http: // elmajdal.net / Win7 / Включение_Telnet_Client_in_Windows_7.aspx
Командыдля включения клиента telnet в Windows 7/10
Мы собираемся объяснить, как включить клиент telnet в Windows 7 или 10 тремя простыми способами. Через панель управления и с помощью командной строки с помощью CMD и Powershell. Процедуры одинаковы и обычны для Windows 7 и 10. Мы также объясним, как использовать telnet в обеих версиях Windows. Например, как использовать telnet в cmd для проверки сетевого подключения.
Прежде чем мы начнем с объяснения, мы немного объясним, что такое telnet и как он может быть полезен в вашей повседневной ИТ-работе. В этой статье мы не будем подробно объяснять, потому что мы сосредоточились только на нашей теме: как включить telnet-клиент.
Программа Telnet запускается на вашем компьютере и подключает ваш компьютер к серверу в сети через командную строку. Таким образом, telnet — это инструмент командной строки, который предназначен для администрирования удаленных серверов и тестирования, имеет ли один из компьютеров в вашем офисе доступ к определенному IP-адресу или нет.Telnet — это команда и базовый протокол TCP / IP для доступа к удаленному ПК. Через Telnet администратор или другой пользователь может получить удаленный доступ к чужому компьютеру. В Интернете протоколы HTTP и FTP позволяют запрашивать определенные файлы с удаленных компьютеров, но не могут фактически войти в систему как пользователь этого компьютера. Используя Telnet, вы входите в систему как обычный пользователь с любыми привилегиями, которые вам могут быть предоставлены для конкретного приложения и данных на этом компьютере.
Включите клиент Telnet в Windows 7 или 10.
- Установите клиент telnet через панель управления
- Включение Telnet в Windows с помощью команд
- Команда CMD для включения Telnet
- Включение Telnet в Windows 7 или 10 с помощью Powershell
- Как использовать telnet в windows 7/10
- Проверка включения клиента Telnet
- Как использовать telnet в cmd для проверки сетевого подключения.
Windows 7 не поставляется с клиентом Telnet, установленным автоматически.Вам нужно будет включить его, прежде чем вы сможете начать его использовать. У нас есть три способа включения клиента telnet : через панель управления и Командная строка с использованием Cmd и Powershell:
Установка клиента telnet через панель управления:
Шаг 1: Откройте панель управления . По умолчанию Telnet не устанавливается с Windows 7. Чтобы использовать его, необходимо активировать его вручную. Вы можете сделать это через панель управления, доступ к которой можно получить из меню «Пуск».
Включить клиент telnet
Шаг 2: Откройте «Программы и компоненты» или «Программы». Доступная вам опция будет зависеть от того, находится ли ваша панель управления в виде значков или категорий, но они оба ведут вас в одно и то же место.
Откройте «Программы и компоненты» или «Программы».
Шаг 3. Щелкните ссылку «Включить или отключить функции Windows». Вы можете запросить пароль администратора.
Включение и выключение функций Windows
Шаг 4: Найдите запись «Telnet Client». В списке доступных функций вы увидите запись Telnet Client. Возможно, вам придется прокрутить вниз, чтобы найти его. Установите флажок рядом с Telnet Client и нажмите OK. Возможно, вам придется подождать минуту или две, пока клиент будет установлен после его выбора.
Клиент Telnet
Как включить Telnet в Windows 7 или 10 с помощью команд:
Команды можно запускать как в Windows 7, так и в 10.
Включение Telnet в Windows 7 или 10 через cmd command:
- Откройте командную строку, введя cmd в поле «Выполнить».
- В командной строке введите pkgmgr / iu: ”TelnetClient” и нажмите ↵ Enter.
- Через некоторое время вы вернетесь в командную строку.
- Перезапустите командную строку, чтобы начать использовать Telnet.
Включите клиент Telnet через командную строку
Включите Telnet в Windows 7 или 10 с помощью powershell:
Вы можете включить Telnet также с помощью команды powershell.
- Откройте powershell, введя powershell в поле поиска.
- Запуск от имени администратора
- Введите «Install-WindowsFeature -name Telnet-Client» и нажмите ↵ Enter.
Powershell для включения клиента Telnet
Как использовать Telnet в Windows 7 или 10.
Мы объясним, как использовать telnet в Windows 7 или 10. Мы также объясним, как проверить сетевое соединение с помощью telnet в cmd .
Проверка включения клиента Telnet.
- Откройте cmd или powershell, набрав powershell или cmd в поле поиска.
- Запуск от имени администратора
- Введите telnet и нажмите Enter.
- Если Powershell активирован, у вас должно появиться приглашение, подобное приведенному ниже:
Проверка клиента Telnet
Как использовать Telnet в cmd для проверки сетевого подключения:
Ниже мы объясним, как использовать telnet в cmd для проверки сетевого подключения.
- Откройте cmd, введя cmd в поле поиска.
- Запуск от имени администратора
- Введите «telnet
<ПОРТ>» и нажмите Enter - Например — «telnet 192.168.1.12 8081 ”
- Если появляется пустой экран, значит порт открыт.
- Если вы получили сообщение об ошибке подключения, значит, вы заблокировали порт. Возможно, брандмауэр Windows или сторонний брандмауэр.
Как действовать, если в этом тесте есть ошибка:
- Убедитесь, что компьютер подключен к той же сети.
- Спросите своего сетевого администратора, может быть, он считается межсетевым экраном между вашими машинами.
- Протестируйте IP, потому что имя хоста не может быть разрешено.
- Некоторые домены останавливают использование telnet в качестве политики безопасности.
Если у вас есть какие-либо вопросы или ошибки относительно включения клиента Telnet в Windows 7 или 10, пожалуйста, не стесняйтесь спрашивать!
———————————————————————————–
Проверьте подключение к сети — Code42 Support
Для кого эта статья?
Incydr
Code42 для предприятия
CrashPlan для предприятия
Incydr, да.
CrashPlan для предприятия, да.
Code42 для предприятия, да.
CrashPlan для малого бизнеса, №
Эта статья относится к приложениям версий 6, 7 и 8 .
Другие доступные версии:
Версия 5 | Версия 4
Обзор
Иногда приложение Code42 не может установить сетевое соединение, даже если Интернет работает. Это связано с тем, что приложение Code42 полагается на определенные порты, которые должны быть открыты.В этой статье описывается, как проверить подключение на правильных портах, чтобы исключить проблемы с брандмауэрами, антивирусными продуктами или другие проблемы с сетью.
В этой статье описаны следующие инструменты для проверки сетевых подключений:
Что такое порты?
Порты — это определенные двери, через которые проходит Интернет-трафик. Если бы ваш компьютер был зданием, порты были бы пронумерованными дверями, ведущими наружу. Если дверь заперта, вы не сможете выбраться. Приложению Code42 необходимо открыть две определенные двери: № 443 и № 4287.Другие приложения на вашем компьютере используют другие двери. Поэтому, если ваша электронная почта и Интернет работают, а приложение Code42 — нет, вам следует убедиться, что соответствующие порты разблокированы.
Прежде чем начать
Для устранения неполадок с подключением вам необходимо знать адреса и порты, к которым вы пытаетесь подключиться. Если вы не знаете адреса и порты вашего экземпляра Code42, обратитесь к администратору Code42 или нашим специалистам по работе с клиентами.
При устранении неполадок сетевого подключения важно проверить всех адресов и портов, используемых вашим приложением Code42 для подключения к серверу Code42.В примерах далее в этой статье используется адрес central.crashplan.com ; В дополнение к этому адресу обязательно проверьте все адресов, которые использует приложение Code42.
Ниже приведены общие адреса и порты:
- Облако Code42
-
central.crashplan.com 443 -
central.crashplan.com 4287 -
clients.us.code42.com 4287 -
клиентов.ie.code42.com 4287 -
clients.gov.code42.com 4287(только федеральные облачные серверы Code42)
Локальные серверы авторизации -
- Code42: обратитесь к администратору Code42, чтобы узнать адреса для проверки.
Для связи с облаком Code42 убедитесь, что порт 4287 открыт.
PowerShell (только для Windows)
PowerShell — это инструмент для создания сценариев для Windows. Windows PowerShell по умолчанию устанавливается в Windows.
- В нижнем левом углу щелкните значок Windows и введите:
PowerShell - В командной строке PowerShell введите команду Test-NetConnection :
Test-NetConnection -ComputerName <адрес> -Port
Приложение Code42 использует порты 443 и 4287 для подключения к серверам управления и облаку Code42. Если вы не уверены, какой порт включить, проверьте все.
Примеры:
Test-NetConnection -ComputerName central.crashplan.com -Порт 443
Test-NetConnection -ComputerName central.crashplan.com -Порт 4287
Если соединение проходит успешно, отображается сообщение TcpTestSucceeded: True , подобное следующему:
Имя компьютера: central.crashplan.com RemoteAddress: 192.0.2.0 RemotePort: 4287 ИнтерфейсAlias: Ethernet0 2 SourceAddress: 192.0.0.0 TcpTestSucceeded: True
Если соединение не установлено, отображается сообщение об ошибке, например:
ВНИМАНИЕ: TCP подключается к (192.0.2.0: 4287) не удалось
Если соединение не установлено, устраните неисправность соединения.
Netcat (только Mac и Linux)
Netcat — сетевая утилита для чтения и записи сетевых подключений с использованием TCP или UDP. Он установлен по умолчанию на Mac и Linux.
Mac
- Выберите Утилиты> Терминал .
- Введите команду :
nc -vz <адрес> <порт>
Приложение Code42 использует порт 443 и 4287 для подключения к авторитетным серверам и облаку Code42.Если вы не уверены, какой порт включить, проверьте все.
Примеры:
nc -vz central.crashplan.com 443
nc -vz central.crashplan.com 4287
Если соединение прошло успешно, появится сообщение СОЕДИНЕНО , подобное следующему:
nc -vz central.crashplan.com 443
найдено 0 ассоциаций
найдено 1 соединение:
1: флаги = 82 <ПОДКЛЮЧЕНО, ПРЕДПОЧТИТЕЛЬНО>
outif en4
src 192.0.0.0 порт 59064
dst 192.0.2.0 порт 443
информация о рейтинге недоступна
Доступна дополнительная информация о TCP
Если соединение не установлено, отображается сообщение об ошибке, например:
NC: connectx к центральному.crashplan.com порт 444 (tcp) завершился неудачно: время операции истекло
Если соединение не установлено, устраните неисправность соединения.
Linux
- Открыть Терминал .
- Введите команду :
nc -vz <адрес> <порт>
Приложение Code42 использует порт 443 и 4287 для подключения к авторитетным серверам и облаку Code42. Если вы не уверены, какой порт включить, проверьте все.
Примеры:
nc -vz central.crashplan.com 443
NC -vz central.crashplan.com 4287
Если соединение установлено, отображается сообщение об успешном завершении, подобное следующему:
Подключение к порту central.crashplan.com 443 [tcp / https] выполнено успешно!
Если соединение не установлено, отображается сообщение об ошибке, например:
не удалось подключиться к порту 443 (tcp) central.crashplan.com: истекло время ожидания подключения
Если соединение не установлено, устраните неисправность соединения.
Telnet
Telnet — это протокол для обеспечения связи через Интернет или ЛВС с использованием виртуального терминального соединения. Он устанавливается по умолчанию в Linux и более старых операционных системах Mac, но должен быть установлен в Windows и macOS High Sierra 10.13 и новее.
- Установите Telnet, если он еще не установлен.
- Откройте командную строку:
- Окна :
- Выберите Пуск .
- Выберите Выполнить или Поиск .
- Введите :
cmd.exe
- OS X : выберите Утилиты> Терминал .
- Linux : открыть терминал .
- Окна :
- Введите команду :
telnet <адрес> <порт>
Приложение Code42 использует порт 443 или 4287 для подключения к авторитетным серверам и облаку Code42. Если вы не уверены, какой порт включить, проверьте все.] ‘. Соединение прервано внешним хостом.- Windows
Сообщение об успешном подключении быстро прокручивается, и на пустом экране появляется мигающий курсор. (Вы можете нажать Enter, чтобы вернуться в командную строку.)
Если соединение не установлено, устраните неисправность соединения.
Установить Telnet
Установите Telnet в Windows
Telnet по умолчанию не устанавливается в Windows; если вы попытаетесь запустить его, вы получите сообщение «Telnet не распознается как работающая программа или командный файл.»Чтобы установить Telnet:
- Щелкните Пуск .
- Выберите Панель управления .
- Выберите Программы и компоненты .
- Щелкните Включение или отключение компонентов Windows .
- Выберите опцию Telnet Client .
- Щелкните ОК .
Появится диалоговое окно для подтверждения установки. Теперь команда telnet должна быть доступна.
Установите Telnet на Macintosh
Telnet не установлен в macOS High Sierra 10.13 и новее. Для установки Telnet:
- Вставьте следующую строку в окно терминала Macintosh, чтобы установить Homebrew, систему управления пакетами программного обеспечения с открытым исходным кодом:
/ usr / bin / ruby -e "$ (curl -fsSL https://raw.githubusercontent.com/Homebrew/install/master/install)"- Выполните следующую команду в командной строке терминала для установки Telnet:
brew установить telnetУстранение неполадок при сбое подключения
Если вы не можете подключиться, вы можете увидеть одно из следующих сообщений, другое сообщение или отсутствие ответа:
- Ошибка подключения TCP
- В соединении отказано
- Превышено время ожидания операции
- Невозможно подключиться к удаленному узлу
Если ваш тест не подключился к другому компьютеру, ваша проблема вызвана компьютерами или конфигурацией сети, а не приложением Code42.Найдите следующие распространенные причины этой проблемы:
- Маршрутизатор любого компьютера, включая его сетевую конфигурацию или настройки переадресации портов
- Другое конфликтующее программное обеспечение на любом компьютере, например антивирус, программное обеспечение безопасности или родительского контроля
Если проверка подключения прошла успешно, скорее всего, проблемы с сетью нет. Однако некоторые брандмауэры и антивирусные приложения могут блокировать соединения для отдельных приложений.Убедитесь, что для приложения Code42 в вашем программном обеспечении безопасности настроено исключение. Если проблема не исчезнет, обратитесь к администратору.Включить сервер telnet в Windows
В ОС Windows с настройками / установкой по умолчанию служба telnet не будет работать. Нам нужно изменить некоторые вещи, чтобы включить / установить эту функцию. Шаги различаются для XP и Windows 7.
Как установить сервер и клиент telnet в Windows 7:
В Windows 7 функции клиента telnet и сервера telnet не установлены по умолчанию.Мы можем добавить эти функции, выполнив следующие действия.
- Запустите окно « Windows Features », выполнив команду optionalfeatures из «Выполнить».
- Прокрутите вниз и выберите функции клиента Telnet и сервера Telnet. Если вы просто хотите подключиться к другим серверам telnet с этого компьютера, выберите только клиент telnet. Если вы хотите запустить telnet-сервер / службу на компьютере, выберите также функцию сервера.
- Нажмите OK , и выбранные функции будут установлены.
Теперь вы можете проверить, что команда telnet работает. Хотя служба Telnet установлена, она не запускается автоматически. Вы можете запустить службу из консоли управления службами (Services.msc). Вы также можете запустить службу Telnet из командной строки.
Как удалить telnet-сервер и клиент
Вы можете выполнить те же шаги, что и упомянутые выше. Для удаления вам необходимо снять отметку с функций в окне « Windows Features ». Чтобы изменения вступили в силу, требуется перезагрузка.
Windows XP / Server 2003:
Запустить службу telnet
XP и 2K3 имеют службу telnet, но по умолчанию эта служба отключена. Вам необходимо включить и запустить службу. Откройте консоль управления службами, запустив services.msc из . Запустите и запустите службу telnet. Если служба не запущена, при подключении через telnet возникает следующая ошибка.
C: \> telnet my2k3-pc
Подключение к my2k3-pc… Не удалось открыть соединение с хостом, на порту 23: Ошибка подключенияДобавьте службу в список исключений в брандмауэре
Если брандмауэр включен на вашем компьютере, все входящие подключения к порту telnet будут заблокированы брандмауэром.Вы можете решить эту проблему, добавив службу telnet в список исключений брандмауэра. Это можно сделать, выполнив следующие действия.
- Откройте брандмауэр, запустив firewall.cpl
- Щелкните вкладку Advanced
- В этом окне вы можете увидеть все сетевые подключения, доступные на вашем компьютере. Выберите сетевое соединение, для которого вы хотите разрешить telnet-соединения.
- Затем нажмите Настройки.
- В новом окне нажмите кнопку проверки для telnet-сервера.Нажмите OK и закройте все окна.
Включение клиента Telnet в Windows 7
Опубликовано
:
12 декабря 2009 г.Последнее обновление : 12 декабря 2009 г. Введение
Клиент Telnet используется для подключения к удаленному компьютеру с помощью используя протокол Telnet.Например, я старый модный айтишник, а мне еще нравится настраивать Cisco Коммутаторы / маршрутизаторы с использованием telnet. Если вы начали использовать Windows 7, вы заметите, что telnet не включен По умолчанию !! Не паникуйте, это дело нескольких щелчки и телнет снова будут включены.Клиент Telnet позволяет компьютеру подключаться к удаленному Telnet-сервер и запускать приложения на этом сервере.Один раз войдя в систему, пользователю предоставляется командная строка, которую можно используется, как если бы он был открыт локально по Telnet консоль сервера. Команды, которые вы вводите в Telnet командная строка клиента отправляется на сервер Telnet и выполняется там, как если бы вы были локально вошли в систему сеанс командной строки на сервере. Выход из команды, которые вы выполняете, отправляются обратно клиенту Telnet где они отображаются для просмотра.
Когда вы впервые попытаетесь запустить команду telnet, Windows сообщает вам, что telnet не распознается как команда
Чтобы включить клиент Telnet в Windows 7, выполните следующие действия:
- Нажмите Пуск затем щелкните правой кнопкой мыши на Панель управления
- В Панели управления щелкните Программы
- Под Программы и компоненты ,
нажмите Включить или выключить функции Windows
- Из Возможности Windows окно, используя ползунок, прокрутите вниз, пока не дойдете до Telnet Client , установите флажок
рядом с ним, затем нажмите ОК
Выбранный компонент будет установлен.
После установки Windows Features окна будут закрыты.
- Чтобы убедиться, что Telnet установлен, откройте
командная строка и введите telnet /?
Сводка
По умолчанию клиент Telnet не включен в Windows 7. Чтобы включить его, вы должны добавить Telnet Клиентская функция Windows.
Наверх
Как включить Telnet в Windows 10, Windows 8.1 и Windows 7
После Windows XP частью инициативы Microsoft по обеспечению безопасности было отключение программ и служб, которые по умолчанию не нужны в Windows. Это относится как к выпускам Windows, так и к Server.Когда вы использовали Windows XP, telnet был включен в установку. Все, что вам нужно было, это ввести telnet в командную строку.
В Windows 7, Windows 8, Windows 8.1 и Windows 10 telnet не включен по умолчанию. Но хорошая новость в том, что он все еще присутствует в установке. Все, что нам нужно сделать, это установить клиент telnet в Windows, и вы сможете использовать его после перезапуска. Когда я вспоминаю, что включаю telnet после каждой новой установки, у меня не будет проблем в будущем, когда мне понадобится telnet к устройству.Используя это краткое руководство, вы можете установить Telnet в Windows 10 и Windows 7. Признаюсь, я тоже не знал, как включить Telnet в Windows после изменений.
Признаки : Когда вы вводите телент в командной строке, вы получите сообщение:
«телент» не распознается как внутренняя или внешняя команда, действующая программа или командный файл.
Чтобы включить телент в Windows 10, Windows 8.1, Windows 8 или Windows 7, выполните следующие действия:
- Нажмите кнопку «Пуск»
- Начните вводить Control, чтобы в настольном приложении панели управления отображалось
- Перейти к просмотру категорий
- Щелкните Программы
- Включите или выключите функции Windows
- Выберите клиента Telnet
- Нажмите ОК
- Перезагрузите компьютер.
Telnet-клиент будет включен, и его можно будет использовать.
Учебник с картинками:
Щелкните кнопку «Пуск». Тип Control. Поиск Windows найдет панель управления и покажет значок, щелкните приложение.
Когда откроется Панель управления, проверьте вид, который вы используете, вверху справа. Если для параметра «Просмотр по:» еще не задано значение «Категория на основе», следует переключиться на просмотр по категориям . Затем нажмите «Программы» в левом нижнем углу.
Как только вы нажмете на «Программы», откроется новое окно. Щелкните Включение или отключение компонентов Windows в разделе «Программы и компоненты».
Откроется новое окно под названием «Возможности Windows». Здесь вы можете включить все отключенные функции. Включим клиент Telent. Вы должны поставить галочку напротив клиента Telent.
Вы увидите новое окно, в котором устанавливаются функции Windows, в первую очередь клиент Telent.Когда операция будет завершена, вам необходимо перезагрузить компьютер.
После перезапуска Windows откройте командную строку и введите телент. Если вы видите сообщение Добро пожаловать в Microsoft Telent Client e, клиент Telnet был правильно включен / установлен.
Бесплатная альтернатива Telnet для Windows
Хотя Telnet удобен, он многого не может. Для Windows существует бесплатная программа Putty. Putty может подключаться к Telnet, SSH, Rlogin и даже к сеансу последовательного порта.Вы можете сохранять сеансы, чтобы вам не приходилось вводить одну и ту же информацию каждый раз, когда вы подключаетесь к одному и тому же сеансу. Скачать Putty можно с официального сайта
Вы также можете использовать Superputty, который представляет собой оболочку для замазки, которая управляет несколькими сеансами. Он может выполнять сеансы с вкладками, мозаичные сеансы и так далее. Его домашняя страница была перенесена на Github.
Говоря о шпатлевке, Китти — это вилка шпатлевки, которая имеет множество дополнительных функций, одна из самых популярных — вы можете сохранять сеанс в файлах, которыми вы можете поделиться с друзьями.Кроме того, он поддерживает прозрачность, значок, фоновое изображение, интеграцию с Zmodem и многое другое. Вы должны знать, что он сохраняет те же функции и версию, что и исходная версия.
Коммерческая альтернатива Telnet и Putty
Я знаю многих сетевых администраторов, которые доверяют SecureCRT. SecureCRT имеет множество дополнительных функций, удобство использования и организационные улучшения по сравнению с Putty, такие как просмотр с вкладками, возможность сохранять сеансы вместе с сопоставлениями клавиш, цветами, шрифтами и многим другим….
Вторая популярная коммерческая альтернатива Putty — MobaXterm.Я не знаю программу, но, судя по тому, что я слышал, работает как шарм, и людям она нравится. С другой стороны, Telnet или Putty могут отлично подойти вам.
СвязанныеКак включить Telnet в Windows 10
В Windows 10/8/7 клиент Telnet и сервер по умолчанию отключены. Если вы хотите включить его, вы можете сделать это с помощью командной строки или через панель управления. Для вашей информации, Telnet (сокращение от tel etype net work) — это протокол, предназначенный для связи через Интернет или LAN.Он в основном используется для простого управления другими компьютерами. В Windows он доступен как служебная программа командной строки, и ее использование помогает открыть интерфейс командной строки для удаленного компьютера.
Включение Telnet в Windows 10
Чтобы отключить или включить клиент Telnet в Windows 10/8/7, вы можете использовать командную строку или панель управления.
1] Включить Telnet через панель управления
Если вы хотите включить его через проводник Windows, выполните следующие действия:
- Нажмите «Пуск» и в поле поиска введите appwiz.cpl
- Затем нажмите Включение или выключение функции Windows на правой панели.
- Найдите сервер Telnet и клиент Telnet и щелкните в этом поле.
- Нажмите «ОК» и перезагрузите систему, если будет предложено.
Чтобы отключить Telnet, снимите флажок Telnet Client , нажмите OK и перезапустите систему.
2] Включить Telnet с помощью CMD
Чтобы включить Telnet через командную строку:
Щелкните Start и в поле поиска введите CMD
Щелкните правой кнопкой мыши CMD и выберите Запуск от имени администратора
Введите пароль администратора, если он запрашивает
Затем введите следующую команду и нажмите Enter, чтобы включить клиент Telnet:
pkgmgr / iu: «TelnetClient» ИЛИ DISM / Online / Enable-Feature / FeatureName: TelnetClient
Мы использовали команду pkgmgr / iu: ”TelnetServer” для включения сервера Telnet.
- Windows


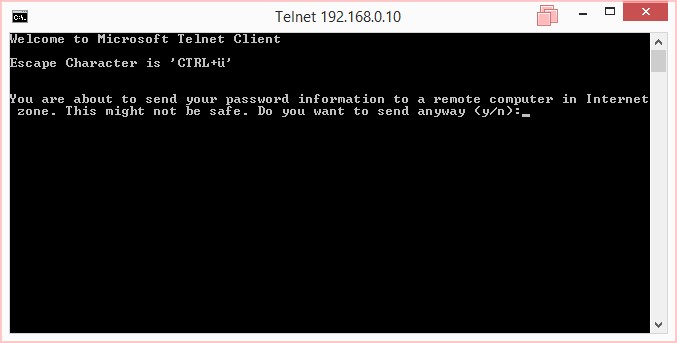
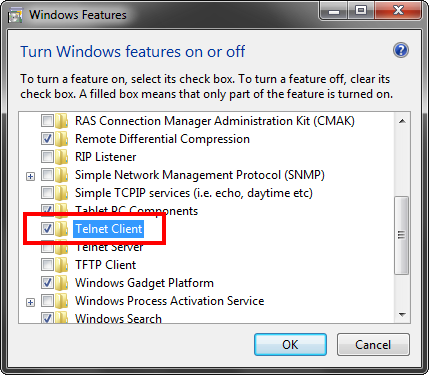 Чтобы активировать сервер введите:
Чтобы активировать сервер введите: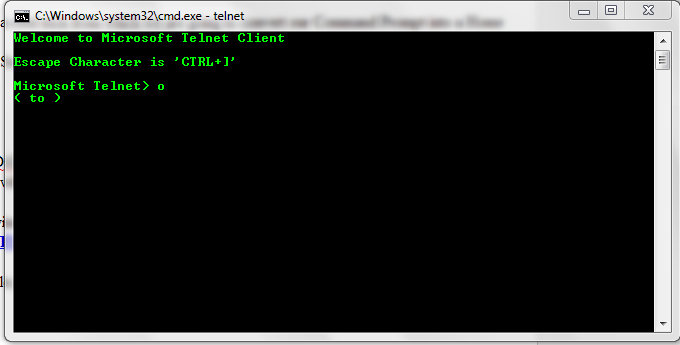


 А это означает, что теперь вы сможете запустить клиент Telnet стандартным способом путем активации соответствующего компонента.
А это означает, что теперь вы сможете запустить клиент Telnet стандартным способом путем активации соответствующего компонента.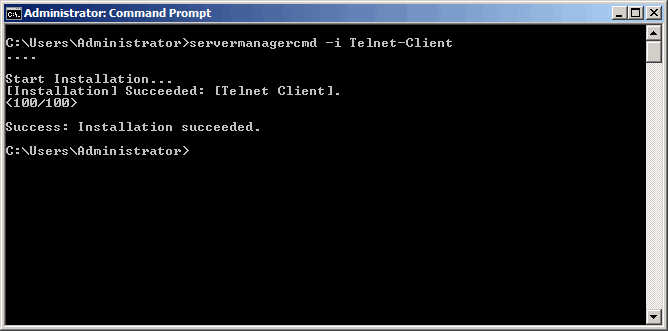
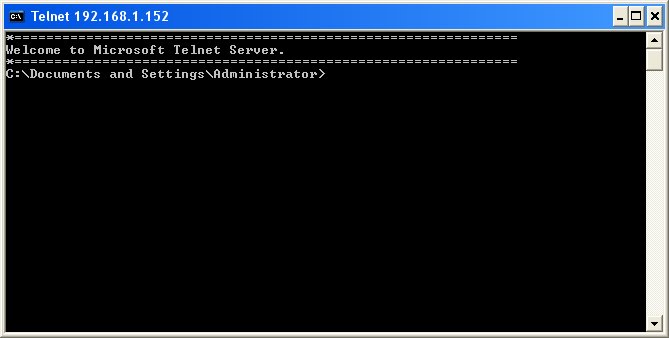 От вас может потребоваться введение пароля администратора, выполните это.
От вас может потребоваться введение пароля администратора, выполните это. 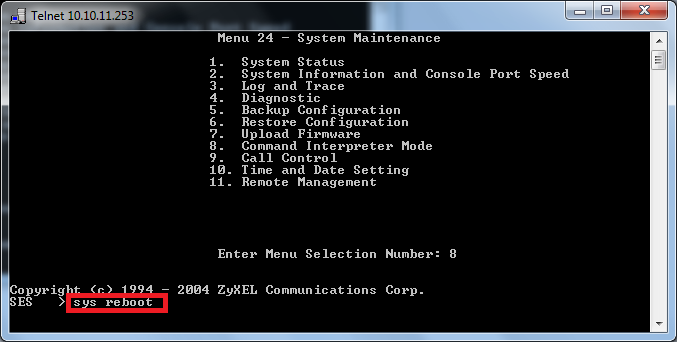 ssh2-disconnect-use-after-free).
ssh2-disconnect-use-after-free).