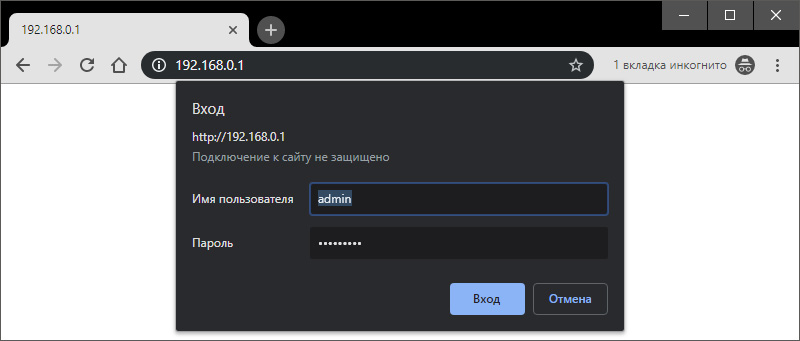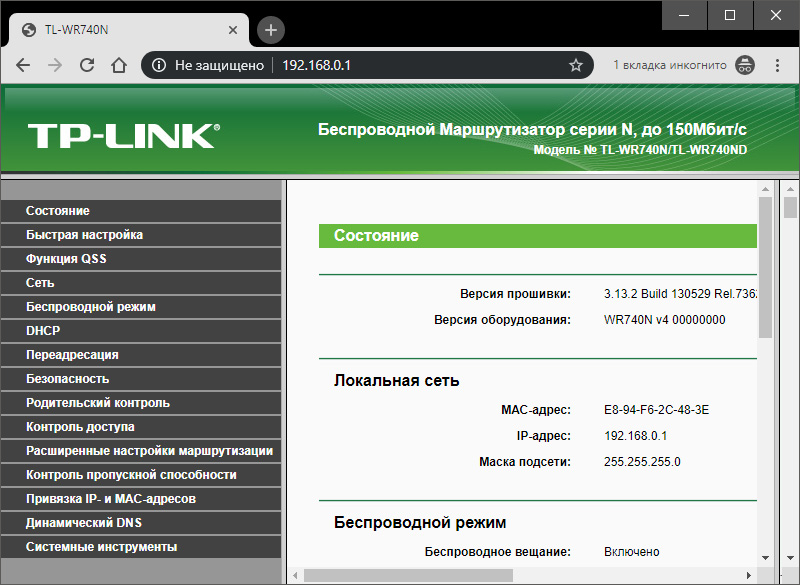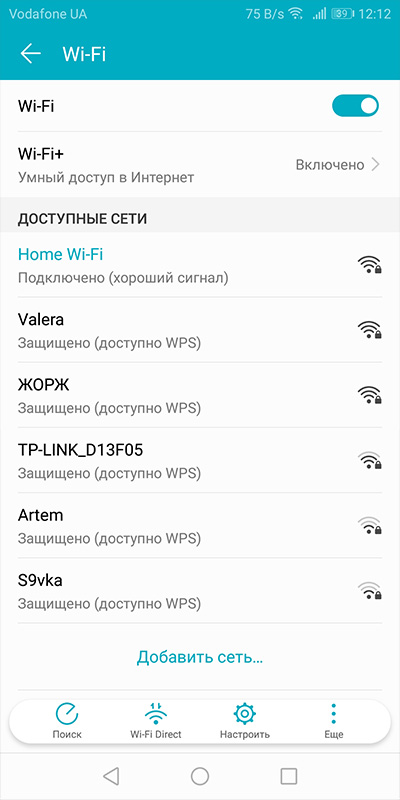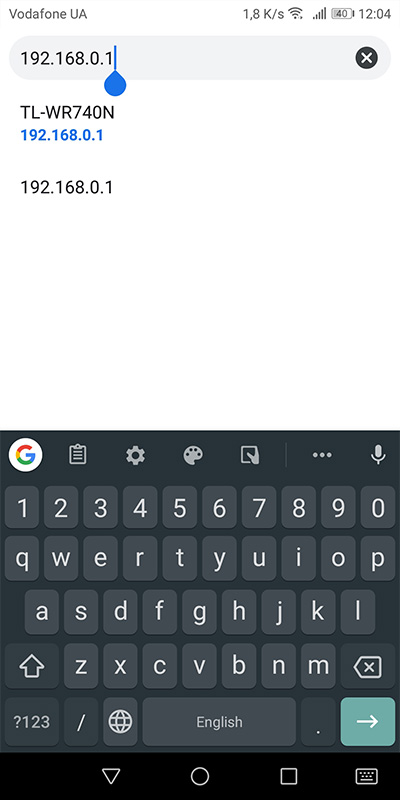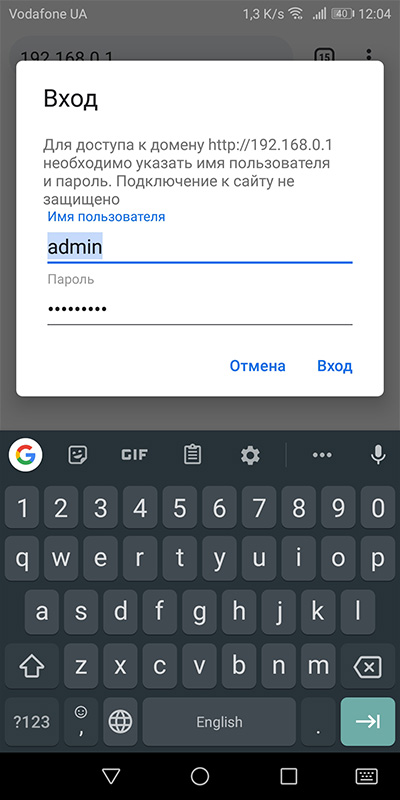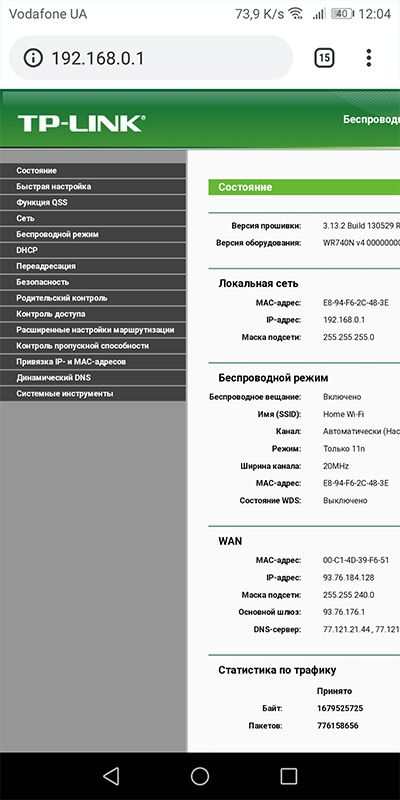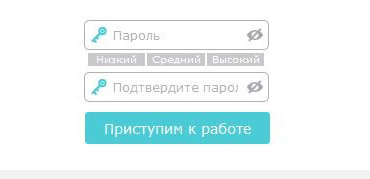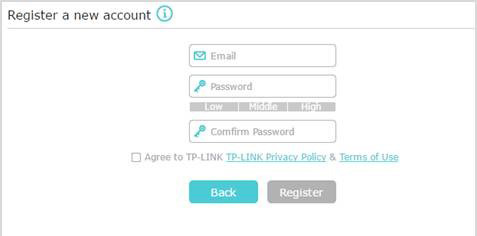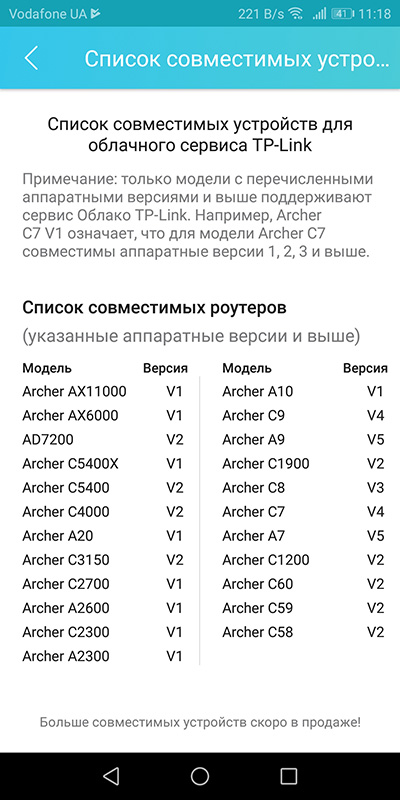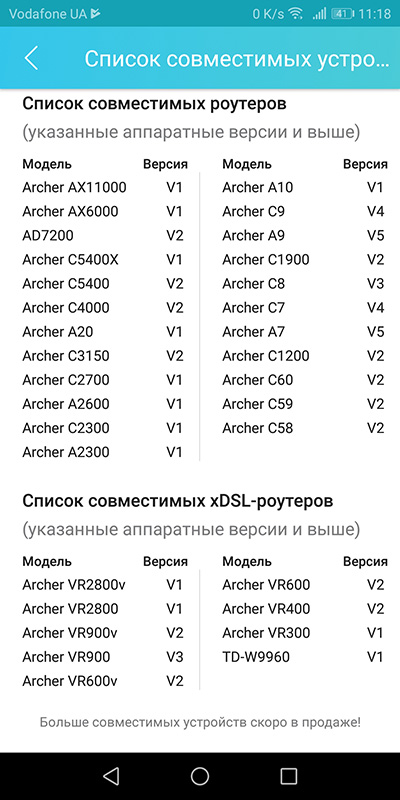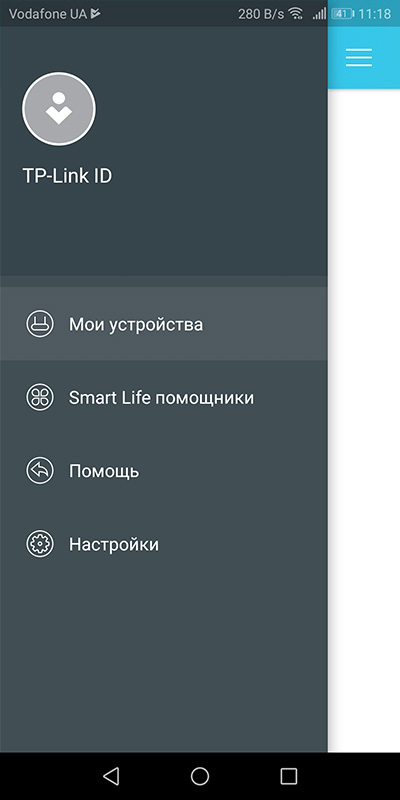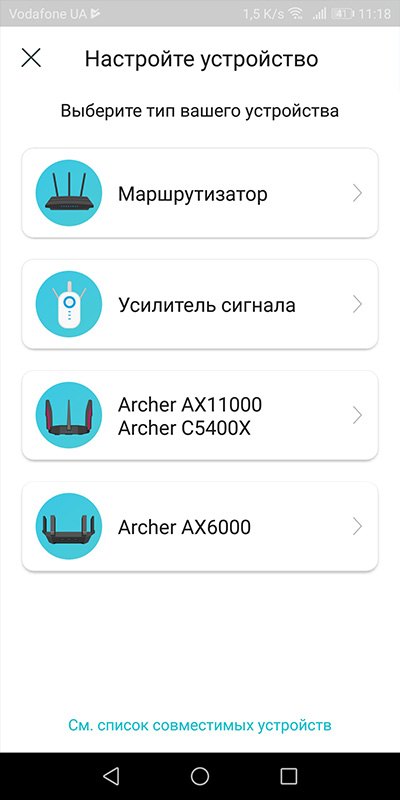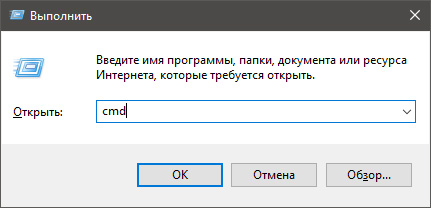Почему не удается получить доступ к tplinkwifi.net?
Эта статья подходит для:
Archer C55 , Archer AX50 , Archer A2300 , Archer AX10 , Archer C5200 , Archer C50 , Archer A2600 , Archer C59 , Archer C58 , Archer AX11000( V1 ) , Archer C900 , Archer C3200 , Archer A6 , Archer C3150 , Archer A7 , Archer C20 , Archer A5 , Archer A9 , Archer C4000 , Archer C1900 , Archer C25 , Archer C3000 , Archer C90 , Archer AX1500 , Archer C7i , Archer C2600 , Archer A10 , Archer C5400X , Archer A2200 , Archer C2700 , Archer A2 , Archer A3000 , Archer AX6000 , Archer A1200 , Archer A20 , Archer AX1800 , Archer C2300 , Archer C60 , Archer C8 , Archer C9 , Archer C6 , Archer C7 , Archer C20i , Archer C5400 , Archer C1200 , Archer C5 , Archer AX20 , Archer C4 , Archer C2 , Archer AX3000
Иногда вы можете не иметь доступа к странице tplinkwifi.net, получить информацию об ошибке или даже вообще не получить ответа от страницы. Есть много причин, по которым возникает эта проблема, и здесь мы предоставляем некоторые методы, для решения данной проблемы.
Шаг 1
Убедитесь, что ваше устройство подключено к сети роутера. В противном случае вы не сможете получить доступ к странице tplinkwifi.net
Шаг 2
Некоторые веб-браузеры могут кэшировать эту страницу случайно, вы можете очистить кэш и историю Вашего браузера и повторите попытку.
Инструкции по ссылкам ниже.
Google Chrome
Internet Explorer
Mozilla Firefox
Apple Safari
Кроме того, вы также можете попробовать другой браузер для доступа tplinkwifi.net
Шаг 3
Можно использовать IP-адрес маршрутизатора http://192.168.0.1 или http://192.168.1.1 чтобы войти в настройки роутера вместо tplinkwifi.net
Примечание. Возможно, 192.168.0.1 или 192.168.1.1 не являются IP-адресом вашего роутера, например, были изменены ранее. В данном случае обратитесь к данной инструкции, чтобы найти IP-адрес вашего роутера: Как найти IP-адрес вашего роутера.
Шаг 4
Если у вас запущено несколько сетевых подключений одновременно, такие как проводные, беспроводные или VPN подключения, рекомендуется отключить их, оставить только проводное подключение к маршрутизатору TP-Link.
Шаг 5
Выключите и включите роутер, а также, перезагрузите настольные компьютеры, ноутбуки или телефоны, используемые для доступа к станице tplinkwifi.net.
Попробуйте отключить / подключить кабель питания или дважды нажать кнопку питания, чтобы перезагрузить роутер TP-Link.
Шаг 6
Временно отключите брандмауэр и антивирусное программное обеспечение, поскольку они могут блокировать веб-страницу считая ее не безопасной.
Шаг 7
Если указанные выше методы не помогли получить доступ к странице входа в систему вашего роутера, вы можете выполнить сброс настроек. Для этого обратитесь к данной инструкции: Как восстановить заводские настройки устройства TP-Link с помощью кнопки WPS/RESET.
Примечание. После выполнения сброса к заводским настройкам все настройки и конфигурации роутера будут сброшены до заводских, включая имя беспроводной сети SSID и пароль, имя пользователя и пароль для входа в настройки роутера, а также другие расширенные функции.
Чтобы получить подробную информацию о каждой функции и настройке оборудования, перейдите на страницу Загрузки для загрузки руководства пользователя к вашей модели устройства.
tplinkwifi.net – вход в настройки маршрутизатора
Адрес tplinkwifi.net используется для входа в настройки роутеров TP-Link. Web-интерфейс, сайт роутера, личный кабинет, страница с настройками, система – как только не называют панель управления маршрутизатором, в которую можно зайти через браузер, перейдя по адресу, который указан на роутере. Если у вас не получается зайти в настройки своего маршрутизатора, то сейчас я постараюсь подробно пояснить, что и как нужно делать, чтобы получить доступ к настройкам роутера.
Не так давно компания TP-Link для входа в настройки своих маршрутизаторов начала использовать адрес tplinkwifi.net. В том числе для моделей: TL-WR841N, TL-WR741ND, TL-WR940N, TL-WR840N, TL-WR720N и т. д. Вы его скорее всего увидели на корпусе самого роутера, или в инструкции. Так же обратите внимание на заводские логин и пароль (admin и admin). Они так же необходимы для входа на страницу с настройками. Выгладит эта информация примерно вот так:

Раньше использовался IP-адрес 192.168.1.1, или 192.168.0.1. Но и сейчас, по адресу 192.168.0.1 можно выполнить вход в настройки. Так что, если у вас адрес tplinkwifi.net не работает, можете попробовать перейти по 192.168.0.1.
А теперь давайте попробуем разобраться, почему по адресу tplinkwifi.net вы попали не на страницу с настройками своего Wi-Fi роутера, а на этот сайт.
Как зайти на tplinkwifi.net и ввести логин и пароль admin?
Нужно просто набрать адрес в браузере и перейти по нему. Дальше должна открыться страница авторизации, где нужно указать логин и пароль (admin, если вы их не меняли), и войти в веб-интерфейс. Но, если вы читаете эту статью, то скорее всего у вас не получилось это сделать. Давайте попробуем выяснить, почему.
1 Самый главный момент – устройство, с которого вы пытаетесь выполнить вход в систему роутера TP-Link, должно быть подключено к роутеру по сетевому кабелю, или по Wi-Fi. Думаю, это понятно. Более подробно я это показывал в статье: как зайти в настройки роутера TP-Link. Если вы не подключены к роутеру, то скорее всего появится вот такая страница с сообщением: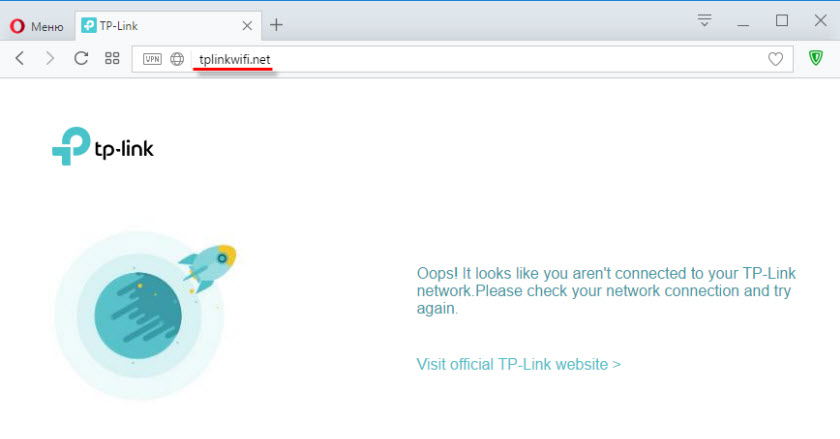
Нужно выполнить два действия:
- Перейти по адресу tplinkwifi.net (или 192.168.0.1).
- Ввести имя пользователя и пароль. Заводские: admin и admin.
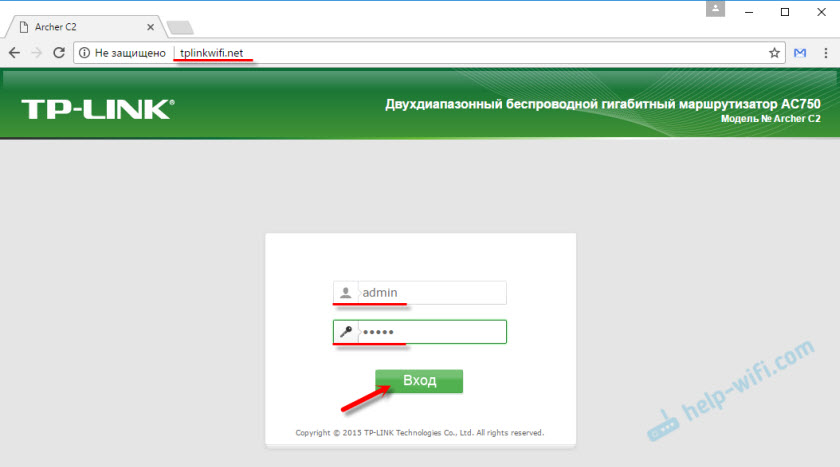
После этого должна открыться панель управления. Сама страница может отличатся в зависимости от прошивки.
3 Если страница авторизации не открывается, то вполне может быть, что проблема в сетевых настройках вашего компьютера. Нужно проверить, чтобы в свойствах протокола IPv4 вашего подключения к интернету (роутеру) было выставлено автоматическое получение IP-адресов.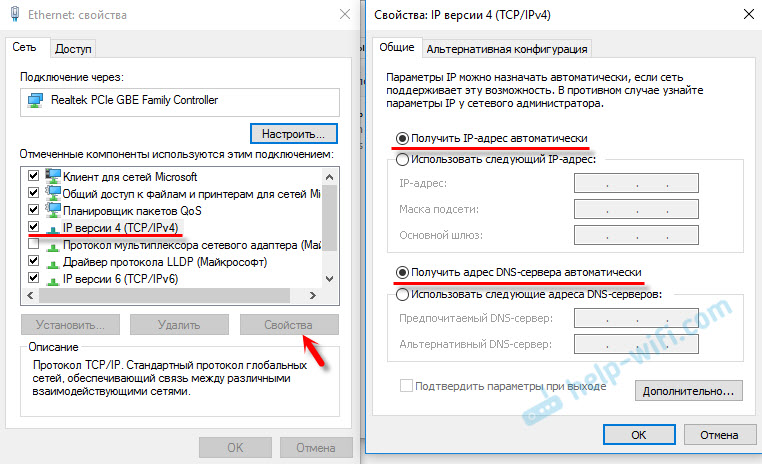
Если не знаете как это проверить, то можете посмотреть подробнее в статье: проверка настроек локальной и беспроводной сети в Windows перед настройкой Wi-Fi роутера.
Не заходит на tplinkwifi.net
Обновление: подготовил отдельную статью по этой проблеме: почему не заходит на tplinkwifi.net.
Еще несколько советов и ссылок на полезные статьи:
- Проверьте подключение к роутеру TP-Link. Включен ли он. Возможно, что ваш компьютер, или ноутбук подключен к интернету другим способом, например, по Wi-Fi. Отключите все подключения, оставьте только маршрутизатор, в настройки которого вы хотите зайти.
- Попробуйте перейти по адресу tplinkwifi.net с другого браузера. А еще лучше с другого телефона, компьютера, планшета. Попробуйте адрес 192.168.0.1.
- Возможно, что адрес роутера, или логин и пароль для входа был изменен. В таком случае, либо страница с настройками вообще не будет открываться, либо не будет появляться ошибка, что неверный пароль и/или логин. В таком случае, нужно делать полный сброс настроек роутера к заводским.
- Если по прежнему не удается зайти на tplinkwifi.net, то смотрите рекомендации из статьи: не заходит в настройки роутера на 192.168.0.1 или 192.168.1.1.
- Не нужно исключать аппаратную поломку маршрутизатора. Обратите внимание на работу индикаторов.
Если вы не нашли ответ на свой вопрос в статье, или что-то не понятно, то можете оставить свой вопрос в комментариях. Там же вы можете поделится каким-то полезным советом по теме.
tplinkwifi.net вход в личный кабинет и полная настройка
Работа ретранслятораTplink
Ретранслятор — это устройство, используемое для расширения уже существующего диапазона вашего маршрутизатора. Есть много областей в вашем доме, которые остаются нетронутыми сигналом Wi-Fi.
Для доступа к Интернету в этих областях используется так называемый удлинитель Wi-Fi. Ретранслятор принимает сигнал от вашего роутера, поэтому вы должны поместить его в зону действия WiFi-сигнала вашего роутера, а затем передать его в области, где нет сигнала. Вы должны поместить удлинитель на полпути между маршрутизатором и мертвой зоной. Светодиодные индикаторы расположены спереди, укажут правильное направление и зону действия ретранслятора.
Как настроить ретранслятор диапазона Tplink с помощью кнопки WPS?

- Включите ретранслятор диапазона Tplink после подключения адаптера к электрической розетке.
- Найдите и нажмите кнопку WPS на маршрутизаторе или точке доступа, а затем немедленно нажмите кнопку WPS на ретрансляторе.
- Подождите около двух минут. Вы увидите светодиодный индикатор на вашем ретрансляторе. Если через две минуты беспроводной сигнал отключится, соединение не будет установлено. Если он есть, то соединение установлено успешно.
- После успешного подключения вы можете изменить положение вашего ретранслятора.
Если у вас возникли проблемы при настройке с использованием WPS, вы можете настроить ее с помощью графического интерфейса пользователя расширителя Tplink. Вы должны знать о веб-адресе tplinkrepeater.net, чтобы выполнить настройку GUI. Это веб-адрес по умолчанию, с помощью которого вы можете настроить расширитель. Подключите ваш расширитель Tplink к компьютеру и маршрутизатору. Откройте браузер и в строке URL браузера введите
Если у вас возникнут какие-либо проблемы во время настройки расширителя Tplink или маршрутизатора Tplink, позвоните в поддержку и пообщайтесь с оператором вживую.
Устраните неполадок ретранслятора или маршрутизатора Tplink
Здесь мы объясним ряд проблем, связанных с вашим маршрутизатором и расширителем, и предоставим решения для них. Если у вас есть какие-либо проблемы из нижеперечисленного, то для их решения следуйте упомянутому ниже решению:
- Невозможно получить доступ к расширителю диапазона с помощью веб-адреса tplinkrepeater.net: для решения этой проблемы сначала проверьте соединение между вашим устройством Wi-Fi и расширителем диапазона. Мы рекомендуем вам сделать проводное соединение. Непосредственно подключите беспроводное или беспроводное устройство к удлинителю. Попробуйте получить доступ с помощью IP-адреса. Проверьте список DHCP, чтобы подтвердить IP-адрес вашего ретранслятора. Другая проблема может быть в том, что вы ошибочно помещаете tplinkrepeater.net в строку поиска, а не в адресную строку. Пожалуйста, исправьте это, если это ошибка.
- Получение слабых сигналов от маршрутизатора: если это проблема, с которой вы сталкиваетесь в своем маршрутизаторе, убедитесь, что кабели вставлены правильно и все соединения надежны. Если есть беспроводное соединение, убедитесь, что он получает сигналы, где он находится, в противном случае измените местоположение вашего маршрутизатора. Попробуйте еще раз после изменения местоположения.
- Забыли пароль администратора: если это так, то вам нужно сбросить настройки маршрутизатора по умолчанию. То же самое в случае с расширителем диапазона Tplink. Если вы не можете получить доступ к странице входа в систему, выполните сброс ретранслятора. Чтобы сбросить расширитель или маршрутизатор, найдите кнопку сброса на маршрутизаторе или расширителе соответственно. Возьмите скрепку и нажмите на нее на 10 секунд, а затем отпустите. Теперь попробуйте получить доступ к панели администратора, используя настройки по умолчанию. Теперь вы можете получить доступ к странице конфигурации, также называемой базовой домашней страницей вашего маршрутизатора или расширителя.
- Настройка беспроводного повторителя Tp-Link не выполнена успешно: если вы потерпели неудачу во время настройки повторителя Tplink, то для этого может быть много причин. Одна из основных проблем — ваше соединение разорвано или если это беспроводное соединение, убедитесь, что вы подключены к правильной сети. 192 168 0 1 Настройка беспроводной сети иногда вызывает проблемы из-за DHCP.
- Если вы завершили настройку, но все еще не можете получить доступ к Интернету: для проверки состояния Интернета в этом случае откройте панель конфигурации вашего маршрутизатора Tplink с помощью tplinkwifi.net. После открытия базовой домашней страницы, перейдите в сеть, затем на DHCP-сервер. Отключите включение DHCP-сервера и нажмите кнопку «Сохранить», чтобы сохранить внесенные изменения.
Как настроить компонент TCP / IP для Windows XP?
Перед началом этого процесса убедитесь, что адаптер Ethernet работает.
- Нажмите на старт, отображается на панели задач.
- Зайдите в панель управления и нажмите на сеть и интернет-соединения. Вы увидите вкладку сетевых подключений, нажмите на нее.
- Нажмите на свойства, щелкнув правой кнопкой мыши. В появившемся окне дважды щелкните по интернет-протоколу (TCP / IP).
- Вкладка IP-адрес открывается на экране. Смотрите свойства, которые вы хотите.
Включите получение IP-адреса автоматически для вашего удобства.
Важность обновления прошивки роутера
Когда ваша скорость WiFi замедляется, вы выключаете и включаете роутер. Но причиной низкой скорости интернета может быть устаревшая прошивка роутера. В целях безопасности обновляйте прошивку роутера не по мере возникновения проблем, а по актуализации выхода новых прошивок.
Обновление прошивки может быть установлено автоматически, поэтому при появлении новой прошивки или обновления оно загружается само по себе, и тогда у вас не возникает проблем. Если вы хотите сделать это вручную, то также есть варианты.
Вы должны войти в маршрутизатор Tplink, чтобы выполнить обновление прошивки вручную. Но вы можете столкнуться с проблемой при открытии страницы администратора, поэтому лучше включить автоматическое обновление.
TPLINKWiFi.NET — Вход в Роутер TP-Link, Личный Кабинет 192.168.0.1
Вход в личный кабинет роутеров TP-Link последних лет выпуска расположен по адресу http://tplinkwifi.net. Зайти в маршрутизатор ТП-ЛИНК через веб-интерфейс также можно по его ip 192.168.0.1, используя логин и пароль Admin-Admin. Но есть один нюанс. В некоторых модификациях личный кабинет роутера доступен по другому адресу — https://tplinklogin.net и https://192.168.1.1. Какой именно нужно использовать вам для входа в настройки?
Вход tplinkwifi.net или 192.168.0.1 в веб-интерфейс
Как узнать, используется ли для входа в личный кабинет ТП Линк http://tplinkwifi.net или нет? Для этого нужно перевернуть маршрутизатор и посмотреть на наклейку. Там будет указан точный адрес входа в роутер через веб-интерфейс, а также логин и пароль — admin-admin

Вход в личный кабинет роутера через 192.168.0.1 или tplinkwifi.net (admin-admin)
Теперь:
- Включаем роутер в розетку
- Вставляем интернет-кабель в порт WAN
- Подключаемся к wifi сети маршрутизатора TP-LINK с ноутбука, или соединяем его с компьютером сетевым шнуром.
- Открываем браузер, где вводим tplinkwifi.net или 192.168.0.1


Для авторизации в панели системы управления используем логин и пароль admin-admin.

Веб-интерфейс администратора личного кабинета маршрутизатора TP-LINK
После входа в роутер попадаем на основную страницу со схемой всей локальной сети. Переходим на вкладку «Быстрая настройка»

И начинаем с выбора своего часового пояса

Далее — тип подключения к интернету

Вводим логин и пароль, или иные данные для авторизации, если это необходимо

На следующем шаге активируем одну или несколько WiFi сетей — для каждой назначаем свое имя (SSID) и задаем пароль для подключения. Если не хотите, чтобы ваша сеть была видна на устройствах в списке доступных для коннекта, то ставим флажок на «Скрыть SSID»

Проверяем правильность данных и жмем «Сохранить»

После перезагрузки можно будет залогиниться заново и посмотреть остальные настройки.

Компьютер не заходит в личный кабинет www.tplinkwifi.net или http://192.168.0.1
Часто слышу от пользователей вопрос, почему компьютер не заходит в личный кабинет роутера по адресу tplinkwifi.net. Страница просто не открывается, либо человек попадает в результата поиска в Яндексе. При этом, если набрать 192.168.0.1, то страница входа в личный кабинет TP-Link работает.

Причина этой ошибки в неверно настроенных DNS серверах в параметрах сетевого адаптера компьютера или ноутбука.
Ошибка в адресе tplinkwifi.net COM, RU
Будьте внимательны! Адрес выглядит именно как tplinkwifi.net, без RU или COM на конце.
Для ее исправления идём в «Центр управления сетями и общим доступом — Изменение параметров адаптера»


Здесь выбираем свой тип подключения, который вы используете в данный момент — по wifi (Беспроводной) или по кабелю (Ethernet).

И открываем «Свойства — Протокол Интернета версии 4»

Здесь убираем все значения и ставим «Получить автоматически» на IP адрес и DNS сервера.
Сохраняем настройки кнопкой «ОК» и пробуем зайти на http://tplinkwifi.net. На этот раз все должно получиться!
Спасибо!Не помоглоЛучшие предложения
Александр
Специалист по беспроводным сетям, компьютерной технике и системам видеонаблюдения. Выпускник образовательного центра при МГТУ им. Баумана в Москве. Автор видеокурса «Все секреты Wi-Fi»
Задать вопрос
Горячая страница для входа в настройки маршрутизаторов TP-Link по сокращенным адресам. Адреса перехода (можете щелкнуть по ним и попробовать перейти в личный кабинет):
tplinklogin.net
tplinkwifi.net
Адреса служат для входа в систему настройки панели управления роутером TP-Link. Встречается и тот, и тот вариант. Является дополнением привычных адресов 192.168.0.1 и 192.168.1.1. Узнать точный адрес подключения можно на нижней стороне вашего маршрутизатора, где расположены и другие данные для авторизации по умолчанию (адрес, логин, пароль):
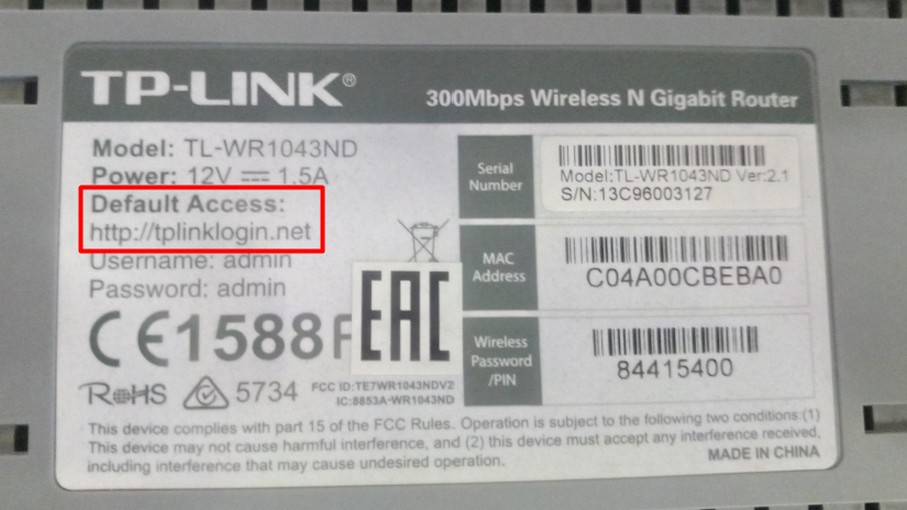
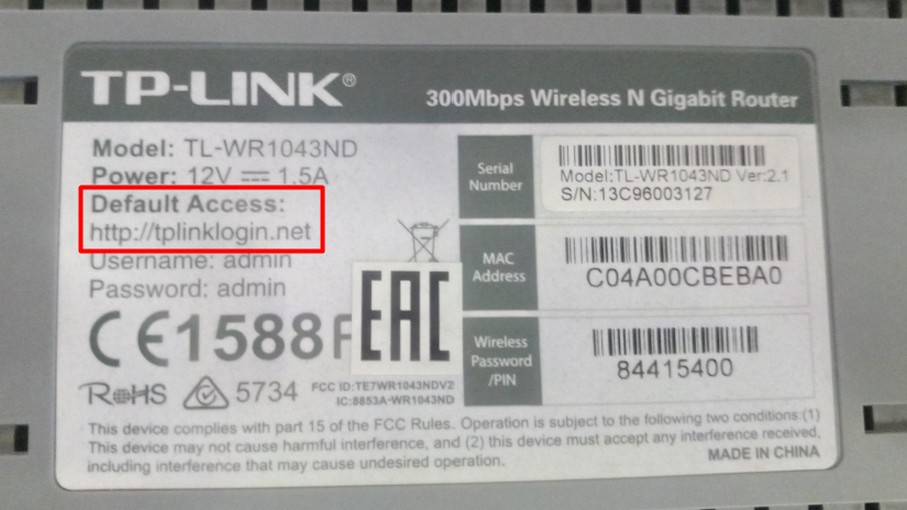
tplinklogin.net – устройства
Большая часть современных устройств TP-Link поддерживает этот адрес. Даже те, у которых на наклейке он не указан (у самого 1043й, где адрес цифровой, но этот тоже без проблем подходит). Некая попытка с 2011 года сделать единый адрес для входа в любые устройства TP-Link на случай изменения основного IP-адреса. Известные модели, которые поддерживают этот кабинет:
| TL-WR720N | С2 |
| TL-WR741ND | С7 |
| TL-WR840N | С20 |
| TL-WR841N | С30 |
| TL-WR940N | С50 |
| C70 |
Но скорее всего и ваше устройство тоже поддерживает этот адрес.
Внимание! Домен в интернете tplinklogin.net больше не принадлежит компании TP-Link. По слухам, они забыли продлить его, и он был перехвачен сторонними лицами. Компания не стала выкупать его обратно, а заменила новые устройства на tplinkwifi.net (см. ниже). Не рекомендуется пользоваться именно этим адресом, хотя все устройства успешно поддерживают его при подключении. Как альтернатива – пользуйтесь IP-адресами.
tplinkwifi.net – устройства
tplinkwifi.net является более новым адресом. Устройства выше поддерживают его, да и как правило сейчас его пишут на тех же наклейках. Но он появился недавно. Так старые устройства могут видеть адрес tplinklogin.net, но не подключаются к tplinkwifi.net. При этом все новые устройства поддерживают все прошлые варианты адресов подключения.
Вход в роутер
Войти в роутер просто, достаточно перейти по одной из следующих ссылок и настройки откроются:
tplinklogin.net
tplinkwifi.net
Если вдруг ничего не открывается: убедитесь, что вы подключены по проводу или через Wi-Fi к роутеру! Без этого ничего работать не будет.
А далее все просто: вводим логин и пароль в открывшейся форме и попадаем в сам кабинет. Если ранее задавали логин и пароль, то должны их знать. Если же нет, у TP-Link обычно по умолчанию логин и пароль администратора стоят admin – admin. Ну и можете еще подглядеть в ту самую наклейку, вдруг у вас все по-другому. Краткая инструкция по входу:
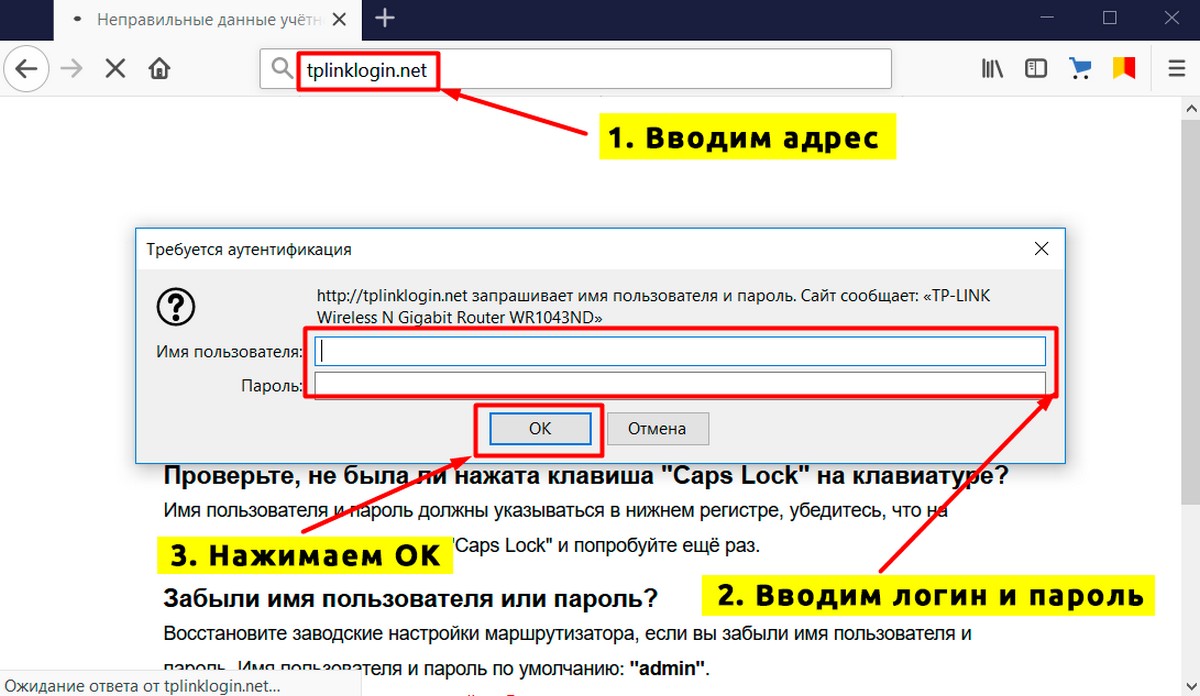
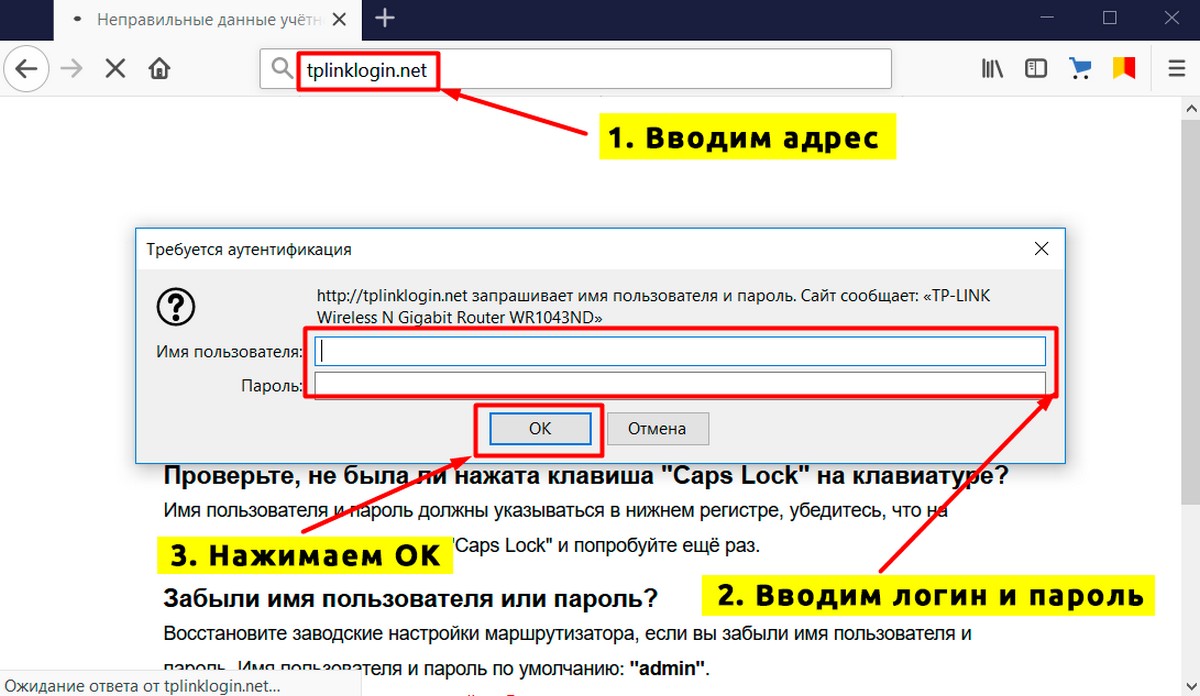
Для входа подойдет абсолютно любой браузер, да хоть на телефоне. Дело в том, что панель управления – это тот же сайт, который запущен на роутере. Так что получить доступ к нему можно абсолютно через любой браузер.
После успешной авторизации открывается страница статуса роутера. Все! Далее работайте согласно своему намеченному плану:
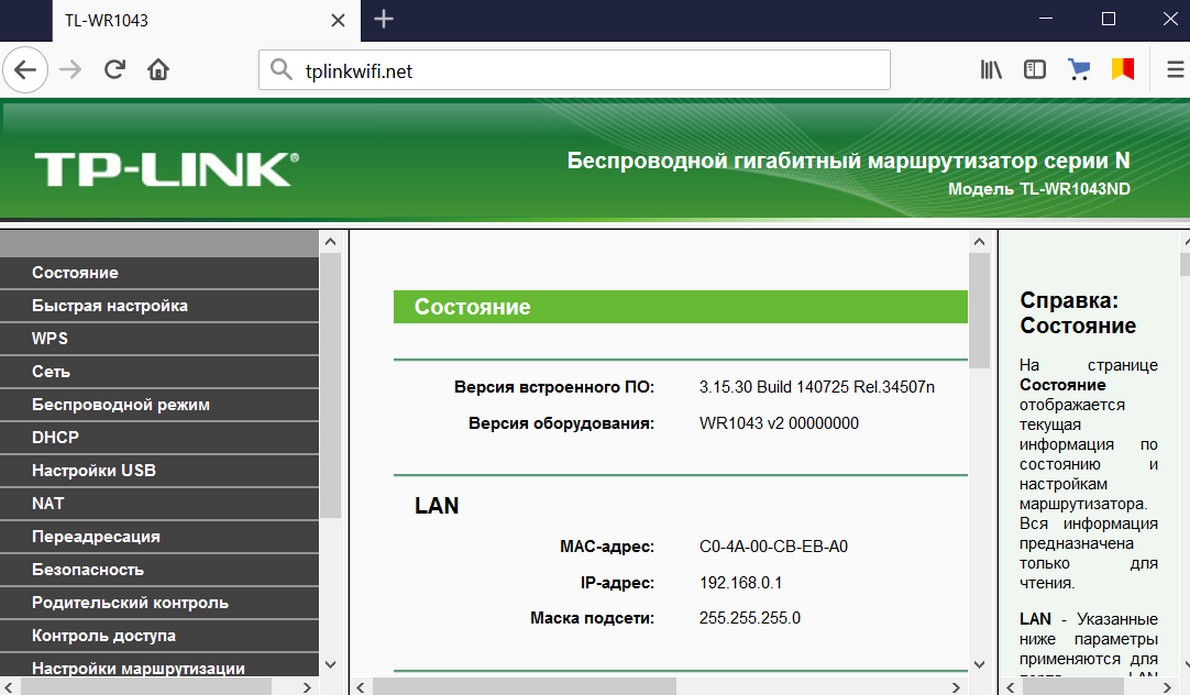
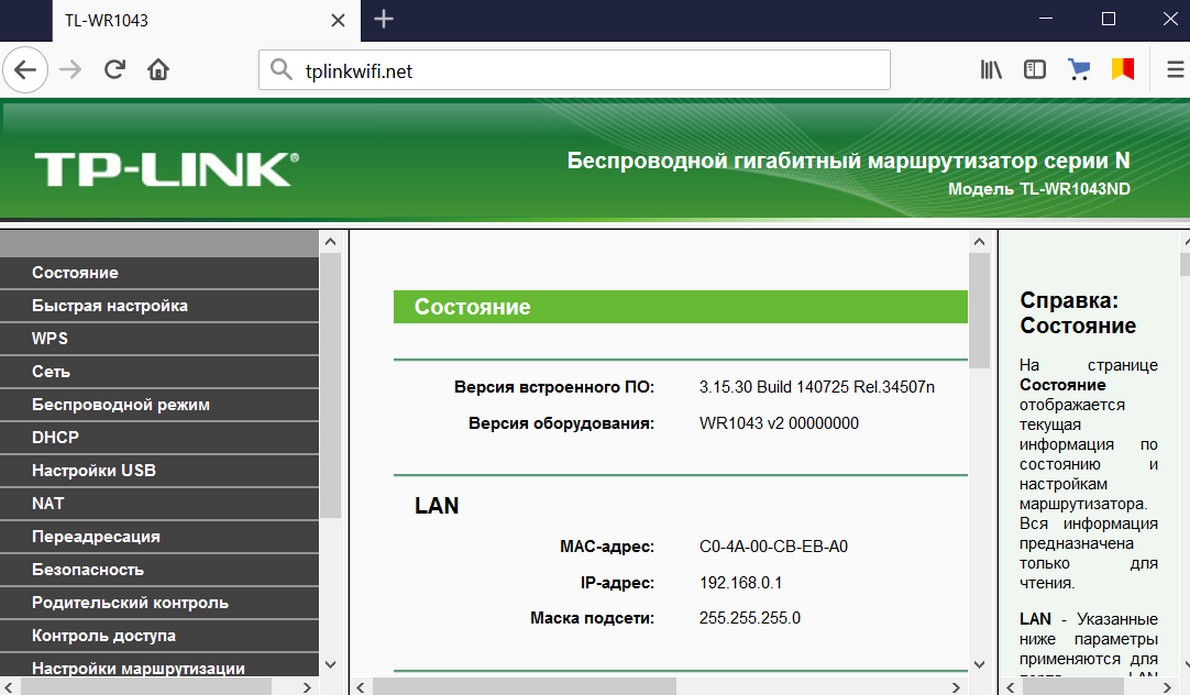
Возможные проблемы
При подключении могут возникнуть проблемы – страница не открывается или не доступна, и ничего не выходит сделать. Отмечу основные моменты, на которые стоит обратить внимание, что избежать этого:
- Проверьте адрес подключения! Ошибетесь на одну букву или напишите чего-то лишнего – и не заработает. Самый надежный вариант – перейти по одной из ссылок выше. Ваш браузер должен все понять и открыть настройки. Некоторые умудряются набирать даже «тплинклогин.нет». Так же обратите внимание, что никаких приставок здесь нет – ни http, ни www. Просто пробуете перейти, и все должно заработать. Сам так много раз делал.
- Проверяем подключение локальной сети. Если по проводу – будут гореть лампочки подключения на роутере. Если по воздуху – у вас будет гореть активное соединение. При этом подключения к интернету может и не быть, оно не нужно.
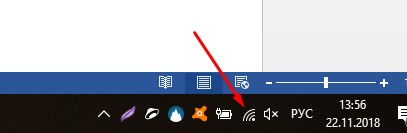
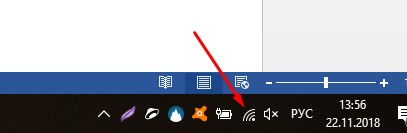
- Вы изменяли настройки сетевого адаптера? Если нет – то все ок. Но если есть подозрения, проверьте, что все адреса получаются автоматически. В противном случае ваше устройство может думать, что оно находится в другой сети от маршрутизатора.
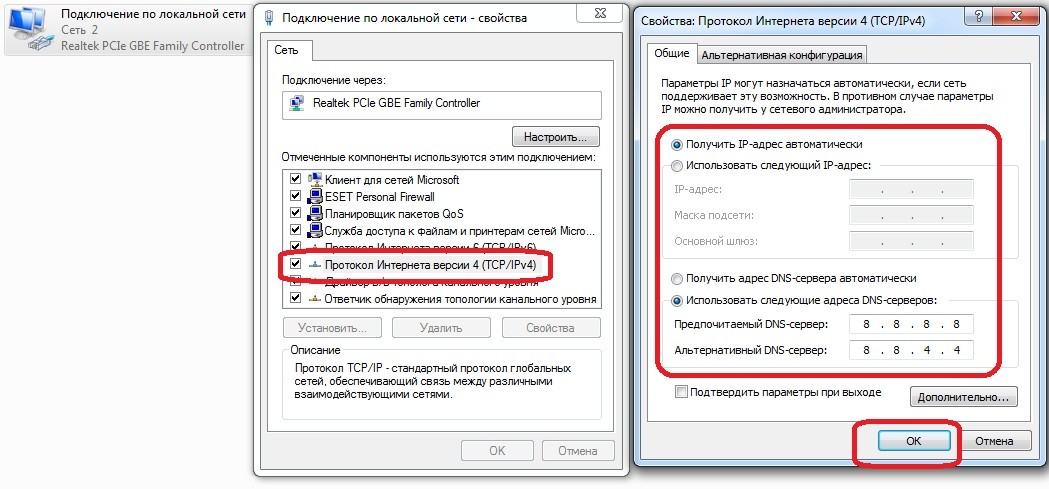
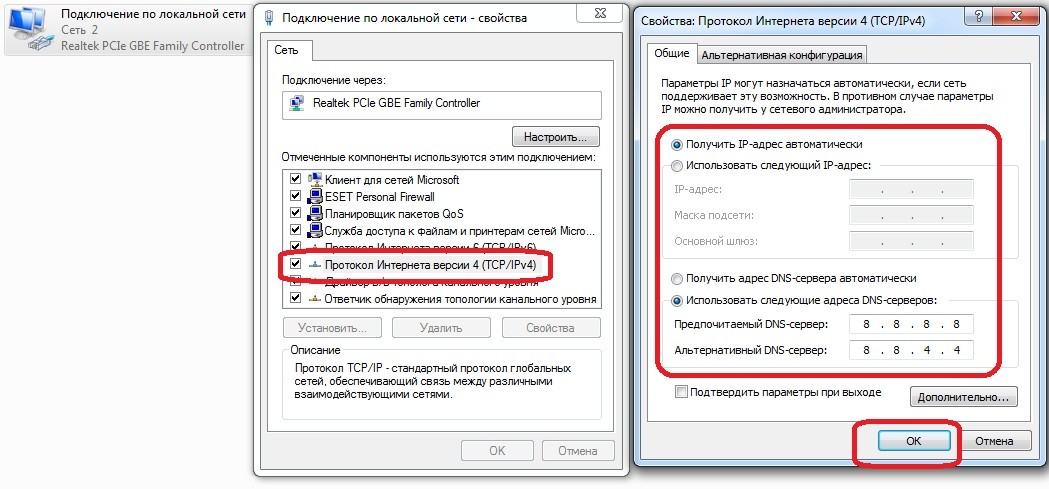
- Если подключаетесь по Wi-Fi. Провод отключен? Не было ли до этого подключения по проводу? Бывает, что остаются старые настройки от другого роутера, и возникает конфликт сети.
- Роутер включен? Горят ли на нем лампочки?
- Попробуйте подключиться с другого устройства. Например, телефона. Удалось? На всякий случай перезагрузите первое.
Другие адреса
Перечислю полный список других возможных адресов. Вдруг что-то из этого подойдет и вам:
- tplinkap.net — точки доступа
- tplinkextender.net — репитеры
- tplinkmodem.net — ADSL-модемы
- 192.168.0.1 или 192.168.1.1 – стандартные цифровые адреса подключения. Встречается и то, и то – просто пробуйте.
Здесь же оставлю возможные связки Логин – Пароль на этих устройствах по умолчанию. Но если вы что-то меняли ранее, от забытого пароля спасет только сброс настроек.
- admin – admin
- admin – ttnet
- root – admin
Сброс настроек осуществляется с помощью удержания кнопки Reset до 20 секунд на задней панели. Кнопка находится в дырке, достать можно чем-нибудь тонким, например, иглой, или может быть объединена с кнопкой WPS (для сброса все равно удерживаем около 20 секунд до перезагрузки).
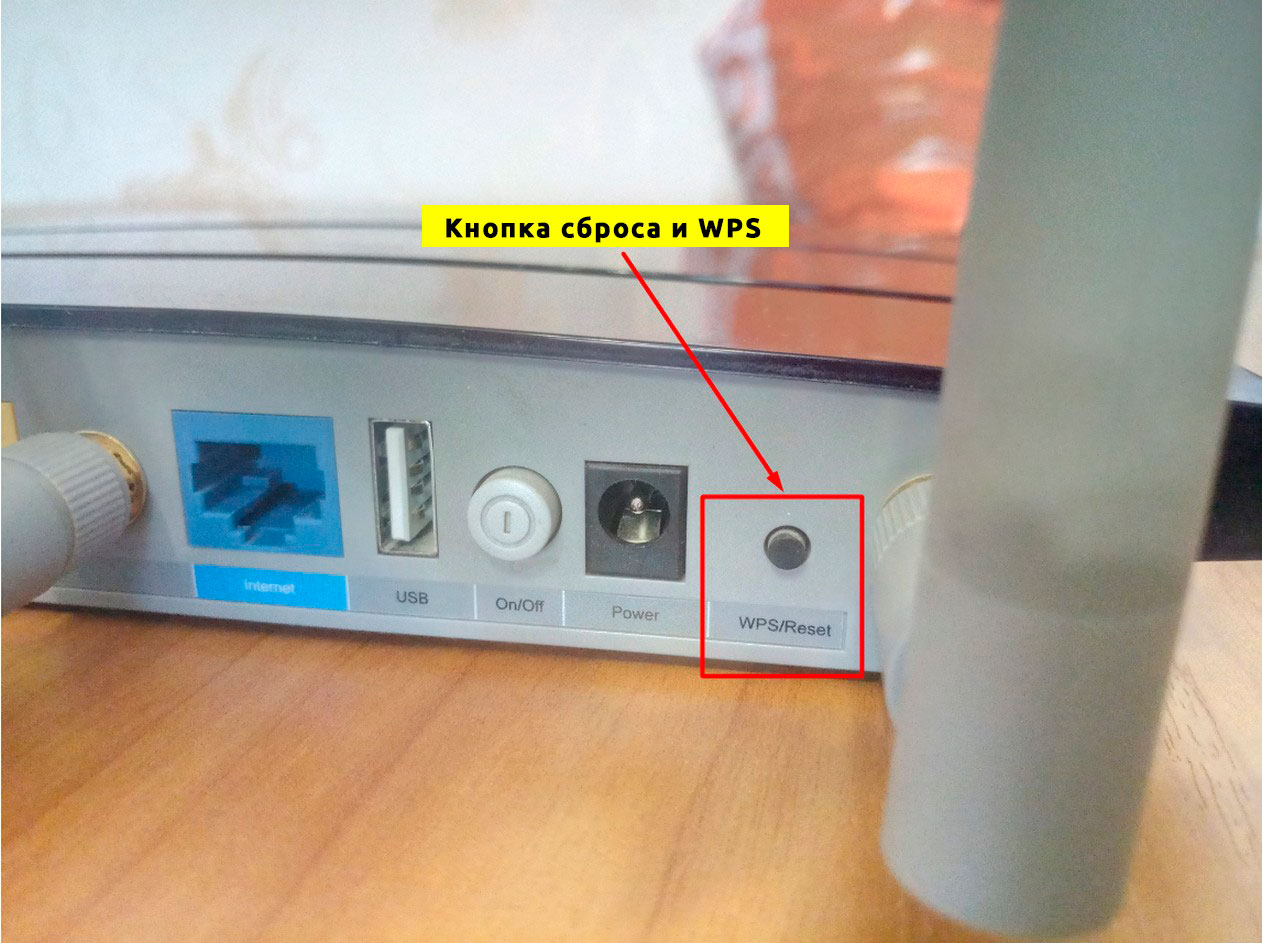
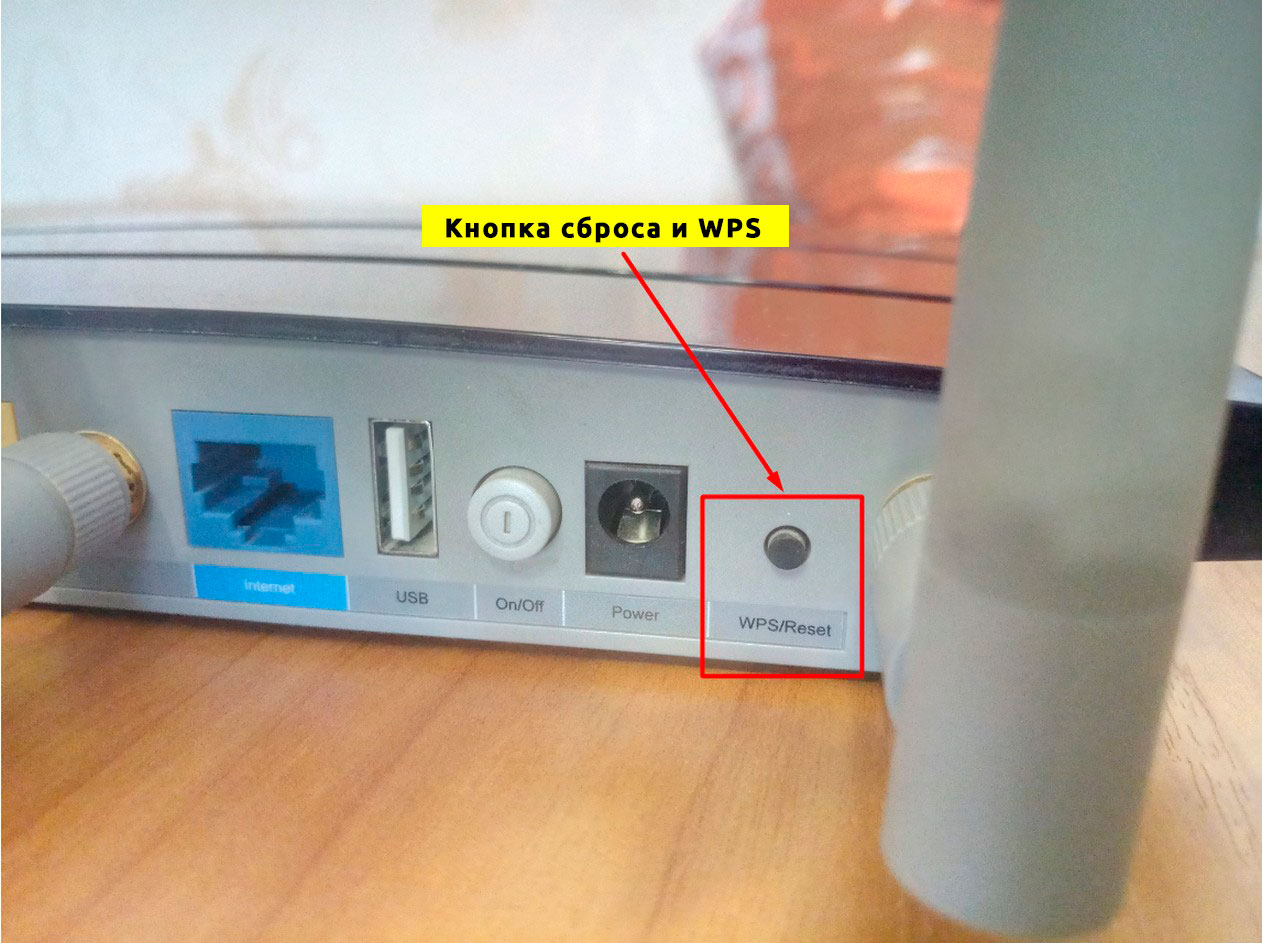
Не тот адрес
Бывает, что вылетает вот такая ошибка:
Oops! It looks like you aren’t connected to your TP-Link network.Please check your network connection and try again.
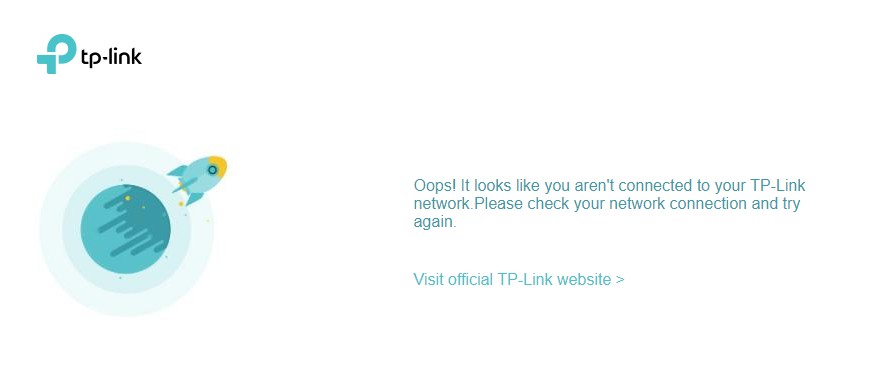
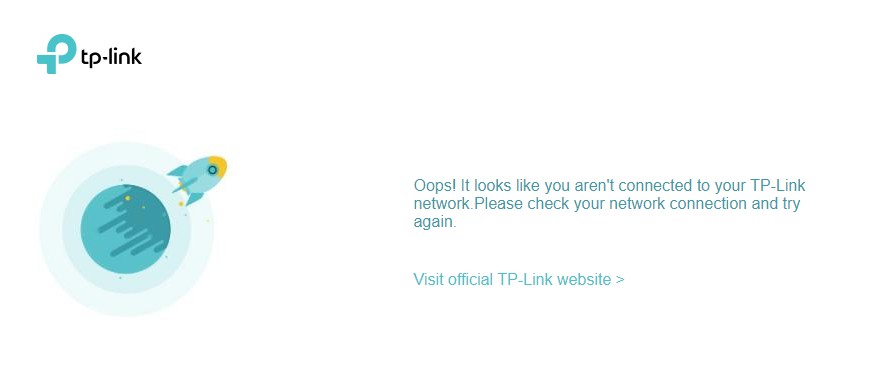
Дело может быть вовсе не в отсутствии подключения, а в неподдержке имени – но уже через интернет открывается сайт, где и выводится это сообщение. Такое же и у меня с адресами:
tplinklogin.net – подходит, открываются настройки.
tplinkwifi.net – не подходит, открывается сайт этой ошибки, т.к. у меня не самый новый роутер, и он просто не знает об этом адресе.
В остальном все нормально, просто пробуйте разные адреса и все обязательно получится! Если что – пишите свои вопросы в комментариях, обязательно попробуем решить вашу проблему!
Эта статья подходит для:
TL-WR841N , TL-WDR3500 , Archer C50( V1 ) more
TL-WR841N , TL-WDR3500 , Archer C50( V1 ) , TD-W8961ND , TL-MR3420 , TL-WA801ND , TL-WDR4300 , TD-W8961NB , TD-W8951ND , TD-W8920G , TL-WR541G , TL-WR702N , TD-W8950ND , TD-W8968 , TD-W9980 , TL-WA7210N , TL-WR1043ND , TL-WR1042ND , Archer D5 , TD-VG3511 , TL-WDR3600 , TL-WR842N , Archer C20( V1 ) , TL-WR940N , TD-W8950N , TD-W8901GB , TD-W8960N , TL-WA701ND , TL-WR841ND , TL-WR843ND , TL-WA500G , TL-WR842ND , TL-MR3020 , TD-W8151N , TL-MR3220 , TL-WA601G , TL-WR743ND , TL-WR543G , TL-WR2543ND , TL-WDR4900 , TL-WR941ND , TL-WR843N , TL-WR710N , TD-W8961N , TL-WR802N , TL-WA501G , TL-WR700N , TL-WR841HP , TL-WR340G , TD-W8980 , TL-WA901ND , TL-WR542G , Archer C7( V1 V2 V3 ) , Archer C20i , TL-WR741ND , TD-W8101G , TL-WA5110G , TL-WR740N , TL-WR840N , TL-WR810N , TL-WR340GD , TL-WR720N , TD-W9970 , TD-W8980B , TD-W8901G , TD-VG3631 , Archer C5 , TL-WA7510N , TD-W8970B , Archer C2( V1 ) , TD-W8970 , TL-MR3040
Имя беспроводной сети и пароль по умолчанию указаны на обратной стороне роутера:
Если данные по умолчанию не подходят, то выполните следующие шаги:
Шаг 1: Подключение
Роутер должен быть подключен через кабель Ethernet к вашему компьютеру как это показано на рисунке ниже:
Либо вы можете воспользоваться устройством, которое подключено к данному роутеру по беспроводной сети.
Шаг 2: Вход в настройки
Введите в адресной строке вашего браузера http://tplinkwifi.net или http://192.168.0.1 Используйте admin в качестве имени пользователя и пароля (если они были изменены при первой установке роутера, то укажите их), затем нажмите Вход.
Для роутеров с новым синим интерфейсом:
Шаг 1: Просмотр/изменение пароля беспроводной сети
В открывшейся веб-странице перейдите в раздел Базовая настройка (Basic) —
Беспроводной режим (Wireless) – Настройки беспроводного режима (Wireless Settings).
В поле Пароль (Password) вы найдете текущий пароль.
Также вы можете изменить его, для этого потребуется удалить текущий пароль, затем указать новый.
Важно! Пароль должен быть не менее 8 знаков (английские буквы/цифры)
Сохраните настройки, нажав кнопку Сохранить (Save)
Шаг 2: Перезагрузка
Если вы изменили пароль, выполните перезагрузку роутера.
Перезагрузите устройство нажав кнопку Перезагрузка в правом верхнем углу веб-страницы.
Для маршрутизаторов со старым зеленым/бирюзовым интерфейсом
Шаг 1: Просмотр/изменение пароля беспроводной сети
В открывшейся веб-странице перейдите в раздел Беспроводной режим (Wireless) – Защита беспроводного режима (Wireless Security).
В поле Пароль беспроводной сети (Wireless Password) вы найдете текущий пароль.
Также вы можете изменить его, для этого потребуется удалить текущий пароль, затем указать новый.
Важно! пароль должен быть не менее 8 знаков (англ. буквы/цифры)
Сохраните настройки – нажав кнопку Сохранить (Save)
Шаг 2: Перезагрузка
Если вы изменили пароль, выполните перезагрузку маршрутизатора или точки доступа.
Перезагрузите устройство Системные инструменты (System Tools) – Перезагрузка (Reboot).
Беспроводной маршрутизатор с модемом ADSL (Trendchip)
Если у вас модем Trendchip, например, TD-W8901G / TD-W8951ND / TD-W8961ND, выполните следующие действия:
Шаг 1: Вход в настройки
Введите в адресной строке вашего браузера http://tplinkmodem.net/ или http://192.168.1.1 Используйте admin в качестве имени пользователя и пароля (если они были изменены при первой установке маршрутизатора, то укажите их), затем нажмите Вход.
Шаг 2 : Просмотр/изменение пароля беспроводной сети
В открывшийся веб-странице перейдите в раздел Настройка интерфейса (Interface Setup) —
Беспроводная сеть (Wireless) – Настройки беспроводного режима (Wireless Settings)
Здесь вы увидите поле Совместно используемый пароль (Pre-Shared Key).
Также вы можете изменить его, для этого потребуется удалить текущий пароль, затем указать новый.
Важно! Пароль должен быть не менее 8 знаков (англ. буквы/цифры).
Сохраните настройки, нажав кнопку Сохранить (Save).
Шаг 3: Перезагрузка
Если вы изменили пароль, выполните перезагрузку маршрутизатора.
Перезагрузите устройство Эксплуатация устройства (Maintenance) – Перезагрузка системы (SysRestart)
Важно! Должен быть выбран пункт — Перезагрузить систему с текущими настройками (System Restart with — Current Settings)
Беспроводной маршрутизатор с модемом ADSL (Broadcom)
Если у вас модем Broadcom, например, TD-W8950 / TD-W8960 / TD-W8968, выполните следующие действия:
Шаг 1: Вход в настройки
Введите в адресной строке вашего браузера http://tplinkmodem.net/ или http://192.168.1.1 Используйте admin в качестве имени пользователя и пароля (если они были изменены при первой установке маршрутизатора, то укажите их), затем нажмите Вход.
Шаг 2: Просмотр/изменение пароля беспроводной сети
В открывшийся веб-странице перейдите в раздел Беспроводная сеть (Wireless) – Безопасность (Security). Пароль указан в поле – Ключ Беспроводной сети (Wireless Network Key). Чтобы его увидеть нажмите на ссылку – Показать пароль (Click here to display). В открывшемся окне вы увидите текущий пароль беспроводной сети.
Также вы можете изменить его, для этого потребуется удалить текущий пароль, затем указать новый.
Важно! пароль должен быть не менее 8 знаков (англ. буквы/цифры).
Сохраните настройки, нажав кнопку Сохранить/Применить (Save/Apply)
Шаг 3: Перезагрузка
Если вы изменили пароль, выполните перезагрузку маршрутизатора.
Перезагрузите устройство Управление (Management) – Перезагрузка (Reboot)
Чтобы получить подробную информацию о каждой функции и настройке оборудования, перейдите на страницу Загрузки для загрузки руководства пользователя к Вашей модели устройства.
192.168 0.1 Вход в роутер TP-Link
Для настроек роутеров TP-Link существует специальный web-интерфейс, в который можно войти через адресную строку браузера. Доступ роутера в интернет не нужен. Понадобиться только соединить Ethernet-кабелем ПК и маршрутизатор (или связать их по Wi-Fi, если точка доступа настроена) и использовать айпи 192.168.0.1 — вход в роутер TP-Link.
Содержание:
- TP-Link: вход в личный кабинет
- Как зайти со смартфона?
- TP-Link ID или удаленный доступ в настройки маршрутизатора
- Управление TP-Link ID со смартфона
- Возможные ошибки при входе
- Заключение
TP-Link: вход в личный кабинет
Для доступа в систему маршрутизатора (роутера) используется IP-адрес 192.168.0.1. Если физическое соединение двух устройств не проводилось, его нужно сделать в первую очередь.
Отличным от этого он может быть в том случае, если в роутере проводилась смена локального IP-адреса.
Инструкция входа на страницу личного кабинета роутера TP-link:
- Откройте любой браузер (например Google Chrome) и в строку поиска вставьте или напишите 192.168.0.1

- Выбирайте переход по обычному адресу, но не по поиску Google.
- В поле «Имя пользователя» введите admin, для поля «Пароль» — тоже admin. Жмите «Вход».

- Готово, вы на главной странице панели роутера, где собрана вся информация о нем и можно его настраивать.

Этот способ авторизации работает для всех моделей роутеров TP-Link, серии N (TL) и серии AC (Archer). Еще, роутеры Archer используют адрес tplinkwifi.net для входа в админ панель. Поэтому можете выбирать по какому из адресов заходить, разницы нет.
Как зайти со смартфона?
Чтобы получить доступ к панели роутера, нужно подключиться к нему по Wi-Fi сети, которую тот раздает. Если раздача выключена в параметрах маршрутизатора, надо включить Wi-Fi. Далее:
- Откройте раздел Wi-Fi на телефоне и подключитесь к точке доступа сети, введя логин (имя сети, SSID) и пароль.

- Запустите браузер и в адресной строке напишите айпи для входа 192.168.0.1

- Введите логин и пароль — admin в первом и втором поле (по умолчанию, но его можно поменять).

- Готово. Доступ предоставлен.

TP-Link ID или удаленный доступ в настройки маршрутизатора
TP-Link ID — это облачный сервис компании, позволяющий управлять сетевым устройством удаленно через глобальную сеть, без необходимости соединения непосредственно с локальной сети маршрутизатора. Облачный сервис доступен только для устройств серии AC (Archer).
Регистрация TP-Link ID делается так:
- Через строку интернет-обозревателя откройте url http://tplinkwifi.net и в веб-интерфейсе авторизуйтесь по логину и паролю admin.

- Следуйте по навигации в раздел «Базовая настройка» → «Облако TP-Link» и жмите кнопку «Зарегистрируйтесь сейчас».

- Далее введите электронную почту, к которой привязывается облачный профиль, и пароль.

- Подтвердите регистрацию, перейдя по ссылке-идентификатору в письме, что направлено на указанную почту.
- Готово. Теперь в разделе «Облако TP-Link» введите новые данные для входа, чтобы управлять маршрутизатором удаленно.
Важное замечание! После привязки ID, вход в настройки роутера будет возможен только через TP-Link ID. Через локального администратора устройства по логину и паролю admin войти в систему больше нельзя.
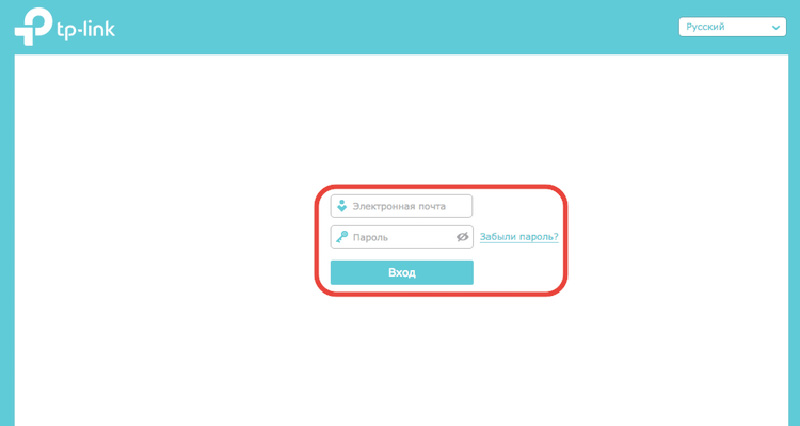
Управление TP-Link ID со смартфона
Для удобного удаленного управления разработчики создали приложение TP-Link Tether. Через него можно:
- посмотреть модели, которые поддерживают облачный сервис TP-Link;


- управлять аккаунтом TP-Link ID и привязанными к нему сетевыми устройствами;

- регистрировать в облаке новое устройство.

Приложение локализовано на Русский язык, поэтому проблем с добавлением и настройками в плане «непонимания» не будет.
Возможные ошибки при входе
Самые распространенные ошибки входа укажу в этом блоке.
Долгая загрузка страницы или надпись «не удается получить доступ к сайту».
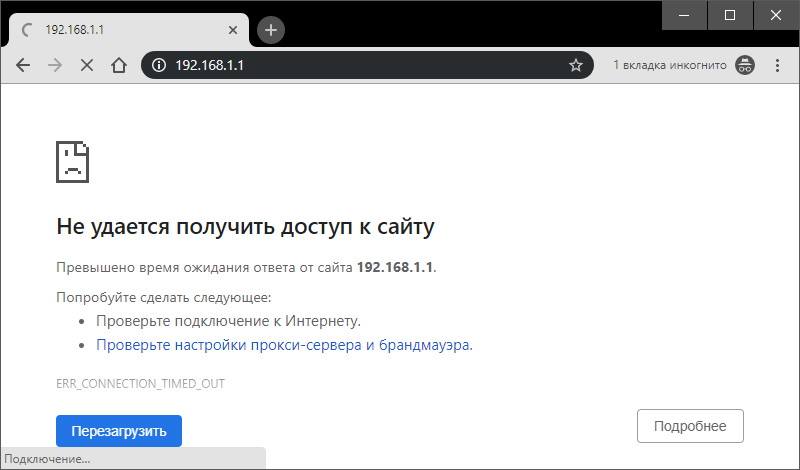
Займитесь поиском неисправности в следующем:
- Неправильный IP-адрес роутера (самое распространенное).
- ПК с роутером не соединен патч-кордом.
- Коннекторы патч-корда плохо сидят в разъемах.
- Неисправен сам сетевой кабель (перебит).
- Роутер выключен или неисправен.
- На сетевую карту компьютера не установлены драйвера.
Начните с первого (что скорей всего и является причиной):
- комбинацией клавиш Win+R откройте строку и активируйте cmd

- в командной строке выполните команду ipconfig
- «Основной шлюз» укажет настоящий адрес маршрутизатора, с которым соединен ноутбук или ПК.
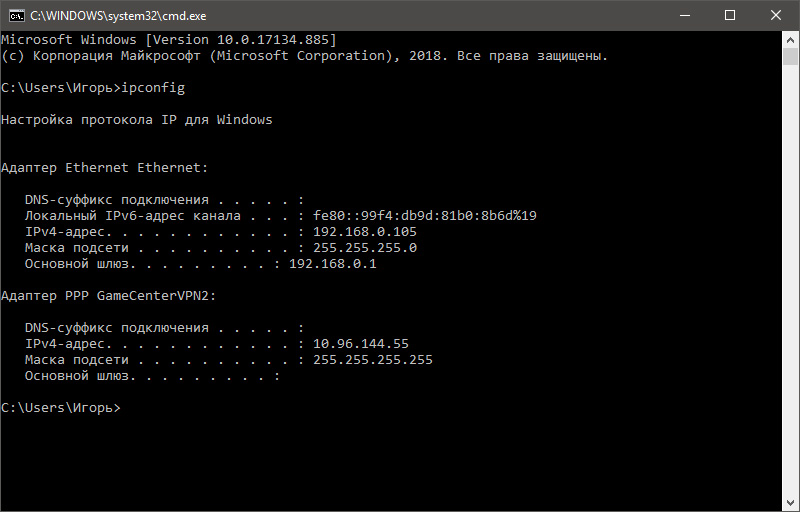
Возможно, ваш роутер, предоставленный провайдером, был изменен им, или вами на 192.168.1.1, или какой-либо другой. Если айпишник не определился, ищите проблему в следующих упомянутых пунктах.
Неверно указан логин или пароль.
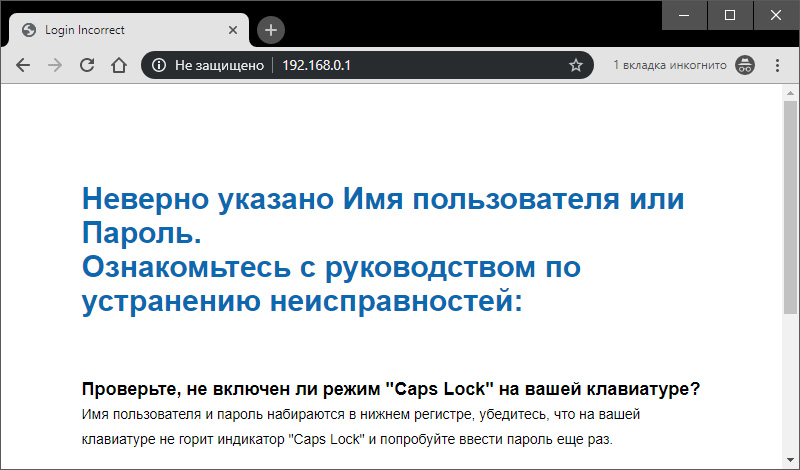
Есть две причины:
- Вы неверно вводите login и password из-за проблем с раскладкой клавиатуры.
- Он был изменен.
Если вы не привязывали TP-Link ID (авторизация локального администратора), не удается войти через admin, а измененный логин и пароль не помните, выполните сброс настроек.
На корпусе маршрутизатора, зажмите на 7-10 секунд кнопку Reset (RST). Вы сбросите маршрутизатор до заводского состояния (поймете начало процесса по изменившейся индикации), тем самым вернув ему стандартные данные входа локального администратора (admin, admin). К сожалению, все остальные данные слетят тоже и их вновь придется настраивать.
Если вы привязывали TP-Link ID (авторизация удаленного администратора), сделайте сброс пароля через форму «Forgot Password». При утере доступа к электронной почте придется откатить роутер до заводских настроек через кнопку Reset, чтобы вернуть доступ к личному кабинету.
Иногда, кнопка Reset утоплена в корпус, поэтому нажимать ее придется зубочисткой, иголкой или скрепкой.
Заключение
Вход в панель роутера TP-link выполняется просто по стандартным данным в том случае, если до этого не меняли логин и пароль входа. В противном случае надо использовать новые данные, а при их утере — сбрасывать настройки роутера TP-Link до заводских.
90000 Why fail to access tplinkwifi.net? 90001 90002 90003 This Article Applies to: 90004 90005 90006 90007 90002 Archer C55, Archer AX50, Archer A2300, Archer AX10, Archer C5200, Archer C50, Archer A2600, Archer C59, Archer C58, Archer AX11000 (V1), Archer C900, Archer C3200 , Archer A6, Archer C3150, Archer A7, Archer C20, Archer A5, Archer A9, Archer C4000, Archer C1900, Archer C25, Archer C3000, Archer C90, Archer AX1500, Archer C7i, Archer C2600, Archer A10, Archer C5400X, Archer A2200, Archer C2700, Archer A2, Archer A3000, Archer AX6000, Archer A1200, Archer A20, Archer AX1800, Archer C2300, Archer C60, Archer C8, Archer C9, Archer C6, Archer C7, Archer C20i, Archer C5400, Archer C1200, Archer C5, Archer AX20, Archer C4, Archer C2, Archer AX3000 90007 90010 Sometimes you may fail to access tplinkwifi.net, getting the error info, or even just no response at all. There are many reasons why this issue occurs, and here we provide some methods to help with it. 90007 90010 90007 90010 90003 Step 1 90004 90007 90010 Make sure your device has been connected to your TP-Link Router’s network. Otherwise you can not access the login page with the domain address tplinkwifi.net 90007 90010 90007 90010 90003 Step2 90004 90007 90010 If you received an error message from TP-Link, it is likely you have cached the public IP address of tplinkwifi.net. You can clear your browser cache and history according to the following link to your browser. 90007 90010 90007 90010 90007 90010 90007 90002 90035 Google Chrome 90036 90007 90002 90035 Internet Explorer 90036 90007 90002 90035 Mozilla Firefox 90036 90007 90002 90035 Apple Safari 90036 90007 90010 90007 90010 Alternatively, you can also use a different browser or device. For example, if you normally use Google Chrome, then try Mozilla Firefox to access tplinkwifi.net 90007 90010 90007 90010 90003 Step 3 90004 90007 90010 Use your Router’s IP address 90035 http://192.168.0.1 90036 or 90035 https://192.168.1.1 90036 to login instead of the domain address tplinkwifi.net 90007 90010 90007 90010 90007 90010 90007 90010 Note: maybe 192.168.0.1 or 192.168.1.1 is not your Router’s IP address if the network manager has changed it before. You can refer to this FAQ for detailed methods to find your Router’s IP address: 90035 How to find your Router’s IP address 90036.90007 90010 90007 90010 90003 Step 4 90004 90007 90010 If you have multiple network connections at the same time, such as wired, wireless and VPN, it is recommended to disable or disconnect all your internet and VPN connections and only wired connect to your TP-Link Router. 90007 90010 90007 90010 90007 90010 90007 90010 90003 Step 5 90004 90007 90010 Power cycle your Router and Modem, and if convenient, also restart your desktops, laptops or phones used to access tplinkwifi.net. 90007 90010 You can plug out / in the power cable, or press on the power button twice to reboot your TP-Link Router. 90007 90010 90007 90010 90007 90010 90007 90010 90003 Step 6 90004 90007 90010 Temporarily disable your firewall and antivirus software, in case at some time it thinks the login webpage insecure and block them. 90007 90010 You can go to Control Panel of your windows PC to disable the firewall. 90007 90010 90007 90010 90003 Step 7 90004 90007 90010 If these above methods still fail to access your Router’s login page, you may perform a factory reset to this Router.You can refer to this FAQ for detailed methods to reset your Router: 90035 How to reset your Router to factory defaults 90036. 90007 90010 90007 90010 Note: after you perform a factory reset, all your Router settings and configurations will reset to the factory settings, including your personalized SSID and password, login username and password, and other advanced functions. 90007 90010 90007 90010 90003 Step 8 90004 90007 90010 If all these methods are still failed, you will need to contact TP-Link support to further troubleshoot your issue.You can contact support: 90035 TP-Link Support 90036. 90007 90010 90007 .90000 How to find your TP-Link Router’s IP address? 90001 90002 90003 This Article Applies to: 90004 90005 90006 90007 90002 TL-WR841N, Archer C55, TL-WR1043N, Archer AX50, Archer A2300, Deco X60 (1-pack), Archer AX10, TL-WR941N, Archer C5200, Archer C50, Deco X20, Archer A2600, Deco X20 (1-pack), Archer C59, Archer C58, TL-WR945N, TL-WR1045ND, TL-WR845N, Archer AX11000, Archer C900, Archer C3200, TL-WR1043ND, TL-WR1042ND, TL -WR949N, Archer A6, Archer A7, Archer C3150, TL-WR842N, Archer A5, Archer C20, TL-WR940N, Deco X60 (2-pack), Archer A9, Archer C4000, Deco M9 Plus, Archer C1900, Archer C25, TL-WR841ND, Archer C90, Archer C3000, Archer AX1500, Archer A10, Archer C7i, Archer C2600, Archer C2700, Archer A2200, Deco S4, Archer A2, TL-WR1843ND, Archer A3000, TL-WR2543ND, TL-WR741N, TL -WR941HP, Archer AX6000, TL-WR843N, TL-WR941ND, Deco M3, Deco M5, Deco M4, TL-WR850N, Archer A20, Archer A1200, Deco P7, Archer AX1800, TL-WR847N, TL-WR841HP, Deco S4 ( 2-pack), Archer C2300, De co X20 (2-pack), Deco S4 (3-pack), Deco X20 (3-pack), Archer C60, TL-WR150KIT, Archer C8, Archer C9, Archer C6, Deco X60, Archer C7, Archer C20i, Archer C5400, TL-WR741ND, Deco X60 (3-pack), TL-WR740N, Archer C1210, Archer C1200, TL-WR820N, TL-WR942N, Archer C58HP, Archer C5, Deco S4 (1-pack), Archer AX20, Archer C4, Archer C2, Archer AX3000, Deco M5 Plus 90007 90010 Sometimes you may fail to access 90011 90012 http: // tplinkwifi.net 90013 90014 to manage your TP-Link Router, and would like to access the Router’s IP address directly as the workaround. Normally your TP-Link Router’s default IP address is 90011 90012 http://192.168.0.1 90013 90014 or 90011 90012 http://192.168.1.1 90013 90014. 90007 90010 90007 90010 While if your network manager has changed it before, you can refer to the following methods to find your TP-Link Router’s IP address according to your operation system. 90007 90010 90007 90002 90011 90012 Windows 90013 90014 90007 90002 90011 90012 Mac OS 90013 90014 90007 90002 90011 90012 Linux 90013 90014 90007 90002 90011 90012 IOS 90013 90014 90007 90002 90011 90012 Android 90013 90014 90007 90002 90011 90012 Chrome OS 90013 90014 90007 90010 90007 90010 90003 Find your Router’s IP address on Windows 90004 90007 90010 90007 90010 1.Open 90003 Control Panel 90004. 90007 90010 90007 90010 90007 90010 2. On the top right, choose to view by 90003 Category 90004. Then click 90003 View network status and tasks 90004 in Network and Internet category. 90007 90010 90007 90010 90007 90010 3. Click your network connections. 90007 90010 90007 90010 90007 90010 4. Click 90003 Details 90004 in the network status window. 90007 90010 90007 90010 90007 90010 5. You can find your router’s IP address show as 90003 IPv4 Default Gateway 90004.90007 90010 90007 90010 90007 90010 90007 90010 90003 Find your Router’s IP address on Mac OS 90004 90007 90010 90007 90010 1. At the top, click Apple> 90003 System Preferences 90004> 90003 Network 90004. 90007 90010 90007 90010 90007 90010 2. Click your network connection. then click 90003 Advanced 90004 at the bottom right. 90007 90010 90007 90010 90007 90010 3. Click 90003 TCP / IP 90004. Then you can find your router’s IP address show as 90003 Router 90004.90007 90010 90007 90010 90007 90010 90007 90010 90003 Find your Router’s IP address on Linux 90004 90007 90010 90007 90010 1. Click the setting icon in the taskbar. 90007 90010 2. Click 90003 Connection Information 90004. Then you could find your Router’s IP address show as 90003 Default Router 90004. 90007 90010 90007 90010 90007 90010 90003 Find your Router’s IP address on IOS 90004 90007 90010 90007 90010 Go to 90003 Settings 90004> 90003 WLAN 90004.Click your Wi-Fi network. Then you can find your Router’s IP address show as 90003 Router 90004. 90007 90010 90007 90010 90007 90010 90003 Find your Router’s IP address on Android 90004 90007 90010 90007 90010 Go to 90003 Settings 90004> 90003 WLAN 90004. Click the details icon. Then you could find your Router’s IP address show as Gateway. 90007 90010 90007 90010 90007 90010 90003 Find your Router’s IP address on Chrome OS 90004 90007 90010 90007 90010 1.Click the notification area at right side of your taskbar, click 90003 Connected to 90004. Then click your network connection. 90007 90010 2. Click 90003 Network 90004. Then you can find your Router’s IP address show as 90003 Gateway 90004. 90007 90010 90007 90010 90007 .90000 http //tplinkwifi.net | 192.168.1.1 Setup TP Link 90001 90002 TP-Link WiFi routers can be configured using http //tplinkwifi.net default address and you will get redirect to login page where you will need to fill the login user name and password for accessing your TP-Link WiFi router. If you are login to your TP-Link router for the first time you will need to enter default login details here and you must change those login details after making first login attempt for your TP-Link wireless router.90003 90004 90005 These are the Advance Configurations for TP-Link WiFi Router that Manageable using http //tplinkwifi.net 90006 90007 90002 If you get successful login for your TP-Link wireless routers you can make all advance configurations for your TP-Link wireless routers. We are listing some of the advance settings for TP-Link WiFi router that are possible using http //tplinkwifi.net/ login. 90003 90010 90011 Open the web browser and fill http //tplinkwifi.net/ in the address bar, using this you will get login access for your TP-Link wireless routers.90012 90011 Default user name and password for TP-Link WiFi router are manageable using tolinkwifi.net address login. 90012 90011 Parental control settings for your home network can be done only after accessing web based utility for TP-Link wireless routers using http //tplinkwifi.net admin page. 90012 90011 There a number of models available for TP-Link routers and all these advance models are accessible using http tplinkwifi net address. 90012 90011 If you want to configure a separate guest account access for your family members, you can use 192.168.0.254 tp link address and make login access for your TP-Link wireless routers. 90012 90011 Using guest account access you can allow the internet access for your guest and family members with some rustications. 90012 90011 If you want to update firmware for your TP-Link WiFi routers, you will need to make login for http //tplinkwifi.net/ web address. After login to your TP-Link WiFi router you can find the firmware update option under advance settings. 90012 90011 All status LED related issues for TP-Link router can be managed using tplinkwifi.net web based utility. 90012 90027 90004 90005 Here are the Steps for Accessing Web Based Utility for TP-Link WiFi Routers 90006 90007 90002 If you want to reflect any of the advance settings for TP-Link router we have listed above you will need to make login access for your TP-Link wireless router. We are explaining the steps for making login attempt for your TP-Link WiFi router so you can make configurations regarding your TP-Link WiFi routers. 90003 90010 90011 Connect one end of Ethernet cable to the yellow port of your TP-Link WiFi router and connect another end with the internet port of computer system.90012 90011 After that, open the web browser at your computer system and access the login page for TP-Link WiFi routers. Default address for TP-Link router login is tplinkwifi.net or you can also use 192.168.0.254 IP address for making TP-Link router login access. 90012 90027 90002 90041 90003 90010 90011 You will need to fill the login user name and password for your TP-Link WiFi routers. If you are accessing the TP-Link router for the first time, you can fill default login user name and password for http // tplinkwifi.net login page. 90012 90011 After entering the login user name and password, hit the enter key and you will get login access for your TP-Link router smart setup wizard. 90012 90027 90002 These are the simple steps for making login access for TP-Link wireless routers. But, the reality is that majority of router users do not get login access for TP-Link wireless routers using these simple login steps. That is because there are a number possible hurdles you will need to solve before you can make login attempt for your tplinkwifi.net address. Please make a visit at blog session where you will receive useful information regarding following issues. 90003 90010 90011 tp link router update | tp link router 90012 90011 tp link router login | tplinkwifi.net 90012 90011 tp link router setup | http //tplinkwifi.net 90012 90011 tp link router reset | tplinkwifi net 90012 90011 tp link router configuration | tp link wifi 90012 90011 tp link router configuration step by step | tplinkwifi net login 90012 90011 tp link router configuration software | tolinkwifi.net Login Access 90012 90011 tp link router bandwidth control | tp link wifi router configuration 90012 90011 tp link router bridge mode | http //tplinkwifi.net/ 90012 90011 tp link router default password | 192.168.0.254 tp link 90012 90011 tp link router default login | http //tplinkwifi.net admin 90012 90011 tp link router vpn to another router | tp link access point 90012 90011 tp link router quick setup | tp link router setup 90012 90011 tp link router password reset | http tplinkwifi net 90012 90027 90081 90005 Are you Not Getting Internet Access Even After Making Configurations for TP-Link WiFi Routers? 90006 90084 90002 Some TP-Link WiFi router users blame that they do not get internet access for home network even after installing TP-Link WiFi routers.We are explaining some troubleshooting tips for you so you can try these tricks for your TP-Link routers and make sure that you get login access for your TP-link WiFi routers. 90003 90010 90011 First thing you will need to make sure that your computer system is configured to obtain IP address automatically. Also, computer system should able to obtain DNS server address automatically. 90012 90027 90002 90092 90003 90010 90011 Open the command prompt and there you will need to run the «ipconfig-all» command.See the results you have obtained. If the IP address looks like 169.254.X.X then you will need to reconfigure the IP address. For making changes regarding IP address, you will need to run «ipconfig-renew» command using the command prompt. 90012 90027 90002 90099 90003 90010 90011 Make sure that you have enabled the DHCP option for your T 90012 90027.90000 www.tplinkwifi.net | tplinkwifi net — TP Link 90001 90002 90003 Tp-link firmware update 90004 90005 90006 Every router or any networking device requires a software which acts as the interface between the user and that particular device in which software is embedded. The router firmware is a pre-installed program within your device that manages the networking and routing protocols within your device. The security mechanism within the device is also managed by this software. It is installed on the read-only memory of the device.(ROM). The software can not be removed from the device. It can be updated within the device but it can not be eliminated from it. This software within the device is also utilized for enhancing the speed performance of the routers. 90007 90006 90003 Requirements to update the firmware of the routers 90004 90007 90012 90013 The up-to-date firmware within the router enhances the router performance by fixing the bugs within your router. 90014 90013 The updated firmware removes the malicious threats from your router which allows the huge amount of Wi-Fi signals to be transmitted within your device.90014 90013 The latest firmware smoothens the transfer of data within your device which also ensures equal distribution of speed to every connected device. 90014 90013 The new firmware within your device refreshes your device which in turn escalates the transmission of Wi-Fi signals within your device. 90014 90021 90006 90003 How to update the firmware within your tp link router? 90004 90007 90006 Updating the firmware in your Tp-link router is a prominent method to enhance the performance of your device.Before updating the firmware within your Tp-link router, first, download the latest firmware by using the hardware version of the router. Note down the hardware version of your router somewhere. Keep the downloaded file within your system somewhere safe and sound. 90007 90006 Here are some steps to perform the firmware update in your Tp-link router after performing the above steps. 90007 TPLINK ROUTER CONFIGURATION 90012 90013 Open a browser with www.tplinkwi-fi.net on the Internet browser.You can also use 192.168.1.1 on the place of the mentioned link go to the web interface of the browser. 90014 90013 Login to the Tp-link router login page. 90014 90013 Fill up the login credentials. 90014 90013 Go to System Tools and go to Firmware Upgrade, click on Choose File to find the downloaded file and open it. 90014 90013 A dialogue box will appear on your screen asking you about upgrading the firmware within your router. The device will automatically reboot after the upgrade of the firmware has been finished.90014 90013 Do not interrupt the process while it is installing the firmware within your device. 90014 90013 Click on Status. Check on the firmware has been upgraded or not. 90014 90021 90002 90003 How to connect your TP-Link Kasa account to your Amazon Alexa account? 90004 90005 90006 Before we start: 90007 90012 90013 Ensure that you have set up Kasa and created your TP-Link Kasa account. 90014 90021 90006 Set up of Kasa is quite easy. You just have to open the Kasa app and create your free account.Followed by adding your smart home products as you install them. Each smart home product can be given a unique name to make it easier for you and for Alexa to mark a difference amongst them. Once you have added your smart home products, it is easier to control them individually or in groups through Kasa and also enabling voice control with Amazon Alexa which takes only few extra taps. 90007 90012 90013 You also need to ensure that Remote Control is enabled on your Kasa APP. 90014 90021 90006 For this, you will have to open the Kasa App and sign into your account.Connect all your smart home devices to home network and ensure all your devices are working through Remote Control. 90007 90064 90003 Steps to follow to Connect Kasa device to Amazon Alexa: 90004 90067 90068 90013 Open the Amazon Alexa App on your device and go to tap on the «Home» icon located on the bottom right corner. Click on the «+» icon that is on the upper right corner and select «Add Device». 90014 90013 Under Add device, Select «Kasa Smart» and then, tap on «Continue» to proceed.90014 90013 Click on «ENABLE TO USE» and TP link Kasa sign in page displays where you have to type in your Kasa account email and password and then click «Authorize». 90014 90075 90012 90013 After you have authorized successfully, the Kasa App will show a reminder to let you know that «TP-LINK Kasa has been successfully linked». 90014 90013 Tap «Done» to proceed further. 90014 90021 90068 90013 «DISCOVER DEVICES» screen appears, you need to select Discover Devices or you can even use voice command «Alexa, discover devices».Alexa will then scan and display you the number of devices bound to your Kasa account. 90014 90013 Hence, you have now completed the setup process and you can select the device types now and view which devices are discovered by Alexa. 90014 90075 90006 All the discovered Kasa smart devices can hence be controlled through your Alexa device. You are then requested to test if Alexa works normally with voice commands. 90007 90068 90013 Type «Kasa» in the search bar and enter, tap on «TP-LINK Kasa».90014 90013 Tap «ENABLE» which requires account to be linked, therefore, enter your Kasa Account login details and tap «Authorize». 90014 90013 Tap «X» on the top to close the window to discover the devices which you can now control with Alexa. 90014 90013 Tap «DISCOVER DEVICES» so that they can be used with Alexa or you can instead use voice command «Alexa, discover devices» or tap «Add Device» on the main page. 90014 90013 Wait to let the Device Discovery to complete. 90014 90075 90006 The setup process is completed finally and all your discovered devices can be controlled through your Alexa device now.You need to test if it works normally with your voice commands. For example, if a bulb is named «small Bulb» on Kasa, you can say «Alexa, turn on the small Bulb» and check if Alexa powers on this particular bulb. 90007 90006 90003 Note: 90004 whenever you change the name of your smart device, you will have to discover this device again to let the name be updated. 90007 90006 90003 Troubleshooting 90004 90007 90012 90013 If Alexa fails to discover devices, how can you solve the issue? 90014 90021 90012 90013 Try rebooting the smart device and then re-discover on Alexa.90014 90013 Cross check if Kasa App can control the device remotely or not. If it is unable to do so, check your internet access and remote control settings. 90014 90021 90012 90013 Why is the device’s status being shown «Offline» on Alexa? 90014 90013 There could be a possibility that the Wireless connection could have been lost. Therefore, try to reboot the device and re-discover it on Alexa. 90014 90013 Ensure that there is an Internet access on your router. 90014 90013 Check whether the remote control function is turned off or on.90014 90013 There could also be an issue with the cloud server. 90014 90021 .