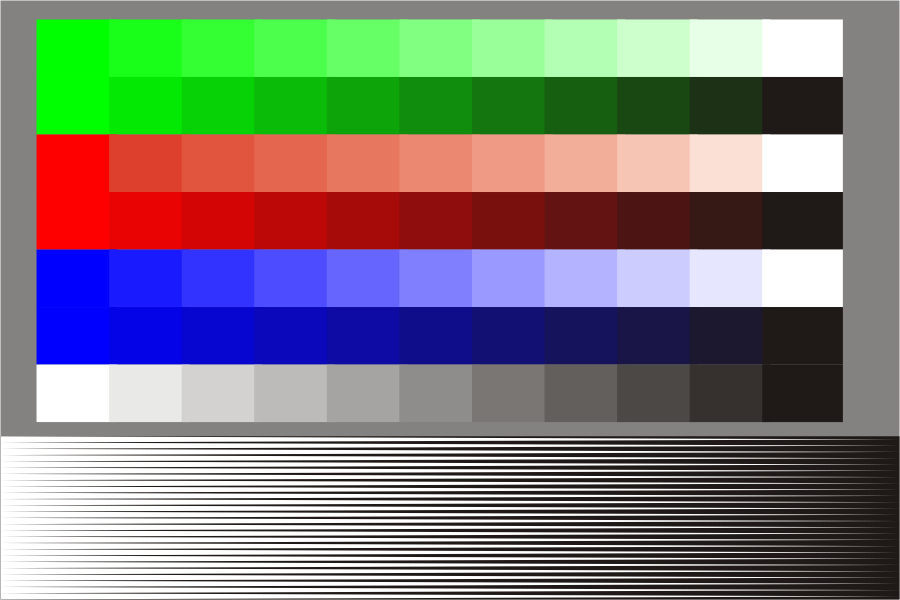Изучаем время отклика монитора | Мониторы | Блог
Выбор монитора требует внимательного изучения его возможностей. Диагональ, разрешение и частота обновления, несомненно, значимые параметры, но не только они влияют на комфорт эксплуатации. Дорогая модель с впечатляющими характеристиками может быть не подготовлена для динамичных сцен и компьютерных игр. Для этого нужно учитывать время отклика монитора.
Экран — это связующее звено между пользователем и компьютером, поэтому несоответствие параметров дисплея ограничивает потенциал всей системы. На старом мониторе едва ли получится ощутить разницу между топовым и посредственным «железом».
Время отклика — что это
Под временем отклика подразумевают временной интервал, который требуется пикселю для изменения яркости свечения. Это время, нужное пикселю для переключения с одного цвета на другой. Параметр измеряется в миллисекундах (мс). Время отклика еще называют задержкой матрицы дисплея.
Мониторы с минимальным временем лучше отображают динамические сцены. Быстрое переключение между цветами пикселя обеспечивает максимальную детализацию каждого кадра.
Эффект видео в компьютерных мониторах обеспечивает быстрая смена кадров, которые, в отличие от кинопленки, не несут в себе информации о последующих и предыдущих кадрах. Размытие наглядно демонстрирует то, что пиксели не успели изменить цвет на нужный. Отсюда: чем меньше время отклика, тем лучше.
Время отклика связано с частотой обновления экрана. При скорости 60 кадр / с новое изображение генерируется каждые 16,7 мс. В одной секунде 1000 миллисекунд. Чтобы узнать время генерации нового кадра, нужно 1000 разделить на частоту обновления экрана. Чем больше время отклика, тем меньше времени на экране удержится корректное изображение. Из-за этого появляются шлейф и размытое движение. В таких условиях трудно разглядеть и определить точное расположение подвижного объекта.
Методы измерения
Время отклика демонстрирует физические возможности матрицы монитора.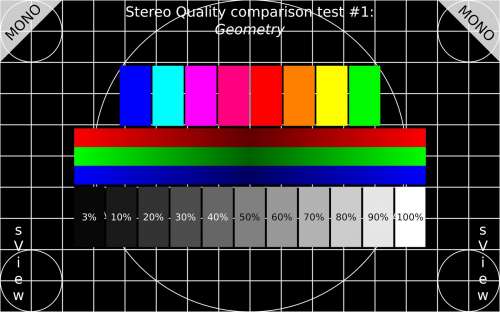 Кажется все просто, но это не так. Производители используют разные методики и условия измерения, и не всегда их публикуют. Разница в показаниях может отличаться в 2 и более раз. Использование разных методов измерений создает настоящий хаос.
Кажется все просто, но это не так. Производители используют разные методики и условия измерения, и не всегда их публикуют. Разница в показаниях может отличаться в 2 и более раз. Использование разных методов измерений создает настоящий хаос.
GtG
GtG (grey to grey) — демонстрирует время переключения пикселя между оттенками серого. По ISO 13406-2 стандартным методом считается замер временного интервала, который нужен пикселю для перехода от 90 % до 10 % яркости. На практике это не всегда соответствует действительности, и производители часто выбирают собственные значения. Например, от 80 % до 30 %.
Чаще всего время отклика указывают в GtG. Параметр считается наиболее близким к реальным условиям эксплуатации. В реальности — время отклика у разных полутонов разное. Это значит, что светлые области будут переключаться с другой скоростью, нежели темные.
BtW
BtW (black to white) — отображает время, требуемое пикселю для перехода из выключенного состояния до 100-процентной яркости.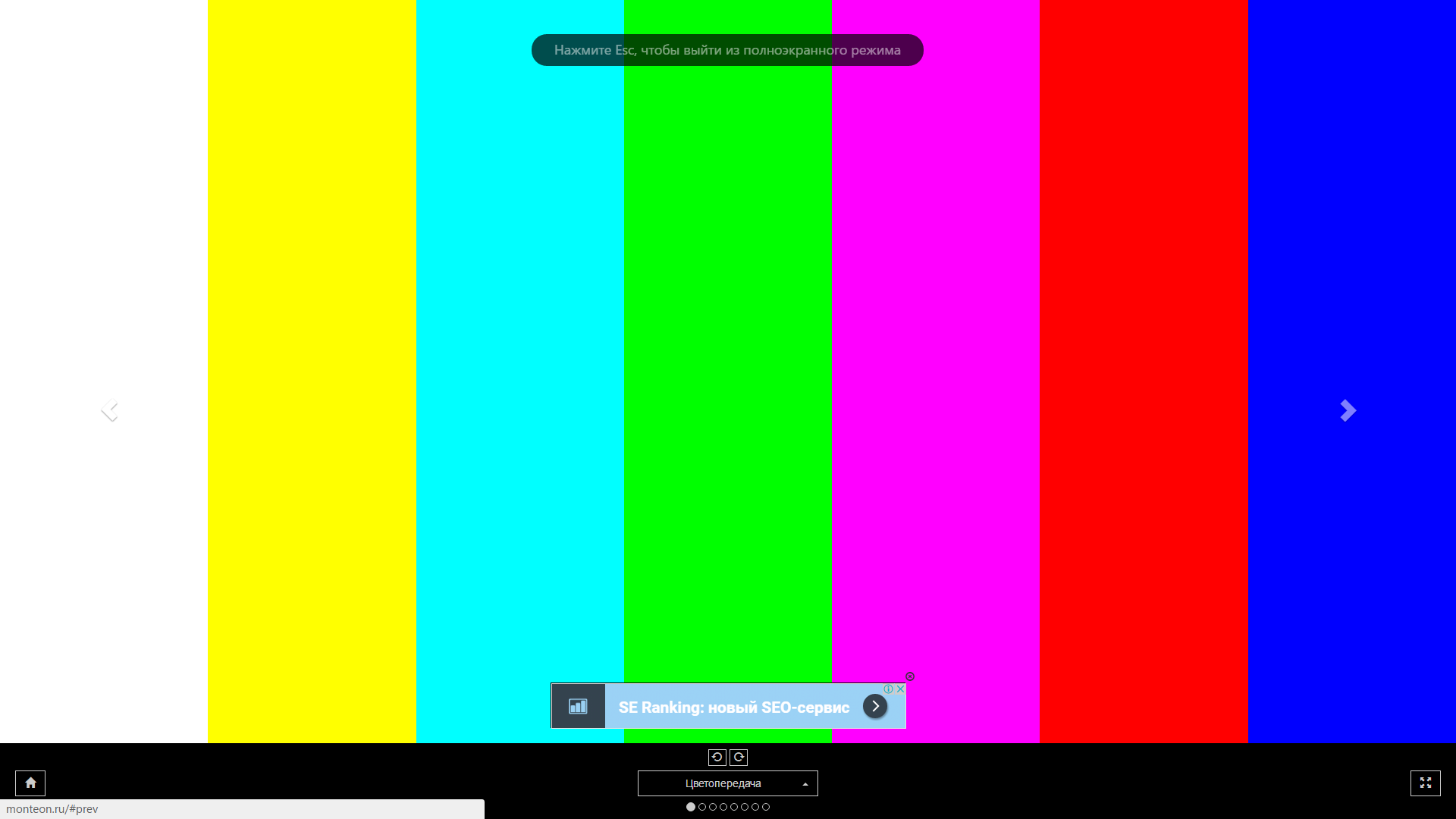 Этот метод считается устаревшим, и в настоящее время не используется для обозначения времени отклика.
Этот метод считается устаревшим, и в настоящее время не используется для обозначения времени отклика.
BtB или BWB
BtB или BWB (black white black) показывает время перехода из выключенного состояния пикселя до 100-процентной яркости, а затем обратно в выключенное положение. Активно использовался в прошлом, но уступил первенство методу GtG. Причина: изображение на дисплее редко подвергается глобальным переходам между цветами, хотя этот показатель наиболее полно демонстрирует время задержки матрицы.
MPRT
MPRT (motion picture response time) — время отклика движущегося изображения, которое еще принято называть кинематографическим откликом. Некоторые бренды указывают этот параметр вместе с GtG.
MPRT — не является временем отклика пикселя. Это реакция матрицы на движение, которая наглядно показывает время существования шлейфа. Простыми словами: за такое время исчезнет шлейф при резкой остановке объекта. MPRT больше зависит от частоты обновления экрана, хотя связь со временем отклика пикселя тоже есть.
Чтобы сократить MPRT, разработчики используют MBR (motion blur reduction). Это технология, в основе которой лежит принцип стробоскопа, подразумевающий кратковременное отключение подсветки в конце времени кадра. Невооруженным глазом такой переход не заметить, зато визуально динамичные сцены становятся более четкими. Правда, технология MBR несовместима с адаптивным обновлением.
Реальный MPRT больше времени отклика GtG, что и показано на графике выше.
Можно ли измерить время отклика самостоятельно
Уже упоминалось, что время отклика — это физическое свойство матрицы. Измерить его самостоятельно будет проблематично. Без дорогостоящего оборудования и измерительных приборов погрешность расчетов будет ощутимой.
Считать этот параметр софтом без фотодатчика невозможно, хотя такую попытку предприняли разработчики TFT Monitor Test. Создатели не указали, как именно ведется расчет. При равных условиях два монитора могут выдать один результат, так что не стоит полагаться на полную достоверность теста.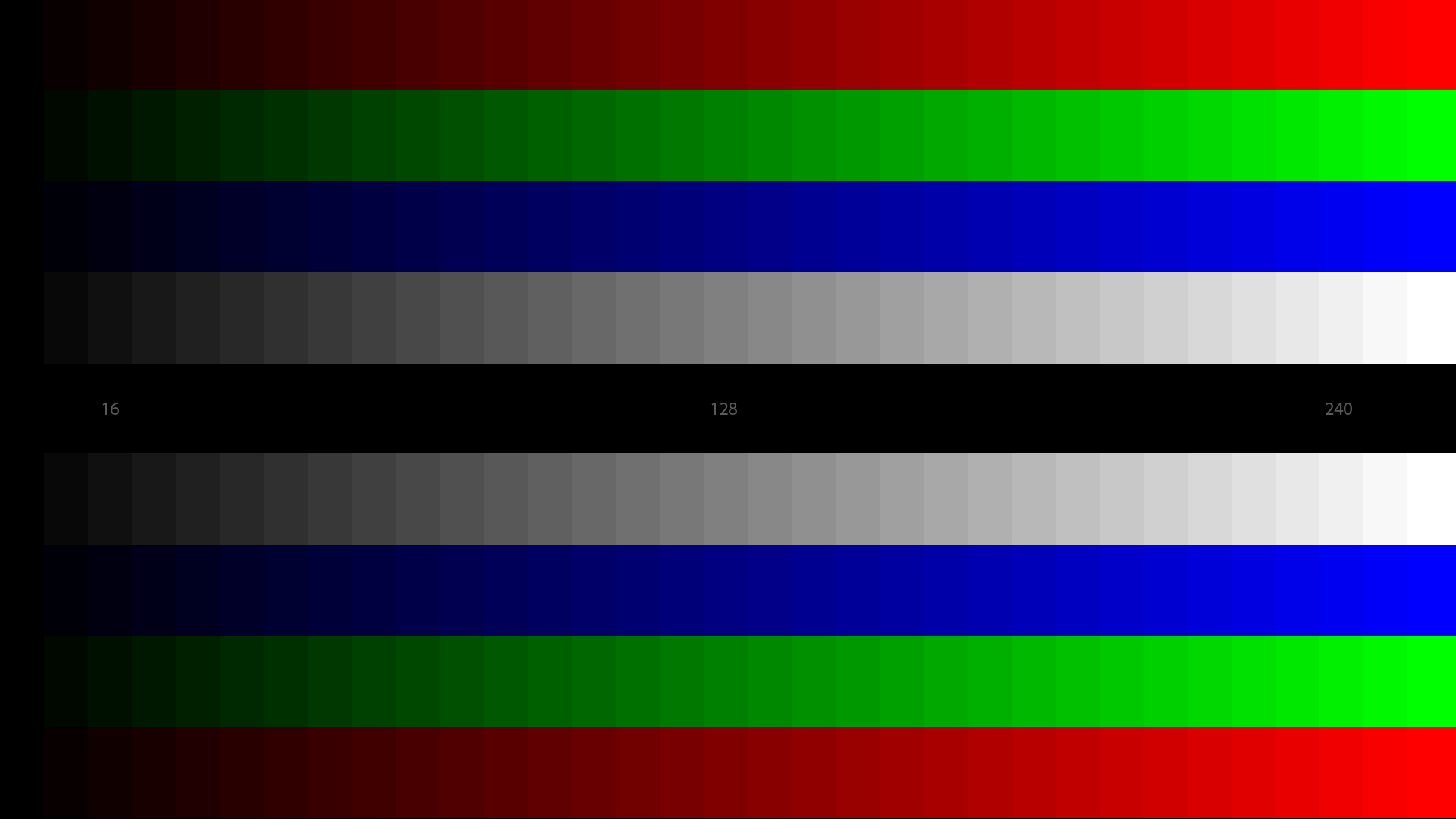 Однако у утилиты есть несколько полезных режимов, среди которых движущийся белый квадрат. Присутствие шлейфа и визуальные искажения выдают большое время отклика, но это лишь наглядная демонстрация.
Однако у утилиты есть несколько полезных режимов, среди которых движущийся белый квадрат. Присутствие шлейфа и визуальные искажения выдают большое время отклика, но это лишь наглядная демонстрация.
Для тестирования может пригодиться утилита Pixperan Testing, а также онлайн-тесты Display Shin0by и Blur Busters UFO Motion Test.
Разгон монитора
Для ускорения отклика матрицы используют режим Overdrive (OD) или Response Time Compensation (RTC). У каждого производителя мониторов есть своя методика разгона, но общая суть сводится к одному: кратковременному повышению импульсов напряжения для ускоренного поворота кристаллов субпикселей. Разгон матрицы в режиме Overdrive безопасен, и не приводит к сокращению срока службы монитора. О возможности улучшения времени отклика может сказать наличие игрового режима в характеристиках модели.
Во всем нужна мера, и в разгоне монитора тоже. Максимальное ускорение отклика может вызвать другую проблему — артефакты Овердрайва.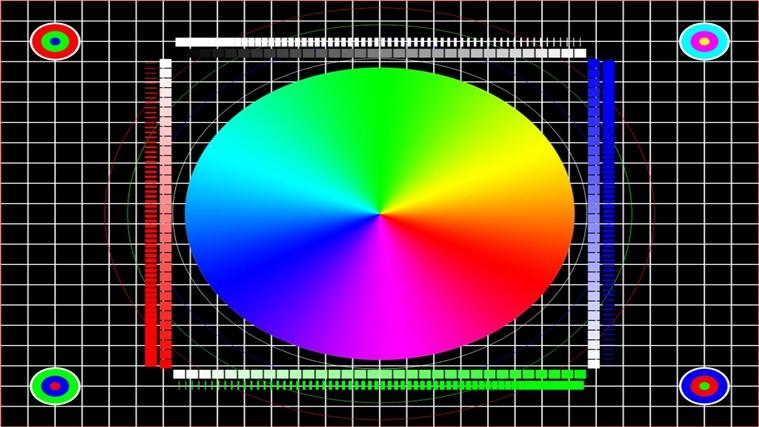
Артефакты Овердрайва — светлое мерцание.
Производители предлагают пользователям набор из нескольких настроек режима Overdrive, из которых опытным путем можно подобрать подходящий вариант.
В каких случаях важно минимальное время отклика матрицы
Особое внимание этому параметру уделяют геймеры, и не просто так. Высокая скорость переключения пикселей в играх может стать реальным преимуществом. Благодаря минимальной задержке матрицы можно разглядеть важные детали в насыщенных динамичных сценах и своевременно реагировать на изменения ситуации.
Что это дает? Например, в шутерах при помощи «быстрого» монитора можно раньше заметить снайпера в оконном проеме. Кемперить тоже будет намного комфортнее, ведь противник с «медленным» монитором даже не заметит засады.
Чем выше навык геймера, тем больше преимуществ дает «ничтожная» разница всего в несколько мс.
Справедливости ради, нужно указать, что на реакцию игрока влияют и другие виды задержки, среди которых input lag, стабильность интернет-подключения (для онлайн-игр), время передачи сигнала от манипуляторов, но это уже другая история.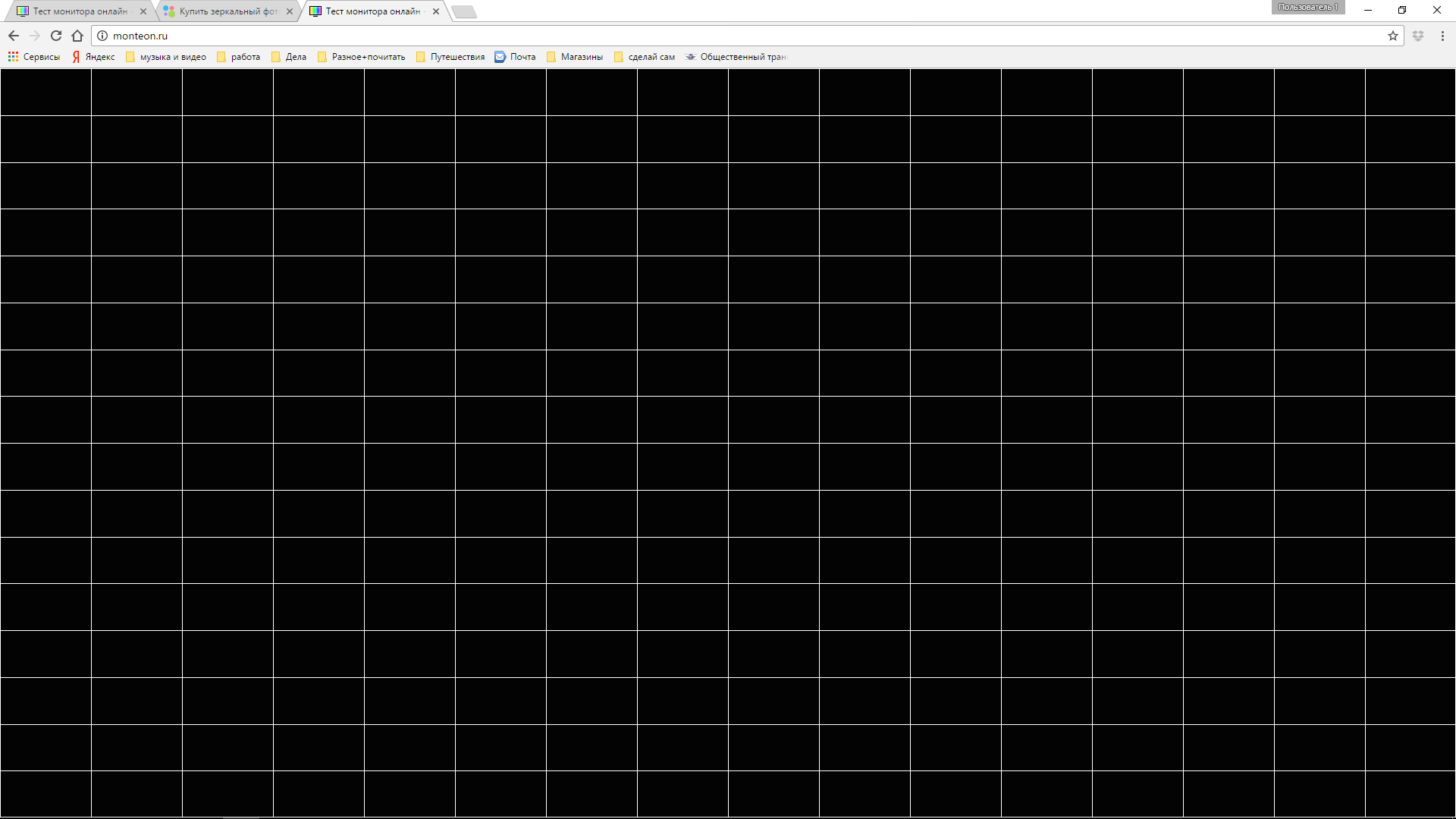
Требовательные игроки мог
Тест для проверки цветового разрешения монитора или телевизора при подключении к компьютеру по цифровому видеоинтерфейсу
«Кто нам мешает, тот нам поможет»к/ф «Кавказская пленница»
Телевизор в качестве монитора?
В последние годы все более популярным становится использование телевизора в качестве домашнего компьютерного монитора.
И действительно — если еще несколько лет назад типичным для компьютерных мониторов Full HD разрешением (1920×1080) могли похвастаться лишь телевизоры с диагональю 40″ и более, слишком большие для настольного монитора, то сейчас нетрудно найти телевизор с Full HD разрешением и с вполне «мониторной» диагональю 32″ и меньше. Соответственно и размер пикселя при этом получается близким к «типовому» для настольных мониторов 0,28 мм ± 10% (ну, может быть чуть больше). А если кому-то такой пиксель покажется великоват, то с появлением доступных по цене бытовых телевизоров с разрешением 4k Ultra HD (3840×2160) размер пикселя вполне может конкурировать и с Retina.

К тому же широко распространенные в бытовых телевизорах IPS матрицы по компьютерным меркам считаются весьма «продвинутыми», и ими обычно оснащаются весьма дорогие «профессиональные» мониторы.
Однако иной раз результатом такого приобретения становится полное разочарование: компьютерная картинка на экране телевизора оказывается намного хуже, чем на простеньком старом мониторе, вместо которого этот телевизор собственно и приобретался.
Причин этого может быть множество, начиная от несоответствия разрешения соединяющего компьютер с телевизором видеоинтерфейса разрешению телевизионной матрицы, способности телевизора выводить картинку «пиксель-в-пиксель», настроек видеокарты (в частности, Overscan), настроек самого телевизора (например, резкости), проблем с кабелем, и так далее.
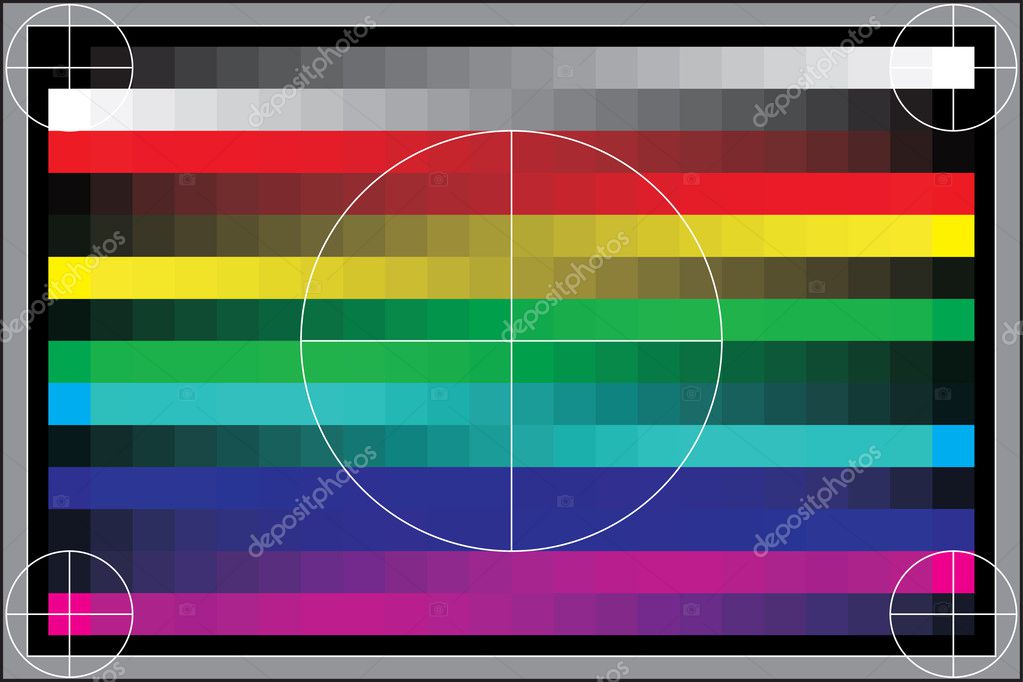
В данной статье мы рассмотрим только одну из возможных причин, а именно способность видеоинтерфейса, которым подключен телевизор или монитор к компьютеру, передать полное цветовое разрешение 4:4:4.
Для начала собственно тест:
Если на экране Вам отчетливо видна появляющаяся надпись 4:4:4, и лишь слегка угадывается 4:2:2, то значит видеоинтерфейс компьютер-монитор передает полное цветовое разрешение, и на этом собственно можно закончить тест и чтение статьи.
Тем же, кому интересно, как действует этот тест, а также тем, кто видит 4:2:2 и не видит
- ВАЖНО: Картинку нужно смотреть издали (c расстояния более диагонали), и ОБЯЗАТЕЛЬНО в НАТУРАЛЬНУЮ ВЕЛИЧИНУ, пиксель-в-пиксель (т.е. при суммарном 100% масштабе), поскольку увеличение или уменьшение картинки от реального размера дает неверный результат теста.
 Неважно, каким образом Вы этого добьетесь (с помощью браузера, вьювера или каким-то иным путем), важно, чтобы картинка выводилась на экран пиксель-в-пиксель!
Неважно, каким образом Вы этого добьетесь (с помощью браузера, вьювера или каким-то иным путем), важно, чтобы картинка выводилась на экран пиксель-в-пиксель! - Интересно, что подобные проблемы могут наблюдаться не только у тех, кто пытается приспособить недорогой телевизор в качестве компьютерного монитора, но и у обладателей хороших, действительно профессиональных дорогих компьютерных мониторов, в т.ч. Ultra HD разрешения. Хотя в этом случае проблема конечно не в самом мониторе, а в видеокарте или ее драйверах.
Немного теории
Введем понятие Chroma subsampling (Цветовая субдискретизация) — технология кодирования изображений со снижением цветового разрешения, при которой частота выборки цветоразностных сигналов может быть меньше частоты выборки яркостного сигнала.
Технология опирается на особенность человеческого зрения, выраженную большей чувствительностью к перепадам яркости, чем цвета, и позволяет существенно снизить скорость цифрового потока видеоданных за счет определенного снижения цветового разрешения.
В данном случае нам важны Форматы субдискретизации 4:4:4 (т.е. без субдискретизации) и 4:2:2, используемые в рассматриваемых в рамках данной статьи цифровых компьютерных видеоинтерфейсах. Причем в силу некоторых особенностей если DVI всегда передает 4:4:4, то HDMI и DisplayPort способны передавать как 4:4:4, так и 4:2:2. При передаче видео это дает дополнительную гибкость настроек, и может расцениваться как преимущество, ну а при отображении статической «компьютерной» картинки при этом будут видны искажения, а это уже явный недостаток. Так что несмотря на общую схожесть цифровых видеоинтерфейсов DVI, HDMI и DisplayPort данная проблема может проявляться только на HDMI и DisplayPort и никогда не возникает на DVI.
Хорошо видно, что при всех видах субдискретизации кроме 4:4:4 цвета пикселей шахматки (кроме черно-белой) оказываются сильно искажены.
 На реальной компьютерной картинке это в частности приведет к возникновению утомляющих глаза ореолов вокруг букв и других контрастных элементов на цветном фоне, неустранимых настройками.
На реальной компьютерной картинке это в частности приведет к возникновению утомляющих глаза ореолов вокруг букв и других контрастных элементов на цветном фоне, неустранимых настройками. Ну а в худшем к тому же еще и теряется цветовое разрешение.
Именно это свойство мы и используем в нашем тесте.
«Кто нам мешает, тот нам поможет» (если и не решить проблему, то хотя бы выявить ее).
Итак,
От теории к практике
Фон тестовой картинки представляет собой сине-красную однопиксельную «шахматку» — одна точка синяя (0,0,255), соседняя точка красная (255,0,0) ну и так далее.
Поскольку человеческий глаз с достаточно большого расстояния не в состоянии их различить, он видит некий «суммарный» фиолетовый фон (смесь красного и синего).
Надпись 4:2:2 сделана из таких же красных (255,0,0) и синих (0,0,255) полосок шириной в один пиксель, и точно также «суммируется» глазом (ну, может быть кроме верхнего и нижнего края цифр, где могут проступать небольшие красные или синие артефакты).
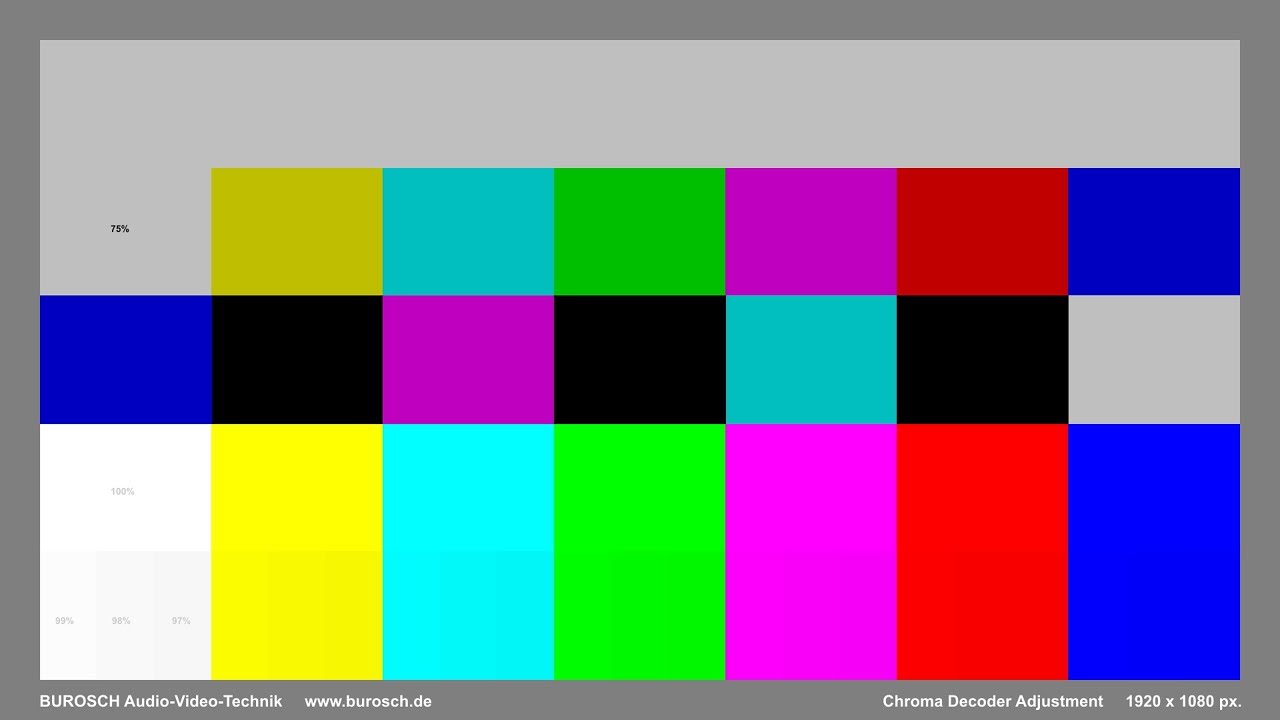
Надпись 4:4:4 сделана чистым фиолетовым тоном «половинного» уровня (128,0,128).
Поскольку гамма-кривая на правильно настроенном мониторе намного больше единицы, то «половинный» уровень оказывается заметно темнее «просуммированного» глазом фона «шахматного» красно-синего фона, и на мониторе с правильно настроенной гаммой при цветовом разрешении видеоинтерфейса 4:4:4 будет видна более темная надпись 4:4:4
А вот если режим видеоинтерфейса 4:2:2, то с отображением однопиксельной «шахматки» возникают проблемы.
Дело в том, что в режиме 4:2:2 для этих цветов получается половинное горизонтальное разрешение, поэтому соседние по горизонтали пиксели сливаются, причем естественно без учета настройки гаммы монитора. При этом получается «сдвоенный» по горизонтали фиолетовый пиксель 1×2 «половинного» уровня (128,0,128), т.е. сплошной фиолетовый фон.
Нетрудно убедиться, что это совпадает со сплошной заливкой в надписи 4:4:4, поэтому здесь она полностью сливается с фоном.
В надписи же 4:2:2 соседние по горизонтали пиксели одного тона — красные (255,0,0) в нечетных строках и синие (0,0,255) в четных, поэтому и «суммарный» пиксель 1×2 получается красным в четных строках и синим в нечетных.
Ну, а потом это также «суммируется» глазом, который видит светлую надпись 4:2:2 на ровном несколько более темном фиолетовом фоне.
Естественно могут быть и другие состояния, например если гамма монитора равна единице, то об
Как проверить монитор или телевизор на битые пиксели, засветы и прочие дефекты
Как проверить монитор или телевизор на битые пиксели, засветы и прочие дефекты? Для этих целей существует огромное множество различных способов, и отдельные из них мы рассмотрим в этой статье. Но, друзья, в таком тонком деле, как проверка экрана, большее значение имеет не конкретный способ проверки, не используемые инструменты, а чёткое понимание того, какие возможные дефекты мы ищем. И об этом мы также будем говорить ниже.
Как проверить монитор или телевизор на битые пиксели, засветы и прочие дефекты
Инструменты
Для проверки качества и целостности экрана монитора или телевизора существует масса различных Windows-программ и веб-сервисов. В числе первых:
- Утилита в составе программы AIDA64,
- Nokia Monitor Test,
- EIZO Monitortest,
- Monitors Matter CheckScreen,
- PassMark MonitorTest и пр.
Есть узкопрофильные утилиты только для проверки на предмет поиска битых пикселей, например:
- Dead Pixel Tester и
- Pestretsov Dead Pixel Test.
Из веб-сервисов, предлагающих услуги по различным тестам на предмет качества и целостности экранов:
- Monteon.Ru,
- Tft.Vanity.Dk и пр.
У каждой из этих программ, у каждого сервиса, безусловно, свои какие-то преимущества, но я, друзья, скажу вам, что особо витиеватых каких-то инструментов для проверки монитора или телевизора не нужно. Часть тестов в составе таких инструментов нужны не для проверки, а для настройки изображения. Чтобы проверить экран на предмет качества и целостности, можно воспользоваться простыми подручными средствами.
Часть тестов в составе таких инструментов нужны не для проверки, а для настройки изображения. Чтобы проверить экран на предмет качества и целостности, можно воспользоваться простыми подручными средствами.
Если мы, например, ищем только битые пиксели, в среде Windows 10 делаем так:
• Заходим в раздел «Персонализация» приложения «Параметры»;
• В подразделе «Фон» устанавливаем «Сплошной цвет», кликаем «Дополнительный цвет»;
• Выбираем белый, светло-серый или красный оттенок на цветовой шкале. Жмём «Готово»;
• Опускаемся в последний подраздел и скрываем панель задач Windows;
• Наконец, убираем отображение ярлыков на рабочем столе в контекстном меню последнего.
То же самое проделываем в других версиях Windows с учётом отличий в настройках персонализации.
Вот таким простым образом можем проверить монитор на битые пиксели, засветы и качество цветопередачи. Если нужно проверить на засветы, то, соответственно, в качестве фоновой картинки выбираем чёрный цвет. Поведение проблемных пикселей при передаче других цветов, а также качество цветопередачи в целом оцениваем, поочерёдно меняя расцветку фона рабочего стола. Используем синий, зелёный, жёлтый, красный, голубой и фиолетовый цвета.
Поведение проблемных пикселей при передаче других цветов, а также качество цветопередачи в целом оцениваем, поочерёдно меняя расцветку фона рабочего стола. Используем синий, зелёный, жёлтый, красный, голубой и фиолетовый цвета.
На предмет прочих нюансов экрана – плавности перехода между цветами, резкости, правильности геометрии, отсутствия размытости границ, отсутствия шлейфов при динамике кадров и т.п. – монитор или телевизор можно проверить с помощью видео на YouTube. Идём на видеохостинг и вводим запрос в поисковик «тест монитора». В результатах поиска обходим всякие обзоры и гайды, запускаем только непосредственно видеотесты.
Видео разворачиваем на весь экран. Где нужно присмотреться, жмём клавишу-пробел для приостановки, а потом продолжения воспроизведения видео.
Видеотесты на YouTube – часто это записанные скринкасты прохождения тестов экрана теми же специализированными программами и веб-сервисами. Но вот, друзья, в чём ещё преимущество видеохостинга, так это то, что с его помощью можно проверить качество экрана на «живых» картинках. Т.е. так, как мы будем использовать монитор или телевизор в обычной жизни. Вот, например, у Samsung есть специальный видеоролик для презентации всех красот продукции компании, отлично демонстрирующий качество цветопередачи и воспроизведение динамичных сцен экранами.
Т.е. так, как мы будем использовать монитор или телевизор в обычной жизни. Вот, например, у Samsung есть специальный видеоролик для презентации всех красот продукции компании, отлично демонстрирующий качество цветопередачи и воспроизведение динамичных сцен экранами.
А насколько эффектно монитор отображает видеоряд в высоком разрешении, можем увидеть с помощью художественных видеороликов по поисковым запросам «4К» или «8К».
Чужая территория проверки
Приведённые выше способы тестирования экрана применимы, когда у нас есть Windows-устройство или Интернет. Этих условий не будет на почте. Также не факт, что в магазине электроники нам позволят на их тестовый компьютер какие-то свои программы устанавливать или сёрфить по Интернету. Рассчитывать можно только на воспроизведение универсального формата контента. Если монитор или телевизор нужно проверить на чужой территории, поможет флешка. На неё можно перекинуть тестовые изображения и видеоролики. Практически все современные телевизоры и некоторые функциональные мониторы предусматривают встроенные проигрыватели медийного контента с USB-носителей.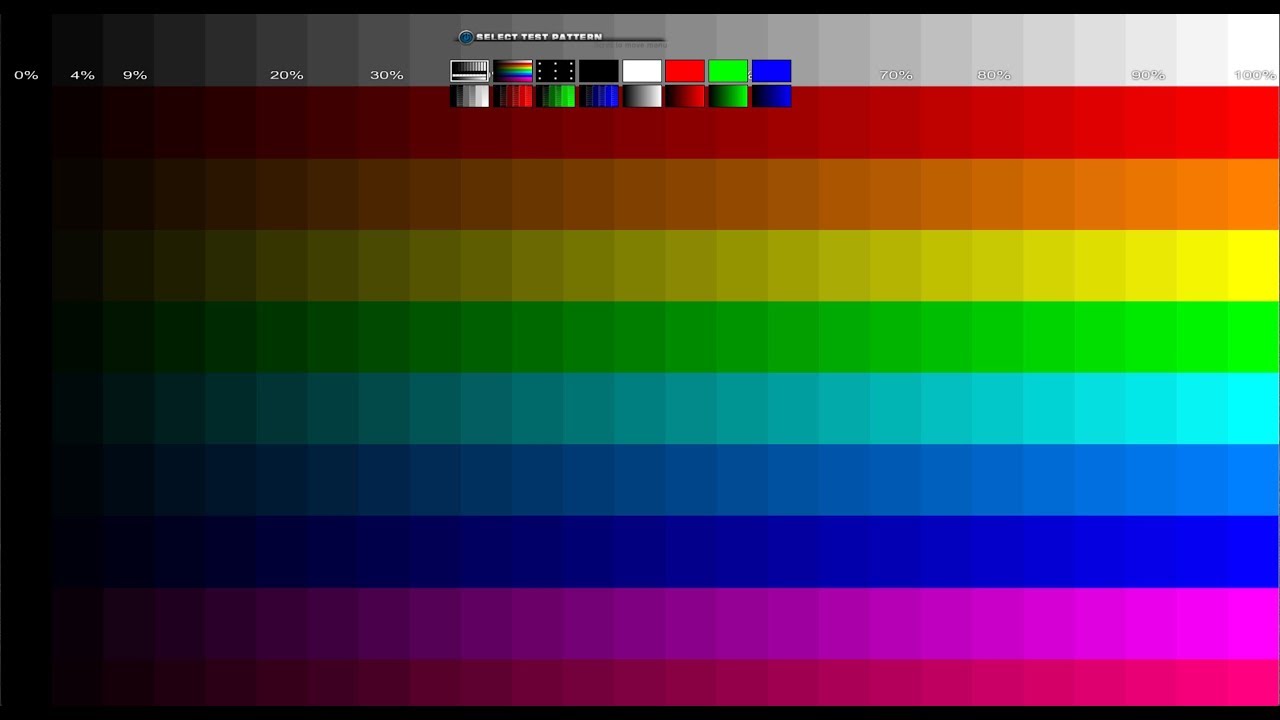 Лишь если мы покупаем монитор с базовым функционалом, придётся просить в супермаркете организовать подключение к какому-нибудь источнику изображения. В случае с почтой, конечно, ничего не останется иного, как тащить туда своё устройство и кабель.
Лишь если мы покупаем монитор с базовым функционалом, придётся просить в супермаркете организовать подключение к какому-нибудь источнику изображения. В случае с почтой, конечно, ничего не останется иного, как тащить туда своё устройство и кабель.
- Примечание: друзья, предварительно ознакомьтесь с полными характеристиками покупаемого монитора. Если модель предусматривает поддержку технологии MHL – вывод видео и звука с мобильных устройств через порт HDMI или MicroUSB, проверить качество экрана при принятии посылки на почте можно с помощью смартфона. Для этого, естественно, нужен соответствующий кабель подключения, а также приложение или медиаконтент для тестирования экранов. То же самое касается технологий беспроводных подключений.
Где взять медиаконтент для проверки монитора или телевизора, чтобы поместить его на флешку? Картинки и видео нужно скачать в Интернете. Специальную подборку картинок с изображениями для теста экранов я вот, например, нашёл на Рутрекере.
***
Ну а теперь друзья, давайте о сути. Какие дефекты экрана нужно искать? И как их искать?
Корректность цветопередачи
Корректность цветопередачи — это проверка основных цветов и оттенков, насколько правильно экран отображает их. Проверяется с помощью картинок такого плана.
Такие изображения также можно использовать при настройке монитора или телевизора – тестировать готовые пресеты, накручивать параметры яркости/контраста вручную.
Плавность переходов (градиенты)
Градиенты – переходы цветовых оттенков – должны отображаться плавно, без резких перепадов, без ступенек. Проверяются картинками типа этой.
Также можно просмотреть градиентные заливки для каждого из основных цветов, например, как вот эта картинка для зелёного спектра.
Бандинг
Бандинг – это вертикальные или горизонтальные полосы с отличным оттенком цвета.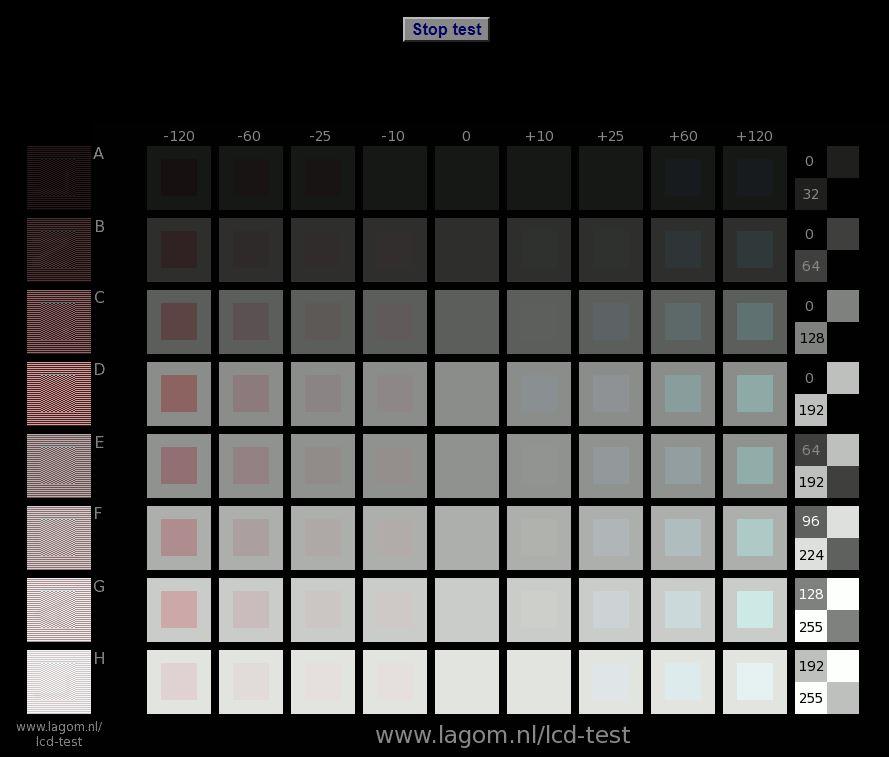
Нет ли этого дефекта, проверяется с помощью картинок со сплошной заливкой. Такие картинки с основными цветами (белый, серый, чёрный, жёлтый, синий, зелёный, красный, фиолетовый) обязательно должны быть в составе тестового контента.
Тинт
Тинт – это хаотические участки некорректного отображения белого цвета, обычно с розоватыми или зеленоватыми оттенками. Для поиска этого дефекта используем изображение со сплошной заливкой белого цвета.
Геометрические пропорции
Изображения с сетками разного калибра помогут определить, насколько корректно отображаются геометрические пропорции экрана.
Шлейф при динамичном видеоряде
Тестовая анимация с быстро движущимися объектами позволит выявить, не остаются ли на экране шлейфы – следы от объектов при динамичном воспроизведении видеоряда.
Битые пиксели
При поиске битых пикселей используем однотонное изображение белого, светло-серого или красного цвета. Именно битые, они же мёртвые пиксели можно обнаружить сразу, это тёмные точки на экране.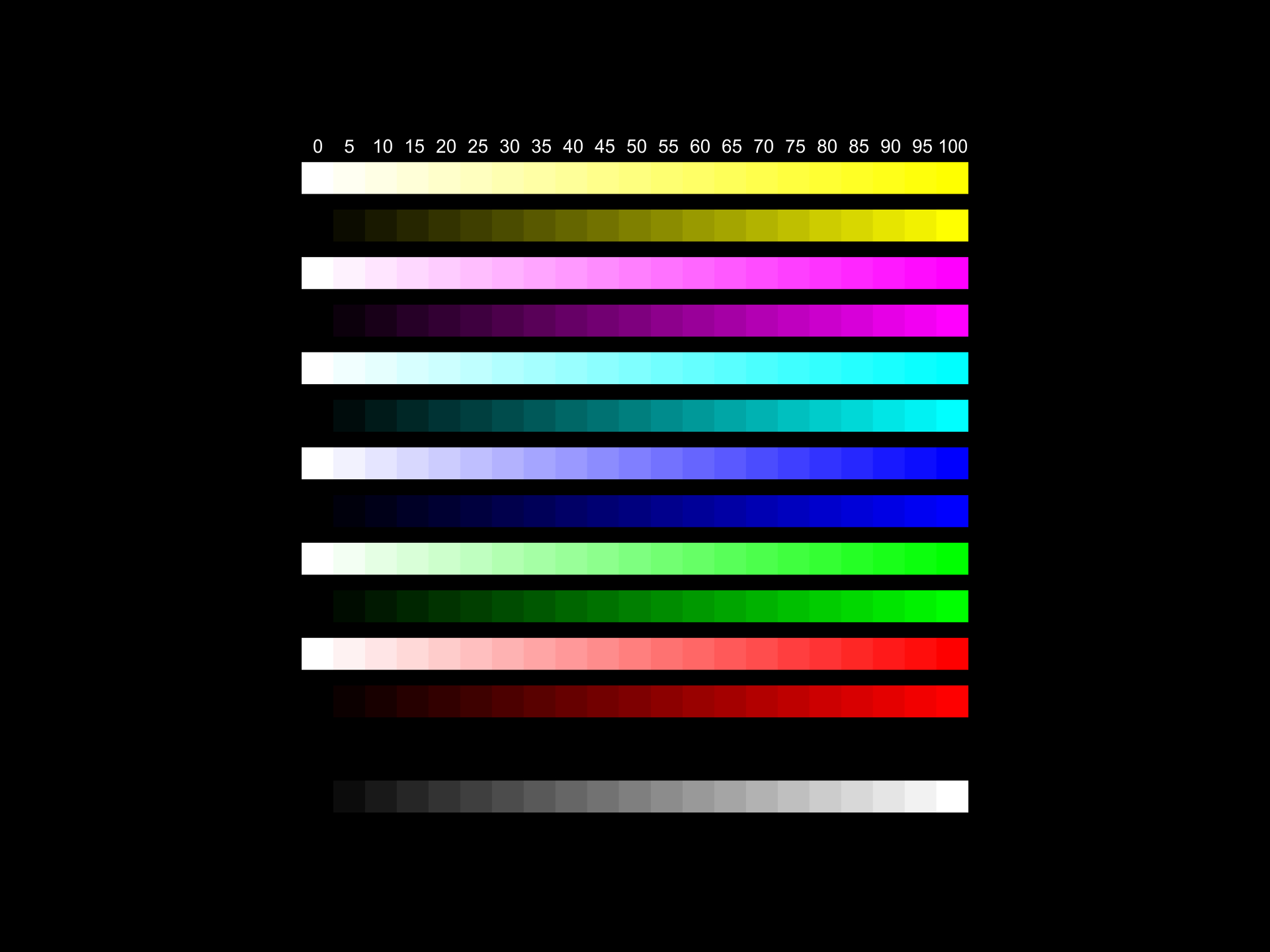 Так называемые застрявшие пиксели могут светиться точками белого, красного, зелёного, фиолетового, жёлтого или прочего цвета. Застрявшие пиксели, соответственно, будут видны при подаче на экран контрастирующей одноцветной картинки.
Так называемые застрявшие пиксели могут светиться точками белого, красного, зелёного, фиолетового, жёлтого или прочего цвета. Застрявшие пиксели, соответственно, будут видны при подаче на экран контрастирующей одноцветной картинки.
Чтобы обнаружить любого рода дефекты пикселей, необходимо с близкого расстояния исследовать экран. Можно использовать увеличительное стекло. Если телевизор или монитор находится на гарантии, на предмет поиска дефектных пикселей его нужно проверить дополнительно, но уже после покупки, когда он проработает пару часов. Проблемные пиксели могут проявиться не сразу, лишь в условиях нагрева матрицы.
Засветы
Засветы – это светлые участки на тёмном фоне по краям экрана.
PLS-матрицы обычно не «болеют» проблемой засветов экрана, у MVA-матриц они встречаются, но редко. А вот матрицам IPS и старым TN, увы, эта проблема присуща. Приобретая IPS- или TN-монитор, особенно модель бюджетного сегмента, нужно обязательно проверить покупку на предмет наличия засветов.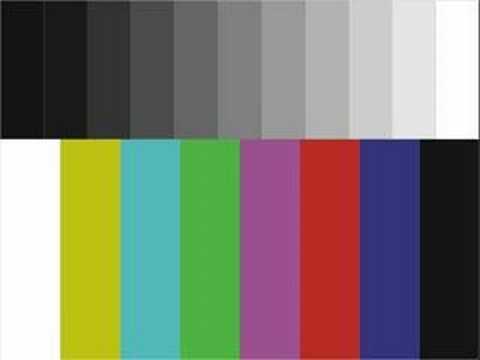 Для этого на экран необходимо подать однотонную картинку чёрного цвета и накрутить яркость по максимуму. Сам же тест желательно проводить в затемнённом помещении.
Для этого на экран необходимо подать однотонную картинку чёрного цвета и накрутить яркость по максимуму. Сам же тест желательно проводить в затемнённом помещении.
***
Вот, друзья, привёл основные проблемы мониторов и телевизоров, которые нужно проверять перед покупкой. Если вам есть что дополнить по теме, пишите в комментариях.
Метки к статье: Железо и периферия Телевизор
Тестирование монитора/ТВ, изображения для проверки
Тестирование монитора
При покупке монитора, телевизора или иного устройства для воспроизведения изображений, хочется удостовериться в его качестве передачи картинки. Проверить качество изображения можно только если мы проведем тестирование матрицы этого устройства.
Для проведения тестирования нам понадобятся изображения, которые помогут определить качество изображения. Изображения поместим на любой USB накопитель, для их дальнейшего просмотра на телевизоре, мониторе или любого устройства с возможностью открытия файлов с флешки.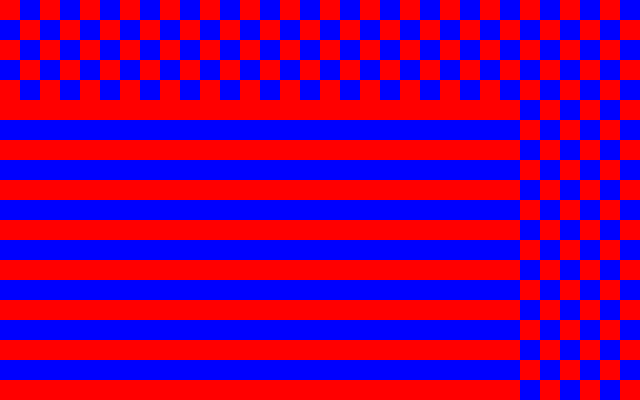
Изображения для теста экрана находятся в архивах:
Previous Slide Next Slide
На что стоит обратить внимание перед покупкой телевизора и как провести тестирование устройства
На что стоит обратить внимание до приобретения телевизора или монитора.
- Осмотрите внешний вид и обратите внимание на следующие моменты:
- отсутствие сколов, вмятин на задней крышке
- отсутствие царапин на пластике, металле, ножках и экране
- целостность коммутационных разъемов (USB, HDMI, PCMCIA и т.д.)
- внешний вид пульта дистанционного управления, целостность кнопок. Проверьте, что они не продавлены и не залипают и на них отсутствуют следы эксплуатации.
- Проверьте на отсутствие пыли, на ножках и вентиляционных отверстиях, откуда её убрать практически невозможно. Если она присутствует, то велика вероятность использования телевизора на витрине или где то еще.

- Просмотрите изображения на экране и обратите внимание на следующие моменты:
- отсутствие битых или выгоревших, пикселей или субпикселей (черные или цветные точки). Лучше всего видно на однородных заливках. Заливки представлены в выше указанных архивах. Обменять ТВ с битыми пикселями не получится. Производитель допускают наличие определенного количества битых точек на конкретное разрешение.
- отсутствие засветов и замыливания картинки. Проверяется также с помощью однородных картинок.
- При наличии режима 3D проверьте его. Производители ТВ, в основном, используют только две технологии:
- Активная технология. Очки сами, поочередно, мерцают с определенной частотой. За счет взаимодействия с частотой мерцания экрана ТВ и определенного контента, происходит эффект 3D. В очках присутствует батарейка. (эта технология больше нагружает зрительный аппарат).
- Пассивная технология. Как правило, в очках имеется специальное покрытие стекл или разноцветные стекла в каждой из половинок.
Перед покупкой обязательно посмотрите кусочек фильма в 3D, минут 5, конкретно с Вашей технологией. Несмотря на то, что пассивная технология считается самой безопасной – не факт, что она Вам подходит. (У многих от пассивной технологии начинает болеть голова и глаза).
- Проверка 3D очков. Отсутствие царапин и корректная синхронизация с ТВ (в случае активной технологии).
- Проверка встроенной звуковой системы, если есть возможность подключите телевизор к телефону, а на телефоне включите для проверке музыку или отрывок из фильма:
- Дневной режим: плавно увеличивайте громкость при просмотре. Звук должен быть однородным, без хрипов и посторонних звуков. Если слышен характерный хрип, то колонки были перегружены или проткнуты.
- Ночной режим: послушайте звук на минимальной громкости. Звук должен быть четким, без посторонних примесей и фонов.
- Проверка WiFi. Попробуйте подключиться к WiFi сигналу магазина или вашего телефона. Попробуйте зайти в приложения телевизора и открыть мультимедийные файлы для проведения тестирования работоспособности модуля Wi-Fi .
- Комплектация и документы:
- комплектность согласно вложенной инструкции (3D очки, шнур или блок питания, кабеля, крепежные винты, ножка или ножки).
- гарантийный талон. Для обращения в СЦ, он должен быть заполнен.
Чем качественней Вы отнесетесь к проверке при покупке, тем меньше Вам придется предъявлять претензии к качеству приобретенного продукта. Любой монитор или телвизор, является технически сложным товаром, который не подлежит обмену или возврату, в случае надлежащего качества. Доказать магазину о изначальном дефекте устройства крайне сложно и может потребовать траты большого количества времени и финансовых затрат.
Маленькая видео инструкция, в которой покажут на что необходимо проверить устройство и как провести самостоятельное тестирование:
Как проверить монитор, телевизор и мобильное устройство на битые пиксели
Битые пиксели — это распространенный, но не всегда устранимый дефект экрана. На первый взгляд он может быть незаметным, но рано или поздно обязательно бросится в глаза и тогда… При каждом взгляде на экран монитора, телевизора или мобильного гаджета будете видеть только их. И они будут безумно вас раздражать.
Согласно стандарту ISO 13406-2, некоторое количество битых пикселей на дисплеях новых устройств считается нормой. Однако радость от приобретения девайса, в центре экрана которого постоянно горит белая точка, согласитесь, продлится недолго. Поэтому чтобы не купить «кота в мешке», проверять наличие подобных дефектов желательно «не отходя от кассы». Если есть такая возможность.
Какие пиксели считаются битыми и откуда они берутся
Изображение на LCD-экранах мониторов, TV и мобильных устройств состоит из крошечных цветных точек — пикселей. Каждый пиксель в свою очередь состоит из трех более мелких частиц — субпикселей красного, голубого и зеленого цветов. Свечение субпикселей в разных сочетаниях позволяет пикселю принимать любой цвет в зависимости от того, какую команду посылает ему видеопроцессор.
Субпиксели состоят из слоя жидких кристаллов в ячейках, которыми управляют тонкопленочные транзисторы. Изменение цвета субпикселей обусловлено сменой положения кристаллов под воздействием тока или полярности электрического поля. Битые пиксели появляются в тех случаях, когда кристаллы одной ячейки LCD-экрана перестают воспринимать управляющие сигналы либо сами тонкопленочные транзисторы перестают правильно ими «руководить». Дефекты возникают как в процессе изготовления жидкокристаллических матриц, так и при эксплуатации.
Виды битых пикселей
Согласно стандарту ISO 13406-2, разновидность дефекта определяют по цвету и поведению точки. Различают следующие виды битых пикселей:
- Собственно битые, мертвые или дефектные — те, яркость свечения которых всегда постоянная.
- Горячие — свечение этих точек не имеет прямой зависимости от управляющего сигнала.
- Зависимые — на цвет таких пикселей больше влияет окружение, нежели управляющий сигнал.
- Застрявшие — постоянно включенные.
По неисправности различают еще 4 типа битых пикселей:
- Тип 1. Постоянно горящие белые. Наиболее заметные. Обычно связаны с заводским дефектом транзистора. Восстановлению программными средствами, как правило, не поддаются.
- Тип 2. Постоянно негорящие (черные). Заметны только на светлом фоне. Причиной их появления обычно тоже бывает заводской брак или ремонт — отключение транзисторов белых пикселей на фабрике. Как правило, не восстанавливаются.
- Тип 3. С дефектами субпикселей (цветные). Из всех неисправностей экрана, которые поддаются восстановлению программным способом, эту удается побороть наиболее часто.
- Тип 4. Групповые — несколько дефектов любого типа в квадрате 5×5 пикселей.
Классы качества дисплеев
В зависимости от количества и типов неисправных пикселей LCD-экраны мониторов и TV делятся на 4 класса качества.
- Экран 1 класса не содержит дефектных точек.
- Экран 2 класса может содержать максимум 2 неисправных пикселя первого и второго типа на миллион либо 5 — третьего типа.
- Экран 3 класса может содержать до 5 неисправных пикселей первого типа на миллион, до 15 — второго типа и до 50 — третьего типа.
- Экран 4 класса может иметь до 150 дефектных точек на миллион.
В магазинах продаются изделия с LCD-матрицами первых трех классов.
Можно ли проверить монитор, телевизор или мобильный девайс на битые пиксели при покупке
Проверить телевизор или монитор непосредственно при покупке, к сожалению, можно не в каждом магазине, так как покупатель получает товар в заводской упаковке. И условия для ее вскрытия есть не везде. С телефонами, планшетами и ноутбуками проще — их, как правило, дают подержать в руках и даже позволяют выбрать один из нескольких экземпляров.
Чтобы облегчить себе задачу при покупке крупногабаритного монитора или телевизора, можете сделать следующее:
- Приобрести витринный образец, который вы успели осмотреть в торговом зале.
- Заручиться согласием магазина на возврат товара, если он не понравился, при сохранении целостности упаковки.
Конечно, по закону «О защите прав потребителей» РФ неисправный технически сложный товар можно вернуть в любой магазин, пока не прошло 2 недели после покупки. Но стоит помнить, что наличие одного-двух битых пикселей не всегда признается дефектом и гарантийным случаем.
Для тестирования дисплеев на битые пиксели используют как специальные сервисные приложения, так и просто наборы цветных фонов. Если есть возможность, вы можете скопировать что-либо из этого на флешку (карту памяти) и захватить ее с собой.
Программы для проверки мониторов ПК и ноутбуков под Windows
IsMyLcdOK
IsMyLcdOK — очень простая, легкая, бесплатная утилита для тестирования дисплеев ПК и ноутбуков под управлением Windows. Работает без инсталляции (достаточно распаковать из архива), управляется нажатием клавиш. Русскоязычная инструкция по использованию клавиатуры отображается на экране при запуске программы.
В составе IsMyLcdOK входят следующие тесты (заливки):
- Белого.
- Черного.
- Красного.
- Зеленого.
- Синего.
- Голубого.
- Фиолетового (пурпурного).
- Желтого.
- Вертикальный градиент.
- Горизонтальный градиент.
- Вертикальные полосы.
- Горизонтальные полосы.
- Проверка функции BitBlt (бегающие полосы).
- Рисование прямоугольников.
- Рисование линий.
Чтобы обнаружить битые пиксели, достаточно внимательно смотреть на монитор, закрашенный разными цветами.
InjuredPixels
Утилита InjuredPixels выпускается в установочной и портабельной версии для Windows, а также в формате приложения html (HTA). Последнее поддерживает запуск на устройствах с любой операционной системой — его исполняемый файл открывается в веб-браузере.
В состав InjuredPixels входят тесты:
- Черного.
- Белого.
- Красного.
- Зеленого.
- Синего.
- Пользовательский (произвольный выбор цветной заливки из палитры).
- Рандомный (случайный выбор цвета).
Утилита поддерживает конфигурации с несколькими мониторами. Для переключения заливок в ней используются кнопки мыши и клавиши со стрелками.
Dead Pixel Tester
Dead Pixel Tester — портабельная утилита для Windows. В отличие от рассмотренных выше, она имеет функцию маркировки подозрительных участков экрана. Сделанная пометка позволяет контролировать смещение точек. Истинный дефект, связанный с битыми пикселями, всегда неподвижен. Если же он перемещается по экрану, неисправность, скорее всего, носит другой характер.
Набор цветовых заливок Dead Pixel Tester:
- Черная.
- Белая.
- Синяя.
- Красная.
- Зеленая.
Приложение поддерживает автоматическую и ручную смену тестовых шаблонов.
TFT монитор тест
Портабельная утилита «TFT монитор тест» выпущена более 10 лет назад и давно заброшена разработчиками, но актуальна по настоящее время. В отличие от аналогов, ее интерфейс полностью на русском языке. И, несмотря на окончание поддержки, она успешно запускается под любой версией Windows.
В набор тестов утилиты входят:
- Однотонные заливки (белая, черная, красная, синяя, зеленая).
- Диагональная заливка с изменяющейся яркостью.
- Цветные полосы с изменяющейся яркостью.
- Ступенчатый градиент.
- Кольцевой градиент.
- Черно-белые линии шириной в 1 пиксель.
- Сетка.
- Окружности.
- Узоры.
- Шрифты разного размера.
- Движущийся белый квадрат.
- Движущийся цветной квадрат.
Официальный сайт «TFT монитор тест», к сожалению, недоступен, но приложение без труда можно найти на множестве других веб-ресурсов.
Веб-сервис Монитор тест
Монитор тест онлайн удобен тем, что может запускаться на любом устройстве — от мобильных телефонов до смарт-телевизоров. Единственное условие его использования — подключение проверяемого девайса к Интернету.
Средства тестирования представлены на сайте в четырех версиях:
- Упрощенной html для Смарт ТВ, смартфонов и планшетов.
- Оконного флеш-приложения.
- Полноэкранного флеш-приложения (по умолчанию настроено на разрешение экрана 1920×1080, но поддерживает и другие).
- Полноэкранного приложения для Windows (в формате exe).
В набор входят тесты с однотонными заливками, черно-белыми и цветными градиентами, цветными линиями и квадратами.
Программы для проверки мобильных устройств и TV на Андроиде
Screen Test (Amberfog)
Screen Test — очень простая, бесплатная утилита для мобильных устройств на Андроиде. Предназначена для оценки качества экрана смартфонов и планшетов. Поддерживает установку на SD-карту.
В набор ее шаблонов входят цветные заливки, градиенты, сетки и настроечная таблица (на скриншоте). Переключение между фонами производится касанием экрана.
Тест экрана полный
Приложение «Тест экрана полный» поддерживает все типы LCD-дисплеев любого разрешения как на мобильных устройствах, так и на телевизорах. Содержит стандартные наборы тестов (черную, белую и цветные заливки). Перед запуском каждого их них здесь открывается небольшое пояснение, чтобы пользователь понимал, на что обращать внимание.
Screen Test (hajime namura)
Еще одна утилита под названием Screen Test предназначена для любых Андроид-девайсов и представляет собой набор сменяющих друг друга фонов.
В состав приложения входят следующие шаблоны: однотонные заливки белого, серого, черного, красного, оранжевого, желтого, зеленого, индиго и пурпурного тонов, а также сетки, белые точки на черном фоне, черно-белый и цветной градиент, цветные квадраты.
Программы для восстановления битых пикселей на мониторах и ТВ
Итак, вы обнаружили битые пиксели. Что делать дальше? Если это дефект субпикселей (цветные точки), то примерно в 60-70% случаев проблему можно решить.
Существует 2 метода борьбы с этой напастью: механический и программный. Первый заключается в осторожном ручном растирании поврежденной области экрана ватной палочкой или стилусом с мягким наконечником, пока точка не начнет менять цвет. Второй — программный метод предусматривает запуск специальных восстанавливающих утилит. Быстрая, ритмичная смена цветов в области дефекта «оживляет» залипшие пиксели и заставляет их светиться как положено.
Для ускорения и усиления эффекта оба метода можно совмещать. Воздействие в среднем продолжают 20-120 минут, но бывает, что и дольше. Одни экраны восстанавливаются очень быстро, другие — только после 1-2 суток непрерывной смены цветного фона.
Bad Crystal
Bad Crystal — платное англоязычное приложение с документацией на русском языке. Пробной версии у него нет, поэтому даже для разового использования придется заплатить $9,99-19,99 в зависимости от дистрибутива (Mobile, Primary и Ultimate).
Пользоваться программой несложно. После ее запуска на экране появляется окошко с мерцающими точками. Его следует навести на проблемную область и оставить на время, пока дефект не будет устранен. Максимальная длительность непрерывной работы Bad Crystal не должна превышать 72 часов.
Undead Pixel
Undead Pixel — бесплатная утилита для восстановления битых пикселей на мониторах компьютеров под Windows. Тоже на английском языке, но интуитивно понятна и проста. Левая половина ее окна содержит кнопки запуска тестов для локализации дефекта, правая (Undead pixel) — запускает средство восстановления.
При нажатии кнопки Start на экране появляется мерцающий квадрат 1×1 или 5×5 пикселей, который следует перетащить на проблемный участок и оставить там до исправления. Опция «Flash windows» определяет количество таких квадратов, «Flash size» — их размер, а «Flash interval» — частоту мерцания.
Веб-сервис JScreenFix
JScreenFix — это бесплатный веб-сервис, с помощью которого можно решить проблему битых пикселей без установки приложений. Он может быть запущен на любом устройстве, которое имеет доступ в Интернет.
Пользоваться сервисом необычайно просто. После нажатия кнопки «Launch JScreenFix» в окне вашего браузера появляется поле с цветными точками, как на скриншоте выше. Просто перетяните его на дефектную область и подождите 10-20 минут.
Pixel Repair
Pixel Repair — Windows-приложение, не требующее установки на компьютер. Как и все прочие, англоязычное, но не более сложное в применении, чем Undead Pixel. В левой половине его окна собраны кнопки запуска тестов для определения местоположения дефекта, в правой — инструменты восстановления.
Перед началом восстановления выберите режим смены цветов (Color mode) и определите скорость переключения (Speed). Для запуска процесса нажмите «Go!». А дальше, как вы уже знаете, остается поместить мерцающий квадрат на область неисправности и ждать результата.
Проверка монитора на битые пиксели
Привет! Для тех, кто проводит много времени за компьютером, комфорт работы имеет особое значение. Я не для кого не «открою Америку», если скажу, что монитор — один из важнейших компонентов комфортной и продуктивной работы. Многие пользователи задаются вопросом, как проверить монитор на битые пиксели, а сделать это проще простого.
Сегодня я расскажу вам способы проверки монитора не только на пиксели, но и на равномерность подсветки и размытие картинки.
Перед тем, как приступать к тестам, сделаем небольшое отступление и ознакомимся с понятием цветовая модель RGB. RGB — это аббревиатура от английских слов Red Green Blue. Данная модель представляет из себя способ цветовоспроизведения, который нашел широкое применения в технике. Способ основан на особенности восприятия цвета сетчаткой глаза человека. При такой модели все цвета, воспроизводимые монитором, выводятся благодаря сочетанию трех основных цветов — красного, зеленого и синего. Именно поэтому все тесты для мониторов работаю с этими основными цветами.
Онлайн тест монитора
Для онлайн тестирования нам нужно перейти на сайт — http://tft.vanity.dk
Переходим в меню HTML window. В первом же окне перед нами представлена шкала оттенков серого цвета, которая позволяет сравнить близкие тона. Если на вашем мониторе можно рассмотреть темные оттенки с шагом в 2%, тогда это хороший монитор. На самых качественных мониторах можно увидеть различия между светлыми тонами.
Конечно на этой шкале оценка монитора не заканчивается. Если подвести указатель мыши к верхнему краю окна браузера, перед нами раскрывается меню с различными вариантами тестов.
Если вам мешает окно с подсказками на экране, его можно выключить, нажав на кнопку «Info on/off» в правом верхнем углу всплывающего меню.
Всего в меню представлено 6 тестов, включая главную страницу:
- Color range — цветовая гамма;
- Trailing — тест на размытие в движении;
- Homogenuity — равномерная заливка экрана;
- Pixelmapping — пиксельная карта;
- Text — тесты с текстом
Color range
В этих тестах вы можете проверить воспроизведение цвета на вашем мониторе и посмотреть его способность воспроизводить плавность перехода различных оттенков. В меню представлены 9 вариантов цветовых градиентов, чтобы вы могли сравнить плавность перехода для каждого из основных цветов. В пункте Black/White представлена доработанная модель теста на главной странице.
Trailing
Здесь представлен простой тест на размытие объектов в движении. Не путайте его с тестами производительности игр, в которых измеряется FPS — Frames per second — число кадров в секунду.
Чтобы привести объект в движение, нужно нажать кнопку «Start box» и просто посмотреть на шлейф, который остается за объектом. Чем он короче, тем лучше монитор. В этом же меню представлены и другие тесты, в которых можно перемещать объект указателем мыши.
Homogenuity
На этом экране мы можем проверить равномерность подсветки монитора (на черном фоне). Переключая цвета, также можно убедиться, что цвет отображается одинаково на всей поверхности экрана.
Также этот тест сможет помочь в обнаружении так называемых «битых пикселей», так как их становится очень хорошо видно на равномерном фоне.
Pixelmapping
На качественном мониторе экран должен быть равномерно заполнен черными/белыми пикселями без каких либо цветных областей. Это говорит о том, что матрица монитора не засвечивает границы перехода цветов. Кроме того тест позволяет определить отсутствие геометрических искажений.
Такой тест часто используют для проверки телевизоров.
Text
Позволят оценить отображение различных типов и размеров шрифтов на разных фонах.
Тест монитора с помощью программы
Кроме теста онлайн существует огромное количество программ для проверки мониторов. В большинстве своем эти программы содержат одинаковый набор тестов. Зачастую различия только в интерфейсе.
Такую программу для тестов предоставляет вышеописанный сервис тестирования. Скачать её можно у них на сайте — http://tft.vanity.dk Возможности и интерфейс данной программы полностью совпадают с описанными выше функциями онлайн проверки.
Кроме того рекомендую обратить свое внимание на легкую и функциональную программу TFT test. Она не требует установки и обладает необходимым набором тестов.
Возможности программы:
- тест равномерности подсветки матрицы и отсутствия «битых точек»;
- градиент цвета для проверки линейности матрицы;
- окружности для проверки «неродных» разрешений;
- кольцевой градиент для проверки линейности и дискретности матрицы;
- узоры для проверки интерполяции «неродных» разрешений;
- проверка читаемости шрифтов;
- сетка для проверки разборчивости деталей;
- движущийся квадрат;
- движущийся квадрат с масштабной сеткой.
На этом я заканчиваю свою статью и желаю вам легкой работы за компьютером.
P.S. Лучший отдых после напряженной работы — это прогулка на свежем воздухе. Не забывайте делать перерывы, берегите свое зрение и здоровье.
мониторов EIZO для офисов, фотографий и дизайна, медицины, игр и промышленности
1.ТЕСТОВЫЙ ОБРАЗЕЦ
Используйте тестовый шаблон для проверки качества изображения.
Круги должны быть сплошными и круглыми, линии в частотных диаграммах должны быть четкими и четкими, а цветовые градиенты не должны иметь разрывов или полос.
2. ДЕФЕКТНЫЕ ПИКСЕЛИ НА ЧЕРНОМ
Проверьте, нет ли на мониторе дефектных пикселей.
Все пиксели должны быть черными. Если вы видите, что пиксель подсвечивается в цвете, это означает, что субпиксель постоянно светится.
3. ДЕФЕКТНЫЕ ПИКСЕЛИ НА БЕЛОМ
Проверьте, нет ли на мониторе дефектных пикселей.
Все пиксели должны быть белыми. Если вы видите черный пиксель, это означает, что пиксель отсутствует.
4. ДЕФЕКТНЫЕ ПИКСЕЛИ НА КРАСНОМ
Проверьте, нет ли на мониторе дефектных пикселей.
Все пиксели должны быть красными.Если вы видите черный пиксель, это означает, что отсутствует красный субпиксель.
5. НЕИСПРАВНЫЕ ПИКСЕЛИ НА ЗЕЛЕНОМ
Проверьте, нет ли на мониторе дефектных пикселей.
Все пиксели должны быть зелеными. Если вы видите черный пиксель, это означает отсутствие зеленого субпикселя.
6. ДЕФЕКТНЫЕ ПИКСЕЛИ НА СИНИЙ
Проверьте, нет ли на мониторе дефектных пикселей.
Все пиксели должны быть синими. Если вы видите черный пиксель, это означает отсутствие синего субпикселя.
11.УГОЛ ОБЗОРА
Проверьте стабильность угла обзора монитора. При увеличении угла обзора размер и форма отображаемых кругов должны оставаться почти такими же. Могут появиться небольшие изменения. Чем меньше тем лучше.
Тестовые изображения ЖК-монитора
Добро пожаловать на тестовые страницы ЖК-монитора Lagom. С тестовыми изображениями на этих страницах вы можете легко настроить параметры вашего монитора на получить максимально возможное качество изображения.Кроме того, есть количество тестовых изображений, которые могут помочь вам оценить качество изображения монитор. Вы можете проверить изображения на этой веб-странице или разместить их на USB-накопитель и попробуйте их в компьютерном магазине, как я делал, когда создавал эти тестовые шаблоны. Эти тестовые изображения гораздо более показательны по поводу недостатков монитора, чем у обычных фотографий.
Предлагаю эти страницы бесплатно. В ответ я просто прошу вас уважайте мои авторские права. Не размещайте эти изображения на других веб-сайтах или веб-форумы и не ссылайтесь напрямую на изображения.
Как пользоваться этими страницами
Калибровка монитора
С помощью первых нескольких тестовых изображений вы можете откалибровать монитор, отрегулировав яркость, контраст, синхронизация / фаза, резкость и гамма монитор. Я рекомендую просмотреть их в том порядке, в котором они представлены. Если вы используете эту страницу в магазине, не думайте, что контраст и другие перед принятием решения установите разумные значения. Изображения лучше всего просматривать в тусклом или темном помещении и в полноэкранном режиме.В большинстве браузеры, F11 переключает в полноэкранный режим. Если выключить свет невозможно, попробуйте использовать кусок картона для защиты от света.
Если у вас есть активная система управления цветом системы или драйвера видеокарты, затем сначала отключите его. Сначала внесите изменения настройкам монитора, чтобы он вел себя как можно ближе к идеалу, и только после этого вы можете использовать управление цветом для компенсации любых небольшие отклонения, которые остаются.
На самом деле, калибровка — не совсем правильный термин. Калибровка монитор будет означать, что вы измеряете реакцию монитора, а затем компенсировать неидеальное поведение в другом месте, например на видеокарте Водитель. Здесь вы должны изменить свойства монитора сам, чтобы он лучше приблизился к идеалу. Но тогда кого это волнует, назовите это регулировкой монитора или калибровкой монитора …
Альтернативные виды
- Одностраничная версия
- Если вы уже знаете, как использовать эти изображения.
- Скачать
- Для просмотра изображений в автономном режиме (120 кБ ZIP).
- Без профилей sRGB
- Все изображения, но с удаленными цветовыми профилями, на случай, если вы хотите увидеть эффект от управления цветом вашей ОС.
Оценка качества монитора
Ближе к концу этой серии страниц — тест инверсии, тест времени отклика и тесты различных углов обзора. Эти тесты могут выявить свойства монитора, которые нельзя изменить.
© Авторские права Han-Kwang Nienhuys, 2008. Распространение текста и сопроводительных изображений запрещено. Это включает размещение изображений на других веб-сайтах либо в виде копии, либо с помощью хотлинкинга. Подробнее …
Последнее изменение 18 мая 2008 г.
Тесты проверяют и контролируют настройки
Добро пожаловать
monteon — онлайн-сервис для тестирования монитора компьютера или экрана мобильного устройства.С помощью тестового экрана вы можете легко настроить параметры монитора для получения наилучшего качества изображения. Ряд тестов поможет вам оценить качество изображения монитора. Даже с помощью первого тестового экрана вы можете откалибровать монитор, отрегулировав яркость, контраст, фазу тактовой частоты, резкость и гамма-коррекцию монитора.
Тесты лучше всего просматривать при тусклом или темном освещении и в полноэкранном режиме.При запуске тестов будет автоматически предложено перейти в полноэкранный режим. При перемещении указателя мыши внизу экрана будет отображаться панель управления тестами. С помощью элементов управления на панели можно выбрать нужный тест, повернуть ползунок (если прописан тест) вернуться на главную страницу или выйти из полноэкранного режима. В левой и правой части экрана при нажатии кнопки мыши отображается переход между тестами.Элементы управления для удобства исчезают с экрана, когда нет движения указателя мыши. Дополнительно есть горячие клавиши. Для переключения между тестовыми экранами используйте клавиши «Влево», «Право» или «Пробел» или колесо мыши. Для поворота слайда — «Вверх» и «Вниз», для выхода из теста — «Esc».
Если вы установили какую-либо систему управления цветом, существующую операционную систему или настроили дополнительную графику, рекомендуется сначала отключить их.Для начала необходимо внести коррективы в настройки монитора, чтобы его характеристики были максимально приближены к идеальным, и только после этого используйте любое программное обеспечение для управления цветом, чтобы компенсировать любые небольшие возможные отклонения или недостатки.
Ниже описано, как и что можно проверить, протестировав сервис monteon, вам стоит обратить внимание на другие полезные советы.
Цветопередача
Этот классический узор используется для проверки настройки основных цветов.В настоящее время обычно возникают особые проблемы с цветопередачей (особенно на ЖК-мониторе). поэтому вам, вероятно, даже не нужно изменять эти настройки. Этот тест можно использовать для проверки того, что правильный монитор отображает цвета без каких-либо артефактов. Если ваш монитор поддерживает фильтры (или имеет цветной фильтр), вы можете использовать эти фильтры, чтобы убедиться, что монитор передает четкий цвет без примесей (например, при использовании красного фильтра красная полоса не должна изменять оттенок) .
Дефектные пиксели
В современных мониторах для цветопередачи используется RGB (сокращение английских слов Red, Green, Blue — красный, зеленый, синий). Каждый пиксель дисплея состоит из трех каналов. Смешивание этих трех цветов с разной интенсивностью дает разные цвета одинаковой интенсивности & mdash; оттенки серого. В серии тестов проходит цветной монохромный экран шаблона.В этих тестах используется только один определенный цветовой канал. Отдельно красный экран, отдельно зеленый и отдельно синий.
Эти тесты помимо полноты цветового канала дают возможность проверить битых пикселей на или как их еще называют — битых пикселей . Для проверки на битые пиксели нужно провести тест на одноцветном экране, внимательно просматривая весь экран. На нем не должно быть черных точек.Проверять каждый канал следует, т.к. каждый пиксель состоит из трех каналов. Следовательно, не обязательно, что если с одним каналом все в порядке, то и с другим будет все в порядке. Если на одном из этих тестов вы обнаружите черную точку — значит, вы нашли битый пиксель. В частности, дефект даже в одном из каналов пикселя приведет к искажению воспроизведения цвета в данном пикселе (точке). Наличие нескольких битых пикселей нормально для старых мониторов, но на новом таких дефектов быть не должно.В этой серии дальнейших тестов находятся каналы смешения цветов: желтый (красный + зеленый), пурпурный (красный + синий), голубой (зеленый + синий) и белый (красный + зеленый + синий).Градиенты
В этой серии тестов на экране представлены шаблоны с плавными градиентами. Все градиенты отображаются плавно, без полос, линий и резкого изменения цвета.Полосы появляются, если монитор не может правильно воспроизводить истинные цвета и плавный переход. Хороший монитор покажет совершенно плавный переход.
Мигает
Многие VGA-экраны требуют настройки так называемых часов / фаз (фазовая синхронизация).Эти тестовые изображения лучше всего просматривать в полноэкранном режиме. На большом расстоянии от монитора они должны выглядеть серыми. При внимательном рассмотрении должен быть хорошо виден мелкий контрастный узор из чередующихся пикселей (черный и белый).
При неверно настроенной синхронизации изображение мерцает или создается впечатление «бега пикселей». Или, если изображение сплошного серого цвета (не видно даже при ближайшем рассмотрении) или имеет черно-белые полосы (вертикальные или изогнутые) так же нужны настройки.
Большинство мониторов имеют возможность автоматически настраивать этот параметр. Обычно это называется «Авто» или «Автоустановка». В зависимости от типа монитора можно вручную настроить параметры.
Резкость
Резкость очень важна. Резкость отвечает за уровень четкости границ между светлыми и темными областями.Например, если вы считаете, что буквы текста размыты, вероятно, уровень резкости недостаточен. Установив определенный уровень резкости на дисплее, вы сможете хорошо видеть изображение или текст. Но излишняя резкость так же плохо, как и недостаточная.
В отличие от яркости, контрастности, цвета и оттенка, не существует «идеального» уровня поля.Поскольку, по крайней мере частично, оптимальное значение восприятия и резкости изображения зависит от нескольких факторов: включая то, как отображать размер экрана и как далеко вы обычно сидите от экрана.
В тесте, приведенном выше в качестве примера, при достаточной резкости нужно четко видеть узоры в мелком шахмиатном порядке. При недостаточности поля некоторые квадраты переходят в сплошной серый цвет.Центральный круг должен быть четко обозначен.
В другом тесте вы должны увидеть четкие прямогуольники и линии без размытых краев, ореолов и других артефактов. Диагональные линии тоже должны быть плавными.
Контрастность и яркость
В этой серии тестов на изображениях нужно видеть четкие границы между полосами и квадратами.Если некоторые области сливаются и становятся одного цвета или вообще не видны на заднем плане, это означает, что вам нужно настроить яркость и контраст. На хорошем мониторе вы должны увидеть уровень яркости, равный примерно представленному в тестах диапазону для всех цветов.
Яркость диапазона
Этот тест — хороший способ проверить уровень общей яркости воспроизведения, а не плохую проверку определения рисунка.Центральная часть экрана должна выглядеть гладкой и чистой. Дальше от центра к краям контуры должны СТАНОВОЙ СТАНОВОЙ все более резкими и менее гладкими. По краям экрана могут появиться ложные воображаемые концентрические круги. Если эти контуры овальной или овальной формы, значит, что-то не так. По углам экрана возможно небольшое, почти незаметное снижение яркости. Если яркость сильно снижается или все смешивается, это не так хорошо.
Геометрия и сетки
Эти тесты предназначены для проверки правильности геометрии записанного и монитора воспроизведения изображения.
Вырезка изображения
Не каждый дисплей на самом деле показывает вам каждый пиксель, который передается графическому монитору.Этот тест покажет вам, как изображение отсутствует. Если монитор настроен правильно, вы должны увидеть белую линию на внешнем крае пронумерованных полей по краю экрана. Если в некоторых прямоугольниках отсутствует внешняя белая линия по краю экрана, это означает, что край изображения обрезан. Место в таком обрезанном прямоугольнике указывает, сколько пикселей отсутствует на этой стороне экрана.
Формат 16: 9
Пример приведенного выше теста для проверки широкоформатного дисплея с соотношением сторон 16: 9.Здесь вы должны увидеть сетку из 16 равных квадратов по горизонтали и 9 таких же квадратов по вертикали. В углах должен быть виден круг правильной формы. Если вы их не видите, или они обрезаны или искажены, ваш монитор не поддерживает какой-либо подходящий режим. либо необходимо настроить масштабирование изображения, что можно в экране сервисного меню.
Начать тесты
Скрининговые тесты на общие заболевания
Что такое отборочный тест?
Скрининговый тест проводится для выявления потенциальных нарушений здоровья или заболеваний у людей, не имеющих никаких симптомов болезни.Целью является раннее выявление и изменение образа жизни или наблюдение, чтобы снизить риск заболевания или выявить его на достаточно ранней стадии для наиболее эффективного лечения. Скрининговые тесты не считаются диагностическими, но используются для выявления подгруппы населения, которая должна пройти дополнительное тестирование для определения наличия или отсутствия заболевания.
Когда полезен скрининг-тест?
Что делает скрининговый тест ценным, так это его способность обнаруживать потенциальные проблемы, сводя к минимуму нечеткие, неоднозначные или запутанные результаты.Хотя скрининговые тесты не во всех случаях точны на 100%, обычно более ценно проводить скрининговые тесты в подходящее время, как рекомендовано вашим лечащим врачом, чем не проходить их вообще. Однако некоторые скрининговые тесты при использовании у людей, не входящих в группу высокого риска заболевания, или при тестировании на очень редкие заболевания, могут вызвать больше проблем, чем помочь.
Некоторые общие скрининговые тесты
Обязательно проконсультируйтесь со своим врачом относительно подходящего времени и частоты всех скрининговых тестов в зависимости от вашего возраста, общего состояния здоровья и истории болезни.Ниже приведены некоторые примеры общих скрининговых тестов:
Измерения холестерина
Холестерин — это восковое вещество, которое можно найти во всех частях тела. Он помогает в производстве клеточных мембран, некоторых гормонов и витамина D. Холестерин в крови поступает из двух источников: пищи, которую вы едите, и производства в печени. Однако печень производит весь необходимый организму холестерин.
Холестерин и другие жиры переносятся кровотоком в виде сферических частиц, называемых липопротеинами.Два наиболее известных липопротеина — это липопротеины низкой плотности (ЛПНП), или «плохой» холестерин, и липопротеины высокой плотности (ЛПВП), или «хороший» холестерин.
Скрининг холестерина проводится с помощью анализа крови. Люди с высоким уровнем холестерина в образце крови имеют более высокий риск сердечно-сосудистых заболеваний (ССЗ), чем люди с холестерином в пределах нормы. Исследования показали, что люди с высоким уровнем холестерина могут снизить риск сердечных заболеваний за счет снижения уровня холестерина.Однако важно понимать, что у людей все еще могут быть сердечные заболевания даже при нормальном уровне холестерина.
Анализ кала на скрытую кровь
Скрытая кровь в кале определяется с помощью микроскопического анализа или химических тестов на гемоглобин (кровь) в кале. Люди с кровью в стуле могут иметь раковые образования, свидетельствующие о колоректальном раке. Тест требует сбора 3 образцов стула, которые исследуются под микроскопом на кровь. Важно понимать, что наличие крови в образце стула может быть связано с другими доброкачественными факторами, такими как определенные лекарства или продукты, желудочно-кишечное кровотечение или геморрой.Многие организации, включая Американское онкологическое общество, рекомендуют проходить тестирование с 50 лет.
Пап-тест (также называемый Пап-мазок)
Мазки Папаниколау — это образцы клеток, взятых из шейки матки у женщин для выявления клеточных изменений, указывающих на рак шейки матки. Мазок Папаниколау является важным скрининговым тестом у сексуально активных женщин в возрасте до 65 лет для выявления рака на стадии, когда симптомы часто отсутствуют. Важно понимать, что мазок Папаниколау может быть назван «ненормальным», но не может означать, что у человека рак шейки матки.Некоторые организации также рекомендуют скрининг на ВПЧ (вирус папилломы человека) в определенных группах населения во время мазка Папаниколау.
Простатоспецифический антиген (ПСА)
В этом анализе крови измеряется уровень простатического специфического антигена (ПСА) в крови. Антигены — это любые вещества, которые вызывают реакцию иммунной системы человека. Уровень специфического антигена простаты может быть повышен при раке простаты. Однако важно понимать, что другие доброкачественные заболевания предстательной железы также могут повышать уровень ПСА, например, доброкачественная гиперплазия предстательной железы (ДГПЖ), которая представляет собой доброкачественный отек простаты.Тест на ПСА не рекомендуется для всех мужчин, и существуют значительные разногласия по поводу роли теста на ПСА. Некоторые организации, такие как Целевая группа профилактических услуг США (USPSTF), теперь рекомендуют не проводить скрининг на уровень ПСА. Перед тестированием всегда следует обсуждать плюсы и минусы скрининга на уровень ПСА с вашим лечащим врачом. Некоторые из минусов включают ненужные анализы и процедуры, ненужные расходы и значительно повышенное беспокойство.
Маммография
Многие организации, в том числе USPSTF, рекомендуют маммографический скрининг на рак груди каждые 1–2 года после 50 лет.Этот тест проводится вместе с клиническим обследованием груди
.Колоноскопия
Многие организации, включая USPSTF, рекомендуют проводить скрининг на рак толстой кишки или полипы толстой кишки в возрасте 50 лет, раньше, если у вас есть семейный анамнез или другие факторы риска.
Диабет или преддиабет
Американская диабетическая ассоциация (ADA) рекомендует, чтобы все взрослые проходили скрининг на диабет или преддиабет, начиная с 45 лет, независимо от веса. Кроме того, следует обследовать людей без симптомов диабета, если они имеют избыточный вес или ожирение и имеют один или несколько дополнительных факторов риска диабета.
Проконсультируйтесь со своим врачом по поводу всех этих, а также других типов скрининговых тестов в зависимости от вашего состояния здоровья, поскольку не все поставщики медицинских услуг согласны с тем, какие скрининговые тесты следует проводить и для каких возрастных групп.
Простой тест полноцветного ЖК-экрана
Простой полноцветный тест ЖК-экрана — v2.0
Самый простой способ найти плохие или застрявшие пиксели на ЖК-экране — отобразить сплошным цветом по всему дисплею.В спешке протестировать конкретный дисплей я собрал набор чрезвычайно простых веб-страниц, которые представляют чистые цвета во всех вариациях RGB.
- Этот тест позволяет выполнить полноэкранный тест с использованием 100% насыщенных базовых цветов.
- Просто щелкните одно из полей, чтобы начать. Тест откроет новое окно браузера, увеличенное для отображения на экране с разрешением 1920×1200 пикселей.
- Если размер вашего монитора больше 1920х1200, я вам завидую … просто перетащите правый нижний угол окна, чтобы заполнить остальную часть экрана.
- Закройте тестовое окно, когда закончите.
| Ключ | Вт HITE | R ED | G REEN | В ЛУЭ | С ЯН | Y ELLOW | M AGENTA | BLAC К |
|---|---|---|---|---|---|---|---|---|
| R | 100% | 100% | 0 | 0 | 0 | 100% | 100% | 0 |
| G | 100% | 0 | 100% | 0 | 100% | 100% | 0 | 0 |
| B | 100% | 0 | 0 | 100% | 100% | 0 | 100% | 0 |
(1) Мнения, выраженные в Примечаниях Марка: Комментарии, рассуждения, разговоры и советы , принадлежат исключительно Марку Вольфграму.
(2) Только один компьютер Macintosh ™ был поврежден безвозвратно — ссылка. (3) Любые ссылки на реальных людей могут быть преднамеренными.
(4) Не пытайтесь делать определенные вещи во время вождения или дома без надлежащего присмотра взрослых. (5) Microsoft Windows — просто скажите НЕТ!
Авторские права © 2003-2008 MacCetera, LLC из штата Висконсин, принадлежащая Марку и Тэмми Вольфграм
Mac OS, Macintosh и другие подобные термины являются товарными знаками Apple, Inc. —
25 октября 2009 г.
Что такое тест экрана? (с картинками)
Кинопроб — это кинопробы, в ходе которых актер имеет возможность продемонстрировать свою пригодность для роли в кино или телешоу.Он используется на телевидении и в киноиндустрии для прослушивания актеров на самые разные роли, и иногда эти тесты становятся достоянием общественности, так как некоторым людям интересно смотреть на них. Формат и содержание могут сильно различаться в зависимости от фильма, в который проходит прослушивание актер.
Скрин-тест может использоваться для проверки химии между разными актерами перед финальным кастингом.Используя экранный тест, продюсеры могут увидеть, как актер на самом деле играет в фильме, поскольку живые и снятые выступления очень разные. В этом смысле процесс очень важен, так как актер может отлично звучать и выглядеть вживую, но ужасно в кино, и наоборот. Скрин-тесты также можно использовать для изучения химии между разными актерами, прежде чем решить, кого выбрать; например, при кастинге любовного интереса к уже исполненному главной роли, тесты могут использоваться, чтобы увидеть, как актеры на прослушивании выглядят вместе.
Кино-тесты определяют, обладают ли актеры необходимым эмоциональным диапазоном, который ищет режиссер.В базовом экранном тесте актеру дается несколько строк для исполнения в фильме, иногда с помощью кого-то за кадром, который читает диалоги другого персонажа.Ему или ей могут дать направление и опору или разрешить интерпретировать сцену независимо. После того, как сцена будет завершена, ее можно разослать членам производственной группы, которые могут просмотреть ее, чтобы решить, нравится ли им актер, и его или ее могут вызвать для дополнительного тестирования, прежде чем роль будет твердо предложена.
После того, как часть была снята, эти видеоклипы могут быть уничтожены или заархивированы, в зависимости от студии.Архивные кинопробы часто бывают весьма интересными, особенно когда в них участвуют актеры, которые позже стали известными, поскольку они могут дать захватывающий взгляд на более ранние воплощения актерской карьеры.
Также во время съемок часто используют короткие видеоклипы для проверки внешнего вида гардероба, прически и макияжа.Они известны как тесты гардероба или макияжа, и они могут быть очень важными, поскольку иногда вещи, которые хорошо выглядят вживую, удивляют, неожиданны или нежелательны на пленке. Например, с помощью теста на прическу и макияж люди могут увидеть, насколько естественно выглядит актер, или определить, подходят ли его или ее прическа и цвет для этого образа. Тесты гардероба можно использовать для изучения того, как выглядят костюмы с различным освещением и декорациями.
.

 Неважно, каким образом Вы этого добьетесь (с помощью браузера, вьювера или каким-то иным путем), важно, чтобы картинка выводилась на экран пиксель-в-пиксель!
Неважно, каким образом Вы этого добьетесь (с помощью браузера, вьювера или каким-то иным путем), важно, чтобы картинка выводилась на экран пиксель-в-пиксель!