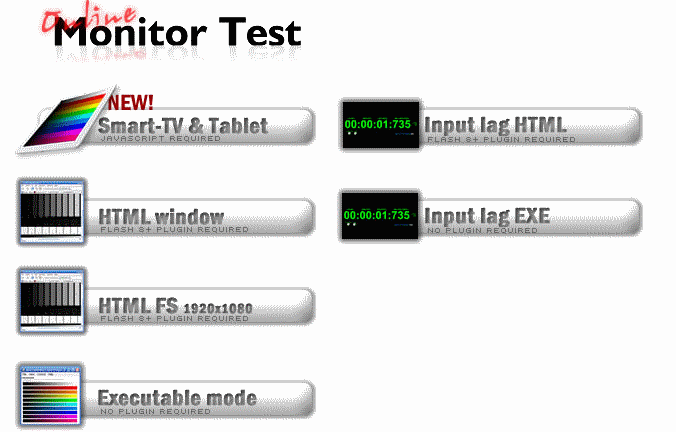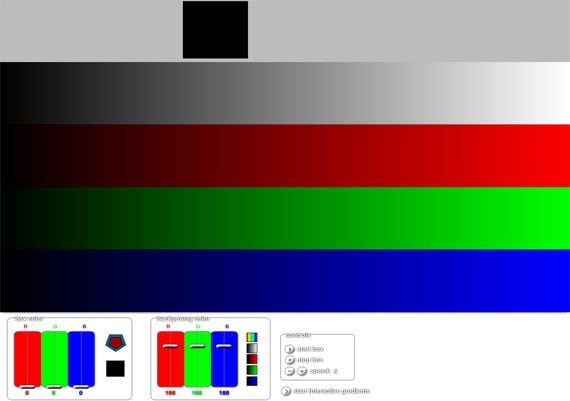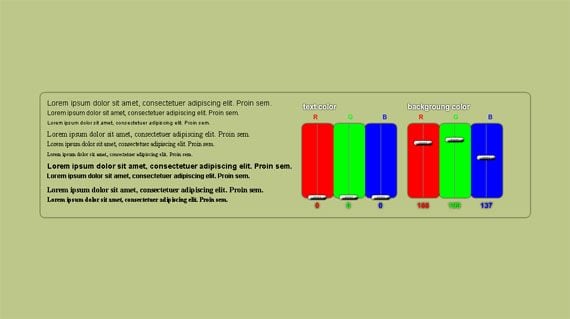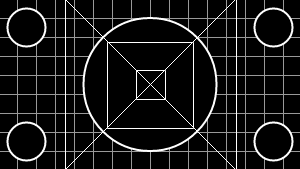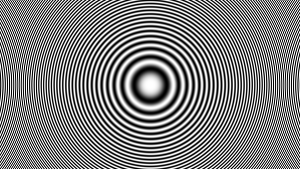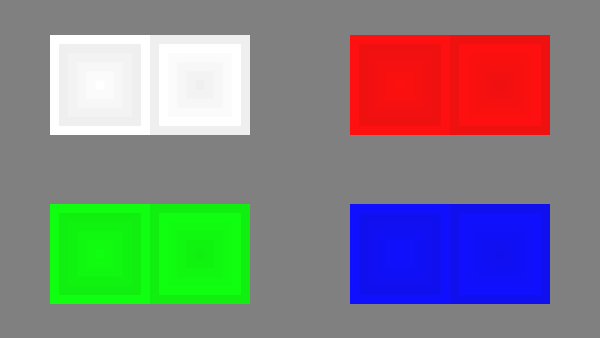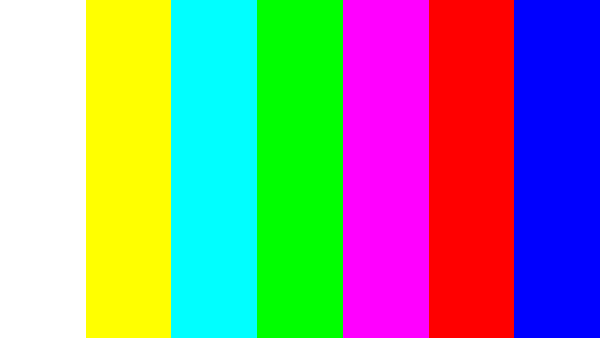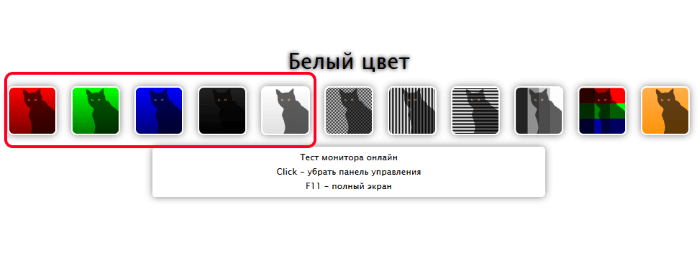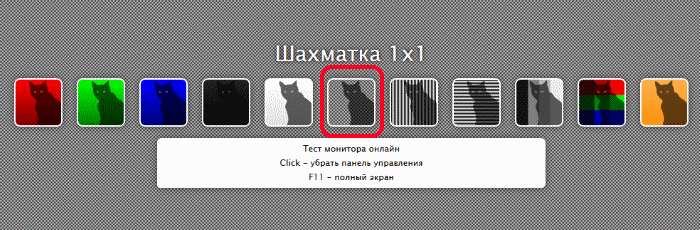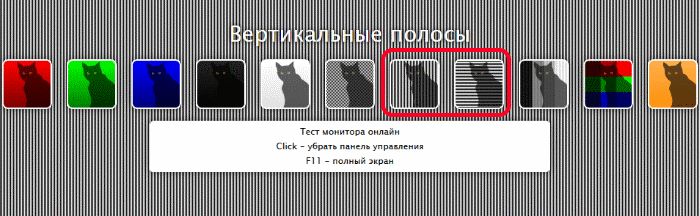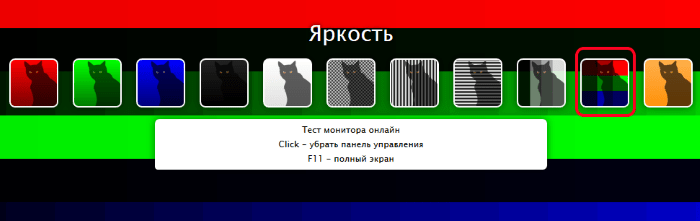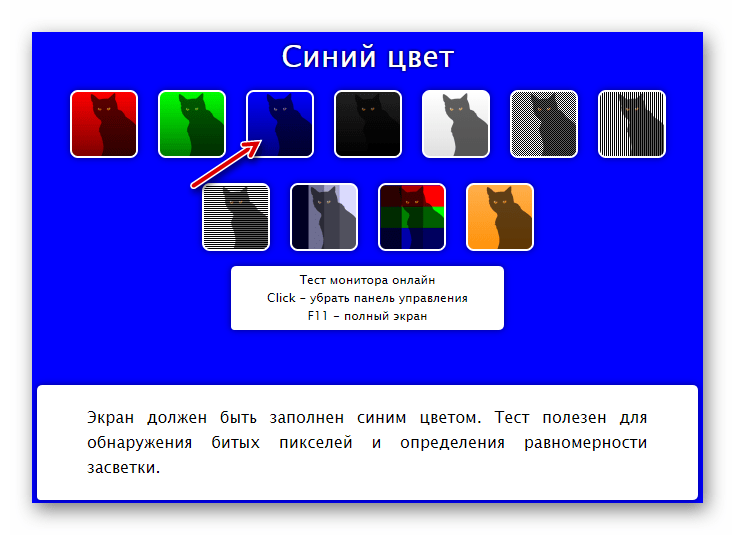Тесты проверки и настройки монитора
Добро пожаловать
monteon — сервис для теста монитора компьютера или дисплея мобильного устройства. С помощью тестовых экранов вы можете легко настроить параметры вашего монитора, чтобы получить наилучшее качество изображения. Ряд тестов помогут вам оценить качество изображения монитора. Даже с первых тестовых экранов, вы можете откалибровать монитор, отрегулировав яркость, контрастность, фазу синхронизации, резкость и гамму-коррекцию монитора.
Тесты лучше всего рассматривать при тусклом или темном окружающем свете и в полноэкранном режиме. При запуске тестов будет автоматически предложено перейти в полноэкранный режим. При движении указателя мыши внизу экрана появится панель управления тестами. С помощью элементов управления на панели вы сможете выбирать нужный вам тест, поворачивать слайд (если это предусмотрено тестом), вернуться на главную страницу или выключить полноэкранный режим. С левой и правой стороны экрана при движении мыши отображаются кнопки перехода между тестами. Элементы управления для удобства исчезают с экрана при отсутствии движения указателя мыши. Кроме того, предусмотрены горячие клавиши управления. Для перехода между тестовыми экранами используйте клавиши «Влево», «Вправо» или «Пробел», либо колесико мыши. Для поворота слайдов – «Вверх» и «Вниз», для выхода из теста — «Esc».
Если у вас установлены какие-либо системы управления цветом, действующих в операционной системе или дополнительное корректирующее ПО видеокарты, рекомендуется отключить их в первую очередь. Для начала необходимо внести корректировки в настройки монитора, чтобы его характеристики были как можно ближе к идеалу, насколько это возможно, и только после этого использовать какое-либо программное обеспечение управления цветом, чтобы компенсировать любые малые возможные отклонения или недостатки.
Далее описано что и как можно проверить с помощью тестов сервиса monteon, на что следует обратить внимание и прочие полезные советы.
Цветопередача
Этот классический шаблон используется для проверки настройки основных цветов и оттенков. В настоящее время особых проблем с передачей цвета обычно не возникает (особенно на LCD мониторах), так что вам скорее всего даже не нужно изменять эти настройки. Этот тест может быть использован для проверки того, что монитор правильно отображает цвета без каких-либо артефактов. Если ваш монитор поддерживает фильтры (или имеется ПО фильтрации цветов), то вы можете с помощью таких фильтров проверить, что монитор четко передает цвета без примесей (т.е. например, при использовании красного фильтра, красная полоса не должна менять оттенок).
Битые пиксели
В современных мониторах для цветовоспроизведения используется цветовая модель RGB (аббревиатура английских слов Red, Green, Blue — красный, зелёный, синий). Каждый пиксель экрана состоит из трех каналов. Смешивание этих трех цветов в разной интенсивности дают различные цвета, одинаковой интенсивности — оттенки серого. В серии тестов цветопередачи имеются одноцветные шаблонные экраны. В этих тестах используется только один определенный цветовой канал. Отдельно красный экран, отдельно зеленый и отдельно синий.
Эти тесты кроме полноты цвета канала позволяют сделать проверку на битые пиксели или как их еще называют — мертвые пиксели. Для проверки на битые пиксели необходимо на одноцветном тестовом экране внимательно просмотреть весь экран. На нем не должно быть черных точек. Проверять нужно каждый канал, т.к. каждый пиксель состоит из трех каналов. Поэтому совсем не обязательно, что если на одном канале все хорошо, то и на другом будет все в порядке. Если вы нашли черную точку на одном из этих тестов — значит вы нашли битый пиксель. Определенно, наличие дефекта даже в одном из каналов пикселя, приведет к искажению цветовоспроизведения в данном пикселе (точке). Наличие нескольких мертвых пикселей нормально для старых мониторов, но новый не должен иметь таких дефектов. В данной серии дополнительно имеются цветовые тесты смешивания каналов: желтый цвет (красный+зеленый), пурпурный (красный+синий), голубой (зеленый+синий) и белый (красный+зеленый+синий).Градиенты
В данной серии тестов представлены экранные шаблоны с плавными градиентами. Все градиенты должны отображаться гладко, без каких-либо полос, линий и резкой перемены цвета. Полосы появляются если монитор не в состоянии правильно воспроизвести истинные цвета и плавный переход. Хороший монитор будет отображать совершенно плавный переход.
Мерцание
На многих VGA-мониторах необходимо корректировать так называемый параметр clock/phase (синхронизация фазы). Данные тестовые изображения лучше всего рассматривать в полноэкранном режиме. На большом расстоянии от монитора они должны выглядеть серыми. При близком рассмотрении должен быть четко виден мелкий узор чередующихся контрастных пикселей (черных и белых).
При неправильно настроенной синхронизации, изображения мерцают или создается впечатление «бегающих пикселей». Или если изображения выглядят сплошным серым цветом (не видно точек даже при близком рассмотрении) или есть черно-белые полосы (вертикальные или изогнутые), то также необходима корректировка.
Большинство мониторов имеют функцию автоматической настройки данного параметра. Обычно она называется «Auto» или «AutoSet». В зависимости от типа монитора могут быть опции ручной настройки.
Резкость
Резкость очень важна. Резкость отвечает за уровень четкости границы между светлыми и темными участками. Например, если вам кажется, что буквы текста размыты, то скорее всего уровень резкости недостаточен. Настроив определенный уровень резкости на дисплее можно получить приятный для глаза картинку или текст. Но чрезмерная резкость так же плохо, как недостаточная.
В отличие от яркости, контрастности, цвета и оттенка, не существует «идеального» уровня резкости. Т.к., по крайней мере частично, восприятие и оптимальное значение резкости изображения зависит от целого ряда факторов, включая способ отображения, размер экрана и как далеко вы обычно находитесь от экрана.На тесте, пример которого приведен выше, при достаточном уровне резкости вы должны четко видеть мелкие узоры в шахмиатном порядке. При недостатовной резкости некоторые квадраты сливаются в сплошной серый цвет. Центральный круг должен четко выделяться.
На другом тесте вы должны видеть четкие прямогуольники и линии без размытых краев, ореолов и прочих артефактов. Диагональные линии также должны быть ровными.
Контрастность и яркость
В данной серии тестов на изображениях вы должны видеть четкие границы между полосками и квадратами. Если какие-то участки сливаются и становятся одного цвета или не видны на фоне вовсе, то значит необходимо отрегулировать яркость и контрастность. На хорошем мониторе, вы должны увидеть равные ступени яркости во всем представленном в тестах диапазоне и во всех цветах.
Зонная яркость
Этот тест хороший способ проверить уровень общего воспроизводства яркости, и не плохой шаблон для проверки четкости. Центральная часть экрана должна выглядеть гладкой и чистой. Дальше от центра, ближе к краям, контуры должны cтановиться все более и более резкими и менее гладкими. Ближе к краям экрана могут появиться мнимые ложные концентрические окружности. Если эти контуры яйцевидные или овальные, то что-то не так. В углах экрана возможен небольшой, почти незаметный спад яркости. Если спад яркости большой или же все сливается, то это не так хорошо.
Геометрия и сетки
Эти тесты предназначены для проверки правильной геометрии и вписываемости воспроизводимого монитором изображения.
Отсечение изображения
Не каждый дисплей на самом деле показывает вам каждый пиксель, который передается видеокартой монитору. Этот тест покажет вам, как часть изображения отсутствует. Если монитор настроен правильно, вы должны увидеть белую линию на внешней кромке всех пронумерованных прямоугольников по всему краю экрана. Если у некоторых прямоугольникв не хватает внешней белой линии у края экрана, то это значит, что край изображения обрезается. Номер у такого отсеченного прямоугольника показывает как много пикселей не хватает на этом краю экрана.
Формат 16:9
Тест, пример которого приведен выше, предназначен для проверки широкоформатных дисплеев с соотношением сторон 16:9. Здесь вы должны увидеть сетку из 16 одинаковых квадратов по горизонтали и 9 таких же квадратов по вертикали. По углам должы быть видны окружности правильной формы. Если вы их не видите или они отсечены или искажены, то ваш монитор либо не поддерживает соответствующий режим, либо необходимо настроить масштабирование изображения, которое может быть в сервисном меню дисплея.
Запустить тесты
Проверка на битые пиксели онлайн
Как многим может быть известно современные мониторы нередко страдают от проблемы битых пикселей. Битый пиксель это точка на экране, которая по какой – то причине перестала менять свой цвет в соответствии с выводимым на экран изображением. И это совсем не обязательно пиксель белого или черного цвета. Он может быть любого цвета.
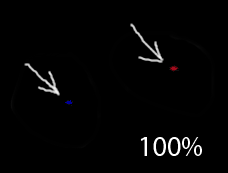
Возможные цвета битых пикселей
Сразу после покупки телевизора, монитора, ноутбука или смартфона рекомендуется провести проверку его дисплея на предмет наличия битых пикселей. В данной статье вы узнаете как быстро провести проверку на битые пиксели онлайн.
Для онлайн проверки в нашей статье приведен специальный сайт, на котором вы сможете менять заполнение экрана разными цветами для поиска тех самых неработающих пикселей.
А в конце статьи будет видео, запустив которое на весь экран, вы также без труда сможете в онлайн режиме проверить экран вашего устройства на наличие неисправных пикселей.
Monteon.ru – сайт для проверки на битые пиксели онлайн
Для начала проверки переходим на сайт:
http://monteon.ru
Далее нажимаем на центральную синюю кнопку “Начать”.
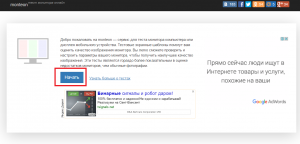
Сайт онлайн проверки на битые пиксели
После этого страница вашего браузера перейдет в режим полного экрана, где, кликая мышкой, вы сможете менять цвета заполнения, чтобы найти битые пиксели всех типов и цветов.
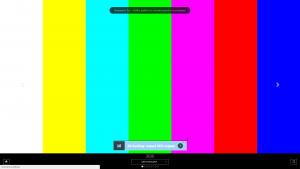
Тест на выявление битых пикселей
Для окончания проверки жмете кнопку “Esc” на клавиатуре и закрываете станицу сайта.
Видео для онлайн проверки на битые пиксели
Запускайте видео в полно экранном режиме.
Тест монитора онлайн
В некоторых случаях нам необходимо проверить монитор на работоспособность в режиме онлайн. Это может быть покупка устройства б/у или выявление причин неисправности. Несколько лет назад для этого необходимо было нести свой монитор в мастерскую, других вариантов не было. Сегодня вы можете самостоятельно протестировать монитор онлайн в браузере. Для этого нужно просто зайти на нужную страницу, выбрать вид проверки и активировать работу сервиса. В этой статье я расскажу о нескольких лучших сайтах, которые способны провести точную диагностику вашего монитора.
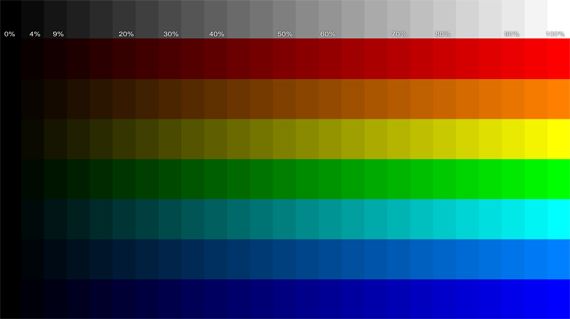
Сервисы для тестирования монитора
Online Monitor Test — проверяем с помощью тестировшика
Сервис Online Monitor Test – это англоязычный онлайн тестировщик монитора, который имеет несколько вариантов проведения проверки.
- «HTML FS» — просмотр результатов теста в небольшом отдельном окне.
- «Executable Mode» — этот вариант предлагает скачать программу на ваш компьютер под управлением Windows для проведения теста монитора оффлайн.
- «HTML Window» — активирование тестов в браузере.

Режимы проверки экрана в Online Monitor Test
Каждый из этих вариантов будет использовать один и тот же алгоритм проверки монитора, выбор любой из этих трех способов на конечный результат не влияет. Первым запустится автоматически тест на способность вашего монитора воспроизводить близкие по оттенкам цвета. Мониторы с качественным отображением оттенков способны различать между темными тонами разницу в два процента. Чтобы отобразились другие тесты на этом сервисе, передвиньте курсоры мыши в верхнюю часть экрана. Отобразится меню, где можно протестировать монитор разными способами.
- Определение качества цветопередачи в применении градиентов любого тона в девяти режимах.
- Homogenuity – тест битых пикселей, а также определение равномерности свечения ламп экрана.

Тест на битые пиксели
- Trailing – определение текущей реальной скорости отклика матрицы. Имеется шесть различных тестов.

Тест скорости отклика матрицы
- Text – тестирование текстовой информации на мониторе (читаемость, размытие). Есть возможность выбирать текст, подложки его расположения.

Тест отображения текста на мониторе
- Pixelmapping – тестирование разводов. Его еще называют муар.
Для тех, кто работает с несколькими мониторами одновременно будет полезен специальный тест «Input Lag Html», который отображает задержку вывода информации на другом мониторе.
Может быть полезно: Тест видеокарты онлайн.
Monteon — тестируем дисплей компьютера
При помощи теста Monteon вы можете протестировать не только монитор компьютера, но и мобильное устройство. Для этого вам нужно просто набрать в адресной строке адрес сайта Monteon.ru и запустить онлайн тест монитора. Этот сервис имеет большое преимущество в виде русскоязычного интерфейса. Если вам нужен определенный тест, например, на битые пиксели – просто запустите тест, нажав «Начать». Если необходимо подробное описание каждого теста, нажмите «Узнать больше о тестах».
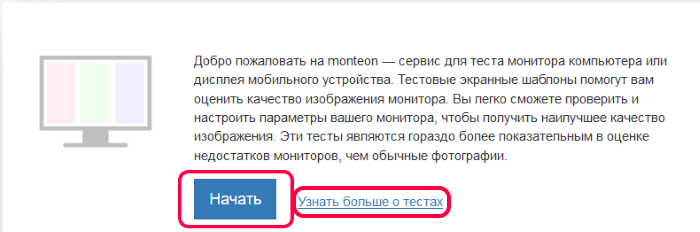
Главная страница сервиса Monteon
Тесты рекомендуется делать в помещении без солнечного света и с минимум освещения для лучшего восприятия событий на мониторе. Сервис вам предложит полноэкранный режим, перейдите на наго. Чтобы снизу экрана появилось меню управления тестами, пошевелите мышью. Меню тестов позволяет вам пролистывать ненужные тесты, переворачивать слайды (если это позволяет тест), выключить полноэкранный режим и вернуться в начальный экран. По краям монитора отображены стрелки перехода с одного теста в другой. Вы можете заменить стрелки, используемые мышью на стрелки клавиатуры. Действия их равнозначны. Также для теста рекомендуется отключить все программы, корректирующие работу цветопередачи на дисплея. Ими могут быть драйверы на видеокарту. Зайдите в настройки этой программы и деактивируйте на время проведения теста.
На сервисе Monteon доступны следующие тесты:
- «Формат 16:9» — специальный тест, проводимый для мониторов с соответствующим соотношением сторон. При запуске этого теста вы должны увидеть все геометрические фигуры, показанные на скриншоте.

Тесты широкоформатных мониторов 16:9
Фигуры должны быть правильной формы, без каких-либо искажений. Если имеются отклонения от нормы, значит у вашего монитора есть проблемы.
- «Зонная яркость» — отличный тест для проверки общей яркости и четкости монитора. Центральные окружности в этом тесте должны быть идеальными и гадкими. Далее с уменьшением они должны становиться менее гладкими и более четкими. По краям возможны появления окружностей, подобно центральным. Все окружности не должны быть овальными, если это так, значит имеются проблемы с отображением.

Диагностируем зонную яркость монитора
- «Контрастность, яркость» — при проведении этого теста, вы должны видеть раздельные границы фигур. Если имеются слияние цветов в некоторых частях, то это признак неправильной работы монитора. На качественных мониторах прослеживаются равные степени яркости на различных уровнях представленных геометрических фигур и во всех цветах.

Тестируем контрастность и яркость дисплея
- «Цветопередача» — этот тест для тестирования настройки основных оттенков и цветов монитора. В современных LCD-мониторах подобных проблем практически не возникает. Тест используется обычно для проверки правильности отображения цвета. Если установлены программы фильтрации цветов, то с помощью их можно проверить передачу цветов монитором.

Диагностика цветопередачи монитора
- «Битые пиксели» — во многих современных мониторах применяется цветовая модель RGB (Red – красный, Green – зеленый, Blue – синий). Каждая элементарная точка (пиксель) имеет три канала. При смешивании этих трех цветов получаются цвета с одной интенсивностью. В тестах цветопередачи есть одноцветные экраны по шаблону. В них используется только один цветовой канал – каждый цвет по-отдельности.
Описана лишь часть тестов, которые доступны пользователям на данном сервисе. Для ознакомления с полным списком тестов, перейдите на сайт и откройте раздел «Узнать больше о тестах».
Смотрите также «Онлайн проверка микрофона на наушниках«.
Catlair — диагностика монитора в браузере
На web-странице https://catlair.ru/?body=TestMonitorWhite вы сможете выполнить тест вашего монитора, выбрав из списка подходящий. На сайте доступны:
- Первые 5 пиктограмм тестов позволяют определить битые пиксели на вашем дисплее при использовании 5 разных цветов: зеленый, красный, синий, черный, белый. Выберите один из вариантов и нажмите на клавиатуре клавишу F11, чтобы охватить все пиксели на мониторе. При этом нигде не должно быть других оттенков, только цвет, который вы выбрали.

Проверка на битые пиксели в сервисе catlair.ru
- «Шахматка» — каждый пиксель на мониторе заполняется последовательно черным и белым цветом. Таким образом тест показывает фазу и частоту синхронизации. Если монитор исправен и настроен, то не должен показывать никаких горизонтальных или вертикальных полос. Если при запуске этого теста вы наблюдаете небольшое «прыгание» изображения, значит имеются неполадки с монитором.

Тест монитора «Шахматка»
- При вертикальных или горизонтальных полосах экран не должен дергаться или плыть. Черно-белые полоски должны равномерно располагаться на мониторе. В противном случае ваш монитор неисправен.

Тестируем монитор на catlair
- В следующем тесте экран заполняется градациями белого и черного. Полосы должны четко различаться. Здесь необходимо настроить монитор таким образом, чтобы различать максимальное количество оттенков серого.
- Последний тест монитора онлайн заполняет экран цветовыми градациями. Разноцветные полосы должны быть четко различимы.

Тест цветов монитора
Никакого размытия или разводов. Здесь необходимо настроить цвета таким образом, чтобы как можно больше различать тонов во всех полосках.
Сегодня мы обсудим, как проверить монитор в магазине перед покупкой. После небольшой подготовки даже неопытный пользователь сможет обнаружить наиболее распространенные дефекты и избежать неудачной покупки. Напомним, что монитор— это технически сложный товар, и вернуть его без экспертизы и доказательства «невиновности» покупателя будет сложно. Небольшие засветы или некоторое количество битых пикселей браком не являются, но могут не устроить перфекциониста. Все советы основаны на личном субъективном опыте автора, так что принимать их за абсолют не нужно, но учесть определенно стоит.
Прежде всего убедитесь в целостности товара, внимательно осмотрев его на предмет механических повреждений. Ярко выраженные дефекты в виде отломанной ножки или разбитой матрицы бросятся в глаза сразу, а потому лучше уделите больше внимания мелочам. Доказать свою непричастность к царапине или трещине после того, как товар побывал дома, практически невозможно.
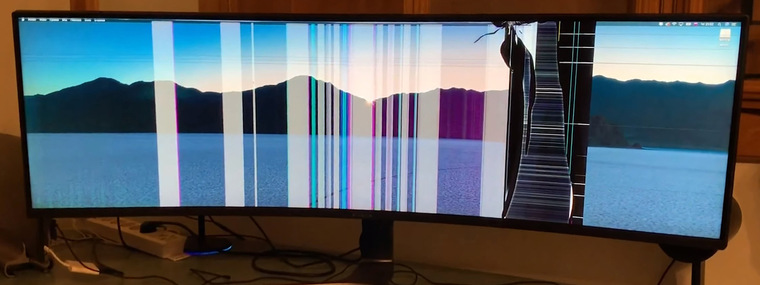
Если с внешним видом все в порядке, приступаем к дальнейшей проверке. Но для начала разберемся с терминологией.
Терминология
Color shift (цветовой сдвиг) — изменение цвета в зависимости от угла обзора. Довольно редкая на сегодня проблема, актуальная для TN- и в меньшей степени для VA-матриц.
Широтно-импульсная модуляция (ШИМ) — невидимое глазу мерцание светодиодов подсветки, которое может отрицательно влиять на зрение.

Glow (глоу) — падение контрастности и превращение черного в серый при увеличении угла обзора. Наблюдается на небольшом расстоянии от монитора. Характерно для IPS-матриц и браком не считается. Часто путают с засветами.
Засветы — естественный производственный эффект структуры ЖК-матрицы, который приводит к искажению цвета в углах или по краям при просмотре темных изображений. Найти монитор без засветов — сегодня почти невыполнимая задача.
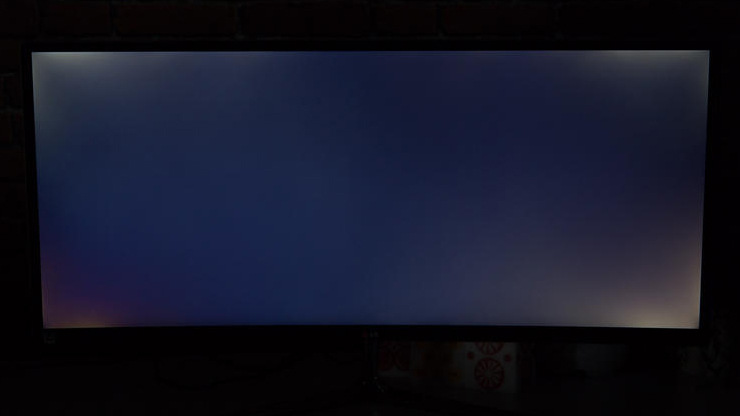
Неравномерность подсветки присуща большинству современных матриц. Чаще всего проявляется на светлой заливке.
Tint (тинт) — перепад цветовой температуры в разных частях экрана. Проявляется в виде бледных зеленых и розовых пятен на белом фоне.
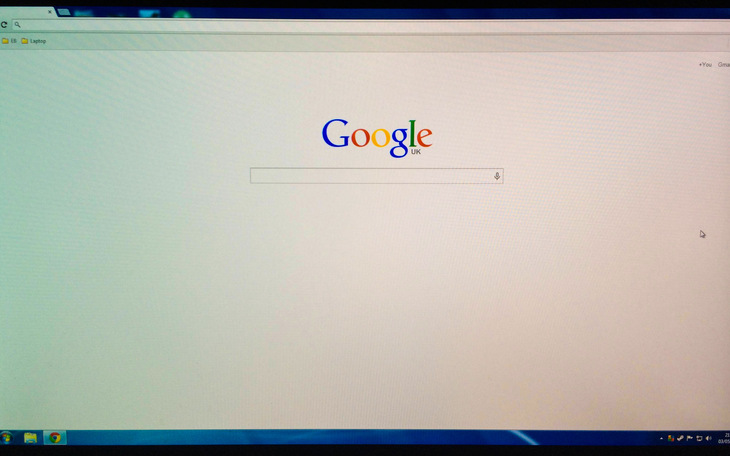
Кристаллический эффект (КЭ) — ощущение легкой нерезкости изображения, связанной с антибликовым покрытием монитора. Отсутствует в устройствах с глянцевым покрытием и сведен к минимуму в моделях с полуглянцевым/полуматовым экраном.
Black Crush — отсутствие оттенков, близких к черному, что приводит к слиянию темных элементов изображения. Особенность некоторых VA-матриц.
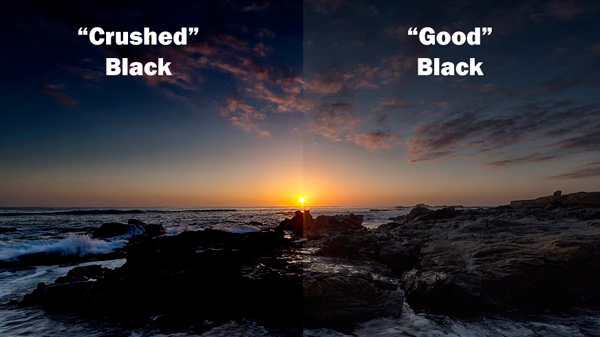
Дефектные пиксели — главный кошмар любого пользователя. Делятся на три типа:
- «мертвый» пиксель — всегда выключен, выглядит как темная точка на светлом фоне;
- «горящий» пиксель — всегда работает, виден как белая точка на черном фоне;
- «застрявший» пиксель — цветной пиксель, заметен только на контрастном фоне.
Что взять с собой
Для проверки устройства в магазине нам понадобится ПК, который могут предоставить в зоне выдачи, или свой ноутбук, если это магазин самообслуживания. На флешку следует заранее записать пару программ (о них расскажем чуть ниже), видео и несколько фотографий. Программы можно заменить набором цветных фонов.
В отличие от телевизоров в мониторах редко встречается режим встроенной диагностики. Надеяться на проверку с использованием MHL и телефона также не стоит. Намного надежнее взять с собой флешку или ноутбук, продумав вопрос возможности подключения к монитору (проще всего, если это будет HDMI-HDMI).
Основные проблемы
Главные проблемы мониторов — битые пиксели, сильные засветы, тинт и неравномерность подсветки. Их мы и будем искать.
Проверка на битые пиксели заключается в выводе на экран однотонных фонов черного, белого, красного, зеленого, желтого, голубого, фиолетового и синего цветов. Это позволит обнаружить дефектные пиксели. В принципе, для базовой проверки достаточно белого и черного, но на цветных заливках проще увидеть контрастный «застрявший» пиксель.

Для поиска битых пикселей пригодится обыкновенная лупа. Разглядеть их на 4К-мониторе, а тем более в светлом помещении, — задача сложная. Производители допускают некоторое количество дефектов, однако принципиальный покупатель всегда может отказаться от товара, обнаружив хотя бы один. Если вы нашли битый пиксель, не паникуйте заранее — возможно, это просто соринка.
По стандарту ISO13406-2 (в России — ГОСТ Р 52324-2005) для каждого класса мониторов допускается определенное количество дефектов:
- 4 класс качества — до 50 «горящих» пикселей, до 150 «мертвых» и до 500 других;
- 3 класс — до 5 «горящих», до 15 «мертвых» и до 50 пикселей с другими неполадками;
- 2 класс — до 2 «горящих», до 2 «мертвых» и до 5 «застрявших» пикселей;
- 1 класс — битые пиксели отсутствуют.
Большинство современных мониторов относятся ко второму классу и обычно битых пикселей не имеют.
Засветы смотрят на темном фоне при максимальном уровне яркости. Желательно это делать в темноте. Лучше использовать темно-синюю заливку, так как некоторые современные мониторы умеют динамически регулировать яркость пикселей на черном фоне. В том, что засветы будут, не сомневайтесь, но они не должны мешать потреблению темного контента.
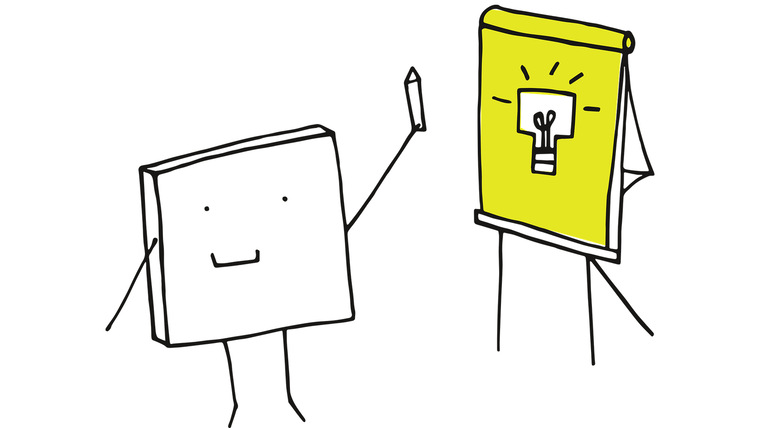
Переживая по поводу засветов, которые являются характерной особенностью ЖК-матриц, часто забывают о неравномерной подсветке. Если монитор на светлой заливке имеет пятнистый вид или похож на мятую тряпку, бегите, глупцы! от покупки лучше воздержаться. Заодно ищем розовые и зеленые пятна — тинт.
Дополнительные тесты
Если после поиска битых пикселей ваши глаза еще не вытекли могут адекватно оценивать реальность, можно сделать еще несколько тестов.
Корректность цветопередачи показывает, насколько правильно экран передает основные цвета и оттенки.
Переходы между цветами должны отображаться без ступенек и перепадов.
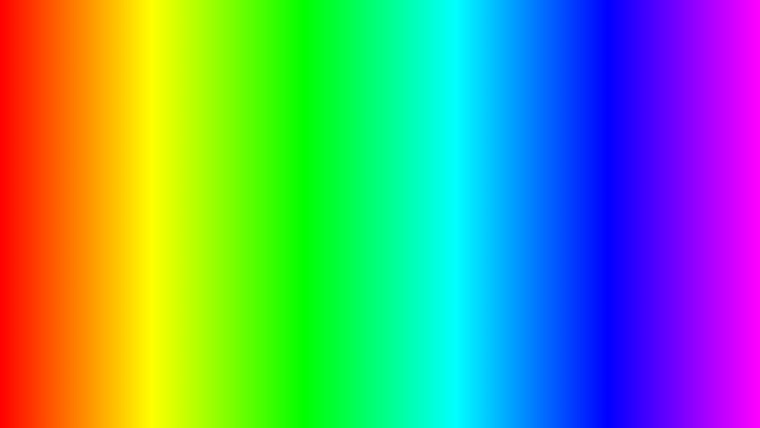
Можно посмотреть градиенты для основных цветов.
Правильность «геометрии» матрицы помогут проверить сетки, прямые линии и «шахматы».
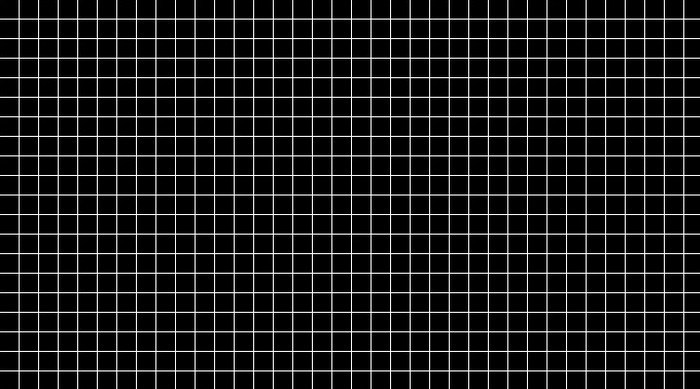 |
Тестовые программы
Все программы для тестирования мониторов очень похожи. Когда-то самой известной была Nokia Monitor Test. Однако найти версию, совместимую с современными ОС, оказалось сложно. Среди популярных сегодня программ можно отметить встроенную диагностическую утилиту для монитора в AIDA64.
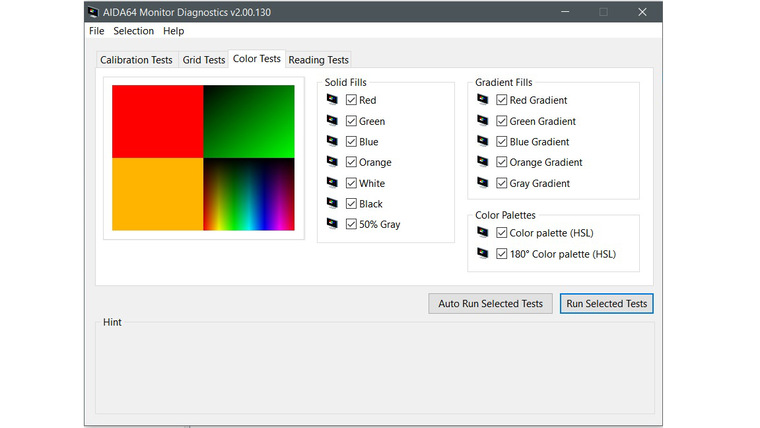
Dead Pixel Tester ориентирована на поиск битых пикселей. Программу можно скачать бесплатно, установки она не требует. После запуска приложения следует выбрать режим в разделе «Pаttern» и цвет заливки с помощью кнопки «Colour Selector». Все просто и интуитивно понятно.
IsMyLcdOk также не требует инсталляции. Во время запуска появляется инструкция, а сами тесты активируются кнопками с цифрами и клавишами F2-F5. В списке доступных режимов тестирования есть вывод на экран окрашенных полос, прямоугольников, вертикальных или горизонтальных линий.

Хардкорным геймерам, которые боятся шлейфов, можно дополнительно посоветовать EIZO Motion Blur Checker. Небольшая программа проверит, не смазывает ли матрица картинку. С этой же целью применяют видеролики, содержащие динамичные сцены (спортивные состязания, игры и т. д.).
При наличии интернета воспользуйтесь простыми и удобными онлайн сервисами с множеством тестовых возможностей — monteon.ru, tft.vanity.dk или EIZO Monotor Test.
Тестовые видеоролики
Резкость, плавность перехода между цветами, размытые границы, геометрию, отсутствие шлейфа можно также проверить с помощью специальных видеороликов. Чаще всего это записанные скринкасты тех же тестовых программ. Если нет интернета, ролик можно взять на флешке.
Демонстрационные ролики от именитых производителей позволяют оценить качество изображения, которое может выдать монитор вживую.
Фотографии пригодятся исключительно для субъективной оценки монитора. Картинка на дисплее должна полностью устроить покупателя и совпасть с внутренним эталоном цветопередачи.
Несколько общих советов напоследок
- Не гонитесь за новинками. В мире мониторов не так часто случаются революции, и лучше взять 2- или 3-годовалое отлично зарекомендовавшее себя решение. Производители часто штампуют «новинки», просто меняя дизайн, маркировку и добавляя немного маркетинга.
- Откиньте в сторону предубеждения и стереотипы. Абсолютно у всех производителей есть удачные и не очень модели. Исключив «нелюбимый» бренд, вы просто ограничите себя в выборе.
- Некоторые варианты можно отсеять заранее, прочитав описание и отзывы к монитору. Большая часть присущих конкретной модели проблем уже найдена другими (см. п. 1).
- Картинка на дисплее в магазине далеко не всегда демонстрирует реальные возможности монитора и часто требует доводки «под себя» уже дома. При желании можно заказать услугу калибровки.
- Не стоит ставить рядом для выбора два устройства, особенно с разными типами матриц (см. п. 4).
- Возьмите в магазин напарника. Во время проверки монитора сильно устают глаза, а потому помощник не помешает.
- Прислушайтесь к блоку питания монитора. Раздражающий тихий свист в домашней тишине может нервировать.
- Не надейтесь на субъективные тесты вроде «помахать карандашом» или «посмотреть сквозь камеру смартфона» в поиске ШИМ. Ищите в описании модели пункт об отсутствии мерцания (так называемые Anti-Flicker, Flicker-Free, Flicker-Less и т. п.).
Проверка монитора на битые пиксели онлайн
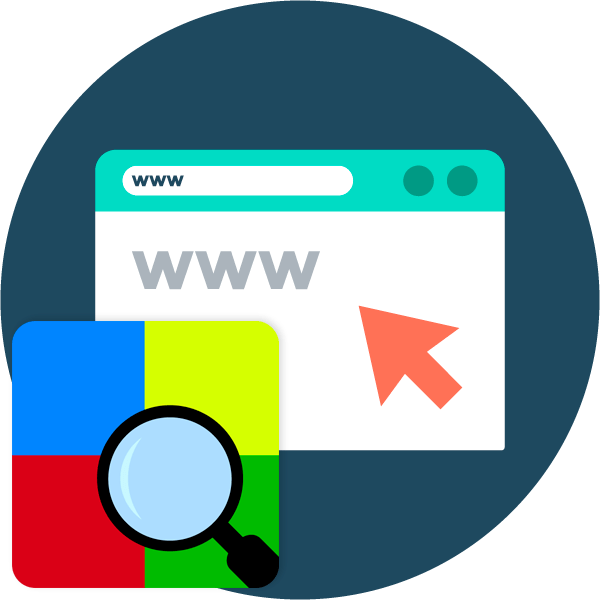
При покупке монитора для ПК или ноутбука отнюдь не последним моментом, на который стоит обратить внимание, является качество и состояние дисплея. Столь же верно это утверждение и в случае подготовки устройства к продаже. Один из наиболее неприятных дефектов, который очень часто можно просто не обнаружить при беглом осмотре — наличие битых пикселей.
Для поиска поврежденных участков на дисплее вы можете использовать специальные программы, такие как Dead Pixel Tester или PassMark MonitorTest. Но в некоторых ситуациях, к примеру, при покупке ноутбука или монитора, установка дополнительного софта — не самое удобное решение. Впрочем, с наличием доступа к сети на помощь приходят веб-сервисы для тестирования качества экрана.
Как проверить монитор на битые пиксели онлайн
Конечно, ни один из программных инструментов самостоятельно никаких повреждений на дисплее обнаружить не сможет. Оно и понятно — проблема, если она имеется, кроется в «железной» части аппарата без соответствующих датчиков. Принцип работы решений для проверки экрана скорее вспомогательный: тесты заключаются в «заливе» монитора различными фонами, узорами и фракталами, позволяющими вам самостоятельно определить, есть ли на дисплее выделяющиеся пиксели.
«Ну, — могли подумать вы, — труда не составит просто найти в интернете однородные картинки и произвести проверку с их помощью». Да, но в специальных онлайн-тестах также нет ничего сложного и они более показательны в оценке дефектов, чем обычные изображения. Именно с такими ресурсами вы и познакомитесь в этой статье.
Способ 1: Monteon
Этот инструмент является полноценным решением для калибровки мониторов. Сервис позволяет тщательно проверять различные параметры дисплеев ПК и мобильных устройств. В наличии тесты на мерцание, резкость, геометрию, контрастность и яркость, градиенты, а также цветопередачу экрана. Именно последний пункт в этом перечне нам и понадобится.
Онлайн-сервис Monteon
- Чтобы запустить проверку, воспользуйтесь кнопкой «Начать» на главной странице ресурса.

- Сервис сразу же переведет браузер в режим полноэкранного просмотра. Если этого не произошло, воспользуйтесь специальной иконкой в правом нижнем углу окна.

- С помощью стрелок, кружков на панели инструментов или просто щелкая по центральной области страницы, листайте слайды и пристально смотрите на дисплей в поиске неисправных участков. Так, если на одном из тестов вы найдете черную точку — это и есть битый (или «мертвый») пиксель.

Разработчики сервиса рекомендуют проводить проверку в тусклом или максимально затемненном помещении, так как именно в этих условиях вам будет легче обнаружить дефект. По тем же причинам следует отключить любое контролирующее ПО видеокарты, если таковое имеется.
Способ 2: CatLair
Простой и удобный веб-сайт для поиска битых пикселей, а также минимальной диагностики мониторов десктопных и мобильных устройств. Среди доступных опций, помимо нужной нам, имеется возможность проверки частоты синхронизации дисплея, балансировки цветов и «плавания» картинки.
Онлайн-сервис CatLair
- Тестирование начинается сразу при переходе на страницу сайта. Для полноценной проверки воспользуйтесь кнопкой «F11», чтобы развернуть окно на весь экран.

- Менять фоновые картинки можно при помощи соответствующих иконок на панели управления. Чтобы скрыть все элементы, просто щелкните в любом пустом месте страницы.

Для каждого теста сервис предлагает подробное описание и подсказку, на что следует обратить внимание. Что же касается удобства, то ресурсом без проблем можно пользоваться даже на смартфонах с дисплеями совсем небольших размеров.
Читайте также: Программы для проверки монитора
Как видите, даже для более или менее основательной проверки монитора необязательно использовать специальное ПО. Ну а для поиска битых пикселей и вовсе ничего не нужно, кроме веб-браузера и доступа в интернет.
 Мы рады, что смогли помочь Вам в решении проблемы.
Мы рады, что смогли помочь Вам в решении проблемы. Опишите, что у вас не получилось.
Наши специалисты постараются ответить максимально быстро.
Опишите, что у вас не получилось.
Наши специалисты постараются ответить максимально быстро.Помогла ли вам эта статья?
ДА НЕТПроверка монитора на битые пиксели онлайн
Одна из самых частых проблем ЖК-экранов — это «битый пиксель». Это происходит, когда один из миллионов пикселей на мониторе, работает некорректно. Технически этот термин «мертвый пиксель» происходит из-за неисправности производства, где пиксель является черным и нет никакого способа, чтобы заставить его работать должным образом. Также можем говорить, когда белый пиксель застрял в цветах (RGB) и светится более или менее чем другие.
Если пиксель неисправен с завода, мы ничего не можем сделать, этот пиксель действительно битый. Однако, если пиксель только «спит», тоесть он остается пустым или фиксированным цветом, его даже можно восстановить, заставив его загружать последовательности цветов до тех пор, пока они не будут повторно активированы.
Разберем серию веб-сайтов, которые позволят определить, есть ли у монитора битые пиксели и попытаться восстановить их бесплатно. Эти сайты также могут использоваться для проверки битых пикселей на мобильных телефонах и телевизоров.
Сайты для проверки битых пикселей на мониторе и LCD дисплеях
Застрявший пиксель можно исправить тестами повторив их несколько раз, если же имеется битый «мертвый» пиксель на мониторе — это производственный дефект. Если монитор на гарантии, то занесите его обратно на замену.
Dead Pixel Buddy
Это простой сайт позволит нам проверить состояние пикселей нашего монитора. Заполнив сплошным цветом весь экран мы сможем выявить битый пиксель и определить его состояние. Просто выберите цвет, который хотите проверить и нажмите клавишу F11 для полноэкранного режима, также можно листать стрелками влево и вправо, меняя цвета на мониторе.
![]()
Dead-pixel check
Более автоматический сервис чем предыдущий. Нажав кнопку «Start test», браузер автоматически отображается в полноэкранном режиме, и мы можем прокручивать цвета нажатием мышки по экрану. Имеются также другие инструменты для анализа мониторов, такие как Dynamic Range Test или Color-shift Test, чтобы видеть точность с которой наш монитор показывает цвета.
![]()
Bad Pixel Test
Еще одна альтернативная веб-страница для проверки состояния пикселей любого экрана или ЖК-монитора. Этот сервис позволяет нам видеть ответ всех пикселей на белый, черный или красный, зеленый или синие цвета.
![]()
comments powered by HyperComments
В наше время каждый может найти себе монитор по вкусу. Дизайнеры и художники, ретушёры и видео редакторы, геймеры и офисные работники – для них существует множество видов компьютерных экранов. Матрицы в которых отличаются цветопередачей, контрастностью, яркостью или временем отклика.
Выбор дисплея компьютера бывает непростым. Но даже после покупки трудности не заканчиваются. Технологии не стоят на месте и постоянно развиваются. Но, увы, они не совершенны. Случается такое, что спустя некоторое количество времени, экран даёт сбой. И при этом поломка не всегда бросается в глаза.
Технология изготовления матриц сложна, а значит, подобно любому сложному механизму им свойственно ломаться. Благо дисплей можно протестировать на наличие неисправностей не выходя из дома. Сегодня мы расскажем, как протестировать монитор, и зачем это, вообще, нужно делать.
Правильно настроенный монитор снижает нагрузку на глаза
Многие думают, что на комфортность и здоровье глаз влияет только освещение и правильное положение перед дисплеем компьютера. Это, конечно, не так, ведь заметную роль играет и настройка самого экрана. Бывает такое, что стандартные настройки дисплея не соответствуют вашим предпочтениям и при долговременной работе за компьютером глаза устают. Покраснение, зуд, сухость и усталость глаз приводят к падению уровня зрения. И чтобы это предотвратить, нужно правильно настроить дисплей.
ЖК мониторы можно тонко настроить под свои предпочтенья. И в первую очередь стоит обратить внимание на разрешение экрана, яркость, контрастность и цветопередачу.
С разрешением экрана всё просто – выбираем то, что стоит по умолчанию. Не стоит экспериментировать, ведь искажённая картинка может повлиять на органы зрения.
Не только чрезмерно высокая яркость экрана портит зрение. Некоторые убирают яркость экрана на минимум, что ошибочно. Слишком тусклый свет дисплея также сильно напрягает мышцы глаза, как и слишком яркий. Чтобы избавиться от усталости глаз, выберете для себя средний вариант яркости.
Контрастность отвечает за баланс белого и чёрного цвета, и нарушение этого баланса также отразится на здоровье глаз.
Одним из главных врагов для зрения являются ложные цвета. Искажение цветопередачи сильно утомляет глаза, так как им приходится воспринимать «неправильные» цвета. А также такая проблема приводит и к головным болям.
Тесты для оптимальных настроек монитора
Выше был затронут вопрос о параметрах экрана, влияющих на зрение. А сейчас посмотрим, как настроить дисплей для комфортной работы.
Первый и, пожалуй, самый доступный тест – это стандартная настройка экрана windows. Такая опция существует на всех компьютерах и ноутбуках. И чтобы воспользоваться ей, не нужно ничего скачивать. Для проведения теста вам необходимо выполнить пару простых действий:
- открываем «Панель управления». Это можно сделать в меню windows;
- далее, следуем по пути «Оборудование и звук» > «Экран»;
- выбираем пункт «Калибровка цветов» и следуем инструкции.
Эта стандартная операция поможет подобрать приемлемые настройки для дисплея. В ходе процесса вам будут предоставлены тестовые изображения, по которым легко определить яркость, контрастность и цветопередачу.
Для более глубокого тестирования монитора можно воспользоваться рядом программ или провести онлайн-тест.
Программы для проверки и настройки монитора
Во «Всемирной паутине» находится множество программ для настройки и калибровки монитора. Но не все они в полной мере эффективны. Чтобы облегчить задачу, мы собрали лучшие программы для тестирования экрана, которые можно скачать из интернета. Список не является топом, и программы расположены в случайном порядке.
UltraMon
Утилита поможет не только настроить экран, но и заметно упростит работу с дисплеем. Основные функции программы направлены на то, чтобы максимально облегчить работу сразу с несколькими мониторами:
- создание разных профилей для двух экранов;
- перемещение окон между мониторами;
- отображение основного дисплея на вторичном;
- настройка сразу двух мониторов;
- растянуть окно сразу на несколько дисплеев.
В итоге получаем программу для профессионалов в различных областях.
Passmark Monitor Test
Эта программа тестирования монитора позволит проверить экран на наличие неисправности и откалибровать дисплей.
Пользоваться приложением достаточно просто. Вам будут демонстрироваться тестовые изображения разного разрешения, цвета и контрастности. Следуя инструкциям и смотря на изображения, пользователь может легко настроить экран компьютера по своим предпочтениям.
А также с помощью этого приложения можно провести тест монитора на битые пиксели.
Eizo Monitortest
Лёгкая в освоении утилита, позволяющая тонко настроить дисплей и устранить некоторые неисправности. Умный интерфейс программы предоставит более двадцати способов тестирования:
- проверка отображения движения;
- проверка отображения текста;
- тест цветового баланса и контрастности;
- проверка корректного отображения цвета;
- проверка на битые пиксели.
Eizo Monitor test – универсальная программа, которая подойдёт даже тем, кто обращается с компьютером «на вы».
TFT монитор тест
Ещё одна универсальная утилита, обладающая большим спектром возможностей. Благодаря «TFT монитор тест» можно выявить даже мельчайшие недостатки. Различные режимы тестирования проверят дискретность и линейность матрицы. А также синхронность увеличения яркости цветов, чёткость и читаемость деталей. Ко всему прочему, проверяется и плавность отображения движущегося объекта.
Nokia Monitor Test
Это классика среди тестовых программ для дисплеев компьютеров. Эта утилита будет работать с любыми LCD мониторами и будет совместима даже со старыми системами. Все инструкции по использованию указаны в справочнике и будут отображаться по мере прохождения тестов. Одним словом, Нокиа тест — незаменимая программа при покупке нового экрана для вашего компьютера.
Power Strip
Уникальная программа, позволяющая настроить не только монитор, но и видеокарту. Эта утилита имеет около пятисот настраиваемых параметров. Например, настройки видеорежима и повышение частоты герц. А также можно подтянуть цветопередачу, добившись более сочной и контрастной картинки.
Программа способна разогнать видеокарту и выжать из неё максимум производительности. Однако будьте осторожны – чрезмерная нагрузка может вывести из строя видеокарту без шанса на восстановление.
Actual Multipal Monitors
Ещё одна программа, позволяющая легко и удобно работать с несколькими дисплеями. Утилита добавляет множество функций. Например, можно перемещать и закреплять окна на разных экранах, расширять окно на всю экранную площадь. А также создать разные меню команд для двух мониторов.
UD Pixel
Помимо битых пикселей, существуют также «залипшие» пиксели. Первые невозможно «вернуть к жизни» без ремонта, зато вторые исправляются с помощью этой программы.
Принцип работы UD Pixel прост. Сначала программа поочерёдно меняет цвета экрана. Это происходит чтобы вы смогли найти залипшие пиксели, которые работают только в одном цвете. Затем программа предложит квадрат пикселей, которые будут менять цвета с определённой частотой. Наводим этот квадрат на залипший пиксель и ждём, пока тот не станет менять цвета вместе с квадратом.
Не удивляйтесь, если процедура займёт несколько часов. Ведь в последующем это никак не отразится на работе монитора.
Injured Pixels
Несложная в освоении программа для выявления битых пикселей. Это полезная утилита при приобретении нового экрана компьютера.
Is My LCD OK
Небольшая утилита для определения битых и повреждённых пикселей. Преимущество этой программы в том, что её не нужно устанавливать. И это позволяет использовать её с любого носителя. Такая особенность пригодится при покупке мониторов с IPS, VA и TN матрицами.
Dead Pixel Tester
Очередная эффективная программа для обнаружения битых пикселей. Программа «заливает» весь экран однотонными цветами, что позволяет определить повреждённые пиксели.
Используя эти программы, вы сможете протестировать монитор на неисправность, а также тонко настроить их под свои предпочтения и даже поднять некоторые показатели видеокарты и экрана на новый уровень.
Онлайн-сервисы для проверки
Для того чтобы проверить монитор на наличие неисправностей необязательно скачивать программы. Ведь можно провести тест монитора онлайн. Такие тесты не уступают офлайновым программам. При этом их можно провести в любом месте, где есть интернет.
Ниже приводятся несколько интересных онлайн-сервисов для проверки ТФТ мониторов, чтобы облегчить вам поиски.
Monteon
Сервис monteon позволит протестировать экран всего за пару минут в любом месте, где есть связь с интернетом. Интуитивно понятный интерфейс потребует нажатие лишь одной клавиши.
Monteon проверит дисплей на наличие повреждённых пикселей, корректность цветопередачи, контрастности и резкости. А также на плавность картинки при динамическом изображении.
Vanity Monitor test
Известный также как «online monitor test», помогает выявить недостатки дисплея. В этом сервисе также присутствуют проверки на цветопередачу и контрастность. А также на резкость и плавность изображения. Тест обладает таким же понятным интерфейсом. Но вы всегда сможете воспользоваться и всплывающими подсказками.
Catlair диагностика монитора в браузере
Это ещё один представитель браузерных тестов для монитора. Как и в предыдущих тестах, вам на выбор предоставляются различные тестовые изображения. И с помощью них вы сможете увидеть существующие отклонения в работе дисплея.
Обращение с интерфейсом интуитивно понятно. И в нём разберётся даже начинающий пользователь.
Отдельно стоит отметить ещё несколько тестов, которые направлены на тестирование герцовки дисплея: Blur Buster и UFO. Эти тесты покажут, есть ли отклонения от нормы по времени отклика экрана.
Заключение
TFT мониторы – новый шаг в технологиях изготовления экранов компьютеров. LCD мониторы дают много возможностей. Но они не идеальны и имеют ряд некоторых проблем. «Битые» и «Залипающие» пиксели, наличие «ложных» цветов, некорректный цветовой баланс и контрастность – от всего этого не застрахован ни один ЖК дисплей. Некоторые «болезни» экранов невозможно исправить без ремонта. Например, битые пиксели. Но существуют программы – тесты, которые могут исправить ряд неисправностей.
Чтобы протестировать монитор, не нужно идти в сервис. А достаточно лишь скачать одну из программ, представленных выше или же пройти тест онлайн, используя браузер.
Перед тем как самостоятельно «лечить» дисплей компьютера, убедитесь в том, что нет проблем с источниками питания. Часто проблема кроется в кабеле. Так что проверьте надёжность крепления его к выходам процессора и монитора. А также просмотрите кабель на наличие физических повреждений.
Базовое использование
- Убедитесь, что на вашем экране нет грязи и следов, по возможности очищайте его с помощью рекомендуемых продуктов.
- Убедитесь, что разрешение экрана соответствует вашему монитору, например, если ваш экран 1680×1050, убедитесь, что разрешение для этого монитора установлено на 1680×1050.
- Используйте правую кнопку мыши, чтобы включать и выключать главное меню, чтобы вы могли видеть весь экран без каких-либо помех.
- Используйте левую кнопку мыши, чтобы переключаться между основными цветами приложения: черный (проверка на застревание в пикселях), синий (проверка на наличие мертвых синих пикселей), красный (проверка на наличие мертвых красных пикселей), зеленый (проверка на наличие мертвых зеленых пикселей) и Белый (Проверьте группу битых пикселей)
- Каждый раз, когда вы выбираете новый цвет, тщательно сканируйте свой экран на наличие дефектов (черные пятна будут битыми пикселями на любом цветном экране)
- Используйте клавишу [M] для переключения маркера в любой подозрительной точке на экране.Это позволяет сканировать остальную часть экрана и вернуться в эту область / проверить, что экран чистый. Подсказка: после размещения маркера вы можете передвигаться, чтобы проверить, движется ли пиксель в области или нет. Если он не движется, то это, скорее всего, битый пиксель, если он движется, то, вероятно, это метка на внешней стороне экрана.
Зачем мне нужно / нужно, чтобы использовал эту программу ?
В большинстве случаев застрявший или битый пиксель невозможно исправить (некоторые люди осторожно растирают их тканью и т. Д.).искать в сети другие способы), однако у большинства производителей есть политика, в которой будет указано, что после X количества битых / застрявших пикселей они заменят экран бесплатно (в гарантийный период). Вы можете использовать DPT, чтобы помочь определить, есть ли у вас пиксели и сколько их, чтобы увидеть, имеете ли вы право на замену экрана / ноутбука … хотя никаких гарантий!
- Переместите окно, захватив границу в любом месте.
- [x] в верхнем правом углу скрывает экран, вы также можете использовать правую кнопку мыши или [ESC]
- Нажмите на www.dps.uk.com текст для посещения нашего сайта
- Щелчок левой кнопкой мыши : циклическое переключение основных цветов: красного, зеленого, синего, черного и белого
- Средний щелчок мыши : включает и выключает курсор мыши, прокрутка колеса изменяет шаблон отображения
- Щелчок правой кнопкой мыши : показывает и скрывает главное меню
- Выбор рисунка : Переключение между сплошным цветом на экране и выбором рисунков (также утилиты отображения).Все шаблоны имеют ширину 1 пиксель, чтобы упростить определение битых пикселей. Вторичный цвет (вне цвета) можно выбрать с помощью прямого выбора цвета
- Маркеры : Новое в версии 2.50+ — это функция небольших маркеров. Где бы ни находилась мышь в данный момент, нажмите клавишу [M], и в этой точке будет нарисован маленький круг. Это позволяет вам перемещать фокус, очищать экран и легко находить положение снова. Вы можете удалить маркер, просто поместив мышь обратно в это положение и снова нажав [M], или используйте [R], чтобы удалить все маркеры на экране.
- Auto Cycle : автоматически закрашивает циклы, как если бы вы нажимали кнопку мыши. Кроме того, вы можете изменить скорость, с которой это происходит в миллисекундах (1000 мс = 1 секунда).
- Выход: DPT : закрывает это приложение, перед тем как закрыть, вам будет предложено заполнить наш короткий опрос (мы были бы очень благодарны!)
- Основной цвет : Показывает текущий выбранный цвет
- Цвет узора : Показывает второй цвет, который вы выбрали в данный момент (из селектора цвета Прямой, с помощью дополнительной кнопки мыши)
- Информация : Основная информация о вашем текущем разрешении экрана.
Что НЕ делает эта программа ?
- АВТОМАТИЧЕСКИ НАПРАВЛЯЕТ ВАШ МЕРТВЫЙ ПИКСЕЛ — это физически невозможно для любого приложения, все, что делает эта программа, это отображает цвета и сетки, чтобы попытаться помочь вам определить мертвые / застрявшие пиксели. Используйте маркеры, чтобы помочь найти их и убедиться, что ваш экран не загрязнен.
- Обратитесь в Интернет или отправьте ЛЮБУЮ информацию или сохраните любую информацию (Фактически вы можете запустить ее прямо с USB-диска или даже с дискеты!)
Дополнительная информация
Изменяя шаблон на вертикальные / горизонтальные линии и шаблоны хэшей, также легче видеть битые пиксели.Шаблон хэширования не очень хорошо работает на мониторах, которые подключены через аналоговый, если они не были очень хорошо настроены.
Просто для забавы у меня есть несколько разных моделей иллюзий, некоторые из них работают лучше, чем другие, но очень интересно посмотреть: —
- Черные точки : серия белых точек, связанных серыми линиями, но, похоже, черные точки в белых точках
- Вращающиеся круги : Когда вы двигаете глазами, кажется, что круги вращаются
- Стена кафе : Пятна в кафе, серые горизонтальные линии кажутся изогнутыми, а не прямыми
- Сплошная серая полоса : при наличии градиентного цвета на заднем плане, серая главная полоса посередине, кажется, также имеет эффект градиента, но на самом деле это только один цвет.
- Волны : Опять же, когда вы двигаете глазами, узор кажется движущимся волнами, причудливо!
Существует также множество других паттернов, которые позволяют вам проверить насыщенность / интенсивность и т. Д. Вашего экрана. Мы всегда открыты для новых идей для экранов и т. Д.
Получите DPT руководство
Не знаете, как правильно проверить свой экран? Получите наше руководство сейчас и узнайте!
Скачать сейчас
Создано для операционных систем Windows 7,8 и 10 (32 и 64-битная), версия 3.00 размер 279kb НЕТ установки требуется!
,Калькулятор размераЧтобы рассчитать размер пикселя (и область просмотра, соотношение сторон, пиксели на дюйм), просто заполните поля «Разрешение» и «Размер диагонали» и нажмите кнопку «Рассчитать».
Широко используемые типы разрешения перечислены ниже:
|