Как сделать крутой титульный слайд
Как сделать крутой титульный слайд
Недавно мы провели вебинар о создании титульного слайда на Zillion.
В этой статье вы можете прочитать выжимку данного вебинара и узнать алгоритм создания титульного слайда.
А кому какое дело?
Титульный слайд — это первое впечатление, которое пользователь получит еще до просмотра вашей презентации (давайте предположим, что мы говорим о презентации, размещенной на Slideshare). И именно от того, как он выглядит, зависит, кликнут ли пользователи по вашей презентации или нет.
Вебинар на Zillion. Титульный слайд
А теперь давайте рассмотрим несложный алгоритм, который позволит вам значительно облегчить процесс создания титульного слайда.
Критерии отсева
Перед тем, как перейти к первому шагу, позвольте рассказать о трех правилах, лежащих в основе крутого титульного слайда. Вы не сможете сделать хороший слайд, если:
На слайде отсутствует фокус
Слушатель должен сразу понять основную мысль — о чем вы будете говорить, что он узнает из вашей презентации.
Нет простоты в изложении информации
На слайде должна быть соблюдена четкая иерархия, чтобы сперва слушатель обратил внимание на самое главное.
Слайд не вызывает интерес
Титульный слайд должен заинтересовать с самого начала, создать некую интригу и привлечь внимание слушателя.
Божественный акт создания
1. Придумайте продающее название
Думайте о названии для своей презентации как о газентном заголовке — он должен заставить человека остановиться и отвлечься от всех других дел, вызвать неподдельный интерес и желание узнать больше!
Чтобы придумать хорошее название, вы должны четко понимать, о чем ваша презентация. Попробуйте понять, что получит пользователь от просмотра и отразите это в названии.
Существует несколько вариантов вовлекающих титулов:
- Формулировка в виде вопроса («Что такое???»)
- Решение проблемы («Как сделать…»)
- Впечатляющая цифра («99 способов…»)
- Метафора, крылатое выражение или цитата («Деньги не пахнут»)
- и многое другое
Главное, чтобы формулировка вызывала искреннее желание узнать, что же находится под обложкой.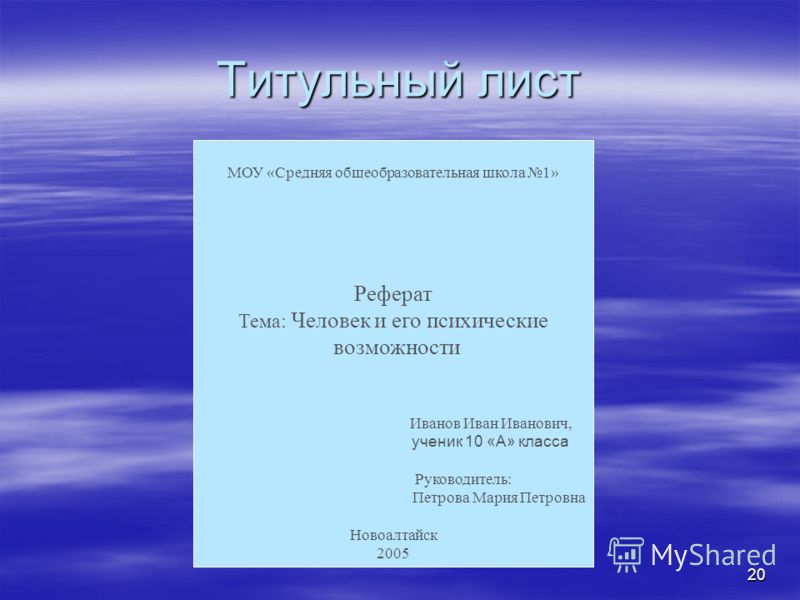
2. Подберите визуальный образ
Теперь, когда у вас есть название, подберите к нему образ и найдите соответствующее изображение в интернете.
Сторонитесь клише — рукопожатие или безликий бизнесмен никого не впечатлят, а только вгонят в скуку. Старайтесь подбирать более свежие и оригинальные ассоциации!
Кроме Google Images существуют специализированные ресурсы для поиска картинок.
3. Проработайте сочетание текста и картинки
Если вы придумали оригинальное название и подобрали красивое изображение, это не значит, что работа окончена. Вам остается подумать еще о куче разных вещей:
- как выбирать и комбинировать шрифты в презентации
- где расположить текст
- какой цвет выбрать для текста (белый/черный могут быть не видны на фоне изображения)
Обязательно изучите возможности PowerPoint/Keynote, чтобы узнать, какие изменения вы можете сделать с изображением — в обоих программах есть весьма неплохие фильтры.
4. Добавьте необходимые элементы
Слайд практически готов. Но, возможно, на нем чего-то не хватает? Вот список обычных подозреваемых:
- название вашей компании
- логотип клиента
- ФИО спикера
- контактные данные
- ссылка на сайт
Не принимайте данный список за истину в последней инстанции — вы можете свободно выбрать нужные элементы или вовсе обойтись без них.
5. Попробуйте создать альтернативу
Даже если вы уже завершили работу над титульным слайдом, не считайте, что он идеален и альтернативы не существует — вы можете придумать вариант получше! Не бойтесь поэкспериментировать: поменяйте картинку, увеличьте размер текста, измените композицию или добавить иконку. Вполне возможно, что дополнительные 5 минут экспериментов приведут вас к более интересному решению.
Так, например, после пяти минут экспериментов из хорошего титульного слайда мы получили более концептуальный и интересный вариант!
Теперь вы знаете пять шагов к крутому титульному слайду и готовы создавать свои шедевры!
Краш тест
Но перед тем, как окончательно утвердить финальную версию своего титула, обязательно протестируйте его в реальных условиях — покажите своим знакомым и родным или просто разместите его на скриншоте главной страницы Slideshare рядом с другими презентациями. Если среди всех презентаций вы объективно хотите выбрать свою (а ваши знакомые не находят, к чему придраться), то вы создали свой шедевр!
Если среди всех презентаций вы объективно хотите выбрать свою (а ваши знакомые не находят, к чему придраться), то вы создали свой шедевр!
В презентации с вебинара вы найдете (кроме вышеприведенной теории) разбор практического кейса по созданию титульного слайда.
Применение макета слайда
Слайды и макеты
Слайды и макеты
Слайды и макеты
Применение макета слайда
-
Общие сведения об образце слайдов
Статья -
Добавление, перемещение, дублирование и удаление слайдов в PowerPoint
Статья -
Применение макета слайда
Статья -
Добавление цветов и оформления слайдов с помощью тем
Статья -
Начало работы с шаблоном
-
Идеи для оформления слайдов
Статья -
Настройка образца слайдов
Статья -
Изменение ориентации страницы в PowerPoint на альбомную или книжную
Статья -
Организация слайдов PowerPoint по разделам
Статья -
Добавление подложки «Черновик» на фон слайдов
Статья -
Создание, объединение и группировка объектов на слайде
Статья -
Направляющие для выравнивания объектов на слайде в PowerPoint
Статья -
Перемещение объектов, заполнителей и фигур на задний или передний план
Статья -
Поворот или отражение объекта
Статья
Далее: Текст и таблицы
PowerPoint для Microsoft 365 PowerPoint для Microsoft 365 для Mac PowerPoint для Интернета PowerPoint 2021 PowerPoint 2021 for Mac PowerPoint 2019 PowerPoint 2019 для Mac PowerPoint 2016 PowerPoint 2016 для Mac PowerPoint 2013 PowerPoint для iPhone PowerPoint 2010 PowerPoint 2007 PowerPoint для Mac 2011 PowerPoint для телефонов с Android PowerPoint Mobile Еще.
Каждая тема PowerPoint содержит набор макетов слайдов, предопределяющих размещение содержимого ваших слайдов. Поле «Заполнитель» предоставляет место для вставки содержимого. При этом почти не требуется (или совсем не требуется) форматирование и перемещение вручную. Выбирайте макет в меню PowerPoint и вставляйте свой текст и рисунки.
Готовые макеты включают «Титульный слайд» для начала работы, общий макет «Заголовок и объект», макет «Сравнение» и макет «Рисунок с подписью».
Дополнительные сведения о макетах слайдов см. в статье Что такое макет слайда?.
Для размещения содержимого слайда можно использовать один из макетов, чтобы сделать его понятным и удобочитаемым.
-
Выберите слайд, для которого вы хотите изменить макет.

-
На вкладке Главная нажмите кнопку Макет.
-
Выберите нужный макет.
Макеты содержат заполнители для текста, видеороликов, изображений, диаграмм, фигур, элементов коллекции картинок, фона и других объектов. Макеты также содержат параметры форматирования этих объектов, такие как цвета темы, шрифты и эффекты.
Примечание: Если вас не устраивают внесенные изменения, на вкладке Главная нажмите кнопку Сбросить, чтобы вернуться к исходному макету. Кнопка Сбросить не удаляет добавленное содержимое.
Изменение
ориентации слайдовИнструкции по переключению между книжной и альбомной ориентациями содержатся в отдельной справочной статье:
альбомная
книжная
См.
 также
также
-
Добавление заполнителей для текста, изображений, видео и другого содержимого
-
Общие сведения о макете слайда
-
Общие сведения об образце слайдов
-
Добавление цветов и оформления слайдов с помощью тем
Более новые версии
- Какую версию вы используете?
- Более новые версии
- Office 2011
Выбор стандартного макета слайдов
В обычном режиме на вкладке Главная нажмите кнопку Макет.
Выберите макет, лучше всего соответствующий содержимому слайда.
Настройка макета слайда
-
На вкладке Вид нажмите кнопку Образец слайдов.
org/ListItem»>
-
Выполните одно или оба указанные ниже действия.
-
Щелкните нужный макет и внесите в него необходимые изменения. Вы можете добавлять, удалять заполнители и изменять их размеры. Кроме того, с помощью параметров на вкладке Главная можно изменить шрифты, цвета и другие элементы оформления.
-
Чтобы добавить новый слайд и настроить его формат, нажмите кнопку Вставить макет;
org/ListItem»>
-
Макеты слайдов отобразятся в левой области под образцом слайдов в виде эскизов.
Чтобы завершить редактирование макетов, щелкните Закрыть образец.
Измененный макет слайдов можно вставить как новый слайд в любое место презентации.
Сохранение изменений в виде новой темы
-
Щелкните Конструктор и наведите указатель мыши на любую тему.
Щелкните стрелку вниз, появившуюся под панелью тем.
org/ListItem»>
Выберите Сохранить текущую тему, укажите имя темы и нажмите кнопку Сохранить. Новая тема будет содержать измененный макет слайдов. Она появится в коллекции тем.
Изменение
ориентации слайдовСведения о переключении между книжной и альбомной ориентацией слайдов см. в статье Изменение ориентации.
альбомная
книжная
Статьи по теме
-
Общие сведения об образце слайдов
-
Создание собственной темы в PowerPoint
-
Использование шаблонов в PowerPoint
Добавление нового макета слайда в образец слайдов
В меню Вид выберите пункт Образец, а затем — Образец слайдов.
В области навигации щелкните образец слайдов. Образец слайдов — это верхний слайд в области навигации.
Откройте вкладку Образец слайдов и в группе Образец слайдов нажмите кнопку Создать макет.
PowerPoint вставит новый макет слайда с заполнителями для заголовка и нижних колонтитулов.
Внесите дополнительные изменения в новый макет слайда.
Примечание: Дополнительные сведения о внесении дополнительных изменений в макет слайда см. в статье Добавление заполнителей в макет слайда и их удаление.
После внесения изменений в режиме образца слайдов выберите команду Закрыть образец на панели сообщений, чтобы вернуться в обычный режим.
Совет: Изменения образца слайдов и связанных с ним макетов слайдов будут временно добавлены в тему, применяемую к презентации. Если применить другую тему, изменения образца слайдов будут сброшены. Если нужно сохранить изменения для дальнейшего использования, на вкладке Темы в разделе Темы нажмите кнопку Сохранение темы.
Если нужно сохранить изменения для дальнейшего использования, на вкладке Темы в разделе Темы нажмите кнопку Сохранение темы.
Дублирование макета слайда в образце слайдов
Пол макетьзовательскиеы можно использовать для создания серии макетов с одинаковым оформлением, но разным содержимым. Например, можно создать первый макет с логотипом компании в левом углу и замещающим текстом, а затем продублировать этот пользовательский макет и заменить заполнитель таблицей.
-
В меню Вид выберите пункт Образец, а затем — Образец слайдов.
org/ListItem»>
-
В меню Вставка выберите пункт Дублировать макет.
-
Внесите дополнительные изменения в новый макет слайда.
Примечание: Дополнительные сведения о внесении дополнительных изменений в макет слайда см. в статье Добавление заполнителей в макет слайда и их удаление.
org/ListItem»>
В области навигации щелкните макет слайдов, который вы хотите изменить. Макеты слайдов располагаются под образцом слайдов — самым верхним слайдом в области навигации.
После внесения изменений в режиме образца слайдов выберите команду Закрыть образец на панели сообщений, чтобы вернуться в обычный режим.
Совет: Изменения образца слайдов и связанных с ним макетов слайдов будут временно добавлены в тему, применяемую к презентации. Если применить другую тему, изменения образца слайдов будут сброшены. Если нужно сохранить изменения для дальнейшего использования, на вкладке Темы в разделе Темы нажмите кнопку Сохранение темы.
Удаление макета слайда в образце слайдов
Из образца слайдов можно удалить любые макеты слайдов, которые не используются в текущей презентации.
- org/ListItem»>
-
В области навигации щелкните макет слайда, который вы хотите удалить. Макеты слайдов располагаются под образцом слайдов — самым верхним слайдом в области навигации.
-
Откройте вкладку Образец слайдов и в группе Образец слайдов нажмите кнопку Удалить.
org/ListItem»>
В меню Вид выберите пункт Образец, а затем — Образец слайдов.
После внесения изменений в режиме образца слайдов выберите команду Закрыть образец на панели сообщений, чтобы вернуться в обычный режим.
Совет: Изменения образца слайдов и связанных с ним макетов слайдов будут временно добавлены в тему, применяемую к презентации. Если применить другую тему, изменения образца слайдов будут сброшены. Если нужно сохранить изменения для дальнейшего использования, на вкладке Темы в разделе Темы нажмите кнопку Сохранение темы.
Переименование макета слайда в образце слайдов
Имя макета слайда можно изменить. При этом изменится имя, отображаемое для этого макета в меню Создать слайд и Макет на вкладке Главная.
В меню Вид выберите пункт Образец, а затем — Образец слайдов.
В области навигации щелкните макет слайдов, который вы хотите изменить. Макеты слайдов располагаются под образцом слайдов — самым верхним слайдом в области навигации.
Откройте вкладку Образец слайдов и в группе Образец слайдов нажмите кнопку Переименовать.
В Имя макета введите новое имя.
Нажмите кнопку Переименовать.
После внесения изменений в режиме образца слайдов выберите команду Закрыть образец на панели сообщений, чтобы вернуться в обычный режим.
Совет: Изменения образца слайдов и связанных с ним макетов слайдов будут временно добавлены в тему, применяемую к презентации. Если применить другую тему, изменения образца слайдов будут сброшены. Если нужно сохранить изменения для дальнейшего использования, на вкладке Темы в разделе Темы нажмите кнопку Сохранение темы.
Изменение
ориентации слайдовСведения о переключении между книжной и альбомной ориентацией слайдов см. в статье Изменение ориентации.
альбомная
книжная
Статьи по теме
-
Добавление заполнителей в макет слайда и их удаление
-
Изменение образца слайдов
-
Оформление в PowerPoint
Каждый макет слайда содержит заполнители для текста, рисунков, диаграмм, фигур и других элементов. Выбор подходящего макета слайда для размещения содержимого существенно ускорит вашу работу.
Выбор подходящего макета слайда для размещения содержимого существенно ускорит вашу работу.
Выбор макета при добавлении нового слайда
-
На вкладке Главная нажмите кнопку Новый слайд.
-
Выберите макет для нового слайда и нажмите кнопку Добавить слайд.
Изменение макета существующего слайда
-
На вкладке Главная нажмите кнопку Макет.

-
Выберите макет, подходящий для содержимого слайда, и нажмите кнопку Изменить макет.
Изменение
ориентации слайдовСведения о переключении между книжной и альбомной ориентацией слайдов см. в статье Изменение ориентации.
альбомная
книжная
На телефоне или планшете:
- org/ListItem»>
-
На перемещаемой панели инструментов в нижней части окна выберите Главная > Макет:
-
Коснитесь нужного макета слайда, чтобы его выбрать.
Макет будет применен. Можете продолжить редактирование этого слайда или перейти к другому.
Коснитесь слайда, для которого нужно определить макет.
На телефоне или планшете:
-
Коснитесь слайда, для которого нужно определить макет.

-
На перемещаемой панели инструментов в нижней части окна выберите Главная > Макет:
-
Коснитесь нужного макета слайда, чтобы его выбрать.
Макет будет применен. Можете продолжить редактирование этого слайда или перейти к другому.
На планшете:
-
Коснитесь слайда, для которого нужно определить макет.
org/ListItem»>
-
Коснитесь нужного макета слайда, чтобы его выбрать.
Макет будет применен. Можете продолжить редактирование этого слайда или перейти к другому.
На вкладке Главная коснитесь кнопки Макет.
Заглавные слайды презентации и мощные открытия
Поделиться на Pinterest
Поделись с друзьями
Отправить
Заглавный слайд — это главная презентационная недвижимость. Вы можете либо инвестировать в это, либо упустить прекрасную возможность привлечь внимание аудитории с самого начала. Здесь Джон Циммер приводит доводы в пользу переосмысления потенциала титульного слайда и дает идеи о том, как оказать наибольшее влияние при открытии следующей презентации.
Титульный слайд
Вход в вашу презентацию.
Знак, который сообщает вашей аудитории, куда они идут и кто возьмет их с собой в путешествие.
Титульные слайды часто содержат такие детали, как дата презентации, название и место проведения мероприятия, логотип компании спикера, контактные данные и прочее. На самом деле, нет ничего необычного в том, чтобы увидеть титульный слайд, подобный приведенному ниже примеру, или какой-либо его вариант.
Итак, нет ничего изначально неправильного, per se , в таком титульном слайде. Он передает важную информацию о том, что должно произойти. Но это мягко и слишком обычно.
Что еще хуже, что часто случается, так это то, что этот слайд проецируется на экран до того, как спикер выйдет на сцену. Затем представляется говорящий, который говорит что-то вроде следующего:
«Доброе утро/день. Меня зовут [имя на слайде] . Я [имя спикера на слайде] в [компания, чей логотип на слайде] . Я очень рад быть на [название мероприятия на слайде] . Сегодня я собираюсь поговорить с вами о [название презентации на слайде и, возможно, какой-то вариант подзаголовка] ».
Я очень рад быть на [название мероприятия на слайде] . Сегодня я собираюсь поговорить с вами о [название презентации на слайде и, возможно, какой-то вариант подзаголовка] ».
Другими словами, спикер начинает с того, что рассказывает аудитории вещи, которые они уже знают, потому что уже прочитали титульный слайд. Не лучший способ начать. На самом деле, начиная таким образом, многие выступающие тратят впустую одну из самых важных частей своих презентаций — вступление.
Психологи говорят о принципах обучения первичности и новизне. Люди склонны запоминать первое, что они слышат, и последнее. Поэтому начало (и завершение) вашей презентации очень важно. Вы не хотите тратить их впустую.
Этот пост не о разработке хорошего титульного слайда — в других источниках есть много информации о принципах дизайна; скорее, речь идет о том, чтобы по-другому думать о титульных слайдах и о том, как их использовать.
Я хотел бы поделиться с вами тремя идеями относительно титульных слайдов. Эти идеи могут показаться нетрадиционными — и в той степени, в которой большинство выступающих не следуют им, они таковыми и являются, — но всякий раз, когда я видел их использование, результаты всегда были положительными.
Эти идеи могут показаться нетрадиционными — и в той степени, в которой большинство выступающих не следуют им, они таковыми и являются, — но всякий раз, когда я видел их использование, результаты всегда были положительными.
Идея № 1. Титульный слайд не всегда нужен
Не существует правила, согласно которому титульный слайд должен быть для каждой презентации, которую вы делаете. Это особенно важно, если на мероприятии есть повестка дня, в которой четко указано ваше имя и тема вашего выступления.
Вместо этого сделайте свой первый слайд черным и покажите его до того, как вас представят. Зрители даже не узнают, что это слайд: они просто увидят черный экран.
Когда вас представят, выйдите на сцену и начните говорить, пока экран черный. Зрители будут на 100% сфокусированы на вас, потому что на экране нет ничего, что могло бы их отвлечь. В нужный момент перейдите к первому содержательному слайду и продолжите разговор.
Когда участники моих корпоративных тренингов пробуют этот подход, их коллеги отзываются исключительно положительно. Аудитория чувствует себя более связанной с выступающим, и для остальной части выступления заложена прочная основа.
Аудитория чувствует себя более связанной с выступающим, и для остальной части выступления заложена прочная основа.
Несмотря на вышеизложенное, если вы распространяете копии своих слайдов после презентации, я рекомендую вам включить титульный слайд, чтобы люди знали название вашей презентации, ваши личные данные, дату презентации и т. д. нет правила, согласно которому копии, которые вы распространяете, должны быть точно такими же, как то, что вы показывали на экране.
Идея № 2. Вы можете начать говорить и перейти к титульному слайду
Эта идея является вариацией идеи № 1.
Как и выше, вы начинаете свое выступление с черного слайда. Вы начинаете, например, рассказывая интересный факт, делая смелое заявление или рассказывая историю. Конечно, что бы вы ни говорили, это должно быть связано с вашим разговором.
После того, как вы закончили свои вступительные комментарии и привлекли внимание аудитории, вы нажимаете на титульный слайд и сообщаете им, куда вы собираетесь их привести.
Этот тип начала напоминает мне начало фильма о Джеймсе Бонде. Если вы никогда не смотрели фильмы о Бонде, они обычно начинаются с захватывающей сцены, связанной с высокой драмой: автомобильная погоня на высокой скорости; спуск с горы на лыжах; выпрыгнуть из самолета; или какое-то другое действие, вызывающее выброс адреналина. Как только сцена заканчивается, все успокаивается, и мы узнаем, какой будет сюжетная линия фильма.
Хорошая новость заключается в том, что вам не обязательно быть Джеймсом Бондом на сцене. (Хотя, если да, то я, например, с удовольствием куплю билет.) Но вы можете использовать технику мощного открытия и перехода в титульный слайд для достижения аналогичного эффекта.
Идея № 3. Начните с основного слайда и нажмите на титульный слайд
Эта идея является вариацией идеи № 2. Однако вместо черного слайда вы начинаете свое выступление с основного слайда на экран, а затем перейдите к титульному слайду.
Несколько месяцев назад я работал с молодой молодой компанией, которая создала невероятное устройство, помогающее людям, получившим травмы, восстановить способность пользоваться ногами. Их устройство было показано на CNN в рамках разоблачения невероятных технологических прорывов, которые происходят в этой области. Я помогал им с их подачей.
Их устройство было показано на CNN в рамках разоблачения невероятных технологических прорывов, которые происходят в этой области. Я помогал им с их подачей.
Они начали с обычного титульного слайда и объяснили, кто они такие и чем занимаются. Затем они перешли ко второму слайду, который представлял собой потрясающее полноэкранное изображение, и рассказали удивительную историю, стоящую за ним.
Во время обсуждения обратной связи я сказал: «Давайте попробуем что-нибудь. Давайте начнем с изображения и поместим титульный слайд вторым». Затем я перевернул два слайда в PowerPoint. «Хорошо, — сказал я им, — переходите прямо к истории, а затем нажмите на титульный слайд и расскажите мне, кто вы и чем занимаетесь».
Так они и сделали, и чуть ли не подпрыгивали от восторга от того, насколько лучше стало. Итак, они начали с захватывающей истории, которая зацепила вас с самого начала. После того, как их история была завершена, они щелкнули титульный слайд и сказали: « Мы — [Компания X] , и наша страсть — помогать таким людям, как [человек из вышеупомянутой истории] . ”
”
И, как я им сказал, я мало что сделал; просто поменял местами два слайда. Но небольшие изменения могут оказать большое влияние.
Вот и все. Три идеи, которые следует учитывать, когда дело доходит до титульных слайдов; три идеи, которые помогут начать вашу следующую презентацию.
Если вам это понравилось, вам также может понравиться:
Идеи для завершения презентации: переосмысление финальных слайдов
- Био
- Последние посты
Джон Зиммер — международный спикер, тренер и юрист. Он работал в крупной канадской юридической фирме, Организации Объединенных Наций, Всемирной организации здравоохранения и сейчас является штатным спикером. Семикратный чемпион Европы по ораторскому искусству, Джон ведет всемирно признанный блог о публичных выступлениях Manner of Speaking. Он также является одним из создателей Rhetoric — The Public Speaking Game™.
Рекомендуется для вас: Связь с аудиторией, Зацепите аудиторию, Сделайте ее запоминающейся, Обязательна к прочтению каждым профессионалом в области презентаций, Открытие презентаций
Используйте Design Ideas в PowerPoint для создания анимированного титульного слайда
- Информационный бюллетень
- ДОПОЛНИТЕЛЬНЫЙ КРЕДИТ
Введя текст на титульном слайде, вы можете получить доступ к целому ряду дизайнерских идей, связанных с темой вашей презентации.

Венди Титц, дипломированный бухгалтер, доктор философии; Дженнифер Кайнас, CPA, DBA; и Трейси Миллер-Ноблс, CPA
При использовании Microsoft Office 365 вы можете сделать так, чтобы ваш заголовок скользил по циклу видео, используя идеи дизайна на 9Вкладка 0144 Главная в PowerPoint. Титульный слайд ниже с падающим снегом на заднем плане был создан путем выбора одной из идей оформления титульного слайда:
Так как же создается анимированный титульный слайд в PowerPoint? Вот шаги:
1. В файле PowerPoint убедитесь, что первый слайд имеет макет для титульного слайда ( вкладка Главная > Слайды группа > Тема Office > Титульный слайд ). Пока ничего не печатайте на слайде.
2. На вкладке Главная в PowerPoint выберите Идеи дизайна справа. Некоторые общие миниатюры появятся на правой панели. Ниже приведены примеры некоторых дизайнов, которые могут отображаться:
3. Теперь введите слово в поле «Щелкните, чтобы добавить заголовок», представляющее тему вашего слайда. На титульном слайде здесь было напечатано слово «зима», и появились следующие варианты:
Теперь введите слово в поле «Щелкните, чтобы добавить заголовок», представляющее тему вашего слайда. На титульном слайде здесь было напечатано слово «зима», и появились следующие варианты:
4. Можно ввести разные слова, чтобы вызвать разные варианты титульного слайда. Некоторые параметры титульного слайда могут быть анимированы; других может и не быть.
5. Выберите нужный дизайн, а затем отредактируйте формулировку на слайде. Если вы отредактируете слова перед выбором дизайна, варианты дизайна могут измениться.
Практические советы
1. Для использования функции Design Ideas требуется подписка Microsoft Office 365 и подключение к Интернету.
2. Функция «Идеи дизайна» будет работать только с шестью макетами слайдов по умолчанию, которые поставляются с PowerPoint (включая титульный слайд). Если макет титульного слайда был изменен или настроен, идеи дизайна не будут работать.
3. Если функция «Идеи дизайна» не отображается на вкладке Главная , возможно, ее необходимо активировать.


