Как сделать точку доступа Wi-Fi на ноутбуке. Windows 10, 8, 7
Давайте угадаю, вы хотите раздать интернет по Wi-Fi со своего ноутбука. Использовать ноутбук в роли Wi-Fi роутера. Верно? Если да, то вы зашли по адресу. Здесь я расскажу вам все о том, как сделать точку доступа Wi-Fi на ноутбуке, и дам ссылки на подробные статьи по настройке, которые максимально подойдут в вашем случае.
Я уже подготовил несколько инструкций по настройке точки доступа в Windows. Для Windows 7 и Windows 10. Показывал как запустить точку доступа через специальные программы, через командную строку, и даже стандартным средством «Мобильный хот-спот», которое появилось в Windows 10 после последнего большого обновления. В статье я дам ссылки на эти инструкции. Так же, я уже рассказывал о решении проблем, с которыми можно часто столкнутся в процессе запуска точки доступа на ноутбуке.
Но для начала, для тех кто не в теме, я расскажу что такое точка доступа на ноутбуке, в каких случаях можно раздать Wi-Fi, и в каких случаях это не получится сделать.
Что такое точка доступа Wi-Fi в Windows?
Начиная c Windows 7 (кроме Windows 7 Starter), появилась возможность запуска виртуальной точки доступа Wi-Fi. Это значит, что в системе можно создать виртуальный адаптер, через который будет происходить раздача интернета по Wi-Fi на другие устройства. Это если объяснять простым языком.
Вот смотрите: в ноутбуке, или на компьютере есть Wi-Fi адаптер, через который мы можем подключить его к интернету по беспроводной сети. Это прямое назначение адаптера. А в Windows реализована функция программной точки доступа (Software Access Point). Это значит, что запустив точку доступа, адаптер компьютера будет транслировать Wi-Fi сеть (как обычный роутер).
Более того, таким способом можно принимать интернет по Wi-Fi и раздавать его. А это значит, что ноутбук (ПК) выступает уже в роли репитера (усилителя беспроводной сети). В некоторых случаях, эта функция может быть полезной. Например, у вас в комнате плохо ловит Wi-Fi на телефоне. А на компьютере, из-за более мощного приемника, есть стабильный сигнал беспроводной сети. Просто запускаем точку доступа в Windows, и уже к ней подключаем телефон.
Что нужно для запуска точки доступа на ноутбуке?
Отдельно решил выделить моменты, без которых не обойтись, если вы хотите раздавать интернет по Wi-Fi с ноутбука, или стационарного компьютера. Это очень важно.
- Нам понадобится ноутбук, или стационарный компьютер. Если у вас именно ПК, то в в нем должен быть внешний USB, или внутренний PCI Wi-Fi адаптер. На ноутбуках он встроенный. О таких адаптерах для ПК я писал в этой статье.
- Наш компьютер, или ноутбук должен быть подключен к интернету. Это понятно, ведь чтобы его раздавать, он должен его откуда-то получать. Интернет может быть через обычный Ethernet (обычный сетевой кабель), высокоскоростное подключение, через 3G/4G модем, или же по Wi-Fi.
- На ПК, или ноутбуке, который мы хотим сделать точкой доступа, обязательно должен быть установлен драйвер на Wi-Fi адаптер. Именно из-за драйвера, его неправильной установки, или версии, у многих не получается запустить точку доступа. То есть, Wi-Fi на вашем компьютере должен работать, в настройках, в сетевых адаптерах должен быть адаптер «Беспроводное сетевое соединение», или «Беспроводная сеть» (в Windows 10).
Как проверить, есть ли поддержка размещенной сети в Windows
Есть команда, которой можно проверить, поддерживает ли ваш компьютер, точнее Wi-Fi адаптер, а еще точнее драйвер который установлен запуск размещенной сети. Имеется введу запуск виртуальной Wi-Fi сети.
Имеется введу запуск виртуальной Wi-Fi сети.
Запустите командную строку от имени администратора, и выполните команду netsh wlan show drivers.
В строке «Поддержка размещенной сети» должно быть написано «Да». Если вы выполнили команду, и «Поддержка размещенной сети» – «Нет», то устанавливайте, или обновляйте драйвер Wi-Fi адаптера. Как этот сделать на Windows 7, я писал в этой статье. А если у вас Windows 10, то смотрите статью: обновление (установка) драйвера на Wi-Fi в Windows 10.
Превращаем ноутбук (ПК) в точку доступа Wi-Fi
Важный момент, который нужно понимать. Запуск виртуальной Wi-Fi сети на Windows 7, Windows 8 (8.1) и Windows 10 практически ничем не отличатся. Принцип работы одинаковый. Команды для запуска одинаковые. Даже несмотря на то, что я ниже в статье дам ссылки для запуска сети на разных версиях Windows, важно понимать, что принцип работы, и даже решение самых популярных проблем везде одинаковые.
Существует несколько способов, которыми можно запустить точку доступа:
- Стандартный, и как мне кажется самый надежный способ, это запуск виртуальной точки доступа с помощью специальных команд, через командную строку. В Windows 7, 8, 10, эти команды будут одинаковыми. Ниже я подробнее напишу об этом способе, и дам ссылки на подробные инструкции. Этот способ может вам показаться сложным, но это не так.
- Второй способ, это запуск хот-спот с помощью специальных, сторонних программ. Если хотите больше информации, то в статье «программы для раздачи Wi-Fi с ноутбука в Windows 10, 8, 7», я подробно рассказывал об этих программах (Virtual Router, Switch Virtual Router, Maryfi, Connectify 2016), и показывал как с ними работать. Если решите запускать сеть этим способом, то переходите по ссылке, которую я давал выше, там все очень подробно расписано и показано.
- Третий способ подойдет только для Windows 10, с установленным обновлением (версии 1607).
 Там уже в настройках появилась вкладка «Мобильный хот-спот», с помощью которой можно запустить точку доступа с ноутбука.
Там уже в настройках появилась вкладка «Мобильный хот-спот», с помощью которой можно запустить точку доступа с ноутбука.
Универсальный способ: запуск точки доступа через командную строку
Я советую сразу переходить на страницу с подробной инструкцией, которая вам подходит больше всего.
Не важно, какая версия Windows у вас установлена. Нужно просто запустить командную строку, и по очереди выполнить несколько команд.
Краткая инструкция
1 Первая команда:
netsh wlan set hostednetwork mode=allow ssid=»help-wifi.com» key=»11111111″ keyUsage=persistent
Она регистрирует в системе новую сеть. Проще говоря, задает имя Wi-Fi сети, которую будет раздавать ноутбук, и задает пароль. В самой команде, строчка ssid=»help-wifi.com» – это имя сети. Ее мощно сменить. Так же пароль key=»11111111″. Пароль так же можно сменить.
2 Вторая команда:
netsh wlan start hostednetwork
Она уже запускает виртуальную сеть, создает адаптер.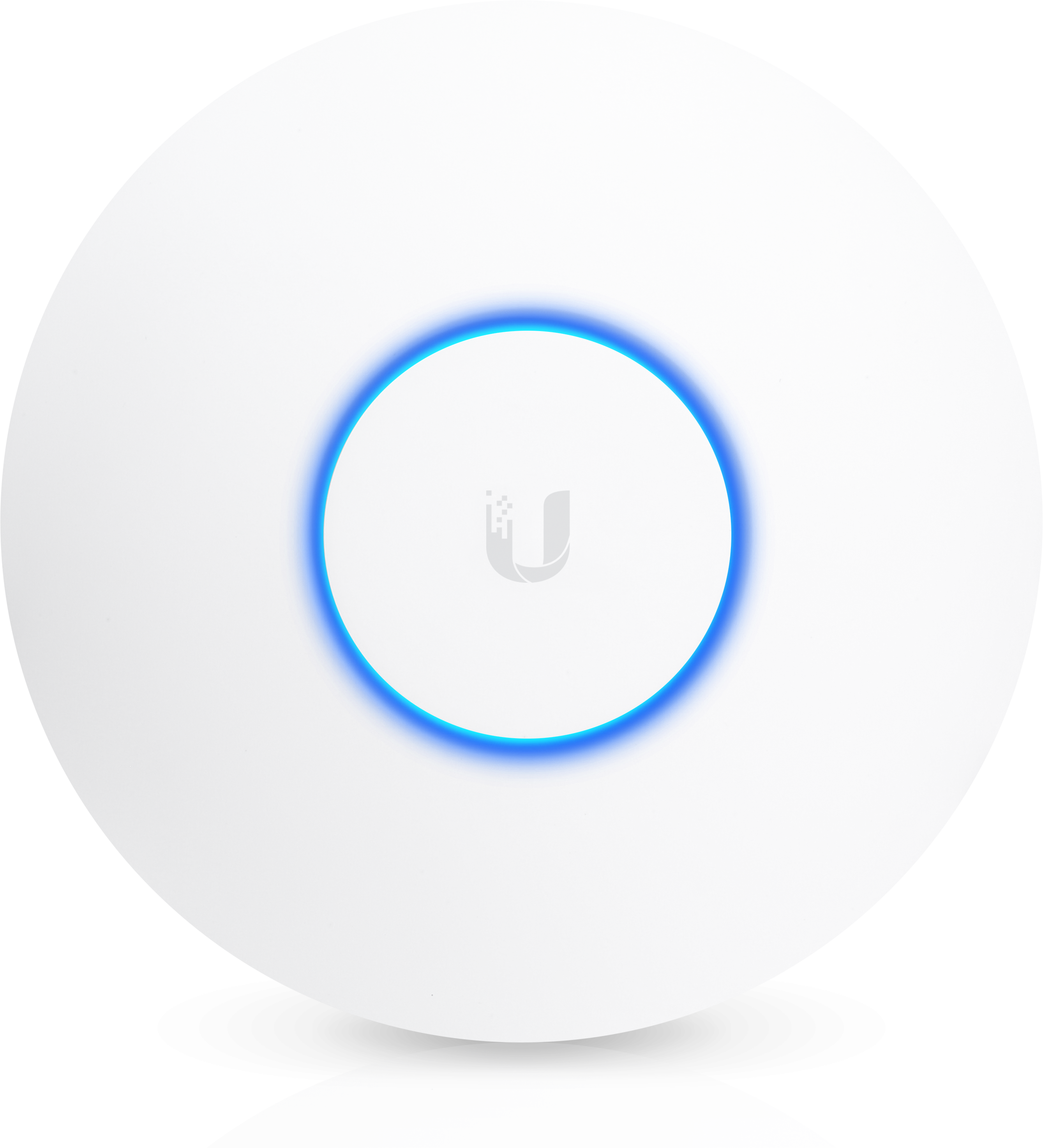 После выполнения этой команды, ваш ноутбук уже начинает раздавать Wi-Fi с параметрами, которые были заданы в первой команде.
После выполнения этой команды, ваш ноутбук уже начинает раздавать Wi-Fi с параметрами, которые были заданы в первой команде.
3 Дальше, в свойствах нашего подключения к интернету нужно открыть общий доступ для виртуальной Wi-Fi сети, которую мы запустили. Чтобы ноутбук мог раздавать интернет.
4 Остановить раздачу Wi-Fi можно командой: netsh wlan stop hostednetwork. А снова запустить командой, которую я давал выше. Каждый раз выполнять первую команду не нужно. Только в том случае, когда вы хотите сменить название сети (SSID), или пароль.
Точка доступа в Windows 10 через «Мобильный хот-спот»
Как я уже писал выше, после установки обновления на Windows 10 от 2 августа 2016 года (версии 1607 ), в параметрах, разделе «Сеть и Интернет» появилась вкладка «Мобильный хот-спот» на которой очень просто и быстро можно запустить раздачу интернета по Wi-Fi. Выглядит она вот так:
По настройке функции мобильный «Мобильный хот-спот» у нас есть большая и подробная статья: https://help-wifi.
Ошибки, с которыми можно столкнутся при запуске виртуальной Wi-Fi сети
Как не странно, в процессе настройки и превращения вашего ноутбука в роутер, можно столкнутся с множеством проблем и ошибок. Особенно в Windows 10, так как там с драйверами в основном проблемы. Поэтому, я подготовил несколько отдельных статей, с решениями самых популярных ошибок.
1 Если вы запускаете сеть в Windows 10 через «Мобильный хот-спот», то можете увидеть ошибку «Не удалось настроить мобильный хот-спот, поскольку у компьютера отсутствует подключение Ethernet, Wi-Fi или подключение к сотовой сети». При этом, ваш компьютер подключен к интернету. Такая ошибка может появится в том случае, если у вас PPPoE подключение через набор номера (логин и пароль). Стандартная функция почему-то не видит такое подключение. Попробуйте запустить сеть через командную строку.
2
Снова же, в Windows 10, после запуска виртуальной сети она может иметь статус «Без доступа к сети», и устройства не будут подключатся к созданной сети. По этой проблеме смотрите эту статью: https://help-wifi.com/nastrojka-virtualnoj-wi-fi-seti/ustrojstva-ne-podklyuchayutsya-k-tochke-dostupa-v-windows-10-poluchenie-ip-adresa/
По этой проблеме смотрите эту статью: https://help-wifi.com/nastrojka-virtualnoj-wi-fi-seti/ustrojstva-ne-podklyuchayutsya-k-tochke-dostupa-v-windows-10-poluchenie-ip-adresa/
3 Ошибка: «Не удалось запустить размещенную сеть. Группа или ресурс не находятся в нужном состоянии для выполнения требуемой операции». Если вы столкнулись с этой ошибкой, то решения смотрите в этой статье: https://help-wifi.com/nastrojka-virtualnoj-wi-fi-seti/ne-udalos-zapustit-razmeshhennuyu-set-v-windows/
4 О решении проблем с открытием общего доступа к интернету для созданного подключения смотрите в этой статье.
5 Если вы запустили раздачу Wi-Fi, устройства к сети подключатся, но интернет не работает, то смотрите эту инструкцию.
Заключение
Я старался сделать эту статью максимально простой и понятной. Чтобы каждый смог понять, как работает эта функция, что нужно для ее настройки, и по какой инструкции настраивать в конкретном случае. А так же, как разобраться с возможными проблемами, которые могут возникнуть в процессе настройки точки доступа в Windows.
Если понять как работает функция виртуальной Wi-Fi сети, и если нет никаких проблем с оборудование (драйверами), то сеть запускается очень просто и отлично работает. В любом случае, в комментариях вы можете делится своими советами, и задавать вопросы. Всего хорошего!
в чем разница, что лучше?
Привет! Сегодня у нас общая тема. Просматривая каталоги сетевого оборудования, я обнаружила интересную вещь. Внешне одинаковые, а называются по-разному – маршрутизатор, роутер, точка доступа.
Выглядят они действительно идентично – привычная нам коробка, антенны… Но прочитав подробнее характеристики, понимаешь, что отличия все-таки есть. Так в чем же разница между маршрутизатором и точкой доступа? Давайте разбираться вместе!
Роутер и маршрутизатор – это одно и то же, просто разными словами!
Access Point
Вот посмотрите – на картинках роутер и точка доступа одного производителя. Внешне – одинаковые девайсы:
Для начала познакомимся с понятием «точка доступа» – Access Point или AP. Многие из нас могут сделать AP из своего смартфона или ноутбука. Но у нас речь не об этом. Вернее, смысл тот же (раздача интернета), но речь идет о классической точке доступа.
Access Point – это самостоятельное устройство, не роутер. Его задача – подключение к уже имеющейся сети. Это своеобразный «расширитель» кабельной сети для организации подключения к Интернету по Wi-Fi.
Современные AP могут функционировать в нескольких режимах:
- Беспроводной клиент – позволяет стать беспроводным клиентом другой точке доступа, проще говоря, выполняет роль беспроводного адаптера.
- Мост – позволяет объединить две независимые друг от друга проводные сети или два сегмента сети. Режим есть не на всех Access Point.
- Репитер – пригодится для двух беспроводных AP, когда невозможно установить между ними прямую связь. В этом режиме устройство ретранслирует сигнал между точками доступа.
- Access Point – классическая точка доступа. Дает возможность ноутбукам, смартфонам и прочим девайсам выходить в Интернет по Wi-Fi. AP имеет имя SSID, которое видят беспроводные адаптеры и используют его для подключения.
Еще одно, важное отличие точки доступа от маршрутизатора – отсутствие WAN порта. Я не уверена, может какие-то модели и оснащены разъемом для подключения кабеля провайдера. Но большинство Access Point имеют лишь один порт – LAN, для подключения к локальной сети, уже созданной роутером.
Но! Многие производители стали выпускать AP с функциями маршрутизатора. В урезанном варианте, но все же. Приведу вам примеры Access Point с расширенным функционалом:
- D-Link DAP-1513. Передатчик работает в двух диапазонах – 2,4 и 5 ГГц. Но главное – у устройства 4 LAN порта, как у классического роутера.
- Mikrotik RbcAPGi-5acD2Nd. Точка доступа может работать в режиме репитера, имеет 2 LAN порта для кабельного подключения компьютеров, мобильных гаджетов и других девайсов, с поддержкой PoE (позволяет передавать удаленному устройству вместе с пакетами данных электрическую энергию по кабелю для сети Ethernet).
- Mikrotik RBOmniTikG-5HacD. Крутейшая игрушка с 5 гигабитными LAN портами, передатчиком с мощностью 26 дБм и встроенными антеннами по 7,5 дБи усиления на каждую
Не могу не заметить. Все точки доступа с богатым функционалом стоят как полноценный, двухдиапазонный роутер.
Определение «маршрутизатора»
Маршрутизатор – это специализированный компьютер, создающий локальную сеть на основе правил и таблиц маршрутизации. Он принимает пакеты от поставщика интернет услуг и передает их дальше, сетевым устройствам, по кабелю или Wi-Fi.
Что делает маршрутизатор:
- Организует локальную сеть из устройств, подключенных по кабелю или через Wi-Fi.
- Принимает сигнал Интернет.
- Распределяет сигнал по локальной сети.
Это основополагающие задачи. Но это далеко не все. Чем же отличается маршрутизатор от точки доступа? Давайте перечислю по пунктам:
- Распределяет трафик между сетями и присваивает IP адреса устройствам, подключенным к нему.
- Может подменить локальные IP компьютеров, ноутбуков, мобильных гаджетов на свой внешний IP. В результате домашние устройства выходят в сеть, используя один адрес провайдера домашнего интернета.
- Маршрутизатор имеет свой межсетевой экран (Брандмауэр). Он защищает сетевые коммуникации от несанкционированного доступа извне и внутри локальной сети. Брандмауэр – это «барьер», которые делает следующее:
- Через него проходит вся связь;
- Разрешает только санкционированный трафик;
- Противодействует хакерским атакам.
- Маршрутизатор может ограничивать скорость для конкретных домашних устройств, а также может защитить сеть от проникновения посторонних клиентов путем фильтрации MAC и IP адресов.
- Выполняет шифрование передаваемых данных в сетях.
- С помощью роутера можно ограничить доступ детям к определенным сайтам или время, проводимое в Интернете.
У классического маршрутизатора есть 4 LAN порта, то есть можно подключить до 4 устройств посредством сетевого кабеля. WAN порт один – это вход для пакетов данных. Проще говоря, сюда подключается кабель провайдера.
Многие роутеры оснащены портом USB. Во-первых, он нужен для подключения 3G/4G/LTE модемов. Во-вторых, можно подключить принтер, внешний накопитель. Тогда доступ к ним получат все сетевые гаджеты и девайсы.
Стоит отметить, что, несмотря на расширенный функционал, не все маршрутизаторы наделены некоторыми функциями точки доступа. Например, не все роутеры могут работать в режиме ретранслятора (репитера) или беспроводного клиента.
Определяемся с выбором
Так что же выбрать – хорошую точку доступа или все же лучше роутер? Давайте будем смотреть по ситуации.
- Есть маршрутизатор, но сигнал не достает в отдаленные комнаты (помещения). Здесь пригодится Access Point, которая может работать в режиме ретранслятора. НО! Если у вас завалялся еще один маршрутизатор с поддержкой функции репитера, можно свободно использовать его. Однако, нужно учитывать, что настройка роутера в режим повторителя непроста.
- Есть проводное подключение и нужен выход в Интернет «по воздуху». Тут я думаю лучше купить роутер с поддержкой Wi-Fi.
- Нужна передача пакетов данных с одного девайса на другое, но они находятся на расстоянии друг от друга. Тут однозначно нужна AP, работающая в режиме беспроводного клиента. Есть такие, которые работают в помещении и даже снаружи здания.
- Нужно организовать локальную сеть дома. Тут купите полноценный роутер. По LAN подключить до 4 устройств и организовать раздачу Интернета по Wi-Fi – это и есть главное предназначение маршрутизатора.
Все про организацию Wi-Fi сети дома в следующем видео:
Ну что, подведем итоги. Любой маршрутизатор может работать в режиме Access Point. Но точка доступа не может стать роутером. Вот и все, что нужно знать по теме. Остались вопросы? Пишите в комментарии или в чат! А я прощаюсь, до скорого!
Мы собрали лучшие точки доступа для максимального удобства покупки. Всепогодные,внутренние,внешние, мощные, абонентские и другие типы.
Точки доступа — оборудование которое сегодня распространено повсеместно. Чаще всего под этим названием подразумевается именно беспроводное оборудование, ретранслирующее данные поступающие по кабелю, и раздающее их абонентам. В свою очередь беспроводные точки доступа подразделяются на несколько различных классов. В них входят модели предназначенные для следующих задач:
- • Создание WiFi хот-спота в помещениях.
- • Создание WiFi хот-спота на улице.
- • Развертывание операторских сетей ptp.
- • Развертывание линков PTP(мост).
Каждому классу соответствует определенный форм-фактор.
Уличные точки доступа
Уличные точки доступа собраны во всепогодных, крепких корпусах, которые обеспечивают герметичность и надежную защиту от самых разных факторов неблагоприятного воздействия окружающей среды. Материалы изготовления таких устройств обычно включают в себя металл, а так же всепогодный, ударопрочный ABS пластик (либо другие ударопрочные типы)
Электроника внешних моделей имеет ряд отличий. В них используются высококачественные электронные компоненты, способные работать в широком диапазоне температур не выходя из строя.
Антенны у таких устройств могут быть как интегрированными внутрь корпуса, так и наружными. Наружные варианты излучателей сигнала у точек доступа этого класса будут предпочтительны, поскольку дают возможность изменить радиохарактеристики комплекта, увеличив дальность за счет увеличения коэффициента усиления при использовании направленных антенн, либо увеличив зону охвата при использовании всенаправленных антенн, с круговой диаграммой направленности.
Уличные модели могут быть трех типов и предназначаться для:
- • Развертывания пользовательской WiFi сети
Модели для развертывания WiFi хот-спота вне помещения обычно довольно компактны, и имеют небольшие размеры, хотя некоторые из них имеют возможность использования внешних антенн. Типичным примером является UniFi Mech
- • Развертывания операторской беспроводной сети
Модели относящиеся к данному типу обычно бывают более массивными, имеют мощную радиочасть и практически всегда требуют использования внешних антенн, тип которых может сильно отличатся.Часто подобные точки доступа работают с фирменными протоколами передачи данных, такими как Ubiquiti AirMax. Типичный пример — Ubiquiti Rocket.
- • Развертывания линков PTP
Такие модели в подавляющем большинстве случаев имеют параболическую антенну, и, соответственно, достаточно большие габариты продиктованные использованием “тарелки”. Модели отличаются узкой диаграммой направленности, и требуют точной юстировки соединение. Однако, на небольших расстояниях могут использоваться компактные устройства с интегрированной панельной антенной. Протоколом передачи данных могут быть как фирменные разработки (Ubiquiti AirMax), так и WiFi. Типичные примеры — PowerBeam; NanoBeam.
- • Развертывания операторских каналов связи
Такие устройства во многом схожи с точками доступа для линков PTP, однако они имеют больший вес, большие скорости, и в подавляющем большинстве не используют WiFi. Некоторые модели имеют возможность работы с использованием частотного дуплекса, и имеют отдельные антенны для приема-передачи данных. Типичный пример — Ubiquiti AirFiber.
Внутренние точки доступа
Эти модели предназначены для раздачи интернета абонентам и работы с мобильными гаджетами, компьютерами, ноутбуками. При этом устройства имеют как различный дизайн, с креплением к потолку, стенам, либо возможностью настольного размещения, так и значительные отличия тех.характеристик радиочасти, которые заключаются в:
- • Поддерживаемых версиях WiFi (802.11 n\ac\ax-6).
- • Мощности радиочасти.
- • Частотных диапазонах.
- • Количестве радиомодулей.
- • Антенной схеме MIMO.
Типичные представители данного типа — WiFi точки доступа UniFi. Важной особенностью операторских точек доступа является возможность объединения их в единую операторскую сеть, которая позволяет централизованно управлять подключением абонентов, настройкой оборудования, а также обеспечивает функционирования “роуминга” с быстрой авторизацией абонентов при передвижениях между устройствами.
Выбор точки доступа и антенны WiFi от Ubiquiti. Справка для начинающих
Рекомендации специалистов компании Ubiquiti по выбору точек доступа и антенн WiFi.
Модельный ряд беспроводного оборудования от американской компании Ubiquiti на данный момент насчитывает 16 отдельных серий продуктов только в одной линейке airMax. Нетрудно запутаться в выборе точек доступа и антенн — какое оборудование и для чего лучше всего использовать. Эта статья составлена на основании рекомендаций производителя по наиболее эффективному применению каждой серии.
Напоминаем, что все указанные в статье расстояния — это примерный стандарт. Реальные результаты на местности всегда будут зависеть от совокупности факторов: наличия прямой видимости, препятствий в зоне Френеля, условий окружающей среды и так далее.
Выбор точек доступа WiFi для линков «точка-точка»
Для коротких дистанций (до 5 км)
Loco M: Идеально подходит для очень коротких дистанций. Самая низкая стоимость для решения «точка-точка».
Nanostation M: Очень популярный продукт для небольших дистанций. Часто используется для видеонаблюдения благодаря возможностям второго Ethernet-порта.
Пример: Ubiquiti Nanostation loco M5
Для средних дистанций (5-15 км)
AirGrid M: Идеально подходит для линков с низкой пропускной способностью, в которых подключение, сопротивление ветровой нагрузке, низкая цена являются более предпочтительными, чем производительность. Устройство без поддержки MIMO.
NanoBridge M: Обеспечивает невероятное соотношение цены и производительности для этих дистанций.
PowerBeam M: Форм-фактор дает самый высокий коэффициент усиления для довольно компактных размеров оборудования. Направленный луч отлично справляется даже в условиях сильной зашумленности эфира.
PowerBridge M: Современное устройство для средних расстояний. Вдвое больше оперативной памяти по сравнению с аналогичными продуктами для повышения производительности.
Примеры:
Ubiquiti AirGrid M5 HP 23dBi
Ubiquiti PowerBeam PBE-5AC-500
Для дальних дистанций (свыше 15 км)
Rocket M (в комплекте с RocketDish): Промышленный стандарт для междугородной связи высокой производительности. До 150 Мбит TCP / IP пропускной способности. Расстояние — 100 + км.
Rocket M ac и антенны RocketDish ac: Пока только анонсированы. Однако стандарт 802.11ac предполагает втрое большую пропускную способность, емкость сети и улучшенную фильтрацию помех.
AirFiber 5: Оборудование для магистральных каналов операторского класса. Пропускная способность — до 1 Гбит, малые задержки. Расстояние — 50+ км.
Примеры:
Ubiquiti Rocket M5
Ubiquiti RocketDish RD-5G31-AC
Для сетей с высокой нагрузкой
AirFiber 24: Оборудование для экстремальной производительности. Продукт обеспечивает до 1.4Gbps фактической пропускной способности на расстояниях 5 + км на частоте 24 Ггц. В зависимости от условий, хорошие показатели может дать и на дистанциях до 13 км.
AirFiber 5: Реальная пропускная способность — до 1 Гбит, малые задержки. Расстояние — 50+ км.
Примеры:
Ubiquiti AirFiber5
Выбор точек доступа WiFi для линков «точка-многоточка»
Производительность PtMP-соединений зависит от параметров обеих сторон линка. Поэтому важно правильно подобрать и оборудование для базовой станции, и точку доступа для клиента.
Выбор оборудования Ubiquiti для базовой станции
Базовая станция обычно размещается на крышах зданий, вышках, мачтах. Высота определяет максимальный охват. При планировании базовой станции лучше всего брать антенны с меньшим углом охвата, которые покрывают только нужную область. Антенны с более широким лучом и, соответственно, большей зоной охвата, более чувствительны к помехам, что приведет к снижению производительности и масштабируемости сети.
Базовые станции для небольших районов с низким уровнем помех
Rocket M с антеннами OMNI: До 60 + одновременных клиентских подключений, при условии, что все устройства с поддержкой AirMax. Высокочувствительны к помехам, рекомендуются для средненаселенной сельской местности.
Высокопроизводительные базовые станции с большим количеством подключений
Rocket M со стандартной секторной антенной: Промышленный стандарт для базовых станций. Четыре 90° или три 120° антенны для 360° покрытия. 300 + клиентских подключений.
Rocket M Titanium и секторные антенны Titanium: Высокопроизводительное решение для районов с высокой плотностью. Переменная ширина луча (60-120°) антенны для масштабируемости. 500+ клиентских подключений на базовой станции. Улучшенная изоляция сигнала и технология AirSync, чтобы избежать перекрестных помех.
Rocket M ac и секторные антенны AirMax Sector ac: Недавно анонсированное производителем оборудование для стандарта ac (Ubiquiti Rocket 5ac Lite, Ubiquiti Antena AM-5AC21-60, Ubiquiti Antena AM-5AC22-45, обещает совершенно новый уровень пропускной способности, количества подключений и фильтрации помех.
Точка доступа — клиент
Короткие дистанции (0-3 км)
Loco M: Низкая стоимость клиентской станции, и наименьшая фокусировка луча.
Nanostation M: Немного большая дистанция, чем у Loco, чуть более узкий луч.
Средние расстояния (3-7 км)
AirGrid М: Низкая стоимость CPE, очень узкая ширина луча, но не MIMO (лишь половина производительности Nanobridge M)
NanoBridge M: Узконаправленный луч, лучше диапазон и низкий уровень шума.
NanoBeam M: Узкий фокус луча позволяет добиваться отличной производительности в условиях сильной зашумленности эфира.
Дальние дистанции
PowerBridge М: Высокая производительность устройства, направленный луч, лучше диапазон и низкий уровень шума, более эстетичен по сравнению с «тарелками».
Rocket M с RocketDish: Более эффективные параметры, стоимость выше, чем у интегрированных конструкций, не слишком удобна и эстетична в качестве клиентской точки.
PowerBeam M: Отличные показатели для своей стоимости. Направленный луч, хороший коэффициент усиления, высокая пропускная способность.
Примечание. Отличным решением будет использовать более производительные устройства на коротких расстояниях. В качестве примера, NanoBeam М, скорее всего, превзойдет Loco M на коротких дистанциях за счет свойств антенны. Также более мощные устройства могут применяться в тех случаях, когда сигнал точки доступа эконом-класса не может преодолеть препятствия (листва деревьев) или слишком зашумленный эфир.
Точки доступа для HotSpot
Для организации HotSpot рекомендуется линейка продуктов UniFi. Обеспечивается централизованное управление, гостевые порталы, ограничение пропускной способности, несколько идентификаторов SSID, ваучеры и многие другие функции.
Выбор антенны WiFi
Высокий коэффициент усиления антенн играет важную роль в повышении производительности наружных беспроводных точек доступа благодаря нескольким факторам:
- За счет коэффициента усиления они обеспечивают повышение мощности сигнала, результатом является более стабильная, качественная и «дальнобойная» связь.
- Они узконаправленны, что дает им пространственные возможности фильтрации, которые могут помочь блокировать шум. Это особенно важно в зашумленном эфире.
Антенны можно разделить на следующие типы:
Yagi: Направленная, используется для PTP и CPE точек доступа. Чаще используется в низких частотах, таких как 900 МГц, из-за размера.
Grid: Направленная, используется для PTP и CPE устройств. Отличное ветровое сопротивление. Тем не менее, этот тип работает только в одной полярности (1×1), поэтому имеет более низкую производительность, чем 2х2 антенн (Dish, Panel т.д.)
Panel: Направленная, используется для PTP и CPE точек. Компактная конструкция очень привлекательна в тех ситуациях, когда форм-фактор «тарелки» не подходит по каким-то причинам.
Dish: Наиболее узконаправленные и самые производительные AirMax антенны для соединений PTP. Больше и тяжелее, чем остальные.
Omni: Обеспечивает 360 градусов в горизонтальной плоскости (всенаправленная). Идеально подходит для низкой мощности и широкого охвата AP / базовой станции.
Sector: Идеальный выбор для базовых станций высокой производительности. Предоставляет более высокий коэффициент усиления и более узкую направленность сигнала, чем всенаправленные антенны. Обычно выпускается в вариантах 60, 90 или 120 градусов.
Еще одну статью, которая поможет определиться с выбором точки доступа для WiFi-интернета из ассортимента Ubiquiti, мы публиковали в апреле: Сравнение оборудования Ubiquiti для разного типа задач
Как Включить Режим Точки Доступа на WiFi Роутере?
Настройка роутера в качестве точки доступа WiFi целесообразно для расширения уже существующей беспроводной сети от другого маршрутизатора. Вообще, существует несколько схожих режимов работы роутера, с помощью которых можно усилить сигнал. В частности, режим репитера, при котором вспомогательный роутер получает интернет от основного по WiFi и далее раздает его также беспроводным способом.
Чем отличается режим точки доступа на маршрутизаторе?
Режим точки доступа отличается от него тем, что два роутера подключаются друг к другу по кабелю. Такое соединение более стабильно, а значит уменьшаются потери в качестве сигнала и конечной скорости внутри сети. То есть, если вы хотите увеличить зону приема WiFi, и при этом минимизировать негативные моменты, то стоит настроить второй роутер именно в качестве точки доступа, подключенной по проводу.
Еще одна причина использовать данный метод — это когда у вас имеется старый маршрутизатор со слабым WiFi модулем, но при этом со стандартными LAN портами, которые поддерживают скорость до 100 или 1000 мбит/c. Это означает, что по кабелю скорость будет адекватной, а вот по беспроводному сигналу уже не соответствовать современным требованиям. В таком случае можно как раз взять более современный маршрутизатор с быстрым WiFi и настроить его в качестве точки доступа.
Как настроить роутер TP-Link в качестве точки доступа WiFi?
Для настройки wifi маршрутизатора в роли точки доступа необходимо выполнить следующие действия, универсальные для всех моделей и производителей:
- Включить роутер в розетку
- Вставить кабель в разъем LAN на вспомогательном устройстве и в такой же порт LAN на основном, который уже раздает сигнал
- Подключиться по WiFi ко второму роутеру, зайти в его настройки и включить режим точки доступа
- Настроить беспроводную сеть и сохранить параметры
А вот меню на роутерах разных фирм отличается, поэтому остановимся подробнее на самых популярных
Роутер Asus как беспроводная точка доступа (AP, Access Point)
На роутере Asus нам надо открыть рубрику «Администрирование» и выбрать вкладку «Режим работы». Необходимо поставить флажок на «Access Point» или «Режим точки доступа/AiMesh роутер в режиме точки доступа» в зависимости от перевода и модификации. То есть если ваша модель поддерживает бесшовный роуминг WiFi, то он будет автоматически активирован в данной режиме.
Далее назначаем IP адрес для точки доступа. Поскольку устройство будет подключено к уже действующей локальной сети, у него должен быть свой адрес, назначенный в соответствии с настройками основного маршрутизатора. То есть, если у него адрес 192.168.1.1, то его надо прописать в разделе «Основной шлюз». А для роутера Asus в режиме точки написать «192.168.1.2», «192.168.1.3» и т.д. — любой другой из разрешенного в DHCP диапазона и не занятый другим девайсом.
Наконец, задаем имя сети и пароль для подключения к WiFi
Сохраняем настройки и ждем перезагрузки. После чего можно будет подключиться к интернету по беспроводному сигналу.
Режим точки доступа на маршрутизаторе TP-Link
В роутерах TP-Link все гораздо проще. Подключение к основному маршрутизатору устанавливаются автоматически, а имя и пароль от беспроводной сети задаются в соответствующем разделе меню. Нам лишь надо зайти в браузере по адресу 192.168.0.1 и открыть «Дополнительные настройки — Режим работы». И активировать пункт «Точка доступа», после чего сохраниться.
Keenetic в режиме точки доступа WiFi
Для включения точки доступа на роутере в админке (192.168.1.1) заходим в меню «Основные настройки» и проматываем страницу в самый низ. Где находим кнопку «Изменить режим работы»
Выбираем «Точка доступа/Ретранслятор» и сохраняем
Режим точки доступа на маршрутизаторе Tenda
Режим точки доступа на роутере Tenda включается в рубрике «Настройки WiFi»
Все, что нужно сделать, это включить режим виртуальным ползунком. Дополнительно нам разъясняется, что некоторые функции станут недоступны. А войти в роутер Тенда в данном режиме можно будет по адресу tendawifi.com
Маршрутизатор Netis в качестве беспроводной точки доступа
На Netis настроить данный режим немного сложнее — примерно, как на роутерах Асус. Нам надо зайти «Anvansed»
И открыть подраздел «Настройки Wi-Fi» в меню «Беспроводной режим». Здесь нас интересуют следующие пункты:
- Режим радио — выбираем «Точка доступа»
- SSID — придумываем имя для будущей сети wifi
- Вещание SSID — ставим «Вкл»
- Тип аутентификации — выбираем WPA2/PSK
- Пароль — задаем ключ для подключения к сигналу
Цены в интернете
Александр
Специалист по беспроводным сетям, компьютерной технике и системам видеонаблюдения. Выпускник образовательного центра при МГТУ им. Баумана в Москве. Автор видеокурса «Все секреты Wi-Fi»
Задать вопрос
Чем Точка Доступа WiFi Отличается От Роутера?
Понятие «точка доступа wifi» довольно широкое. Во-первых, под ним может подразумеваться любое устройство, которое раздает по WiFi интернет — компьютер, ноутбук, смартфон. Если вы хотите настроить в качестве точки доступа ноутбук, то рекомендую прочитать отдельные подробные руководства по этой теме — для Windows 7 и для Windows 10. Но еще точкой доступа называется отдельное устройство для создания беспроводного доступа в интернет нескольким компьютерам. Ее часто путают с маршрутизатором, так что предлагаю сегодня подробно разобраться, что такое точка доступа wifi и чем она отличается от роутера.
Чем отличается точка доступа от роутера?
Точка доступа WiFi — это такое устройство, с помощью которого можно по беспроводному сигналу раздать интернет на ноутбуки, телефоны, ТВ и так далее. Но ведь роутер тоже? И да, и нет. Чтобы понять отличие, нужно запомнить один важный момент:
В программном обеспечении точки доступа нет возможности подключиться к провайдеру, назначать IP адреса и пробрасывать порты. То есть с ее помощью невозможно организовать локальную сеть, к которой подключаются различные устройства — это просто преобразователь кабельного интернета в беспроводной.
Кроме того, в точке доступа имеется только один сетевой порт LAN, а значит к ней нельзя подключить более одного кабеля.
В общем, полноценно она может работать только в паре с маршрутизатором. Хотя, справедливости ради, стоит отметить, что в некоторых моделях имеется несколько режимов и точку доступа можно задействовать как клиент для подключения компьютера к интернету.
А вот wifi роутер, несмотря на то, что основной режим его работы именно в качестве точки доступа, как раз оснащен необходимым ПО не только раздачи wifi сигнала, но и для полноценной настройки локальной сети — в нем есть DHCP сервер, службы DDNS, перенаправление портов, FTP сервер, брандмауэр, фильтры и прочие прелести. В точке доступа всего этого нет.
Для чего же тогда нужна точка доступа wifi в чистом виде?
Вопрос справедливый! И я вам отвечу так — сегодня она почти не используется, так как есть возможность установить хоть и недорогой, но полноценный роутер. Единственное, для чего она может пригодиться, это если центром вашей сети является маршрутизатор без беспроводного сигнала — например, в офисе, где много компьютеров, подключенных кабелями. А вдруг приспичило сделать ещё и wifi сеть — не настраивать же все заново на новом роутере? Логично, поэтому просто докупается точка доступа wifi, которая превращает кабельный интернет в беспроводной.
Примеры использования точки доступа интернет
Думаю, что вы уже разобрались в том, что такое точка доступа wifi и в чем ее отличие от роутера. Чтобы стало совсем понятно, приведу несколько реальных примеров ее применения на практике.
- Беспроводной мост между двумя локальными сетями. Этот режим, который «по-научному» называется WDS, позволяет объединить между собой несколько сетей, которые созданы при помощи разных роутером. Я подробно описывал
создание беспроводного моста на примере объединения квартиры и дачи, которая находится на расстоянии в несколько километров в прямой видимости. - Создание или расширение зоны приема wifi интернета. Эта задача часто ставится перед системными администраторами в офисных помещениях и с ней прекрасно справляются потолочные точки доступа. Это как раз тот случай, когда в офисе есть большая и сильно разветвленная кабельная сеть, и необходимо настроить точку доступа для выхода в интернет по wifi,причем так, чтобы он одинаково стабильно работал на всей площади.
- Ну а о том, как подключить при помощи точки доступа компьютер к интернету по wifi я рассказал в статье про уличные точки доступа TP-Link.
Это все, о чем я хотел рассказать сегодня, а про настройку точки доступа поговорим отдельно.
Спасибо!Не помоглоЦены в интернете
Александр
Специалист по беспроводным сетям, компьютерной технике и системам видеонаблюдения. Выпускник образовательного центра при МГТУ им. Баумана в Москве. Автор видеокурса «Все секреты Wi-Fi»
Задать вопрос
Лучшее соотношение цены и качества — это бесплатная точка доступа Wi-Fi — отличные предложения на бесплатную точку доступа Wi-Fi от глобальных поставщиков. Бесплатная точка доступа Wi-Fi.
Отличные новости !!! Точка доступа Wi-Fi бесплатна, вы обратились по адресу. К настоящему времени вы уже знаете, что что бы вы ни искали, вы обязательно найдете это на AliExpress. У нас буквально тысячи отличных продуктов во всех товарных категориях. Ищете ли вы товары высокого класса или дешевые и недорогие оптовые закупки, мы гарантируем, что он есть на AliExpress.
Вы найдете официальные магазины торговых марок наряду с небольшими независимыми продавцами со скидками, каждый из которых предлагает быструю доставку и надежные, а также удобные и безопасные способы оплаты, независимо от того, сколько вы решите потратить.
AliExpress никогда не уступит по выбору, качеству и цене.Каждый день вы будете находить новые онлайн-предложения, скидки в магазинах и возможность сэкономить еще больше, собирая купоны. Но вам, возможно, придется действовать быстро, так как этот топ без точек доступа Wi-Fi в кратчайшие сроки станет одним из самых популярных бестселлеров. Подумайте, как вам будут завидовать друзья, когда вы скажете им, что получили бесплатную точку доступа Wi-Fi на AliExpress. Благодаря самым низким ценам в Интернете, дешевым тарифам на доставку и возможности получения на месте вы можете еще больше сэкономить.
Если вы все еще не уверены в том, свободна ли точка доступа Wi-Fi, и думаете о выборе аналогичного продукта, AliExpress — отличное место для сравнения цен и продавцов.Мы поможем вам разобраться, стоит ли доплачивать за высококачественную версию или вы получаете столь же выгодную сделку, приобретая более дешевую вещь. А если вы просто хотите побаловать себя и потратиться на самую дорогую версию, AliExpress всегда позаботится о том, чтобы вы могли получить лучшую цену за свои деньги, даже сообщая вам, когда вам будет лучше дождаться начала рекламной акции. и ожидаемая экономия.AliExpress гордится тем, что у вас всегда есть осознанный выбор при покупке в одном из сотен магазинов и продавцов на нашей платформе.Реальные покупатели оценивают качество обслуживания, цену и качество каждого магазина и продавца. Кроме того, вы можете узнать рейтинги магазина или отдельных продавцов, а также сравнить цены, доставку и скидки на один и тот же продукт, прочитав комментарии и отзывы, оставленные пользователями. Каждая покупка имеет звездный рейтинг, и предыдущие клиенты часто оставляют комментарии, описывающие свой опыт транзакций, поэтому вы можете покупать с уверенностью каждый раз. Короче говоря, вам не нужно верить нам на слово — просто слушайте миллионы наших довольных клиентов.
А если вы новичок на AliExpress, мы откроем вам секрет. Непосредственно перед тем, как вы нажмете «купить сейчас» в процессе транзакции, найдите время, чтобы проверить купоны — и вы сэкономите еще больше. Вы можете найти купоны магазина, купоны AliExpress или собирать купоны каждый день, играя в игры в приложении AliExpress. Вместе с бесплатной доставкой, которую предлагают большинство продавцов на нашем сайте, вы сможете приобрести wifi hotspot бесплатно по самой выгодной цене.
У нас всегда есть новейшие технологии, новейшие тенденции и самые обсуждаемые лейблы. На AliExpress отличное качество, цена и сервис всегда в стандартной комплектации. Начните самый лучший шоппинг прямо здесь.
точек доступа Wi-Fi с прямым подключением
«,» tooltipToggleOffText «:» Переключите переключатель, чтобы получитьБЕСПЛАТНАЯ доставка на следующий день!
«,» tooltipDuration «:» 5 «,» tempUnavailableMessage «:» Скоро вернусь! «,» TempUnavailableTooltipText «:»Мы прилагаем все усилия, чтобы снова начать работу.
- Временно приостановлено в связи с высоким спросом.
- Продолжайте проверять наличие.


 Там уже в настройках появилась вкладка «Мобильный хот-спот», с помощью которой можно запустить точку доступа с ноутбука.
Там уже в настройках появилась вкладка «Мобильный хот-спот», с помощью которой можно запустить точку доступа с ноутбука.