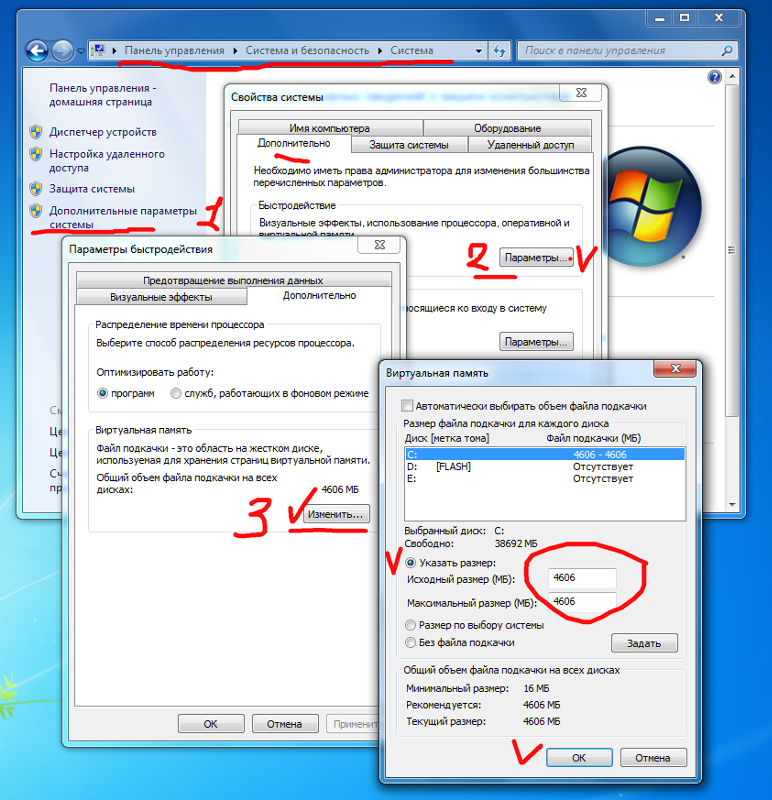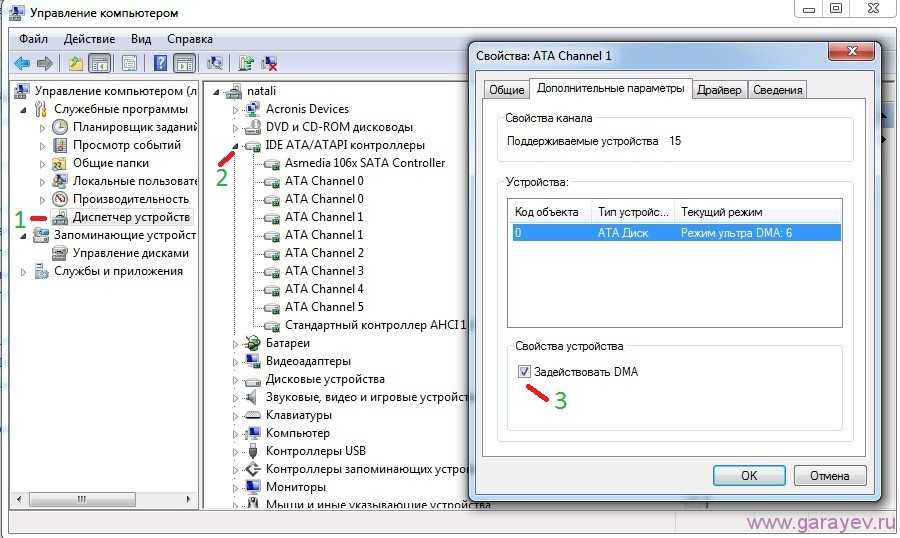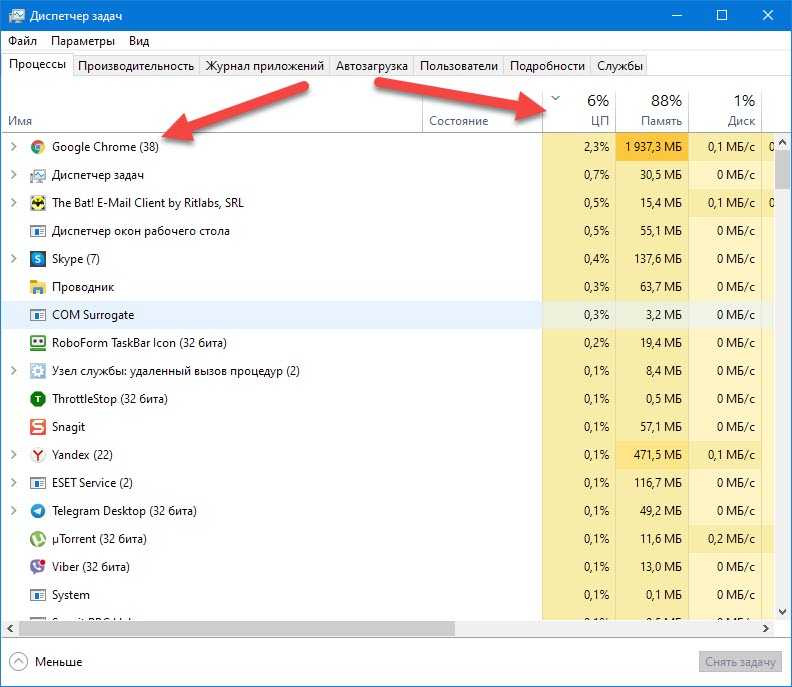Видео тормозит и движется рывками на ПК: причины и устранение неполадок
Согласитесь, очень раздражает, когда видео тормозит и движется рывками на ПК, ноутбуке или мобильном гаджете. Например, вы возвращаетесь из отпуска, где сняли на камеру множество памятных моментов, пытаетесь посмотреть видео дома – и не получается, потому что оно тормозит. Причин может быть много: слабое устройство, неполадки с драйверами, несовместимость с медиаплеером, поврежденный файл и т. д. Ниже мы предлагаем решения для каждого случая.
Почему видео тормозит и движется рывками на ПК?
Выделим две категории причин – программную (софтверную) и аппаратную (хардверную, т.е. оборудование). К первой относятся:
Устаревшие или отсутствующие драйверы
Неполадки с аудио- и видеокодеками
Отключенные визуальные эффекты
Проблемы с медиаплеером
Поврежденный видеофайл
Неподдерживаемые форматы файлов фильмов
Другая часть – аппаратная категория:
Зная причины, по которым тормозит видео, можно искать решения. Кроме того, вы можете попробовать Movavi Конвертер Видео – простой и эффективный инструмент для быстрого перевода файлов видео, аудио и изображений в любой другой формат.
Кроме того, вы можете попробовать Movavi Конвертер Видео – простой и эффективный инструмент для быстрого перевода файлов видео, аудио и изображений в любой другой формат.
Как исправить прерывистое видео
В зависимости от того, в чём именно проблема, надо сделать одно из следующих действий:
Обновить драйверы
Обновить аудио- и видеокодеки
Включить визуальные эффекты
Воспользоваться другим видеоплеером
Прибегнуть к «скоростным трюкам» в VLC
Проверить технические характеристики компьютера
Снизить разрешение видеофайла
Конвертировать видео
Проверить устройство на вирусы. Они могут ухудшать работу всей системы, в т.ч. при воспроизведении видео.
Восстановить повреждённый исходник.
Обновление драйверов
Если они устаревшие, некорректные или вовсе отсутствуют, то система может сбоить.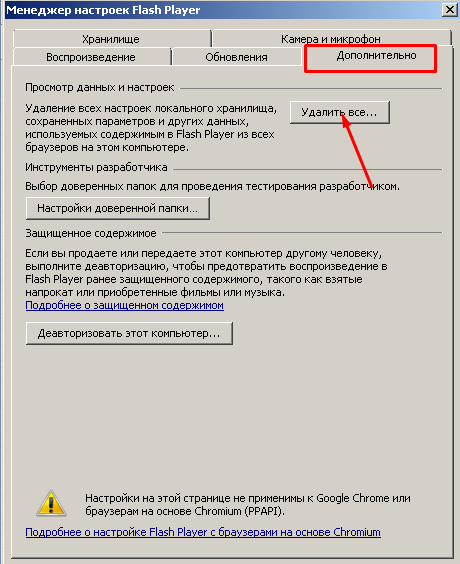 Иногда это сказывается на воспроизведении видеофайлов.
Иногда это сказывается на воспроизведении видеофайлов.
Решение для ОС семейства Windows:
Откройте Пуск.
Зайдите в Панель управления.
Выберите Диспетчер устройств.
Кликните правой кнопкой мыши по нужному устройству (видеоадаптеры).
В появившемся контекстном меню выберите Обновить конфигурацию оборудования. Система автоматически найдет и установит последнюю версию драйвера.
Когда всё сделано, перезагрузите компьютер и проверьте, решена ли проблема.
Обновление видеокодеков
Достаточно скачать и установить пакет библиотек K-Lite Codec Pack. Этот архив решит проблемы с видео, если декодировщик на Вашем устройстве был устаревшим или вовсе отсутствовал. Тем, кто всё ещё пользуется Windows XP, нужен XP Codec Pack.
Включение визуальных эффектов
Бывает, что на экране мелькают горизонтальные полосы – разрыв кадров.
Как исправить это в Windows:
Кликаем правой кнопкой мыши по ярлыку компьютера на рабочем столе.
Выбираем пункт Свойства.
В левой части появившегося окна кликаем Дополнительные параметры системы.
Во вкладке дополнительно нажимаем Параметры в блоке Быстродействие.
Выбираем опцию Обеспечить наилучший вид, кликаем по Применить.
Если пользуетесь Windows 7 и тиринг всё равно остался, то надо поменять стиль оформления:
Кликните правой кнопкой мыши по пустому месту на рабочем столе.
Зайдите в Персонализация.
Выберите одну из тем Aero с прозрачными эффектами.
Используйте другой медиаплеер
Поочерёдно воспроизведите проблемное видео в разных программах:
VLC media player
PotPlayer
KMPlayer
MX Player
Бывает так, что на одном проигрывателе видео тормозит, а на другом идет без проблем. Windows Media Player лучше не использовать – он очень бывает «капризным», особенно в полноэкранном режиме.
Windows Media Player лучше не использовать – он очень бывает «капризным», особенно в полноэкранном режиме.
«Скоростные трюки» в VLC
Функционал этого плеера позволяет если не решить, то обойти проблемы с воспроизведением. Полезная штука, если видео тормозит в любом медиапроигрывателе.
Что нужно сделать в VLC media player:
Откройте вкладку Инструменты. Она в верхней части окна VLC.
Выберите пункт Настройки.
Перейдите в подраздел Видео (верхняя часть окна).
Поставьте галочки на всех пунктах, где это можно.
В нижнем левом углу есть Показывать настройки. Выберите там Все.
В списке (левая часть окна) найдите пункт Видеокодеки и кликните по нему.
В появившемся списке выберите FFmpeg.
Поставьте галочку на Разрешить трюки со скоростью.
Нажмите Сохранить (правый нижний угол).

Перезапустите VLC.
Проверьте характеристики устройства
Это уже «хардверная» (аппаратная) причина, которая встречается нередко. Чем выше разрешение и фреймрейт видео, тем больше ресурсов требуется для его воспроизведения. Например, для FullHD-контента в 60 fps нужны процессор с тактовой частотой от 2,4 ГГц и минимум 4 Гб оперативной памяти. Основная нагрузка ляжет на графический адаптер. Чем мощнее видеокарта или встроенное в процессор видеоядро, тем лучше она/оно справится с обработкой высококачественных видео.
Примерные системные требования для проигрывания контента в любом разрешении (FullHD, 2K, 4K, 8K):
Процессор: Ryzen 3 3200G или Intel Core i3-9100. Оба с интегрированной графикой.
Если у Вас есть процессор с тактовой частотой от 3,0 ГГц, но без встроенного графического ядра, то нужно брать дискретную видеокарту уровня GTX 1050 Ti.
Объем оперативной памяти: 8 Гб.
Уменьшите разрешение
Если видео тормозит на ноутбуке или ПК по причине слабой аппаратной части, то можно просто уменьшить разрешение. Перекодированный контент менее требователен к ресурсам, что во многих случаях избавляет от глюков.
Перекодированный контент менее требователен к ресурсам, что во многих случаях избавляет от глюков.
Для функции изменения разрешения используйте специальный софт, например, Movavi Конвертер Видео:
- Нажмите Добавить файлы (верхний левый угол), а в появившемся меню – Добавить видео.
В диалоговом окне найдите проблемный файл и кликните по нему. Далее – Открыть (нижний правый угол). Можно выбрать несколько роликов для одновременной обработки.
В нижней части интерфейса откройте вкладку Видео. Выберите формат AVI или MP4 (последний можно запускать как на компьютерах, так и на мобильных устройствах).
Если вам нужно сохранить видео конкретно для смартфона или планшета, то перейдите в соседнюю вкладку Устройства. Найдите производителя и модель своего гаджета. Вариант попроще – подключить устройство к компьютеру и нажать на кнопку автоопределения (значок телефона с лупой в нижней правой части окна).
 Конвертер сам предложит оптимальный профиль конвертации.
Конвертер сам предложит оптимальный профиль конвертации.Кликните по значку шестеренки (внизу) – откроются настройки преобразования.
В появившемся окне найдите графу Размер кадра и определитесь с нужным вам разрешением. К примеру, если исходник в FullHD (1920х1080), то можно выбрать 1280х720. Чем меньше разрешение, тем меньше требований к мощности, но это , конечно, скажется на качестве видео.
Выберите место на компьютере, куда сохранить преобразованный файл (значок папки в нижней части интерфейса). По умолчанию это папка Movavi Library.
Нажмите синюю кнопку Старт и подождите, пока конвертер сделает свое дело.
Запустите «обновленное» видео. Если проблема не исчезла или исчезла частично, то конвертируйте файл ещё раз, только с ещё более низким разрешением.
Это решение актуально для любого слабого устройства, будь оно стационарным или портативным.
Измените формат видео
Это можно сделать, например, также в Movavi Конвертере Видео. Достаточно загрузить в него нужное видео, выбрать новый формат и запустить процесс конвертации. Этой займет всего несколько минут. Если необходимо до конвертации сделать монтаж видео: обрезку, поворот видео, наложение водяного знака и т.д., это также можно сделать в этой программе.
Достаточно загрузить в него нужное видео, выбрать новый формат и запустить процесс конвертации. Этой займет всего несколько минут. Если необходимо до конвертации сделать монтаж видео: обрезку, поворот видео, наложение водяного знака и т.д., это также можно сделать в этой программе.
Проверьте компьютер на вирусы
Вредоносные программы могут повредить или удалить часть данных, включая видеофайлы. Кроме того, они имеют свойство потреблять системные ресурсы. Работоспособность видеоплееров, соответственно, может пострадать.
Проверить компьютер на вирусы (и удалить их) будет не лишней вспомогательной мерой. Это делается специализированными программами.
Восстановите поврежденные видео
Если неисправен сам исходник, то вряд ли вам поможет хоть какое-то из перечисленных решений. В этом случае остается прибегнуть к специальным утилитам по восстановлению видео.
Примеры подобного софта:
У каждой программы свои алгоритмы работы, поэтому рекомендуется попробовать их все.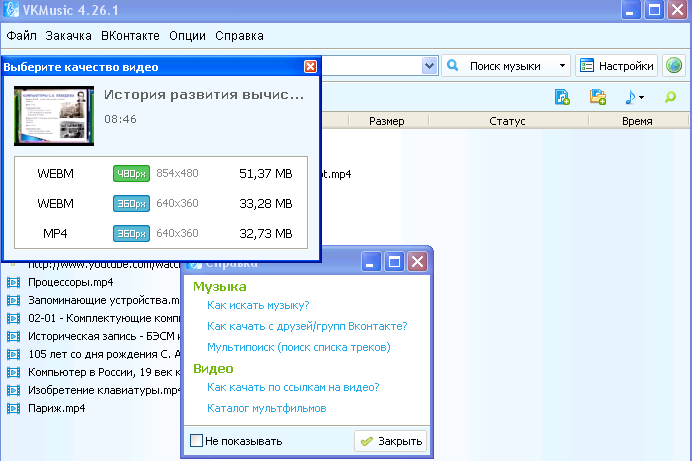 Не сработает одна – может справиться другая. Когда процедура завершена, проверяйте «восстановленное» видео в любом исправном плеере (кроме Windows Media Player). Учтите, что успешный результат не гарантирован даже при использовании всех вышеперечисленных программ.
Не сработает одна – может справиться другая. Когда процедура завершена, проверяйте «восстановленное» видео в любом исправном плеере (кроме Windows Media Player). Учтите, что успешный результат не гарантирован даже при использовании всех вышеперечисленных программ.
Как исправить проблемы при просмотре видео в Интернете
Веб – это особая подтема с отдельной спецификой. Здесь тоже требуются актуальные кодеки, обновленные драйверы и достаточно мощный компьютер. Ко всему этому прибавляются кэш и пропускная способность Интернета.
Очистка лишних данных
Во время серфинга по сети, браузер сохраняет временные и кэш-файлы. Иногда это приводит к некорректному воспроизведению видео, да и вообще к медленной работе устройства. Удалите их, чтобы они не вызывали проблем.В Google Chrome это делается так:
Откройте главное меню браузера (нажмите клавиши Ctrl+H или кликните по вертикальному троеточию в верхнем правом углу).

Если открывали через троеточие, то в появившемся меню выберите История и затем снова История.
Нажмите на Очистить историю (левая часть окна).
В появившемся меню отметьте галочкой все пункты (история, cookie, кэш).
Нажмите синюю кнопку Удалить данные. Учтите, что после этого вам придется заново вводить логины и пароли на сайтах, где вы были зарегистрированы.
В других браузерах очистка проводится аналогичным образом.
Проверьте скорость подключения к Интернету
Медленное подключение к сети – одна из главных причин, по которой виснет браузер. Особенно это заметно при просмотре видео и стримов в высоком качестве.
Узнать скорость подключения можно на сайте SpeedTest by Ookla. Сравните полученные значения с теми, которые провайдер должен предоставлять вам по договору. Можно даже позвонить им и поинтересоваться условиями Вашего текущего тарифа. Если обещанные и фактические значения совпадают или только чуть-чуть расходятся, а видео при просмотре онлайн всё равно тормозит, то есть смысл перейти на более дорогой пакет. В ином случае, провайдер не дает вам скорости, за которую Вы же заплатили. Это повод разобраться в ситуации и, возможно, сменить поставщика интернет-услуг.
Если обещанные и фактические значения совпадают или только чуть-чуть расходятся, а видео при просмотре онлайн всё равно тормозит, то есть смысл перейти на более дорогой пакет. В ином случае, провайдер не дает вам скорости, за которую Вы же заплатили. Это повод разобраться в ситуации и, возможно, сменить поставщика интернет-услуг.
Отключите VPN
Пользователи часто забывают об этом. Маскировка родного IP-адреса бьет по исходной скорости подключения. Проверяйте, что VPN работает только тогда, когда вам это нужно.
Отключите торрент-клиент
Загрузки из Интернета «съедают» значительную часть трафика. Отключайте uTorrent и подобные P2P-клиенты, когда они вам не нужны.
Установите специальное расширение
Актуально для Ютуба, который использует стандарт сжатия VP8/VP9. Слабые устройства могут не потянуть его, поэтому есть смысл установить h364ify – бесплатное расширение из интернет-магазина Chrome. Грубо говоря, оно меняет VP8/VP9 на H.264, что во многих случаях избавляет от торможения.
Грубо говоря, оно меняет VP8/VP9 на H.264, что во многих случаях избавляет от торможения.
Снизьте качество видео
На Ютубе это делается так:
Кликните по значку шестеренки (правый нижний угол проигрывателя).
Выберите Качество.
Нажмите на Автонастройка. Так видео будут проигрываться в разрешении, сообразном вашей скорости подключения.
Обновите страницу (клавиша F5 или значок круглой стрелки в верхнем левом углу браузера).
В других интернет-плеерах это делается аналогичным образом. Еще можно остановить ролик и подождать, пока он подгрузится.
Как предупредить проблемы с торможением видео на будущее
Несколько советов:
Не пренебрегайте надежными антивирусами. Лучше вовремя избавиться от угроз, чем позволить им нагружать систему и повреждать файлы
Всегда делайте резервные копии исходного видео
Конвертируйте только проверенными программами
Редактируйте только копии, сохраняя оригинал видео
Чтобы решить проблемы с форматом и качеством видео, попробуйте Movavi Конвертер Видео.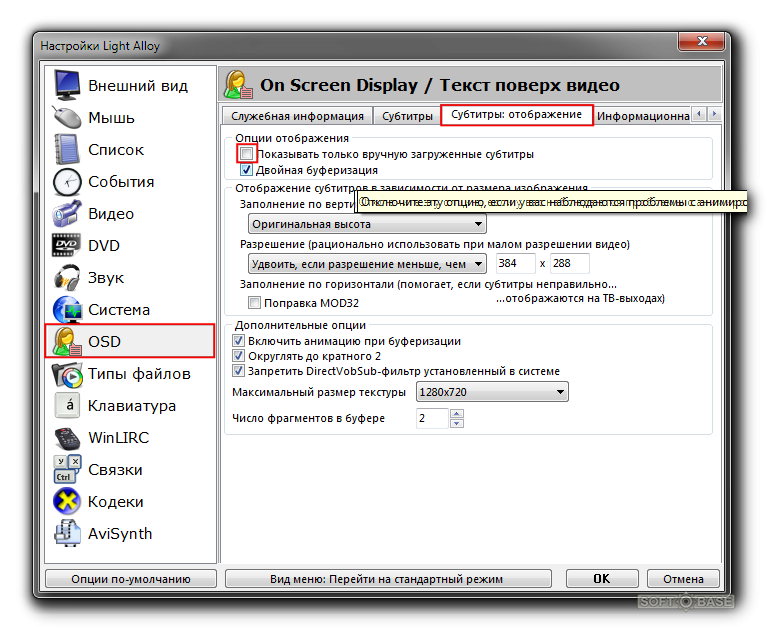 Он выручит в случаях, когда плеер не поддерживает какой-либо тип файлов, или мощности компьютера/лэптопа/смартфона не хватает для воспроизведения контента. Программа дружелюбна к людям, интерфейс ее логичен, а скорость конвертации – высока.
Он выручит в случаях, когда плеер не поддерживает какой-либо тип файлов, или мощности компьютера/лэптопа/смартфона не хватает для воспроизведения контента. Программа дружелюбна к людям, интерфейс ее логичен, а скорость конвертации – высока.
Отличный способ перевести мультимедиа в нужный формат!
Частые вопросы
Почему может тормозить видео на компьютере?
Есть целый ряд причин, почему это происходит. Их можно условно поделить на программные (софтверные) и аппаратные (хардверные).
К софтверным относятся:
Неактуальные или отсутствующие драйверы
Неактуальные или отсутствующие кодеки
Отключенные визуальные эффекты
Неполадки или неправильные настройки медиаплеера
Повреждения видеофайлов
К хардверным относятся:
Слабые ресурсы (процессор, графический адаптер, оперативная память), мощности которых не хватает для воспроизведения видео в определенном разрешении и фреймрейте.

Высокая нагрузка на компьютер, из-за чего сокращаются ресурсы для проигрывания. Причиной тому могут быть вирусы.
Почему тормозит видео при онлайн-просмотре?
Причины могут иметь общий характер:
Неактуальные или отсутствующие кодеки
Устаревшие или отсутствующие драйверы
Маломощный компьютер, ноутбук или мобильный гаджет
А могут быть специфичными для веба:
Низкая скорость подключения к Интернету
Включенный VPN, торрент или любая другая программа, отнимающая сетевой трафик
Накопившиеся «мусорные» данные
Что сделать, чтобы видео не тормозило?
Вариантов много:
Установить или обновить драйверы на видеоадаптер
Установить или обновить кодеки
Включить все визуальные эффекты в параметрах Быстродействия. В Windows 7 ещё выбрать любую тему Aero с прозрачными эффектами
Запустить одно и то же видео в разных медиаплеерах и посмотреть, где оно воспроизводится лучше всего
Использовать «трюки со скоростью» в настройках VLC media player
Удостовериться, что мощности вашего устройства хватает для проигрывания видео в том или ином разрешении, фреймрейте.

Снизить качество видео с помощью конвертера, например, – Movavi Конвертер Видео
Попытаться восстановить видеофайл соответствующим программным обеспечением
Если затрагивать онлайн-просмотры, то нужно делать следующее:
Очистить браузер от побочных данных (история, куки-файлы, кэш)
Проверить скорость подключения к Интернету
Отключить все программы, которые потребляют интернет-трафик (торренты, VPN и т.д.)
Конкретно для Ютуба можно установить расширение h364ify
Снизить качество видео в настройках онлайн-проигрывателя
Остались вопросы?
Если вы не можете найти ответ на свой вопрос, обратитесь в нашу службу поддержки.
Подпишитесь на рассылку о скидках и акциях
Подписываясь на рассылку, вы соглашаетесь на получение от нас рекламной информации по электронной почте и обработку персональных данных в соответствии с Политикой конфиденциальности Movavi. Вы также подтверждаете, что не имеете препятствий к выражению такого согласия. Читать Политику конфиденциальности.
Вы также подтверждаете, что не имеете препятствий к выражению такого согласия. Читать Политику конфиденциальности.
Установка параметров воспроизведения видео в презентации
Вы можете использовать параметры воспроизведения в PowerPoint, чтобы управлять тем, как и когда видео отображается в презентации. Видео можно воспроизводить в полноэкранном режиме или изменить его размер до задаваемой. Вы также можете управлять томом, воспроизводить видео несколько раз (в цикле) и отображать элементы управления мультимедиа.
Эти параметры воспроизведения недоступны для видео из Интернета, таких как видео с YouTube. Они доступны только для видео, вставленных с компьютера, сети или OneDrive.
Чтобы управлять воспроизведением видео, используйте параметры на вкладке «Воспроизведение» PowerPoint ленты. Эта вкладка отображается на ленте при выделении видео на слайде.
(Эти параметры для видео доступны после внедрения или ссылки на видеофайл с компьютера. )
)
Автоматическое воспроизведение видео в последовательности щелчков или при щелчке
Важно: Установите этот параметр перед добавлением к видео каких-либо анимаций или триггеров. Изменение параметра ведет к удалению всех анимаций, связанных с этим видео.
-
В обычном режиме щелкните рамку видео на слайде.
-
На вкладке «Воспроизведение» в группе «Параметры видео» в списке «Пуск» выберите параметр:
Параметр
Воспроизведение видео во время слайд-шоу
Автоматически
Видео воспроизводится автоматически при появлении слайда.

Нажатие или при нажатии
Видео воспроизводится только при щелчке в пределах видеокадров.
В последовательности щелчков
Видео воспроизводится последовательно с другими действиями, которые вы запрограммированы на слайде (например, эффектами анимации).
 Для этого параметра не требуется щелчок литерала. Вы можете активировать видео, чтобы начать с щелчка или любого другого механизма, который активирует следующее действие на слайде (например, нажатие клавиши СО СТРЕЛКА ВПРАВО).
Для этого параметра не требуется щелчок литерала. Вы можете активировать видео, чтобы начать с щелчка или любого другого механизма, который активирует следующее действие на слайде (например, нажатие клавиши СО СТРЕЛКА ВПРАВО).(Этот параметр доступен в PowerPoint для Microsoft 365 иPowerPoint 2019. Он также доступен в PowerPoint 2016 версии 1709 или более поздней.)
Совет: Во время воспроизведения видео его можно приостановить, щелкнув его. Чтобы возобновить воспроизведение видео, щелкните его еще раз.
Воспроизведение видео в полноэкранном режиме
Видео можно воспроизводить в режиме, когда оно занимает весь слайд (экран). В зависимости от разрешения исходного видеофайла возможны искажения видео при увеличении изображения.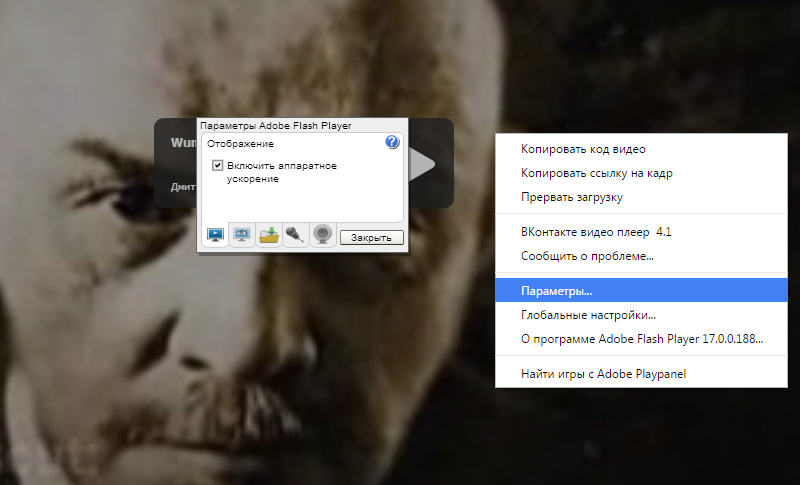 Всегда используйте функцию предварительного просмотра видео перед его включением в презентацию: если видео будет искажено или размыто, показ в полноэкранном режиме можно будет отменить.
Всегда используйте функцию предварительного просмотра видео перед его включением в презентацию: если видео будет искажено или размыто, показ в полноэкранном режиме можно будет отменить.
Если согласно настройкам видео должно отображаться в полноэкранном режиме и запускаться автоматически, рамку видео можно перетащить со слайда в серую область, чтобы она не отображалась на слайде или не мелькала перед запуском в полноэкранном режиме.
-
В обычном режиме щелкните на слайде рамку видео, которое необходимо воспроизвести в полноэкранном режиме.
-
В разделе «Инструменты видео» на вкладке «Воспроизведение» в группе «Параметры видео» установите флажок «Воспроизвести весь экран».

Изменение размера видео
Если вы не хотите воспроизводить фильм в полноэкранном режиме, вы можете изменить его размер до нужных размеров.
-
В обычном режиме выберите видео, размер которого требуется изменить.
-
Выполните одно из указанных ниже действий.
Настройка форматирования
- org/ListItem»>
-
Чтобы сохранить центр видео в том же месте, удерживайте нажатой клавишу CTRL во время перетаскивания. По умолчанию при перетаскивании сохраняются пропорции (соотношение сторон) видео.
-
Как правило, большинство видео с разрешением 640 x 480 имеют пропорции 4:3, что также является соотношением аспектов по умолчанию для PowerPoint 2010 презентаций. Пропорции по умолчанию для презентаций в PowerPoint 2013 и более поздних версиях — 16:9. Если пропорции презентации и видеофрагмента различны, видео будет воспроизводиться с искажениями.

Щелкните угловой маркер изменения размера (появится двусторонняя стрелка) и перетащите его для изменения размера кадра.
-
-
В разделе «Инструменты видео» на вкладке «Формат» (PowerPoint 2013 или более поздних версий) или на вкладке «Параметры» (PowerPoint 2010 ) в группе «Размер» нажмите кнопку «Диалоговое окно» .
-
Щелкните «Размер«, а затем в разделе «Масштаб» установите флажок «Блокировать пропорции«.
org/ListItem»>
Определение точного соотношения высоты и ширины для видео
В поле «Размер и поворот» введите размеры в полях «Высота» и «Ширина» или «Масштаб» в полях «Высота шкалы» и «Ширина масштабирования» введите нужный процент размера относительно исходного размера видео.
Совет: Чтобы запретить пропуск видео при воспроизведении, в разделе «Масштаб» установите флажок «Лучший масштаб для слайд-шоу «.
Предварительный просмотр видео
-
В обычном режиме щелкните видеокадр.
-
Щелкните «Воспроизвести».

Кроме того, в группе «Предварительный просмотр» на вкладке «Формат» и «Воспроизведение» в разделе «Инструменты видео» есть параметр «Воспроизвести».
Настройка тома видео
Скрытие видео, когда видео не воспроизводится
Во время проведения презентации вы можете скрыть видео на слайде до того момента, пока не потребуется воспроизвести его. Тем не менее, чтобы начать воспроизведение, вам нужно создать автоматическую или инициируемую анимацию, иначе видео так и не будет воспроизведено во время показа слайдов. Дополнительные сведения о создании автоматической или активируемой анимации см. в разделе «Анимация текста или объектов».
Loop видео
Для многократного непрерывного воспроизведения видео во время презентации можно использовать функцию циклического воспроизведения.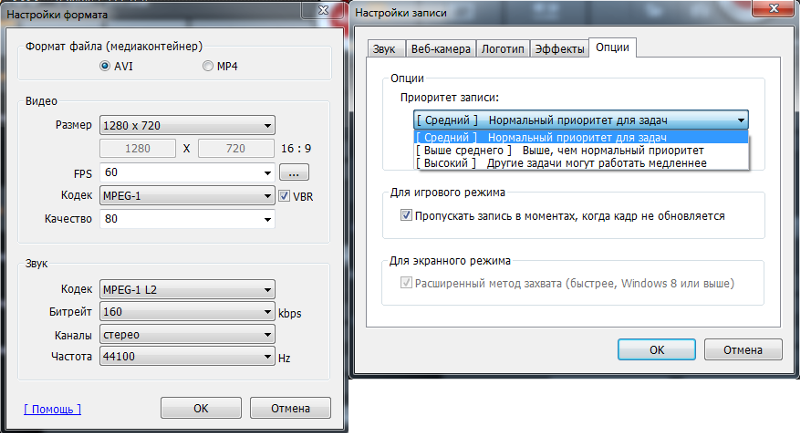
Перемотка видео после воспроизведения
Чтобы перемотать видео после воспроизведения во время презентации, сделайте следующее:
Отображение элементов управления мультимедиа
Чтобы отобразить элементы управления мультимедиа во время презентации, сделайте следующее:
Чтобы управлять воспроизведением видео, используйте параметры на вкладке «Воспроизведение» PowerPoint ленты. Эта вкладка отображается на ленте при выделении видео на слайде.
(Эти параметры для видео доступны после внедрения или ссылки на видеофайл с компьютера.)
Автоматическое воспроизведение видео или воспроизведение по щелчку
Совет: Установите этот параметр перед добавлением к видео каких-либо анимаций или триггеров. При изменении этого параметра удаляются все анимации, связанные с видео.
При изменении этого параметра удаляются все анимации, связанные с видео.
-
В обычном режиме щелкните рамку видео на слайде.
Рисунок. Укажите способ запуска видео во время презентации
-
В разделе «Инструменты видео» на вкладке «Воспроизведение» в группе «Параметры видео» в списке «Пуск» выполните одно из следующих действий:
-
-
Чтобы воспроизвести видео при показе слайда с ним в режиме Слайд-шоу, выберите вариант Автоматически.

-
Чтобы управлять запуском видео, щелкнув мышью, нажмите кнопку «Щелкнуть». (Затем при показе в режиме слайд-шоу вы просто щелкаете видеокадр, когда будете готовы воспроизвести видео.)
Совет: Во время воспроизведения видео его можно приостановить, щелкнув его. Чтобы возобновить воспроизведение видео, щелкните его еще раз.
-
Воспроизведение видео в полноэкранном режиме
Видео можно воспроизводить в режиме, когда оно занимает весь слайд (экран). В зависимости от разрешения исходного видеофайла возможны искажения видео при увеличении изображения. Всегда используйте функцию предварительного просмотра видео перед его включением в презентацию: если видео будет искажено или размыто, показ в полноэкранном режиме можно будет отменить.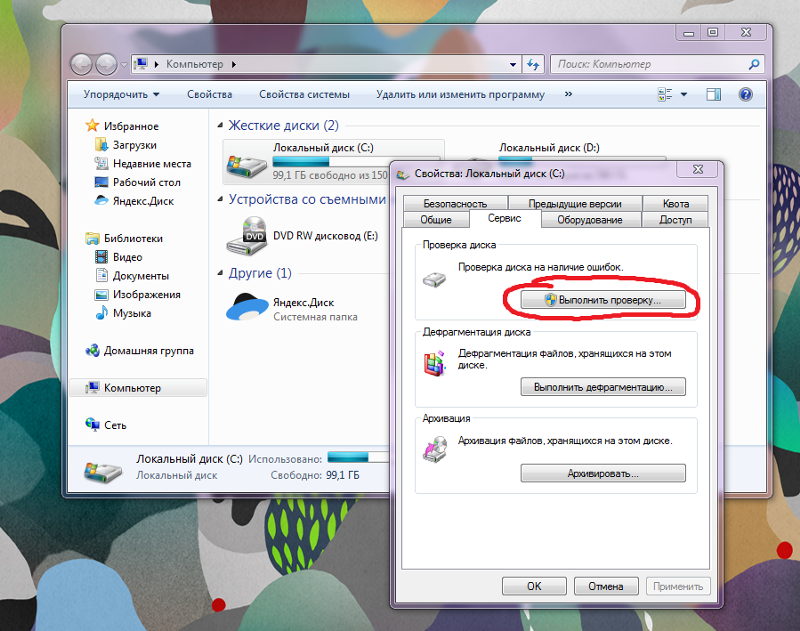
Если согласно настройкам видео должно отображаться в полноэкранном режиме и запускаться автоматически, рамку видео можно перетащить со слайда в серую область, чтобы она не отображалась на слайде или не мелькала перед запуском в полноэкранном режиме.
-
В обычном режиме щелкните на слайде рамку видео, которое необходимо воспроизвести в полноэкранном режиме.
-
В разделе «Инструменты видео» на вкладке «Воспроизведение» в группе «Параметры видео» установите флажок «Воспроизвести весь экран».
Изменение размера видео
Если вы не хотите воспроизводить фильм в полноэкранном режиме, вы можете изменить его размер до нужных размеров.
-
В обычном режиме выберите видео, размер которого требуется изменить.
-
Выполните одно из указанных ниже действий.
Настройка форматирования
-
Щелкните угловой маркер изменения размера (появится двусторонняя стрелка) и перетащите его для изменения размера кадра.
- org/ListItem»>
Чтобы сохранить центр видео в том же месте, удерживайте нажатой клавишу CTRL во время перетаскивания. По умолчанию при перетаскивании сохраняются пропорции (соотношение сторон) видео.
-
Как правило, большинство видео с разрешением 640 x 480 имеют пропорции 4:3, что также является соотношением аспектов по умолчанию для PowerPoint 2010 презентаций. Пропорции по умолчанию для презентаций в PowerPoint 2013 и более поздних версиях — 16:9. Если пропорции презентации и видеофрагмента различны, видео будет воспроизводиться с искажениями.
-
-
В разделе «Инструменты видео» на вкладке «Формат» (PowerPoint 2013 или более поздних версий) или на вкладке «Параметры» (PowerPoint 2010 ) в группе «Размер» нажмите кнопку «Диалоговое окно» .
-
Щелкните «Размер«, а затем в разделе «Масштаб» установите флажок «Блокировать пропорции«.
-
В поле «Размер и поворот» введите размеры в полях «Высота» и «Ширина» или «Масштаб» в полях «Высота шкалы» и «Ширина масштабирования» введите нужный процент размера относительно исходного размера видео.

Совет: Чтобы запретить пропуск видео при воспроизведении, в разделе «Масштаб» установите флажок «Лучший масштаб для слайд-шоу «.
Определение точного соотношения высоты и ширины для видео
Предварительный просмотр видео
-
В обычном режиме щелкните видеокадр.
-
Щелкните «Воспроизвести».
Кроме того, в группе «Предварительный просмотр» на вкладке «Формат» и «Воспроизведение» в разделе «Инструменты видео» есть параметр «Воспроизвести».
Настройка тома видео
Скрытие видео, когда видео не воспроизводится
Во время проведения презентации вы можете скрыть видео на слайде до того момента, пока не потребуется воспроизвести его. Тем не менее, чтобы начать воспроизведение, вам нужно создать автоматическую или инициируемую анимацию, иначе видео так и не будет воспроизведено во время показа слайдов. Дополнительные сведения о создании автоматической или активируемой анимации см. в разделе «Анимация текста или объектов».
Тем не менее, чтобы начать воспроизведение, вам нужно создать автоматическую или инициируемую анимацию, иначе видео так и не будет воспроизведено во время показа слайдов. Дополнительные сведения о создании автоматической или активируемой анимации см. в разделе «Анимация текста или объектов».
Loop видео
Для многократного непрерывного воспроизведения видео во время презентации можно использовать функцию циклического воспроизведения.
Перемотка видео после воспроизведения
Чтобы перемотать видео после воспроизведения во время презентации, сделайте следующее:
Отображение элементов управления мультимедиа
Чтобы отобразить элементы управления мультимедиа во время презентации, сделайте следующее:
Важно:
Office 2007 больше не поддерживается. Перейдите на Microsoft 365, чтобы работать удаленно с любого устройства и продолжать получать поддержку.
Перейдите на Microsoft 365, чтобы работать удаленно с любого устройства и продолжать получать поддержку.
Обновить
Изменение размера фильма
Если вы не хотите воспроизводить фильм в полноэкранном режиме, вы можете изменить его размер до нужных размеров.
-
В обычном режиме щелкните фильм, размер которого требуется изменить.
-
В разделе «Инструменты фильма» на вкладке « Параметры» в группе «Размер » щелкните окно запуска диалогового окна .
org/ListItem»>
-
Выполните одно из указанных ниже действий.
Чтобы сохранить пропорции высоты и ширины фильма, откройте вкладку «Размер», а затем в разделе «Масштаб» установите флажок «Блокировать пропорции«.
Советы
-
Чтобы запретить пропуск фильмов при воспроизведении, установите флажок «Лучший масштаб для слайд-шоу «.
-
Вы также можете изменить размер фильма, перетащив его границы.
 Чтобы сохранить центр фильма в одном месте, удерживайте нажатой клавишу CTRL при перетаскивании. По умолчанию Office PowerPoint 2007 сохраняет пропорции (блокирует пропорции) фильма при перетаскивании. Как правило, большинство фильмов с разрешением 640 x 480 имеют пропорции 4:3, что также является соотношением аспектов для большинства PowerPoint презентаций. Если пропорции презентации и фильма различаются, ваш фильм будет выглядеть искаженно во время воспроизведения.
Чтобы сохранить центр фильма в одном месте, удерживайте нажатой клавишу CTRL при перетаскивании. По умолчанию Office PowerPoint 2007 сохраняет пропорции (блокирует пропорции) фильма при перетаскивании. Как правило, большинство фильмов с разрешением 640 x 480 имеют пропорции 4:3, что также является соотношением аспектов для большинства PowerPoint презентаций. Если пропорции презентации и фильма различаются, ваш фильм будет выглядеть искаженно во время воспроизведения.
Скрытие фрейма фильма
Вам может потребоваться сделать рамку фильма невидимой, чтобы она не отображалася во время презентации, и сделать так, чтобы она исчезла с слайда после презентации. Если этот параметр установлен и установлен режим воспроизведения в полноэкранном режиме, фильм не будет отображаться на слайде (хотя он может мигать на слайде, прежде чем он воспроизводится в полноэкранном режиме). Чтобы избежать кратковременной флэш-памяти, перетащите рамку фильма с слайда.
Важно Если необходимо перетащить рамку фильма за пределы слайда или сделать ее невидимой, включите автоматическое начало воспроизведения фильма или воспроизведение по команде, например по срабатыванию триггера. Триггер — это что-то на слайде, например рисунок, фигура, кнопка, абзац текста или текстовое поле, которое инициирует действие при его щелчке.
-
В обычном режиме щелкните окно видео на слайде.
-
В разделе «Инструменты фильма» на вкладке «Параметры » в группе » Параметры фильма» установите флажок «Скрыть во время показа».

Хотя рамка фильма всегда видна в обычном режиме, ее можно перетащить с слайда, чтобы скрыть его.
Задержка начала фильма
Вы можете настроить параметры воспроизведения файла фильма. Например, вам может потребоваться начать фильм через пять секунд, а не в начале фильма.
-
В обычном режиме щелкните окно видео на слайде.
-
На вкладке Анимация в группе Анимация нажмите кнопку Настраиваемая анимация.

-
В пользовательской анимации область задач щелкните стрелку справа от выбранного фильма и выберите пункт «Параметры эффектов».
Значок фильма, похожий на символ на кнопке воспроизведения видеопроигрывателя или DVD-проигрывателя, отображается над панелью триггера.
-
Откройте вкладку « Эффект», а затем в разделе «Начать воспроизведение«, щелкните «Время «, а затем введите общее количество секунд задержки.
Перемотка фильма после его воспроизведения
При настройке фильма для перемотки он автоматически возвращается к первому кадру и останавливается после воспроизведения один раз.
-
В обычном режиме щелкните окно видео на слайде.
-
В разделе «Работа с фильмами» на вкладке «Параметры» в группе «Параметры фильма» установите флажок «Перемотать фильм после воспроизведения».
Создание автоматической презентации
Преобразование презентации в видео
Добавление звуков и их воспроизведение в ходе презентации
Настройка времени и скорости перехода
3 способа замедлить или ускорить видео [ПК, Интернет, телефон]
Изменение скорости видео с помощью простых инструментов
Но ускорение или замедление видео также может быть просто необходимостью: цейтраферные клипы просто не могут быть созданы без быстрой перемотки вперед, а пояснительные руководства часто содержат эффект замедления видео, чтобы зрители могли ближе смотреть на конкретные вещи.
Если вы тоже хотите использовать эти два эффекта, прочтите нашу статью и узнайте, как замедлить или ускорить видео на ПК, Mac и мобильном устройстве, будь то iPhone или телефон Android.
Способ №1 – Как изменить скорость видео на ПК (Windows и Mac)
Конечно, кинематографисты используют профессиональное программное обеспечение для редактирования отснятого материала. Но вам не нужно быть профессионалом, чтобы сделать видео в Slow Motion или ускорить его, если вы используете Movavi Video Editor Plus. С помощью этого полнофункционального редактора скорости видео каждый может стать отличным редактором фильмов. Прочтите приведенные ниже инструкции, чтобы узнать, как ускорить или замедлить видео с помощью программы Movavi.
Но вам не нужно быть профессионалом, чтобы сделать видео в Slow Motion или ускорить его, если вы используете Movavi Video Editor Plus. С помощью этого полнофункционального редактора скорости видео каждый может стать отличным редактором фильмов. Прочтите приведенные ниже инструкции, чтобы узнать, как ускорить или замедлить видео с помощью программы Movavi.
Скачать бесплатно
Скачать бесплатно
Скачать бесплатно
Скачать бесплатно
Шаг 1. Установите программу смены скорости видео Movavi
Загрузите установочный файл и запустите его на ПК или Mac. Следуйте инструкциям на экране, чтобы завершить процесс и запустить программу.
Шаг 2. Импортируйте видео в программу
На вкладке Импорт файлов нажмите Добавить файлы . В появившемся новом окне выберите видео, которое хотите изменить, затем нажмите Открыть . Видео появится в Корзина для носителей . Нажмите на видео и перетащите его на временную шкалу .
Видео появится в Корзина для носителей . Нажмите на видео и перетащите его на временную шкалу .
Шаг 3. Измените скорость видео
Если вы хотите ускорить видео, дважды щелкните клип на временной шкале . В Свойствах клипа перетащите ползунок Скорость вправо, чтобы ускорить видео.
Если ваша цель — замедлить видео, откройте меню Дополнительные инструменты и выберите эффект Замедленное движение . Замедлите видео, переместив ползунок влево.
Шаг 4. Экспортируйте видео
Если вы довольны результатом, нажмите кнопку Экспорт . В открывшемся новом окне введите имя файла, затем выберите качество, формат и выходную папку. Наконец, нажмите Start . Вы найдете видео в указанной папке.
Как видите, редактировать видео в режиме Slow Motion или делать клипы быстрее с Movavi удобно.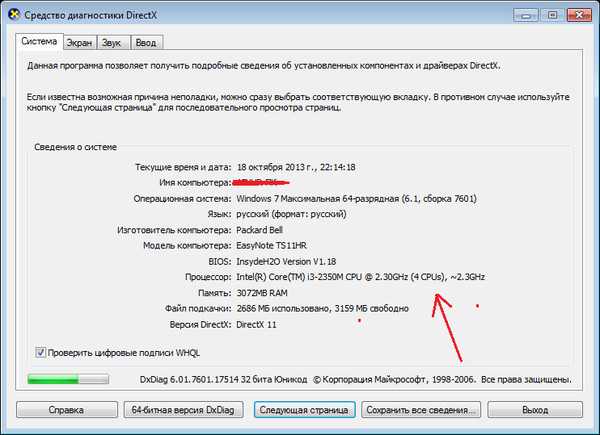 Также есть множество эффектов, пресетов и наклеек. Просто попробуйте!
Также есть множество эффектов, пресетов и наклеек. Просто попробуйте!
Скачать бесплатно
Скачать бесплатно
Скачать бесплатно
Скачать бесплатно
Способ #2 – Как замедлить или ускорить видео онлайн
Хотите обработать клип без установки спец. замедляет или ускоряет видеоредактор на вашем компьютере? Сделайте это онлайн с Fastreel. Это бесплатный сервис, который вы можете использовать для изменения скорости коротких видео (менее 500 МБ). Лучше всего, если ваш файл уже в формате MP4; в противном случае вам придется сначала преобразовать его.
Вот как ускорить или замедлить видео онлайн с помощью Fastreel.
Перейти на сервис Fastreel by Movavi.
Посетите веб-сайт FastreelЗагрузите свое видео, нажав кнопку Добавить файл .
В разделе Video Speed в левой части экрана выберите подходящую скорость. Вы сможете увидеть результаты в окне предварительного просмотра.

При необходимости отключите видео, щелкнув соответствующий значок в Аудио раздел.
Сохраните видео, нажав кнопку Экспорт результатов .
Способ №3 – Как изменить скорость видео на телефоне (Android и iPhone)
Есть несколько вариантов, которые вы можете выбрать, чтобы уменьшить или увеличить скорость видео на iPhone. Выберите подходящий, нажав на одну из ссылок ниже.
Movavi Clips для Android
iMovie для iPhone
Приложение Фото для iPhone
Movavi Clips для iPhone
1. Movavi Clips для Android
мобильные устройства. Вот как поставить видео в Slow Motion или ускорить его в Movavi Clips.
Перейдите по ссылке ниже, чтобы загрузить приложение на свой телефон.
Скачать клипы Movavi в Google PlayКогда процесс установки завершится, запустите приложение на своем мобильном устройстве.

Нажмите кнопку Plus в нижней части главного экрана, выберите параметр Video и найдите свой клип. Коснитесь его и коснитесь Начать редактирование . Укажите соотношение сторон вашего видео.
На панели инструментов коснитесь значка Скорость . Переместите ползунок вправо, чтобы ускорить клип. Чтобы сделать видео медленнее, перетащите ползунок влево. Нажмите Применить и затем нажать кнопку Сохранить . На новом экране коснитесь Сохранить . Видео готово!
2. iMovie для iPhone
Если вы пользуетесь iPhone, у вас есть доступ к одному из лучших бесплатных видеоредакторов на рынке — iMovie. Многие влиятельные лица в социальных сетях признаются, что использовали его в начале своей карьеры. Приложение предустановлено на многих устройствах. Однако, если его нет на вашем iPhone, щелкните ссылку ниже, чтобы получить приложение.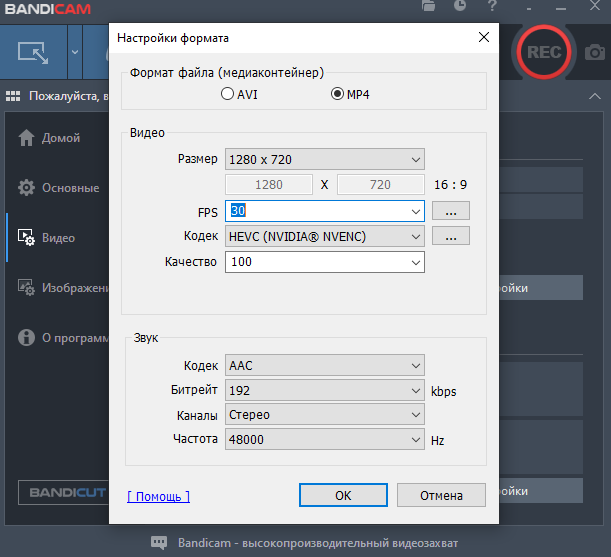 Затем следуйте этим инструкциям, чтобы изменить скорость вашего видео.
Затем следуйте этим инструкциям, чтобы изменить скорость вашего видео.
Загрузите приложение iMovie в App Store
Коснитесь знака Plus , чтобы создать новый проект. Добавьте нужное видео в приложение.
Выберите видео на временной шкале . Затем коснитесь значка Speed , чтобы продемонстрировать желтый ползунок Speed .
Перетащите ползунок влево, чтобы замедлить видео, и вправо, чтобы ускорить его.
Вы можете увеличить или уменьшить скорость только сегмента клипа, а не всего видео. Для этого разделите видео на части, нажав на Временная шкала , затем Разделить . Затем выберите часть, которую вы хотите изменить, и измените ее скорость, как описано выше.
Нажмите Готово , когда закончите редактирование клипа.
3. Приложение «Фото» для iPhone
Приложение «Фото» для iPhone
Еще одно стандартное приложение iPhone для замедленного редактирования — «Фото». Однако имейте в виду, что он может редактировать только видео, снятые в режиме Slo-Mo. В этом режиме видео снимается с большим количеством кадров в секунду, чем в обычном видеорежиме. Это заставляет видео занимать больше места на вашем устройстве, но главное преимущество заключается в том, что вы получаете высококачественное замедленное видео, не покупая профессиональную камеру. Еще одна сложность с режимом Slo-Mo заключается в том, что шаблон съемки по умолчанию часто приводит к тому, что замедленное движение начинается или заканчивается слишком рано или слишком поздно, что портит эффект. Чтобы изменить настройки скорости и сделать видео идеальным, следуйте приведенным ниже инструкциям:
Запустите приложение Photos и найдите замедленное видео, которое хотите отредактировать.
Нажмите кнопку Изменить в верхней части экрана.
 На временной шкале вы увидите маркеры, обозначающие начало и конец эффекта Slo-Mo. Перетащите их влево или вправо для достижения желаемого результата.
На временной шкале вы увидите маркеры, обозначающие начало и конец эффекта Slo-Mo. Перетащите их влево или вправо для достижения желаемого результата.Если вы удовлетворены результатом, нажмите Готово .
4. Movavi Clips для iPhone
Movavi Clips, отличное приложение для ускоренной перемотки вперед и замедленного видео для iPhone, позволит вам легко настроить скорость клипа. Просто выполните следующие действия.
Перейдите по ссылке ниже, чтобы получить приложение для создания ускоренного и замедленного видео.
Загрузите Movavi Clips в App StoreПо завершении установки запустите приложение.
Коснитесь большой круглой кнопки со знаком Plus и выберите Видео опция. Найдите видео на своем iPhone. Затем нажмите Добавить и определите соотношение сторон вашего клипа.

На панели инструментов найдите значок Speed и коснитесь его. Откроется новое окно. Выберите новую скорость для вашего видео, переместив шкалу под клип. Коснитесь кнопки Применить , затем коснитесь Сохранить в правом верхнем углу, а затем внизу. Ваше видео готово! Теперь вы знаете, как ускорить клип и как сделать видео в Slow Motion на iPhone.
Часто задаваемые вопросы
Как перемотать видео вперед или замедлить его на Android?
Существует множество приложений для Android, позволяющих изменить скорость вашего видео. Here are some of the most widely used:
Movavi Clips
Slow motion video FX
Video Speed Changer
Efectum
FilmoraGo
How to make your video slow движение или ускорить его на iPhone?
В iPhone есть несколько приложений по умолчанию для создания замедленного видео.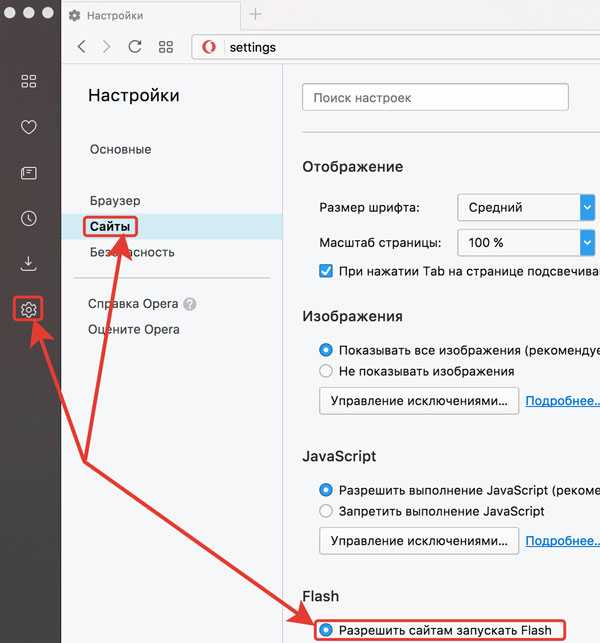 Существует также широкий спектр приложений от других разработчиков. Here are some of the apps you can use for making slow-motion videos:
Существует также широкий спектр приложений от других разработчиков. Here are some of the apps you can use for making slow-motion videos:
Movavi Clips
Photos
iMovie
Final Cut Pro
SloMo Video Editor
Как вернуть замедленное видео в нормальное состояние?
Если вы просто хотите восстановить нормальную скорость замедленного видео с помощью iPhone, вам не понадобится дополнительный видеоускоритель. Для видео, записанного с собственным эффектом Slo-Mo в вашей камере, просто используйте приложение «Фотографии». Вот краткое руководство о том, как перемотать видео вперед с помощью приложения, предустановленного на каждом iPhone (и iPad).
Запустите приложение «Фотографии» и выберите Альбомы в нижней части экрана.
Коснитесь Slo-Mo , чтобы открыть список видео, снятых с этим эффектом, и выбрать видео для ускорения.

Коснитесь Изменить в верхней части экрана. На временной шкале вы увидите диапазон видео, снятого в Slow Motion. Вы можете идентифицировать секцию Slow Motion по большим полосам перетаскивания на обоих концах.
Чтобы снова сделать скорость нормальной, перетащите полосу слева направо до конца клипа. Это заставит диапазон Slow Motion исчезнуть.
Наконец, нажмите Готово .
Теперь скорость вашего видео вернулась к нормальной. Если вы передумаете, вы можете восстановить эффект Slow Motion в видео, вернув полосы перетаскивания обратно.
Как создать замедленное или ускоренное видео на iPhone?
Замедленное видео легко восстановить, но как ускорить видео, которое ранее не было снято с помощью эффекта Slo-Mo в вашей камере? А как сделать нормальное видео медленным? К счастью для владельцев iPhone, они могут использовать бесплатный видеоредактор iMovie от Apple, чтобы ускорить или замедлить видео.
Загрузите приложение iMovie в App Store
Создайте новый проект, коснувшись знака Plus и добавив свое видео в приложение.
Когда клип будет импортирован, коснитесь его временной шкалы . Затем коснитесь значка Speed . Под видео появится желтая полоса.
Перетащите ползунок скорости влево, чтобы замедлить видео, или вправо, чтобы ускорить его.
Когда все будет готово, нажмите Готово .
iMovie — отличное приложение для замедления и ускорения видео, но есть и другой вариант, который следует рассмотреть.
Как изменить скорость видео в проигрывателе Windows Media?
Проигрыватель Windows Media может изменять скорость воспроизведения видео. Имейте в виду, что вы не сможете сохранить эти изменения в видеофайле, и если вы решите посмотреть это же видео на другом устройстве или в другом приложении-плеере, скорость видео будет такой же.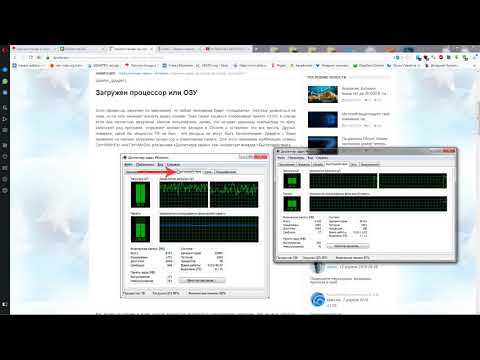
Запустите проигрыватель Windows Media и начните просмотр видео.
Щелкните правой кнопкой мыши основную область приложения, выберите Улучшения , затем щелкните Настройки скорости воспроизведения .
В появившемся окне выберите один из трех пресетов скорости: Низкая , Нормальная или Быстрая . Либо перетащите ползунок скорости в нужное положение.
Перезапустите воспроизведение, чтобы просмотреть видео на нужной скорости.
Как изменить скорость видео в Windows 10?
Если вы хотите изменить скорость воспроизведения видео, используйте проигрыватель Windows Media. Это проигрыватель по умолчанию для Windows 10, поэтому дополнительно ничего устанавливать не нужно.
Запустите проигрыватель Windows Media.
Откройте видео, которое хотите воспроизвести.

Щелкните правой кнопкой мыши область воспроизведения приложения, выберите Улучшения → Настройки скорости воспроизведения .
Перетащите ползунок скорости в нужное положение.
Запустите воспроизведение видео еще раз.
Если вы хотите создать эффект замедления в своем видео, используйте приложение «Фотографии». Он также предустановлен. Приложение не может ускорить видео; его единственная функция изменения скорости — замедленная съемка.
Щелкните правой кнопкой мыши видео, которое хотите отредактировать, выберите Открыть с помощью → Фотографии .
Щелкните Редактировать и создать → Добавить замедленную съемку .
Выберите скорость замедленного воспроизведения с помощью ползунка в верхней части окна.
Перетащите синюю метку (или парковку, если вы выберете более высокую скорость) в точки, в которых вы хотите начать и закончить замедленное воспроизведение.

Нажмите Сохраните копию , чтобы создать новый видеофайл со всеми внесенными изменениями.
Как изменить скорость видео в Safari?
Safari — браузер по умолчанию для устройств Apple. Он позволяет изменить скорость воспроизведения видео всего за пару нажатий:
Запустить видео.
Коснитесь экрана, чтобы увидеть временную шкалу и другие настройки.
Коснитесь значка Зубчатое колесо в нижней части экрана.
Коснитесь Скорость и выберите нужное значение скорости.
Перезапустите воспроизведение видео.
Как воспроизвести видео в замедленном режиме?
Инструкции по воспроизведению видео в замедленном режиме зависят от используемого вами устройства. В общем, найдите меню настроек, найдите параметр, связанный со скоростью, а затем либо щелкните параметр «Медленно», либо выберите значение ниже 1 на шкале скорости.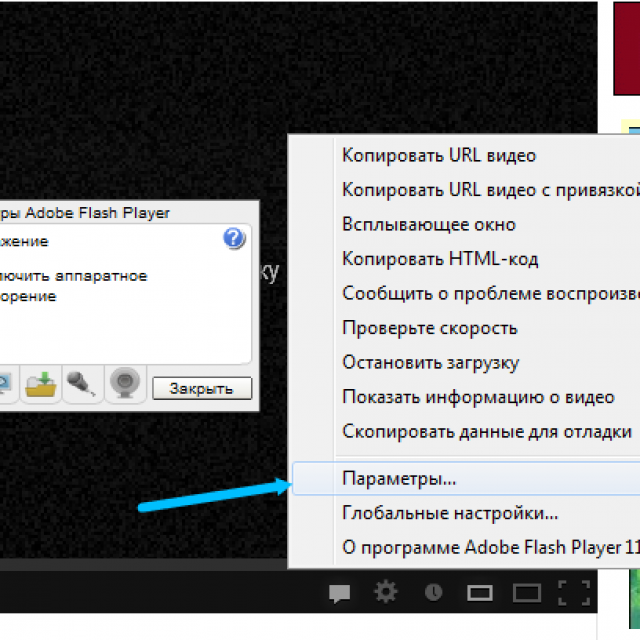
Если вы используете ПК с Windows 10, вы можете использовать проигрыватель Windows Media. Например, вот как посмотреть видео в замедленном режиме в этом проигрывателе:
Запустить проигрыватель Windows Media.
Откройте видео, которое хотите воспроизвести.
Щелкните правой кнопкой мыши область воспроизведения приложения, выберите Улучшения → Настройки скорости воспроизведения .
Перетащите ползунок скорости в нужное положение.
Запустите воспроизведение видео еще раз.
Как увеличить скорость видео в VLC?
Чтобы изменить скорость воспроизведения в VLC, следуйте приведенным ниже инструкциям:
Запустите медиаплеер VLC.
Откройте видео, которое хотите воспроизвести.
Щелкните правой кнопкой мыши область воспроизведения приложения, выберите Воспроизведение → Скорость , затем выберите соответствующий вариант: Быстрее для увеличения скорости видео или Медленнее для ее уменьшения.

Перезапустите воспроизведение, чтобы увидеть изменения.
Делайте видео. Создавать. Вдохновлять.
Есть вопросы?
Если вы не можете найти ответ на свой вопрос, пожалуйста, свяжитесь с нашей службой поддержки.
Подпишитесь на новости и специальные предложения
Регистрируясь, вы соглашаетесь получать наши маркетинговые электронные письма и разрешаете Movavi использовать ваши личные данные в соответствии с нашей Политикой конфиденциальности. Вы также подтверждаете, что соответствуете минимальным возрастным требованиям.
Как изменить скорость воспроизведения видео в Windows 10? [3 способа]
Max Wales
16 сентября 2022 г. • Проверенные решения
Ускорение или замедление скорости воспроизведения видео — простая задача, которая не займет больше нескольких минут вашего времени, независимо от того, версию используемой ОС Windows. Помимо сторонних приложений для редактирования видео, вы также можете использовать проигрыватель Windows Media или приложение «Фотографии», чтобы изменить скорость воспроизведения в Windows 10.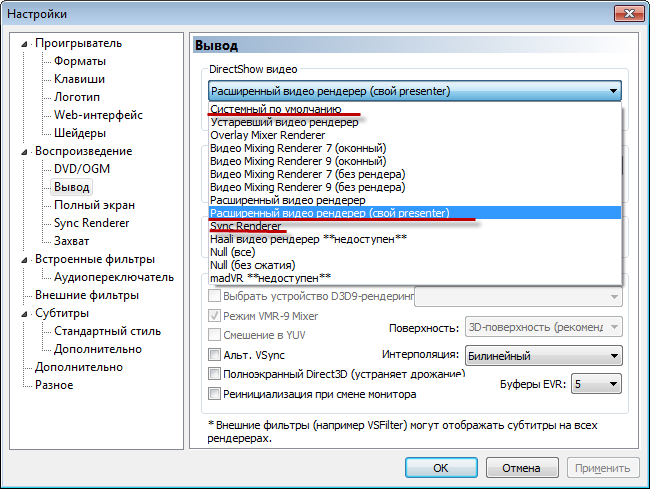 Однако фактические шаги, которые вам необходимо предпринять, чтобы настроить скорость, с которой ваше видео игра варьируется от одного приложения к другому. Итак, в этой статье мы собираемся показать вам несколько различных способов изменения скорости воспроизведения видео в Windows 10.
Однако фактические шаги, которые вам необходимо предпринять, чтобы настроить скорость, с которой ваше видео игра варьируется от одного приложения к другому. Итак, в этой статье мы собираемся показать вам несколько различных способов изменения скорости воспроизведения видео в Windows 10.
- Часть 1. Изменение скорости видео с помощью Windows Movie Maker
- Часть 2. Изменение скорости в приложении Windows 10 Photos
- Часть 3: Измените скорость видео в Windows с помощью Filmora
- Часть 4. Изменение скорости видео в Windows с помощью Media.io Online Speed Changer
Часть 1. Как изменить скорость воспроизведения видео с помощью проигрывателя Windows Media?
Проигрыватель Windows Media — это мультимедийный проигрыватель по умолчанию в Windows 10, который позволяет упорядочивать видео-, аудиофайлы и файлы изображений. Все, что вам нужно сделать, чтобы изменить скорость воспроизведения видео, — это перейти к местоположению файла в библиотеке медиаплеера и открыть его в режиме «Сейчас исполняется». После этого щелкните правой кнопкой мыши в любом месте открывшегося окна и выберите параметр «Настройки скорости воспроизведения» в меню «Чары».
После этого щелкните правой кнопкой мыши в любом месте открывшегося окна и выберите параметр «Настройки скорости воспроизведения» в меню «Чары».
На экране появится окно настроек скорости воспроизведения, и вы можете просто перетащить ползунок вправо, если хотите ускорить видео, или влево, если хотите замедлить его.
Если включен параметр «Привязать ползунок к общей скорости», проигрыватель Windows Media автоматически переместит ползунок на одну из доступных скоростей после того, как вы поместите его между двумя общими значениями скорости воспроизведения. Кроме того, вы можете выбирать между параметрами «Медленно», «Нормально» и «Быстро», если хотите использовать значения воспроизведения видео по умолчанию. Имейте в виду, что вы не можете увеличить или уменьшить скорость воспроизведения видео более чем в 8 раз по сравнению с исходной скоростью, и что все изменения, которые вы вносите в этот параметр, повлияют на речь персонажей в видео. Эти параметры не влияют на исходные видеофайлы, а изменяют скорость воспроизведения видео в проигрывателе Windows Media.
Эти параметры не влияют на исходные видеофайлы, а изменяют скорость воспроизведения видео в проигрывателе Windows Media.
Часть 2. Изменение скорости воспроизведения видео с помощью приложения «Фотографии» для Windows 10
Помимо организации большого количества фотографий и видео, вы также можете использовать приложение «Фотографии» в Windows 10 для редактирования видео. Несмотря на то, что приложение Photos предлагает только базовые инструменты для редактирования видео, вы все равно можете использовать его для изменения скорости воспроизведения видеофайлов.
Нажмите кнопку «Новое видео» после запуска приложения «Фотографии», а затем выберите параметр «Новый видеопроект» в раскрывающемся меню. Затем вы должны импортировать видеофайл в созданный вами проект и щелкнуть значок «Скорость», расположенный на панели инструментов над раскадровкой.
Просто перетащите ползунок влево или вправо, чтобы изменить скорость воспроизведения видео, а затем нажмите кнопку воспроизведения, чтобы просмотреть результаты.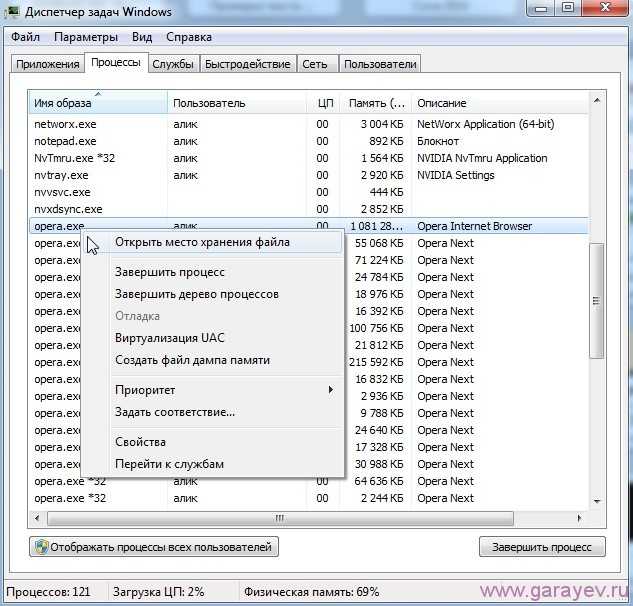 Если вам нравятся результаты, вы должны щелкнуть значок «Завершить видео», выбрать разрешение выходного видеофайла и нажать кнопку «Экспорт». Изменения, которые вы вносите в скорость воспроизведения видео, повлияют на исходный файл, поэтому вы должны быть уверены, что хотите внести эти изменения, прежде чем экспортировать видео из приложения «Фотографии».
Если вам нравятся результаты, вы должны щелкнуть значок «Завершить видео», выбрать разрешение выходного видеофайла и нажать кнопку «Экспорт». Изменения, которые вы вносите в скорость воспроизведения видео, повлияют на исходный файл, поэтому вы должны быть уверены, что хотите внести эти изменения, прежде чем экспортировать видео из приложения «Фотографии».
Часть 3. Более простое решение для настройки скорости воспроизведения видео в Windows
Приложение «Фотографии» или проигрыватель Windows Media предлагает лишь ограниченный набор параметров, позволяющих регулировать скорость воспроизведения видеофайлов. Более того, изменение скорости воспроизведения видео в любом из этих приложений Windows 10 также влияет на звуковую дорожку файла, поскольку вы не можете разделить видео и звуковые дорожки. Вот почему программное обеспечение для редактирования видео, такое как Filmora, является гораздо лучшим вариантом для всех владельцев ПК, которые хотят контролировать скорость воспроизведения своих видеофайлов.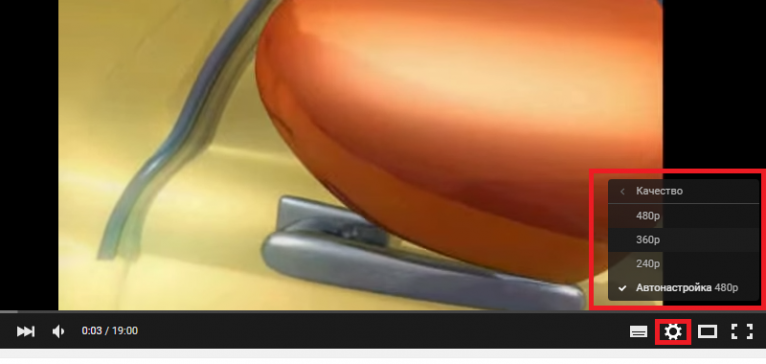
Шаг 1. Добавьте видеофайлы в видеоредактор Filmora
Нажмите Import в медиатеке и выберите видеофайлы на своем компьютере, чтобы добавить их в эту программу. Кроме того, вы можете просто перетащить файлы в альбом пользователя. Wondershare Filmora поддерживает почти все обычные видеоформаты, такие как MP4, AVI, WMV, MOV, FLV, M4V, MPG, VOB, ASF, 3GP, 3G2, F4V, MPEG, TS, TRP, M2TS, MTS, TP, DAT, MKV. , DV, MOD, NSV, TOD, EVO и т. д.
Шаг 2: Один щелчок для ускорения или замедления
Затем перетащите видео из альбома пользователя на видеодорожку на временной шкале, а затем щелкните его правой кнопкой мыши, чтобы выбрать Скорость и продолжительность . Появится всплывающее окно. Числа скорости будут указывать, насколько быстрыми или медленными будут эффекты движения. Затем отрегулируйте скорость, которую вы хотите. Вы можете просмотреть эффекты в окне предварительного просмотра, чтобы сделать видео быстрее или медленнее.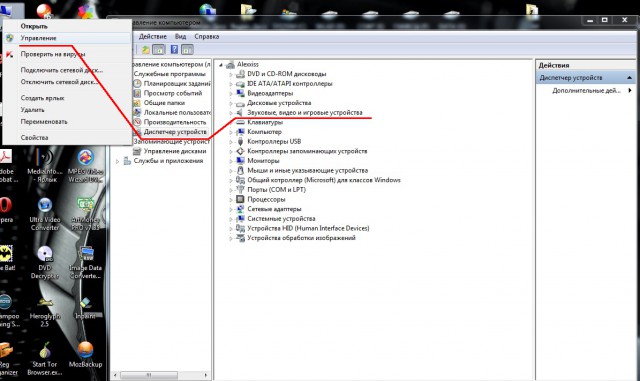 Если вы считаете, что это слишком много, хорошим выбором будет скорость 0,5.
Если вы считаете, что это слишком много, хорошим выбором будет скорость 0,5.
- 0,5 : половина исходной скорости (Slow Down, Half)
- 1 : Исходная скорость
- 2 : Двойная исходная скорость (Speed Up, Double)
- Другие скорости доступны для выбора : 0,1 раза, 0,2 раза, 0,25 раза, 0,33 раза, 0,5 раза, 2 раза, 3 раза, 4 раза, 5 раз, 10 раз и т. д.
Примечание : Вы можете просто изменить скорость видео, перетащив ползунок скорости. Чтобы ускорить видео и создать эффект ускоренного движения, перетащите ползунок вправо. Чтобы замедлить видео, чтобы создать эффект замедленного движения, перетащите ползунок скорости влево. Вы всегда можете перетащить ползунок, чтобы установить дополнительную скорость видео.
Шаг 3. Настройка звука [необязательно]
Всякий раз, когда вы ускоряете или замедляете скорость воспроизведения видео, скорость звука видео изменяется соответствующим образом. Если вы хотите сохранить исходную скорость воспроизведения видео-аудио, вы можете сначала отделить звук от видео, а затем отредактировать его, чтобы сделать идеальную подачу видео. Вам просто нужно дважды щелкнуть аудиоклип для редактирования на панели редактирования аудио. Вы можете редактировать постепенное появление / исчезновение, удалить фоновый шум и многое другое.
Если вы хотите сохранить исходную скорость воспроизведения видео-аудио, вы можете сначала отделить звук от видео, а затем отредактировать его, чтобы сделать идеальную подачу видео. Вам просто нужно дважды щелкнуть аудиоклип для редактирования на панели редактирования аудио. Вы можете редактировать постепенное появление / исчезновение, удалить фоновый шум и многое другое.
Кроме того, вы также можете добавить новый звук в видео, чтобы заменить исходный звук видео. Конкретные шаги см. в нашем руководстве о том, как заменить звук в видео.
Шаг 4. Экспорт ускоренного/замедленного видео
По завершении настройки скорости видео нажмите Экспорт . Вы можете сохранить видео в любом популярном формате, нажав Format . Если вы хотите воспроизвести свое новое видео на iPod, iPhone, iPad, нажмите Устройство, и выберите значок для своих устройств. Вы также можете напрямую делиться своими видео на YouTube и Vimeo или записывать видео на DVD-диск.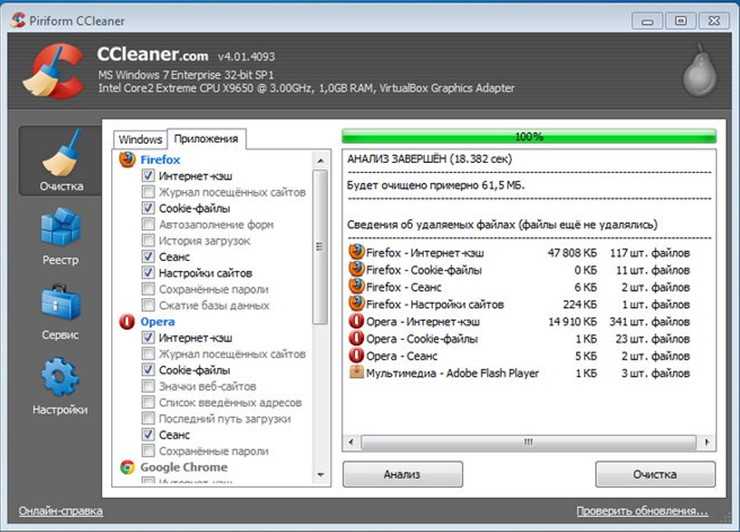
Вы также можете просмотреть приведенный ниже видеоурок о том, как изменить скорость для добавления видеоэффектов быстрого/замедленного движения с помощью Filmora.
Заключение
Создание замедленного или ускоренного видео в Windows 10 очень просто, поскольку даже приложение «Фотографии» позволяет пользователям изменять скорость воспроизведения своих видеофайлов. Единственным недостатком является то, что изменение скорости видео с помощью проигрывателя Windows Media или приложения «Фотографии» влияет на звук видео, что может сделать ваши видео недоступными для просмотра. Filmora позволяет разделить видео- и аудиодорожки, чтобы можно было регулировать только скорость воспроизведения видеофайла. Вот почему вы добьетесь гораздо лучших результатов, если решите настроить скорость воспроизведения ваших видео в Filmora.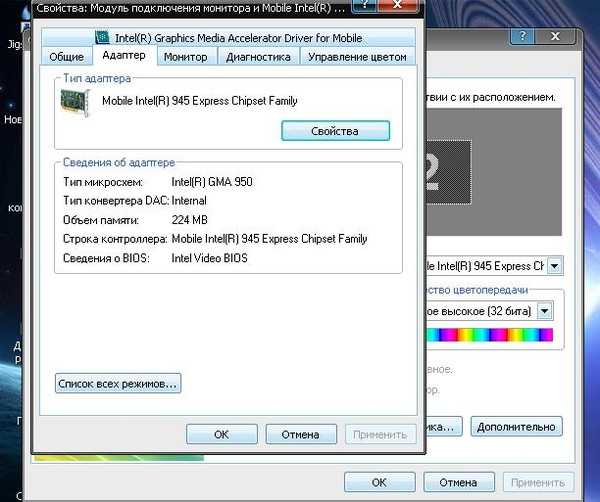


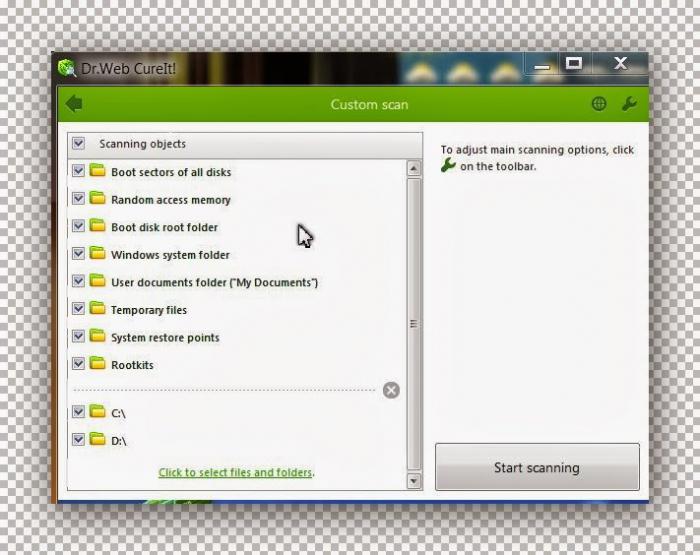
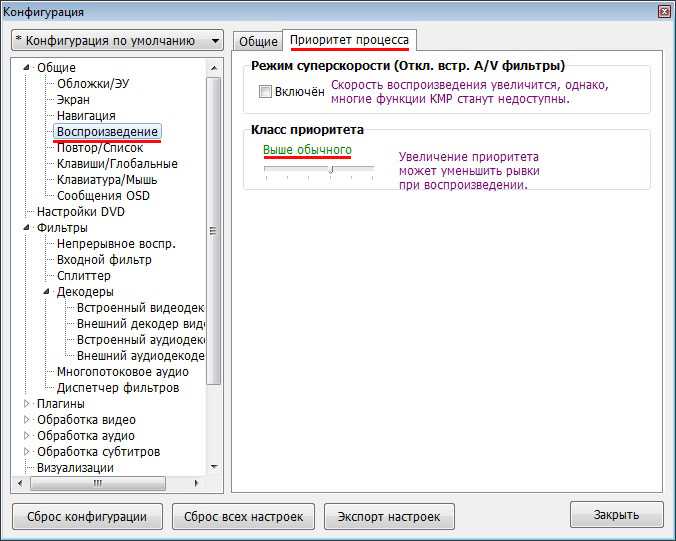 Конвертер сам предложит оптимальный профиль конвертации.
Конвертер сам предложит оптимальный профиль конвертации.

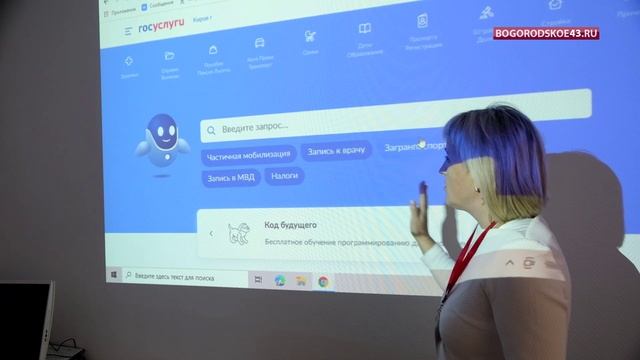

 Для этого параметра не требуется щелчок литерала. Вы можете активировать видео, чтобы начать с щелчка или любого другого механизма, который активирует следующее действие на слайде (например, нажатие клавиши СО СТРЕЛКА ВПРАВО).
Для этого параметра не требуется щелчок литерала. Вы можете активировать видео, чтобы начать с щелчка или любого другого механизма, который активирует следующее действие на слайде (например, нажатие клавиши СО СТРЕЛКА ВПРАВО).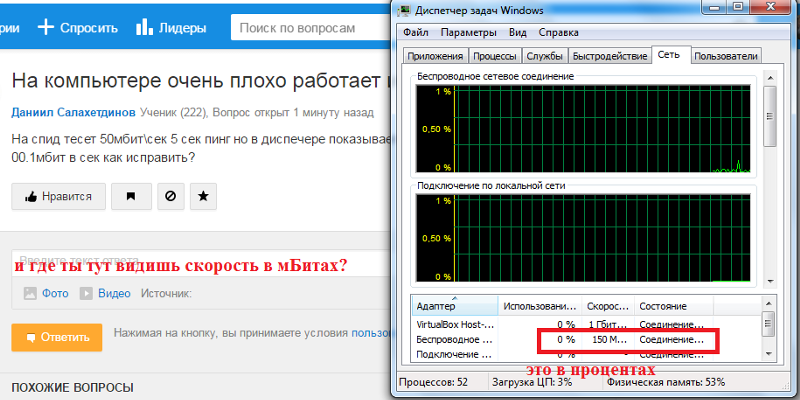
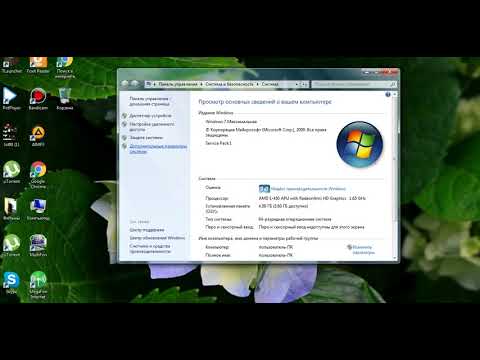
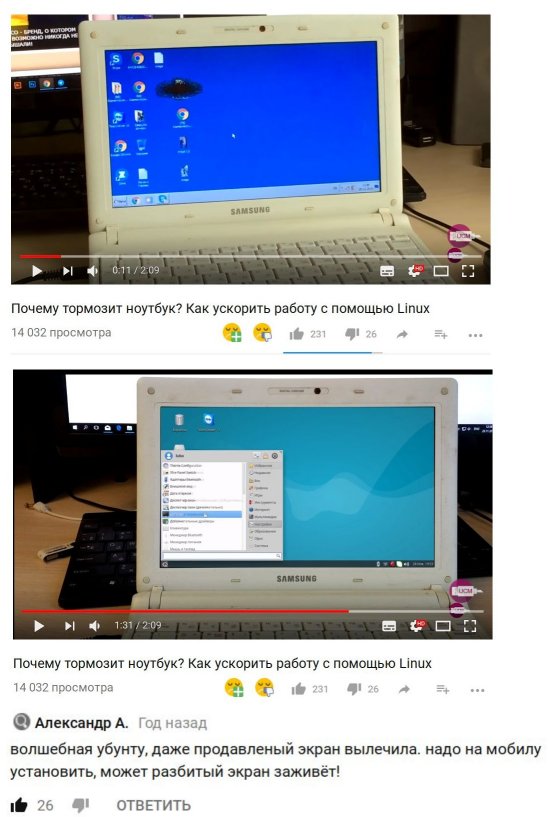


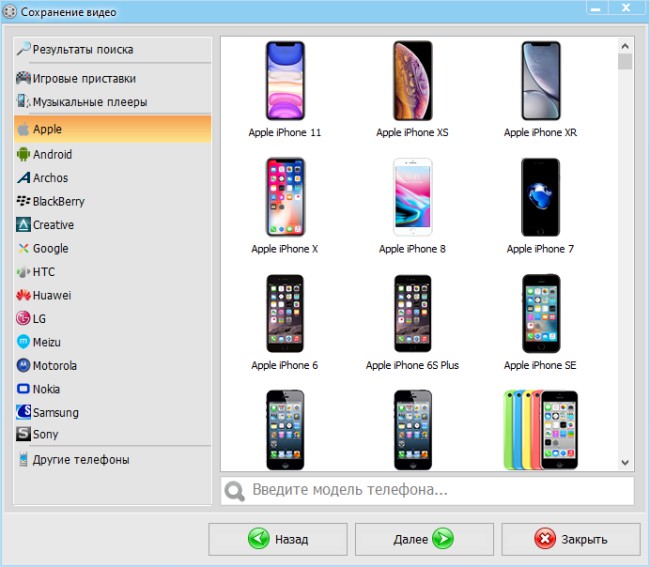 Чтобы сохранить центр фильма в одном месте, удерживайте нажатой клавишу CTRL при перетаскивании. По умолчанию Office PowerPoint 2007 сохраняет пропорции (блокирует пропорции) фильма при перетаскивании. Как правило, большинство фильмов с разрешением 640 x 480 имеют пропорции 4:3, что также является соотношением аспектов для большинства PowerPoint презентаций. Если пропорции презентации и фильма различаются, ваш фильм будет выглядеть искаженно во время воспроизведения.
Чтобы сохранить центр фильма в одном месте, удерживайте нажатой клавишу CTRL при перетаскивании. По умолчанию Office PowerPoint 2007 сохраняет пропорции (блокирует пропорции) фильма при перетаскивании. Как правило, большинство фильмов с разрешением 640 x 480 имеют пропорции 4:3, что также является соотношением аспектов для большинства PowerPoint презентаций. Если пропорции презентации и фильма различаются, ваш фильм будет выглядеть искаженно во время воспроизведения.

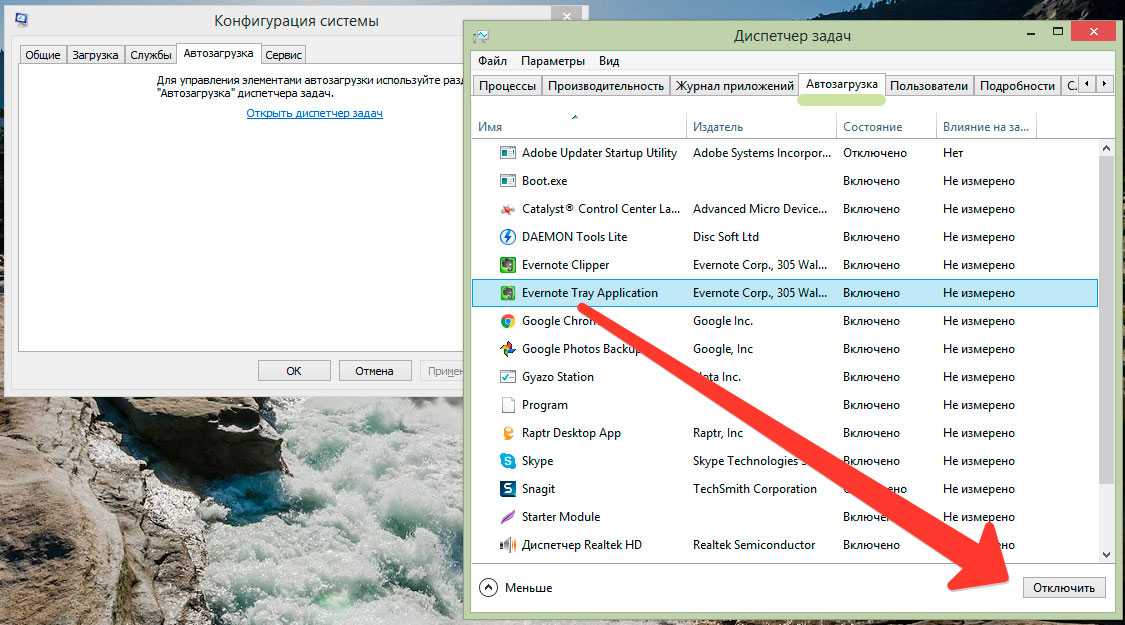

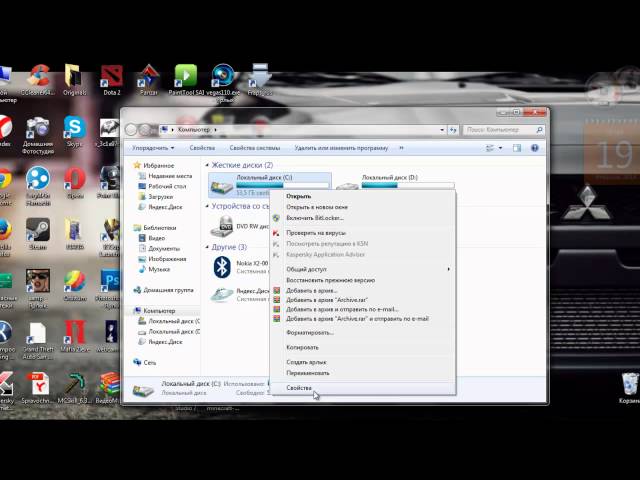 На временной шкале вы увидите маркеры, обозначающие начало и конец эффекта Slo-Mo. Перетащите их влево или вправо для достижения желаемого результата.
На временной шкале вы увидите маркеры, обозначающие начало и конец эффекта Slo-Mo. Перетащите их влево или вправо для достижения желаемого результата.