Перезагрузка роутера TP-Link, Ростелеком и Asus
Для нормальной работы современной сети необходим роутер. Но иногда с маршрутизатором случаются сбои и неполадки и по этой причине перестает работать 3g интернет на даче. Первое, что советуют технические специалисты — перезагрузить маршрутизатор. Поэтому стоит выяснить, в каких случаях необходима перезагрузка сетевого оборудования и как ее осуществить на роутерах разных производителей.
Зачем перезагружать роутер
Маршрутизатор — это устройство, имеющее процессор, оперативную и постоянную память, куда записывается управляющая микропрограмма. По сути, современный роутер представляет собой небольшой компьютер, выполняющий одновременно огромное количество операций. Как и любой другой компьютер, роутер может «зависнуть», поэтому его периодически нужно перезагружать, чтобы очистить системную память и заново запустить все необходимые для работы программы.
Специалисты выделяют основные причины неполадок:
- Программный сбой.
 За нормальное функционирование оборудования отвечает управляющая программа, которая может дать сбой. Из-за таких неполадок на компьютере могут отказать некоторые функции, что приведет к возникновению ошибок. Если ваш девайс долго работает, и вы забываете его перезагружать, память у него переполнится, и со временем это может быть причиной полной остановки.
За нормальное функционирование оборудования отвечает управляющая программа, которая может дать сбой. Из-за таких неполадок на компьютере могут отказать некоторые функции, что приведет к возникновению ошибок. Если ваш девайс долго работает, и вы забываете его перезагружать, память у него переполнится, и со временем это может быть причиной полной остановки. - Скачки напряжения в сети. В современных роутерах имеется защитная микросхема. При перепадах напряжения блок питания выдает неточное напряжение и при помощи микросхемы происходит автоматический перезапуск оборудования.
- Электромагнитные наводки. Оперативная память роутера подвержена воздействию различных внешних излучений, которые могут привести к программному сбою. Также эти наводки могут привести к сбою во время обмена информацией между микросхемами.
Чтобы не возникали проблемы с интернетом, стоит приобретать маршрутизаторы у проверенных провайдеров. Сегодня лидеры рынка телекоммуникаций, такие как, Билайн, МТС, МГТС и Ростелеком предлагают своим клиентам роутеры, адаптированные для работы именно в своих сетях.
Способы перезагрузки роутера
Рассмотрим в деталях, как перезагрузить роутер. Перезагружаться можно с помощью нескольких эффективных способов, каждый из которых подробно рассмотрен ниже.
При помощи кнопки на корпусе
Такой способ подразумевает полное отключение девайса с его последующим включением. Перезагрузка роутера производится вручную, при помощи кнопки выключения или путем выключения его сетевого адаптера из розетки.
Кнопка включения/выключения находится в основном на задней панели роутера, в разных моделях она может быть подписана как «Power» или «ON/OFF». Ее нужно сначала нажать для выключения, а затем снова нажать через 30 секунд уже для включения оборудования. Такой перерыв необходим, чтобы начатая сессия была корректно завершена на сервере вашего провайдера.
Перезагрузка по расписанию
В некоторых моделях маршрутизаторов есть возможность настроить автоматическую перезагрузку по определенному времени. Она прописывается в командной строке роутера (CLI). Полная информация и инструкция по настройкам есть на сайте производителя вашего роутера и в инструкции по его эксплуатации.
Начиная с версии KeeneticOS 2.12 пользователи могут производить автоматическую перезагрузку интернет-центра Кинетик в заданное время. Обычно для этого создается расписание выключения и включения роутера с длительностью перерыва в 1 минуту.
Автоматическая перезагрузка роутера
Дома можно попробовать настроить автоматическую перезагрузку оборудования. Для этого необходимо изучить скрипты и научиться с ними работать. В некоторых случаях следует применять комплексные программы, например, Expect – инструмент для автоматизации и тестирования в ОС Unix.
Некоторые умельцы могут автоматизировать процесс перезагрузки с помощью VBS-сценария/скрипта с расширением *. vbs и Планировщика задач Windows.
vbs и Планировщика задач Windows.
Дистанционный перезапуск через Telnet
Рассмотрим, как перезапустить маршрутизатор для дальнейшей корректной работы с помощью службы Telnet, Эта утилита позволяет удаленно отдать сетевому устройству команду через консоль. Это достаточно быстрый и удобный вариант, но, к сожалению, в операционной системе Windows 7 или 8 нет встроенной функции Telnet, поэтому доступ к консоли управления пользователь получает при помощи специальной программы. Для этих целей отлично подойдет утилита PuTTy.
Для перезагрузки устройства нужно выполнить следующие действия:
- Найти поле «Host Name» и ввести IP-адрес для доступа на роутер.
- В типе соединения «Connection Type» следует выбирать «Telnet».
- Под списком разделов в левой части окна программы открыть консоль кнопкой «Open».
- После этого необходимо авторизоваться и дать команду на перезагрузку.

Жёсткая перезагрузка
В случае если корректные способы перезагрузки не помогают решить проблему, необходимо прибегнуть к жесткой перезагрузке. После данной процедуры девайс перезапустится, все настройки вернутся по умолчанию, а логин и пароль панели управления роутером будут такими, как при первом сеансе.
Для выполнения перезагрузки со сбросом настроек нужно нажать кнопку Reset, которая расположена на боковой или задней панели, и удерживать ее 10-15 секунд до выключения маршрутизатора. Кнопка бывает немного утоплена в панели, поэтому для ее нажатия в таких случаях следует использовать тонкий и длинный предмет (спичку, скрепку, зубочистку, булавку). Через положенное время роутер снова можно включить.
Отключение питания
Отключить роутер от сети питания, а затем опять его включить – также эффективный и правильный способ перезапустить оборудование. Блок питания следует полностью вынуть из розетки, подождать 15 секунд и заново его включить.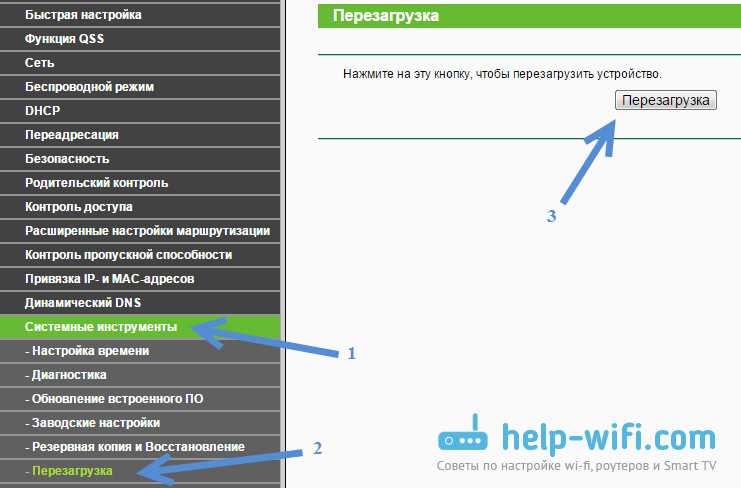 К такому способу прибегают владельцы роутеров без физической кнопки перезагрузки или отключения питания.
К такому способу прибегают владельцы роутеров без физической кнопки перезагрузки или отключения питания.
Перезагрузка через интерфейс управления
Программная перезагрузка маршрутизатора – достаточно популярный и надежный способ. Чтобы его осуществить необходимо зайти в настройки вашего роутера (в веб-интерфейс) и найти там необходимую функцию. Простота и удобство такого метода заключается в том, что его можно выполнить на своем рабочем месте. Принцип перезапуска маршрутизатора из веб-интерфейса для разных моделей практически одинаков, но имеются и свои особенности.
Zyxel Keenetic
Перезапуск в удаленном режиме для этой модели производится через веб-интерфейс на компьютере. На этикетке, которая находится на корпусе роутера, есть все необходимые данные — IP-адрес, логин и пароль. Через любой браузер необходимо зайти в веб-меню настроек, ввести данные в адресной строке и затем авторизоваться.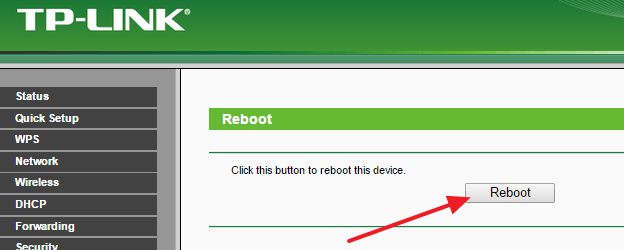 Если информация введена верно, откроются параметры вашего маршрутизатора. Внизу на панели есть иконка в виде шестеренки, ее нужно нажать. Роутер полностью перезагрузится.
Если информация введена верно, откроются параметры вашего маршрутизатора. Внизу на панели есть иконка в виде шестеренки, ее нужно нажать. Роутер полностью перезагрузится.
TP-Link
Рассмотрим, как перезагрузить роутер TP-Link. Самый простой и стандартный способ – включить и выключить устройство с помощью кнопки. Если это сделать не получается из-за неудобного расположения, можно перезагрузить роутер этой модели с помощью меню настроек. На этикетке роутера можно найти все необходимые данные для входа и авторизации.
На своем компьютере или ноутбуке открываем рабочий браузер, в адресной строке вводим IP-адрес роутера. В появившемся окне прописываем логин и пароль с наклейки. В настройках роутера TP-Link находим меню «Системные инструменты», который расположен в меню слева, открываем его и ищем пункт «Перезагрузить» и запускаем перезагрузку. В более новых версиях роутеров TP-Link кнопка «Перезагрузка» (Reboot) вынесена в правый угол экрана настроек.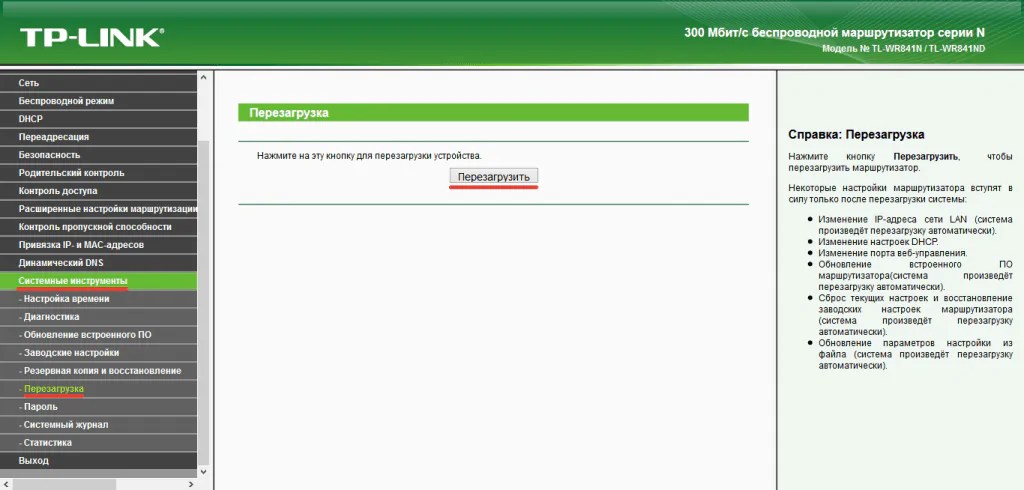
Asus
На этой модели роутера сзади на корпусе есть специальная кнопка питания, при помощи которой можно отключить девайс, а затем обратно его включить через несколько минут. Также можно полностью обесточить устройство, выдернув вилку из розетки и опять включив ее через некоторое время. Это самые обычные и быстрые способы перезапуска маршрутизатора Asus.
Чтобы выполнить такой процесс программным способом необходимо:
- Внизу роутера на панели есть наклейка со всеми необходимыми техническими данными — IP-адрес, имя пользователя и пароль для входа в веб-меню параметров. Их необходимо запомнить.
- На своем компьютере открыть рабочий браузер. В адресной строке следует указать IP-адрес маршрутизатора, затем указываем в других строках логин и пароль пользователя.
- Если все данные указаны верно, открывается главное меню настроек Asus. Вверху есть пункт «Перезагрузка». Его необходимо запустить, после чего роутер Asus сам автоматически перезапустится.

Ростелеком
Владельцы маршрутизаторов этой популярной марки иногда сталкиваются с проблемой подключения к интернету. Для девайсов ростелеком перезагрузка роутера осуществляется так же, как и на других распространенных на российском рынке моделях. Для этого следует открыть браузер и в адресной строке указать IP-адрес своего оборудования. После этого нужно войти в веб-интерфейс при помощи логина и пароля пользователя. В настройках зайти во вкладку «Система» и запустить пункт «Перезагрузить».
По такому же принципу могут сделать перезагрузку пользователи роутеров Mikrotik.
Tenda
В этих маршрутизаторах функция перезапуска совмещена с функцией сброса и найти ее можно разделе меню «Настройка системы».
ZTE
Перезагрузка роутера данной модели имеет тот же принцип. Если вы не сможете это сделать с помощью кнопки питания или полного обесточивания устройства, можно перезапустить его через панель параметров.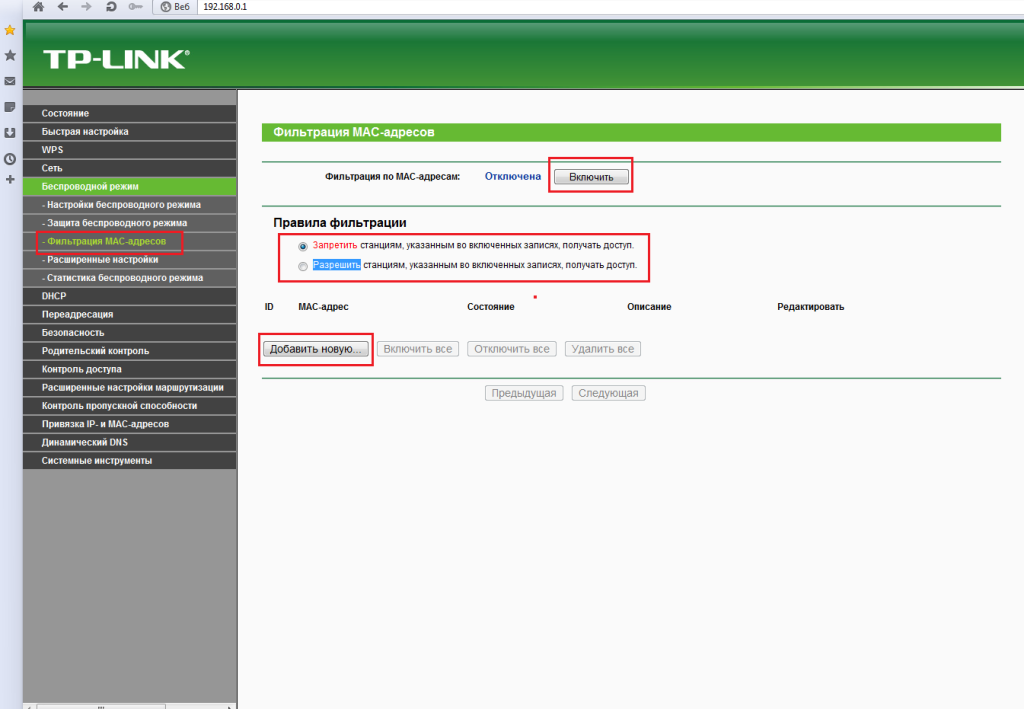 Через адресную строку в браузере вводим все технические данные устройства, авторизуемся и при помощи пароля и логина входим в меню настроек и запускаем пункт «Перезагрузить».
Через адресную строку в браузере вводим все технические данные устройства, авторизуемся и при помощи пароля и логина входим в меню настроек и запускаем пункт «Перезагрузить».
Если вы решили самостоятельно перезагрузить свое устройство и у вас возникли проблемы, вы всегда можете позвонить по телефону в службу технической поддержки своего провайдера.
Что происходит с роутером при перезагрузке
В процессе перезагрузки у роутера очищается память, весь накопившийся «мусор» удаляется и обновленное устройство отлично начинает работать, а все ранее введенные настройки сохраняются. Также очищаются ARP-таблицы, благодаря чему роутер обновит данные обо всех подключенных к нему устройствах и перестанет хранить в оперативной памяти устаревшие данные. После перезапуска выбирается самый свободный Wi-Fi канал, который свободен от других пользователей, что может существенно увеличить скорость соединения и передачи данных. Особенно заметен прирост скорости будет при загрузке больших файлов или просмотре интернет-ТВ.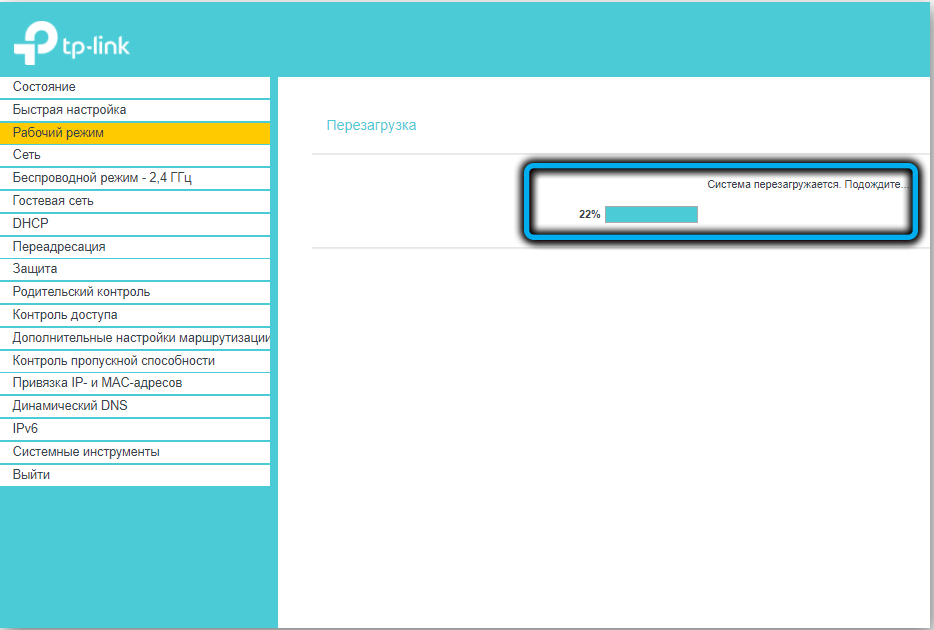
Если вы меняли настройки, то обязательно перезагрузите свой маршрутизатор. В дальнейшем это будет способствовать корректной работе всей системы. Также стоит перезагрузить маршрутизатор, если вы подключили к его USB-порту внешний модем.
Как Перезагрузить Роутер За 1 Минуту?
Вопрос, как перезагрузить роутер с помощью компьютера или ноутбука, встает не постоянно. Но в процессе эксплуатации иногда это приходится делать, в том числе и удаленно через телефон. Например, возникают некие ошибки в работе — прерывается связь с интернетом, перестает работать WiFi или подключенный накопитель или мобильный модем. Перезагрузка роутера — самое первое, что нужно, чтобы попробовать исправить эти косяки. В большинстве случаев это помогает. В этой статье я собрал все самые распространенные маршрутизаторы TP-Link, Asus, D-Link, Zyxel Keenetic, Tenda, Netis, Apple, Mercusys, Huawei, Netis, чтобы показать на них, как происходит процесс перезагрузки роутера.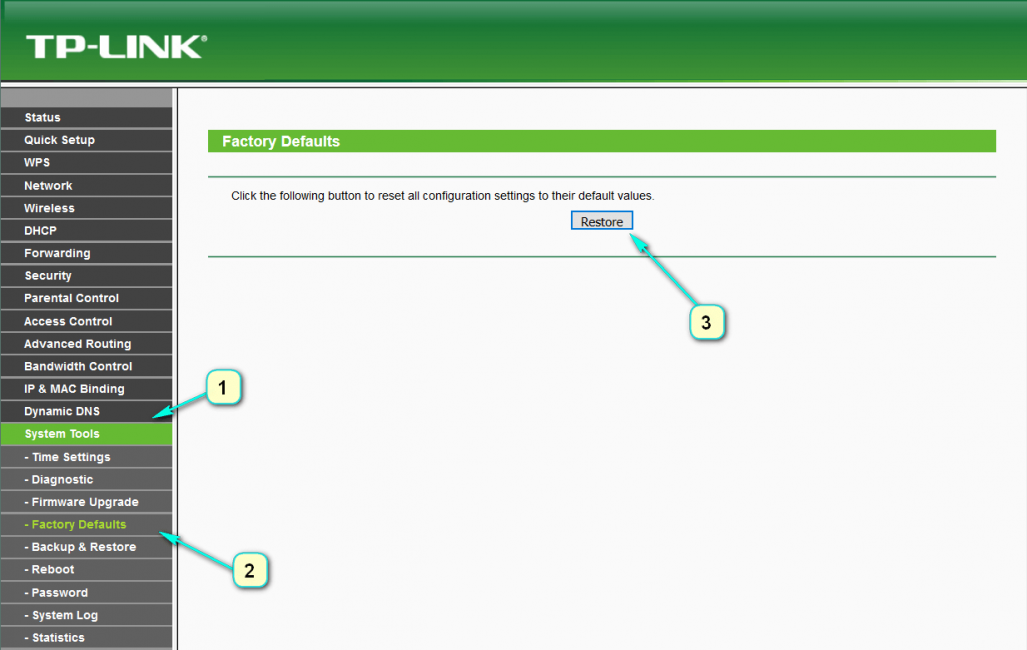
Когда перезагружать роутер?
Функция перезагрузки роутера может также понадобиться и для применения определенных настроек сети после внесения в них изменений через админку. Так, в зависимости от конкретной модели маршрутизатора, перезагрузка может потребоваться после:
- Изменений в параметры подключения к интернету
- Изменения параметров DHCP-сервера
- Смены порта для управления панелью администрирования
- Смены пароля от роутера
- Корректировки настроек безопасности и шифрования WiFi
- Активации или выключения дополнительных функций — FTP сервера, WPS, QoS и так далее
Перед тем, как выполнить любые действия с нашим маршрутизатором, необходимо зайти в его панель управления — о том, как это сделать, я подробно рассказывал отдельно — прочитайте инструкцию, если не знаете.
Роутер не перезагружается — что делать?
вынять шнур питания на 30 сек и снова вставить.
Если при нажатии соответствующей кнопки в WEB-интерфейсе ничего не происходит, а аппаратной кнопки в маршрутизаторе не предусмотрено, то остаётся единственный вариант — это «жесткий» перезапуск роутера через отключение питания.
Если в устройстве есть USB-порты и в них подключены какие-либо накопители (флешки, жесткий диск, карта памяти), то перед такой перезагрузкой их рекомендуется извлечь (использовав «Безопасное отключение» в ВЕБ-интерфейсе).
Если же и такой перезапуск не помог нормализовать работу устройства, то рекомендуется выполнить сброс роутера до заводских настроек. Это делается либо через WEB-интерфейс, либо путём зажатия на 5 – 10 секунд кнопки Reset.
Но нужно учесть, что при этом все параметры созданных подключений, а также название и пароль сети WiFi тоже будут сброшены до заводских значений.
Поэтому заблаговременно рекомендуется уточнить у провайдера, какие именно параметры для работы маршрутизатора необходимо задать для доступа в интернет (как правило, данную инструкцию предоставляют ещё на этапе подключения абонента).
Способы перезагрузки роутера
Всего способов перезагрузки роутера четыре. Первые два подходят только для лечения возникших проблем в работе — их нельзя использовать для внесения изменений в настройки.
- Выключить из сети
- С помощью кнопки Вкл/Выкл
- Из администраторской панели
- Через командную строку на компьютере или ноутбуке
Будьте внимательны! Вручную нельзя перезагружать роутер в момент обновления его прошивки!
Отключить от питания
Самый простой способ, который подходит для перезагрузки любого роутера — просто вынуть из него кабель питания и подключить снова. Честно говоря, в большинстве случаев я именно так и делаю и никаких проблем после использования этого простого и надежного метода до сих пор не испытывал.
Перезагрузка маршрутизатора кнопкой включения
Еще один вариант — выключить и потом обратно включить роутер специальной физической кнопкой питания на корпусе, которая имеется на некоторых моделях. Главное не перепутать ее с кнопкой сброса настроек — и хоть производители стараются максимально защитить последнюю от непроизвольного нажатия, зачастую, они похожи и можно по незнанию нажать не туда.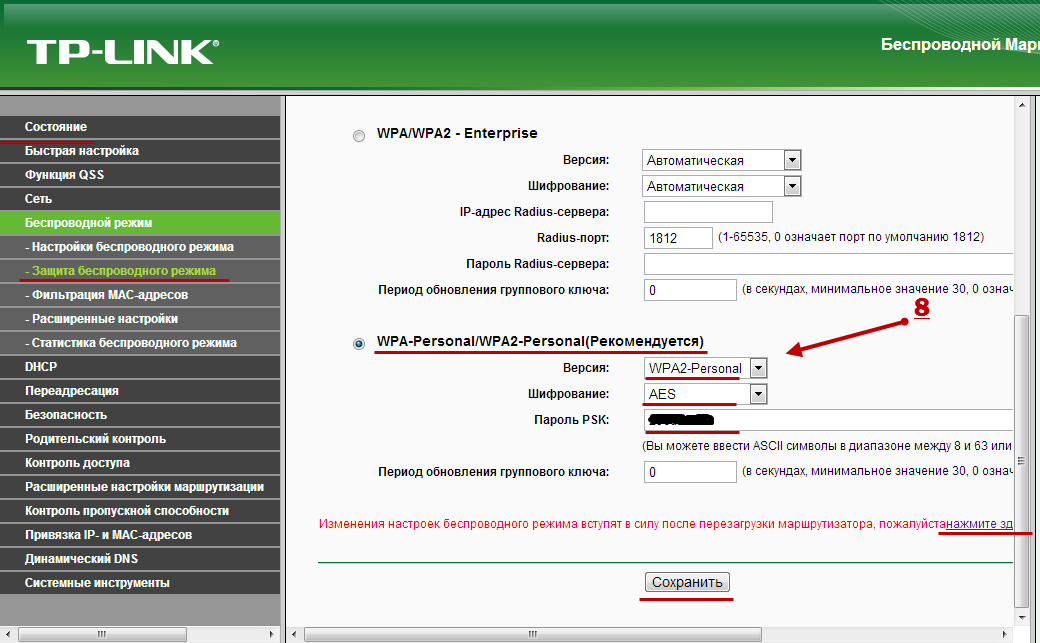
Перезагрузка роутера через компьютер или ноутбук
Наконец, выполнить перезагрузку маршрутизатора модно непосредственно на ноутбуке или компьютере. В каждой модели имеется специальная функция в панели администратора для перезапуска. Вот именно ее нужно использовать для активации изменений в каких-либо параметрах и конфигурации, если он не перезапустился после этого в автоматическом режиме.
Также этот способ является оптимальным, если вы не имеете физического доступа к самому роутеру. Часто после ремонта в квартире его запрятывают куда-то далеко в серверный шкаф, до которого трудно добраться. Зато к нему есть доступ через компьютер или ноутбук.
С помощью кнопки
На относительно новых моделях, выпущенные примерно 2-3 года назад эта кнопка есть почти в каждой модели. Подойдите к своему роутеру и разверните его портами к лицу, а к лесу передом. И так, вы должны увидеть несколько кнопок. Но нам надо нажать только на одну. Кнопки могут иметь надписи и рисунки, но надо выбрать вот эти:
- «ВКЛ/ВЫКЛ» или по-английски «ON/OFF».

- Может иметь значок круга и внутри неё палочки. Это единый знак включения и отключения, который используется не только в роутерах.
Когда вы на неё нажмете она выёдет из паза на несколько миллиметров. Потом подождите секунд 15-20 и нажмите на неё снова, чтобы включить аппарат. Как показала практика, многие пользователи торопятся и нажимают не на те кнопки. Самое главное не нажимать на следующие кнопочки:
!!!НЕ НАЖИМАТЬ!!!
- «Fn» – автоматом загружает последнее обновление с интернета. И если в процессе вы начнете перезагружать роутер, то система слетит и ничего работать не будет. Придётся сбрасывать на заводские настройки и настраивать роутер по стандартной прошивке.
- «RESET» – если поддержать эту кнопку 12-15 секунду, то конфигурация маршрутизатора сбросится до заводской. Иногда совмещена с кнопкой «WPS».
НЕТ КНОПКИ ВКЛЮЧЕНИЯ! Как я и говорил, не на всех роутерах есть кнопка включения.
В таком случае лучше его перезагрузить через Web-интерфейс или TELENET. Обо всём этом я написал ниже в статье.
Как перезагрузить роутер через командную строку Windows удаленно из интернета?
Как любое цифровое оборудование, роутер работает на основе выполнения математических команд через протокол, который называется Telnet. Он дает возможность удаленно управлять маршрутизатором через командную строку. К сожаленью, на Windows 10 или 8 нет встроенной программы, работающей с этим протоколом. Поэтому для того, чтобы перезагрузить роутер через командную строку на подключенном к нему компьютере скачиваем и запускаем программу «PuTTY».
В ней в главном окне находим поле ввода «Host name (or IP-address)» и прописываем в нем IP адрес своего роутера. А в качестве «Connection type» устанавливаем «Telnet» и нажимаем на кнопку «Open».
Откроется черное окно командной строки — здесь вводим сначала логин, а потом пароль для входа в роутер. После чего пишем команду «# reboot», либо «# restart» или «# reload» — какую именно зависит от конкретной модели, попробуйте методом подбора.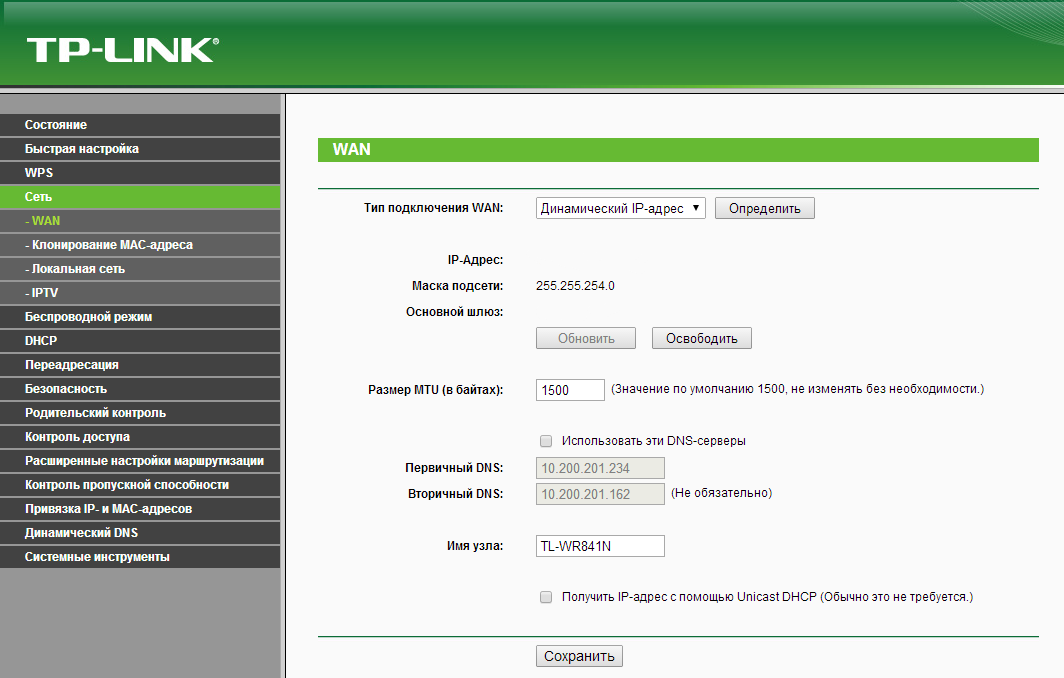
# reboot
Настройка удалённого доступа для белых адресов
Как я говорил ранее нужно чтобы ваш провайдер предоставлял вам статический внешний IP адрес. Чтобы узнать об этом, достаточно позвонить по телефону горячей линии вашего провайдера.
Смотрите наша задача в роутере установить номер порта (я буду использовать 80). И IP адрес, с которого будет осуществлен вход. То есть, например у вас есть компьютер на работе, также со статическим адресом. Так вот, чтобы вы смогли зайти только с этого ПК, надо просто приписать IP рабочего пк на вашем домашнем роутере.
Если статики нет, то просто прописываем значение 255.255.255.255, что будет означать, что устройство с любым IP может зайти на ваш роутер из интернета. Давайте подытожим, надо прописать:
- Порт;
- IP адрес внешнего устройства или 255.255.255.255, если статического IP нет.
Всё! Теперь я напишу, где это найти в администраторской Web-панели на разных роутерах.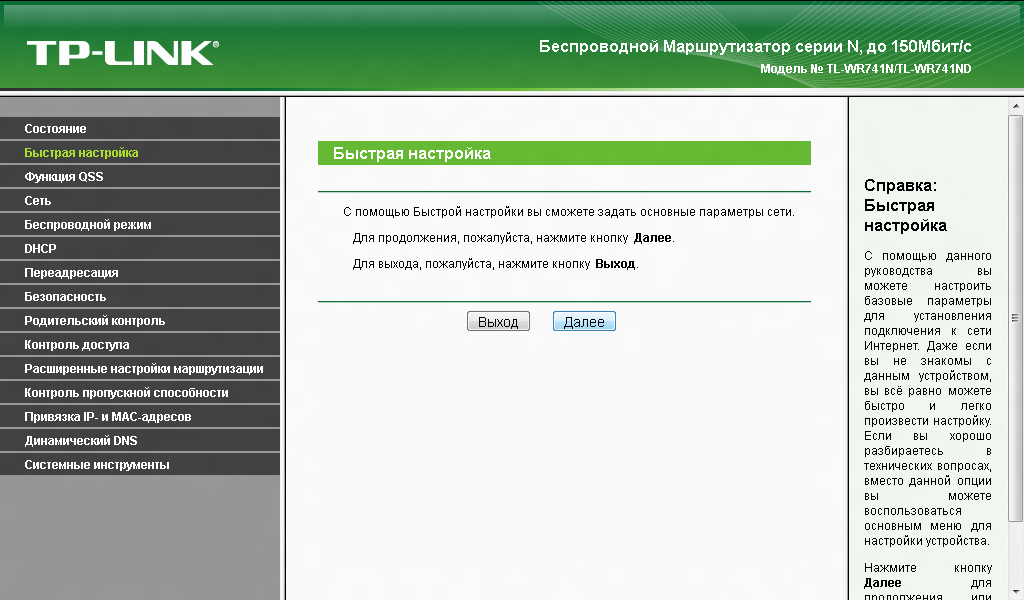 А в самом конце напишу, как зайти с другого устройства.
А в самом конце напишу, как зайти с другого устройства.
TP-Link
«Защита» – «Удалённое управление». После всего не забудьте сохранить настройки.
Если у вас новая прошивка, то там всё куда проще. Зайдите: «Базовая настройка» и «Облако TP-Link». Просто регистрируйтесь и действуйте согласно инструкциям. Таким образом можно контролировать и заходить в настройки аппарата в любом месте, даже если у вас нет «Белого адреса».
D-Link
На новых прошивках заходим в «Расширенные настройки» и во вкладке «Дополнительно», найдите раздел «Удалённый доступ к устройству».
После этого нажимаем добавить и прописываем данные. В первом столбце впишите 0.0.0.0, а далее 255.255.255.255 и порт. В конце нажмите на кнопку «Применить».
На старых прошивка всё делается аналогично в разделе «Дополнительно» – «Удалённый доступ к устройству».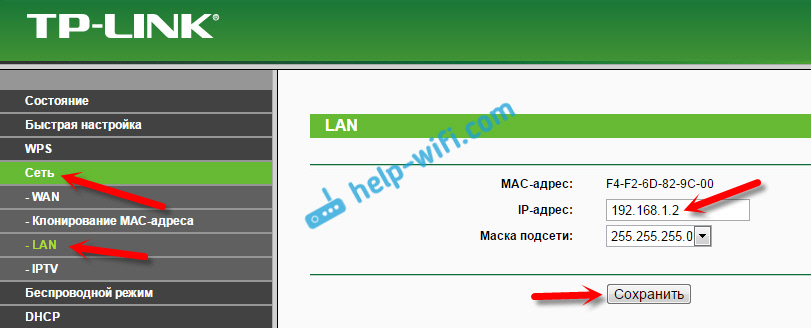
ASUS
В настройках АСУС заходим: «Интернет» – «DDNS». Включаем службу и выбираем сервис. Пропишите имя хоста. Нажмите «Применить». Теперь можно будет зайти на ваш роутер используя этот адрес. Не забудьте также значение после точки.
Как теперь зайти
Эта инструкция для тех, кто прописывал IP или устанавливал маску, для TP-Link и D-link. Для начала надо узнать внешний IP адрес роутера. Для этого с любого устройства, которое подключено к вашему домашнему роутеру надо зайти по адресу https://2ip.ru/. Там вы увидите внешний IP адрес. Запишите его куда-нибудь или сфотографируйте.
Теперь с любого устройства заходим в браузер и прописываем такой адрес:
IP:порт который вы указали
Ну например: вы указали порт как я «80», а внешний IP, например 196.35.39.233. Тогда строчка в адресной строке будет выглядеть так:
196.35.39.233:80
Далее вводим логин и пароль и заходим в роутер, а далее его перезагружаем.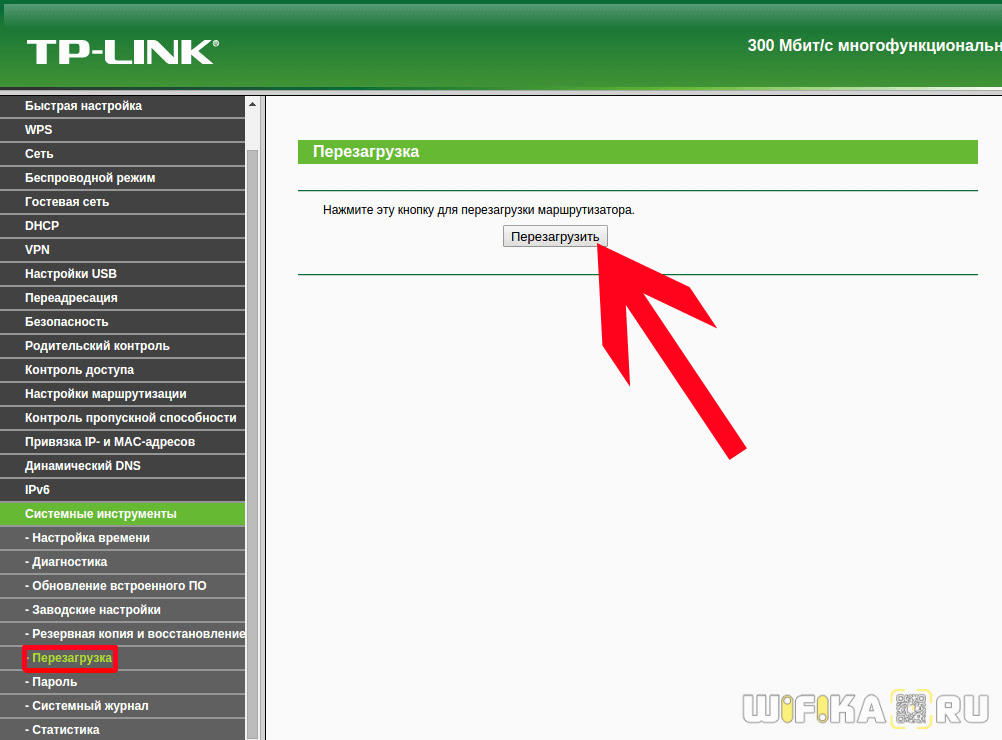
Как перезагрузить роутер удаленно через интернет с телефона?
Некоторые производители также позаботились об удаленном доступе к привычной нам панели управления роутером. Для этого они разработали собственные облачные сервисы для подключения к роутеру через интернет как с компьютера, так и через мобильное приложение с телефона. Например, TP-Link ID, Keenetic Cloud, Tenda WiFi или Mi WiFi (Xiaomi). О них мы рассказываем в других статьях.
Все о локальных сетях и сетевом оборудовании
Теоретически, роутер — это устройство, которое «по природе своей» рассчитано на постоянную работу. Поэтому многие производители даже не устанавливают на девайсе кнопку отключения питания. К сожалению, на практике все далеко не так «радужно»: при использовании маршрутизаторов часто возникают ситуации с «провисанием» соединения, отключением отдельных компонентов и т.п. «недоразумения». В большинстве случаев спасает спасает именно перезагрузка устройства.
Поэтому в данной статье мы рассмотрим все способы, как перезагрузить роутеры tp link, zyxel keenetic, d link и asus — наиболее популярные модели маршрутизаторов.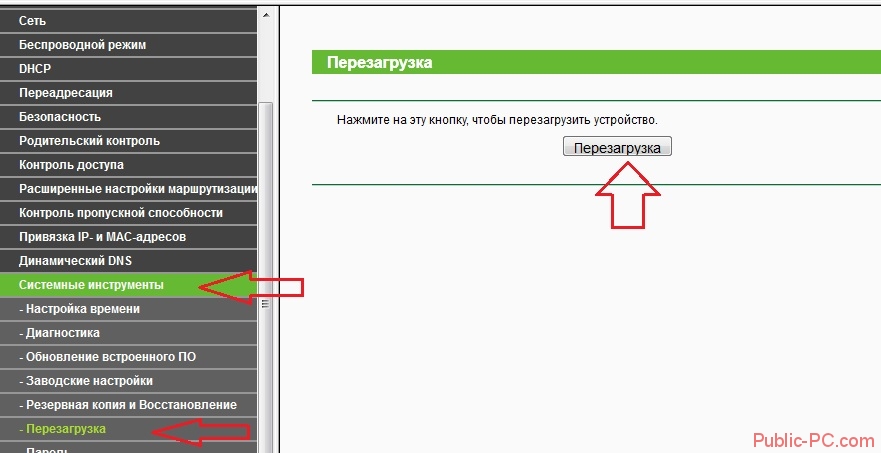
Как перезагрузить роутер TP-Link через компьютер?
Начнем с самого распространенного производителя — с перезагрузки роутеров TP-Link. Здесь имеет смысл рассмотреть сразу два варианта админки, которые сегодня встречаются на маршрутизаторах этой фирмы. В старой зелено-серой версии интерфейса нужно зайти в раздел «Системные инструменты — Перезагрузка». Ошибиться тут сложно — на странице имеется одна единственная кнопка — нажимаем на нее и ждем примерно полминуты.
Ваше мнение — WiFi вреден?
Да
24.08%
Нет
75.92%
Проголосовало: 9310
В новой версии прошивки TP-Link — бело-голубой — все еще проще. Кнопка перезагрузки вынесена отдельно на главное верхнее меню, которое отображается на всех страницах панели. Нажимаем на нее и подтверждаем свой выбор.
Далее привожу меню перезагрузки из браузера с компьютера или ноутбука маршрутизаторов других брендов:
Asus
D-Link
Простейший способ – как и в предыдущем случае можно отключить устройство от питания (нажав на соответствующую кнопку отключения или выдернув шнур из розетки) и включить снова через минуту. Но то же самое можно сделать и программно: перезагрузить через компьютер, подключенный к роутеру по кабелю локальной сети или по беспроводному соединению. Находим на корпусе этикетку с адресом девайса и входными данными для авторизации в веб-панели настроек (как правило, это admin/admin, но в некоторых случаях они могут быть и другими, лучше убедиться). Пошаговая инструкция, как перезапустить D-Link через панель параметров:
Но то же самое можно сделать и программно: перезагрузить через компьютер, подключенный к роутеру по кабелю локальной сети или по беспроводному соединению. Находим на корпусе этикетку с адресом девайса и входными данными для авторизации в веб-панели настроек (как правило, это admin/admin, но в некоторых случаях они могут быть и другими, лучше убедиться). Пошаговая инструкция, как перезапустить D-Link через панель параметров:
- Открываем браузер на компьютере и вводим в адресную строку вверху окна найденный на этикетке ip-адрес.
- При появлении окна авторизации прописываем туда логин и пароль.
- На меню настроек D-Link есть кнопка «Система». Нажимаем на нее, чтобы развернуть меню, и выбираем «Перезагрузить» или «Сохр. и Перезагрузить», если имело место изменение параметров, которые необходимо сохранить.
- Девайс перезапустится.
Как перезагрузить маршрутизатор Zyxel Keenetic с компьютера?
Аппаратная перезагрузка роутера Zyxel Keenetic осуществляется в разделе «Система» (нижнее основное меню) — здесь во вкладке «Параметры» необходимо нажать на кнопку «Перезагрузка»
В последней прошивке функция перезагрузки спрятана в меню «Основные настройки».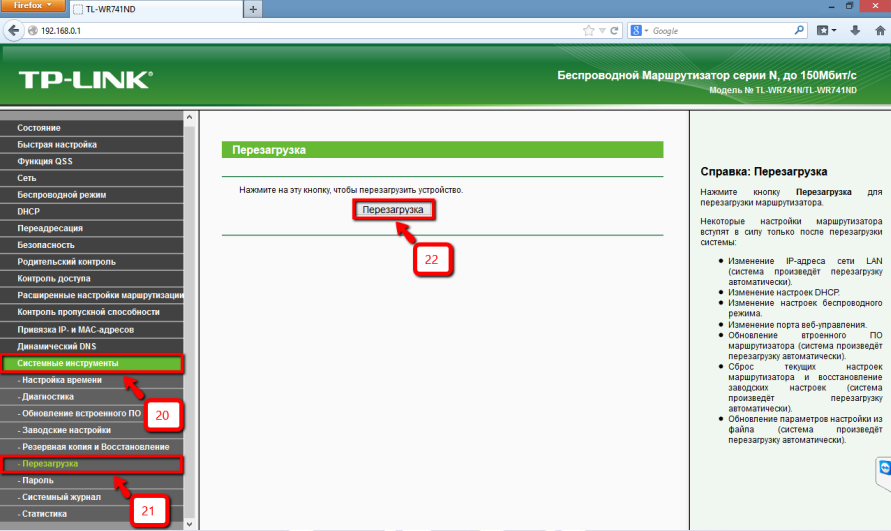 Нужно промотать страницу до самого низа и нажать на кнопку.
Нужно промотать страницу до самого низа и нажать на кнопку.
D-Link
Asus
Сзади на девайсе есть кнопка питания. Ее необходимо нажать, чтобы выключить маршрутизатор, затем нужно подождать около минуты и включить его снова. Также можно просто выдернуть вилку из розетки и вставить ее через некоторое время обратно. Теперь опишем программный способ, как перезапустить роутер Асус:
- Находим снизу устройства наклейку с техническими данными. Там должен быть указан IP-адрес маршрутизатора и данные для входа в веб-меню параметров роутера Asus. Запоминаем их.
- Открываем интернет-браузер на компьютере, соединенном с роутером по кабелю или беспроводному соединению. Прописываем в адресной строке сверху окна найденный адрес, далее заполняем строки с логином и паролем (они могут называться «Username» и «Password».
- Откроется главное меню настроек Asus. Сверху находим пункт «Перезагрузка». Нажимаем по нему.
- Всё, роутер Asus перезапустится сам, больше ничего делать не надо.

Веб-интерфейс
С аппаратной точки зрения, перезагрузка устройства через веб-интерфейс это более правильный способ, но он подразумевает использование подключённой к маршрутизатору сетевой машины (ПК, ноутбука, смартфона и т.д.).
Свяжите компьютер и маршрутизатор сетевым кабелем или по Wi-Fi, так чтобы роутер зарегистрировал ПК в локальной сети (присвоил ему IP-адрес). Затем:
- Войдите в веб-интерфейс маршрутизатора через адресную строку браузера.
- Найдите раздел «Системные инструменты» и перейдите в «Перезагрузка».
Дождитесь полной перезагрузки роутера и автоматической установки соединения. После, для возврата в админ панель, нужно будет вновь авторизоваться.
Физический контакт
Если вы находитесь в непосредственной близости от роутера, воспользуйтесь кнопкой ON/OFF рядом с Power. Первое нажатие выключит роутер, второе – запустит его снова, чем вы и инициируете его перезагрузку.
Не используйте для перезагрузки кнопку Reset, потому как она не просто перезапускает устройство, а еще и возвращает ему заводские настройки.
Также, не рекомендуется при включенном роутере вынимать вилку из розетки или выдергивать из разъема маршрутизатора сам адаптер питания. Небезопасное отключение питания ни к чему хорошему не приведет.
Как настроить расписание перезагрузки двухдиапазонного маршрутизатора TP-Link 4G LTE (новый логотип)
Ваш браузер не поддерживает JavaScript. Пожалуйста, включите его для лучшего опыта.
Поддержка
- Все поддержки
- Центр загрузки
- Видео поддержки
- Часто задаваемые вопросы
- Сообщество TP-Link
- Обратитесь в службу технической поддержки
Где купить
- Магазин TP-Link
- Интернет-магазины
- Партнеры по сбыту
- Розничная торговля
- Торговые посредники
- Партнеры по решениям
США / английский
TP-Link, надежный умный
TP-Link, надежный умный
Поиск
Руководство по настройке
Обновлено 27.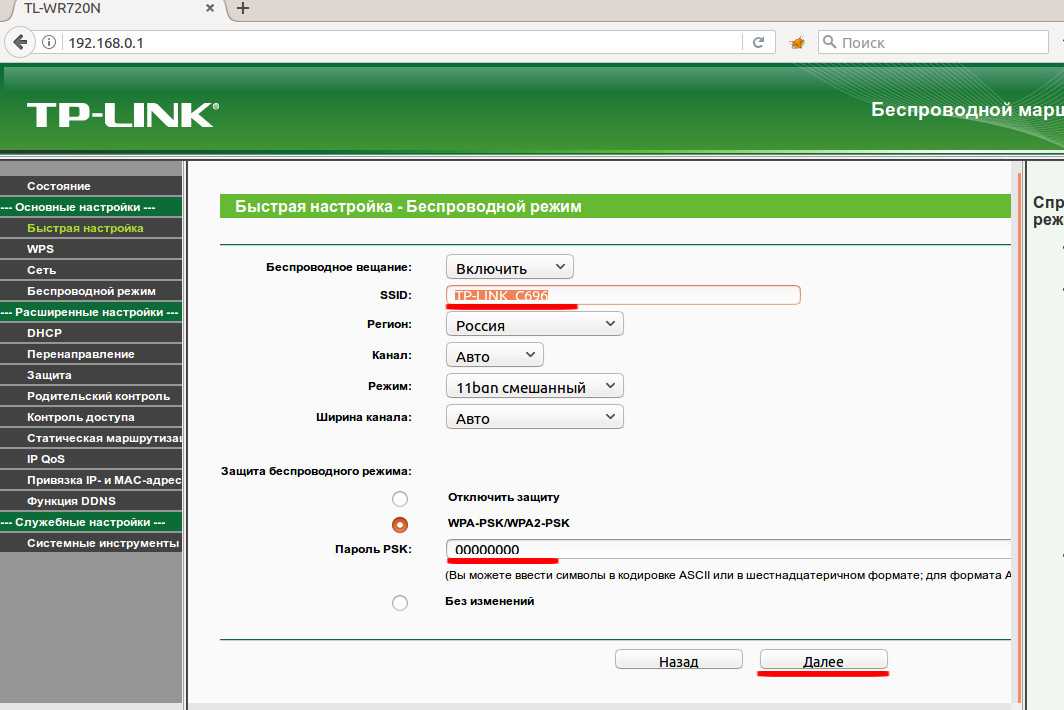 06.2022 06:04:25 58171
06.2022 06:04:25 58171
Эта статья применяется к:
Archer MR200 (V3 V4), Archer MR500, Archer MR400 (V3), Archer MR600 (v1)
Auto Reboot позволяет вам указать время, когда Routetter, когда RouteTTETTTOT перезагрузится автоматически.
Берет Archer MR600 для демонстрации.
1. Войдите в веб-интерфейс расширителя диапазона. Если вы не знаете, как это сделать, обратитесь к разделу Как войти в веб-интерфейс управления беспроводным двухдиапазонным 4G LTE-маршрутизатором TP-Link? (новый логотип)
2. Перейдите к Advanced > System Tools > Reboot .
3. Включить Расписание перезагрузки .
4. Укажите время перезагрузки маршрутизатора и Интервал автоматической перезагрузки .
5. Нажмите Сохранить .
Примечание. Действие этой функции зависит от системного времени маршрутизатора. Убедитесь, что вы правильно настроили системное время.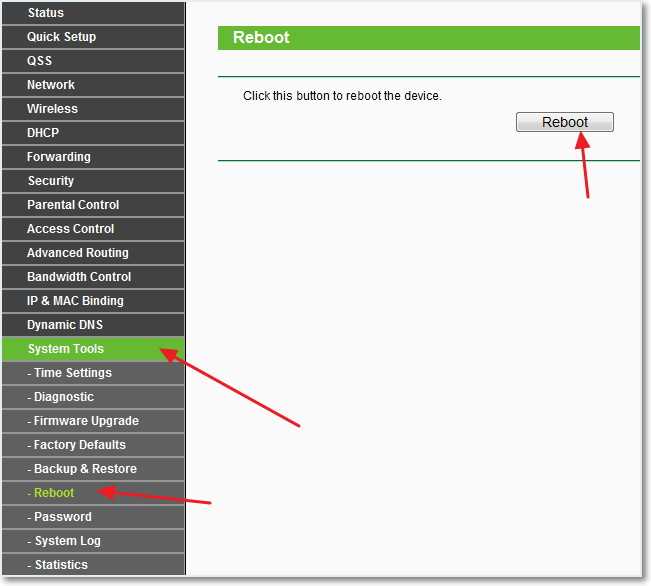
Чтобы узнать больше о каждой функции и конфигурации, перейдите в Центр загрузки , чтобы загрузить руководство для вашего продукта.
- Как настроить системное время беспроводного двухдиапазонного маршрутизатора TP-Link 4G LTE (новый логотип)?
- Как настроить автоматическую перезагрузку TL-MR3020 (новый логотип)?
Полезен ли этот FAQ?
Ваш отзыв помогает улучшить этот сайт.
Что вас беспокоит в этой статье?
- Неудовлетворен продуктом
- Слишком сложно
- Запутанное название
- ко мне не относится
- Слишком расплывчато
- Другое
Мы хотели бы получить ваши отзывы, пожалуйста, сообщите нам, как мы можем улучшить этот контент.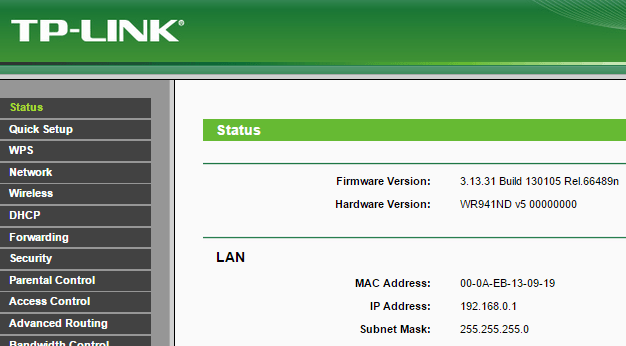
Спасибо
Мы ценим ваши отзывы.
Нажмите здесь, чтобы связаться со службой технической поддержки TP-Link.
Перезагрузка роутера TP-Link ▷ ➡️ IK4 ▷ ➡️
Перезагрузка роутера TP-Link
Обычно в эксплуатации роутер TP-Link длительное время не требует вмешательства человека и стабильно работает в офисе или домой, успешно выполняя свою функцию. Но могут быть ситуации, когда зависает роутер, пропадает сеть, сбиваются или меняются настройки. Как перезагрузить устройство? Мы решим это.
Содержание
- 1 Перезагрузка роутера TP-Link
- 1.1 Способ 1: Кнопка в шкафу
- 1.2 Способ 2: Веб-интерфейс
- 1.3 Способ 3: Использование клиента telnet 9.0.9
- эта статья помогла вам?
Перезагрузить роутер достаточно просто, можно использовать как аппаратную, так и программную часть устройства. Существует также возможность применить встроенные функции Windows, которые необходимо будет активировать. Рассмотрим подробнее все эти методы.
Рассмотрим подробнее все эти методы.
Способ 1: Кнопка в шкафу
Самый простой способ перезагрузить роутер — нажать клавишу «Вкл./Выкл.» Обычно она находится на задней панели устройства рядом с портами RJ-45, т.е. , выключите маршрутизатор, подождите 30 секунд и снова включите его. Если в вашей модели такой кнопки нет, вы можете вытащить вилку из розетки на полминуты и снова включить.
Обратите внимание на важную деталь. Кнопка «Сброс» , которая также часто встречается на роутере, не предназначена для обычной перезагрузки устройства и не должна нажиматься без необходимости. Эта кнопка используется для полного сброса всех настроек до заводских.
Способ 2: веб-интерфейс
С любого компьютера или ноутбука, подключенного к роутеру по кабелю или Wi-Fi, можно легко войти в настройки роутера и перезагрузить его. Это самый безопасный и разумный способ перезагрузить устройство TP-Link, рекомендованный производителем оборудования.
- Откройте любой веб-браузер, в адресной строке введите
192.или 168.1.1
168.1.1 192.168.0.1и нажмите Я вошел в . - Откроется окно аутентификации. Имя пользователя и пароль по умолчанию одинаковы:
админ. Введите это слово в соответствующие поля. Нажмите кнопку «ОКЕЙ». . - Это приведет нас на страницу конфигурации. В левой колонке нас интересует раздел «Системные инструменты» . Щелкните левой кнопкой мыши по этой строке.
- В окне конфигурации системы маршрутизатора выберите параметр «Отскок». .
- Затем в правой части страницы нажмите на иконку «Отскок». то есть запускаем процесс перезагрузки устройства.
- В появившемся маленьком окне подтвердите свои действия.
- Появится процентная шкала. Перезапуск занимает не больше минуты.
- Затем снова открывается главная страница конфигурации маршрутизатора. Сделано. Устройство перезагружается.
Способ 3. Использование клиента telnet
Для управления маршрутизатором можно использовать telnet, сетевой протокол, присутствующий в любой последней версии Windows.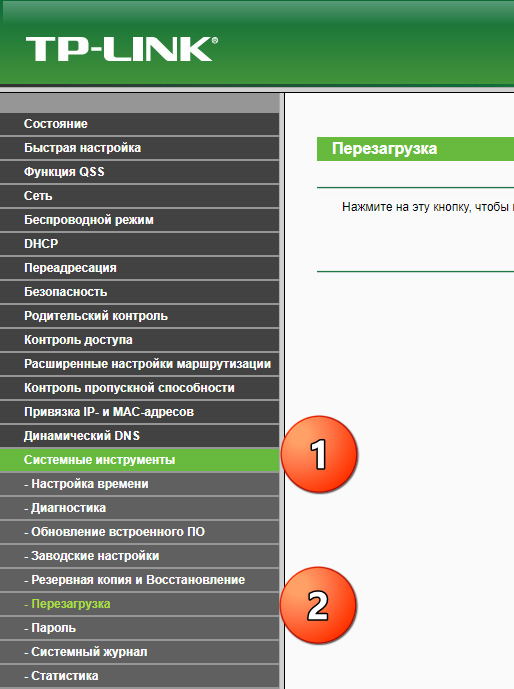 В Windows XP он включен по умолчанию, в более новых версиях операционной системы этот компонент можно быстро включить. Возьмем, к примеру, компьютер с Windows 8. Обратите внимание, что не все модели маршрутизаторов поддерживают протокол telnet.
В Windows XP он включен по умолчанию, в более новых версиях операционной системы этот компонент можно быстро включить. Возьмем, к примеру, компьютер с Windows 8. Обратите внимание, что не все модели маршрутизаторов поддерживают протокол telnet.
- Сначала мы должны активировать клиент telnet в Windows. Для этого нажмите «Пуск». и в появившемся меню выбрать графу «Программы и компоненты» . Также можно использовать комбинацию клавиш Win + R И в окне «Выполнить». написать команду:
appwiz.cplпри подтверждении зашел в . - На открывшейся странице нас интересует раздел «Включение или отключение компонентов Windows» куда мы идем.
- Проверьте поле параметров «Клиент Telnet». и нажмите кнопку «СОГЛАСЕН». .
- Windows быстро установит этот компонент и сообщит нам, когда процесс завершится. Закройте вкладку.
- Затем активируется клиент telnet. Теперь мы можем протестировать его.
 Откройте командную строку от имени администратора. Для этого нажмите на следующую иконку «Пуск». и выберите соответствующую строку.
Откройте командную строку от имени администратора. Для этого нажмите на следующую иконку «Пуск». и выберите соответствующую строку. - Введите команду:
телнет 192.168.0.1. Начните выполнение, нажав клавишу , я вошел в . - Если ваш маршрутизатор поддерживает протокол telnet, клиент подключается к маршрутизатору. Введите имя пользователя и пароль, по умолчанию
admin. Затем введите командуsys rebootи нажмите . Я вошел в . Оборудование перезагружается. Если ваше «железо» не работает с telnet, появится соответствующее сообщение.
Вышеуказанные способы сброса настроек роутера TP-Link являются основными. Есть и альтернативы, но рядовой пользователь вряд ли будет составлять скрипты для выполнения перезагрузки. Именно поэтому лучше всего использовать веб-интерфейс или кнопку на корпусе устройства и не усложнять простую задачу лишними сложностями. Желаем вам стабильного и постоянного интернет-соединения.


 За нормальное функционирование оборудования отвечает управляющая программа, которая может дать сбой. Из-за таких неполадок на компьютере могут отказать некоторые функции, что приведет к возникновению ошибок. Если ваш девайс долго работает, и вы забываете его перезагружать, память у него переполнится, и со временем это может быть причиной полной остановки.
За нормальное функционирование оборудования отвечает управляющая программа, которая может дать сбой. Из-за таких неполадок на компьютере могут отказать некоторые функции, что приведет к возникновению ошибок. Если ваш девайс долго работает, и вы забываете его перезагружать, память у него переполнится, и со временем это может быть причиной полной остановки.
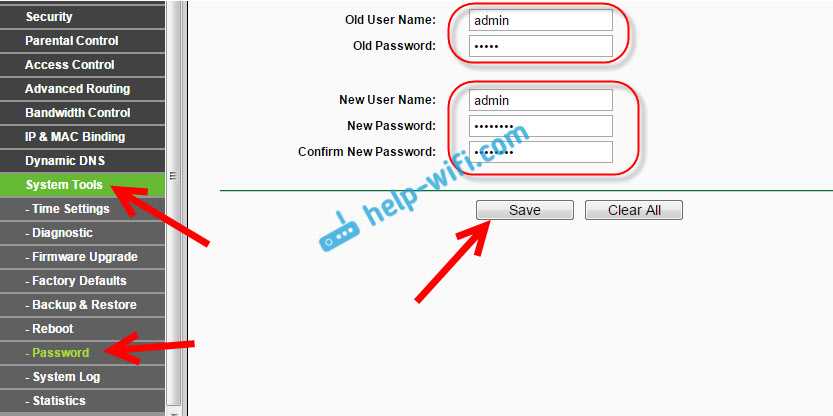

 В таком случае лучше его перезагрузить через Web-интерфейс или TELENET. Обо всём этом я написал ниже в статье.
В таком случае лучше его перезагрузить через Web-интерфейс или TELENET. Обо всём этом я написал ниже в статье.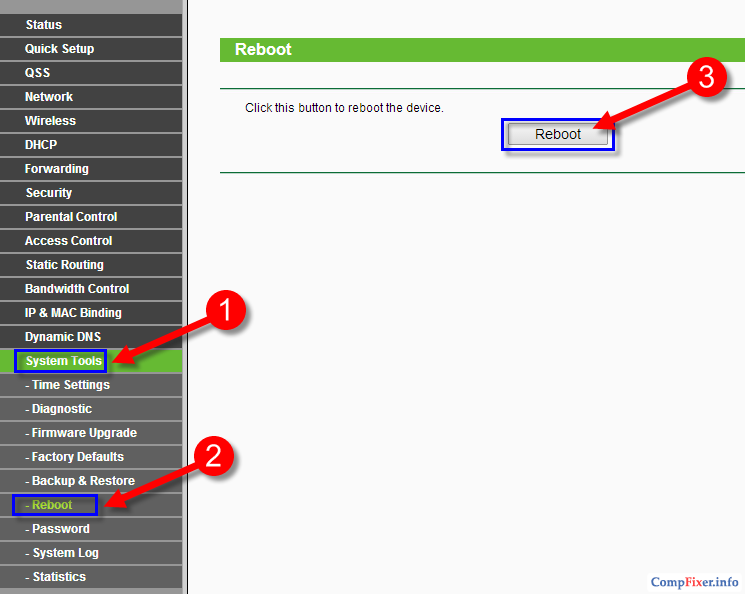
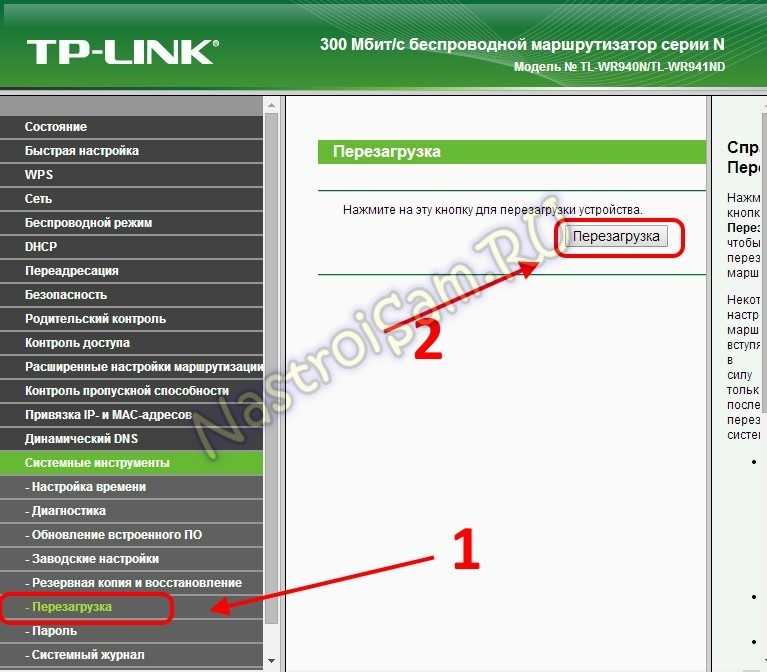 168.1.1
168.1.1 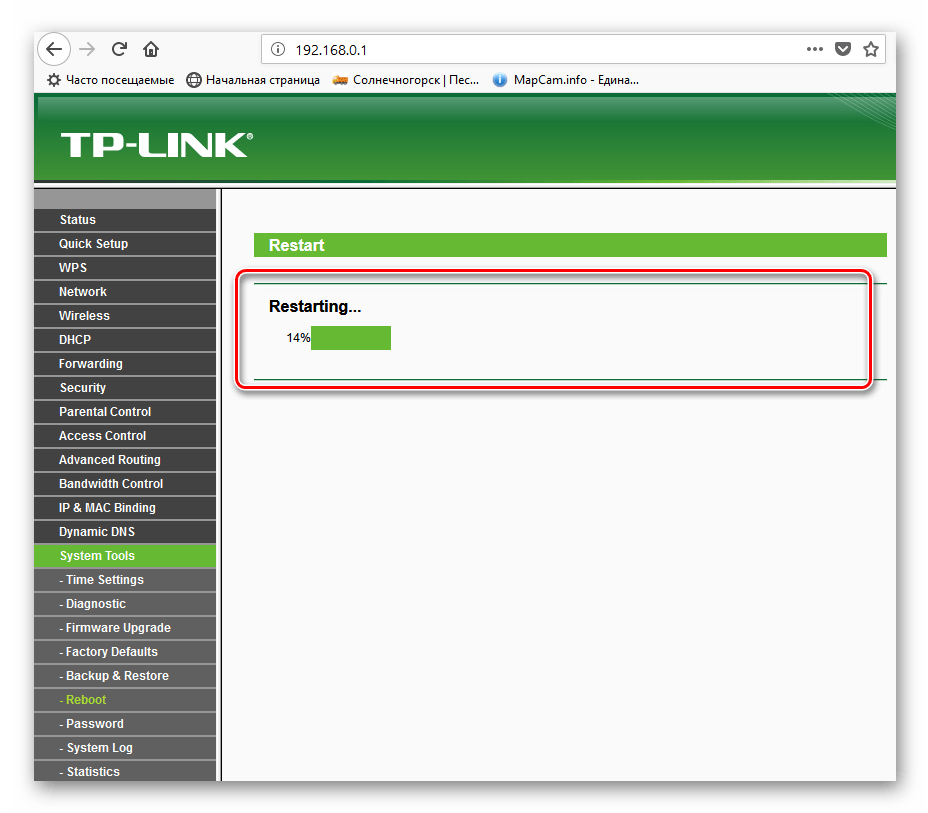 Откройте командную строку от имени администратора. Для этого нажмите на следующую иконку «Пуск». и выберите соответствующую строку.
Откройте командную строку от имени администратора. Для этого нажмите на следующую иконку «Пуск». и выберите соответствующую строку.