Прошивка Tp Link: подробная пошаговая инструкция
Для связи домашних компьютерных устройств, будь то компьютер, ноутбук, сотовый телефон или цифровой телевизор, используется роутер. Одними из наиболее распространённых считаются коммуникаторы от фирмы Tp-Link. Многие пользователи наверняка слышали о том, что необходимо периодически обновлять прошивку роутера от Tp-Link. В сущности, прошивка — это внутренняя программа, которая управляет всеми функциями коммуникационного прибора, а установка новых версий исправляет возможные ошибки, содержащиеся в старых, ну и конечно же добавляет новые возможности. Кроме того, есть разработки сторонних производителей для устройств Tp-Link, добавляющие в них новые функции.
Как обновить прошивку на Wi-Fi роутере
Перед тем как прошить роутер Tp Link необходимо найти (кроме марки самого устройства) аппаратную версию его электронных компонентов. Обычно она указана сзади корпуса прибора на общей бумажке, рядом с номером модели. Далее, надо скачать саму прошивку именно под данную модель и версию с сайта производителя. Обнаружить различные их варианты можно по адресу http://www.tp-linkru.com/. Они находятся в разделе «Поддержка» и подразделе «Загрузки» — «Встроенное ПО».
Обновление представляет собой файл с расширением .bin и зачастую поставляется в виде .zip или .rar архива, который перед самим началом работы нужно распаковать в удобное и доступное место. Самый простой способ – перенести архив на рабочий стол, кликнуть по нему правой кнопкой мыши и выбрать «Распаковать». Файл прошивки будет создан на рабочем столе, откуда его удобно брать и использовать.
Перед началом внесения изменений в программное обеспечение роутера, перед тем как поменять прошивку на роутере Tp Link, необходимо убедиться в качественном соединении роутера с компьютером. Это не должна быть связь через Wi-Fi. Только проводное соединение напрямую. Делается оно кабелем от любого из желтых LAN разъёмов прибора до LAN входа в ноутбук или компьютер. И также нужно обеспечить бесперебойное питание устройства на период его работы с внутренней программой. Любой сбой в процессе прошивки может привести к тому, что аппарат перестанет функционировать.

В процессе обновления настройки связи будут сброшены. Чтобы не вводить их заново, можно через встроенный web-интерфейс прибора провести их сохранение с последующим восстановлением из резервной копии. Wi-fi желательно перед началом работы отключить, это делается для того, чтобы уменьшить нагрузку процессора устройства, на период установки нового программного обеспечения.
Процесс обновления прошивки на Wi Fi роутере TL WR841N
Итак, разберем по шагам, как перепрошить роутер Tp-link. Конечно же, подразумевается, что все предыдущие условия выполнены:
- Прибор подключен непосредственно к компьютеру через кабель.
- Прошивка распакована и лежит в доступном месте.
- Wi Fi выключен.
Шаг 1. Необходимо открыть html страницу управления устройством. Для этого, в браузере, в строке адреса необходимо набрать http://tplinkwifi.net. Можно использовать и http://192.168.0.1, реже http://192.168.1.1. Откроется окно с административным запросом доступа. Если заводские настройки не изменялись, то это пользователь admin и пароль admin. Успешно пройдя этот этап открывается синий или зеленый вариант интерфейса управления. В сущности, разница между ними невелика, заключается только во внешнем виде.
Шаг 2. Сохранение своих настроек. Если аппарат новый или нет необходимости в сохранении, то этот пункт пропускают. В синем интерфейсе заходят во вкладку сверху «Дополнительные настройки» («Advanced»), в зеленом — справа в «Системные инструменты» («System Tools»). Дальше используются одинаковые названия пунктов. Интересует «Резервная копия и восстановление» («Backup and restore»). Внутри этого раздела есть две кнопки «Сохранить» («backup») и «Восстановить» («Restore»). Соответственно «Сохранить» сохраняет параметры. Необходимо нажать её до момента обновления, а «Восстановить» восстанавливает и нажимается она после окончания процесса.
Шаг 3. Собственно сам процесс обновления. В этом же меню — для синего интерфейса это «Дополнительные настройки» («Advanced»), а зеленого «Системные инструменты» («System Tools») необходимо перейти в подпункт «Обновление встроенного ПО» («Firmware upgrade»). Там найти на странице при синем «Обновление вручную» и рядом кнопка «Обзор» («Browse»), при зеленом будет просто кнопка выбора файла «Выберете файл» («Browse file»). Нажав на неё, в появившемся окне найти на своём компьютере распакованный файл прошивки, выбрать его и нажать «Ок».
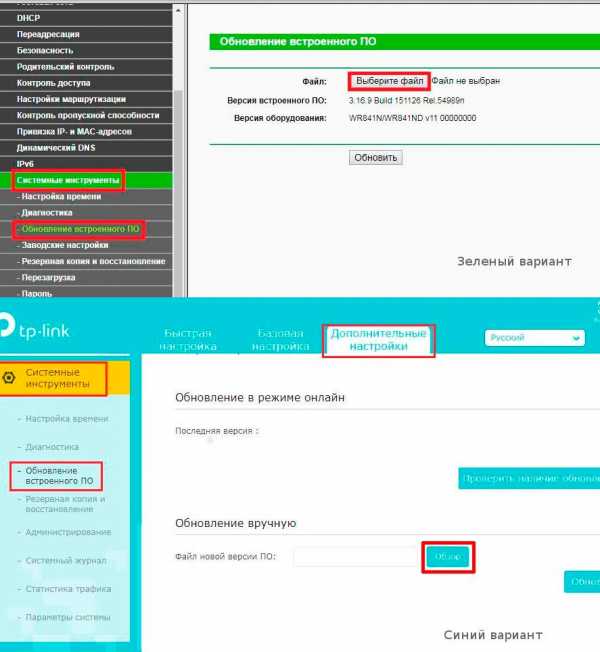
Шаг 4. Начать обновления прошивки. После выбора ПО для обновления уже установленного, необходимо нажать на кнопку «Обновить» («Upgrade») на этой же странице. Начнется процесс внесения изменений, по окончании которого коммуникационное устройство будет перезагружено.
Когда всё закончится, необходимо снова выполнить вход в web-интерфейс для восстановления параметров связи или набора их заново.
Шаг 5. Восстановление сохраненных настроек. Если шаг 2 не делался, то этот пункт можно пропустить, перейдя непосредственно к ручному вводу настроек роутера. Если же сохранение делалось, то переходим уже привычно в синем варианте в «Дополнительные настройки» («Advanced»), в зеленом это «Системные инструменты» («System Tools»). Потом «Резервная копия и восстановление» («Backup and restore»). В этом пункте меню необходимо нажать «Восстановить» («Restore»).
Итак, весь процесс прошивки описан. Остановимся немного об уже упомянутых альтернативных прошивках роутеров от сторонних производителей. Действительно, они дают новые возможности устройству, и установить их не сложнее уже описанного способа. Вот только устанавливая неродное ПО пользователь теряет гарантию на роутер. Да и есть вероятность того, что обновление системного программного обеспечения, созданное другими производителями, а не специалистами Tp-link, просто не установится, или может привести к аппаратному повреждению прибора. Хотя те функции, которые есть в альтернативных прошивках весьма интересны, можно даже сказать, что в некоторых случаях даже стоят определенного риска. Это:
- Создание своего файлового или медиасервера в локальной сети на основе роутера с USB-разъёмом и USB жестким диском.
- Поддержку различных 3G/4G модемов, опять же при наличии USB.
- Исправления некоторых проблем безопасности, которые случайно были не учтены в официальном ПО.
Видео по теме:
Быстрого вам интернета!
i-wifi.ru
Как обновить прошивку Wi-Fi роутера TP-LINK на примере TL-WR841N(d)
Приветствую Вас, дорогие читатели. Сегодня я расскажу, как обновить прошивку Wi-Fi роутера TP-LINK на примере TL-WR841N(d)
В прошлой статье мы с Вами научились настраивать Wi-Fi роутер TP-LINK на примере TL-WR841N(d)
Сегодня я расскажу, как обновить на нем прошивку.
На самом деле делается это очень просто. Для этого потребуется:
- Узнать аппаратную версию вашего роутера
- Зайти на сайт tp-link и скачать свежее ПО
- «Залить» его в роутер
Итак, приступим!
Первым делом нам необходимо узнать, какая аппаратная версия у нас внутри. Для этого нам необходимо добраться физически до роутера, перевернуть его и внизу вы увидите наклейку со всякой информацией. Там вы сможете увидеть Вашу аппаратную версию. (внимание, эта информация очень важна!)

Картинка с версией не моя, честно взята на просторах интернета. У меня версия 8.
Далее, как узнали какая аппаратная версия у нас — переходим на сайт загрузок tp-link и выбираем роутер, который нас интересует. В моем случае это TL-WR841N.
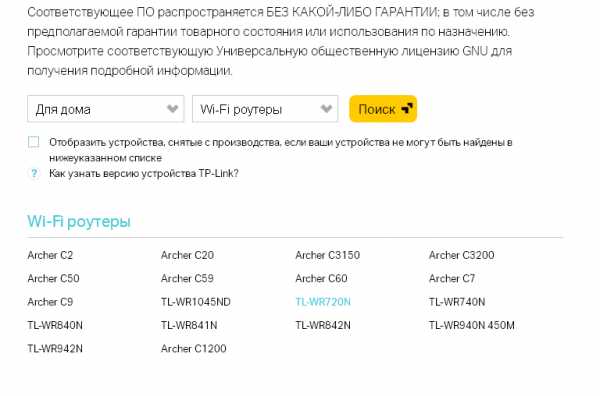
Щелкну на него, мы попадаем на страницу документаций и загрузок к данной моделе. Далее нам необходимо выбрать нашу версию, как раз ту, что мы посмотрели внизу на наклейке. В моем случае это v8.
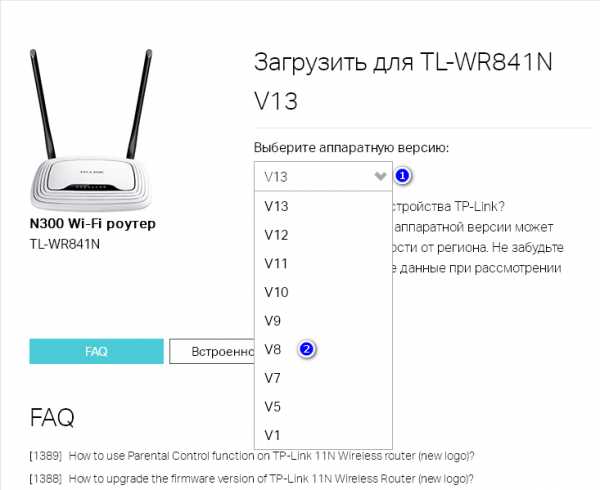
Выбираем вкладку «встроенное ПО»:

После этого крутим «колесико» вниз и докручиваем до ПО. В самом верху находится последняя версия ПО, доступная под данный роутер и данную аппаратную версию. В моем случае это версия 140228_RU. Щелкаем на версию ПО. У нас скачивается архив архив с прошивкой.
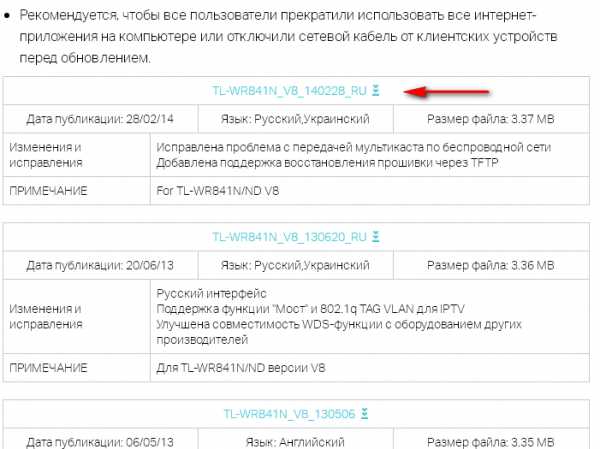
Теперь распаковываем данный архив. Внутри лежит файл с ПО. В моем случае файл называется wr841nv8_ru_3_14_20_up_boot(140228).bin
После того как распаковали файл заходим в WEB настройки роутера. В прошлой статье я рассказывал как зайти в настройки роутера через браузер. Если в кратце, то в любом браузере в адресной строке набираем 192.168.0.1 или 192.168.1.1 (у всех роутеров по разному). На приглашение ввести логин и пароль вводим admin/admin (стандартные, если Вы не меняли их).
Попав в настройки на главной странице можете сразу же посмотреть версию ПО, которая у Вас установлена на данный момент.
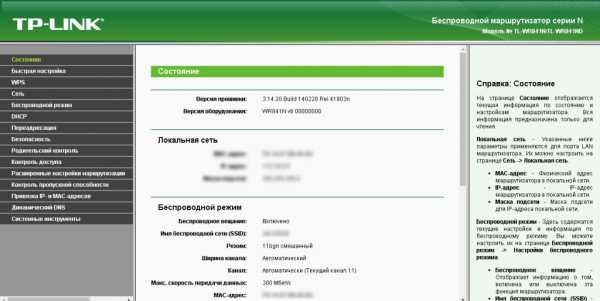
Итак, у нас все готово для обновления ПО.
ВНИМАНИЕ! Далее все действия Вы делаете на свой страх и риск! Никакой ответственности за ваше оборудование я не несу!
Для обновления ПО переходим в раздел Сетевые инструменты -> Обновление встроенного ПО. Нажимаем кнопку «Выберете файл» и в открывшемся окне выбираем файл с ПО, который мы скачали на предыдущем этапе. После чего нажимаем кнопку « Обновить«.
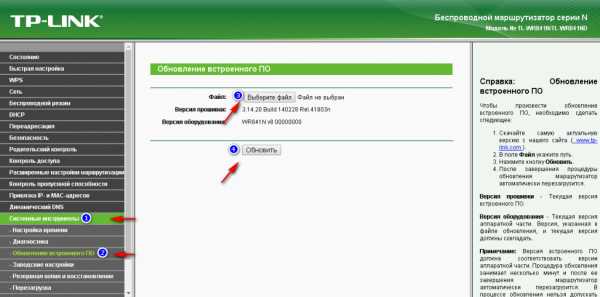
После нажатия на кнопку «Обновить» начнется процесс обновления ПО.
Во время процесса обновления КАТЕГОРИЧЕСКИ ЗАПРЕЩЕНО отключать питание, перезагружать или вообще как то взаимодействовать с роутером. Есть шанс получить «кирпич».
После обновления роутер будет автоматически перезагружен (следите за индикатором питания на роутере).
После перезагрузки можете зайти опять в роутер и посмотреть какая версия ПО у вас установилась.
Вот и все, версия ПО на вашем роутере было обновлено! Все оказалось совсем не сложно. Надеюсь моя статья Вам помогла!
Поделиться ссылкой:
sysadmin-note.ru
Как перепрошить Tp-Link самостоятельно

До того, как сделать обновление прошивки роутера Tp-Link прочтите статью, как найти нужную версию ПО для маршрутизатора и где ее скачать. Мы же разберем сейчас саму процедуру, как прошить роутер Tp-Link. Разницы между моделями этой фирмы никакой, инструкция общая для всех устройств.
Если будете соблюдать нижеперечисленные правила, процедура обновления программного обеспечения окажется элементарной и безопасной:
- Обновить маршрутизатор TP-Link необходимо с подключенным сетевым проводом. Подсоедините устройство к ПК используя LAN кабель, идущий в комплектации и отключитесь от Wi-fi на ПК если подключены.
- Удостоверьтесь, что нашли и загрузили необходимую версию прошивки, а так же правильную аппаратную версию.
После обновления ПО, устройство вернется к заводским настройкам. Придется заново настраивать роутер. Чтобы не задавать параметры по новой, сделайте Backup (архивацию) сохраненных настроек чтобы их восстановить после прошивки.
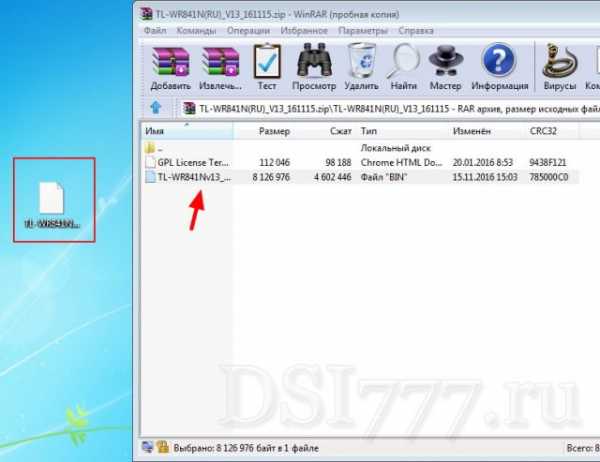
Если загрузили прошивку в «.rar» архиве, вытащите из него файл с форматом «.bin«, приблизительное наименование такого формата — «TL-WR841Nv13_RU_0.9.1_3.16_up_boot[161115-rel53860].bin«. Сохраните файл на рабочий стол, чтобы удобнее было его отыскать.
Как перепрошить роутер Tp-Link
Как говорилось в начале инструкции, подключаем устройство к компьютеру по сетевому кабелю. Отключаемся от Wi-Fi интернета на случай если подсоединены к беспроводной сети.
 Можете вытащить сетевой провод из WAN разъема синей окраски, однако вытаскивать не обязательно. Если все подключили, заходим на своем ПК и набираем в адресной строке браузера «192.168.0.1«, «192.168.1.1» или «http://tplinkwifi.net«. В окне авторизации введите заводской логин/пароль «admin» (при условии, что не изменяли параметры авторизации). IP адрес, чтобы выйти в админ панель (логин/пароль заводской), можете взглянуть на наклейке на роутере. Смотрите что делать если не получается зайти в настройки по адресу «192.168.0.1», «192.168.1.1» или не подходит логин и пароль админ.
Можете вытащить сетевой провод из WAN разъема синей окраски, однако вытаскивать не обязательно. Если все подключили, заходим на своем ПК и набираем в адресной строке браузера «192.168.0.1«, «192.168.1.1» или «http://tplinkwifi.net«. В окне авторизации введите заводской логин/пароль «admin» (при условии, что не изменяли параметры авторизации). IP адрес, чтобы выйти в админ панель (логин/пароль заводской), можете взглянуть на наклейке на роутере. Смотрите что делать если не получается зайти в настройки по адресу «192.168.0.1», «192.168.1.1» или не подходит логин и пароль админ.  В панели управления роутера слева внизу заходим во вкладку «System Tools — Firmware Upgrade«. Если скачали российскую версию прошивки: «Системные инструменты — Обновление встроенного ПО«- жмем «Обзор«.
В панели управления роутера слева внизу заходим во вкладку «System Tools — Firmware Upgrade«. Если скачали российскую версию прошивки: «Системные инструменты — Обновление встроенного ПО«- жмем «Обзор«. 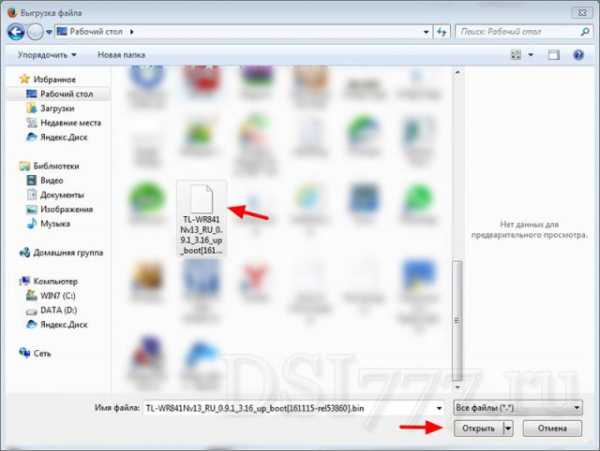 Найдите на ПК прошивочный файл какой достали из архива с форматом «.bin»
Найдите на ПК прошивочный файл какой достали из архива с форматом «.bin» 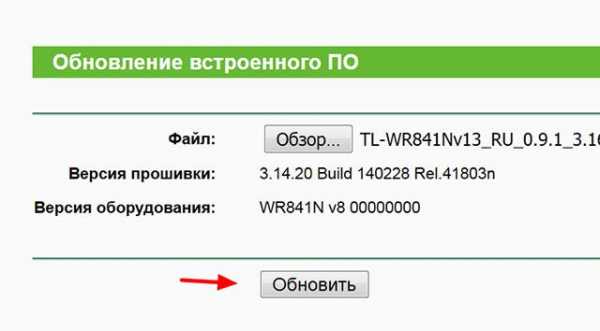 Жмем на кнопку — «Upgrade» (обновить). Начнет обновляться прошивка. Когда все завершится, роутер перезагрузится.
Жмем на кнопку — «Upgrade» (обновить). Начнет обновляться прошивка. Когда все завершится, роутер перезагрузится.Если перепрошить Tp-Link не получилось (вышло неудачно), не выходит войти в админ панель, не удается сделать hard reset (сброс настроек), индикаторы не функционируют должным образом. Прочитайте как восстановить маршрутизатор после неудачной перепрошивки.
Из-за того, что все параметры будут сброшены до заводских, нужно по новой зайти в настройки (под логином/паролем admin) и настроить маршрутизатор заново.dsi777.ru
Как прошить роутер TP-Link

Любой маршрутизатор, как и многие другие сложные устройства, оснащается флеш-памятью с набором микропрограмм, которые необходимы для запуска, настройки и функционирования девайса. На заводе-производителе каждый роутер прошивается самой свежей на момент выпуска версией BIOS и до определённого момента этого вшитого софта вполне достаточно для корректной работы в различных условиях эксплуатации. Но изготовитель «железа» может выпустить новый вариант прошивки с более широкими возможностями и исправлением выявленных ошибок. Так как правильно и безопасно прошить роутер TP-Link?
Прошиваем роутер TP-Link
Умение при необходимости самостоятельно перепрошить роутер TP-Link может очень пригодиться любому пользователю сетевого оборудования. Ничего очень сложного в этом процессе нет, главное соблюдать логичность и последовательность действий. Проявляйте здоровую осторожность и осмысленность, ведь неудачная прошивка может вывести ваш маршрутизатор из строя, и вы лишитесь права на гарантийный ремонт устройства.
Прошивка роутера TP-Link
Итак, с чего начать? Подключаем персональный компьютер или ноутбук к маршрутизатору посредством кабеля RJ-45. Беспроводное соединение по Wi-Fi нежелательно в силу относительной неустойчивости передачи данных. В идеале очень хорошо позаботиться о бесперебойном электропитании для перепрошиваемого девайса и ПК, если это возможно в ваших условиях.
- Сначала выясняем точно модель нашего роутера. Если сопроводительной документации к устройству не сохранилось, то эту информацию всегда можно посмотреть на оборотной стороне корпуса маршрутизатора.
- Потом на этой же этикетке читаем и запоминаем версию аппаратной ревизии роутера. У любой модели маршрутизатора их может быть несколько и прошивки взаимно несовместимы. Поэтому будьте внимательны!
- Теперь мы точно знаем, для какого устройства нам нужно найти новую прошивку и переходим на официальный сайт производителя роутера.
- На сайте ТП-Линк заходим в раздел «Поддержка», где мы найдём всё, что нам требуется для прошивки устройства.
- На следующей веб-странице переходим в блок «Загрузки».
- В строке поиска начинаем набирать номер модели вашего роутера и перемещаемся на страницу этого устройства.
- Затем подтверждаем актуальную аппаратную версию вашего устройства и нажимаем на ссылку «Встроенное ПО».
- Из списка версий встроенного программного обеспечения выбираем последнюю, наиболее свежую по дате версию и начинаем загрузку файла на жёсткий диск компьютера или иной носитель.
- Дожидаемся полной загрузки файла и распаковываем его в архиваторе. Запоминаем расположение полученного файла в формате BIN.
- Теперь в любом интернет-обозревателе в адресной строке набираем
192.168.0.1или192.168.1.1и нажимаем Enter для входа в веб-интерфейс маршрутизатора. В появившемся окне аутентификации вводим имя пользователя и пароль, по умолчанию они идентичны —admin. - В открывшемся веб-интерфейсе устройства в левом столбце нажимаем на строку «System Tools».
- В выпавшем подменю жмём на графу «Firmware Upgrade», то есть приступаем к процессу обновления прошивки роутера.
- В правой части страницы кликаем левой кнопкой мыши на кнопку «Обзор», чтобы указать путь к установочному файлу.
- В окне Проводника находим предварительно загруженный с сайта TP-Link BIN-файл, щёлкаем по нему ЛКМ и подтверждаем выбор кликом на значок «Открыть».
- Нажатием на кнопку «Upgrade» запускаем апгрейд встроенного программного обеспечения маршрутизатора.
- В маленьком окошке окончательно подтверждаем своё решение обновить версию прошивки своего роутера.
- Ждём пока полностью закрасится шкала прогресса апгрейда. Это занимает несколько минут.
- Устройство сообщает об успешном завершении обновления прошивки и уходит в автоматический рестарт. Терпеливо дожидаемся завершения перезагрузки роутера.
- В графе «Версия встроенного ПО» наблюдаем информацию о новой прошивке роутера (номер сборки, дата, релиз). Готово! Можно пользоваться.
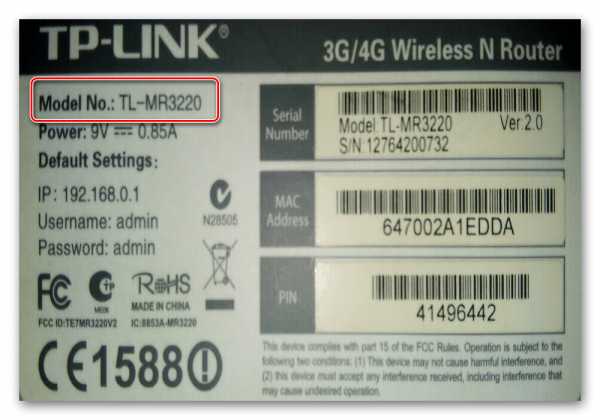

Перейти на сайт TP-Link
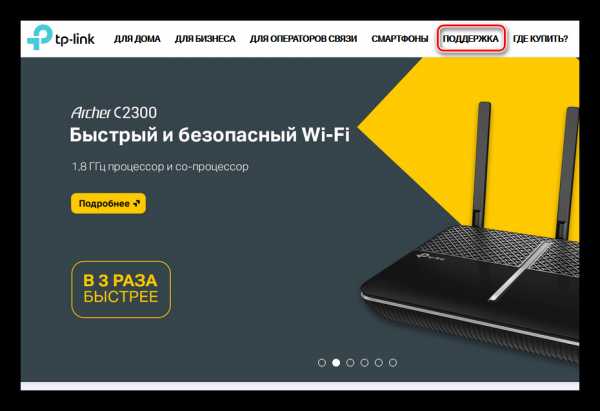
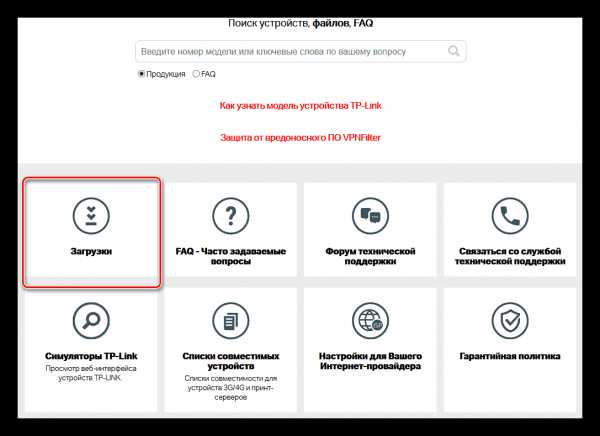

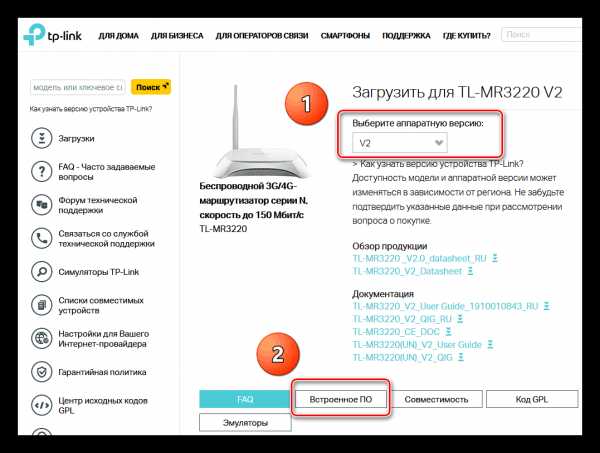
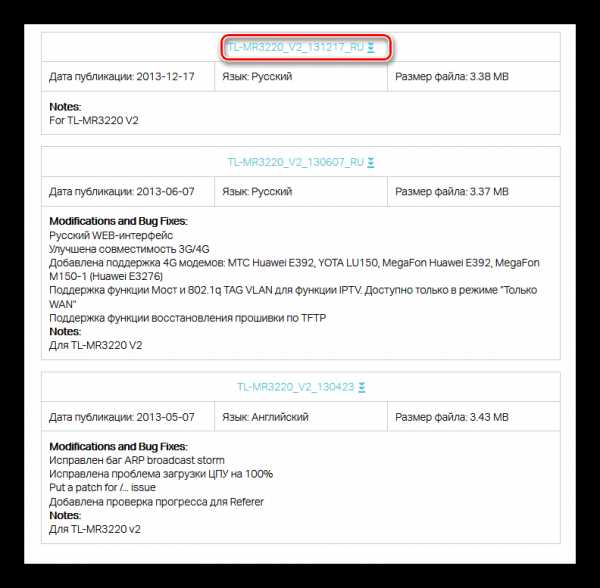

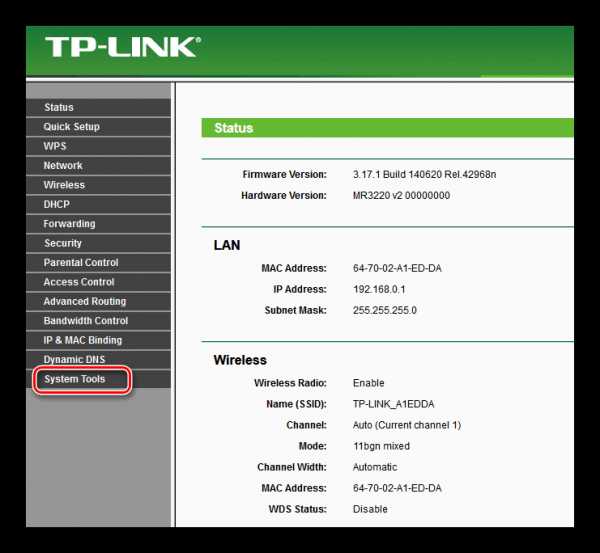
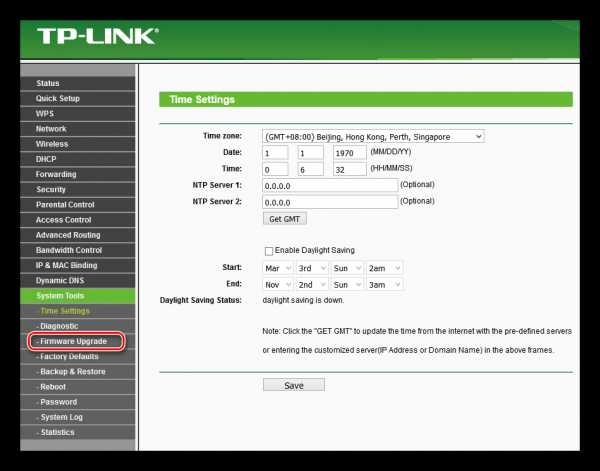
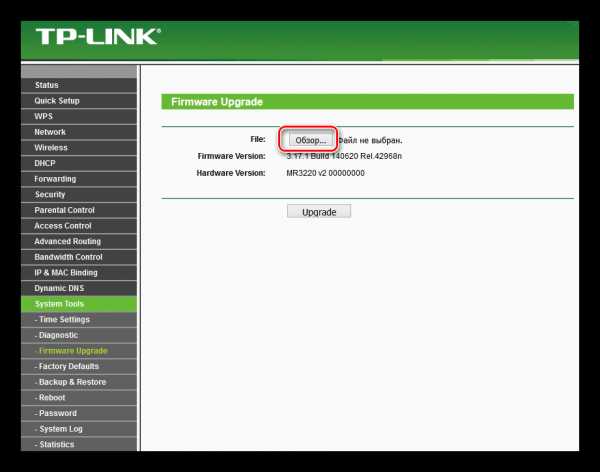


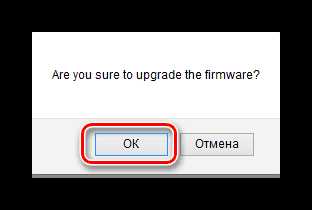
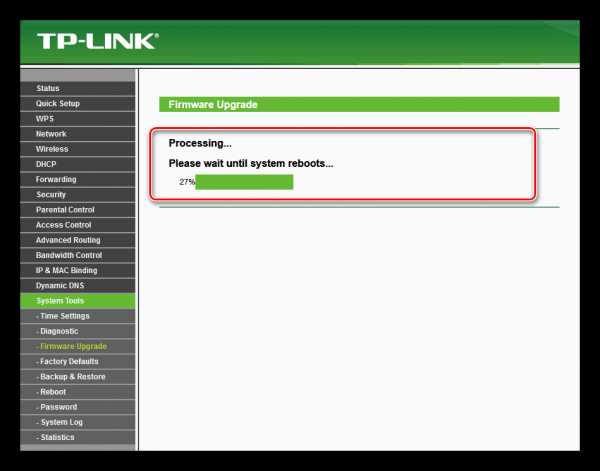


Откат на заводскую прошивку
В случае некорректной работы устройства со свежей версией вшитого ПО и по другим причинам, пользователь маршрутизатора может в любой момент осуществить откат прошивки роутера к заводской, то есть установленной по умолчанию. Подробно прочитать о том, как это сделать, можно в другой статье на нашем сайте, перейдя по ссылке, указанной ниже.
Подробнее: Сброс настроек роутера TP-Link
В завершение статьи позвольте дать ещё один небольшой совет. На время проведения апгрейда BIOS роутера постарайтесь исключить использование устройства по прямому назначению, например отключив кабель из порта WAN. Удачи!
Читайте также: Перезагрузка роутера TP-Link
Мы рады, что смогли помочь Вам в решении проблемы.Опишите, что у вас не получилось. Наши специалисты постараются ответить максимально быстро.
Помогла ли вам эта статья?
ДА НЕТlumpics.ru
Восстановление прошивки TP-Link | Wi-Fi SYSTEM
Важно №1: данным способом можно восстановить следующие роутеры: TL-WR842ND, TL-WR1042ND, TL-WDR4300ND, TL-WDR3600ND, TL-MR3420v2, TL-MR3220v2, TL-WR941NDv5, TL-WR940NDv2, TL-WR740Nv4, TL-WR741NDv4, TL-WR841NDv8, TL-WR841ND V9, TL-WR841ND V10, TL-WR841ND V11, Archer C7 AC1750 v2 (PS: список пополняется по мере возможности).
Важно №2: если Вашего роутера нет в данном списке — это означает, что он не поддерживает восстановление прошивки описываемым способом, то есть по TFTP. Восстановить прошивку возможно с использованием паяльника и консольного кабеля.
Все эти роутеры поддерживают восстановление прошивки через специальную утилиту, работающую на основе tftp-сервера, только если на них была установлена прошивка с поддержкой восстановления. Чтоб не гадать, проще попробовать восстановить, так как не по всем прошивкам есть информация о данной функции. Для восстановления роутера нужно сделать следующее:
1. Скачать утилиту Tftpd v 32.400 (или альтернативная ссылка с официального сайта tftpd). Утилита поддерживает Windows 7.
2. Ищем прошивку на официальном сайте для вашей аппаратной ревизии, предназначенной для восстановления. Такие прошивки не содержат слово boot в названии. Изменяем имя файла прошивки к виду «wr842ndv1_tp_recovery.bin» в моем случае. Для других роутеров получится mr3220v2_tp_recovery.bin, wr1042nv1_tp_recovery.bin и так далее. Либо, берем уже готовые файлы прошивок для восстановления:
Прошивку без boot можно получить, вырезав его из файла. К примеру, вырезаем boot из прошивки для wr941nd командой linux:
dd if=original_flash.bin of=flash_without_boot.bin skip=257 bs=512
3. Распакуйте архив с программой. Файл прошивки разместите в одной папке с программой tftp32.
4. Подключите роутер к компьютеру с помощью сетевого кабеля. Измените IP-адрес Вашего «подключения по локальной сети» на IP в соответствие с вашим роутером. Маску оставьте 255.255.255.0, поля Шлюз и DNS-сервера оставьте пустыми.

5. Отключаем антивирус и другие имеющиеся в системе фаерволы.
6. Запустите утилиту от имени администратора. Проверьте, чтобы в программе был выбран нужный сетевой интерфейс. И при нажатии кнопки Show Dir в показавшемся списке был файл с прошивкой wr842ndv1_tp_recovery.bin
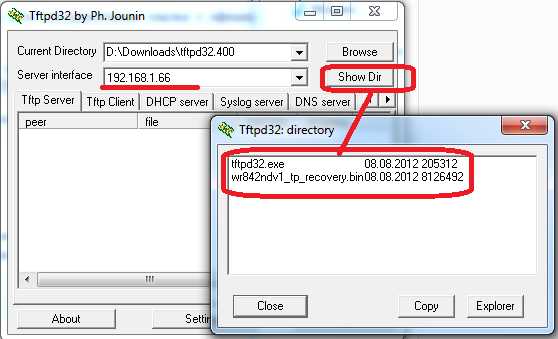
7. Включите роутер, затем удерживайте кнопку WPS/Reset Button, пока не загорится индикатор USB.
8. Утилита TFTP32 автоматически загрузит прошивку на маршрутизатор.

Если процесс загрузки не начинается, то перезагрузите роутер, не выключая программу.
После этого не забудьте вернуть получение IP-адреса автоматически и подождать некоторое время, пока маршрутизатор перезагрузится и ПК получит настройки.
Внимание! Все действия Вы проводите на свой страх и риск!
Информация взята с официального форума tp-link.
wifisystem.ru

