Настройка Tp-link TL-WR741ND. Подключение, настройка Wi-Fi сети
Tp-link TL-WR741ND это один из самых популярных бюджетных маршрутизаторов, который на рынке уже очень долго и отлично продается. От TL-WR740N он отличается только съемной антенной, ну и по идеи другим железом. Хороший популярный роутер, который отлично подойдет для небольшого дома, и для подключения нескольких устройств. Именно Tp-link TL-WR741ND мы и будем настраивать в этой подробной инструкции.
Расскажу и покажу как подключить роутер Tp-link TL-WR741ND, как зайти в настройки, подключим его к интернету, настроим Wi-Fi сеть и поставим пароль. Не имеет значения, новый у вас роутер, или он уже раньше был настроен, все получится.
Будем настраивать по схеме
- Подключим Tp-link TL-WR741ND к интернету, и подключим к нему компьютер с которого будем настраивать.
- Зайдем в настройки маршрутизатора.
- Настроим подключение к интернету (WAN).
- Поставим пароль на Wi-Fi и настроим беспроводную сеть.

- Установим защиту на доступ к настройкам роутера.
В настройке любого маршрутизатора главное настроить интернет. Что бы роутер смог подключится к провайдеру и получать от него интернет. Если наш TL-WR741ND не сможет подключится к интернету, то он его и не сможет раздать на ваши устройства. И будет «Без доступа к интернету» (Ограничено). А настроить Wi-Fi сеть и поставить пароль, это уже не сложно.
Если роутер уже был настроен, или вы пробовали его настраивать, то лучше сделать сброс настроек к заводским. Для этого на 10 секунд зажмите кнопку WPS/RESET при включенном роутере.Настройки TL-WR741ND будут сброшены. Можно продолжать.
Подключение Tp-link TL-WR741ND
Подключите к роутеру адаптер питания. Затем подключите кабель от интернет провайдера, или ADSL модема в синий WAN разъем. Если вы будете настраивать роутер с компьютера, то можете подключится к нему с помощью сетевого кабеля, который есть в комплекте. Выглядит это вот так:
Если все правильно подключили, то это уже половина дела. В некоторых случаях (когда провайдер использует подключение Динамический IP), интернет сразу будет работать через роутер. Если у вас так, то можете сразу заходить в настройки, и переходить к настройке Wi-Fi.
В некоторых случаях (когда провайдер использует подключение Динамический IP), интернет сразу будет работать через роутер. Если у вас так, то можете сразу заходить в настройки, и переходить к настройке Wi-Fi.
Можно подключится к Wi-Fi и настроить маршрутизатор по беспроводной сети, даже с телефона, или планшета. Сразу после включения роутера появится Wi-Fi сеть. Она должна быть не защищена паролем, просто подключитесь к ней. Если сеть будет все же защищена, то стандартный пароль (PIN) указан снизу роутера на наклейке. Там есть несколько аппаратных версий роутера, и в новых уже сеть по умолчанию зарыта паролем.
Как зайти в настройки TL-WR741ND?
После подключения откройте на компьютере (с которого будем настраивать) любой браузер. В адресной строке наберите адрес http://tplinkwifi.net
 Стандартные: admin и admin.
Стандартные: admin и admin.Вход в панель управления выглядит вот так:
Возможно вам еще пригодится подробная инструкция по входу в панель управления, и что делать если не заходить в настройки.
Настройка подключения к интернету
Если интернет через роутер у вас уже работает, значит этот шаг пропускам и переходим к настройке беспроводной сети.
Перед настройкой вы обязательно должны узнать какой тип подключения использует ваш интернет-провайдер. А так же необходимые для подключения параметры (имя пользователя, пароль). Как узнать эту информацию я писал здесь. Если интернет не заработал сразу после подключении, то скорее всего это PPPoE, L2TP, PPTP, или Статический IP. В панели управления перейдите на вкладку Network (Сеть) – WAN. В меню WAN Connection Type (Тип подключения WAN) из списка выберите ваш тип подключения.Если у вас Динамический IP, то можете сразу сохранить настройки, и интернет через маршрутизатор должен заработать. А если PPPoE, и т. д., то нужно задать необходимые параметры. Как правило, это имя пользователя и пароль. Может быть еще IP адрес. И сохраните настройки нажав на кнопку Save (Сохранить).
А если PPPoE, и т. д., то нужно задать необходимые параметры. Как правило, это имя пользователя и пароль. Может быть еще IP адрес. И сохраните настройки нажав на кнопку Save (Сохранить).
Роутер должен подключиться к провайдеру. Переходите к следующим настройкам только тогда, когда интернет через Tp-link TL-WR741ND уже будет работать.
Настройка Wi-Fi на Tp-link TL-WR741ND и установка пароля
Для настройки беспроводной сети перейдите на вкладку Wireless (Беспроводной режим). Там нам нужно сменить имя Wi-Fi сети (Wireless Network Name), указать наш регион, и сохранить настройки нажав на кнопку
Сразу переходим на вкладку Wireless Security (Защита беспроводного режима). Здесь мы сменим, или установим пароль на нашу Wi-Fi сеть.
Выбираем пункт WPA/WPA2 — Personal(Recommended). Выставляем Version и Encryption как у меня на скриншоте ниже, и в поле Wireless Password (Пароль беспроводной сети) указываем пароль, которым будет защищена ваша сеть. Минимум 8 символов.
Минимум 8 символов.
Сохраняем настройки и перезагружаем роутер. Если вы уже подключали какие-то устройства по Wi-Fi, то их нужно будет подключить заново. Ведь мы сменили имя сети и пароль. И постарайтесь не забыть пароль, который установили. Если забудете, то вам пригодится эта статья.
Смена пароля для входа в настройки
Что бы все кто подключиться к вашему Tp-link TL-WR741ND не смогли зайти в его настройки, нам нужно сменить стандартный пароль admin. Для этого в настройках откройте вкладку System Tools (Системные инструменты) – Password (Пароль).
Укажите старое имя пользователя и старый пароль (если их еще не меняли, то admin). И задайте новые параметры. Нажмите на кнопку Save.
Теперь при входе в панель управления нужно будет указывать установленный пароль и имя пользователя.
Мы рассмотрели только основные настройки, которых достаточно для того, что бы роутер нормально работал и раздавал интернет. Если захотите настроить еще что-то, например сделать проброс портов, сменить пароль и т. д., то смотрите инструкции по маршрутизаторам Tp-Link в этой категории: https://help-wifi.com/category/tp-link/.
Если захотите настроить еще что-то, например сделать проброс портов, сменить пароль и т. д., то смотрите инструкции по маршрутизаторам Tp-Link в этой категории: https://help-wifi.com/category/tp-link/.
Если у вас остались какие-то вопросы по настройке TL-WR741ND, то задавайте их в комментариях к этой статье.
TP-Link TL-WR741ND
Надежное и качественное беспроводное соединение по приемлемой цене
Модель TL-WR741ND – это высокоскоростной маршрутизатор, совместимый со всеми устройствами, поддерживающими стандарты IEEE 802.11b/g/n. Поддержка стандарта N, TL-WR741ND обеспечивает скорость беспроводного соединения до 150 Мбит/с. В сравнении с обычными устройствами на базе стандарта 11g TL-WR741ND предоставляет в 9 раз большую скорость и в 4 раза увеличенную дальность сигнала – и все это по наиболее выгодной цене!
Поддерживая стандарты 11N и 11G, данное устройство позволяет вам наслаждаться высокой продуктивностью вашей беспроводной сети и обеспечит работу с такими приложениями, как просмотр потокового видео, IP-телефония и онлайн-игры в любой точке вашего дома или офиса. Таким образом, вы получаете мощное высокопродуктивное устройство серии N по цене устройств серии G!
Таким образом, вы получаете мощное высокопродуктивное устройство серии N по цене устройств серии G!
Технология CCA – стабильность беспроводного сигнала
Технология ССА (Оценка доступности канала) позволяет автоматически избежать конфликта каналов при передаче данных, благодаря чему существенно повышается производительность вашего беспроводного соединения.
Поддержка WPA / WPA2 шифрования – расширенные возможности защиты
На сегодняшний день технология WEP уже не является наиболее надежной защитой для данных, передаваемых по беспроводной сети. Маршрутизатор TL-WR741ND поддерживает технологии шифрования WPA/WPA2, разработанные производственной группой объединения WI-FI Alliance для повышения уровня безопасности беспроводных сетей.
IP QoS – контроль пропускной способности
Загрузки внутренних пользователей и беспорядочный просмотр сайтов часто загружают вашу беспроводную сеть, препятствуя ее эффективной работе. TL-WR741ND поддерживает функцию IP QoS, которая обеспечивает оптимальное и равномерное распределение потока данных для каждого приложения. Таким образом, можно ограничить менее важные приложения, перегружающие сеть.
TL-WR741ND поддерживает функцию IP QoS, которая обеспечивает оптимальное и равномерное распределение потока данных для каждого приложения. Таким образом, можно ограничить менее важные приложения, перегружающие сеть.
- Обеспечивает скорость передачи данных до 150 Мбит/с
- Технология CCA улучшает производительность беспроводной сети в результатеавтоматического предотвращения конфликтов каналов
- Поддержка функции WDS для расширения вашей сети
- Быстрая настройка защиты одним нажатием кнопки QSS
- Функция приоритетности гарантирует качество работы таких чувствительных приложений, как видео и звонки по сети
- Поддержка брандмауэра SPI и контроль доступа
- Поддержка шифрования WPA/WPA2
- Полная совместимость с устройствами, поддерживающими стандарты 802.
 11b/g/n
11b/g/n
- Полная настройка роутера
- Настройка WI-FI сети
- Настройка PPtP-подключения (*Для опытных пользователей)
Беспроводной роутер TP-Link TL-WR741ND
Не секрет, что штатная прошивка у недорогих домашних роутеров часто не удовлетворяет требованиям пользователей или же в ней недостает каких-либо возможностей, которые стали необходимыми при развитии домашней сети. Обычно это относится к поддержке тех ли иных вариантов подключения к провайдеру, технологий IPTV, расширенного управления маршрутами и тому подобным функциям, которые иногда забывают указать в официальных спецификациях.
В этом материале мы попробуем посмотреть, насколько подходит бюджетный роутер для прошивок известного семейства OpenWRT. Для первого знакомства была использована модель TP-Link TL-WR741ND, давно присутствующая на рынке. Она использует платформу начального уровня, не отличатся большим объемом флэш-памяти или наличием порта USB. Интересно, что это устройство несколько раз незначительно обновлялось с сохранением названия. Производитель менял только версию, в этом материале мы работали с v4.20 (уточнить ее можно по наклейке на коробке или роутере), которая и внешним видом, и аппаратно отличается от первых ревизий.
Интересно, что это устройство несколько раз незначительно обновлялось с сохранением названия. Производитель менял только версию, в этом материале мы работали с v4.20 (уточнить ее можно по наклейке на коробке или роутере), которая и внешним видом, и аппаратно отличается от первых ревизий.
Комплект поставки и внешний вид
Массовые модели роутеров имеют стандартные комплекты поставки — устройство, внешний блок питания (в этот раз 9 В 0,6 А), съемная антенна Wi-Fi, сетевой патч-корд, листовки и компакт-диск с электронной версией документации. Все действительно необходимое присутствует, а от сетевого кабеля можно было бы и отказаться.
Оформление коробки также традиционно — фотография роутера, варианты использования, технические характеристики. Как мы говорили выше, про режимы подключения к интернету и совместимости с потоками мультикаст — ни слова. На сайте, конечно, есть больше данных, но все-таки некоторые вопросы остаются.
По внешнему виду роутера совершенно обычный — крепкий матовый белый пластик корпуса, группа светодиодов на передней части верхней крышки, сзади пять сетевых портов (100 Мбит/с), вход блока питания с выключателем, разъем антенны, кнопки сброса и быстрого подключения беспроводных устройств.
Отметить стоит только слишком близко расположенные индикаторы — на расстоянии будет сложно прочитать их состояние (тем более что цвет у всех одинаковый) и не самое удачное местоположение кнопки QSS (WPS) — между антенной и портом WAN.
На дне находятся четыре резиновые ножки и два отверстия для крепления на стену.
Аппаратная конфигурация
Для реализации подобной конфигурации роутера обычно хватает минимального набора микросхем. Версия 4.20 платформы состоит из процессора Atheros AR9331, работающего на частоте 400 МГц, 32 МБ оперативной памяти, 4 МБ флэша. Радиоблок и пятипортовый коммутатор 100 Мбит/с встроены в процессор. Поддерживается 802.11n на частоте 2,4 ГГц со скоростями до 150 Мбит/с. На печатной плате можно увидеть вторую антенну, однако определить, используется ли она и для чего, не представляется возможным. На процессоре и других микросхемах нет радиаторов. Во время тестирования даже при большой нагрузке температура процессора мало отличалась от комнатной.
На плате есть элементы для реализации консольного подключения, так что при наличии опыта с паяльником организовать его не будет проблемой.
Возможности и производительность штатной прошивки
Официальные поставки данной модели роутера на наш рынок имеют предустановленную русскую прошивку, которая имеет полную локализацию и несколько дополнительных функций (в частности, поддержку IPTV). Однако на сайтах техподдержки в настоящий момент представлены только международные (англоязычные) версии.
В качестве штатной прошивки мы использовали более новую нелокализованную версию 3.12.11 Build 120320 Rel.50684n, выпущенную весной этого года. Возможности вполне характерны для рассматриваемого класса моделей. Web-интерфейс этой версии есть только на английском языке. Можно установить ограничения на доступ к нему из локального сегмента сети и интернета.
Для подключения к сети Интернет поддерживаются постоянный и динамический адрес, PPPoE, PPTP и L2TP. Причем в последних вариантах поддерживается доступ и к сети провайдера. Помочь в организации удаленного доступа может встроенный клиент DDNS. Адреса в локальном сегменте раздает сервер DHCP, который поддерживает резервирование IP для нужных MAC.
Помочь в организации удаленного доступа может встроенный клиент DDNS. Адреса в локальном сегменте раздает сервер DHCP, который поддерживает резервирование IP для нужных MAC.
Беспроводный модуль может работать в режиме открытой сети, WEP и WPA/WPA2 (как с ключевой фразой, так и через сервер RADIUS). Для дополнительной защиты предусмотрен фильтр MAC-адресов беспроводных клиентов.
Есть функция трансляции портов, поддержка DMZ и UPnP. Роутер имеет межсетевой экран с программируемыми правилами, может пропускать трафик PPTP/L2TP/IPSec, реализует прохождение протоколов FTP, H.263 и RTSP через NAT. Возможно ограничение доступа к сайтам по их именам.
Функция контроля трафика позволяет выделять определенным клиентам и сервисам приоритет на загрузку и отправку данных. В системных опциях есть обновление прошивки, работа с конфигурацией, журнал событий (с возможностью отправки на email), настройка внутренних часов, изменение пароля администратора, статистика трафика. Данных возможностей будет достаточно для подавляющего большинства пользователей, если у них, конечно, не какой-то очень специфический провайдер.
Отметим, что изменение некоторых опций требует перезагрузки устройства, что вполне допустимо в рассматриваемом классе.
Тестирование производительности проводилось на специальном стенде с при применением синтетического теста IxChariot. Проверялись все варианты подключения к интернету, тесты проводились с одним/двумя потоками, а также при одновременной работе шестнадцати потоков. Результаты представлены на следующем графике.
Как видно по цифрам, несмотря на бюджетный класс, TP-Link TL-WR741ND способен обеспечить работу на 100 Мбит/с каналах с любым вариантом подключения. Особенно это впечатляет, если вспомнить его аппаратную конфигурацию. Еще несколько лет назад режимы PPTP и L2TP на недорогих роутерах часто не могли работать на полной скорости канала.
Устройство поддерживает доступ к локальной сети провайдера при установленном VPN-подключении. Второй график показывает результаты тестов в этом режиме, при одновременной загрузке данных из сети Интернет и сети провайдера.
Вполне ожидаемо, что и здесь нет ограничений в скорости.
Беспроводной модуль устройства поддерживает стандарты 802.11b/g/n, работает на частоте 2,4 ГГц и имеет одну антенну и максимальную скорость подключения 150 Мбит/с. Фактически сегодня эта цифра достижима только в частном доме или в поле, поскольку последние требования альянса Wi-Fi запрещают устройствам использовать два канала в диапазоне 2,4 ГГц при наличии соседних сетей. Так что для теста был выбран адаптер Intel 6205, который подключался на скорости 72 Мбит/с, максимально возможной для 802.11n при работе с одной антенной и одним каналом. Напомним, что сам адаптер — двухдиапазонный и с поддержкой скорости 300 Мбит/с. Тестирование проводилось между беспроводным и подключенным в сегмент LAN клиентами.
Тестирование показало, что реальная скорость соответствует использованному оборудованию и режимам. Она составляет 40-50 Мбит/с, и, учитывая класс роутера, данные цифры можно считать хорошим результатом. Скорость доступа беспроводного клиента к установленному во внешнем сегменте сети компьютеру практически не отличалась от указанных цифр при любом варианте подключения к сети Интернет.
Когда статья уже была закончена и ждала своей очереди на публикацию, локальный офис производителя выпустил бета-версию прошивки (3.12.12 Build 121124 Rel.66062n, скачать можно на форуме техподдержки) с русским интерфейсом настройки и некоторыми актуальными для отечественных пользователей функциями — IPTV (в режиме выделения порта для приставки или мультикаст, во втором случае с поддержкой Wi-Fi) и VLAN 802.1Q, который может быть интересен для мультисервисных подключений.
Альтернативные прошивки
Несмотря на то, что официальная прошивка вполне подойдет для реализации основных сценариев использования роутера, по разным причинам может возникнуть желание усовершенствовать программные возможности модели. К сожалению, у бюджетных устройств редко реализована штатная опция по установке дополнительных пакетов. Так что единственным вариантом может быть альтернативная прошивка. Но нужно отметить, что на сайте TP-Link указано, что поломка в случае использования ПО сторонних производителей не является гарантийным случаем.
Мы, со своей стороны, также отметим, что работа с альтернативными прошивками может быть не такой простой, как хотелось бы. Версии аппаратуры и программного обеспечения постоянно меняются, причем не всегда «последняя» означает «лучшая». Кроме следования найденным в сети инструкциям, желательно использовать и собственную голову. В некоторых случаях восстановить работоспособность роутера можно будет только с использованием дополнительного оборудования. С другой стороны, стоимость конкретно данного устройства не очень велика, так что оно вполне может подойти и для первых тренировок.
Подробно описать в статье все возможности альтернативных версий невозможно. Никто же не ожидает в обзоре ноутбука детальной информации о Windows и всех прикладных программах для нее. К счастью, многие проекты имеют Wiki и форумы, где можно найти нужную информацию. В конце статьи также указаны ссылки на подходящие темы в нашем форуме.
Одним из вариантов для рассматриваемой модели TL-WR741ND является известная прошивка OpenWRT. Начало работы с ней достаточно простое — нужно скачать образ новой прошивки с сайта проекта и обычным способом установить через web-интерфейс. Для массового пользователя определенные сложности будут связаны с отсутствием привычного web-интерфейса в базовой поставке. В качестве решения этой задачи можно использовать Gargoyle — модифицированную версию, которая имеет встроенную надстройку для управления опциями прошивки через браузер.
Начало работы с ней достаточно простое — нужно скачать образ новой прошивки с сайта проекта и обычным способом установить через web-интерфейс. Для массового пользователя определенные сложности будут связаны с отсутствием привычного web-интерфейса в базовой поставке. В качестве решения этой задачи можно использовать Gargoyle — модифицированную версию, которая имеет встроенную надстройку для управления опциями прошивки через браузер.
Еще один способ заключается в установке уже внутри OpenWRT пакета LuCI аналогичного назначения. Во втором случае желательно иметь доступ к интернету с роутера для удобства установки дополнительных пакетов.
Возможности OpenWRT заметно превосходят штатную прошивку, особенно если вы точно понимаете, что и для чего вам требуется, и имеете хотя бы базовые навыки общения с операционными системами семейства Linux. Но надо не забывать про ограниченные аппаратные ресурсы рассматриваемого устройства, так что «тяжелыми» задачами его не стоит нагружать.
Для подключения к сети Интернет предусмотрены все те же варианты, также реализующие и одновременный доступ в локальную сеть провайдера. Однако ограниченный объем флэш-памяти роутера не позволяет установить одновременно поддержку LuCI и L2TP простыми командами (прямое подключение, PPPoE и PPTP не имеют этой проблемы). Можно, конечно, попробовать подобрать необходимый набор пакетов, но мы для тестирования в этом режиме просто отказались от web-интерфейса. Настройка в консоли, разумеется, сложнее, но «более правильная», особенно если речь идет не о «просто запустить», а еще и «разобраться, как все это работает». Инструкции на русском языке по запуску соединения этого типа доступны на сайте проекта.
Однако ограниченный объем флэш-памяти роутера не позволяет установить одновременно поддержку LuCI и L2TP простыми командами (прямое подключение, PPPoE и PPTP не имеют этой проблемы). Можно, конечно, попробовать подобрать необходимый набор пакетов, но мы для тестирования в этом режиме просто отказались от web-интерфейса. Настройка в консоли, разумеется, сложнее, но «более правильная», особенно если речь идет не о «просто запустить», а еще и «разобраться, как все это работает». Инструкции на русском языке по запуску соединения этого типа доступны на сайте проекта.
Учитывая, что прошивки роутеров могут существенно влиять не только на возможности, но и на производительность, мы решили провести аналогичное описанному выше тестирование скорости работы этой версии. Оригинальная прошивка не имела замечаний по этому параметру, так что тест скорее отвечает на вопрос «а не испортит ли скорость альтернативная прошивка», чем дает серьезный повод для выбора версии.
Как и ожидалось, OpenWRT показывает практически совпадающие с фирменной прошивкой результаты. Единственное замечание касается перезагрузки устройства в многопоточых тестах L2TP. Скорее всего, это можно исправить обновлениями модулей или дополнительной настройкой клиента. Это как раз один из тех случаев, когда с проблемой придется разбираться самостоятельно, официальная техподдержка производителя здесь не поможет.
Единственное замечание касается перезагрузки устройства в многопоточых тестах L2TP. Скорее всего, это можно исправить обновлениями модулей или дополнительной настройкой клиента. Это как раз один из тех случаев, когда с проблемой придется разбираться самостоятельно, официальная техподдержка производителя здесь не поможет.
Вернуться с OpenWRT на штатную прошивку можно, загрузив ее образ через консоль напрямую в нужную область флэш-памяти. Правда, конкретно с этим роутером потребуется использовать предыдущую версию оригинальной прошивки (111130), а с последней вы получите полуживое устройство, требующее вмешательства паяльника.
Аналогичная история произошла у нас и при попытке установки DD-WRT, когда работоспособной оказалась версия 07-20-12-r19519, а не последняя сборка. С ней вы получаете привлекательный web-интерфейс с поддержкой всех вариантов подключения и широким набором дополнительных опций.
Тестирование в тех же условиях показало, что скорость работы в режиме PPTP в данной прошивке существенно ниже (многопоточный варианты мы не стали тестировать), а ее клиент L2TP просто не смог подключиться к нашему серверу. При этом остальные режимы и беспроводная связь работают на должном уровне.
При этом остальные режимы и беспроводная связь работают на должном уровне.
Выводы
Роутер TP-Link TL-WR741ND версии v4.20 представляет собой неплохую бюджетную модель с поддержкой отечественных провайдеров. Его производительности в задачах маршрутизации будет достаточно для работы с любым типом подключения и высокоскоростными тарифными планами до 100 Мбит/с включительно. Встроенная беспроводная точка доступа предоставляет базовую поддержку стандарта 802.11n на частоте 2,4 ГГц. Скорость работы соответствует стандарту, в большинстве задач ее будет хватать для современных мобильных устройств и ноутбуков. Отметим, что крупная штатная антенна обеспечивает хорошее покрытие в условиях стандартной квартиры. С точки зрения функций, официальная прошивка не отличается от конкурентов в своем классе и имеет стандартный набор возможностей, вполне достаточный для массового пользователя.
Использование популярной платформы Atheros позволяет установить на устройство альтернативные прошивки. Однако отсутствие порта USB и небольшой объем встроенной флэш-памяти заметно ограничивают их возможности. Тем не менее, этот вариант может оказаться полезным для использования в специализированных задачах или для начального знакомства с данным классом программного обеспечения.
Однако отсутствие порта USB и небольшой объем встроенной флэш-памяти заметно ограничивают их возможности. Тем не менее, этот вариант может оказаться полезным для использования в специализированных задачах или для начального знакомства с данным классом программного обеспечения.
Устройство давно присутствует на локальном рынке, при выборе не стоит забывать про наличие нескольких версий данной модели. Средняя цена в Москве, актуальная на момент чтения вами данной статьи, составляет $20(10).
Также хотелось бы обратить внимание, что в линейке продуктов компании есть модель TL-WR740N, отличающаяся от рассмотренного устройства только несъемной антенной.
Настройка TP-Link TL-WR741ND на RuDevice.ru
Инструкция по настройке роутера TP-Link TL-WR741ND
Авторизация
Для того, что бы попасть в веб-интерфейс роутера, необходимо открыть ваш Интернет браузер и в строке адреса набрать 192. 168.1.1, Имя пользователя — admin, Пароль – admin (при условии, что роутер имеет заводские настройки, и его IP не менялся).
Смена заводского пароля
Чтобы никто, кроме Вас не смог войти в настройки роутера, необходимо сменить пароль для входа в настройки.
Для этого выбираем слева в меню Системные инструменты (System Tools) – Пароль (Password) и вводим настройки:
- Предыдущее имя пользователя: старое имя пользователя, вводим admin
- Предыдущий пароль: старый пароль, вводим admin
- Новое имя пользователя: вводим новое имя пользователя, можно оставить admin
- Новый пароль: вводим новый пароль
- Подтвердить новый пароль: подтверждаем новый пароль
Настройка подключения к Интернет
В интерфейсе роутера необходимо зайти во вкладку Сеть (Network), меню WAN (Здесь Вы можете добавлять, редактировать и удалять соединения).
Настройка PPPoE подключения
- В поле Тип WAN подключения: выберите PPPoE/Russia PPPoE
- Имя пользователя: ваш логин по договору
- Пароль и Подтверждение пароля: ваш пароль по договору
- Вспомогательное подключение: Отключено
- Режим WAN-подключение: Автоматическое подключение
- После введения вышеперечисленных настроек нажимаем Сохранить.
 Интернет настроен.
Интернет настроен.
Настройка L2TP подключения
- Тип WAN подключения: выберите L2TP/Russia L2TP
- Имя пользователя: ваш логин по договору
- Пароль и подтверждение пароля: ваш пароль по договору
- Ставим точку на Динамический IP
- IP адрес/Имя сервера — адрес или имя сервера (указано в договоре)
- Развер MTU — поменяйте значение на 1450 или меньше
- Режим подключения WAN — Подключаться автоматически
- После введения вышеперечисленных настроек нажимаем Сохранить. Интернет настроен.
Настройка PPtP (VPN) при автоматическом получении локального IP адреса (DHCP)
- Тип WAN подключения: выберите L2TP/Russia L2TP
- Имя пользователя: ваш логин по договору
- Пароль и подтверждение пароля: ваш пароль по договору
- Ставим точку на Динамический IP
- IP адрес/Имя сервера — адрес или имя сервера (указано в договоре)
- Развер MTU — поменяйте значение на 1450 или меньше
- Режим подключения WAN — Подключаться автоматически
- После введения вышеперечисленных настроек нажимаем Сохранить.
 Интернет настроен.
Интернет настроен.
Настройка PPtP (VPN) при статическом локальном IP адресе
- Тип WAN подключения: выберите L2TP/Russia L2TP
- Имя пользователя: ваш логин по договору
- Пароль и подтверждение пароля: ваш пароль по договору
- Ставим точку на Статический IP
- IP адрес/Имя сервера, IP-адрес, Маска подсети, Основной шлюз, DNS — эти данные уточняете у Вашего провайдера
- Развер MTU — поменяйте значение на 1450 или меньше
- Режим подключения WAN — Подключаться автоматически
- После введения вышеперечисленных настроек нажимаем Сохранить. Интернет настроен.
NAT при автоматическом получении IP адреса (DHCP)
- В поле Тип WAN подключения: выберите Динамический IP
- Нажимаем Сохранить.
 Интернет настроен.
Интернет настроен.
Настройка Wi-Fi на роутере
Настраиваем Wi-Fi соединение. В боковом меню перейдите в Wireless (Беспроводной режим). В открывшемся окошке вводите следующие настройки:
- Имя сети — название вашей беспроводной сети
- Регион — Можете поставить Россию, а можете и ничего не выбирать. Это не критично.
Настраиваем шифрование Wi-Fi. В боковом меню переходим в Wireless Security (Защита Беспроводного режима):
- Выбираем тип шифрования WPA-PSK/WPA2-PSK
- PSK Password (PSK пароль): вводим пароль на Wi-Fi сеть. Пароль не должен быть менее 8 символов
- Нажмите внизу кнопку Save (Сохранить). После сохранения настроек будет предложено перегрузить роутер, игнорируйте это требование (красная надпись внизу).
Настройка роутера TP-Link TL-WR741ND
Настройка подключения по локальной сети
Перед тем, как приступить к настройке роутера, проверим настройки подключения по локальной сети. Для этого:
Для этого:
Windows 7
Нажмем на «Пуск«, «Панель управления«.
Затем нажимаем на «Просмотр состояния сети и задач«.
Далее жмем на «Изменение параметров адаптера«.
В открывшемся окне мы видим «Подключение по локальной сети«. Нажимаем по нему правой кнопкой мыши, выбираем «Свойство«.
Затем из списка выбираем «Протокол Интернета версии 4 (TCP/IPv4)» и нажимаем «Свойство«.
В открывшемся окне Вам нужно выставить галочки «Получить IP-адрес автоматически» и «Получить адрес DNS-сервера автоматически«, затем нажимаем кнопку «Ok«.
Windows 10
Нажмем на «Пуск«, «Параметры«.
Затем нажимаем на «Сеть и Интернет«.
Далее выбираем «Ethernet» и нажимаем на «Настройка параметров адаптера«.
В открывшемся окне мы видим «Ethernet«. Нажимаем по нему правой кнопкой мыши, выбираем «Свойство«.
Затем из списка выбираем «IP версии 4 (TCP/IPv4)» и нажимаем «Свойство«.
В открывшемся окне Вам нужно выставить галочки «Получить IP-адрес автоматически» и «Получить адрес DNS-сервера автоматически«, затем нажимаем кнопку «Ok«.
Подключение роутера TP-Link TL-WR741ND к компьютеру
Следующим шагом будет подключение роутера TP-Link TL-WR741ND к Вашему Ноутбуку либо Персональному компьютеру (ПК). Для этого Вам необходимо подключить кабель, который Вам провел провайдер, к синему порту роутера (то есть это тот кабель, который идет в Вашу квартиру, дом, офис, и т. д. из вне), а кабель, который шел в комплекте с роутером, один конец в один из четырех портов, которые обозначены желтым цветом на роутере, а другой конец подключите к Вашему ноутбуку либо ПК. И да, не забудьте подключить кабель питания.
д. из вне), а кабель, который шел в комплекте с роутером, один конец в один из четырех портов, которые обозначены желтым цветом на роутере, а другой конец подключите к Вашему ноутбуку либо ПК. И да, не забудьте подключить кабель питания.
Авторизация роутера TP-Link TL-WR741ND
Итак, подключили роутер, теперь Вам нужно через любой браузер (будь это Google Chrome, Mozilla Firefox, Internet Explorer, и т.д.) попасть в его web-интерфейс. Для это открываем браузер и в адресной строке вбиваем адрес роутера: 192.168.0.1 и нажимаем кнопку «Enter» на Вашей клавиатуре (в более старых моделях данного роутера этот адрес может быть: 192.168.1.1).
После Мы видим, что роутер требует авторизоваться, т.е. запрашивает имя пользователя и пароль. По умолчанию на роутерах Tp-Link установлены:
- Имя пользователя — admin
- Пароль — admin
Итак, вбиваем данные и нажимаем «Login«
Настройка роутера Tp-Link TL-WR741ND
И вот наконец мы попали на Web-интерфейс роутера и теперь Вам необходимо произвести настройки оборудования. Первым делом обезопасим беспроводную сеть, установив пароль на wi-fi. Затем Вам необходимо будет узнать какой тип подключения используется для входа в интернет, это PPTP, L2TP либо PPPOE. Узнать можно позвонив Вашему провайдеру (это организация, с которым Вы заключили договор для предоставления услуги интернет). Итак, начнем настройку роутера.
Первым делом обезопасим беспроводную сеть, установив пароль на wi-fi. Затем Вам необходимо будет узнать какой тип подключения используется для входа в интернет, это PPTP, L2TP либо PPPOE. Узнать можно позвонив Вашему провайдеру (это организация, с которым Вы заключили договор для предоставления услуги интернет). Итак, начнем настройку роутера.
Настройка пароля на wi-fi
Предлагаю Вашему вниманию Видео инструкцию по настройке пароля на wi-fi на роутере Tp-Link TL-WR741ND на примере роутера Tp-Link TL-WR1043ND.
Давайте также письменно и иллюстративно рассмотрим настройку пароля на wi-fi на роутере Tp-Link TL-WR741ND.
Выбираем на Web-интерфейсе в меню вкладку «Wireless» и попадаем в «Wireless Settings» — настройка беспроводной сети. Здесь необходимо в графе «Wireless Network Name:» придумать и указать имя Вашей беспроводной сети, данное имя в дальнейшем будет светиться, когда Вы будите подключаться к сети. Затем выберем «Region» — Russia. После этого нажимаем «Save«.
Здесь необходимо в графе «Wireless Network Name:» придумать и указать имя Вашей беспроводной сети, данное имя в дальнейшем будет светиться, когда Вы будите подключаться к сети. Затем выберем «Region» — Russia. После этого нажимаем «Save«.
Далее переходим в меню во вкладку «Wireless Security«. Здесь мы будем настраивать пароль для придуманной выше беспроводной сети, для этого выбираем тип шифрования «WPA-PSK/WPA2-PSK«, а затем ниже в поле «PSK Password:» придумываем и вбиваем пароль. После жмем «Save«.
После того, как мы нажали «Save» над этой кнопкой появится надпись, указывающая на то, что настройки сохранены и теперь нам необходимо перезагрузить роутер. Что мы и делаем, нажав на кнопку «click here» отправив роутер на перезагрузку. После перезагрузки имя Вашей беспроводная сеть появится в настройках сети Вашего компьютера.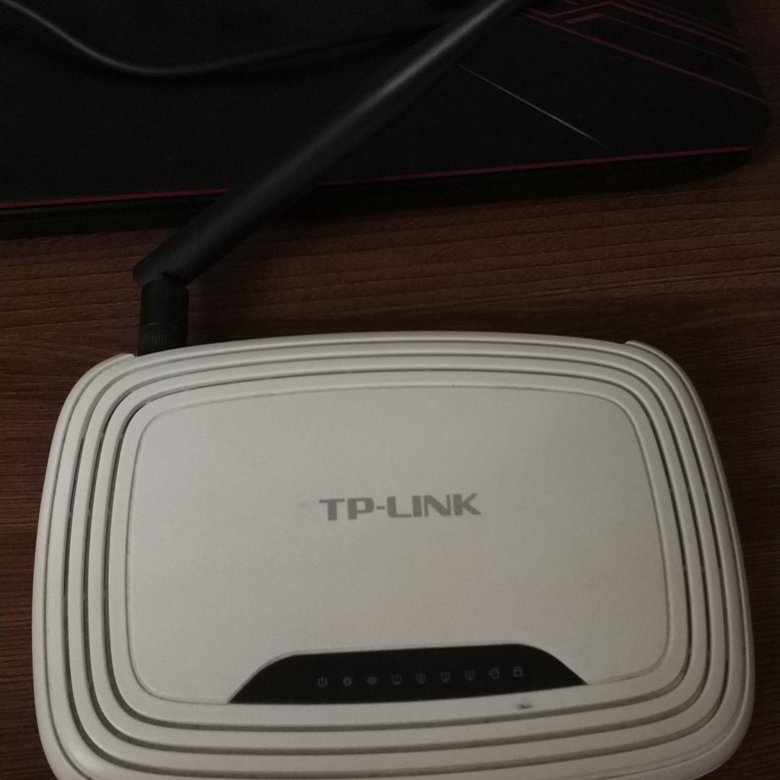
Настройка PPTP
Предлагаю Вашему вниманию Видео инструкцию по настройке типа подключения PPTP на роутере Tp-Link TL-WR741ND на примере роутера Tp-Link TL-WR1043ND.
Давайте также письменно и иллюстративно рассмотрим настройку подключения PPTP на роутере Tp-Link TL-WR741ND.
Итак переходим в меню во вкладку «Network«, затем «WAN«.
В «WAN Connection Type:» выбираем «PPTP/Russia PPTP«, ниже Вам предложат указать имя пользователя (в строке «User Name:«), пароль (в строке «Password:«) и подтверждение пароля (в строке «Confirm Password:«). Также необходимо будет указать ip-адрес сервера (в строке «Server IP Address/Name:«). Все вышеперечисленные данные Вам предоставляет провайдер (Организация, которая провела Вам интернет).
Также необходимо будет указать ip-адрес сервера (в строке «Server IP Address/Name:«). Все вышеперечисленные данные Вам предоставляет провайдер (Организация, которая провела Вам интернет).
Все эти данные обычно прописываются в договоре с провайдером. Если по какой-то причине Вы не смогли их найти, Вам необходимо позвонить на горячую линию Вашего провайдера и узнать как их можно получить.
После того, как Вы внесли все необходимые данные ставите галочку напротив «Connect Automatically» (Данная настройка будет держать подключение к интернету постоянно, поэтому если у Вас НЕ безлимитный тариф рекомендую поставить галочку напротив «Connect on Demand«, что значит подключение по требованию, то есть интернет подключается только в том случае, когда Вы начинаете им пользоваться).
После всех манипуляций с настройками нажимаем кнопку «Save«.
Настройка PPTP со статическим IP-адресом
Рассмотрим настройку подключения PPTP со статическим IP-адресом на роутере Tp-Link TL-WR741ND. Обычно статический IP-адрес предоставляется юридическим лицам, либо как дополнительная услуга к основному тарифу физическим лицам.
Обычно статический IP-адрес предоставляется юридическим лицам, либо как дополнительная услуга к основному тарифу физическим лицам.
Итак переходим в меню во вкладку «Network«, затем «WAN«.
В «WAN Connection Type:» выбираем «PPTP/Russia PPTP«, ниже Вам предложат указать имя пользователя (в строке «User Name:«), пароль (в строке «Password:«) и подтверждение пароля (в строке «Confirm Password:«).
Так как подключение использует статический ip-адрес, Вы ставите галочку напротив «Static IP«, далее указываете ip-адрес сервера (в строке «Server IP Address/Name:«), ip-адрес (в строке «IP Address:«), маску подсети (в строке «Subnet Mask:«), основной шлюз (в строке «Gateway:«) и DNS (в строке «DNS:«). Все вышеперечисленные данные Вам предоставляет провайдер (Организация, которая провела Вам интернет).
Все эти данные обычно прописываются в договоре с провайдером. Если по какой-то причине Вы не смогли их найти, Вам необходимо позвонить на горячую линию Вашего провайдера и узнать как их можно получить.
После того, как Вы внесли все необходимые данные ставите галочку напротив «Connect Automatically» (Данная настройка будет держать подключение к интернету постоянно, поэтому если у Вас НЕ безлимитный тариф рекомендую поставить галочку напротив «Connect on Demand«, что значит подключение по требованию, то есть интернет подключается только в том случае, когда Вы начинаете им пользоваться).
После всех манипуляций с настройками нажимаем кнопку «Save«.
Настройка L2TP
Рассмотрим настройку подключения L2TP на роутере Tp-Link TL-WR741ND.
Итак переходим в меню во вкладку «Network«, затем «WAN«.
В «WAN Connection Type:» выбираем «L2T/Russia L2T«, ниже Вам предложат указать имя пользователя (в строке «User Name:«), пароль (в строке «Password:«) и подтверждение пароля (в строке «Confirm Password:«). Также необходимо будет указать ip-адрес сервера (в строке «Server IP Address/Name:«). Все вышеперечисленные данные Вам предоставляет провайдер (Организация, которая провела Вам интернет).
Также необходимо будет указать ip-адрес сервера (в строке «Server IP Address/Name:«). Все вышеперечисленные данные Вам предоставляет провайдер (Организация, которая провела Вам интернет).
Все эти данные обычно прописываются в договоре с провайдером. Если по какой-то причине Вы не смогли их найти, Вам необходимо позвонить на горячую линию Вашего провайдера и узнать как их можно получить.
После того, как Вы внесли все необходимые данные ставите галочку напротив «Connect Automatically» (Данная настройка будет держать подключение к интернету постоянно, поэтому если у Вас НЕ безлимитный тариф рекомендую поставить галочку напротив «Connect on Demand«, что значит подключение по требованию, то есть интернет подключается только в том случае, когда Вы начинаете им пользоваться).
После всех манипуляций с настройками нажимаем кнопку «Save«.
Настройка L2TP со статическим IP-адресом
Рассмотрим настройку подключения L2TP со статическим IP-адресом на роутере Tp-Link TL-WR741ND.
Обычно статический IP-адрес предоставляется юридическим лицам, либо как дополнительная услуга к основному тарифу физическим лицам.
Итак переходим в меню во вкладку «Network«, затем «WAN«.
В «WAN Connection Type:» выбираем «L2TP/Russia L2TP«, ниже Вам предложат указать имя пользователя (в строке «User Name:«), пароль (в строке «Password:«) и подтверждение пароля (в строке «Confirm Password:«).
Так как подключение использует статический ip-адрес, Вы ставите галочку напротив «Static IP«, далее указываете ip-адрес сервера (в строке «Server IP Address/Name:«), ip-адрес (в строке «IP Address:«), маску подсети (в строке «Subnet Mask:«), основной шлюз (в строке «Gateway:«) и DNS (в строке «DNS:«). Все вышеперечисленные данные Вам предоставляет провайдер (Организация, которая провела Вам интернет).
Все эти данные обычно прописываются в договоре с провайдером. Если по какой-то причине Вы не смогли их найти, Вам необходимо позвонить на горячую линию Вашего провайдера и узнать как их можно получить.
После того, как Вы внесли все необходимые данные ставите галочку напротив «Connect Automatically» (Данная настройка будет держать подключение к интернету постоянно, поэтому если у Вас НЕ безлимитный тариф рекомендую поставить галочку напротив «Connect on Demand«, что значит подключение по требованию, то есть интернет подключается только в том случае, когда Вы начинаете им пользоваться).
После всех манипуляций с настройками нажимаем кнопку «Save«.
Настройка PPPOE
Предлагаю Вашему вниманию Видео инструкцию по настройке типа подключения PPPOE на роутере Tp-Link TL-WR741ND на примере роутера Tp-Link TL-WR1043ND.
youtube.com/embed/lwIDaSbvaaQ»>
Давайте также письменно и иллюстративно рассмотрим настройку подключения PPPOE на роутере Tp-Link TL-WR741ND.
Итак переходим в меню во вкладку «Network«, затем «WAN«.
В «WAN Connection Type:» выбираем «PPPOE/Russia PPPOE«, ниже Вам предложат указать имя пользователя (в строке «User Name:«), пароль (в строке «Password:«) и подтверждение пароля (в строке «Confirm Password:«). Все вышеперечисленные данные Вам предоставляет провайдер (Организация, которая провела Вам интернет).
Все эти данные обычно прописываются в договоре с провайдером. Если по какой-то причине Вы не смогли их найти, Вам необходимо позвонить на горячую линию Вашего провайдера и узнать как их можно получить.
После того, как Вы внесли все необходимые данные ставите галочки напротив «Dynamic IP» и «Connect Automatically» (Данная настройка будет держать подключение к интернету постоянно, поэтому если у Вас НЕ безлимитный тариф рекомендую поставить галочку напротив «Connect on Demand«, что значит подключение по требованию, то есть интернет подключается только в том случае, когда Вы начинаете им пользоваться, либо «Time-based Connecting«, что означает подключение по времени, то есть интернет работает в определенное, указанное Вами время).
После всех манипуляций с настройками нажимаем кнопку «Save«.
Настройка PPPOE со статическим IP-адресом
Рассмотрим настройку подключения PPPOE со статическим IP-адресом на роутере Tp-Link TL-WR741ND.
Обычно статический IP-адрес предоставляется юридическим лицам, либо как дополнительная услуга к основному тарифу физическим лицам.
Итак переходим в меню во вкладку «Network«, затем «WAN«.
В «WAN Connection Type:» выбираем «PPPOE/Russia PPPOE«, ниже Вам предложат указать имя пользователя (в строке «User Name:«), пароль (в строке «Password:«) и подтверждение пароля (в строке «Confirm Password:«). Так как подключение использует статический ip-адрес, Вы ставите галочку напротив «Static IP«, далее указываете ip-адрес (в строке «IP Address:«), маску подсети (в строке «Subnet Mask:«).
Все вышеперечисленные данные Вам предоставляет провайдер (Организация, которая провела Вам интернет).
Все эти данные обычно прописываются в договоре с провайдером. Если по какой-то причине Вы не смогли их найти, Вам необходимо позвонить на горячую линию Вашего провайдера и узнать как их можно получить.
После того, как Вы внесли все необходимые данные ставите галочку напротив «Connect Automatically» (Данная настройка будет держать подключение к интернету постоянно, поэтому если у Вас НЕ безлимитный тариф рекомендую поставить галочку напротив «Connect on Demand«, что значит подключение по требованию, то есть интернет подключается только в том случае, когда Вы начинаете им пользоваться, либо «Time-based Connecting«, что означает подключение по времени, то есть интернет работает в определенное, указанное Вами время).
После всех манипуляций с настройками нажимаем кнопку «Save«.
Смена пароля web-интерфейса
Предлагаю Вашему вниманию Видео инструкцию по смене пароля на web-интерфейс роутера Tp-Link TL-WR741ND на примере роутера Tp-Link TL-WR1043ND.
Сброс пароля web-интерфейса
В случае, если Вы поставили пароль на web-интерфейс роутера и забыли его, предлагаю Вашему вниманию посмотреть Видео инструкцию по сбросу пароля web-интерфейса на роутере Tp-Link TL-WR741ND на примере роутера Tp-Link TL-WR1043ND.
youtube.com/embed/Bfgakr9pY-k»>
Обновление прошивки
Предлагаю Вашему вниманию Видео инструкцию по обновлению прошивки на роутере Tp-Link TL-WR741ND на примере роутера Tp-Link TL-WR1043ND.
Подключение компьютера к wi-fi
После подключения и настройки роутера, необходимо подключить компьютер к беспроводной сети (wi-fi), рассмотрим подключение к wi-fi в двух операционных системах, это Windows 7 и Windows 10:
Windows 7
Видео инструкция
youtube.com/embed/UrLRTQMbrsY»>
В правом нижнем углу рабочего стола находим значок беспроводной сети (wi-fi), щелкаем по нему левой кнопкой мыши.
Выскакивает окно со списком доступных беспроводных сетей. Выбираем беспроводную сеть, в моем случае это сеть «Sultan» (Вы выбираете ту сеть, название которой давали при настройке роутера).
После выбора сети поставьте галочку напротив «Подключаться автоматически» и нажмите
«Подключение«.
Далее необходимо указать «Ключ безопасности» это пароль беспроводной сети, который Вы указывали при настройке роутера. После того, как Вы указали ключ, нажимаем «OK«.
Ждем, возможно, пару секунд и Вы подключились к Вашей беспроводной сети.
Windows 10
Видео инструкция
youtube.com/embed/1Q7t3pQG_Ac»>
В правом нижнем углу рабочего стола находим значок беспроводной сети (wi-fi), щелкаем по нему левой кнопкой мыши.
Выскакивает окно со списком доступных беспроводных сетей. Выбираем беспроводную сеть, в моем случае это сеть «Sultanova» (Вы выбираете ту сеть, название которой давали при настройке роутера).
После выбора сети поставьте галочку напротив «Подключаться автоматически» и нажмите «Подключиться«.
Далее необходимо указать «Ключ безопасности» это пароль беспроводной сети, который Вы указывали при настройке роутера. После того, как Вы указали ключ, нажимаем «Далее«.
Ждем, возможно, пару секунд и Вы подключились к Вашей беспроводной сети.
Роутер tp link tl wr741nd: инструкция для чайников
Все больше и больше мобильных устройств на базе Андроида и iOS поселяются в наших квартирах. Безумное расточительство, при этом, не использовать быстрые и недорогие каналы связи от проводных провайдеров. И подружить данные устройства с проводным интернетом, призваны роутеры. Одним из которых является недорогой роутер tp link tl wr741nd. Многие боятся, что данная задача будет не под силу, простому обывателю. Так ли это? Попробуем раскрыть основные моменты.
Знакомство с роутером
Внешний вид роутера
Роутер tl wr741nd, один из самых массовых и пользуется спросом, благодаря низкой цене и отличному качеству исполнения. Хотя, конечно же, ожидать полного отсутствия минусов, для устройства такой цены, это верх оптимизма.
Разумеется, роутер подвержен нагреву, и если зимой это весьма кстати. То уже летом то, радости это не принесет. Поэтому, старайтесь не располагать его на компьютере.
Кроме того, смиритесь с мыслью, что роутер из коробки необходимо сразу перепрошить. Старые прошивки имеют весьма посредственный функционал. Например, ни IPTV, ни L2TP не реализован.
Старые прошивки имеют весьма посредственный функционал. Например, ни IPTV, ни L2TP не реализован.
Установка роутера
Это не самый сложный момент, в общем процессе настройки роутера tl wr741nd. Все что от вас требуется, это подключить сетевой кабель от провайдера к роутеру, в WAN-порт (синий на фото). И соединить компьютер комплектным сетевым шнуром с роутером, вставив его в порт Ethernet (желтый на фото), любой например №1.
Если все соединения выполнены верно, что ваш компьютер сразу покажет наличие сетевого соединения. Чтобы окончательно убедится в этом факте, откройте браузер и перейдите по адресу 192.168.1.1. Появится окно ввода пароля, введите логин admin и пароль admin.
Появится панель настроек вашего роутера, значит все в порядке.
Перепрошивка роутера
Для начала, определите какая версия прошивки wifi роутера tp link wr741nd у вас установлена, в данный момент. Это несложно, переверните роутер и посмотрите на наклейку.
Наклейка с номером и версией
Существуют разные варианты печати номера версии. В данном случае, у нас 4-я версия. Встречается также версия 1.6, номер указан немного в стороне, а не в общем номере.
В данном случае, у нас 4-я версия. Встречается также версия 1.6, номер указан немного в стороне, а не в общем номере.
Важно знать, что версии с 1.0 по 1.9 относятся к ранним аппаратным реализациям роутера. И устанавливать в них можно только ранние версии. В противном случае, вы можете безвозвратно потерять роутер.
Прошивки под роутер tp link 741, можно скачать с официального сайта. После чего распакуйте ее и положите файл на рабочий стол. Далее заходим в панель настроек, как было описано выше. Как показано на рисунке, выберите файл прошивки и инициируйте процесс, нажав кнопку Улучшить.
Перепрошивка роутера
Напоминаем, что прерывать каким либо образом перепрошивку или отключать питание во время этого процесса, нельзя. Нарушение этого простого правила может привести к поломке, что нежелательно.
Выполняем настройки доступа к Интернет
Для начала найдите договор с провайдером. Там наверняка имеются параметры подключения, которые нам будут необходимы. В противном случае, пройдется вызванивать их службу поддержки.
В противном случае, пройдется вызванивать их службу поддержки.
Необходимые для VPN соединений параметры:
- имя/адрес сервера для PPTP или L2TP соединения
- имя пользователя (логин) и пароль
- если необходимо размер MTU
Необходимые параметры для статических соединений:
- ваш ИП-адрес и маска подсети
- ИП-адрес шлюза
- ИП-адрес ДНС-сервера
Для провайдеров передающих автоматически параметры, вообще никаких дополнительных данных, для соединения, не нужно.
После того, как заготовили все эти параметры, в панели настроек выберите пункт “Сеть” и “WAN”. После чего введите все имеющиеся данные. Например, для VPN-соединения, так как на рисунке.
Настройка WAN
Для статического соединения, тоже все просто. Укажите статический ИП, для ручного указания ИП или динамический, если провайдер распределяет сам. Если же что-то не получается, набирайте номер поддержки провайдера, хороший провайдер всегда поможет своему клиенту.
Настойка беспроводной сети
Разберемся, как настроить роутер tl wr741nd для раздачи интернет по беспроводной сети. Первым делом нужно установить свой SSID. Для этого в панели настроек, заходим в “Беспроводный режим” и выбираем пункт “Настройки беспроводного режима”.
Выберите название сети исходя из личных симпатий, но не забывайте, оно будет видно всем.
Далее выбираем регион, это важно, так как для разных стран используются разные параметры радиочастот, что определено законодательством. И нарушения, как правило, приводят к неприятным штрафам, лучше этого избегать, даже если вероятность того, что вас найдут невелика.
Все остальное можно оставлять без изменений. Да и не жадничайте с скоростью, если у вас скорость соединения с интернет провайдером 20Мбит/с, то не стоит ставить скорость беспроводной сети 300 Мбит/с. Ограничитесь 60Мбит/с, сигнал будет устойчивее, и вы только выиграете от этого, да и роутер будет меньше нагреваться.
Настройки WiFi
Далее, приступим к защите WiFi-сети. В панели настроек кликнем на пункте “Защита беспроводного режима”. Выбираем WPA-PSK/WPA2-PSK и остальное ставим “автоматически”. Придумайте криптостойкий пароль и пропишите его в поле. Разумеется, можно всего этого не делать, но тогда соседи, получившие бесплатный интернет будут боле рады, чем вы, с перегруженным каналом.
В панели настроек кликнем на пункте “Защита беспроводного режима”. Выбираем WPA-PSK/WPA2-PSK и остальное ставим “автоматически”. Придумайте криптостойкий пароль и пропишите его в поле. Разумеется, можно всего этого не делать, но тогда соседи, получившие бесплатный интернет будут боле рады, чем вы, с перегруженным каналом.
Настройки безопасности
Для полной победы над паранойей, лучше всего, включить и фильтрацию по МАС-адресам и жестко прописать, кому именно разрешено коннектится на роутер, в режиме белого списка. И по мере добавления новых устройств в вашей квартире, будем прописывать их МАС-адреса в списке разрешенных.
Настройка локальной сети
Далее, приступаем к настройке локальной сети, чтобы роутер tp link wr741nd обеспечил взаимную видимость всех устройств в квартире. Конечно, можно по старинке, прописать для каждого устройства вручную, в его настройках адрес, и главное при этом не запутаться.
Но намного проще, заставить этим заняться роутер, запустив и настроив DHCP. Кликаем на соответствующий раздел и включаем DHCP. Указываем диапазон адресов, которые мы будем раздавать устройствам, например 192.168.1.100 – 192.168.1.199. Выделяйте часть из диапазона сети, даже приведенных в примере 100 адресов вполне хватит, для обыкновенной квартиры.
Кликаем на соответствующий раздел и включаем DHCP. Указываем диапазон адресов, которые мы будем раздавать устройствам, например 192.168.1.100 – 192.168.1.199. Выделяйте часть из диапазона сети, даже приведенных в примере 100 адресов вполне хватит, для обыкновенной квартиры.
Настройки DHCP
После чего, ставьте на всех сетевых устройствах “Получать адрес автоматически”, правда, удобно?
Все, настройка роутера tp link wr741nd, завершена. Сеть настроена и защищена, можете наслаждаться плодами вашего труда. А ведь по началу, казалось, что эта задача под силу лишь бородатому сисадмину.
Быстрая настройка TP-LINK TL-WR741ND:
http://youtu.be/tOIktOXCeLE
1Первым делом достаём роутер из коробки и прикручиваем антенну Wi-Fi, если необходимо. Подключаем блок питания и комплектный кабель с наконечниками RJ-45 одним концом в разъём роутера LAN, а другим в сетевой разъем компьютера. Кабель от провайдера интернета (обычно идет из подъезда) вставляем в разъем WAN. Если не понимаете кого и куда втыкать, то вам сюда. Если не понимаете кого и куда втыкать, то вам сюда.
|
| Начало положено и всего лишь осталось настроить роутер |
| 2Убедитесь, что TCP/IPv4 настройки сетевой карты компьютера стоят на «автомате». Для этого заходим в Пуск ► Панель управления ► Сеть и Интернет ► Центр управления сетями и общим доступом ► Изменение параметров адаптера (сверху слева) ► Тут у нас (обычно) есть подключение под названием «Подключение по локальной сети» ► Нажимаем на него ПРАВОЙ кнопкой мыши и выбираем «Свойства» ► Листаем список протоколов в центре окошка вниз ► Жмем два раза на «Протокол интернета 4 (TCP/IPv4)» ► Убеждаемся, что у нас стоят галочки «Получить IP-адрес автоматически» и «Получить адрес DNS-сервера автоматически», если нет, то ставим и жмём на «ОК». Пока настройка компьютера на этом закончена. Если не понимаете куда входить и что нажимать, то вам сюда |
!Если наш Tp-Link не новый, то есть б\у и уже использовался, то во избежание непонятных ситуаций, мы его сбросим на стандартные настройки. Для этого берем его в руки и смотрим на заднюю сторону устройства, где расположены входы для кабелей. Найдите там слово «Reset», а вместе с ним и дырочку рядом – там у нас кнопочка сброса. Включаем роутер в сеть (розетку) и ждём пару минут его загрузки. Берем ручку (что-нибудь похожее), нажимаем и держим кнопку «Reset» 30 секунд. После того, как индикаторы на передней панели мигнут, то отпускаем и ждем загрузки. Теперь нас никто не остановит! Для этого берем его в руки и смотрим на заднюю сторону устройства, где расположены входы для кабелей. Найдите там слово «Reset», а вместе с ним и дырочку рядом – там у нас кнопочка сброса. Включаем роутер в сеть (розетку) и ждём пару минут его загрузки. Берем ручку (что-нибудь похожее), нажимаем и держим кнопку «Reset» 30 секунд. После того, как индикаторы на передней панели мигнут, то отпускаем и ждем загрузки. Теперь нас никто не остановит!
|
| 3Открываем любимый браузер (Google Chrome, Internet Explorer, Mozilla Firefox, Opera, Safari). В адресной строке вбиваем одно из двух (должно быть написано на днище роутера): Жмём Enter. Должно появиться окошко с запросом «User Name» и «Password», в оба вводим слово admin и нажимаем OK |
| 4Выбираем слева раздел Quick Setup (Быстрая настройка), тыкаем кнопку Next (Далее): |
| 5Жмём кружочек Dynamic IP (Динамический IP-адрес) и кнопку Next (Далее): |
6Всё это нас приведёт к настройке Wi-Fi:

|
| 7После перезагрузки попробуйте открыть любой сайт, чтобы пройти авторизацию «Билайн». После авторизации выключаем роутер на 10-15 минут. Интернет должен заработать по кабелю через любой разъем «LAN» и «Wi-Fi». |
Обзор беспроводного маршрутизатора Lite N TP-Link TL-WR741ND: Беспроводной маршрутизатор Lite N TP-Link TL-WR741ND — Страница 2
Производительность
Мы протестировали TL-WR741ND в сравнении с другими маршрутизаторами 802.11n; хотя это несправедливое сравнение (TL-WR741ND — единственный однопоточный беспроводной маршрутизатор, который мы тестировали), на удивление оно показало хорошие результаты.
В тесте пропускной способности, где мы тестировали маршрутизатор в наиболее предпочтительных для пропускной способности настройках, TL-WR741ND набрал 31,8 Мбит / с, что немного ниже, чем 33,2 Мбит / с у D-Link DIR-615 или 32,2 Мбит / с у D-Link DIR-615. сверхдорогая Apple Time Capsule; оба являются двухпотоковыми маршрутизаторами. На этой скорости TL-WR741ND может завершить передачу 500 МБ данных примерно за 126 секунд.
сверхдорогая Apple Time Capsule; оба являются двухпотоковыми маршрутизаторами. На этой скорости TL-WR741ND может завершить передачу 500 МБ данных примерно за 126 секунд.
В нашем тесте дальности, когда маршрутизатор находился на расстоянии 100 футов от клиента, TL-WR741ND зарегистрировал 21.7 Мбит / с, что также сопоставимо со скоростью некоторых высокопроизводительных двухпотоковых маршрутизаторов 802.11n.
Наконец, в тесте в смешанном режиме, где маршрутизатор был настроен для работы с клиентами нескольких стандартов беспроводной связи, включая 802.11n и 802.11g, TL-WR741ND набрал 24,7 Мбит / с, что является еще одним хорошим показателем для этого типа маршрутизатора.
В целом мы остались довольны результатами TL-WR741ND, хотя они, как и ожидалось, были ниже, чем у большинства двухпотоковых маршрутизаторов.
Оценка производительности Wireless-N 2,4 ГГц(более длинные полосы указывают на лучшую производительность)
| Смешанный режим | Диапазон | Пропускная способность |
24. 7
7
21,7
31,8
TL-WR741ND также показал очень хороший диапазон в наших тестах, будучи способным поддерживать устойчивые соединения на расстоянии до 270 футов. Однако в этом диапазоне мы заметили значительное падение скорости загрузки, которая теперь подходит только для легкого просмотра веб-страниц. Если вы планируете использовать сложные сети, мы рекомендуем устанавливать клиентов не дальше 60 футов от маршрутизатора.
TL-WR741ND также прошел 24-часовой стресс-тест, в ходе которого он был настроен на постоянную передачу больших объемов данных между клиентами.За это время ни разу не отключился.
Сервис и поддержка
TP-Link предоставляет на L-WR941ND годичную гарантию на часть и ремонт. По бесплатному телефону технической поддержки компании можно связаться круглосуточно и без выходных. На веб-сайте вы можете найти загрузки микропрограмм, руководство и ответы на часто задаваемые вопросы о том, как работать и настраивать маршрутизатор.
Как войти в TP-Link TL-WR741ND
На этой странице показано, как войти в маршрутизатор TP-Link TL-WR741ND.
Другие руководства TP-Link TL-WR741ND
Найдите IP-адрес маршрутизатора TP-Link TL-WR741ND
Нам необходимо знать внутренний IP-адрес вашего маршрутизатора TP-Link TL-WR741ND, прежде чем мы сможем войти в него.
| TP-Link TL-WR741ND IP-адреса |
| 192.168.1.1 |
Если вы не видели IP-адрес вашего маршрутизатора в списке выше. Есть 2 дополнительных способа определения IP-адреса вашего роутера:
Есть 2 дополнительных способа определения IP-адреса вашего роутера:
- Вы можете воспользоваться нашим руководством по определению IP-адреса маршрутизатора.
- Или вы можете использовать нашу бесплатную программу под названием Router IP Address.
Теперь, когда у вас есть внутренний IP-адрес вашего маршрутизатора, мы готовы войти в него.
Вход в маршрутизатор TP-Link TL-WR741ND
TP-Link TL-WR741ND имеет веб-интерфейс для настройки. Вы можете использовать любой веб-браузер для входа в TP-Link TL-WR741ND. В этом примере мы будем использовать Internet Explorer.
Введите внутренний IP-адрес TP-Link TL-WR741ND
Введите внутренний IP-адрес TP-Link TL-WR741ND в адресную строку веб-браузера.Выглядит это так:
Затем нажмите клавишу Enter на клавиатуре. Вы должны увидеть всплывающее диалоговое окно с запросом вашего имени пользователя и пароля TP-Link TL-WR741ND.
TP-Link TL-WR741ND Имя пользователя и пароль по умолчанию
Вам необходимо знать имя пользователя и пароль для входа в TP-Link TL-WR741ND. Все имена пользователей и пароли по умолчанию для TP-Link TL-WR741ND перечислены ниже.
Все имена пользователей и пароли по умолчанию для TP-Link TL-WR741ND перечислены ниже.
| TP-Link TL-WR741ND Имена пользователей | TP-Link TL-WR741ND Пароли |
| admin | admin |
Введите свое имя пользователя и пароль в появившемся диалоговом окне.Выглядит это так:
Главный экран TP-Link TL-WR741ND
Теперь вы должны увидеть главный экран TP-Link TL-WR741ND, который выглядит следующим образом.
Если вы видите этот экран, поздравляю, теперь вы вошли в свой TP-Link TL-WR741ND. Теперь вы готовы следовать одному из наших других гайдов.
Решение проблем со входом в систему TP-Link TL-WR741ND
Если вы не можете войти в свой маршрутизатор, вот несколько возможных решений, которые вы можете попробовать.
TP-Link TL-WR741ND Пароль не работает
Вам следует попробовать другие пароли TP-Link.У нас есть большой список паролей TP-Link, которые вы можете попробовать найти здесь. Возможно, пароль вашего маршрутизатора по умолчанию отличается от того, который мы перечислили здесь.
Возможно, пароль вашего маршрутизатора по умолчанию отличается от того, который мы перечислили здесь.
Забыли пароль к маршрутизатору TP-Link TL-WR741ND
Если ваш интернет-провайдер предоставил вам маршрутизатор, вы можете попробовать позвонить ему и посмотрите, знают ли они имя пользователя и пароль вашего маршрутизатора, или, может быть, они могут сбросить его для вас.
Как сбросить маршрутизатор TP-Link TL-WR741ND к настройкам по умолчанию
Если вы по-прежнему не можете войти в систему, вам, вероятно, придется сбросить настройки маршрутизатора до настроек по умолчанию.Возможно, вы захотите следовать нашему руководству под названием «Как сбросить настройки маршрутизатора».
Другие руководства TP-Link TL-WR741ND
Вот некоторые из наших других сведений о TP-Link TL-WR741ND, которые могут вас заинтересовать.
Написано Рэйчел Бауэр
Рэйчел Бауэр является владельцем и основным автором сайта SetupRouter.com. Она доступна в Google+, и вы можете найти больше ее статей в разделе «Сеть» на нашем сайте.
TP-Link TL-WR741ND (с маршрутизатором, 4p-коммутатором, 150 Мбит / с 802.11n)
Точка доступа: TP-Link TL-WR741ND (w.маршрутизатор, 4p-коммутатор, 150 Мбит / с 802.11n)
Вид спереди
Вид сзади
Прилагаемые аксессуары
Вид на упаковку
TP-Link TL-WR741ND — беспроводной маршрутизатор со встроенной беспроводной связью. точка доступа и 4-портовый коммутатор Ethernet. Он был разработан для обеспечения возможности подключения к Интернету ряда пользователей. Беспроводная сеть основана на стандарте 802.11n, обеспечивая высокопроизводительное соединение со скоростью до 150 Мбит / с. Эта технология является обновлением 802.11g, используется в приложениях, требующих высокой пропускной способности, таких как потоковое видео. Беспроводной доступ в Интернет возможен из любой точки дома. Устройство, по сравнению с продуктами 11g, обеспечивает плавную передачу видео и VoIP.
При работе с устройствами 802. 11n маршрутизатор обеспечивает быстрое и стабильное соединение даже на большом расстоянии от устройства. Препятствия, которые обычно нарушают подключение 11g, обычно не блокируют передачу данных в стандарте 11n. Устройство также обратно совместимо с существующим стандартом 802.11б / г продуктов.
11n маршрутизатор обеспечивает быстрое и стабильное соединение даже на большом расстоянии от устройства. Препятствия, которые обычно нарушают подключение 11g, обычно не блокируют передачу данных в стандарте 11n. Устройство также обратно совместимо с существующим стандартом 802.11б / г продуктов.
- Высокоскоростная беспроводная передача данных до 150 Мбит / с,
- Функция CCA (TM) для более эффективной беспроводной передачи и автоматического устранения конфликтов каналов,
- Режим беспроводного моста WDS,
- Включено шифрование безопасности беспроводной сети нажав кнопку QSS,
- QoS, обеспечивающее плавную потоковую передачу VoIP / IPTV, брандмауэр
- SPI и управление контролем доступа, безопасное соединение
- WPA2,
- Полная совместимость с 802.Устройства 11б / г / н.
Маршрутизатор поставляется с компакт-диском с мастером Easy Setup Assistant. После автоматического запуска компакт-диска пользователь может быстро и легко настроить устройство, не упуская ни одной из его важных функций. Он позволяет пользователю шаг за шагом настроить сеть и ее безопасность для установления безопасного подключения к Интернету.
Он позволяет пользователю шаг за шагом настроить сеть и ее безопасность для установления безопасного подключения к Интернету.
Устройство оснащено функцией быстрой настройки безопасности, чтобы обеспечить немедленную реализацию сетевой безопасности, просто нажав кнопку QSS на корпусе маршрутизатора.Компьютерная сеть будет автоматически защищена шифрованием WPA2.
Маршрутизатор также имеет множество дополнительных функций, таких как межсетевой экран SPI, защищающий сеть от внешних атак, расширенный контроль доступа (функция, используемая сетевыми администраторами или родителями, которые хотят ограничить доступ к сети для своих детей), определение функции IP QoS пропускная способность для передачи данных и т. д.
| Имя | TP-Link TL-WR741ND |
| Код | N3254 |
| Стандарты | IEEE 802.11n, IEEE 802.11g, IEEE 802.11b |
Скорость передачи (WiFi) 802. 11 11 | 11n: 150 Мбит / с 11g: 54 Мбит / с 11b: 11 Мбит / с |
| Диапазон частот [ГГц] | 2,4 -2,4835 |
| Мощность передачи (макс.) [ДБм] | 20 |
| Методы модуляции | DBPSK, DQPSK, CCK, OFDM, 16-QAM, 64-QAM |
| Чувствительность | 130M: -68 дБм при 10% PER 108 M: -68 дБм при 10% PER 54 M: -68 дБм при 10% PER 11 M: -85 дБм при 8% PER 6 M: -88 дБм при 10% PER 1 M: -90 дБм при 8% PER |
| LAN / WAN | Порт WAN 1×10 / 100 Мбит / с, Порты LAN 4×10 / 100 Мбит / с, |
| Антенна | 1x 5 дБи (SMA R / P) |
| Мощность | 100-240 В переменного тока / 9 В постоянного тока (0.6A) |
| Рабочая температура [ºC] | 0 … 40 |
| Рабочая влажность | 95% (без конденсации) |
| Размеры [мм] | 174x118x33 |
TP -ССЫЛКА TL-WR741ND [rigacci.
 org]
org]Беспроводной маршрутизатор со съемной антенной, обновляемый с помощью OpenWrt. Следуйте инструкциям в вики OpenWrt.Моя модель V.4.22, куплена в Италии.
| Процессор | Atheros AR9330 |
|---|---|
| RAM | 32 Мб |
| Flash | 4 Мб |
| Логин / пароль по умолчанию | admin / admin |
| Версия OpenWrt протестирована | 14.07 (Barrier Breaker) Bleeding Edge, r39638 |
Первая установка OpenWrt
Это рецепт установки OpenWrt, я использовал транк (BARRIER BREAKER, Bleeding Edge, r39638):
Сбросьте маршрутизатор до заводских настроек по умолчанию.
- Подключитесь к
http://192.168.0.1/, войдите в систему с помощью admin admin и используйте веб-процедуру для обновления прошивки, загрузив приведенный выше образ.
Подключитесь к
telenet 192.168.1.1и установите пароль root.Подключиться к
ssh [email protected]
Обновление OpenWrt
- Загрузите образ прошивки * -sysupgrade.bin в каталог / tmp роутера, переименуйте его в
tplink.бин. Выполнить
mtd -r write /tmp/tplink.bin микропрограммного обеспечения.
Изучение системы
# cat / proc / cpuinfo Тип системы: Atheros AR9330 rev 1 машина: TP-LINK TL-WR741ND v4 процессор: 0 модель процессора: MIPS 24Kc V7.4 BogoMIPS: 265,42 инструкция ждать: да микросекундные таймеры: да tlb_entries: 16 дополнительный вектор прерывания: да аппаратная точка наблюдения: да, количество: 4, адрес / маска IRW: [0x0000, 0x0900, 0x0120, 0x0088] isa: mips1 mips2 mips32r1 mips32r2 Реализованные ASE: mips16 наборов теневых регистров: 1 регистров kscratch: 0 ядро: 0 Исключения VCED: недоступно Исключения VCEI: недоступно
# бесплатно
общее количество используемых бесплатных общих буферов
Мем: 28908 27632 1276 0 1716
- / + буферы: 25916 2992
Своп: 0 0 0 # cat / proc / mtd dev: размер стирает размер имя mtd0: 00020000 00010000 "u-boot" mtd1: 00104e2c 00010000 "ядро" mtd2: 002cb1d4 00010000 "rootfs" mtd3: 00100000 00010000 "rootfs_data" mtd4: 00010000 00010000 «искусство» mtd5: 003d0000 00010000 "прошивка"
Нам понадобится OpenVPN и еще несколько дополнительных пакетов. Из-за небольшого объема флэш-памяти мы выбрали реализацию SSL libpolarssl, для веб-интерфейса LuCI недостаточно места:
Из-за небольшого объема флэш-памяти мы выбрали реализацию SSL libpolarssl, для веб-интерфейса LuCI недостаточно места:
coreutils, coreutils-base64
etherwake, wol
kmod-tun, libbz2, liblzo, libpolarssl, openvpn-polarssl, zlib
libpcap, tcpdump-mini
Это свободного места (84 кб) после их установки:
# df -h Размер используемой файловой системы Доступен Использовать% Установлено на rootfs 1.0M 940,0K 84,0K 92% / / dev / root 1,8 млн 1,8 млн 0100% / rom tmpfs 14,1 млн 64,0 тыс 14,1 млн 0% / tmp / dev / mtdblock3 1.0M 940.0K 84.0K 92% / оверлей overlayfs: / overlay 1.0M 940.0K 84.0K 92% / tmpfs 512.0K 0 512.0K 0% / dev
Интересные строчки из dmesg :
Память: 28644k / 32768k доступно (2325k кода ядра, 4124k зарезервировано, 607k данных, 264k init, 0k highmem) ar933x-uart: ttyATH0 в MMIO 0x18020000 (irq = 11) - это AR933X UART консоль [ttyATH0] включена, загрузочная консоль отключена m25p80 spi0.0: en25q32b (4096 Кбайт) На устройстве MTD обнаружено 5 разделов tp-link spi0.0 ag71xx-mdio.1: Обнаружен встроенный коммутатор AR7240 / AR9330 eth0: Atheros AG71xx по адресу 0xba000000, irq 5, режим: GMII ag71xx ag71xx.0: подключен к PHY на ag71xx-mdio.1: 04 [uid = 004dd041, driver = Generic PHY] eth2: Atheros AG71xx по адресу 0xb
00, irq 4, режим: MII
doc / appunti / hardware / tl-wr741nd.txt · Последнее изменение: 26.02.2021, 10:22, автор: niccolo
Обзор TP-Link TL-WR741ND: недорогой маршрутизатор TP-Link для желающих обновить до 802.11н
TL-WR741ND от TP-Link — это беспроводной маршрутизатор, который поддерживает беспроводную сеть 802.11b / g / n, проводную сеть 10/100, и его можно использовать для распространения кабельного Интернет-соединения ADSL2 + или BigPond. Это небольшой прибор с одной антенной, но при использовании в квартире или небольшом офисе он обеспечивает разумную производительность и расстояние.
Беспроводной маршрутизатор TL-WR741ND не является полноценным маршрутизатором 802.11n, вместо этого он поддерживает спецификацию 802.11n Lite и одну антенну.Это ограничивает максимальную теоретическую пропускную способность маршрутизатора 150 мегабит в секунду (Мбит / с), тогда как обычный беспроводной маршрутизатор 802.11n имеет теоретический максимум 300 Мбит / с. Хотя он не даст вам полной скорости 802.11n, он все же даст вам гораздо лучшую пропускную способность, чем маршрутизатор 802.11g, и по-прежнему является подходящим маршрутизатором для распределения быстрого подключения к Интернету и потоковой передачи видео.
Этот маршрутизатор разработан как простое решение 802.11n для пользователей, которым просто нужна надежная и простая в настройке беспроводная сеть.В связи с этим мы можем поручиться за простоту использования и, в определенной степени, надежность. Он обеспечил приемлемую производительность в наших тестах беспроводной передачи для клиентов 802.11n, в среднем до 3,84 мегабайт в секунду (МБ / с) в типичной домашней среде. Это примерно половина скорости обычного беспроводного маршрутизатора 802.11n (например, беспроводного маршрутизатора хранения данных Belkin N +). Мы достигли той же скорости с близкого расстояния в 2 метра от маршрутизатора, что и с расстояния 10 метров, но скорость и надежность будут варьироваться в зависимости от вашей среды.Он подавал полезный сигнал на расстоянии до 15 метров, что меньше, чем 30 метров, которые может достичь маршрутизатор с несколькими антеннами.
Это примерно половина скорости обычного беспроводного маршрутизатора 802.11n (например, беспроводного маршрутизатора хранения данных Belkin N +). Мы достигли той же скорости с близкого расстояния в 2 метра от маршрутизатора, что и с расстояния 10 метров, но скорость и надежность будут варьироваться в зависимости от вашей среды.Он подавал полезный сигнал на расстоянии до 15 метров, что меньше, чем 30 метров, которые может достичь маршрутизатор с несколькими антеннами.
Настройка беспроводного маршрутизатора TL-WR741ND — простая задача. Просто подключите единственную антенну, подключите модем (если вы используете модем, который является частью маршрутизатора, вам нужно будет установить модем в мостовой режим), включите маршрутизатор и войдите в его веб-интерфейс. Затем часть интерфейса быстрой настройки дает вам возможность позволить маршрутизатору автоматически определять ваши настройки Интернета, и он отлично работал во время нашей оценки; все, что нам нужно было сделать, это ввести данные нашего имени пользователя и пароля. Быстрая установка соответствует своему названию, так как следующий шаг позволит вам включить беспроводную сеть и реализовать безопасность беспроводной сети перед сохранением изменений и перезагрузкой маршрутизатора.
Быстрая установка соответствует своему названию, так как следующий шаг позволит вам включить беспроводную сеть и реализовать безопасность беспроводной сети перед сохранением изменений и перезагрузкой маршрутизатора.
Большинство маршрутизаторов отображают беспроводную сеть, и настройки безопасности беспроводной сети находятся на разных страницах, поэтому их размещение на одной странице в быстрой настройке обеспечивает более эффективную настройку (TPL действительно отображает настройки безопасности на разных страницах, если вы решитесь на в его расширенные настройки). Вы можете выбрать только комбинированную безопасность WPA-PSK / WPA2-PSK из Быстрой настройки, что является самым высоким уровнем, поддерживаемым маршрутизатором, поэтому, если вы хотите выбрать другой тип безопасности, вы должны сделать это в разделе Безопасность беспроводной сети. интерфейс.Обратите внимание, что в этом нет необходимости, если у вас нет старых устройств, не поддерживающих WPA или WPA2. Вы также можете использовать Wi-Fi Protected Setup (WPS), который отмечен на передней панели маршрутизатора как QSS (Quick Setup Secure). В наших тестах он работал безупречно с нашими ноутбуками под управлением ОС Windows Vista.
В наших тестах он работал безупречно с нашими ноутбуками под управлением ОС Windows Vista.
С этим беспроводным маршрутизатором вы не получите таких тонкостей, как возможность запускать несколько беспроводных сетей с одной точки доступа, а также не получите скорость 802.11n выше 150 Мбит / с, но он по-прежнему имеет все ожидаемые функции. беспроводного маршрутизатора, предназначенного для использования дома или в небольшом офисе.Он имеет NAT, DHCP, встроенный межсетевой экран, сквозную передачу VPN и родительский контроль. Что касается родителей, вы можете настроить его так, чтобы с детских компьютеров был разрешен доступ только к восьми выбранным вами сайтам. Вы также можете ограничить скорость подключения к Интернету для ПК в вашей сети, и хотя это выглядит нелегко, файл справки в веб-интерфейсе адекватно объясняет эту функцию.
Также доступны переадресация портов, DMZ и запуск портов. Перенаправить порты на этом маршрутизаторе достаточно просто, чтобы сделать это с помощью настройки виртуального сервера. Следует отметить, что порты не могут быть четко обозначены, и все, что вы получаете, — это идентификационный номер, который может вызвать некоторую путаницу, если вы перенаправите больше, чем несколько портов.
Следует отметить, что порты не могут быть четко обозначены, и все, что вы получаете, — это идентификационный номер, который может вызвать некоторую путаницу, если вы перенаправите больше, чем несколько портов.
Хотя это может быть не самый быстрый беспроводной маршрутизатор на рынке, TP-Link TL-WR741ND имеет хорошие функции и доступен по цене. Его рекомендованная розничная цена составляет 114,95 долларов, но вы можете найти его в Интернете по цене от 60 до 70 долларов. Это делает его одним из самых недорогих маршрутизаторов 802.1n на рынке, но если вы хотите потратить на несколько долларов больше, вы можете выбрать беспроводной маршрутизатор TP-Link TL-WR841ND, который поддерживает полную скорость 802.11н.
Следите за новостями PC World Australia в Twitter: @PCWorldAu
🔐TP-LINK TL-WR741ND v1.9 Пароль по умолчанию и вход в систему, а также инструкции по сбросу
Инструкции по аппаратному сбросу для TP-LINK TL-WR741ND v1. 9
9 Если ваш маршрутизатор TL-WR741ND v1.9 не работает должным образом, разрываются соединения или нет
существование
реагирует, вы должны сначала выполнить сброс маршрутизатора, чтобы увидеть, сохраняются ли проблемы. Другой
сценарии, в которых вы можете захотеть сбросить настройки маршрутизатора, — это если вы забыли пароль или
неправильно настроил его и больше не может получить доступ.
Вы можете сбросить настройки TP-LINK TL-WR741ND v1.9 следующим образом:
- Откройте браузер и перейдите к веб-интерфейсу маршрутизатора (проверьте настройки по умолчанию ниже)
- В меню найдите Системные инструменты и там найдите Заводские настройки по умолчанию параметр
- На странице Заводские настройки нажмите на кнопке Restore для выполнения сброса.
- Включите устройство.

- Нажмите и удерживайте кнопку reset (иногда reset / WPS ) в течение 10 секунд с помощью скрепки или другого острого предмета.
- Когда светодиод SYS начнет мигать, быстро отпустите кнопку сброса и подождите, пока маршрутизатор загрузится.
- Когда роутер включен, нажмите кнопку сброса и удерживайте 30 секунд. (Используйте бумагу зажим или что-то острое)
- Удерживая нажатой кнопку сброса, отключите питание роутера и удерживайте сброс настроек кнопку на 30 секунд
- Удерживая нажатой кнопку сброса, снова включите питание устройства и удерживайте для еще 30 секунд.
Этот процесс обычно работает для сброса любого маршрутизатора до заводских настроек.
Примечание: Стоит узнать больше о как сбросить маршрутизаторы с помощью сброса 30 30 30 и какие риски и
соображения
при такой перезагрузке маршрутизатора, а не при его перезагрузке.
уязвимостей безопасности CVE, версии и подробные отчеты
Ленты и виджеты уязвимостейВы можете создать настраиваемый RSS-канал, встраиваемый виджет списка уязвимостей или URL-адрес вызова json API.
(Ленты или виджет будут содержать только уязвимости этого продукта)Выбранные типы уязвимостей объединяются оператором ИЛИ. Если вы не выберете какие-либо критерии, будут возвращены «все» записи CVE.
Тенденции уязвимости с течением времени
| Год | # уязвимостей | DoS | Выполнение кода | Переполнение | Повреждение памяти | SQL-инъекция | XSS | Обход каталогов | Разделение HTTP-ответа | Обойти что-то | Получить информацию | Получите привилегии | CSRF | Включение файла | # эксплойтов |
|---|---|---|---|---|---|---|---|---|---|---|---|---|---|---|---|
| 2017 г. | 1 | ||||||||||||||
| Итого | 1 | ||||||||||||||
| % от всех | 0.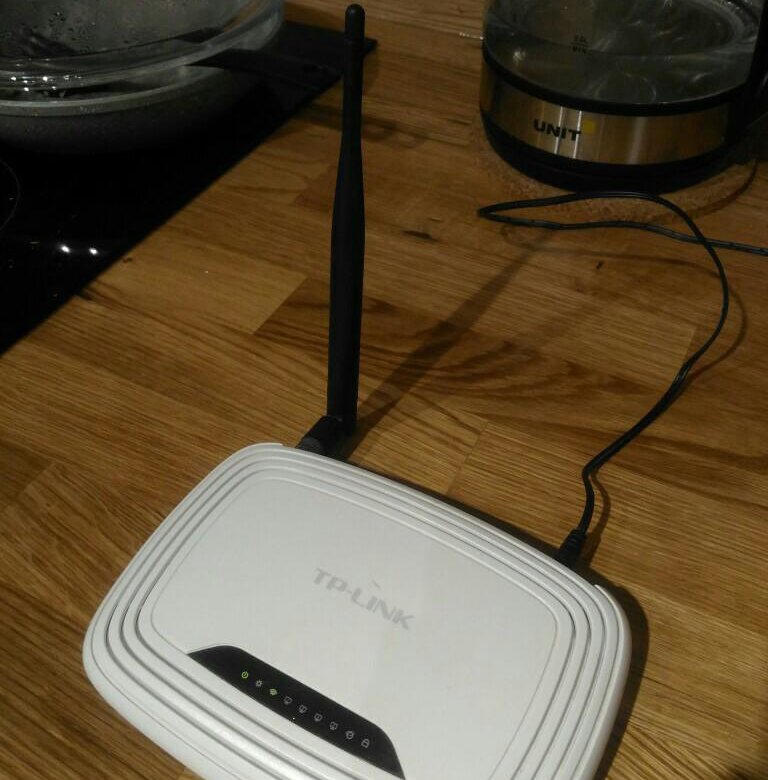 0 0 | 0,0 | 0,0 | 0,0 | 0,0 | 0,0 | 0,0 | 0,0 | 0,0 | 0,0 | 0,0 | 0,0 | 0,0 |
Предупреждение: Уязвимости с датами публикации до 1999 года не включены в эту таблицу и диаграмму.(Потому что их не так много, и из-за них страница выглядит плохо; и они могут не публиковаться в те годы.)
| 1 | 2017 1 |
На этой странице представлена статистика уязвимостей для всех версий Tp-link Tl-wr741nd Прошивка. Статистика уязвимостей дает быстрый обзор уязвимостей безопасности этого программного обеспечения.Вы можете просмотреть версии этого продукта или уязвимости безопасности, связанные с Tp-link Tl-wr741nd Прошивка.
.


 11b/g/n
11b/g/n Интернет настроен.
Интернет настроен. Интернет настроен.
Интернет настроен. Интернет настроен.
Интернет настроен. 
 0: en25q32b (4096 Кбайт)
На устройстве MTD обнаружено 5 разделов tp-link spi0.0
ag71xx-mdio.1: Обнаружен встроенный коммутатор AR7240 / AR9330
eth0: Atheros AG71xx по адресу 0xba000000, irq 5, режим: GMII
ag71xx ag71xx.0: подключен к PHY на ag71xx-mdio.1: 04 [uid = 004dd041, driver = Generic PHY]
eth2: Atheros AG71xx по адресу 0xb
0: en25q32b (4096 Кбайт)
На устройстве MTD обнаружено 5 разделов tp-link spi0.0
ag71xx-mdio.1: Обнаружен встроенный коммутатор AR7240 / AR9330
eth0: Atheros AG71xx по адресу 0xba000000, irq 5, режим: GMII
ag71xx ag71xx.0: подключен к PHY на ag71xx-mdio.1: 04 [uid = 004dd041, driver = Generic PHY]
eth2: Atheros AG71xx по адресу 0xb 