Настройка роутера TP-Link на tplinkwifi.net
Роутеры от «TP-Link» пользуются большой популярностью в России. Они надежны и долговечны. Но главное их преимущество — доступная цена.
Первое что вам потребуется после покупки нового Wi-Fi маршрутизатора TP-Link настройка основных параметров. Нужно будет правильно настроить раздачу беспроводной сети и подключение к интернету. Решить эту проблему можно самому либо обратившись за помощью в техподдержку провайдера.
Изменение или установка нового пароля на Wi-Fi, перепрошивка ПО роутера до последней версии. Все это можно сделать и без посторонней помощи. Прочитав эту статью, вы научитесь самостоятельно входить в настройки всех моделей роутеров «TP-Link», всего за несколько минут.
Как зайти в настройки роутера TP-Link
Для владельцев роутеров Tp-Link доступны различные варианты входа в admin-панель. В веб-интерфейс настроек можно попасть через следующие адреса:
- http://tplinkwifi.net
- http://tplinklogin.

- http://192.168.1.1
- http://192.168.0.1
Какой способ подойдет в Вашем случае, зависит от модели роутера. Чтобы узнать точнее — смотрите наклейку на корпусе устройства.
Для быстрого и правильного попадания в настройки, выполните следующие действия:
Подключитесь к роутеру. Это можно сделать через Wi-Fi или сетевой кабель. В новом роутере, беспроводная – сеть, будет иметь стандартное имя вида — TP-LINK_1234. Возможно и другое название, смотрите инструкцию или на стикере. При соединении роутера сетевым кабелем, используйте шнур, идущий в комплекте. Поместите один конец в сетевую карту ПК, а другой в LAN- разъем желтого цвета роутера.
Осуществлять вход в параметры маршрутизатора можно и с помощью смартфона или планшета, используя мобильное приложение «TP-Link Tether».
Запустите любой браузер на компьютере или смартфоне. Переходите по IP – адресу, указанному на наклейке с обратной стороны роутера.
На экране всплывет окно ввода имени пользователя и пароля. Если пароль изменялся или забыт, необходимо сделать полный сброс роутера — вы сможете войти в панель управления под «заводским» логин – паролем. Указываем логин и пароль на вход по-умолчанию, admin admin.
Можно приступать к вводу параметров домашней WiFi сети в разделе «Быстрая настройка» (Quick Setup). В пункте «Беспроводной режим» (Wireless), можно установить произвольный SSID — имя своей точки доступа. Это будет название будущей сети. Для устойчивости сети от взлома, используйте тип шифрования WPA2/PSK с паролем длиной не менее 16 символов.
Сброс настроек WiFi роутера Tp-Link
Произвести сброс настроек можно в меню в разделе «Системные инструменты» — «Заводские настройки», кликнув на «Восстановить».
Второй способ возврата «заводских» параметров — нажмите и удерживайте кнопку «reset» на задней части устройства, до изменения световой индикации на лицевой панели.
tplinklogin.net и настройка роутера
Роутер стал таким же обычным предметом домашней техники, как телефон или холодильник. Без домашней беспроводной сети обойтись действительно трудно. Настройка всех таких устройств производится единообразно – посредством web-интерфейса. Доступ к интерфейсу осуществляется через браузер по стандартному адресу, вроде 192.168.1.1. Но у маршрутизаторов модели TP-Link имеется одна проблема. Адрес доступа к настройкам у них не почему-то не стандартизирован. В одном случае подходит значение 192.168.0.1, а в другом — 192.168.1.1. Причем этот адрес может неожиданно измениться сразу после перепрошивки роутера. Некоторых такое поведение оборудования вводит в ступор.
Такое положение дел не могло продолжаться долго. Компания TP-link предоставила единый интерфейс к настройкам – адрес tplinklogin.
net. Набрав в адресной строке tplinklogin.net вы почти гарантированно попадете туда, куда нужно – в личный кабинет владельца TP-Link.
Проще инструкции просто нет:
- На соединенном с роутером компьютере запускаем браузер.
- В адресной строке набираем: tplinklogin.net.
- В появившемся окне авторизации вводим логин «admin» и текущий действующий пароль для доступа к настойкам.
- Если все сделано правильно, браузер откроет страницу личного кабинета.
Что делать, если tplinklogin.net не отзывается, и на экране нет ничего, кроме сообщения об ошибке доступа.
Если все пошло не так
Окно настроек может не появиться по следующим причинам:
- Вы неправильно ввели адрес в браузер. Ошибиться действительно легко. Вариант неправильно введенного адреса: tplinklogin.net.ru. В данном случае можно лишь посоветовать быть внимательными и аккуратными.
- Проблемы соединения. Попробуйте вынуть кабель из разъема WAN и заново зайти по указанному адресу.
 Разъем WAN легко определить по цветной маркировке (обычно синей). Впрочем, это и не нужно – провод провайдера вы отыщите и без такой подсказки.
Разъем WAN легко определить по цветной маркировке (обычно синей). Впрочем, это и не нужно – провод провайдера вы отыщите и без такой подсказки. - В настройках сети нет установки автоматического получения IP-адреса и адресов DNS. Для осуществления данной настройки войдите в окошко свойств сетевого соединения. В списке сетевых сервисов выберите строчку: «Протокола Интернета версии 4 (TCP/IPv4)».Щелкните по ней мышью. Откроется окно свойств протокола, в котором следует выставить флажки «Получить IP-адрес автоматически» и «Получить адрес DNS автоматически».
Если окна настроек до сих пор нет, придется воспользоваться методом «научного тыка» — то есть простым перебором. Сначала попробуйте ввести адрес: http://192.168.1.1, а потом — http://192.168.0.1. Или в обратном порядке.
как поменять пароль на роутере TP-Link
Для начала войдите в веб-интерфейс роутера. Для этого используйте адрес, указанный внизу маршрутизатора. Как правило, это 192.168.0.1 или 192.168.1.1. Также можно воспользоваться универсальным адресом: tplinklogin.net. Он используется в большинстве стандартных прошивок для современных моделей.
Для этого используйте адрес, указанный внизу маршрутизатора. Как правило, это 192.168.0.1 или 192.168.1.1. Также можно воспользоваться универсальным адресом: tplinklogin.net. Он используется в большинстве стандартных прошивок для современных моделей.
В открывшемся запросе авторизации введите стандартные данные учётной записи (как правило, admin). Если ранее вы изменяли имя пользователя и ключ авторизации, укажите новые значения. После этого нажмите «Вход».
Важно! Если на маршрутизаторе TP-Link установлена нестандартная прошивка, данные авторизации могут отличаться. В этом случае рекомендуется уточнить их в документации к прошивке.
Изменение настроек роутера TP-Link
При корректности указанных значений будет открыта стартовая страница — вкладка «Состояние». Для выбора нужного раздела воспользуйтесь меню, расположенным в левой части страницы. При нажатии на каждый из пунктов открываются дополнительные вкладки, в которых можно выбрать необходимый пункт.
Важно! Пароль роутера отличается от ключа доступа к Wi-Fi. Если вы желаете изменить защиту подключения беспроводной сети, это делается в меню «Беспроводной режим -> Защита беспроводного режима».
Перейдите в раздел «Системные инструменты -> Пароль». Для изменения данных учётной записи потребуется ввод текущих значений. Используйте данные, которые вы вводили при входе в панель управления. Ниже укажите выбранное имя пользователя и ключ доступа.
Обратите внимание! Длина новых значений должна быть менее 14 символов. Допускается использование букв в различных реестрах, специальных символов и цифр. Использовать пробелов запрещено.
Перезагрузка и решение возможных проблем
После изменения необходимой информации перезагрузите ваш маршрутизатор. Для этого перейдите в раздел «Системные инструменты -> Перезагрузка». На открывшейся странице нажмите кнопку для перезагрузки устройства. Процесс занимает некоторое время — около 1-2 минут. После перезагрузки страница конфигурации будет обновлена, и при необходимости вы сможете изменить дополнительные настройки.
После перезагрузки страница конфигурации будет обновлена, и при необходимости вы сможете изменить дополнительные настройки.
В случае если пароль Wi-Fi роутера был изменён ранее и вы не имеете возможности его уточнить, восстановите заводские настройки маршрутизатора TP-Link. Это можно сделать воспользовавшись кнопкой «Reset» на задней панели устройства. Так как кнопка чаще всего расположена внутри корпуса, для её нажатия воспользуйтесь любым продолговатым тонким предметом (зубочисткой, скрепкой, спичкой).
Удерживайте кнопку в течение 10-15 секунд, до того, как на корпусе устройства загорятся все индикаторы. Роутер будет перезагружен и вы сможете выполнить вход с использованием стандартных данных учётной записи. После этого потребуется повторно задать параметры подключения и настроить беспроводную сеть. Не забудьте установить шифрование.
Обучающее видео: Смена пароля на роутере TP Link
tplinklogin.
.png) net — вход в личный кабинет роутера TP-Link
net — вход в личный кабинет роутера TP-LinkTP-Link: вход в личный кабинет
Для доступа в систему маршрутизатора (роутера) используется IP-адрес 192.168.0.1. Если физическое соединение двух устройств не проводилось, его нужно сделать в первую очередь.
Отличным от этого он может быть в том случае, если в роутере проводилась смена локального IP-адреса.
Инструкция входа на страницу личного кабинета роутера TP-link:
- Откройте любой браузер (например Google Chrome) и в строку поиска вставьте или напишите 192.168.0.1
- Выбирайте переход по обычному адресу, но не по поиску Google.
- В поле «Имя пользователя» введите admin, для поля «Пароль» — тоже admin. Жмите «Вход».
- Готово, вы на главной странице панели роутера, где собрана вся информация о нем и можно его настраивать.
Этот способ авторизации работает для всех моделей роутеров TP-Link, серии N (TL) и серии AC (Archer). Еще, роутеры Archer используют адрес tplinkwifi.net для входа в админ панель. Поэтому можете выбирать по какому из адресов заходить, разницы нет.
Еще, роутеры Archer используют адрес tplinkwifi.net для входа в админ панель. Поэтому можете выбирать по какому из адресов заходить, разницы нет.
Как зайти в настройки роутера
Сначала вам нужно проверить, правильно ли подключен роутер к кабелю, поэтому следуйте инструкциям, чтобы убедиться в следующем:
- Маршрутизатор должен быть подключен к вилке и включаться кнопкой «Питание». Если все будет правильно, загорится индикатор питания.
- Маршрутизатор подключается к компьютеру с помощью сетевого кабеля. Проверьте, правильно ли это выполнено, и обратите внимание на состояние кабеля — возможно, он был поврежден при подключении или неправильно соединен с вилкой, возможно был перекручен или имеет перерывы или порезы. Если это так, его следует заменить новым кабелем. Чтобы убедиться, что с кабелем нет проблем, просто подключите маршрутизатор к системе с помощью другого кабеля.
- После подключения кабеля один из индикаторов LAN маршрутизатора должен загореться, обычно это зеленый или желтый свет.
 Он может гореть непрерывно или часто мигать.
Он может гореть непрерывно или часто мигать. - Подключение должно быть распознано компьютером. («Рабочий стол → Сетевое подключение → Центр управления данными») для Windows, вы также можете проверить это с помощью Центра уведомлений, он расположен справа.
Как зайти со смартфона?
Чтобы получить доступ к панели роутера, нужно подключиться к нему по Wi-Fi сети, которую тот раздает. Если раздача выключена в параметрах маршрутизатора, надо включить Wi-Fi. Далее:
- Откройте раздел Wi-Fi на телефоне и подключитесь к точке доступа сети, введя логин (имя сети, SSID) и пароль.
- Запустите браузер и в адресной строке напишите айпи для входа 192.168.0.1
- Введите логин и пароль — admin в первом и втором поле (по умолчанию, но его можно поменять).
- Готово. Доступ предоставлен.
Другие адреса
Перечислю полный список других возможных адресов. Вдруг что-то из этого подойдет и вам:
- tplinkap.
 net — точки доступа
net — точки доступа - tplinkextender.net — репитеры
- tplinkmodem.net — ADSL-модемы
- 192.168.0.1 или 192.168.1.1 – стандартные цифровые адреса подключения. Встречается и то, и то – просто пробуйте.
Здесь же оставлю возможные связки Логин – Пароль на этих устройствах по умолчанию. Но если вы что-то меняли ранее, от забытого пароля спасет только сброс настроек.
- admin – admin
- admin – ttnet
- root – admin
Сброс настроек осуществляется с помощью удержания кнопки Reset до 20 секунд на задней панели. Кнопка находится в дырке, достать можно чем-нибудь тонким, например, иглой, или может быть объединена с кнопкой WPS (для сброса все равно удерживаем около 20 секунд до перезагрузки).
TP-Link ID или удаленный доступ в настройки маршрутизатора
TP-Link ID — это облачный сервис компании, позволяющий управлять сетевым устройством удаленно через глобальную сеть, без необходимости соединения непосредственно с локальной сети маршрутизатора.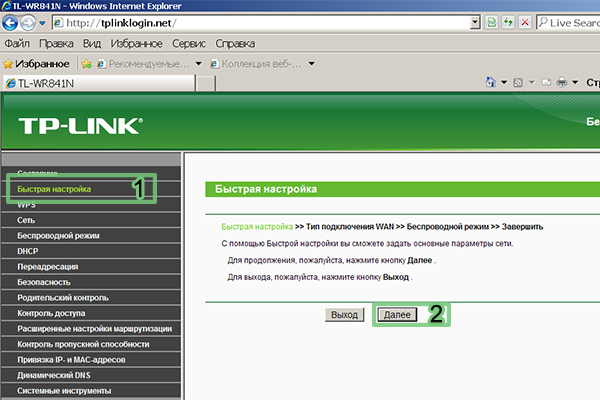 Облачный сервис доступен только для устройств серии AC (Archer).
Облачный сервис доступен только для устройств серии AC (Archer).
—>
Регистрация TP-Link ID делается так:
- Через строку интернет-обозревателя откройте url http://tplinkwifi.net и в веб-интерфейсе авторизуйтесь по логину и паролю admin.
- Следуйте по навигации в раздел «Базовая настройка» → «Облако TP-Link» и жмите кнопку «Зарегистрируйтесь сейчас».
- Далее введите электронную почту, к которой привязывается облачный профиль, и пароль.
- Подтвердите регистрацию, перейдя по ссылке-идентификатору в письме, что направлено на указанную почту.
- Готово. Теперь в разделе «Облако TP-Link» введите новые данные для входа, чтобы управлять маршрутизатором удаленно.
Важное замечание! После привязки ID, вход в настройки роутера будет возможен только через TP-Link ID. Через локального администратора устройства по логину и паролю admin войти в систему больше нельзя.</span></p>
</ol>
Работа ретранслятораTplinkРетранслятор — это устройство, используемое для расширения уже существующего диапазона вашего маршрутизатора. Есть много областей в вашем доме, которые остаются нетронутыми сигналом Wi-Fi.
Есть много областей в вашем доме, которые остаются нетронутыми сигналом Wi-Fi.
Читайте также: Подробная инструкция по настройке Wi-Fi роутера D-Link DIR-615
Для доступа к Интернету в этих областях используется так называемый удлинитель Wi-Fi. Ретранслятор принимает сигнал от вашего роутера, поэтому вы должны поместить его в зону действия WiFi-сигнала вашего роутера, а затем передать его в области, где нет сигнала. Вы должны поместить удлинитель на полпути между маршрутизатором и мертвой зоной. Светодиодные индикаторы расположены спереди, укажут правильное направление и зону действия ретранслятора.
Возможные ошибки при входе
Самые распространенные ошибки входа укажу в этом блоке.
Долгая загрузка страницы или надпись «не удается получить доступ к сайту».
Займитесь поиском неисправности в следующем:
- Неправильный IP-адрес роутера (самое распространенное).
- ПК с роутером не соединен патч-кордом.
- Коннекторы патч-корда плохо сидят в разъемах.

- Неисправен сам сетевой кабель (перебит).
- Роутер выключен или неисправен.
- На сетевую карту компьютера не установлены драйвера.
Начните с первого (что скорей всего и является причиной):
- комбинацией клавиш Win+R откройте строку и активируйте cmd
- в командной строке выполните команду ipconfig
- «Основной шлюз» укажет настоящий адрес маршрутизатора, с которым соединен ноутбук или ПК.
Возможно, ваш роутер, предоставленный провайдером, был изменен им, или вами на 192.168.1.1, или какой-либо другой. Если айпишник не определился, ищите проблему в следующих упомянутых пунктах.
Неверно указан логин или пароль.
Есть две причины:
- Вы неверно вводите login и password из-за проблем с раскладкой клавиатуры.
- Он был изменен.
Если вы не привязывали TP-Link ID (авторизация локального администратора), не удается войти через admin, а измененный логин и пароль не помните, выполните сброс настроек.
На корпусе маршрутизатора, зажмите на 7-10 секунд кнопку Reset (RST). Вы сбросите маршрутизатор до заводского состояния (поймете начало процесса по изменившейся индикации), тем самым вернув ему стандартные данные входа локального администратора (admin, admin). К сожалению, все остальные данные слетят тоже и их вновь придется настраивать.
Если вы привязывали TP-Link ID (авторизация удаленного администратора), сделайте сброс пароля через форму «Forgot Password». При утере доступа к электронной почте придется откатить роутер до заводских настроек через кнопку Reset, чтобы вернуть доступ к личному кабинету.
Иногда, кнопка Reset утоплена в корпус, поэтому нажимать ее придется зубочисткой, иголкой или скрепкой.
tplinklogin.net – устройства
Большая часть современных устройств TP-Link поддерживает этот адрес. Даже те, у которых на наклейке он не указан (у самого 1043й, где адрес цифровой, но этот тоже без проблем подходит). Некая попытка с 2011 года сделать единый адрес для входа в любые устройства TP-Link на случай изменения основного IP-адреса.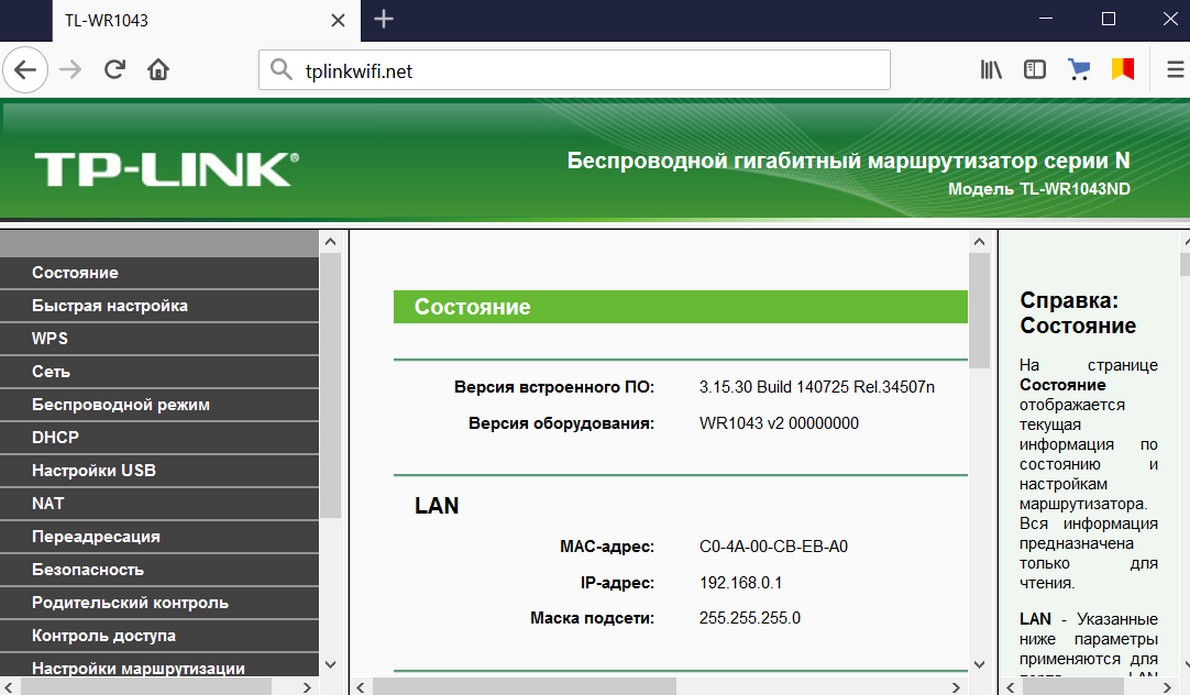 Известные модели, которые поддерживают этот кабинет:
Известные модели, которые поддерживают этот кабинет:
| TL-WR720N | С2 |
| TL-WR741ND | С7 |
| TL-WR840N | С20 |
| TL-WR841N | С30 |
| TL-WR940N | С50 |
| C70 |
Но скорее всего и ваше устройство тоже поддерживает этот адрес.
Внимание! Домен в интернете tplinklogin.net больше не принадлежит компании TP-Link. По слухам, они забыли продлить его, и он был перехвачен сторонними лицами. Компания не стала выкупать его обратно, а заменила новые устройства на tplinkwifi.net (см. ниже). Не рекомендуется пользоваться именно этим адресом, хотя все устройства успешно поддерживают его при подключении. Как альтернатива – пользуйтесь IP-адресами.
Сбой модема или маршрутизатора
Иногда маршрутизаторы перестают работать, когда емкость интернета слишком высока и не соответствует модели устройства, или из-за множества различных ошибок во внешней сети. В этом случае вы можете отключить маршрутизатор от источника питания, подождать пять минут и снова включить его. Теперь проверьте еще раз, можете ли вы получить доступ к настройкам маршрутизатора.
В этом случае вы можете отключить маршрутизатор от источника питания, подождать пять минут и снова включить его. Теперь проверьте еще раз, можете ли вы получить доступ к настройкам маршрутизатора.
Если ничего не изменилось, и у вас все еще нет доступа, попробуйте сбросить маршрутизатор. На нем есть небольшая кнопка «Сброс», нажав на нее, вы вернете свое устройство в стандартную (заводскую) конфигурацию. Чтобы нажать маленькую кнопку, используйте что-то тонкое и длинное, например, булавку или спичку. Для его полной перезагрузки необходимо удерживать кнопку в течение 20 секунд. По истечении этого времени маршрутизатор будет сброшен и возвращен к основным настройкам.
Этот метод будет работать в ситуации, когда маршрутизатор уже использовался кем-то перед вами, поскольку конфигурация зависит от поставщика услуг интернета (вашего провайдера). Кроме того, при выполнении настройки могут возникать многие ошибки, которые могут дополнительно вызывать проблемы с доступом в Интернет.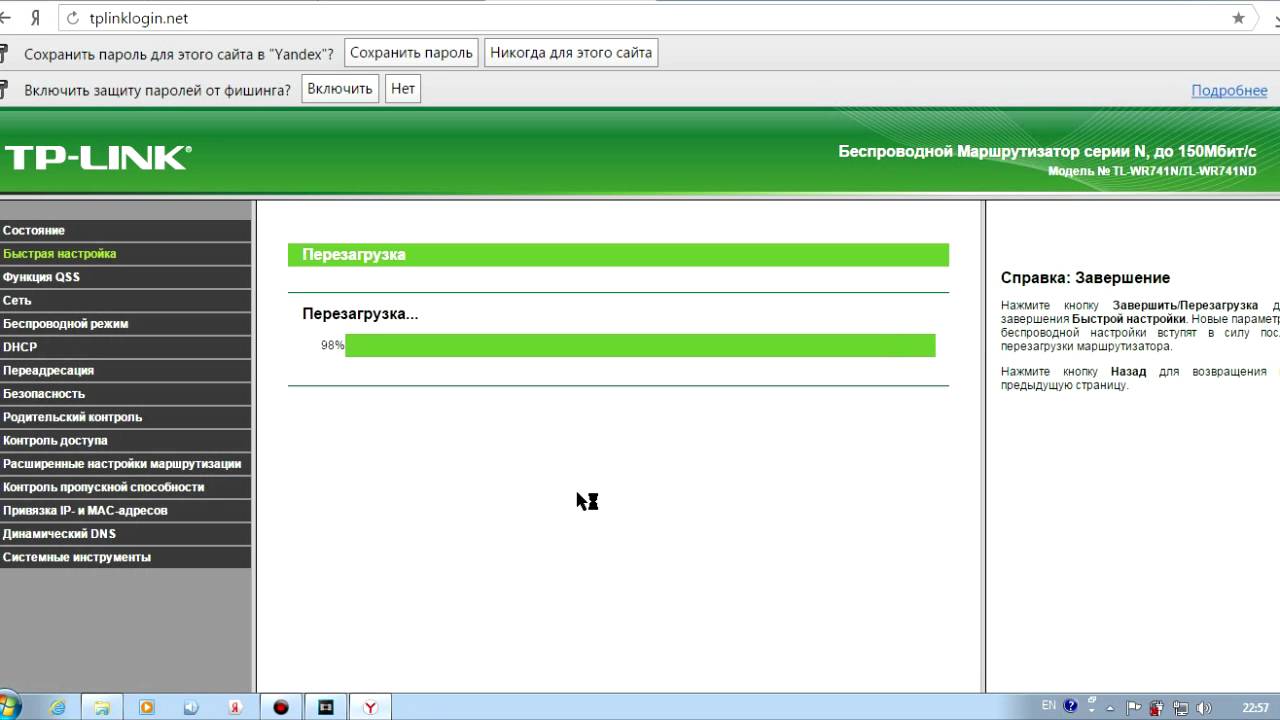
Вход в роутер
Войти в роутер просто, достаточно перейти по одной из следующих ссылок и настройки откроются:
tplinklogin.net
tplinkwifi.net
Если вдруг ничего не открывается: убедитесь, что вы подключены по проводу или через Wi-Fi к роутеру! Без этого ничего работать не будет.
А далее все просто: вводим логин и пароль в открывшейся форме и попадаем в сам кабинет. Если ранее задавали логин и пароль, то должны их знать. Если же нет, у TP-Link обычно по умолчанию логин и пароль администратора стоят admin – admin. Ну и можете еще подглядеть в ту самую наклейку, вдруг у вас все по-другому. Краткая инструкция по входу:
Для входа подойдет абсолютно любой браузер, да хоть на телефоне. Дело в том, что панель управления – это тот же сайт, который запущен на роутере. Так что получить доступ к нему можно абсолютно через любой браузер.
После успешной авторизации открывается страница статуса роутера. Все! Далее работайте согласно своему намеченному плану:
Все! Далее работайте согласно своему намеченному плану:
Внутренний веб-сервер, также называемый веб-страницей управления маршрутизатором, не требует доступа в Интернет. Подключение роутера к вашему компьютеру не требуется. Соединение может быть проводным или беспроводным. Выполните шаги, указанные ниже для входа в систему через маршрутизатор Tp Link.
- Откройте интернет-браузер на устройстве, подключенном к маршрутизатору Tplink, а затем введите IP-адрес или веб-адрес по умолчанию. IP-адрес по умолчанию — 192.168.1.1, или веб-адрес по умолчанию — tplinklogin.net или tplinkwifi net. Используйте любой из них, и вы увидите страницу входа в ваш маршрутизатор.
- На странице входа в сеть введите имя пользователя и пароль. Данные для входа в систему по умолчанию будут напечатаны на этикетке вашего маршрутизатора. Введите то же самое, и вы будете перенаправлены на страницу администрирования маршрутизатора tp link .

Нажмите кнопку входа, и вы увидите страницу администратора. Отсюда вы можете изменить различные настройки вашего маршрутизатора Tplink. Мы рекомендуем вам сменить пароль, как только настройка будет завершена. Безопасность — главная проблема здесь. Чтобы изменить пароль вашего маршрутизатора, выполните действия, описанные в следующем разделе.
Лучшие функции в маршрутизаторе Tplink- MU-MIMO — это многопользовательский многопользовательский входной выход: эта функция позволяет устройству обмениваться данными с четырьмя устройствами одновременно. Вместо ожидания устройств, он одновременно обеспечивает потоковую передачу данных на четыре устройства.
- Двухдиапазонные и трехдиапазонные маршрутизаторы: сегодня трехдиапазонные маршрутизаторы находятся в тренде. Эти трехдиапазонные маршрутизаторы обеспечивают максимальную скорость, используя два диапазона 5 ГГц и 2,4 ГГц. Двухдиапазонный также полезен для пользователей, которые хотят высокоскоростной интернет у себя дома.

- QoS (качество обслуживания): эта функция определяет приоритетность устройств в зависимости от использования, таких как игры, приложения, порт локальной сети Ethernet или MAC-адреса.
- Порты Gigabit Ethernet: это самые быстрые порты, которые передают данные от одного устройства к другому в сети.
Есть много других функций, которые делают маршрутизатор Tplink лучшим на рынке.
Возможные проблемы
При подключении могут возникнуть проблемы – страница не открывается или не доступна, и ничего не выходит сделать. Отмечу основные моменты, на которые стоит обратить внимание, что избежать этого:
- Проверьте адрес подключения! Ошибетесь на одну букву или напишите чего-то лишнего – и не заработает. Самый надежный вариант – перейти по одной из ссылок выше. Ваш браузер должен все понять и открыть настройки. Некоторые умудряются набирать даже «тплинклогин.нет». Так же обратите внимание, что никаких приставок здесь нет – ни http, ни www. Просто пробуете перейти, и все должно заработать.
 Сам так много раз делал.
Сам так много раз делал. - Проверяем подключение локальной сети. Если по проводу – будут гореть лампочки подключения на роутере. Если по воздуху – у вас будет гореть активное соединение. При этом подключения к интернету может и не быть, оно не нужно.
- Вы изменяли настройки сетевого адаптера? Если нет – то все ок. Но если есть подозрения, проверьте, что все адреса получаются автоматически. В противном случае ваше устройство может думать, что оно находится в другой сети от маршрутизатора.
- Если подключаетесь по Wi-Fi. Провод отключен? Не было ли до этого подключения по проводу? Бывает, что остаются старые настройки от другого роутера, и возникает конфликт сети.
- Роутер включен? Горят ли на нем лампочки?
- Попробуйте подключиться с другого устройства. Например, телефона. Удалось? На всякий случай перезагрузите первое.
Вход в настройки
Вход в настройки роутера ТП-Линк осуществляется по LAN-кабелю или по Wi-Fi, в зависимости от способа подключения устройств-клиентов к Интернету. Процесс один и тот же для всего модельного ряда производителя. Можно зайти в настройки маршрутизатора через утилиту TP-Link Tether, но лишь на части роутеров компании.
Процесс один и тот же для всего модельного ряда производителя. Можно зайти в настройки маршрутизатора через утилиту TP-Link Tether, но лишь на части роутеров компании.
По LAN кабелю
Войти в настройки роутера TP-Link через браузер на ПК, подсоединенном к Интернету через разъем LAN, – самый популярный вариант.
Инструкция:
- Открыть любой веб-обозреватель.
- В адресной строке ввести IP-адрес для входа 192.168.1.1 или 192.168.0.1, веб-адрес http://tplinkwifi.net для входа в Личный Кабинет (для роутеров 2015 года и позже) или http://tplinklogin.net (для моделей до 2015 года).
- Появится окно ввода данных для авторизации. Поставщик устанавливает логин и пароль — «admin».
Если все сделано правильно, пользователь сможет зайти в настройки маршрутизатора TP-Link.
Посмотреть учетные данные и IP-адрес можно на наклейке снизу корпуса ТП-Линк.
По Wi-Fi
Этот способ удобен тем, что войти в настройки вай-фай роутера ТП-Линк можно не только с ПК или ноутбука, но и со смартфона или планшета.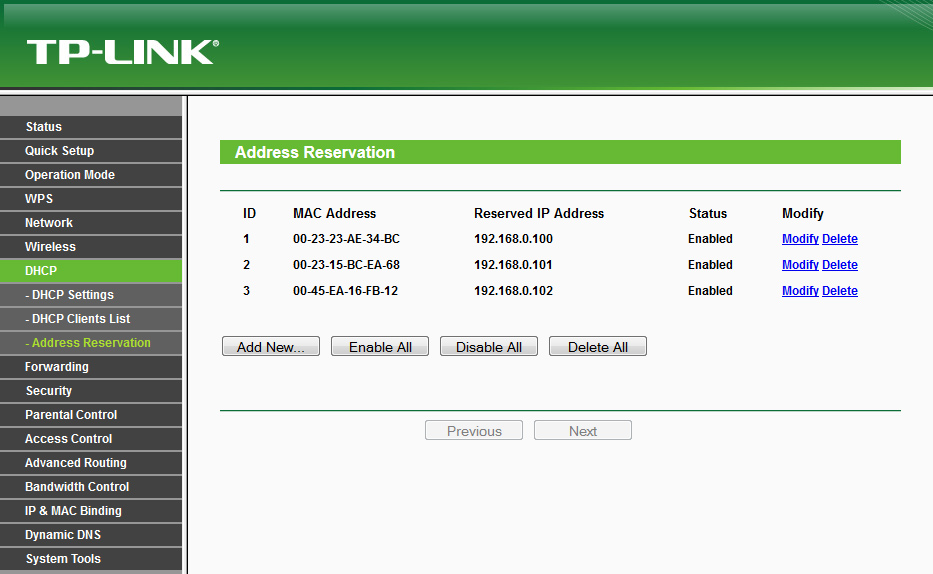 При первом включении прибор автоматически создает беспроводную сеть, название и пароль к которой обычно указаны на наклейке снизу.
При первом включении прибор автоматически создает беспроводную сеть, название и пароль к которой обычно указаны на наклейке снизу.
Если такая информация отсутствует, включить Wi-Fi на подключаемом устройстве и в списке доступных сетей найти такую, название которой похоже на название роутера. В этом случае пароль может не потребоваться.
Если удалось подключиться к беспроводной сети, нужно войти в настройки роутера tp link – ввести IP 192.168.1.1. или 192.168.0.1 или веб-адреса сайтов http://tplinkwifi.net или http://tplinklogin.net. Учетные данные – «admin».
Через приложение TP-Link Tether
Приложение ТП-Линк Tether можно скачать на телефон или планшет под управлением Android или iOS. Программа подходит не для всех роутеров производителя – в списке поддерживаемых устройств Archer C1200, Archer C59, TL-WR841N, TL-WR741N, TL-WR940N и т.д. Узнать, для каких моделей утилита доступна, а для каких роутеров TP-Link нет, можно на странице TP-Link Tether в App Store и в Play Market.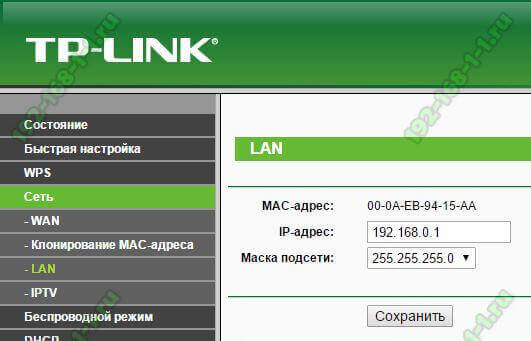 В описании есть список поддерживаемых маршрутизаторов.
В описании есть список поддерживаемых маршрутизаторов.
Чтобы попасть в меню роутера TP-Link через приложение, нужно:
- Подключить к прибору кабель поставщика услуг, включить устройство в розетку и запустить.
- Включить Wi-Fi на смартфоне или планшете, дождаться появления новой беспроводной сети, подключиться к ней. Учетные данные указаны на наклейке на нижней стороне корпуса роутера ТП-Линк.
- Скачать программу из Play Market или App Store.
- Запустить, познакомиться со списком возможностей, кликнуть «Начать».
- Перейти к правилам использования, нажать «Согласен».
- Если смартфон подключен к беспроводной сети, созданной роутером TP-Link, появится название устройства и MAC-адрес.
- Ввести имя и пароль, чтобы зайти в админку роутера («admin»/«admin», если веб-интерфейс загружается впервые). Если пользователь входил в систему ранее, скорее всего, учетные данные изменены. Нужно ввести придуманные им логин и пароль.
Откроется главная страница приложения, на которой видно состояние интернет-соединения.
В разделе «Инструменты» настраивают доступ к Сети, создаются новое имя и кодовое слово для домашней Wi-Fi сети или вносятся другие изменения в работу устройства.
Читайте подробную инструкцию, как настроить роутер ТП-Линк.
Кстати, о смене пароля
Это довольно важная процедура, ведь в меню настройки роутера может войти каждый, кто подключится к сети. Так что если ваша сеть не запаролена, то сосед может без проблем поменять все заводские установки и поставить свои логин/пароль. В таком случае поможет только лишь сброс. Поэтому, чтобы такого не произошло, следует сменить стандартный пароль сразу. Сделать это просто:Заходим во вкладку System Tools (системные инструменты), далее в Password (пароль).
Old User Name — в этом поле пишем admin или прошлый логин.
Old Password — вводим admin или прошлый пароль.
New User Name — придумываем любой желаемый логин.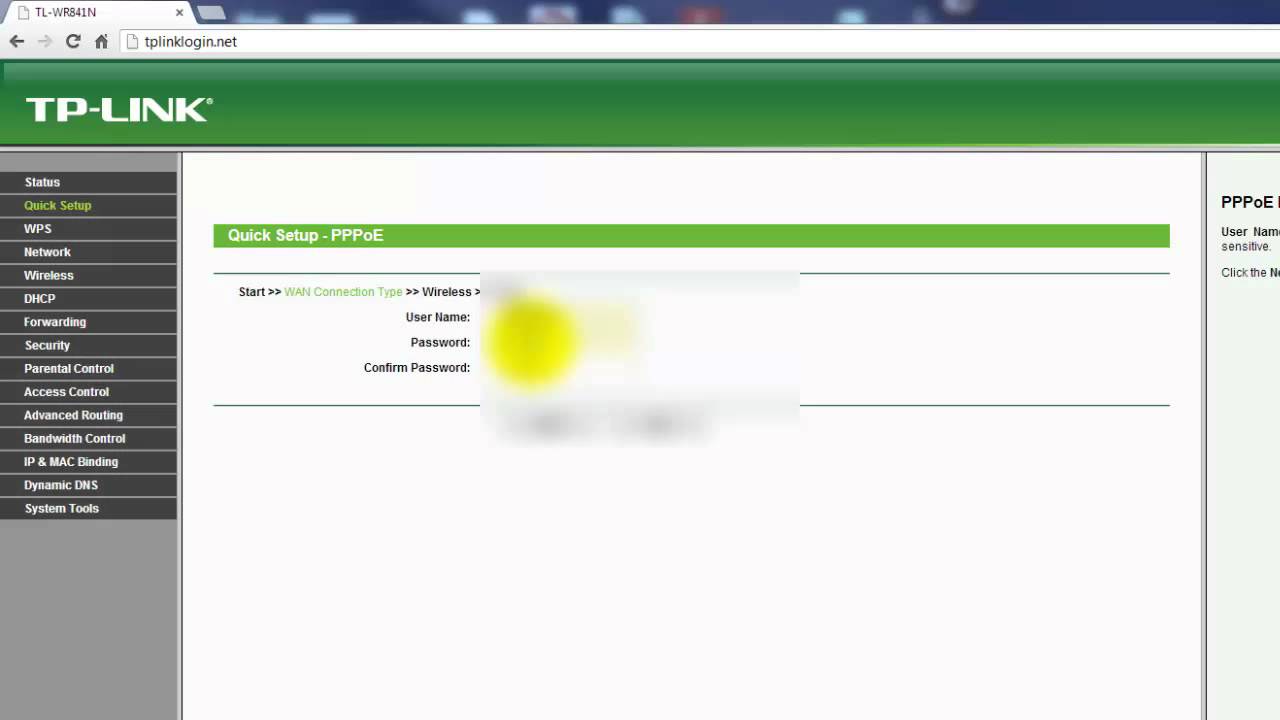
New Password — пишем любой желаемый пароль, рекомендуется надёжный, который сложно угадать.
Confirm New Password — печатаем то же самое, что и в предыдущем поле, тем самым подтверждая пароль и своё желание сменить его.
Жмём Save (сохранить). Пароль изменён. Теперь стоит перезагрузить роутер. Для этого, не выходя из вкладки System Tools (системные инструменты) нажимаем Reboot (перезагрузка). Теперь пароль окончательно обновлён.
Как зайти в настройки роутера TP-Link производителя
- Подключить адаптер питания к сети в розетку с напряжением 220 В. Другой конец провода вставляем в соответствующий разъем питания (обычно он находится рядом с кнопкой включения). Включить роутер.
- Подсоединить устройство к компьютеру (в этом поможет сетевой кабель, который входит в комплектацию). Если раньше использовался модем, то сначала необходимо отсоединить кабель от компьютера, вставить его в синий разъем WAN и включить его снова.
 Затем кабель (патч-корд) в комплекте подключить к компьютеру, а другим концом в любой жёлтый разъем LAN. Если при подключении ПК к сети запрашивается SSID и пароль, то глянуть оный можно на наклейке в нижней части роутера.
Затем кабель (патч-корд) в комплекте подключить к компьютеру, а другим концом в любой жёлтый разъем LAN. Если при подключении ПК к сети запрашивается SSID и пароль, то глянуть оный можно на наклейке в нижней части роутера. - Дальше входим в центр управления сетями и общим доступом. В сайд-баре слева (левое меню) переходим на пункт «Изменение параметров адаптера». Далее ПКМ жмем по нашему соединению, выбираем свойства. Идём в пункт «Протокол Интернета …». В открывшемся окошке меняем изначальные значения на «Получить I. P. адрес автоматически» и «Получить DNS сервера автоматически». После этого, не без помощи DHCP, роутер раздаст IP адреса. Далее нужно зайти в «Свойства протокола». Если там написаны какие-либо DNS-сервера, то записываем их на листок, чтобы не потерять.
- Заходим в браузер (рекомендуется Google Chrome, Opera, Yandex Browser или Safari. Internet Explorer не всегда поддерживает страницу настроек TP-LINK) на сайт девайса по адресу, который указан на нижней части самого устройства.
 Для ТП-Линк это IP адреса 192.168.0.1 и 192.168.1.1, или же хост-адрес tplinkwifi. net, который универсален для любых моделей этого производителя. Необходимо ввести в адресную строку один из предложенных вариантов. Кстати, удобнее всего делать это с компьютера или ноутбука. Также нельзя одновременно заходить с двух гаджетов.
Для ТП-Линк это IP адреса 192.168.0.1 и 192.168.1.1, или же хост-адрес tplinkwifi. net, который универсален для любых моделей этого производителя. Необходимо ввести в адресную строку один из предложенных вариантов. Кстати, удобнее всего делать это с компьютера или ноутбука. Также нельзя одновременно заходить с двух гаджетов. - Авторизоваться. Далее необходимо осуществить вход на сайт. Стандартные имя и пароль — admin admin. Если это сочетание не подошло, то, как и в случае с IP адресом, надо посмотреть на нижней части устройства. Позже рекомендуется сменить пароль, дабы избежать неприятностей.
Отлично, вы вошли в панель настроек роутера TP-LINK и оказались в личном кабинете. Вид интерфейса представляет из себя чёрно-зелёную страничку с сайд-баром слева, в котором находится все необходимое для настройки. Для того чтобы запустить быструю настройку, нужно нажать на второй сверху пункт меню и заполнить необходимые поля.
Как изменить пароль администратора роутера Tplink?После настройки 192. 168.1.1 пароль маршрутизатора tp link можно изменить, выполнив следующие простые действия.
168.1.1 пароль маршрутизатора tp link можно изменить, выполнив следующие простые действия.
- Запустите веб-браузер и введите IP-адрес или веб-адрес по умолчанию, чтобы открыть страницу входа.
- Введите имя пользователя и пароль. Имя пользователя и пароль по умолчанию 168.1.1 admin . Если вы изменили данные для входа, введите измененные данные.
- Перейти в управление, затем контроль доступа, затем пароль.
- Введите свой старый пароль в поле и введите новый пароль и подтвердите его.
- Нажмите на кнопку Сохранить, чтобы сохранить настройки.
Пароль был успешно изменен.
Неправильный выбор LAN-порта на устройстве
Вы также должны проверить подключение сетевого кабеля — возможно оно выполнено неправильно. Убедитесь, что вы используете порт «LAN», а не порт «Интернет» — в этом случае ничего не будет работать и вы не сможете правильно настроить роутер.
Некоторые маршрутизаторы имеют два или более LAN-порта, однако многие из них могут использоваться для интерактивного ТВ (IPTV), поэтому их нельзя использовать для нашей текущей цели.
Попробуйте вспомнить конкретный порт (LAN1, LAN2 и т. Д.), который применяется для телевизора. Если вы не можете вспомнить, попробуйте подключиться к каждому порту и войти в систему с IP-адресом в настройках маршрутизатора. При этом внимательно следите за показателями, если они не меняют свет или вообще не загораются, скорее всего, у вас возникают проблемы с самим маршрутизатором. В этом случае вы должны обратиться в сервисный центр своего маршрутизатора для дополнительных настроек или ремонта.
Как настроить ретранслятор диапазона Tplink с помощью кнопки WPS? Настроить расширитель диапазона очень просто с помощью кнопки WPS. Для настройки ретранслятора WiFi tp link выполните следующие действия.- Включите ретранслятор диапазона Tplink после подключения адаптера к электрической розетке.
- Найдите и нажмите кнопку WPS на маршрутизаторе или точке доступа, а затем немедленно нажмите кнопку WPS на ретрансляторе.
- Подождите около двух минут.
 Вы увидите светодиодный индикатор на вашем ретрансляторе. Если через две минуты беспроводной сигнал отключится, соединение не будет установлено. Если он есть, то соединение установлено успешно.
Вы увидите светодиодный индикатор на вашем ретрансляторе. Если через две минуты беспроводной сигнал отключится, соединение не будет установлено. Если он есть, то соединение установлено успешно. - После успешного подключения вы можете изменить положение вашего ретранслятора.
Читайте также: Каналы соединения и балансировка нагрузки распределения трафика
Если у вас возникли проблемы при настройке с использованием WPS, вы можете настроить ее с помощью графического интерфейса пользователя расширителя Tplink. Вы должны знать о веб-адресе tplinkrepeater.net, чтобы выполнить настройку GUI. Это веб-адрес по умолчанию, с помощью которого вы можете настроить расширитель. Подключите ваш расширитель Tplink к компьютеру и маршрутизатору. Откройте браузер и в строке URL браузера введите tplinkrepeater.net, Появится окно входа в систему с запросом имени пользователя и пароля. Вы выполняете настройку, поэтому введите данные для входа по умолчанию. Нажмите на кнопку быстрой настройки и продолжите процесс. Выберите язык в следующем разделе. Затем он будет сканировать доступные сети рядом с вами. Выберите сеть, которую вы хотите расширить. Введите пароль для той же сети. Сеть расширяется.
Нажмите на кнопку быстрой настройки и продолжите процесс. Выберите язык в следующем разделе. Затем он будет сканировать доступные сети рядом с вами. Выберите сеть, которую вы хотите расширить. Введите пароль для той же сети. Сеть расширяется.
Если у вас возникнут какие-либо проблемы во время настройки расширителя Tplink или маршрутизатора Tplink, позвоните в поддержку и пообщайтесь с оператором вживую.
Устраните неполадок ретранслятора или маршрутизатора TplinkЗдесь мы объясним ряд проблем, связанных с вашим маршрутизатором и расширителем, и предоставим решения для них. Если у вас есть какие-либо проблемы из нижеперечисленного, то для их решения следуйте упомянутому ниже решению:
- Невозможно получить доступ к расширителю диапазона с помощью веб-адреса tplinkrepeater.net: для решения этой проблемы сначала проверьте соединение между вашим устройством Wi-Fi и расширителем диапазона. Мы рекомендуем вам сделать проводное соединение. Непосредственно подключите беспроводное или беспроводное устройство к удлинителю.
 Попробуйте получить доступ с помощью IP-адреса. Проверьте список DHCP, чтобы подтвердить IP-адрес вашего ретранслятора. Другая проблема может быть в том, что вы ошибочно помещаете tplinkrepeater.net в строку поиска, а не в адресную строку. Пожалуйста, исправьте это, если это ошибка.
Попробуйте получить доступ с помощью IP-адреса. Проверьте список DHCP, чтобы подтвердить IP-адрес вашего ретранслятора. Другая проблема может быть в том, что вы ошибочно помещаете tplinkrepeater.net в строку поиска, а не в адресную строку. Пожалуйста, исправьте это, если это ошибка. - Получение слабых сигналов от маршрутизатора: если это проблема, с которой вы сталкиваетесь в своем маршрутизаторе, убедитесь, что кабели вставлены правильно и все соединения надежны. Если есть беспроводное соединение, убедитесь, что он получает сигналы, где он находится, в противном случае измените местоположение вашего маршрутизатора. Попробуйте еще раз после изменения местоположения.
- Забыли пароль администратора: если это так, то вам нужно сбросить настройки маршрутизатора по умолчанию. То же самое в случае с расширителем диапазона Tplink. Если вы не можете получить доступ к странице входа в систему, выполните сброс ретранслятора. Чтобы сбросить расширитель или маршрутизатор, найдите кнопку сброса на маршрутизаторе или расширителе соответственно.
 Возьмите скрепку и нажмите на нее на 10 секунд, а затем отпустите. Теперь попробуйте получить доступ к панели администратора, используя настройки по умолчанию. Теперь вы можете получить доступ к странице конфигурации, также называемой базовой домашней страницей вашего маршрутизатора или расширителя.
Возьмите скрепку и нажмите на нее на 10 секунд, а затем отпустите. Теперь попробуйте получить доступ к панели администратора, используя настройки по умолчанию. Теперь вы можете получить доступ к странице конфигурации, также называемой базовой домашней страницей вашего маршрутизатора или расширителя. - Настройка беспроводного повторителя Tp-Link не выполнена успешно: если вы потерпели неудачу во время настройки повторителя Tplink, то для этого может быть много причин. Одна из основных проблем — ваше соединение разорвано или если это беспроводное соединение, убедитесь, что вы подключены к правильной сети. 192 168 0 1 Настройка беспроводной сети иногда вызывает проблемы из-за DHCP.
- Если вы завершили настройку, но все еще не можете получить доступ к Интернету: для проверки состояния Интернета в этом случае откройте панель конфигурации вашего маршрутизатора Tplink с помощью tplinkwifi.net. После открытия базовой домашней страницы, перейдите в сеть, затем на DHCP-сервер.
 Отключите включение DHCP-сервера и нажмите кнопку «Сохранить», чтобы сохранить внесенные изменения.
Отключите включение DHCP-сервера и нажмите кнопку «Сохранить», чтобы сохранить внесенные изменения.
Читайте также: Настройка ретранслятора TP Link
tplinklogin.net — вход в личный кабинет роутера TP-Link
Если Вы возьмёте в руки WiFi роутер TP-Link и перевернёте его, то с обратной стороны увидите наклеечку, в которой указан адрес, через который выполняется вход в настройки — tplinklogin.net. На некоторых новых моделях можно встретить несколько иной адрес — tplinkwifi.net, а на старых моделях, выпущенных до 2011 года, на стикере писали IP-адрес устройства — 192.168.0.1 или 192.168.1.1. Всё это одно и то же, просто в первых двух случаях используется текстовая форма адреса, как у обычных сайтов, а в последних двух — используется цифровой IP. Зачем так сделали?
Ну тут всё достаточно просто! Текстовый вариант — что tplinklogin.net, что tplinkwifi.net — в разы проще для понимания обычного человека и, соответственно, быстрее запоминается, в отличие от стандартного цифрового IP. Вы просто открываете свой любимый веб-браузер и, набрав это в адресной строке, попадаете в интерактивный веб-интерфейс своего вай-фай маршрутизатора ТП-Линк. Если Вы наберёте то же самое на устройстве, подключенном к роутеру другой марки — Вас попросту перекинет в Интернет. А так как такого сайта в глобальной паутине нет, то Вы получите ошибку.
Вы просто открываете свой любимый веб-браузер и, набрав это в адресной строке, попадаете в интерактивный веб-интерфейс своего вай-фай маршрутизатора ТП-Линк. Если Вы наберёте то же самое на устройстве, подключенном к роутеру другой марки — Вас попросту перекинет в Интернет. А так как такого сайта в глобальной паутине нет, то Вы получите ошибку.
Используемые источники:
- https://tech5.live/75-login-to-tp-link-router.html
- https://19216811.ru/
- https://wifigid.ru/tp-link/tplinklogin-net-i-tplinkwifi-net
- https://19216811.ru/tplink-wifi
- https://help-wifi.ru/nastrojka-routerov/tp-link/kak-zajti-v-nastrojki-routera/
- https://komp.guru/internet/nastrojki-routera-tp-link-kak-zajti-v-lichnyj-kabinet-i-ne-tolko.html
- http://192-168-1-1.su/router-tplinklogin-net-access/
Настройка роутера TP-Link TL-WR740N
Настройка роутера TP-Link TL-WR740N
В этой инструкции будут подробно описаны все шаги, которые необходимо предпринять для того, чтобы настроить Wi-Fi роутер TP-LinkWR-740N для работы с сетью RoborNet
Если вы, прежде чем попасть на это руководство уже пробовали настроить роутер и что-то меняли в его параметрах, но при этом точно не знаете, что именно — рекомендую сбросить устройство на заводские параметры, прежде чем продолжать.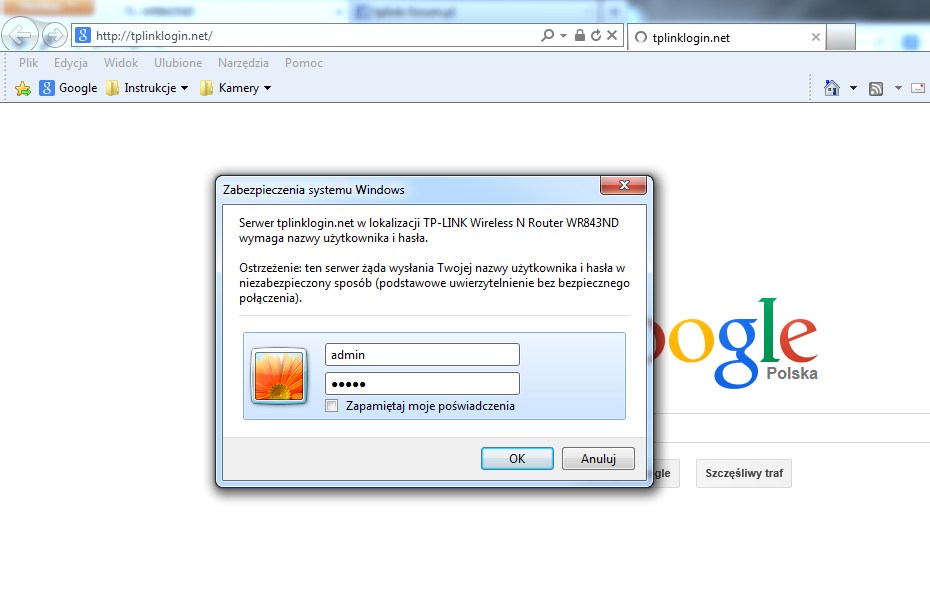 Для этого, на включенном маршрутизаторе сзади нажмите кнопку Resetи удерживайте ее 15-20 секунд.
Для этого, на включенном маршрутизаторе сзади нажмите кнопку Resetи удерживайте ее 15-20 секунд.
Подключение роутера TP-Link TL-WR740N:
1. Перрвый шаг — это подключение Wi-Fi роутера для его настройки.
На тыльной стороне роутера TL-WR740N есть пять портов, один из которых обозначен WAN— именно к нему подключите кабель RoborNET.
Саму настройку роутера, особенно начинающему пользователю, будет удобнее выполнить с компьютера, который соединен с роутером проводным подключением. Чтобы подключить, возьмите кабель(патч-корд), который был в комплекте с устройством и соедините разъем сетевой карты компьютера с одним из портов LAN (обозначены цифрами) на вашем TP-Link.
Вход в веб-интерфейс настроек:
Для того, чтобы зайти в настройки роутера, когда он подключен, запустите браузер и введите в адресную строку tplinklogin. net или 192.168.0.1 (Интернет на компьютере должен быть отключен).
net или 192.168.0.1 (Интернет на компьютере должен быть отключен).
Вас должны попросить ввести Имя и пароль, введите в оба поля admin (информация об этом есть на наклейке на нижней части маршрутизатора).(Фото браузера Mozila Firefox).
После правильного ввода, вы попадете на главную страницу настроек TP-Link TL-WR740N.
Если браузер показал ошибку, то, возможно, неправильно настроены параметры локальной сети на компьютере.
Настройка подключения RoborNet(L2TP):
Сначала рассмотрим, как настроить роутер для RoborNET. Прежде всего, на главной странице настроек выберите пункт «Сеть» — «WAN», после чего, на открывшейся странице заполните поля следующим образом:
- Тип WAN соединения — L2TP или Россия L2TP
- Имя пользователя и пароль — ваши логин и пароль (они указаны в карточке абонента)
-
Имя сервера (IP-адрес)
— l2tp.
 robor.loc (эль два ти пи .робор.лок)
robor.loc (эль два ти пи .робор.лок)
Сохраните сделанные настройки, нажав соответствующую кнопку. После чего нажмите «Соединить», подождите около минуты и обновите страницу, если ошибок сделано не было, вы увидите, что Интернет подключен. (При этом, чтобы все заработало, соединение RoborNET на вашем компьютере должно быть отключено)
Итак, настройка подключения завершена, можно перейти к настройке беспроводной сети (WiFi).
Настройка Wi-Fi
Следующий этап — правильная настройка параметров безопасности беспроводной Wi-Fi сети (установка пароля на Wi- Fi).
Зайдите в пункт меню «Беспроводный режим» — «Настройки беспроводного режима».
На этой странице вы можете задать собственное имя беспроводной сети, вместо стандартного TP-Link. Остальные
настройки можно не менять.
После этого выберите пункт «Защита беспроводного режима», как раз здесь и устанавливается пароль на беспроводную сеть.
Выберите пункт WPA2-Personal, после чего в поле «Пароль PSK» введите пароль, состоящий не менее чем из 8 символов (не используйте русский язык). Сохраните настройки.
На этом настройка роутера TP-Link TL-WR740N завершена, можно пользоваться.
Настройка TP-LINK TL-WR740N (детальная настройка) – Интернет-провайдер Unet.by
Сначала подключите кабель, идущий из подъезда, в WAN-порт (синий) роутера, затем подключите кабель от компьютера в LAN-порт (жёлтый) роутера или подключитесь по wi-fi сети.
Для подключения по wi-fi Вам нужно подключиться к сети Tp-Link и ввести пароль, указанный снизу на наклейке роутера.
1. Зайдите на роутер через браузер (его адрес по умолчанию — http://192.168.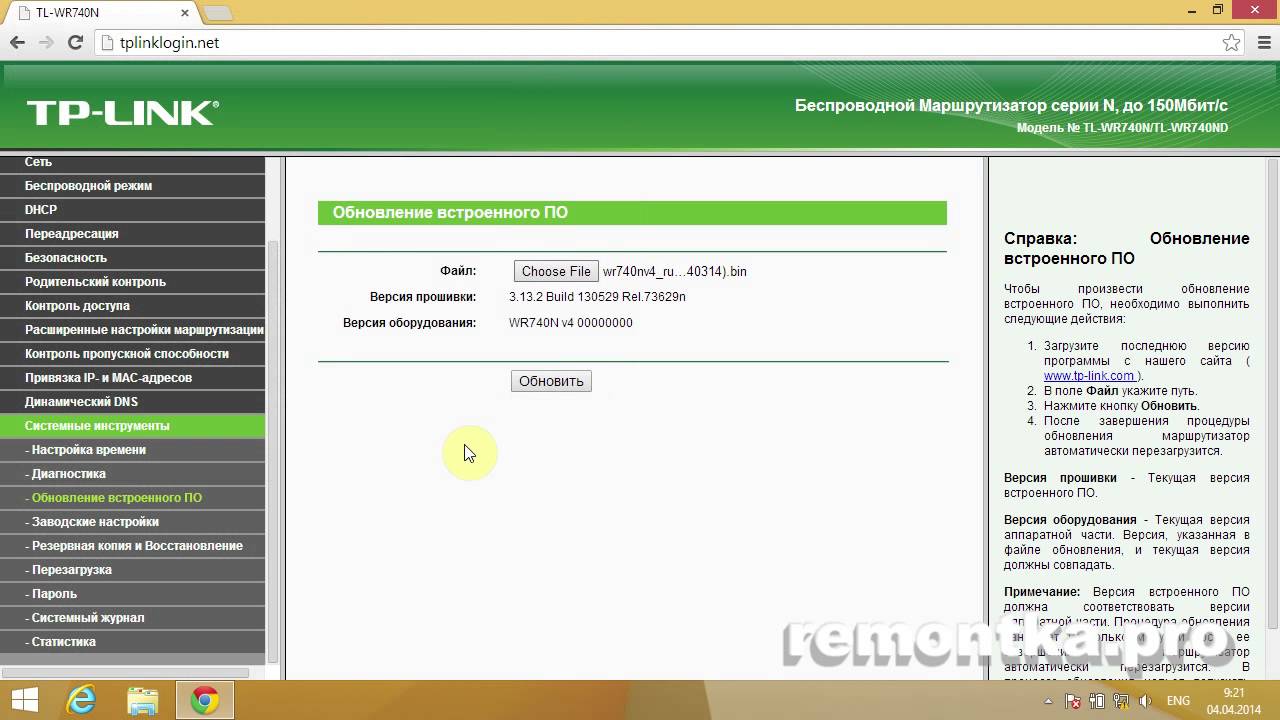 0.1/ или http://tplinklogin.net/ ).
0.1/ или http://tplinklogin.net/ ).
В открывшимся окне введите логин/пароль от роутера (по умолчанию admin/admin).
2. Изменение пароля
Служебные настройки → Системные инструменты → Пароль
В поля Предыдущие логин/пароль введите текущие логин/пароль (в нашем случае это admin/admin). Кроме пароля можно поменять и логин, но это делать необязательно. В Новое имя пользователя введите предыдущий логин admin (или другой, который хотите), а в следующие поля — новый пароль и его повторение.
Нажмите Сохранить. После сохранения при авторизации необходимо будет вводить уже новые логин/пароль.
3. Изменение локального IP-адреса
Основные настройки → Сеть → LAN
Выставьте следующие значения:
| IP-адрес | 172. 16.1.1 16.1.1 |
| Маска подсети | 255.255.255.0 |
После нажмите Сохранить. После применения настроек роутер будет доступен по новому адресу http://172.16.1.1 или по прежнему имени http://tplinklogin.net
4. Настройка РРРоЕ
Основные настройки → Сеть → WAN
Установите следующие значения полей:
| Тип подключения | PPPoE/PPPoE Россия |
| Имя пользователя | Ваш логин UNET.BY, например, grom12-82 |
| Пароль | Ваш пароль UNET.BY, например, 123456 |
Нажмите Сохранить и после этого Дополнительно внизу страницы.
В поле Имя сервиса вводите UNET.BY и нажимаете Сохранить.
5. Настройка Wi-FI
Основные настройки → Беспроводной режим → Настройки беспроводного режима
В поле SSID1 вводите имя своей Wi-Fi сети (любое, например, UNET. BY).
BY).
Именно эту сеть Вы будете видеть в списке сетей Wi-Fi, и именно к ней Вы будете подключаться.
В поле Регион выберите Беларусь и нажмите Сохранить. После этого появится предупреждение о том, что применение настроек будет завершено только после перезагрузки устройства, поэтому перезагрузите его, когда сочтёте это нужным, в частности, после завершения настройки.
Основные настройки → Беспроводной режим → Защита беспроводного режима
Выберите тип шифрования WPA-PSK/WPA2-PSK.
Заполните всё, как указано на картинке, кроме поля Пароль PSK. В это поле введите свой пароль для Вашей сети Wi-Fi (откажитесь от стандартных паролей типа 12345678, qwertyui и т.п. и придумайте надёжный пароль, потому что если его кто-то его взломает, то он сможет пользоваться доступом интернетом за Ваши деньги).
К сожалению, не все устройства могут поддерживать выбранный тип шифрования WPA-PSK/WPA2-PSK.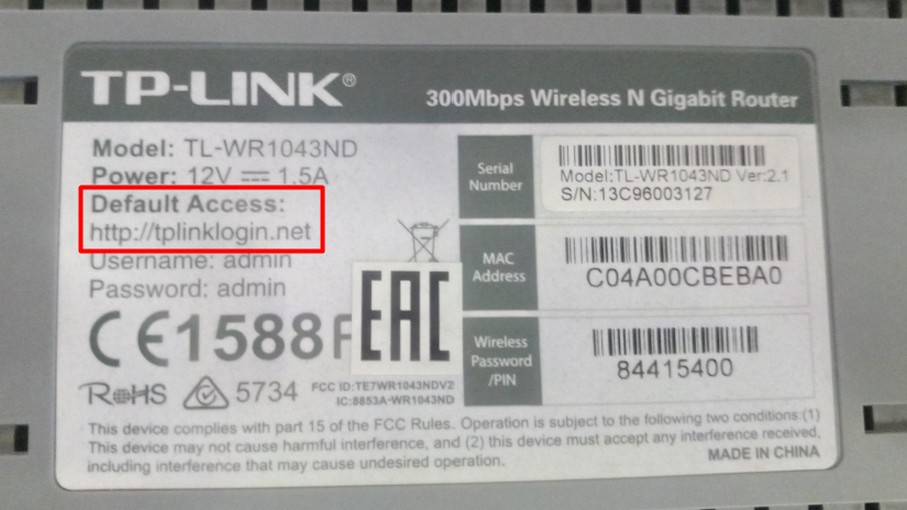 Если возникли проблемы с подключением, попробуйте выбрать другой тип шифрования.
Если возникли проблемы с подключением, попробуйте выбрать другой тип шифрования.
После ввода всех данных нажмите Сохранить и перезагрузите роутер.
6. Фильтрация устройств будет происходить по MAC-адресу устройства
Также можно разрешить/запретить доступ только определённым устройствам. Делается это в разделе Основные настройки → Беспроводной режим → Фильтрация MAC-адресов.
Выберите правило фильтрации: Разрешить или Запретить.
Для включения фильтрации нужно нажать Включить. Как только Вы это сделаете, все адреса (в соответствии с указанным правилом) будут отключены. Для добавления устройства в правило нажмите Добавить
В поле MAC-адрес введите нужный MAC-адрес В поле Описание введите описание для данного правила (чтобы не забыть, что именно Вы решили запретить) и нажимаете Сохранить.
7.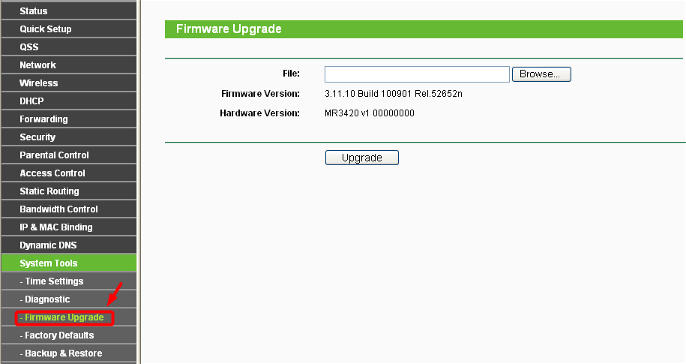 Создание скрытой беспарольной wi-fi сети.
Создание скрытой беспарольной wi-fi сети.
Подключаться смогут только те устройства, на которых вы правильно введете имя сети. Она не будет видна в списке доступных сетей, но в конце появляется пункт другие сети.
Там вам нужно правильно указать имя сети, после этого вы сможете подключиться.
8. Настройка DHCP
Данный пункт нужен для того, чтобы любое устройство могло подключаться к роутеру без предварительной настройки вручную.
Расширенные настройки → DHCP → Настройки DHCP
Заполните все поля, как указано на изображении:
Нажмите Сохранить.
Также можно привязать указанные IP-адреса к определённым устройствам. Это бывает полезно в случае, если нужно пробросить порты для DC++. Для этого перейдите в раздел Расширенные настройки → DHCP → Резервирование адресов.
Нажмите Добавить
В поле MAC-адрес введите нужный MAC-адрес (вида 12-34-56-78-90-AB), а в поле Зарезервированный IP-адрес — нужный IP-адрес для привязки к указанному MAC-адресу (например, 172. 16.1.50).
16.1.50).
Нажмите Сохранить.
9. Проброс портов
Расширенные настройки → Перенаправление → Виртуальные серверы
Нажмите Добавить для создания нового правила и заполните поля:
| Порт | Порт для проброса, например, 50000 |
| IP-адрес | Адрес внутри сети, где будет пробрасываться порт, например, 172.16.1.50 |
| Протокол | Протокол для проброса, например, TCP |
Нажмите Сохранить.
10. Фильтрация доступа в Интернет
Определённым устройствам можно разрешить или запретить доступ. Фильтр действует как по MAC-, так и по IP-адресу. В примере показывается фильтрация по MAC-адресу (для IP она полностью аналогична).
Пускай нужно разрешить определённым устройствам выходить в интернет.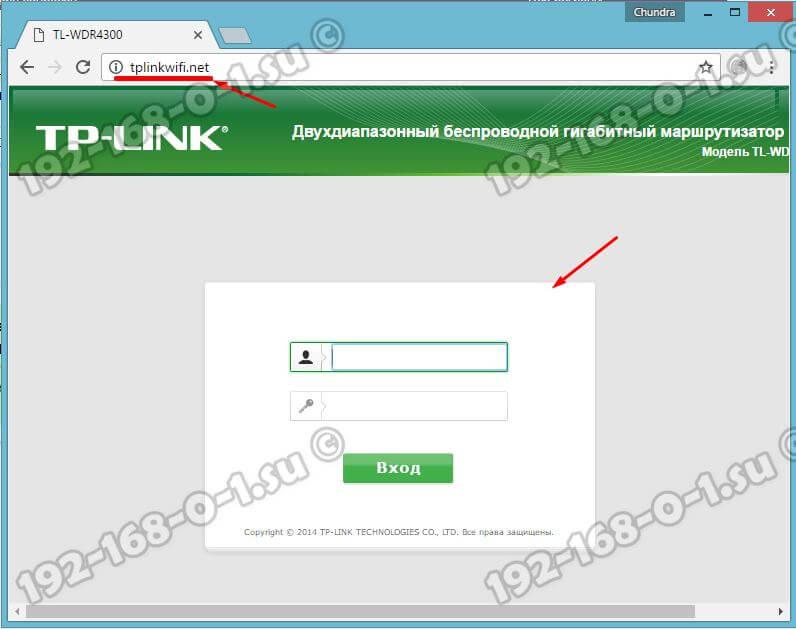 Для этого нужно включить межсетевой экран и указать тип фильтрации по MAC-адресу (разрешить или запретить указанным устройствам выходить в интернет).
Для этого нужно включить межсетевой экран и указать тип фильтрации по MAC-адресу (разрешить или запретить указанным устройствам выходить в интернет).
Расширенные настройки → Защита → Межсетевой экран
Сделайте, как указано на рисунке (после сохранения доступ к Интернету пропадёт, но появится уже после добавления правила):
Нажмите Сохранить. После этого необходимо добавить устройство в список разрешённых.
Расширенные настройки → Защита → Фильтрация MAC адресов
Нажмите Добавить:
В появившимся окне введите нужный MAC-адрес, его описание (чтобы помнить, что это за устройство) и нажмите Сохранить. Практически сразу у устройства с указанным MAC-адресом должен появиться доступ к Интернету.
11. Улучшение безопасности
Основные настройки → WPS
Технологию WPS довольно просто взломать, поэтому настоятельно рекомендуем её отключить. Для этого нажмите Отключить WPS.
Для этого нажмите Отключить WPS.
12. Настройка удаленного доступа. Настройка удаленного доступа может понадобиться в разных ситуация. Наши специалисты технической поддержки просят пользователей настроить удаленный доступ для проведения полной диагностики, а также чтобы иметь возможность удаленно менять настройки роутера, управлять подключенным устройствами, выполнять перезагрузку роутера удаленно и т.д.
Откройте раздел «Безопасность» и подраздел «Удаленное управление».
В пункте «Порт управления веб-интерфейсом » укажите значение «80«
В пункте «IP адрес удаленного управления» укажите значение 10.82.200.40 (Для клиентов: Степянка, Дражня, Уручье, Копищи) и 10.77.43.43 (Для клиентов: Малиновка, Брилевичи) и нажмите кнопку «Сохранить»
tplinklogin.net — как зайти на TP-Link по 192.
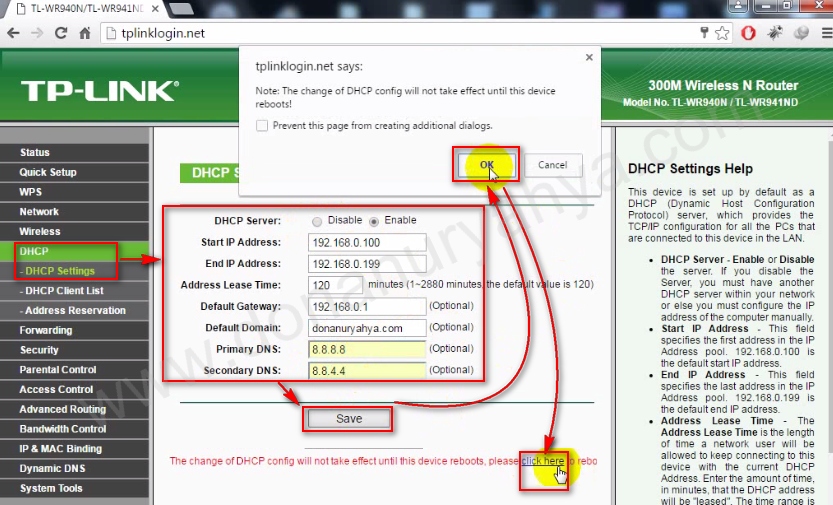 168.0.1 или 192.168.1.1?!
168.0.1 или 192.168.1.1?!Роутеры производства компании TP-Link появились на нашем рынке относительно недавно, если сравнивать с такими гигантами, как Zyxel, Asus или D-Link. Это неплохие устройства бюджетного уровня с хорошим функционалом за умеренную цену. Настройка роутеров TP-Link не сложнее, чем аналогичных устройств у конкурентов, а в чем-то даже легче. Единственно значительное неудобство, которое может возникнуть при настройке роутеров TP-Link заключается в том, что у одной и той же модели маршрутизатора может быть IP-адрес в сети — как 192.168.1.1, так и 192.168.0.1 в зависимости от версии прошивки. Это крайне неудобно, особенно для начинающих пользователей, которых такое положение дел может весьма озадачить. Поэтому производитель решил облегчить жизнь пользователей и сделал на роутерах возможность доступа по хостнейму. Это значит что теперь не обязательно вводить IP-адрес роутера в адресной строке браузера — http://192.168.0.1 или http://192.168.1.1, а всего лишь достаточно просто ввести tplinklogin. net, и Вы увидите тот же Веб-интерфейс роутера TP-Link, что и по IP-адресу.
net, и Вы увидите тот же Веб-интерфейс роутера TP-Link, что и по IP-адресу.
Использование хостнейма связано ещё и с переходом на IPv6 который плавно протекает уже почти год.
В шестой версии протокола IP адрес роутера может выглядеть к примеру так:
fe81::1a5b:39ff:111d:e11cСамо собой возникает большое неудобство вводить его каждый раз, когда надо попасть в веб-интерфейс роутера. Поэтому Tp-Link и решили сделать роутеру хостнейм — tplinklogin.net.
К сожалению, у некоторых пользователей могут возникнуть сложности с доступом в веб-интрефейс настройки роутера TP-link через хостнейм: при попытке войти через хостнейм выдается сообщение, что сервер не найден или веб-страница недоступна. Причина такой ошибки заключается чаще всего вот в чем. Многие пользователи уже знают, что IP-адрес в локальной сети у большинства роутеров — 192.168.1.1 или 192.168.0.1, и что для того, чтобы зайти на роутер, надо прописать в настройках сетевой карты IP-адрес из подсети роутера (т.
 е. 192.168.1.2, например, или 192.168.0.2). В случае с роутерами TP-Link — этого действие не обязательно, так как в сторону локальной сети на роутере обычно запущен DHCP-сервер, который и поможет сетевой плате получить IP-адрес из нужной подсети и адрес DNS-серверов. А вот если IP-адрес на сетевой плате прописывали вручную, то просто могли не указать DNS-сервер. Проверить это можно следующим образом. Нажимаем комбинацию клавиш Win+R и в строке Открыть пишем команду ncpa.cpl — откроется папка «Сетевые подключения». Выбираем там «Подключение по локальной сети», к которому подключен роутер и кликаем на нем правой кнопкой мыши:
е. 192.168.1.2, например, или 192.168.0.2). В случае с роутерами TP-Link — этого действие не обязательно, так как в сторону локальной сети на роутере обычно запущен DHCP-сервер, который и поможет сетевой плате получить IP-адрес из нужной подсети и адрес DNS-серверов. А вот если IP-адрес на сетевой плате прописывали вручную, то просто могли не указать DNS-сервер. Проверить это можно следующим образом. Нажимаем комбинацию клавиш Win+R и в строке Открыть пишем команду ncpa.cpl — откроется папка «Сетевые подключения». Выбираем там «Подключение по локальной сети», к которому подключен роутер и кликаем на нем правой кнопкой мыши:Выбираем пункт меню «Состояние», а затем в окне «Состояние Подключения» нажимаем кнопку «Подробности» (В случае Windows 7 и Windows 8 — «Сведения»). В открывшемся окне смотрим на строку DNS-сервер v4. Если в этой строке нет значения, то надо прописать адрес DNS-сервера вручную. Для этого снова кликаем правой кнопкой мыши на Подключении по локальной сети, и в контекстном меню выбираем пункт «Протокол Интернета версии 4 (TCP/IP v4)»:
Откроется окно «Свойства Протокола Интернета версии 4 (TCP/IP v4)». Здесь надо в строке «Предпочитаемый DNS-сервер» прописать IP-адрес роутера — соответственно 192.168.1.1 или 192.168.0.1. После этого роутер должен быть доступен по http://tplinklogin.net. Если Вы пропишите адрес иного DHCP-сервера, то роутер TP-Link так же не будет отзываться по хостнейму.
Здесь надо в строке «Предпочитаемый DNS-сервер» прописать IP-адрес роутера — соответственно 192.168.1.1 или 192.168.0.1. После этого роутер должен быть доступен по http://tplinklogin.net. Если Вы пропишите адрес иного DHCP-сервера, то роутер TP-Link так же не будет отзываться по хостнейму.
Если же роутер недоступен ни по http://tplinklogin.net, ни через http://192.168.1.1 — это уже другое и в этом случае Вам должна помочь статья Как войти на 192.168.1.1 по admin/admin.
советов Selvy по решению проблемы
Tplinklogin.net — это стандартный адрес, который находится в роутере TP-LINK. Для входа в настройки панели управления используйте логин и пароль «Admin-Admin». Зайти в личный кабинет роутера tP-LINK Вы также можете по его IP — 192.168.0.1 или в некоторых моделях 192.168.1.1. Но что, если открыть адрес http://tplinklogin.net, возникает ошибка — как ее решить? Давайте вместе, как войти в роутер TP-LINK.
tPLinkLogin.net — Вход в Личный кабинет TP-LINK по адресу 192.
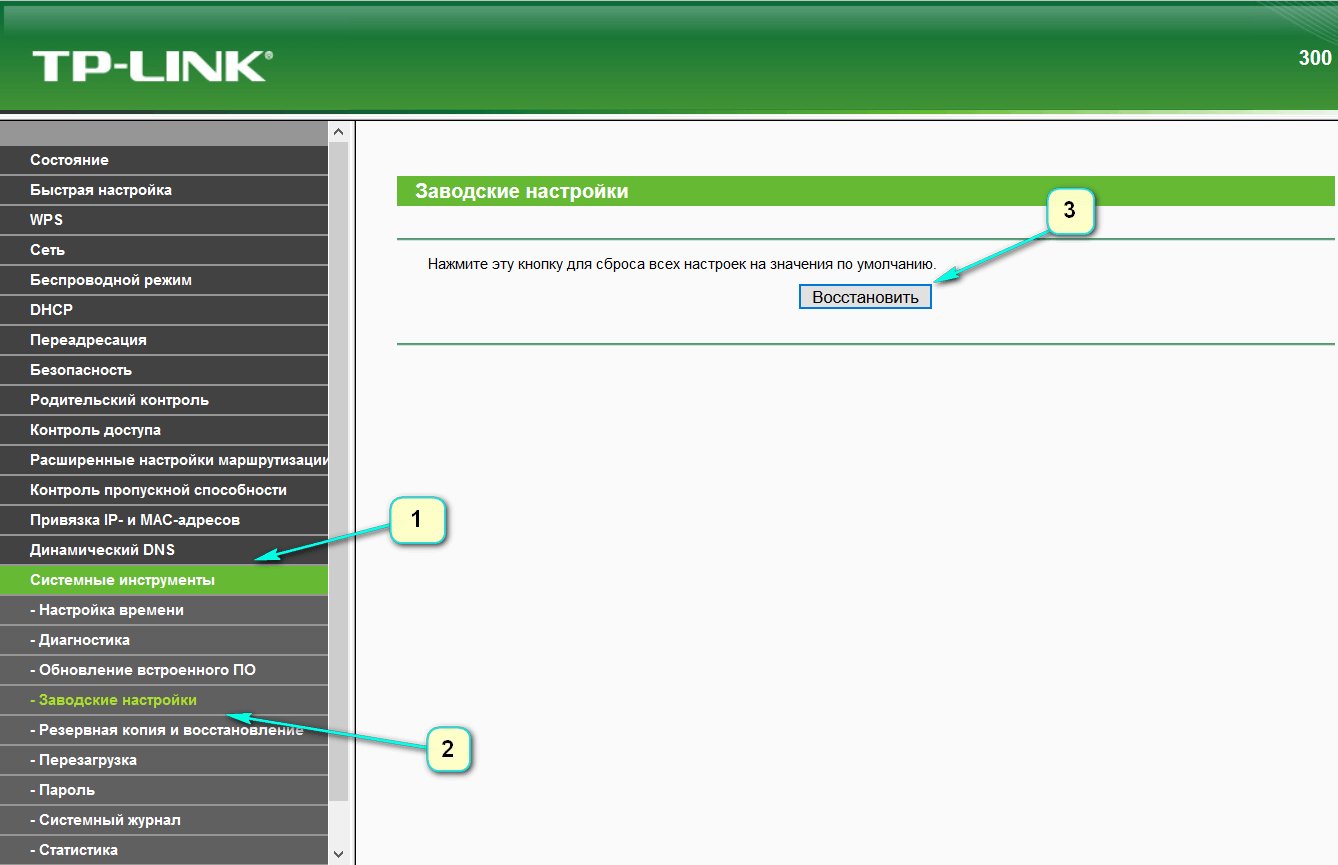 168.0.1
168.0.1Данная инструкция по подключению универсальна и подходит для настройки любых роутеров TP-LINK — TL-WR740N, TL-WR840N, TL-WR841N и др.
Друзья !
Прочтите эту важную информацию — Сегодня вход в личный кабинет роутера tP-LINK по адресу « tplinklogin.net » больше не доступен из-за банальной невнимательности — компания забыла оплатить домен, и он перешел в другие руки. Веб-интерфейс маршрутизатора теперь находится либо по адресу «», либо по IP «192.168.0.1 ». Логин и пароль для подключения остались прежними — Admin-Admin
Начнем, как это называется,« с печки », и сегодня нам поможет один из самых доступных роутеров TP-Link TL-WR741N.
После этого большинство пользователей открывают браузер и вводят адрес http://tplinklogin.net и в 50% случаев получают ошибку, на которую невозможно перейти.
Как настроить компьютер для входа роутер TP-Link у администратора TPLinkLogin.net?
Всё это должно быть некорректно выставлено в Windows Параметры подключения сетевой карты ПК к роутеру.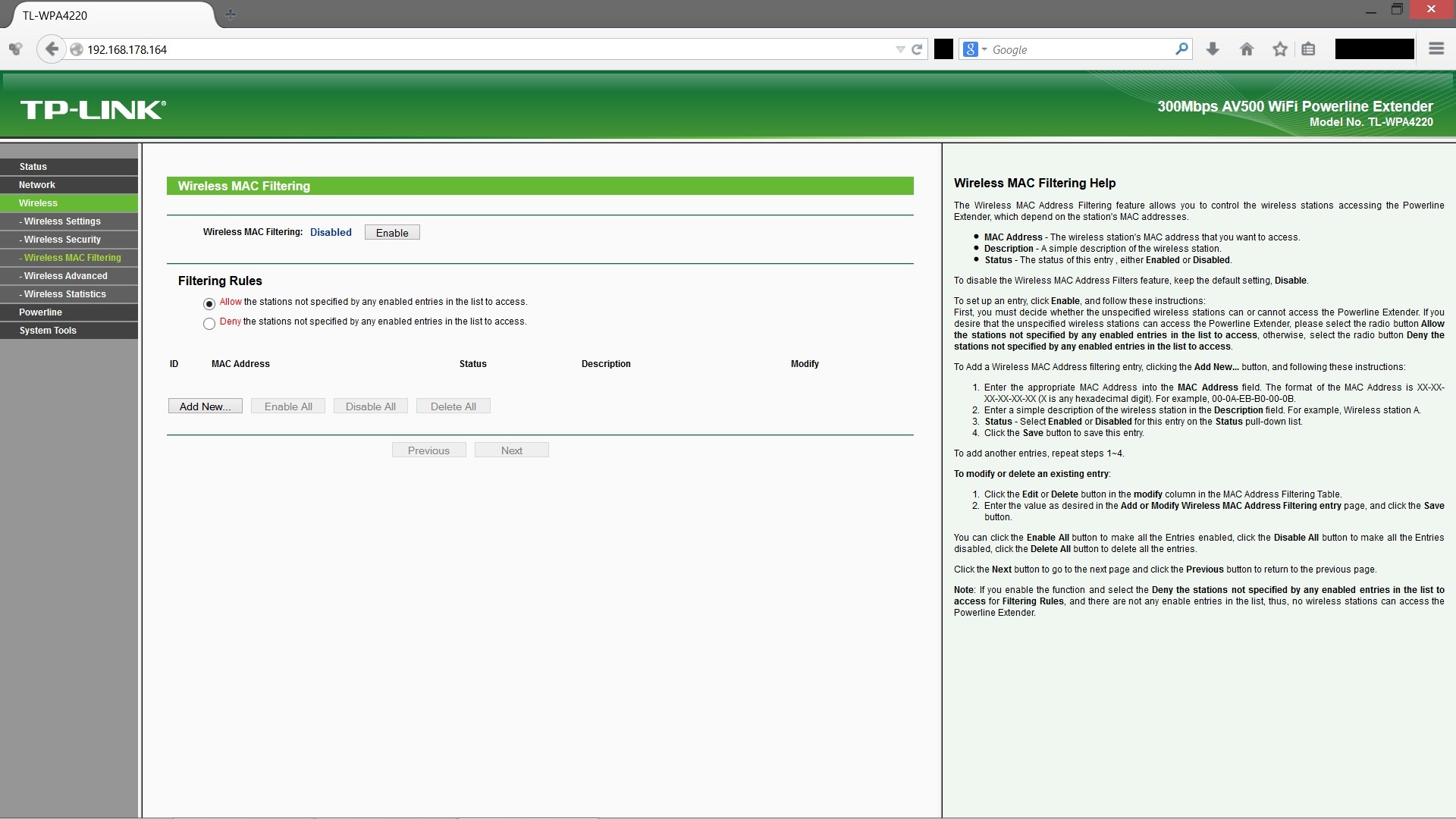 Поэтому переходим к параметрам сетевых подключений компьютера по следующей цепочке: Пуск — Панель управления — Центр обслуживания сети и Интернета и общий доступ — Изменить настройки адаптера.
Поэтому переходим к параметрам сетевых подключений компьютера по следующей цепочке: Пуск — Панель управления — Центр обслуживания сети и Интернета и общий доступ — Изменить настройки адаптера.
Щелкните правой кнопкой мыши на «Подключение по локальной сети» и откройте «Свойства — Интернет-протокол версии 4»
Здесь нужно установить галочку на «автоматическое получение» на IP-адресе и DNS-серверах — Они автоматически дадут им роутер. Обратите внимание на последний пункт — в том случае, если в качестве DNS прописаны публичные серверы, например, или 4.4.4.4, то перейти на «tplinklogin.net» или «tplinkmodem.net» не получится. Другой возможный вариант — Зарегистрируйтесь здесь, он выглядит как «192.168.0.1»
Если нужно, способ выбора сетевого адаптера немного другой — нужно нажать на «Пуск», выбрать «Сетевые подключения» и продолжить чтобы открыть раздел «Настройки адаптера».
Сохраните параметры, нажав кнопку «ОК».
Ошибка входа в TP-Link — 192.
 168.o.1 / 192.168.0.l / 192.168.1.1
168.o.1 / 192.168.0.l / 192.168.1.1- Еще одна очень популярная ошибка заключается в невнимательности пользователя, когда вместо чисто цифрового значения «192.168.o.1» в адресной строке вместо «нуля» вводится буква «О». Конечно, перейти в панель управления по неверному адресу не получится.
- То же самое, когда в конце вместо цифры «1» напишите букву «L»
- Наконец, не исключен просто неправильно выбранный IP — вместо 192.168.0.1 укажите 192.168.1.1 и наоборот
Как зайти в личный кабинет TP-Link TPLinkLogin.сетевой роутер через Admin-Admin?
Попадаем в админ — пункты меню настройки роутера TP-Link, но проще всего начать с «Быстрых настроек».
Для начала нужно выбрать тип вашего интернет-соединения. Положитесь на автоматический режим Не стоит — лучше найти бумагу договора на оказание услуг доступа в интернет и посмотреть все данные, необходимые для подключения.У меня интернет работает в режиме PPPoe — выберу.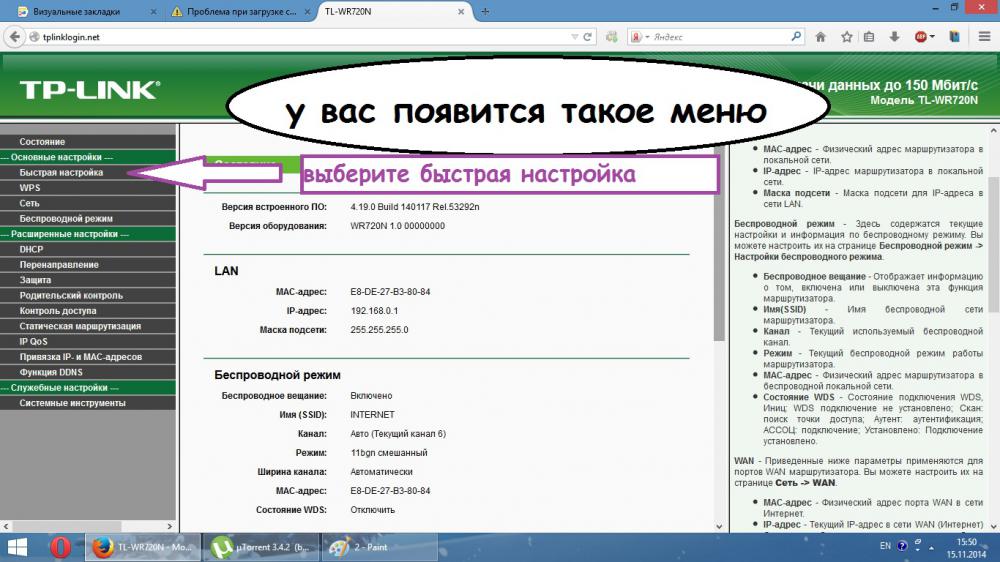
Затем укажите настройки tP-LINK для беспроводных подключений. На начальном этапе достаточно придумать свое имя Wi-Fi сети (SSID) и пароль из 8 символов. В качестве типа шифрования выберите WPA2-Personal. Остальное можно оставить по умолчанию.
На последнем этапе мы перезагружаем роутер.
Этих действий достаточно для перехода в личный кабинет роутера TP-LINK через веб-интерфейс на tplinklogin.net или 192.168.0.1 и настройте его для работы с интернетом. Кстати, можно и через мобильное приложение — этому посвящена отдельная статья. Начните пользоваться, а остальные настройки вы сможете освоить, прочитав другие статьи нашего блога.
Удачи!
позволяют людям распределять и принимать сигнал Wi-Fi. Они пользуются настоящей популярностью, и производители не могли обойтись стороной. С каждым днем моделей роутеров становится все больше. Проблема в том, что не каждый пользователь может сам настроить это устройство. В этой статье мы поговорим о том, как зайти в настройки роутера TP LINK.
В этой статье мы поговорим о том, как зайти в настройки роутера TP LINK.
Если ваш роутер Wi-Fi подключен к компьютеру, то давайте поговорим о том, как в него войти:
- Включите компьютер. Откройте доступный на нем браузер.
- Возьмите фрезер и переверните его в обратном направлении. Ищем пункт, в котором указан ID устройства. 192.168.1.1 — Стандартный идентификатор передатчика TP LINK.
- Вводим в адресную строку браузера комбинацию, которую вы узнали в предыдущем абзаце.
- Появляется небольшое окно. В нем есть два пункта — «имя пользователя» и «пароль». Если с вашим устройством не производилось никаких действий, используются стандартные данные, указанные на обратной стороне. Скорее всего, это Admin / Admin.
Имя пользователя
- Если все сделано правильно, роутер TP LINK активирован.
Бывают случаи, когда Wi-Fi роутер при соблюдении всей инструкции не заходит в веб-интерфейс. Если не получается зайти в настройки роутера, то читайте следующую часть статьи.
Если не получается зайти в настройки роутера, то читайте следующую часть статьи.
Проверить подключение к компьютеру
Перед настройкой роутера необходимо проверить его подключение. К нему Б. в комплекте идет Белый сетевой кабель. С его помощью роутер подключается к компьютеру. Если все сделали правильно, но проблема не исчезла, то перезагрузите устройство. Также не мешает вам еще раз проверить все кабели, возможно, они не застряли в портах. На этом установка устройства заканчивается.
Если передатчик Wi-Fi правильно подключен к ПК, на нем горят лампочки LAN.
Ищем проблему в IP и DNS
Это одна из самых популярных причин, почему вы не можете перейти в веб-интерфейс на роутерах TP Link. Вам необходимо проверить, происходит ли автоматическое получение IP и DNS. Это особенно важно для тех, кто ранее использовал соединения со статическими адресами.
Пошаговая инструкция:
- Щелкните правой кнопкой мыши по вай фай и подключениям в правом правом углу экрана.
 Выбираем пункт, который передаст нам управление сетью.
Выбираем пункт, который передаст нам управление сетью.
Значок сетевого управления
- Откройте окно. Выполните следующие действия для создания снимков экрана.
Изменить настройки адаптера
- Теперь вам нужно открыть свойства протокола 4 версии. Обязательно установите настройки таким образом.
Свойства TCP / IPv4
После этих действий проблема должна исчезнуть. Как видите, настроить передатчик несложно.
Неверное имя или пароль
Если указать стандартный ввод данных, но выдает ошибку, то скорее всего роутер уже пользовался.Или просто выбиваются настройки. Это означает, что вы не знаете новую учетную запись для входа. К счастью, проблему можно решить следующим образом. простой способ. Инструкция как сбросить настройки роутера TP LINK:
- Находим иголку или другой тонкий приспособление.
- Ищем маленькую черную дырочку в роутере. Рядом должна быть надпись «СБРОС».

- Осторожно протяните иглу в отверстии. Ждем больше 10 секунд.
После этого Wi-Fi роутер вернется к заводским настройкам.На него действует вся информация, указанная на обратной стороне.
Теперь вы знаете, что делать, если сбились настройки роутера.
Указываем адрес роутера
Если как-то не удается узнать ссылку на настройки, то это можно сделать без помощи передатчика Wi Fi. Для этого:
- Включите командную строку интерпретатора. Вводим комбинацию клавиш «Win» + «R». Появится небольшое окошко, введите в него «CMD».
- Sached? Отлично.Введите «ipcongif».
- Командная строка выдала много текста. Ищем то, что указано на экране.
- Адрес вашего устройства может отличаться.
Если вы введете числа, указанные в CMD, в адресную строку браузера, то вы попадете в настройки передатчика WiFi. Так выполняется вход на роутер TP LINK.
Обобщить
Настроить Wi-Fi роутер TP LINK очень просто. Достаточно зайти в веб-интерфейс, инструкция для этого указана выше.Если возникнут проблемы, то попробуйте перезагрузить роутер или сбросить его до заводских настроек.
Достаточно зайти в веб-интерфейс, инструкция для этого указана выше.Если возникнут проблемы, то попробуйте перезагрузить роутер или сбросить его до заводских настроек.
Не все обладатели современного WiFi. Маршрутизаторы TP-LINK знают, что зайти в настройки их сетевого устройства можно не только через IP-адрес 192.168.1.1 или 192.168.0.1, но и через хост tplinklogin.net , просто введя его в адресную строку веб-браузер, как и в случае с обычными сайтами. На некоторых модемах модемов и роутерах Routers-Link этот адрес даже на наклейке написан вместо ай-ру, как на всех остальных.
Главное условие работы — IP-адреса. Сетевая карта должна получать автоматически или адрес роутера должен быть зарегистрирован как предпочтительный DNS-сервер.
Вот так выглядит в Windows 8, Windows 10 и других версиях операционной системы от Microsoft.
Как это работает? Очень простой. Ваш DNS модемного сервера или маршрутизаторов TP Link не имеет и просто прозрачно транслирует запросы на серверы провайдера.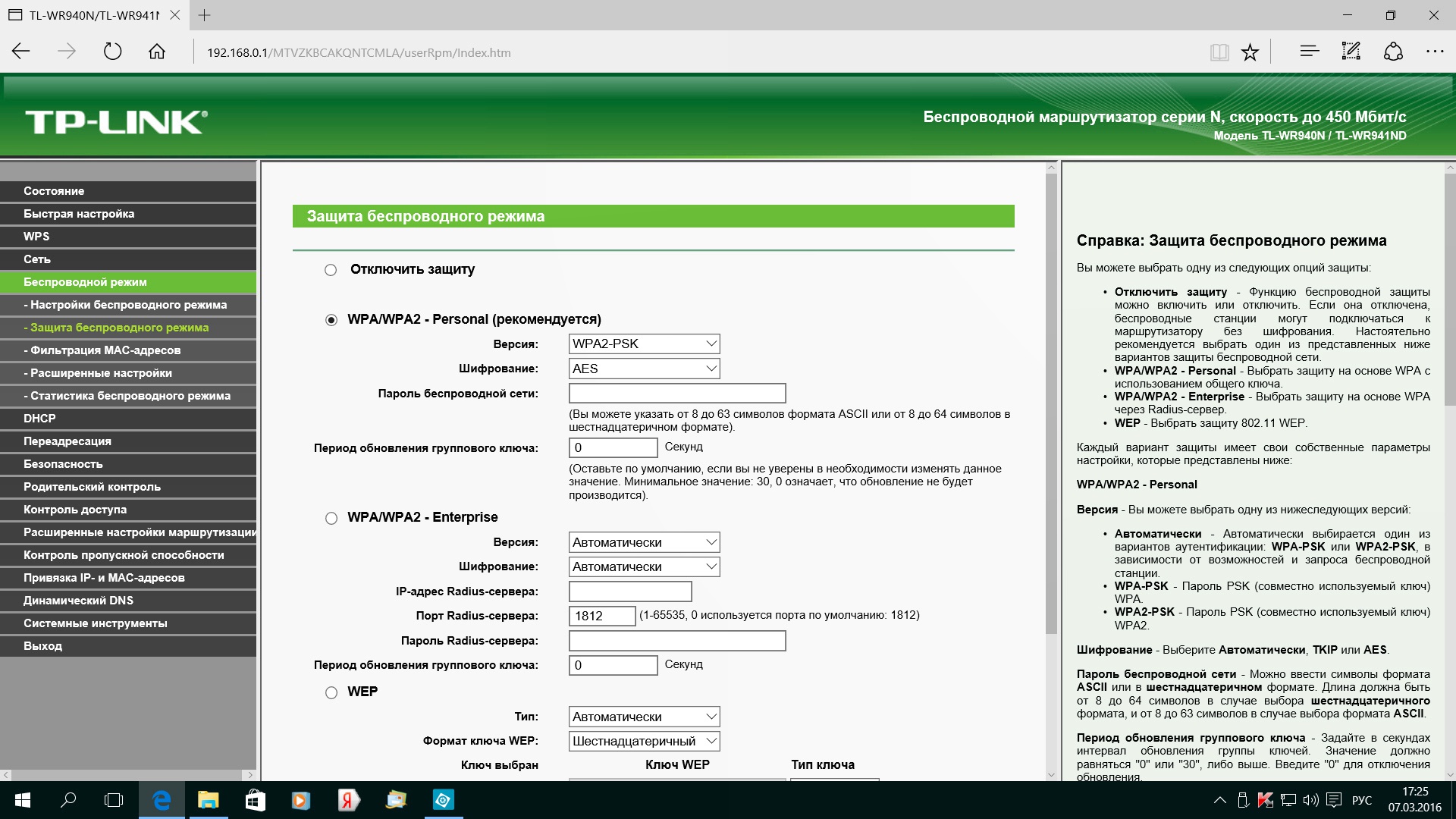 Несмотря на это, в операционной системе роутера жесткая привязка TPLinkLogin.Имя домена NET прописывается для внутреннего IP-адреса, который «смотрит» в сторону локальной сети, то есть 192.168.0.1 или 192.168.1.1.
Несмотря на это, в операционной системе роутера жесткая привязка TPLinkLogin.Имя домена NET прописывается для внутреннего IP-адреса, который «смотрит» в сторону локальной сети, то есть 192.168.0.1 или 192.168.1.1.
Соответственно, если он получает запрос от компьютера, IP которого от хостита «Tplinklogin. NO», он не транслирует его дальше, а сразу дает локальный адрес роутера.
Если в сети ПК или сетевой карте ноутбука будет зарегистрирован другой DNS-сервер, отличный от 192.168.1.1 или 192.168.0.1, то он не сможет дать правильный ответ.Ответом и результатом будет ошибка «Страница не найдена».
Что делать, если невозможно зайти на tplinklogin.net ?!
В этом случае попробуйте сделать вход в настройки TP-link не по хосту, а через IP-адрес. То есть открываем новую страницу браузера и вводим адрес http://192.168.1.1.
Если это не работает, возможно, ваша модель маршрутизатора использует IP-адрес по умолчанию — 192.168. 0.1. Затем попробуйте ввести его в адресную строку.
0.1. Затем попробуйте ввести его в адресную строку.
Отдельно хочу рассказать еще об одной Hosttema, которая используется на сетевых мостах и репитерах TP LINK — это tplinkextender.net (Логин для авторизации ADMIN, пароль — admin). Он также может быть недоступен и не открываться при проблемах с настройкой сети.
Решение проблемы точно такое же, как и с «Тплинклогин. НЕТ» — нужно сначала попробовать зайти по IP, введя его в веб-браузере Chrome, Opera или Firefox.
Если не поможет — попробуйте прописать адреса на сетевой карте статически.Как это:
Не помогает и это потом «Семь бед — один сброс». Как правило, после аппаратного сброса конфигураций вход через tplinklogin.net или tplinkextender.net на маршрутизаторе TP-LINK снова возвращается.
Цель работы любой уважающей себя крупной компании — удовлетворение потребностей клиентов. И тем удобнее для них будет в конечном итоге то, что массовое количество продукта будет у потребителей.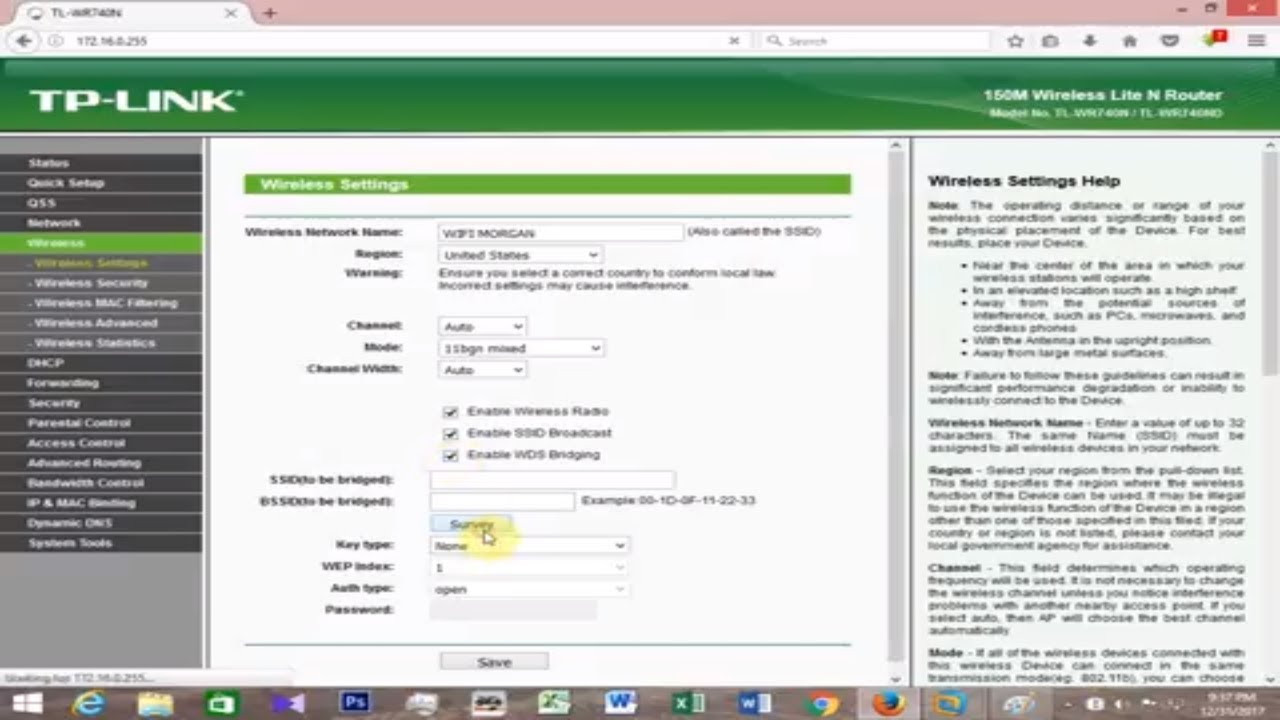 Вот почему, чтобы упростить для своих клиентов и упростить им процесс входа в систему для настройки своих беспроводных маршрутизаторов и модемов, TP-Link представляет на своих устройствах возможность доступа к веб-конфигуратору с помощью Hostnyma.Все началось с. И долгое время это был этот адрес. Но со временем картина изменилась. На новых устройствах можно встретить еще один вариант — нажмите tplinkwifi.net для настройки роутера.
Вот почему, чтобы упростить для своих клиентов и упростить им процесс входа в систему для настройки своих беспроводных маршрутизаторов и модемов, TP-Link представляет на своих устройствах возможность доступа к веб-конфигуратору с помощью Hostnyma.Все началось с. И долгое время это был этот адрес. Но со временем картина изменилась. На новых устройствах можно встретить еще один вариант — нажмите tplinkwifi.net для настройки роутера.
Позже появилось еще несколько вариантов. Теперь общая картина выглядит так:
Tplinkwifi.net — современные Wi-Fi роутеры TP-LINK.
— TPLinkLogin.net — старые версии и прошивки роутеров и модемов
— Tplinkap.net — точки доступа TP-LINK
— TPLINKEXTender.net — повторители и усилители сигнала
— TPLinkmodem.net — ADSL-модемы и маршрутизаторы TP-LINK
Смысл использования хостов в том, что пользователь не угадывает — какой IP-адрес у своего WiFi-роутера — 192.168.1.1, 192.168.0.1 или какой-то другой, а просто вводит адрес браузера веб-сайта роутера в адресная строка tplinkwifi.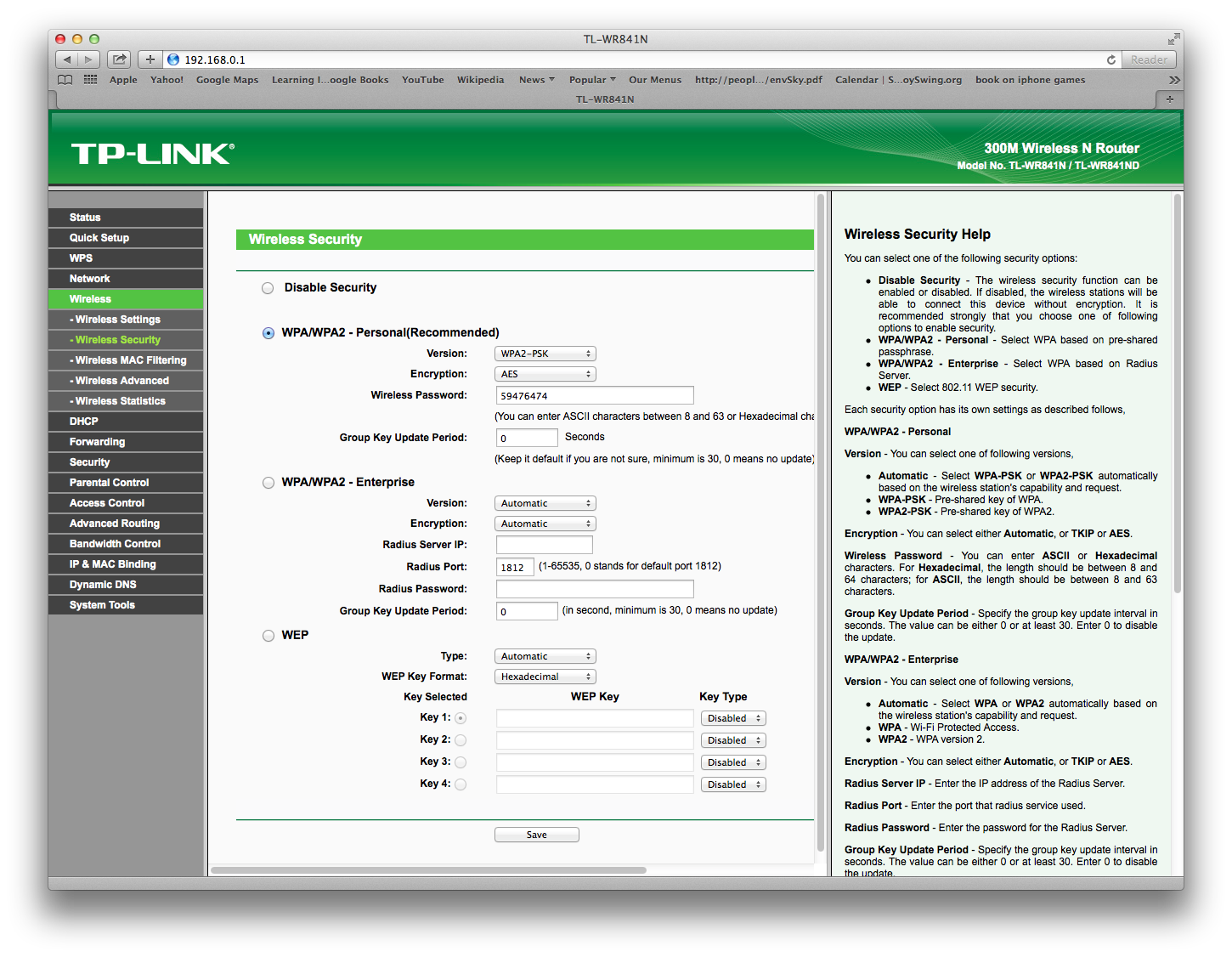 net , tplinkmodem.net или tplinkap.net . Особенно это актуально в тех случаях, когда при обновлении прошивки IP изменяется устройство, тем самым ставя обычного пользователя в тупик.Яркий пример — модели TL-WR720N, TL-WR740N или TL-WR841N. Вплоть до того, что владельцу приходится нести модем или роутер в сервисный центр.
net , tplinkmodem.net или tplinkap.net . Особенно это актуально в тех случаях, когда при обновлении прошивки IP изменяется устройство, тем самым ставя обычного пользователя в тупик.Яркий пример — модели TL-WR720N, TL-WR740N или TL-WR841N. Вплоть до того, что владельцу приходится нести модем или роутер в сервисный центр.
Чтобы узнать, какой дестин используется на вашем роутере TP LINK — просто переверните его противоположной стороной и посмотрите, что написано на наклейке:
Хочу отметить, что даже введя современные роутеры, даже введя не тот враждебный адрес, о котором написано (например, Tplinklogin. No вместо Tplincvifi.net) Вы будете автоматически перенаправлены на правильный адрес.
Как зайти на tplinkwifi.net для настройки роутера
Для того, чтобы осуществить вход роутера через хосты — необходимо запустить любой браузер Chrome, Internet Explorer., EDGE или OPERA. В адресной строке, где обычно прописывают адрес желаемого интернет-ресурса, прописываем адрес сайта роутера: tplinkwifi.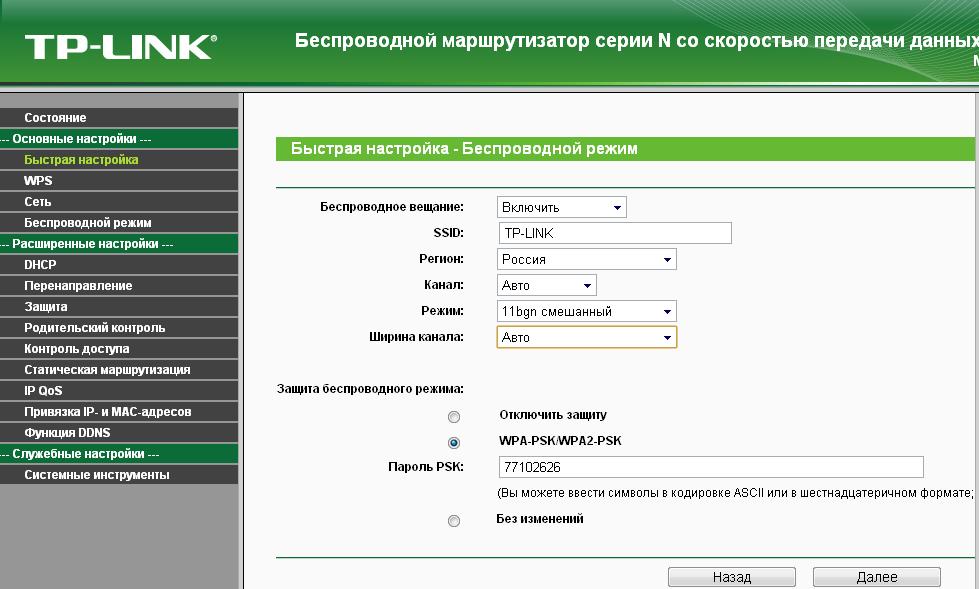 net , tplinkmodem.net или tplinkap.net . и нажмите кнопку ENTER.
net , tplinkmodem.net или tplinkap.net . и нажмите кнопку ENTER.
Если вдруг авторизуйтесь через tplinkwifi.net или tplinkmodem.net недоступны, и запрос на вход не отображается с паролем, но ошибка не отображает эту страницу », скорее всего, проблема с настройками сетевой карты или операционной системы. В этом случае это будет проще и быстрее по старинке — через Ai-Pi. Но тогда возникает вопрос — как узнать IP-адрес роутера TP-LINK. Очень просто! Открываем сетевые соединения windows 10 и нажимаем правой кнопкой мыши на сетевое соединение, через которое включен модем или роутер:
В меню нужно выбрать Перфоратор «Статус».После этого откроется это окно:
Нажмите кнопку «Подробности», чтобы получить доступ к информации о сетевом подключении.
В появившемся окне вы внимательно посмотрите, какой IP-адрес получит ваш компьютер и который прописан в строке шлюза по умолчанию — это IP-адрес маршрутизатора. Обычно используется 192.168.0.1 или 192.168.1.1. Далее просто прописываете в адресную строку браузера вместо tplinkwifi.net и нажимаете клавишу ENTER.Как это:
Обычно используется 192.168.0.1 или 192.168.1.1. Далее просто прописываете в адресную строку браузера вместо tplinkwifi.net и нажимаете клавишу ENTER.Как это:
После этого Личный кабинет в настройках роутера TP-LINK должен открыться без проблем.
Базовая статья, необходимая для составления более сложных статей.
Чтобы получить доступ к настройкам роутера TP Link, вам необходимо ввести сетевой адрес вашего роутера в адресной строке браузера.
Есть несколько способов узнать адрес роутера TP LINK:
Дата обновления статьи: 07.12.2016
Стандартный вход в роутер
Используется стандартный вход, при первоначальной настройке Router или при ручном изменении в сети адрес устройства не был выполнен.
Узнать стандартный адрес входа в роутер TP LINK можно либо из инструкции, либо повернув роутер.
На нижней стороне роутера будет наклейка с указанием адреса входа, логина и пароля.
Например на Изображение 1. Для роутера TP Link WR720N вы можете получить доступ к настройкам, введя в адресной строке: tplinklogin.net, этот адрес будет доступен даже без подключения к Интернету.
Для роутера TP Link WR720N вы можете получить доступ к настройкам, введя в адресной строке: tplinklogin.net, этот адрес будет доступен даже без подключения к Интернету.
Изображение 1.Наклейка на нижней стороне роутера TP LINK, с адресом входа, логина и пароля
Вводим адрес TPLinkLogin.net в браузере, нажимаем клавишу ENTER и открывается окно запроса доступа.
ВНИМАНИЕ:
Если наклейка не читается, на данный момент два HTTP-адреса, используемые для входа в маршрутизаторы TP-LINK:
- tplinklogin.net
- tplinkwifi.net (для моделей tP-LINK AC1200, Лучник C50)
Логин и пароль для доступа к роутерам TP LINK, комбинация по умолчанию: admin admin
Image 2. Окно входа в TP LINK, введите логин и пароль
Введите логин и пароль, нажмите кнопку OK . Вход в роутер успешный.
Войдите в маршрутизатор с измененным IP-адресом
Если адрес маршрутизатора был изменен во время процесса настройки, вы можете найти адрес следующим образом.
Щелкните значок сетевого подключения на панели задач (область в правом нижнем углу рабочего стола) правой кнопкой мыши, в открывшемся меню щелкните Network and Shared Access Control Center .
Изображение 3. Откройте центр управления сетью и общим доступом
В левой части окна щелкните элемент Изменить настройки адаптера Для доступа к доступным сетевым соединениям.
Изображение 4. Открыть список сетевых подключений
Выберите проводное сетевое подключение, в моем случае Ethernet0. , щелкните по нему правой кнопкой мыши и выберите пункт , условие .
Изображение 5. Откройте свойства сетевого подключения
В окне состояния сетевого подключения нажмите кнопку Intelligence .
Изображение 6. Адрес маршрутизатора TP LINK в свойствах сетевого подключения
В окне Intelligence , в строке Шлюз по умолчанию И будет указан адрес маршрутизатора TP LINK.
Вводим браузер в адресную строку Address 192.168.0.1 и переходим на страницу доступа к роутеру.По умолчанию, логин и пароль на маршрутизаторах TP Link — комбинация Admin Admin
Изображение 7. Окно ввода TP LINK, введите логин и пароль доступа
Как я могу предоставить гостям Wi-Fi, не сообщая им свой пароль? | Wifi
Я собираюсь зарегистрироваться на AirBnB и хочу знать, как безопасно поделиться своим оптоволоконным интернет-соединением, не сообщая основной пароль Wi-Fi. Я считаю, что некоторые маршрутизаторы имеют функции гостевого доступа, но не тот, который я использую: BT Home Hub 3.Я также думаю об OpenDNS как о дополнительной опции для отсеивания порнографии и т. Д. Я готов купить другой маршрутизатор, если это необходимо. Noel
Это тема, которая должна заинтересовать людей, сдающих свои дома в аренду, и малые предприятия, которые хотят предложить клиентам бесплатный доступ к Wi-Fi — например, мне бы хотелось, чтобы это сделал мой стоматолог.
Вы правы, что самым простым решением является маршрутизатор, который предлагает гостевой доступ в качестве встроенной функции. Это относится, в частности, ко многим модемам Asus, TP-Link, Netgear и Linksys (эти ссылки предназначены для предоставления примеров, а не рекомендаций, но все они довольно хорошо оцениваются на Amazon.co.uk).
Когда BT запустила Infinity, она предоставила отдельные модемы VDSL2 для подключения к шкафу OpenReach на улице. Если у вас есть BT Home Hub 3, я предполагаю, что у вас есть один из них. (BT Home Hub 5 имеет встроенные маршрутизаторы VDSL2 и ADSL2.) Если это так, теоретически вы сможете подключить другой маршрутизатор к модему VDSL2, но, возможно, читатели могут прокомментировать, если они попытались это сделать, но потерпели неудачу. Если нет, выберите комбинацию VDSL2 / ADSL2.
Настройка Чтобы настроить гостевую сеть, войдите в новый маршрутизатор и выберите Гостевая сеть (или что-то подобное) на странице администратора. Затем вы можете включить настройку либо для сети 2,4 ГГц, либо для сети 5 ГГц, либо для обеих, и ввести любое имя сети, то есть SSID, которое вы хотите. В некоторых случаях у вас не будет выбора: маршрутизатор может просто добавить -guest к вашему текущему SSID.
Затем вы можете включить настройку либо для сети 2,4 ГГц, либо для сети 5 ГГц, либо для обеих, и ввести любое имя сети, то есть SSID, которое вы хотите. В некоторых случаях у вас не будет выбора: маршрутизатор может просто добавить -guest к вашему текущему SSID.
Вы также должны выбрать систему аутентификации, такую как WPA2-Personal, и ключ доступа. В целом небезопасно запускать незашифрованную гостевую сеть, особенно с паролем по умолчанию, например BeMyGuest от Linksys.
Перед покупкой нового маршрутизатора ознакомьтесь с интерактивными инструкциями и часто задаваемыми вопросами по настройке гостевых сетей.Они есть у Asus, TP-Link, Netgear и Linksys, так что я предполагаю, что и у других поставщиков они есть.
После того, как вы все настроили, войдите в гостевую сеть и убедитесь, что у вас нет доступа ни к одному из других устройств в вашей сети. Если у вас есть домашняя рабочая группа, защищенная паролем, это должно быть безопасно, но следите за любыми папками, к которым открыт общий доступ без паролей.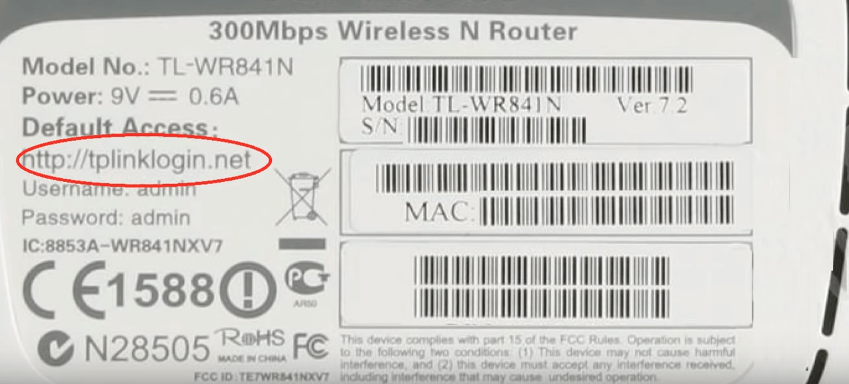
Также убедитесь, что вы изменили имена и пароли маршрутизатора по умолчанию, потому что устройство с именем: пароль администратора: админ просто просит взлома.
Добавить устройствоСуществуют и другие возможности, например, подключение второго маршрутизатора к свободному порту Ethernet на домашнем концентраторе BT 3. Преимущество этого заключается в том, что вам не нужно заменять свой домашний концентратор BT для другой роутер. Возможно, стоит попробовать, если у вас уже есть запасной маршрутизатор или друг хочет от него избавиться. Возможно, вы даже сможете вдохнуть новую жизнь в него, установив прошивку с открытым исходным кодом DD-WRT.
Есть две основные проблемы. Во-первых, это может быть сложно настроить и, вероятно, связано с «двойным NAT».Во-вторых, без тщательной настройки он может быть небезопасным.
Обычно я бы не рекомендовал этого делать. Однако я нашел статью с соблазнительным заголовком «Как создать частную беспроводную сеть для ваших гостей AirBnB», что упрощает такой подход при использовании старого Apple Airport Express.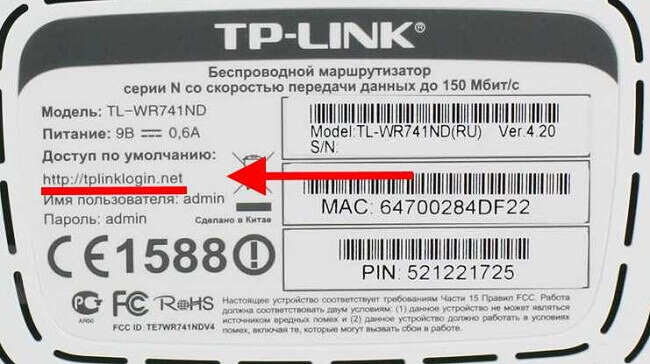 У меня его нет, и я не пробовал, но если вы можете купить подержанный за небольшие деньги, возможно, стоит попробовать.
У меня его нет, и я не пробовал, но если вы можете купить подержанный за небольшие деньги, возможно, стоит попробовать.
Другой вариант — повторитель Wi-Fi Devolo Qlan 500 или 1200+. Это устройства HomePlug, предназначенные для расширения вашего Wi-Fi в любом другом месте вашего дома путем отправки сигналов по сетевой проводке.Однако у них также есть функция гостевой учетной записи, которую вы можете настроить с помощью приложения Qlan’s Cockpit, как описано в руководстве. Если в части вашего дома Wi-Fi работает неоднородно — что вы можете проверить с помощью такого приложения, как Wi-Fi Analytics Tool от Amped для Windows и Android — вы можете убить двух зайцев одним выстрелом.
Я просто устанавливаю Qlan 1200+, чтобы компенсировать тот факт, что моя гостиная находится далеко от BT Home Hub в моем домашнем офисе наверху …
Вы также можете превратить ноутбук в бесплатный Wi-Fi. Точка доступа Wi-Fi с использованием программного обеспечения, такого как mHotspot, Free WiFi Hotspot или MyPublicWiFi, но это не похоже на хорошее решение вашей конкретной проблемы.
Многие домашние маршрутизаторы включают фильтрацию и родительский контроль для блокировки различных типов контента. Однако использование OpenDNS — отличная идея, поскольку он включает в себя комплексную фильтрацию веб-контента. Самый простой вариант — это Family Shield, который блокирует «материалы для взрослых», а также фишинговые и вредоносные сайты.
Кроме того, вы можете выбрать один из четырех предустановок — «Высокий», «Средний», «Низкий» и «Нет» — или создать собственный уровень. Значение «Низкое» блокирует порнографию, сексуальность, «безвкусные» сайты, анонимайзеры или бесплатные прокси-серверы.(Прокси-серверы обычно являются способом обхода цензуры.)
Если вы выберете пользовательский, вы можете заблокировать более 55 различных типов сайтов. Категории включают алкоголь и наркотики, чат и социальные сети, объявления, знакомства, обмен файлами, азартные игры и так далее. Вы также можете занести в черный список до 25 веб-сайтов с помощью бесплатного сервиса OpenDNS Basic или даже целые страны, такие как Россия и Китай (. ru и .cn).
ru и .cn).
Когда вас нет рядом, старайтесь следить за статистикой и журналами использования на веб-сайте OpenDNS.Это поможет вам обнаружить проблемы на ранних стадиях. В любом случае, я надеюсь, что вы подписались на безлимитную версию BT Infinity, потому что даже разумные люди могут транслировать множество фильмов во время отпуска.
ПредупрежденияИмейте в виду, что некоторые из ваших гостей могут быть достаточно эксцентричными, чтобы переключить настройки OpenDNS на то, что им больше нравится. Совет см. В разделе Предотвращение обхода OpenDNS с помощью правил брандмауэра.
Они также могут попробовать подключить кабель Ethernet к вашему BT Home Hub 3 или подключить собственный мини-маршрутизатор к вашему модему VDSL2 или домашнему концентратору.(Маршрутизаторы для путешествий — удобные гаджеты, если у вас есть только смартфон и планшет, ни один из которых не имеет надлежащих портов Ethernet.) Возможно, не удастся заблокировать вещи, но если достаточно осведомленный человек имеет физический доступ к вашей настройке, все ставки отключены.
У вас есть еще вопрос к Джеку? Отправьте его по адресу [email protected]
Эта статья содержит партнерские ссылки, что означает, что мы можем заработать небольшую комиссию, если читатель перейдет по ссылке и совершает покупку.Вся наша журналистика независима и никоим образом не зависит от рекламодателей или коммерческих инициатив. Нажимая на партнерскую ссылку, вы соглашаетесь с установкой сторонних файлов cookie. Больше информации.
Как зайти в личный кабинет и не только. Как зайти на роутер TP-LINK? Подключение и настройка роутера TP-LINK TP-LINK router
Эй! Практически в каждой статье, в которой я пишу о настройке роутеров, или о решении каких-либо проблем с беспроводными сетями, я пишу о том, как войти в панель управления роутером для изменения каких-то параметров и т. Д.и, честно говоря, мне уже надоело постоянно писать одно и то же :).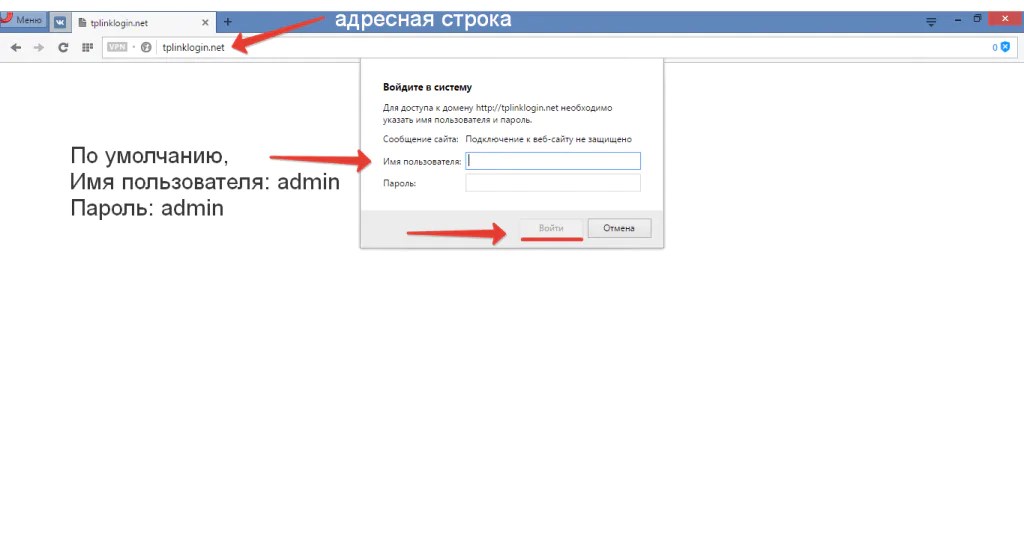 Поэтому я решил написать об этом в отдельной статье. Да и писать здесь нечего, но все же у многих с этим проблемы.
Поэтому я решил написать об этом в отдельной статье. Да и писать здесь нечего, но все же у многих с этим проблемы.
Практически у всех роутеров, даже разных фирм вход в настройки практически не отличается. Но я покажу на примере устройств TP-LINK.
Давайте сначала разберемся, как должен быть подключен роутер. Всем (и я в том числе) рекомендую на время настройки подключить роутер по кабелю питания к компьютеру, либо ноутбуку.Но если вы только хотите произвести некоторые настройки, вы можете подключиться как по беспроводной сети, так и даже с телефона или планшета, ничего страшного не произойдет.
Не обновляйте прошивку роутера при подключении по Wi-Fi! Только по сетевому кабелю!
Это понятно. Вы должны быть подключены к своей сети. По кабелю или Wi-Fi.
Перейти в панель управления
Откройте любой браузер. Можно и Internet Explorer, но лучше хром, опера и т.д.
А теперь внимание! Возьмите свой роутер и найдите на нем наклейку, на которой указана различная информация (модель, версия и т. Д.).).
Д.).).
Нам нужно посмотреть там IP-адрес (обычно 192.168.0.1 или 192.168.1.1) и пароль для входа Для доступа к настройкам. Если вы их не меняли, то скорее всего это Админ и Админ.
Как видите, у меня IP: 192.168.1.1 . Итак, вы набираете этот адрес в браузере, в адресной строке, и просматриваете его.
Появится пароль и запрос на вход.
Вводим логин и пароль, которые написаны на роутере.Не путайте с паролем от сети Wi-Fi!
Если вы уже изменили эти данные в процессе установки, вам, скорее всего, придется выполнить полный сброс настроек, независимо от того, какой пароль и логин были заданы по умолчанию.
После нажатия кнопки Отправить Попадаем в настройки. В зависимости от модели (версии прошивки) и производителя они могут отличаться.
Если возникнут проблемы, обязательно прочтите эту статью — https: // f1comp.ru / советы / ne-zaxodit-v-nastrojki-routera /. В нем я постарался учесть все возможные причины, из-за которых невозможно получить доступ к настройкам.
Вот такая маленькая инструкция, но надеюсь она пригодится.
TplinkLogin.net — это стандартный адрес, который находится в роутере TP-LINK. Для входа в настройки панели управления используйте логин и пароль «Admin-Admin». Также вы можете зайти в Личный кабинет роутера TP-LINK по его IP — 192.168.0.1 или в некоторых моделях 192.168.1.1. Но что, если открыть адрес http://tplinklogin.net, возникает ошибка — как ее решить? Давайте вместе, как войти в роутер TP-LINK.
tPLinkLogin.net — Вход в Личный кабинет TP-LINK по адресу 192.168.0.1
Эта инструкция по подключению универсальна и подходит для настройки любых роутеров TP-LINK — TL-WR740N, TL-WR840N, TL-WR841N и т. Д.
В новых моделях вход в личный кабинет роутера TP-LINK на TPLinkLogin.net больше не доступен по банальной невнимательности — компания забыла оплатить домен, и он перешел в другие руки. Веб-интерфейс маршрутизатора теперь находится по IP-адресу «192.
168.0.1». Логин и пароль для подключения остались прежними — Admin-Admin
Начнем, как это называется, «с печки», и сегодня нам в помощь один из самых доступных роутеров TP-Link TL-WR741N.
После этого большинство пользователей открывают браузер и вводят адрес http: // tplinklogin.net и в 50% случаев выдает ошибку, к которой невозможно перейти.
Как настроить компьютер для входа в роутер TP-Link у администратора TPLinkLogin.net?
Все дело в том, чтобы подключить к роутеру некорректно отображаемые в Windows подключения сетевой карты ПК. Поэтому переходим к параметрам сетевых подключений компьютера по следующей цепочке: Пуск — Панель управления — Сеть и Интернет Центр управления сетью и общий доступ — Изменение настроек адаптера.
Щелкните правой кнопкой мыши «Подключение по локальной сети» и откройте раздел «Свойства — Интернет-протокол версии 4».
Здесь нужно установить галочку на «автоматическое получение» на IP-адресе и DNS-серверах — они будут дать им роутер автоматически. Обратите внимание на последний пункт — если какие-то публичные сервера прописаны как DNS, например 8.8.8.8 или 4.4.4.4, то перейти на «tplinklogin.net» или «tplinkmodem.net» не получится. Другой возможный вариант — зарегистрировать здесь IP-адрес маршрутизатора, по умолчанию он выглядит как «192.168.0.1 «
Обратите внимание на последний пункт — если какие-то публичные сервера прописаны как DNS, например 8.8.8.8 или 4.4.4.4, то перейти на «tplinklogin.net» или «tplinkmodem.net» не получится. Другой возможный вариант — зарегистрировать здесь IP-адрес маршрутизатора, по умолчанию он выглядит как «192.168.0.1 «
Попадаем в админку пунктов меню настройки роутера TP-Link, но проще всего начать с» быстрой настройки «.
Для начала нужно выбрать тип вашего интернет-соединения . Необязательно полагаться на автоматический режим — лучше найти бумажную бумагу для предоставления услуг доступа в Интернет и увидеть все данные, необходимые для подключения. Мой Интернет работает в режиме PPPoe — я выберу его.
Затем установите настройки TP-LINK для беспроводных подключений.На начальном этапе достаточно придумать название своей сети WiFi (SSID) и пароль из 8 символов. В качестве типа шифрования выберите WPA2-Personal. Остальное можно оставить по умолчанию.
На последнем этапе перезагружаем роутер.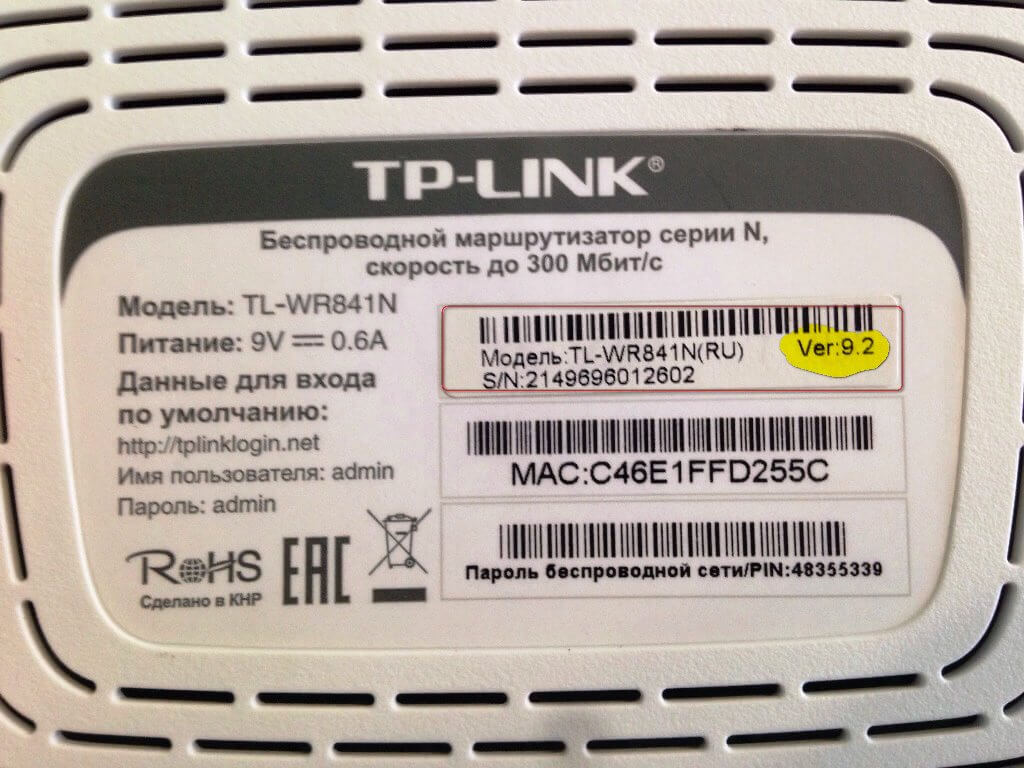
Этих действий достаточно, чтобы зайти в личный кабинет роутера TP-LINK через веб-интерфейс на tplinklogin.net или 192.168.0.1 и настроить его для работы с интернетом. Кстати, можно через мобильное приложение — этому посвящена отдельная статья.Начните пользоваться, а остальные настройки вы сможете освоить, прочитав другие статьи нашего блога.
Удачи!
Спасибо! Не помогло
Если вам нужно настроить роутер, то вы попали в нужное место. На нашем сайте рассказывается о входе в систему, настройке домашних и офисных роутеров. Мы поможем вам найти свой роутер и настроить его под ваши нужды. Как настроить роутер TP Link?
Прочтите содержание, чтобы быстро найти нужную информацию.
Изменить беспроводную сеть или пароль на большинстве маршрутизаторов TP-LINK можно легко с помощью веб-интерфейса маршрутизатора, выполнив следующие действия:
1. Откройте веб-браузер (Internet Explorer / Chrome / Safari и т. Д.) И введите IP-адрес маршрутизатора в адресной строке — или 192. 168.0.1 (192.168.1.1)
168.0.1 (192.168.1.1)
Когда появится запрос, введите имя пользователя по умолчанию, Admin и пароль «Admin» для входа в систему.
2. В меню в левой части экрана выберите «Беспроводное соединение» . В подменю выберите «Настройки беспроводной сети» .
3. Чтобы изменить имя беспроводной сети, просто измените текст в поле «Имя беспроводной сети» на новое имя сети.Нажмите кнопку «Сохранить» внизу экрана, чтобы применить изменения.
4. Чтобы изменить пароль беспроводной сети, выберите «Безопасность беспроводной сети» в подменю «Беспроводная связь» В левой части экрана.
5. Измените пароль беспроводной сети, изменив поле «Пароль беспроводной сети» в настройках WPA2-PSK. Пароль TP-LINK должен содержать не менее 8 символов. Нажмите кнопку «Сохранить» внизу экрана, чтобы применить изменения.
6. После изменения имени и пароля беспроводной сети необходимо перезагрузить маршрутизатор. Для этого выберите «Системные инструменты» В левом меню. Затем в подменю выберите «Перезагрузить». Нажмите кнопку «Перезагрузить» на главной панели.
Для этого выберите «Системные инструменты» В левом меню. Затем в подменю выберите «Перезагрузить». Нажмите кнопку «Перезагрузить» на главной панели.
Теперь маршрутизатор должен перезагрузиться и применить сделанные изменения. Убедитесь, что все ваши устройства обновлены для подключения к новому имени беспроводной сети с использованием нового пароля TP-LINK, который вы выбрали.
Пароль TP-LINK не работает
Вы должны попробовать другой пароль TP-LINK.У нас есть большой список паролей TP-Link, который вы можете попробовать найти здесь. Возможно, ваш пароль по умолчанию вашего роутера отличается от того, что мы здесь указали.
| Имя пользователя TP-LINK | Пароли TP-LINK |
| админ. | админ. |
| админ. | пароль. |
| админ. | tTNet. |
| НЕТ | админ. |
| нет | админ. |
| нет | СОЗДАТЬ ВО ВРЕМЯ НАЧАЛЬНОЙ НАСТРОЙКИ |
| нет | пользователь Создан. |
Забыли пароль для TP-LINK?
Если вы по-прежнему не можете войти в систему, вам, вероятно, придется сбросить настройки маршрутизатора по умолчанию.
Как сбросить роутер TP-Link, если вы забыли пароль
Эта статья относится к: Пароль TP-LINK
Примечание:
1. Аппаратный сброс вернет ваше устройство к заводским настройкам по умолчанию. Вы должны перенастроить устройство с нуля, или вы можете загрузить файл конфигурации, который вы создали перед выпиской.
2. Для этих моделей мы могли видеть кнопку WPS / Reset. На задней панели / передней панели. Чтобы использовать функцию WPS, нажмите кнопку и удерживайте менее 5 секунд, после чего загорится светодиодный индикатор WPS; Чтобы перезагрузить роутер, нажмите кнопку не менее 10 секунд.
Существует двумя способами Сбросить заводские настройки роутера:
Метод 1 : Аппаратный сброс / нажатие кнопки RESET
Для включительно Маршрутизатор Нажмите и удерживайте кнопку WPS / Reset. (более 10 секунд), при этом светодиод SYS не начинает быстро мигать из-за медленной вспышки. Затем отпустите кнопку и дождитесь перезагрузки роутера до заводских настроек по умолчанию.
(более 10 секунд), при этом светодиод SYS не начинает быстро мигать из-за медленной вспышки. Затем отпустите кнопку и дождитесь перезагрузки роутера до заводских настроек по умолчанию.
В СМИ довольно много инструкций по настройке, однако все они касаются непосредственного управления роутером.Для многих пользователей в предложенном материале никто не объясняет, как перейти к цели, в этой статье будет объяснение с пошаговой инструкцией, ничего сложного в этом нет, любой пользователь может самостоятельно повторить рекомендованные действия, подключиться и настройте роутер за несколько минут. Также из этой статьи читатель узнает обо всевозможных проблемах, с которыми можно столкнуться в работе, и их решении на месте.
Входы
Для подключения вам понадобится сам маршрутизатор, патч-корд (восьмижильная «витая пара», сжатая с обеих сторон зажимами RG-45, которые должны присутствовать в комплекте с точкой беспроводного доступа) и личный компьютер (или ноутбук).
В качестве примера будет производиться TP-LINK, как на внутреннем рынке для большинства пользователей. На самом деле особых различий между производителями нет, отличия могут быть только в адресе самой точки доступа, в логине и пароле. Кстати, чтобы узнать, нужно перевернуть устройство и ознакомиться с информацией, написанной на роутере (IP-адрес, Логин, Пароль). В большинстве случаев IP-АДРЕС — 192.168.0.1 (возможно, 192.168.1.1), а логин и пароль: admin.
На самом деле особых различий между производителями нет, отличия могут быть только в адресе самой точки доступа, в логине и пароле. Кстати, чтобы узнать, нужно перевернуть устройство и ознакомиться с информацией, написанной на роутере (IP-адрес, Логин, Пароль). В большинстве случаев IP-АДРЕС — 192.168.0.1 (возможно, 192.168.1.1), а логин и пароль: admin.
Физическое соединение
Маршрутизатор (модем) Вам необходимо подключиться к источнику питания и убедиться, что он находится в рабочем состоянии (хотя бы одна лампочка на панели индикаторов загорелась). Патчкорд одним концом нужно подключить к сетевой карте компьютера, а другой конец кабеля в разъем роутера. В устройстве принято различать сетевые входы и выходы (часто они имеют разный цвет). Только один вход для подключения к Интернету должен иметь подпись WAN или отличаться от других портов (подписанная LAN) цветом.Подключение к компьютеру необходимо осуществлять только по интерфейсу LAN (любому, пусть будет LAN 1, чтобы не запутаться).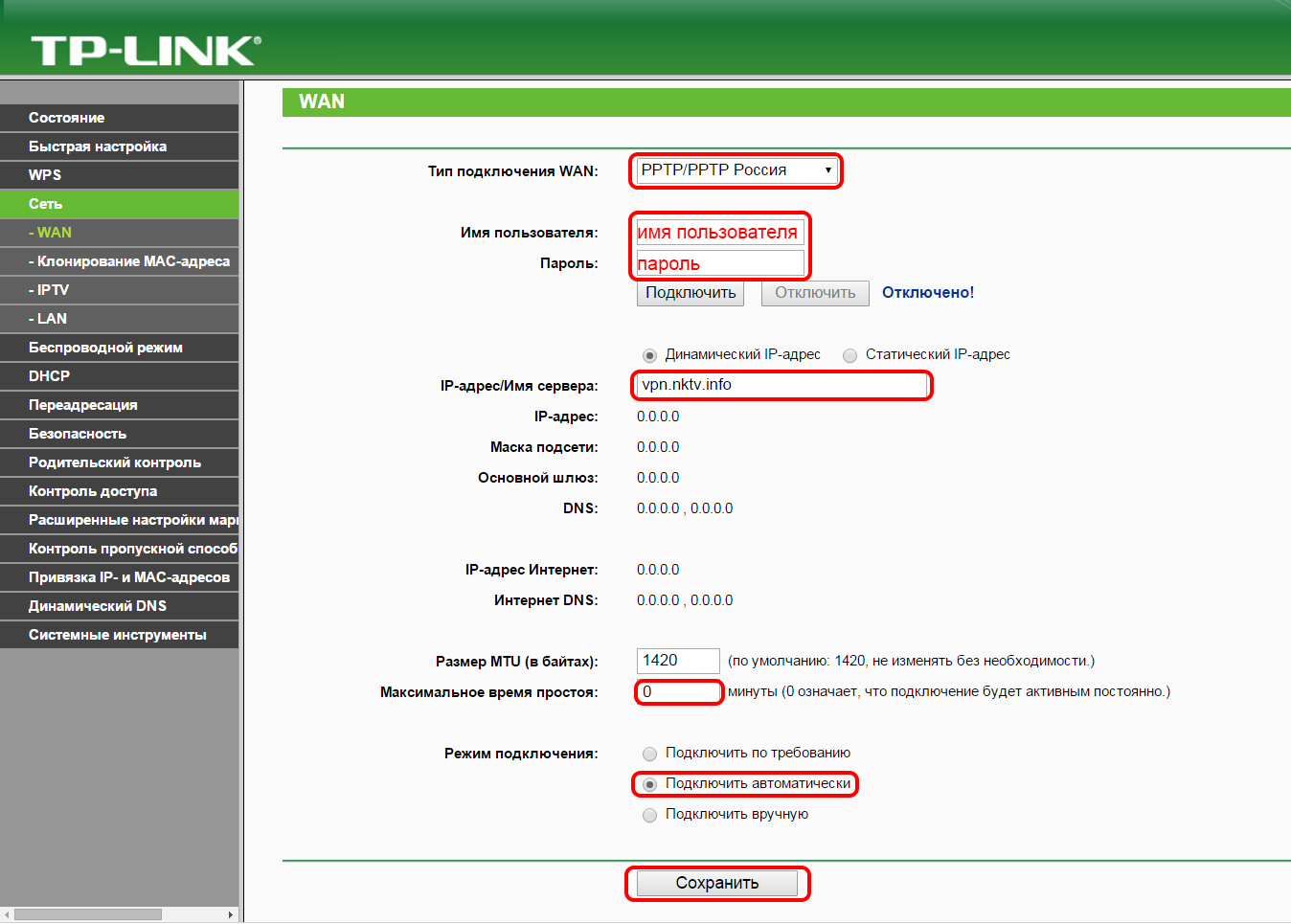
При связывании двух устройств на информационной панели роутера загорится светодиодный индикатор, который проинформирует владельца о том, что соединение произошло. Компьютер также появится на экране компьютера, что он был успешно добавлен в локальную сеть. На этом этапе пользователю стала доступна настройка роутера в режиме веб-интерфейса.
Интерфейс для управления и настройки
Перед вводом настроек маршрутизатора необходимо выбрать веб-интерфейс, который будет задействован.Производитель рекомендует использовать стандартный браузер Internet Explorer, но он не всегда корректно отображает панель управления, так что вроде бы стоит использовать альтернативные программы: Mozilla Firefox, Opera Google Chrome.
Открывая браузер, вам необходимо ввести IP-AddRes в его адресной строке, которая указана на этикетке на основании маршрутизатора (192.168.0.1 или 192.168.1.1), и нажать «Go» (или Enter на клавиатуре). В появившемся меню необходимо ввести логин и пароль, которые также прописаны внизу роутера (скорее всего, admin) и нажать кнопку «Войти» (или Enter на клавиатуре). Успешная авторизация предоставит пользователю панель управления роутером.
Успешная авторизация предоставит пользователю панель управления роутером.
Ограничения в настройках компьютера
Настройка маршрутизатора (модема) невозможна, если сетевой адаптер компьютера не работает автоматически. Это может указывать на предупреждающий индикатор в трее (в правом нижнем углу экрана, рядом с часами). Он выглядит как восклицательный знак желтого цвета или в таких случаях рекомендуется взять ручку, лист бумаги и выполнить на компьютере следующие действия:
- Проверить на значок предупреждения и щелкнуть по нему правой кнопкой мыши.В появившемся меню выберите «Центр управления».
- В открывшемся окне в левой части выберите «Изменение параметров адаптера».
- Из предложенных вариантов выберите нужный значок (чаще подписан как Ethernet и имеет логотип с предупреждением). Нажмите на нем правую кнопку мыши.
- Выберите «Свойства». В диалоговом окне найдите и установите курсор надписи TCP / IPv4. Снова нажмите «Свойства».
- Переписать на листе бумаги Все настройки прописаны вручную (5 строк).

- Установите флажок напротив меню «Получить автоматически» в обоих полях. Нажмите кнопку «ОК» и закройте все открытые вкладки.
Борьба с сетевым адаптером
Настройка роутера TP-LINK на компьютере невозможна, если на компьютере нет драйверов для сетевого адаптера. Это вполне возможно, после переустановки операционной системы (тогда в «Центре управления» просто не будет нужного значка). Естественно, нужно зайти на официальный сайт производителя материнской платы (или ноутбука) и скачать соответствующее программное обеспечение.
Возможен вариант, когда поиск по надписи «TCP / IPv4» не увенчался успехом — в списке, кроме «TCP / IPv6», пользователь не обнаружит нужного. Для этого в том же диалоговом окне есть кнопка «Установить». Вы должны выбрать «Протокол» и из предложенных опций указать желаемый интерфейс «TCP / IPv4». Если ни один из вариантов настройки сетевого адаптера не помогает, пора обратиться к специалистам по ИТ-технологиям, которые обязательно решат задачу пользователя.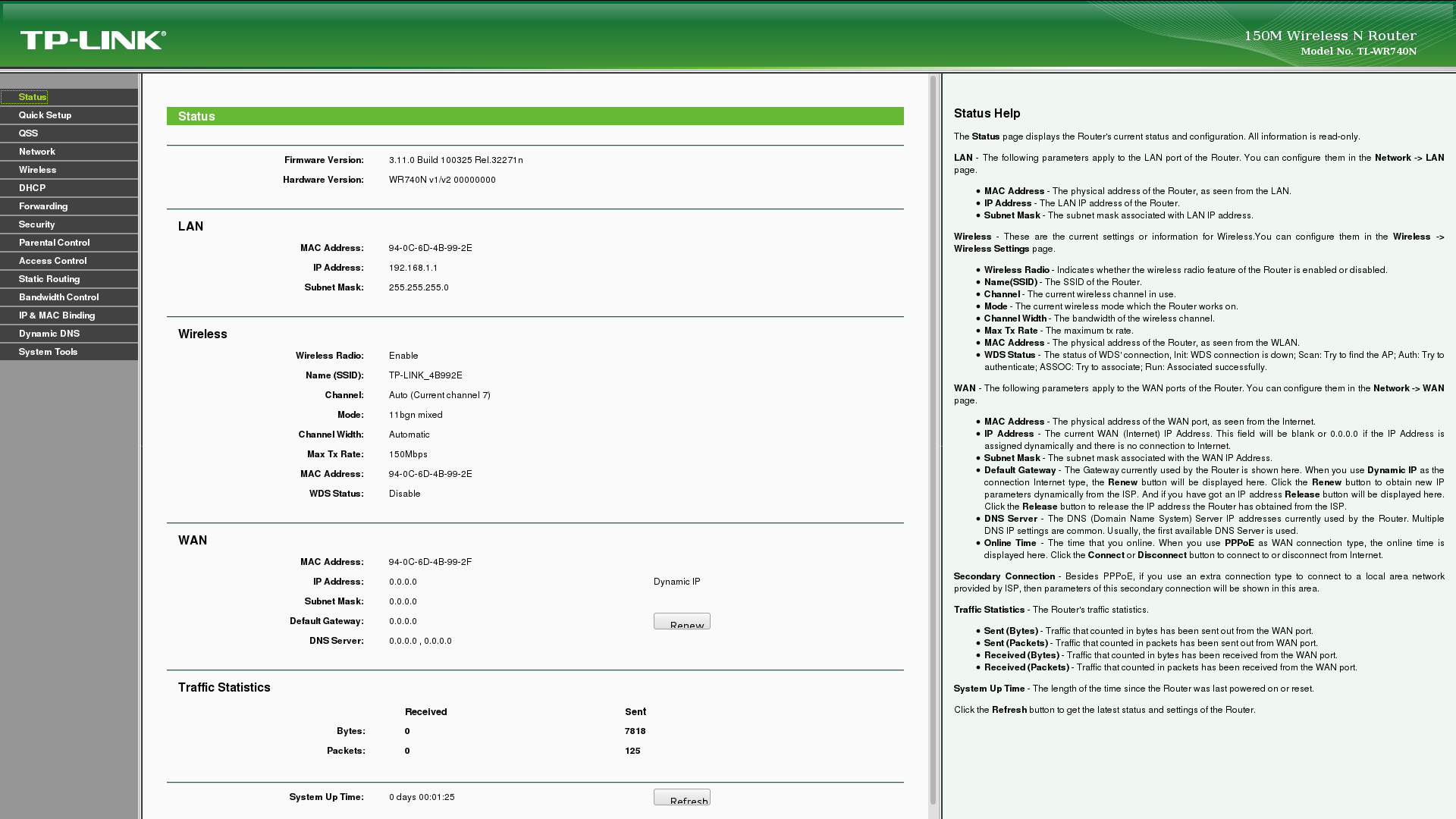
Ограничения провайдера в настройках роутера
Многие провайдеры предоставляют пользователям собственный роутер для работы в своих сетях. Очень часто администраторы компании устанавливают собственные пароли для доступа к панели управления устройством. Вариантов в таких случаях не так много: получить данные для доступа от провайдера (редко кто может это сделать) или произвести полный сброс (до заводских параметров) устройства. Второй вариант предполагает, что настройка роутера (пароль и логин, при заводском исполнении должны быть известны владельцу) будет зависеть от пользователя.Соответственно, перед сбросом нужно полностью владеть ситуацией, потому что очень часто провайдер подключения использует нестандартные настройки (PPTP, VPN, PPPoE и т.п.). Вся информация для подключения должна быть у пользователя под рукой.
Беспроводное подключение к роутеру
Если пользователь перед входом в настройки роутера констатирует отсутствие интерфейсного кабеля патчкорда или соответствующий разъем не обнаружен в ноутбуке, отчаиваться не стоит. .Большинство устройств поддерживают управление точкой доступа к беспроводному каналу Wi-Fi. Для этого вам необходимо установить соединение между двумя устройствами. После открываете браузер и повторяете шаги с введением адреса точки доступа.
.Большинство устройств поддерживают управление точкой доступа к беспроводному каналу Wi-Fi. Для этого вам необходимо установить соединение между двумя устройствами. После открываете браузер и повторяете шаги с введением адреса точки доступа.
В тех случаях, когда роутер не требует авторизации при доступе к Wi-Fi, специалисты рекомендуют установить пароль для использования беспроводной сети, иначе любой злоумышленник, находящийся в зоне роутера, сможет не только перенастроить точку доступа под себя , а также нанести вред всем пользовательским устройствам.
Удаленное подключение к роутеру
Одно дело, когда настроен роутер D-Link DIR или TP-Link — недорогие устройства ограничены веб-интерфейсом, а получить доступ другим способом у пользователей нет возможности. Владельцы Asus, Linksys, Cisco, Zuxel и других представителей бизнес-класса могут использовать удаленное подключение к устройству или с помощью интерфейсного кабеля COM-USB. Управление с помощью оснастки «Консоль» более удобно, поскольку она может в течение нескольких секунд перенастроить роутер под нужды владельца (для этого он создает специальные скрипты, которые отправляются в роутер).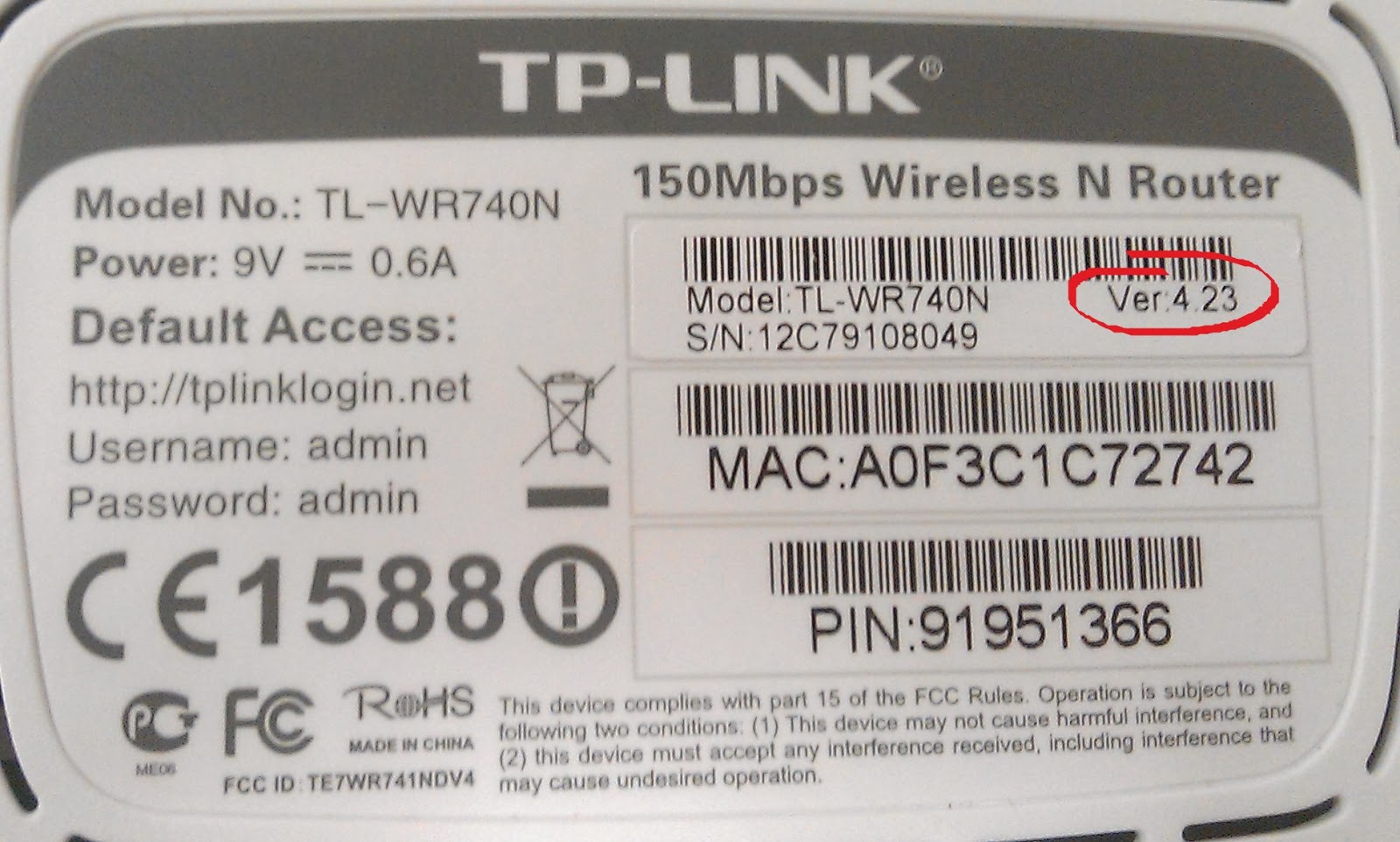
Подключение довольно просто: с помощью программы Putty или Telnet пользователь с IP-адресом получает доступ (естественно, путем ввода пароля и входа в систему при авторизации). Далее все происходит на командном уровне, который можно найти полностью не только в инструкции к роутеру, но и на официальном сайте производителя в разделе: «Администрирование: Пошаговая настройка роутера».
Наконец
Читатель согласится, что зайти в настройки беспроводной точки доступа несложно, главное, чтобы оба устройства (роутер и персональный компьютер) не имели ручной установки.Любая проблема при подключении будет свидетельствовать о том, что кто-то отрегулировал работу сетевого оборудования. Разобравшись, как зайти в настройки роутера, любой желающий без особого труда сможет подключиться к беспроводной точке доступа и получить полноценные устройства.
Главное, что владелец роутера должен знать, что какую бы конфигурацию он ни делал, нанести вред роутеру и персональному компьютеру на физическом уровне невозможно. Максимум, чего вы можете опасаться, — это переустановить Windows или сбросить точку доступа до заводских настроек.Соответственно, в этом фреймворке можно смело знать все тонкости в настройке роутера для себя.
Максимум, чего вы можете опасаться, — это переустановить Windows или сбросить точку доступа до заводских настроек.Соответственно, в этом фреймворке можно смело знать все тонкости в настройке роутера для себя.
Рисунок 1: Введите адрес маршрутизатора http://tplinkwifi.net, логин ADMIN и пароль Admin.
TPLinkWiFi.net — это входной адрес в вашем личном кабинете и настройках роутера tp-link. По сути, это интерфейс управления маршрутизатором, через который осуществляется соединение с локальной сетью и Интернетом. Авторизуйтесь, как и на сайтах из браузера: Firefox, Opera, Т.е., Safari и другие.Но раз вы здесь, значит, возникла проблема и войдите в свой личный кабинет. Решаем проблему с настройками Windows, роутером и восстанавливаем доступ к сети без вызова мастера.
Возможность зайти в настройки роутера на TPLinkwifi.net Добавлена пару лет назад, начиная с моделей роутеров TP-LINK: TL-WR720N, TL-WR741ND, TL-WR840N, WR841N, TL-WR940N, новый TP- Маршрутизаторы Link: C2, C7, C20, C50 и старшие модели.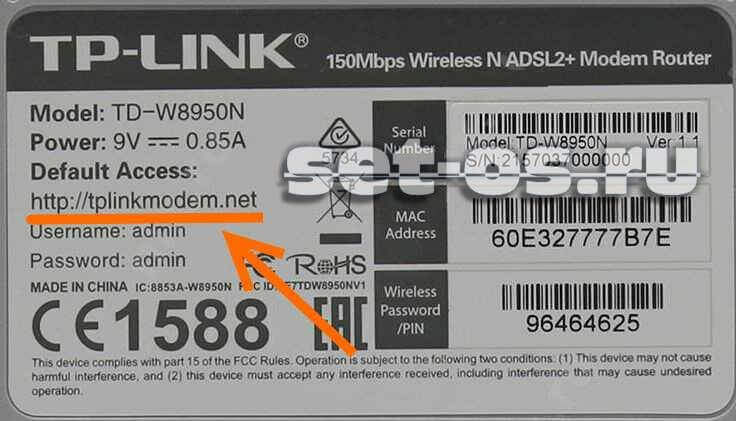 Если маршрутизатор поддерживает эту опцию, информация указана на наклейке внизу оборудования и в инструкции по применению.Классические методы с введением адреса 192.168.0.1 и сохраняются. Если вы не заходите на Tplinkwifi.net на TPLinkWifi.net, попробуйте сделать.
Если маршрутизатор поддерживает эту опцию, информация указана на наклейке внизу оборудования и в инструкции по применению.Классические методы с введением адреса 192.168.0.1 и сохраняются. Если вы не заходите на Tplinkwifi.net на TPLinkWifi.net, попробуйте сделать.
Если логин и пароль не менялись, то авторизуемся заводскими настройками, Админ и Админ соответственно. В целях безопасности пароль лучше поменять и записать
Рисунок 3: Входной адрес указан сверху, снизу — поле для ввода логина и пароля, по умолчанию: admin-admin.
Войдите в TPLinkWiFi: Tplinkwifi.сеть, логин, пароль
Если процесс выполнен правильно, то на экране появится интерфейс управления маршрутизатором. Вход в модем личного кабинета прошел успешно. Но если это так, вас бы здесь не было 😉
Не заходите на tplinkwifi.net
Не открывается интерфейс для входа в личный кабинет.
Находится на tplinkwifi.net, но не попадает в панель управления личным кабинетом
Причина — Неверный логин и пароль. Пароль изменен ранее. Выполните полный сброс роутера до заводских настроек или запомните пароль от TPLinkWiFi.net, сначала введите вход в личный кабинет.
Пароль изменен ранее. Выполните полный сброс роутера до заводских настроек или запомните пароль от TPLinkWiFi.net, сначала введите вход в личный кабинет.
Обидная причина ошибки — поломка роутера. Здесь статьи не помогут.
Подробнее о настройках Интернета в IPv4. Во избежание ошибок запомните главное, настройки в локальных подключениях производятся к роутеру, а настройки подключения к провайдеру — в TPLinkWifi.сеть. В локальном подключении укажите адрес и DNS роутера TP-LINK, а не публичный DNS и IP I провайдера! Изменения вносятся по пути «Сетевые подключения — параметры адаптера — протокол Интернет IP версии 4 (TCP / IPv4)». Сначала попробуйте автоматически получить IP-адрес и DNS-адреса.
Настройте подключение к Интернету в настройках провайдера.
Список адресов для настройки оборудования TP-LINK
- tplinkwifi.net — Wi-Fi МАРШРУТИЗАТОРЫ TP-LINK последних поколений;
- тПЛинкап.net — точки доступа TP-LINK;
- tplinkextender.
 net — репитер и усилители сигнала TP-LINK;
net — репитер и усилители сигнала TP-LINK; - tplinklogin.net — старые версии прошивок и роутеров TP-LINK;
- tplinkmodem.net — модемы ADSL и роутеры TP-LINK;
- 192.168.0.1 или 192.168.1.1, в зависимости от модели.
Список паролей и IP-адресов
| TP-LINK. | |||
| Лучник D2, Лучник D5, Лучник D7, Лучник D9, Лучник MR200, Лучник VR2600, Лучник VR900, TD-8616, TD-8811, TD-8817, TD-8840, TD-8840T, TD-VG3631, TD- W8151N, TD-W8901G, TD-W8901N, TD-W8910G, TD-W8950ND, TD-W8951NB, TD-W8951ND, TD-W8960N, TD-W8960NB, TD-W8961N, TD-W8961NT, TD-W8980, TD-W9970, TD-W9980, TD864W, TL-MR3240, TL-MR3420, TL-R402M, TL-R480T Plus, TL-WA500G, TL-WR1043N, TL-WR1043ND, TL-WR340G, TL-WR340GD, TL-WR541G, TL-WR542G , TL WR641G, TL-WR642G | 192.168.0.1 192.168.1.1 192.168.1.2 192.168.1.101 192.168.1.23 192.168.1.100 192.168.1.110 192. 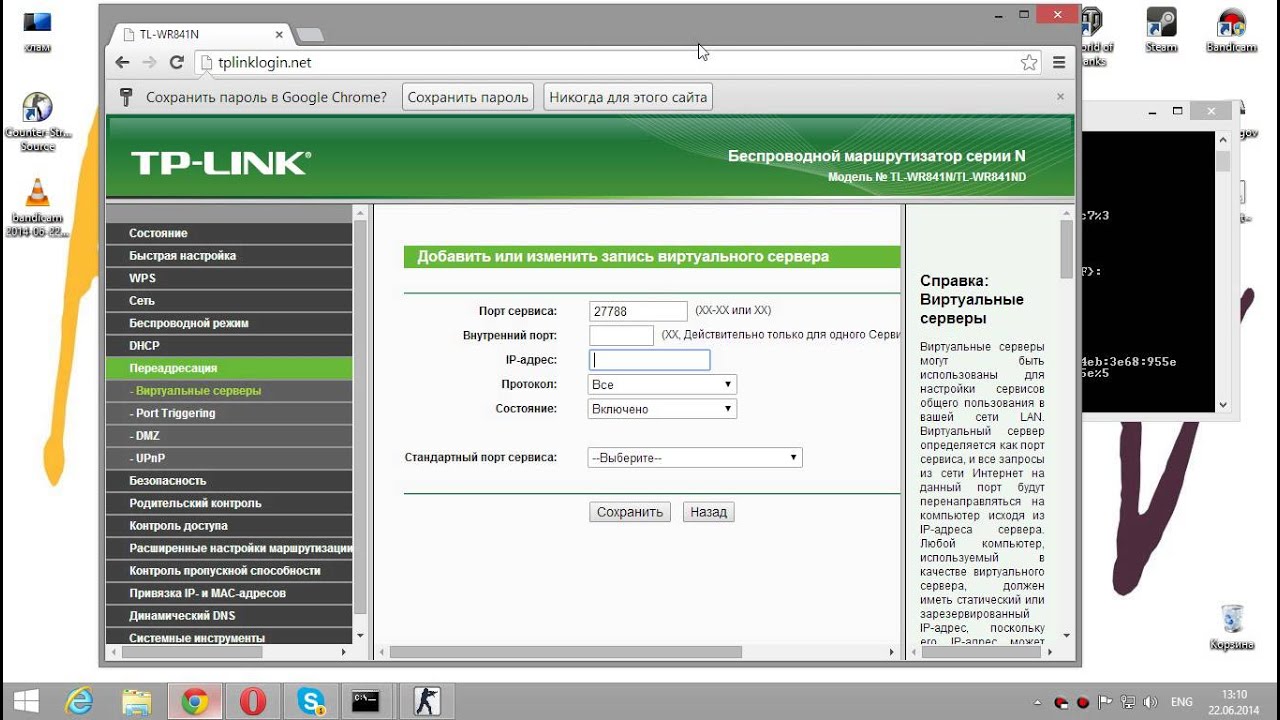 168.1.199 168.1.199 192.168.1.254 192.168.178.1 | админ. | админ. |
| админ. | tTNet. | ||
| корень | админ. | ||
Видео Инструкция для входа через Admin-Admin
Не удержался от атмосферного видео с индуса. К счастью, из этого все ясно.
Не входит в маршрутизатор TP Link
Разработчики сетевого оборудования из TP-Link решили упростить пользователям доступ к веб-интерфейсу для настройки своих Wi-Fi роутеров и модемов, сделав доступ к нему через имя хоста tplinklogin.net или tplinkwifi .net . Для точек доступа и повторителей используется имя хоста. tplinkextender.net Благодаря этому стало очень просто войти в устройство, даже не зная, какую подсеть оно использует.
Как это работает?
Здесь все очень просто. Как вы раньше входили в роутер на 192.168.1.1 или 192.168.0.1?
Запустили браузер, ввели IP в адресную строку и ждали, пока не появится форма авторизации для ввода логина админа и пароля админ. Если вы используете другой адрес вместо обычного 192.168.1.1 или 192.168.0.1, то вам придется залезть в командную строку и посмотреть ipconfig. Ну или еще сделать аппаратный сброс через кнопку Reset.
Если вы используете другой адрес вместо обычного 192.168.1.1 или 192.168.0.1, то вам придется залезть в командную строку и посмотреть ipconfig. Ну или еще сделать аппаратный сброс через кнопку Reset.
Теперь все намного проще и удобнее. Достаточно ввести в поисковой строке браузера адрес tplinklogin.net вместо 192.168.1.1 или 192.168.0.1 вот так:
Откроется интерактивный конфигуратор устройств.
На самых современных роутерах TP-Link доступен еще один вариант — логин tplinkwifi.net. На этих устройствах это имя хоста обычно пишется на наклейке.
Все работает так же, как тлинклинкин.net, то есть просто введите имя в адресной строке, например:
Он должен работать с последними версиями программного обеспечения таких моделей, как TD-W8950N, TD-W8960N, TD-W8961ND и TD-W8901N.
Второй для беспроводных точек доступа Wi-Fi — tplinkap.net.
От себя отмечу, что такой подход производителя, скорее всего, связан не столько с заботой о пользователях, сколько с неразберихой, царящей в их программном обеспечении.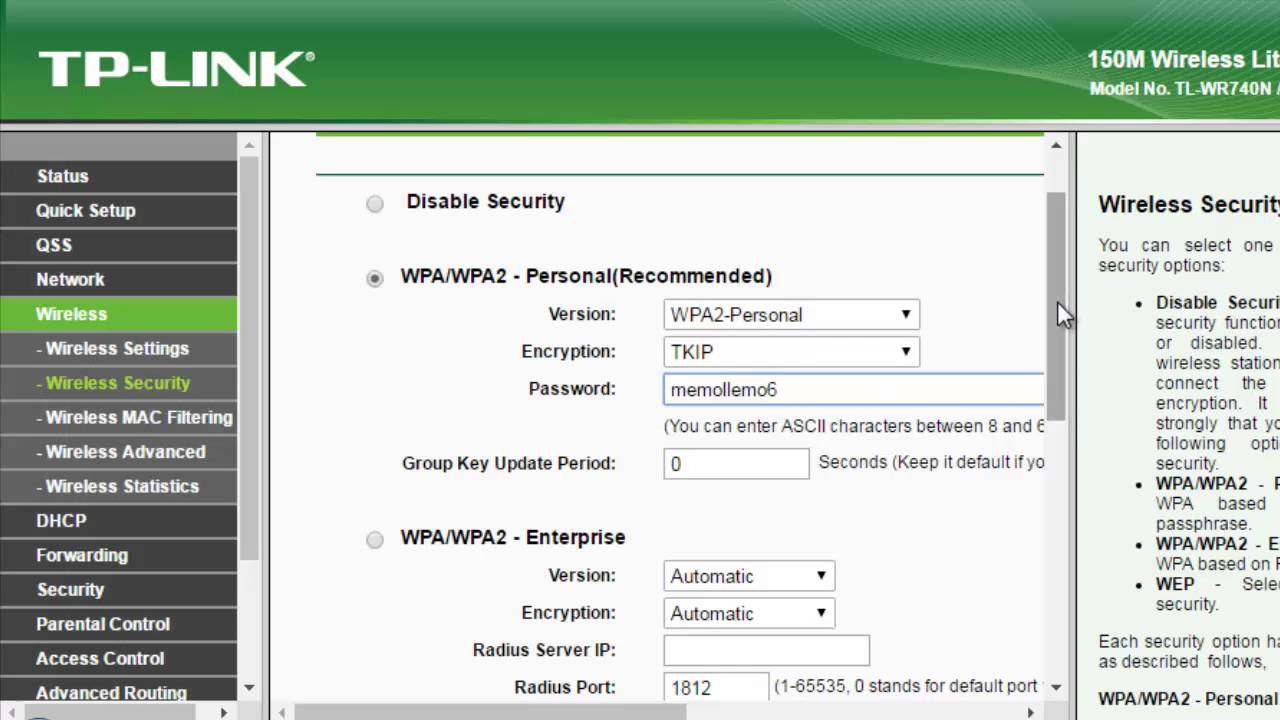 Лично я столкнулся с тем, что после обновления ПО на роутере изменилась и используемая подсеть. В итоге упало управление и попытка ввести старый IP закончилась неудачей. Теперь этого не должно происходить.
Лично я столкнулся с тем, что после обновления ПО на роутере изменилась и используемая подсеть. В итоге упало управление и попытка ввести старый IP закончилась неудачей. Теперь этого не должно происходить.
Что делать, если через tlinkinklogin.net нет входа ?!
Очень частый вопрос от пользователей модемов и маршрутизаторов этой марки: почему я не могу получить доступ к tplinkwifi.net через tplinklogin.net, потому что этот адрес написан на наклейке, но недоступен.В этом случае может быть две причины.
Первая причина — в настройках сетевой карты вручную прописаны адреса DNS серверов. Так многие делают, чтобы использовать, например, публичный DNS от Google или Яндекс. Но только с этим не работают имена хостов роутера.
Почему? И потому что они прописаны только на самом устройстве. Если вы используете сторонний DNS, то имя хоста уже ищет сайт в Интернете.
Чтобы исправить это, откройте окна сетевого подключения, щелкните правой кнопкой мыши и откройте свойства IP-протокола Интернета v4.
Должна быть поставлена галочка на автоматическое получение IP и DNS адресов.
Вторая причина — использование браузером прокси-сервера. Само собой разумеется, что этот сервер совершенно не знает эти адреса и возвращает ошибку «Сервер не найден».
Лечится так — откройте «Панель управления» -> «Свойства обозревателя».
Щелкните по кнопке «Настройки сети».
В открывшемся окне снимите флажок «Использовать прокси-сервер для локальных подключений», если он установлен.
Для Windows 10 это выглядит немного иначе. Необходимо открыть параметры системы и выбрать «Сеть и Интернет»:
Откройте подраздел «Прокси» и вручную прокрутите вниз до настроек сервера:
Здесь нужно переместить ползунок «Использовать прокси-сервер» в положение «Выкл.».
После этого должен появиться доступ к веб-конфигуратору Wi-Fi роутера.
В последнее время производители сетевого оборудования для домашних и небольших корпоративных пользователей последовали за линейкой пользователей и для их удобства стали вместо обычного IP-адреса 192. 168.1.1 или 192.168.0.1 использовать имена хостов. Точно так же на современных моделях новых WiFi-роутеров TP-Link, таких как Archer C2, C7, C20, C50, а также на последних версиях прошивки для популярных моделей TL-WR720N, TL-WR740N. TL-WR841N вместо уже известного имени хоста tplinklogin.net производитель стал использовать другой адрес — tplinkwifi.net .
168.1.1 или 192.168.0.1 использовать имена хостов. Точно так же на современных моделях новых WiFi-роутеров TP-Link, таких как Archer C2, C7, C20, C50, а также на последних версиях прошивки для популярных моделей TL-WR720N, TL-WR740N. TL-WR841N вместо уже известного имени хоста tplinklogin.net производитель стал использовать другой адрес — tplinkwifi.net .
Поэтому, если вы увидите это на наклейке роутера TP-Link, не удивляйтесь. Этот адрес теперь используется для настройки роутера:
То есть теперь, чтобы войти в веб-интерфейс беспроводного маршрутизатора или ADSL-модема TP-Link, вы можете просто открыть браузер в адресной строке и зарегистрировать читаемый буквенный адрес вместо цифрового IP — http: // tplinkwifi .net . Таким образом:
Если проблем с настройкой сетевой карты или работой устройства доступа нет, то в ответ вы получите авто форму для входа в личный кабинет роутера. Точно так же, как если бы вы вбили в строку 192. 168.0.1 или 192.168.1.1. Имя пользователя и пароль по умолчанию: admin / admin .
168.0.1 или 192.168.1.1. Имя пользователя и пароль по умолчанию: admin / admin .
Почему не заходит на tplinkwifi.net ?!
В противном случае, если есть какие-то недоработки в настройках или проблемы с роутером, то вы получите сообщение «Не удалось открыть эту страницу», или даже можете закинуть его на какой-нибудь непонятный сайт в Интернете.
По каким причинам я не могу войти в свою учетную запись tplinklogin.net для настройки роутера?!
Самая распространенная ошибка для начинающих пользователей ПК заключается в том, что они просто забывают прописать адрес DNS-серверов в настройках сетевой карты TCP / IP v4. Выглядит это так:
Соответственно операционной системе Windows некуда отправить запрос на определение IP адреса по имени сайта и браузер выдает ошибку.
Вторая распространенная причина заключается в том, что публичные сервисы от Google, Яндекс или серверов провайдера, которые даже не знают, что сайт для настройки роутера, зарегистрированы как DNS tplinkwifi. net вам не нужно для поиска в Интернете, но вам просто нужно перенести роутер TP-Link в личный кабинет. Следовательно, чтобы устройство было доступно по имени хоста, необходимо правильно зарегистрировать DNS-серверы на компьютере или ноутбуке. Для этого откройте «Сетевые подключения» (в Windows 10 это «Настройки адаптера»).Щелкаем правой кнопкой мыши по сетевому подключению и выбираем «Свойства», затем дважды щелкаем строку «Протокол Интернета IP версии 4 (TCP / IPv4)». Откроется это окно:
net вам не нужно для поиска в Интернете, но вам просто нужно перенести роутер TP-Link в личный кабинет. Следовательно, чтобы устройство было доступно по имени хоста, необходимо правильно зарегистрировать DNS-серверы на компьютере или ноутбуке. Для этого откройте «Сетевые подключения» (в Windows 10 это «Настройки адаптера»).Щелкаем правой кнопкой мыши по сетевому подключению и выбираем «Свойства», затем дважды щелкаем строку «Протокол Интернета IP версии 4 (TCP / IPv4)». Откроется это окно:
Есть два варианта развития событий. Первый, наиболее предпочтительный, — установить флажки для автоматического получения IP-адресов и DNS-адресов. Тогда роутер сам назначит компьютеру правильные адреса.
Если вы предпочитаете указывать IP статически, то в этом случае вам необходимо указать IP-адрес маршрутизатора в качестве предпочитаемого DNS-сервера.Вот, например, так выглядит TP-Link TL-WR740N, если он использует адрес 192.168.0.1:
Соответственно, если ваш роутер TP-Link использует IP 192. 168.1.1, то этот адрес нужно будет указать в качестве шлюза по умолчанию и DNS-сервера. Тогда адрес компьютера будет 192.168.1.2 или любой другой из этой подсети.
168.1.1, то этот адрес нужно будет указать в качестве шлюза по умолчанию и DNS-сервера. Тогда адрес компьютера будет 192.168.1.2 или любой другой из этой подсети.
Если все написано правильно, но в любом случае доступ к личному кабинету роутера через tplinkwifi.net недоступен, то виновником может быть сам веб-браузер.Затем вам нужно попробовать другой интернет-браузер или, если вы используете Google Chrome, попробовать этот трюк здесь. Откройте главное меню приложения:
В нем нажимаем на пункт «Новое окно в режиме инкогнито». Откроется еще одно темно-серое окно:
.
Это означает, что вы перешли в режим инкогнито, в котором браузер не использует файлы cookie и данные кеша. Снова введите имя хоста tplinkwifi.net в адресной строке и попробуйте войти в систему.
Как правило, помогает одно из вышеперечисленных действий.Если этого не произошло, то вполне вероятно, что причина может заключаться в прошивке роутера. Уточняйте на официальном сайте TP-Link — есть ли обновленная версия прошивки для вашего устройства, и если да, обязательно обновите!
Для укрощения роутера не требуется глубокого понимания сетевых технологий, но иногда еще до начала настройки приходится сталкиваться с определенными проблемами.
Одно из неочевидных — это когда вроде все работает, но не получается ввести IP-адрес 192.168.0.1 или зайти в панель управления капризным роутером, на которой введены все параметры, необходимые для выхода в интернет.
Как войти в роутер Tp-link для настройки Wi-Fi и интернета.
Ввод 192.168.1.1 или 192.168.0.1 в этом случае не дает никаких результатов. Окно авторизации не появляется. Вместо панели управления появляется сообщение «Невозможно подключиться к удаленному серверу» (возможны и другие аналогичные варианты, описывающие стандартную ошибку подключения).Обычно вы не можете попасть в панель управления, если что-то испортили с проводами или сделали неправильные настройки на своем компьютере или ноутбуке.
Для входа в роутер TP-Link вы можете использовать сайт для входа — Tplinklogin.net или адрес 192.168.0.1. Многие также пытаются войти в роутер, введя .ru или http: //www.192.168.1.1 в строку браузера. В этом случае неудивительно, что вы не можете найти вход в админку, ведь логин и пароль, а точнее поле для его ввода не появляются на экране ноутбука или компьютера.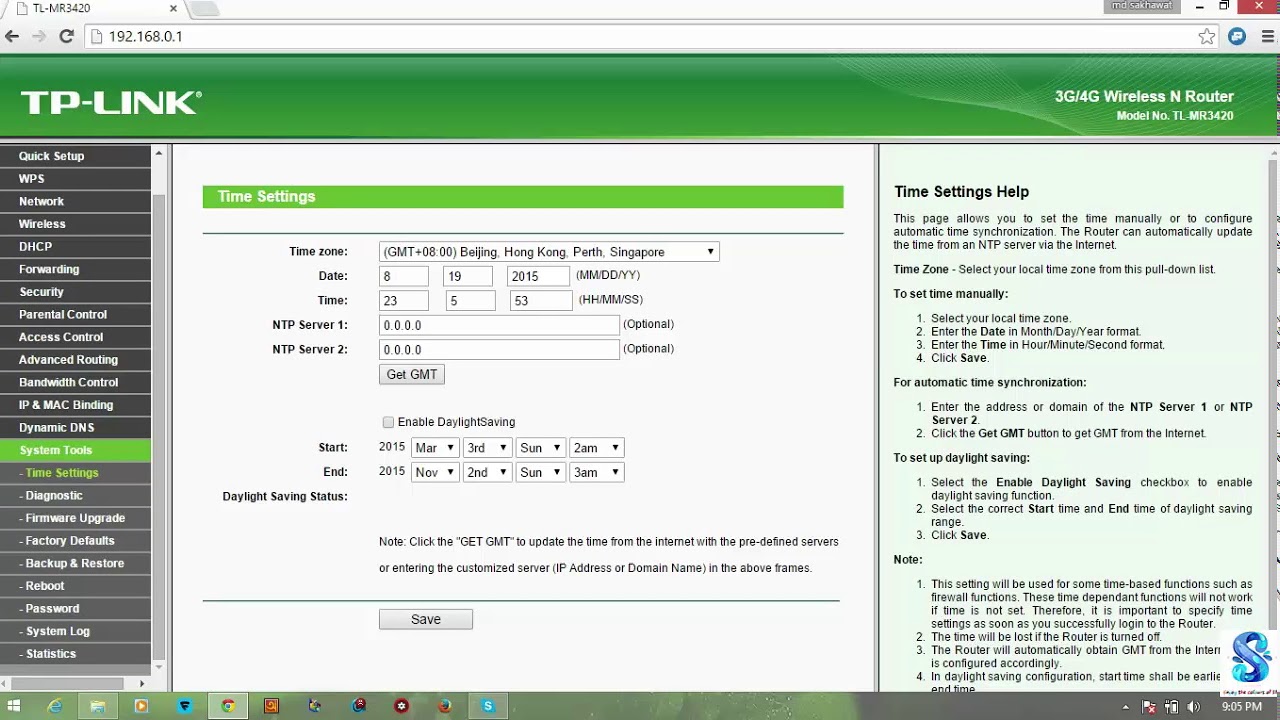
Почему не могу попасть в настройки Tp-link и tplinklogin.net, причины.
1. Проверьте соединение между маршрутизатором, который нужно настроить, и ПК, ноутбуком.
Во время настройки компьютер или другое более мобильное устройство (ноутбук или нетбук) подключается к маршрутизатору не с помощью беспроводной связи, а с помощью обычного сетевого кабеля (LAN, Ethernet), который, как правило, подключается к маршрутизатору. . После настройки кабель отключается, и можно использовать Интернет по технологии Wi-Fi.
У роутера для сетевого кабеля обычно есть несколько подходящих желтых разъемов. После подключения экспериментального роутера к источнику питания и подключения к ПК на роутере обязательно должен загореться один из индикаторов, отвечающий за подключение к локальной сети.
Компьютер также почти мгновенно реагирует на активность своего сетевого адаптера. Ошибка без доступа в Интернет вполне соответствует положению дел, поскольку настройка еще даже не началась.
После этого уже нужно попробовать набрать 192.168.1.1 или другой аналогичный адрес. Капризный софт не пускает? Затем стоит проверить, удалось ли ноутбуку «подружиться» с роутером по технологии Wi-Fi. Такие преждевременные отношения ни к чему хорошему не приведут. Подключение должно происходить только по кабелю!
2. Проверьте IP. Возможно компьютер не 192.168.1.1.
Заботливые производители TP-Link, учитывая забывчивость и невнимательность большого количества пользователей, разместили наклейку с IP-информацией внизу роутера.Кроме того, там же указываются имя и пароль для панели управления: admin и admin.
Возможно, для того, чтобы авторизоваться в роутере, достаточно будет учесть эту информацию и набрать соответствующий IP в браузере, наиболее типичный вариант — 192.168.0.1, который отличается от большинства только одной цифрой. общий. Кроме того, из-за плохих настроек браузера могут возникнуть проблемы. Тогда стоит попробовать набрать заветный IP в программе от другого разработчика.
3. Основная причина проблемы: забыл указать для автоматического получения IP-адреса и DNS.
Бывает, что в сетевом подключении ПК остаются старые настройки. Чтобы исправить ситуацию, вам нужно как можно скорее зайти в «Центр управления сетями и общим доступом», щелкнуть в левой части появившегося окна, где написано «Изменить настройки адаптера», и, наконец, перейти к подключению к локальной сети. После этого выберите «Свойства», откройте свойства TCP / IPv4 и проверьте, не настроено ли там автоматическое получение IP и DNS.Если нет, то это стоит исправить.
Обычно этих манипуляций достаточно, чтобы зайти в панель управления роутером, дважды ввести admin и продолжить долгожданную настройку. Однако, если попытки оказались безуспешными, стоит задуматься о неисправности роутера.
Если он новый, то маловероятно. Скорее всего, они сами не обошли вниманием. В этом случае успокойтесь и обратитесь к профессионалам. После их вмешательства все обязательно заработает.
Tp Link Tl Wr710N Краткое руководство по установке
Tl-Wr710N V1 Qig 7106504563 TL-WR710N_V1_QIG_7106504563 TL-WR710N_V1_QIG_7106504563 _r статический.tp-link.com 3:
Tl-Wr710N V2 Qig 7106504563 TL-WR710N_V2_QIG_7106504563 TL-WR710N_V2_QIG_7106504563 _r static.tp-link.com 3:
Tl-Wr710N_V610-4563-TL-WR710N_V610-4563 статические ресурсы Tl-Wr710V_V610-45N-TL-WR710V_610-456-Qig_V710-456 link.com 3:
Tl-Wr710N V2 Qig 7106504563 TL-WR710N_V2_QIG_7106504563 TL-WR710N_V2_QIG_7106504563 ресурсы static.tp-link.com 3:
TL-WR710N 900-455-8500-8500-8500-85-85-a7aaaaaaaaaaaaaa.com 06-09
: Tp-Link Tp-Link-Tl-Wr710N-Quick-Installation-Guide-745440 tp-link-tl-wr710n-quick-installation-guide-745440 tp-link pdf
Откройте PDF-файл напрямую: Посмотреть PDF.
Количество страниц: 2
Содержимое упаковки Примечание. Штепсельная вилка из комплекта поставки может отличаться от изображения на рисунке.к различным региональным спецификациям мощности. Здесь мы используем Версия ЕС в качестве примера. Физическое описание Подключите вилку напрямую к TL-WR710N, чтобы закончить аппаратное подключение. Светодиод TL-WR710N: Индикация Статус Горит зеленым Устройство работает исправно. Система загружается. Мигает Руководство по быстрой установке Кабель Ethernet или USB-устройство подключение к продукту.Карманный маршрутизатор Wi-Fi / точка доступа / ТВ-адаптер / повторитель USB TL-WR710N Сетевой кабель После подключения оборудования запишите Пароль беспроводной сети и SSID на этикетке вашего Маршрутизатор для дальнейшего использования. Оба чувствительны к регистру. Карманный маршрутизатор Wi-Fi / точка доступа / ТВ-адаптер / ретранслятор Модель: TL-WR710N S / N: XXXXXXXXXXXX Доступ по умолчанию: http://tplinklogin.net Имя пользователя: admin Пароль: admin Версия: 2.0 MAC: B0487A663D6C Карманный маршрутизатор Wi-Fi / точка доступа / ТВ-адаптер / ретранслятор Пароль / PIN-код беспроводной сети: 12345678 SSID: TP-LINK_663D6C Идентификатор FCC: TE7WR710N IC: 8853A-WR710N МОДЕЛЬ №.
7106504563 REV2.0.0 Карманный маршрутизатор Wi-Fi / точка доступа / ТВ-адаптер / ретранслятор TL-WR710N Доступ по умолчанию: http://tplinklogin.net Имя пользователя: admin Пароль: admin МОДЕЛЬ №. Ресурсный компакт-диск TL-WR710N Идентификатор FCC: TE7WR710N IC: 8853A-WR710N Модель: TL-WR710N S / N: XXXXXXXXXXXX Версия: 2.0 MAC: B0487A663D6C Пароль / PIN-код беспроводной сети: 12345678 SSID: TP-LINK_663D6C QIG * * Пароль / ПИН-код беспроводной сети: пароль по умолчанию SSID: имя беспроводной сети по умолчанию Сброс настроек LAN / WAN LAN USB : Используется для подключения USB Flash или жесткого диска для обмена файлами и Мобильные устройства для зарядки.Сброс : Используется для сброса маршрутизатора до заводских настроек по умолчанию. LAN / WAN: необходимо использовать этот порт для подключения к модему в Режим роутера. Для всех остальных режимов используйте его как дополнительный порт LAN. LAN: подключите устройства с поддержкой Ethernet для проводной сети. доступ. В клиентском режиме используйте его, чтобы предоставить беспроводной доступ только проводному устройство. В режиме точки доступа используйте его для получения доступа к сети от ваша локальная сеть. Для получения более подробной информации о сбросе, пожалуйста, обратитесь к Приложение: Устранение неполадок.Подключение оборудования 1 Режим беспроводного маршрутизатора (по умолчанию) 2 Режим точки доступа Создайте мгновенную частную беспроводную сеть и делитесь Интернетом с несколькими Wi-Fi устройств.Данный режим подходит для гостиничных номеров. и домашние сети. Создайте беспроводную сеть из Ethernet связь. Этот режим подходит для общежития комнаты или дома, где уже есть проводной маршрутизатор, но вам нужна беспроводная точка доступа. (Примечание: если в Интернете в отеле есть процесс аутентификации, вам нужно будет аутентифицироваться только один раз и только на одном устройство.) (Примечание: если в Интернете отеля есть процесс аутентификации, вам необходимо будет аутентифицировать его. на КАЖДОМ устройстве.) 3 Режим повторителя 4 Клиентский режим 5 В этом режиме это устройство может быть подключено к другое устройство через кабель Ethernet и действовать как адаптер для подключения проводных устройств доступ к беспроводной сети, особенно для Smart TV, медиаплеер или игровая консоль только с портом Ethernet. Повторить сигнал от существующей беспроводной сеть. Этот режим подходит для продления покрытие беспроводной сети, доступ к устройствам, которые раньше были слишком далеко от вашего основного маршрутизатор для поддержания стабильной беспроводной связь.Режим маршрутизатора клиента WISP Использовать в качестве клиентского маршрутизатора для выхода в Интернет доступ из беспроводного Интернета Provider (WISP) и поделитесь этим доступом с локальные устройства. Повторяющийся сигнал будет отображать то же самое. сетевое имя и пароль как ваши существующие беспроводная сеть. Проводной Ethernet Связь Проводной Ethernet Связь SSID: def Защищено Межсетевой экран NAT Кабель Кабель Мгновенное беспроводное соединение 1 Перейдите в Пуск> Панель управления> Просмотр. состояние сети и задачи> Изменить настройки адаптера.Щелкните правой кнопкой мыши по беспроводной сети Сеть Связь, и выберите Характеристики. Дважды щелкните Интернет-протокол Версия 4 (TCP / IPv4) в списке элементов. 2 (Примеры, показанные ниже, взяты из Windows 7. Если вы используете другую операционную систему Windows или Mac, ваши снимки экрана могут выглядеть по-другому, но процедура такая же.) Настройте протокол TCP / IP в разделе «Получить IP-адрес. адрес автоматически "и" Получить DNS "автоматически отсекать адрес" на вашем ПК. Щелкните ОК. 3 Щелкните значок беспроводной сети. на ваше рабочий стол.Выберите SSID по умолчанию для TL-WR710N, затем щелкните Подключиться. 4 Введите пароль по умолчанию. Нажмите ОК или Следующий. Конфигурация рабочего режима 1 Откройте веб-браузер и перейдите на страницу http://tplinklogin.net. Введите имя пользователя по умолчанию и пароль: admin, оба строчными буквами. Щелкните ОК. 2 После успешного входа в систему нажмите «Быстрая настройка» в меню. для настройки TL-WR710N. Нажмите "Далее". 3 Выберите нужный режим работы, затем нажмите «Далее» и см. соответствующий режим на последней странице для дальнейшая инструкция.4 На рисунке ниже показано, что у вас есть успешно подключился к вашей сети. Режим беспроводного маршрутизатора 1 Режим точки доступа Перед настройкой TL-WR710N необходимо подключить к существующую сеть или модем через порт LAN / WAN. 2 Маршрутизатор автоматически определит вашу доступность к Интернету. 3 Установите параметры беспроводной сети. При желании вы можете изменить свой Имя беспроводной сети, режим безопасности беспроводной сети или пароль. Нажмите «Далее», а затем «Перезагрузить». 1 Установите параметры беспроводной сети. При желании вы можете изменить свой Имя беспроводной сети, режим безопасности беспроводной сети или пароль.Нажмите «Далее», а затем «Перезагрузить». 4 После перезагрузки снова подключитесь к беспроводной сети TL-WR710N в соответствии с «Мгновенным беспроводным подключением». 2 После перезагрузки снова подключитесь к беспроводной сети TL-WR710N в соответствии с «Мгновенным беспроводным подключением». 2 SSID целевой сети будет автоматически подставлен в страницу настроек беспроводной сети. Выберите режим безопасности и введите Пароль. Нажмите «Далее», а затем «Перезагрузить». 3 После перезагрузки подключите TL-WR710N к компьютеру или развлекательные устройства через кабель Ethernet.4 Локальный SSID и пароль беспроводной сети по умолчанию заполняются в соответствующие коробки настройки беспроводной сети. Вы можете изменить их на знакомые и запомните их. Нажмите «Далее», а затем "Перезагрузить". 5 После перезагрузки повторно подключитесь к локальному SSID, который вы установили. на шаге 4 в соответствии с «Мгновенным беспроводным подключением». Если он доступен, маршрутизатор перейдет на страницу беспроводной связи в Шаг 3 напрямую. Если вы подключаете TL-WR710N напрямую к кабельный модем, вы должны сначала перезагрузить модем и подождите, пока не загорится индикатор ONLINE.Если вы подключаете TL-WR710N к существующему сети, просто подключите кабель Ethernet к Порт LAN / WAN и к вашей сети. В любом случае дождитесь, пока индикатор на TL-WR710N не загорится. сплошной зеленый. В противном случае отобразится страница ниже. Если вы не знаете свой тип подключения, выберите «Автоопределение». и маршрутизатор попытается определить тип подключения к Интернету. ваш провайдер предоставляет. В противном случае укажите тип подключения вручную. Проводной Ethernet Связь USB Сброс настроек LAN / WAN LAN Или же Кабель Кабельный модем (Порт LAN) Режим повторителя 1 Клиентский режим Нажмите кнопку «Обзор», чтобы найти доступные беспроводные сети.Затем выберите SSID вашего основного маршрутизатора и нажмите «Подключиться». 2 SSID основного маршрутизатора будет автоматически подставлен в страницу настроек беспроводной сети. Выберите режим безопасности и введите Пароль основного роутера. Нажмите «Далее», а затем «Перезагрузить». 3 После перезагрузки снова подключитесь к сети основного роутера. согласно «Мгновенному беспроводному подключению». 2 Нажмите кнопку «Обзор», чтобы найти доступные беспроводные сети. Затем выберите SSID вашей целевой сети и нажмите "Соединять". 1 Нажмите кнопку «Обзор», чтобы найти доступные беспроводные сети.Затем выберите SSID вашей целевой сети и нажмите "Соединять". Режим маршрутизатора клиента WISP 1 Выберите тип подключения к WAN: Если вы выбрали PPPoE, введите Имя пользователя и Пароль предоставлен вам вашим интернет-провайдером, и нажмите «Далее». Если вы выбрали динамический IP-адрес, нажмите «Далее» и продолжайте шаг 2. 3 SSID и BSSID целевой сети автоматически заполнят соответствующие коробки настройки беспроводной сети. Выберите тип ключа и введите пароль. Если вы выбрали Статический IP-адрес, введите IP-адрес и Маска подсети, предоставленная вашим интернет-провайдером, и нажмите «Далее».Приложение 1: Описание функций USB и их применение Совместное использование хранилища и медиа-сервер Зарядка мобильного устройства Порт USB на TL-WR710N можно использовать для смартфонов. зарядка. Порт USB на TL-WR710N можно использовать для обмена файлами, носители, хранилище и пространство в вашей локальной сети. USB Сброс настроек USB LAN / WAN Сброс настроек LAN LAN / WAN LAN Приложение 2: Режим ретранслятора Руководство по оптимизации При выборе идеального места для оптимизации работы режима ретранслятора помните о приведенных ниже пунктах.Лучший способ - это половина пути Меньше препятствий = лучшая производительность Как правило, идеальное место для TL-WR710N - это половина пути. между вашим беспроводным маршрутизатором и включенным Wi-Fi устройств. Если это невозможно, поместите TL-WR710N ближе к беспроводному маршрутизатору обеспечит стабильную работу. Постарайтесь выбрать такое место, которое позволит свести к минимуму количество препятствия между TL-WR710N и беспроводным маршрутизатором. Открытые коридоры или другие просторные места обычно обеспечить лучшие условия для выступления, чем переполненный номер.Отсканируйте QR-код, чтобы получить доступ к Руководство по применению функций USB. Меньше помех = больше стабильности http://www.tp-link.com/app/usb Постарайтесь выбрать место, которое минимизирует помехи от устройства, работающие на той же беспроводной частоте, например беспроводные телефоны, устройства bluetooth и микроволновые печи. Выход: 5 В --- 1 А Совместное использование локального хранилища Обмен СМИ Дополнительные сведения о функциях и настройках USB см. В Руководстве пользователя на компакт-диске с ресурсами. Техническая поддержка Приложение 3: Устранение неполадок 1 Что делать, если я забыл свой пароль? 3 Что я могу сделать, если у меня низкий уровень сигнала? Низкий уровень сигнала может быть вызван препятствием от стены или предметы.Если вы получаете сигнал низкого уровня, попробуйте разместить TL-WR710N на более высоком месте, сохраняя вдали от закрытых мест, например, под или за стол письменный. 1) Восстановите конфигурацию маршрутизатора до заводских значений по умолчанию. настройки. Если вы не знаете, как это сделать, обратитесь на Как я могу восстановить конфигурацию моего маршрутизатора до его заводские настройки по умолчанию? 2) Для входа на страницу веб-управления используйте значение по умолчанию. имя пользователя и пароль: admin, admin. Вообще говоря, размещение TL-WR710N в месте центральное место в вашем доме, обеспечит максимальное покрытие сигнала.Для подключения к беспроводной сети используйте значение по умолчанию. пароль на этикетке. 3) Попробуйте настроить маршрутизатор еще раз, выполнив следующие действия. инструкции на предыдущих этапах QIG. 2 Как я могу восстановить конфигурацию моего маршрутизатора до его заводские настройки по умолчанию? При включенном маршрутизаторе булавкой нажмите и удерживайте Нажмите кнопку сброса примерно на 5 секунд, прежде чем отпустить. USB USB Сброс настроек LAN / WAN Сброс настроек 4 Что делать, если я хочу переключить рабочий режим или поменять какие-то настройки? Если вы хотите изменить режим работы, см. раздел «Конфигурация рабочего режима», чтобы изменить режим.Вы также можете изменить любые настройки через Интернет. страница управления. LAN LAN / WAN LAN Более подробные настройки см. В Руководстве пользователя на компакт-диске с ресурсами. Для получения дополнительной помощи по устранению неполадок перейдите по адресу www.tp-link.com/en/support/faq. Чтобы загрузить последнюю версию прошивки, драйвера, служебной программы и руководства пользователя, перейдите по адресу http://www.tp-link.com/en/support/download/. Для получения любой другой технической поддержки свяжитесь с нами, используя следующие данные: Глобальный Тел .: +86 755 2650 4400 Комиссия: В зависимости от тарифа разных операторов, IDD.Электронная почта: [email protected] Время обслуживания: 24 часа, 7 дней в неделю. Сингапур Телефон: +65 6284 0493 Комиссия: зависит от тарифов разных операторов связи. Электронная почта: [email protected] Время обслуживания: 24 часа, 7 дней в неделю. Соединенное Королевство Тел .: +44 (0) 845 147 0017 Стоимость: Стационарный: 1–10,5 / мин, в зависимости от время суток. Мобильный: 15–40 кадров / мин, в зависимости от вашей мобильной сети. Электронная почта: [email protected] Время обслуживания: 24 часа, 7 дней в неделю США / Канада Бесплатный номер: +1866225 8139 Электронная почта: [email protected] (США) [email protected] (Канада) Время обслуживания: 24 часа, 7 дней в неделю Германия / Австрия Тел .: +49 1805 875 465 (Немецкая служба) +49 1805 TPLINK / + 43 820 820 360 Стоимость: стационарный из Германии: 0,14EUR / мин. Стационарный из Австрии: 0,20EUR / мин. Электронная почта: [email protected] Время обслуживания: с понедельника по пятницу, с 09:00 до С 12:30 и с 13:30 до 18:00. GMT + 1 или GMT + 2 (Летнее время в Германии) * Кроме государственных праздников в Гессене TP-LINK TECHNOLOGIES CO., LTD. Малайзия Бесплатный звонок: 1300 88 875 465 Электронная почта: [email protected] Время обслуживания: 24 часа, 7 дней в неделю Турция Тел .: 0850 7244 488 (Турецкая служба) Комиссия: зависит от тарифов разных операторов связи.Электронная почта: [email protected] Время обслуживания: с 9:00 до 21:00, 7 дней в неделю Бразилия Бесплатный номер: 0800 608 9799 (португальская служба) Электронная почта: [email protected] Время обслуживания: с понедельника по пятницу с 9:00 до 20:00; Суббота, с 9:00 до 15:00 Франция Тел: 0820 800 860 (французская служба) Электронная почта: support.fr @ tp-link.com Стоимость: 0,118 евро / мин из Франции Время обслуживания: с понедельника по пятницу с 9:00 до 18:00. * За исключением французских банковских праздников Индонезия Тел: (+62) 021 6386 1936 Комиссия: зависит от тарифов разных операторов связи. Электронная почта: поддержка[email protected] Время обслуживания: с воскресенья по пятницу, с 09:00 до 12:00, 13:00 до 18:00 * кроме государственных праздников Российская Федерация Тел: 8 (499) 754 5560 (Москва NO.) 8 (800) 250 5560 (звонок по РФ бесплатный) Электронная почта: [email protected] Время работы: с 9:00 до 21:00 (мск). * Кроме выходных и праздников в РФ www.tp-link.com Австралия / Новая Зеландия Тел .: 1300 87 5465 Австралии (в зависимости от политики 1300). NZ 0800 87 5465 (бесплатно) Электронная почта: [email protected] (Австралия) [email protected] (Новая Зеландия) Время обслуживания: 24 часа, 7 дней в неделю. Украина Тел .: 0 800 505 508 Стоимость: бесплатно для стационарного телефона; Мобильный: в зависимости от скорость разных перевозчиков Электронная почта: поддержка[email protected] Время обслуживания: с понедельника по пятницу с 10:00 до 22:00. Италия Тел .: +3
51 9020 Комиссия: зависит от тарифов разных операторов связи. Электронная почта: [email protected] Время обслуживания: с понедельника по пятницу, С 09:00 до 13:00; С 14:00 до 18:00 Польша Тел .: +48 (0) 801 080 618 +48 223 606 363 (при звонках с мобильного телефона) Комиссия: зависит от тарифов разных операторов связи. Электронная почта: [email protected] Время обслуживания: с понедельника по пятницу с 9:00 до 17:00. GMT + 1 или GMT + 2 (DST) Швейцария Тел .: +41 (0) 848 800 998 (Немецкая служба) Электронная почта: поддержка[email protected] Стоимость: 4-8 об / мин, в зависимости от ставки другое время Время обслуживания: с понедельника по пятницу, с 09:00 до С 12:30 и с 13:30 до 18:00. GMT + 1 или GMT + 2 (летнее время)
Исходные данные Exif:
Тип файла: AI Расширение типа файла: ai Тип MIME: application / vnd.adobe.illustrator Версия PDF: 1.7 Линеаризованный: Нет XMP Toolkit: Adobe XMP Core 4.0-c316 44.253921, вс, 01 октября 2006 г., 17:14:39 Дата изменения: 2014: 02: 08 16: 13: 57 + 08: 00 Дата создания: 2014: 02: 08 16: 13: 25 + 08: 00 Дата метаданных: 2014: 02: 08 16: 13: 57 + 08: 00 Инструмент для создания: Adobe Illustrator CS3 Формат: заявка / pdf Заголовок : Создатель: Идентификатор документа: uuid: f16d4d59-c776-4287-b412-adaf6f240a45 Идентификатор экземпляра: uuid: efdad962-109e-46a1-a4fc-5188de7a22df Производитель: Adobe PDF library 8.00 Количество страниц: 2 Для: Администратора, Ограничительная рамка: -701-120 2184 1619 Версия для создателя: 13 Версия контейнера: 9 Предупреждение: [Незначительное] Игнорирование повторяющегося информационного словаряМетаданные EXIF, предоставленные EXIF.tools
Как подключить Wi-Fi роутер TP-Link
Эй! Очень частоты спросили, как роутер подключить? Достал роутер, принес домой, и как его подключить, и что с ним делать дальше, что бы он ни раздавал интернет по Wi-Fi и кабелю.В этой статье мы поговорим конкретно о роутерах TP-LINK. Расскажу подробно и даже фото сделаю подключив TP-Link. Куда и какой кабель подключен, как подключить роутер к провайдеру, комп, модем и т.д.
На самом деле ничего сложного в этом нет. Достаточно немного времени и терпения 🙂 После покупки любого роутера, в нашем случае это устройство TP-LINK, его придется подключить и настроить. Если вы подключитесь неправильно, вы не сможете настроить. Сам процесс настройки — это уже тема для другой статьи, или для инструкции для конкретной модели.Ну а в этой статье мы подробно разберем процесс подключения роутера TP-LINK.
Изделие подходит для всех моделей: TL-WR940N, TL-WR740N, TL-WR841N, TL-WR842ND, TL-WA701ND, TL-WR743ND и др. Я покажу на примере TL-MR3220. Хотел бы показать, как подключить (он более популярный) Но под рукой сейчас только TL-MR3220. Ну да ладно, они практически ничем не отличаются.
Подключение компьютера к TP-LINK по сетевому кабелю
Прежде всего, нам нужно подключить адаптер питания к роутеру.Просто подключите его к разъему POWER. Там точно не промахиваются ну и включаются в электросеть. Если индикаторы на роутере не загорелись, то проверьте, возможно ли на нем есть кнопка включения, а она отключена.
Далее, если настраивать (и / или пользоваться интернетом по кабелю) Роутер с компа? или ноутбука, затем возьмите сетевой кабель, который идет в комплекте с маршрутизатором, и подключите один конец кабеля к сетевой карте вашего компьютера , а второй конец кабеля к разъему LAN маршрутизатора .На TP-Link разъемы LAN обычно желтого цвета и их обычно 4 штуки.
Подключите роутер TP-LINK к интернет-провайдеру или модем
Здесь все ясно. Что бы роутер мог раздавать Интернет (и это его основная задача) Вам нужно подключить к нему Интернет. Скорее всего, у вас в квартире проложен обычный сетевой кабель, либо интернет от ADSL-модема.
Нам нужно подключить кабель от интернет-провайдера в разъем WAN роутера TP-LINK.Разъем WAN обычно синий. Или подключите модемный кабель к разъему WAN (для подключения к соединению можно использовать кабель, поставляемый с маршрутизатором).
Это выглядит так:
Вот и все, интернет подключился, можно переходить к настройке роутера. Зайдите в настройки вашего TP-LINK (см.) И настройте роутер. Настроить можно по инструкции на примере. Настройка, скорее всего, такая же.
Может случиться так, что сразу после подключения роутера интернет заработает на вашем компьютере и других устройствах, которые вы подключаете.Это возможно, если ваш провайдер использует тип подключения Динамический IP или у вас подключение через модем. В любом случае вам понадобится.
Вроде что-то забыл. Как видите, инструкция простая и понятная, подключаться можно. Если что-то не получится, пишите в комментариях, разберемся.
Маршрутизаторы и модемыTP-LINK пользуются большой популярностью благодаря своей надежности, низкой стоимости и простоте управления. Инструкция дана на примере модели TD-W8960N.
До включения
Основная функция маршрутизатора — создание локальной беспроводной сети, которая соединяет компьютеры, ноутбуки и мобильные гаджеты в доме / офисе. Вторая, не менее важная задача — подключить эту сеть к Интернету. Поэтому перед первым включением роутера желательно иметь под рукой связь с провайдером. Обычно они прописываются в договоре или отдельной инструкции от провайдера. Если настроек нет, то при подключении нужно позвонить в техподдержку и запросить эту информацию.
Перед включением нужно посмотреть на нижнюю часть корпуса: в моделях TP-Link для настройки роутера необходима следующая информация:
· IP-адрес: обычно 192.168.1.1
· Имя пользователя: admin
· Пароль: admin
Если значения в вашей модели различаются, лучше заранее переписать или запомнить их.
Первое включение беспроводного модема
1. Подключите к маршрутизатору кабельный Интернет-провайдер.Обычно это телефонный кабель (ADSL-соединение, «Выделенная линия») или Ethernet Wire («Волоконно», LAN). Если источником подключения является модем 3G / 4G, вы должны подключить его к USB-порту роутера.
2. Подключите маршрутизатор к электросети: TP-LINK поставляет кабель питания из комплекта.
Подключиться к роутеру
Если все в порядке, то через 20-60 секунд роутер полностью готов к работе. На этот раз нужно загрузить прошивку. Индикаторы — помогут светодиоды на передней панели.Кстати, в роутерах TP Link эти «лампочки» светят мягким приятным светом, не раздражающим даже в темноте. Индикаторы снабжены пиктограммами или надписями. Слева направо:
· Индикатор питания: при включении устройство всегда должно гореть.
· Интернет: отображает производительность подключения к Интернету. При первом включении не работает; Интернет постоянно мерцает или светится.
· ADSL или LAN; 3G, 4G для Билайн и других операторов мобильной связи: В зависимости от типа провайдера показывает наличие сигнала от него.При первом включении он может мигать, а может и выключаться.
· WLAN (WiFi / беспроводной): индикатор точки доступа. Мерцает или светится уже при первом подключении.
· WDS: присутствует не на всех моделях, отвечает за расширение покрытия беспроводной сети.
· Могут быть и другие «лампочки» — порт USB, QSS быстрого подключения, 2-6 портов локальной сети и т.д. Нормально, если эти индикаторы еще не горят. Если устройство используется как повторитель, световая сигнализация может быть разной.
Подключение ПК к беспроводной сети
Для настройки модема TP-LINK подойдет смартфон / планшет, но мы рассмотрим старое-хорошее соединение с ПК или ноутбуком. Если роутер работает, то он уже «раздает» беспроводную сеть (или расширяет зону покрытия с помощью технологии WDS). Называется он стандартным и скучным — типа TP-Link_15616, виден с любого устройства. Он работает без пароля, и его нужно как можно скорее сменить.
Подключите компьютер К.новая сеть Wi-Fi. Значок беспроводного подключения Три окна будут перечеркнуты крестиком (или другим значком пропавшего Интернета).
Настроить роутер TP-LINK можно через браузер. Вводим в его адресную строку 192.168.1.1 (без www): Это панель управления роутером. Помните — IP-адрес, плюс — логин с паролем, напечатанным на нижней части корпуса? Итак, мгновенная авторизация — и мы в недрах точки доступа. Если возможность смены языка сохранится, то в случае с TP-Link это можно сделать безопасно: компания славится достойным переводом своей прошивки.
Все о настройках беспроводного роутера
Пошаговая инструкция — подключение к Интернету, установка сетевого пароля, дополнительные параметры: WDS, MAC-адреса, алгоритмы шифрования подключения.
Главная страница Панели управления TP-LINK
На главной странице (Информация об устройстве) ничего изменить нельзя — это чисто информационный раздел. Вверху информация о прошивке и версии модели, ниже текущие показатели точки доступа и связи с провайдером, а также дата и время.
Внимание! Когда маршрутизатор полностью настроен, все значения таблицы Device Info должны иметь ненулевые значения. Если где-то стоят нули (или значения вроде 0.0.0.0) — с подключением что-то не так. Правда, режим повторителя допускает нулевые значения.
Как подключить роутер к Интернету
Подключение и настройка Интернета происходит в боковом меню Quick Setup (быстрая настройка роутера TP-LINK) слева. В других моделях этот раздел может называться Wan Settings / Wan Configurations.
Как подключить роутер TP-Link к Интернету: Настройки WAN и ADSL
В этом разделе все сводится к управлению 2-5 параметрами подключения, которые предоставляет провайдер. В нашем примере это:
· ТИП WAN LINK: режим PPPOE;
· Значения VPI / VCI отображаются на 0 и 33;
· Имя пользователя (имя пользователя PPP) и пароль (пароль PPP) для авторизации от провайдера (не путать с логическим паролем вашей личной беспроводной сети!).
У каждого провайдера свои настройки: у Билайн одни, у МТС — другие. Хотя они немного отличаются, их следует отличать от своего интернет-оператора. В любом случае для подключения роутера к Интернету потребуется ввести не более нескольких значений. Когда маршрутизатор работает как повторитель, его не следует настраивать для подключения к Интернету. Эти параметры нужны только для точки доступа.
Как настроить беспроводную сеть
В левом боковом меню находится раздел Wireless («Беспроводная сеть», Wi-Fi и другие названия).Мы там.
Раздел основных настроек беспроводной сети
Основные параметры беспроводной сети роутера TP-LINK
Основные параметры беспроводной сети роутера TP-Link:
· Включить беспроводную связь: включить беспроводную сеть. Должен стоять галочка.
· Hide SSID Broadcast: Скрыть название сети от эфира. Неофициальное название опции — «Режим паранойки». С грамотным паролем типа 463sltjhe невозможно взломать сеть, независимо от того, передает репитер свое имя или нет.
· Имя беспроводной сети: Имя беспроводной сети. Лучше использовать что-то личное, чтобы сразу отличить свою сеть от соседних: The-Best-Wi-Fi, Сеть Алексея и т. Д. Допускаются английские буквы, цифры, пробелы, но — без кириллицы.
· Страна: необязательный параметр. Для работы роутера TP-LINK Настройка страны не требуется. Вы можете выбрать свой регион, можете забыть.
Кнопка Применить / Сохранить (применить и Сохранить) стандартная для всех разделов — ее нужно нажимать после настройки, перед переходом к следующему разделу.Внимание! Перед изменением имени сети, типа шифрования, пароля, режима WDS и т. Д. Имейте в виду: Произойдет разбивка компьютера на Wi-Fi. Вам нужно только повторно щелкнуть значок подключения в Windows и выбрать вновь созданную сеть (ввести новый пароль) для каждого устройства в сети. В одиночку они не связаны.
Раздел Раздел — Безопасность и пароль Wi-Fi
Пожалуй, самый важный раздел настроек. Параметр QSS (у других роутеров его чаще называют WPS) отвечает за быстрое подключение новых устройств к вашей сети по нажатию кнопки, без ввода паролей.Если сеть настроена вне дома (в офисе), лучше выключить (отключить).
· Сетевая аутентификация: тип защиты. Запомните слово WEP — и не применяйте его вообще. Исключительно WPA, или WPA2 — никакие другие значения для защищенных соединений не подходят. Также разрешены различные типы WPA (домашний или корпоративный). Однако существует древнее поверье: человек, не шифрующий свою беспроводную сеть, попадает в рай.
· Настройка открытого сетевого шифрования означает, что иностранные случайные люди могут пользоваться вашим Интернетом, в то время как они могут иметь доступ к сетевым компьютерам.Используйте его исключительно тогда, когда точно знаете, что делаете. Даже общедоступные сети Weifai со свободным доступом Для кафе / спортзала. Теперь принято защищать паролем.
· Ключ беспроводной сети: введите пароль из вашей собственной сети. Не путайте с паролем для подключения к провайдеру. Именно этот пароль позволяет другим устройствам подключаться к сети. Если устройство используется как ретранслятор, устанавливать пароль не нужно. Пароли типа 111111, QWERTY, Андрей и др.Рано или поздно их обязательно выберут соседи. Подберите сложный пароль, состоящий из букв, цифр и специальных символов, не менее 10-15 знаков.
Старый анекдот: Лучший пароль компьютера — это кличка его питомца. Ведь у профессиональных айтишников собаку всегда называют типом [Email Protected]! кВт
· Алгоритм шифрования (шифрование WPA). То же хорошо и AES, и AES-TKIP, принципиальной разницы нет.
Раздел дополнительных настроек (Advanced)
Расширенные настройки Wi-Fi.Полезное продвижение.
Как правило, расширенные настройки ссылок ТП не требуются. Все должно работать в значениях по умолчанию.
2. Mode (режим): B / G / N / AC или их вариации — BGN, BG и т.д. Фактически поколение стандарта Wi-Fi. Вы должны выбрать самый последний режим подключения в настройках, настройку BGN или, если есть BGN + AC. Остальные нужны только на редкие случаи несовместимости устройств.
· Древние и медленные режимы A и B почти не видели даже мачтовые специалисты.Оставленный для совместимости, его не следует использовать.
· Старый режим «G»: можно использовать, если старые устройства категорически отказываются работать с другими режимами.
· Современный стандарт «N»: самый распространенный для большинства устройств.
· Улучшенный стандарт «AC»: поддерживается не всеми устройствами.
Редко используемые настройки
Другие беспроводные разделы панели управления TP-link требуются только в особых случаях — например, для подключения к VPN, поэтому мы вкратце могли бы.
Mac Filter — фильтрация MAC-адресов.Позволяет подключаться к сети только настроенным вручную устройствам, а затем после ввода пароля. Никаких посторонних. Не рекомендуется ни для домашнего использования, ни для небольшого офиса, где все само по себе.
Настройка VPN на роутере: это возможно не на всех моделях. Это более продвинутая функция.
Wireless Bridge (WDS): Возможность использовать Wi-Fi Router в качестве «повторителя» — повторителя уже доступного сигнала Wi-Fi. Он используется для «расширения» радиуса другого работающего и настроенного роутера.В остальных случаях нужно использовать уже настроенный режим AP (Access Point — Access Point Mode).
Заключение
Настройка роутера — несложная задача даже для неспециалистов и очень и очень нужная. Разобравшись в параметрах один раз, вы больше не будете называть мастеров и наладок — вопрос всего 2-3 минуты времени.
Единая инструкция по настройке беспроводной сети, но общие принципы Одинаковые для любых моделей. Различаются лишь мелкие детали: в одних устройствах используются термины Wireless, в других — Wi-Fi; новейшие модели работают со стандартом связи «AC», более старые — с сетями B / G / N.Пример настройки точки доступа TP-LINK также подходит для устройств ASUS и D-Link, и других — отличаются только мелочи. Прямая аналогия: микроволновые печи — принцип тот же, а кнопки немного другие.
Эта инструкция подходит для настройки всех роутеров TP-LINK.
Подготовка компьютера или ноутбука для настройки
Перед настройкой роутера необходимо подготовить компьютер. Откройте эту страницу, чтобы она была у вас под рукой, потому что пока вы не настроите роутер, у вас не будет интернета.
В нашем примере операционная система Windows 8.1. Аналогичным образом настраиваются Windows 7 и Windows 10.
Есть два способа настроить подключение к Интернету, вначале они немного отличаются. Посмотрим:
Первый способ
1. Перейти в меню «Пуск». Он расположен слева внизу на вашем компьютере.
2. Перейти к
3. Выберите «Сеть и Интернет»
4. Заходим в «Центр управления сетями и общим доступом»
Второй путь
1.Найдите значок компьютера рядом с часами, как на картинке
2. Щелкните значок левой кнопкой мыши и выберите «Центр управления сетями и общим доступом»
Далее Настройка двух идентичных способов
2. Щелкните правой кнопкой мыши Щелкните значок «Программное обеспечение для подключения» локальная сеть »
3. В появившемся контекстном меню найдите внизу «свойства» и щелкните по ним
4. Вы увидите окно «Подключение через локальные свойства».В этом окне в компонентах найдите протокол «Интернет версии 4» и откройте его двойным нажатием мышки
5. В открывшемся окне «Свойства — Протокол Интернета версии 4» необходимо поставить точки в верхнюю позицию «Получить IP-адрес автоматически» и «Получить адрес DNS-сервера автоматически», после чего нажать «ОК». Если точки уже стоят в верхнем положении, ничего не делайте.
Мы подготовили компьютер для настройки роутера.Теперь перейдем непосредственно к настройке роутера.
Настройка роутера через компьютер или ноутбук
После того, как вы закончили подготовку компьютера, вам необходимо подключить роутер к компьютеру.
Подключите сетевой кабель к любому желтому порту, другой конец кабеля подключите к компьютеру или ноутбуку. Кабель для подключения находится в коробке с роутером. Загляните в коробку: она серая, длиной 1-1,5 метра с заглушками на обоих концах. Подключите блок питания к розетке.
Пока нам не нужно подключать интернет-кабель, который идет к вам в квартиру в синий порт роутера. Давай потом.
Настроим роутер TP-LINK WR841N через веб-интерфейс.
1. Запустите браузер. Браузер — это программа, с помощью которой вы открываете сайты. См. Наиболее распространенные браузеры на рисунке ниже. Поищите похожий значок на рабочем столе, может быть, несколько. Выберите кого угодно.
Включите роутер и посмотрите, какой адрес вы хотите ввести для входа в настройки роутера:
Теперь войдите в адресную строку браузера: http: // 192.168.0.1 / или http://tplinklogin.net/, в зависимости от информации внизу роутера, и нажмите «ENTER» на клавиатуре.
Теперь введите «имя пользователя» и «пароль». У них также есть внизу роутера, см. Картинку выше: «Имя пользователя» — это имя пользователя, а «Пароль» — пароль. По умолчанию «имя пользователя»: admin; «Пароль»: admin.
2. Сделано внутри роутера. Приступим к настройке. В левом меню выберите «Сеть», а затем «WAN». Вот основные настройки Интернета.Щелкните стрелку справа от «динамического IP-адреса» и выберите «Статический IP-адрес».
3. Заполните 5 полей с данными о сети: IP-адрес, маска подсети, главный шлюз и два DNS-сервера. Детали сети указаны в вашем контракте на первой странице в Приложении А к контракту, см. Таблицу. Вы также можете позвонить в службу технической поддержки и узнать подробности о сети у наших сотрудников. После внесения настроек нажмите «Сохранить».
4. Нужен способ беспроводного подключения, чтобы можно было пользоваться Интернетом через телефон, планшет или ноутбук.
В левом меню перейдите в «Беспроводной режим» → «Настройка беспроводного режима»
В поле «Name Name» напишите название вашего WiFi. Это может быть любой: Anton_Wifi, TP-Link12414, Fawgwagag. Главное, чтобы вы знали название своей сети.
В поле «Канал» установите автоматический режим. Обычно это оптимальный режим. В некоторых ситуациях ваши устройства будут отключены от WiFi у авторов, в этом случае придется принудительно настроить канал WiFi. Попробуйте установить любой канал с 8 по 11, обычно они загружаются.
5. Чтобы никто кроме вас не смог подключиться к роутеру, WiFi нужно защищать. Для этого в меню «Wireless Mode» найдите «Wireless Protection»
.По умолчанию в роутере выбран режим WPA / WPA2, остановимся на нем. «Версия» и «Шифрование» оставить без изменений.
В поле «Пароль беспроводной сети» введите пароль. В пароле используйте строчные и заглавные буквы, цифры и знаки, так безопаснее. Например: flahqyar245.Если вы забыли пароль, его всегда можно посмотреть в настройках роутера. Затем прокрутите страницу вниз и нажмите «Сохранить».
6. Практически все. Теперь перейдите в «DHCP» → «Настройка DHCP» и зарегистрируйте два DNS-сервера: 10.10.0.100 и 10.10.0.20. Это немного ускоряет работу устройств при работе через WiFi. Нажмите «Сохранить»
7. Теперь просто все. В «Системных инструментах» выберите «Перезагрузить». Нажимаем на кнопку Restart, ждем завершения процесса.
Для проверки снова заходим в роутер.В адресной строке браузера введите: http: //192.168.0.1/ или http://tplinklogin.net/, в зависимости от информации в нижней части маршрутизатора, и нажмите «ENTER».
После этого введите «имя пользователя» и «пароль», которые вы ввели в начале настройки.
Проверьте настройки в вашем контракте. Настройки на картинке удалены, чтобы вас не смущали.
Все больше и больше устройств с выходом в Интернет появляется в наших домах.
Компьютеры, ноутбуки, планшеты, смартфоны, принтеры Wi-Fi и даже телевизоры, но чтобы вы могли в полной мере воспользоваться их возможностями, они должны иметь доступ к Интернету.
По этой причине в большинстве домов необходимо установить маршрутизатор для обеспечения беспроводной связи в Интернете.
Одним из самых популярных производителей такого оборудования является роутер TP-LINK.
Таких роутеров сегодня в продаже очень много. Вот самые популярные сегодня:
Tp link tl wr841n, wr740n, tp link td 786, wr741nd, wr840n, wr940n, w8901n, wr841nd, tp link wr842nd, w8151n, mr3420, wr941dn, w889 Арчер c20, w8968, wr741nd, mr3220, wr842n, wr340gd, mr3020, tp link stork, wr1045nd, w8950n, mr3420, wr743nd, ac750, wr1042nd, tp link archer c2, wa701nd, wr80wnd, wr942wnd, wr942wd, wr980w, wr340g, w9970, adsl2, n150, n600, W8951, DIR 615, WA901ND, DIR 320, W8101G, N750, DSL 2740U, WN722N.
Как видите, их много, но настройки практически идентичны. Поэтому останавливаться не буду, а пошагово напишу общую для всех инструкцию, чтобы вы могли самостоятельно подключить и настроить свой роутер TP Link на компьютере или ноутбуке.
Примечание: ОТ версии Windows: Windows 7, Windows 8, Windows 8, Windows 10, Windows 8.1 не зависит ни от чего, а также от оператора (кроме случаев, когда пароль, имя и другие защищены), будь то для Ростелеком, Билайн, Киевстар, Укртелеком, Хаус ру, Уфанет, Луггет, будет и тд.
Вы сами или самый простой способ настроить режим роутера, если диск подключен, но можно и без диска вручную и даже без интернета, только если нет интернета то роутер вам не понадобится, потому что его задача раздача интернета через WiFi.
Обычно настраивать нужно только новое, но бывают случаи, когда я заблудился, тогда нужно настроить WiFi по-новому, а в некоторых случаях перепрошить.
Я буду использовать конфигурацию самых дешевых и популярных роутеров TP-LINK, представленных на рынке СНГ.
Инструкция шаг на русском Как настроить роутер TP-LINK для раздачи WiFi
Сначала включите адаптер переменного тока, поставляемый с роутером, и подключите питание.
Нажмите большую черную кнопку — некоторые светодиоды на панели маршрутизатора должны загореться.
Вам также понадобятся два кабеля: один для Интернета (подключен к маршрутизатору), а другой должен быть подключен к компьютеру / ноутбуку.
Эти кабели (обычно называемые «витая пара») укомплектованы характерным разъемом и видны на картинке.
Кабель, подключенный к компьютеру, подключается к синему разъему на задней панели роутера.
Один конец кабеля, который идет в комплекте с маршрутизатором, подключается к желтому разъему с номером 1 на маршрутизаторе, а другой конец подключается к компьютеру, а не к кабелю, отключенному от Интернета.
Шаг второй в настройке роутера TP-LINK с помощью кабеля
Запустите браузер (например, Internet Explorer., Google Chrome., Mozilla Firefox.И т. Д.) И в адресной строке введите: 192.168.0.1, а затем нажмите клавишу Enter (Enter).
Должно появиться окно с просьбой ввести логин и пароль. В обоих полях введите «Admin» и нажмите «OK».
Вы должны увидеть страницу конфигурации маршрутизатора. Изменение LCM на опцию «Быстрая настройка» (вы можете быстро настроить, и если вы не на русском языке, нажмите «Быстрая настройка»).
Вкладка изменится. Выберите ваше местоположение и провайдера.Если вы не нашли своего интернет-провайдера в списке, поставьте птичку перед строкой: «Не нашел подходящих настроек» и нажмите «Далее».
Шаг третий в настройке роутера TP-LINK без диска
Здесь вам может понадобиться провайдер, чтобы узнать, что выбрать. Если настройки автоматические, выберите первый элемент и нажмите Далее.
Все эти настройки можно найти только у интернет-провайдера (я выбираю для примера первый абзац).
Теперь нужно указывать или не указывать массовый адрес, это тоже зависит от провайдера.В общем, MAC-адрес не нужен, он прописан только для запрета несанкционированного доступа в Интернет.
Если нужно указать провайдер скажу что. Нажмите на нее и нажмите Далее. Я не указываю например.
Шаг четвертый в настройке маршрутизатора TP-LINK для распространения Wi-Fi
Щелкните в меню слева до строки: «Wireless Mode», введите имя сети (любая) и режим Wi-Fi (см. картина).
При первом подключении устройства к беспроводным сетям Wi-Fi В вашем доме вам нужно будет ввести этот пароль (в дальнейшем он будет храниться в устройстве, и вам не нужно будет его вводить) ).
Пароль должен состоять не менее чем из 8 символов. После нажатия кнопки появится последний режим окна быстрой настройки.
После нажатия кнопки «Перезагрузка» роутер перезагрузится — дождитесь обновления самой страницы.
После перезагрузки устройство готово к работе — проверьте, работает ли интернет — для этого откройте любую веб-страницу.
Конечно, здесь представлены только общие, можно сказать самые общие настройки (базовые).
Иногда нужно указать еще несколько настроек, но они известны только интернет-провайдеру.
Если вы самостоятельно не можете настроить свой роутер TP-LINK, я могу подсказать только базовые настройки, такие как скорость, порты и так далее, но у некоторых провайдеров (особенно известных) установлена мощная защита, чтобы их Интернет «сделал» не сломайся. »
Эти данные известны только им. Тогда звони и спрашивай. Обычно они проводят вас по всем настройкам даже по телефону, а я прощаюсь и желаю успехов.
Категории: Без категорииСегодняшняя наша статья для тех, кто собирается купить или уже купил роутер TP-LINK TL-WR841N.Мы пошагово рассмотрим все настройки этого роутера — параметры подключения, беспроводную сеть, ключ безопасности на Wi-Fi, сопровождая процесс фотографиями для наглядности. Также все описанные здесь настройки подходят для модели TL-WR841ND. Поэтому, если вы будете следовать нашим инструкциям, то настройка вашего нового роутера займет у вас всего несколько минут.
Удачная и потому довольно распространенная модель роутера, качество которой полностью оправдывает цену.На мой взгляд, это идеальный вариант для организации домашних сетей, который покроет все их потребности. Моя копия работает более трех лет, раздаёт интернет на самые разные Wi-Fi устройства, и за это время я не припомню перебоев с интернетом по его вине. На этой страницы есть мой обзор TP-LINK TL-WR841N и отзывы о его работе.
Итак, роутер уже перед вами, пора приступить к настройке.Вот список настроек, которые нам предстоит пройти:
- Подключение роутера к компьютеру.
- Настройка доступа в Интернет.
- Настройка сети Wi-Fi на TL-WR841N.
- Ключ безопасности (пароль) Wi-Fi-Спет.
- Изменить пароль администратора.
Кабель питания входит в соответствующий разъем роутера и, конечно же, в розетку. Рядом находится кнопка ВКЛ / ВЫКЛ — ее тоже нужно перевести во включенное состояние.При успешном включении вы скажете, что на передней панели засорились светодиодные индикаторы.
Подключить роутер к компьютеру, настроить можно двумя способами. Если он находится рядом с компьютером, лучше всего это сделать с помощью сетевого кабеля.
Один конец включается в разъем сетевой платы Computer, второй — в абонентский порт роутера (желтые порты подписаны как LAN).
Соответственно синий разъем (WAN) предназначен для получения настроек от провайдера. В нем мы включим кабель, идущий от передающего оборудования или вашего модема.
Второй способ — это подключение ваших Wi-Fi устройств. Бывает, что нет возможности подключиться к кабелю роутера — будь то поврежденная сетевая карта, удаленный друг От друга Расположение этих двух устройств или другие причины. А может у кого-то компьютера вообще нет — тогда процесс настройки можно провести с помощью планшета или смартфона, подключенного к Wi-Fi роутеру.
Обычно в комплект поставки маршрутизатора TP-LINK TL-WR841N входит диск с предварительно выбранной конфигурацией для настройки.В этом случае он ему не понадобится — наша задача — научиться настраивать роутер через его интерфейс управления.
Итак, проверьте: ваш роутер должен быть подключен к компьютеру (или другому устройству) любым из вышеперечисленных способов, а в порт WAN вставлен шнур, который вставляется от оборудования провайдера. Теперь можно приступить к настройке.
Настройка доступа в Интернет на роутере TP-Link TL-WR841N
Чтобы перейти к интерфейсу управления роутером, вам необходимо авторизоваться в браузере и в поле «Адрес». 192.168.1.1 . Затем вы увидите запрос пароля администратора — значения по умолчанию admin / Admin. . В случае, если что-то из вышеперечисленного у вас не получилось — сюда
А когда страница с настройками открылась, можно сразу. Это необязательно, то есть вы можете выполнить обновление в любое другое время или не делать этого вовсе.
Если Settings по адресу 192.168.1.1 не открывается или пароль администратора не подходит, или сделанные вами настройки не работают — это поможет вам сбросить маршрутизатор до настроек по умолчанию.Между креплением антенны и четвертым абонентским портом роутера находится кнопка сброса настроек. Не выключайте питание, не нажимайте на него ручкой / иглой или чем-то другим острым и не отпускайте около десяти секунд. Когда все индикаторы погаснут и появятся — роутер сброшен, кнопку можно отпустить и снова начать процесс настройки.
Первое, что нам нужно сделать, это включить маршрутизатор для подключения к оборудованию провайдера и получить от него настройки, необходимые для доступа в Интернет.Без этого дальнейшая настройка будет бессмысленной.
На странице управления выберите меню Сеть — WAN. . Появится список Тип подключения Wan. В нем вы укажете тип подключения. При поддержке провайдера вы можете узнать, какой из них вам понадобится: динамический IP, статический IP, PPPoe, L2TP или PPTP. Если это динамический IP, то этот выбор — после сохранения кнопка Сохранить. Выпущен маршрутизатор .
Если ваш провайдер называет вам один из вариантов PPPOE, L2TP, PPTP или статический IP, вам нужно будет ввести необходимые данные — IP-адрес, шлюзы и адреса DNS, имя пользователя, пароль, все зависит от конкретного типа связи.Вы также можете получить эту информацию в службе технической поддержки или найти в своем контракте на предоставление Интернет-услуг.
Если раньше использовали какое-то высокоскоростное соединение для выхода в интернет — можете смело его удалить. Теперь эта функция перейдет к роутеру, и вручную устанавливать соединение больше не нужно.
Кроме того, провайдер может привязать ваши конечные устройства к учетной записи по MAC-адресу. Также вы можете уточнить это у сотрудника службы поддержки. Если привязка существует, вы можете сообщить о своем поклонении роутеру, указанному на наклейке на его нижней панели.Другой вариант — клонирование сетевой карты mas на роутер (Меню Сеть — Mas Clone) или изменение ее на роутере вручную.
Этот шаг настройки заканчивается, когда ваш маршрутизатор получает доступ к Интернету. Если все получилось — сохраняем настройки кнопкой Сохранить. И переходите к следующему шагу. А в случае, если этот шаг настройки оказался неудачным, рекомендуем инструкцию: при настройке роутер пишет «без доступа в интернет», либо «ограничен».
Настройка Wi-Fi сети и защиты ключами безопасности
Для настройки Wi-Fi сети Нам нужно зайти в меню Wireless. — Настройки беспроводной сети . Здесь в строке Wireless Network Name. Вводим название сети, по которой будет искать устройства, которые пытаются подключиться. Ниже идет выпадающий список Регион , в котором нужно выбрать страну проживания. Все следующие настройки на этом экране можно оставить без изменений.
Снова сохраняем настройки через Save. .
Чтобы защитить вашу сеть от ненужных подключений, мы рекомендуем установить ключ безопасности (пароль).Заходим в меню Wireless. — Безопасность беспроводной сети . Поставьте метку перед строкой WPA / WPA2 — Personal (рекомендуется) . ИН Пск пароль. Вводим пароль, который теперь будет запрашивать каждое устройство, пытающееся получить доступ к сети вашего роутера. Также в этой статье подробно описана настройка ключа безопасности Wi-Fi.
Когда пароль придуман и назначен, немедленно выжить, нажав Сохранить. .
Изменение пароля администратора
Мы уже писали о том, как изменить стандартный пароль администратора, который дает доступ к странице управления маршрутизатором TP-LINK TL-WR841N.Теперь, пока мы все еще находимся на странице управления, вы можете сразу изменить этот пароль. Эта функция необходима для того, чтобы любой пользователь, работающий в вашей сети, не мог перейти к маршрутизатору и внести некоторые изменения без вашего ведома.
Это делается в меню. Системные инструменты. — Пароль. . Вам будет предложено ввести существующие данные для авторизации, а после — новый логин и пароль администратора. Разрешено сохранять без смены имени админ, а пароль придумает новый и запишет где-нибудь в недоступном месте, чтобы вы его не забыли, а кто-то еще не знал.Эти настройки также сохраняются кнопкой. Сохранить. .
На этом настройку роутера TP-LINK TL-WR841N можно закончить. Теперь осталось только его перезапустить, чтобы он мог получить настройки у провайдера. Перезагрузка выполняется через меню Системные инструменты — Перезагрузка или простым отключением питания на несколько секунд.
После перезагрузки активируется беспроводная сеть. Для подключения к нему используйте сетевое имя и ключ безопасности, назначенные ранее в процессе настройки.Даже если вы настроили роутер, например, с ноутбука, подключив его к LAN-кабелю, теперь кабель можно вынуть и подключиться к сети WiFi.
Мы искренне надеемся, что вы не столкнулись с трудностями при настройке доступа в Интернет, но если это произошло, то вот наши публикации по этой теме: «Без доступа в Интернет» в Windows 7 и «Подключение ограничено» в Windows 10.
У вас наверняка возникли вопросы или отзывы о работе роутера TP-LINK TL-WR841N.Оставляйте их в комментариях.
подключить и настроить роутер dom.ru
Фирма Дом.ру предоставляет своим пользователям возможность подключения к сети по трем тарифам: Моно 3, Моно 2 и Моно 1. В зависимости от выбранного тарифа абоненты получают доступ к сети на скорости от 30 до 80 мегабит в секунду. Многих интересует, как правильно настроить роутер для сети Dom.ru. Мы вместе изучаем этот вопрос.
Настройка интернета Дом.ру мало чем отличается от других провайдеров
Подключение устройства
Настройка роутера здесь рассматривается на примере устройства марки TP LINK.Для начала нужно подключить к роутеру кабель Dom.ru, нужная розетка обозначается символами WAN. Вам нужно вставить один конец кабеля (входит в комплект) в ПК (сетевую карту), а другой — в порт LAN устройства, раздающего Интернет.
базовые настройки
Осталось дело за малым — напишите важные настройки конфигурации, чтобы роутер TP LINK мог раздавать Wi-Fi по дому. Порядок такой:
- отключить интернет в настройках сетевого подключения;
- перейти на tplinklogin.net (необходимо прописать в строке браузера). Вы также можете ввести 192.168.1.1;
- введите пароль, логин (стандартные параметры admin / admin). Если вы не смогли найти эти данные и подключиться, посмотрите наклейку на задней панели роутера TP LINK;
- Выберите опцию WAN в меню «Сеть», заполните предложенные поля.
Конфигурация Dom.ru предполагает использование соединения PPPoE, поэтому в разделе «Тип соединения» выберите PPPoE (Россия PPPoE).Отключите вторичное соединение и настройте автоматическое соединение. Важнейшие параметры — это имя и пароль пользователя, они выдаются сотрудниками Dom.ru при составлении договора.
Осталось подключиться к сети, сохранив конфигурацию TP LINK.
Настройка Wi-Fi
Как с телефона зайти в социальную сеть дома? Правильно настройте Wi-Fi на роутере TP LINK.
В привычном интерфейсе найдите «Настройки Wi-Fi» в меню «Беспроводной режим».
Здесь вам будет предложено придумать имя вашей сети (именно так вы сможете отличить ее от сетей своих соседей). Чтобы окружающие пользователи не «украли» ваш Интернет, установите надежный пароль в Wireless Protection. В качестве пароля использовать русскую раскладку нежелательно. Также помните, что секретное слово должно состоять из восьми или более символов. Не забудьте выбрать в настройках WPA2-Personal.
Осталось только сохранить, и все готово.
Прошивка от Dom.ru
Независимо от того, какой роутер вы используете, провайдер предоставляет одинаковый стандарт производительности и простую настройку. Это стало реальностью благодаря встроенной прошивке.
После входа в интерфейс через браузер, который вы обычно используете, пользователь видит окно, в котором отображаются логин, статус подключения, IP-адрес, тариф и ряд других конфигураций. Чтобы изменить параметры под себя, достаточно нажать на «Изменить настройки».
Метод не отличается от ситуации с роутером, приобретенным не у этого провайдера.Конечно, здесь функциональность более урезанная, человеку не нужно копаться в деталях. Достаточно ввести пароль и ник, выданные Dom.ru, установить необходимые параметры в окнах «Стандарт безопасности» и «Режим работы» TP LINK — и вперед!
Подвести итог
Вы сможете использовать сеть из любой точки дома, выполнив ряд описанных выше шагов. Напишите нам, какое устройство вы используете для раздачи Wi-Fi дома.


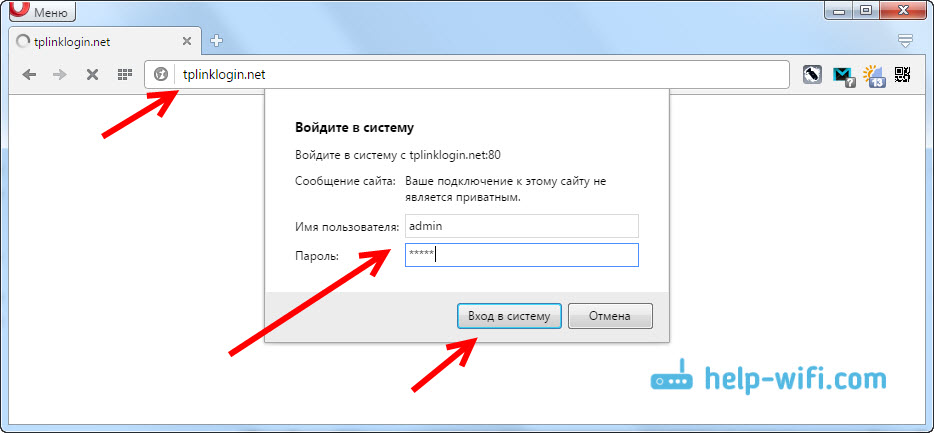
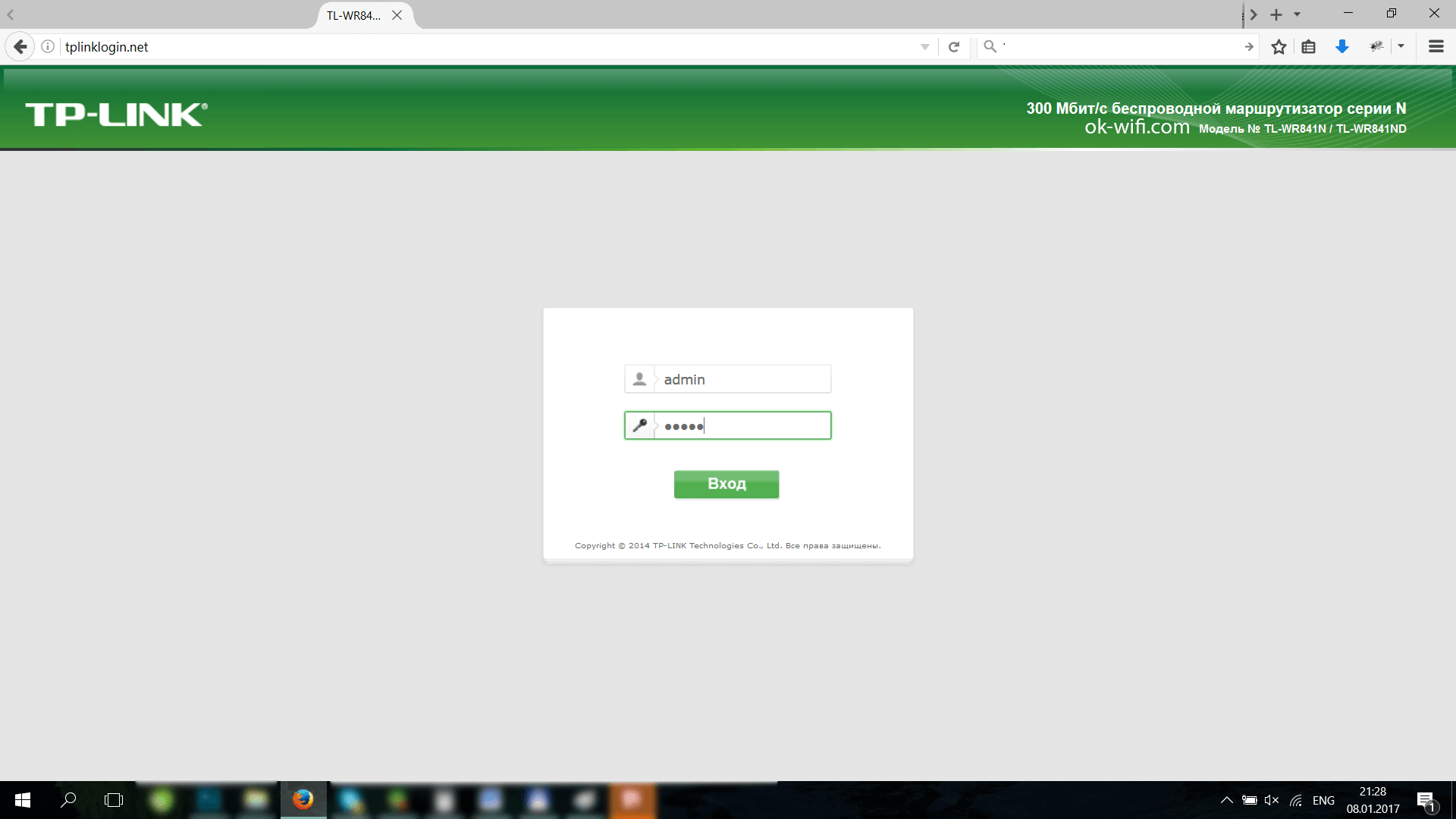 net. Набрав в адресной строке tplinklogin.net вы почти гарантированно попадете туда, куда нужно – в личный кабинет владельца TP-Link.
net. Набрав в адресной строке tplinklogin.net вы почти гарантированно попадете туда, куда нужно – в личный кабинет владельца TP-Link.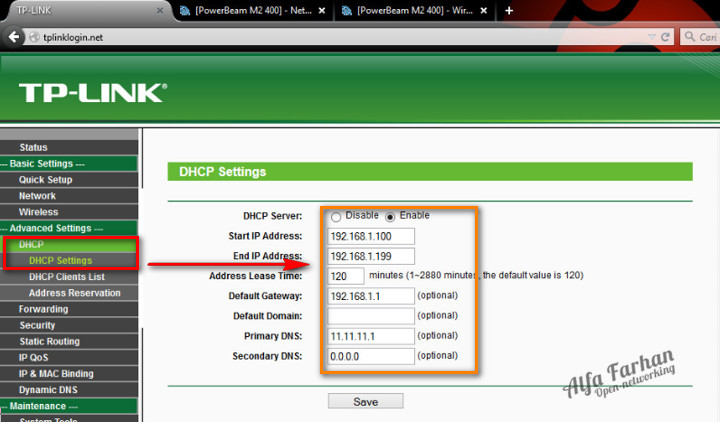 Разъем WAN легко определить по цветной маркировке (обычно синей). Впрочем, это и не нужно – провод провайдера вы отыщите и без такой подсказки.
Разъем WAN легко определить по цветной маркировке (обычно синей). Впрочем, это и не нужно – провод провайдера вы отыщите и без такой подсказки. Он может гореть непрерывно или часто мигать.
Он может гореть непрерывно или часто мигать.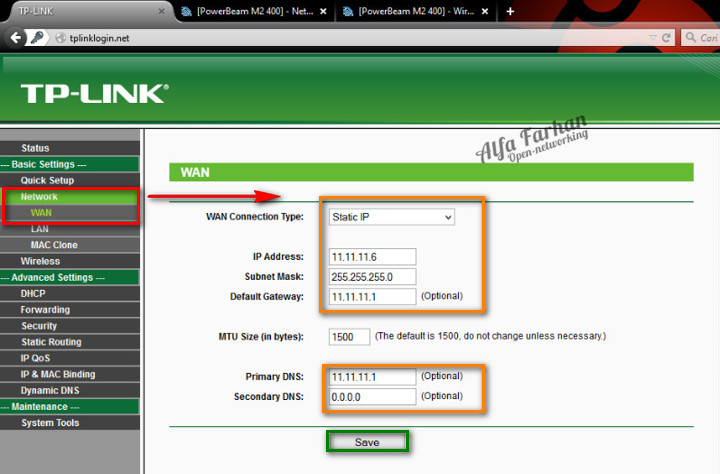 net — точки доступа
net — точки доступа


 Сам так много раз делал.
Сам так много раз делал. Затем кабель (патч-корд) в комплекте подключить к компьютеру, а другим концом в любой жёлтый разъем LAN. Если при подключении ПК к сети запрашивается SSID и пароль, то глянуть оный можно на наклейке в нижней части роутера.
Затем кабель (патч-корд) в комплекте подключить к компьютеру, а другим концом в любой жёлтый разъем LAN. Если при подключении ПК к сети запрашивается SSID и пароль, то глянуть оный можно на наклейке в нижней части роутера. Для ТП-Линк это IP адреса 192.168.0.1 и 192.168.1.1, или же хост-адрес tplinkwifi. net, который универсален для любых моделей этого производителя. Необходимо ввести в адресную строку один из предложенных вариантов. Кстати, удобнее всего делать это с компьютера или ноутбука. Также нельзя одновременно заходить с двух гаджетов.
Для ТП-Линк это IP адреса 192.168.0.1 и 192.168.1.1, или же хост-адрес tplinkwifi. net, который универсален для любых моделей этого производителя. Необходимо ввести в адресную строку один из предложенных вариантов. Кстати, удобнее всего делать это с компьютера или ноутбука. Также нельзя одновременно заходить с двух гаджетов. Вы увидите светодиодный индикатор на вашем ретрансляторе. Если через две минуты беспроводной сигнал отключится, соединение не будет установлено. Если он есть, то соединение установлено успешно.
Вы увидите светодиодный индикатор на вашем ретрансляторе. Если через две минуты беспроводной сигнал отключится, соединение не будет установлено. Если он есть, то соединение установлено успешно.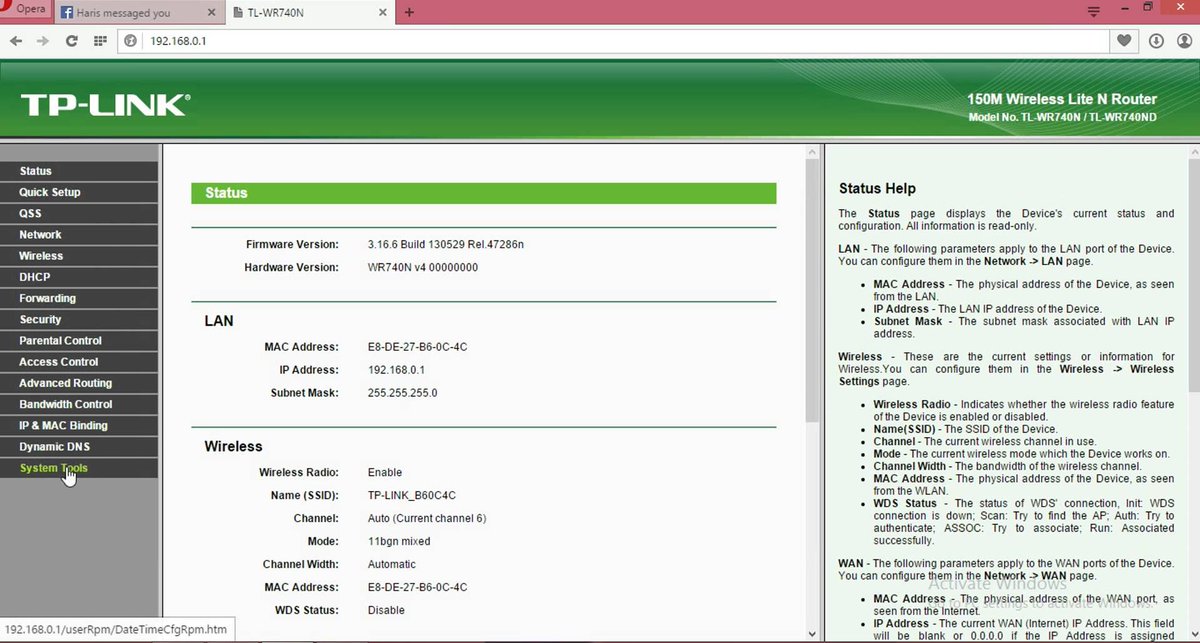 Попробуйте получить доступ с помощью IP-адреса. Проверьте список DHCP, чтобы подтвердить IP-адрес вашего ретранслятора. Другая проблема может быть в том, что вы ошибочно помещаете tplinkrepeater.net в строку поиска, а не в адресную строку. Пожалуйста, исправьте это, если это ошибка.
Попробуйте получить доступ с помощью IP-адреса. Проверьте список DHCP, чтобы подтвердить IP-адрес вашего ретранслятора. Другая проблема может быть в том, что вы ошибочно помещаете tplinkrepeater.net в строку поиска, а не в адресную строку. Пожалуйста, исправьте это, если это ошибка. Возьмите скрепку и нажмите на нее на 10 секунд, а затем отпустите. Теперь попробуйте получить доступ к панели администратора, используя настройки по умолчанию. Теперь вы можете получить доступ к странице конфигурации, также называемой базовой домашней страницей вашего маршрутизатора или расширителя.
Возьмите скрепку и нажмите на нее на 10 секунд, а затем отпустите. Теперь попробуйте получить доступ к панели администратора, используя настройки по умолчанию. Теперь вы можете получить доступ к странице конфигурации, также называемой базовой домашней страницей вашего маршрутизатора или расширителя. Отключите включение DHCP-сервера и нажмите кнопку «Сохранить», чтобы сохранить внесенные изменения.
Отключите включение DHCP-сервера и нажмите кнопку «Сохранить», чтобы сохранить внесенные изменения.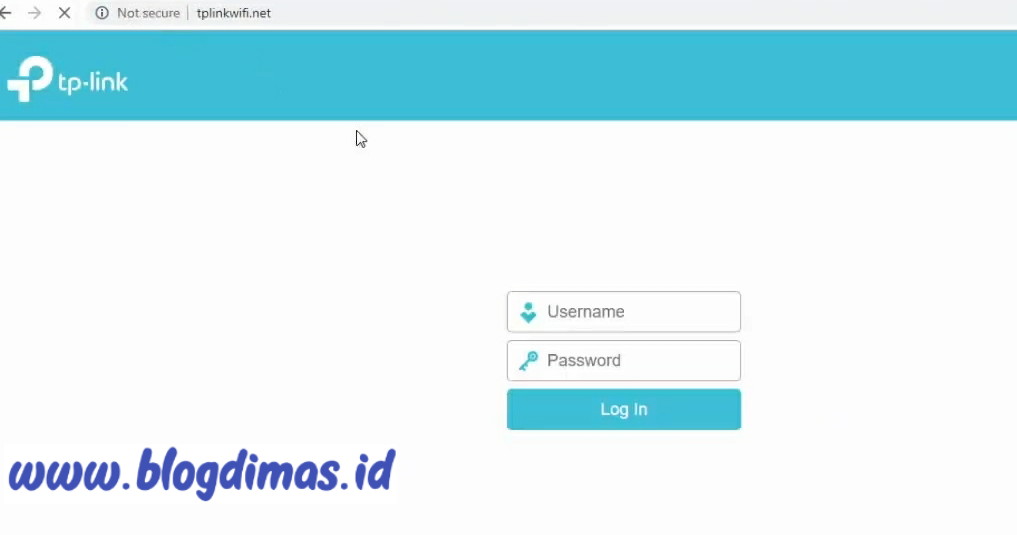 robor.loc (эль два ти пи .робор.лок)
robor.loc (эль два ти пи .робор.лок)
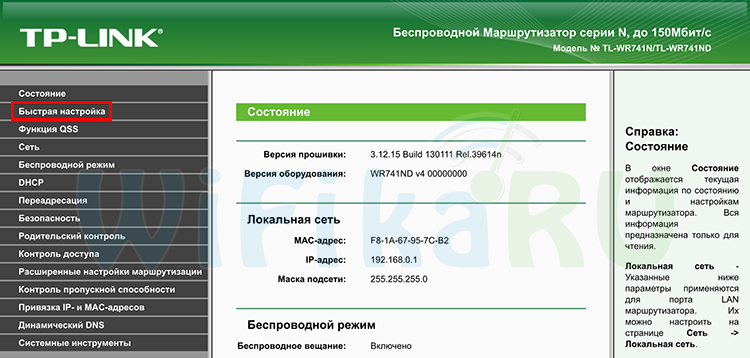 Выбираем пункт, который передаст нам управление сетью.
Выбираем пункт, который передаст нам управление сетью.
 168.0.1». Логин и пароль для подключения остались прежними — Admin-Admin
168.0.1». Логин и пароль для подключения остались прежними — Admin-Admin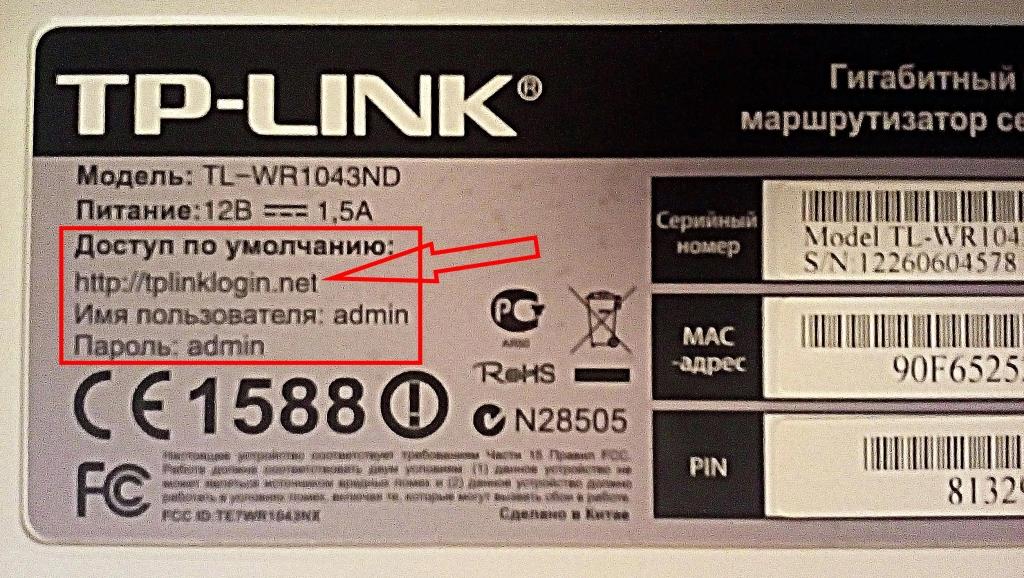
 net — репитер и усилители сигнала TP-LINK;
net — репитер и усилители сигнала TP-LINK;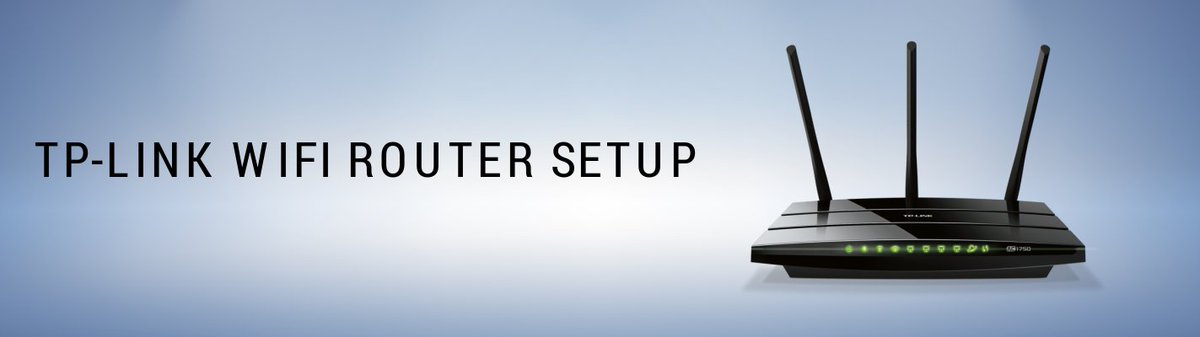 к различным региональным спецификациям мощности. Здесь мы используем
Версия ЕС в качестве примера.
Физическое описание
Подключите вилку напрямую к TL-WR710N, чтобы закончить
аппаратное подключение.
Светодиод TL-WR710N:
Индикация
Статус
Горит зеленым
Устройство работает исправно.
Система загружается.
Мигает
Руководство по быстрой установке
Кабель Ethernet или USB-устройство
подключение к продукту.Карманный маршрутизатор Wi-Fi / точка доступа / ТВ-адаптер / повторитель
USB
TL-WR710N
Сетевой кабель
После подключения оборудования запишите
Пароль беспроводной сети и SSID на этикетке вашего
Маршрутизатор для дальнейшего использования. Оба чувствительны к регистру.
Карманный маршрутизатор Wi-Fi / точка доступа / ТВ-адаптер / ретранслятор
Модель: TL-WR710N
S / N: XXXXXXXXXXXX
Доступ по умолчанию:
http://tplinklogin.net
Имя пользователя: admin
Пароль: admin
Версия: 2.0
MAC: B0487A663D6C
Карманный маршрутизатор Wi-Fi / точка доступа / ТВ-адаптер / ретранслятор
Пароль / PIN-код беспроводной сети: 12345678
SSID: TP-LINK_663D6C
Идентификатор FCC: TE7WR710N
IC: 8853A-WR710N
МОДЕЛЬ №.
к различным региональным спецификациям мощности. Здесь мы используем
Версия ЕС в качестве примера.
Физическое описание
Подключите вилку напрямую к TL-WR710N, чтобы закончить
аппаратное подключение.
Светодиод TL-WR710N:
Индикация
Статус
Горит зеленым
Устройство работает исправно.
Система загружается.
Мигает
Руководство по быстрой установке
Кабель Ethernet или USB-устройство
подключение к продукту.Карманный маршрутизатор Wi-Fi / точка доступа / ТВ-адаптер / повторитель
USB
TL-WR710N
Сетевой кабель
После подключения оборудования запишите
Пароль беспроводной сети и SSID на этикетке вашего
Маршрутизатор для дальнейшего использования. Оба чувствительны к регистру.
Карманный маршрутизатор Wi-Fi / точка доступа / ТВ-адаптер / ретранслятор
Модель: TL-WR710N
S / N: XXXXXXXXXXXX
Доступ по умолчанию:
http://tplinklogin.net
Имя пользователя: admin
Пароль: admin
Версия: 2.0
MAC: B0487A663D6C
Карманный маршрутизатор Wi-Fi / точка доступа / ТВ-адаптер / ретранслятор
Пароль / PIN-код беспроводной сети: 12345678
SSID: TP-LINK_663D6C
Идентификатор FCC: TE7WR710N
IC: 8853A-WR710N
МОДЕЛЬ №.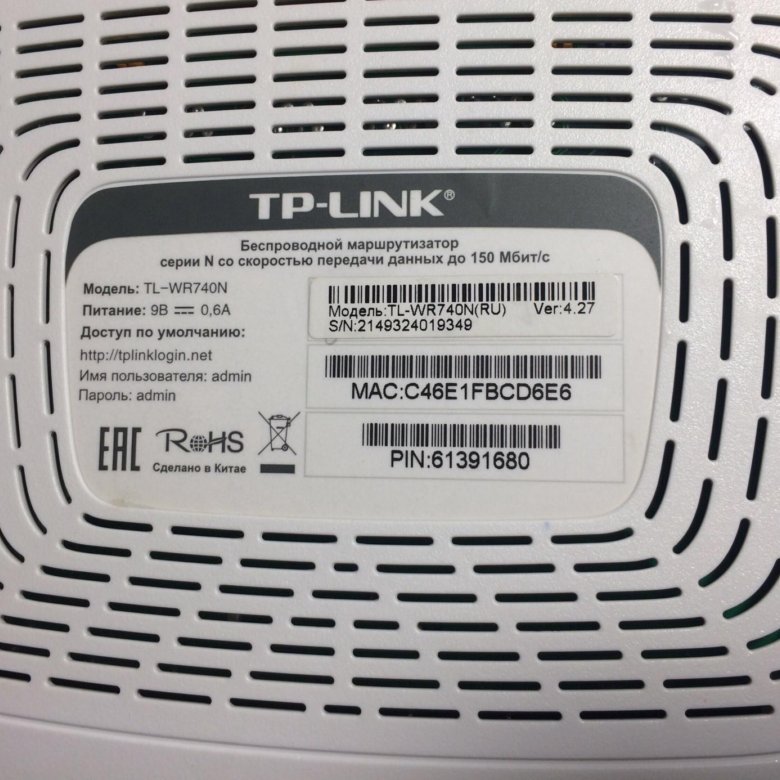 7106504563 REV2.0.0
Карманный маршрутизатор Wi-Fi / точка доступа / ТВ-адаптер / ретранслятор
TL-WR710N
Доступ по умолчанию:
http://tplinklogin.net
Имя пользователя: admin
Пароль: admin
МОДЕЛЬ №.
Ресурсный компакт-диск
TL-WR710N
Идентификатор FCC: TE7WR710N
IC: 8853A-WR710N
Модель: TL-WR710N
S / N: XXXXXXXXXXXX
Версия: 2.0
MAC: B0487A663D6C
Пароль / PIN-код беспроводной сети: 12345678
SSID: TP-LINK_663D6C
QIG
*
*
Пароль / ПИН-код беспроводной сети: пароль по умолчанию
SSID: имя беспроводной сети по умолчанию
Сброс настроек
LAN / WAN
LAN
USB : Используется для подключения USB Flash или жесткого диска для обмена файлами и
Мобильные устройства для зарядки.Сброс : Используется для сброса маршрутизатора до заводских настроек по умолчанию.
LAN / WAN: необходимо использовать этот порт для подключения к модему в
Режим роутера. Для всех остальных режимов используйте его как дополнительный порт LAN.
LAN: подключите устройства с поддержкой Ethernet для проводной сети.
доступ. В клиентском режиме используйте его, чтобы предоставить беспроводной доступ только проводному
устройство. В режиме точки доступа используйте его для получения доступа к сети от
ваша локальная сеть.
Для получения более подробной информации о сбросе, пожалуйста, обратитесь к
Приложение: Устранение неполадок.Подключение оборудования
1
Режим беспроводного маршрутизатора (по умолчанию)
2
Режим точки доступа
Создайте мгновенную частную беспроводную сеть
и делитесь Интернетом с несколькими Wi-Fi
устройств.Данный режим подходит для гостиничных номеров.
и домашние сети.
Создайте беспроводную сеть из Ethernet
связь. Этот режим подходит для общежития
комнаты или дома, где уже есть проводной
маршрутизатор, но вам нужна беспроводная точка доступа.
(Примечание: если в Интернете в отеле есть
процесс аутентификации, вам нужно будет
аутентифицироваться только один раз и только на одном
устройство.)
(Примечание: если в Интернете отеля есть процесс аутентификации, вам необходимо будет аутентифицировать его.
на КАЖДОМ устройстве.)
3
Режим повторителя
4
Клиентский режим
5
В этом режиме это устройство может быть подключено к
другое устройство через кабель Ethernet и действовать как
адаптер для подключения проводных устройств
доступ к беспроводной сети, особенно для
Smart TV, медиаплеер или игровая консоль
только с портом Ethernet.
Повторить сигнал от существующей беспроводной
сеть. Этот режим подходит для продления
покрытие беспроводной сети, доступ к устройствам, которые
раньше были слишком далеко от вашего основного
маршрутизатор для поддержания стабильной беспроводной
связь.Режим маршрутизатора клиента WISP
Использовать в качестве клиентского маршрутизатора для выхода в Интернет
доступ из беспроводного Интернета
Provider (WISP) и поделитесь этим доступом с
локальные устройства.
Повторяющийся сигнал будет отображать то же самое.
сетевое имя и пароль как ваши существующие
беспроводная сеть.
Проводной Ethernet
Связь
Проводной Ethernet
Связь
SSID: def
Защищено
Межсетевой экран NAT
Кабель
Кабель
Мгновенное беспроводное соединение
1 Перейдите в Пуск> Панель управления> Просмотр.
состояние сети и задачи> Изменить
настройки адаптера.Щелкните правой кнопкой мыши по беспроводной сети
Сеть
Связь,
и выберите
Характеристики. Дважды щелкните Интернет-протокол
Версия 4 (TCP / IPv4) в списке элементов.
2
(Примеры, показанные ниже, взяты из Windows 7. Если вы используете другую операционную систему Windows или Mac, ваши снимки экрана могут выглядеть по-другому, но процедура такая же.)
Настройте протокол TCP / IP в разделе «Получить IP-адрес.
адрес автоматически "и" Получить DNS
"автоматически отсекать адрес" на вашем
ПК. Щелкните ОК.
3
Щелкните значок беспроводной сети.
на ваше
рабочий стол.Выберите SSID по умолчанию для
TL-WR710N, затем щелкните Подключиться.
4
Введите пароль по умолчанию. Нажмите ОК или
Следующий.
Конфигурация рабочего режима
1
Откройте веб-браузер и перейдите на страницу
http://tplinklogin.net. Введите имя пользователя по умолчанию
и пароль: admin, оба строчными буквами.
Щелкните ОК.
2
После успешного входа в систему нажмите «Быстрая настройка» в меню.
для настройки TL-WR710N. Нажмите "Далее".
3
Выберите нужный режим работы, затем нажмите «Далее» и
см. соответствующий режим на последней странице для
дальнейшая инструкция.4
На рисунке ниже показано, что у вас есть
успешно подключился к вашей сети.
Режим беспроводного маршрутизатора
1
Режим точки доступа
Перед настройкой TL-WR710N необходимо подключить к
существующую сеть или модем через порт LAN / WAN.
2
Маршрутизатор автоматически определит вашу доступность к Интернету.
3
Установите параметры беспроводной сети. При желании вы можете изменить свой
Имя беспроводной сети, режим безопасности беспроводной сети или пароль.
Нажмите «Далее», а затем «Перезагрузить».
1
Установите параметры беспроводной сети. При желании вы можете изменить свой
Имя беспроводной сети, режим безопасности беспроводной сети или пароль.Нажмите «Далее», а затем «Перезагрузить».
4
После перезагрузки снова подключитесь к беспроводной сети
TL-WR710N в соответствии с «Мгновенным беспроводным подключением».
2
После перезагрузки снова подключитесь к беспроводной сети
TL-WR710N в соответствии с «Мгновенным беспроводным подключением».
2
SSID целевой сети будет автоматически подставлен в
страницу настроек беспроводной сети. Выберите режим безопасности и введите
Пароль. Нажмите «Далее», а затем «Перезагрузить».
3
После перезагрузки подключите TL-WR710N к компьютеру или
развлекательные устройства через кабель Ethernet.4
Локальный SSID и пароль беспроводной сети по умолчанию заполняются в
соответствующие коробки настройки беспроводной сети. Вы можете изменить их на
знакомые и запомните их. Нажмите «Далее», а затем
"Перезагрузить".
5
После перезагрузки повторно подключитесь к локальному SSID, который вы установили.
на шаге 4 в соответствии с «Мгновенным беспроводным подключением».
Если он доступен, маршрутизатор перейдет на страницу беспроводной связи в
Шаг 3 напрямую.
Если вы подключаете TL-WR710N напрямую к
кабельный модем, вы должны сначала перезагрузить модем
и подождите, пока не загорится индикатор ONLINE.Если вы подключаете TL-WR710N к существующему
сети, просто подключите кабель Ethernet к
Порт LAN / WAN и к вашей сети.
В любом случае дождитесь, пока индикатор на TL-WR710N не загорится.
сплошной зеленый.
В противном случае отобразится страница ниже.
Если вы не знаете свой тип подключения, выберите «Автоопределение».
и маршрутизатор попытается определить тип подключения к Интернету.
ваш провайдер предоставляет.
В противном случае укажите тип подключения вручную.
Проводной Ethernet
Связь
USB
Сброс настроек
LAN / WAN
LAN
Или же
Кабель
Кабельный модем
(Порт LAN)
Режим повторителя
1
Клиентский режим
Нажмите кнопку «Обзор», чтобы найти доступные беспроводные
сети.Затем выберите SSID вашего основного маршрутизатора и
нажмите «Подключиться».
2
SSID основного маршрутизатора будет автоматически подставлен в
страницу настроек беспроводной сети. Выберите режим безопасности и введите
Пароль основного роутера. Нажмите «Далее», а затем «Перезагрузить».
3
После перезагрузки снова подключитесь к сети основного роутера.
согласно «Мгновенному беспроводному подключению».
2
Нажмите кнопку «Обзор», чтобы найти доступные беспроводные сети.
Затем выберите SSID вашей целевой сети и нажмите
"Соединять".
1
Нажмите кнопку «Обзор», чтобы найти доступные беспроводные сети.Затем выберите SSID вашей целевой сети и нажмите
"Соединять".
Режим маршрутизатора клиента WISP
1
Выберите тип подключения к WAN:
Если вы выбрали PPPoE, введите Имя пользователя и
Пароль предоставлен вам вашим интернет-провайдером, и нажмите «Далее».
Если вы выбрали динамический IP-адрес, нажмите «Далее» и продолжайте
шаг 2.
3
SSID и BSSID целевой сети автоматически заполнят
соответствующие коробки настройки беспроводной сети. Выберите тип ключа и введите
пароль.
Если вы выбрали Статический IP-адрес, введите IP-адрес и
Маска подсети, предоставленная вашим интернет-провайдером, и нажмите «Далее».Приложение 1: Описание функций USB и их применение
Совместное использование хранилища и медиа-сервер
Зарядка мобильного устройства
Порт USB на TL-WR710N можно использовать для смартфонов.
зарядка.
Порт USB на TL-WR710N можно использовать для обмена файлами,
носители, хранилище и пространство в вашей локальной сети.
USB
Сброс настроек
USB
LAN / WAN
Сброс настроек
LAN
LAN / WAN
LAN
Приложение 2: Режим ретранслятора
Руководство по оптимизации
При выборе идеального места для оптимизации работы режима ретранслятора помните о приведенных ниже пунктах.Лучший способ - это половина пути
Меньше препятствий = лучшая производительность
Как правило, идеальное место для TL-WR710N - это половина пути.
между вашим беспроводным маршрутизатором и включенным Wi-Fi
устройств. Если это невозможно, поместите TL-WR710N ближе
к беспроводному маршрутизатору обеспечит стабильную работу.
Постарайтесь выбрать такое место, которое позволит свести к минимуму количество
препятствия между TL-WR710N и беспроводным маршрутизатором.
Открытые коридоры или другие просторные места обычно
обеспечить лучшие условия для выступления, чем переполненный
номер.Отсканируйте QR-код, чтобы получить доступ к
Руководство по применению функций USB.
Меньше помех = больше стабильности
http://www.tp-link.com/app/usb
Постарайтесь выбрать место, которое минимизирует помехи от
устройства, работающие на той же беспроводной частоте, например
беспроводные телефоны, устройства bluetooth и микроволновые печи.
Выход: 5 В --- 1 А
Совместное использование локального хранилища
Обмен СМИ
Дополнительные сведения о функциях и настройках USB см. В Руководстве пользователя на компакт-диске с ресурсами.
Техническая поддержка
Приложение 3: Устранение неполадок
1
Что делать, если я забыл свой пароль?
3
Что я могу сделать, если у меня низкий уровень сигнала?
Низкий уровень сигнала может быть вызван препятствием от
стены или предметы.Если вы получаете сигнал низкого уровня,
попробуйте разместить TL-WR710N на более высоком месте, сохраняя
вдали от закрытых мест, например, под или за
стол письменный.
1) Восстановите конфигурацию маршрутизатора до заводских значений по умолчанию.
настройки. Если вы не знаете, как это сделать, обратитесь
на Как я могу восстановить конфигурацию моего маршрутизатора до его
заводские настройки по умолчанию?
2) Для входа на страницу веб-управления используйте значение по умолчанию.
имя пользователя и пароль: admin, admin.
Вообще говоря, размещение TL-WR710N в месте
центральное место в вашем доме, обеспечит максимальное покрытие сигнала.Для подключения к беспроводной сети используйте значение по умолчанию.
пароль на этикетке.
3) Попробуйте настроить маршрутизатор еще раз, выполнив следующие действия.
инструкции на предыдущих этапах QIG.
2
Как я могу восстановить конфигурацию моего маршрутизатора до его
заводские настройки по умолчанию?
При включенном маршрутизаторе булавкой нажмите и удерживайте
Нажмите кнопку сброса примерно на 5 секунд, прежде чем отпустить.
USB
USB
Сброс настроек
LAN / WAN
Сброс настроек
4
Что делать, если я хочу переключить рабочий режим
или поменять какие-то настройки?
Если вы хотите изменить режим работы, см.
раздел «Конфигурация рабочего режима», чтобы изменить
режим.Вы также можете изменить любые настройки через Интернет.
страница управления.
LAN
LAN / WAN
LAN
Более подробные настройки см. В Руководстве пользователя на компакт-диске с ресурсами.
Для получения дополнительной помощи по устранению неполадок перейдите по адресу www.tp-link.com/en/support/faq.
Чтобы загрузить последнюю версию прошивки, драйвера, служебной программы и руководства пользователя, перейдите по адресу http://www.tp-link.com/en/support/download/.
Для получения любой другой технической поддержки свяжитесь с нами, используя следующие данные:
Глобальный
Тел .: +86 755 2650 4400
Комиссия: В зависимости от тарифа разных операторов, IDD.Электронная почта:
7106504563 REV2.0.0
Карманный маршрутизатор Wi-Fi / точка доступа / ТВ-адаптер / ретранслятор
TL-WR710N
Доступ по умолчанию:
http://tplinklogin.net
Имя пользователя: admin
Пароль: admin
МОДЕЛЬ №.
Ресурсный компакт-диск
TL-WR710N
Идентификатор FCC: TE7WR710N
IC: 8853A-WR710N
Модель: TL-WR710N
S / N: XXXXXXXXXXXX
Версия: 2.0
MAC: B0487A663D6C
Пароль / PIN-код беспроводной сети: 12345678
SSID: TP-LINK_663D6C
QIG
*
*
Пароль / ПИН-код беспроводной сети: пароль по умолчанию
SSID: имя беспроводной сети по умолчанию
Сброс настроек
LAN / WAN
LAN
USB : Используется для подключения USB Flash или жесткого диска для обмена файлами и
Мобильные устройства для зарядки.Сброс : Используется для сброса маршрутизатора до заводских настроек по умолчанию.
LAN / WAN: необходимо использовать этот порт для подключения к модему в
Режим роутера. Для всех остальных режимов используйте его как дополнительный порт LAN.
LAN: подключите устройства с поддержкой Ethernet для проводной сети.
доступ. В клиентском режиме используйте его, чтобы предоставить беспроводной доступ только проводному
устройство. В режиме точки доступа используйте его для получения доступа к сети от
ваша локальная сеть.
Для получения более подробной информации о сбросе, пожалуйста, обратитесь к
Приложение: Устранение неполадок.Подключение оборудования
1
Режим беспроводного маршрутизатора (по умолчанию)
2
Режим точки доступа
Создайте мгновенную частную беспроводную сеть
и делитесь Интернетом с несколькими Wi-Fi
устройств.Данный режим подходит для гостиничных номеров.
и домашние сети.
Создайте беспроводную сеть из Ethernet
связь. Этот режим подходит для общежития
комнаты или дома, где уже есть проводной
маршрутизатор, но вам нужна беспроводная точка доступа.
(Примечание: если в Интернете в отеле есть
процесс аутентификации, вам нужно будет
аутентифицироваться только один раз и только на одном
устройство.)
(Примечание: если в Интернете отеля есть процесс аутентификации, вам необходимо будет аутентифицировать его.
на КАЖДОМ устройстве.)
3
Режим повторителя
4
Клиентский режим
5
В этом режиме это устройство может быть подключено к
другое устройство через кабель Ethernet и действовать как
адаптер для подключения проводных устройств
доступ к беспроводной сети, особенно для
Smart TV, медиаплеер или игровая консоль
только с портом Ethernet.
Повторить сигнал от существующей беспроводной
сеть. Этот режим подходит для продления
покрытие беспроводной сети, доступ к устройствам, которые
раньше были слишком далеко от вашего основного
маршрутизатор для поддержания стабильной беспроводной
связь.Режим маршрутизатора клиента WISP
Использовать в качестве клиентского маршрутизатора для выхода в Интернет
доступ из беспроводного Интернета
Provider (WISP) и поделитесь этим доступом с
локальные устройства.
Повторяющийся сигнал будет отображать то же самое.
сетевое имя и пароль как ваши существующие
беспроводная сеть.
Проводной Ethernet
Связь
Проводной Ethernet
Связь
SSID: def
Защищено
Межсетевой экран NAT
Кабель
Кабель
Мгновенное беспроводное соединение
1 Перейдите в Пуск> Панель управления> Просмотр.
состояние сети и задачи> Изменить
настройки адаптера.Щелкните правой кнопкой мыши по беспроводной сети
Сеть
Связь,
и выберите
Характеристики. Дважды щелкните Интернет-протокол
Версия 4 (TCP / IPv4) в списке элементов.
2
(Примеры, показанные ниже, взяты из Windows 7. Если вы используете другую операционную систему Windows или Mac, ваши снимки экрана могут выглядеть по-другому, но процедура такая же.)
Настройте протокол TCP / IP в разделе «Получить IP-адрес.
адрес автоматически "и" Получить DNS
"автоматически отсекать адрес" на вашем
ПК. Щелкните ОК.
3
Щелкните значок беспроводной сети.
на ваше
рабочий стол.Выберите SSID по умолчанию для
TL-WR710N, затем щелкните Подключиться.
4
Введите пароль по умолчанию. Нажмите ОК или
Следующий.
Конфигурация рабочего режима
1
Откройте веб-браузер и перейдите на страницу
http://tplinklogin.net. Введите имя пользователя по умолчанию
и пароль: admin, оба строчными буквами.
Щелкните ОК.
2
После успешного входа в систему нажмите «Быстрая настройка» в меню.
для настройки TL-WR710N. Нажмите "Далее".
3
Выберите нужный режим работы, затем нажмите «Далее» и
см. соответствующий режим на последней странице для
дальнейшая инструкция.4
На рисунке ниже показано, что у вас есть
успешно подключился к вашей сети.
Режим беспроводного маршрутизатора
1
Режим точки доступа
Перед настройкой TL-WR710N необходимо подключить к
существующую сеть или модем через порт LAN / WAN.
2
Маршрутизатор автоматически определит вашу доступность к Интернету.
3
Установите параметры беспроводной сети. При желании вы можете изменить свой
Имя беспроводной сети, режим безопасности беспроводной сети или пароль.
Нажмите «Далее», а затем «Перезагрузить».
1
Установите параметры беспроводной сети. При желании вы можете изменить свой
Имя беспроводной сети, режим безопасности беспроводной сети или пароль.Нажмите «Далее», а затем «Перезагрузить».
4
После перезагрузки снова подключитесь к беспроводной сети
TL-WR710N в соответствии с «Мгновенным беспроводным подключением».
2
После перезагрузки снова подключитесь к беспроводной сети
TL-WR710N в соответствии с «Мгновенным беспроводным подключением».
2
SSID целевой сети будет автоматически подставлен в
страницу настроек беспроводной сети. Выберите режим безопасности и введите
Пароль. Нажмите «Далее», а затем «Перезагрузить».
3
После перезагрузки подключите TL-WR710N к компьютеру или
развлекательные устройства через кабель Ethernet.4
Локальный SSID и пароль беспроводной сети по умолчанию заполняются в
соответствующие коробки настройки беспроводной сети. Вы можете изменить их на
знакомые и запомните их. Нажмите «Далее», а затем
"Перезагрузить".
5
После перезагрузки повторно подключитесь к локальному SSID, который вы установили.
на шаге 4 в соответствии с «Мгновенным беспроводным подключением».
Если он доступен, маршрутизатор перейдет на страницу беспроводной связи в
Шаг 3 напрямую.
Если вы подключаете TL-WR710N напрямую к
кабельный модем, вы должны сначала перезагрузить модем
и подождите, пока не загорится индикатор ONLINE.Если вы подключаете TL-WR710N к существующему
сети, просто подключите кабель Ethernet к
Порт LAN / WAN и к вашей сети.
В любом случае дождитесь, пока индикатор на TL-WR710N не загорится.
сплошной зеленый.
В противном случае отобразится страница ниже.
Если вы не знаете свой тип подключения, выберите «Автоопределение».
и маршрутизатор попытается определить тип подключения к Интернету.
ваш провайдер предоставляет.
В противном случае укажите тип подключения вручную.
Проводной Ethernet
Связь
USB
Сброс настроек
LAN / WAN
LAN
Или же
Кабель
Кабельный модем
(Порт LAN)
Режим повторителя
1
Клиентский режим
Нажмите кнопку «Обзор», чтобы найти доступные беспроводные
сети.Затем выберите SSID вашего основного маршрутизатора и
нажмите «Подключиться».
2
SSID основного маршрутизатора будет автоматически подставлен в
страницу настроек беспроводной сети. Выберите режим безопасности и введите
Пароль основного роутера. Нажмите «Далее», а затем «Перезагрузить».
3
После перезагрузки снова подключитесь к сети основного роутера.
согласно «Мгновенному беспроводному подключению».
2
Нажмите кнопку «Обзор», чтобы найти доступные беспроводные сети.
Затем выберите SSID вашей целевой сети и нажмите
"Соединять".
1
Нажмите кнопку «Обзор», чтобы найти доступные беспроводные сети.Затем выберите SSID вашей целевой сети и нажмите
"Соединять".
Режим маршрутизатора клиента WISP
1
Выберите тип подключения к WAN:
Если вы выбрали PPPoE, введите Имя пользователя и
Пароль предоставлен вам вашим интернет-провайдером, и нажмите «Далее».
Если вы выбрали динамический IP-адрес, нажмите «Далее» и продолжайте
шаг 2.
3
SSID и BSSID целевой сети автоматически заполнят
соответствующие коробки настройки беспроводной сети. Выберите тип ключа и введите
пароль.
Если вы выбрали Статический IP-адрес, введите IP-адрес и
Маска подсети, предоставленная вашим интернет-провайдером, и нажмите «Далее».Приложение 1: Описание функций USB и их применение
Совместное использование хранилища и медиа-сервер
Зарядка мобильного устройства
Порт USB на TL-WR710N можно использовать для смартфонов.
зарядка.
Порт USB на TL-WR710N можно использовать для обмена файлами,
носители, хранилище и пространство в вашей локальной сети.
USB
Сброс настроек
USB
LAN / WAN
Сброс настроек
LAN
LAN / WAN
LAN
Приложение 2: Режим ретранслятора
Руководство по оптимизации
При выборе идеального места для оптимизации работы режима ретранслятора помните о приведенных ниже пунктах.Лучший способ - это половина пути
Меньше препятствий = лучшая производительность
Как правило, идеальное место для TL-WR710N - это половина пути.
между вашим беспроводным маршрутизатором и включенным Wi-Fi
устройств. Если это невозможно, поместите TL-WR710N ближе
к беспроводному маршрутизатору обеспечит стабильную работу.
Постарайтесь выбрать такое место, которое позволит свести к минимуму количество
препятствия между TL-WR710N и беспроводным маршрутизатором.
Открытые коридоры или другие просторные места обычно
обеспечить лучшие условия для выступления, чем переполненный
номер.Отсканируйте QR-код, чтобы получить доступ к
Руководство по применению функций USB.
Меньше помех = больше стабильности
http://www.tp-link.com/app/usb
Постарайтесь выбрать место, которое минимизирует помехи от
устройства, работающие на той же беспроводной частоте, например
беспроводные телефоны, устройства bluetooth и микроволновые печи.
Выход: 5 В --- 1 А
Совместное использование локального хранилища
Обмен СМИ
Дополнительные сведения о функциях и настройках USB см. В Руководстве пользователя на компакт-диске с ресурсами.
Техническая поддержка
Приложение 3: Устранение неполадок
1
Что делать, если я забыл свой пароль?
3
Что я могу сделать, если у меня низкий уровень сигнала?
Низкий уровень сигнала может быть вызван препятствием от
стены или предметы.Если вы получаете сигнал низкого уровня,
попробуйте разместить TL-WR710N на более высоком месте, сохраняя
вдали от закрытых мест, например, под или за
стол письменный.
1) Восстановите конфигурацию маршрутизатора до заводских значений по умолчанию.
настройки. Если вы не знаете, как это сделать, обратитесь
на Как я могу восстановить конфигурацию моего маршрутизатора до его
заводские настройки по умолчанию?
2) Для входа на страницу веб-управления используйте значение по умолчанию.
имя пользователя и пароль: admin, admin.
Вообще говоря, размещение TL-WR710N в месте
центральное место в вашем доме, обеспечит максимальное покрытие сигнала.Для подключения к беспроводной сети используйте значение по умолчанию.
пароль на этикетке.
3) Попробуйте настроить маршрутизатор еще раз, выполнив следующие действия.
инструкции на предыдущих этапах QIG.
2
Как я могу восстановить конфигурацию моего маршрутизатора до его
заводские настройки по умолчанию?
При включенном маршрутизаторе булавкой нажмите и удерживайте
Нажмите кнопку сброса примерно на 5 секунд, прежде чем отпустить.
USB
USB
Сброс настроек
LAN / WAN
Сброс настроек
4
Что делать, если я хочу переключить рабочий режим
или поменять какие-то настройки?
Если вы хотите изменить режим работы, см.
раздел «Конфигурация рабочего режима», чтобы изменить
режим.Вы также можете изменить любые настройки через Интернет.
страница управления.
LAN
LAN / WAN
LAN
Более подробные настройки см. В Руководстве пользователя на компакт-диске с ресурсами.
Для получения дополнительной помощи по устранению неполадок перейдите по адресу www.tp-link.com/en/support/faq.
Чтобы загрузить последнюю версию прошивки, драйвера, служебной программы и руководства пользователя, перейдите по адресу http://www.tp-link.com/en/support/download/.
Для получения любой другой технической поддержки свяжитесь с нами, используя следующие данные:
Глобальный
Тел .: +86 755 2650 4400
Комиссия: В зависимости от тарифа разных операторов, IDD.Электронная почта: