Не работает вай фай на роутере TP Link
Китайский производитель компьютерного и коммуникационного оборудования TP-Link выпускает целый ряд сетевого оборудования различного уровня. Для домашнего пользования у компании есть сотни моделей WiFi-роутеров, а также несколько десятков моделей ADSL-модемов. Для настройки этих устройств используется веб-интерфейс, доступ к нему производится по локальным 192.168.*.1, где звёздочка, это ноль, или единица. Это зависит от модели конкретного роутера. Причём этот адрес может поменяться с обновлением прошивки. Дабы избежать большой путаницы, которая для имиджа производителя не самый хороший помощник, было решено упростить доступ, и присвоить всем роутерам и модемам прямые адреса tplinklogin net admin admin вход, именно по такому адресу и с такими авторизационными данными осуществляется вход в админку.
Регистрация и авторизация личного кабинета TP-Link
Регистрировать личный кабинет Link пользователям не потребуется. Изначально все роутеры, которые поступают в продажу и будут использоваться потребителями, уже введены в систему.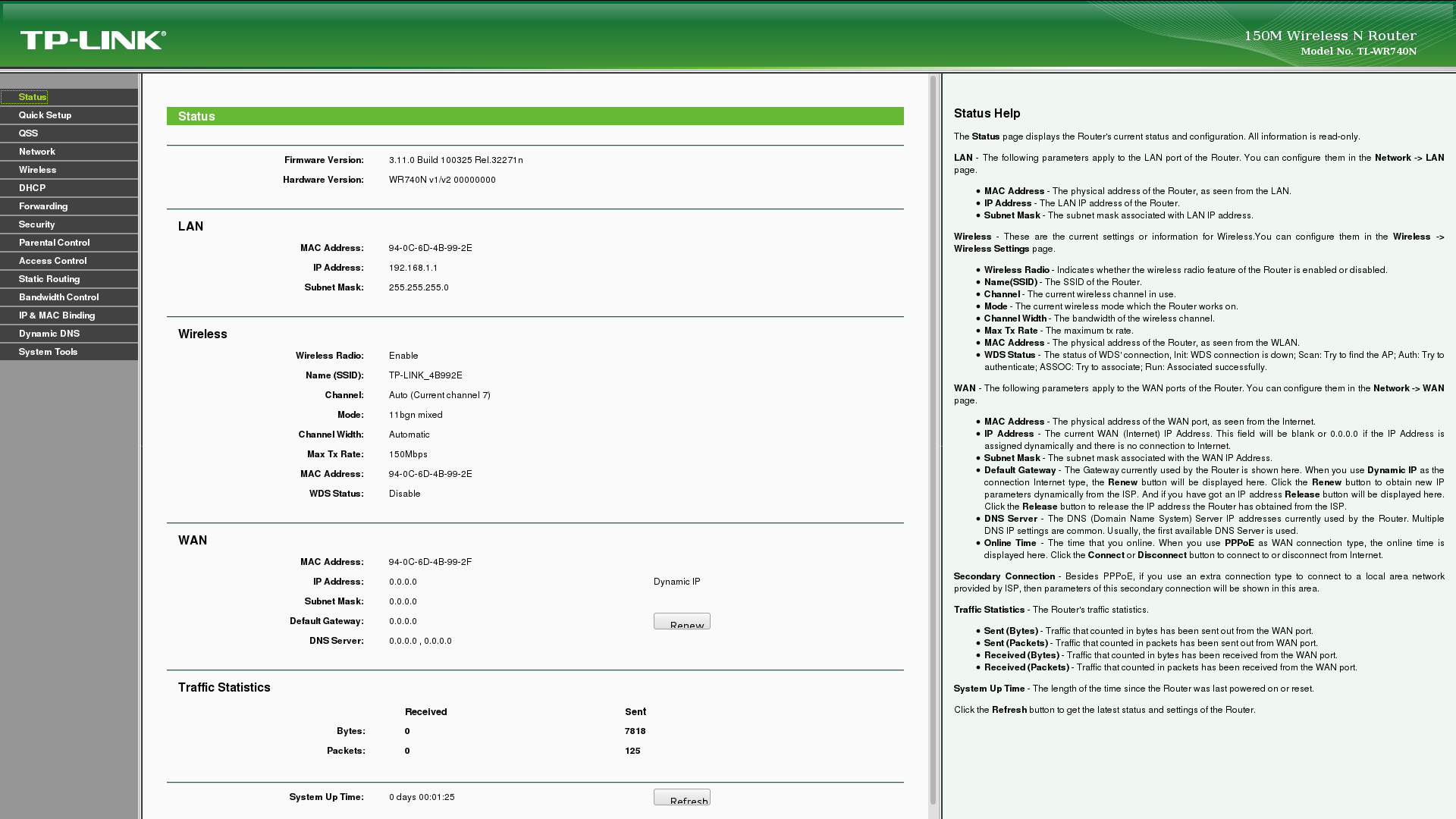 И для каждого из них имеется собственный личный кабинет. Поэтому пользователю нужно только выполнить вход в личный кабинет TP-Link. С этим возникают сложности, неопытный человек не сможет справиться с задачей, если под рукой нет инструкции.
И для каждого из них имеется собственный личный кабинет. Поэтому пользователю нужно только выполнить вход в личный кабинет TP-Link. С этим возникают сложности, неопытный человек не сможет справиться с задачей, если под рукой нет инструкции.
Подключение
Для начала потребуется подключиться к сети. Сделать это можно 2-мя способами. В первом случае используется стандартный LAN-кабель, если у устройства, например, рядового компьютера, нет Wi-Fi модуля. Далее уже выполняются настройки через интернет.
Второй способ – воспользоваться сетью вай-фай. Этот вариант удобнее, поскольку можно выполнять настройку не только с компьютера или ноутбука, но и планшета или смартфона.
Внимание: личный кабинет TP-Link существенно отличается от стандартных персональных разделов, например, у провайдеров или в интернет-магазинах. Здесь выполняется исключительно настройка роутера ТП-Линк, задаются пользовательские установки для маршрутизатора.
Другая важная деталь работы заключается в том, что к роутеру TP-Link должно подключаться только одно устройство, все остальные подключения нужно отключить.
Авторизация
Теперь нужно заниматься непосредственно входом в личный кабинет роутера TP-Link, который выполняется по инструкции:
Внимание: сначала нужно рассмотреть сам роутер. На обратной стороне производитель указывает адрес для авторизации в личном кабинете. На данный момент используются 2 адреса, поэтому необходимо уточнить тот, что требуется для настройки конкретного маршрутизатора.
- Открыть браузер на подключенном к интернету устройстве.
- Ввести в адресную строку: https://tplinkwifi.net/, либо https://192.168.0.1/. Первый вариант используется только для новых моделей, второй – для старых.
- Ввести имя пользователя и пароль. Вход в роутер TP-Link выполняется с тем логином и паролем, которые указываются на обратной стороне устройства. Обычно это «админ» и «админ». Если же пользователь ранее входил в личный кабинет, то он мог сменить эти данные для авторизации. Когда такая процедура выполнялась, потребуется входить с тем логином, который вводился самостоятельно.
- Нажать кнопку «Приступим к работе».
Интересно: если потребитель уже входил в личный кабинет, менял имя пользователя и пароль, и забыл его, восстановить не получится. Потребуется выполнять только сброс всех настроек, и вводить их заново. Также ускоренный сброс пароля выполняется по инструкции, представленной по ссылке: https://www.tp-link.com/ru/support/faq/140/.
Теперь потребитель может войти в личный кабинет ТЕПЕ-Линк. На официальном сайте представлено много сведений о том, как нужно настраивать устройство. Интерфейс персонального раздела отличается в зависимости от того, какой именно роутер TP-Link используется. Если версия старая или современная, но бюджетная, тогда и интерфейс будет предельно простым. Чем новее и дороже модем, тем красочнее интерфейс. Однако принципы настройки везде одинаковые.
Как подключить Tp-link
Сначала подключаем к устройству питание (в комплекте есть адаптер), не забудьте вилку воткнуть в розетку, а то бывает, что забывают самое главное. Далее нужно включить сам роутер соответствующей кнопкой на корпусе. Если вы решили проводить настройку посредством кабельного соединения, то сетевой кабель подключает в любой LAN разъём на роутере, другой конец в LAN разъём на ноутбуке или компьютере. Теперь находим на роутере вход WAN, и подключаем туда шнур вашего провайдера или кабель от модема (если у вас ADSL).
Если вы решили настраивать без кабеля (может нет его у вас), то подключаемся к тому Wi-Fi, который появится при включении вашего роутера. Обычно имя такое же, как название роутера, и эта сеть не защищена паролем. Такую настройку можно даже делать со смартфона или планшета.
Вход в админпанель Не открывается веб-интерфейс Как подключить Tp-link
Вероятные ошибки при входе в личный кабинет
В некоторых случаях возникает ошибка загрузки нужного сайта для перехода в личный кабинет TP-Link. Тогда нужно:
- Проверить правильность ввода адреса.
Внимание: многие путают адресную и поисковую строку. Указанный на модеме адрес нужно вводить именно в адресную строку, а не поиск. В последнем случае он может не открываться, хотя и предложит переход на официальный сайт.
- Проверить подключение. Нужно открыть другие сайты. Есть вероятность, что модем не подключен, либо устройство не может поймать сигнал интернета;
- Проверить версию браузера. Если она слишком старая, рекомендуется сначала обновить программу, а уже потом переходить к регулировкам;
- Обновить саму страницу. Если поступает много запросов одновременно, сервер может не справляться.
Не открывается веб-интерфейс
Иногда бывает так, что даже набирая правильный адрес, пользователь не может попасть в настройки своего модема. Каковы причины такого поведения устройства?
- Наиболее очевидной причиной является отсутствие соединения с устройством. Это может быть из-за неисправного кабеля, отсутствия драйверов в системе для роутера, где-то неправильно подключено.
- Также может быть, что пользователь неправильно настроил сетевые настройки, либо получение IP выставлено не автоматически.
- Частенько страница не открывается в виду неисправности самого роутера.
Перед тем, как обращаться в сервис для ремонта или замены роутера, попробуйте сначала другой браузер, если это не помогло, проверьте, включён ли ваш роутер, как в сеть, так и включатель на корпусе. В крайнем случае, просто перезагрузите роутер, либо сделайте жёсткий сброс на заводские настройки. Делается это при включённом устройстве, сзади имеется специальная кнопка Reset, её необходимо нажать и удерживать в течение десяти секунд. Роутер начнёт мигать, сигнализируя, что все настройки приведены в заводское состояние.
Как нужно настраивать роутер в личном кабинете TP-Link
Зная, как зайти в личный кабинет TP-Link, недостаточно будет просто авторизоваться. Далее потребуется выполнять настройку роутера, чтобы начать им стабильно пользоваться. Есть несколько основных функций, которые можно сделать на рассматриваемом портале:
- Задать имя сети. Далее, чтобы подключиться к интернету через LAN-соединение или Wi-Fi, потребуется искать именно заданное имя;
- Задать пароль. Требуется для того, чтобы защитить локальную сеть от постороннего подключения и расхода трафика, либо снижения скорости интернета;
- Просматривать и контролировать все устройства, которые подключены к сети. К примеру, если придут гости со своими телефонами, они не смогут подключиться к интернету, даже если сообщить им пароль. Потребуется добавлять устройство в аккаунте TP-Link. Такая мера предосторожности защищает от взлома сети, и особенно полезной она является в многоквартирном доме.
Также имеются более сложные возможности, которые рядовыми пользователями обычно не используются.
The following two tabs change content below.
- Об авторе
- Последние записи
Никита Аверин
В 2021 году окончил ФГБОУ ВО «Саратовский государственный технический университет им. Гагарина Ю.А.», г. Саратов, по направлению подготовки «Информатика и вычислительная техника». В настоящее время являюсь администратором сайта kabinet-lichnyj.ru. (Страница автора)
Установка и подключение
Подключите роутер ТП-Линк к электросети. В коробке должен быть блок питания. Вставляем сначала в розетку, а потом уже в специальный разъём для питания на задней панели. Подключиться к нему можно двумя способами:
- По Wi-Fi – стандартное имя сети и пароль находится на бумажке под корпусом. Пароль может начинаться с надписи «PIN:».
- Берём провод из коробки и вставляем один конец в сетевую карту ноута и компа, а второй в LAN порт. Имеет обычно жёлтый цвет.
Теперь открываем браузер и вписываем те адреса, о которых я писал в самом начале. Но адрес нужно вводить в самую первую адресную строчку. На старых моделях могут попросить ввести логин и пароль от админки.
По-умолчанию:
- Пользователь: admin
- Пароль: admin
А на новых попросят придумать эти значения для безопасности. Если стандартное «admin-admin» не подходит, то значит им ранее кто-то пользовался и просто поменял данные для авторизации в системен. Надо сбросить роутер до заводских настроек. Для этого зажмите кнопку «Reset» на 15 секунд и подождите.
Официальный сайт TP-Link — компьютерное и телекоммуникационное оборудование
TP-Link — китайский производитель компьютерного и телекоммуникационного оборудования.
В настоящее время компания является мировым лидером поставок беспроводных сетевых устройств в более 120 стран.
Безусловно, такая крупная компания представлена собственным веб-ресурсом в сети Интернет — официальным сайтом TP-Link, который позволяет пользователю из любого уголка мира ознакомиться с предлагаемой компанией продукцией.
Официальный сайт TP-Link — Главная страница
К слову, именно продукции компании уделено основное внимание на официальном сайте TP-Link (оборудование для дома, бизнеса и операторов связи). Всё это нашло отражение в основном меню ресурса.
Официальный сайт TP-Link — Вкладки
Так, в первой вкладке основного меню официального сайта TP-Link представлено оборудование, используемое в домашних условиях. Здесь можно ознакомиться с маршрутизаторами, адаптерами, оборудованием MiFi и оборудованием Wi-Fi, антеннами и иной продукцией подобного рода.
Официальный сайт TP-Link — Вкладка «Для дома»
Во вкладке «Для бизнеса» официального сайта TP-Link представлены коммутаторы, Wi-Fi оборудование и маршрутизаторы. Здесь же размещена ссылка на Центр обучения, задача которого — помощь в изучении бизнес-продукции компании с помощью различных решений и руководств.
Официальный сайт TP-Link — Вкладка «Для бизнеса»
Широкий ассортимент продукции представлен в ещё одной вкладке основного меню официального сайта TP-Link (оборудование DSL, LTE/3G и PON, адаптеры Pewerline, коммутаторы, а также Wi-Fi для бизнеса).
Официальный сайт TP-Link — Вкладка «Для операторов связи»
Каждое из устройств сопровождается подробным описанием (общая информация, характеристики, обзоры, поддержка), а также множеством наглядных изображений, что позволяет получить максимально полное представление о каждом из предлагаемых оборудований.
Официальный сайт TP-Link — Описание оборудования
Ещё одна вкладка основного меню официального сайта TP-Link посвящена поддержке пользователя. Здесь Вы сможете найти ответы на часто задаваемые вопросы, форум технической поддержки, списки совместимых устройств и многое другое.
Официальный сайт TP-Link — Вкладка «Поддержка»
О том, где можно приобрести продукцию компании TP-Link Вы можете узнать во вкладке «Где купить?», выбрав нужный регион из предложенного на официальном сайте TP-Link списка.
Официальный сайт TP-Link — Вкладка «Где купить?»
Для ознакомления с крупной американской компанией в сфере информационных технологий, посетите официальный сайт HP.
Официальный сайт TP-Link — tp-linkru.com
Как войти в модем тп линк. Почему я не могу войти в веб-интерфейс настройки устройства TP-Link? Возможные проблемы и способы их решения
Роутер – удобное решение для построения локальной и беспроводной сети, позволяющее одновременно выходить в интернет с нескольких устройств. Однако чтобы настроить маршрутизатор, сначала нужно правильно его установить и зайти в веб-интерфейс, где указываются основные параметры работы оборудования.
Подключение оборудования
Перед тем как зайти в настройки роутера, нужно правильно установить оборудование. Вам понадобится:
- Маршрутизатор.
- Сетевой кабель.
- Сетевая карта на компьютере.
С установкой роутера может справиться любой пользователь – главное внимательно осмотреть порты и разобраться, для чего они нужны. Помощь в этом окажут поясняющие надписи и разные цвета разъемов.
- В порт WAN/Line/Internet вставляется кабель, который провайдер провел в помещение (обычно он синего цвета).
- В один из портов LAN (преимущественно желтого цвета) устанавливается сетевой кабель, который идет в комплекте с маршрутизатором. Второй конец патч-корда подключается в сетевую плату компьютера.
- Кабель питания устанавливается в соответствующий разъем.
После того, как все провода окажутся на своих местах, нажмите кнопку включения. Если всё сделано правильно, на роутере загорится несколько индикаторов: питания, соединения с сетью и подключения к компьютеру.
Настройка роутера в системе
Чтобы открыть интерфейс роутера, нужно настроить сетевое подключение. Обычно необходимые параметры устанавливаются автоматически, но будет нелишним проверить их правильность.
Это стандартные настройки, позволяющие роутеру с помощью DHCP-сервера самостоятельно дать адрес подключенному устройству (компьютеру в данном случае).
Вход в интерфейс
После подключения и настройки оборудования можно переходить к разрешению вопроса, как зайти на роутер. Практически на всех маршрутизаторах адрес интерфейса, логин и пароль указаны на этикетке, которая расположена на нижней части устройства.
Если наклейки нет, то посмотреть адрес для отображения в браузере веб интерфейса роутера можно с помощью программных средств:
- Откройте «Центр управления сетями».
- Перейдите к изменению параметров адаптера.
- Дважды щелкните по значку подключения по локальной сети.
- Нажмите «Сведения» и посмотрите значение «Шлюз по умолчанию».
Если вы самостоятельно меняли логин и пароль, но не можете вспомнить новые значения, то воспользуйтесь кнопкой Reset на роутере, чтобы сбросить его настройки до заводских параметров. После сброса параметров идентификационные данные станут стандартными – admin/admin.
Смотреть адрес маршрутизатора необязательно. Большинство производителей используют одинаковый адрес, поэтому порядок запуска интерфейса маршрутизаторов разных моделей не сильно отличается.
Например, роутеры TP-Link и D-Link используют IP-адрес 192.168.0.1. После ввода этого значения в адресной строке браузера появляется окно авторизации — в нем нужно прописать логин и пароль. Для некоторых моделей маршрутизаторов D-Link Dir нужно указывать только логин, строку для пароля можно оставить пустой.
У роутеров Asus и Netgear установлен по умолчанию адрес 192.168.1.1. Логин и пароль тоже обычно стандартные – admin/admin. Но могут быть варианты: например, у маршрутизатора NETGEAR WGR614 логином будет «admin», а паролем – «password».
У маршрутизаторов Huawei данные для входа немного отличаются от привычных значений. Адрес для входа в интерфейс – 192.168.100.1. Логин и пароль тоже не совсем стандартные – root и admin соответственно. На некоторых моделях установлены еще более сложные пары для авторизации.
Маршрутизаторы Zyxel Keenetic имеют легко запоминающийся адрес my.keenetic.net. В качестве альтернативы используется стандартный адрес 192.168.1.1. Логином будет слово «admin», а пароль при стандартных настройках – 1234.
Кажется, можно запутаться, но на самом деле всё просто. В 90% случаев адрес будет 192.168.0.1. или 192.168.1.1, а парой для авторизации – admin/admin. Если эти значения не позволяют открыть веб-интерфейс, то внимательно прочтите инструкцию – там всегда указаны адрес, логин и пароль.
Возможные ошибки входа
Если зайти в настройки роутера с помощью автоматических настроек не получается, то попробуйте установить параметры входа вручную, используя IP-адрес маршрутизатора.
Зная IP-адрес маршрутизатора, можно вручную указать параметры протокола TCP/IPv4:
Чтобы понять, какие значения нужно указывать, возьмем IP-адрес роутера – например, 192.168.0.1. Исходя из этого адреса, заполните строки следующим образом:
- IP-адрес – 192.168.0.2 (последняя цифра должна быть в диапазоне от 2 до 254).
- Маска подсети – 255.255.255.0 (всегда остается неизменной).
- Основной шлюз – 192.168.0.1 (здесь указан адрес роутера).
- Предпочитаемый DNS – 192.168.0.1 (тоже прописывается адрес роутера).
При таких настройках проблема запуска веб-интерфейса маршрутизатора через браузер должна быть решена. Дальше вам останется только настроить интернет и создать беспроводное подключение, чтобы Wi-Fi роутер начал выполнять свои функции по обеспечению постоянного доступа в сеть с разных устройств.
При смене пароля, если вам необходимо авторизоваться в беспроводной, Wi-Fi, сети, или для того чтобы его увидеть, понадобятся настройки роутера. В этой статье мы расскажем, как заходить в настройки конфигурации на примерах нескольких, самых известных маршрутизаторов.
Роутеры TP-Link
Роутеры китайской компании TP-Link имеют схожие настройки, поэтому руководство, которое вы увидите ниже универсально. Если у вас одна из таких моделей маршрутизатора, заходите в настройки, выполнив пять действий последовательно:Роутеры D-Link
Роутеры от мирового производителя сетевого оборудования, китайской компании D-Link, настраиваются просто. Поэтому эти маршрутизаторы так популярны и востребованы в домашнем применении. Также устройства этой марки выпускаются с поддержкой несколько способов связи. Итак, чтобы настроить маршрутизатор от D-Link, воспользуйтесь одним из двух способов:Способ 1Найдите в коробке с маршрутизатором диск и следуйте инструкции.
Способ 2Воспользуйтесь панелью настроек роутера.
Для запуска панели настроек маршрутизатора D-Link понадобится рабочий браузер. Откройте его и выполните последовательно четыре действия:
Роутеры Asus
Сетевой оборудование от Asus (Асус) пользуется популярностью, а для беспроводных маршрутизаторов характерна высокая производительность и оптимальные цены. Роутеры, разработанные этим китайским производителем, рекомендуется подключать напрямую к компьютеру, в отличие от других, которые подключаются по беспроводному, Wi-Fi, соединению.Как подключить маршрутизатор Asus сразу к компьютеру, изображено на схеме:
WAN — сетевой кабель провайдера, он обозначен желтым цветом. Подключается маршрутизатор к персональному компьютеру с помощью порта LAN.
После соединения роутера Asus с компьютером, нужно настроить сеть таким образом, чтобы она получала IP адрес в автоматическом режиме. Все настройки осуществляются в центре управления сетью. Зайдите в него и нажмите на сеть, которая относится к роутеру. Вы увидите окно настроек свойств протоколов TCP/IP.
В этом окне и нужно отметить соответствующий флажок, который дает возможность получать адрес автоматически, при соединении.
Запустите браузер, тот, которым вы пользуетесь для серфинга, и в поисковой строке напишите локальный адрес . Откроется окно, где вам необходимо указать логин и пароль для авторизации. Для маршрутизаторов от Asus логин и пароль admin.
Не запускайте панель настроек роутера, пока вы не соединили роутер с компьютером. Если два устройства не соединены, вы не получите разрешение на вход в панель управления. Увидите уведомление браузера о невозможности соединения с удаленным сервером.
Роутеры Zyxel Keenetic
Тайваньская компания ZyXEL — призванный в мире производитель сетевого оборудования. По техническим параметрам роутерам Zyxel Keenetic нет равных, но и цена у этих устройств соответствует. Чтобы маршрутизатор заработал так, как надо, его необходимо правильно настроить. И все настройки осуществляются в панели управления устройством.Выполните указные ниже три действия последовательно:
Роутеры Ростелеком
Под брендом «Ростелеком», отечественной телекоммуникационной компании, выпускаются маршрутизаторы. Производят их известные компании, например, одна из них Sagemcom. Эта компания выпускает для отечественного рынка большую часть (почти 82%) маршрутизаторов под брендом Ростелеком. Если у вас такое устройство, зайти в его настройки можно, выполнив последовательно три шага:Если не удается подключиться к веб-адресу роутера
Если вы ввели локальный адрес маршрутизатора, к примеру, 192.168.1.1, но панель управления не открылась, а браузер выдал предупреждение о недоступности сервера, устройство нуждается в дополнительной настройке.Вы не смогли подключиться по двум причинам:
Подключите два устройства — компьютер и роутер — правильно, зайдите в панель задач PC и выберите окно активных подключений:
ПК и роутер должны быть подключены друг к другу. Если вы увидели статус «Нет подключение к интернету», нужны корректные настройки. Выполните шесть последовательных действий:
Определение IP-адреса роутера
В большинстве случаев панель настроек маршрутизатора доступна по двум адресам: 192.168.0.1 либо 192.168.1.1. Роутер и компьютер подключены правильно, интернет есть, но панель настроек маршрутизатора не появляется. Причина может скрываться в том, что устройство имеет другой web-адрес. Зайдите в параметры подключения, чтобы увидеть его.Для этого откройте центр управления сетями и общим доступом. Найдите иконку соединения с локальной сетью. Посмотрите ее «Состояние», кликнув мышкой.
Откроется окно со «Сведениями». В нем содержатся данные о подключении сети. Вам нужен пункт «Шлюз по умолчанию IP». Скопируйте цифры и введите в строку адреса, затем нажав Enter.
Настройка адреса подключения вручную
Возможно, ваша сеть не может получить адрес в автоматическом режиме. Получение IP можно настроить в ручном режиме. Перейдите в свойства протокола Интернета 4 (TCP/IPv4).Снимите флажок с автоматического получения IP адреса, DNS сервера и настройте в ручном режиме, отметив два пункта: «Использовать IP адрес», «Использовать сервер DNS»
Если у вас маршрутизатор от TP-Link, впишите такие данные:
Если у вас маршрутизатор от Asus или Ростелеком, укажите эти данные:
Сброс настроек рорутера
Вы не можете авторизоваться в браузере, поскольку не помните пароль от панели настроек маршрутизатора? Единственный выход из ситуации — вернуть устройство к прежним, заводским настройкам.При сбрасывании настроек все параметры будут по умолчанию, а значит, вы сможете использовать стандартный пароль для авторизации. Этот пароль указан на самом маршрутизаторе или в руководстве.
В сбросе настроек нет ничего сложного. На роутере сзади есть специальная кнопка. Используйте подходящий предмет, чтобы нажать на нее. Длительность зажатия около 9-14 секунд.
Сразу после того, как вы отпустите кнопку, все пользовательские настройки будут удалены. Теперь открывайте браузер, указывайте адрес роутера и авторизуйтесь со стандартными данными. Мы показали вам все способы, с помощью которых вы можете открывать панель настроек роутера и изменять его параметры по необходимости. Роутер это устройство, которое не требует постоянного контроля со стороны пользователя. Обычно после первоначальной настройки роутера о нем можно забыть на долгое время. Он будет работать согласно установленным настройкам и не будет вас никак беспокоить.
Тем не менее, иногда возникает необходимость зайти в настройки роутера. Например, для того чтобы пробросить порт или . В данной статье вы сможете ознакомиться с пошаговой инструкцией о том, как зайти в настройки роутера TP-LINK.
Шаг № 1. Откройте любой браузер.
Доступ к настройкам роутера производится через так называемый веб-интерфейс. Веб-интерфейс это небольшой сайт, который находится непосредственно на роутере и обеспечивает пользователю удобный доступ ко всем параметрам роутера.
Для того чтобы получить доступ к этому веб-интерфейсу вам понадобится браузер. Вы можете использовать любой браузер, который вам удобен. Например, Google Chrome, Mozilla Firefox, Opera или любой другой.
Шаг № 2. Введите IP адрес вашего роутера TP-LINK в адресную строку браузера.
Шаг № 3. Введите логин и пароль от роутера.
После того, как вы ввели IP адрес роутера в адресную строку браузера, перед вами должно появиться окно для ввода логина и пароля. После ввода логина и пароля перед вами откроется веб-интерфейс роутера, и вы сможете получить доступ к настройкам роутера TP-LINK.
На этом этапе возможны трудности с вводом логина и пароля. Если вы заходите в настройки роутера TP-LINK впервые, или вы пока не меняли логин и пароль, то вам нужно ввести стандартный логин и пароль. В большинстве случаев на роутерах TP-LINK используется логин admin и пароль admin. Если эти данные не подходят, то можете посмотреть инструкцию от роутера или наклейку на его нижней части.
Как зайти в настройки роутера tp link — первое действие после физического подключения роутера. Если вы справились с физическим подключением устройства, то можно переходить к настройке.
Прежде чем приобрести маршрутизатор, вы посоветовались с провайдером, прислушались к его рекомендациям. Ведь качество предоставляемых услуг напрямую зависит от оборудования не только провайдера, но и абонента. Должно соблюдаться соответствие:
- типа подключения;
- целей подключения.
Роутер должен поддерживать стандарт подключения, используемый поставщиком услуг. Что касается второго пункта, то, если модем не предполагает поддержку multicas, то провайдер не сможет предоставить вам такую услугу как ip телефония и Интернет-телевидение.
— это современная бюджетная модель, которая способна обеспечить пользователей сети качественным интернетом. Стандарт wi-fi 802.11n, скорость передачи данных 100 mb/sec.
Беспроводной маршрутизатор tp link как и многие другие модели имеет 4 порта, которые используются для подключения сетевых устройств — компьютеров, телевизоров (без wi-fi), с их помощью можно наращивать сеть, подключая еще один маршрутизатор. Установка роутера tp link и настройка не сложные.
Физическое подключение модема к компьютеру
В комплект поставки, помимо собственно роутера, входят:
- адаптер электрической сети;
- сетевой кабель.
Исходя из этого, можно догадаться, что адаптер нужно воткнуть в соответствующее гнездо на маршрутизаторе, а вилку в электрическую сеть.
Кабель с rj45-разъемом подключается в соответствующие порты на модеме и компьютере.
Еще у нас есть кабель провайдера, который тоже нужно воткнуть в модем, в wan-порт.
WAN расшифровывается как Wide Area Network, что в переводе означает — глобальная сеть. Такой порт обычно подписан и выделен цветом. Чаще всего синим.
Если физическое подключение можно было осуществить интуитивно, исходя из набора комплектующих к модему, то в случае настроек сразу же возникает вопрос — как войти в настройки роутера tp link.
Если рассмотреть прибор со всех сторон, то на дне его можно обнаружить наклейку. На ней указана информация о производителе, штрих-код. На ней же в большинстве случаев написаны: адрес, имя и пароль пользователя для того, чтобы осуществить вход в настройки роутера tp link.
Настройку модема можно произвести и без физического подключения к ПК. Например, с телефона или планшета, подключившись к wi-fi сети. Название сети обычно включает tp-link и модель роутера.
Как зайти в настройки роутера тп линк? Итак, на наклейке вы обнаружили пароль и имя пользователя. Обычно это admin и admin. Кроме них там есть ip адрес, 192.168.1.1. Этот адрес нужно ввести в адресной строке того браузера, к которому вы привыкли. Возможно это Internet Explorer либо Opera или др. (рис.1).
Возможные препятствия подключения
Может возникнуть ситуация, когда на экране, вместо картинки с рис.2, появится сообщение — не удается получить доступ к сайту.
Ваш браузер не заходит в настройки роутера tp link. Дело, конечно, не в браузере (если только у вас работает интернет), а в других причинах.
Это могут быть:
- Неправильное подключение кабеля к ПК. Есть ли соединение модема с сетевой картой компьютера, можно проверить по индикации. Если горит лампочка, подписанная lan, то такое соединение установлено.
- Кроме того, должны гореть лампочки power и wan. Лампочка wi-fi горит в случае обмена данными.
- В настройках сетевой карты ПК прописаны статические адреса DNS и IP. Если у вас уже было настроено подключение к интернет, требующее статических адресов, то они остались. Нужно изменить настройки сетевой карты и определить dns и ip адреса как динамические. Т. е., в параметрах сетевого адаптера нужно указать, что dns и ip адреса нужно получать автоматически.
- Иногда ip-адрес роутера отличается от стандартного. Еще раз обратитесь к наклейке и введите тот адрес, который написан на ней.
Как войти в настройки маршрутизатора tp link? В первом, главном окне роутера слева, нужно выбрать пункт сеть (network), а из него подпункт wan(глобальная сеть).
Основные параметры настроек, обычно, указаны в вашем договоре с провайдером. Обычно настраиваются пункты:
- wan connection tipe: здесь придется ввести данные вашего аккаунта из тарифного плана;
- wan connection mode.
Их значения можно взять в приложении к договору. Сохраняем их (save). Следом настраиваем беспроводное подключение:
- Здесь уже самостоятельно придумываем название своей сети, которое вносится в поле ssid.
- Выбираем свой регион в соответствующем поле из выпадающего списка.
- Сохраняем.
Защита вашей локальной сети
Никогда не оставляйте стандартные логин и пароль к доступу в Интернет. Это чревато последствиями, которые вы даже не можете представить! Самое безобидное — злоумышленник меняет пароль и вы остаетесь без интернета.
Защищаем сеть в подпункте меню wireless под названием wireless security (безопасность беспроводных сетей), в котором можно:
- отключить wps;
- включить фильтрацию;
- сделать вашу сеть невидимой;
- включить шифрование;
- установить надежный пароль.
Не получается настроить роутер самостоятельно? Воспользуйтесь специализированной компьютерной помощью . Нужно создать аккаунт gmail? Пошаговая инструкция в этой статье .
Обновляя драйвера вашей модели маршрутизатора, вы также повышаете степень безопасности вашей сети, т.к. новые прошивки имеют новые степени защиты.
Прочитав данную инструкцию, зайти в настройки роутера tp-link для вас не представит особых сложностей.
TPLINKLOGIN.NET — это стандартный адрес, по которому располагается вход в роутер TP-LINK. Для входа в настройки панели управления используется логин и пароль «admin-admin». Зайти в личный кабинет маршрутизатора TP-Link можно также по его IP — 192.168.0.1 или в некоторых моделях 192.168.1.1. Но что, если вы открываете адрес http://tplinklogin.net, возникает ошибка — как ее решить? Давайте вместе разбираться, как войти в роутер TP-LINK.
tplinklogin.net — вход в личный кабинет роутера TP-Link по адресу 192.168.0.1
Данная инструкция по подключению универсальна и подходит для настройки любых роутеров ТП-Линк — TL-WR740N, TL-WR840N, TL-WR841N и т.д.
В новых моделях вход в личный кабинет роутера TP-Link по адресу «tplinklogin.net» больше не доступен из-за банальной невнимательности — компания забыла оплатить домен, и он ушел в другие руки. Веб-интерфейс роутера теперь расположен по адресу IP «192.168.0.1». Логин и пароль для подключения остались прежние — admin-admin
Начнем, что называется, «от печки», а поможет нам в этом сегодня один из самых доступных роутеров TP-LINK TL-WR741N.
После этого большинство пользователей открывают браузер и вводят адрес http://tplinklogin.net и в 50% случаев получают ошибку, что невозможно зайти в .
Как настроить компьютер, чтобы зайти в маршрутизатор ТП-Линк по адресу администратора TPLINKLOGIN.NET?
Все дело заключается в неправильно выставленных в Windows параметрах подключения сетевой карты ПК к маршрутизатору. Поэтому мы идем в параметры сетевых подключений компьютера по следующей цепочке: Пуск — Панель управления — Сеть и Интернет — Центр управления сетями и общим доступом — Изменение параметров адаптера.
Кликаем правой кнопкой мыши по «Подключению по локальной сети» и открываем раздел «Свойства — Протокол интернета версии 4»
Здесь нужно установить на «Автоматическое получение» галочки на IP-адресе и DNS серверах — их нам будет выдавать роутер автоматически. Обратите внимание на последний пункт — в том случае, если в качестве DNS прописаны некие публичные сервера, например 8.8.8.8 или 4.4.4.4, то зайти по адресу «tplinklogin.net» или «tplinkmodem.net» не получится. Еще один возможный вариант — прописать здесь IP адрес роутера, он по умолчанию выглядит как «192.168.0.1»
Попадаем в админку — пунктов меню для конфигурации роутера TP-LINK много, но проще всего начать с «Быстрой настройки».
Сначала нужно выбрать тип вашего подключения к интернету. Полагаться на автоматический режим не стоит — лучше найти бумагу договора на предоставление услуг доступа в интернет и посмотреть там все необходимые для подключения данные. У меня интернет работает в режиме PPPoE — его я и выберу.
Далее задаем настройки TP-Link для беспроводных подключений. На начальном этапе достаточно придумать имя вашей сети WiFi (SSID) и пароль из 8 знаков. В качестве типа шифрования выбираем «WPA2-Personal». Остальное можно оставить по умолчанию.
На последнем шаге перезагружаем роутер.
Этих действий достаточно, чтобы зайти в личный кабинет роутера TP-Link через веб-интерфейс по адресу tplinklogin.net или 192.168.0.1 и сконфигурировать его для работы с интернетом. Кстати, можно и через мобильное приложение — этому посвящена отдельная статья. Начинайте пользоваться, а остальные параметры настройки вы сможете освоить, прочитав другие статьи нашего блога.
Удачи!
Спасибо! Не помогло
Как осуществить вход в личный кабинет маршрутизатора TP-Link
Эти настройки часто называют web-интерфейсом, панелью управления. А также веб-конфигуратором и т. п. Вся работа по ввоедению параметров настроек беспроводного маршрутизатора осуществляется в его личном кабинете.
Несмотря на кажущуюся простоту всех операций для входа туда и ввода параметров сети, у значительного количества владельцев маршрутизаторов TP-Link возникают при этом сложности.
Исключить возможные проблемы при подключении поможет нижеприведенное руководство, которое для наглядности содержит изображения и скриншоты, сопровождающие все пошаговые инструкции.
Как войти
В последних моделях своих устройств для входа в личный кабинет компания начала применять хостнейм вида «tplinklogin.net» либо «tplinkwifi.net». А в оборудовании более раннего выпуска в основном использовался стандартный цифровой IP-адрес, например, «192.168.1.1» и «192.168.0.1».
Необходимо отметить, что в современных маршрутизаторах рассматриваемой фирмы нередко успешно срабатывают оба варианта запуска веб-конфигуратора.
Чтобы выяснить, какой способ точно должен сработать для получения доступа к настройкам, нужно изучить документы к роутеру, где всегда производитель отражает актуальный адрес, либо просто перевернуть прибор и посмотреть наклейку.
Здесь же прописываются заданные заводом-изготовителем параметры авторизации: имя и код.
Наиболее часто встречающиеся проблемы при входе в веб-интерфейс
Случается, что иногда невозможно это сделать, при этом в браузере отображается сообщение «Не удаётся получить доступ к сайту».
Или появляется уведомление об ошибке: «Веб-страница не найдена».
Конечно, эту проблему можно решить одним звонком провайдеру, который отправит специалиста из группы технической поддержки. Опытный сотрудник за денежную плату быстро исправит все неполадки, но когда у пользователя нет времени ждать его приезда или нет лишних финансовых средств, чтобы расплатиться за небольшую услугу, то проявив немного внимательности и терпения, можно все исправить самостоятельно.
Основными причинами отсутствия доступа в личный кабинет обычно являются следующие:
- Некорректно введен адрес веб-интерфейса;
- Ошибка в «ай-пи» сетевой карты;
- Не установлены подходящее программное обеспечение для ее нормального функционирования;
- Неполадки в аппаратной части самого маршрутизатора TP-Link;
- Дефект кабеля;
- Вредоносные приложения.
Некорректный ввод IP
Из-за невнимательности или отсутствия достаточного опыта очень часто пользователи допускают ошибки при вводе ай-пи в интернет-обозревателе. Так, нередко бывают пропущены точки между числами адреса, а иногда устанавливаются между ними пробелы. Также вместо нуля некоторые печатают «О».
Необходимо быть особенно внимательным во время набора адреса, так как не удастся зайти в личный кабинет, даже если будет пропущен или ошибочно введен любой из символов в адресную строку браузера.
Когда производится вход в веб-конфигуратор посредством IP, то следует напечатать его именно в адресной строке браузера, а не в поисковой. Корректный пример ввода приведен на изображении ниже.
Надо только с точностью от первого до последнего символа прописать адрес – и проблема часто решается сама собой.
Иногда даже при правильном его вводе меню для настройки не запускается, а вместо него открывается окно следующего вида:
Это означает, что, вероятно, нет связи между роутером и ПК. Рекомендуется, если пользователь использовал подключение к маршрутизатору через Wi-Fi, соединить компьютер с прибором патч-кордом.
В случае когда уже применяется проводное соединение, то проверить целостность кабеля. На нем не должно быть повреждений, разрывов и перегибов.
Начинающих пользователей беспокоит символ «!» в значке подключений. Необходимо отметить, что он исчезнет после успешного соединения с интернетом. А чтобы войти в конфигуратор, доступ в глобальную сеть не нужен. Главное, обеспечить полную исправность непосредственного соединения роутера с персональным компьютером.
Не рекомендуется настройка маршрутизатора через интернет-обозреватель «Опера», так как некоторые параметры могут отображаться в нем некорректно. Лучше для этих целей применять «Хром» либо стандартный «Эксплорер». В случае правильного выполнения всех вышеописанных указаний появится меню авторизации.
По умолчанию обычно применяются пароль и имя одинаковые – admin. Они прописаны в сопроводительной документации к прибору и на наклейке в нижней части корпуса. На бывших в эксплуатации устройствах эти параметры изменены, и следует узнать их у последнего владельца.
В случае невозможности связаться со старым хозяином прибора, можно произвести откат всех настроек аппарата к заводской конфигурации. С этой целью потребуется, вооружившись тонким твердым предметом, нажать на утопленную в корпусе маршрутизатора клавишу «Reset».
Если все надписи на нем переведены на русский язык, то под этой кнопкой написано «Сброс». После удерживания ее около десяти секунд световые индикаторы на устройстве заморгают, и все параметры будут сброшены. От пользователя лишь потребуется отпустить клавишу сброса и дождаться перезагрузки роутера.
После этого пароль и имя уже будут вновь действовать, и с помощью них запустится панель управления.
Некорректные сетевые настройки
В случае когда несмотря на все вышеуказанные рекомендации не получается открыть требуемое меню, вероятной причиной этого является ошибка в сетевых настройках ПК.
Необходимо выполнить следующие действия:
- В панели управления кликнуть ссылку «Изменение параметров адаптера»;
- Щелкнуть ПКМ от подключения и нажать строчку «Свойства»;
- Клацнуть по графе «Протокол Интернета версии 4», чтобы был выделен этот пункт;
- Далее кликнуть кнопку «Свойства»;
- В отобразившемся меню установить отметки в графах автоматического присвоения адресов;
- Щелкнуть «Ok».
ПО сетевой карты
Нередко доступ в веб-конфигуратор не возможен после обновления или переустановки «Виндовс», а владелец ПК не установил подходящие драйвера для оборудования.
Чтобы удостовериться в нормальном функционировании сетевого контроллера, потребуется исполнить всего несколько следующих шагов:
- Запустить «Диспетчер устройств»;
- Если на пункте оборудования стоит красный или желтый значок «!», то значит, надо обновить его драйвера.
В случае когда система не смогла обнаружить в своей базе соответсвующее программное обеспечение, пользователю необходимо с другого ПК, находящегося онлайн в сети, посетить официальный сайт разработчика устройства и скачать драйвера на флешку, с которой потом установить их на проблемный компьютер. После этого уже ничего не должно препятствовать доступу в интерфейс роутера.
Заключение
Как видно, проблемы легко решаемы и без помощи специалиста, главное, проявить немного терпения и внимательности.
дельные советы по решению проблемы
TPLINKLOGIN.NET — это стандартный адрес, по которому располагается вход в роутер TP-LINK. Для входа в настройки панели управления используется логин и пароль «admin-admin». Зайти в личный кабинет маршрутизатора TP-Link можно также по его IP — 192.168.0.1 или в некоторых моделях 192.168.1.1. Но что, если вы открываете адрес http://tplinklogin.net, возникает ошибка — как ее решить? Давайте вместе разбираться, как войти в роутер TP-LINK.
tplinklogin.net — вход в личный кабинет роутера TP-Link по адресу 192.168.0.1
Данная инструкция по подключению универсальна и подходит для настройки любых роутеров ТП-Линк — TL-WR740N, TL-WR840N, TL-WR841N и т.д.
В новых моделях вход в личный кабинет роутера TP-Link по адресу «tplinklogin.net» больше не доступен из-за банальной невнимательности — компания забыла оплатить домен, и он ушел в другие руки. Веб-интерфейс роутера теперь расположен по адресу IP «192.168.0.1». Логин и пароль для подключения остались прежние — admin-admin
Начнем, что называется, «от печки», а поможет нам в этом сегодня один из самых доступных роутеров TP-LINK TL-WR741N.
После этого большинство пользователей открывают браузер и вводят адрес http://tplinklogin.net и в 50% случаев получают ошибку, что невозможно зайти в .
Как настроить компьютер, чтобы зайти в маршрутизатор ТП-Линк по адресу администратора TPLINKLOGIN.NET?
Все дело заключается в неправильно выставленных в Windows параметрах подключения сетевой карты ПК к маршрутизатору. Поэтому мы идем в параметры сетевых подключений компьютера по следующей цепочке: Пуск — Панель управления — Сеть и Интернет — Центр управления сетями и общим доступом — Изменение параметров адаптера.
Кликаем правой кнопкой мыши по «Подключению по локальной сети» и открываем раздел «Свойства — Протокол интернета версии 4»
Здесь нужно установить на «Автоматическое получение» галочки на IP-адресе и DNS серверах — их нам будет выдавать роутер автоматически. Обратите внимание на последний пункт — в том случае, если в качестве DNS прописаны некие публичные сервера, например 8.8.8.8 или 4.4.4.4, то зайти по адресу «tplinklogin.net» или «tplinkmodem.net» не получится. Еще один возможный вариант — прописать здесь IP адрес роутера, он по умолчанию выглядит как «192.168.0.1»
Попадаем в админку — пунктов меню для конфигурации роутера TP-LINK много, но проще всего начать с «Быстрой настройки».
Сначала нужно выбрать тип вашего подключения к интернету. Полагаться на автоматический режим не стоит — лучше найти бумагу договора на предоставление услуг доступа в интернет и посмотреть там все необходимые для подключения данные. У меня интернет работает в режиме PPPoE — его я и выберу.
Далее задаем настройки TP-Link для беспроводных подключений. На начальном этапе достаточно придумать имя вашей сети WiFi (SSID) и пароль из 8 знаков. В качестве типа шифрования выбираем «WPA2-Personal». Остальное можно оставить по умолчанию.
На последнем шаге перезагружаем роутер.
Этих действий достаточно, чтобы зайти в личный кабинет роутера TP-Link через веб-интерфейс по адресу tplinklogin.net или 192.168.0.1 и сконфигурировать его для работы с интернетом. Кстати, можно и через мобильное приложение — этому посвящена отдельная статья. Начинайте пользоваться, а остальные параметры настройки вы сможете освоить, прочитав другие статьи нашего блога.
Удачи!
Спасибо! Не помогло
Беспроводные сети – возможность удобного подключения к сети интернет без дополнительной прокладки кабеля. Роутер (или маршрутизатор) представляет собой компактную подстанцию, основной задачей которой является передача на подключенные устройства принятого из сети сигнала.
К сожалению, даже современные технологии дают сбой в работе. Но даже когда ваше устройство работает исправно может потребоваться, например, смена пароля или имени беспроводной сети. Во всех перечисленных случаях вам потребуется зайти в настройки маршрутизатора и произвести определенные действия. Панель управления роутером TP link находится по адресу 192.168.1.1 или 192.168.0.1.
Настройки TP link: использование персонального компьютера
- Используя сетевой кабель, устанавливаете соединение компьютер роутер. Для этого один конец шнура подключаете к персональному устройству, а другой к маршрутизатору. Для соединения с роутером используйте любой из LAN-разъемов (выходы желтого цвета).
- Уточняете адрес конкретно вашего маршрутизатора. Для этого переворачиваете устройство и на обратной стороне слева находите строку IP и смотрите последующую комбинацию цифр. В некоторых моделях устройства вместо привычных цифр прописан адрес домена tplinklogin.net или tplinkwifi.net. Тогда запоминаете этот адрес.
- Открываете любой браузер на вашем ПК и в строке поиска прописываете данные IP адреса (или домена).
- Жмете Enter.
- Появится окошко, в поля которого необходимо внести логин и пароль. Эту информацию опять смотрите на своем роутере. Она указана ниже IP адреса (или домена). Стандартные данные “admin” и “admin”. Если вы ранее меняли данные для входа в настройки роутера, то вводите уже измененную информацию.
- Снова жмете Enter (или “Войти”).
- Перед вами появятся искомые настройки.
Настройки TP link: использование беспроводной сети Wi-Fi
Данный способ поможет, если вам необходимо попасть в панель управления маршрутизатора, но нет ни сетевого шнура, ни компьютера. Важное замечание при работе с настройками устройства по Wi-Fi не производите обновление программного обеспечения, иначе вы рискуете сломать устройство. Прошивка роутера осуществляется только с использованием кабельного подключения.
- На обратной стороне роутера узнаете данные для подключения IP адрес, логин и пароль.
- Далее запускаете браузер на любом гаджете (телефоне, планшете, ноутбуке), связанном с роутером Wi-Fi соединением.
- В строку поиска вводите IP адреса (или адрес домена).
- Осуществляете переход.
- В появившемся окне заполняете поля “Логин” и “Пароль”. Для этого вводите соответствующие данные вашего маршрутизатора(стандартные “admin” и “admin”).
- Кликаете “Войти”.
- Если все было сделано верно, перед вами откроется страница искомых настроек.
Настройки TP link: возможные проблемы
В некоторых случаях выполнение перечисленных выше действий не приносит желаемого результата. Каковы возможные причины сбоев?
Не возможно открыть страницу
После указания IP адреса и попытки перехода на экране появляется сообщение, что браузер не может отобразить страницу. В таком случае необходимо:
- Проверить наличие интернет-соединения. В строке состояния на вашем компьютере (или мобильном устройстве) должен гореть значок наличия связи с интернетом.
- Проверить на ПК или другом гаджете, с помощью которого вы пытаетесь получить доступ к настройкам маршрутизатора, настройки сети.
- При установке проводного соединения проверьте целостность кабеля. Если есть возможность, попробуйте подключиться по Wi-Fi.
- Если на вашем компьютере активно и Wi-Fi подключение и соединение по сетевому шнуру, отключите один из способов связи.
- Не стоит исключать и возможную поломку самого роутера.
- Если перечисленные действия не дали желаемого результата, попробуйте сбросить настройки роутера до заводских (зажимаете кнопку Reset на обратной стороне маршрутизатора и держите ее в таком положении порядка 10 секунд).
Неверный логин и пароль
Ошибка может возникнуть и на этапе ввода логина и пароля (или же ввод данной информации не приводит ни к каким дальнейшим событиям). В таком случае:
- Перебирайте разные варианты для входа. Если вы меняли данные, вводите уже новую информацию, а не стандартные данные. Оставьте оба поля незаполненными и попытайтесь войти. Оставьте без заполнения строку “Пароль” или попробуйте вписать в нее комбинацию 1234.
- Смените браузер.
- Если действия не увенчались успехом, скорее всего придется выполнить сброс настроек (как описано выше).
Настройка любого маршрутизатора выполняется через специальный веб-интерфейс, направленный на возможность настройки интернета. О том, как выполняется вход в меню настроек роутера TP-Link и пойдет речь в статье.
TP-Link – популярный производитель роутеров, который имеет на своем счету большое разнообразие моделей, позволяющих обеспечить высокоскоростное и стабильное интернет-соединение.
Как войти в меню настроек роутера TP-Link?
Вход в меню настроек роутера TP-Link осуществляется точно так же, как и у маршрутизатора абсолютно любого производителя. Для этого вам потребуется запустить любой браузер (но лучше, если это будет стандартный Internet Explorer), а затем вам потребуется пройти по адресу 192.168.1.1 или 192.168.0.1 (если не получилось пройти по одному адресу, вставьте в адресную строку другой).
На экране отобразится окно авторизации для входа в меню управления настройками роутера. Если вы настраиваете роутер впервые, то, скорее всего, у вас выставлены стандартные данные – в роли логина и пароля выступает слово admin (собственно, подобные авторизационные данные могут использоваться и у других производителей). Чтобы в этом убедиться, на всякий случай посмотрите на дно вашего роутера – на нем должна иметься наклейка, в которой приведена не только информация о модели роутера, но и данные для авторизации в веб-интерфейсе.
Собственно, если данные были введены верно, следующим этапом вы увидите на экране меню вашего роутера, через которое и производится настройка интернета. И если в плане входа в веб-интерфейс практически все роутеры одинаковы, то при настройке необходимо указывать уникальные данные, прописанные в вашем договоре, заключенным с провайдером.
Если у вас остались вопросы, связанные со входом в меню настроек роутера TP-Link, задавайте их в комментариях.
Роутеры и модемы TP-Link пользуются заслуженной популярностью за свою надёжность, невысокую стоимость и простоту управления. Инструкция приведена на примере модели TD-W8960N.
Перед включением
Основная функция маршрутизатора – создание локальной беспроводной сети, которая соединяет между собой компьютеры, ноутбуки и мобильные гаджеты в пределах дома/офиса. Вторая, не менее важная задача – подключение этой сети к интернету. Поэтому перед первым включением роутера желательно иметь под рукой настройки соединения с провайдером. Обычно они прописаны в договоре или в отдельной инструкции от провайдера. Если настроек нет, то при подключении нужно позвонить в техподдержку и попросить эти сведения.
Перед включением нужно взглянуть на нижнюю часть корпуса: в моделях TP-Link для настройки роутера нужны следующие сведения:
· IP-адрес: обычно 192.168.1.1
· Логин: admin
· Пароль: admin
Если значения в вашей модели отличаются, лучше заранее переписать или запомнить их.
Первое включение беспроводного модема
1. Подсоединить кабель данных интернет — провайдера к роутеру. Обычно это телефонный кабель (ADSL-подключение, «выделенная линия»), или провод Ethernet («оптоволокно», LAN). Если источник подключения – 3G/4G модем, то следует соединить его с USB-портом маршрутизатора.
2. Подключить роутер к электросети: TP-Link поставляет кабель питания в комплекте.
Подключение к роутеру
Если всё в порядке, то через 20-60 секунд роутер полностью готов к работе. Это время нужно на загрузку прошивки. Узнать о его работоспособности помогут индикаторы – светодиоды на передней панели. Кстати, у роутеров TP Link эти «лампочки» светятся мягким приятным светом, не раздражая даже в темноте. Индикаторы оснащены иконками или надписями. Слева направо:
· Индикатор питания: при включённом устройстве должен гореть всегда.
· Internet: показывает работоспособность соединения с интернетом. При первом включении не работает; в режиме онлайн мерцает или светится постоянно.
· ADSL или LAN; 3G, 4G для Билайн и других мобильных операторов: в зависимости от типа провайдера, показывает наличие сигнала от него. При первом включении может мигать, а может быть выключенным.
· WLAN (WiFi / Wireless): индикатор точки доступа. Мерцает или светится уже при первом подключении.
· WDS: присутствует не на всех моделях, отвечает за расширение покрытия беспроводной сети.
· Могут присутствовать и другие «лампочки» – USB-порт, быстрое подключение QSS, 2-6 локальных сетевых портов и т.п. Нормально, если эти индикаторы пока не горят. Если устройство используется как репитер, то световая сигнализация может быть другой.
Соединение ПК с беспроводной сетью
Для настройки модема TP-Link подойдёт и смартфон/планшет, но мы рассмотрим старое-доброе подключение с ПК или ноутбука. Если роутер работает, то он уже «раздаёт» беспроводную сеть (или расширяет зону её охвата при помощи технологии WDS). Называется она стандартно и скучно – типа TP-Link_15616, и видна с любого устройства. Она работает без пароля, и это нужно изменить как можно скорее.
Подключаем компьютер к новой сети Вай Фай. Значок беспроводного подключения в трее Windows будет перечёркнут крестиком (или другой иконкой отсутствующего интернета).
Настроить роутер TP-Link можно через браузер. Вводим в его адресную строку 192.168.1.1 (без www): это панель управления маршрутизатора. Помните – IP-адрес, плюс – логин с паролем напечатаны на нижней части корпуса? Итак, мгновенная авторизация – и мы в недрах точки доступа. Если поддерживается возможность поменять язык, то в случае с TP-Link делать это можно смело: компания славится приличным переводом своих прошивок.
Всё о настройках беспроводного роутера
Пошаговая инструкция – подключение к интернету, установка пароля сети, продвинутые параметры: WDS, MAC-адреса, алгоритмы шифрования соединения.
Главная страница панели управления TP-Link
На главной странице (Device Info) изменить ничего нельзя – это сугубо информационный раздел. В верхней части сведения о прошивке и версии модели, ниже – текущие показатели точки доступа и соединения с провайдером, а также дата и время.
Внимание! Когда роутер настроен полностью, все значения таблицы Device Info должны иметь ненулевые значения. Если где-то есть нули (либо значения наподобие 0.0.0.0) – с подключением что-то не так. Правда, репитер – режим допускает нулевые значения.
Как подключить роутер к интернету
Подключение и настройка интернета происходит в разделе Quick Setup (быстрая настройка роутера TP-Link) бокового меню слева. В других моделях этот раздел может называться WAN Settings / WAN Configurations (настройки WAN).
Как подключить роутер TP-Link к интернету: настройки WAN и ADSL
В этом разделе всё сводится к вбиванию 2-5 параметрах подключения, которые предоставляются провайдером. В нашем примере это:
· способ соединения (WAN Link Type): режим PPPoE;
· значения VPI/VCI, выставленные на 0 и 33;
· логин (PPP Username) и пароль (PPP Password) для авторизации у провайдера (не путать с логином-паролем вашей личной беспроводной сети!).
У каждого провайдера свои настройки: для Билайн они одни, для МТС – другие. Хотя различаются они незначительно, следует узнать их именно у своего оператора интернета. В любом случае, для подключения маршрутизатора к интернету потребуется ввести не более чем несколько значений. Когда роутер работает как репитер, его не следует настраивать на подключение к интернету. Эти параметры нужны лишь для точки доступа.
Как настроить беспроводную сеть
В левом боковом меню есть раздел Wireless («Беспроводная сеть», Wi-Fi и другие названия). Нам туда.
Раздел базовых параметров беспроводной сети
Базовые беспроводные параметры роутера ТП-Линк
Базовые беспроводные параметры роутера ТП-Линк:
· Enable Wireless: включение беспроводной сети. Должна стоять галочка.
· Hide SSID Broadcast: скрыть название сети из эфира. Неофициальное название опции – «режим параноика». При грамотном пароле типа 463sltjHe взломать сеть невозможно, вне зависимости от того, передаёт ли ретранслятор её название, или нет.
· Wireless network name: название беспроводной сети. Лучше использовать что-то личное, чтобы сразу отличать собственную сеть от соседских: The-Best-Wi-Fi, Aleksey’s Network и т.п. Допустимы английские буквы, цифры, пробелы, но – никакой кириллицы.
· Country (страна): необязательный параметр. Для работы роутера TP-Link настройка страны не требуется. Можно выбрать свой регион, можно забыть.
Кнопка Apply/Save (Применить и сохранить) стандартна для всех разделов – её нужно нажимать после настройки, перед переходом в следующий раздел. Внимание! Перед тем, как поменять имя сети, тип шифрования, пароль, режим WDS и т.п., имейте в виду: произойдёт разрыв подключения компьютера к Wi-Fi. Нужно лишь заново щёлкнуть по иконке соединения в Windows и выбрать вновь созданную сеть (ввести новый пароль) для каждого устройства в сети. Самостоятельно они не подключаются.
Раздел Security – безопасность и пароль Вай-Фай
Пожалуй, самый важный раздел настроек. Параметр QSS (у других роутеров он чаще называется WPS) отвечает за быстрое подсоединение новых устройств к вашей сети нажатием кнопки, без ввода паролей. Если сеть настраиваем вне дома (в офисе), то лучше выключить его (disable).
· Network Authentication: тип защиты. Запомните слово WEP – и не применяйте его вообще никогда. Исключительно WPA, или WPA2 – никакие другие значения для защищённого соединения не подходят. Допустимы разновидности типа WPA (Home или Enterprise) также допустимы. Впрочем, существует древнее поверье: человек, который не шифрует свою беспроводную сеть, попадает в рай.
· Настройка Open в шифровании сети означает, что вашим интернетом могут пользоваться посторонние случайные люди, при этом они могут иметь доступ к компьютерам сети. Используйте её исключительно тогда, когда точно знаете, что делаете. Даже публичные сети ВайФай с бесплатным доступом для кафе/спортзала сейчас принято защищать паролем.
· Wireless Network Key: введите пароль от собственной сети. Не путайте его с паролем для подключения к провайдеру. Именно этот пароль позволит другим устройствам подключаться к сети. Если девайс используется как репитер, то устанавливать пароль не нужно. Пароли типа 111111, qwerty, Andrey и т.п. рано или поздно обязательно будут подобраны соседями. Подбирайте сложный пароль, с буквами, цифрами и спецсимволами, не менее 10-15 символов.
Старый анекдот: лучший пароль компьютерщика – кличка его домашнего животного. Ведь у профессионального айтишника собаку всегда зовут типа [email protected]!kw.
· Алгоритм шифрования (WPA Encryption). Одинаково хороши и AES, и AES-TKIP, принципиальной разницы нет.
Раздел продвинутых настроек (Advanced)
Advanced-настройки Вай-Фай. Полезные продвинутости.
Как правило, продвинутые настройки модемам ТП Линк не требуются. Всё должно работать в значениях по умолчанию.
2. Mode (режим): b / g / n / ac или их вариации – bgn, bg и др. Фактически, поколения стандарта Wi-Fi. Следует выбирать наиболее свежий режим подключения в настройках, настройка bgn, или, если присутствует – bgn+ac. Остальные нужны лишь для редких случаев несовместимости устройств.
· Древние и медленные a и b-режимы вряд ли видели даже маститые специалисты. Оставлены для совместимости, использовать их не следует.
· Старый режим «g»: использовать можно, если старые устройства категорически отказываются работать с другими режимами.
· Современный стандарт «n»: самый распространённый для большинства устройств.
· Сверхсовременный стандарт «ac»: поддерживается не всеми устройствами.
Редко используемые настройки
Прочие беспроводные разделы панели управления ТП-Линк требуются лишь в особых случаях – например, для подключения к ВПН, поэтому пробежимся по ним вкратце.
MAC Filter – фильтрация по адресу MAC. Позволяет подключаться к сети исключительно настроенным вручную устройствам, да и то после ввода пароля. Никаких чужаков. Не рекомендуется ни для домашнего использования, ни для небольшого офиса, где все свои.
Настройка VPN на роутере: возможна не на всех моделях. Это более продвинутая функция.
Wireless Bridge (WDS): возможность использовать Вай-Фай роутер как «репитер» – повторитель уже имеющегося сигнала Wi-Fi. Применяется для «удлинения» радиуса действия другого работающего и настроенного роутера. В других случаях нужно использовать уже настроенный режим AP (Access Point – режим точки доступа).
Заключение
Настройка роутера – лёгкая задача даже для неспециалистов, и очень-очень нужная. Разобравшись в параметрах однажды, вы больше не будете вызывать мастеров и настройщиков – вопрос лишь в 2-3 минутах времени.
Единой инструкция по настройке параметров беспроводных сетей нет, но общие принципы одинаковы для любых моделей. Различаются лишь мелкие детали: в одних устройствах применяются термины Wireless, в других – Wi-Fi; новейшие модели работают со стандартом связи «ac», более старые – с b/g/n-сетями. Пример настройки точки доступа TP-Link подойдёт и для устройств ASUS, и D-Link, и прочих – различаются лишь мелочи. Прямая аналогия: СВЧ-печи – принцип один и тот же, а кнопки чуть разные.
Если вам нужно настроить маршрутизатор, то вы попали в нужное место. Наш сайт рассказывает о входе в систему, настройке домашних и офисных маршрутизаторов. Мы поможем вам найти ваш маршрутизатор и настроить его так, как вы хотите. Как настроить роутер TP Link?
Прочитайте содержание, чтобы быстро найти нужную вам информацию.
Изменение имени беспроводной сети или пароля на большинстве маршрутизаторов TP-LINK можно легко выполнить с помощью веб-интерфейса маршрутизаторов, выполнив следующие шаги:
1. Откройте веб-браузер (Internet Exploreer / Chrome / Safari и т. Д.) и введите IP-адрес роутера в адресной строке — или 192.168.0.1 (192.168.1.1)
При появлении запроса введите имя пользователя по умолчанию, «admin» и пароль «admin», чтобы войти в систему.
2. В меню с левой стороны экрана выберите «Беспроводная связь» . В подменю выберите «Настройки беспроводной сети» .
3. Чтобы изменить имя беспроводной сети, просто измените текст в поле «Имя беспроводной сети» на новое сетевое имя. Нажмите кнопку «Сохранить» в нижней части экрана, чтобы применить изменения.
4. Чтобы изменить пароль беспроводной сети, выберите «Беспроводная безопасность» в подменю «Беспроводная» в левой части экрана.
5. Измените свой беспроводной пароль, изменив поле «Беспроводной пароль» в настройках WPA2-PSK. TP-Link пароль должен содержать не менее 8 символов. Нажмите кнопку «Сохранить» в нижней части экрана, чтобы применить изменения.
6. После внесения изменений в Wirless Network Name и Password вам необходимо перезагрузить маршрутизатор. Для этого выберите «Системные инструменты» в меню lefthand. Затем выберите «Перезагрузка» из подменю. Нажмите кнопку «Перезагрузка» на главной панели.
Теперь маршрутизатор должен перезагрузить и применить сделанные изменения. Убедитесь, что все ваши устройства обновлены, чтобы подключиться к новому имени беспроводной сети, используя новый TP-Link пароль, который вы выбрали.
TP-Link пароль не работает
Вы должны попробовать другой TP-Link пароль. У нас есть большой список паролей TP-Link, которые вы можете попробовать найти здесь. Возможно, ваш пароль по умолчанию вашего маршрутизатора отличается от того, что мы здесь перечислили.
| TP-Link Usernames | TP-Link Passwords |
| admin | admin |
| admin | password |
| admin | ttnet |
| N/A | admin |
| none | admin |
| none | create during initial setup |
| none | user created |
Забыли TP-Link пароль?
Если вы все еще не можете войти в систему, вам, вероятно, придется сбросить настройки маршрутизатора по умолчанию.
Как сбросить роутер TP-Link, если забыл пароль
Эта статья применима к: TP-Link пароль
Обратите внимание:
1. Жесткий сброс восстановит ваше устройство до заводских настроек по умолчанию. Вы должны перенастроить устройство с нуля, или вы можете загрузить файл конфигурации, который вы создали, до сброса.
2. Для этих моделей мы могли видеть кнопку WPS / RESET на задней панели / передней панели. Чтобы использовать функцию WPS, нажмите кнопку и удерживаете менее 5 секунд, а затем загорится светодиод WPS; Для сброса маршрутизатора, нажмите кнопку не менее 10 секунд.
Существует два способа сброса заводских настроек маршрутизатора:
Способ 1 : Жесткий сброс / При нажатии кнопки RESET
При включенном маршрутизаторе нажмите и удерживайте кнопку WPS / RESET (более 10 секунд), пока светодиод SYS не начнет быстро мигать от медленной вспышки. Затем отпустите кнопку и подождите, пока маршрутизатор перезагрузится до заводских настроек по умолчанию.
Tplinklogin.net: Подробная инструкция по входу | ЛогинПримечание
Частые ошибки, с которыми часто сталкиваются пользователи при входе в систему
Несмотря на то, что пользователи стараются избегать совершения ошибок, устранить ошибки пользователей невозможно. Здесь мы обсудим частые ошибки, с которыми пользователи часто сталкиваются при входе в систему. Для большинства людей вход на сайты или в приложения является стандартным и частью их повседневной жизни. Именно поэтому мы все интуитивно занимаемся интернет-серфингом, пока что-то не пойдет не так и не произойдет ошибка с нашей стороны.Например, мы забываем наш пароль, имя пользователя или адрес электронной почты, через который мы зарегистрировались. Неверное имя пользователя или пароль Когда пользователи сталкиваются с проблемой входа в систему, существует высокая вероятность того, что они ввели неправильную комбинацию имени пользователя и пароля. Это приводит к нескольким попыткам перед успешным входом в систему. Тем не менее, это вызывает у пользователей довольно сильное разочарование, что приводит к их мгновенному затишью. Кроме того, общие ответы, такие как «Ваш адрес электронной почты или пароль не совпадают». обычно не обеспечивают значимой обратной связи для пользователей.Это не позволяет им мгновенно устранять проблемы пользователей. С другой стороны, пользователи, которые еще не вошли в систему, увидят: «Одно из этих двух полей неверно, но я не скажу вам, какое именно». Вот почему это снижает коэффициент конверсии и вовлеченность. Тем не менее, пользователь должен эффективно и действенно получать помощь через задачу входа в систему. Вот почему в ответе должно быть объяснено точное неправильное совпадение пароля или адреса электронной почты. Пользователи изменили свой пароль Пользователи делают ошибку, когда настолько привыкают вводить свой старый пароль, что забывают, что изменили его.В результате, когда они видят сообщение об ошибке «Ваш пароль неверен», они просто считают, что ошиблись при вводе пароля. В этом случае пользователям требуется напоминание о том, что их пароль был изменен. Вместо того, чтобы давать пользователям сообщение «Ваш пароль неверен»; сообщение об ошибке, им нужно знать, как давно они изменили свой пароль. Поэтому такое сообщение должно появляться только тогда, когда пользователи вводят свой старый пароль. В большинстве случаев пользователи ошибочно вводили пароль, после чего система выводит обычное сообщение 'Неверный пароль' им сообщение об ошибке.Множественные ошибки входа У пользователей есть несколько вариантов входа, например, вход через Facebook, Twitter или Google+ на сайте или в приложении. Пользователи могут не помнить, на какой сервис они подписывались, или вообще им пользовались. Поэтому они не решаются или не могут войти в систему. С другой стороны, если пользователи выбирают не того провайдера вместо того, чтобы войти в службу, они, вероятно, в конечном итоге зарегистрируются непреднамеренно, тем самым создав новую учетную запись. Сайт или приложение, способное идеально сопоставлять учетные записи из разных сервисов, но нет полной гарантии того, что учетная запись в социальной сети принадлежит одному и тому же человеку.Следовательно, для решения проблем с несколькими входами в систему пользователи должны оставаться в системе до тех пор, пока они явно не выйдут из системы. Чем меньшему количеству людей действительно нужно войти в систему, тем меньше проблем со входом возникнет у пользователей. С другой стороны, еще одним лучшим решением является запоминание пользователей, когда они возвращаются. Quora устраняет необходимость вводить пароль при повторном входе в сервис. Все, что вам нужно сделать, это войти на веб-сайт и щелкнуть изображение своего профиля или имя на экране входа в систему. Кроме того, у этих решений есть и обратная сторона.Такие решения работают только для людей, которые возвращаются на сайт, используя тот же браузер. Если пользователи входят в систему, используя другой браузер или устройство, этот метод не будет очень полезен. Определите ошибку 'Забыли пароль' Поток Как и все, кто хотя бы раз в жизни забыл, где оставил свой кошелек или ключи, пользователи, скорее всего, забудут свой пароль. Следовательно, процесс входа в систему должен лучше обрабатывать подобные ситуации. Кроме того, формы входа предлагают функцию 'Забыли пароль' ссылка для сброса пароля пользователя.Не позволяйте этой ссылке появляться после того, как пользователь нажмет на поле пароля или уже ввел неправильный пароль. Не позволяйте пользователям снова вводить свой адрес электронной почты на странице, где вы забыли пароль, если они уже ввели свой адрес электронной почты. Затем также используйте функцию забытого пароля. Не отправляйте текущий или временный пароль по электронной почте. Правильный шаг для отправки ссылки для сброса пароля — отправить ее только на зарегистрированный адрес электронной почты. Кроме того, убедитесь, что электронное письмо для сброса пароля отправляется как можно быстрее, потому что пользователи могут быть обеспокоены тем, что им придется ждать входа в систему.Причина в том, что письмо с забытым паролем приходит слишком долго. Если пользователи не могут получить доступ к своей электронной почте, то полные параметры в этой ситуации будут зависеть только от типа вашего сервиса. Имеет смысл заранее задать несколько контрольных вопросов. Поэтому используйте их в качестве точки доступа и упростите задачу, если пользователи забудут свой пароль. Casekidukaan — один из лучших брендов мобильных чехлов в этой области. Casekidukaan предлагает разнообразные аксессуары для телефонов и часов многих ведущих брендов, таких как Iphone, One Plus… Помимо базовых дизайнов, подходящих для всех людей, они также предлагают множество продуктов с уникальным дизайном.Принесите для своего телефона самые эффектные дизайнерские чехлы. Это больше, чем просто аксессуар для защиты ваших устройств, он может показать вашу индивидуальность и собственный вкус.
Читать БолееЗайти в личный кабинет роутера tp link. Зайдите в личный кабинет по ссылке tp. Как войти в роутер TP-Link? Подключение и настройка роутера TP-Link
TPLINKLOGIN.NET — это стандартный адрес, по которому находится вход в роутер TP-LINK. Логин и пароль «admin-admin» используются для входа в настройки панели управления.Вы также можете войти в личный кабинет своего роутера TP-Link по его IP — 192.168.0.1 или, в некоторых моделях, 192.168.1.1. Но что делать, если вы открываете URL-адрес http://tplinklogin.net и возникает ошибка — как ее решить? Давайте вместе разберемся, как зайти на роутер TP-LINK.
tplinklogin.net — войти в личный кабинет роутера TP-Link по адресу 192.168.0.1
Данные инструкции по подключению универсальны и подходят для настройки любых роутеров TP-Link — TL-WR740N, TL-WR840N, TL-WR841N, и Т. Д.
Друзья!
Прочтите эту важную информацию — сегодня вход в личный кабинет вашего роутера TP-Link по адресу « tplinklogin.net » более недоступен по банальной невнимательности — компания забыла оплатить домен, и он ушел в другие руки. Веб-интерфейс роутера теперь находится либо по адресу «», либо по IP «192.168.0.1». Логин и пароль для подключения остались прежними — admin-admin
Начнем, как говорится, «с самого начала». плита», а поможет нам в этом сегодня один из самых доступных роутеров TP-LINK TL-WR741N.
После этого большинство пользователей открывают браузер и вводят адрес http://tplinklogin.net и в 50% случаев получают ошибку, что войти невозможно.
Как настроить компьютер для входа в роутер TP-Link по адресу администратора TPLINKLOGIN.NET?
Все дело в неправильно выставленных параметрах в Windows для подключения сетевой карты ПК к роутеру. Поэтому заходим в настройки сетевых подключений компьютера по следующей цепочке: Пуск — Панель управления — Сеть и Интернет — Центр управления сетями и общим доступом — Изменение параметров адаптера.
Щелкните правой кнопкой мыши на «Подключение по локальной сети» и откройте раздел «Свойства — Протокол Интернета версии 4»
Здесь необходимо установить галочки на «Автоматическое получение» на IP-адресе и DNS серверах — их нам выдаст роутер автоматически. Обратите внимание на последний пункт — если какие-то публичные сервера прописаны как DNS, например или 4.4.4.4, то вы не сможете зайти на адрес «tplinklogin.net» или «tplinkmodem.net». Еще возможный вариант — прописаться здесь, по умолчанию имеет вид «192.168.0.1»
Если вам нужно, то путь к выбору сетевого адаптера немного другой — нужно нажать правой кнопкой мыши на «Пуск», выберите «Сетевые подключения», а затем откройте раздел «Настройка параметров адаптера».
Сохраните параметры кнопкой «ОК». .0.l/192.168.1.1
- Еще одна очень популярная ошибка заключается в невнимательности пользователя, когда вместо чисто цифрового значения «192.168.О.1″ вместо «ноль» в адресную строку вводится буква «о». Разумеется, по неверному адресу войти в панель управления не получится.
- То же самое и при end вместо цифры «1» пишут букву «L»
- Наконец, не исключен неправильный IP — вместо 192.168.0.1 указывают 192.168.1.1 и наоборот
Как войти в личный кабинет роутера TP-Link TPLINKLOGIN.NET через админ-админ?
Попадаем в админку — там много пунктов меню для настройки роутера TP-LINK, но проще всего начать с «Быстрой настройки».
Сначала вам нужно выбрать тип вашего интернет-соединения. На автоматический режим рассчитывать не стоит – лучше найти бумагу договора на оказание услуг доступа в Интернет и посмотреть там все данные, необходимые для подключения. У меня интернет работает в режиме PPPoE — выберу его.
Далее выставляем настройки TP-Link для беспроводных соединений. На начальном этапе достаточно придумать имя для своей WiFi сети (SSID) и пароль из 8 символов.Выберите «WPA2-Personal» в качестве типа шифрования. Остальное можно оставить по умолчанию.
На последнем шаге перезагружаем роутер.
Этих действий достаточно, чтобы войти в личный кабинет вашего роутера TP-Link через веб-интерфейс по адресу tplinklogin.net или 192.168.0.1 и настроить его для работы с интернетом. Кстати, вы также можете воспользоваться мобильным приложением — этому посвящена отдельная статья. Начните использовать, а остальные настройки вы сможете освоить, прочитав другие статьи в нашем блоге.
Удачи!
Каждый, кто впервые берется за настройку Wi-Fi роутера, сталкивается с термином Личный кабинет роутера, который часто используют новички, которые только пытаются разобраться в работе этого класса сетевых устройств. Давайте вместе разберемся, что такое ЛК роутера и зачем он нужен.
Современный беспроводной роутер уже не просто тупой кусок пластика, в который воткнут кабель провайдера. Сейчас это уже целый компьютер, по мощности сравнимый с домашним компьютером 7-8-летней давности, с массой специфических функций, возможностей и соответствующих настроек.
Двадцать лет назад, чтобы настроить такой роутер, нужно было подключиться к нему через специальную консоль — командную оболочку. Затем — введите специальный набор команд. Согласитесь — ужасно неудобно, да к тому же еще и совершенно непонятно для подготовленных к этому людей. Поэтому в те времена настройкой модемов и роутеров занимались только системные администраторы.
Понятно, что массовому потребителю это ужасно неудобно, и поэтому производители пошли навстречу потребителю и сделали веб-интерфейс.Это так называемый сайт роутера, на который вы попадаете, когда вводите в браузере IP-адрес устройства — 192.168.1.1 или 192.168.0.1. Именно его пользователи и называют его «Личным кабинетом роутера». Но это не совсем неправильно! А вот почему — расскажу дальше.
ПК, веб-интерфейс или конфигуратор?!
Так как же правильно называть интерфейс настройки сетевого гаджета — личный кабинет роутера, веб-интерфейс или веб-конфигуратор?!
Давайте подробно рассмотрим каждый вариант, чтобы понять, что правильно, а что нет.
Личный кабинет Роутера — само словосочетание уже подразумевает наличие какой-то личной информации. В личном кабинете Сбербанка это номер счета, карты, наличие денег или кредита и т. д. Личный кабинет налогоплательщика на сайте налоговой инспекции содержит данные о конкретном лице, его налоговой базе и сведения о его налогах. Я думаю из этого вы понимаете, что «личное» означает наличие какой-то личной информации.А в настройках роутера такой информации нет. Это значит, что называть интерфейс Личным кабинетом роутера в корне неверно и использовать этот термин в данном случае нельзя. И те, кто называют это «ЛК роутера» или «Сайт роутера» в корне не правы!
Веб-конфигуратор роутера — это более-менее правильное название пользовательского интерфейса сетевого устройства. Вы заходите на страницу устройства и вносите изменения в его конфигурацию, меняя значения тех или иных параметров — то есть настраиваете.Так что это название вполне правильное и даже некоторые производители его используют. Пример Zyxel.
Веб-интерфейс роутера — это, пожалуй, самое правильное название кастомной оболочки параметров роутера. Другими словами, это интерфейс устройства, доступный пользователю через веб-браузер. Этот термин также используется разработчиками сетевого оборудования. А посему — это самый правильный вариант!
192.168.1.1 для входа в личный кабинет роутера
Еще один вопрос, который тоже довольно часто всплывает одновременно — как пользоваться IP 192.168.0.1 или 192.168.1.1 для входа в личный кабинет роутера.
Пользователь видит на наклейке адрес роутера, но не знает, что с ним делать и, соответственно, как зайти в роутер для дальнейшей настройки. Все просто до безобразия. Откройте свой любимый веб-браузер — неважно, Chrome, Opera или Firefox. В каждом браузере есть адресная строка, куда вы вводите название нужного вам сайта (обычно это тоже поисковая система). Введите в эту строку IP-адрес для входа в личный кабинет роутера.Вот так:
Если все было сделано без ошибок, то вы увидите окно для ввода логина и пароля для входа в веб-интерфейс. Если у вас возникли трудности, то изучите ее и у вас все получится! Желаем удачи и терпения!
Не все владельцы современных WiFi роутеров TP-Link знают, что войти в настройки своего сетевого устройства можно не только через IP-адрес 192.168.1.1 или 192.168.0.1, но и через имя хоста tplinklogin.net , просто введя его в адресную строку веб-браузера, как в случае с обычными сайтами. На некоторых моделях модемов и роутеров TP-Link этот адрес даже пишется на наклейке вместо IP, как и на всех остальных.
Главное условие для работы — сетевая карта должна автоматически получать IP-адреса, либо адрес роутера должен быть прописан в качестве предпочитаемого DNS-сервера.
Вот так это выглядит в Windows 8, Windows 10 и других версиях операционной системы от Microsoft.
Как это работает? Очень простой. Модемы или роутеры TP-Link не имеют собственного DNS-сервера и просто прозрачно транслируют запросы на серверы провайдера. Несмотря на это, операционная система роутера имеет жесткую привязку доменного имени tplinklogin.net к внутреннему IP, который «смотрит» в сторону локальной сети, то есть 192.168.0.1 или 192.168.1.1.
Соответственно, если он получает запрос от компьютера, какой IP имя хоста «tplinklogin.нет», то дальше он его не транслирует, а сразу выдает локальный адрес роутера.
Если на сетевой карте ПК или ноутбука прописан другой DNS-сервер, отличный от 192.168.1.1 или 192.168.0.1, то он, естественно, не сможет дать правильный ответ и результатом будет Ошибка «Страница не найдена».
Что делать, если я не могу войти на tplinklogin.net?!
В этом случае попробуйте войти в настройки TP-Link не по имени хоста, а через IP-адрес.То есть открываем новую страницу браузера и вводим адрес http://192.168.1.1.
Если не работает, возможно, ваша модель роутера использует IP-адрес по умолчанию — 192.168.0.1. Затем попробуйте ввести его в адресную строку.
Отдельно хочу рассказать еще об одном имени хоста, которое используется на сетевых мостах и репитерах TP-Link — это tplinkextender.net (Логин для авторизации admin, пароль admin). Также он может быть недоступен и не открываться, если есть проблемы с конфигурацией сети.
Решение проблемы точно такое же, как и с «tplinklogin.net» — сначала нужно попытаться получить доступ к IP, введя его в веб-браузере Chrome, Opera или Firefox.
Если это не поможет, попробуйте прописать адреса на сетевой карте статически. Вот так:
Даже это не помогает — тогда «семь бед — один сброс». Как правило после аппаратного сброса конфигурации вход через tplinklogin.net или tplinkextender.net к роутеру TP-Link снова возвращается.
Прежде чем приступить к настройке роутера, проверим настройки подключения по локальной сети. Для этого:
Windows 7
Нажмите « Пуск », « Панель управления ».
Затем нажмите « Просмотр состояния сети и задач ».
Собственность Собственность «.
Затем выберите из списка« Интернет-протокол версии 4 (TCP / IPv4) »и нажмите« Свойство ».
«и» «, затем нажмите кнопку» ok «.
Windows 10
Нажмите« Начало »,« Опции ».
, затем нажмите на « Сеть и Интернет «.
В открывшемся окне видим « Ethernet «. Кликаем по нему правой кнопкой мыши, выбираем « Свойство «.
9
Затем выберите из списка « IP версии 4 (TCP/IPv4) » и нажмите « Свойство «.
В открывшемся окне необходимо установить галочки « Получить IP-адрес автоматически » и « Получить адрес DNS-сервера автоматически », затем нажать кнопку « Ок ».
Подключение маршрутизатора TP-Link TL-WR841N к компьютеру
Следующим шагом является подключение маршрутизатора TP-Link TL-WR841N к вашему ноутбуку или персональному компьютеру (ПК). Для этого вам необходимо подключить кабель, который вам привел провайдер, к синему порту роутера (то есть это тот кабель, который идет к вам в квартиру, дом, офис и т.д.снаружи), а кабель, идущий в комплекте с роутером, один конец к одному из четырех портов, которые отмечены желтым цветом на роутере, а другой конец подключите к ноутбуку или ПК. И да, не забудьте подключить кабель питания.
Авторизация роутера TP-Link TL-WR841N
Итак, роутер мы подключили, теперь нужно попасть в его веб-интерфейс через любой браузер (будь то Google Chrome, Mozilla Firefox, Internet Explorer и т.д.). Для этого откройте браузер и наберите в адресной строке адрес роутера: 192.168.0.1 и нажмите кнопку « Enter » на клавиатуре (в старых моделях этого роутера этот адрес может быть: 192.168.1.1 ).
- Имя пользователя — admin
- Пароль — admin
Итак, вбиваем данные и нажимаем « вход »
Настройка роутера Tp-Link TL-WR841N
И наконец мы добрались до web-интерфейса роутера и теперь нужно настроить оборудование.Первый шаг — обезопасить беспроводную сеть, установив пароль для wi-fi. Затем вам нужно будет узнать, какой тип подключения используется для выхода в интернет, это PPTP, L2TP или PPPOE. Узнать это можно, позвонив своему провайдеру (это организация, с которой у вас заключен договор на оказание интернет-услуг). Итак, приступим к настройке роутера.
Установка пароля на wi-fi
Предлагаю вашему вниманию Видео инструкцию по установке пароля на wi-fi на роутере Tp-Link TL-WR841N
Так же рассмотрим письменно и наглядно настройку пароль для wi-fi на роутере. Tp-Link TL-WR841N .
Выбираем вкладку « Беспроводной режим » и попадаем в « Настройки беспроводной сети «. Здесь необходимо в графе « Имя беспроводной сети: » придумать и указать имя для вашей беспроводной сети, это имя будет продолжать светиться при подключении к сети. Затем выбираем « Регион: » — Россия … После этого нажимаем « Сохранить «.
Далее заходим в меню в « Wireless Security «.Здесь мы настроим придуманный выше пароль для беспроводной сети, для этого выбираем тип шифрования « WPA/WPA2-Personal (Recommended) » и далее ниже в поле « PSK пароль » придумываем и вбей пароль. Затем нажимаем « Сохранить ».
После того, как мы нажали « Сохранить » над этой кнопкой появится надпись, говорящая о том, что настройки сохранены и теперь нам нужно перезагрузить роутер. Что делаем, нажав на кнопку « нажмите здесь » отправив роутер на перезагрузку.После перезагрузки имя вашей беспроводной сети появится в сетевых настройках вашего компьютера.
Настройка PPTP
PPTP на роутере Tp-Link TL-WR841N на примере роутера Tp-Link TL-WR1043ND.
Также напишем и проиллюстрируем PPTP на роутере Tp-Link TL-WR841N .
Сеть «, затем « WAN «.
V» Тип подключения WAN: «выбираем» PPTP/PPTP Россия Логин: «) и пароль (в строке « Пароль: 0″ адрес/имя сервера:
Подключаться автоматически НЕ Подключаться по запросу
Сохранить ».
Настройка PPTP со статическим IP
Рассмотрим настройку соединения PPTP со статическим IP на роутере Tp-Link TL-WR841N .
Итак, заходим в меню во вкладку « Сеть «, далее « WAN «.
V « Тип подключения WAN: » выбираем « PPTP/PPTP Россия «, ниже вам будет предложено указать имя пользователя (в строке « Имя пользователя: «) и пароль (в строке « Пароль»: «).
Статический IP-адрес IP-адрес/Имя сервера: «), ip-адрес (в строке « IP-адрес: «), маска подсети (в строке « Маска подсети: «), основной шлюз (в строке « Главный гейт: «) и DNS (в строке « DNS: » Все вышеперечисленные данные вам предоставляет провайдер (организация проводившая для вас интернет).
Все эти данные обычно прописываются в договоре с провайдером.Если по какой-то причине вы не смогли их найти, вам необходимо позвонить на горячую линию вашего провайдера и узнать, как вы можете их получить.
После того, как вы ввели все необходимые данные, поставьте галочку напротив « Подключаться автоматически » (Эта настройка будет держать подключение к интернету постоянным, поэтому если у вас НЕ безлимитный тариф, рекомендую поставить галочку напротив « Подключаться по запросу », то есть интернет подключается только тогда, когда вы начинаете им пользоваться).
После всех манипуляций с настройками нажмите кнопку « Сохранить «.
Конфигурация L2TP
Рассмотрим настройку соединения L2TP на роутере Tp-Link TL-WR841N .
Итак, заходим в меню во вкладку « Сеть «, далее « WAN «.
V « Тип подключения WAN: » выбираем « L2T/L2T Россия «, ниже вам будет предложено указать имя пользователя (в строке « Имя пользователя: «) и пароль (в строке « Пароль»: «). Также потребуется указать ip-адрес сервера (в строке « IP-адрес/Имя сервера: Все вышеперечисленные данные предоставляет вам провайдер (организация, проводившая для вас интернет).
Все эти данные обычно прописываются в договоре с провайдером. Если по какой-то причине вы не смогли их найти, вам необходимо позвонить на горячую линию вашего провайдера и узнать, как вы можете их получить.
После того, как вы ввели все необходимые данные, поставьте галочку напротив « Подключаться автоматически » (Эта настройка будет держать подключение к интернету постоянным, поэтому если у вас НЕ безлимитный тариф, рекомендую поставить галочку напротив « Подключаться по запросу », то есть интернет подключается только тогда, когда вы начинаете им пользоваться).
После всех манипуляций с настройками нажмите кнопку « Сохранить «.
Настройка L2TP со статическим IP
Рассмотрим настройку соединения L2TP со статическим IP на роутере Tp-Link TL-WR841N .
Обычно статический IP-адрес предоставляется юридическим лицам, либо как дополнительная услуга к базовому тарифу для физических лиц.
Итак, заходим в меню во вкладку « Сеть «, далее « WAN «.
V « Тип подключения WAN: » выбираем « L2T/L2T Россия «, ниже вам будет предложено указать имя пользователя (в строке « Имя пользователя: «) и пароль (в строке « Пароль»: «).
Так как в соединении используется статический IP-адрес, то ставите галочку напротив « Static IP address «, затем указываете ip-адрес сервера (в строке « IP-адрес/Имя сервера: «), ip-адрес (в строке « IP-адрес: «), маску подсети (в строке « Маска подсети: «), основной шлюз (в строке « Основной шлюз: «) и DNS (в строке » DNS: Все вышеперечисленные данные вам предоставляет провайдер (организация, проводившая для вас интернет).
Все эти данные обычно прописываются в договоре с провайдером. Если по какой-то причине вы не смогли их найти, вам необходимо позвонить на горячую линию вашего провайдера и узнать, как вы можете их получить.
После того, как вы ввели все необходимые данные, поставьте галочку напротив « Подключаться автоматически » (Эта настройка будет держать подключение к интернету постоянным, поэтому если у вас НЕ безлимитный тариф, рекомендую поставить галочку напротив « Подключаться по запросу », то есть интернет подключается только тогда, когда вы начинаете им пользоваться).
После всех манипуляций с настройками нажмите кнопку « Сохранить «.
Настройка PPPOE
Предлагаю Вашему вниманию Видео инструкцию по настройке типа подключения PPPOE на роутере Tp-Link TL-WR841N на примере роутера Tp-Link TL-WR1043ND.
PPPOE на роутере Tp-Link TL-WR841N .
Итак, заходим в меню во вкладку « Сеть «, далее « WAN «.
V « Тип подключения WAN: » выбираем « PPPoE/PPPoE Россия «, ниже вам будет предложено указать имя пользователя (в строке « Имя пользователя: «), пароль (в строке « Пароль»: Подтвердите пароль: Все вышеперечисленные данные вам предоставляет провайдер (организация проводившая для вас интернет)
Все эти данные обычно прописываются в договоре с провайдером.Если по каким то причинам вы могли не найдете их, вам нужно позвонить на горячую линию вашего провайдера и узнать, как вы можете их получить.
После того, как вы ввели все необходимые данные, поставьте галочки напротив « Динамический IP адрес » и « Подключаться автоматически » (данная настройка будет поддерживать подключение к интернету постоянным, поэтому если у вас НЕ безлимитный тариф, я рекомендуем поставить галочку напротив « Подключаться по запросу Подключаться по расписанию
После всех манипуляций с настройками нажать кнопку « Сохранить «. настройка подключения PPPOE со статическим IP на роутере Tp-Link TL-WR841N .
Обычно статический IP-адрес предоставляется юридическим лицам, либо как дополнительная услуга к базовому тарифу для физических лиц.
Итак, заходим в меню во вкладку « Сеть «, далее « WAN «.
V « Тип подключения WAN: » выбираем « PPPoE/PPPoE Россия «, ниже вам будет предложено указать имя пользователя (в строке « Имя пользователя: «), пароль (в строке « Пароль»: «) и подтверждение пароля (в строке « Подтвердите пароль: «).Так как для подключения используется статический ip-адрес, то ставите галочку напротив « Static IP address », затем указываете ip-адрес (в строке « IP-адрес: »), маску подсети (в строке « Маска подсети: «).
Все вышеперечисленные данные вам предоставляет провайдер (Организация, проводившая для вас интернет).
Все эти данные обычно прописываются в договоре с провайдером. Если по какой-то причине вы не смогли их найти, вам необходимо позвонить на горячую линию вашего провайдера и узнать, как вы можете их получить.
После того, как вы ввели все необходимые данные, поставьте галочку напротив « Подключаться автоматически » (Данная настройка будет поддерживать подключение к интернету постоянным, поэтому если у вас НЕ безлимитный тариф, рекомендую поставить галочку напротив « Подключаться по запросу «, то есть интернет подключается только тогда, когда вы начинаете им пользоваться, или « Подключаться по расписанию «, то есть интернет работает в определенное время, указанное вами).
После всех манипуляций с настройками нажмите кнопку « Сохранить «.
Смена пароля веб-интерфейса
Предлагаю Вашему вниманию Видео инструкцию по смене пароля на веб-интерфейсе роутера Tp-Link TL-WR841N на примере роутера Tp-Link TL -Роутер WR1043ND.
Сброс пароля веб-интерфейса
В случае, если вы поставили пароль на веб-интерфейс роутера и забыли его, предлагаю вам посмотреть Видеоинструкцию по сбросу пароля веб-интерфейса на роутере Тп -Link TL-WR841N на примере роутера Tp-Link TL-WR1043ND.
Обновление прошивки
Предлагаю Вашему вниманию Видео инструкцию по обновлению прошивки на роутере Tp-Link TL-WR841N на примере роутера Tp-Link TL-WR1043ND.
Подключение компьютера к wi-fi
После подключения и настройки роутера необходимо подключить компьютер к беспроводной сети (wi-fi), рассмотрим подключение к wi-fi в двух операционных системах, это Windows 7 и Windows 10:
Windows 7
Видео инструкция
Султан
Подключиться автоматически 19 0 «90 » 19 0 «00 » 19 и нажать 90
Windows 10
Видео инструкция
В правом нижнем углу рабочего стола находим значок беспроводной сети (wi-fi), нажимаем на него левой кнопкой мыши.
Появится окно со списком доступных беспроводных сетей. Выбираем беспроводную сеть, в моем случае это сеть « Султанова » (Вы выбираете ту сеть, которая была названа когда).
После выбора сети поставьте галочку напротив « Подключить автоматически » и нажмите « Подключить ».
Ждем, может пару секунд и вы подключены к вашей беспроводной сети.
Если вы не знаете, как зайти в настройки вашего роутера или у вас не получается это сделать, вы попали по адресу. Итак, 192.168.0.1 — это уникальный электронный IP-адрес вашего устройства (роутера или модема) в Интернете между ним и ПК. Используемая здесь подсеть обозначается как 192.168.0.X, где X — число от 1 до 254.Ваш компьютер также имеет собственный сетевой адрес. Чтобы роутер был доступен, IP-адрес компьютера также должен находиться в сети 192.168.0.X и в диапазоне — 2-254. Обратите внимание, что в сети не должно быть нескольких устройств с одинаковым IP-адресом — это может привести к их конфликту.
Заходим на 192.168.0.1 admin/admin
Роутер служит самостоятельным сетевым оборудованием со своей операционной системой. Его можно настроить с помощью интерфейса telnet или интернет-интерфейса.В первом случае речь идет о командной консоли устройства — интерфейс настроек роутера сложнее. Если вы не очень опытный пользователь, используйте второй вариант. Его адрес — введите его в браузере.Если вам отказано во входе, убедитесь, что у вас зарегистрирован IP-адрес.
Особенности регистрации IP адреса для входа в 192.168.0.1
Заходим в «Центр управления сетями и общим доступом», затем нажимаем на иконку «Сетевые подключения». Для быстрого доступа можно одновременно нажать « Win+R ».Во всплывающем окне «Выполнить» укажите команду управления netconnectionsНажмите клавишу Enter или нажмите OK. Щелкните соединение, через которое подключен маршрутизатор, и щелкните его правой кнопкой мыши:
В свойствах в меню «Выбор компонентов соединения» дважды щелкните « Протокол Интернета версии 4 (TCP/IPv4) »
Обычно , значение по умолчанию:
Не удалось войти на 192.168.0.1 В большинстве случаев это указывает на отключенный маршрутизатор. DHCP-сервер … Это означает, что вам необходимо вручную прописать IP-адрес. Следуйте картинке:
Адрес должен быть в диапазоне от 192.168.0.2 до 192.168.0.254. Помните о необходимости указывать IP-адрес в качестве «шлюза по умолчанию». Кроме того, 192.168.0.1 должен быть указан как «Предпочитаемый DNS-сервер». Нажмите кнопку «ОК».
Если вы не можете войти в сервисы TP-Link или D-Link по адресу http://192.168.0.1 с любого порта LAN, вам необходимо проверить доступ с других портов.Подключите патч-корд к каждому по очереди. Иногда оказывается, что определенный разъем Ethernet был настроен в режиме моста для ТВ-приставки.
Среди производителей сетевого оборудования указанные IP-адреса для своего оборудования обычно выбирают только D-Link и иногда Netgear.
Проблемы со входом в личный кабинет роутера
Вы правильно выполнили все действия? Однако можно ли как-нибудь зайти на 192.168.0.1 через логин admin и пароль admin? Советы « » будут вам полезны.Действия аналогичны, но вам нужно использовать подсеть 192.168.0.0/24.Краткий список действий:
Если ничего не помогает?
В этом случае можно рекомендовать только один. Обратите внимание, что это самый экстремальный метод. Сейчас речь идет о жестком сбросе всех настроек и характеристик оборудования. Вы можете выполнить необходимые действия, нажав на маленькую кнопку Reset . Она представляет собой отверстие и находится на задней панели устройства.Используйте зубочистку или скрепку и удерживайте ее в течение 15 секунд при работающем маршрутизаторе.Как только вы начнете выполнять эти действия, устройство должно подмигнуть вам спереди индикаторами и перейти в режим перезагрузки.
После того, как вы последуете этому совету, все параметры устройства будут сброшены, а роутер вернется к заводским характеристикам.
tplinklogin пароль для входа в сеть — loginen.com
Все ценят безопасность в сети, но каждый день большое количество учетных записей крадут и продают на черном рынке. Старайтесь не входить в свою учетную запись на общедоступном компьютере, особенно в учетные записи, связанные с деньгами.Установите популярные браузеры, и они предупредят вас о рисках. Кроме того, если вы получили электронное письмо от банка, не нажимайте напрямую, а позвоните в банк.
https:// www.tp-link.com /us/support/faq/399
21 июня 2021 · Как войти в веб-утилиту (страницу управления) беспроводного маршрутизатора TP-Link? 2. Перейдите в «Беспроводная сеть» -> «Настройка беспроводной сети», затем вы увидите пароль беспроводной сети . Для некоторых моделей SSID в разделе «Основные настройки» и пароль в разделе «Безопасность беспроводной сети».Вы также можете изменить SSID и пароль на этой странице.
https://emulator.tp-link.com/EAP120_1.0/pages/ логин .html
Логин — TP-Link … Логин
https:// www.tp-link.com /us/support/faq/426
26 марта 2021 · 1. Перед полным перезапуском убедитесь, что маршрутизатор включен. 2. IP-адрес по умолчанию — 192.168.0.1 (или http://tplinkwifi.net ), а по умолчанию логин имя пользователя и пароль оба являются admin (все в нижнем регистре). 3. Убедитесь, что IP-адрес вашего компьютера находится в той же подсети, что и устройство. Это означает, что ваш компьютер имеет IP-адрес 192.168.0.X (X находится в диапазоне от 2 до 253) и …
.https:// www.tp-link.com /us/support/faq/73
09 июня 2021 · Перейдите в раздел «Системные инструменты» > «Управление», введите старый пароль , , затем создайте новое имя пользователя и пароль и подтвердите его.Щелкните Сохранить. Используйте новое имя пользователя и пароль для следующих входов в систему. Пример C: Нажмите «Управление» > «Контроль доступа» > « Пароли». Выберите свою учетную запись, введите старый пароль , , затем введите новый пароль и подтвердите его. Нажмите Сохранить/Применить.
https://richannel.org/ tp-link-login-ip-username-password
Dec 05, 2018 · Итак, простое напоминание тем, кто не знаком с входом в систему маршрутизатора TP Link , имя пользователя по умолчанию и пароль — «admin.И если вы хотите изменить его на что-то более личное или фанковое, то у нас есть ответ и на этот случай. Логин TP-Link Имя пользователя и Пароль. Имя пользователя: admin; Пароль: admin; Логин IP: 192.168.0.1
https:// www.tp-link.com /us/support/faq/831
03 апреля 2019 г. · Для клиентов, которые не могут войти в веб-интерфейс TP-Link, существует ряд шагов, которые вы можете предпринять, пожалуйста, обратитесь к блок-схеме устранения неполадок, как показано ниже, и выполните шаги: Шаг 1 :Физическое подключение: Веб-страница управления устройствами TP-Link представляет собой встроенный внутренний веб-сервер, для него не требуется доступ в Интернет, но требуется физическое соединение между TP-Link …
https:// www.tp-link.com /uk/support/faq/783
8 октября 2017 г. · Шаг 1. Подключитесь к беспроводной сети. Узнайте SSID на своем ноутбуке, телефоне, планшете и т. д.; затем введите «беспроводной пароль » маршрутизатора, чтобы подключиться. Шаг 2: После подключения к беспроводной сети откройте веб-браузер и введите http://tplinkmifi.net или 192.168.0.1 в поле …
.tplinkwifi. нетто
Управление с помощью TP-Link Tether. Шаг первый: отсканируйте QR-код и загрузите ПРИЛОЖЕНИЕ TP-Link Tether из Google Play и Apple Store.Шаг второй: Включите TP-Link Tether и найдите маршрутизатор в списке устройств. Шаг третий: Нажмите на маршрутизатор, теперь вы можете легко им управлять. Дополнительные решения см. на странице Почему не удается получить доступ к tplinkwifi. нетто .
https://эмулятор. tp-link .com/TL-WR720N_V2/index.htm
WAN — следующие параметры относятся к WAN-портам маршрутизатора. Вы можете настроить их на странице Network -> WAN. MAC-адрес — физический адрес порта WAN, видимый из Интернета.IP Address — Текущий адрес WAN (Интернет) IP . Это поле будет пустым или 0.0.0.0, если IP-адрес назначается динамически и нет …
https://tplínkwifi. нетто
По умолчанию TP-Link имя пользователя и пароль по умолчанию; tplinkwifi.net Войти и настроить Конфигурация Настройка маршрутизатора Tp-Link . При доступе к конфигурации маршрутизатора TP-Link из файла tplinkwifi.сетевой адрес, вам нужно будет указать имя пользователя и пароль . Введите это имя пользователя и пароль , чтобы вы могли получить доступ к странице конфигурации маршрутизатора.
Информация о маршрутизаторе – Технология Ла Кросс
Наши метеостанции, совместимые с La Crosse View™, могут быть подключены только к 2.Диапазон 4 ГГц на маршрутизаторах Wi-Fi или точках доступа (AP).
Проблемы с просмотром этого видео? Нажмите здесь, чтобы просмотреть это на YouTube.
Пожалуйста, имейте в виду:
- Все маршрутизаторы Wi-Fi работают в диапазоне 2,4 ГГц.
- Новые маршрутизаторы часто являются многодиапазонными маршрутизаторами с полосами частот 2,4 ГГц и 5 ГГц.
- Если оба ваших диапазона Wi-Fi 2,4 ГГц и 5 ГГц имеют одинаковое имя (SSID) и пароль, у вас не должно возникнуть проблем с подключением метеостанции независимо от того, к какому диапазону сети Wi-Fi подключен ваш смартфон.Если вы попадаете в эту категорию и ваша станция подключена, вам не нужно читать дальше. ПРИМЕЧАНИЕ. Большинство Mesh-сетей (например, Google Wifi, Netgear Orbi, Linksys Velop), скорее всего, будут работать таким образом. Но когда вы впервые пытаетесь подключить свою метеостанцию, вам нужно быть рядом и подключаться к центральному концентратору вашей сетки для оптимальной производительности.
Почему 2,4 ГГц для нашего аппарата?
Есть свои плюсы и минусы как в диапазонах 2,4 ГГц, так и в диапазонах 5 ГГц в зависимости от ваших потребностей.Как правило, чем ниже частота, тем дальше может распространяться беспроводной сигнал. Для небольших пакетов данных о погоде частота 2,4 ГГц распространяется дальше и проникает сквозь стены и полы жилых помещений лучше, чем частота 5 ГГц, поэтому она используется в данном приложении.
Многодиапазонные маршрутизаторы — 2,4 ГГц против 5 ГГц
Многодиапазонный маршрутизатор передает сигналы 2,4 ГГц и 5 ГГц с одного и того же устройства. Двухдиапазонные роутеры могут быть разных конфигураций:
- Выбираемый многодиапазонный — выбираемый двухдиапазонный маршрутизатор предлагает 2.Сеть Wi-Fi 4 ГГц и 5 ГГц, но вы можете использовать только одну за раз. Вы должны настроить маршрутизатор (следуя его инструкции по эксплуатации) на диапазон, который вы хотите использовать.
- Одновременный многодиапазонный — одновременный двухдиапазонный маршрутизатор одновременно транслирует отдельные сети Wi-Fi 2,4 ГГц и 5 ГГц, предоставляя две разные сети на выбор при подключении устройства к Wi-Fi.
Существует несколько способов определить, является ли ваш маршрутизатор двухдиапазонным.
- Лучше всего посмотреть модель вашего роутера на сайте производителя.
- Некоторые беспроводные маршрутизаторы имеют надпись «Dual-Band» или «Tri-Band» на самом маршрутизаторе или на упаковке, в которой он поставляется.
- Посмотрите на имя вашей сети Wi-Fi (SSID), которое можно найти в приложении «Настройки» на мобильном устройстве.
- Возможно, ваш Wi-Fi-маршрутизатор транслирует две сети с разными именами, указывающими на диапазоны 2,4 ГГц и 5 ГГц. Это хороший признак того, что у вас двухдиапазонный маршрутизатор. Большинство маршрутизаторов называют диапазоны 2,4 ГГц и 5 ГГц по-разному, но обычно вы можете определить их, просто взглянув.
- Например, сеть 5 ГГц может иметь в своем названии 5, 5G или 5 ГГц. Другой может иметь 2, 2,4G или 2,4 ГГц как часть своего имени. Поэтому, если вы назвали свою сеть Wi-Fi «Дом», вы можете увидеть «Дом5» и «Дом2» в списке доступных беспроводных сетей.
- Однако также возможно иметь двухдиапазонный беспроводной маршрутизатор, который в настоящее время настроен на вещание только в одном диапазоне, а это означает, что вы увидите только одно имя в списке доступных сетей. Однако наличие только одного имени сети не обязательно означает, что ваш маршрутизатор не является двухдиапазонным.Чтобы быть уверенным, вам нужно проверить руководство вашего маршрутизатора или веб-сайт производителя.
Как настроить маршрутизатор для вещания в диапазоне 2,4 ГГц
Хотя обычно мы не можем поддерживать конфигурацию вашего домашнего маршрутизатора, мы рекомендуем попробовать следующее.
- Из физического местоположения маршрутизатора, к которому вы пытаетесь подключиться, получите доступ к конфигурации маршрутизатора. Информация для входа в систему для популярных маршрутизаторов представлена ниже, но вам может потребоваться проверить руководство по эксплуатации вашего маршрутизатора для получения информации, относящейся к вашему маршрутизатору.
- После того, как вы успешно вошли в свой маршрутизатор, найдите настройки беспроводной сети, где вы сможете настроить диапазоны частот и пароли Wi-Fi.
- Убедитесь, что диапазон 2,4 ГГц настроен и помечен для облегчения идентификации.
- После настройки сети 2,4 ГГц используйте приложение «Настройки» на мобильном устройстве, чтобы подключиться к этой сети Wi-Fi и продолжить настройку метеостанции.
- После того, как вы настроите метеостанцию и датчик(и), вы можете вернуть свое мобильное устройство в предпочитаемый диапазон сети.
Данные для входа в систему популярного маршрутизатора**
- Линксис
- IP-адрес по умолчанию/логин: http://192.168.1.1
- Имя пользователя по умолчанию: оставить пустым
- Пароль по умолчанию: пароль
- Нетгир
- IP-адрес по умолчанию/логин: http://192.168.1.1
- Имя пользователя по умолчанию: admin
- Пароль по умолчанию: пароль
- TP-Link
- IP-адрес по умолчанию/логин: http://192.168.0.1 ИЛИ http://tplinklogin.net
- Имя пользователя по умолчанию: admin
- Пароль по умолчанию: admin
**Если у вас есть маршрутизатор другой марки, чем указано в таблице выше, вы можете найти в Интернете конкретные инструкции, используя имя производителя и «логин {название производителя} маршрутизатора». Например, если у вас есть маршрутизатор ASUS, вы можете выполнить поиск «вход в маршрутизатор ASUS».
Нужна дополнительная помощь? Свяжитесь с нами здесь
настройки роутера TP-Link: как войти в личный кабинет и не только.Как зайти в настройки роутера
TP-link — самый популярный производитель роутеров, роутеров и другого сетевого оборудования. Сам много лет пользуюсь аппаратом этого производителя. Рано или поздно возникает вопрос — как зайти в конфигурацию конфигурации любого роутера TP-Link.
Мало ли, нужно перепрошивать, менять пароль на Wi-Fi или ставить более детальные настройки — типа родительского контроля для своей семьи или блокировки по MAC-адресам.Делается все очень легко и постоянно вызывать мастера не стоит, так как интерфейс устройства прост и интуитивно понятен даже для домохозяек. Разберем все способы от подключения по проводу до подключения по беспроводной сети с телефона.
ПОМОГИТЕ! Если у вас возникнут вопросы при запуске роутера или возникнут трудности — то напишите об этом ниже в комментариях, и я вам сразу помогу.
Как подключить ноутбук или ПК к роутеру
Возьмите витую пару.Обычно он поставляется в коробке из-под устройства. Подключите один конец к маршрутизатору, к одному из портов LAN (желтый). А второй в сетевую карту ноутбука или компьютера.
Вход через ноутбук напрямую
Если вы сделали все как в главе выше, и подключение идет напрямую с компьютера или ноутбука к роутеру по кабелю, то вам достаточно запустить браузер и ввести IP или DNS-адрес в адресной строке. Вход в настройки роутера от TP-Link происходит по адресам:
- 192.168.1.1 — на более новых моделях.
- 192.168.0.1 — на старых устройствах.
- http://tplinkwifi.net или http://tplinklogin.net — более распространенные адреса для входа в любую модель TP-Link.
- Логин — админ .
- Пароль — admin или пустое поле.
- Если вы запускаете его в первый раз, то вам будет предложено ввести новый пароль для доступа, после чего начнется настройка.
- Если этот маршрутизатор был предоставлен интернет-провайдером, то название компании этого интернет-провайдера можно использовать в качестве пароля.Если этот вариант не работает, то нужно позвонить в техподдержку интернет-провайдера и спросить там пароль.
Стандартная информация для входа также находится на этикетке под маршрутизатором.
Меню роутера TP-link будет отличаться в зависимости от прошивки и модели устройства.
Вход с ноутбука через WiFi
Если устройство свежее или имеет стандартную конфигурацию, переходим с пункта 1. Если беспроводная сеть уже настроена, и к ней можно подключиться, начинаем с пункта 4.
- На задней панели роутера должна быть кнопка WPS. Или аналогичная кнопка Wi-Fi с логотипом в виде волны. Задержите на 3 секунды и отпустите.
- Далее на ноутбуке нажимаем на вайфай в правом нижнем углу и выбираем новую доступную сеть. Если вы уже подключались к нему раньше, то используйте свой логин и пароль для доступа к Wi-Fi. Если вы только что запустили роутер, то пароль и имя сети есть на наклейке.
- Если вы подключаетесь по технологии WPS, то при запросе PIN-кода или пароля снова нажмите кнопку WPS на роутере.
- Далее запустите браузер и введите один из вариантов:
- 192.168.1.1
- 192.168.0.1
- http://tplinkwifi.net
- http://tplinklogin.net
- Вводим данные для авторизации в админке.
Со смартфона или планшета через Wi-Fi
- Запускаем Wi-Fi на Android или iOS.
- Найдите сеть и подключитесь. Если роутер уже был сброшен до заводских настроек, в названии беспроводной сети будет название модели роутера.
- Если вы не видите сеть Wi-Fi этого устройства, значит, оно не запущено. Для начала нажмите кнопку WPS или Wi-Fi на устройстве, а затем снова попробуйте подключиться к беспроводной сети, которая уже должна быть доступна.
- Логин, пароль и стандартное имя от сети Wi-Fi указаны на наклейке под роутером.
- Далее запустите браузер и введите IP-адрес роутера. Или вы можете настроить маршрутизатор с помощью специального программного обеспечения для смартфонов.
Телефонная программа TP-Link Tether
ВНИМАНИЕ! Эта программа поддерживает только ряд маршрутизаторов: TL-WDR 4300, TL-WDR 3600, Archer C7, TL-WDR3500 Archer C20, TL-WR941ND_V5, TL-WR940N_V2, Archer C9, TL-WR841N V9, Archer C5, TL- WR740N V5, Лучник C2, TL-WR741ND V5, Лучник C8, Лучник C20i.
- После подключения загрузите программное обеспечение из Google Play или App Store. Для этого в строке поиска введите название программы без кавычек — «TP-Link Tether».Или можно скачать по прямым ссылкам:
- Для ОС Android
- Для IPhone и iPad
- Загрузите и установите.
- Запускаем и действуем по инструкции по установке интернета и локальной сети.
Стандартный IP-адрес не соответствует
Если стандартный адрес роутера не подходит, то, скорее всего, он был изменен ранее. У меня как-то так было — поменял стандартный адрес и забыл какой. Но не беспокойтесь о том, чтобы узнать его достаточно легко.
- Запуск консоли. Для этого нажмите старт и в строке поиска введите «CMD». Дважды щелкните приложение.
- Вводим — ipconfig и нажимаем Enter.
- Прокрутите немного вверх и в строке «Шлюз по умолчанию» увидите IP для входа в настройки.
Если линия пуста, значит проблема в соединении между двумя устройствами. Вам нужно подключиться напрямую к порту LAN. Если вы уже подключены напрямую, то проверьте целостность кабеля.Один из светодиодов на маршрутизаторе должен мигать. Сетевая карта на ПК или ноутбуке также должна мигать.
Пароль не соответствует
Забыть пароль администратора очень просто. Если вы занимались настройкой, то стоит запомнить комбинацию, возможно, вы где-то писали эти данные — постарайтесь запомнить. Как уже писалось ранее, если настройкой занимались инженеры от провайдера, то следует звонить в тех. поддержку или сбросить настройки роутера до заводских настроек.
ПРИМЕЧАНИЕ! Но помните, что после сброса настройки интернета и Wi-Fi придется делать заново. Но ничего страшного в этом нет, на нашем портале есть все доступные инструкции по настройке всех известных роутеров — достаточно ввести название модели в строку поиска вверху и прочитать статью.
- На задней стороне устройства находим кнопку RESET (можно совмещать с WPS). Кнопка может быть утоплена и выглядеть как небольшое отверстие, поэтому для активации вам понадобится скрепка или иголка.
- Удерживать 10-12 секунд, пока роутер не перезагрузится.
- Затем используйте стандартную информацию для входа.
Не заходит после сброса настроек
Скорее всего это связано с тем, что ПК или ноутбук имеет статический IP-адрес с другой подсетью.
- Щелкните левой кнопкой мыши по сетевому подключению в трее.
- Далее выберите Центр управления сетями и общим доступом.
- Теперь нажмите на ссылку «Изменить параметр адаптера».
- Щелкните правой кнопкой мыши доступное и включенное соединение и перейдите к «Свойства».
- Выберите протокол TCPv4 и нажмите «Свойства».
- В верхнем поле поставить автоматическое определение IP. А в DNS выставить параметры как на картинке выше: 8.8.8.8 и 8.8.4.4.
- Нажмите «ОК», , чтобы применить настройки.
Все равно не заходит
В этом случае возможно поломка роутера.Прежде всего позвоним по номеру техподдержки TP-Link:
- +7 495 2285560 — для Москвы и Московской области.
- 8 800 2505560 — звонить можно из любого региона РФ, звонок бесплатный.
- +7 495 2285560 — для звонков из Беларуси.
- Настройки и прошивки роутеров, модемов, коммутаторов можно посмотреть на официальном сайте.
Если телефоны недоступны, то вы можете описать свою проблему в письме и отправить на почту — [email protected]
Из домашней сети и т. д.Для того, чтобы зайти в настройки роутера, необходимо в первую очередь узнать IP-адрес роутера, о чем тоже пойдет речь. Также данная инструкция поможет вам войти в веб-интерфейс модема, точки доступа и другого подобного сетевого оборудования таких популярных производителей, как D-Link, TP-Link, Asus, ZyXEL.
Вам нужны драйвера?
№ Вам не нужно устанавливать какие-либо драйверы для настройки или использования маршрутизатора. Если в комплекте есть диск, то будет только документация.Драйвера могут потребоваться для модемов, которые подключаются к USB-портам, но мы сейчас не о них.
IP-адрес по умолчанию, имя пользователя и пароль
Теперь непосредственно о том, как «войти в роутер» (как любят говорить современные пользователи). Если роутер новый, то он имеет заводские настройки. Эти настройки называются «по умолчанию» или настройками по умолчанию. Большинство производителей указывают реквизиты непосредственно на самом роутере и обозначают их как Настройки по умолчанию: IP, имя пользователя и пароль. Ищите наклейку с этими данными снизу или сзади устройства:
Если вдруг наклейка отсутствует или по какой-то причине повреждена, откройте инструкцию и там будет указано какой IP адрес, логин и пароль у вашего роутера по умолчанию.Инструкция всегда прилагается. Это может быть либо на диске, либо в виде бумажной брошюры, либо и то, и другое.
Обычно по умолчанию современные роутеры имеют следующие настройки:
IP-адрес: 192.168.1.1 или 192.168.0.1
Логин: В большинстве случаев admin
Пароль: admin либо пустой
Для входа в настройки роутера нужно набрать в адресной строке браузера http://… Например:
Http://192.168.1.1
Введите IP адрес в адресной строке для входа в настройки роутера
Если адрес введен правильно, вы увидите страницу с просьбой ввести имя пользователя и пароль.
Страница входа в веб-интерфейс роутера D-Link DIR-300
А вот так выглядит страница авторизации самых популярных в наших широтах роутеров TP-Link:
Вместо IP-адрес, наклейка может указывать хост (имя сайта) для входа в веб-интерфейс.Например, http://tplinkwifi.net или my.keenetic.net. Введите его в любой из ваших браузеров, и вы будете автоматически перенаправлены на страницу конфигурации.
Как узнать IP адрес роутера если стандартный не подходит
1. Просмотр IP адреса в свойствах сетевого подключения
Открыть «Центр управления сетями и общим доступом»
Найти свое подключение и нажмите на соответствующую ссылку
Нажмите кнопку «Подробнее»
В открывшемся окне вы увидите строку:
Шлюз IPv4 по умолчанию: 192.168.1.1
IP-адрес маршрутизатора
Адрес, указанный в этой строке, является IP-адресом маршрутизатора, через который ваш компьютер подключается к Интернету. Теперь вы можете написать http://192.168.1.1 в адресной строке вашего браузера, затем ввести свой логин и пароль и попасть в настройки роутера.
Если вы не можете подключиться к роутеру (он не дает вам IP адрес по кабелю, или вы не знаете ключ безопасности беспроводной сети), то вам достаточно сбросить настройки роутера и настроить заново: я.е. установить свои пароли и настройки.
Прочтите о том, как перезагрузить маршрутизатор.
2. Просмотр IP-адреса роутера в сетевом окружении
Перейти в раздел Сеть .
В главе Сетевая инфраструктура найдите свой маршрутизатор. Пожалуйста, выберите Свойства:
Во вкладке Сетевое устройство будет отображаться IP-адрес устройства, через который вы можете войти в его настройки:
3.Как узнать IP адрес роутера с помощью командной строки
Введите команду ipconfig и нажмите Введите :
В графе Main gate будет указан IP адрес роутера, который это то, что вам нужно. Теперь скопируйте его, вставьте в адресную строку браузера и нажмите Enter. После этого вы должны увидеть веб-интерфейс настроек вашего роутера.
Самые распространенные IP-адреса и пароли роутера по умолчанию
Итак, в этой статье мы подробно описали все шаги по настройке и теперь можно правильно подключить оборудование, найти адрес его веб-интерфейса и зайти в настройки роутера .Если у вас есть вопросы, задавайте их в комментариях.
1. По умолчанию логин admin, пароль admin.
2. Курьерам-настройщикам необходимо сменить пароль в настройках на Серийный номер, указанный на коробке (S/N). При перенастройке также рекомендуется использовать в качестве пароля роутера и wi-fi S/N (серийный номер).
3. Сброс настроек роутера осуществляется нажатием и удержанием кнопки Reset на задней панели роутера в течение 10 секунд.
Для того, чтобы попасть в веб-интерфейс роутера, необходимо открыть интернет-браузер и набрать http://192.168.1.1, Имя пользователя в адресной строке admin , Пароль — admin (при условии, что роутер имеет заводские настройки и его IP не изменился).
Изменение заводского пароля.
В целях безопасности рекомендуется изменить заводской пароль.
По умолчанию: Логин admin, пароль admin.
В интерфейсе маршрутизатора перейдите на вкладку Системные инструменты и выберите Пароль .
В поле Старое имя пользователя введите admin, Старый пароль введите admin.
В поля New User Name, New Password, Confirm New Password введите новый логин (можно оставить старый «admin»), а также новый пароль и повторите его соответственно.
Затем нажмите кнопку Сохранить .
Настройка Wi-Fi на роутере.
В интерфейсе роутера выберите вкладку слева » Wireless », в открывшемся списке выберите « Wireless serrings ».
Задаем параметры следующим образом:
1. Поле « SSID »: Введите имя беспроводной сети.
2. Регион: Россия
3. Шанель: Авто
4. Режим: 11bgn смешанный
5. Ширина канала: Автоматический
6. Макс. скорость передачи : 300Mbps
7. Нажмите кнопку ниже « Сохранить »
Слева в меню выбираем « Wireless », далее « Wireless Security » и выставляем параметры:
1.Установите значение WPA-PSK/WPA2-PSK
2. Версия: WPA2-PSK
3. Шифрование: Автоматическое
4. Пароль PSK: необходимо ввести любой набор цифр от 8 до 63. Их также необходимо запомнить, чтобы вы можно указать их при подключении к сети. В качестве ключа рекомендуется использовать серийный номер устройства (указанный на коробке, в виде S/N #########).
5. Нажмите кнопку ниже « Сохранить »
Настройка интернет-соединения.
Настройка PPPoE подключение .
1. Слева выбираем меню Сеть , Далее MAC clone
2. Нажмите Clone MAC address , Далее Сохранить (подробнее см. в главе «Клонирование MAC адресов »)
3. Далее выбираем слева WAN
4. WAN Тип подключения: PPPoE
5. Имя пользователя: Ваш логин из договора
6. Пароль : Ваш пароль от договора
7. Установить точку Подключиться автоматически
8. Нажать кнопку « Сохранить ».
Настройка PPtP (VPN) при автоматическом получении локального IP-адреса (DHCP).
1. Слева выберите меню Сеть , Далее MAC clone
2. Нажмите Клонировать MAC адрес , Далее Сохранить (подробнее см. В главе «C0012) адреса »)
3.Далее выбираем слева WAN
4. WAN Тип подключения: PPTP
5. Логин: Ваш логин от договора
6. Пароль: Ваш пароль от договора
7. IP адрес сервера /Name: ppp.lan
8. Ставим точку Подключиться автоматически
9. Сохраняем настройки кнопкой « Сохранить »
Настройка PPtP (VPN) со статическим локальным IP-адресом.
1. WAN Тип подключения: PPTP
2. Имя пользователя: Ваш логин из договора
3. Пароль: Ваш пароль из договора
4. Установить точку Статический IP
5. IP адрес сервера/ Имя: ppp.lan
6. IP Адрес: Вбиваем свой IP адрес по договору
7. Маска подсети: Вбиваем маску по договору
8. Шлюз: Вбиваем шлюз по договору
9. DNS: 212.1.224.6
10. Ставим точку Подключаться автоматически
11. Сохраняем настройки кнопкой « Сохранить ».
NAT при автоматическом получении IP-адреса (DHCP).
1. Слева выберите меню Сеть , Далее MAC clone
2. Нажмите Клонировать MAC адрес , Далее Сохранить (подробнее см. В главе «C0012) адреса »)
3.Далее выбираем слева WAN
4. WAN Тип подключения: Динамический IP
5. Сохраняем настройки кнопкой « Сохранить ».
Клонирование MAC-адреса (требуется при настройке на PPPoE, PPTP с динамическими настройками и DHCP)
Сохранение/восстановление настроек роутера.
меню Резервное копирование и восстановление.
Для сохранения текущих настроек роутера нажмите кнопку Backup … Файл настроек будет сохранен в указанном месте на жестком диске.
Для восстановления настроек из файла необходимо нажать кнопку выбора файла, указать путь к файлу с настройками, затем нажать Восстановить .
Любой роутер настраивается через специальный веб-интерфейс, предназначенный для настройки интернета. О том, как войти в меню настроек роутера TP-Link, пойдет речь в статье.
TP-Link — популярный производитель маршрутизаторов, который предлагает широкий выбор моделей для обеспечения высокоскоростного и стабильного подключения к Интернету.
Как войти в меню настроек роутера TP-Link?
Вход в меню настроек роутера TP-Link осуществляется так же, как и для роутера абсолютно любого производителя. Для этого нужно запустить любой браузер (но лучше, если это будет стандартный Internet Explorer), а затем зайти по адресу 192.168.1.1 или 192.168.0.1 (если не удалось зайти на один адрес, вставьте в адресную строку другой).
На экране появится окно авторизации для входа в меню управления настройками роутера.Если вы впервые настраиваете роутер, то, скорее всего, у вас установлены стандартные данные — в качестве логина и пароля выступает слово admin (на самом деле аналогичные данные авторизации могут использоваться и другими производителями). Чтобы убедиться в этом, на всякий случай посмотрите на днище вашего роутера — на нем должна быть наклейка, на которой указана не только информация о модели роутера, но и данные для авторизации в веб-интерфейсе.
Собственно, если данные были введены правильно, то следующим шагом будет увидеть на экране меню вашего роутера, через который настраивается интернет.И если в плане входа в веб-интерфейс почти все роутеры одинаковые, то при настройке необходимо указывать уникальные данные, указанные в вашем договоре, заключенном с провайдером.
Если у вас остались вопросы, связанные с входом в меню настроек роутера TP-Link, задавайте их в комментариях.
Политика конфиденциальности — Tplinklogin
При входе в TP-Link — tplinklogin.net — Tplinklogin, доступном по адресу https://tplinklogin.one/, одним из наших главных приоритетов является конфиденциальность наших посетителей.Этот документ о политике конфиденциальности содержит типы информации, которая собирается и записывается TP-Link Login — tplinklogin.net — Tplinklogin, и то, как мы ее используем.
Если у вас есть дополнительные вопросы или вам нужна дополнительная информация о нашей Политике конфиденциальности, не стесняйтесь обращаться к нам.
Настоящая Политика конфиденциальности применяется только к нашей онлайн-деятельности и распространяется на посетителей нашего веб-сайта в отношении информации, которой они поделились и/или собрали в TP-Link Login – tplinklogin.net – Tplinklogin.Эта политика не распространяется на любую информацию, собранную в автономном режиме или по каналам, отличным от этого веб-сайта. Наша Политика конфиденциальности была создана с помощью Генератора политики конфиденциальности.
Согласие
Используя наш веб-сайт, вы настоящим соглашаетесь с нашей Политикой конфиденциальности и соглашаетесь с ее условиями.
Информация, которую мы собираем
Личная информация, которую вас просят предоставить, и причины, по которым вас просят ее предоставить, будут разъяснены вам в тот момент, когда мы попросим вас предоставить вашу личную информацию.
Если вы обратитесь к нам напрямую, мы можем получить дополнительную информацию о вас, такую как ваше имя, адрес электронной почты, номер телефона, содержание сообщения и/или вложения, которые вы можете нам отправить, а также любую другую информацию, которую вы можете предоставить.
Когда вы регистрируете Учетную запись, мы можем запросить вашу контактную информацию, включая такие элементы, как имя, название компании, адрес, адрес электронной почты и номер телефона.
Как мы используем вашу информацию
Мы используем информацию, которую мы собираем, различными способами, в том числе:
- Предоставление, управление и обслуживание нашего веб-сайта
- Улучшение, персонализация и расширение нашего веб-сайта
- Понимание и анализ того, как вы использование нашего веб-сайта
- разработка новых продуктов, услуг, функций и функций
- общение с вами напрямую или через одного из наших партнеров, в том числе для обслуживания клиентов, для предоставления вам обновлений и другой информации, касающейся веб-сайта, а также для маркетинговые и рекламные цели
- Отправка вам электронных писем
- Выявление и предотвращение мошенничества
Лог-файлы
Вход в TP-Link – tplinklogin.net — Tplinklogin следует стандартной процедуре использования лог-файлов. Эти файлы регистрируют посетителей, когда они посещают веб-сайты. Все хостинговые компании делают это и являются частью аналитики хостинговых услуг. Информация, собираемая файлами журнала, включает адреса интернет-протокола (IP), тип браузера, поставщика услуг Интернета (ISP), отметку даты и времени, страницы перехода/выхода и, возможно, количество кликов. Они не связаны с какой-либо информацией, позволяющей установить личность. Информация предназначена для анализа тенденций, администрирования сайта, отслеживания перемещений пользователей по сайту и сбора демографической информации.
Google DoubleClick DART Cookie
Google является одним из сторонних поставщиков на нашем сайте. Он также использует файлы cookie, известные как файлы cookie DART, для показа рекламы посетителям нашего сайта на основе их посещения www.website.com и других сайтов в Интернете. Однако посетители могут отказаться от использования файлов cookie DART, посетив Политику конфиденциальности рекламы и контентной сети Google по следующему URL-адресу: https://policies.google.com/technologies/ads
Политика конфиденциальности рекламных партнеров
Вы можете обратитесь к этому списку, чтобы найти Политику конфиденциальности для каждого из рекламных партнеров TP-Link Login — tplinklogin.сеть — Tplinklogin.
Сторонние рекламные серверы или рекламные сети используют такие технологии, как файлы cookie, JavaScript или веб-маяки, которые используются в их соответствующих рекламных объявлениях и ссылках, которые появляются в TP-Link Login — tplinklogin.net — Tplinklogin, которые отправляются непосредственно пользователям. браузер. Когда это происходит, они автоматически получают ваш IP-адрес. Эти технологии используются для измерения эффективности их рекламных кампаний и/или для персонализации рекламного контента, который вы видите на посещаемых вами веб-сайтах.
Обратите внимание, что TP-Link Login — tplinklogin.net — Tplinklogin не имеет доступа и не контролирует эти файлы cookie, которые используются сторонними рекламодателями.
Политика конфиденциальности третьих лиц
Вход через TP-Link — tplinklogin.net — Политика конфиденциальности Tplinklogin не распространяется на других рекламодателей или веб-сайты. Таким образом, мы советуем вам ознакомиться с соответствующими политиками конфиденциальности этих сторонних рекламных серверов для получения более подробной информации. Это может включать их методы и инструкции о том, как отказаться от определенных опций.
Вы можете отключить файлы cookie в настройках своего браузера. Чтобы узнать более подробную информацию об управлении файлами cookie в конкретных веб-браузерах, ее можно найти на соответствующих веб-сайтах браузеров.
CCPA Права на конфиденциальность (не продавать мою личную информацию)
В соответствии с CCPA, помимо прочих прав, потребители в Калифорнии имеют право: данные, которые компания собрала о потребителях.
Запросить, чтобы компания удалила все личные данные о потребителе, которые компания собрала.
Требовать, чтобы компания, продающая личные данные потребителя, не продавала личные данные потребителя.
Если вы сделаете запрос, у нас есть один месяц, чтобы ответить вам. Если вы хотите воспользоваться любым из этих прав, свяжитесь с нами.
GDPR Права на защиту данных
Мы хотели бы убедиться, что вы полностью осведомлены обо всех своих правах на защиту данных.Каждый пользователь имеет право на следующее:
Право на доступ — Вы имеете право запросить копии своих личных данных. Мы можем взимать с вас небольшую плату за эту услугу.
Право на исправление. Вы имеете право потребовать, чтобы мы исправили любую информацию, которую вы считаете неточной. Вы также имеете право потребовать, чтобы мы дополнили информацию, которую вы считаете неполной.
Право на удаление. Вы имеете право потребовать, чтобы мы удалили ваши личные данные при определенных условиях.
Право на ограничение обработки. Вы имеете право потребовать, чтобы мы ограничили обработку ваших персональных данных при определенных условиях.
Право возражать против обработки. Вы имеете право возражать против обработки нами ваших персональных данных при определенных условиях.
Право на переносимость данных. Вы имеете право потребовать, чтобы мы передали собранные нами данные другой организации или непосредственно вам при определенных условиях.
Если вы сделаете запрос, у нас есть один месяц, чтобы ответить вам. Если вы хотите воспользоваться любым из этих прав, свяжитесь с нами.
Информация для детей
Еще одной частью нашего приоритета является защита детей при использовании Интернета. Мы призываем родителей и опекунов наблюдать, участвовать и/или отслеживать и направлять их действия в Интернете.
Вход в TP-Link — tplinklogin.net — Tplinklogin не собирает преднамеренно личную информацию от детей младше 13 лет.Если вы считаете, что ваш ребенок предоставил такого рода информацию на нашем веб-сайте, мы настоятельно рекомендуем вам немедленно связаться с нами, и мы приложим все усилия, чтобы оперативно удалить такую информацию из наших записей.
Www: Tplinkloginnet | Амарта Карья
Результат для: Www: Tplinkloginnet
Вход — TP-Link
Вход — TP-Link
TP-Link Мои продукты
TP-Link не предоставляет международное гарантийное обслуживание. На ваш продукт TP-Link распространяется только гарантийная политика страны, где продукт был первоначально приобретен.
Мои продукты TP-Link
Начать. Войдите под своим идентификатором TP-Link. TP-Link ID (Электронная почта) Пароль. Перейти к активации.
ТП-ЛИНК | 192.168.0.1 ( http://tplinklogin.net …
11.07.2017 Хотите запустить виртуальную машину VirtualBox в фоновом режиме на своем компьютере, посмотрите это видео https://youtu.be/VRyj12j8lLk— — Как запустить вирту…
TP-LINK
WAN — Следующие параметры относятся к WAN-портам маршрутизатора, их можно настроить на странице Сеть -> WAN.MAC-адрес — физический адрес порта WAN, видимый из Интернета. IP-адрес — текущий IP-адрес WAN (Интернет). Это поле будет пустым или 0.0.0.0, если IP-адрес назначается динамически и нет …
Пытаетесь настроить маршрутизатор? | TP-Link
Управление с помощью TP-Link Tether. Шаг первый: отсканируйте QR-код и загрузите ПРИЛОЖЕНИЕ TP-Link Tether из Google Play и Apple Store. Шаг второй: Включите TP-Link Tether и найдите маршрутизатор в списке устройств. Шаг третий: Нажмите на маршрутизатор, теперь вы можете легко им управлять.Дополнительные решения см. на странице Почему не удается получить доступ к tplinkwifi.net.
TP-LINK Cloud
Облачные камеры TP-LINK — это облачные Wi-Fi-устройства видеонаблюдения с бесплатным потоковым вещанием и удаленным просмотром, которые позволяют легко оставаться на связи с тем, что вам больше всего нужно, от людей в вашей жизни, к вашему бизнесу, где бы вы ни находились. Оставайтесь на связи со своими детьми или родителями.
IP-адрес для входа в TP-Link, имя пользователя, пароль [Руководство по настройке маршрутизатора]
12.05.2018 Основные характеристики маршрутизатора TP-Link .Невероятная скорость до 300 Мбит/с.; Может обрабатывать несколько потоков данных одновременно. Обеспечивает плавную и стабильную сеть. Он предлагает несколько средств защиты, направленных на абсолютную конфиденциальность данных.; Подходит для всех устройств IEEE 802.11g и IEEE 802.11b.; Функция гибкого контроля доступа легко устанавливает политики контролируемого доступа.
Логин и пароль маршрутизатора TP-Link по умолчанию
Как войти. Введите IP 192.168.1.1 в адресную строку браузера и нажмите Enter. Введите имя пользователя маршрутизатора.Введите пароль маршрутизатора. Нажмите Enter или нажмите кнопку входа. Если вы получили ошибку входа, попробуйте найти правильную информацию для входа по умолчанию для вашего маршрутизатора и повторите попытку.
192.168.0.1 Вход администратора — чистый CSS
Введите IP-адрес 192.168.0.1 в браузере и нажмите клавишу ввода. не могу получить доступ к http://www.tplinklogin.net/ — Главная …
19/04/2020 Вау, ваша статья очень хороша, такой отличный информационный пост, я хочу оценить этот блог, я должен добавить ваши материалы в закладки.Akira Jacket
TP-Link ()
08.13.2020 TP-LinkTP-Link
http://tplinklogin.net не работает?? Не могу получить к нему доступ!! — Домашняя …
22/04/2020 Регион: АргентинаМодель: TL-WDR4300Версия оборудования: V1Версия прошивки: Интернет-провайдер: Как следует из названия, я не могу получить доступ к странице Tplink через свой браузер, пробовал через три разных браузера, и я только зайдите на веб-страницу, подобную тем, которые вы получаете на
TP-Link
Почему мой Wi-Fi не так быстр, как рекламируется? Как настроить основные параметры беспроводной сети роутера TP-Link 11AC (новый логотип)? Как настроить родительский контроль на Wi-Fi роутерах (случай 1)?
tp-link
26.06.2018 … . . ..
Сетевое оборудование WiFi для дома и бизнеса | TP-Link
TP-Link — поставщик №1 в мире потребительских сетевых устройств WiFi, поставляющий продукцию более чем в 170 стран и сотням миллионов клиентов.
[] tplogin.cn — TP-LINK
. tplogin.cn 192.168.1.1. . тплогин.сп. …
tplinklogin.net — TP-Link 192.168.0.1 …
01.04.2014 4 (TCP/IP v4). DNS- IP- 192.168.1.1 192.168.0.1. …
Настройка маршрутизатора TP-LINK Wireless-N Router TL-WR740N …
14/08/2013 Dalam Keadaan Mati : Pastikan Settingan LAN Komputer Kita Интернет-протокол TCP/IP Nya Получение IP-адреса Автоматическое получение адреса DNS-сервера Auto Dalam Keadaan Hidup atau tersambung: Sambungkan kabel lan dari кабельный модем/adsl line ke маршрутизатор TP-LINK Wireless-N Router [TL-WR740N] pada port wan (глобальная сеть) Sambungkan kabel lan dari port TP-LINK Wireless-N Router
TP Link: Login geht nicht — das knnen Sie tun — CHIP
19/12/2016 Ошибка при входе в систему Маршрутизаторы, ретрансляторы или точки доступа на рынке TP-Link не были обнаружены, но проблема не обнаружена.Wir zeigen Ihnen in diesem Praxistipp, wie Sie wieder Zugriff auf das Gert erlangen.
[OpenWrt Wiki] TP-Link Archer C6 v3
22.11.2021 TP-Link Archer C6 v3 в разработке! Эта страница в данный момент на реконструкции. Вы можете отредактировать статью, чтобы помочь завершить ее. Напишите краткое релевантное описание устройства. Включите технический обзор, но избегайте маркетинговых словечек/бесполезных вещей. Два-четыре предложения — это правильно. Картинка тоже хороша. Отредактируйте страницу, чтобы увидеть, как добавлять изображения.
tplinkwifi.net — подключение к маршрутизатору (TP-Link …
Адрес tplinkwifi.net для подключения к маршрутизатору TP-Link. Интерфейсы интернета, маршрутизатора, конто, отдельно, через подключение, система — через панель управления sterowania routera, do ktrego mona uzyska dostp za porednictwem przegldarki, przechodzc na address okrelony na routerze. фи.Маршрутизатор TP-LINK TL-WR740N. окэ кита мулай!
Cambiar contrasea Wi-Fi en un router TP-Link …
07.06.2017 Если вы хотите найти contrasea Wifi роутера Tp Link, то вам необходимо подключение среднего кабеля красного цвета, без регистрации для пункта evitar прерывания в el servicio mientras cambiamos la configuracin.. Cambiar usuario y contrasea де Wi-Fi модем TP-Link. Primero, tenes que ingresar al administrador del TP-Link, para esto vamos a necesitar de una direccin web para …
TP-LINK
, TP-LINK Internet …
Tp-link : Уязвимости безопасности — CVEdetails.com
06.08.2020 TP-LINK потеряла контроль над двумя доменами, www.tplinklogin.net и tplinkextender.net. Обратите внимание, что эти домены физически напечатаны на многих устройствах. 12 CVE-2013-6786:79: XSS Bypass 2014-01-16:2014-01-17
[OpenWrt Wiki] TP-Link TL-WA1201 v2
21.11.2021 TP-Link TL-WA1201 v2 [ TL-WA1201 V2] Поддержка OpenWrt Основные характеристики поддерживаемого оборудования ЦП Ram Flash Сеть WLAN USB Serial JTag QCA9563 @ 775 МГц 512 МБ 16 МБ 1x 10/100/1000 b/g/n и a/n/ac
TP-Link: Логин geht nicht so kommt ihr wieder in die …
24/04/2017 Wenn der TP-Link-Login nicht funktioniert, wurde vielleicht das Password Gent. Маршрутизатор: ffnet с IP-адресом браузера 192.168.1.1 или 192.168.0.1. Ретранслятор: ffnet im Browser die IP: 192 …
tplinklogin.net — как и пароль, администратор, не входи в …
Instrukcje dotyczce wprowadzania ustawie routera TP-Link на странице tplinklogin.net. Uywamy 192.168.0.1 i 192.168.1.1, jeli nie idziesz na stron z systemem routera.
роутерhttp://tplinkлогин.net — — Discuss.com …
08.07.2020 ~*Чемпионы клубного чемпионата мира*~ VIP. 5275 5567 27.10.2006
3 способа изменить пароль беспроводной сети TP Link — wikiHow
08.10.2021 Из этой статьи вы узнаете, как изменить пароль беспроводной сети маршрутизатора TP Link. Некоторые новые маршрутизаторы имеют двухдиапазонное беспроводное соединение, которое обеспечивает беспроводную сеть на частотах 2,4 ГГц и 5 ГГц. Иногда вы можете установить отдельный пароль для…
Aerial.net
0-6GHz Грозовой разрядник N-Male to N-Female переборки.13,84. UBNT ES-24-250W, EdgeSwitch, 24-портовый управляемый коммутатор PoE+ Gigabit 250 Вт. 352,22. MikroTik — RB4011iGS+5HacQ2HnD-IN — ROS L5. 192,59.
Como configurar o seu TP-Link (tplinkwifi.net) — Guia …
21/07/2019 Голос, указанный как credenciais de acesso (senha padro) coladas numa etiqueta na parte inferior do TP-Link. Aps se conectar rede padro do TP-Link, voc ir perder o accesso Internet, ficando ligado diretamente ao dispositivo.
tplinkloginnet.net Споры о доменных именах | DNСпоры.com
Центр ВОИС по арбитражу и посредничеству РЕШЕНИЕ АДМИНИСТРАТИВНОЙ КОМИССИИ TP-Link International Limited против Фатех Сингх Дело № D2017-0919 1. Стороны Маршрутизатор Archer C59
192.168.2.1 Endereo IP Padro do Roteador
11.10.2021 O que o endereo do roteador 192.168.2.1 e por que us-lo? um endereo privado usado por muitos roteadores como endereo IP padro do roteador, a maioria dos modelos o utilizam, incluindo Belkin, Edimax, Siemens e SMC и т. д.
TP-Link Service Provider
TP-Link Service Provider Business Unit — поставщик сетевых услуг, который предоставляет сетевые продукты и решения операторам связи, предприятиям и потребителям в более чем 170 странах.

