Отключение пароля для входа на компьютере с Windows 7: как снять блокировку экрана
Нередко пользователи ПК устанавливают на свою учетную запись пароль, чтобы защитить данные, хранящиеся непосредственно в памяти компьютера. Если необходимость в блокировке экрана Windows 7 исчезла, то ее можно легко убрать. Делается это несколькими способами: через окно «Выполнить» или при помощи панели управления. Также это можно осуществить, воспользовавшись командной строкой и реестром Windows 7.
Блокировка экрана Windows 7 через окно «Выполнить»
Многие не понимают, как на Виндовс 7 убрать пароль при входе с помощью окна «Выполнить». На самом деле, это делается достаточно быстро и просто. Необходимо запустить меню «Пуск». Сделать это можно посредством соответствующей клавиши на клавиатуре либо кликнув по значку в нижнем левом углу рабочего стола.
Как в Windows 7 отключить пароль при входе через окно «Выполнить»
Далее нужно найти и нажать на «Выполнить». На экране откроется диалоговое окно, туда следует ввести команду «cmd» и нажать «Enter». В соответствующее поле командной строки необходимо ввести следующий текст: «control userpassword2», после чего нажать «Ок». Данная команда откроет настройки учетной записи.
На экране откроется диалоговое окно, туда следует ввести команду «cmd» и нажать «Enter». В соответствующее поле командной строки необходимо ввести следующий текст: «control userpassword2», после чего нажать «Ок». Данная команда откроет настройки учетной записи.
В открывшемся окне нужно отыскать вкладку «Пользователи» и перейти в нее. Необходимо выбрать свою учетную запись. После перехода в нее можно будет внести правки, например, изменить логин, пароль, аватарку и другие параметры. Кроме того, пользователь может удалять и создавать новые учетные записи.
Чтобы отключить пароль Windows, достаточно снять галочку около надписи «Требовать ввод имени пользователя». Кроме того, можно выключить окно входа в Виндовс полностью. Для этого необходимо открыть свою учетную запись, кликнув два раза по логину пользователя. Далее следует ввести «login», остальные поля нужно оставить пустыми и нажать «Ок». После этого система перестанет запрашивать password, что обеспечивает удобство, если компьютером пользуется кто-то, кроме владельца, а также сокращает время включения ПК.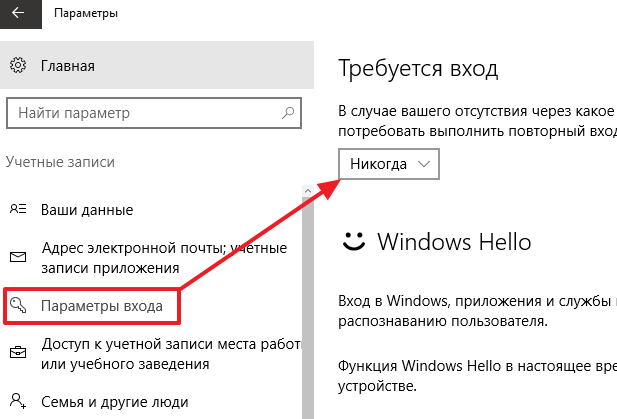
Обратите внимание! При необходимости пользователь может создать сразу несколько учетных записей, включая администратора, и переключаться между ними. Это удобно, если к компьютеру необходим групповой доступ.
Как снять пароль с компьютера Windows 7 через панель управления
Чтобы в Windows 7 отключить пароль при входе, необходимо включить безопасный режим. Для начала следует перезагрузить ПК, во время включения системы нужно периодически нажимать клавишу «F8». Если все сделано верно, то откроется меню переключения режимов.
Чтобы сменить параметры, необходимо включить безопасный режим
Пользователю необходимо выбрать «Безопасный режим» и нажать «Enter». Если подобное окно не открылось, то следует перезагрузить ПК и повторить вышеперечисленные действия. После выполнения всех пунктов осуществится автоматический вход в учетную запись администратора.
Важно! Дисплей будет заблокирован. Система предложит пользователю ввести пароль, но он у данной учетной записи отсутствует по умолчанию, поэтому необходимо нажать «Enter», оставив поле для ввода кода при этом пустым.
После того как на экране появится предупреждающее диалоговое окно, нужно нажать на «Да». Далее надо открыть пуск, зайти в панель управления и найти вкладку «Учетные записи». Далее следует выбрать нужный аккаунт и нажать на «Изменение пароля».
После этого необходимо настроить защиту, ввести новую комбинацию кода либо удалить его вовсе. Когда все необходимые изменения произведены, следует нажать на «Сохранить». Чтобы проверить результат произведенных настроек, достаточно перезагрузить ПК.
Как в Windows 7 убрать пароль при входе через командную строку и реестр Виндовс 7
Если у пользователя нет доступа к системе, например, он забыл пароль или не знает его вовсе, то в таком случае запустить командную строку можно только с помощью внешнего носителя. К ПК необходимо подключить флеш-накопитель либо вставить установочный диск в дисковод. Такой диск можно найти в любом компьютерном магазине.
После установки внешнего носителя нужно нажать комбинацию клавиш «Shift + F10». Откроется командная строка, в которой нужно ввести «regedit» и нажать «Enter». Затем откроется меню, где необходимо выбрать директорию под названием «HKEY_LOCAL_MACHINE». Открыв ее, на верхней панели во вкладке «Файл» следует нажать на «Загрузить куст».
Откроется командная строка, в которой нужно ввести «regedit» и нажать «Enter». Затем откроется меню, где необходимо выбрать директорию под названием «HKEY_LOCAL_MACHINE». Открыв ее, на верхней панели во вкладке «Файл» следует нажать на «Загрузить куст».
После этого необходимо перейти к внешнему носителю, который был установлен на ПК. В настройках следует установить отображение всех файлов. Это делается посредством контекстного меню или же панели настроек в самой директории. Когда все файлы отображены, пользователь должен найти документ с названием «System» и, кликнув по нему, нажать на «Открыть».
При загрузке куста файлу нужно будет дать произвольное наименование. Далее следует перейти по данному адресу: HKEY_LOCAL_MACHINE\*имя выгруженного раздела*\Setup. В этой папке нужно отыскать параметр «CmdLine» и в строке «Значение» вписать «cmd.exe». Далее в параметре «SetupType» изменить значение на «2».
В редакторе реестра проще всего поменять пароль
После проделанных действий следует нажать в меню во вкладке «Файл» на «Выгрузить куст». Далее компьютер или ноутбук нужно полностью выключить и извлечь носитель. Это был этап подготовки системы к сбросу пароля, далее придется проделать ряд действий, чтобы снять блокирование.
Далее компьютер или ноутбук нужно полностью выключить и извлечь носитель. Это был этап подготовки системы к сбросу пароля, далее придется проделать ряд действий, чтобы снять блокирование.
ПК необходимо включить. Если до этого все было сделано верно, то на экране высветится командная строка. Если этого не произошло, значит вышеперечисленные действия следует повторить. В строке нужно ввести команду «net user», она отобразит все учетные записи, имеющиеся в системе. Среди них следует выбрать ту, которую необходимо разблокировать.
Далее следует ввести код «net user *имя учётной записи* *новый пароль*». Соответственно, вместо указанного текста туда записываются имя пользователя и новый пароль без звездочек. Старый код при этом знать не обязательно.
Если нужно понять, как Windows 7 убрать пароль при входе полностью, то следует ввести команду «net user *имя учётной записи* »«». После использования любой из двух команд необходимо нажать «Enter».
Важно! В конце нужно перезагрузить компьютер и проверить, сработал ли данный способ снятия пароля. Причем следует помнить, что отменить действие и поставить старую защиту системы назад не получится.
Причем следует помнить, что отменить действие и поставить старую защиту системы назад не получится.
Как настроить блокировку экрана на Виндовс 7
В Виндовс 7 существует функция блокировки экрана. Если оставить компьютер включенным и длительное время не выполнять на нем никаких действий, то система может заблокировать экран. Такая функция будет полезна, если пользователь отошел на некоторое время и забыл заблокировать ПК. Она автоматически включит блокировку, благодаря чему никто, кроме владельца, не сможет получить доступ к персональным данным пользователя.
Не всем нужна данная опция, но многие не знают, как отключить блокировку экрана на Виндовс 7. Это сделать так же просто, как удалить пароль в Windows 7 при входе — с помощью командной строки либо через панель управления. В пуске необходимо отыскать панель управления, затем зайти в нее и найти вкладку «Персонализация». Там нужно нажать на «Изменение заставки». После этого пользователю лишь остается установить фон заставки, время выключения ПК, также необходимо поставить галочку возле надписи «Начинать с экрана входа в систему».
Обратите внимание! Снимать галочку следует, если экран блокировки, наоборот, нужно убрать.
В настройках заставки нужно убирать галочки в интересующих полях
Теперь компьютер будет блокировать экран спустя установленное время. Чтобы установить пароль, необходимо войти в панель управления, перейти во вкладку «Учетные записи», выбрать свою и нажать на «Изменить пароль». Система попросит ввести старый password, чтобы убедиться, что изменения вносит именно владелец учетной записи. При необходимости заставку можно отключать в панели управления.
Отключить блокировку экрана
Отключение блокировки производится так же, как и ее включения. Пользователь должен зайти в панель управления, найти вкладку «Персонализация», затем перейти в «Изменение заставки». Также можно воспользоваться другим способом и удалить блокировку, перейдя в панели управления во вкладку «Настройка отключения экрана».
Откроется специальное окно, в котором можно настраивать блокировку экрана.
Изменение времени блокировки
Чтобы снять пароль с компьютера Windows при выходе из спящего режима, нужно зайти в панель управления, перейти во вкладку «Система и безопасность», затем открыть «Электропитание». В меню, которое находится слева, нужно выбрать пункт «Запрос пароля при пробуждении». В разделе «Парольная защита» нужно нажать галочку около надписи «Не запрашивать пароль», после чего сохранить изменения.
Изменить время до блокировки экрана
Чтобы изменить время до блокировки экрана, необходимо в панели управления перейти в «Настройка отключения экрана» и около надписи «Отключать дисплей» изменить время на любое удобное. По истечению этого времени экран монитора будет выключаться, но, чтобы настроить время блокировки, нужно указать интервал в пункте «Переводить компьютер в спящий режим».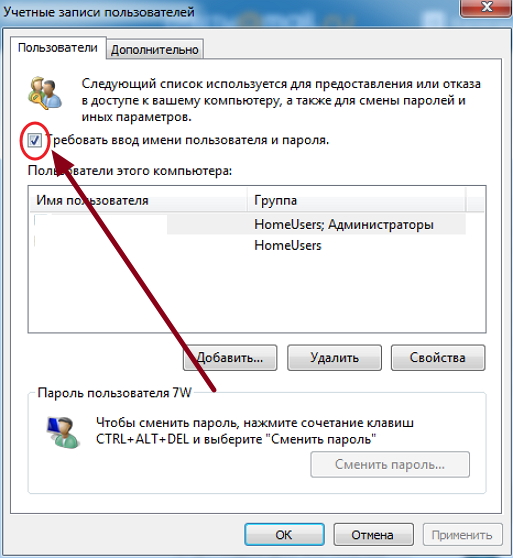
Обратите внимание! Если во вкладке «Запрос пароля при пробуждении» указан параметр «Запрашивать», то после каждого выхода из спящего режима пользователю придется вводить password.
Таким образом, теперь понятно, как удалить пароль на Виндовс 7. Достаточно выполнить несколько действий, которые не займут много времени. Также настраивается и заставка Windows 7, нужно лишь следовать определенному алгоритму, и окажется, что все достаточно просто.
Windows 10 убрать пароль при входе в систему
Отключение запроса пароля при входе в Windows
На компьютере каждого пользователя, и не зависимо от того личный ли это компьютер или рабочий, имеется определённая информация, которая не предназначена для глаз других людей, в том числе членов семьи.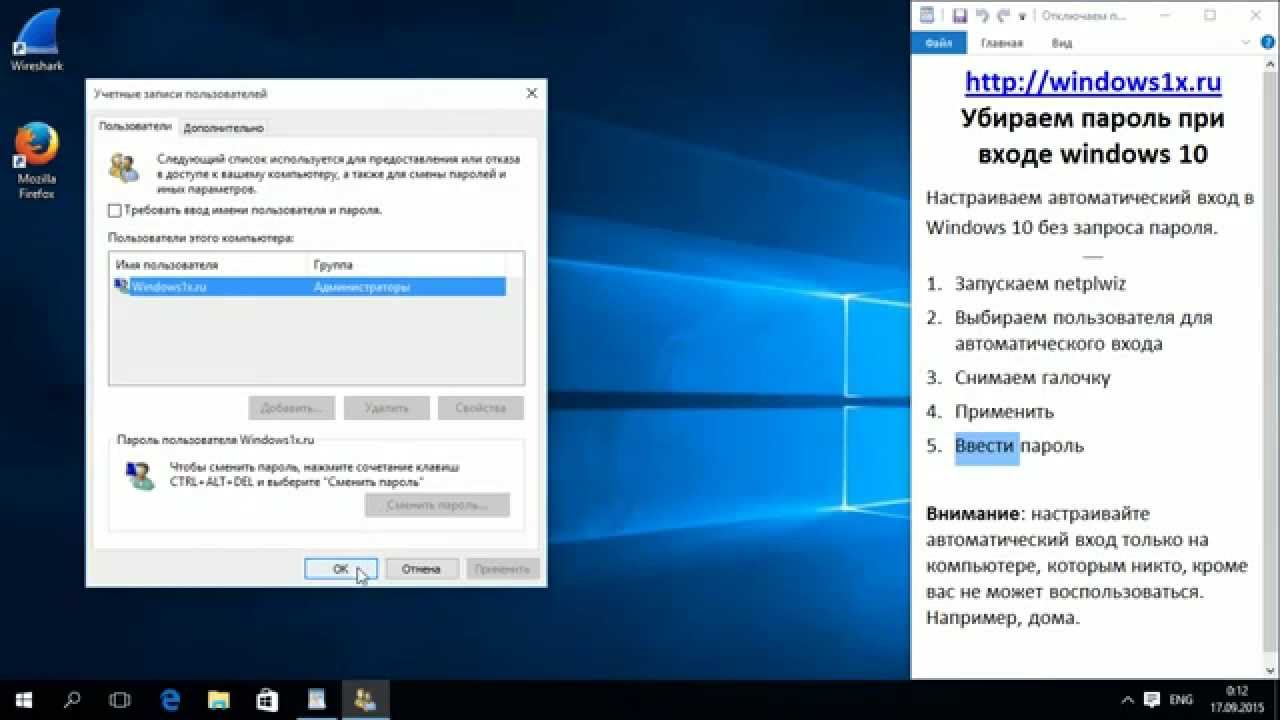
Именно для сохранности подобных сведений необходимо защищать свою учётную запись Windows паролем, который будет затребован при включении/перезагрузки компьютера или после вывода его из спящего режима.
Несмотря на то, что многие специалисты по информационной безопасности к подобной защите относятся с большой долей скепсиса (так как инструментов по обходу блокировки существует в избытке), лишний оплот защиты ещё никому не помешал.
Другое дело, если компьютер находится только в единоличном использовании, и постоянный ввод пароля лишь отвлекает, а не обеспечивает дополнительную защиту.
Настоящая статья как раз и призвана помочь всем пользователям, кто ищет способы отключения запроса ввода пароля при входе в учётную запись Windows 10. Как и с помощью чего это можно сделать? Безопасно ли это? Об ответах на эти и на другие вопросы и пойдёт речь далее.
Основные вопросы
Сразу стоит оговориться, что, отключив пароль для входа в учётную запись (далее «УЗ») вы целиком и полностью принимаете на себя ответственность за сохранность своих данных, а также данных, которые были доверены вам другими людьми. Если кто-то получит доступ к вашей «УЗ», то с последствиями этого обстоятельство предстоит разбираться именно вам. Основной посыл этого в том, что не стоит пренебрегать средствами защиты в любом их проявлении.
Если кто-то получит доступ к вашей «УЗ», то с последствиями этого обстоятельство предстоит разбираться именно вам. Основной посыл этого в том, что не стоит пренебрегать средствами защиты в любом их проявлении.
Следует понимать, что для осуществления вариантов, которые будут описаны ниже требуется, чтобы ваша учётная запись обладала правами администратора. Это небольшой, но важный нюанс, без соблюдения которого ничего не получится.
Поэтому, если ваш компьютер «рабочий» и предоставлен вам во временное пользование, то с данным вопросом и просьбой следует обратиться к вашему системному администратору, в чьих полномочиях находится решение подобного вопроса.
Как отключить ввод пароля
Итак, способов отключения запроса пароля существует множество, и в рамках рассматриваемого вопроса будет описано несколько наиболее эффективных вариантов, которые уже неоднократно выручали пользователей.
Будет не лишним пояснить, что в большинстве случаев применения одного варианта не решает проблему полностью. Например, отключив запрос пароля в настройках «УЗ», он может запрашиваться при выходе из режима «Сон», отключив его и там, он может быть запрошен автоматически, так как в Windows встроена функция определения вашего отсутствия у компьютера и т.д. Вариантов много, решений не меньше.
Поэтому, для того чтобы добиться максимального результата следует проверить все нижеприведённые варианты. И именно этим сейчас следует заняться.
Первый вариант
Он же самый простой в реализации, так как для его осуществления требуется сделать лишь следующее:
- Нажмите «WIN+R» и введите «netplwiz»;
- Перед вами откроется окно «Учётные записи пользователей», в котором необходимо снять галочку со строки «Требовать ввод имени пользователя и пароля»;
- В ответ на данный запрос откроется окно, где система от вас потребует подтвердить свои полномочия, вводом пароля;
- После успешного подтверждения можно выйти из учётной записи и проверить, решился ли вопрос с запросом пароля.
Если нет, то переходите к следующему варианту.
Второй вариант
Несравненно более сложный вариант по исполнению, а также менее безопасный по результату применения. Для его реализации будет применяться редактор реестра, поэтому заблаговременно стоит озаботиться созданием точки восстановления, для собственной подстраховки.
После чего следует открыть редактор реестра, для этого:
После чего закройте окно редактора реестра, и перезагрузите компьютер.
Третий вариант
Как уже было упомянуто выше, пароль может быть затребован дополнительно при выходе системы из режима «Сон/Спящий режим», что также требует настройки и отключения:
- Нажмите «Пуск» и откройте «Параметры»;
- Выберите раздел «Учётные записи»;
- Откройте вкладку «Параметры входа» и в блоке «Требует вход» выберите параметр «Никогда»;
- Пролистайте страницу вниз и найдите блок «Динамическая блокировка»;
- Установите галочку в строке «Разрешить Windowsавтоматически блокировать устройство в ваше отсутствие».
В качестве альтернативного варианта можно использовать настройки электропитания:
- Нажмите «WIN+R» и введите «powercfg.cpl»;
- Кликните по строке «Настройки схемы электропитания», которая располагается правее активной схемы;
- В следующем окне нажмите «Изменить дополнительные параметры питания»;
- Кликните по строке «Изменить параметры, которые сейчас недоступны» и смените значение параметра «Требовать введения пароля при пробуждении» с «Да», на «НЕТ».
После данных действий выход из режима «Сон» должен осуществляться без запроса ввода пароля.
Четвёртый вариант
Данный способ предусматривает использование редактора локальной групповой политики по сути, представляет собой те же действия, что и были описаны в варианте под номером «3».
Для этого:
- Нажмите «WIN+R» и введите «gpedit.msc»; ( Если в ответ на выполнение команды появиться ошибка, сигнализирующая об отсутствие «gpedit.msc», значит ваша копия Windows версии «Домашняя», где по умолчанию данный функционал недоступен. Для того чтобы установить его потребуется выполнение определённой последовательности действий, которые подробно описаны в данной статье.
- В открывшемся окне пройдите в «Конфигурация компьютера» — «Административные шаблоны» — «Система» — «Управление электропитанием» — «Параметры спящего режима»;
- Найдите строку «Требовать пароль при выходе из спящего режима», нажмите по ней правой кнопкой мышки и выберите «Изменить»;
- Отключите функционирование данного параметра, установив флажок в соответствующей строке;
- После чего нажмите «ОК» и закройте окно редактора локальной групповой политики.
Пятый вариант
Предусматривает использование стороннего программного обеспечения под названием «AutologonforWindows» (оно же известно, как Автологин)для включения автовхода в систему.
Скачать утилиту можно абсолютно бесплатно
https://technet.microsoft.com/ru-ru/sysinternals/autologon.aspx
с официального сайта Microsoft.
Всё что требуется – это открыть исполняемый файл в скаченном архиве, принять условия лицензионного соглашения и в соответствующие поля ввести логин (Username) и пароль (Password) от вашей учётной записи.
В ответ появиться сообщение об успешной активации автоматического входа и успешной шифровке указанного вами пароля.
Заключение
На этом всё. Все пять вышеизложенных вариантов уже неоднократно проверены на практике, но не стоит исключать наличия индивидуальных нюансов, которые могут нивелировать все попытки убрать запрос пароля. Если вы столкнулись с данной ситуацией, подробно опишите вашу проблему в комментариях или задайте соответствующий вопрос на форуме Mego-forum.ru, где вам всегда помогут определиться с дополнительными способами решения проблемы.
Дополнительно
Дополнительно стоит пояснить несколько моментов. Некоторые пользователи утверждают, что якобы после обновления операционной системы до Windows версии 1803 отключить ввод пароля просто невозможно. Нет никакой подтверждённой информации, касательно данных утверждений.
Представленные варианты полностью работоспособны и вот тому доказательство.
Возможно, трудности, с которыми столкнулись данные пользователи, как раз и относятся к упомянутым выше индивидуальным нюансам.
Например, если к учётной записи Windows была привязана учётная запись Microsoft.
Видео доказательство успешной работы автоматического входа версии 1803
Вам так же будет интересно:
Как отключить ПИН-код и убрать пароль при входе в Windows 10
В процессе установки Windows 10 на компьютер добровольно/принудительно требуется придумать пин-код для входа в учетную запись. Пропустить или игнорировать этот шаг установки не получится, но, к счастью, надоедливый пин-код можно будет удалить позже. Хотя я не рекомендовал бы оставлять компьютер без защиты, если там хранятся какие-либо важные данные. Но это совершенно отдельная тема, а сегодня мы узнаем, как убрать пин-код и пароль в Windows 10.
Как убрать пин-код в Windows 10
Убрать пин-код в Windows 10 можно, конечно же, разными способами (хотя не факт, просто не исключаю этого). Но я покажу, как это сделал я. Вам этот способ должен понравиться, потому что он простой и понятный.
Однако стоит лишний раз вам напомнить, что, убирая пин-код с компьютера, вы оставляете его практически беззащитным. А с другой стороны, если вы уверены, что больше никто, кроме вас, не получит доступ к нему, то почему бы и нет? Зато можно будет сэкономить немного времени, не вводя пин-код каждый раз при включении.
Пошаговая инструкция, как удалить пин-код в Windows 10:
- Жмем на пуск и далее на значок параметров Windows.
- Далее ищем плашку под названием «Учетные записи», в которой вы можете помимо прочего еще изменить некоторые данные относящиеся к вашей учетной записи.
- Потом вы увидите слева меню с разделами разных параметров, а справа информацию о своей учетной записи. В левом меню жмите на пункт с говорящим названием «Параметры входа».
- Именно тут вы можете управлять всеми своими паролями и пин-кодами. Ну что же, крутите ниже до раздела ПИН-код и жмите удалить. Кстати раньше пин-код нельзя было удалить, а можно было только изменить. Но все равно умельцы находили способы его убрать.
- Следующим шагом для подтверждения удаления ПИН-кода будет необходимо ввести пароль от своей учетной записи. Вводим и все, ПИН-код удален, поздравляю!
С ПИН-кодом мы разобрались, но остался еще один небольшой нюанс. Теперь Windows 10 при старте будет спрашивать у вас пароль от учетной записи. А пароль, между прочим, вводить еще менее приятно и времязатратно, чем ПИН-код. Поэтому дальше мы вам покажем, как в Windows 10 отключить пароль при входе в систему.
Как отключить пароль в Windows 10
Перед тем, как отключать пароль в Windows 10, убедитесь, что он у вас где-то записан или вы хорошо его запомнили. Потому что если редко использовать пароль, то его можно легко забыть. А потом, когда он нужен будет, чтобы подтвердить какие-то изменения настроек в учетной записи Microsoft, пароль вы вспомнить не сможете. Конечно, его можно будет восстановить, но это же лишние хлопоты, которые никто не любит.
Отключение пароля Windows 10 при входе в систему:
- Для начала нажмите Windows + R. В данном случае Windows – это клавиша на клавиатуре с изображением логотипа Windows.
- В появившемся окошке введите фразу netplwiz, чтобы вызвать нужный нам пункт настроек учетной записи.
- Непосредственно в окне настроек «Учетные записи пользователей» снимите галочку с чекбокса «Требовать ввод имени пользователя и пароля».
Далее жмите ОК и перезагружайте компьютер, чтобы убедиться, что все применилось. Ах да, чуть не забыл, чтобы применить эти настройки, вам потребуется еще два раза ввести свой пароль для подтверждения того, что именно вы сейчас управляете компьютером.
Лично у меня все получилось. Почти уверен, что и у вас тоже. Теперь Windows 10 не будет просить ввести пароль или пин-код при включении компьютера. Если у вас что-то пошло не так, пишите в комментариях ниже, попробуем разобраться. Если вы умудрились накосячить очень сильно, то используйте точки восстановления системы, чтобы вернуть прежнее состояние вашей операционной системы.
Советы, как убрать пин-код от наших читателей
Время идет и система меняется, поэтому инструкция может морально устаревать. Но благодаря вашим комментариям, мы можем постоянно ее актуализировать. Спасибо вам за полезные советы!
Владимир: «Всем у кого не получилось. При входе смените заход по паролю вместо PIN. После этого он удаляется.»
Mike: «Если нет галочки «Требовать вход имени пользователя и пароль», нужно войти в «Пуск», «Параметры», «Варианты входа», отключить ползунок под надписью «Требовать выполнение входа с помощью Windows Hello для учётных записей Майкрософт» и ниже под надписью «Требовать вход» выбрать «Никогда» после перезагрузки появиться возможность отключить вход по пин-коду.»
Как убрать пароль при входе в windows 7?
Быть защищенным от нежелательного использования компьютера;
Входить в незащищенную учетную запись;
Защитите ПК от вредоносных действий некоторых вирусов, которые не смогут выполняться без нужного уровня доступа.
Такая альтернатива существует, и в рамках этой статьи мы её вкратце рассмотрим, более подробно читайте в следующей публикации. Но для начала мы выполним действия, связанные с непосредственной темой статьи. Что бы добиться нужного результата, вам потребуется доступ от имени администратора и, естественно, пароль от записи во время процедуры.
Читайте также: Как войти в компьютер без пароля Windows 10?
Отключение требования пароля при входе Windows 7
1. Откройте строку «Выполнить», здесь и пригодится администраторские права, без них вы не получите доступ, нажмите Win + R;
2. Далее вам следует ввести команду control userpasswords2 и нажать Enter;
3. Вы попадаете в окно «Учетные записи пользователей», снизу представлены все созданные ранее аккаунты пользователей, выделите нужного и уберите галочку «Требовать ввод имени и пароля»;
4. После этого примените указанные изменения, вас попросят ввести старый пароль для подтверждения этих действий.
Также существует другой метод, он практически идентичен предыдущему, за исключением, что в нем не нужно использовать командную строку для поиска окна настройки учетной записи.
Метод также отличается тем, что вы не снимаете требование вводить пароль перед запуском системы, а удаляете пароль, тем самым удаляете и необходимость спрашивать его.
Читайте также: com surrogate ошибка — как исправить?
Как удалить пароль?
Стартовые требования таковые же, доступ к записи администратора и пароль нужного аккаунта.
1. Наиболее доступным способом попасть в нужное меню является нажать на картинку, обозначающую вашу аватарку. В текущей учетной записи, для этого откройте «Пуск» и произведите клик по картинке, переходите сразу к пункту 3;
2. Этот пункт имеет право на жизнь, потому что в некоторых вариантах тем, используемых от сторонних разработчиков, такого окна нет, вам следует пройти по иному пути:
Нажмите на знак Windows в левом нижнем углу, должен открыться «Пуск» выберите опцию «Панель управления»;
Найдите, зачастую снизу, «Учетные записи пользователей» и нажмите на неё.
3. Перейдите во вкладку «Удаление своего пароля»;
4. Введите его, в пустую строку, и нажмите «Удалить пароль»;
Другим, подобным этому вариантом может быть: вместо того что бы удалять код (пункт 3), войдите в «Изменение своего пароля», введите устаревший пароль, а место для нового, оставьте пустыми, таким образом, пароля просто не будет.
Иногда вариант срабатывает не до конца, компьютер у вас все-равно запрашивает пароль при входе, но допускает к учетной записи простым нажатием Enter, без пароля. Если у вас такая проблема, тогда воспользуйтесь первым методом, отключив функцию Windows отвечающую за требование пароля при входе в систему.
Создание учетной записи Windows 7
1. Откройте меню настройки учетных записей, как мы это делали только что и нажмите «Управление другой учетной записью»;
2. Перед вами предстанет окно с учетными записями, которые уже существуют, и снизу кнопка «Создание учетной записи» она вам и нужна;
3. Обязательны 2 параметра: имя и её тип, обычный или администраторский доступ;
4. После всего нажмите «Создание учетной записи» и вы можете её использовать.
Теперь, если вы нажмете кнопку, которая находится чуть левее от «Завершение работы» в меню «Пуск», вам покажется перечень возможных вариантов прекращения работы системы, вам нужно нажать «Сменить пользователя» и переключаться при необходимости между ними. При запуске компьютера вы сможете заходить сразу на только что созданную запись.
У нас на сайте уже есть описание многих функций, которые являются актуальными и полезными для пользователя, исходя из этого останавливаться на этом не будем, но важно понимать отличия всех методов. В первом случае – вы удаляете напрочь пароль, во втором – вы устанавливаете пустой, а в третьем вы просто создаете новую учетную запись без пароля, а Администратора оставляете защищенным.
Нужно понимать, что самые важные системные команды, могут выполняться только от имени Администратора.
Однако вы можете создать ещё одну учетную запись с правами администратора, таким образом они будут равны в правах доступа к содержимому и его редактированию. Относитесь осторожно и не давайте их без должного уровня доверия, потому как это сделает ваш компьютер более уязвимым.
Если у Вас остались вопросы по теме «Как убрать пароль при входе в Windows 7?», то можете задать их в комментариях
Как убрать пароль при входе в Windows 10
Использовать пароль при входе в систему – правильное решение, однако, набирать его при каждом запуске ПК или выводе его из режима ожидания достаточно трудоемко и, зачастую, с точки зрения безопасности просто не нужно.
В этом случае возникает необходимость отключить ввод пароля при входе в систему. В Windows 10 это можно сделать несколькими способами. Обратите внимание, что использовать их, а также вносить изменения в систему можно исключительно из учетной записи, обладающей правами администратора. В противном случае, ничего не получится.
Убрать пароль через настройки учетной записи
Данный способ избавиться от назойливого запроса вводить пароль – самый простой и понятный. Кроме того, он очень схож с алгоритмом в XP или Windows 7, так что многим он может показаться вполне знакомым. Итак, выполняем следующие действия:
- Для начала нужно вывести на экран командный интерпретатор нажатием клавиш Win+R.
- В появившемся окне “Выполнить” вводим команду “netplwiz”, щелкаем Enter или нажимаем кнопку “OK”.
- Должно открыться новое окно под названием «Учетные записи пользователей». В нем и будем менять настройки.
- Находясь во вкладке “Пользователи” требуется убрать галочки напротив строки «Требовать ввод имени пользователя и пароля». Если пользователей несколько, следует сначала выбрать требуемого и потом уже убрать галочку именно для него.
- Для подтверждения изменений нажимаем кнопку “Применить” или сразу “OK”, чтобы сохранить настройки и закрыть окно. Система потребует пароль, только после его ввода и нажатия кнопки “OK” изменения вступят в силу.
Если компьютер в момент внесения изменений подключен к домену, то запрос на введение пароля будет неактивным. Чтобы изменить интересующую настройку придется изменять непосредственно системный реестр. Эта процедура может быть не столь безопасной для новичков. Поэтому лучше сделать резервную копию изменяемого каталога (ветки) на случай возможных ошибок и сбоев в работе. Также, не лишним будет создание контрольной точки для отката системы, если понадобится.
Отключение пароля через редактор реестра
С помощью данного редактора можно задать компьютеру параметры, при которых он больше не будет запрашивать пароль при входе. Однако, это может нести в себе определенную опасность, так как пароль будет доступен в одном из ключей реестра в незашифрованном виде, и любой опытный пользователь, знающий где искать, сможет его раздобыть. Это следует иметь ввиду при использовании данного способа.
Итак, приступим к редактированию:
- Открываем редактор реестра в окне “Выполнить”, которое вызывается кнопками Win+R. Здесь набираем команду “regedit” и щелкаем Enter.
- Далее необходимо открыть каталог “Winlogon”. Полный путь к нему: HKEY_LOCAL_MACHINE\SOFTWARE\Microsoft\Windows NT\CurrentVersion\Winlogon.
- Теперь можно приступать, собственно, к самому паролю и активировать автоматический вход в систему без его запроса. Для этого нужно дважды кликнуть по параметру «AutoAdminLogon».
- В открывшемся окне в строке «Значение» пишем цифру 1, после чего щелкаем “OK”, чтобы сохранить настройки и закрыть окно.
- Также указываем имя компьютера в значении ключа “DefaultDomainName”. Узнать имя компьютера можно в свойствах системы (на нашем сайте вы можете ознакомиться с отдельной статьей – “Как поменять имя компьютера в Windows 10”).
- Если ключ отсутствует, его необходимо создать с описанным выше именем и значением.
- Корректируем значение “DefaultUserName” на имя пользователя, под которым будет осуществляться автоматический вход в систему.
- После добавляем строковый параметр под названием «DefaultPassword». Вводим здесь значение, которым является пароль от аккаунта пользователя, и нажимаем “OK”.
- После этих действий требуется закрыть все окна и перезагрузить компьютер. Если все пункты были выполнены правильно, то система при входе больше не должна запрашивать пароль.
Как отключить пароль при выходе из режима ожидания
Многих пользователей особенно раздражает необходимость вводить пароль каждый раз после выхода из режима ожидания или сна. Эту функцию тоже можно легко отключить с помощью, предусмотренной разработчиками опции.
- Заходим в параметры системы нажатием клавиш Win+I. Также можно открыть параметры через контекстное, которое вызывается клавишами Win+X или щелчком правой кнопки мыши по меню Пуск.
- Выбираем раздел “Учетные записи”.
- Переходим в раздел “Параметры входа”. Здесь в блоке “Требуется вход” открываем список и выбираем вариант “Никогда”.
- После выполнения этой процедуры, при выходе из режима ожидания, компьютер не должен больше запрашивать пароль – вход произойдет автоматически. Если требование пароля все еще появляется, значит какие-то действия были выполнены неверно.
Удалить пароль через командную строку
Если работа на компьютере ведется из локальной учетной записи (например, гостевой), наиболее рациональным решением проблемы постоянных запросов ввода пароля будет его удаление.
- Вызываем контекстное меню Пуск нажатием клавиш Win+X, запускаем командную строку с правами администратора.
- Вводим команду “net user”, чтобы посмотреть список всех учетных записей.
- Теперь пишем команду “net user”, добавляем к ней через пробел имя пользователя, и либо новый пароль, либо пустые кавычки, чтобы удалить пароль. Так команда выглядит в нашем случае для пользователя Gost: net user Gost “”.
- Далее нажимаем клавишу Enter, после чего пароль от данного аккаунта будет удален.
Заключение
Запрос пароля при входе в систему – безусловно, крайне полезная функция, призванная, прежде всего, обеспечить безопасность и сохранность данных пользователя. Однако, в некоторых случаях она не нужна, и ее можно отключить. Выше мы рассмотрели несколько способов, как это сделать в Windows 10. Выбирайте тот, который Вам подходит и, прежде чем, отключить пароль, взвесьте еще раз все “за” и “против” данного решения.
Как отключить, убрать пароль при входе в Windows 10
Пожалуй большинство пользователей задаются вопросом, как убрать пароль при входе в Windows 10 во время входа в систему при включении ПК. Ну и бывает часто, что беспокоит ввод пароля при выходе компьютера из Режима сна.
Windows 10 запрашивает имя пользователя и пароль не когда попало, а только когда ей нужно точно знать, кто дает ей указания. Учетные записи пользователей снабжаются паролем в следующих случаях.
- Для доступа к OneDrive и к некоторым приложениям вам понадобится создать учетную запись Microsoft. (Вполне возможно, что у вас уже есть учетная запись Microsoft, которая обязательно защищается паролем.)
- Ваш компьютер входит в одну из локальных сетей, в которой вы имеет доступ далеко не ко всем ресурсам.
- Владелец компьютера ограничивает ваши права на управление данными, хранящимися в нем.
- За вашим компьютером работает несколько человек, и вы хотите предотвратить вход под вашим именем (и последующий просмотр ваших файлов и изменение настроек) других пользователей.
Если перечисленные выше ситуации не касаются вас и вашего компьютера, то надо убрать ввод пароля при входе Windows 10 и выходе из спящего режима.
Как отключить пароль Windows 10
Всегда, когда есть локальная учетная запись на компьютере или аккаунт Microsoft, Windows 10 будет использовать пароль при входе в систему. А вот как отключить пароль при входе в Windows 10, ввод пароля учетной записи Microsoft. В Параметрах откройте Учетные записи >> Параметры входа. Нажмите кнопку Изменить.
Введите текущий пароль и нажмите на Далее
Оставьте поля Новый пароль, Введите пароль еще раз и Подсказка для пароля пустыми и нажмите Далее
Система не будет требовать ввод пароля при входе в систему Windows 10. Смотрите скриншот снизу и убедитесь, что у учетной записи нет пароля.
Второй способ отключить ввод пароля при запуске Windows 10
Для отключения ввода пароля при запуске, нажмите правой кнопкой мыши меню Пуск, в появившейся вкладке нажмите Выполнить или одновременно нажав кнопки Win+R. В открывшемся диалоговом окне введите Netplwiz, а затем нажмите Ок.
В окне «Учётные записи пользователей», выберите нужную вам учётную запись, а затем снимите флажок с опции «Требовать ввод имени пользователя и пароля». Нажмите кнопку «Применить», далее откроется окно «Автоматический вход в систему».
Введите пароль, и пароль подтверждения, и нажмите Ок».
Если все сделали правильно, то больше не будет появляться окно ввода пароля при запуске Windows 10
Как убрать ввод пароля при выходе из спящего режима
Многим пользователям, особенно работающим в крупных офисах, функция ввода пароля (защиты) при входе в Windows 10, возможно придется по душе. Отлучившись, чтобы выпить кофе, они будут уверены в том, что никто посторонний в их отсутствие не сможет просмотреть их рабочие данные и переписку.
У тех, кто использует компьютер дома или работает в коллективе, в котором у пользователей нет секретов друг от друга, такое поведение операционной системы может вызывать негодование. Как и во многих других случаях, разработчики Microsoft постарались удовлетворить запросы всех пользователей.
Windows 10 допускает отключить пароль при входе и при выходе компьютера из спящего режима, сна. Чтобы изменить поведение операционной системы при пробуждении и автоматическом включении экрана, выполните следующие действия.
- Откройте меню Пуск и выберите в левой его части пункт Параметры.
- На экране появится окно приложения Параметры. В окне приложения Параметры щелкните на значке категории Учетные записи, а затем на левой панели следующего окна перейдите к разделу Параметры входа.
- Щелкните на раскрывающемся списке раздела Требуется вход и выберите в нем значение Никогда.
Выполнив описанные выше действия, вы упростите свою дальнейшую работу в Windows 10. Теперь после выхода компьютера из режима сна вы увидите на экране такую же картинку, какую наблюдали перед уходом с рабочего места. Чтобы вернуться к полноценной работе на компьютере, вводить пароль при выходе из в Windows 10 вам больше не потребуется.
Но не забывайте, что в подобном случае компьютер остается незащищенным от вмешательства извне. Любой пользователь, подошедший к компьютеру, случайно или со злым умыслом, сможет просмотреть ваши файлы и переписку.
Чтобы вернуться к исходным настройкам, при которых Windows 10, выходя из режима ожидания или сна, будет запрашивать пароль, выполните приведенные выше инструкции, выбрав в п. 3 значение Время выхода компьютера из режима сна. Изменения вступят в силу немедленно.
Связанные материалы:
Как удалить пароль Windows 7 с легкостью
Забыли пароль Windows 7, который вы установили на свой компьютер? Как удалить пароль Windows 7, не стирая жесткий диск? Большинство из нас сталкивались с ситуацией, когда нам нужно было получить доступ к компьютеру, который защищен паролем, или иногда мы могли забыть пароль Windows. Итак, если вы находитесь в подобной ситуации, вот отличный учебник, с помощью которого вы можете легко удалить пароль Windows 7.
Метод 1. Удаление пароля Windows 7 при входе в систему
Если вы знаете текущий пароль для входа в Windows, вам очень легко удалить пароль так же, как вы его создавали ранее. Если вы пытаетесь удалить пароль Windows 7, потому что забыли его и больше не можете получить доступ к Windows, обратитесь за помощью к методу 2.
- Щелкните Пуск , а затем Панель управления .
- Щелкните ссылку Учетные записи пользователей и семейная безопасность .
- Щелкните ссылку Учетные записи пользователей .
В области «Внести изменения в свою учетную запись пользователя» окна «Учетные записи пользователей» щелкните ссылку Удалить пароль .
- В текстовом поле на следующем экране введите текущий пароль Windows 7.
- Нажмите кнопку Удалить пароль , чтобы подтвердить, что вы хотите удалить свой пароль Windows 7.
Метод 2: Удаление забытого пароля Windows 7
Забыли пароль Windows 7 и не можете войти в свой компьютер? Этот метод может помочь вам легко удалить пароль Windows 7, создав загрузочный диск для сброса пароля.Следуйте шагам:
- Загрузите самораспаковывающийся Zip-файл пакета PCUnlocker.
- Разархивируйте загружаемый файл, есть файл образа ISO: pcunlocker.iso. Запишите образ компакт-диска на чистый CD / DVD или USB-накопитель с помощью ISO2Disc.
- Загрузите заблокированный компьютер с только что записанного CD / DVD или USB-накопителя.
Через некоторое время загрузочный диск запустит утилиту PCUnlocker.
- Выберите учетную запись пользователя, пароль которой вы забыли, затем нажмите кнопку Сброс пароля .Он мгновенно удалит ваш забытый пароль Windows 7.
После удаления пароля Windows 7 и получения доступа к компьютеру вы можете продолжить настройку Windows 7 для автоматического входа в свою учетную запись. Вам не нужно вводить пароль для входа в Windows каждый раз при запуске компьютера. Узнайте, как автоматически войти в Windows 7.
Статьи по теме
Как удалить пароль в Windows 7 без входа в систему
«Я забыл свой единственный пароль для входа в систему в Windows 7 и потерял доступ к своему компьютеру.Есть ли способ удалить пароль Windows 7 без входа в ? »
Для безопасности компьютера необходимо установить пароль для входа. Однако забыть пароль — обычное дело в повседневной жизни. К счастью, легко удалить забытый пароль в Windows 7 , даже если вы не можете войти в систему, по крайней мере, с помощью USB-накопителя. В этой статье объясняются два самых быстрых и простых способа удалить пароль администратора без входа в Windows 7, что может сделать каждый даже без каких-либо навыков работы с компьютером.
Способ 1. Диск для сброса пароля позволяет удалить пароль Windows 7 без входа в систему
Все Windows, включая Windows 7, имеют функцию создания диска для сброса пароля, который можно использовать для удаления пароля, если вы не смогли войти в систему и забыли пароль.
После ввода неправильного пароля для входа в Windows 7 вы могли заметить ссылку Reset Password , отображаемую под полем «Пароль». Ага, вот и все. Просто вставьте дискету для сброса пароля Windows 7 в USB-порт компьютера и щелкните ссылку Reset Password .
Затем следуйте пошаговым инструкциям, чтобы установить новый пароль для входа или сделать его пустым. Таким образом, вы можете удалить забытый пароль Windows 7 без входа в систему.
Способ 2: удаление пароля с помощью загрузочного USB-накопителя Windows 7 Password Refixer
Если вы забыли пароль администратора Windows 7 и у вас нет диска для сброса пароля , Windows 7 Password Refixer — это специализированное программное обеспечение, которое специально помогает удалить пароль Windows 7 без входа в систему.Просто запишите это программное обеспечение на USB-накопитель (CD / DVD), чтобы создать загрузочный диск. Затем загрузите компьютер с забытым паролем с загрузочного диска. Как только компьютер загрузится, он загрузит эту программу вместо Windows 7. Затем вы можете удалить пароль. Ниже приведены конкретные процедуры.
Шаг 1. Запишите программу восстановления паролей Windows 7 на USB-накопитель, чтобы создать загрузочный диск.
Загрузите и установите Windows 7 Password Refixer на любой компьютер с Windows, к которому вы можете получить доступ как администратор.Подключите USB-накопитель к компьютеру и запустите это программное обеспечение. Затем нажмите USB-устройство, запишите букву USB-накопителя, нажмите кнопку «Начать запись», нажмите «Да», чтобы согласиться на форматирование USB-накопителя, после чего появится диалоговое окно «Запись успешно». На этом этапе вы создали загрузочный USB-накопитель для сброса пароля.
Шаг 2: Загрузите компьютер с загрузочного USB-накопителя, чтобы удалить пароль Windows 7.
Подключите записанный USB-накопитель к компьютеру с Windows 7.Запустите или перезагрузите компьютер с USB-накопителя. После загрузки компьютера отобразится интерфейс Windows 7 Password Refixer . Он отображает Windows 7, работающую на вашем компьютере, и всех пользователей, включая встроенного администратора, администратора, стандартную учетную запись и гостевую учетную запись. Выберите, чтобы выделить Windows 7 и учетную запись администратора, пароль для входа в которую вы забыли, а затем нажмите кнопку Сброс пароля . Вас спросят, хотите ли вы установить пустой пароль. Щелкните Да , чтобы пароль Windows 7 был немедленно удален.После удаления пароля просто нажмите Reboot и выньте загрузочную флешку, чтобы Windows 7 нормально перезагрузилась, а затем вы можете войти в систему без пароля.
Таким образом, как видно, удалить пароль администратора Windows 7 легко даже без входа в систему.
Страница не найдена
ДокументыМоя библиотека
раз- Моя библиотека

