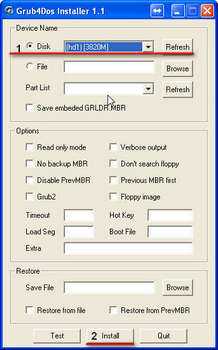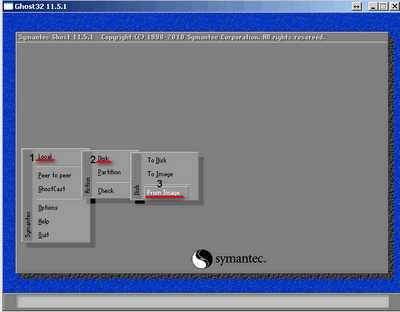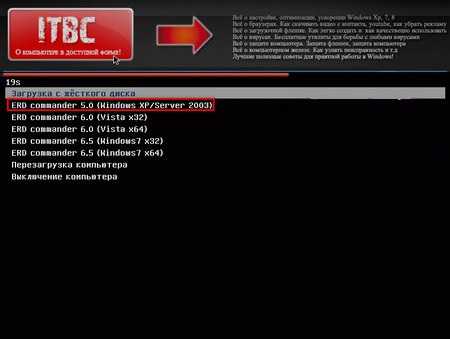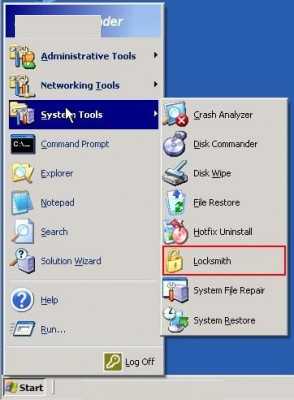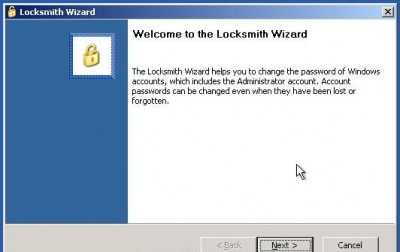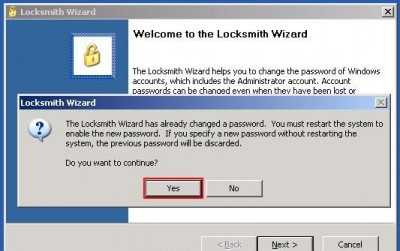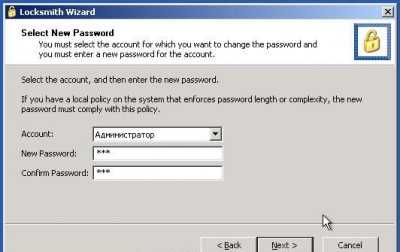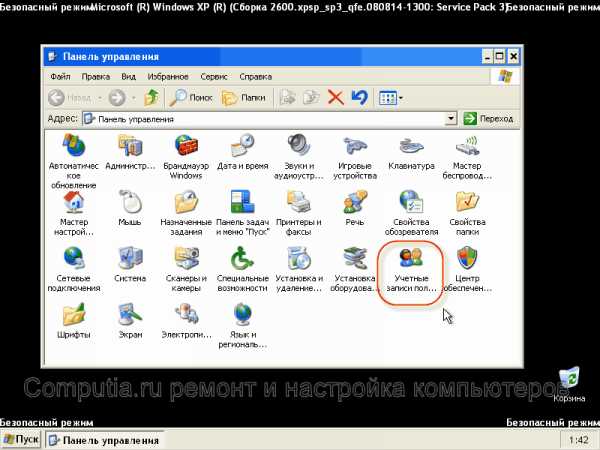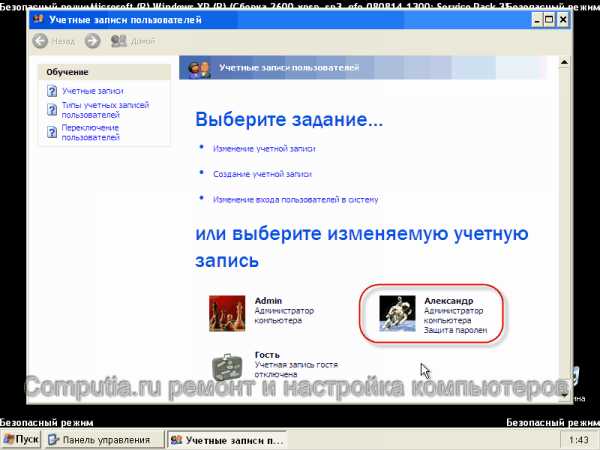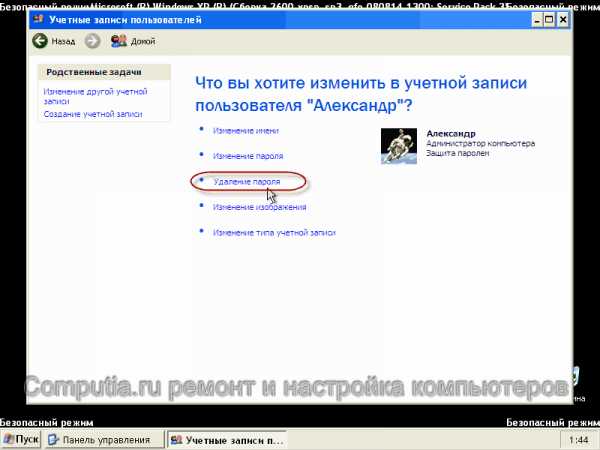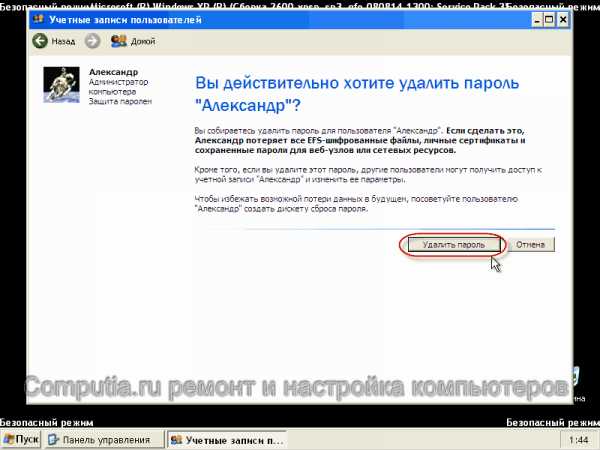Как убрать пароль пользователя Windows XP, если вы его не знаете
Предположим, что вы забыли пароль пользователя, для входа в систему windows XP. Переживать по этому поводу не стоит. Существует одна маленькая хитрость, которая позволит вам убрать этот пароль и беспрепятственно зайти в систему.
Эта хитрость заключается в том, что в операционной системе всегда существует ещё один пользователь, этот пользователь администратор при обычном входе в систему он не виден, но вот если запустится в безопасном режиме.
То вам предложат выбрать из списка пользователей, одного пользователя под которым нужно зайти. Например, ваш пользователь и администратор. При входе он может, называется по-разному – admin, administrator. Самое главное, что пароль обычно этому пользователю ни кто не назначает, потому что просто не знают о его существовании. В 95% случаев на нем не установлен пароль. А это пользователь может всё, в том числе убрать пароли других пользователей, этим мы и воспользуемся.
Приступим.
1. Заходим в безопасный режим до момента выбора пользователя. Статья о безопасном режиме в том числе как в него попасть.
2. Заходим под пользователем Admin, Administrator, Администратор. Он может называться по-разному, но сути это не меняет.
Если вам удалось зайти под ним и у вас не попросили пароль, то всё отлично в противном случае эта хитрость не сработает.
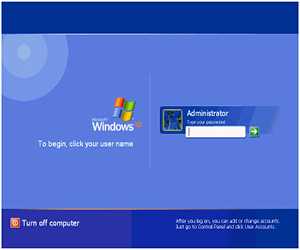
3. Открываем Меню пуск заходим в Панель управления.
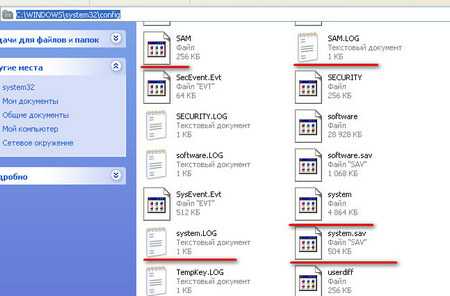
4.. В панели управления Выбираем Учётные записи пользователей.

5. Выбираем, ту учётную запись, у которой нужно убрать пароль.
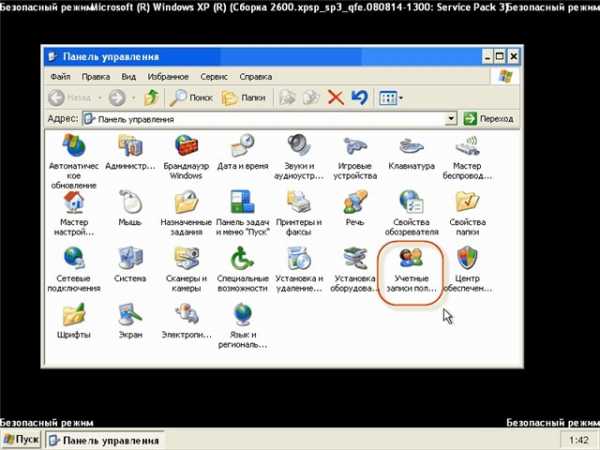
6. В следующем окне нажимаем Удаление пароля
. 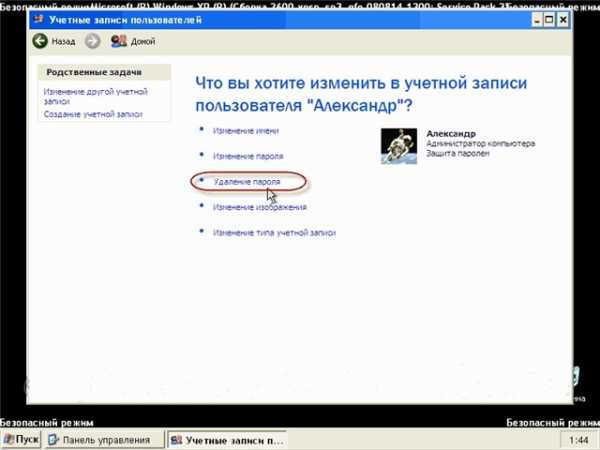
7. Подтверждаем удаление пароля, нажимая на кнопку Удалить пароль.

8. Перезагружаем компьютер и запускаем его в обычном режиме, пароля у вашей учетной записи теперь не будет и вы, беспрепятственно войдете в систему.
computia.ru
Как удалить пароль администратора в Windows XP
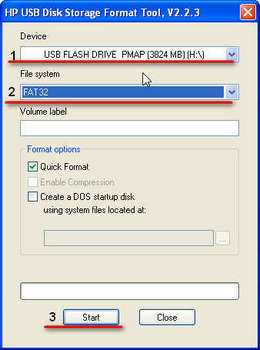 В процессе взаимодействия с любой операционной системой у пользователей возникает множество вопросов разной степени актуальности. Относится это и к Windows XP, которая, несмотря на свой «почтенный» возраст, продолжает оставаться популярной. Сегодня мы посмотрим, как удалить пароль администратор в Windows XP.
В процессе взаимодействия с любой операционной системой у пользователей возникает множество вопросов разной степени актуальности. Относится это и к Windows XP, которая, несмотря на свой «почтенный» возраст, продолжает оставаться популярной. Сегодня мы посмотрим, как удалить пароль администратор в Windows XP.
Общие сведения
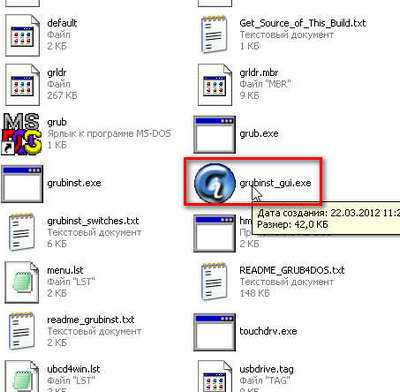 Но для начала давайте посмотрим, что собой представляет созданный пользователем пароль с точки зрения компьютера. По сути, это зашифрованный файл SAM.log, найти который можно в директории C:\WINDOWS\system32\config. За шифрование и хранение этого файла отвечает система Security Account Manager – диспетчер безопасности.
Но для начала давайте посмотрим, что собой представляет созданный пользователем пароль с точки зрения компьютера. По сути, это зашифрованный файл SAM.log, найти который можно в директории C:\WINDOWS\system32\config. За шифрование и хранение этого файла отвечает система Security Account Manager – диспетчер безопасности.Иногда на форумах можно найти «вредный совет», который говорит о том, что для снятия блокировки нужно удалить файл SAM.log. Делать это ни в коем случае нельзя! В противном случае придется переустанавливать Windows XP.
Чтобы не столкнуться с системными ошибками и восстановить доступ к учетной записи, воспользуйтесь одним из перечисленных ниже способов.
Встроенные инструменты
Если у вас несколько учетных записей, попробуйте сбросить пароль от имени администратора компьютера. Для этого:
- Перезагрузите компьютер и нажмите клавишу F8, чтобы запустить меню выбора режима работы.
- Выберите «Безопасный режим» и нажмите Enter.

- Откройте одну из учетных записей и подтвердите, что будете работать в безопасном режиме.
- Раскройте меню «Пуск» и зайдите в «Панель управления». Перейдите в раздел «Учетные записи пользователей».

- Выберите профиль, к которому хотите получить доступ,
- Нажмите кнопку «Удаление пароля».

Перезагрузите компьютер – нужная учетная запись должна открываться без запроса пароля.
Сторонний софт
Программ, которые позволяют вернуть доступ к заблокированной учетной записи, достаточно много. Однако принцип их действия идентичен, поэтому в качестве примера мы остановимся на одной утилите – ERD Commander, которая работает с загрузочной флешки или диска.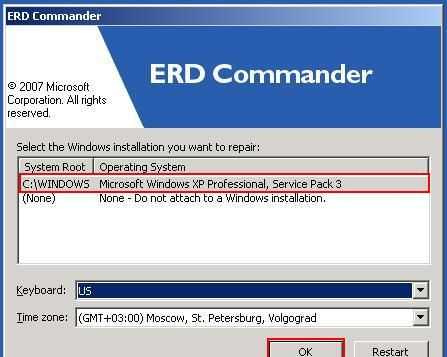
Создание загрузочной флешки
Для создания загрузочной флешки вам понадобится четыре файла:
- HPUSBdisk.exe.
- Grub4dos.zip.
- Ghost.exe.
- Образ ERD Commander.
После подключения флеш-накопителя к компьютеру порядок действий будет следующим:
- Запустите файл HPUSBdisk.exe, выберите свою флешку из списка и укажите файловую систему FAT32. Нажмите «START», чтобы запустить форматирование носителя.

- Раскройте архив Grub4dos.zip запустите расположенный внутри каталога файл grubinst_gui.exe.

- Найдите свой накопитель в поле «Disc» (ищите по объему) и нажмите клавишу «Install».

- Запустите файл Ghost.exe. Нажмите Ok -> Local -> Disk -> From Image и выберите загруженный образ ERD Commander.

- После добавления образа нужно выбрать свой накопитель, нажать два раза «Ок», а затем «Yes».
В течение 10 минут на экране должно появиться сообщение о том, что загрузочная флешка готова. Не вынимайте носитель – сразу перезагрузите компьютер и зайдите в настройки BIOS, чтобы изменить приоритет загрузки, выставив на первое место запуск с USB-накопителя.
Удаление пароля
При появлении стартового окна выберите строку ERD Commander 5.0.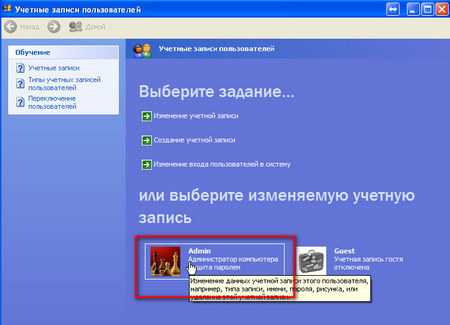
Выберите свою операционную систему (она, по идее, должна быть одна).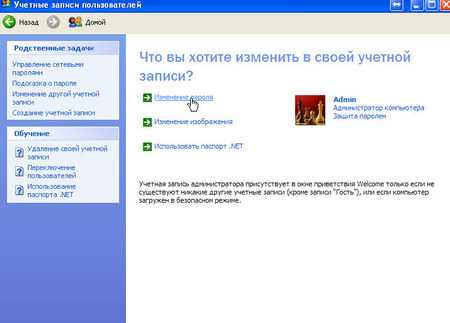
После загрузки рабочего стола нажмите кнопку «Start», затем раскройте раздел «System Tools» и выберите пункт «Locksmith».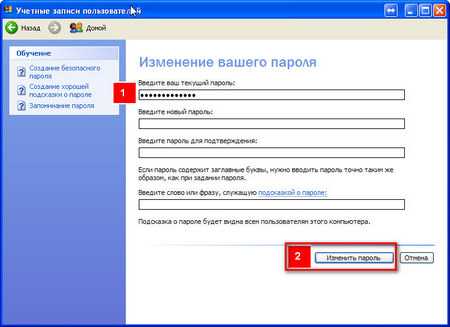
Нажмите «Next», чтобы продолжить работу с мастером.
Нажмите «Yes», чтобы приступить к удалению пароля.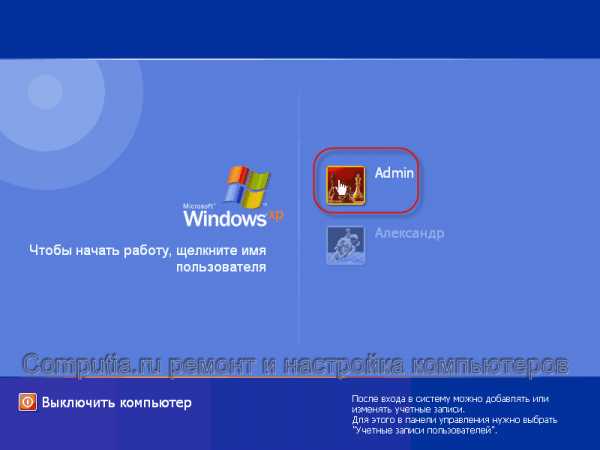
В поле «Account» выберите учетную запись, доступ к которой вы хотите восстановить. В строках «New password» и «Confirm password» соответственно указываете и подтверждаете новый код доступа.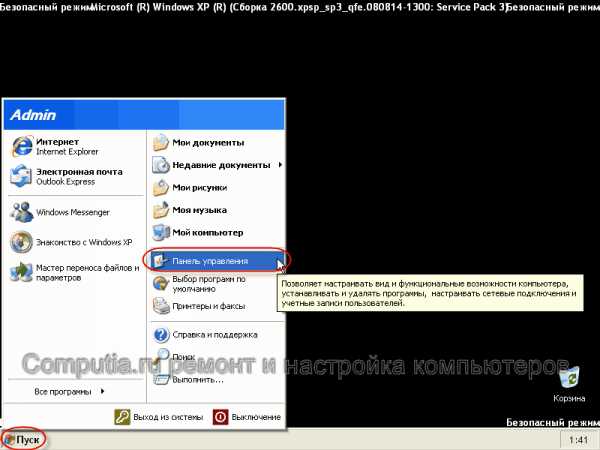 Нажимаете «Next», чтобы сохранить изменения.
Нажимаете «Next», чтобы сохранить изменения.
После перезагрузки компьютера вы можете зайти в учетную запись, используя пароль, созданный с помощью ERD Commander. При необходимости его можно изменить или убрать совсем, чтобы не возникало больше проблем с доступом.
- Откройте «Панель управления». Перейдите в раздел «Учетные записи» и откройте свой профиль.

- Найдите пункт «Изменение пароля» и откройте его.

- Укажите текущий пароль; другие два поля оставьте незаполненными. Нажмите «Изменить пароль».

Теперь при входе в систему вам не придется постоянно вводить код доступа.
Сброс пароля BIOS
Некоторые пользователи решают установить пароль на компьютер через BIOS, ограничивая доступ ко всем учетным записям сразу. Избавиться от такого ключа безопасности тоже достаточно просто:
- Выключите компьютер.
- Разберите системный блок и найдите на материнской плате батарейку.

- Извлеките батарейку из слота и немного подождите. Затем установите её обратно и соберите системный блок.
Батарейка, которую вы вытащили, отвечает за хранение параметров BIOS. Отключив её от материнской платы, вы сбросили настройки BIOS, среди которых был и установленный пароль.
Не забудьте восстановить нужные параметры работы BIOS (например, приоритет загрузки), если вы устанавливали их самостоятельно.
mysettings.ru
Несколько вариантов удаления пароля администратора в Windows XP.
Многие из нас часто забывают свои пароли, но это не беда, когда можно зайти под именем администратора и заменить забытый пароль. Другое дело, когда администратор забывает заветную комбинацию символов. Но даже в этом случае вы можете исправить ситуацию. Как удалить пароль администратора в разных версиях операционной системы Windows? Этот вопрос может поставить в тупик. Но если разобраться, то сложного тут ничего нет. Мы предлагаем несколько способов по удалению пароля администратора, а вы, в свою очередь, ознакомившись с ними сможете самостоятельно сделать выбор, относительно того, какой из способов наиболее приемлем для вас.
№1: безопасный режим
В безопасном режиме для того, чтобы зайти под администратором, пароль не нужен. Просто перезапускаем компьютер, жмем F8 и выбираем Safe Mode. Все что нужно сделать дальше — это зайти под администратором уже без пароля и выбрать управление учетными записями, а затем пользователя, пароль которого хотите сменить. Заводим новый password и жмем ОК, все изменения вступят в силу после перезагрузки.
№2: командная строка
Как удалить пароль администратора Windows, не выходя из системы? По нажатию кнопки «Пуск» откроется меню и строка поиска, где нужно ввести cmd — перед вами возникнет командная строка, в которой нужно ввести control userpasswords2 и нажать клавишу enter. Когда перед вашими глазами предстанет меню управления учетными записями, нужно лишь нажать на учетную запись нужного пользователя выберите пользователя и убрать галочку на пункте «требовать ввод имени и пароля». Теперь вы можете набрать новый пароль или не набирать ничего, в этом случае вы будете заходить в систему без подтверждения пароля.
№3: сторонние программы
Когда средства операционной системы бессильны, можно воспользоваться восстановительным диском, например Windows miniPE edition. Для того, чтобы его запустить, сразу после перезагрузки нажмите на клавиатуре Del или Tab, а в качестве загрузочного устройства укажите CD. Когда программа запустится, выберите miniPE, затем Programs, пункт System Tools и, наконец, Password Renew. Теперь нужно лишь указать пуль к папке Windows и придумать новые пароли для пользователей. Изменения вступят в силу после перезагрузки.
№4: если вы все же помните пароль
Если вам не от кого скрывать содержимое вашего домашнего ПК, то незачем защищать его паролем. Как удалить пароль администратора? Через «Пуск» зайдите в раздел «Учетные записи пользователей», затем выберите пункт «Изменение учетной записи», далее кликните на значок «Администратор компьютера» и все, что остается — выбрать «Изменение пароля». Вверху вводим пароль, а внизу не вводим ничего и просто жмем «изменить пароль». Теперь система перестанет у вас его запрашивать. А если пароль вам понадобится снова, нужно будет проделать все те же манипуляции и ввести комбинацию символов в оба поля, только убедитесь при этом, что раскладка клавиатуры английская, а клавиша CapsLock выключена.
Теперь вы сами убедились в том, что удалить пароль администратора совсем не трудно. Желаем удачи!
Доброго дня! Может такое случится, что вдруг забыл пароль администратора Windows, либо вообще никогда его не знал (вам продали компьютер с установленной Windows, вы пришли на новое
crabo.ru
Как снять пароль с windows xp
Сегодня на работе столкнулся с проблемой. На одном из рабочих компьютеров зачем-то установили пароль для входа в windows xp. Может секретные документы хранят или другие файлы – меня это совершенно не интересовало до сегодняшнего дня.
Получилось так, что сотрудник уехал в отпуск, дозвониться не возможно, а компьютер нужно было срочно включить.
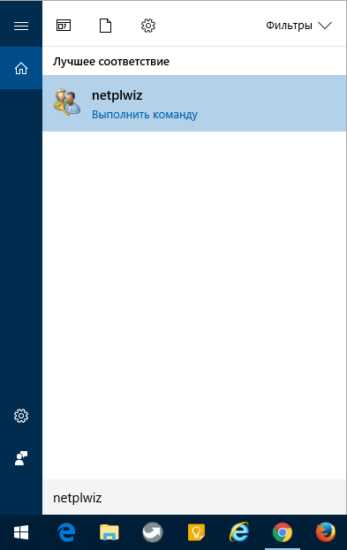
Стандартная комбинация цифр 12345 как назло не подходила. Пришлось искать альтернативный способ решения проблемы. Погуглил, почитал форумы. На многих советуют не мучатся и переустановить windows. Хорошо, что кроме этого идиотского варианта нашлись два вполне мне подходящих.
Вариант 1. При загрузке windows xp держате клавишу F8. Зайдите в безопасный режим под Администратором. Обычно на администратора, при установке винды никто пароль не ставит. Воспользуйтесь этим и зайдя под админом измените пароли других пользователй через Панель управления. Если пароль на администраторе есть, то этот способ нам не поможет.
Вариант 2. Как только windows xp загрузится и на экране появится окно с запросом пароля, нажимаем Ctrl+Alt+Del два раза. Должно высветиться окно со входом от имени администратора. Оставляем поле пароль пустым, жмём ок и заходим в windows. Далее заходим в панель управления и щелкаем на вкладке “учетные записи пользователей”. Выбираем учёт.запись на которой установлен пароль и удаляем его. Перезагружаем компьютер. Бинго!
Вариант 3. Выключаем компьютер. Снимаем боковую стенку системного блока. На материнской плате ищем круглую батарейку небольшого размера. Снимаем её. Ждем несколько минут. Вставляем обратно. Включаем компьютер. Пароль должен исчезнуть.
Я попробовал оба варианта. После перезагрузки пароль исчез как в первом, так и во втором случае.
Если вы сняли пароль с windows xp каким-нибудь другим способом, напишите о нем в комментариях к записи. Не поленитесь!
chameleon.su
Как отключить пароль при входе в Windows XP
Довольно часто при входе в систему нас просят ввести пароль пользователя. Эта мера позволяет держать данные пользователя в сохранности, предотвращая вторжение извне. Конечно, при желании взломать пароль можно, но для этого потребуется слишком много усилий. В тех же случаях, когда защищать паролем данные не очень и надо, его можно отключить. Но сделать это не так просто, как может показаться на первый взгляд. Особенно этот вопрос актуален для пользователей Windows 10, которых буквально пересадили на учетные записи Microsoft и каждый раз при включении требуют ввести пароль. Итак, чтобы отключить пароль при запуске операционной системы, нужно проделать следующие простые шаги.
Шаг 1.
Для Windows XP: Пуск -> Выполнить и вводим control userpasswords2
Для Windows 7/Vista: Пуск, в поле для поиска вводим netplwiz и нажимаем ENTER.
Для Windows 8-10: Win+S, в поле для поиска вводим netplwiz и нажимаем ENTER.
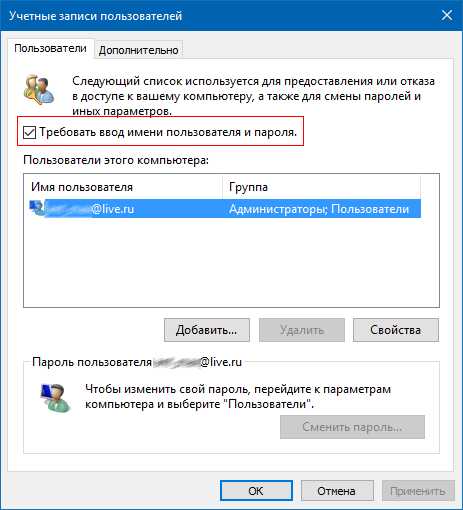
Шаг 2.
Снимаем галочку с «Требовать ввод имени пользователя и пароля.»

После снятия галочки нажимаем ОК.
Шаг 3.
Вводим пароль дважды.
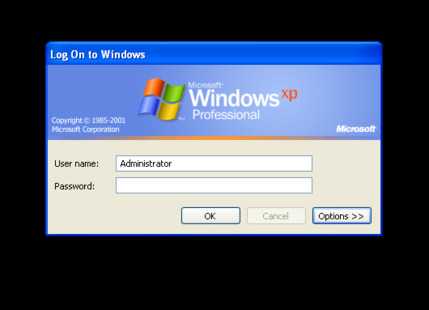
После выполнения этих трех шагов и перезагрузки система уже не будет запрашивать пароль и будет сразу входить в ту учетную запись, данные которой были введены в последнем шаге. При этом важно помнить, что пароль — это обеспечение безопасности и сохранности личной информации. Потому его не стоит отключать в тех случаях, когда компьютером пользуется кто-то еще, а также если он расположен в месте, где находятся третьи лица, которые могут получить доступ к вашей личной информации.
myfreesoft.ru
Как отключить запрос пароля при входе в систему
Автор КакПросто!
Самыми популярными и распространенными операционными системами на компьютерах пользователей являются Windows XP и Windows 7. Из соображений безопасности и разделения доступа к ресурсам и документам в них используется система запроса пароля при включении компьютера, а иногда и после выхода из ждущего режима. Это может пригодиться тем, кто пользуется возможностями ПК не один. А для тех, кому нет нужды защищать свои данные, или для ускорения процесса загрузки системы будет полезно отключить эту функцию.
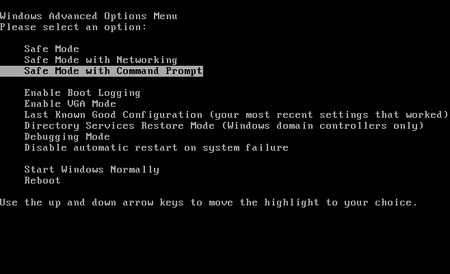
Статьи по теме:
Инструкция
Нажмите кнопку «Пуск» или ее аналог с логотипом в виде окна левой кнопкой мыши. Находится эта кнопка в левом нижнем углу экрана. Это меню также можно открыть, нажав на клавиатуре кнопку с логотипом Windows.
Найдите меню «Выполнить» и поставьте курсор мышки на эту строчку. Откроется диалог ввода команды для исполнения. Отсюда можно вызвать консоль управления учетными записями пользователей — тот самый инструмент, который нужен. Другой вариант: нажмите на клавиатуре клавишу с логотипом Windows и латинскую букву R. Откроется то же самое окно ввода команды.
Наберите в строке такой текст: control userpasswords2. Если появится окно с запросом подтверждения операции, нажмите кнопку «Да». Обратите внимание, что для выполнения этого действия ваша учетная запись должна иметь права администратора.
Выберите вашу учетную запись в открывшемся окне — у него будет заголовок вида «Учетные записи пользователя». Чуть ниже заголовка найдите строчку «Требовать ввода пароля и имени пользователя» и снимите галочку с этого пункта.
Нажмите на кнопку «Применить» в нижней части окна. Откроется диалог с запросом вашего пароля — дважды введите его. Если у вас нет пароля, значит оставьте оба поля пустыми. Подтвердите свои действия, нажав на кнопку ОК. Перезагрузите компьютер — больше не понадобится вводить пароли и ждать запуска системы лишних пару секунд.
Дополнительно пользователям Windows 7: для отключения запроса пароля при выходе из спящего режима или режима гибернации нужно отключить эту настройку в параметрах питания компьютера.Откройте меню «Старт» нажав на кнопку в левом нижнем углу экрана. Наберите в строке помощи и запуска программ слово «электропитание» и щелкните по значку в верхней части меню.
В столбце действий слева найдите ссылку «Запрос пароля при пробуждении». Отметьте точкой пункт «Не запрашивать пароль» и нажмите кнопку «Сохранить изменения». Для этой операции также нужны администраторские права в системе.
Совет полезен?
Распечатать
Как отключить запрос пароля при входе в систему
Статьи по теме:
Не получили ответ на свой вопрос?
Спросите нашего эксперта:
www.kakprosto.ru
Как отключить пароль в windows xp?
Операционная система Windows XP для защиты данных предполагает установку пароля на компьютере. Пароль запрашивается при загрузке системы или при выходе из режима ожидания. Если необходимость в защите данных отпала, эту функцию можно отключить.Инструкция
Вам понадобится
- — права администратора.
Инструкция
imguru.ru