Установка и снятие защиты на флешке от записи
Опасаетесь, что вашу информацию могут похитить с рабочего компьютера и унести на флешке? Или наоборот, боитесь потерять данные, хранящиеся на флешке из-за того, что они легко удаляются? Как обезопасить файлы от копирования на сменный носитель, не запрещая его использования в системе? А как защитить скопированное от удаления?
Защита флешки от записи может быть реализована несколькими способами, в зависимости от преследуемых целей. Одни из них запрещают запись на съемный диск средствами самой системы, что не дает возможности записывать файлы на любую флешку на вашем компьютере, другие же позволяют запретить запись на конкретный носитель, независимо от того, к какому компьютеру он будет подключен. Рассмотрим их подробнее:
Запрет записи на сменные носители путем редактирования реестра.
Небольшие изменения, внесенные в реестр, позволят добиться запрета записи на любые съемные диски. Для того, чтобы внести необходимые настройки, откройте окно “Выполнить” при помощи комбинации клавиш Win/R и запустите редактор реестра (для этого нужно ввести команду “regedit” в окне и нажать кнопку Ok или Enter):
В редакторе нас интересует раздел HKEY_LOCAL_MACHINE,
в котором последовательно откроем /SYSTEM/CurrentControlSet/Control/
В подразделе Control нам необходимо найти папку StorageDevicePolicies (а если ее нет – создать новую) и в параметре WriteProtect заменить значение нуль на единицу:
Для этого двойным щелчком откроем параметр и отредактируем его значение:
В том случае, если мы самостоятельно создавали StorageDevicePolicies, нам нужно в ней создать и параметр WriteProtect, для чего необходимо правой кнопкой мыши открыть контекстное меню, выбрать “Параметр DWORD 32 бита” и присвоить новому параметру имя WriteProtect, после чего изменить его значение на единицу, указанным выше способом.
После закрытия редактора реестра, перезагрузите компьютер для применения внесенных изменений. Запись на съемные диски более не доступна, на флешку невозможно ничего скопировать, а существующие на ней файлы нельзя удалить и переименовать:
Чтобы отключить запрет на запись, необходимо вернуть параметру WriteProtect нулевое значение.
Запрет записи на флеш носители при помощи изменения групповой политики
Другой способ, позволяющий добиться аналогичных результатов, состоит во внесении изменений в локальную групповую политику. Откройте редактор, используя знакомые нам клавиши Win/R со вводом команды gpedit.msc в окне “Выполнить”:
Последовательно перейдем по пути Конфигурация компьютера / Административные шаблоны / Система / Доступ к съемным запоминающим устройствам:
Здесь нас интересует параметр “Съемные диски: запретить запись”, который необходимо установить во включенное состояние:
Данный способ хорош тем, что не требует перезагрузки системы для применения настроек – после нажатия кнопки “Применить”, запрет записи на диски включается сразу.
Также сразу запрет записи и выключается, достаточно установить параметру “Съемные диски: запретить запись” значение “Не задано”, или “Отключить”.
Оба метода хороши для запрета записи на вашем компьютере, но защитить важные данные на флешке, при ее использовании для переноса файлов на другой компьютер, они не способны. Для этого нужен совершенно другой подход:
Защита флешки от записи путем установки прав доступа
Для применения этого способа необходимо отформатировать вашу флешку стандартными средствами Windows в файловую систему NTFS:
Все данные при этом будут уничтожены, поэтому если у вас на ней имеются важные документы, скопируйте их предварительно на жесткий диск, а после форматирования – верните на флешку.
Далее нам нужно установить права доступа, для этого щелкните правой кнопкой мыши на изображении съемного диска в “Проводнике” и выберите пункт “Свойства”:
В “Свойствах” нас интересует вкладка “Безопасность”, на которой мы можем внести изменения в права доступа файловой системы:
Установите для группы “Все” запрет на запись, примените изменения:
Теперь, независимо от компьютера, к которому будет подключена ваша флешка, прав на запись (а соответственно и на удаление файлов) ни у одного пользователя не будет. Причем восстановить права можно лишь на том компьютере, где вносились первоначальные изменения, вернув галочку для пункта “Запись” в положение “Разрешить”.
Причем восстановить права можно лишь на том компьютере, где вносились первоначальные изменения, вернув галочку для пункта “Запись” в положение “Разрешить”.
При желании, вы можете поэкспериментировать с различными группами пользователей, например, разрешив запись только группе с административными правами. Однако учтите, что эти настройки будут действительны только для администраторов на том компьютере, где вносятся изменения и ни на каком другом.
Каким образом снять такую защиту от записи, если доступа к исходному компьютеру нет, или если на этом компьютере переустановили операционную систему? В этом случае вам поможет только форматирование флешки заново. Не пугайтесь, если на ней вы храните важные документы – скопируйте их в папку на жестком диске компьютера, а потом смело форматируйте свой носитель информации. После форматирования файловая система вернется в исходное состояние, для уверенности можно выбрать систему FAT в качестве новой файловой системы.
Защита сменного носителя от записи при помощи встроенного переключателя
Не стоит забывать и о том, что некоторыми производителями предусмотрен переключатель, позволяющий блокировать запись на флешке.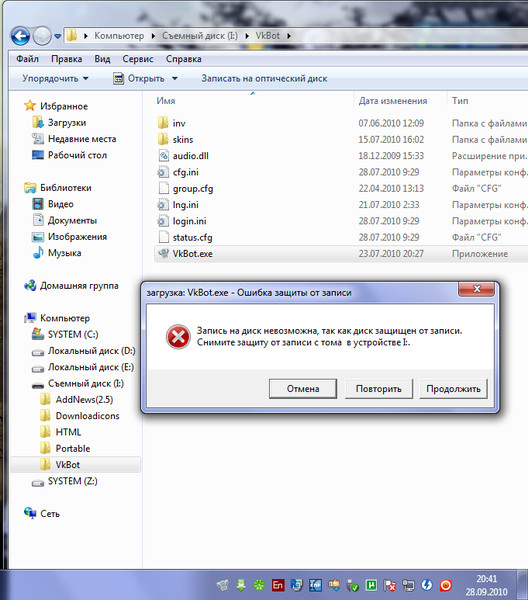 Это касается, в основном, карт памяти и адаптеров для них, однако и USB-носители тоже могут быть им оборудованы:
Это касается, в основном, карт памяти и адаптеров для них, однако и USB-носители тоже могут быть им оборудованы:
В том случае, если ваш носитель имеет такой переключатель, просто переключите его – и до тех пор, пока вы не вернете его в обратное положение, записать что либо, или случайно удалить файлы, будет невозможно. Главное – сами не забудьте, что вы включили блокировку от записи на флешку, иначе вам гарантированы неприятные эмоции, когда вы не сможете представить отчет начальнику из-за того, что не получится скопировать файлы на флешку, теперь уже защищенную.
Как снять защиту от записи на флешке
Содержание
- Причины
- Решение
- Вариант 1 – специализированное программное обеспечение от производителя устройства
- Вариант 2 – проверка записей реестра на компьютере
- Вариант 3 – использование функционала командной строки
- Вариант 4 – просмотр параметров редактора локальной групповой политики
- Заключение
Давайте немного поностальгируем и вспомним романтику прошлых лет, с сумочками (и кейсами) для дисков, специальной «тряпочкой» для их протирания от пыли и отпечатков пальцев, это не с чем несравнимый запах пластиковой коробки от только что купленного диска, звук открытия дисковода…
Согласитесь, что тем, кто родился в конце прошлого века всю эту романтику представить не составит никакого труда.
С появлением доступных флеш-накопителей диски ушли на второй план, а сейчас их не осталось вовсе. В настоящее время активному пользователю компьютером просто не обойтись без пары флешек в кармане, даже с учётом высоких темпов роста сервисов по облачному хранению информации.
Слишком много букв во вступление? Возможно, но рассматривая тему современных проблем с usb-накопителями и sd-картами просто невозможно не вспомнить юзерский опыт прошлых лет.
Итак, в рамках настоящей статьи речь пойдёт о крайне неприятной ситуации, с которой может столкнуться абсолютно любой держателей данных носителей информации – о блокировке их записи и форматирования.
В чём могут заключаться причины сей проблемы, а главное, какие существуют способы её решения. Ответы на эти и другие вопросы вы сможете найти далее.
Причины
А знаете в чём основная сложность рассматриваемой ошибки? В том, что здесь может фактически отсутствовать причинно-следственная связь.
Флешка может быть новая или «прожаренная миллионами циклов перезаписи», или вообще быть музейным экспонатом.
Исходя из этого, а также принимая во внимание относительную простоту данного устройства, вполне логично выделить две первопричины:
- Это аппаратный сбой. То есть, ошибка записи была вызваны физическим фактором, например, поломкой, деформацией, или флешка просто-напросто сгорела. Вариантов, которые могли бы привести к этому десятки, если не сотни.
Кроме того, в данной ситуации не стоит исключать некорректную работу usb-порта материнской платы компьютера с носителем. - Это, соответственно, программный сбой. Характеризуется также, как и первый вариант. Сбои в работе программного обеспечения могут быть как на стороне самого устройства, так и на стороне операционной системы.

К сожалению, способов решений не так много, как хотелось бы в данной ситуации, и все они не могут гарантировать, что работоспособность устройства будет восстановлена.
Поэтому, прежде чем приступить к нижеописанным вариациям следует немного подготовиться, а именно:
- При доступе к информации, которая находится на usb-носителе или на sd-карте, убедитесь, что в случае самого неблагоприятного развития событий, она не будет потеряна.
Если доступа к файлам и папкам нет, то ознакомьтесь с данной статьёй о восстановление информации на данных типах устройств. - Создайте точку восстановления на компьютере, так как один из представленных ниже вариантов, предполагает определённые изменения в реестре операционной системы, к чему всегда следует подходить с некой долей осторожности и подобным «козырем в рукаве».
Решение
Начать следует с довольно обыденной ситуации, которая связана с тем, что на целевом носителе информации имеется вынесенный на корпус механический переключатель, отвечающий за блокировку и разблокировку операций по записи/удалению и форматированию его содержимого.
Выглядеть данный переключатель может по-разному, и иногда он может располагаться с боковой части, и активировать его можно случайно. Поэтому внимательно осмотрите устройство, возможно, подобное развитие событий актуально именно в вашем случае.
Если защита отключена или на вашем устройстве нет подобного переключателя следует поступить следующим образом:
Вариант 1 – специализированное программное обеспечение от производителя устройства
Практически каждый производителей устройств для хранения информации выпускает и специальные утилиты, которые призваны решить возможные проблемы в работе их продуктов.
Например, у четвёрки лидеров данного рынка это:
- «Transcend» это «JetFlashRecovery», доступный для бесплатного скачивания на официальном ресурсе производителя ;
- «Kingston» это «Kingston Format Utility»
- «Adata» это «USB Flash Drive Online Recovery»
- «Silicon Power» это «USB Flash Drive Recovery»
Следует понимать, что подобное программное обеспечение может работать только с определёнными флешками, и будет проблематично (да и бесполезно) подружить ПО от «Transcend» с «Kingston» или наоборот.
Это не распространяется на сторонних разработчиков, выпускающих универсальные утилиты, которые используют в своей работе определённые типы контроллеров (например, некоторые программы для реализации низкоуровневого форматирования). Но их применение должно сопровождаться определёнными навыками, так как они предполагают более серьёзное вмешательство в структуру работы устройства хранения информации.
Для «родного ПО» всё просто – это скачать (и установить при необходимости) и пошагово следовать рекомендациям программы.
Вариант 2 – проверка записей реестра на компьютере
Ранее данный способ уже был анонсирован, и именно для его реализации следует заблаговременно озаботиться созданием точки восстановления. Так как неосторожная работа с редактором реестра может привести к нестабильной работе операционной системы.
Итак, потребуется сделать следующее:
- Нажмите «WIN+R» для открытия окна «Выполнить» и введите команду «regedit»;
- Откроется окно редактора реестра, где необходимо найти папку «StorageDevicePolicies», которая находится по следующему пути – «HKEY_LOCAL_MACHINE \ SYSTEM \ CurrentControlSet \ Control»;
- Если данного пункта нет, то кликните правой кнопкой мышки по каталогу «Control» и выберите «Создать» — «Раздел».

Установите имя раздела «StorageDevicePolicies», и создайте «Параметр DWORD» или «QWORD», в зависимости от разрядности вашей операционной системы.
Назовите его «WriteProtect» и оставьте значение «0», установленное по умолчанию.
Для тех, у кого данный раздел имеется, нужно только удостовериться, что у параметра «WriteProtect» в значение «0». - Далее, останется только извлечь носитель и перезагрузить компьютер.
Вариант 3 – использование функционала командной строки
- Нажмите «WIN+S» и введите в поисковую строку «cmd»;
- Кликните правой кнопкой мышки по найденному результату и выберите «Запуск от имени администратора»;
- В открывшуюся консоль командной строки введите и выполните команду «diskpart», для запуска утилиты по работе с дисками;
- Далее, выполните «list disk», для отображения всех подключенных дисков;
Просматривая полученную таблицу, обратите внимание на столбец «Размер» и методом исключения определите, какая цифра присвоена целевой флешке.
- Введите и выполните «select disk +», где вместо плюса укажите номер диска из шага выше;
- Выполните команду «attributes disk clear readonly» для сброса атрибута «только чтение»;
- В завершение выполните «Exit» и закройте консоль командной строки.
Дальнейшие манипуляции с носителем зависит от поставленных вами целей (форматирование, перенос информации, запись).
Вариант 4 – просмотр параметров редактора локальной групповой политики
- Нажмите «WIN+R» с командой «gpedit.msc»;
- Откройте раздел «Конфигурация компьютера — Административные шаблоны»;
- Перейдите в каталог «Система» и найдите подраздел «Доступ к съемным запоминающим устройствам»;
- Среди открывшегося списка найдите «Съемные диски: Запретить чтение» и откройте его двойным кликом мышки;
- Установите для него режим «Не задано» или «Отключено».
Останется только сохранить изменения и перезагрузить компьютер.
Заключение
Из работоспособных вариантов, которые уже не один год выручают пользователей, больше добавить, к сожалению, нечего. Единственное, что стоит отметить, после получения доступа к функционалу записи информации на носитель проверьте его на наличие вирусной активности, а также стандартной утилитой «CHKDSK». А лучше дополнительно протестировать его работу специализированным программным обеспечением, таким как «Victoria».
Единственное, что стоит отметить, после получения доступа к функционалу записи информации на носитель проверьте его на наличие вирусной активности, а также стандартной утилитой «CHKDSK». А лучше дополнительно протестировать его работу специализированным программным обеспечением, таким как «Victoria».
Вам так же будет интересно:
- Отсутствует драйвер для сети windows 10 — что делать? Причины и способы решения
- Компьютер отключается от интернета сам по себе
- Windows не удалось автоматически обнаружить параметры прокси этой сети
- Лучшие бесплатные программы для Windows 10 (Офисные пакеты, Фоторедакторы, Видеоредакторы)
- Бесплатные программы для Windows 10 (очистка и оптимизация ПК, антивирусы, программы для работы с почтой)
- Как создать загрузочную флешку windows 10 rufus
Как включить или отключить защиту от записи на USB-накопителе в Windows 10 или Windows 11
от Shaant Minhas
Как включить или отключить защиту от записи на USB-накопителе в Windows
Существует два распространенных метода включения или отключения защиты от записи на USB-накопителе в Windows. Вот они:
- Первый способ — через реестр Windows.
- Если вы используете версию Pro или Enterprise, вы также можете использовать групповую политику.
В этой статье
Данные уязвимы. Случайная потеря, повреждение или даже несанкционированный доступ делают защиту ваших данных приоритетной задачей. И здесь вступает в действие защита от записи. Это функция, которая не позволяет никому записывать, изменять или стирать данные на вашем устройстве.
В этой статье мы подробно расскажем, как включить защиту от записи на USB-накопителе. Давайте начнем.
Включение или отключение защиты от записи на USB-накопителе с помощью реестра
Итак, есть два основных способа сделать это. Во-первых, на некоторых USB-накопителях есть переключатель, который можно щелкнуть — вы щелкаете его, и включается защита от записи.
Второй популярный метод — использовать программное обеспечение на вашем ПК. Один из самых простых способов сделать это — через редактор реестра. Однако прежде чем сделать это, убедитесь, что у вас есть резервные копии файлов Windows. Это сделано для защиты ваших данных Windows на случай, если что-то пойдет не так в процессе редактирования реестра.
- Откройте диалоговое окно «Выполнить », нажав клавишу Windows + R .
- Введите «regedit» и нажмите OK , чтобы открыть реестр.
- Теперь перейдите по следующему пути:
HKEY_LOCAL_MACHINE\SYSTEM\CurrentControlSet\Control - Оттуда щелкните правой кнопкой мыши ключ Control (папка), выберите New и нажмите Key .
- Теперь назовите новую папку как StorageDevicePolicies 9.
 0043 и нажмите Введите .
0043 и нажмите Введите . - В новой папке щелкните правой кнопкой мыши на пустом месте справа и выберите New .
- Выберите DWORD (32-битное) Значение .
- Переименуйте файл WriteProtect и нажмите Введите .
- Также измените значение data в DWORD value с 0 на 1 .
- Теперь закройте реестр, чтобы завершить задачу.
Как только вы это сделаете, на вашем USB-накопителе будет включена защита от записи. Вы также можете легко отключить его. Все, что вам нужно сделать, это отменить изменения значения DWORD на шаге 9 на 0 . Сделайте это, и ваши настройки будут изменены. Вы можете проверить это, попытавшись скопировать что-нибудь на свой USB; вас встретит сообщение вроде этого:
Включить или отключить защиту USB от записи с помощью групповой политики
Групповая политика — это функция Windows, которая содержит множество параметров конфигурации, позволяющих и сама ваша винда.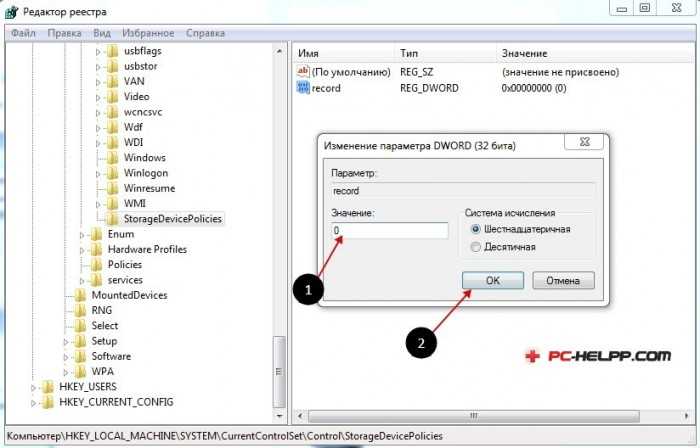 Если вы не можете или не хотите возиться с реестром, тогда групповая политика — ваш следующий вариант включения защиты от записи на USB-накопителе.
Если вы не можете или не хотите возиться с реестром, тогда групповая политика — ваш следующий вариант включения защиты от записи на USB-накопителе.
Есть только одно предостережение. Для использования этой функции у вас должны быть запущены версии Windows Pro, Enterprise или Education. Итак, если у вас есть это, вот как вы можете включить групповую политику:
- В диалоговом окне Run введите «gpedit.msc» и нажмите Enter .
- Затем перейдите по следующему пути и нажмите . Введите :
Конфигурация компьютера > Административные шаблоны > Система > Доступ к съемным носителям - С правой стороны дважды щелкните Съемные диски: Запретить доступ на запись .
- В левом верхнем углу щелкните параметр Enabled , чтобы включить политику.
- Нажмите Применить > OK .
Закройте групповую политику и быстро перезагрузите компьютер. Ваши настройки защиты от записи будут включены при следующей загрузке. Опять же, как и в случае с реестром выше, чтобы отключить защиту от записи, все, что вам нужно сделать, это выбрать Отключен переключатель в диалоговом окне «Съемные диски», и защита от записи будет удалена.
Опять же, как и в случае с реестром выше, чтобы отключить защиту от записи, все, что вам нужно сделать, это выбрать Отключен переключатель в диалоговом окне «Съемные диски», и защита от записи будет удалена.
Включение и отключение защиты от записи на USB-накопителях в Windows
Включив защиту от записи на USB-накопителе, вы не только защитите себя от случайного удаления, но и избавите себя от несанкционированных операций с вашими данными. Но защита от записи — это только часть усиления безопасности Windows. Есть много других вещей, которые вы можете сделать, чтобы сделать свой компьютер более безопасным, начиная с настройки параметров конфиденциальности Windows.
Поделиться этим сообщением:
Категории Инструкции Метки USB, Windows 10, Windows 11Пожилой
Реакция одного из создателей Halo на телесериал Paramount+: «Это не Halo, который я создал»
Microsoft Bing предположительно подвергает цензуре политически чувствительные китайские имена
Новое
4 способа форматирования защищенного от записи USB-накопителя на Windows/Mac
• Подано в: Восстановление флэш-накопителя • Проверенные решения
«Как отформатировать USB-накопитель с защитой от записи? Я не могу отформатировать свой USB-накопитель, потому что он защищен от записи . Есть ли простой способ отформатировать USB-накопитель с защитой от записи?»
Есть ли простой способ отформатировать USB-накопитель с защитой от записи?»
— вопрос от Quora
Вы можете отформатировать USB-накопитель с защитой от записи после успешного удаления защиты от записи с USB-накопителя.
В Windows и Mac есть несколько встроенных инструментов форматирования USB-накопителя с защитой от записи, которые можно использовать для снятия защиты от записи с USB-накопителя и его форматирования. Итак, если вы действительно хотите отформатировать USB-накопитель с защитой от записи, дочитайте эту статью до самого конца.
- Часть 1. Что означает защита от записи на USB-накопителе
- Часть 2. Возможные причины, по которым ваш диск показывает ошибку «Диск защищен от записи»
- Часть 3. Как отформатировать защищенный от записи USB-накопитель на Windows и Mac
- Часть 4. Как восстановить данные с защищенного от записи USB-накопителя
Часть 1. Что означает защита от записи на USB-накопителе
Защита от записи на USB-накопителе или SD-карте — это ограничение, запрещающее пользователю перезаписывать или редактировать информацию об устройстве или USB-накопителе в данном кейс.
Проще говоря, когда USB-накопитель защищен от записи, данные на нем могут быть прочитаны системой или пользователем, но не могут быть ни отредактированы, ни добавлены новые данные на накопитель. Защита от записи также запрещает системе форматировать USB-накопитель. На USB-накопителе может быть включена защита от записи по умолчанию, или она может быть включена администратором или пользователем.
Часть 2. Почему отображается сообщение об ошибке «Диск защищен от записи»
Существуют различные возможные причины появления на USB-накопителе сообщения «Диск защищен от записи». Мы перечисляем некоторые из них, вы можете проверить их для справки.
- Включена защита от записи
Первая основная причина появления на вашем диске ошибки защиты от записи может заключаться в том, что диск на самом деле защищен от записи. Защита от записи на вашем USB-накопителе включена по умолчанию или была включена, чтобы запретить другим пользователям записывать данные на него.
- Физическая блокировка диска
Другой причиной ошибки защиты от записи на вашем USB-накопителе может быть физический переключатель защиты от записи на вашем USB-накопителе. Если переключатель на вашем USB-накопителе включен, вы можете столкнуться с ошибкой.
- Программная ошибка
Другой причиной этой ошибки может быть какая-то ошибка в словаре вашего USB. Ошибка может вызвать ошибку, даже если ваш диск на самом деле не защищен от записи.
Часть 3. Как отформатировать USB-накопитель с защитой от записи в Windows и Mac
Как отформатировать USB-накопитель с защитой от записи? вы должны придерживаться этой части статьи и рассматривать все методы один за другим, тогда вы сможете сами решить, какой из них лучше всего подходит для вас.
1. Разблокируйте защиту от записи на USB-накопителе с помощью физического переключателя.
Большинство USB-накопителей защищены от записи с помощью физического переключателя на них. Если вы увидите слева или справа от диска, вы можете найти переключатель, который можно использовать для блокировки доступа к диску.
Если вы увидите слева или справа от диска, вы можете найти переключатель, который можно использовать для блокировки доступа к диску.
Прежде чем пытаться снять защиту от записи с диска с помощью любого инструмента для форматирования USB с защитой от записи, вы должны проверить, есть ли физический переключатель, который фактически защищает USB. Если такой переключатель есть, попробуйте переключить переключатель и посмотреть, снимает ли он защиту от записи.
Если переключателя нет, то можно попробовать снять защиту USB от записи с помощью других методов.
2. Отформатируйте USB-накопитель с защитой от записи, используя эти три метода
Способ 1. С помощью редактора реестра в Windows
Шаг 1
система должна успешно обнаружить ваш диск. Теперь перейдите к строке поиска на главном экране и найдите в ней «regedit».
Шаг 2
В результатах поиска будет показана программа под названием «Редактор реестра». Щелкните ее, чтобы открыть.
Вас спросят, хотите ли вы разрешить этой программе вносить изменения в вашу систему, вам нужно нажать «Да». Вы будете перенаправлены в окно программы, имеющее левую и правую панели.
Шаг 3
На левой панели вы увидите папку «HKEY¬_LOCAL_MACHINE» в разделе «Компьютер», щелкните папку, а затем перейдите к HKEY_LOCAL_MACHINE\SYSTEM\CurrentControlSet\Control.
Шаг 4
Находясь в папке «Управление», попробуйте найти папку с именем «Политики устройств хранения» и щелкните ее. Вы увидите все содержимое папки на правой панели окна. Если вы не видите папку с именем «Политики устройства хранения», вам потребуется создать новую папку. Для этого выполните следующий шаг «Шаг-5».
Шаг 5
Чтобы создать папку «Политики устройств хранения», откройте контекстное меню, щелкнув правой кнопкой мыши пустое место на правой панели.
В контекстном меню перейдите в «Создать > Ключ», а затем дайте ключу имя «StorageDevicePolicies» и сохраните его, щелкнув где-нибудь на правой панели. Теперь вы увидите папку «StorageDevicePolicies» на левой панели, нажмите на нее.
Теперь вы увидите папку «StorageDevicePolicies» на левой панели, нажмите на нее.
Шаг 6
Теперь в папке «StorageDevicePolicy» перейдите на правую панель и щелкните правой кнопкой мыши любое пустое место. В меню выберите «Создать > DWORD» и назовите его «WriteProtect», а затем щелкните любое пустое место, чтобы сохранить его.
Шаг 7
Поскольку теперь у вас есть сохраненный DWORD с именем WriteProtect, вам нужно дважды щелкнуть по нему. Появится диалоговое окно, вам нужно ввести «Значение данных» как «0», а затем нажать «ОК». После этого просто выйдите из редактора реестра и перезагрузите компьютер, чтобы применить все изменения.
Шаг 8
После перезагрузки ПК подключите USB-накопитель к компьютеру и перейдите в «MyPC», найдите подключенный USB-накопитель, щелкните его правой кнопкой мыши и выберите «Форматировать». Нажмите «Пуск» в новом всплывающем окне. Ваш диск должен быть успешно отформатирован в течение нескольких минут.
Способ 2. Использование Disk Part в Windows
Использование Disk Part в Windows
Шаг 1
Чтобы отформатировать защищенный от записи USB-накопитель, подключите его к системе, работающей в Windows, система должна успешно обнаружить ваш диск. Теперь перейдите к строке поиска на главном экране и введите «cmd» на панели поиска.
Шаг 2
В результатах поиска вы увидите «Командная строка», нажмите на нее и войдите в окно командной строки. В окне командной строки введите «diskpart» и нажмите «Enter», чтобы ввести команду.
Шаг 3
Теперь, чтобы увидеть свой привод или диск в командном окне, введите «list disk» и нажмите Enter. Это отобразит список всех накопителей вашей системы в окне, вам нужно идентифицировать свой диск.
Шаг 4
Предположим, вы идентифицируете свой диск как «Диск 2». Теперь введите команду «выбрать диск 2» и нажмите «Ввод».
Теперь, когда предыдущая команда обработана, вам нужно ввести еще одну команду «атрибуты диска очистить только для чтения», если эта команда будет обработана успешно, она удалит защиту от записи с вашего диска.
Шаг 5
После снятия защиты от записи вы можете дать команду «очистить» и нажать Enter, чтобы начать форматирование диска. Через несколько минут все ваши данные будут удалены с вашего диска.
Шаг 6
Как только вы увидите строку «DiskPart успешно очистил диск», вам нужно дать следующую команду «создать основной раздел», это позволит успешно создать новый основной раздел в вашей системе.
Теперь дайте команду «format fs=ntfs» и нажмите «Enter», для обработки этой команды потребуется время.
Шаг 7
Дайте последнюю команду «назначить», чтобы присвоить вашему диску новую букву. Это успешно отформатирует ваш диск и позволит вам использовать его в других системах.
Способ 3. Использование Дисковой утилиты в MacOS
Шаг 1
Чтобы отформатировать USB-накопитель с защитой от записи, подключите его к компьютеру Mac. Система должна успешно обнаружить ваш диск. Затем щелкните значок «Finder», чтобы войти в меню «Finder».
Этап 2
В меню Finder перейдите в «Перейти> Утилиты», в окне «Утилиты» вы увидите программу «Дисковая утилита», дважды щелкните по ней, чтобы войти в программу.
Теперь в Дисковой утилите вы увидите подключенный USB-накопитель в списке на левой панели, выберите диск, щелкнув по нему.
Шаг 3
После выбора диска нажмите кнопку «Стереть» в верхней строке меню. Вы увидите всплывающее окно, в котором укажите имя вашего диска и выберите формат для вашего USB-накопителя.
После этого нажмите кнопку «Стереть». Это отформатирует USB-накопитель с защитой от записи на Mac с помощью Дисковой утилиты.
Часть 4. Как восстановить данные с защищенного от записи USB-накопителя
После успешного форматирования защищенного от записи USB-накопителя в вашей системе самое следующее, что вам нужно сделать, это выполнить восстановление на отформатированном диске. Вы можете использовать инструмент Recoverit (IS), чтобы легко восстановить все потерянные данные с USB-накопителя за 3 простых шага.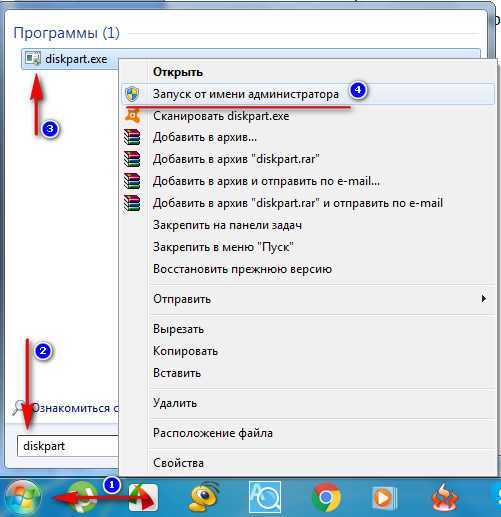
Инструмент Recoverit (IS) можно назвать лучшим инструментом восстановления данных для Windows, Mac, iOS и всех ОС и устройств. Он поставляется с чрезвычайно интерактивным пользовательским интерфейсом и списком замечательных функций, которые могут улучшить результаты вашего восстановления.
Ниже приведены шаги, показывающие, как использовать Recoverit для решения проблем с форматированием. Перейдите на веб-сайт iSkysoft и загрузите инструмент восстановления. Вы можете загрузить версию, совместимую с Mac или Windows, в зависимости от вашей системы.
После завершения загрузки и подписки на выбранный план вы можете установить программу в своей системе. Теперь подключите USB-накопитель с защитой от записи к вашей системе, чтобы мы могли продолжить процесс восстановления. Когда у вас все будет готово, давайте начнем с трехэтапного процесса восстановления.
Шаг 1
Выберите свой диск Запустите инструмент Recoverit (IS) на своем ПК и откройте главное окно. В главном окне инструмента iSkysoft будут перечислены все устройства хранения, такие как системные разделы, диски, компакт-диски и внешний подключенный USB-накопитель.
В главном окне инструмента iSkysoft будут перечислены все устройства хранения, такие как системные разделы, диски, компакт-диски и внешний подключенный USB-накопитель.
Как только вы обнаружите свой USB-накопитель, вам нужно выбрать его и нажать «Пуск».
Шаг 2
Сканирование дискаСканирование выбранного диска начнется, как только вы нажмете кнопку «Пуск», и скоро завершится в зависимости от размера данных, которые вы потеряли с вашего диска. Программа отобразит список всех восстанавливаемых файлов в новом окне, как только сканирование будет завершено. Вы можете отсортировать все файлы по их именам или размерам.
Шаг 3
Recover Files Теперь просмотрите список восстанавливаемых файлов, чтобы понять, какие файлы нужно восстановить. Выберите все файлы, которые вы хотите восстановить, и нажмите «Восстановить». Вы также можете использовать опцию «Выбрать все», чтобы выбрать все файлы, а затем нажать кнопку «Восстановить».





 0043 и нажмите Введите .
0043 и нажмите Введите .