Удаление операционной системы на компьютере с двумя или более ОС
Windows 7 Enterprise Windows 7 Home Basic Windows 7 Home Premium Windows 7 Professional Windows 7 Ultimate Еще…Меньше
Это — статья с пошаговым руководством.
Проблема
Если у вас две или более операционных систем, установленных на разных разделах жесткого диска компьютера, можно удалить одну из них и настроить параметры, чтобы при запуске компьютера не отображалось меню выбора операционных систем.
Решение
Шаг 1. Проверка жестких дисков и существующих операционных систем
Шаг 2. Удаление операционной системы из меню выбора операционных систем при запуске компьютера
Шаг 3. Форматирование диска для освобождения места
 Проверка жестких дисков и существующих операционных систем
Проверка жестких дисков и существующих операционных систем
Перед форматированием диска следует убедиться, что удаляется верная операционная система из нужного раздела, и что операционная система, которая остается установленной, будет правильно запускаться. Для этого выполните следующие шаги:
-
Нажмите кнопку Пуск , введите управление компьютером и щелкните Управление компьютером.
-
Щелкните Управление дисками.
Откроется список жестких дисков с указанием разделов на них. Убедитесь, что удаляемый раздел не является активным. Если удалить активный раздел, система не запустится.

Чтобы удалить операционную систему, установленную на активном разделе, потребуется отметить раздел с операционной системой, которую вы хотите сохранить, как активный. Для этого щелкните правой кнопкой мыши раздел и выберите команду Сделать раздел активным.
В начало
Шаг 2. Удаление операционной системы из меню выбора операционных систем при запуске компьютера
-
-
В списке на вкладке Загрузка выберите удаляемую систему и нажмите кнопку Удалить. Нажмите кнопку ОК.
Примечание. В случае, если операционная система, которую вы хотите сохранить, не отмечена как загружаемая по умолчанию, потребуется выбрать ее в списке и нажать кнопку Использовать по умолчанию.
-
Нажмите кнопку Перезагрузка.
Примечание. Если вы удалили операционную систему, которая содержала главную загрузочную запись (MBR), в новом разделе вы должны будете создать новую MBR-запись. Процедура ее создания:
Windows XP.
 Примените решение 2, восстановление Windows, следуя статье При запуске Windows ХР компьютер перестает отвечать, и экран остается темным
Примените решение 2, восстановление Windows, следуя статье При запуске Windows ХР компьютер перестает отвечать, и экран остается темнымWindows Vista. Примените команду bootrec /fixmbr из среды восстановления Windows; подробную информацию см. в статье Использование средства Bootrec.exe в среде восстановления Windows для устранения неполадок при запуске Windows
Windows 7.
Запустите систему с установочного диска Windows 7, укажите страну и язык и нажмите кнопку Далее.
-
На экране установки Windows 7 щелкните Восстановление системы.
org/ListItem»>
Программа установки выполнит поиск существующих установок Windows; дождитесь окончания этого процесса. Когда Windows укажет, что найдены проблемы в параметрах загрузки компьютера, нажмите кнопку Исправить и перезапустить.
В окне Конфигурация системы перейдите на вкладку Загрузка.
В
начало
Шаг 3. Форматирование диска для освобождения места
После перезагрузки запустите сеанс в операционной системе, которая сохраняется. Предпримите следующие шаги для освобождения места на диске, где была операционная система, которую вы удалили.
- org/ListItem»>
-
Щелкните правой кнопкой мыши диск, который содержал только что удаленную систему и выберите команду Форматировать.
-
Нажмите кнопку Начать.
-
Появится предупреждающее сообщение; подтвердите, что хотите отформатировать диск, нажав кнопку ОК.
-
По окончании процесса форматирования нажмите кнопку ОК.

-
Наконец, нажмите кнопку Закрыть.
-
Теперь диск, содержавший до этого старую установленную систему Windows, полностью пуст.
Дважды щелкните значок Компьютер на рабочем столе.
В начало
Нас интересует ваше мнение! Мы ждем ваших отзывов по данным статьям; их можно ввести в поле для комментариев в нижней части страницы. Ваши отзывы помогают нам повышать качество контента. Заранее спасибо!
Предыдущие установки Windows 10 — можно ли удалить?
Очистка меню загрузки
После того как вы установили новую операционную систему в тот же раздел, у вас может появиться проблема в виде меню, которое при загрузке предлагает выбрать, какую ОС выбрать. Эту проблему решить достаточно просто.
Эту проблему решить достаточно просто.
После всех перечисленных действий операционная система загрузится в обычном режиме и меню с выбором операционной системы больше не появится.
В том, как удалить старые установки Windows нет ничего сложного, главное — определиться со способом выполнения. Теперь вы можете приступать и к настройкам звука на компьютере, и к настройке драйверов, сети и прочего со спокойной душой. Помните: для того чтобы избежать процедуры удаления предыдущих версий операционных систем, рекомендуется проводить установку Windows на заранее отформатированный раздел. Тем самым вы спасете свою новую операционную систему от мусора в виде программ и файлов предыдущей версии Windows.
Источник
Как удалить Windows 7 или 8 после обновления до Windows 10
Чтобы сделать это, Вы можете очистить диск с помощью специализированных утилит очистки для удаления мусорных файлов, временных файлов Интернет-активности и содержимого корзины. Однако, предыдущая версия Windows все равно будет занимать значительную долю хранилища.
Однако, предыдущая версия Windows все равно будет занимать значительную долю хранилища.
Имейте в виду, что, выполняя последующее инструкции, Вы подтверждаете свой полный переход на Windows 10, потому что вернуться назад стандартными системными средствами уже не получится.
В большинстве случаев данные рекомендации следует выполнять хотя бы после месяца использования Windows 10. Во время первого месяца Вы протестируете нововведения системы: новое меню Пуск, новые способы организации мультизадачности, браузер Microsoft Edge, планшетный режим и новый Центр уведомлений. Если Вы не видите для себя перспектив в новой ОС, у Вас будет возможность вернуться к предыдущей системе Windows во время первого месяца использования.
Уничтожаем все начисто
Вы можете запустить классическое приложение “Очистка диска”, вбив запрос в поисковую строку на панели задач и выбрав появившийся ярлык.
В открывшейся вкладке “Очистка диска” Вы можете выбрать все временные файлы и начать очистку вашего цифрового пространства.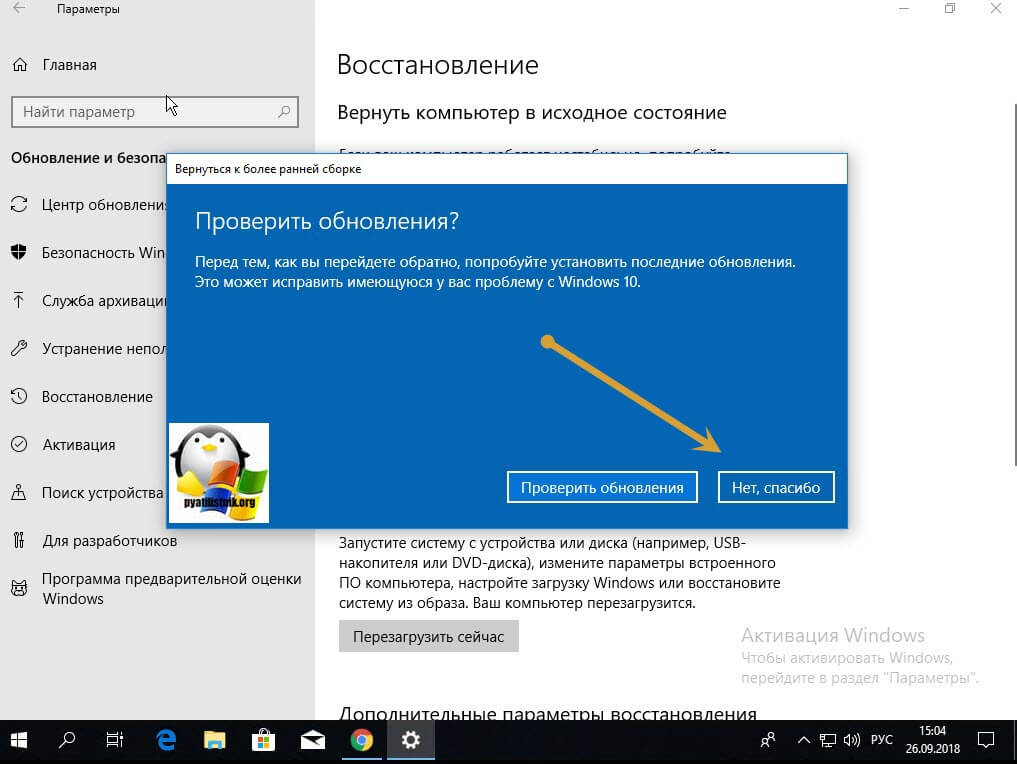
Чтобы удалить файлы предыдущей системы Windows, нажмите на кнопку “Очистить системные файлы” в левом нижнем углу. Затем программа попросит выбрать диск, который требуется очистить. Выберите диск, на который была установлена старая система, например, диск “Локальный диск (C)”.
Windows просканирует системные расположения и выведет пересчитанный список файлов для удаления. В новом списке Вы увидите пункт “Предыдущие установки Windows”.
На тестовой машине размер предыдущей установки равнялся 16,7 гигабайт памяти, на вашей системе данное значение может отличаться. Осталось выполнить очистку.
Как потом вернуться к старой системе?
После удаления файлов предыдущей установки Windows, Вы не сможете восстановить вашу систему до состояния, предшествующего обновлению до Windows 10 стандартными системными средствами. Тем не менее, существуют способы вернуться к предыдущей версии Windows.
Если ваша система поставлялась с загрузочным носителем, например, DVD-диском, который содержит файлы ОС, предварительно установленное ПО и необходимые драйвера, Вы сможете использовать данный носитель для восстановления системы.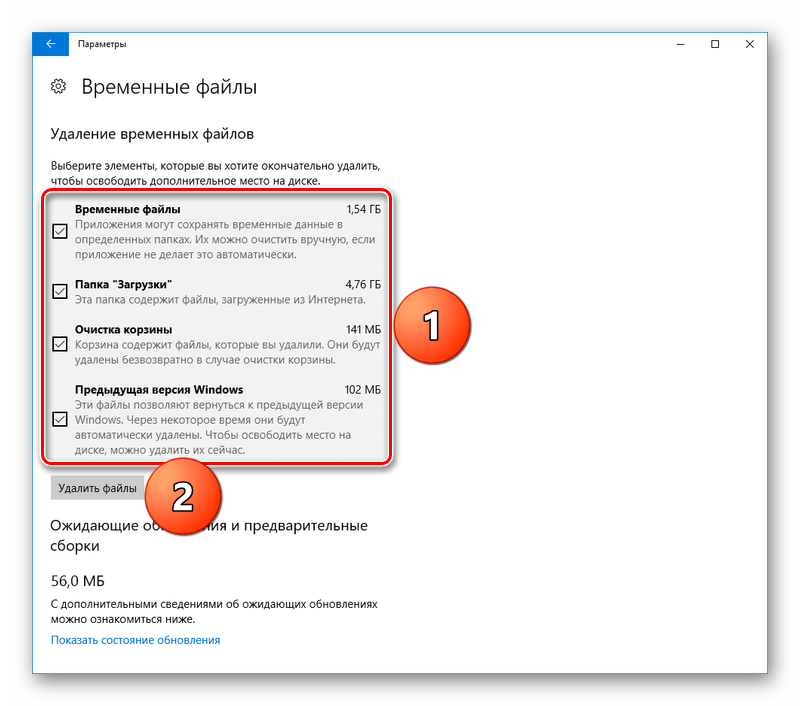
Если Вы создали носитель для восстановления системы непосредственно перед обновлением до Windows 10, Вы также сможете применить его для возвращения к предыдущей системе. Носитель для восстановления системы выполняет ту же функцию, что и установочный диск для старых систем Windows. Вы можете создавать диски или USB устройства флеш-памяти для восстановления на Windows 7, 8 или 8.1, но вам обязательно нужно будет создать их до обновления до Windows 10.
Если Вы уже обновились до Windows 10, но не создали носитель восстановления системы, Вам доступны два варианта.
После успешного восстановления, Вы можете создать собственный носитель восстановления и затем повторно перейти на Windows 10. Наличие носителя восстановления системы будет всегда являться вашим планом Б.
Предупреждение
Если Вы захотите восстановиться до предыдущей системы с помощью носителя для восстановления в будущем, Вам также нужно создать резервные копии персональных файлов. Скорее всего, при использовании носителя система будет удалена для установки заводского образа.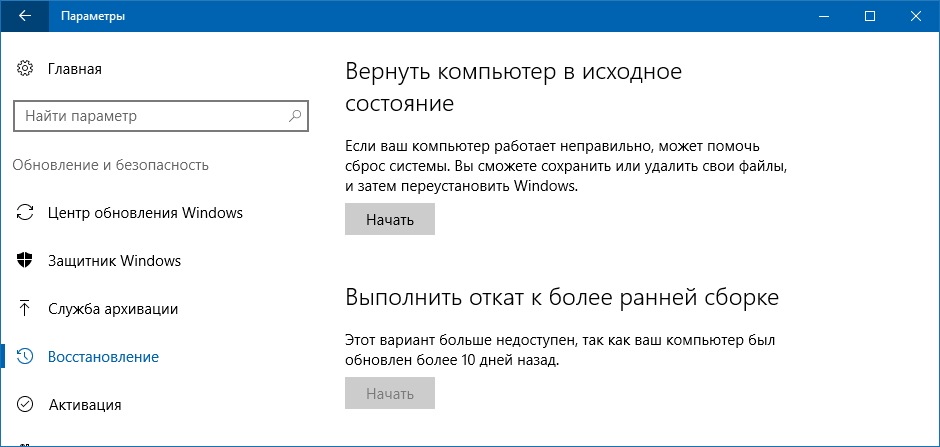 Это означает, что Вы получите чистую копию Windows 7, 8 или 8.1, как, когда Вы только купили ПК.
Это означает, что Вы получите чистую копию Windows 7, 8 или 8.1, как, когда Вы только купили ПК.
Live CD
Ещё один почти стопроцентный способ удалить старую Виндовс, ставшую ненужной после установки новой, — воспользоваться продуктом для развёртывания операционной системы без необходимости установки. На примере C9PE процесс выглядит следующим образом:
- Пользователь запускается с Live CD и выбирает один из доступных способов загрузки рабочего стола.
- Ждёт, пока загрузится информация.
- И, открыв меню «Мой компьютер».
- Кликает правой клавишей мыши по заголовку папки с ненужными данными.
- Выбирает опцию «Стать владельцем».
- После чего удаляет каталог стандартным способом.
Важно: в зависимости от файловой системы и других параметров системного диска он может не отображаться в меню «Мой компьютер». В этом случае пользователю следует попробовать другие способы удалить старую Винду или скачать и запустить Live CD от другого разработчика.
Удаление через командную строку
Фактически данный метод тоже является удалением вручную, однако деинсталляция проводится на низком уровне, что гарантирует лучший результат, за счет попутного сканирования секторов винчестера.
Шаг 1. Для вызова командной строки в меню «Пуск» в строке «Найти программы и файлы» нужно ввести команду cmd, вызвать контекстное меню и запустить обработчик от имени администратора.
Вводим команду cmd
Шаг 2. Для удаления директории введите команду «rmdir /s c:windows.old».
Вводим команду «rmdir /s c:windows.old»
На заметку! Вместо команды rmdir можно использовать rd. Обратите внимание на синтаксис – команда нечувствительна к регистру, то есть «RMDIR» и «rmdir» как равнозначны, так и равновозможны. При этом, обратите внимание на прописывание директории – если папка, предназначенная для удаления носит имя « Windows.old», а вы укажете «windows.
old», то удалено ничего не будет.
Шаг 3. Подтвердите удаление папки Windows.old, нажав клавишу «n» и «enter».
Подтверждаем удаление папки Windows.old, нажав клавишу «n» и «enter»
На заметку! Ключ «/s» позволяет удалить директорию, включая все подпапки и скрытые файлы. Если добавить ключ «/q», то подтверждения запроса не потребуется, однако, во избежание удаления неверной папки, запрос лучше оставить.
Как удалить папку Windows.old на Windows 10
Удалить папку Windows.old не так просто как кажется. Если попробуем провести очистку через корзину (правой кнопкой по папке — удалить), скорее всего получим ошибку типа «Нет доступа» или «Файл занят другим процессом». Поэтому подходя к удалению заветной директории необходимо учитывать эти обстоятельства. Всего есть несколько правильных способов для удаления Windows.old.
Удаление с использованием функции очистки диска
«Очистка диска» — это стандартная утилита Windows для удаления с любого раздела винчестера мусора и ненужных файлов. Характерно, что в Microsoft одновременно считают Windows.old и нужной папкой и хламом одновременно.
Характерно, что в Microsoft одновременно считают Windows.old и нужной папкой и хламом одновременно.
- В поиске Windows вводим «Очистка диска» и щёлкаем по лучшему соответствию.
В поиске Windows вводим «Очистка диска» и щёлкаем по лучшему соответствию - Выбираем системный диск (по умолчанию C) и нажимаем OK.
Выбираем системный диск C и нажимаем OK - Ожидаем пока мастер очистки сформирует список для удаления, обязательно ставим галочку напротив «Предыдущие установки Windows». Нажимаем OK и ожидаем, пока утилита закончит работу.
Ставим галочку напротив «Предыдущие установки Windows» и нажимаем OK
Удаление может проходить весьма долго. На моей памяти был случай, когда очистка диска длилась больше двух часов. Потому советую набраться терпения.
EasyBSD
Удобная, простая в использовании программа, позволяющая подредактировать список загрузки, не вызывая «Конфигурации системы». Пользователю, желающему удалить старую Виндовс после установки новой, не нужно знать, как зайти в БИОС, и не придётся пользоваться командной строкой — весь процесс укладывается в несколько кликов мышью:
- Скачав (ссылка — techspot.
 com), инсталлировав и запустив программу, нужно переключиться на вкладку «Редактировать меню загрузки».
com), инсталлировав и запустив программу, нужно переключиться на вкладку «Редактировать меню загрузки».
- Выделить щелчком мыши старую ОС и нажать на расположенную справа вверху кнопку «Удалить».
- Подтвердить желание удалить запись из списка загрузки.
- Нажать на кнопку «Сохранить» и закрыть программу.
Совет: если по ошибке была удалена не та запись о запуске Винды, восстановить список в исходном виде можно, перейдя на вкладку «Добавить запись» и отметив подходящий вариант в верхнем поле.
Удаление из списка загрузки
Как правило, процесс удаления старой Винды заключается в том, что пользователь стирает с жёсткого диска возникающую при установке новой ОС папку Windows.old. В целом такое решение совершенно правильно, и именно об этом процессе будет рассказано в следующих разделах — но даже при полном удалении каталога при включении компьютера продолжит появляться окошко выбора операционной системы.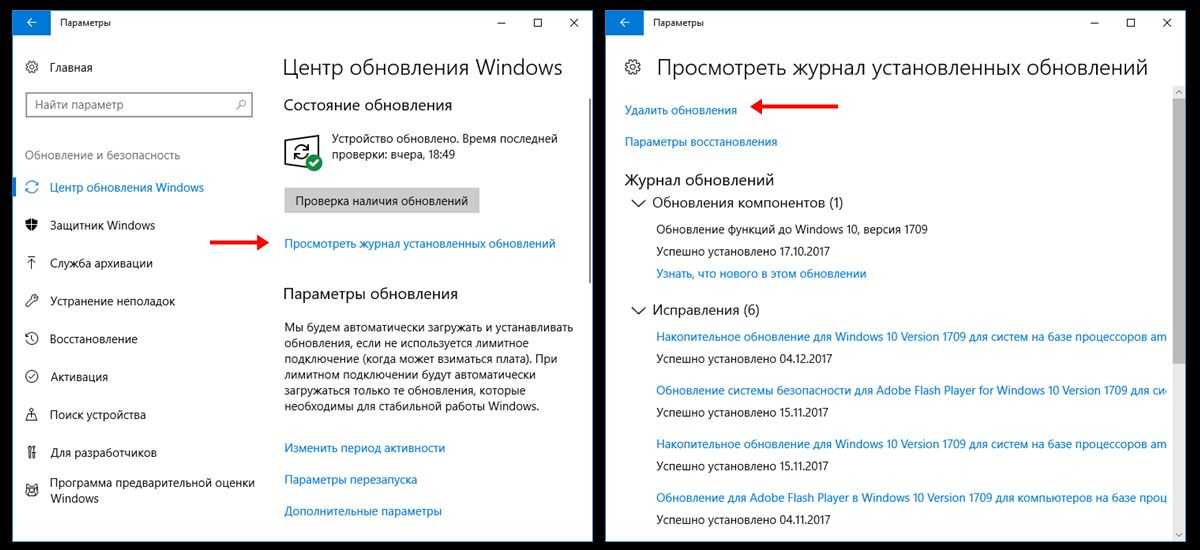
Чтобы убрать его радикально (со всеми содержащимися на диске или в виртуальном разделе данными), придётся удалить Виндовс 7 (или другую ОС) с компьютера. Другой вариант подразумевает использование окошка «Конфигурация системы»:
- Открыть «Панель управления» и перейти в раздел «Система и безопасность».
- Ввести в поисковой строке «Администрирование» и кликнуть по появившемуся слева заголовку.
- В разделе с тем же названием дважды щёлкнуть по ярлыку «Конфигурация системы».
- Переключиться на вкладку «Загрузка».
- Отметить в верхнем списке старую Винду, которую требуется удалить после установки новой, и нажать на соответствующую кнопку.
- Последовательно кликнуть «Применить».
- После чего решить, когда должен быть перезагружен компьютер — без этого шага изменения не вступят в силу.
Важно: необходимо внимательно следить, какую именно запись о запуске Виндовс удаляет владелец компьютера — восстановить старые параметры списка не так просто, как сократить его на одну или несколько позиций.
Удаление старой версии Windows 10
Система заботится о пользователе, а потому не позволит ему просто так удалить даже обработанный материал. Чтобы избавить память любимого устройства от постороннего хлама, придется прибегнуть к нескольким хитрым приемам.
Стандартными средствами
Способ для тех, кто не располагает дополнительными возможностями, утилитами, программам, да и вообще привык идти самым длинным путем.
Через очистку диска
Специальная утилита в каталоге Виндовс под названием cleanmgr.exe справится с ненужным системным мусором.
Командная строка
Способ для людей, которые хоть немного понимают системные коды и знают, что с их помощью можно быстро навести порядок в ПК.
CCleaner
Этот бесплатный универсальный уборщик давно снискал любовь пользователей всех мастей. Он быстро уничтожает системный мусор, очищает кэш и следит, чтобы подобный хлам не копился на компьютере в неимоверных количествах. Несомненным плюсом утилиты считается то, что она может справиться с «заковыристыми» файлами, которые не так-то просто удалить по привычной схеме.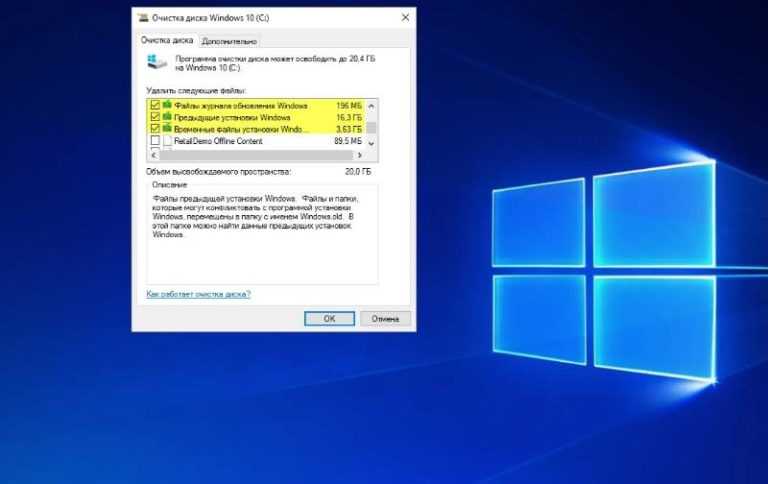
Прежде чем удалять Виндовс олд, рекомендуется проверить ее на предмет важных файлов и сделать их резервные копии в другом месте.
Существует еще несколько утилит, которые помогут избавиться от ненужного системного хлама. Это, например, Take Ownership Pro. После установки она будет отображаться отдельным пунктом проводника в контекстном меню файла. Это очень облегчает задачу. Чем больше размер ненужного файла, тем дольше приложение будет его удалять. Пригодится тем, кто много сидит в сети, но при этом не хочет доверять чистку системы автоматическим уборщикам.
Источник
Автоматическая очистка
Было бы неплохо выполнять эту операцию автоматически, и Microsoft это предусмотрели. Начиная с Fall Creators Update появилась функция удаления старых установочных файлов спустя 10 дней после обновления операционной системы.
2. Перейдите в первый раздел «Система».
3. Посетите подраздел «Память устройства».
4. Активируйте опцию «Контроль памяти».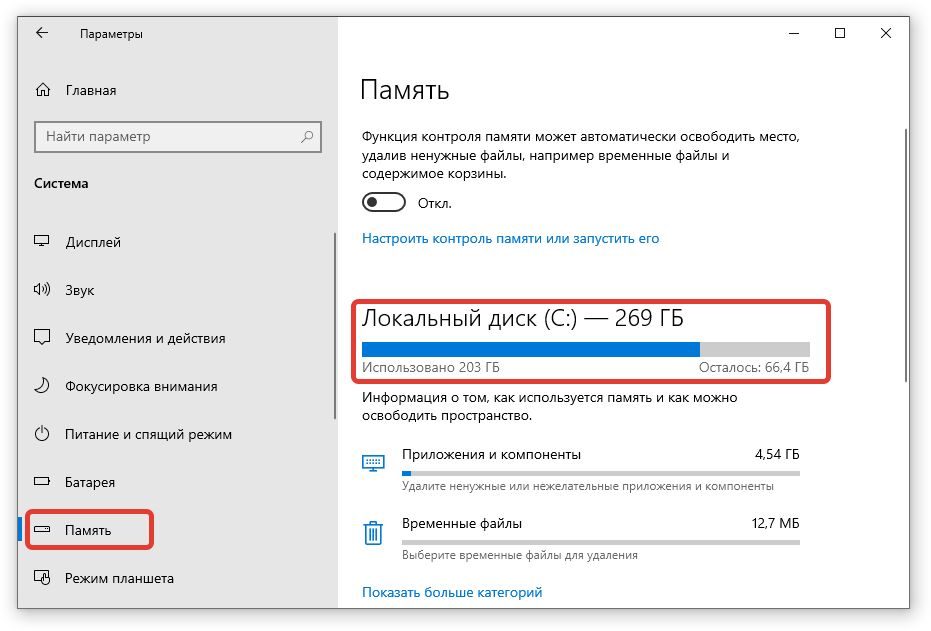
5. Щелкните по ссылке «Изменить способ автоматического…».
6. О если нужно удалить немедленно нажмите «Очистить сейчас».
Также можете избавиться от остального мусора, который захламляет системный том: временные файлы, содержимое Корзины, пакеты для установки драйверов, эскизы изображений и прочее.
Зачем нужна старая версия и можно ли ее удалять
Windows old – это безобидная папка, которая возникает на компьютере в нескольких случаях:
Папка расположена в корне диска С. Она может дублироваться с именами, отличающимися номенклатурой 000, 001, 002. Все зависит от частоты переустановок. Хотя хранение такого количества старых версий уже должно напрячь, ведь они захламляют память и тормозят работу.
Windows old не столь бесполезна, как кажется на первый взгляд. Она пригодится, если понадобится восстановить отдельные файлы из старой ОС. Можно даже сделать полный откат назад с ее помощью (в крайнем случае). В ней хранятся файлы предыдущей установки: системные, пользовательские и программные.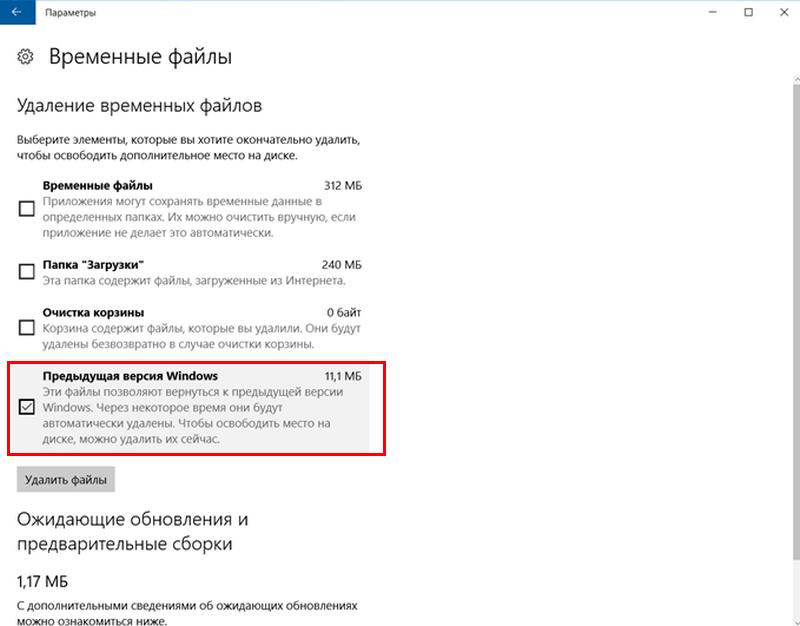
В целом, после обновления особой необходимости хранить папку со старой системой нет, однако удалить ее не так-то просто. Компьютер устанавливает на нее особые права, так что при попытке зачистки обычным способом ничего не выйдет.
Как удалить и понизить версию Windows 10 20h3 до предыдущих версий
Если у вас возникли проблемы с Windows 10 20h3, также известной как обновление за октябрь 2020 года, в этом руководстве объясняется, как вернуться к предыдущей версии операционной системы. система.
При обновлении до обновления функций Windows 10 20h3 будет использоваться один из двух методов в зависимости от того, какая версия Windows 10 обновляется.
Если пользователи обновляются с Windows 10 1909 или старше, то Windows 10 20h3 будет установлена как полное обновление, которое можно будет откатить только в течение 10 дней после установки.
С другой стороны, если пользователь работал под управлением Windows 10 2004, Windows 10 20h3 будет установлена через «пакет включения», который включает функции, уже являющиеся частью операционной системы, но отключенные.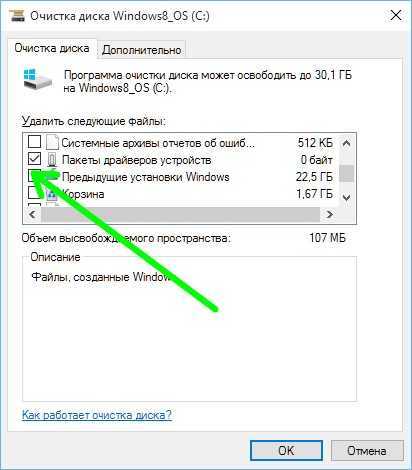
Однако то, как вы обновились до Windows 10 20h3, определяет, как вы сможете удалить предыдущую версию Windows и вернуться к ней. Ниже мы предоставили два разных метода удаления Windows 10 20h3, обновления за октябрь 2020 г., в зависимости от ранее установленной версии.
Как удалить Windows 10 20h3 и выполнить откат до версии 2004
Если вы обновитесь до Windows 10 20h3 с Windows 10 2004, вы сделаете это с помощью небольшого пакета поддержки, который активирует функции, уже установленные в операционной системе.
Вы можете удалить пакет активации Windows 10 20h3 для отката до Windows 10 2004, выполнив следующие действия:
- Перейти к Пуск > Настройки > Обновление и безопасность > Центр обновления Windows > Просмотр истории обновлений > Удаление обновлений , как показано ниже. Просмотр страницы настроек журнала обновлений
- Когда откроется экран «Удалить обновление», найдите обновление «Обновление функций до Windows 10 20h3 с помощью пакета включения (KB4562830)» и один раз щелкните его левой кнопкой мыши, чтобы оно было выбрано.
 Появится кнопка «Удалить », которую нужно нажать, чтобы удалить Windows 10 20h3. Удалите пакет активации KB4562830 Windows 10 20h3
Появится кнопка «Удалить », которую нужно нажать, чтобы удалить Windows 10 20h3. Удалите пакет активации KB4562830 Windows 10 20h3 - После нажатия кнопки «Удалить» вас спросят, уверены ли вы, что хотите «Удалить это обновление». Нажмите кнопку Да , чтобы продолжить.
- Теперь вам будет показано небольшое диалоговое окно, в котором вас попросят подождать, пока пакет активации будет удален. Ожидание удаления Windows 10 20h3
- После завершения удаления вам будет предложено перезапустить Windows 10. Нажмите кнопку Перезагрузить сейчас , чтобы продолжить. Запрос на перезагрузку Windows 10
После перезапуска Windows Windows 10 20h3 будет удалена, и вы вернетесь к Windows 10 2004.
Как удалить Windows 10 20h3 и вернуться к версии 1909 или более ранней
Если вы обновились до Windows 10 20h3 с Windows 10 2009 или старше, то для установки новой операционной системы использовалось полное обновление.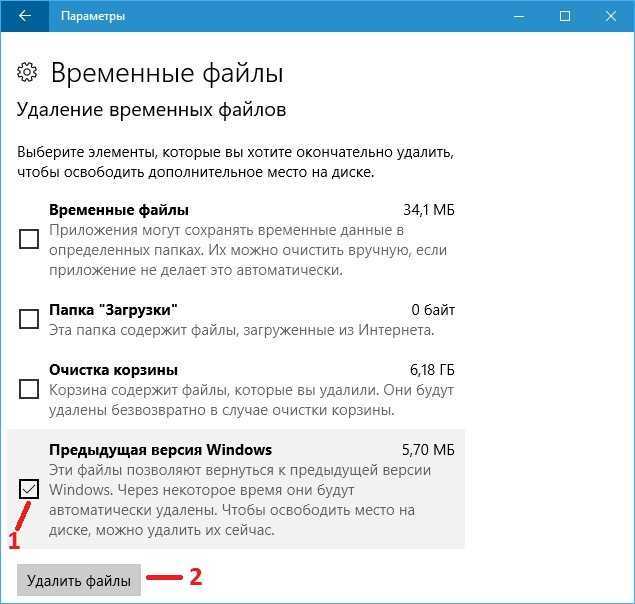
Следует отметить, что удалить Windows 10 20h3 и вернуться к предыдущей версии можно только в течение десяти дней после установки обновления функции. Если прошло 10 дней или позже, кнопка «Начать» будет неактивна, и вы не сможете ее выбрать.
Если вы хотите удалить Windows 10 20h3, вы можете выполнить следующие действия:
- Перейти к Пуск > Настройки > Обновление и безопасность > Восстановление .
- На экране восстановления нажмите кнопку « Приступить к работе » в разделе «Вернуться к предыдущей версии Windows 10». Экран настроек восстановления
- Теперь вас спросят, почему вы удаляете Windows 10 20h3. Эта информация отправляется в Microsoft, чтобы они могли узнать, какие проблемы возникают у людей. Когда будете готовы, нажмите на Далее кнопка. Почему вы удаляете экран Windows 10 20h3
- В качестве последней, последней попытки сохранить Windows 10 20h3 вам будет предложено проверить наличие новых обновлений и посмотреть, решит ли это проблему.
 Если вы хотите продолжить откат к предыдущей версии, нажмите кнопку « Нет, спасибо ». Экран проверки наличия новых обновлений
Если вы хотите продолжить откат к предыдущей версии, нажмите кнопку « Нет, спасибо ». Экран проверки наличия новых обновлений - Теперь вы находитесь на экране с инструкциями о том, как работает удаление и что вам, возможно, придется делать после. Когда будете готовы, нажмите на Далее кнопка . Экран последних инструкций
- Теперь вам будет предложено убедиться, что вы знаете свой пароль, так как он понадобится вам для входа в систему после удаления. Нажмите кнопку Далее , чтобы продолжить. Напоминание о том, что вы знаете свой пароль
- Наконец, вас поблагодарят за то, что вы попробовали новую сборку, и вам будет предложено продолжить удаление Windows 10 20h3. Если продолжить, компьютер будет перезагружен, а Windows 10 20х3 будет удалена.
После перезагрузки вы вернетесь к предыдущей версии Windows 10.
Как удалить Windows 10 Восстановить предыдущую версию Windows HTMD Blog
от Anoop C Nair
Как удалить Windows 10 Восстановить предыдущую версию Windows. Я обновил ноутбук с Windows 7 до Windows 10.
Интересно, что каждый раз, когда я загружаю Dell LATITUDE E7240, я получаю возможность «Выбрать операционную систему». Есть два варианта: первый — «9».0022 Windows Technical Preview, », а второй — Windows « RollBack ». Windows 10 предоставляет два варианта загрузки , но это НЕ двойная загрузка .
Не запутайтесь; если вы выберете второй вариант (откат Windows), нет никакого способа вернуться к Windows 10 TP2 (кроме прохождения процесса обновления с Windows 7 до Windows 10 ).
Как удалить Windows 10 Восстановить предыдущую версию Windows В этот пост я включил Видео отката Windows; в видео, вы сможете увидеть, что потребовалось всего 2 минуты , чтобы восстановить старую операционную систему Windows 7 на моем ноутбуке.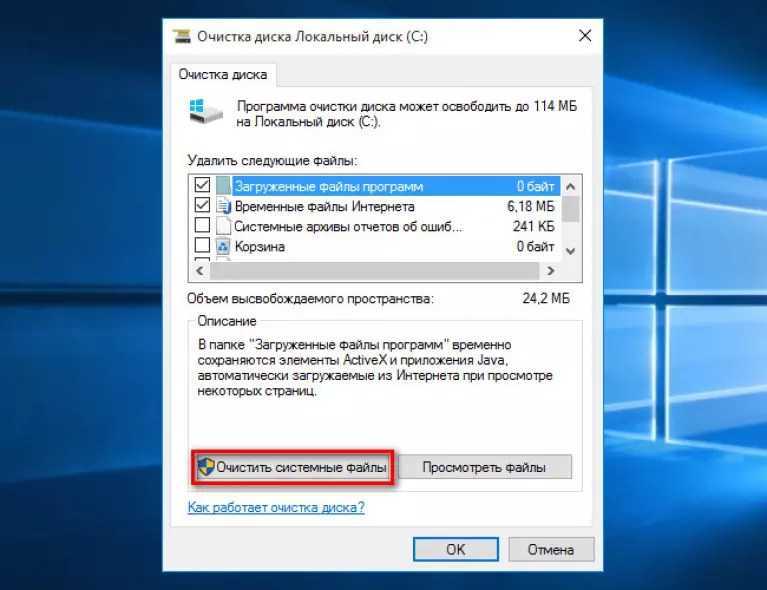
Если вы обновили компьютер с Windows 8.1 до Windows 10, вы можете не увидеть экран отката Windows при перезагрузке компьютера. Вот как включить параметр отката # Windows10 для обновленных машин с Windows 8.1
В некоторых случаях лучше иметь возможность отката к предыдущей версии Windows. Процесс отката Windows 10 очень прост. Вы должны убедиться, что “ 9Папки 0022 C:\RecoveryImage «и» C:\Windows.old на вашем ноутбуке с Windows 10 TP2 не повреждены. Не удаляйте эту папку; если папка будет удалена, то вы не сможете выполнить « Откат Windows ».
Как удалить Windows 10 Восстановить предыдущую версию WindowsПосле процесса восстановления/отката папка Windows версии «Windows 10» будет удалена. Однако следующая папка останется нетронутой 😉
Как удалить Windows 10 Восстановить предыдущую версию Windows Видеоурок по восстановлению предыдущей версии Windows Как откатить Windows 10 !! Как удалить Windows 10 и восстановить предыдущую версию Windows.
1) Если вы используете Windows 10, перезагрузите устройство .
2) Он будет загружаться с загрузчиком Windows 10. Вам будет предложено выбрать операционную систему. Выберите Откат Windows .
Как удалить Windows 10 Восстановить предыдущую версию Windows3) Когда вы посмотрите видео выше, вы увидите, что откат Windows занял всего 2 минуты.
РесурсыWindows 10 Последняя версия клиентской операционной системы от Microsoft (anoopcnair.com)
Автор Anoop — это Microsoft MVP! Он является архитектором решений в области управления корпоративными клиентами с более чем 20-летним опытом (расчет сделан в 2021 году) в области ИТ.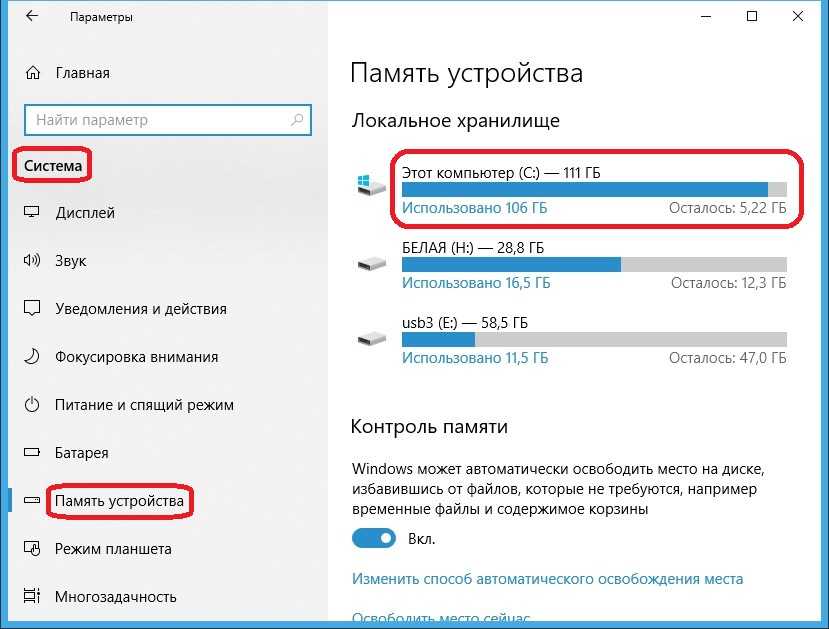



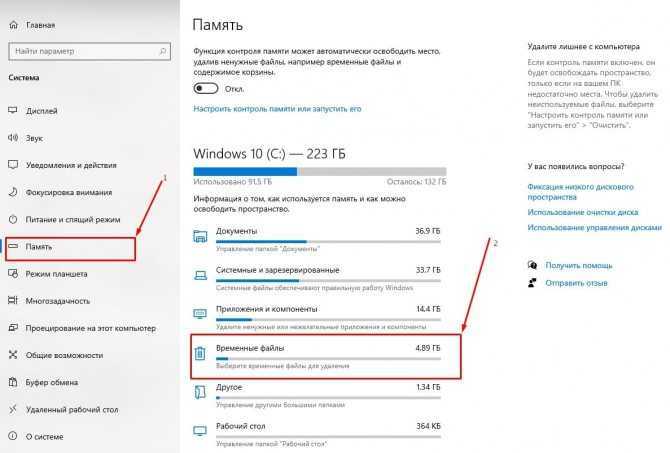 Примените решение 2, восстановление Windows, следуя статье При запуске Windows ХР компьютер перестает отвечать, и экран остается темным
Примените решение 2, восстановление Windows, следуя статье При запуске Windows ХР компьютер перестает отвечать, и экран остается темным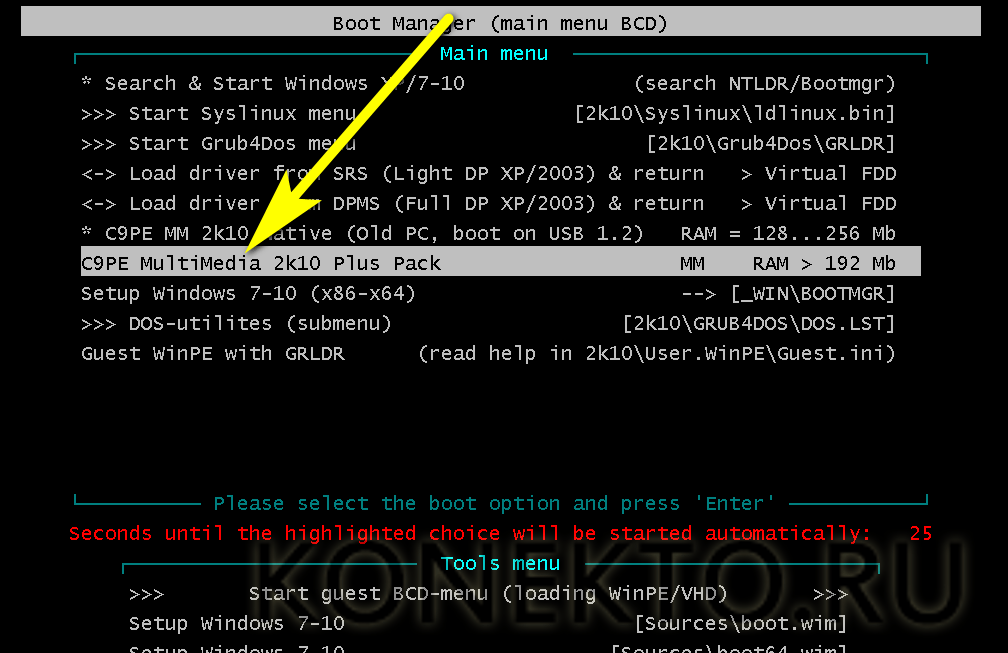
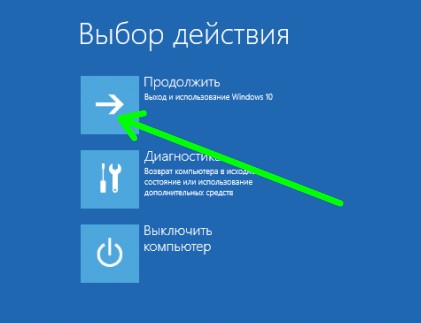
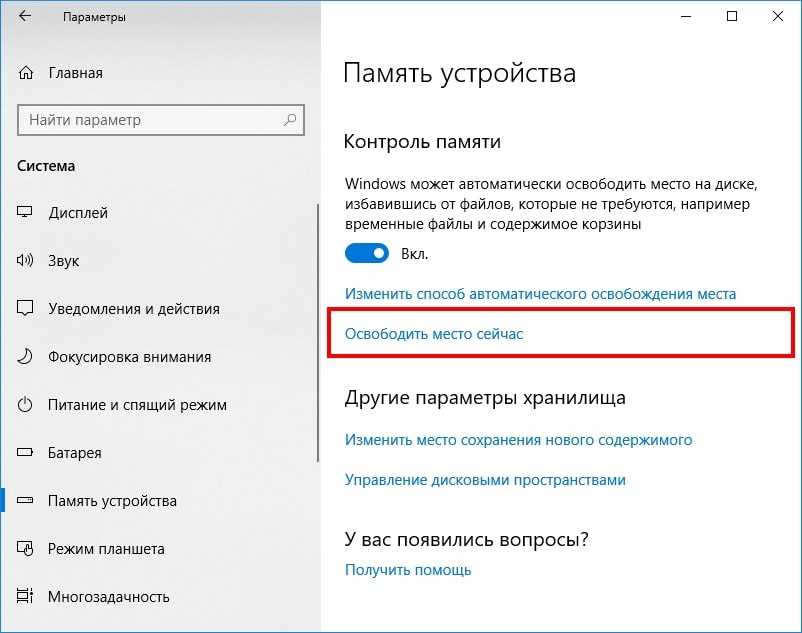 old», то удалено ничего не будет.
old», то удалено ничего не будет.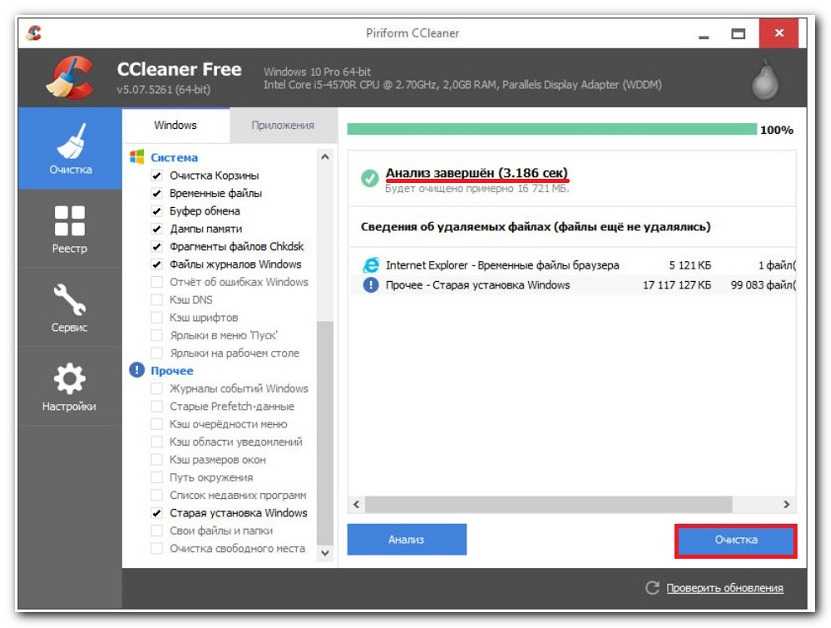 com), инсталлировав и запустив программу, нужно переключиться на вкладку «Редактировать меню загрузки».
com), инсталлировав и запустив программу, нужно переключиться на вкладку «Редактировать меню загрузки».
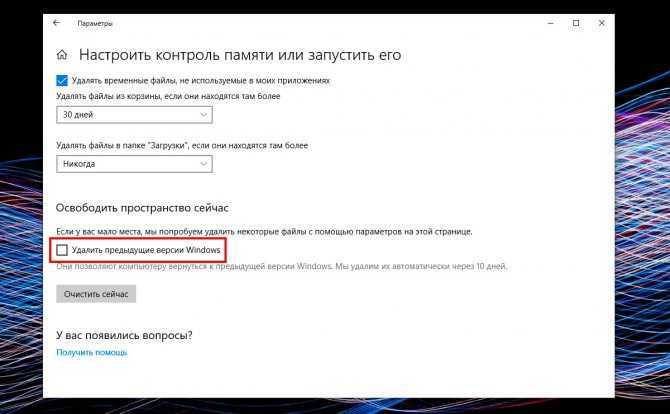 Появится кнопка «Удалить », которую нужно нажать, чтобы удалить Windows 10 20h3. Удалите пакет активации KB4562830 Windows 10 20h3
Появится кнопка «Удалить », которую нужно нажать, чтобы удалить Windows 10 20h3. Удалите пакет активации KB4562830 Windows 10 20h3 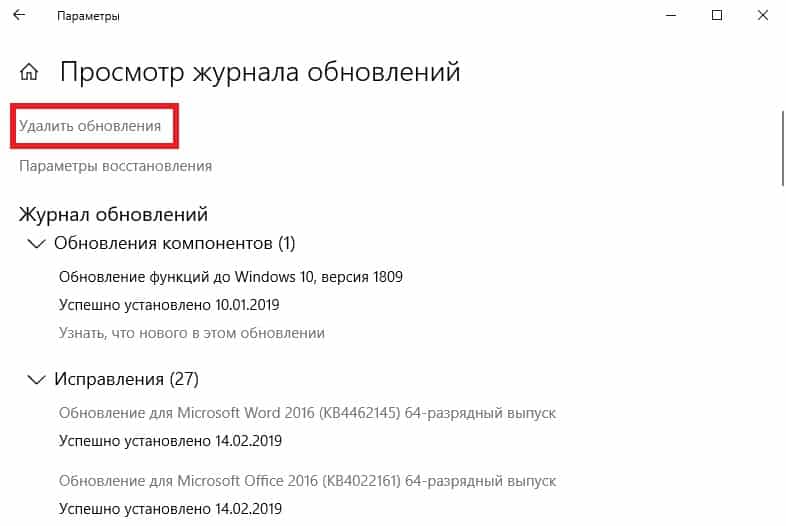 Если вы хотите продолжить откат к предыдущей версии, нажмите кнопку « Нет, спасибо ». Экран проверки наличия новых обновлений
Если вы хотите продолжить откат к предыдущей версии, нажмите кнопку « Нет, спасибо ». Экран проверки наличия новых обновлений