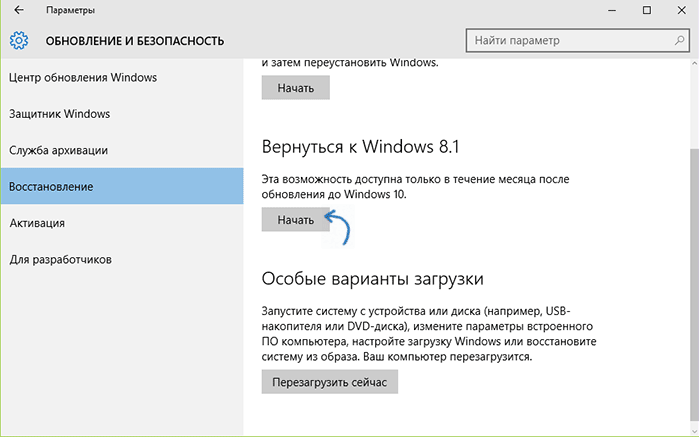где хранятся и способы очистки от старых файлов
Корпорация «Майкрософт» выпускает обновления для Windows 10, чтобы помочь пользователям поддерживать компьютер и ПО в актуальном состоянии. Но не все нововведения полезны, также некоторые из них могут вызвать проблемы, например, проблемы со звуком, сбои сети и даже синий «экран смерти». Поэтому пользователь должен знать, как удалить обновление для Виндовс 10, если вдруг оно вызовет критический баг.
СОДЕРЖАНИЕ СТАТЬИ:
Для чего нужно удалять старые обновления Windows 10
Как правило, старые обновления удаляют для:
- очистки накопителя от ненужных файлов, которые находятся на системном диске;
- если некоторые старые обновления нарушают стабильность работы ОС;
- новые апдейты установились с багами.
Как удалить старые обновления
Microsoft позволяет легко просматривать и удалять последние обновления Windows 10. Далее будет рассмотрено несколько вариантов, с помощью которых можно легко удалить нужный апдейт.
Через Панель управления
Чтобы вручную удалить последний апдейт через Панель управления:
- Для начала откройте Панель управления.
- Найдите там пункт «Программы и компоненты».
- В списке слева нажмите на «Просмотр установленных обновлений».
- Откроется список всех последних установленных апдейтов. Прокрутите вниз до раздела «Microsoft Windows», затем нажмите на обновление в верхней части списка. Он должен быть с самой последней датой установки.
- Запишите его полное имя и номер базы данных (КБ), так как они могут пригодиться позже.
- В верхней части таблицы кликните кнопку «Удалить». Появится диалоговое окно с вопросом: «Действительно ли вы хотите удалить обновление». Нажмите «Да».
После этого Windows начнет процесс удаления, который может потребовать перезагрузки.
Через Параметры
Если не удалось удалить апдейт вышеуказанным методом, можно попробовать перезагрузить ПК и удалить последнее обновление перед запуском Windows. Делая это до загрузки Windows 10, можно избежать запуска вредоносного ПО, которое может блокировать или иным образом мешать процессу удаления.
Делая это до загрузки Windows 10, можно избежать запуска вредоносного ПО, которое может блокировать или иным образом мешать процессу удаления.
- Откройте «Все параметры» с панели задач.
- Нажмите на «Обновление и безопасность».
- В левом столбце нажмите кнопку «Восстановление».
- В нижней части окна находится раздел «Особые варианты загрузки».
- Нажмите кнопку «Перезагрузить сейчас», чтобы перезагрузить компьютер в режиме расширенного запуска.
- Когда компьютер перезагрузится, вас встретит расширенное меню запуска. Это полезно в различных ситуациях, например, если нужно установить Windows с USB-накопителя или с диска восстановления. Выберите «Устранение неполадок».
- После этого появится два варианта: «Сбросить этот компьютер» и «Дополнительные параметры»; кликните на второй вариант, чтобы продолжить процесс удаления.
- На следующем экране есть различные опции, включая восстановление при запуске, восстановление ОС, Командная строка и многое другое.
 Но вам нужно кликнуть «Удалить обновления».
Но вам нужно кликнуть «Удалить обновления».
- Выберите нужную версию в папке и отметьте ее. Ваш компьютер перезагрузится (это может занять несколько минут). Как только он будет перезапущен, введите свои данные для входа и нажмите кнопку «Продолжить».
Через Командную строку
Удалить или исправить апдейт можно и через командную строку Windows. Для этого:
- Сочетанием кнопок «Win+R» откройте «Выполнить» и впишите «cmd».
- Откроется командная строка. Впишите туда: wusa/uninstall/KB:UpdateID
- Измените «UpdateID» на номер КБ, которое нужно удалить. Например, если идентификационный номер – KB4573019, введите: wusa/uninstall /KB:4573019. Если не знаете номер, посмотрите журнал обновлений, там хранятся все данные, в том числе и номера.
- Нажмите клавишу Enter и следуйте инструкциям на экране. Пусть WUSA удалит апдейт. Программа сообщит вам, когда обновление будет удалено или если во время работы возникнут какие-либо ошибки.
 Затем вам, возможно, придется перезагрузить компьютер, чтобы процесс удаления был завершен.
Затем вам, возможно, придется перезагрузить компьютер, чтобы процесс удаления был завершен.
Сторонние программы
Хотя удаление старых обновлений не влияет ни на какие ваши документы, фотографии или другие личные данные, недавно установленные программы и драйверы могут быть удалены. Поэтому, если не хотите заниматься удалением вручную, стоит попробовать воспользоваться сторонней программой, чтобы избежать любых неожиданных рисков.
Далее процесс будет описан на примере программы IObit Uninstaller. Данное приложение – это мощный и простой в использовании инструмент, который предлагает безопасные и простые решения для удаления, чтобы помочь неопытным пользователям убрать нежелательные программы, включая пакетное ПО, программы, вирусы, приложения, обновления от Windows, плагины и многое другое.
Краткая инструкция:
- Скачайте и запустите утилиту IObit Uninstaller.
- Выберите пункт «Обновления Windows».
- Кликните на кнопку с изображением корзины, чтобы удалить необходимый апдейт.

- Также вы можете выбрать несколько обновлений, чтобы сразу удалить их в связке.
- В частности, вы можете создать точку восстановления во время процесса удаления с помощью IObit Uninstaller и откатить свой компьютер в случае, если удалите полезное обновление по ошибке.
- Далее нажмите «Настройки» в правом верхнем углу и выберите «Восстановить». Это действие восстановит ПК с помощью точки восстановления одним щелчком мыши.
Таким образом, IObit Uninstaller – это хороший выбор для удаления проблемного обновления Windows. Программа не только предлагает быструю деинсталляцию, но и позволяет избежать неожиданных ошибок во время установочного процесса.
Очистка системного диска
Очистка жесткого диска – это, еще один простой способ удаления прошлых апдейтов. Однако этот способ отличается тем, что он удаляет абсолютно все старые версии, без возможности точечного удаления.
Итак, чтобы очистить системный диск:
- Нажмите «Этот компьютер».

- В разделе «Устройства и диски» кликните на диск с установленной ОС.
- Откроется окно «Свойства», на главной странице нажмите «Очистка диска».
- После небольшого сканирования откроется отдельное окно.
- В списке файлов для очистки установите флажки рядом с теми пунктами, которые вы хотите удалить. По умолчанию галочка уже стоит у пункта «Очистка обновлений Windows», поэтому можете пропустить этот шаг.
- Перейдите на вкладку «Дополнительные параметры», чтобы очистить программы, которые вы не используете, или удалить файлы восстановления системы.
- Нажмите кнопку «ОК», чтобы начать процесс очистки.
- Windows спросит, уверены ли вы, что хотите удалить эти файлы.
- Нажмите «Да».
Как удалить скаченные, неустановленные, зависшие
Иногда загруженные апдейты могут привести к возникновению проблем на ПК, для которых они установлены.
Некоторые неполадки незначительны, другие могут вызвать баги, которые негативно скажутся на производительности, приведут к потере данных или потере функциональности, или даже начнут препятствовать загрузке ОС.
Чтобы удалить проблемный скачанный апдейт:
- Нажмите клавишу Windows на клавиатуре и в поле поиска введите «Удалить программу».
- Выберите результат «Установка и удаление программ» из списка результатов поиска.
- Откроется окно, там вам нужно выбрать пункт «Просмотр установленных обновлений».
- В окне отобразятся все апдейты, установленные в ОС.
- Используйте поиск вверху или попробуйте найти нужное обновление. Если выберите второе, нажмите на заголовок «Установлено», чтобы отсортировать их в хронологическом порядке.
- Как только выберите нужную версию, кликните по ней и просто удалите файл.
ОС может потребовать обязательную перезагрузку компьютера для завершения процесса.
Очищение от предыдущей сборки
Windows.old – это не что иное, как сборка прошлой ОС. Эта сборка весит около 5-10 ГБ, поэтому рекомендуется удалить папку.
Перед удалением убедитесь, что все личные файлы были правильно скопированы из старой ОС в новую. При необходимости можно скопировать их вручную, перейдя в каталог Windows.old. После удаления восстановить эти файлы будет невозможно.
Чтобы удалить старую сборку:
- Кликните по диску, где размещена папка Windows.old, и нажмите «Очистка диска».
- После недолгого ожидания будут показаны файлы, которые могут быть удалены. Однако вас интересует функция «Очистить системные файлы».
- В списке отметьте «Предыдущие версии Windows» и нажмите «OK».
После этого папка будет удалена. Данное действие поможет сэкономить почти 8 ГБ места.
Отмена автоматического обновления
Windows 10 автоматически скачивает апдейты на каждое устройство, чтобы обновить функционал ОС, обеспечить надежность и безопасность ПК. Однако эти обновления требуют автозагрузки, которая может занять много времени или вызвать различные неполадки, связанные с ОС. Если регулярные обновления вам не нужны, то их можно отключить двумя способами.
Однако эти обновления требуют автозагрузки, которая может занять много времени или вызвать различные неполадки, связанные с ОС. Если регулярные обновления вам не нужны, то их можно отключить двумя способами.
Стандартным методом
В Windows 10 есть возможность навсегда отключить автоматическую загрузку апдейтов. Делается это через реестр:
- Нажмите сочетание клавиш «Win+R».
- В строку «Выполнить» напишите regedit – это откроет реестр.
- Следуйте по адресу HKEY_LOCAL_MACHINE\SOFTWARE\Policies\Microsoft\Windows
- Создайте новый раздел в Windows. Дайте ему имя «Windows Update».
- Откройте созданный раздел и создайте там еще одну папку с названием AU.
- В разделе AU создайте DWORD (32-бита) с именем NoAutoUpdate. Измените значение с 0 на 1.
После ребута ПК автоматические обновления будут полностью отключены на нашем компьютере.
С помощью сторонней программы
Отключить конкретные апдейты можно также с помощью утилиты WUSHOWHIDE.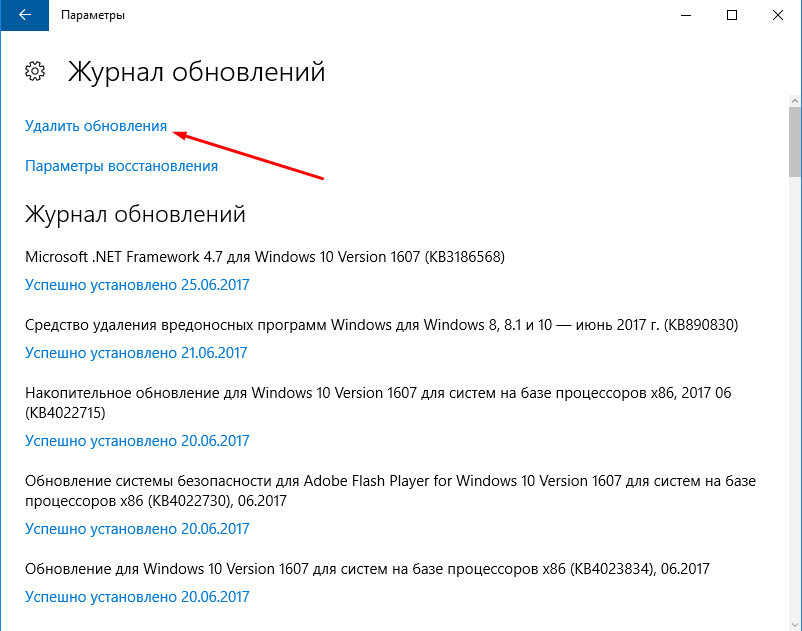 Для этого нужно:
Для этого нужно:
- Скачать средство устранения неполадок WUSHOWHIDE из Центра загрузки «Майкрософт».
- Запустить wushowhide.diagcab на своем ПК и следовать инструкциям на экране.
- Выбрать «Дополнительно» и снять флажок «Применять обновления автоматически».
- Затем нажмите кнопку «Скрыть обновления», чтобы выбрать конкретный апдейт, который вы хотите заблокировать.
Что делать, если обновления не удаляются
Хотя процесс удаления апдейтов не вызывает трудностей, иногда у пользователей при попытке очистки появляется репорт с ошибкой. Как правило, это происходит из-за определенного параметра в файле конфигурации. Однако это легко поправить, просто следуйте следующей инструкции:
- Откройте приложение «Блокнот».
- Сверку кликните «Файл» – «Открыть», а затем следуйте следующему адресу C:\Windows\servicing\Packages\.
- В этой папке найдите файл «Package_for_KB_ХХХХ», вместо символов XXXX должен быть номер нужного KB, например, KB4560959.
 Формат файла должен быть MUM. Если такой не отображается, то в пункте «Тип файла» укажите «Все файлы».
Формат файла должен быть MUM. Если такой не отображается, то в пункте «Тип файла» укажите «Все файлы».
- Откроется текстовый документ с большим количеством записей. Вам нужно найти строку: permanence= «permanent». Просто замените слово в кавычках на «removable».
- Закройте блокнот, при этом сохранив внесенные изменения.
После этого можно удалить ненужные обновления любым вышеперечисленным способом, ошибка должна исчезнуть.
Откат системы
Если не удается удалить обновление стандартным способом или у вас есть проблема с определением проблемного апдейта, существует альтернативный способ откатить Windows обратно в рабочее состояние с помощью функции «Восстановление системы» в Windows 10.
Откат системы позволяет вернуть ОС к предыдущей точке любого сохраненного состояния Windows. Но вы должны убедиться, что сохранились точки восстановления, когда компьютер еще работал хорошо.
Очищение истории журнала
Для очистки журнала истории стоит воспользоваться функцией «Очистка диска». Для этого сделайте следующее:
Для этого сделайте следующее:
- Запустите «Очистка диска» из окна «Этот компьютер».
- Кликните по диску с ОС и нажмите «Свойства».
- После анализа в открывшемся окне поставите галочку рядом с пунктом «Файлы журнала обновления Windows».
- После нажатия кнопки «ОК» программа полностью очистит историюапдейтовWindows10, освободив немного свободного места на диске.
Как удалить старые обновления windows 10 вручную без ЦО
Добрый день, друзья. Как удалить старые обновления Windows 10? Сейчас у нас вышла новая версия Windows 10 2004. При этом, куда делась старая, которая стояла до неё, она называлась 1908? Ни куда она не девалась. Она осталась на вашем компьютере. Точнее, что еще хуже, на системном диске.
Так происходит со всеми обновлениями, не только с последней. Они обновляются, и старые обновления начинают расти, увеличивая объём системного диска, что может довольно сильно тормозить систему. Дело может дойти до того, что ваш компьютер элементарно не запуститься.
Дело может дойти до того, что ваш компьютер элементарно не запуститься.
Поэтому, старые обновления, если новые вышли без ошибок, нужно удалять. Я вам советую, как только выходит новое обновление, понаблюдать за ним несколько дней, проверяя, нет ли в ней какой ошибки, и после этого удалять. Сейчас я вам расскажу о простом способе удаления обновлений, но который является самым элементарным на данный день.
- Итак, первым делом нужно ввести в строку поиска Windows 10 слова «Параметры хранилища». После этого у нас появится элемент с таким названием;
- Кликнем по нему, и мы увидим настройки ЖД;
- В новом окошке слева нас интересует вкладка «Память»;
- Из открывшегося окошка слева нам нужна вкладка «Временные файлы»;
- На неё нужно нажать;
- Windows 10 начинает искать файлы обновления;
- Как видите, встроенная программа отыскала многочисленные временные файлы. При этом, данные файлы она и сделала;
- Затем, отмечаем галочкой 3 основные вкладки: корзинку, старые файлы обновлений и загрузки.
 Остальные можете отметить по своему желанию. Нажимаем «удалить»;
Остальные можете отметить по своему желанию. Нажимаем «удалить»; - Начинается удаление выбранных файлов. На это может потребоваться время;
- Система продолжает удалять файлы;
- Временные файлы удалены;
- Я вставил скриншот из «Проводника», чтобы вам стало ясно, что теперь свободного места на системном диске 61,7 Гб, из 110. До этого было 40Гб свободного места. Как видите, всё прошло прекрасно, и система удалили 21,7Гб лишних файлов.
Для тех, кому не совсем понятно, я специально записал видео на эту тему. Советую посмотреть, я думаю, в ней материал изложен более понятно.
Видео как удалить старые обновления Windows 10?
Вывод: не нужно особо думать, как убрать прежние обновления, как видно из статьи и видео, это довольно легко.
Есть и другие методы, для правильного удаления обновлений. Но, они уже устаревшие, поэтому я решил их не включать в статью. Успехов!
С уважением, Андрей Зимин 01.11.2020
Понравилась статья? Поделитесь с друзьями!
Как удалить папку Windows.old в Windows 10 (правильно)
Автор comhub Просмотров 6.9k. Опубликовано Обновлено
Когда вы обновляете компьютер до новой версии Windows 10 или устанавливаете предварительную сборку, процесс установки сохраняет копию предыдущей версии в папке «Windows.old».
Это является частью механизма безопасности на случай, если процесс обновления пойдет не так. Если по какой-либо причине установка не удалась, система может использовать папку Windows.old, чтобы отменить изменения. Кроме того, если обновление завершится успешно, резервная копия предыдущей версии будет сохранена, чтобы обеспечить возможность отката в случае возникновения проблем при новой установке.
Хотя это удобная функция, если ваш компьютер работает правильно после обновления, вы можете безопасно удалить папку Windows.old, чтобы освободить гигабайты пространства.
В этой инструкции по Windows 10 мы расскажем о различных способах избавления от папки Windows.old, чтобы освободить несколько гигабайт пространства для хранения более важных файлов.
Как удалить папку Windows.old, используя настройки памяти устройства
Самый простой способ удалить папку Windows.old с вашего устройства — использовать «Хранилище», выполнив следующие действия:
- Откройте Параметры Windows. Это можно сделать нажав сочетание клавиш Ctrl+I.
- Выберите Система.
- Нажмите Память устройства.
- В разделе «Память устройства» выберите параметр «Изменить способ автоматического освобождения места».
- В разделе «Освободить пространство сейчас» установите флажок «Удалить предыдущую версию Windows».
 (Так как у меня нет предыдущей версии, флажок не отображается).
(Так как у меня нет предыдущей версии, флажок не отображается). - Нажмите кнопку Очистить сейчас .
После выполнения этих действий папка с предыдущей установкой Windows 10 больше не будет доступна на вашем устройстве.
Как удалить папку Windows.old, используя настройки временных файлов
Кроме того, используя приложение «Настройки», вы можете удалить папку Windows.old, используя настройки «Временные файлы», выполнив следующие действия:
- Откройте Параметры Windows. Это можно сделать нажав сочетание клавиш Ctrl+I.
- Выберите Система.
- Нажмите Память устройства.
- В разделе «Память устройства» выберите параметр «Освободить место сейчас».
- Проверьте параметр «Предыдущая установка Windows».
- (Необязательно) Снимите отмеченные флажки параметры по умолчанию, если вы хотите удалить только папку Windows.

- Нажмите кнопку Удалить файлы .
После выполнения этих действий папка с предыдущей установкой Windows 10 будет удалена, освобождая от 14 до 20 ГБ дискового пространства на основном жестком диске.
Как удалить папку Windows.old с помощью очистки диска
- Откройте инструмент «Очистка диска Windows».
- Введите «очистку диска» в строке поиска, а затем нажмите «Очистка диска», когда он появится.
- Если появится окно «Очистка диска», вы выбираете диск Windows (обычно это диск С) и нажмите «ОК». Теперь Windows подсчитает, сколько дискового пространства вы сможете освободить на своем диске.
- Нажмите кнопку «Очистить системные файлы».
- Если снова появится окно « Очистка диска: диск», вы выбираете диск Windows (обычно это диск С) и нажмите « ОК». Windows рассчитает, сколько дискового пространства вы сможете загрузить на своем диске.

- Установите флажок рядом с предыдущими установками Windows.
- Нажмите «ОК».
- Нажмите « Удалить файлы».
Теперь Disk Cleanup безопасно удалит папку Windows.old в Windows 10.
Часто задаваемые вопросы и ответы о папке Windows.old
Что такое папка Windows.old?
Папка Windows.old — это папка, содержащая предыдущие версии (-ы) установки Windows.
Windows создаст эту папку после обновления до другой версии Windows, например, например; обновление с Windows 7 до Windows 10 или обновление с Windows 10 Fall Creators Update до Windows 10 April 2018 Update.
Какова цель папки Windows.old?
Цель папки Windows.old — позволить вам перейти на предыдущую версию Windows, например, например; переход с Windows 10 на Windows 7 или понижение с Windows 10 апреля 2018 г. Обновление до Windows 10 Fall Creators Update.
Безопасно ли удалить папку Windows.old?
Да, безопасно удалять папку Windows.old. Однако вы должны иметь в виду, что после удаления этой папки вы больше не сможете перейти на предыдущую версию Windows.
Безопасно ли удалять «Предыдущие установки Windows»?
Да, безопасно удалять «Предыдущие установки Windows». Однако вы должны помнить, что после удаления предыдущих установок Windows вы больше не сможете перейти на предыдущую версию Windows.
Можно ли удалить папку Windows.old в Windows 10?
Да, вы можете удалить папку Windows.old в Windows 10, но для этого вы должны использовать инструмент «Очистка диска Windows». И вы должны иметь в виду, что после удаления этой папки вы больше не сможете перейти на предыдущую версию Windows 10, например, например; понижение с Windows 10 апреля 2018 Обновление до Windows 10 Fall Creators Update.
Windows.old не в очистке диска?
Папка Windows.old не отображается в «Очистка диска», поскольку она называется «Предыдущие установки Windows» в «Очистка диска». И если вы не можете найти «предыдущие установки Windows», то вы должны нажать кнопку « Очистить системные файлы» в «Очистка диска». Также возможно, что папка Windows.old уже удалена автоматически, так как Windows автоматически удаляет эту папку через месяц после вашего обновления.
Как удалить Windows.old в Windows 10: 4 способа
Всем привет, и с вами Билл Гейтс! Не удивляйтесь, в свободное время от чипирования людей, я пишу статьи. Сегодня мы разберем вопрос – как удалить старую папку с предыдущей операционной системой (windows.old) на Windows 10. Напомню, что данная папка содержит в себе все файлы предыдущей ОС и находится на системном разделе диска. Она появляется после обновления с Windows 7 и 8 на десятку, а также при установке системы поверх уже существующей. Также она иногда появляется и после стандартного обновления Windows 10.
Прежде чем удалять её, подумайте – возможно вам ещё придется откатывать систему на предыдущую версию. Особенно это актуально для семерки – так как частенько на старых компьютерах и ноутбуках не хватает мощностей для работы десятой версии. С другой стороны, она занимает достаточно много места, и если вы все же решились от неё избавиться, то я подготовил для вас несколько способов. Если вы попытаетесь просто удалить папку вручную, то скорее всего у вас это не получится, а вы получите сообщение – что вам отказано в доступе. Если по ходу действий у вас будут вопросы, или вы заметили ошибку – пишите в комментариях.
Способ 1: Стандартными средствами
- Нажимаем по меню «Пуск» в Вин 10, далее заходим в «Параметры» (Имеет значок шестеренки) – туда также можно попасть через сочетание клавиш «Ctrl+I».
- В параметрах переходим в раздел «Система».
- Выбираем слева раздел «Память устройства» (может называться как просто «Память»). А теперь очень важный момент: кнопка очистки может находиться тут сразу, а может быть в другом месте – все зависит от версии ОС:
- Попробуйте найти ссылку «Освободить место сейчас» (Если такого пункта нет, перейдите к следующему пункту) – нажмите по ней, далее выберите галочкой «Предыдущие установки Windows» и нажмите «Удалить файлы».
- Нам нужно нажать «Настроить контроль памяти или запустить его» (Может называться как «Изменить способ автоматического освобождения места»).
- Пролистайте немного ниже и нажмите «Очистить сейчас».
- Подождите пока процедура закончится.
Способ 2: Через очистку диска
- Введите название службы в поисковую строку и запустите её.
- Выберите диск, на котором у вас хранится папка «Windows.old» – чаще всего это диск «C», и он выбирается по умолчанию.
- Нам нужно «Очистить системные файлы».
- Из списка найдите «Предыдущие установки Windows», выделите галочкой и нажмите «ОК».
Способ 3: Командная строка
Аналогично через поисковую строку запустите «Командную строку», только для запуска выберите параметр «Запуск от имени администратора» – в правом поле.
Вводим команду:
rd /s /q %systemdrive%\windows.old
Вместо %systemdrive% можно просто ввести букву диска, на котором лежит эта папка – например:
C:
Способ 4: CCleaner
Скачайте с официального сайта программу, установите и запустите её. После запуска перейдите в раздел «Стандартной очистки» и среди раздела «Advanced» (или «Система») найдите и выделите галочкой «Старую установку Windows». После этого нажимаем по кнопке «Анализ» и как только процедура закончится кликаем по «Очистке».
Понравилась статья? Поделиться с друзьями:
Как удалить Windows.old в windows 10
После загрузки и установки очередной сборки бета-версии Windows 10 на диске создается резервная копия текущей системы, благодаря чему можно без проблем «откатить» операционку до стабильного состояния, если в новой версии обнаружатся проблемы. Как удалить Windows.old (под таким именем на диск записывается образ операционной системы) и чем это может быть полезно?
Зачем удалять резервную копию
Копия системы занимает не так уж мало места — от 10 и более гигабайт (точный размер зависит от версии и сборки операционки). Позволить себе роскошь хранить такой объем информации, которая вряд ли потребуется, может далеко не каждый пользователь.
Если Windows 10 установлена не основной, а дополнительной системой, и используется не для работы, а в режиме тестирования, от каталога с резервной копией можно избавиться. На работоспособность текущей сборки это не повлияет.
Удаление Windows.old
Убрать из системы объемную папку можно при помощи стандартной функции «Очистка диска». Для этого выбирают «Предыдущие установки».
После открытия Компьютера правым кликом на системном диске вызывают контекстное меню. В нем потребуется найти пункт «Свойства» и выбрать параметр «Очистка диска».
Когда утилита запущена, не стоит переживать из-за большого выбора вариантов применения. Переключать параметры и проставлять дополнительные отметки в чекбоксах не придется — достаточно кликнуть по кнопке «Очистить системные файлы».
После этого действия система проверит, какой объем получится освободить в результате очистки. Системные файлы, которые нужны для работоспособности системы, при очистке затронуты не будут.
После окончания подготовки на экран будет выведено меню с перечнем дополнительных файлов, от которых можно избавиться. В нем в том числе присутствует пункт «Предыдущие установки Windows». Нужно убедиться, что напротив него проставлена «галочка».
Затем следует подтвердить выбор — нажать кнопку «ОК» и «Удалить файлы» (система попросит повторно подтвердить решение).
На все последующие предупреждения системы также следует ответить утвердительно. После окончания процедуры высвободится в среднем 15-20ГБ места на диске.
Удалить обновление Windows 10. откатить версию windows 10
Удалить обновление Windows 10.
Удалить обновление в windows 10, иногда самый верный и быстрый способ решения возникшей проблемы. Часто выпущенные обновления операционной системы содержат не доработки и ошибки. Пользователь обновляется, а как правило это система делает автоматически, получаем проблему.
Самые популярные проблемы после обновления:
Перестало работать то или иное устройство,
Перестали работать принтеры,
Автоматический выход из аккаунта Google,
Ошибки и внезапные перезагрузки системы,
Проблемы с драйверами,
Ну и самое печальное, а это встречалось, ПК совсем не загружался.
Список багов и не доработок можно перечислять бесконечно. Например, проблему с постоянно отваливающемся интернетом на определенных сетевых картах, так и не решили до сих пор.
Некоторые способы решения по отваливающемуся интернету можно узнать в этой статье.
Смотрим установленные обновления и выборочно удаляем
Чтоб удалить то или иное обновление, вам необходимо посмотреть список всех установленных обновлений.
Пуск — параметры, откроется окно и там выберем Обновление и безопасность.
В следующем окне выбираем просмотр журнала обновлений
Перед вами откроется список установленных обновлений для вашей версии операционной системы
Теперь если вы хотите удалить, одно или несколько из них то выбираете пункт удалить обновление.
Попадаете в окно где можно выбрать интересующее вас обновление и удалить
Вас спросят хотите вы это или нет, соглашаемся, если это так
Дожидаемся окончания удаления обновления
Как удалить обновление версии Windows 10, окатиться к предыдущей версии.
Самое главное, что нужно знать! Не возможно откатится на старую версию вашей операционной системы если вы удалили папку windows .old в корне вашего диска С:\
Если эта папка на месте то поступаем по следующему алгоритму.
Открываем — Пуск — параметры, откроется окно и там выберем Обновление и безопасность.
В открывшемся окне выбираем слева пункт Восстановление
Перед вами откроется окно в котором нужно выбрать второй вариант если вы решили вернуться к предыдущей версии операционной системы.
Можно попробовать выбрать первый вариант — вернуть пк в исходное состояние, но это если ваши проблемы связаны с повреждением системы вирусами или не корректно удаленными например файлами и т.п.
Мы же выбираем пункт вернутся к предыдущей версии и видим такое окно
Тут вам нужно поставить галочку на против нужного вам пункта, можно в любом (Это не как не повлияет на дальнейшие ваши действия) и нажать Далее
Вас спросят о проверке обновлений
Мое мнение этот вопрос лишний, зачем нам обновления если мы наоборот хотим вернутся к предыдущей версии.
Отказываемся «Нет, спасибо» и видим такое предупреждение
Выбираем Далее
Нас спросят не потеряли ли мы пароль
Если вы его помните то продолжаем и нажимаем далее
Снова спрашивают об уверенности наших действий
Соглашаемся, если это так, и Вы еще не сдаетесь.
Ну и пойдет Перезагрузка и начнется процесс восстановления или отката к предыдущей версии.
Останется только дождаться окончания всего процесса и запуска системы.
Возможно произойдет не однократная перезагрузка.
По окончании вы увидите свой рабочий стол.
На этом Все, если есть, что добавить пишите в комментариях.
Всем Удачи!.
Как удалить Windows 10 версии 2004, обновление за май 2020 г. • Pureinfotech
Windows 10 версии 2004, обновление за май 2020 г. доступно в качестве бесплатного обновления весной 2020 г. для совместимых устройств. Однако во время первоначального развертывания известно, что неизвестные ошибки, проблемы совместимости и другие проблемы могут негативно повлиять на работу.
Если у вас возникли проблемы после обновления или новая версия не для вас, в течение первых десяти дней с момента установки Windows 10 предоставляет возможность удалить обновление May 2020 Update (20h2) для отката к Предыдущая версия.
В этом руководстве вы узнаете, как удалить May 2020 Update с возвратом к предыдущей версии Windows 10 без потери файлов.
Как удалить Windows 10 версии 2004
Откат к предыдущей версии после установки Windows 10 версии 2004 (обновление за май 2020 г.) — простой процесс. Однако, если вы планируете удалить обновление из-за проблемы, рекомендуется проверить наличие обновлений перед откатом на случай, если уже существует решение проблемы, с которой вы столкнулись.
Предупреждение: Вы изменяете текущую установку, поэтому обязательно создайте полную резервную копию вашей системы на случай, если произойдет что-то критическое и вам потребуется отменить эти изменения.Кроме того, если вы столкнулись с какой-либо конкретной проблемой, поищите в Интернете или воспользуйтесь форумом, чтобы найти помощь, поскольку проблему можно легко решить. Когда кажется, что ничего не работает, вы можете избавиться от версии 2004, следуя приведенным ниже инструкциям.
Удаление обновления Windows 10 May 2020 Update (версия 2004):
Откройте настройки .
Щелкните Обновление и безопасность .
Нажмите Recovery .
В разделе «Вернуться к предыдущей версии Windows 10» нажмите кнопку Начать работу .
Параметры восстановления Windows 10 версии 2004
Выберите причину, по которой вы удаляете версию 2004.
Нажмите кнопку Далее .
Нажмите кнопку Нет, спасибо .
Нажмите кнопку Далее .
Снова нажмите кнопку Далее .
Нажмите кнопку Вернуться к предыдущей сборке .
Удаление Windows 10, май 2020 г. Параметр обновления
После выполнения этих действий устройство удалит последнее обновление функций и вернется к предыдущей версии, будь то версия 1909, 1903 или более ранняя.
Почему отсутствует опция «Вернуться к предыдущей версии Windows 10»
Windows 10 автоматически создает копию предыдущей версии внутри Windows.old при каждом обновлении на случай, если установка прерывается и необходим откат. Если установка завершится успешно, папка Windows.old будет сохранена на основном диске, и вы сможете вручную удалить Windows 10 версии 2004 с вашего компьютера, используя инструкции.
Если папка Windows.old недоступна, вы не сможете удалить обновление функции.
Как правило, возможность удаления обновления Windows 10 20h2 недоступна, поскольку вы пытаетесь выполнить этот процесс по истечении десяти дней с момента первоначальной установки .Папка Windows.old занимает много места на вашем устройстве, и чтобы освободить место для более важных файлов, Windows 10 автоматически удаляет папку с файлами предыдущей версии через десять дней после исходной установки .
В случае, если у вас есть предыдущие файлы, но возможность отката недоступна. Затем возникает еще одна проблема, и вам нужно будет перейти на более раннюю версию, используя чистую установку Windows 10, используя файл ISO, содержащий старую версию, которую вы хотите использовать.Вернувшись к предыдущей версии, вы можете попробовать переустановить обновление функции еще раз, когда будете готовы.
Если у вас больше нет возможности отменить изменения, вы можете использовать это руководство для настройки вашего устройства на сохранить предыдущую установку на более длительный период , чтобы у вас было больше времени для удаления обновления Windows 10 в следующий время вокруг.
Мы можем получать комиссию за покупки, используя наши ссылки, чтобы продолжать предлагать бесплатный контент. Информация о политике конфиденциальности.
Все содержимое этого сайта предоставляется без каких-либо гарантий, явных или подразумеваемых. Используйте любую информацию на свой страх и риск . Всегда делайте резервную копию вашего устройства и файлов перед внесением любых изменений. Информация о политике конфиденциальности.
Откат и удаление Windows 10 версии 20h3 (обновление за октябрь 2020 г.)
Если у вас возникли какие-либо проблемы, проблемы после загрузки и установки основного обновления Windows 10 октября 2020 г. и поиска способа вернуться к предыдущим окнам.Вы попали в нужное место. Здесь мы рассмотрели, как удалить Windows 10 20h3 Update и вернуться к Windows 10 2004, чтобы исправить различные проблемы, возникшие после недавнего обновления.
Означает, что если после установки обновления Windows 10 October 2020 версии 20h3 у вас возникли проблемы и проблемы с ним, вы можете удалить его и вернуться или вернуться к предыдущей версии Windows 10 2004 .
Удаление Windows 10 20h3 Update
Если ваше устройство было обновлено с помощью Центра обновления Windows, Помощника по обновлению или вы используете Media Creation Tool для обновления на месте, вы можете откатить / удалить Windows 10 20h3 update с помощью параметров восстановления.
Примечание. Удалить обновление Windows 10 October 2020 возможно только в том случае, если вы не удалили папку Windows.old. Если вы уже удалили его, то единственным доступным вариантом для вас будет выполнение чистой установки предыдущей операционной системы.
Понизьте версию Windows 10 20h3 до 2004
Имейте в виду, что если вы все же вернетесь к предыдущей сборке, вам может потребоваться переустановить некоторые приложения и программы, и вы потеряете все изменения, внесенные в настройки, после установки версии обновления за октябрь 2020 г. .Вам также будет рекомендовано сделать резервную копию файлов в качестве меры предосторожности.
Windows 10 автоматически сохраняет копию предыдущей версии на диске C: \ , в папке с именем Windows.old , при каждом обновлении на случай сбоя установки и необходимости отката.
Чтобы удалить версию Windows 10 20h3
- Нажмите клавишу Windows + R, чтобы открыть приложение настроек Windows,
- Нажмите Обновление и безопасность, затем Восстановление слева
- Теперь нажмите Начать в разделе «Вернуться к предыдущей версии Windows 10».
Когда вы нажимаете «Приступить к работе» в разделе «Вернуться к предыдущей версии Windows 10», вам будет показано, почему вы возвращаетесь к предыдущей сборке, с опциями ниже.
- Мои приложения или устройства не работают с этой сборкой
- Более ранние сборки казались проще в использовании
- Более ранние сборки казались быстрее
- Более ранние сборки казались более надежными
- По другой причине
- Ответить на вопрос Выберите предпочтительный ответ или выберите другую причину (также можно указать Microsoft больше о ваших причинах, если хотите) и нажмите Далее , чтобы продолжить.
- Когда вы нажмете «Далее», Windows 10 предложит вам проверить наличие обновлений в случае, если доступно новое обновление для решения текущей проблемы.
- Если вы решили откатиться, нажмите Нет, спасибо , чтобы продолжить.
- На следующем экране Внимательно прочтите то, что вам нужно знать, это проинструктирует вас. После возврата вам необходимо переустановить некоторые приложения.
- Кроме того, потеряны все изменения, внесенные вами после обновления до Windows 10 20h3.
- После прочтения этого внимательно нажмите «Далее», чтобы продолжить еще один шаг для удаления Windows 10 20h3.
- Когда вы нажмете «Далее», появится запрос «Не блокироваться». Означает, что вам понадобится пароль, который вы использовали для входа в предыдущую версию Windows 10.
- Нажмите Далее , чтобы продолжить.
- Это все, Windows поблагодарил за опробование этой сборки.
- Щелкните Вернитесь к более ранней сборке , чтобы начать процесс удаления обновления Windows 10 20h3.
- И установка возьмет на себя и откатит ваш компьютер до предыдущей версии Windows 10.
После того, как вы это сделаете, вы можете захотеть отложить установку обновлений Windows на вашем компьютере. Windows 10, чтобы отложить установку нового обновления Windows на несколько дней.
В качестве альтернативы вы можете получить доступ к дополнительным параметрам Windows и выбрать вернуться к предыдущему варианту сборки для отката / удаления обновления Windows 10 October 2020 Update.
Надеюсь, этот пост поможет легко избавиться от ошибок Windows 10 October 2020 Update v20h3. Тем не менее, у вас есть какие-либо вопросы, предложения по поводу этого сообщения, не стесняйтесь комментировать ниже. Кроме того, прочтите
Удалите Windows 10 и вернитесь к предыдущей версии Windows
Не всем понравится Windows 10. Может быть, она не распознала важное устройство, не играла в определенную игру, или она вам просто не понравилась. К счастью, Microsoft упростила удаление Windows 10 в течение 30 дней после обновления и возврат к предыдущей версии Windows.
Разблокируйте любой международный веб-сайт, просматривайте анонимно и загружайте фильмы и Mp3 с полной безопасностью с CyberGhost, всего за 2,75 доллара в месяц:
Когда я могу удалить Windows 10
Не все смогут удалить Windows 10 после обновления. Нам нужны три вещи:
1) Обновление до Windows 10 с опцией, отличной от «Ничего»
По умолчанию используются личные файлы и приложения.Если мы изменили его при обновлении и выбрали «Ничего», то будет невозможно удалить Windows 10.
2) Сохранить папку Windows.old на локальном диске (C 🙂
Эта папка содержит нашу предыдущую версию Windows, и без нее мы не можем ни к чему вернуться.
Удалить Windows.old непросто, для этого нужна особая процедура, поэтому, если вы удалите его, вы запомните.
3) Для установки менее 30 дней назад
Поскольку Windows 10 была запущена пару дней назад, на момент написания этой статьи это не было проблемой ни для кого.Однако, если вы читаете это руководство позже, у вас есть только 30 дней для удаления Windows 10 со дня, когда вы выполнили обновление.
По истечении 30 дней папка Windows.old удаляется автоматически, и вы больше не можете удалить Windows 10. Вам нужно будет отформатировать жесткий диск и переустановить Windows 7 или Windows 8.1.
Как удалить Windows 10
Единственное, что нам нужно сделать для удаления Windows 10, это перейти в меню «Пуск» -> «Настройки» …
…затем выберите Обновление и безопасность.
Там мы переходим в «Восстановление», где находим опцию «Вернуться к Windows 8.1» (или Windows 7, если это так) и нажимаем «Начать».
Microsoft хочет знать, почему мы хотим удалить Windows 10. Мы можем ответить им честно, высмеять их или вообще не ответить; это не повлияет на нашу деинсталляцию.
Процесс удаления Windows 10 восстановит некоторые программы, которые были у нас при предыдущей установке Windows, но может не восстановить все.
Также есть напоминание о том, что мы должны помнить наши данные для входа в предыдущую версию Windows.
И это последний шаг перед удалением Windows 10. После этого пути назад нет.
Система перезагрузится и останется на следующем экране в течение нескольких минут — в зависимости от скорости нашей системы и жесткого диска.
И после этого мы вернемся к нашей установке Windows 8.1 или Windows 7.
Вот и все. Мы удалили Windows 10.
Были ли у вас проблемы с удалением Windows 10?
Если что-то не сработало, как описано, и вы не смогли удалить Windows 10, оставьте нам комментарий.
Support PCsteps
Вы хотите поддерживать PCsteps, чтобы мы могли публиковать высококачественные статьи в течение недели?
Вы можете лайкнуть нашу страницу в Facebook, поделиться этим постом с друзьями и выбрать наши партнерские ссылки для покупок на Amazon.com или Newegg.
Если вы предпочитаете покупать в Китае, мы сотрудничаем с крупнейшими международными интернет-магазинами:
Как удалить программы в Windows 10? — CleanMyPC Uninstaller
Содержание вашего компьютера в чистоте и порядке важно по двум причинам: здоровье вашего ПК и ваше собственное. Множество программ могут сделать ваш компьютер вялым, а захламленный рабочий стол сделает то же самое с вашим умом. Вот почему вам нужно удалить приложения, которые вам больше не нужны.
Однако удалить программы не всегда просто; иногда приложения оставляют после себя нежелательные следы, иногда они отказываются удалить, а иногда их практически невозможно удалить.
Пойдемте с нами, и вы узнаете, как легко и быстро удалять приложения для Windows 10.
Как удалить приложения вручную
Если вы новичок в Windows 10, возможно, вы не знаете, как удалять программы или приложения. В более старых версиях Windows удаление программы было непростой задачей. Вам нужно было пройти через меню «Программы и компоненты» в Панели управления. Но в Windows 10 удаление программ (настольных программ или приложений) намного проще.
Ниже приведены три различных способа удаления программного обеспечения в Windows 10.
Как удалить программы в Windows 10 из меню Пуск
Вы можете удалить как приложения, так и традиционные настольные программы прямо из меню «Пуск».
Для этого необходимо сделать следующее:
1. Перейдите в Пуск> Все приложения и найдите приложение или программу, которую вы хотите удалить.
2. Щелкните его правой кнопкой мыши и выберите в раскрывающемся меню «Удалить».
3. Если вы удаляете приложение, вы увидите всплывающее окно, сообщающее, что это приложение и связанная с ним информация будут удалены.Вам нужно нажать Удалить, чтобы завершить процесс.
4. Если вы удаляете настольную программу, вы увидите окно «Программы и компоненты». Найдите программу, которую хотите удалить, выберите ее и нажмите «Удалить». Затем появится всплывающее окно с вопросом, действительно ли вы хотите удалить программу. Нажмите Да, и программа будет удалена.
Как удалить приложения Windows 10 из меню настроек
Если вы не можете найти приложение или программу, которую хотите удалить, в меню «Пуск», не беспокойтесь.Есть второй вариант их удаления — через меню настроек.
Вот что вам нужно сделать:
1. Перейдите в Пуск> Настройки.
2. Выберите «Система» и затем щелкните «Приложения и функции». Вы увидите полный список приложений и программ на вашем компьютере, отсортированный по размеру. Вы можете искать приложения с помощью поля поиска в верхней части экрана.
3. Найдите приложение, которое вы хотите удалить, выберите его и нажмите «Удалить». Появится всплывающее окно, информирующее вас о том, что приложение будет удалено (независимо от того, является ли оно приложением или настольной программой).
4. Щелкните Удалить, чтобы завершить процесс.
Как удалить приложения в Windows 10 с панели управления
Из панели управления вы можете удалить только программы рабочего стола, но не приложения. Сделайте следующее:
1. Щелкните правой кнопкой мыши кнопку «Пуск» и выберите «Панель управления».
2. Перейдите в раздел «Программы и компоненты» (или перейдите в раздел «Удаление программы», если ваша панель управления находится в режиме просмотра категорий).
3. Найдите программу, которую вы хотите удалить, и нажмите «Удалить».
4. Нажмите Да во всплывающем окне с вопросом, действительно ли вы хотите удалить программу со своего компьютера.
Как удалить встроенные приложения в Windows 10
Windows 10 не позволяет удалить некоторые из встроенных приложений. Если вы щелкните правой кнопкой мыши Mail, Photos, Groove и многие другие приложения, вы не увидите параметр «Удалить». Но не нужно быть гением, чтобы удалить ненужные приложения со своего компьютера. Вам просто нужно знать трюк.
Вы можете легко удалить эти приложения с помощью инструмента удаления Windows, такого как CleanMyPC.Просто выберите приложения, которые хотите удалить, и программа сделает всю работу за вас. Звучит здорово, не правда ли?
Как удалить приложения одним кликом
Три метода удаления приложений и программ, упомянутых выше, требуют много времени, терпения и работы. Более того, они обычно не удаляют всю программу и оставляют ненужные файлы кеша. Мы предлагаем вам безопасный способ удаления приложений Windows 10 с помощью мощного программного обеспечения для очистки CleanMyPC. Он удаляет программы правильно, стирая все следы приложения, даже те остатки, которые обычно упускаются из виду.Если вы хотите, чтобы что-то исчезло с вашего компьютера, вы можете навсегда избавиться от этого с помощью CleanMyPC.
Как CleanMyPC удаляет программы в Windows 10
CleanMyPC имеет модуль Multi Uninstaller, который позволяет быстро и легко удалять ненужные приложения. Просто выберите прогу
Автоудаление старой перед установкой новой
Этот код можно использовать для удаления существующей установки. Предыдущая установка также должна быть основана на NSIS.
Пользователь RequestExecutionLevel
InstallDir "$ LocalAppData \ Programs \ NSISTest"
! define UninstId "NSISTest"; Вы можете использовать здесь GUID
! включить LogicLib.нш
! macro Удалить существующий код выхода удалить команду
Нажмите `$ {uninstcommand}`
Вызов UninstallExisting
Поп $ {exitcode}
! macroend
Функция UninstallExisting
Обменять 1 доллар; отменить команду
Нажмите 2 доллара; Деинсталлятор
Нажмите 3 доллара; Лен
StrCpy $ 3 ""
StrCpy $ 2 $ 1 1
StrCmp $ 2 '"' шлюп qloop
шлюп:
StrCpy $ 2 $ 1 1 $ 3
IntOp $ 3 $ 3 + 1
StrCmp $ 2 "" +2
Шлюп StrCmp $ 2 "0
IntOp $ 3 $ 3 - 1
Перейти к бегу
qloop:
StrCmp $ 3 "" 0 +2
StrCpy $ 1 $ 1 "" 1; Удалить начальную цитату
IntOp $ 3 $ 3 + 1
StrCpy $ 2 $ 1 1 $ 3
StrCmp $ 2 "" +2
StrCmp $ 2 '"' 0 qloop
бежать:
StrCpy $ 2 $ 1 $ 3; Путь к деинсталлятору
StrCpy $ 1 161; ERROR_BAD_PATHNAME
GetFullPathName $ 3 "$ 2 \.. "; $ InstDir
IfFileExists "$ 2" 0 +4
ExecWait '"$ 2" / S _? = $ 3' $ 1; Предполагается, что существующий деинсталлятор является деинсталлятором NSIS, другие деинсталляторы не поддерживают / S и _? =
IntCmp $ 1 0 "" +2 +2; Не удаляйте установщик, если он был прерван
Удалить «$ 2»; Удалить деинсталлятор
RMDir "3 доллара"; Попробуйте удалить $ InstDir
RMDir "$ 3 \ .."; (Необязательно) Попробуйте удалить родительский элемент $ InstDir
Поп $ 3
Поп $ 2
Обменять 1 доллар; код выхода
Функция: конец
Функция .onInit
ReadRegStr $ 0 HKCU "Software \ Software \ Microsoft \ Windows \ CurrentVersion \ Uninstall \ $ {UninstId}" "UninstallString"
$ {If} $ 0! = ""
$ {AndIf} $ {Cmd} `MessageBox MB_YESNO | MB_ICONQUESTION" Удалить предыдущую версию? " / SD IDYES IDYES`
! insertmacro УдалитьСуществующие $ 0 $ 0
$ {If} $ 0 <> 0
MessageBox MB_YESNO | MB_ICONSTOP "Не удалось удалить, продолжить?" / SD IDYES IDYES +2
Прервать
$ {EndIf}
$ {EndIf}
Функция: конец
Каталог страниц
Страницы InstFiles
Раздел
SetOutPath $ InstDir
Файл "/ oname = $ InstDir \ App.exe "" $ {__ FILE__} "; Фиктивный файл
WriteUninstaller "$ InstDir \ Uninst.exe"
WriteRegStr HKCU "Software \ Software \ Microsoft \ Windows \ CurrentVersion \ Uninstall \ $ {UninstId}" "DisplayName" "NSIS Test"
WriteRegStr HKCU "Software \ Software \ Microsoft \ Windows \ CurrentVersion \ Uninstall \ $ {UninstId}" "UninstallString" '"$ InstDir \ Uninst.exe"'
WriteRegStr HKCU "Software \ Software \ Microsoft \ Windows \ CurrentVersion \ Uninstall \ $ {UninstId}" "QuietUninstallString" '"$ InstDir \ Uninst.exe" / S'
SectionEnd
Раздел Удаление
Удалите "$ InstDir \ App.Exe"
DeleteRegKey HKCU "Software \ Software \ Microsoft \ Windows \ CurrentVersion \ Uninstall \ $ {UninstId}"
Удалите "$ InstDir \ Uninst.exe"
RMDir "$ InstDir"
SectionEnd Невозможно удалить предыдущие версии windows
Невозможно удалить предыдущие версии itunesПолучаете ли вы сообщение об ошибке при попытке удалить iTunes?
Отмените регистрацию установщика Windows, а затем повторно зарегистрируйте установщик Windows. Для этого выполните следующие действия:
1.Нажмите клавишу Windows + R
2. В поле «Открыть» введите msiexec / unreg и нажмите клавишу ВВОД.
3. Нажмите клавишу Windows + R
4. В поле «Открыть» введите msiexec / regserver и нажмите клавишу ВВОД.
Попробуйте удалить еще раз.
Попробуйте создать новую учетную запись пользователя и посмотрите, сможете ли вы ее удалить. Если это не сработает, попробуйте загрузить исполняемый файл 12.3, затем установите его поверх существующей версии:
iTunes — Загрузите iTunes сейчас — Apple
Убедитесь, что вы загрузили правильный установочный файл 32 или 64 бит в зависимости от архитектуры Windows 10, которую вы используете. бегут.
Если это не помогло, удалите его с помощью revouninstaller, перезапустите и попробуйте установить еще раз.
Revo Uninstaller можно найти по адресу
http://www.revouninstaller.com (бесплатное ПО). Вот краткий обзор того, как использовать программу удаления Revo.
Запустите программу удаления Revo после установки, выберите программу, которую хотите удалить, или найдите ее с помощью встроенного инструмента поиска.
Нажмите кнопку «Удалить» на панели инструментов.
Это запустит мастер удаления выбранной вами программы.Программа удаления Revo выполнит ряд шагов, включая создание точки восстановления системы, создание резервной копии реестра Windows.
Затем проанализируйте программу и запустите ее деинсталлятор по умолчанию, нажмите «Да», когда увидите диалоговое окно выше. После завершения удаления вы можете выбрать один из режимов сканирования. Это позволит вам сканировать любые оставшиеся файлы, папки и
элемент реестра из этой конкретной программы. Безопасный просмотр в обычных местах, умеренный в более сложных местах, в то время как Advanced выполняет тщательный поиск по всему компьютеру.После выбора вашего выбора (я выбрал Advanced) нажмите Scan.
После завершения сканирования вы увидите список записей реестра, оставленных программой, выберите их, затем нажмите «Готово», чтобы полностью удалить программу из вашей системы.


 Но вам нужно кликнуть «Удалить обновления».
Но вам нужно кликнуть «Удалить обновления». Затем вам, возможно, придется перезагрузить компьютер, чтобы процесс удаления был завершен.
Затем вам, возможно, придется перезагрузить компьютер, чтобы процесс удаления был завершен.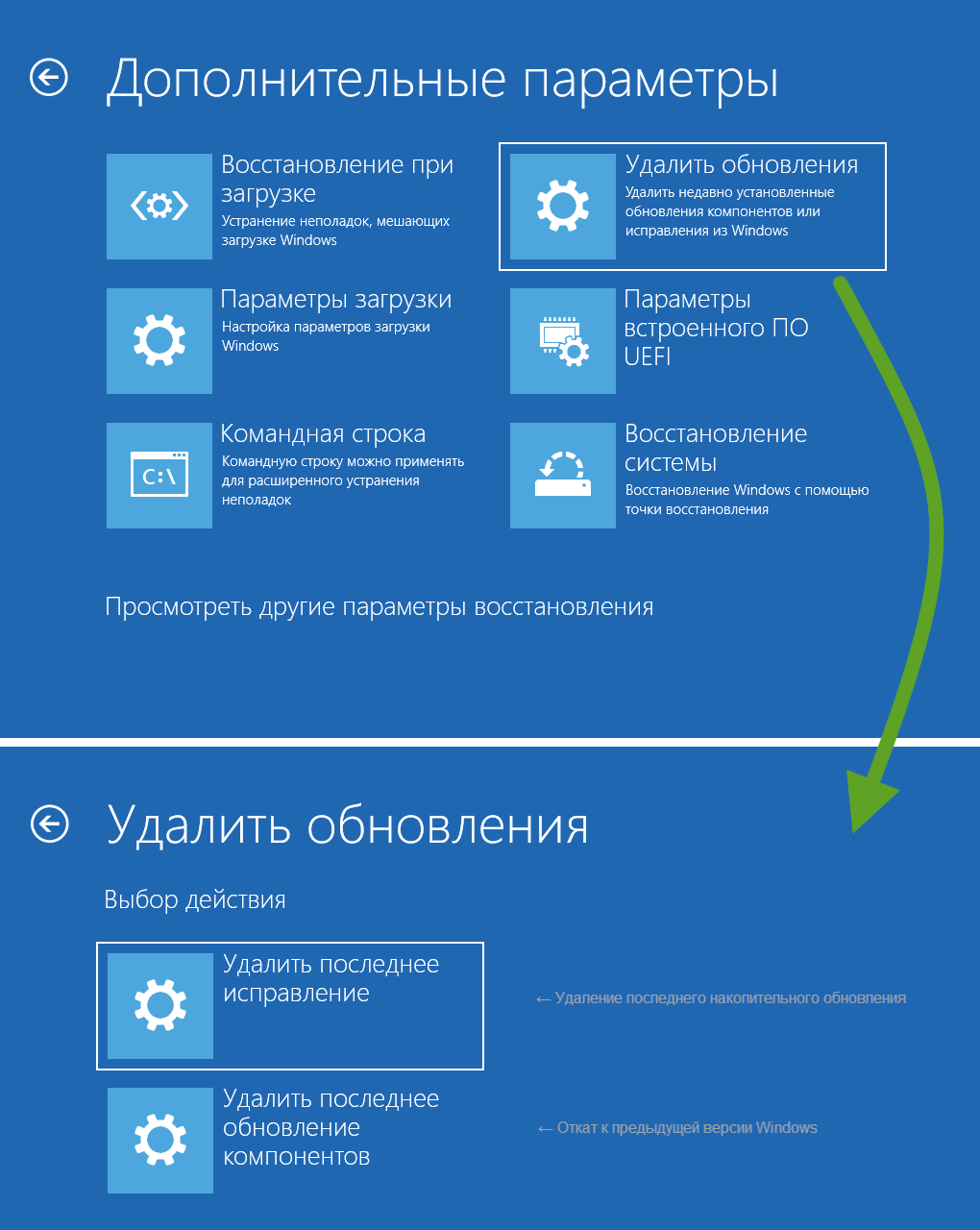
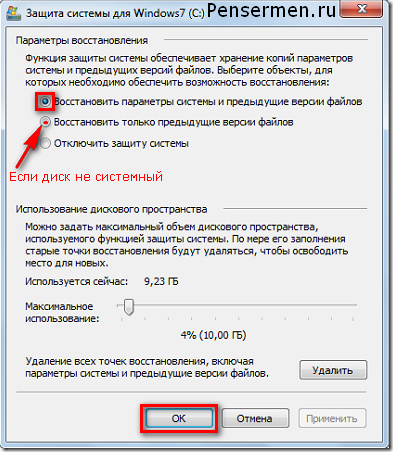
 Формат файла должен быть MUM. Если такой не отображается, то в пункте «Тип файла» укажите «Все файлы».
Формат файла должен быть MUM. Если такой не отображается, то в пункте «Тип файла» укажите «Все файлы». Остальные можете отметить по своему желанию. Нажимаем «удалить»;
Остальные можете отметить по своему желанию. Нажимаем «удалить»; Есть и другие методы, для правильного удаления обновлений. Но, они уже устаревшие, поэтому я решил их не включать в статью. Успехов!
Есть и другие методы, для правильного удаления обновлений. Но, они уже устаревшие, поэтому я решил их не включать в статью. Успехов! (Так как у меня нет предыдущей версии, флажок не отображается).
(Так как у меня нет предыдущей версии, флажок не отображается).