Как отключить рекламу в любом браузере
Привет всем! Уж как надоела это реклама в браузерах, все хотят заработать… И причем она сейчас на столько везде, что может появится у самого безобидного пользователя. И сегодня я покажу как отключить рекламу в браузере.
Реклама в браузере очень мешает при просмотре интернет — страниц, она также является виновницей низкой скорости при загрузке страниц. Помимо этого — в таких рекламных баннерах часто прячутся вирусы, которые способны вывести из строя любой компьютер. И к сожалению, даже продвинутый антивирус может не уловить эту угрозу.
Чтобы отключить навсегда рекламу в браузере нам потребуется:
- доступ к интернету;
- сам браузер;
- adblock plus;
- adguard.
1 Способ. Как убрать рекламу в браузере
Вы можете использовать уже встроенные возможности вашего браузера, чтобы убрать рекламу в интернете. Для этого нужно запретить на своем компьютере загрузку изображений. Сделать это можно довольно легко и просто в настройках самой программы. К примеру, в браузере Internet Explorer нужно нажать в меню «Сервис» -> «Свойства обозревателя». Потом в открывшемся окошке нужно выбрать вкладку под названием «Дополнительно».
Сделать это можно довольно легко и просто в настройках самой программы. К примеру, в браузере Internet Explorer нужно нажать в меню «Сервис» -> «Свойства обозревателя». Потом в открывшемся окошке нужно выбрать вкладку под названием «Дополнительно».
Вам нужны настройки «Мультимедиа». Там нужно снять галочки около мест «показывать изображение», «воспроизводить звук, анимацию». Произведите необходимое изменение. Как только вы отключите эти настройки, все сайты которые вы будите просматривать не будут отображать изображение, звуки или видео. Благодаря этому информация на странице будет загружаться быстрее.
В другом браузере в настройках ищите пункт изображения. Например у меня в опере выглядит так:
2 Способ. Отключаем рекламу с помощью плагина
Однако если вы отключите эти функции, то вы не сможете увидеть нужные вам изображения и видео. Если вам не подходит данный метод, то вы всегда можете убрать рекламу при помощи плагинов. Нам понадобится плагин Adblock plus. Эта надстройка заключает в себе все возможные разновидности рекламы: текстовая, баннерная, всплывающая, видео ролики. Этот плагин обладает некоторым рядом настроек, которые могут отключить ненужную рекламу, но при этом он оставляет полезные блоки. Вы сможете, например, добавить любые сайты в белый и черный списки. При блокировке всплывающего сообщения будет появляться соответствующий значок в адресной строке. Отключение рекламы ускорит значительно скорость доступа к интернету.
Эта надстройка заключает в себе все возможные разновидности рекламы: текстовая, баннерная, всплывающая, видео ролики. Этот плагин обладает некоторым рядом настроек, которые могут отключить ненужную рекламу, но при этом он оставляет полезные блоки. Вы сможете, например, добавить любые сайты в белый и черный списки. При блокировке всплывающего сообщения будет появляться соответствующий значок в адресной строке. Отключение рекламы ускорит значительно скорость доступа к интернету.
На официальном сайте, этого плагина просто нажмите скачать. Сайт сам определяет какой у вас браузер. Скачивайте и устанавливайте, дальше плагин сделает все за вас!
3 Способ. Программа для отключения рекламы в браузере
Так же существует программа для отключения рекламы в браузере и к сожалению бесплатной версии нет. Я даже пробовал искать ломаную, но нет и все. В принципе она стоит не дорого, 199 р. в год! Я установил пробную версию и увидел, что реально программа круто работает.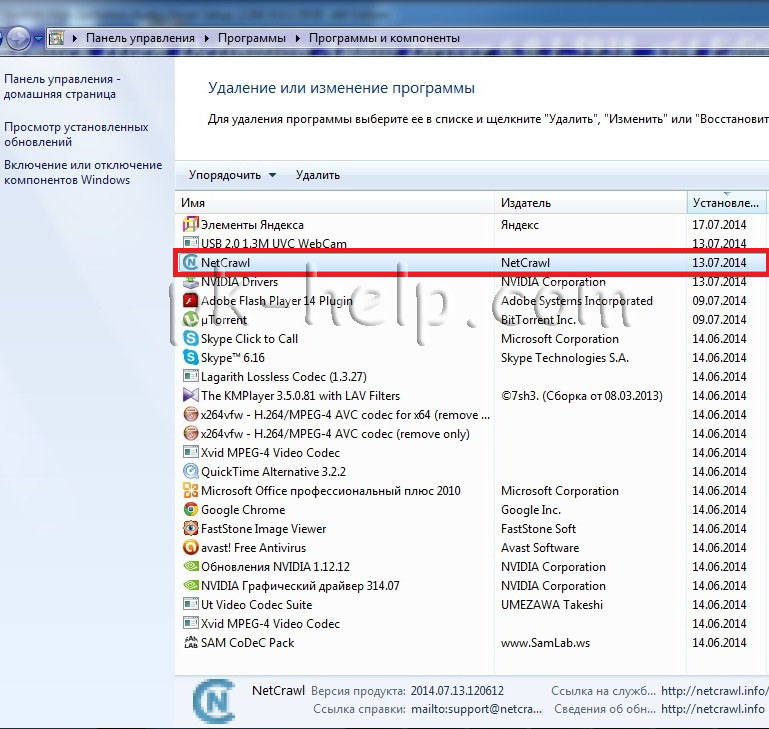 Интерфейс её выглядит так:
Интерфейс её выглядит так:
После её установки я полез сразу на свой сайт, и увидел что рекламу она реально заблокировала. Вы можете наблюдать на моем сайте контекстную рекламу и баннерную… Зарабатывать тоже ведь надо) После запуска, баннеров не стало:
Вот так, как можно отключить рекламу в браузере.
Как убрать рекламу в правом нижнем углу в Яндекс Браузере
Информационные сайты нередко предлагают пользователю включить уведомления от них на рабочем столе. Их содержание, как правило, носит рекламный характер, поэтому такую функцию часто отключают. В этом материале мы расскажем, как отключить всплывающую рекламу (пуш-уведомления) которая вылазит справа внизу в Яндекс браузере.
Подобные штуки часто появляются в самый неожиданный момент. Самый простой способ избавиться от них – нажимать кнопку «блокировать», как только страница начинает запрашивать разрешение на отправку оповещений.
Если же пуш-уведомления уже включены, реклама появляется и хочется от неё избавиться, то можно начать действовать в двух направлениях: отключить рекламу с одного сайта или же избавиться от неприятных оповещений сразу со всех источников. В обоих случаях нужно выполнить несколько простых шагов, но начнём, пожалуй, с общего отключения.
Отключить все уведомления на 3 часа
- Открываем меню настроек. Для этого вызываем меню справа вверху и нажимаем кнопку «Настройки».
- Выбираем вкладку «Сайты» слева вверху.
- Нажимаем строку «Отключить все уведомления на 3 часа».
После этого Яндекс браузер не будет показывать уведомления в течение трёх часов. Другого способа выключить всё не существует. По-другому блокировать сразу все всплывающие оповещения Яндекс не умеет, поэтому придётся переходить к инструкции по их отключению вручную для каждого портала.
Отключение вручную
Чтобы осуществить поставленную задачу, необходимо также выполнить несколько простых шагов.
Через меню браузера
- Открываем меню настроек, где необходимо открыть вкладку «Сайты».
- В графе «Уведомления» выбираем пункт «От прочих сайтов».
- Определяемся с порталом, для которого нужно запретить уведомления, наводим на него курсор и нажимаем «Запретить».
- После этого страница с запрещёнными оповещениями должен появиться в соответствующем списке. Для проверки открываем вкладку «
- Как видим, у нас всё получилось. В качестве примера, мы заблокировали сообщения от одного из новостных порталов.
Блокировка сайта во время появления рекламы справа внизу
Когда справа внизу вы увидите рекламу ее можно отключить навсегда. Смотрите ниже как это сделать.
- Нажимаем иконку шестерёнки справа вверху.
- Выбираем пункт «Запретить примерсайта.домен отправлять уведомления.
- На этом всё, сайт, приславший пуш, становится объектом группы, для которой этот пуш запрещён.
 Чтобы проверить это, открываем знакомую вкладку «Запрещена» по адресу: «Сайты/Отправка уведомлений/От прочих сайтов», и пытаемся домен сайта-рекламодателя среди прочих. Наш случай оказался успешным: adsrt.org стал частью указанного списка.
Чтобы проверить это, открываем знакомую вкладку «Запрещена» по адресу: «Сайты/Отправка уведомлений/От прочих сайтов», и пытаемся домен сайта-рекламодателя среди прочих. Наш случай оказался успешным: adsrt.org стал частью указанного списка.
Уведомления от сервисов Яндекса
Другой вопрос – уведомления самого Яндекса. Чтобы избавиться от них, также нужно выполнить несколько простых действий.
- Вновь повторяем прошлые инструкции и останавливаемся после открытия вкладки сайты. Здесь нужно выбрать пункт «От сервисов Яндекса».
- Откроется сайт Яндекс. Здесь следует переключиться на вкладку «В Яндекс.Браузере».
- После этого сделать неактивными галочки напротив тех сервисов, уведомления от которых вы хотите отключить.
- На этом всё, больше отключенные сервисы не будут присылать оповещения.
Отключаем запрос на отправку новых уведомлений
После того, как все возможные оповещения отключены, остаётся лишь один вопрос: как быть с сайтами, которые вновь и вновь будут запрашивать соответствующее разрешение, как случайно не включить какие-нибудь уведомления? На этот случай программисты Яндекса тоже предусмотрели специальную функцию: необходимо отключить возможность запрашивать включение уведомлений.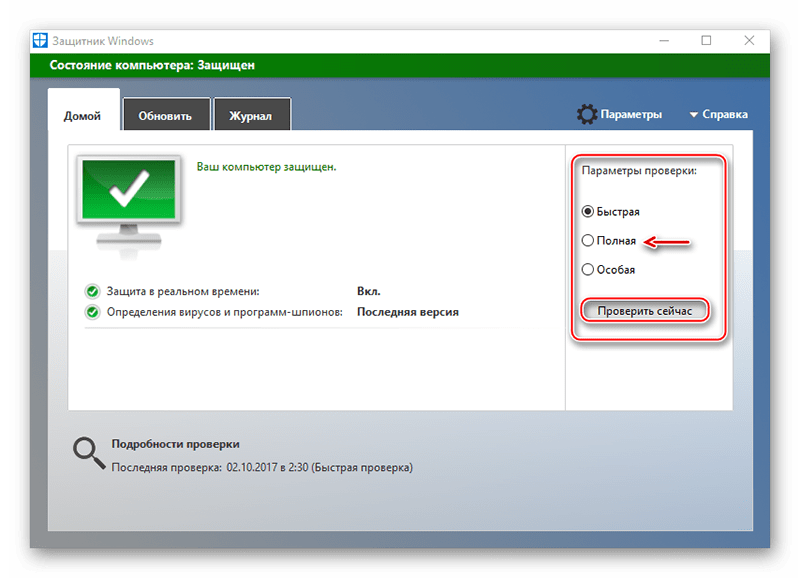
Для всех сайтов
Для этого открываем излюбленный пункт «Сайты» в меню настроек и делаем активным чекбокс напротив надписи «Не показывать запросы на отправку».
Для одного сайта
Если же уведомления не были разрешены ранее и его нет в списке, а запрет наложить нужно, то действовать нужно по немного иному алгоритму.
- Открываем меню настроек, где необходимо открыть вкладку «Сайты».
- В графе «Уведомления» выбираем пункт «От прочих сайтов».
- Останавливаемся после второго пункта и открываем вкладку «Запрещена».
- После этого нажимаем кнопку «Добавить» справа вверху.
- В появившемся окне вводим адрес сайта, уведомления от которого мы хотим запретить.
- После того, как мы нажмём кнопку «Добавить» в появившемся окне, список с запрещёнными сайтами увеличится ровно на одну позицию – ту самую, которую мы только что добавили.

После этого никакой интернет-портал не сможет запросить разрешение на уведомление, отправить какое-либо оповещение или рекламу.
Как удалить рекламу с компьютера
- 14.02.2016
- Просмотров: 6299
Статья будет посвящена программе под названием AdwCleaner. Совместима она со всеми версиями операционной системы Windows и позволяет очистить ваш компьютер от таких зараз как рекламные объявления, потенциально опасные программы, разнообразные рекламные тулбары и замены домашней страницы браузера.
Что касается защиты браузера от рекламы, то в одной из статей я уже писал о Менеджере браузеров. Сегодня же пойдет речь о комплексных мерах, которые вы можете принять для очистки вашего компьютера.
Давайте разбираться как убрать рекламу с компьютера с помощью утилиты. Переходим по ссылке на программу AdwCleaner и, через кнопку «Download Now», загружаем файл к себе на компьютер.
Самое замечательное в программе то, что она работает без установки на компьютер. Весь процесс работы с программой можно описать в 4 шагах: скачал, запустил, проверил и очистил. После запуска потребуется принять условия соглашения, так что смело нажимаем кнопку «Я согласен».
Весь процесс работы с программой можно описать в 4 шагах: скачал, запустил, проверил и очистил. После запуска потребуется принять условия соглашения, так что смело нажимаем кнопку «Я согласен».
В окне программы нажимаем кнопку «Сканировать». Начнется проверка на наличие потенциально опасных файлов.
По окончании проверки, нажав на кнопку «Отчет», вы можете посмотреть подробный отчет о наличии непрошеных гостей на вашем компьютере. Также, есть возможность посмотреть опасные файлы по разделам, пролистав вкладки немного ниже основных кнопок.
Все, что сейчас нужно сделать, это оставить галочки на тех файлах, которые нужно удалить, и нажать на кнопку «Очистка».
ВНИМАНИЕ! Перед очисткой все программы на компьютере будут закрыты, поэтому, если вы не хотите потерять информацию с которой работали, сохраните все изменения. После очистки программа попросит перезагрузить компьютер — это нужно сделать в обязательном порядке.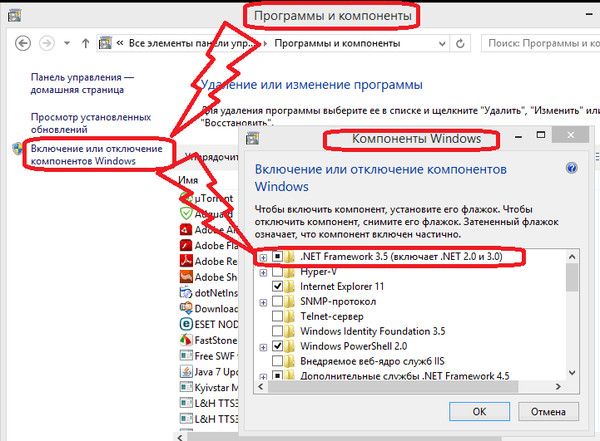
Если по какой-то причине программа вам больше не нужна, ее можно с легкостью удалить через кнопку «Деинсталлировать»
В конце хочу дать пару советов, чтобы не ловить такого рода программы:
- Качайте программы с официальных сайтов;
- Во время установки читай все, что предлагается. Не нажимайте быстро кнопку «Далее». Обычно вы самостоятельно соглашаетесь с установкой дополнительного ПО, просто этого не заметив;
- Всегда снимайте галочки с предложений по установке ПО от сторонних разработчиков;
- Пользуйтесь антивирусом.
Не забудьте поделиться ссылкой на статью ⇒
В этом уроке я покажу вам как можно легко изменить язык интерфейса программы skype (скайп).
- 11.06.2014
- Просмотров: 4236
Руткит (англ. rootkit) — это специальная программа или набор программ, которые предназначены для скрытия следов злоумышленника или вредоносной программы в системе. Заполучив такое «добро» на свой компьютер, вы предоставляете хакеру возможность подключаться к нему. Он получает доступ к управлению вашим компьютером и дальнейшие действия «вредителя» зависят только от его фантазии.
Заполучив такое «добро» на свой компьютер, вы предоставляете хакеру возможность подключаться к нему. Он получает доступ к управлению вашим компьютером и дальнейшие действия «вредителя» зависят только от его фантазии.
- 24.04.2016
- Просмотров: 9280
В этом уроке разберемся как убрать скайп из автозагрузки
- 16.05.2015
- Просмотров: 53898
- Видеоурок
В этом уроке рассмотрим вопрос о том, как открыть pdf файл с помощью бесплатной программы Foxit Reader.
- 01.07.2014
- Просмотров: 6339
В данном уроке рассмотрим как установить и обновить Adobe Flash Player.
- 19.
 04.2014
04.2014 - Просмотров: 6335
Как убрать рекламу из браузера
В последнее время ко мне периодически обращались родственники, друзья и коллеги с одной и той же проблемой — реклама в браузере. Нет, рекламы на сайтах и так хватает, однако речь не о ней. В последнее время наблюдается настоящая эпидемия паразитных программ, которые показывают, так сказать, постороннюю рекламу в браузере.
Характерным признаком наличия у Вас таких программ является засилье рекламы на таких сайтах, как Yandex, Google и других сайтах, где рекламы либо нет вообще, либо она есть в очень умеренных количествах. При этом сама реклама иногда бывает помечена как «Ads By …….», а иногда и нет. Но почти всегда она яркая, мигающая, и вообще надоедливая.
Еще одним характерным признаком такой рекламы являются самостоятельно появляющиеся окна браузера, загружающие рекламные страницы.
Есть и еще одно проявление — запуская браузер, вы попадаете на какую-то рекламную страницу, даже если в настройках браузера установлена другая стартовая страница.
Все это относится к разряду «мелочь, а неприятно». Как правило счастливчики, подцепившие эту напасть себе на компьютер, спешат скорее от нее избавиться. У меня на сайте есть пара инструкций по избавлению от таких напастей, и я хотел сделать этих инструкций еще. Разумеется, для этого надо было обзавестись такими программами. Для этого я «поднял» пару виртуальных машин, одну на Windows 8.1, вторую на Windows 7 и пустился во все тяжкие. Качал программы с каких-то сомнительных сайтов, кликал по рекламе, качал всяческие «кряки для… (вписать название для очень популярной программы)», смотрел всякую гадость, качал все, что предлагают, переходил по всем ссылкам, в общем финиш! Результат двухчасового «спринта». Обе виртуальные машины ничего не подцепили. НИ-ЧЕ-ГО. Так что… Дорогие заразившиеся этой гадостью, где вы ее берете?
Если же оставить в стороне лирику, то избавляя от подобных приложений компьютеры друзей и знакомых, я отметил, что почти всегда методика чистки браузера примерно одна и та же.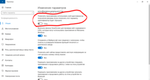 В результате было решено написать универсальную инструкцию по чистке браузеров от рекламы.
В результате было решено написать универсальную инструкцию по чистке браузеров от рекламы.
Перед тем, как перейти собственно к инструкции, обсудим еще пару вопросов.
Зачем это нужно?
В смысле — зачем кто-то создает такие программы, которые показывают рекламу? Это один из вопросов, на который мне пришлось пару раз ответить, в процессе «очистки» браузеров. Как говорится, знай своего врага в лицо. Хотя, здесь даже и говорить-то нечего все очень-очень очевидно. Вам нет? Ну хорошо. Тогда отправляйтесь на Яндекс, или на Mail.ru и попробуйте узнать, сколько стоит реклама на главных страницах этих гигантов. Ну как, впечатлят? То-то же. Да-да, разработчики программ-паразитов, банально получают деньги за показ рекламы. Вот и все. Хотя нет, не все, из этого выходит, что переходя по рекламе, выводимой этими программами, вы их спонсируете 😉
Это вирус или нет?
Тоже довольно распространенный вопрос. Это не вирус в чистом виде. Программы эти относятся к категории AdWare и попадают на компьютер, зачастую, благодаря невнимательности пользователя. Как правило, это происходит во время установки других программ. Я писал об этом в статье скачал программу — получил вирус и в заметке про кризис бесплатного ПО.
Программы эти относятся к категории AdWare и попадают на компьютер, зачастую, благодаря невнимательности пользователя. Как правило, это происходит во время установки других программ. Я писал об этом в статье скачал программу — получил вирус и в заметке про кризис бесплатного ПО.
Так или иначе, зачастую (это не значит всегда) программы-паразиты такого типа не наносят вреда напрямую. Иногда их разработчики подают свои детища, как какой-то полезный инструмент, в нагрузку к которому идет такая вот реклама, и т. п. Помню еще летом я «выпилил» с одного компьютера такую штуку, а попутно даже нашел сайт этой программы, на котором было написано, что это… «Программа, которая выводит интересные рекламные объявления в браузере». Да-да 🙂
То есть, говоря строго, это не вирусы. Однако, нам от этого не легче. Хотя вышеозначенный факт в некотором роде влияет на то, каким образом мы будем избавляться от этих гадостей. Иногда они совершенно спокойно удаляются… Я думаю, таким образом их создатели оберегают свои детища от попадания в базы сигнатур антивирусов.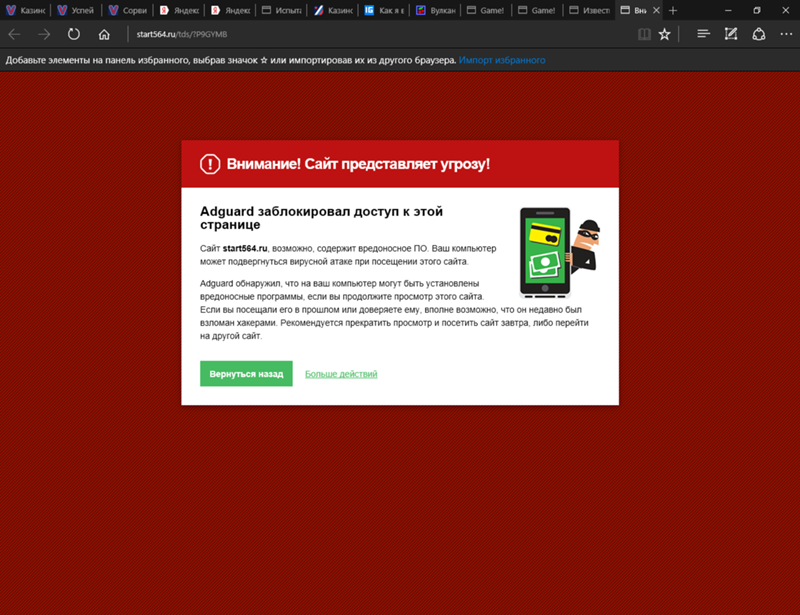 Вроде как это не вредоносное ПО. Не нравится? Можно же запросто удалить!
Вроде как это не вредоносное ПО. Не нравится? Можно же запросто удалить!
Удаляем, убираем, вычищаем — рекламу из браузера
Для того, чтобы успешно избавиться от назойливой рекламы в браузере, надо понимать, какими путями она туда попадает. Это не сложно, так как все эти пути можно сосчитать по пальцам одной руки.
Первый путь — ярлык браузера. Как вы запускаете браузер? Правильно, нажимаете на его значок на рабочем столе или в панели задач. Однако сам значок не является браузером. Последний находится в папке Program Files, а значок на Вашем рабочем столе — всего лишь ссылка, указывающая Windows какую программу надо запустить, когда Вы по нему нажимаете. Параметры этого значка можно изменить таким образом, чтобы браузер запускался с некоторыми параметрами, например — с другой стартовой страницей.
Второй путь — установка в браузер дополнения, расширения, надстройки и т. п. Я думаю для хоть сколько-нибудь опытного пользователя не секрет, что функционал любого браузера можно расширить за счет различных дополнений (если вы были не в курсе, то теперь вы это знаете). Говоря упрощенно, дополнения это небольшие программы, которые работают внутри браузера, и расширяют его возможности тем или иным образом. Нам же сейчас важно, что именно за счет внедрения в Ваш браузер такого вот добавления и достигается показ рекламы.
Говоря упрощенно, дополнения это небольшие программы, которые работают внутри браузера, и расширяют его возможности тем или иным образом. Нам же сейчас важно, что именно за счет внедрения в Ваш браузер такого вот добавления и достигается показ рекламы.
Третий путь — установка дополнительного ПО. Тут все просто, на Ваш компьютер устанавливается дополнительная программа, которая и приводит к появлению рекламы в браузере.
Надо проверить все три направления, для того, чтобы вычислить, каким же конкретно образом к вам попадает реклама. И начнем мы с конца, а именно с гипотезы о том, что к Вам попала какая-то лишняя программка (потому как по моим наблюдениям — это самый распространенный вариант).
Как удалить рекламу, и smartinf из автозагрузки ОС виндовс?
Smartinf — такое распространённое вредное вмешательство в операционную систему и браузеры, посредством внедрения навязчивой рекламы — частое явление среди неопытных пользователей.
Распространённые факторы: помимо того, что подобные рекламные сайты (скажем так, их расширения) при запуске ОС отнимают время, они ещё зачастую изменяют привычные настройки пользователя; браузеры, подчиняясь, запросто сменяют привычную начальную страничку на какую-то новую, причём нелепую до злости…
Как это злостное проникновение случается: — от нашей с вами невинной простоты! Скачав самую простенькую программку с не оф.сайта, можно заполучить самые непростые неожиданности! А удалить всю эту муть типа smartinf, порою непростое дело!
Как этот smartinf удалить, и вообще — всякую рекламу со своего компьютера, разберёмся по тексту ниже:
как исключить smartinf из автозагрузки ос Windows
Самое элементарное решение избавиться от smartinf — это обследовать операционную систему на наличие отработки внедрённого сомнительного программного обеспечения с привязкой нудной рекламы.
Знаний для: обратите внимание на имя smartinf.ru — сегмент RU — т.е предположительно, что это изобретение «внедрения» российского разливу. RU обозначает так или иначе принадлежность к зоне ру.
Как и во многих случаях нам поможет так называемая утилита «Выполнить» — интерпретатор. Кстати, эта утилита присутствует в ОС изначально: т.е является рабочей частью виндовс.
…или ещё — кому-то может будет полезно воспользоваться программой AdwCleaner, которая отыщет весь рекламный хлам и, коли мы дадим добро, удалит — удаляйте всё, что найдено и чем не пользуетесь (об этом способе ниже)…
Итак: чтобы открыть окошко «Выполнить» можно поступать разно:
наиболее простое, это прижать сочетание клавиш Win + R. (подборка полезных «горячих клавиш» сочетания Виндовс. или подробно о «Выполнить», читать здесь)
жмём: Win + R
откроется такое окошко:
Вписываем в окно msconfig, как на иллюстрации выше и — тут же будет дано следующее окно:
Снимите галочки со всяких незнакомых строк — таким образом мы исключим загрузку соответствующего софта (переадресацию, при которой открываются всякие smartinf) при старте системы.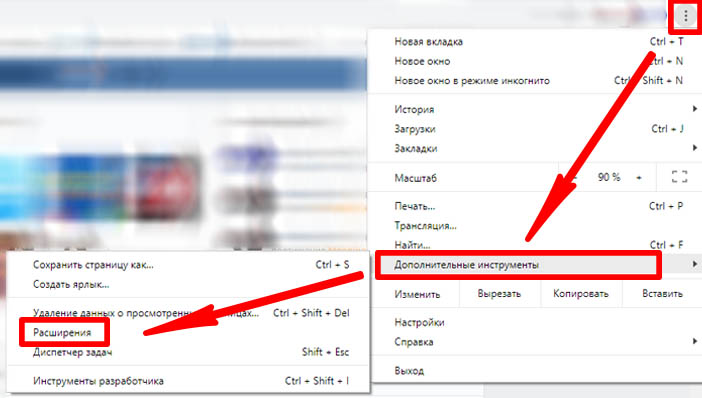
Обратите внимание на имена в строках: если увидели присутствие cmd в имени — смело исключайте… чтобы удалить рекламу и разные переадресации на сайты мошенников))
вернуться к оглавлению
как удалить рекламу (smartinf.ru) из браузера с помощью AdwCleaner
Прежде всего нужно скачать AdwCleaner … (перейдя по ссылке сразу же будет предложено загрузить файл: искать файл программки AdwCleaner среди прочего не нужно!)
Как только скачаете — запускайте AdwCleaner! Но тут дело вот в чём: смотря по тому, какая у нас ОС, будут различные вопросы от защитника Виндовс — типа доверяем ли мы загруженному программному обеспечению… или разрешаем? запуск AdwCleaner, — как понимаете, на этом шаге безоговорочно соглашаемся..!
Следующем обязательным шагом принимаем условия соглашения! Программка молниеносно запускается и ищет то, что нужно безжалостно удалить с компьютера: рекламу и всякий прочий вздор (не требует глубокой установки: если в последствии захотите деинсталлировать /удалить/ — открываете настройки — файл/деинсталлировать))
Жмём «Сканировать» .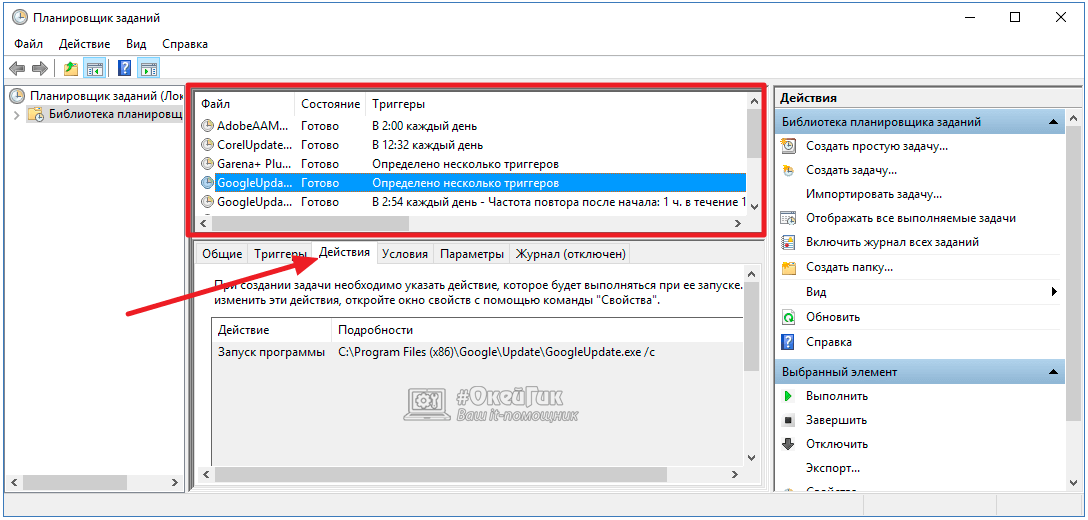 !. пройдёт какое-то время обследования нашей ОС программой AdwCleaner…
!. пройдёт какое-то время обследования нашей ОС программой AdwCleaner…
В финале сканирования AdwCleaner — откроется блокнот (текстовый редактор присутствует во всех ОС). В нём будет мало что понятно для несведущего юзера. Да это особо и не нужно. Можете текстовый редактор (блокнот) закрыть.
…а в окошке отчётов программы, фото ниже, появятся результаты того, что, возможно, нужно удалить — всё то рекламное (и не только) бесстыдство, что отыскала программа при сканировании.
Можете удалять по порядку, или всё сразу: никаких поломок это не вызовет… Затем тестируйте работу браузеров…
Прежде чем безвозвратно удалить рекламу с компьютера, программа AdwCleaner закроет все работающие в системе программы — отчаянно соглашаемся…
Вот и закончили… кое-какой мусор удалён.
Следует добавить, чтобы знать — AdwCleaner не однозначное решение вопроса: как удалить рекламу с компьютера — способов очистки компьютера от вредного ПО множества и множества… а посему смею предложить подписаться на новости публикаций сайта Комплитра:
…И конечно же, читайте статьи сайта: делюсь горьким опытом, для вашего сладкого благополучия))
МИГ подписки — ЭРА полезных знаний!!
как продлить антивирус Аваст ещё на год — бесплатно!..
Если что-то не ясно и остались вопросы, делитесь ими в комментариях…
Самое время рассказать о статье в соцсетях, буду признателен… complitra.ru !
Удаление вирусной рекламы в браузере
Простой способ удалить вирусную рекламу в браузере — это удалить расширение, которое её активирует. Это расширение настроено на то, чтобы показывать вам рекламу, когда вы совершаете прогулку по сайтам в Интернете.
Это расширение настроено на то, чтобы показывать вам рекламу, когда вы совершаете прогулку по сайтам в Интернете.
Смотрите как удалить с компьютера самопроизвольно установленный браузер Амиго, Kometa, Искать в Интернете от Mail.ru, Одноклассники, Mail.Ru updater (служба автоматического обновления программ), Спутник@Mail.RU, или другой софт от Mail.Ru.
Данный способ поможет вам убрать рекламу вызванную вирусом, в браузерах:
- Яндекс.Браузер;
- Google Chrome;
- Mozilla и Firefox;
- Opera;
- Internet Explorer и Spartan;
Признаки заражения браузера вирусом
Если у вас в браузере появилась «навязчивая» реклама или при посещении «трастовых» сайтов вы видите блоки явно «неуместной» рекламы – значит ваш компьютер заражен.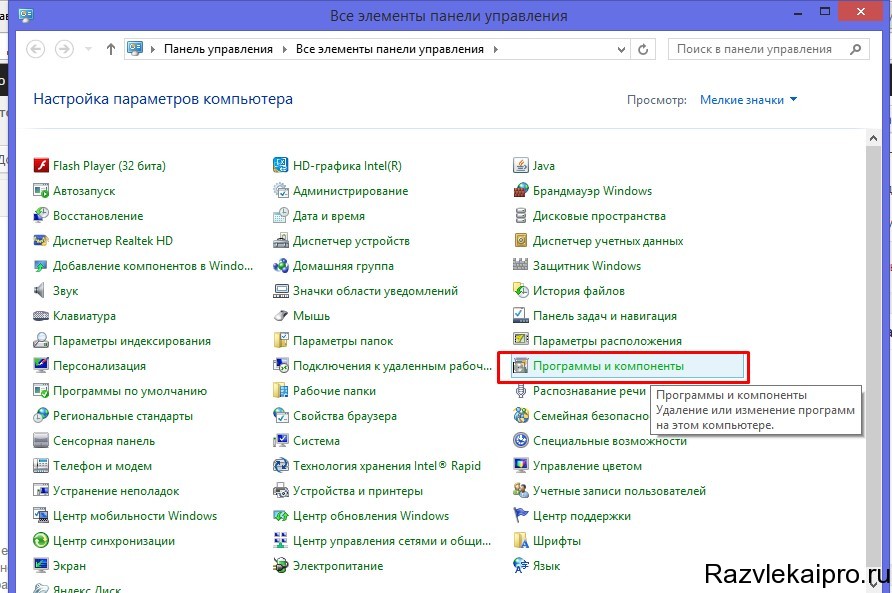 Например, вы зашли на сайт Яндекс или Вконтакте и увидели по бокам или сверху рекламные баннеры, как на картинке ниже. Или вы периодически слышите голос в колонках: « … выбери карту … », или что-то подобное – это говорит о том, что вы поймали «вирус» в виде расширения / дополнения для браузера. В этой статье мы поможем вам решить эту проблему и удалить этот вирус с браузера.
Например, вы зашли на сайт Яндекс или Вконтакте и увидели по бокам или сверху рекламные баннеры, как на картинке ниже. Или вы периодически слышите голос в колонках: « … выбери карту … », или что-то подобное – это говорит о том, что вы поймали «вирус» в виде расширения / дополнения для браузера. В этой статье мы поможем вам решить эту проблему и удалить этот вирус с браузера.
Какой-то умник включил мозги и разработал расширение для браузера. В моём случае название расширения было Better Surf Plus 1.1 Making Internet browsing enjoyable, но оно может быть и другим.
Если в будущем возникают любые внезапные проблемы с вашим браузером, первым делом необходимо обратить внимание на расширения, которые установлены в браузере — чаще всего проблема кроется именно в них и вирус сидит там!
Признаки заражения:
- «дополнительная реклама» в браузере;
- вы пытайтесь зайти на сайт Яндекс или Google, а вас перекидывает совсем на другой сайт;
- домашняя страница или поисковая система браузера сменяется без вашего участия.

Данное дополнение, попадая на компьютер, без вашего позволения начинает показывать вам рекламу, пока вы гуляйте по сайтам в интернете. И не зависимо от того, на какой сайт вы зашли с лева и с права, а также в низу и в верхней части браузера вы будете видеть рекламные баннеры. Всё выглядит так, как будто эта реклама того сайта на котором вы находитесь, на самом же деле эта реклама сидит в вашем браузере и видна только вам.
На картинке выше показан пример этих баннеров — я их обвел красной скобкой. У вас они могут выглядеть не много по-другому, это зависит от разработчика этого вируса его фантазии. Я специально взял в пример сайт Яндекса у которого на главной странице, всего один рекламный баннер.
Самое печальное, что это вирусное расширение может попасть к вам в браузер, при открытии любого сайта на котором находится этот вирус, без дополнительных действий с вашей стороны.
Если вы заметили подобную «рекламную атаку», первым делом, зайдите в настройки своего браузера, найдите там установленные расширения и снимите галочки с тех, которые вам не знакомы. Чтобы вам было проще выявить злодея, отключайте по одному, снимая галочки и проверяйте открытием любого сайта, пропала реклама или нет. Как отключить расширения в популярных браузерах читайте ниже.
Чтобы вам было проще выявить злодея, отключайте по одному, снимая галочки и проверяйте открытием любого сайта, пропала реклама или нет. Как отключить расширения в популярных браузерах читайте ниже.
Отключаем или удаляем расширения в браузере
Яндекс.Браузер
В верхнем правом углу Яндекс.Браузера найдите и нажмите иконку в виде шестерёнки. Откроется дополнительная вкладка, затем наведите стрелку на пункт Инструменты, далее жмите Расширение. В новой версии браузера в место кнопки с шестерёнкой нужно нажать иконку c тремя полосками, далее жмите Дополнения или используйте эту ссылку browser://tune/ (скопируйте и вставьте в Яндекс.Браузер, затем нажмите Enter) для перехода на страницу дополнений.
Далее всё очень просто — снимайте галочки напротив установленных расширений.
Google Chrome
В правом верхнем углу Google Chrome нажмите иконку c тремя полосками, далее всё аналогично Яндекс. Браузер (а говорят плагиат наказуем ). Или скопируйте и вставьте в адресную строку браузера ссылку chrome://extensions/ и нажмите на клавиатуре Enter и вы попадёте на страницу с расширениями.
Браузер (а говорят плагиат наказуем ). Или скопируйте и вставьте в адресную строку браузера ссылку chrome://extensions/ и нажмите на клавиатуре Enter и вы попадёте на страницу с расширениями.
Mozilla Firefox
Чтобы отключить расширение в браузере Mozilla Firefox необходимо в левом углу нажать на вкладку Firefox, в новой версии браузера нужно нажать на вкладку с тремя горизонтальными полосками которая находится в верхней правой части браузера. Далее нажмите Дополнения после этого нажмите Расширения.
На странице вы увидите кнопки Отключить и Удалить. Для отключения или удаления вируса в браузере используйте эти кнопки.
Internet Explorer
В верхнем правом углу браузера Internet Explorer нажмите на иконку виде шестерёнки, далее жмите Надстройки. После этого вы попадёте на страницу Панели инструментов и расширения, здесь вы сможете отключать и удалять установленные расширения. Для этого наведите стрелку мышки на любое из расширений и нажмите левую кнопку мышки, ниже появится кнопка Отключить.
Для этого наведите стрелку мышки на любое из расширений и нажмите левую кнопку мышки, ниже появится кнопка Отключить.
Opera
Чтобы добраться до вируса в браузере Opera, в левом верхнем углу нажмите на значок О, далее наведите стрелку на вкладку Расширения и жмите Управление расширениями. Вы попадёте на страницу с расширениями. Здесь всё предельно понятно и просто — используйте кнопки Отключить и Удалить.
Поиск и удаление рекламной программы
Кроме расширения браузера источником зловредной рекламы может быть программа, установленная на вашем компьютере. В моём случае это была программа Speed Checker, но название может быть любым. Её можно найти и обезвредить стандартным способом — зайдите в Панель управления, затем Удаление программ или Программы и компоненты. На против каждой программы указана дата её установки, ориентируйтесь по дате удалите те которые были установлены в последнее время.
Рейтинг Антивирусов
Как удалить назойливую рекламу из вашего программного обеспечения?
Меню
Меню
Главная Продукты Все продукты AdGuard для Windows AdGuard для Mac AdGuard для Android AdGuard для iOS Расширение AdGuard для браузера AdGuard VPN -50% разное AdGuard для Safari AdGuard Главная AdGuard DNS AdGuard для iOS Pro Блокировщик контента AdGuard Помощник AdGuard Блог Служба поддержки Обсудить Покупка Покупка Мой счет +1 844 907 4466 EN Данск Deutsch Голландский английскийУбрать рекламу из Google Chrome
Часто в Google Chtome, устанавливая бесплатную программу с рекламным ПО, вы неизбежно сталкиваетесь с разнообразной рекламой, купонами, скидками или другими внезапно всплывающими сообщениями. Распространение таких программ отлично дополняет доход, который платят промоутеры за установку рекламы, но очень часто такая установка крайне ненадежна и обманчива.
Распространение таких программ отлично дополняет доход, который платят промоутеры за установку рекламы, но очень часто такая установка крайне ненадежна и обманчива.
Очистить Google Chrome от рекламы
Почему эта программа?
- Удаляет рекламу Google Chrome прямо сейчас.
- Это антивирусное программное обеспечение защитит ваш компьютер от заражений в будущем.
- Обеспечивает профессиональную защиту в режиме реального времени от вредоносных программ, рекламного ПО, шпионского ПО и других вирусов.
- Профессиональная поддержка 24/7
[Недействительный шаблон]
Рекламное ПОне лучшим образом влияет на ваш трафик. Он использует системные ресурсы и вторгается в вашу личную жизнь. Если вы против того, чтобы рядом с вами была реклама, купоны или всплывающие сообщения, появляющиеся в Chrome, независимо от вашего согласия, просто сделайте так, чтобы ваш компьютер забыл о любом рекламном ПО.
Автоматическое и поддерживаемое удаление рекламного ПО
Самый простой и быстрый — применить автоматическое удаление рекламы. Это мгновенно поможет вам забыть обо всех ошибках, разрушающих всю вашу систему. Вместо этого вы найдете все вредные компоненты, их местонахождение. Специальное ПРОГРАММНОЕ ОБЕСПЕЧЕНИЕ, разработанное специально для защиты от вредоносных программ, блокирует и немедленно удаляет рекламу, скидки, купоны или всплывающие тексты.
Это мгновенно поможет вам забыть обо всех ошибках, разрушающих всю вашу систему. Вместо этого вы найдете все вредные компоненты, их местонахождение. Специальное ПРОГРАММНОЕ ОБЕСПЕЧЕНИЕ, разработанное специально для защиты от вредоносных программ, блокирует и немедленно удаляет рекламу, скидки, купоны или всплывающие тексты.
Многие назовут SpyHunter лучшей программой для удаления и защиты вашей системы. Это потрясает его способность находить вредоносные программы, и не только в программном обеспечении. Имея лицензию, вы можете бесплатно защищаться в реальном времени и получать профессиональную поддержку.Он способен разработать такие методы, которые уберегут вашу операционную систему от самых постоянных угроз современности.
Удаление рекламного ПО вручную
Когда у вас будет достаточно знаний, с делом справятся без особого труда. Когда на вашем компьютере установлено название рекламного ПО, процесс такой же, как и для большинства компьютеров. При заражении рекламным ПО используются различные уловки, чтобы защитить себя, но с помощью SpyHunter, который очень распространен, вы бесплатно получите результаты сканирования, доставите их, и может исправить заражение рекламным ПО.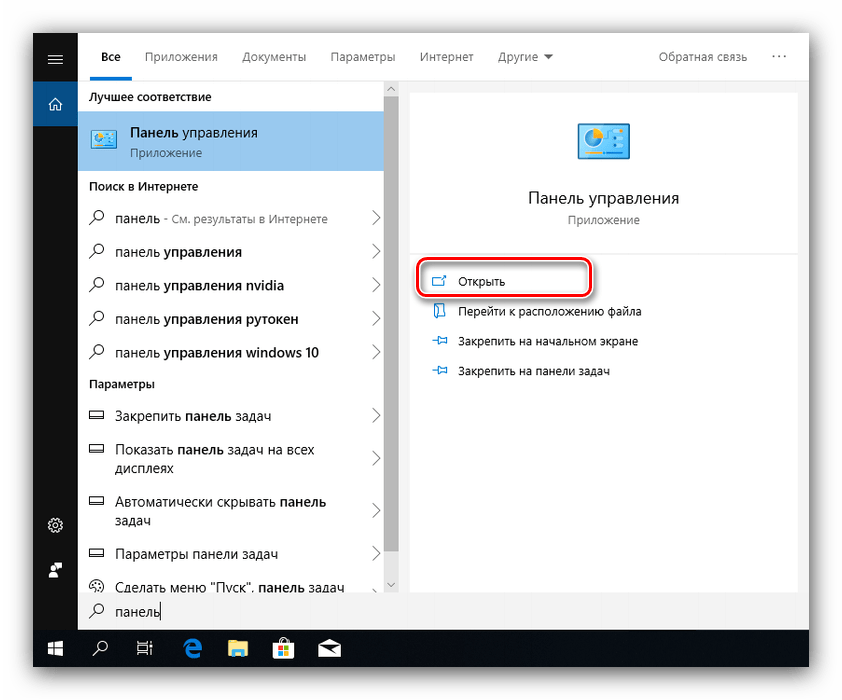
Шаг 1. Удаление Adware Application вручную
Приложение для удаления рекламного ПО (Vista или Windows 7,)
- После нажатия кнопки «Пуск» появится «Панель управления».
- В его меню есть опция «Программы и компоненты», щелкните по ней.
- Прокрутите страницу, найдите рекламную программу и нажмите кнопку «Удалить».
- Чтобы подтвердить, что все было установлено, в окне сообщения нажмите кнопку «Да».
- Теперь вы можете закрыть окно Панели управления.
Шаг 2. Удаление Google Chrome из расширения рекламного ПО
Уничтожить расширение Google Chrome
- Запустите Chrome, откройте меню, расположенное в правом верхнем углу (3 полоски), и щелкните по нему.
- Как будет раскрыт список управления, нажмите на кнопку Настройки.
- Знаете, «расширения» используются для открытия расширений Chrome.
- В имеющейся там программе Adware используйте значок «Корзина».
Проверить скучаю по нежелательной рекламе. Для запуска Chrome не нужны надстройки. Вы можете безопасно избавиться от всех посторонних расширений, сделанных третьими лицами. На самом деле они могут принадлежать рекламному ПО.
Для запуска Chrome не нужны надстройки. Вы можете безопасно избавиться от всех посторонних расширений, сделанных третьими лицами. На самом деле они могут принадлежать рекламному ПО.
Помните. На вашем компьютере не должно быть установленных на нем браузеров. Оставшееся рекламное ПО может снова появиться в вашем Chrome.
В качестве веб-браузера по умолчанию компьютеры Windows всегда поставляются с Internet Explorer. Мы должны уничтожать рекламное ПО отовсюду, где только можно.
Шаг 3. СОХРАНИТЕ Google Chrome из расширения рекламного ПО
Как можно сбросить Google Chrome
- После запуска Chrome щелкните значок меню, который находится в правом верхнем углу (3 полосы).
- Найдите в меню пункт «Настройки».
- Щелкните ссылку «Показать и дополнительные настройки».
- Прокрутите страницу вниз и воспользуйтесь кнопкой «Сбросить настройки браузера».
- Операция подтверждается, если нажать «Сброс».
- Сначала закройте, а затем перезапустите браузер.

- Для удаления временных файлов Интернета и файлов cookie. Вы можете воспользоваться утилитой очистки Windows или CCleaner.
Шаг 4. Обнаружение и удаление других вредоносных программ
Рекламные документы используются преступниками с большой пользой, поскольку распространение шпионского ПО дает возможность получить ваши деньги или даже вашу личность.Таким образом, вы должны защитить свой компьютер и свои самые важные документы и информацию. немедленно уничтожив все опасные программы.
Сегодня вы можете загрузить бесплатный антивирусный сканер, который будет сканировать на наличие вредоносного или нежелательного программного обеспечения по любой причине. С помощью этого программного обеспечения вы получите подробную и полезную информацию, которая поможет вам вручную удалить все вредоносные программы. И вы получите самые разные методы защиты вашей системы. И его можно расширить, чтобы защитить ваш компьютер от купонов, скидок и т. Д.
Как управлять компьютерами в Active Directory с помощью PowerShell
Прежде чем пользователь сможет войти в компьютер и получить доступ к сетевым и доменным ресурсам, этот компьютер должен быть членом среды Active Directory. В этом руководстве вы узнаете, как автоматизировать повседневные задачи, связанные с учетными записями компьютеров, например, как легко создавать, переименовывать и удалять учетные записи.
В этом руководстве вы узнаете, как автоматизировать повседневные задачи, связанные с учетными записями компьютеров, например, как легко создавать, переименовывать и удалять учетные записи.
В целом вы узнаете, как использовать PowerShell для выполнения следующих задач по управлению учетной записью компьютера:
- Присоедините компьютер к домену
- Присоедините несколько компьютеров к домену
- Удаление компьютера из домена с помощью PowerShell
- Создание компьютерного объекта в AD
- Создание учетных записей компьютеров из файла CSV
- Удаление компьютера из AD
- Удаление учетных записей компьютеров с помощью списка
- Удаление устаревших учетных записей компьютеров в Active Directory с помощью PowerShell
- Переименовать компьютер
- Переименовать компьютер и присоединить его к домену
- Отключение учетной записи компьютера AD
- Отключить учетные записи компьютеров с помощью списка
- Сброс учетной записи компьютера AD
PowerShell ISE — лучший инструмент для работы со скриптами PowerShell.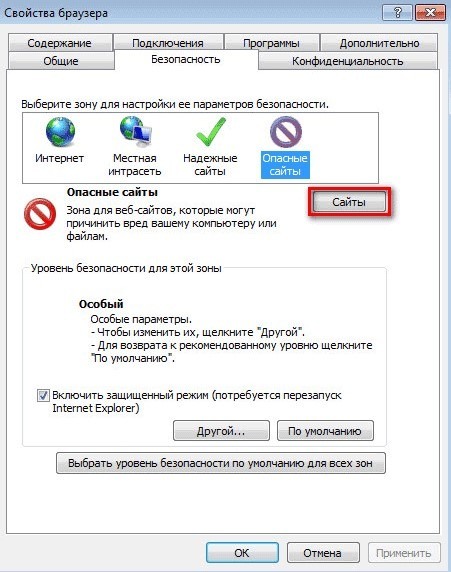 Запустите инструмент PowerShell ISE с правами администратора, нажав «Windows + R» и введя «runas / profile / user: Administrator PowerShell_ISE» в окне «Выполнить». (Кроме того, вы можете щелкнуть правой кнопкой мыши значок PowerShell ISE и выбрать параметр «Запуск от имени администратора».) Введите пароль администратора при появлении запроса.
Запустите инструмент PowerShell ISE с правами администратора, нажав «Windows + R» и введя «runas / profile / user: Administrator PowerShell_ISE» в окне «Выполнить». (Кроме того, вы можете щелкнуть правой кнопкой мыши значок PowerShell ISE и выбрать параметр «Запуск от имени администратора».) Введите пароль администратора при появлении запроса.
Прежде чем вы сможете работать с AD и его объектами, вам необходимо импортировать модуль Active Directory для Windows PowerShell. В Microsoft Windows Server 2008 R2 вам необходимо включить этот модуль, выполнив следующую команду:
Импорт-модуль ActiveDirectory
В Microsoft Windows Server 2012 и более поздних версиях этот модуль включен по умолчанию.
Присоедините компьютер к домену
Самая распространенная задача — присоединить компьютер к контроллеру домена. Чтобы присоединить компьютер к домену Active Directory, запустите локально следующий сценарий PowerShell:
$ dc = "ENTERPRISE" # Укажите домен для присоединения.$ pw = "Пароль123" | ConvertTo-SecureString -asPlainText –Force # Укажите пароль для администратора домена. $ usr = "$ dc \ T.Simpson" # Укажите учетную запись администратора домена. $ creds = Система новых объектов.Management.Automation.PSCredential ($ usr, $ pw) Add-Computer -DomainName $ dc -Credential $ creds -restart -force -verbose # Обратите внимание, что компьютер будет перезагружен автоматически.
Компьютер перезагрузится и присоединится к домену; он будет добавлен в контейнер по умолчанию.
Для удаленного подключения компьютера к контроллеру домена необходимо улучшить этот сценарий следующим образом:
$ dc = "ПРЕДПРИЯТИЕ" $ pw = "Пароль123" | ConvertTo-SecureString -asPlainText -Force $ usr = "$ dc \ T.Симпсон " $ pc = "R07GF" # Укажите компьютер, который должен быть присоединен к домену. $ creds = Новый объект System.Management.Automation.PSCredential ($ usr, $ pw) Add-Computer -ComputerName $ pc -LocalCredential $ pc \ admin -DomainName $ dc -Credential $ creds -Verbose -Restart -Force
Переменная $ pc и параметр –LocalCredential используются для аутентификации компьютера в домене. Обратите внимание, что для использования этого метода необходимо отключить брандмауэр на локальном компьютере.
Обратите внимание, что для использования этого метода необходимо отключить брандмауэр на локальном компьютере.
Присоединение нескольких компьютеров к домену
В домен можно добавить несколько компьютеров, указав их в командной строке в виде списка с разделителями-запятыми или импортировав их имена из текстового файла.
Вот как указать компьютеры в списке с разделителями-запятыми:
$ dc = "ПРЕДПРИЯТИЕ" $ pw = "Пароль123" | ConvertTo-SecureString -asPlainText -Force $ usr = "$ dc \ T.Simpson" $ pc = "WKS034, WKS052, WKS057" # Укажите компьютеры, которые должны быть присоединены к домену.$ creds = Новый объект System.Management.Automation.PSCredential ($ usr $ pw) Add-Computer -ComputerName $ pc -LocalCredential $ pc \ admin -DomainName $ dc -Credential $ creds -Restart -Force
А вот как использовать текстовый файл со списком компьютеров, которые нужно объединить:
$ dc = "ПРЕДПРИЯТИЕ" $ pw = "Пароль123" | ConvertTo-SecureString -asPlainText -Force $ usr = "$ dc \ T.Simpson" $ pc = Get-Content -Path C: \ Computers.txt # Укажите путь к списку компьютеров.$ creds = Новый объект System.Management.Automation.PSCredential ($ usr, $ pw) Add-Computer -ComputerName $ pc -LocalCredential $ pc \ admin -DomainName $ dc -Credential $ creds -Restart -Force
Удаление компьютера из домена с помощью PowerShell
Для удаленного удаления компьютера из домена используйте командлет Remove-Computer . Здесь мы удаляем компьютер из домена, поэтому локальные учетные данные не требуются, и мы можем пропустить параметр ? LocalCredential :
$ dc = "ПРЕДПРИЯТИЕ" $ pw = "Пароль123" | ConvertTo-SecureString -asPlainText -Force $ usr = "$ dc \ T.Симпсон " $ pc = "R07GF" $ creds = Новый объект System.Management.Automation.PSCredential ($ usr, $ pw) Remove-Computer -ComputerName $ pc -Credential $ creds –Verbose –Restart –Force
Чтобы удалить несколько компьютеров с помощью списка в файле TXT, используйте приведенный выше сценарий для присоединения компьютеров к контроллеру домена, заменив командлет Add-Computer на Remove-Computer.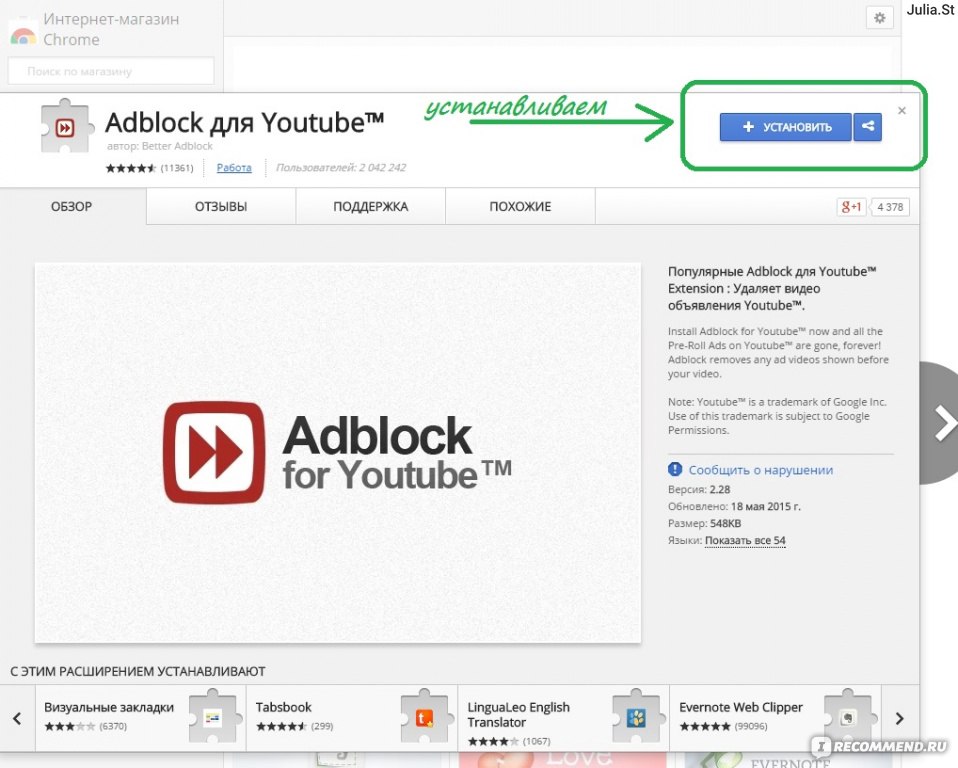 Обратите внимание, что вам все равно потребуются учетные данные администратора домена для завершения этой операции отмены присоединения.
Обратите внимание, что вам все равно потребуются учетные данные администратора домена для завершения этой операции отмены присоединения.
Создание компьютерного объекта в AD
Чтобы создать объект-компьютер, используйте командлет New-ADComputer .Например, выполните следующие параметры командлета, чтобы создать объект компьютера с именем «WKS932» и значением пути LDAP по умолчанию:
New-ADComputer - имя «WKS932» - имя SamAccountName «WKS932»
Создание учетных записей компьютеров из файла CSV
Если у вас есть список компьютеров, которые необходимо импортировать в Active Directory, сохраните список в CSV-файл с заголовком «компьютер» и списком имен компьютеров в столбце под ним. Запустите следующий сценарий PowerShell на контроллере домена, чтобы добавить компьютеры из файла CSV, убедившись, что у вас правильно установлены переменные «Путь» и «Файл»:
$ File = "C: \ scripts \ Computers.csv "# Укажите позицию импорта CSV.$ Path = "OU = Devices, DC = enterprise, DC = com" # Укажите путь к OU. Import-CSV -Path $ File | ForEach-Object {New-ADComputer -Name $ _. Computer -Path $ Path -Enabled $ True}
Удаление компьютера из AD
Чтобы удалить учетную запись компьютера из AD, используйте командлет Remove-ADObject . Параметр -Identity указывает, какой компьютер Active Directory нужно удалить. Вы можете указать компьютер по его отличительному имени, GUID, идентификатору безопасности (SID) или имени учетной записи Security Accounts Manager (SAM).
Remove-ADObject -Identity "WKS932"
Вам будет предложено подтвердить удаление.
Удаление учетных записей компьютеров с помощью списка
Если у вас есть текстовый файл со списком старых компьютеров, вы можете упростить задачу их удаления с помощью PowerShell. Следующий скрипт будет читать имена компьютеров из файла TXT и удалять соответствующие учетные записи с помощью цепочки команд или конвейера:
Get-Content C: \ scripts \ computersfordeletion.txt | % {Get-ADComputer -Filter {Name -eq $ _}} | Remove-ADObject -Recursive
Удаление устаревших учетных записей компьютеров из Active Directory с помощью PowerShell
Устаревшие учетные записи в Active Directory могут быть скомпрометированы, что приведет к нарушениям безопасности, поэтому очень важно следить за ними.Этот сценарий PowerShell будет запрашивать Active Directory и возвращать все компьютеры, на которых не выполнялся вход в течение последних 30 дней; вы можете легко изменить это значение по умолчанию в скрипте. Он также удалит эти учетные записи, чтобы ваша AD была чистой.
$ stale = (Get-Date) .AddDays (-30) # означает 30 дней с момента последнего входа в систему, может быть изменено на любое число.
Get-ADComputer -Property Name, lastLogonDate -Filter {lastLogonDate -lt $ stale} | Имя FT, lastLogonDate
Get-ADComputer -Property Name, lastLogonDate -Filter {lastLogonDate -lt $ stale} | Удалить-ADComputer Есть один компьютер, FS1, на котором не было входа в систему более 30 дней. Перед удалением из домена система запросит подтверждение:
Перед удалением из домена система запросит подтверждение:
Если вы хотите отключить, а не удалить неактивные учетные записи компьютеров, замените командлет Remove-ADComputer на параметр и значение Set-ADComputer и -Enabled $ false .
Переименовать компьютер
Чтобы изменить имя компьютера, используйте командлет Rename-Computer . Обратите внимание, что компьютер должен быть в сети и подключен к Active Directory.
Переименовать компьютер - Имя компьютера "FS1" -Новое имя "FS2"
Если вы хотите запустить этот сценарий локально, он будет выглядеть так:
Rename-Computer -NewName "newname" -DomainCredential "Domain \ Administrator"
Переименовать компьютер и присоединить его к домену
Вы можете улучшить сценарий переименования, присоединив компьютер к домену и одновременно поместив его в указанное подразделение. Сценарий следует запускать на целевой машине, а не на контроллере домена.
Сценарий следует запускать на целевой машине, а не на контроллере домена.
$ NewComputerName = "Server3" # Укажите новое имя компьютера. $ DC = "contoso.com" # Укажите домен, к которому нужно присоединиться. $ Path = "OU = TestOU, DC = contoso, DC = com" # Укажите путь к OU, в которое поместить учетную запись компьютера в домене.
Add-Computer -DomainName $ DC -OUPath $ Path -NewName $ NewComputerName –Restart –Force
Сценарий запросит учетные данные учетной записи, которая имеет разрешения на присоединение компьютеров к домену, а затем компьютер будет переименован, перезагружен и присоединен к домену.
Отключить учетную запись компьютера AD
Используйте командлет Disable-ADAccount для отключения учетных записей пользователей, компьютеров и служб Active Directory. Если вы указываете имя учетной записи компьютера, не забудьте добавить знак доллара ($) в конце имени; в противном случае после выполнения скрипта вы получите сообщение об ошибке.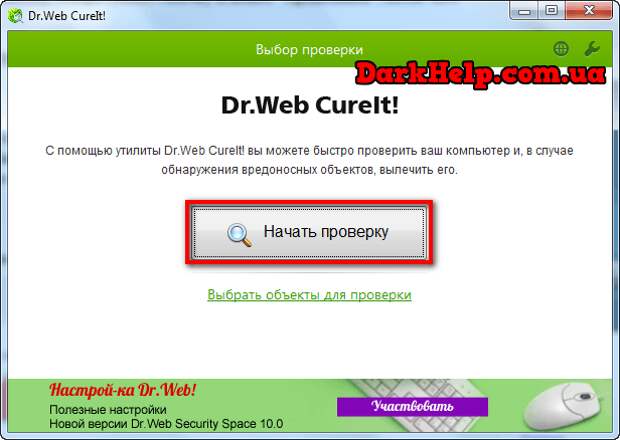
Disable-ADAccount -Identity fs1 $
Отключить учетные записи компьютеров с помощью списка
Вы также можете массово отключить учетные записи компьютеров, используя список в текстовом файле:
$ Pclist = Получить содержимое C: \ scripts \ Computer.txt # Укажите путь к списку компьютеров.
Foreach ($ pc в $ Pclist)
{
Disable-ADAccount -Identity "$ pc"
Get-ADComputer -Identity "$ pc" | Move-ADObject -TargetPath «OU = Disabled Computers, DC = enterprise, DC = com»
} Сброс учетной записи компьютера AD
Как и учетная запись пользователя, учетная запись компьютера взаимодействует с Active Directory с помощью пароля. Но для учетных записей компьютеров смена пароля по умолчанию инициируется каждые 30 дней, и пароль исключен из политики паролей домена.Смена пароля осуществляется клиентом (компьютером), а не AD.
Учетные данные компьютера обычно неизвестны пользователю, поскольку они устанавливаются компьютером случайным образом.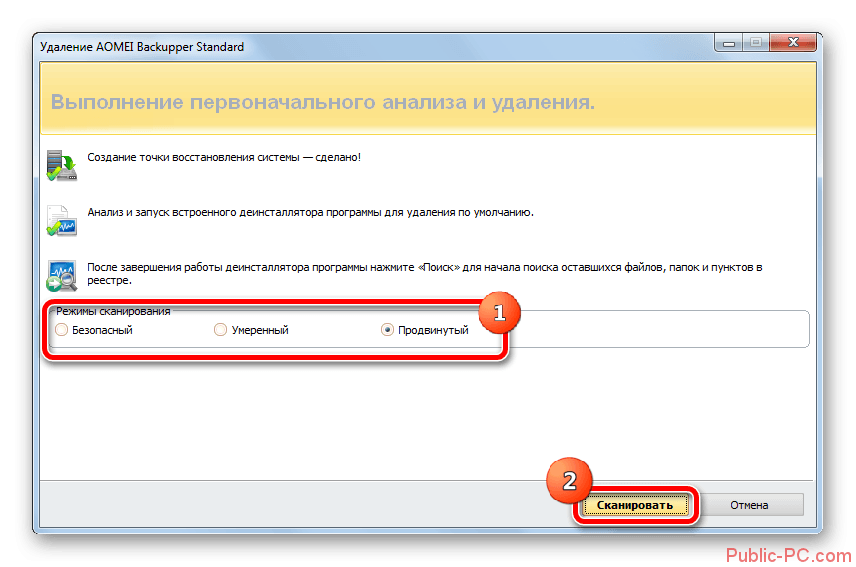 Но вы можете установить свой собственный пароль; вот сценарий PowerShell для этого:
Но вы можете установить свой собственный пароль; вот сценарий PowerShell для этого:
$ pc = read-host –Prompt «Введите имя компьютера для сброса» # Укажите имя компьютера. $ pw = read-host –Prompt «Введите случайные символы для временного пароля» –AsSecureString # Укажите пароль. Get-ADComputer $ pc | Set-ADAccountPassword –NewPassword: $ pw -Reset: $ true
Заключение
Теперь вы узнали, как управлять учетными записями компьютеров Active Directory с помощью PowerShell.Вы можете улучшить все эти сценарии самостоятельно, чтобы они соответствовали вашим целям.
Помните, что очень важно внимательно отслеживать все изменения в учетных записях компьютеров, чтобы вы могли быстро обнаружить любые нежелательные изменения и отреагировать соответствующим образом.
Джефф — директор по разработке глобальных решений в Netwrix. Он давний блоггер Netwrix, спикер и ведущий.В блоге Netwrix Джефф делится лайфхаками, советами и приемами, которые могут значительно улучшить ваш опыт системного администрирования.
Он давний блоггер Netwrix, спикер и ведущий.В блоге Netwrix Джефф делится лайфхаками, советами и приемами, которые могут значительно улучшить ваш опыт системного администрирования.
Remove Ads Remover Adware (Бесплатное руководство по удалению)
Пожалуйста, поделитесь, чтобы помочь другим людям! Ads Remover — это нежелательное расширение браузера ( Browser Helper Object ) для Internet Explorer и надстройка для браузеров, основанных на Mozilla Firefox или Google Chrome.Обычно такие расширения браузера устанавливаются без вашего ведома. Эти типы потенциально нежелательных программ ( ПНП, ) часто являются причиной многих проблем при работе в Интернете. Наиболее частыми проблемами являются нежелательные всплывающие окна, подчеркнутые слова, встроенные текстовые рекламные объявления и баннеры, такие как «Ads by Ads Remover» или «Ads Remover Ads» для генерирования веб-трафика и получения дохода от рекламных сетей.
Как я заразился рекламным ПО для удаления рекламы?
The Ads Remover adware ( PUP.Optional.Ads Remover.A ) или другие потенциально нежелательные программы ( PUPs ) поставляются в комплекте с определенным бесплатным программным обеспечением, которое в основном устанавливается на ваш компьютер с вашего разрешения и ведома или без него. Порталы загрузки, такие как «Softonic, Cnet, Brothersoft, Portalux» и подобные веб-сайты, предлагающие бесплатное программное обеспечение, являются самой большой проблемой распространения рекламного ПО и нежелательных программ, таких как Ads Remover . При установке некоторых бесплатных программ, которые могут содержать дополнительное программное обеспечение или рекламное ПО , важно обратить внимание на Лицензионные соглашения с конечным пользователем ( EULA ) и процедуру установки.Если у вас есть возможность выбрать вариант установки Custom или Advanced, рекомендуется выбрать их, поскольку они обычно раскрывают, какое другое ( нежелательное, ) программное обеспечение также будет установлено.
Как избавиться от Ads Remover и другого рекламного ПО?
Когда рекламное ПО Ads Remover установлено на ваш компьютер без вашего ведома, удалить его непросто. Обычно существует запись программы удаления, которая удаляет Ads Remover с вашего компьютера, но в большинстве случаев остается еще много остатков рекламного ПО, вызывающего проблемы.В этом случае вам необходимо использовать специальные инструменты, описанные в этом руководстве по удалению, для очистки вашего компьютера. Чтобы полностью удалить это рекламное ПО с вашего компьютера и очистить установленные браузеры, используйте приведенное ниже руководство по удалению Ads Remover .
Все программы, которые мы рекомендуем, полностью бесплатны. AdwCleaner, Malwarebytes Anti-Malware и HitmanPro имеют очень хорошее обнаружение рекламного ПО и других потенциально нежелательных программ (ПНП).
Ads Remover — обзор
- Удалить / удалить Ads Remover ( и другие нежелательные программы ) из списка программного обеспечения.

- Удалить Ads Remover рекламное ПО с AdwCleaner
- Запустите сканирование с помощью Malwarebytes Anti-Malware, чтобы удалить Ads Remover
- Выполните сканирование с HitmanPro, чтобы удалить остатки и другое нежелательное программное обеспечение.
- Удалить Ads Remover рекламное ПО из Internet Explorer — Как удалить рекламное ПО из Internet Explorer
- Удалить Ads Remover рекламное ПО из Firefox — Как удалить рекламное ПО из Mozilla Firefox
- Удалить Ads Remover adware из Google Chrome — Как удалить рекламное ПО из Google Chrome
Удаление рекламного ПО для удаления рекламы — Windows 7
- Перейдите к Пуск > Панель управления > Программы> Удаление программы.
- Теперь вы увидите экран для удаления или изменения программы.
- Найдите имя «Sales Checker» и нажмите Удалить / изменить .

- Вам необходимо подтвердить процесс удаления, выполните следующие действия, чтобы удалить эту программу с вашего компьютера.
- Нажмите ОК , чтобы продолжить процесс удаления программы.
Удаление рекламного ПО для удаления рекламы — Windows 8
- Переместите указатель в правый верхний угол, затем переместите указатель вниз, чтобы отобразить панель чудо-кнопок.
- Для открытия панели чудо-кнопок можно также использовать клавиши Windows + C .
- Введите в поле поиска Панель управления и нажмите кнопку «Панель управления».
- Перейдите к «Программа и компоненты» и дважды щелкните, чтобы открыть его.
- Найдите имя «Sales Checker» и нажмите Удалить / изменить .
- Вам необходимо подтвердить процесс удаления, выполните следующие действия, чтобы удалить эту программу с вашего компьютера.
- Нажмите ОК , чтобы продолжить процесс удаления программы.

Удалите рекламное ПО для удаления рекламы с помощью AdwCleaner
AdwCleaner от Xplode — это бесплатная портативная программа для удаления рекламного ПО, панелей инструментов, потенциально нежелательных программ (ПНП) и угонщиков браузера с вашего компьютера. Используя эту инструкцию AdwCleaner, вы можете легко удалить многие из этих типов нежелательных программ со своего компьютера.Типы нежелательных программ и рекламного ПО, на которые нацелена AdwCleaner, связаны с бесплатным программным обеспечением, которое вы загружаете из Интернета.
Скачать AdwCleaner (прямая ссылка на официальный сайт AdwCleaner)
- Загрузите AdwCleaner (, нажав кнопку загрузки выше ) на свой рабочий стол.
- Важно! Перед запуском AdwCleaner закройте все открытые программы и интернет-браузеры.
- Дважды щелкните AdwCleaner.exe для запуска программы
- Пользователи Windows Vista / 7/8 щелкните правой кнопкой мыши и выберите Запуск от имени администратора .

- Нажмите кнопку сканирования ,
- Когда сканирование будет готово, нажмите кнопку Очистить .
- Значки с вашего рабочего стола исчезнут, это нормально, не беспокойтесь об этом.
- Нажмите OK , когда вас попросят закрыть все программы, и следуйте инструкциям на экране.
- Нажмите OK еще раз, чтобы AdwCleaner перезагрузил компьютер и завершил процесс удаления.
- Закройте текстовый файл, который открывается после перезапуска, дважды щелкните adwcleaner.exe , чтобы запустить инструмент.
- Нажмите сейчас на Удалить , затем подтвердите, нажав да , чтобы удалить AdwCleaner с вашего компьютера.
Удалите рекламное ПО для удаления рекламы с помощью Malwarebytes Anti-Malware
Malwarebytes Anti-Malware ( MBAM, ) — это удивительно эффективная программа для защиты от вредоносных программ , которая позволяет проверять наличие вредоносных программ. Но Malwarebytes также имеет очень сильное обнаружение потенциально нежелательных программ ( PUP’s ), только обнаружение PUP будет отображаться в списке результатов без отметки по умолчанию. Вы должны вручную проверить их на удаление.
Но Malwarebytes также имеет очень сильное обнаружение потенциально нежелательных программ ( PUP’s ), только обнаружение PUP будет отображаться в списке результатов без отметки по умолчанию. Вы должны вручную проверить их на удаление.
Совет: Если вам нужны более продвинутые функции и защита в реальном времени, вы можете приобрести полную версию Malwarebytes Anti-Malware, которая защитит вас от заражения.
- Загрузите Malwarebytes Anti-Malware ( с помощью кнопки загрузки выше ) на свой рабочий стол.
- Дважды щелкните файл mbam-setup-2.0.exe и следуйте инструкциям по установке программы.
- В конце не забудьте поставить галочку рядом с Launch Malwarebytes ’Anti-Malware.
- Предварительно выбрана 14-дневная пробная версия функций Premium. Вы можете отменить выбор, если хотите, и это не уменьшит возможности программы по сканированию и удалению.
- Затем нажмите Готово .
 Если обновление найдено, оно загрузит и установит последнюю версию.
Если обновление найдено, оно загрузит и установит последнюю версию. - На вкладке «Настройки », «»> «Обнаружение и защита », «», «Параметры обнаружения , » установите флажок « Сканировать на наличие руткитов ».
- Щелкните вкладку Сканировать , затем щелкните Сканировать сейчас >> . Если доступно обновление, нажмите кнопку Обновить сейчас .
- При некоторых инфекциях вы можете видеть это окно сообщения.
- «Не удалось загрузить драйвер DDA»
- Нажмите «Да» в этом сообщении, чтобы разрешить загрузку драйвера после перезапуска.
- Дайте компьютеру перезагрузиться. Продолжайте выполнять остальные инструкции.
- По завершении сканирования нажмите Применить действия .
- Подождите, пока появится запрос на перезагрузку компьютера , затем нажмите Да.
Удалите рекламное ПО для удаления рекламы с HitmanPro
- Загрузите HitmanPro на свой рабочий стол с помощью одной из кнопок загрузки выше.

- Дважды щелкните HitmanPro, чтобы запустить программу. Если у вас возникли проблемы при запуске HitmanPro, вы можете использовать режим Force Breach .
- Чтобы запустить HitmanPro в режиме Force Breach, удерживайте левую клавишу CTRL при двойном щелчке по HitmanPro , и все второстепенные процессы будут завершены, включая процессы вредоносного ПО.
- HitmanPro запустится, и вам нужно будет следовать инструкциям (нажав кнопку Next ), чтобы запустить сканирование системы с помощью этой программы.
- Программа начнет сканирование компьютера. Сканирование обычно занимает не более 2-3 минут.
- Нажмите следующую кнопку и выберите опцию активировать бесплатную лицензию
- Нажмите на кнопку «Далее», и заражения будут удалены.
- Щелкните следующую кнопку и перезагрузите компьютер.
Входящие поисковые запросы:
- средство удаления рекламы
- средство удаления рекламы
- как удалить рекламу Trezza
- удалить средство удаления рекламы
- средство удаления рекламы моя учетная запись
- removeads
- скачать удалить рекламу
- trezaa
- как избавиться от trezza
- remove добавляет
- удалить средство удаления рекламы
- добавить средство удаления
- trezaa uninstall
- как удалить вирус trezza
- как удалить программное обеспечение trezza
сценарии OSD PowerShell для добавления / удаления компьютера из группы AD и установки описания AD — CCMEXEC. COM
COM
Я проверил статистику своего блога и комментарии, «старые» vbscripts, которые я написал, чтобы добавить компьютер в группу AD и установить описание компьютера AD как все еще загружаемые, используемые и комментируемые. Сейчас я в основном использую веб-сервисы для управления подобными задачами, но они все еще используются, поэтому пришло время обновить их до Powershell!
Вот три сценария в Powershell вместо этого: AddtoADGroup, RemoveFromADGroup и SetADdescription. Их можно скачать здесь:
Все сценарии должны выполняться в полной ОС, а не в WinPE.
AddToADGroup
Сценарий добавляет компьютер, на котором он выполняется, в одну или несколько групп AD. «:» — это разделитель, и если в имени группы есть пробел, используйте также «». Учетная запись, используемая для запуска шага, должна иметь разрешения в AD на выполнение команды.
Пример командной строки:
Powershell.exe -NoProfile -ExecutionPolicy Bypass –File AddToGroups.Ps1 «group1»: «group2»
RemoveFromADGroup
Сценарий удаляет компьютер, на котором он выполняется, из одной или нескольких групп AD.«:» — это разделитель, и если в имени группы есть пробел, используйте также «». Учетная запись, используемая для запуска шага, должна иметь разрешения в AD на выполнение команды.
Пример командной строки:
Powershell.exe -NoProfile -ExecutionPolicy Bypass –File RemoveADGroups.Ps1 «группа 1»
НаборAD Описание
Устанавливает описание в AD для объекта компьютера в AD, в котором используется имя компьютера, на котором он выполняется. Используйте «» вокруг описания, если описание содержит пробелы.
Пример командной строки:
Powershell.exe -NoProfile -ExecutionPolicy Bypass –File SetComputerDesc.Ps1 «Test Computer»
ПРИМЕЧАНИЕ : Если вы получите сообщение об ошибке, например:
Исключение, вызывающее «FindOne» с аргументом (-ами) «0»: «Неизвестная ошибка (0x80005000)»
Затем ознакомьтесь с этим сообщением о старой проблеме с «Запустить этот шаг в качестве следующей учетной записи», вызванной .NET Framework 1.1. что по-прежнему вызывает проблемы.
https: // docs.microsoft.com/en-us/archive/blogs/deploymentguys/run-command-line-as-domain-user-incorrect-function-error
Как удалить рекламу из собственных приложений Windows 8
Реклама внутри приложений стала проблемой для пользователей Windows 8, особенно для тех нативных приложений Microsoft, за которые вы уже заплатили.Со сторонними приложениями вы можете выполнить обновление, чтобы удалить рекламу; это не относится к таким приложениям, как Bing News. Реклама может отвлекать и мешать работе, а ее присутствие в приложениях, за которые вы уже заплатили, может раздражать. К счастью, есть очень большая вероятность, что вы сможете удалить рекламу из собственных приложений Microsoft.
Реклама внутри приложений стала проблемой для пользователей Windows 8, особенно для тех нативных приложений Microsoft, за которые вы уже заплатили.Есть ли способ удалить эту рекламу?
Магазин Windows 8 в настоящее время предлагает более 110 000 приложений, большинство из которых являются бесплатными или пробными.Эти приложения, как правило, имеют рекламную поддержку, что означает, что вы получите рекламный баннер в верхней или нижней части окна приложения, квадратную плитку Modern, посвященную рекламной причине, или заставку до или после приложения. Со сторонними приложениями вы можете выполнить обновление, чтобы удалить рекламу; это не относится к таким приложениям, как Bing News.
Реклама может отвлекать и мешать работе, а ее присутствие в приложениях, за которые вы уже заплатили, может раздражать.К счастью, благодаря хитрому взлому кода приложения есть очень хороший шанс, что вы сможете удалить рекламу из собственных приложений Microsoft.
Насколько распространена реклама в приложениях Windows 8?
Если вы используете современные приложения в Windows 8, скорее всего, вы видели рекламу.Независимо от того, используете ли вы приложения от Microsoft или сторонние приложения, реклама, как правило, встречается часто.
Используйте Windows 8 стильно с этими удивительными (современными) приложениями MetroWindows 8 еще не получила широкого распространения, но этот недостаток определенно не связан с отсутствием приложений. В конце концов, есть традиционные настольные приложения Windows, которым уже несколько лет, и к ним можно прибегнуть! Что касается тех, которые оптимизированы для использования на начальном экране и в современном пользовательском интерфейсе, есть несколько, которые действительно используют преимущества платформы и ее нового визуального стиля.
На изображении выше вы увидите новости от 26 августа -го года 2013 года.Вы также увидите рекламу «New Citroen C4 Picasso». Все очень хорошо, за исключением того, что эта реклама появляется в приложении, предоставленном Microsoft. Могут возразить, что, поскольку вы уже приобрели Windows 8, присутствие этой рекламы является чем-то вроде свободы.
Взлом кода приложения для удаления рекламы
Так уж вышло, что покупка приложения — не единственный способ удалить рекламу.Мы рассмотрим моральные последствия этого в следующем разделе — сначала давайте посмотрим на кодекс.
Используя текстовый редактор (например, собственный Блокнот или сторонний текстовый редактор — мой любимый — Notepad ++), вы можете редактировать код приложения и запретить ему отображать рекламу.
Для этого необходимо сначала открыть Компьютер , затем щелкнуть Просмотр , чтобы поставить отметку в поле Скрытые элементы .Также нажмите Показать скрытые элементы для всех папок и подпапок , если будет предложено.
Затем перейдите к Program Files> WindowsApps , папке, которая обычно находится на вашем диске C :.Вы можете обнаружить, что папка ограничена, и в этом случае вам следует открыть Безопасность> Дополнительно и Измените владельца папки с TrustedInstaller на ваш собственный логин. Нажмите ОК, , чтобы подтвердить это, а затем Применить , чтобы изменить владельца, и подождите, пока Windows обновит папки.
Выше вы видели скриншот приложения Bing News.Рекламу можно легко удалить, перейдя в папку Microsoft.BingNews_ [НОМЕР ВЕРСИИ] , открыв подпапку MSAdvertising> JS и переименовав bootstrap.html . Теперь не удается найти код для показа рекламы, приложение больше не будет отображать навязчивые изображения …
Два способа удалить рекламу в сторонних приложениях: покупка приложения и взлом кода
Теперь есть способы удалить рекламу из сторонних приложений.Однако объяснение того, как это сделать здесь, было бы несколько несправедливо по отношению к разработчикам, которые были вынуждены создавать свои приложения таким образом, что переключение разрешений на поиск одного файла откроет для потенциальных хакеров пещеру Аладдина.
В результате взлома уменьшится способность этого приложения приносить доход, и мы здесь не для того, чтобы мириться с пиратством.
Таким образом, если вы используете стороннее приложение, в котором используется реклама, лучшим выходом для вас будет покупка лицензии на использование приложения без навязчивых рекламных сообщений.Если вы считаете, что Windows 8 заслуживает того, чтобы в ее магазине было что-то большее, чем относительно низкие 110 299 приложений, тогда имеет смысл поддержать платформу за счет оплаты.
Вывод: вы заплатили за Windows 8 — разве нативные приложения не должны содержать рекламы?
Windows 8 — любопытная штука.С одной стороны, это попытка Microsoft подтолкнуть свой самый известный бренд к новой эре сенсорных вычислений; с другой стороны, Windows 8 не хватает доработки и единого подхода. Другие примеры отсутствия единого мышления с Windows 8 включают нелепый провал меню «Пуск», и легкость, с которой можно взломать бесплатные сторонние приложения для удаления рекламы, вызывает некоторое беспокойство.
Так что давай Microsoft — разбирайся! Отбросьте рекламу из Bing News и других бесплатных приложений, разработанных под знаменем Microsoft (люди уже расстались с кровно заработанными деньгами за порой неуклюжую операционную систему и так) и укрепите безопасность, чтобы разработчики приложений могли продолжать с созданием отличных новых приложений для Windows 8.
Что вас больше всего раздражает в Windows 8? Делитесь своими жалобами в комментариях, может быть, мы знаем решение или Microsoft прислушается!
Twitter открывает аккаунт президента ТрампаПосле того, как Twitter заблокировал доступ Трампа к его аккаунту на 12 часов, Трамп вернулся в Twitter.
Об авторе Кристиан Коули (Опубликовано 1433 статей)Заместитель редактора по безопасности, Linux, DIY, программированию и техническим вопросам.Он также выпускает The Really Useful Podcast и имеет большой опыт в поддержке настольных компьютеров и программного обеспечения. Автор статьи в журнале Linux Format, Кристиан — мастер Raspberry Pi, любитель Lego и фанат ретро-игр.
Больше От Кристиана КоулиПодпишитесь на нашу рассылку новостей
Подпишитесь на нашу рассылку, чтобы получать технические советы, обзоры, бесплатные электронные книги и эксклюзивные предложения!
Еще один шаг…!
Подтвердите свой адрес электронной почты в только что отправленном вам электронном письме.


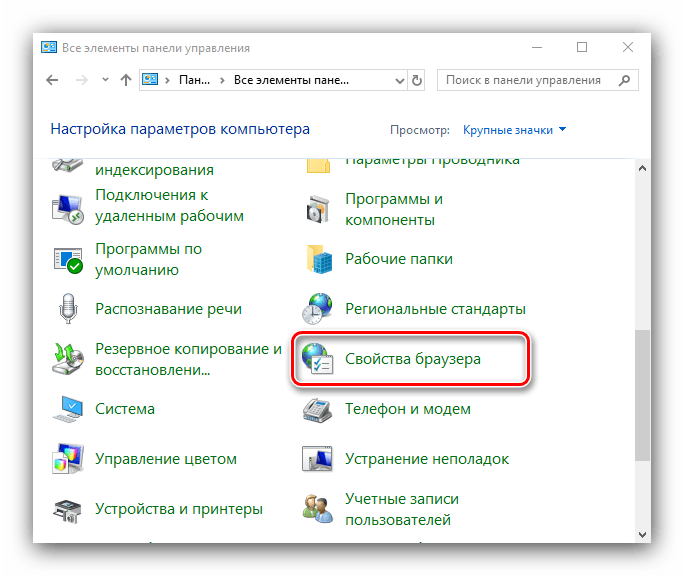 Чтобы проверить это, открываем знакомую вкладку «Запрещена» по адресу: «Сайты/Отправка уведомлений/От прочих сайтов», и пытаемся домен сайта-рекламодателя среди прочих. Наш случай оказался успешным: adsrt.org стал частью указанного списка.
Чтобы проверить это, открываем знакомую вкладку «Запрещена» по адресу: «Сайты/Отправка уведомлений/От прочих сайтов», и пытаемся домен сайта-рекламодателя среди прочих. Наш случай оказался успешным: adsrt.org стал частью указанного списка.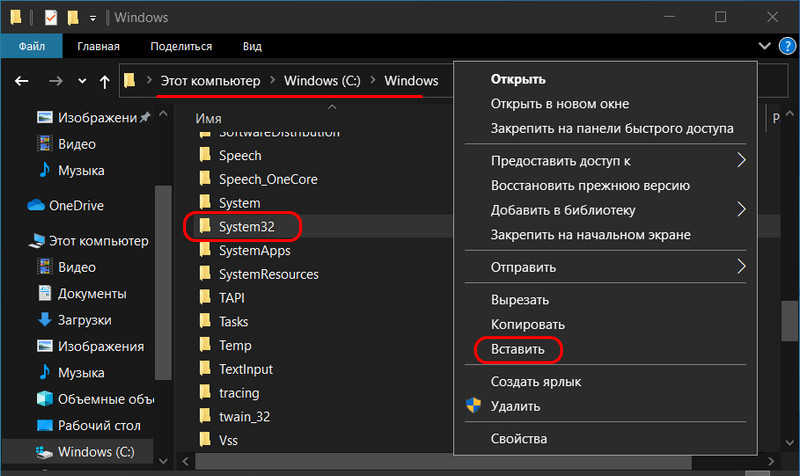
 04.2014
04.2014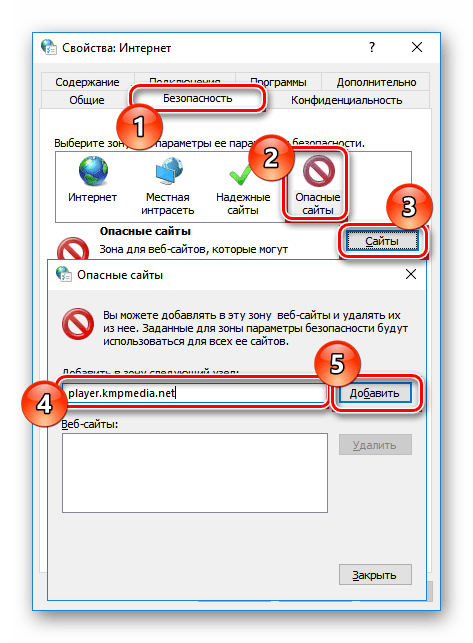

 $ pw = "Пароль123" | ConvertTo-SecureString -asPlainText –Force # Укажите пароль для администратора домена.
$ usr = "$ dc \ T.Simpson" # Укажите учетную запись администратора домена.
$ creds = Система новых объектов.Management.Automation.PSCredential ($ usr, $ pw)
Add-Computer -DomainName $ dc -Credential $ creds -restart -force -verbose # Обратите внимание, что компьютер будет перезагружен автоматически.
$ pw = "Пароль123" | ConvertTo-SecureString -asPlainText –Force # Укажите пароль для администратора домена.
$ usr = "$ dc \ T.Simpson" # Укажите учетную запись администратора домена.
$ creds = Система новых объектов.Management.Automation.PSCredential ($ usr, $ pw)
Add-Computer -DomainName $ dc -Credential $ creds -restart -force -verbose # Обратите внимание, что компьютер будет перезагружен автоматически. 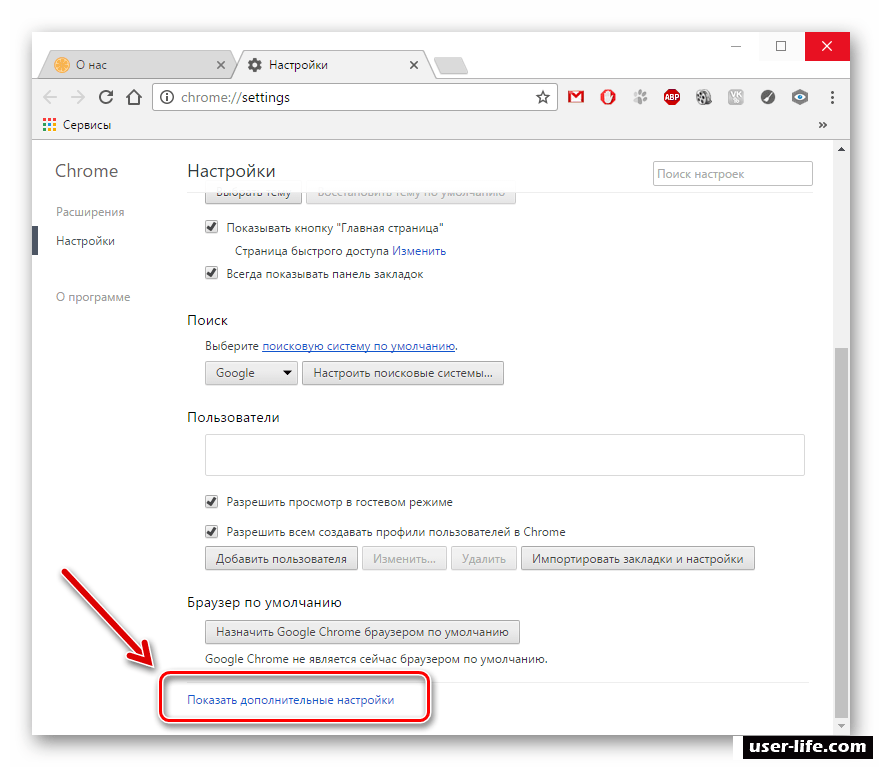 Simpson"
$ pc = Get-Content -Path C: \ Computers.txt # Укажите путь к списку компьютеров.$ creds = Новый объект System.Management.Automation.PSCredential ($ usr, $ pw)
Add-Computer -ComputerName $ pc -LocalCredential $ pc \ admin -DomainName $ dc -Credential $ creds -Restart -Force
Simpson"
$ pc = Get-Content -Path C: \ Computers.txt # Укажите путь к списку компьютеров.$ creds = Новый объект System.Management.Automation.PSCredential ($ usr, $ pw)
Add-Computer -ComputerName $ pc -LocalCredential $ pc \ admin -DomainName $ dc -Credential $ creds -Restart -Force  $ Path = "OU = Devices, DC = enterprise, DC = com" # Укажите путь к OU.
Import-CSV -Path $ File | ForEach-Object {New-ADComputer -Name $ _. Computer -Path $ Path -Enabled $ True}
$ Path = "OU = Devices, DC = enterprise, DC = com" # Укажите путь к OU.
Import-CSV -Path $ File | ForEach-Object {New-ADComputer -Name $ _. Computer -Path $ Path -Enabled $ True}  txt | % {Get-ADComputer -Filter {Name -eq $ _}} | Remove-ADObject -Recursive
txt | % {Get-ADComputer -Filter {Name -eq $ _}} | Remove-ADObject -Recursive 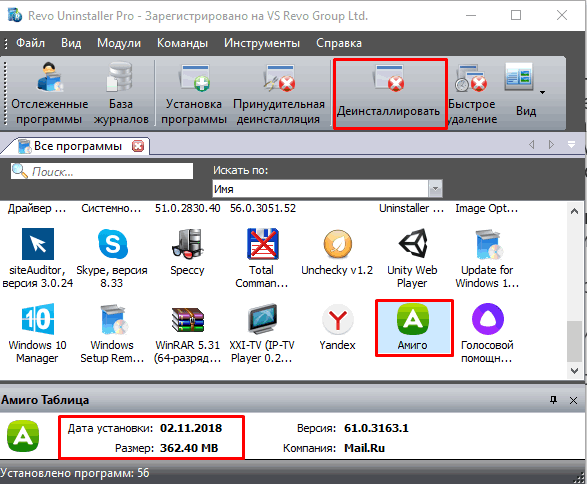


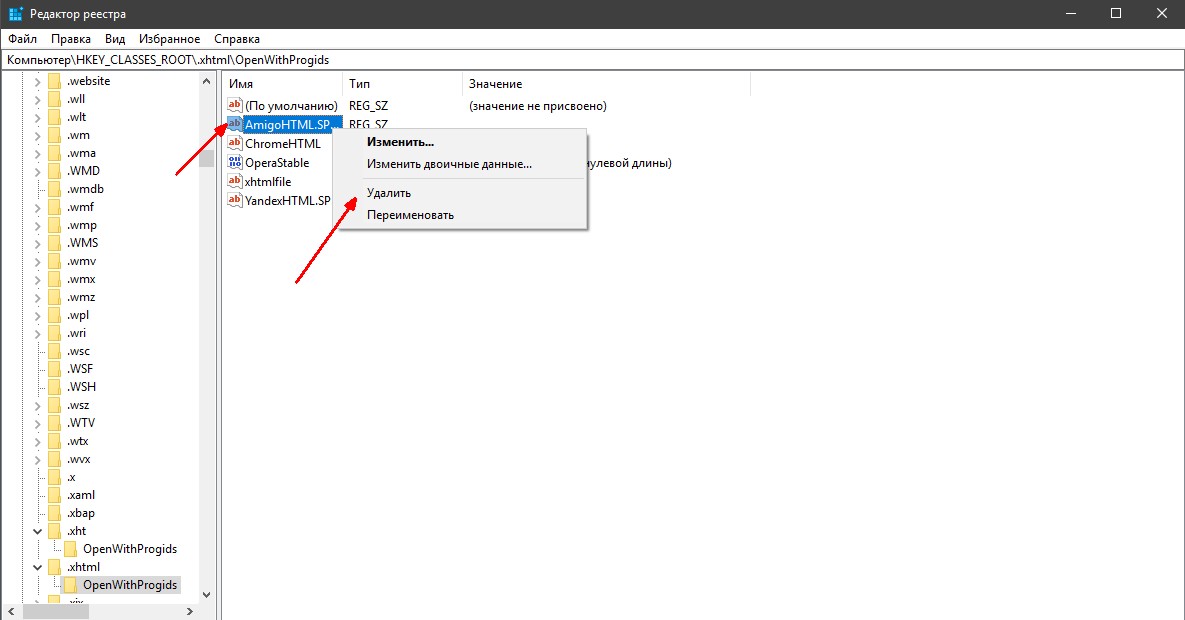
 Если обновление найдено, оно загрузит и установит последнюю версию.
Если обновление найдено, оно загрузит и установит последнюю версию.
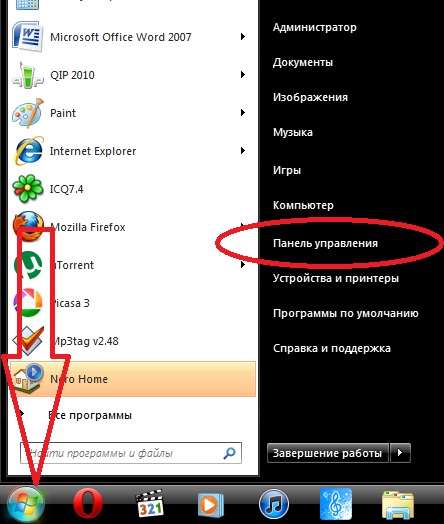 COM
COM