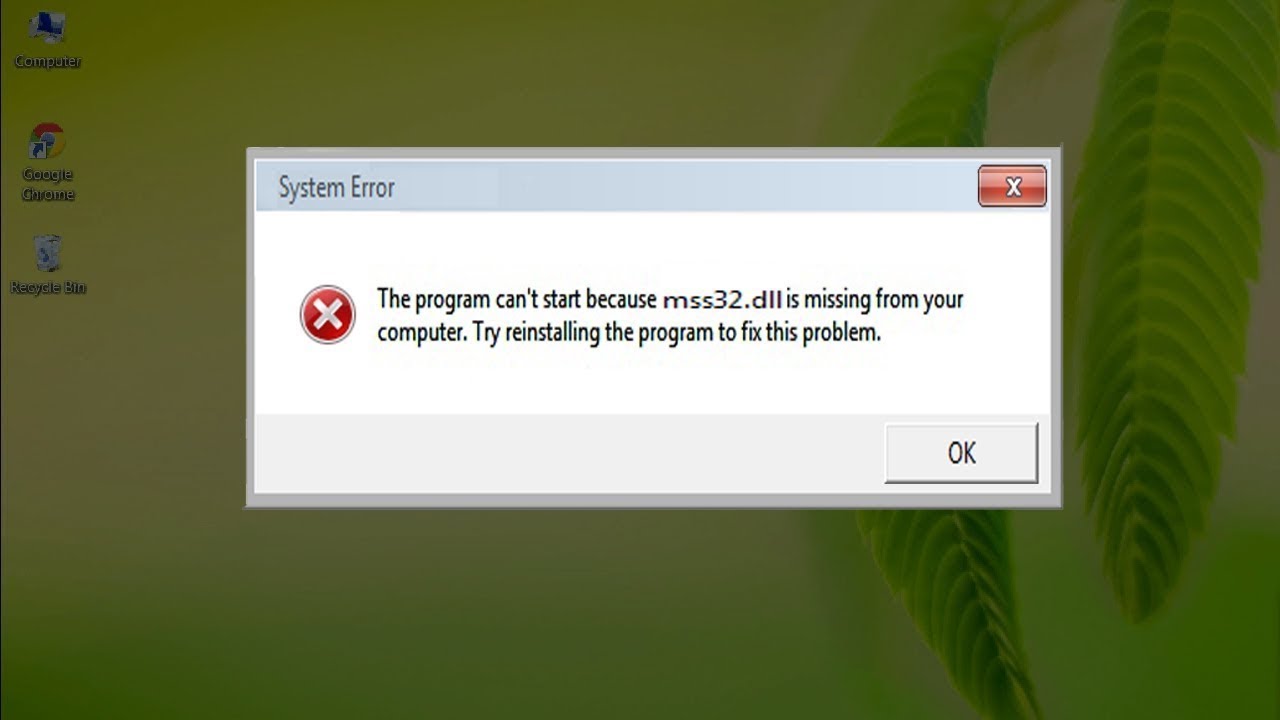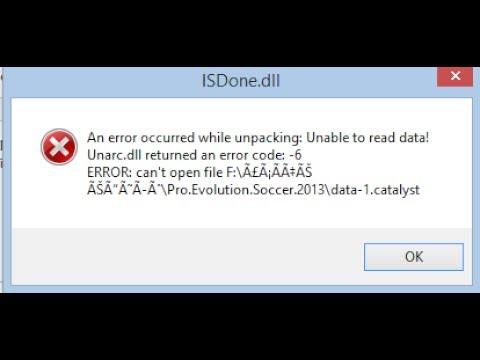Как исправить «Unarc.dll вернул код ошибки»?
Находясь в поисках информации о файле unarc.dll, вы, вероятно, столкнулись с довольно неприятной ошибкой «unarc.dll вернул код ошибки». Данная проблема у вас возникла, скорее всего, во время установки какой-то скачанной программы или игры. Прежде чем мы начнем рассматривать методы исправления данной проблемы, давайте ознакомимся с самим интересующим нас файлом – unarc.dll.
Если кто-то из вас помнит, то на этом ресурсе уже была похожая статья, в которой разбирался файл isdone.dll. Так вот, unarc.dll также является компонентом все того же установщика InnoSetup. Вы могли видеть данный установщик во многих раздачах программ, утилит или игр, которые качаете с торрентов, например. В общем, довольно популярная система создания инсталляторов для операционной системы Windows.
Так из-за чего же происходит ошибка с файлом unarc.dll, да и с инсталлятором в общем? Проблем можно выделить довольно большое количество. Но, в основном, ошибка «unarc.dll вернул код ошибки» может быть вызвана двумя причинами: DEP(Предотвращение выполнения данных) и кириллица на пути установки. Однако могут присутствовать и другие причины, о которых тут тоже будет сказано. Теперь давайте же рассмотрим методы «лечения” такого недуга, как ошибка unarc.dll.
Но, в основном, ошибка «unarc.dll вернул код ошибки» может быть вызвана двумя причинами: DEP(Предотвращение выполнения данных) и кириллица на пути установки. Однако могут присутствовать и другие причины, о которых тут тоже будет сказано. Теперь давайте же рассмотрим методы «лечения” такого недуга, как ошибка unarc.dll.
Методы исправления ошибки с unarc.dll
Метод №1 Отключения антивирусного ПО
Первый делом попробуйте отключить ваше антивирусное программное обеспечения. Далеко вне последних случаях виновато именно оно. Ваш антивирус мог попросту заблокировать устанавливаемые файлы по кто-знает какой-причине. Порой такое случается. Может быть, что в этот раз антивирус решил заблокировать необходимый для распаковки файл, из-за чего и возникла ошибка unarc.dll. После отключения антивируса, попробуйте заново запустить установку. Если же все прошло точно также и вы наблюдаете на своем мониторе ошибку с файлом unarc.dll, то проблема определенно не в антивирусе.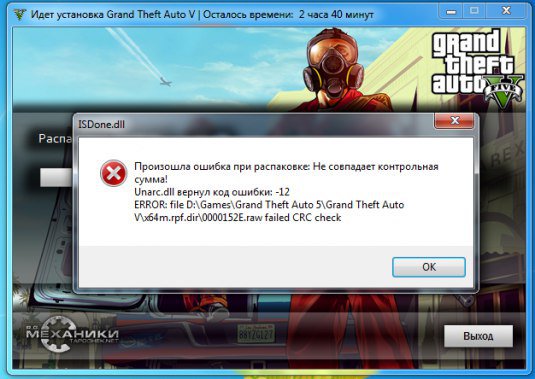
Метод №2 Обновить DirectX
Это один из тех способов, который сложно проверить. Казалось бы, при чем тут DirectX? Все дело в том, что некоторые пользователи утверждают о том, что им помогло простое обновление DirectX. Попробуйте обновить DirectX, скачав его с официального сайта Microsoft, и посмотрите, измениться ли вообще ситуация. Возможно, что вы будете тем самым счастливчиком, которому повезет и поможет данный метод.
Метод №3 Кириллица на пути установки
Если вы выбрали для установщика директорию с кириллическими символами в ней, то, скорее всего, проблема заключается именно в этом. Различные программы, игры, установщики, да и сама операционная система порой не любит на своем пути русские буквы. Что уж тут поделать. Если в пути установки есть русские буквы, то либо уберите их, либо выберите другую директорию, без кириллицы. Сделав это, ошибка должна будет исчезнуть.
Метод №4 Проверка оперативной памяти
Проблема даже может заключаться в вашей оперативной памяти. Чтобы определить степень вины оперативки, ее нужно полностью проверить на различного рода повреждения. Выньте ее из материнской платы, протрите ее контакты и порт там, где она стояла. Затем проверьте ее с помощью довольно популярной утилиты под названием MemTest. Если у вас не одна планка оперативной памяти, а несколько, то попробуйте оставить каждую из них в отдельности в системе. Возможно, что что-то не так с одной из них.
Чтобы определить степень вины оперативки, ее нужно полностью проверить на различного рода повреждения. Выньте ее из материнской платы, протрите ее контакты и порт там, где она стояла. Затем проверьте ее с помощью довольно популярной утилиты под названием MemTest. Если у вас не одна планка оперативной памяти, а несколько, то попробуйте оставить каждую из них в отдельности в системе. Возможно, что что-то не так с одной из них.
Метод №5 Проверка жесткого диска
При появлении такой проблемы, как ошибка unarc.dll есть шанс того, что что-то не так с вашим жестким диском. Для проверки жесткого диска существует одна простая утилита, которая, к счастью, уже встроена в операционную систему. Для ее запуска сделайте следующее:
- Нажмите правой кнопкой мыши по “Пуск”.
- Выберите из контекстного меню пункт “Командная строка(администратор)”.
- В появившейся Командной строке впишите команду chkdsk C: /F /R /B.
- После этого запустится процесс проверки вашего жесткого диска, который может занять вполне продолжительное время.

- После завершения процесса проверки вам будет предоставлен список с найденными и исправленными повреждениями.
Также, если у вас есть достаточное количество времени, можете проверить свой жесткий диск с помощью утилиты под названием Victoria DOS. Данная программа может отыскивать на HDD поврежденные сектора и исправлять их, если представиться такая возможность. Но стоит предупредить, что использовать нужно именно версию DOS, а не для операционной системы, так как от последней мало толку.
Метод №6 Отключение “Предотвращение выполнения данных”
В операционной системе Windows есть много слоев защиты. И DEP(Предотвращение выполнения данных) является одним из этих слоев. Если упростить, то DEP помогает системе предохраняться и не запускать всякие подозрительные “элементы”, которые могут нанести вред ей, например, занести вирусов и т.п. Но порой DEP может заблокировать не то что нужно. Именно поэтому нужно внести исполнительный файл установщика в список исключений DEP.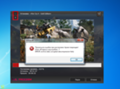 Для этого сделайте следующее:
Для этого сделайте следующее:
- Нажмите комбинацию клавиш Win+X и выберите из контекстного меню пункт “Система”.
- В появившемся окне системы выберите пункт “Дополнительно”, который находится в нижнем левом углу окна.
- Далее проследуйте пути “Дополнительно – Быстродействие – Параметры”.
- Откройте вкладку “Предотвращение выполнения данных”.
- Далее поставьте галочку напротив пункта “Включить DEP для всех программ и служб, кроме выбранных ниже”.
- Для добавления файлов в список исключения нажмите “Добавить…”.
- После помещения туда нужного вам файла не забудьте нажать “Ок” для подтверждения изменений.
- Затем выполните перезагрузку системы.
- Как только войдете в систему, снова попробуйте запустить установщик и посмотрите, не исчезла ли ошибка “unarc.dll вернул код ошибки”.
Метод №7 Некачественная сборка
А не задумывались ли вы о том, что скачали просто некачественную сборку? Если вы просидели несколько часов над попытками запустить скачанный установщик и все четно, то, может быть, проблема именно в самом установщике, а не вашем компьютере.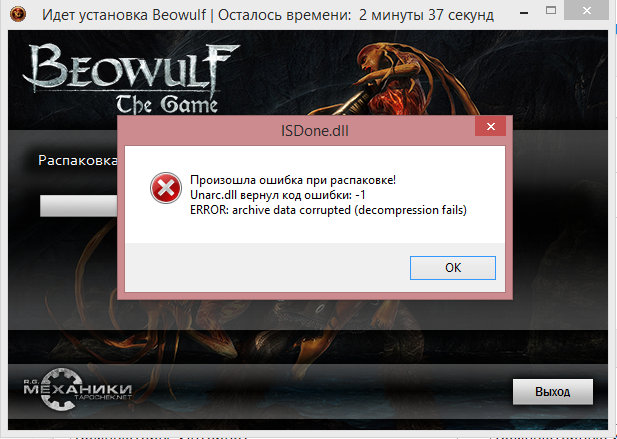 Найдите нужную вам утилиту или игрушку на каком-нибудь другом ресурсе и попытайтесь установить ее. Есть вероятность, что вы ломали голову все это время напрасно.
Найдите нужную вам утилиту или игрушку на каком-нибудь другом ресурсе и попытайтесь установить ее. Есть вероятность, что вы ломали голову все это время напрасно.
Unarc.dll вернул код ошибки 11, как исправить?
При установке игры или любого другого программного обеспечения вы можете столкнуться с ошибкой Unarc.dll. При возникновении данной ошибки установка будет завершена в аварийном режиме, что может оказаться очень неприятно. Ведь установка могла идти и не час времени. В этой статье мы разберемся с тем, что такое ошибка unarc.dll, и какие способы решения этой проблемы существуют.
Содержание статьи
Что же такое ошибка «Unarc.dll» ?
Этот dll поставляется вместе с Windows, и отвечает за работу с запакованными данными (архивами). Эта ошибка возникает во время установки из-за того, что установки состоит из процесса распаковки запакованных архивов. Следовательно, установщик просто не может распаковать файлы устанавливаемой программы и выходит эта злополучная ошибка. В следующем пункте вы сможете узнать несколько способов решения проблемы «Unarc.dll вернул код ошибки 11».
В следующем пункте вы сможете узнать несколько способов решения проблемы «Unarc.dll вернул код ошибки 11».
Способы решения ошибки Unarc.dll
Решение 1
Этот способ подходит для ситуаций, когда ошибка возникает при попытке распаковки архива. Мы будем пытаться открыть архив с помощью программы 7-Zip. Эта программа распаковываете архивы намного лучше чем WinRar или стандартный распаковщик Windows 10.
- Скачайте установщик 7-Zip с официального сайта. Обратите внимание на то, какая у вас разрядность Windows. Она может быть 32 или 64 битная. Скачайте соответственный установщик.
- Откройте скачанный файл от имени администратора.
- Выберите папку в которую хотите установить программу. Рекомендую устанавливать в папку «Program files».
- Нажмите на кнопку «Install». Если все пройдет успешно, то вы увидите надпись «7-Zip (версия) is installed». Это значит, что приложение успешно установлено.
- Перейдите в папку, которую вы выбрали в предыдущем шаге.
 Откройте файл который называется «7zFM.exe». Перед вами откроется окно похожее на обычный стандартный проводник Windows. Найдите и откройте архив с которым у вас выходила ошибка unarc.dll.
Откройте файл который называется «7zFM.exe». Перед вами откроется окно похожее на обычный стандартный проводник Windows. Найдите и откройте архив с которым у вас выходила ошибка unarc.dll.
С большой вероятностью вам уже помог этот способ, иначе переходите к следующему.
Решение 2
Проверьте путь к папке с игрой или программой, он не должна содержать русских букв.
Т.е. путь «C:\Игры\Example\» строго не подходит! А » C:\Games\Example\» — подойдет. Если вы обнаружили, что путь все таки содержит русские буквы, то переименуйте папки с русских, на английские буквы.
Решение 3
Ошибка 11 в файле unarc.dll может также появиться из за нехватки места на вашем жестком диске. Ведь если некуда распаковывать файл, то его будет невозможно достать из архива. Зайдите в «Мой компьютер». Вы увидите несколько разделов жесткого диска. Удостоверьтесь что на них достаточно места для игры которую вы хотите установить. Если игра весит 20 Гб, то на диске должно быть как минимум 25-30 Гб.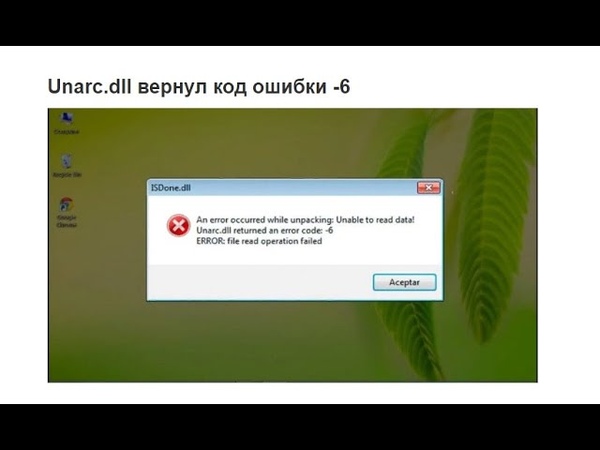
Оставшиеся способы исправления
Скорее всего вам уже помог один из методов, которые перечислены выше. Но на всякий случай я еще перечислю возможные причины ошибки.
- Поврежденный файл установщика. Возможно, при скачивании файл повредился. Попробуйте скачать его заново.
- Возможно ваш антивирус препятствует установке приложения. Попробуйте отключить защиту на время установки.
Надеюсь я помог вам с ошибкой 11 в файле unarc.dll. Вы можете оценить статью по пятибалльной шкале снизу.
Ошибка при распаковке Unarc.dll
Unarc.dll используется для распаковки файлов больших размеров во время установки определенного программного обеспечения на ПК под управлением Windows. Например, это так называемые репаки, сжатые архивы программ, игр и т.д. Может случиться так, что при запуске софта, связанного с библиотекой, система выдаст ошибку с сообщением приблизительно такого содержания: «Unarc.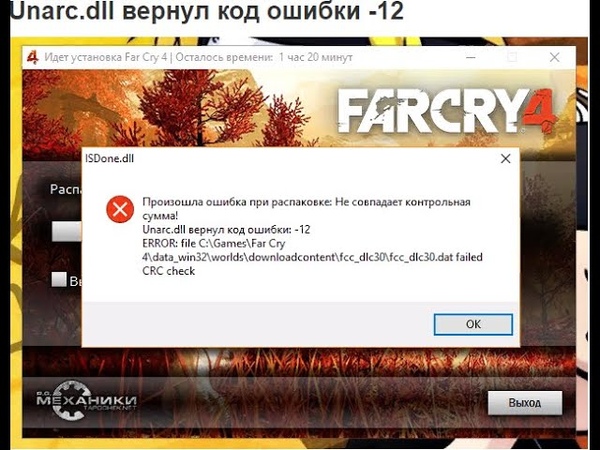 dll вернул код ошибки 7». Учитывая популярность такого варианта развертывания ПО, эта проблема является весьма актуальной.
dll вернул код ошибки 7». Учитывая популярность такого варианта развертывания ПО, эта проблема является весьма актуальной.
Способ 1: Загрузка unarc.dll
Можно загрузить библиотеку и скопировать ее в системную папку Windows. Для системы 32-разрядности это C:\Windows\System32, для 64-разрядности — она же плюс C:\Windows\SysWOW64.
Скачать unarc.dll
В ситуации, когда ошибка не исчезает, можно обратиться за информацией к статьям про инсталляцию DLL и их регистрацию в системе. Можно также порекомендовать не скачивать и не устанавливать сверхсжатые архивы или «репаки» игр, программ.
Способ 2: Изменение адреса установки
Зачастую, извлечение архива в папку по адресу, где присутствует кириллица, приводит к ошибке. Чтобы этого не происходило, достаточно переименовать каталоги с использованием латиницы. Можно также попробовать установить игру на системный либо на другой диск.
Способ 3: Проверка контрольных сумм
Для исключения ошибки с поврежденными архивами можно просто проверить контрольные суммы скачанного с интернета файла.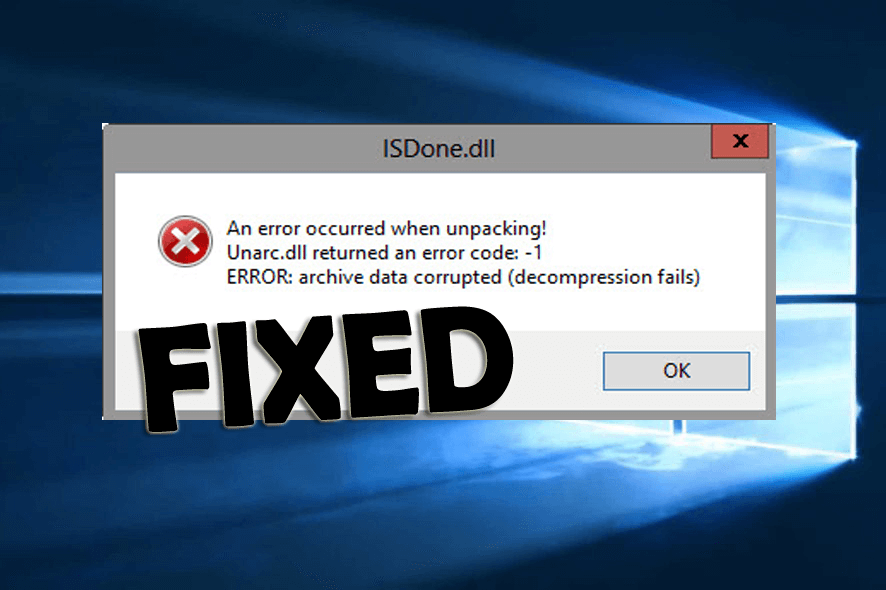 Благо, разработчики предоставляют такую информацию вместе с релизом.
Благо, разработчики предоставляют такую информацию вместе с релизом.
Урок: Программы для расчета контрольных сумм
Способ 4: Установка архиватора
Как вариант, уместно будет попробовать установить последние версии популярных архиваторов WinRAR или 7-Zip.
Скачать WinRAR
Скачать 7-Zip бесплатно
Способ 5: Увеличение объема подкачки и места на диске
В данном случае необходимо убедиться, что размер файла подкачки не меньше объема физической памяти. Также на целевом жестком диске должно быть достаточно места. Дополнительно рекомендуется проверить ОЗУ при помощи соответствующего софта.
Подробнее:
Изменение размера файла подкачки
Программы для проверки оперативной памяти
Способ 6: Отключение антивируса
Часто помогает отключение антивирусного программного обеспечения во время инсталляции или добавление установщика в исключения. Важно понимать, что это можно делать только в случае, когда есть уверенность в том, что файл скачан с надёжного источника.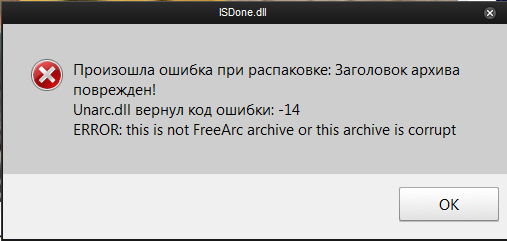
Подробнее:
Добавление программы в исключение антивируса
Временное отключение антивируса
Далее будут рассмотрены методы, которые решают проблему с отсутствием библиотеки в ОС.
Надеемся, что представленных методов было достаточно для устранения неполадки с этим DLL.
Мы рады, что смогли помочь Вам в решении проблемы.Опишите, что у вас не получилось. Наши специалисты постараются ответить максимально быстро.
Помогла ли вам эта статья?
ДА НЕТИсправить ошибку кода 11 Unarc dll при установке игры
Любой опытный геймер знает, что проблемы с любимым развлечением могут начаться еще на стадии инсталляции. Следовательно, чтобы добраться непосредственно до запуска, необходимо уметь их решать.
Например, что делать, если возникла ошибка 11 при установке игры?
Инструкция, решающая данную проблему
Если юзер выполнил скачивание инсталляционного пакета через торрент и у него на экране возникла ошибка при распаковке Unarc dll 11, то первое, что рекомендуется сделать, попытаться найти альтернативные источники для скачивания.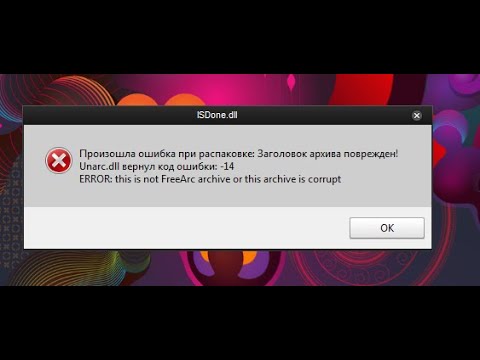 Желательно – от других репакеров. Вполне вероятно, что именно сборщик такого архива что-то сделал не так и это привело к возникновению подобной ситуации.
Желательно – от других репакеров. Вполне вероятно, что именно сборщик такого архива что-то сделал не так и это привело к возникновению подобной ситуации.
Еще одно возможное решение, если возникает сообщение «Unarc dll вернул код ошибки 11», заключается в том, чтобы временно деактивировать работу установленного антивирусника. Такое ПО очень часто обращает внимание на интегрированные в файлы кряки, принимает их за вирус и начинает осуществлять блокировку.
В большинстве случаев два выше предложенных решения способны дать положительный результат. Но иногда бывает так, что получить таким образом ответ на вопрос – как исправить код ошибки 11 – не получается.
Что делать? В такой ситуации рекомендуется следующее:
- Убедиться, что в разделе жесткого диска, куда планируется выполнить инсталляцию игровых файлов, достаточно свободного места для этого.
- Удостовериться, что в системе установлены специальные программы разархиваторы. Наиболее популярными из них являются winrar, 7-zip и так далее.
 Их очень легко найти в Интернете и перенести на винчестер – дел на пять минут.
Их очень легко найти в Интернете и перенести на винчестер – дел на пять минут. - Исключить из названий папок, куда планируется установка игрового ПО, символы русского языка – это для многих приложений является настоящей проблемой.
- Проверить операционную систему с помощью хороших антивирусных программ на наличие заражений.
В 99 случаев из 100 к этому моменту неприятный сбой должен уже устраниться. Но иногда этого не происходит.
Тогда рекомендуется перейти к последнему этапу возможных действий:
- Одновременно нажать «Win» и «R». В окошке – «cmd». Использовать в строке команду sfc /scannow.
- После завершение операции затребовать выполнение еще одного приказа – DISM /Online /Cleanup-Image /RestoreHealth.
Подождать окончания обеих процедур, перезапустить компьютер, попытаться возобновить инсталляционный процесс. Если все равно ничего не выходит, то, к сожалению, придется отказаться от запуска именно этой игры. Или – ожидать момента, когда разработчики исправят проблему со своей стороны, если к ним будут поступать много жалоб на аналогичную ситуацию.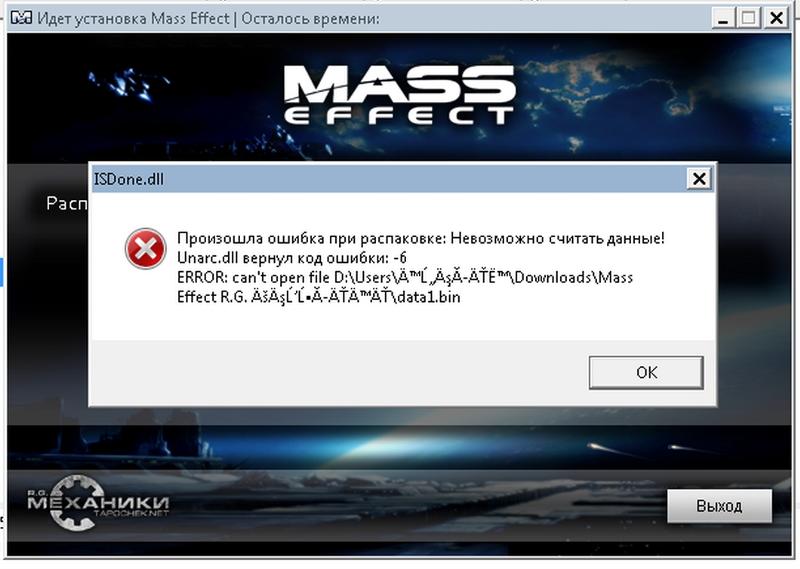
Unarc.dll вернул код ошибки
Зачастую пользователи, при установке на компьютер различных игр, сталкиваются с проблемой, при которой в момент установки игры появляется сообщение Unarc.dll вернул код ошибки. Если более дословно, то ошибка выглядит следующим образом: это системное сообщение с текстом:
Произошла ошибка при распаковке:
Архив поврежден.
Unarc.dll вернул код ошибки: -7
ERROR: archive data corrupted (decompression fails)
Наиболее часто проблема возникает при распаковке так называемых repack’ов игр, в то время как официальные сборки не имеют подобных проблем либо эти ошибки сведены к минимуму и появляются только в том случае, если сам компьютер имеет серьезные проблемы с железом. Причинами же появления Unarc.dll могут быть как программные, так и аппаратные ошибки.
Проблемы с архиватором
Сама по себе Unarc.dll говорит о повреждении или изменении файлов в архиве, а также об отсутствии в системе архиватора либо имеющихся проблем с ним.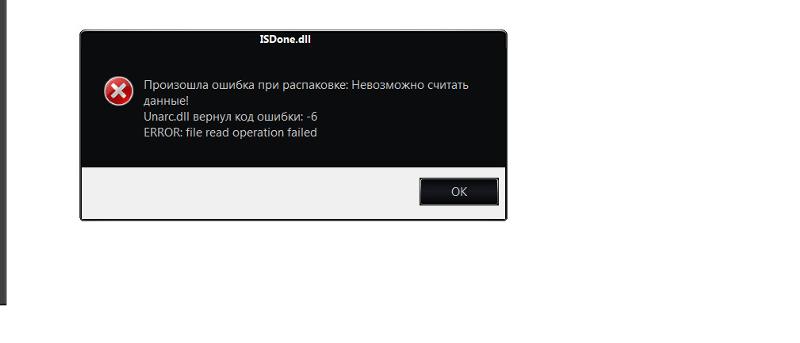 Для решения достаточно скачать 7-Zip архиватор для Windows, который способен решить значительную часть проблем, связанных с отсутствием нужного архиватора для работы с файлами.
Для решения достаточно скачать 7-Zip архиватор для Windows, который способен решить значительную часть проблем, связанных с отсутствием нужного архиватора для работы с файлами.
Проблемы с оперативной памятью
Но не всегда программные способы решения проблемы более быстры и удачны. Иногда, быстрее физически найти и устранить ошибку. Итак, что касается аппаратных проблем, то здесь стоит сказать о распространенных проблемах с оперативной памятью компьютера. Очень частой причиной является именно оперативная память. Но не стоит сразу расстраиваться и бросать все, потому что решение на самом деле может быть проще простого.
Выключите компьютер и откройте корпус системного блока, чтобы добраться до модулей оперативной памяти. Аккуратно выньте и протрите контакты оперативки, например, стирательной резинкой.
Режимы работы оперативной памяти
Еще одной причиной появления ошибки Unarc.dll и связанной с оперативной памятью является режим работы: одноканальный или двухканальный.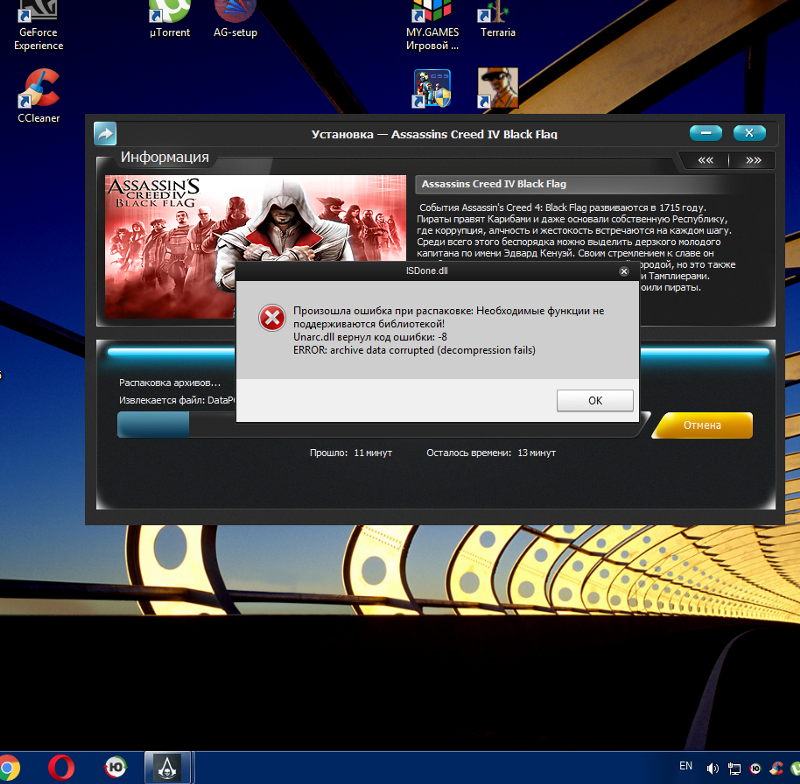 Здесь тоже все просто, например, если у вас стоит одна оперативка на 4Gb, значит она работает в одноканальном режиме.
Здесь тоже все просто, например, если у вас стоит одна оперативка на 4Gb, значит она работает в одноканальном режиме.
Таким образом, чтобы устранить ошибку, а также впредь избежать подобных ошибок, необходимо устанавливать два или 4 модуля оперативной памяти, в зависимости от имеющихся свободных слотов на материнской плате. Но это еще не все, наличие двух планок не гарантирует того, что компьютер работает в двухканальном режиме. Подробнее об этом читайте в статье двухканальный режим памяти.
Однако, в разрез общепринятым стандартам о том, как правильно использовать несколько модулей оперативной памяти, могут быть свои нюансы. Как правило, для стабильной работы при наличии двух модулей памяти, вставляют их в 1-первое и 3-третье гнезда соответственно, либо во 2-второе и 4-четвертое, при условии, что на компьютере 4 слота памяти.
Вот как в раз здесь и может крыться проблема. То есть, в этом случае необходимо экспериментировать со слотами и вставить, например одну планку в 1-первое гнездо, а другую в 4-четвертое.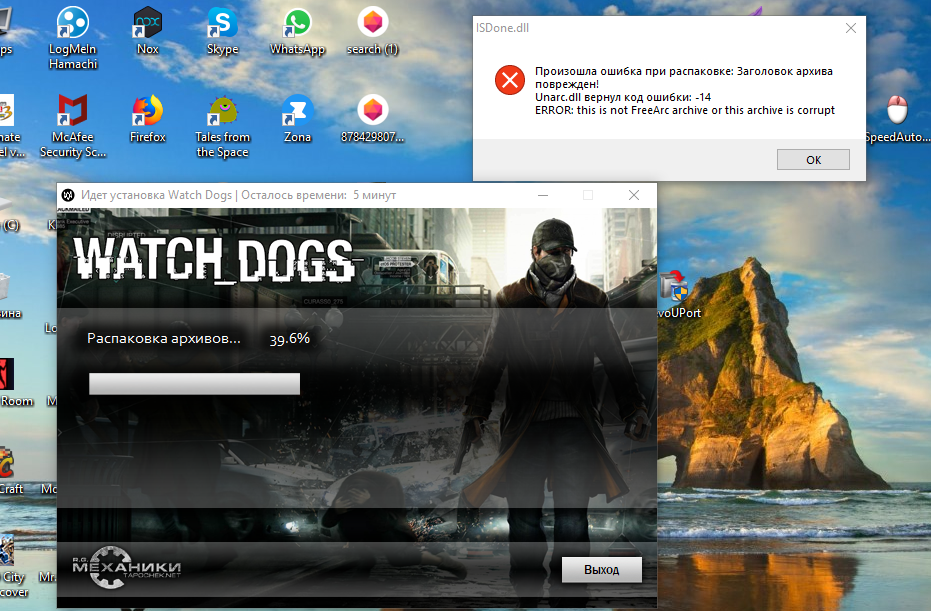 Если, например, у вас три планки памяти, вставлять их можно соответственно в 1-первое, 2-второе и 4-четвертое гнезда.
Если, например, у вас три планки памяти, вставлять их можно соответственно в 1-первое, 2-второе и 4-четвертое гнезда.
Не работает модуль оперативной памяти
Ну и последний способ, не совсем приемлемый абсолютно для всех пользователей — выход из строя модуля оперативной памяти. В данном случае, если стоит несколько планок. можно вытащить их все и вставлять по одной, тем самым, во-первых проверяя работоспособность операционной системы, в частности, при установке игры, а во-вторых выявляя проблемную память. В дальнейшем ее можно заменить. Если же ни одна из планок не помогает решить проблему — приобретать новые.
Проблема в пути установки
Вернемся к программным исправлениям. Наверное, все сталкивались с такой ошибкой, когда при установке какой-либо игры или программы, появляется сообщение типа
В пути установки присутствуют недопустимые символы
Это говорит о том, что та папка на компьютере, в которую вы пытаетесь установить игру или программу, содержит в себе недопустимые символы, как правило, русские буквы — кириллицу.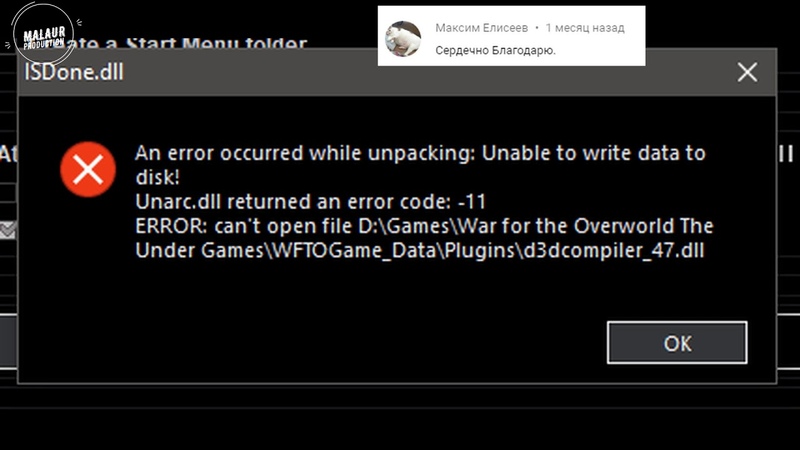 В большинстве случаев установка в такую папку невозможна и завершается ошибкой. В нашем случае подобная проблема имеет место быть.
В большинстве случаев установка в такую папку невозможна и завершается ошибкой. В нашем случае подобная проблема имеет место быть.
Чтобы исправить ошибку Unarc.dll, измените путь установки — переименуйте все символы в латинские. Еще проще — переместите папку в корень диска C, таким образом, чтобы игра устанавливалась в директорию
C:/games, где games - любое название (например, название игры)
Проблема с брандмауэром
Любое антивирусное программное обеспечение — встроенный брандмауер либо другой установленный антивирус, пытается защитить компьютер от всевозможных вирусов, сетевой активности, хакерских атак. Поэтому многие процессы на компьютере антивирус попросту блокирует.
В момент установки игры может происходить несколько различных процессов, в том числе распаковка образа игры во временную папку и ее последующая установка в конечную директорию.
Может так случиться, что при распаковке, антивирус обнаружил подозрительную активность, например, некий вирусный файл, так как в сборках это очень распространено, посчитал его вирусом и запретил к обработке. Вследствие чего появляется ошибка с кодом Unarc.dll.
Вследствие чего появляется ошибка с кодом Unarc.dll.
СОВЕТ: всегда проверяйте на вирусы все, что загружаете из сети.
Если способы, описанные в данной статье, вам не помогли или вы нашли свое собственное решение, пожалуйста, напишите об этом в комментариях. Возможно это поможет кому-то еще.
Как исправить ошибку isdone.dll
К сожалению, во время работы с ноутбуком время от времени приходится сталкиваться с различными ошибками системы. Причины этому могут быть самые разные — как неправильно установленные обновления, драйверы или утилиты, так и действие вредоносного программного обеспечения. В общем, избежать разнообразных системных конфликтов не удастся никак, и их нужно уметь решать. Нередко пользователи компьютеров под управлением операционной системы Windows 7 или 8.1 сталкиваются с ошибкой isdone.dll или unarc.dll. Несмотря на разные названия файлов, это, по сути, одна и та же ошибка. Так что имейте это в виду. В этой статье подробно рассмотрим, как исправить ошибку isdone. dll или как она ещё называется — unarc.dll. Давайте разбираться. Поехали!
dll или как она ещё называется — unarc.dll. Давайте разбираться. Поехали!
Эта ошибка, как правило, появляется при разархивировании либо во время установки игр через Innosetup. Первое, что нужно сделать, столкнувшись с такой неприятностью — выключить антивирус и попытаться повторить то, что привело к ошибке. Если помогло, то всё отлично, и вы легко отделались, если же нет — читайте далее, как ещё можно исправить ситуацию.
Проблема может крыться в некорректном пути к файлу. Путь не должен содержать нелатинские названия. Поэтому переименуйте соответствующие папки. Например, «Мои документы» в «Mydocuments» и так далее. Если не хотите тратить на это время, просто перенесите файл в корень диска. Этот вариант во многих случаях помогает решить проблему. Если и этот способ не помог, переходите к следующему.
Иногда причина ошибка может быть совсем банальной, к примеру, у вас отсутствует нужный архиватор. В этом случае всё решается очень просто. Скачайте себе пару-тройку самых популярных программ-архиваторов и открывайте файл по очереди в каждой, пока не достигнете желаемого результата.
Также ошибка isdone.dll может появиться из-за нехватки незанятого места на диске. Как правило, такое бывает при установке игр. Даже если у вас хватает места на игру, в процессе установки может понадобиться гораздо больше пространства на диске. Так что обязательно освободите несколько дополнительных гигабайт и возможно вы избавитесь от этой неприятности.
Ошибка isdone.dll
Помимо всего вышеперечисленного, дело может быть в файле подкачки, а именно в его отсутствии или малом объём. К счастью, это легко и быстро можно исправить. Откройте Панель управления компьютером и перейдите к разделу «Система» («Система и безопасность»). Далее кликните по пункту «Дополнительные параметры системы». В появившемся окне зайдите на вкладку «Дополнительно». В разделе «Быстродействие» щёлкните по кнопке «Параметры». Затем перейдите к вкладке «Дополнительно». Кликните «Изменить» в категории «Виртуальная память». Увеличьте объём файла подкачки на несколько гигабайт. Не забудьте сохранить изменения перед выходом. В завершение необходимо будет перезагрузить систему. После перезагрузки неполадка должна быть устранена. Если не помогло, переходите к следующему способу.
В завершение необходимо будет перезагрузить систему. После перезагрузки неполадка должна быть устранена. Если не помогло, переходите к следующему способу.
Далее всё немного сложнее. Первым делом необходимо разобраться — проблема с файлом или с компьютером. Для этого попробуйте выполнить то же действие на другом ПК. Если на другой машине всё работает нормально, то, скорее всего, на вашем компьютере могут быть неполадки с ОЗУ. Тут уже придётся определять, какой из модулей оперативной памяти работает некорректно и избавляться от него.
Если файл не запускается ни на одном устройстве, попробуйте загрузить его из другого источника. Имейте в виду, что не стоит скачивать файлы и программы с подозрительных сайтов, поскольку это может привести к заражению системы.
Теперь вы знаете, как исправить ошибку isdone.dll (она же unarc.dll). Как видите, существует довольно много вариантов решения этой ситуации. Пробуйте, и один из них обязательно вам поможет. Пишите в комментариях была ли полезной для вас эта статья и делитесь с другими пользователями своим опытом исправления этой неполадки.
Пробуйте, и один из них обязательно вам поможет. Пишите в комментариях была ли полезной для вас эта статья и делитесь с другими пользователями своим опытом исправления этой неполадки.
Исправить ошибку isdone.dll при установке игр в Windows 10
isDone.dll ошибка В Windows 10 в основном это связано с установкой компьютерных игр, а также программ большого размера. Большие игры или программы имеют сжатые данные, которые распаковываются на жесткий диск во время установки. Это пожирает оперативную память вашего ПК, а также жесткий диск. Во время установки, если в оперативной памяти или на жестком диске вашего ПК недостаточно памяти для обработки процесса, ваш компьютер может через эту ошибку.
Сообщение об ошибке, которое обычно ассоциируется с ошибкой isDone.dll:
- Произошла ошибка при распаковке!
- unarc.dll вернул код ошибки: -1
- ОШИБКА: повреждены данные архива (распаковка не удалась)
Помимо проблем с памятью, проблема может поврежденные файлы DLL, поврежденные системные файлы, ОЗУ с ошибкой, жесткий диск с ошибкой, проблемы с антивирусоми т. д. Проблема также может возникнуть, если ваш компьютер не совместим с требованиями игры или программного обеспечения.
д. Проблема также может возникнуть, если ваш компьютер не совместим с требованиями игры или программного обеспечения.
Итак, не теряя времени, давайте посмотрим на методы, которые могут помочь вам исправить ошибку isDone.dll на вашем компьютере.
Как исправить ошибку isDone.dll в Windows 10
Прежде чем вы попробуете методы, чтобы избавиться от этой ошибки, есть один призыв к действию, который вы должны выполнить. Проверьте конфигурацию вашего ПК и посмотрите, совместима ли она с игрой или программным обеспечением, которое вы пытаетесь установить. Каждая игра или программное обеспечение поставляется с минимальными требованиями к конфигурации ПК. Вы можете просто Google Google имя игры + системные требования, и вы сможете узнать то же самое. В случае, если конфигурация вашего ПК меньше, чем требуется, то не удивительно, почему вы получаете isDone.dll ошибка,
Если ваш компьютер отвечает всем требованиям, вы все равно не сможете завершить установку и получить isDone.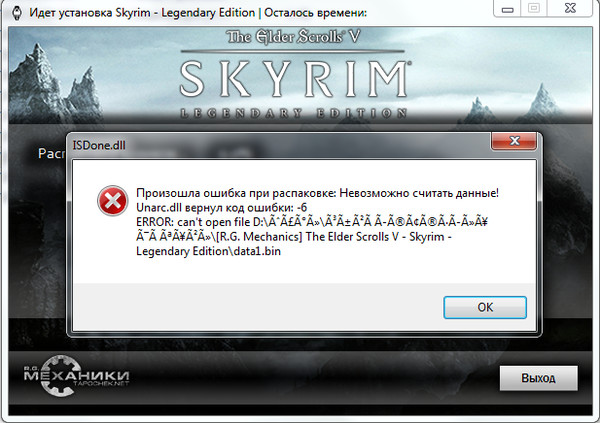 dll ошибка, тогда вы можете попробовать методы, упомянутые ниже. Методы расположены в порядке, который больше всего работал для пользователей.
dll ошибка, тогда вы можете попробовать методы, упомянутые ниже. Методы расположены в порядке, который больше всего работал для пользователей.
# 1 – Увеличить файл страницы Windows или виртуальную память
Прежде чем я расскажу вам об этом методе, вы должны знать, что Файл подкачки является. В Windows есть файл подкачки или виртуальная память, которую он использует из памяти жесткого диска для обработки данных, которые ОЗУ вашего компьютера не может обработать полностью, или вы можете сказать, когда использование ОЗУ максимально, файл подкачки или виртуальная память помещены использовать. Хотя этот процесс немного замедлит процесс, он может решить isDone.dll ошибка проблема. Выполните следующие действия для увеличения файла подкачки Windows или виртуальной памяти:
Шаг 1: Нажмите Windows + R кнопки на клавиатуре, чтобы открыть Бежать командная коробка. В поле Выполнить введите sysdm. cpl открыть Свойства системы окно.
cpl открыть Свойства системы окно.
Шаг 2: В окне Свойства системы перейдите к продвинутый вкладку, затем нажмите на настройки кнопка в Спектакль раздел.
Шаг 3: В Параметры производительности окно, которое открывается, перейдите к продвинутый Вкладка. Здесь, нажмите на + Изменить кнопка в Виртуальная память площадь.
Шаг 4: В следующем открывшемся окне убедитесь, что не выбран параметр Автоматически управлять размером файла подкачки для всех драйверов. После этого выберите Обычный размер переключатель. Теперь вы сможете ввести увеличенные значения в Начальный размер и Максимальный размер поля.
Какие ценности положить в Начальный размер а также Максимальный размер поля?
Для большинства игр достаточно 2,5 ГБ, поэтому значения, которые будут работать в большинстве случаев, 400 а также 3000, (Обратите внимание, что значения указаны в МБ, поэтому для максимального размера файла подкачки задается значение 3 ГБ)
Заметка: Оба эти значения должны быть введены в мегабайт, (Приблизительно 1 ГБ = 1000 МБ)
Заключительный этап: После установки значений нажмите Хорошо, закройте все остальные окна и перезагрузите компьютер.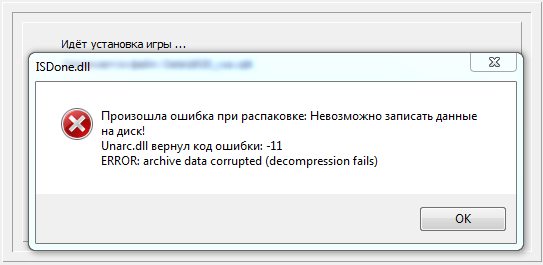 После перезагрузки просто сделайте еще один шаг.
После перезагрузки просто сделайте еще один шаг.
1. Просто нажмите Windows ключ + R все вместе.
2. Теперь напиши % Temp% в нем и нажмите ОК.
3. Теперь удалять все файлы, присутствующие в папке.
Все еще получаю Windows 10 isDone.dll ошибка? Попробуйте следующий метод.
# 2 – Запустите SFC Scan, чтобы исправить ошибку isDone.dll
Сломанные или поврежденные системные файлы также могут помешать установке тяжелых игр или программного обеспечения на ваш компьютер. Вот почему важно убедиться, что все системные файлы Windows находятся в хорошем состоянии. Для этого вы можете запустить сканирование SFC, чтобы убедиться, что ваши системные файлы Windows готовы к установке. Чтобы запустить сканирование SFC, выполните следующие действия:
Шаг 1: Откройте командную строку в режиме администратора, нажав Windows + X ключи за один раз. Это откроет меню Win + X, где вам нужно будет нажать на Командная строка (администратор) вариант. Приглашение попросит вас разрешить Windows 10 открыть командную строку от имени администратора; разрешить это, нажав на да,
Приглашение попросит вас разрешить Windows 10 открыть командную строку от имени администратора; разрешить это, нажав на да,
Шаг 2: Откроется окно командной строки. Здесь введите следующую команду и нажмите клавишу Enter на клавиатуре:
SFC / SCANNOW
Сканирование SFC займет некоторое время. Не прерывайте сканирование и дождитесь его завершения. После сканирования перезагрузите компьютер.
После перезагрузки попробуйте установить игру или программное обеспечение и посмотреть, вернул ли он isDone.dll ошибка, Если установка прошла успешно, запустите сканирование DISM.
Возможно, что при сканировании SFC не удалось полностью исправить некоторые поврежденные системные файлы. Для этого вам необходимо запустить DISM (развертывание образа управления и сканирование для управления обслуживанием). Сканирование DISM может восстановить поврежденные системные файлы, которые не позволяют сканированию SFC полностью их исправить.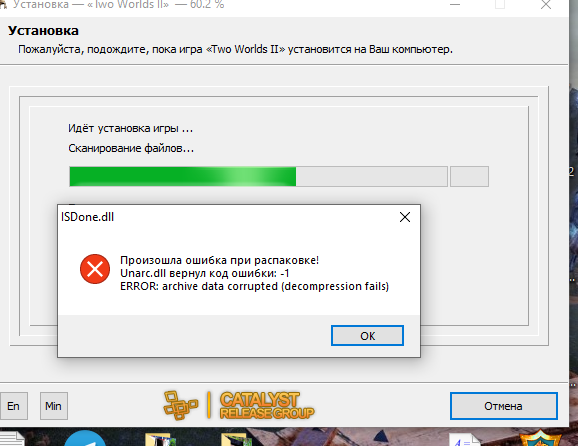
Для сканирования DISM откройте командную строку в режиме администратора, как указано выше. После этого введите в командной строке следующую команду:
DISM / Online / Cleanup-Image / RestoreHealth
Пусть сканирование DISM завершено. После завершения сканирования снова запустите сканирование SFC, выполнив шаги, указанные выше.
Теперь перезагрузите компьютер после завершения сканирования SFC. Затем попробуйте установить игру или программное обеспечение, и вы, скорее всего, сможете исправить isDone.dll ошибка, Если нет, перейдите к следующему способу.
№ 3 – установить игру в безопасном режиме
Загрузка ПК в Безопасный режим гарантирует, что никакие другие программы или процессы не выполняются, кроме основных, которые требуются для запуска только операционной системы Windows. Это обеспечит использование только минимального объема ОЗУ. В такой среде установка игры или программного обеспечения обеспечит максимальный объем ОЗУ для установки и, следовательно, меньше шансов на isDone.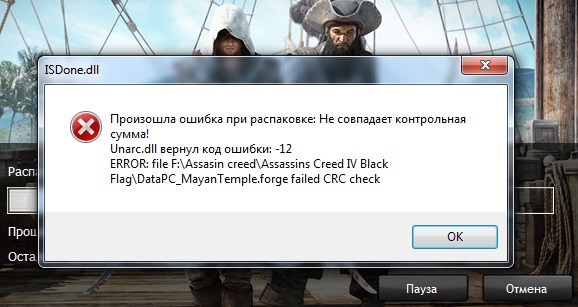 dll ошибка происходить.
dll ошибка происходить.
Чтобы запустить компьютер в безопасном режиме, выключите его. Теперь запустите его снова, и как только вы увидите экран запуска, начните нажимать F8 ключ непрерывно с промежутком около 1 секунды. Вы получите экран с возможностью запуска ПК в безопасном режиме.
После запуска ПК в безопасном режиме попробуйте установить игру или программное обеспечение. Если безопасный режим не работает, вы также можете попробовать запустить компьютер в Безопасный режим с поддержкой сети, Опция загрузки ПК в безопасном режиме с поддержкой сети появляется вместе с опцией безопасного режима.
# 4 – Перерегистрировать файлы isDone.dll и unArc.dll
Возможно, файлы isDone.dll и unArc.dll должны быть заново зарегистрированы в вашей системе. Перерегистрация DLL-файлов может помочь вашему делу решить isDone.dll ошибка, Это довольно простой процесс и может быть выполнен в несколько шагов. Вот как перерегистрировать эти DLL-файлы:
Шаг 1: Здесь вам нужно будет запустить командную строку в режиме администратора.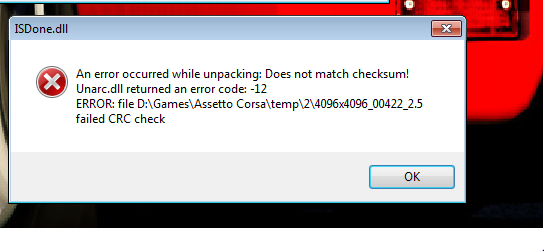 Для этого нажмите Windows + X ключи вместе. В открывшемся меню Win + X нажмите Командная строка (администратор) вариант.
Для этого нажмите Windows + X ключи вместе. В открывшемся меню Win + X нажмите Командная строка (администратор) вариант.
Шаг 2: В открывшемся окне командной строки введите указанную ниже команду и нажмите Войти ключ к заново зарегистрировать isDone.dll файл.
regsvr32 isdone.dll
Шаг 3: После повторной регистрации вышеупомянутой dll, введите следующую команду, упомянутую ниже, и нажмите Войти в заново зарегистрировать unArc.dll файл.
regsvr32 unarc.dll
После выполнения обеих вышеуказанных команд перезагрузите компьютер, а затем попробуйте снова установить игру или программное обеспечение. Если этот метод не помог с ошибкой Windows 10 isDone.dll, попробуйте следующий метод.
# 5 – Замените isDone.dll и unArc.dll файлы, чтобы исправить ошибку isDone.dll
Другим способом решения этой проблемы является замена файлов isDone. dll и unArc.dll. Чтобы выполнить этот процесс, вам нужно будет загрузить оба этих dll-файла и заменить исходные файлы на загруженные.
dll и unArc.dll. Чтобы выполнить этот процесс, вам нужно будет загрузить оба этих dll-файла и заменить исходные файлы на загруженные.
Вы можете просто искать в Google, чтобы скачать оба эти DLL-файлы по отдельности. Или нажмите на эти ссылки, чтобы скачать isDone.dll а также unArc.dll файлы.
После загрузки вам, вероятно, потребуется извлечь DLL-файлы из сжатых загруженных файлов. После того, как вы извлечете их, переместите их в папку, где уже хранятся файлы isDone.dll и unArc.dll.
Выполните следующие шаги, чтобы заменить файлы DLL.
Шаг 1: Скопировать извлеченный isDone.dll файл, который вы скачали.
Шаг 2: Теперь перейдите к С езжай, там открой Windows папка, затем перейдите к System32 папка. В папке System32 вставьте скопированный файл isDone.dll. Диалоговое окно спросит, хотите ли вы замещать оригинальный файл, нажмите на да,
Шаг 3: Скопировать извлеченный файл unArc. dll и вставьте его в System32 папка, как вы сделали в шаге 2.
dll и вставьте его в System32 папка, как вы сделали в шаге 2.
Шаг 4: После успешной замены обоих DLL-файлов повторите Метод № 4 упоминалось выше, чтобы перерегистрировать вновь добавленные файлы DLL с помощью командной строки.
После того, как вы повторно зарегистрируете оба dll-файла, перезагрузите компьютер и повторите установку. Это, вероятно, решит ошибку для вас. Если это не пробует следующий метод.
# 6 – Проверьте RAM на наличие ошибок
Многие пользователи также сообщают, что если в оперативной памяти вашего компьютера возникнет ошибка или поврежден сектор, это остановит установку большой игры или программного обеспечения и покажет isDone.dll ошибка, Поэтому, если ничего не работает, важно проверить, все ли у вас в порядке.
В любом случае, хорошей практикой является проверка ОЗУ на наличие ошибок, если вы долгое время использовали компьютер. Ошибка в ОЗУ может вызвать другие проблемы со временем.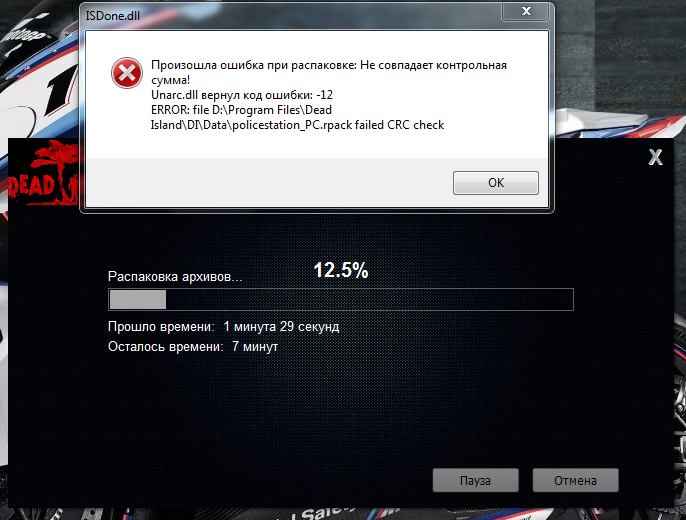 Это также может поставить под угрозу общее состояние вашего компьютера. Чтобы проверить ваш компьютер на наличие ошибок, связанных с ОЗУ, вы можете использовать Диагностика памяти Windows инструмент, но пользователи рекомендуют использовать сторонние инструменты для этой цели. Зачем? потому что Windows Memory Diagnostics на самом деле не предоставляет всю жизненно важную информацию, необходимую для определения того, неисправна ли ваша ОЗУ или нет.
Это также может поставить под угрозу общее состояние вашего компьютера. Чтобы проверить ваш компьютер на наличие ошибок, связанных с ОЗУ, вы можете использовать Диагностика памяти Windows инструмент, но пользователи рекомендуют использовать сторонние инструменты для этой цели. Зачем? потому что Windows Memory Diagnostics на самом деле не предоставляет всю жизненно важную информацию, необходимую для определения того, неисправна ли ваша ОЗУ или нет.
Стороннее программное обеспечение, такое как Memtest а также memtest86 может помочь вам решить, если ваша оперативная память неисправна или нет. Для запуска обоих этих программ вам необходимо загрузить их на загрузочную флешку. После этого вам нужно будет перезагрузить компьютер и загрузить эти программы из вариантов загрузки.
Нажмите здесь, чтобы узнать как создать загрузочную флешку используя программное обеспечение с именем Руфус, Вот полное руководство по проверьте память на наличие ошибок с помощью Memtest,
Если в вашей оперативной памяти обнаружена какая-либо ошибка, рекомендуется заменить ее в ближайшее время, поскольку это может привести и к другим проблемам на вашем компьютере.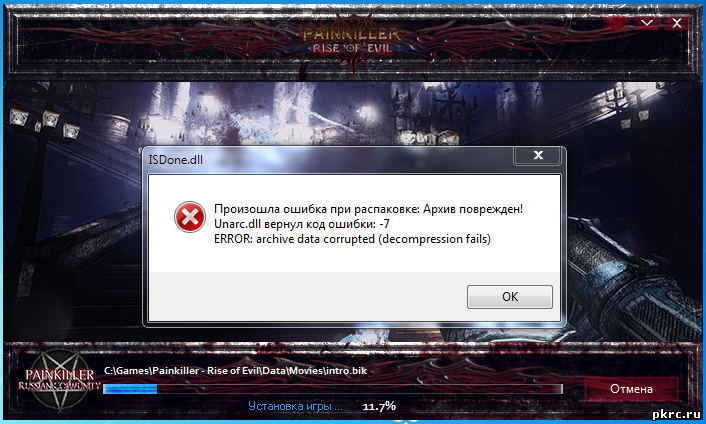
Попробуйте установить игру или программное обеспечение после замены неисправного ОЗУ. В случае, если с вашей ОЗУ все в порядке, вы должны проверить жесткий диск на наличие ошибок.
ЗаметкаЕсли вы новичок в компьютерах, найдите кого-нибудь, кто хорошо разбирается в компьютерах и может помочь вам с этим.
# 7 – Проверьте жесткий диск на наличие ошибок, чтобы исправить ошибку isDone.dll
Проверка жесткого диска на наличие ошибок и исправление этих ошибок сравнительно очень просты, чем проверка оперативной памяти на наличие ошибок.
Как и ошибки ОЗУ, ошибки жесткого диска могут быть причиной того, что вы получаете ошибку isDone.dll в Windows 10 при установке больших игр или программного обеспечения. Для сканирования и исправления ошибок жесткого диска, выполните следующие действия:
Шаг 1: Откройте командную строку в режиме администратора. Для этого нажмите Windows + X ключи вместе. В открывшемся меню нажмите на Командная строка (администратор) вариант.
Шаг 2: Проверьте имя диска, на котором установлена Windows, в папке «Мой компьютер». Обычно устанавливается в С диск в большинстве компьютеров. Теперь в окне командной строки введите следующую команду и нажмите клавишу Enter:
chkdsk / f C:
Это запустит сканирование для поиска ошибок на вашем жестком диске. После сканирования он также исправит все обнаруженные ошибки. Это может занять некоторое время, поэтому наберитесь терпения и дождитесь завершения процесса.
После завершения перезагрузите компьютер и попробуйте установку. Если ошибка isDone.dll все еще появляется, попробуйте метод № 8.
# 8 – Очистите свой компьютер
Если вся память вашего компьютера забита, вполне возможно, что вы можете получить ошибку isDone.dll при установке игр или программного обеспечения. Важно, чтобы вы время от времени очищали свой компьютер, чтобы избавиться от ненужных файлов на вашем компьютере. Чтобы очистить ваш компьютер, вот подробная статья, которую вы можете использовать: Как очистить пространство в Windows 10
У него есть около 10 способов очистки компьютера, некоторые из которых будут очень полезны для очистки пространства на диске C, на котором установлена Windows.
# 9 – Отключить антивирусное программное обеспечение
Пользователи сообщают, что антивирусное программное обеспечение иногда мешает процессу установки больших игр и программного обеспечения, и таким образом показывает isDone.dll ошибка, Таким образом, вы можете попробовать еще раз установить игру или программное обеспечение после временного отключения антивирусного программного обеспечения на вашем компьютере. Обычно вы найдете возможность отключить антивирус в системном трее в правом нижнем углу панели задач в нижней части экрана.
Если вам удалось установить игру или программное обеспечение, снова включите антивирус. Если вам не удалось получить ошибку isDone.dll снова, оставьте Антивирус отключенным и выполните следующий метод.
# 10 – Отключить брандмауэр, чтобы исправить ошибку isDone.dll
Оставив Антивирус отключенным, вы должны временно отключить брандмауэр Windows, а затем попытаться установить игру или программное обеспечение. Чтобы отключить брандмауэр, выполните следующие действия:
Чтобы отключить брандмауэр, выполните следующие действия:
Шаг 1: Нажмите кнопку «Пуск», затем на панели «Начать поиск» введите Брандмауэр Windows, Из результатов поиска откройте Брандмауэр Windows вариант.
Шаг 2: В открывшейся Windows нажмите на Включить или выключить брандмауэр Windows опция доступна на левой панели.
Шаг 3: Теперь в новых окнах, которые откроются, выберите оба Поворот брандмауэра Windows (не рекомендуется) варианты доступны. После этого нажмите Хорошо,
Как только настройка будет применена, попробуйте снова установить игру или программное обеспечение. Это, вероятно, решит ошибку isDone.dll.
Заключительные слова
Windows также возвращает ошибку isDone.dll иногда при установке пиратской игры или программного обеспечения. Так что, если это так, рекомендуется использовать подлинные игры и программное обеспечение, предоставленное на законных основаниях.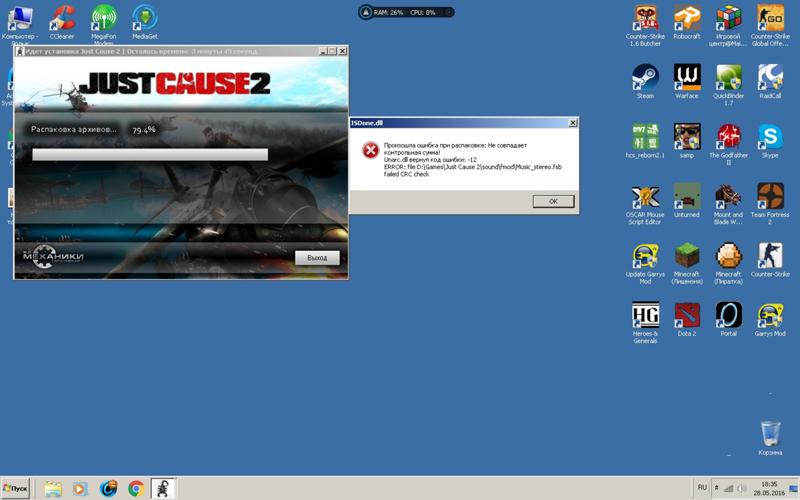 В большинстве случаев законно купленные игры и программное обеспечение устанавливаются и работают очень гладко, без каких-либо ошибок.
В большинстве случаев законно купленные игры и программное обеспечение устанавливаются и работают очень гладко, без каких-либо ошибок.
В исключительных случаях вы можете обратиться в службу поддержки производителей вашего ПК, чтобы получить подходящее решение дляОшибка sDone.dll в Windows 10 при установке тяжелых игр или программного обеспечения.
Как исправить «Unarc.dll вернул код ошибки»?
Находясь в поисках информации о файле unarc.dll, вы, вероятно, столкнулись с довольно неприятной ошибкой « unarc.dll вернул код ошибки» . Данная проблема у вас возникла, скорее всего, во время установки какой-то скачанной программы или игры. Прежде чем мы начнем рассматривать методы исправления данной проблемы, давайте ознакомимся с самим интересующим нас файлом — unarc.dll.
Если кто-то из вас помнит, то на этом ресурсе уже была похожая статья, в которой разбирался файл.dll. Так вот, unarc.dll также является компонентом того же установщика InnoSetup.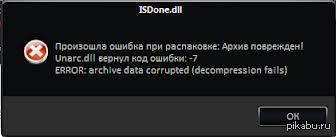 Вы могли видеть данный установщик во многих раздачах программ, утилит или игр, которые качаете с торрентов, например. В общем, популярная система создания инсталляторов для операционной системы Windows.
Вы могли видеть данный установщик во многих раздачах программ, утилит или игр, которые качаете с торрентов, например. В общем, популярная система создания инсталляторов для операционной системы Windows.
Так из-за чего же происходит ошибка файлом unarc.dll , да и с инсталлятором в общем? Проблем можно выделить довольно большое количество. Но, в основном, ошибка « unarc.dll вернул код ошибки» может быть вызвана двумя причинами: DEP (Предотвращение выполнения данных) и кириллица на пути установки.Однако присутствовать и другие причины, которых тут тоже будет сказано. Теперь давайте же рассмотрим методы «лечения» такого недуга, как ошибка unarc.dll.
Методы исправления ошибки с unarc.dll
Метод №1 Отключения антивирусного ПО
Первый делом iOS отключить антивирусное программное обеспечение. Далеко вне последних случаев виновато именно оно. Ваш антивирус мог попросту заблокировать установленные файлы по кто-знает какой-причине.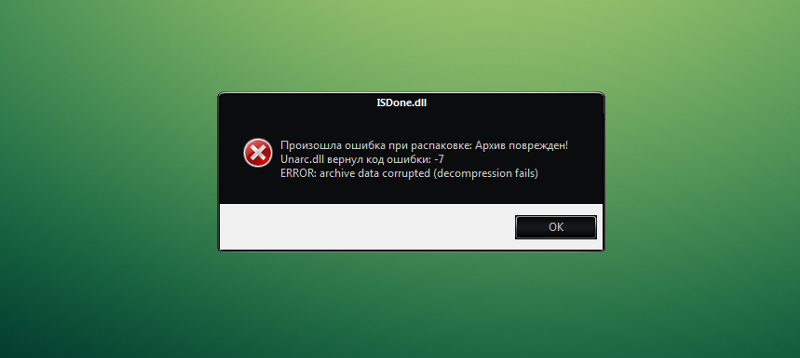 Порой такое случается. Может быть, что в этом раз антивирус решил заблокировать необходимый для распаковки файл, из-за чего возникла ошибка unarc.dll . После отключения антивируса, попробуйте заново запустить установку. Если же все прошло точно также и вы наблюдаете на своем мониторе ошибку с файлом unarc.dll , то проблема определенно не в антивирусе.
Порой такое случается. Может быть, что в этом раз антивирус решил заблокировать необходимый для распаковки файл, из-за чего возникла ошибка unarc.dll . После отключения антивируса, попробуйте заново запустить установку. Если же все прошло точно также и вы наблюдаете на своем мониторе ошибку с файлом unarc.dll , то проблема определенно не в антивирусе.
Метод №2 Обновить DirectX
Это один из тех способов, который сложно. Казалось бы, при чем тут DirectX? Все дело в том, что некоторые пользователи утверждают о том, что им помогло простое обновление DirectX.Попробуйте обновить DirectX, скачав его с официального сайта Microsoft, и посмотрите, измениться ли вообще ситуация. Возможно, что вы будете тем самым счастливчиком, которому этот повезет и поможет данным методом.
Метод №3 Кириллица на пути установки
Если вы выбрали для установщика директорию с кириллическими символами в ней, то, скорее всего, проблема заключается именно в этом. Различные, игры, установщики, да и сама операционная система порой не любит на своем пути русские программы буквы. Что уж тут поделать. Если в пути установки есть русские буквы, то либо уберите их, либо другую директорию, без кириллицы. Сделав это, ошибка должна будет исчезнуть.
Что уж тут поделать. Если в пути установки есть русские буквы, то либо уберите их, либо другую директорию, без кириллицы. Сделав это, ошибка должна будет исчезнуть.
Метод №4 Проверка оперативной памяти
Проблема даже может заключаться в вашей оперативной памяти. Чтобы определить степень вины оперативки, ее нужно проверить на различного рода повреждения. Выньте ее из материнской платы, протрите ее контакты и порт там, где она стояла. Затем проверьте ее с помощью довольно популярной утилиты под названием MemTest.Если у вас не одна планка оперативной памяти, то можно оставить каждую из них в отдельной системе. Возможно, что-то не так с одной из них.
Метод №5 Проверка жесткого диска
При появлении такой проблемы, как ошибка unarc.dll есть шанс того, что-то не так с вашим жестким диском. Для проверки жесткого диска существует одна простая утилита, которая, к счастью, встроена в операционную систему. Для ее запуска сделайте следующее:
- Нажмите правой кнопкой мыши по «Пуск».

- Выберите из контекстного меню пункт «Командная строка (администратор)».
- В появившейся Командной строке впишите команду chkdsk C: / F / R / B .
- После этого запустится процесс жесткого диска, который может занять вполне продолжительное время.
- После завершения процесса проверки вам будет предоставлен список с найденными и исправленными повреждениями.
Также, если у вас есть достаточное время, вы можете проверить свой жесткий диск с помощью утилиты под названием Victoria DOS.Данная программа может отыскивать на HDD поврежденные сектора и исправлять их, если представиться такая возможность. Но стоит обновить, что нужно использовать только версию DOS, а не для операционной системы, так как от последней толку.
Метод №6 Отключение «Предотвращение выполнения данных»
В операционной системе Windows есть много слоев защиты. И DEP (Предотвращение выполнения данных) является одним из этих слоев.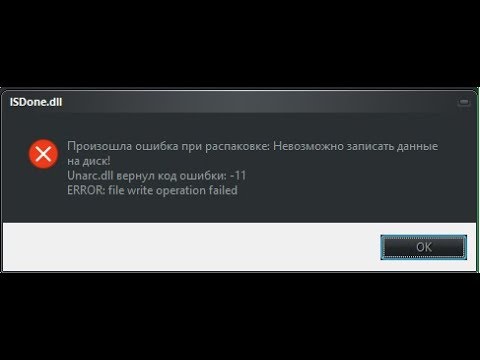 Если упростить, то DEP помогает системе предохраняться и не запускать всякие подозрительные «элементы», которые могут нанести вред ей, например, занести вирусов и т.п. Но порой DEP может заблокировать не то что нужно. Именно поэтому нужно внести исполнительный файл установщика в список исключений DEP. Для этого сделайте следующее:
Если упростить, то DEP помогает системе предохраняться и не запускать всякие подозрительные «элементы», которые могут нанести вред ей, например, занести вирусов и т.п. Но порой DEP может заблокировать не то что нужно. Именно поэтому нужно внести исполнительный файл установщика в список исключений DEP. Для этого сделайте следующее:
- Нажмите комбинацию клавиш Win + X и выберите пункт «Система» .
- В появившемся окне пункта «Дополнительно» , который находится в нижнем левом углу окна.
- Далее проследуйте пути «Дополнительно — Быстродействие — Параметры» .
- Откройте вкладку «Предотвращение выполнения данных» .
- Далее поставьте галочку напротив пункта «Включить DEP для всех программ и служб, кроме выбранных ниже» .
- Для добавления файлов в список исключения нажмите «Добавить…» .
- После помещения нужного вам файла не забудьте нажать «Ок» для подтверждения изменений.

- Затем выполните перезагрузку системы.
- Как только войдете в систему, снова запустить запуск установщик и посмотрите, не исчезла ли ошибка “unarc.dll вернул код ошибки ”.
Метод №7 Некачественная сборка
А не задумывались ли вы о том, что скачали просто некачественную сборку? Если вы просидели несколько часов над попытками запустить скачанный установщик и все четно, то, может быть, проблема именно в самом установщике, а не вашем компьютере. Найдите нужную вам утилиту или игрушку на каком-нибудь другом ресурсе и попробуйте установить ее. Есть вероятность, что вы ломали голову все это время напрасно.
Unarc.dll вернул код ошибки 11, как исправить?
При установке игры или другого программного обеспечения вы можете столкнуться с ошибкой Unarc.dll . При возникновении данной ошибки установка будет завершена в аварийном режиме, что может оказаться очень неприятно. Ведь установка могла идти и не час времени. В этой статье мы разберемся с тем, что такое unarc.dll, и какие способы решения этой проблемы существуют.
В этой статье мы разберемся с тем, что такое unarc.dll, и какие способы решения этой проблемы существуют.
Содержание статьи
Что же такое ошибка «Unarc.dll »?
Этот dll поставляется вместе с Windows и отвечает за работу с запакованными данными (архивами). Эта ошибка возникает во время установки из-за того, что установка состоит из процесса распаковки запакованных архивов. Следовательно, установщик просто не может распаковать эту файловую программу и выходит злополучная ошибка. В следующем вы сможете узнать несколько способов решения проблемы «Unarc.dll вернул код ошибки 11».
Способы решения ошибки Unarc.dll
Решение 1
Этот способ подходит для случая, когда возникает ошибка при попытке распаковки архива. Мы будем пытаться открыть архив с помощью программы 7-Zip. Эта программа распаковываете архивы намного лучше чем WinRar или стандартный распаковщик Windows 10.
- Скачайте установщик 7-Zip с официального сайта.
 Обратите внимание на то, какая у вас разрядность Windows. Она может быть 32 или 64 битная. Скачайте соответственный установщик.
Обратите внимание на то, какая у вас разрядность Windows. Она может быть 32 или 64 битная. Скачайте соответственный установщик. - Откройте скачанный файл от имени администратора.
- Выберите папку в которую хотите установить программу. Рекомендую установить в папку «Программные файлы».
- Нажмите на кнопку «Установить». Если все пройдет успешно, то вы увидите надпись «7-Zip (версия) установлена». Это значит, что приложение успешно установлено.
- Перейдите в папку, которую вы выбрали в предыдущем шаге. Откройте файл, который называется «7zFM.exe». Перед вами откроется окно похоже на обычный стандартный проводник Windows. Найдите и откройте архив с вами у вас выходила ошибка unarc.dll.
С большой вероятностью вам уже помог этот способ, иначе переходите к следующему.
Решение 2
Проверьте путь к папке с игрой или программой, он не должен содержать русских букв.
Т.е. путь «C: \ Игры \ Example \» строго не подходит! А »C: \ Games \ Example \» — подойдет.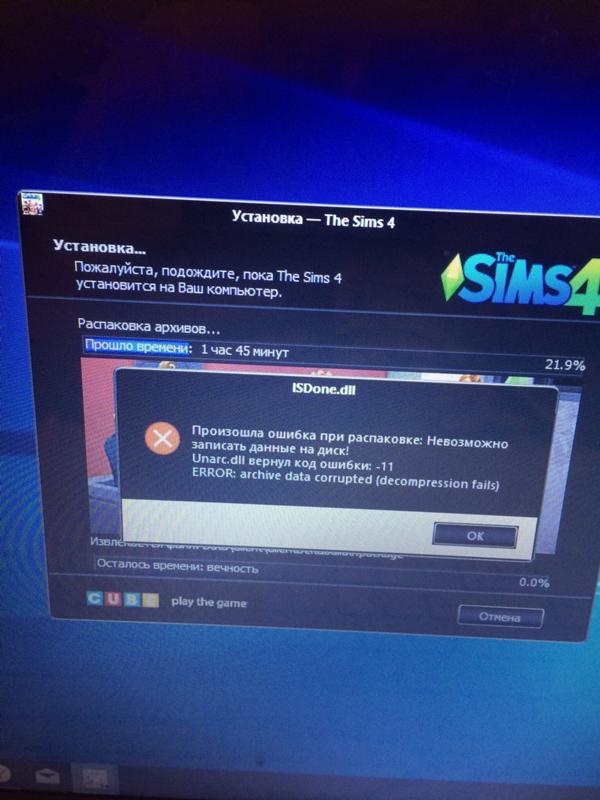 Если вы представили, что путь все таки содержит русские буквы, то переименуйте папки с русских, на английские буквы.
Если вы представили, что путь все таки содержит русские буквы, то переименуйте папки с русских, на английские буквы.
Решение 3
Ошибка 11 в файле unarc.dll может также появиться из нехватки места на вашем жестком диске. Ведь если некуда распаковывать файл, то его будет невозможно достать из архива. Зайдите в «Мой компьютер». Вы увидите несколько разделов жесткого диска. Удостоверьтесь что на них достаточно места для игры, которую вы хотите установить. Если игра весит 20 Гб, то на диске должно быть как минимум 25-30 Гб. Также, удостоверьтесь что вы устанавливаете игру на нужный диск. Можно легко перепутать, и установить игру на забитый диск, вместо пустого.
Свободное пространствоОставшиеся способы исправления
Скорее всего вам уже помог один из методов, которые выше. Но на всякий случай я еще перечислю возможные причины ошибки.
- Поврежденный файл установщика. Возможно, при скачивании файла повредился. Попробуйте скачать его заново.

- Возможно ваш антивирус препятствует установке приложения. Попробуйте защиту отключить на время установки.
Надеюсь я помог вам с ошибкой 11 в файле unarc.dll. Вы можете оценить статью по пятибалльной шкале снизу.
Рабочее решение ошибки: unarc.dll вернул код ошибки
Эта статья поможет Вам решить следующие ошибки, которые возникают при установке приложений и игр:
- unarc.dll вернул код ошибки 1
- unarc.dll вернул код ошибки 6
- unarc .dll вернул код ошибки 6 невозможно считать — решение тут
- unarc.dll вернул код ошибки 7
- unarc.dll вернул код 12
- unarc.dll вернул код ошибки 14
Для выяснения причин, по которым unarc.dll вернул один из кодов, необходимо прочесть сообщение полностью, если в окошке с ошибкой есть « CRC» , то наиболее вероятных две — либо архив игры или приложения действительное поврежден, либо причина в неисправной оперативной памяти. Для проверки попробуйте либо перекачать игру, либо скопировать ее на другой компьютер и установить там.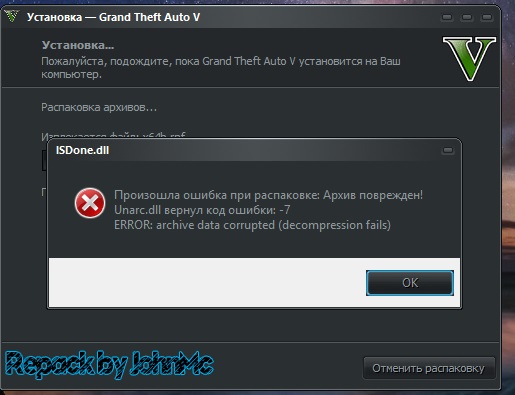 Про оперативную память будет ниже.
Про оперативную память будет ниже.
Если в окошке с ошибкой нет « CRC «, то пробуйте варианты решения:
- Причина: Архив с игрой запакован с помощью архиватора который не установлен в Вашей операционной системе.Большая часть игр и софта упаковывается в zip или реже в rar-архивы, но некоторые умельцы желая сократить установочных файлов используют более эффективные но распространенные архиваторы. Решение: Выберите версию для вашей операционной системы и установите 7zip, это полностью бесплатный архиватор, который поддерживает большое количество алгоритмов архивации, и после этого количества установку игры. Этот способ решает большую часть ошибок распаковки игр.
- Причина: выключен файл подкачки, или его размер недостаточен для распаковки игры.При распаковке игрового архива может понадобится большое количество оперативной памяти, в случае ее нехватки используется файл подкачки с памятью.
Решение: Включите файл подкачки, или увеличьте его размер. Инструкцию как это сделать не привожу, по умолчанию настройки подкачки оптимальны, если Вы их меняли — то знаете как вернуть все обратно.
Инструкцию как это сделать не привожу, по умолчанию настройки подкачки оптимальны, если Вы их меняли — то знаете как вернуть все обратно. - Причина: Одна из папок откуда Вы запускаете установку игры, или наоборот одна из папок в пути куда Вы хотите поставить игры — названа русскими буквами, кириллицей, либо содержит спецсимволы (пробел,! »№;%:? * И т.п.). Да несмотря на то, что на дворе 21-й век, все еще встречаются программы, которые корректно работают с кириллицей или спецсимволами в путях.
Решение: Не используйте в пути кириллицу, либо переименуйте папки, либо для установки этой игры другую папку, в пути к которой нет кириллицы. - Причина: Частично неисправная оперативная память, у Вас может прекрасно работать Windows, и куча приложений, это ни о чем не говорит. Как я писал выше при распаковке установочных файлов требуется много оперативной памяти, в результате которой используется и сбойная область, которая используется при обычной работе Windows, либо в ней были не критичны ошибки.

Решение: Необходимо протестировать оперативную память, тут есть два варианта, быстрый и медленный, быстрый вариант подойдет, если у Вас несколько планок памяти, извлеките их по одной и проверяете не ушла ли ошибка. Я надеюсь понятно что память надо извлекать из выключенного и обесточенного компьютера (шнур питания системного блока должен быть вынут, если этот ноутбук необходимо отключить зарядку и вытянуть батарею перед тем, как вынимать память). к медленному, в Windows7 и старше есть встроенное средство проверки памяти, откройте Панель управления — Администрирование — Средство проверки памяти.
Выберите подходящий вариант:
Если у Вас другая операционная система, придется скачать образ memtest86, записать его на диск или флешку, загрузиться и ждать. Тестирование лучше всего ставить на ночь, чем дольше длится тест без ошибок, тем выше вероятность что с оперативной памятью все в. В моем случае ошибки выявились практически сразу после тестирования, и мне без проблем поменяли память в сервисе, к счастью она была еще на гарантии.
Как исправить ошибку Windows 10 ISDone.dll [ЛУЧШИЕ МЕТОДЫ]
Автор Белов Олег На чтение 6 мин. Просмотров 2.4k. Опубликовано
Сообщение об ошибке Доннелла иногда появляется при установке или запуске игр в Windows 10.
Когда возникает эта ошибка, появляется сообщение об ошибке ISDone.dll, которое выглядит следующим образом: « Произошла ошибка при распаковке: архив поврежден. Unarc.dll вернул код ошибки: -7. »
Сообщение об ошибке может незначительно отличаться, но оно всегда включается в диалоговое окно ISDone.dll. Когда он появляется, вы не можете установить или запустить игру.
Проблема в первую очередь связана с недостаточным объемом оперативной памяти или жестким диском для игры. Вот как вы можете исправить ошибку Windows 10 ISDone.dll.
Как я могу исправить ошибки ISDone.dll в Windows 10?
- Перепроверяет системные требования игры
- Запустите сканирование системных файлов
- Установите игру в безопасном режиме Windows
- Разверните страницу подкачки
- Отключить антивирус
- Отключить брандмауэр Windows
- Перерегистрировать ISDone.
 dll
dll
1. Дважды проверочные системные требования
Во-первых, проверьте ваш ноутбук или рабочий стол на соответствие всем системным требованиям игры. Убедитесь, что ваш ноутбук или настольный компьютер соответствует минимальным требованиям к системной памяти и что на вашем жестком диске достаточно свободного места для игры.
Если свободное место на жестком диске недостаточно, удалите некоторые программы, чтобы освободить место на жестком диске.
Также обратите внимание, что понадобится 64-битная платформа Windows для запуска игры, которая совместима только с 64-битными платформами. Если ваша платформа 32-битная, проверьте спецификацию игровой платформы Windows.
Если вы хотите узнать, как прочную разницу между 32-битным и 64-битным приложениями, прочитайте эту небольшую статью и узнайте все, что нужно знать о предмете.
Вы можете проверить свой собственный тип системы следующим образом.
- Откройте приложение Cortana, нажмите кнопку Cortana на панели задач Windows 10.

- Введите ключевое слово «система» в поле поиска.
- Затем выберите «О вашем компьютере», чтобы открыть окно прямо под ним.
- Прокрутите вниз до сведений о типе системы, перечисленных там.
2. Запустите сканирование системных файлов
Если проблема системных файлов может устранить ошибку.Проверка системных файлов — это инструмент, включенный в Windows 10, сканирует и восстанавливает поврежденные системные файлы.
Кроме того, вы также можете использовать инструмент обслуживания развертывания через командную программу. Вот как вы можете использовать инструменты SFC и DISM в Windows 10.
- Затем вы можете выбрать командную строку, выполнить Win + горячую X. Затем вы можете выбрать командную строку (Администратор) в меню.
- Затем введите «DISM.exe / Online / Cleanup-image / Restorehealth »в приглашении; и нажмите кнопку возврата.
Кажется, что все теряется при сбое DISM в Windows 10? Посмотрите это краткое руководство и избавьтесь от заботы.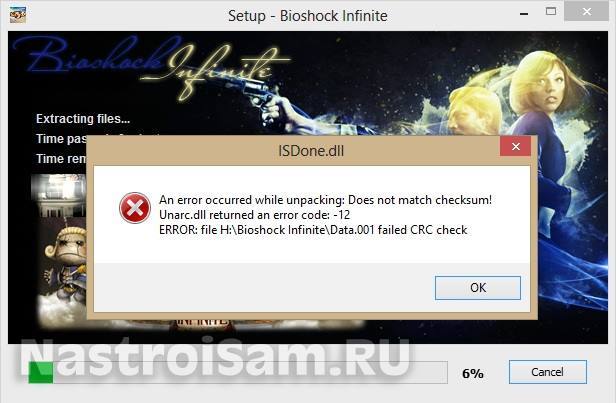
- После запуска утилиты обслуживания развертывания введите «sfc / scannow» в строке и нажмите «Возврат».
- Сканирование SFC, вероятно, займет около 30 минут. Когда это будет сделано, перезапустите Windows, если Windows Resource Protection восстанавливает файлы.
Команда теперь остановлена до завершения? Не волнуйтесь, у нас есть простое решение для вас.
3. Установите игру в безопасном режиме Windows
В безопасном режиме Windows работают только основные программы и службы. Запуск Windows в безопасном режиме освобождения ОЗУ и сводит к минимуму конфликты стороннего программного обеспечения с установщиком игры.
Таким образом, установка игры в безопасном режиме может устранить ошибку ISDone.dll. Вы можете запустить Windows 10 в безопасном режиме следующим образом.
- Нажмите кнопку Win + R, чтобы открыть Run.
- Введите «MSConfig» в текстовом поле «Выполнить» и нажмите ОК , чтобы открыть окно «Конфигурация системы» в снимке экрана ниже.

- Нажмите вкладку Boot на снимке ниже.
- Затем установите флажок Безопасная загрузка и переключатель Минимальный .
- Нажмите кнопки Применить и ОК .
- Затем выберите Перезагрузить , чтобы перезагрузить Windows в безопасном режиме.
- После этого устанавливает игру, которая возвращает ошибку ISDone.dll.
- Не забудьте отменить выбор Безопасная загрузка перед перезагрузкой Windows.
Безопасный режим не работает в Windows 10? Не паникуйте, это руководство поможет вам преодолеть проблемы с загрузкой.
4. Раскройте файл подкачки
Расширение подкачки увеличит объем регистрации памяти. Это удобно увеличивает объем пространства на жестком диске для виртуальной памяти, когда объем оперативной памяти ограничен.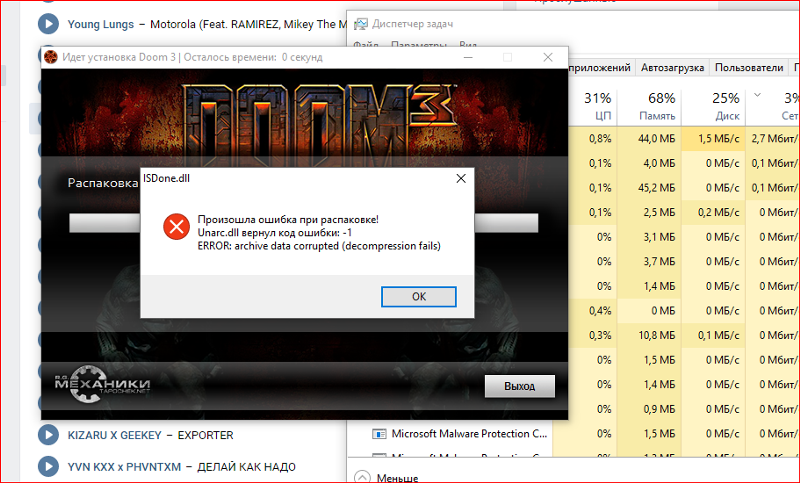
Таким образом, это может быть потенциальным исправлением, которое может решить проблему недостаточного объема ОЗУ Вот как вы можете расширить подкачку страниц в Windows 10.
- Сначала введите «sysdm.cpl »в текстовом поле« Выполнить »и нажмите ОК , чтобы открыть окно, расположенное ниже.
- Нажмите вкладку «Дополнительно» в этом окне.
- Нажмите кнопку Настройки для выступления, чтобы открыть окно, показанное на снимке ниже.
- Выберите кнопку «Дополнительно» и нажмите Изменить . Эта кнопка откроет окно прямо под ним.
- Снимите флажок Автоматически управлять файлом подкачки для всех дисков , если он выбран.
- Выберите переключатель Пользовательский размер .
- В качестве более высокого значения в текстовом поле указано, что указано в текущем значении.

- Максимальный размер, который вы достигаете, зависит от того, сколько оперативной памяти ваш ноутбук или настольный компьютер включает Windows ограничит объем вашей страницы тремя объемами ОЗУ (около 12 000 МБ для четырех ГБ ОЗУ).
- Нажмите кнопку ОК , чтобы закрыть окно.
5. Отключить антивирус
Антивирусное программное обеспечение может блокировать установку некоторых игр. Таким образом, отключение стороннего антивируса может также исправить ошибку ISDone.dll.
Многие антивирусные утилиты включают в свои системные контекстные меню параметр отключения или отключения, с помощью которого вы можете временно отключить их. Безопасный режим Windows также может отключить стороннее антивирусное программное обеспечение.
6. Отключите брандмауэр Windows
- Брандмауэр Windows также может заблокировать установку подлинной игры. Вы можете отключить брандмауэр Windows, введя «Брандмауэр защитника Windows» в окне поиска Cortana.

- Нажмите Брандмауэр Защитника Windows, чтобы открыть окно, показанное ниже.
- Нажмите Включить или выключить брандмауэр Защитника Windows , чтобы открыть настройки ниже.
- Выберите оба переключателя Отключить брандмауэр Защитника Windows и нажмите ОК .
Хотите проверить, не блокирует ли ваш брандмауэр установку игры? Следуйте основной шагам в этой игре, чтобы узнать.
7. Перерегистрируйте ISDone.dll.
Перерегистрация DLL является одним из способов восстановления поврежденных DLL. В этом случае вам может потребоваться перерегистрировать библиотеки ISDone и Unarc. Вы можете перерегистрировать эти DLL следующим образом.
- Введите «Командная строка» в поле поиска Cortana.
- Нажмите правой кнопкой мыши командную строку и выбрать Запуск от имени администратора .

- Введите «regsvr32 Isdone.dll» в строке меню и нажмите Enter.
- Затем введите «regsvr32 unarc.dll» в окне подсказки и нажмите кнопку возврата.
. Если у вас возникли проблемы с доступом к строке от имени администратора, вам лучше ознакомиться с этим руководством.
Одно или несколько из этих разрешений могут исправить ошибку ISDone.dll, чтобы вы могли установить и запустить нужную игру. Кроме того, добавление новой оперативной памяти и удаление временных файлов с утилитами очистки диска может также устранить сообщение об ошибке.
Если у вас есть какие-либо дополнительные предложения по исправлению ошибок ISDone.dll, пожалуйста, поделитесь ими ниже.
Исправить ошибку ISDone.dll, Unarc.dll вернул сообщение об ошибке кода на Windows 10
Сообщение Готово.dll об ошибке , которое иногда встречается в Windows 10, связано с неполной установкой компьютерных игр или файлов большего размера.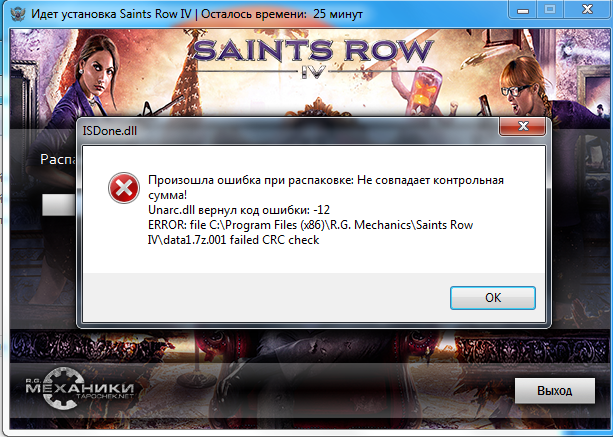 Как мы знаем, игры с хорошей графикой и быстрой игрой требуют больших ресурсов и занимают много места. Поэтому они должны быть сжаты перед загрузкой на компьютер, а затем распакованы на жесткий диск перед установкой. Если во время этого процесса в оперативной памяти вашего компьютера ошибка или на жестком диске для выполнения этого процесса, на компьютере может появиться сообщение об ошибке ISDone.dll, содержащее следующее сообщение:
Как мы знаем, игры с хорошей графикой и быстрой игрой требуют больших ресурсов и занимают много места. Поэтому они должны быть сжаты перед загрузкой на компьютер, а затем распакованы на жесткий диск перед установкой. Если во время этого процесса в оперативной памяти вашего компьютера ошибка или на жестком диске для выполнения этого процесса, на компьютере может появиться сообщение об ошибке ISDone.dll, содержащее следующее сообщение:
Произошла ошибка при распаковке, Unarc.dll вернул код ошибки -1, ОШИБКА: повреждены данные архива (распаковка не удалась).
Код ошибки может отличаться, но единственная кнопка, которую вы видите, — ОК.
Ошибка ISDone.dll из-за неисправного файла Unarc.dll , который находится в папке System32 в 32-разрядных системах и возникает SysWOW64 в 64-разрядных системах.Таким образом, если вы видите это сообщение об ошибке, значит, ваш компьютер не смог прочитать установочные архивные файлы.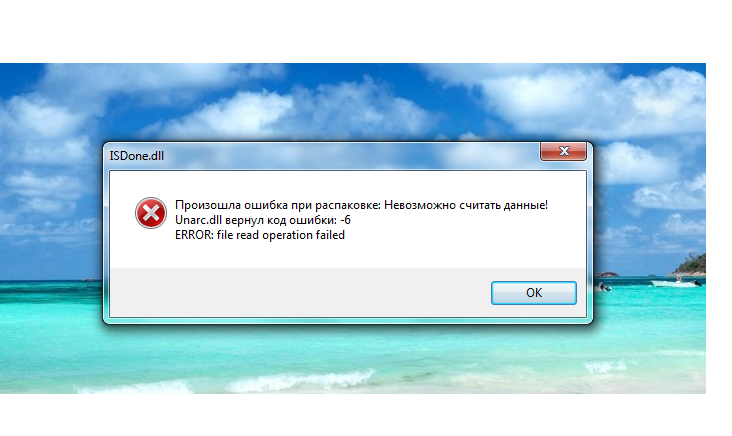
Что такое файл Unarc.dll
Unarc.dll — это библиотека динамических ссылок для Windows. Некоторые приложения или игры требуют, чтобы этот функционировал должным образом. Таким образом, если он пропадает или возникает ошибка при запуске игры или приложения, вы можете получить различные виды ошибок.
Ошибка ISDone.dll при игре в игре на ПК
1] Переустановите игру
Иногда ошибка isDone.dll также возникает из-за установки неизвестного приложения или из-за того, что приложение устарело или повреждено.
Если загруженная игра повреждена или сломана, сообщение об ошибке можно исправить, просто переустановив игру. Итак, последнюю обновленную копию игры проверьте, исправлена ли проблема.
2] Зарегистрируйте файл .dll с помощью инструмента regsvr32
Сначала найдите текущий файл Unarc.dll на вашем компьютере и переименуйте его в — Unarc-bak.dll.
Теперь возьмите хорошую копию Unarc. dll с другого компьютера и временно сохраните ее на рабочем столе.
dll с другого компьютера и временно сохраните ее на рабочем столе.
Теперь переместите этот новый файл DLL в:
- Папка System32 в 32-битных операционных системах
- Папка SysWOW64 на 64-битных системах.
Теперь вам нужно зарегистрировать новый файл DLL, открыть окно PowerShell с повышенными правами и выполнить следующую команду:
regsvr32% systemroot% \ System32 \ unarc.dll
Если он помещен в SysWOW64, то команда будет такой:
regsvr32% systemroot% \ SysWOW64 \ unarc.dll
Когда вы закончите, вы увидите сообщение о том, что файл .dll был зарегистрирован.
3] Устранение неполадок в чистом состоянии загрузки
Выполнение состояния чистой загрузки помогает определить, вызываются ли конфликты какие-либо сторонние приложения или элементы автозагрузки.
Итак, загрузите ваш компьютер в чистом состоянии загрузки и вручную изолировать проблему.Для устранения неполадок чистой загрузки выполнить ряд действий, а затем перезагрузить компьютер после каждого действия.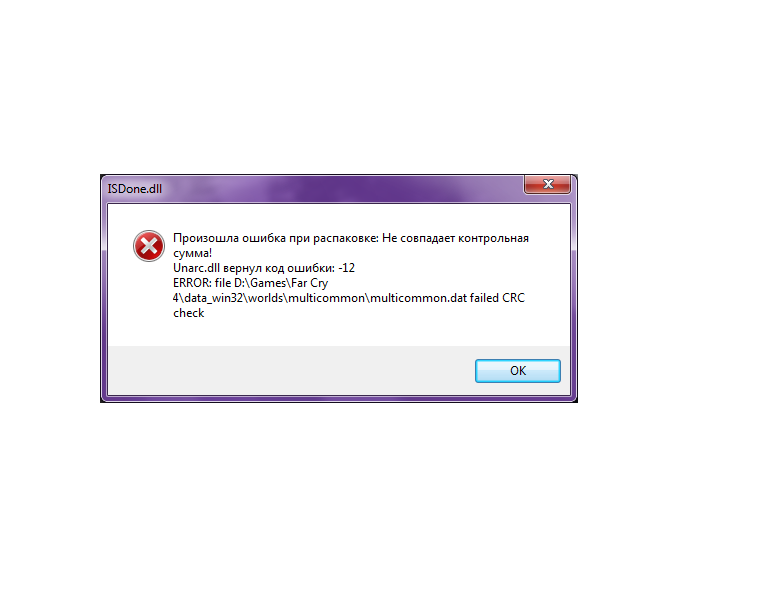 Возможно, вам придется вручную отключить один элемент за другим, чтобы попытаться определить, что вызывает проблему. После того, как вы определили нарушителя, вы можете рассмотреть возможность его удаления или отключения.
Возможно, вам придется вручную отключить один элемент за другим, чтобы попытаться определить, что вызывает проблему. После того, как вы определили нарушителя, вы можете рассмотреть возможность его удаления или отключения.
4] Обновление графических драйверов
Вы также можете обновить свои графические драйверы через Диспетчер устройств и посмотреть, поможет ли это.
Надеюсь, что-то здесь вам помогло.
Исправить ошибку кода 11 Unarc dll при установке игры
Любой опытный геймер знает, что проблемы с любимым развлечением начаться еще на стадии инсталляции. Следовательно, чтобы осуществить непосредственно до запуска, необходимо уметь их решать.
Например, что делать, если возникла ошибка 11 при установке игры?
Инструкция, решающая эта проблема
Если юзер выполнил скачивание инсталляционного пакета через торрент и у него на нем возникла ошибка при распаковке Unarc dll 11, то первое, что рекомендуется сделать, попытаться найти альтернативные источники для загрузки. Желательно — от других репакеров. Вполне вероятно, что именно сборщик такого архива что-то сделал не так и это произошло к возникновению подобной ситуации.
Желательно — от других репакеров. Вполне вероятно, что именно сборщик такого архива что-то сделал не так и это произошло к возникновению подобной ситуации.
Еще одно возможное решение, если сообщение «Unarc dll вернул код ошибки 11», заключается в том, чтобы временно деактивировать работу установленного антивирусника. Такое ПО очень часто обращает внимание на интегрированные в файлы кряки, принимает их за вирус и начинает блокировку.
В большинстве случаев два предложенных решения могут дать положительный результат.Но иногда бывает так, что получить таким образом ответ на вопрос — как исправить код ошибки 11 — не получается.
Что делать? В такой ситуации рекомендуется следующее:
- Убедиться, что в разделе жесткого диска будет выполнена инсталляция игровых файлов, достаточно свободного места для этого.
- Удостовериться, что в системе специальных программ разархиваторы. Наиболее популярными из них являются winrar, 7-zip и так далее. Их очень легко найти в Интернете и перенести на жесткий диск — дел на пять минут.

- Исключить из названий папок, куда планируется установка игрового ПО, символы русского языка — это для многих приложений является настоящей проблемой.
- Проверить операционную систему с помощью хороших антивирусных программ на наличие заражений.
В 99 случаях из 100 к этому моменту неприятный сбой должен уже устраниться. Но иногда этого не происходит.
Тогда рекомендуем перейти к последнему этапу действий действий:
- Одновременно нажать «Win» и «R».В окошке — «cmd». Использовать в строке команду sfc / scannow.
- После завершения операции затребовать выполнение еще одного приказа — DISM / Online / Cleanup-Image / RestoreHealth.
Подождать начала процедуры, перезапустить компьютер, попытаться возобновить инсталляционный процесс. Если все равно ничего не выходит, то к сожалению, придется отказаться от запуска именно этой игры. Или — ожидать момента, когда разработчики исправят проблему со своей стороны.
Как исправить ошибки unarc. dll в Windows 10
dll в Windows 10
6 быстрых решений для исправления unarc.dll
- Запустите проверку системных файлов проверки
- Сканирование реестра
- Переустановите программное обеспечение
- Откат Windows 10 с восстановлением системы
- Программное обеспечение Проверить DLL Fixer
- Сбросить Windows 10
Unarc.dll — это один из DLL-файлов Windows (библиотека динамической компоновки), который необходим для запуска определенных программ. Сообщение об ошибке « unarc.dll не может быть найдено » или « unarc.dll отсутствует » или что-то подобное может появиться, если файл unarc отсутствует или поврежден. Точные сообщения об ошибках могут отличаться, но все они содержат ссылки на файл unarc.
пользователи заявляют, что при попытке установить или запустить игры в Windows 10 появляется сообщение об ошибке unarc.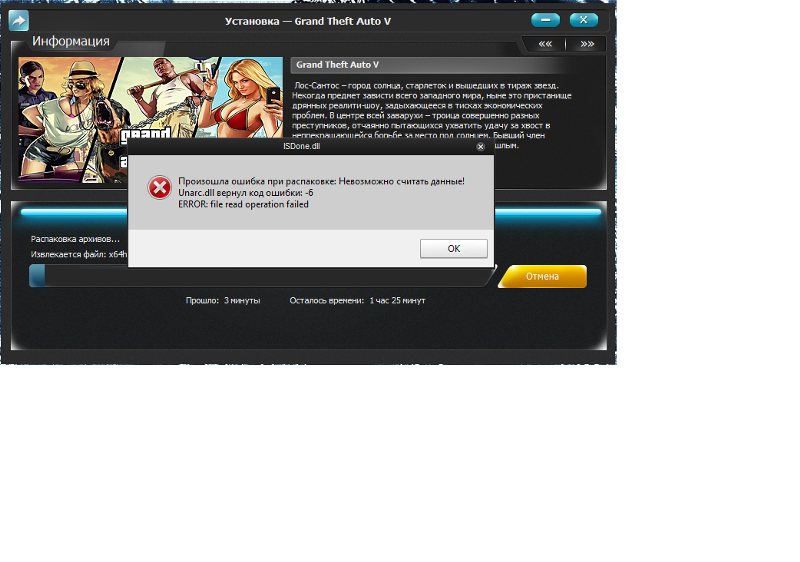 dll. Следовательно, игры не запускаются или не устанавливаются при возникновении ошибки. Counter-Strike, Civilization 5, PlayerUnknown’s Battlegrounds и Far Cry 4 — это лишь некоторые из игр, в которых требуется файл unarc.
dll. Следовательно, игры не запускаются или не устанавливаются при возникновении ошибки. Counter-Strike, Civilization 5, PlayerUnknown’s Battlegrounds и Far Cry 4 — это лишь некоторые из игр, в которых требуется файл unarc.
Таким образом пользователи могут исправить сообщение об ошибке unarc.dll в Windows 10.
Возможные исправления ошибок Unarc.dll
1. Запустите проверку системных файлов.
Проверка системных файлов — это одна из утилит, которая может исправить ошибки об ошибках DLL.Эта утилита может восстанавливать поврежденные системные файлы DLL, такие как unarc.dll. Именно так запускать сканирование SFC в Windows 10.
- Нажмите Cortana’s Введите здесь, чтобы найти кнопку на панели задач и введите «cmd» в поле поиска.
- Щелкните правой кнопкой мыши командную команду и выберите параметр « Запуск от имени администратора» .
- Перед запуском системы системного файла введите «DISM.
 exe / Online / Cleanup-image / Restorehealth »и нажмите« Return ».
exe / Online / Cleanup-image / Restorehealth »и нажмите« Return ». - После этого введите «sfc / scannow» в окне подсказки и нажмите Enter, чтобы начать сканирование SFC.
- Сканирование SFC может занять около 30 минут. Перезагрузите Windows 10, если в строке ресурсов указано « Защита Windows обнаружила поврежденные файлы и успешно восстановила их. »
— СВЯЗАННЫЕ: Исправить ошибки DLL 126 и 127 в Windows 10
2.Сканирование реестра
Ошибка файла unarc может быть связана с неправильными систематами. Так что некоторые из лучших программ очистки реестра могут исправить сообщения об ошибках unarc.dll. Миллионы пользователей используют CCleaner для сканирования и исправления реестра. Так что это один из инструментов очистки реестра, который может исправить ошибки об ошибках unarc.
- Обратите внимание, что очиститель реестра CCleaner включает флажок Отсутствует общая DLL .
 Выберите Missing Shared DLL и все остальные флажки для наиболее тщательного сканирования.
Выберите Missing Shared DLL и все остальные флажки для наиболее тщательного сканирования. - Нажмите кнопку « на наличие проблем» .
- После нажатия кнопки « Исправить выбранные проблемы» , чтобы открыть диалоговое окно.
- Пользователи могут выбрать Да, чтобы сначала создать протокол, если они предпочитают.
- Затем нажмите кнопку « Исправить все выбранные проблемы» , показанную ниже.
3. Переустановите программное обеспечение
Когда для определенной установленной игры появляется сообщение об ошибке unarc.dll, переустановка игры может решить проблему. Переустановка программного обеспечения обновит целевую папку с отсутствующим файлом DLL.
Пользователи могут удалить программы и другое программное обеспечение, работает горячую Windows + R, введя appwiz.cpl в «Выполнить», выбрав программное обеспечение для удаления в окне «Программы и компоненты» и разрушить « Удалить» .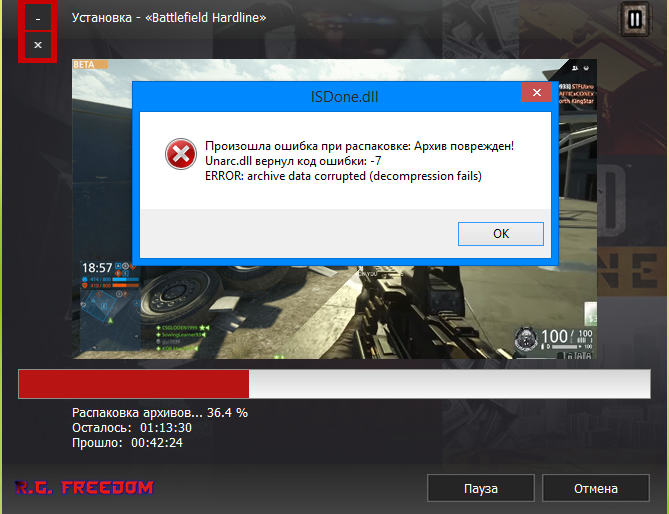 После этого переустановите игру с диска или открыв установщик из папок.
После этого переустановите игру с диска или открыв установщик из папок.
— СВЯЗАННЫЕ: Что делать, если Userdata.dll отсутствует в Windows 10
4. Откат Windows 10 с восстановлением системы
Утилита восстановления системы — это потенциальное решение для ошибок файла unarc, возникших в результате недавних системных изменений. Восстановление системы, вероятно, исправит ошибку файла unarc, если пользователь сможет выбрать точку восстановления, которая откатит Windows к дате, когда они могли запустить программное обеспечение без сообщений об ошибке unarc.dll. Следуйте приведенным ниже инструкциям, чтобы восстановить Windows 10 на более раннюю дату.
- Откройте «Выполнить», прежде всего Windows + горячую директиву « Выполнить» .
- Введите «rstrui» в текстовом поле «Открыть» и нажмите кнопку « ОК» .
- Нажмите Далее в открывшемся окне Восстановление системы .

- Выберите параметр « Показать больше точек восстановления», чтобы полностью развернуть список точек восстановления системы.
- Затем выбрать точку восстановления, которая может исправить ошибку unarc.dll.
- Обратите внимание, что программы, установленные после выбранной точки восстановления, будут удалены. Нажмите кнопку « уязвимых программ» , чтобы увидеть, какое программное обеспечение удалено для точки восстановления.
- Нажмите Далее и Готово, , чтобы откатить Windows 10 до выбранной точки восстановления.
5. Проверьте программное обеспечение DLL Fixer
Существуют различные программы исправления библиотек динамических ссылок для Windows 10, специально разработанные для устранения пропущенных сообщений об ошибках DLL. Эти утилиты обычно сканируют и восстанавливают поврежденные и отсутствующие библиотеки DLL и позволяют загружать файлы DLL.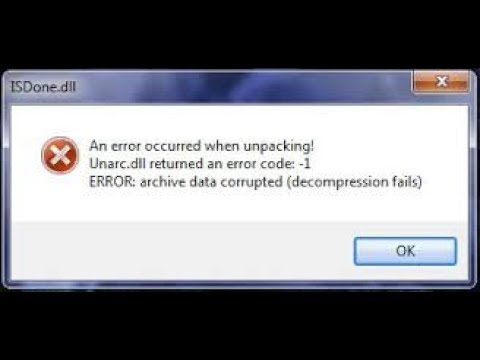 DLL Suite и DLL Care — две наиболее заметные утилиты для фиксации Dynamic Link Library, которые продаются по цене $ 24,99 и $ 9,99.Однако пользователи могут также попробовать незарегистрированные версии этого программного обеспечения.
DLL Suite и DLL Care — две наиболее заметные утилиты для фиксации Dynamic Link Library, которые продаются по цене $ 24,99 и $ 9,99.Однако пользователи могут также попробовать незарегистрированные версии этого программного обеспечения.
6. Сбросить Windows 10
В крайнем случае, пользователи могут сбросить Windows 10. Это эффективно переустановит платформу, которая, вероятно, восстановит файл unarc до его первоначальной версии. Однако обратите внимание, что пользователям необходимо переустанавливать другие программы, которые были ранее установлены после сброса Windows 10. Пользователи могут сбросить Windows 10 следующим образом.
- Введите «перезагрузить этот компьютер» в поле поиска Cortana.
- Выберите Сбросить этот ПК, , чтобы открыть окно, показанное ниже.
- Нажмите кнопку « Начать» .
- Выберите опцию Сохранить мои файлы .
- Нажмите кнопки Далее и Сброс для подтверждения.




 Откройте файл который называется «7zFM.exe». Перед вами откроется окно похожее на обычный стандартный проводник Windows. Найдите и откройте архив с которым у вас выходила ошибка unarc.dll.
Откройте файл который называется «7zFM.exe». Перед вами откроется окно похожее на обычный стандартный проводник Windows. Найдите и откройте архив с которым у вас выходила ошибка unarc.dll.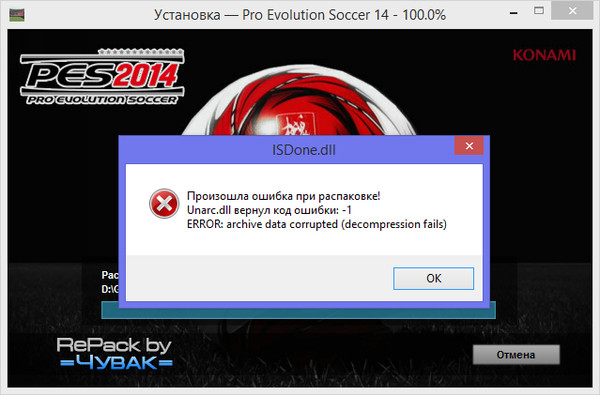 Их очень легко найти в Интернете и перенести на винчестер – дел на пять минут.
Их очень легко найти в Интернете и перенести на винчестер – дел на пять минут.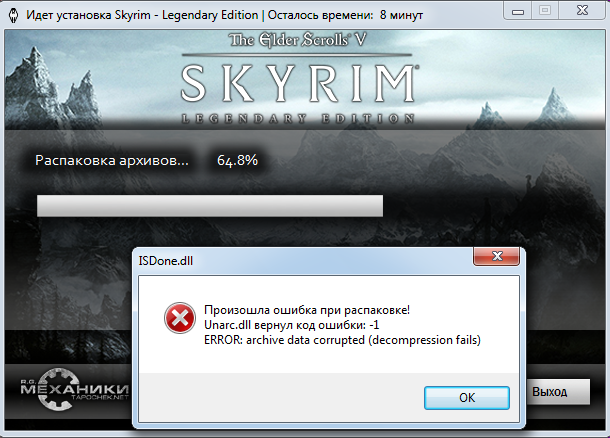

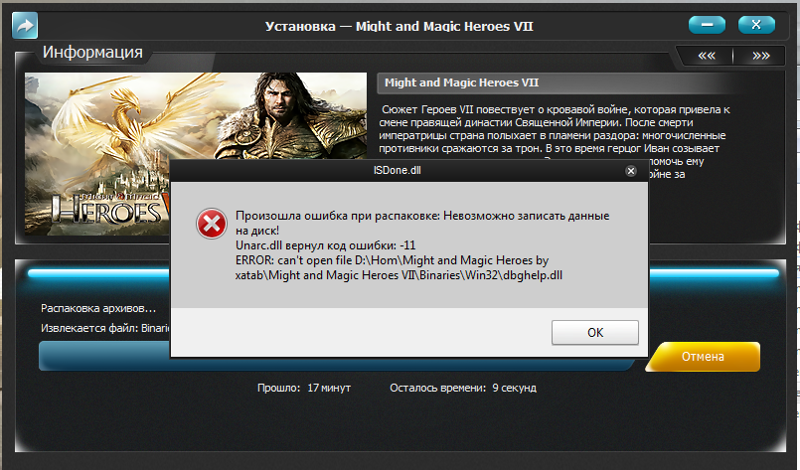 Обратите внимание на то, какая у вас разрядность Windows. Она может быть 32 или 64 битная. Скачайте соответственный установщик.
Обратите внимание на то, какая у вас разрядность Windows. Она может быть 32 или 64 битная. Скачайте соответственный установщик.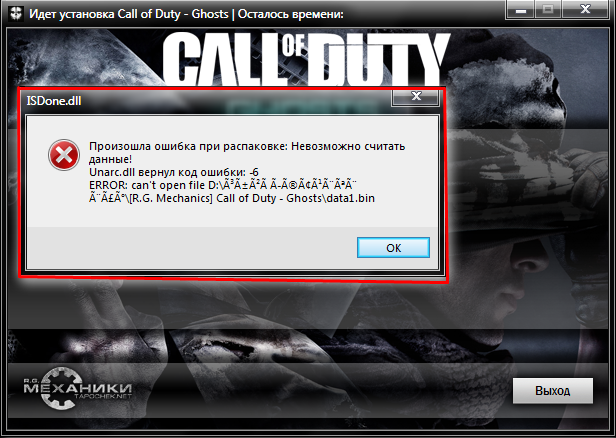
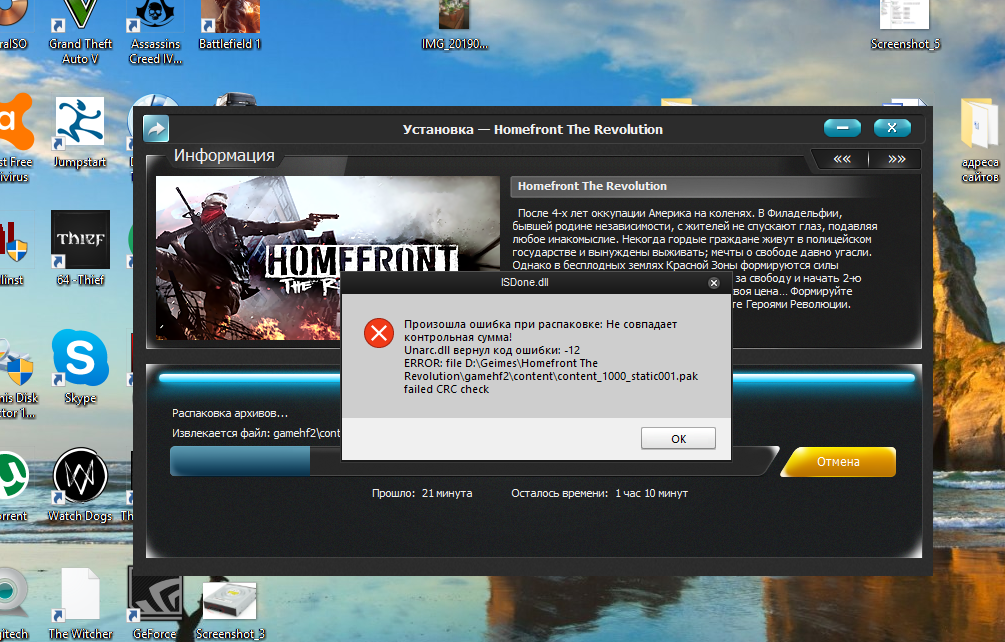 Инструкцию как это сделать не привожу, по умолчанию настройки подкачки оптимальны, если Вы их меняли — то знаете как вернуть все обратно.
Инструкцию как это сделать не привожу, по умолчанию настройки подкачки оптимальны, если Вы их меняли — то знаете как вернуть все обратно.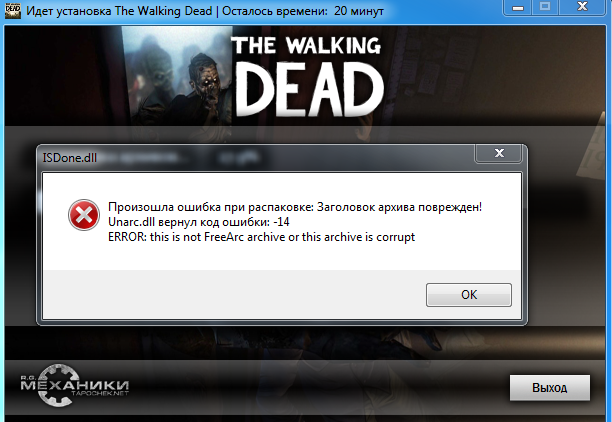
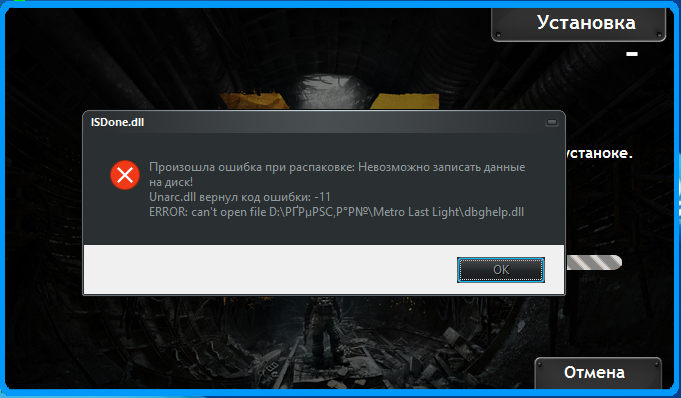
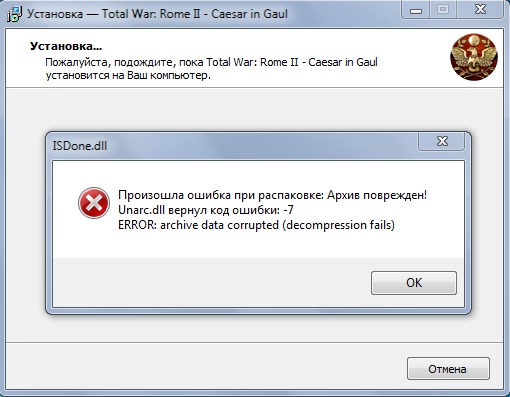 dll
dll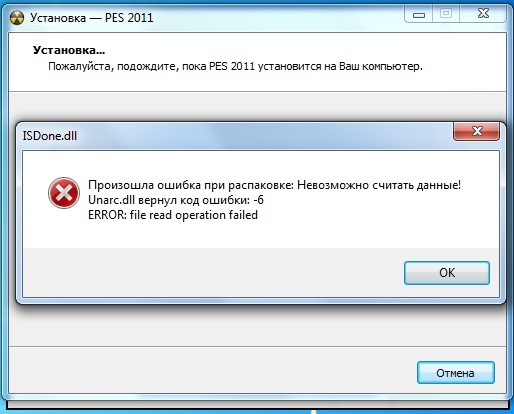
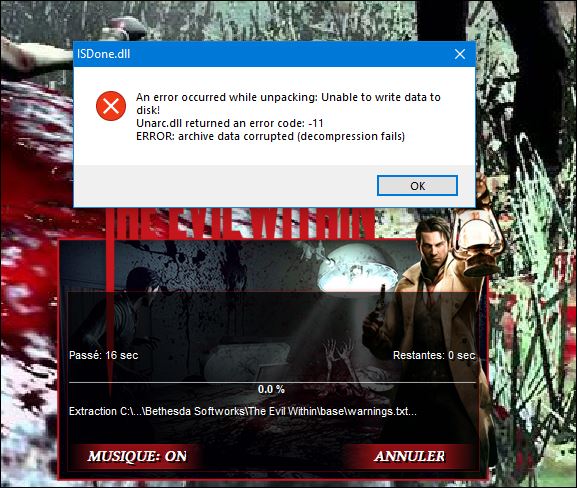

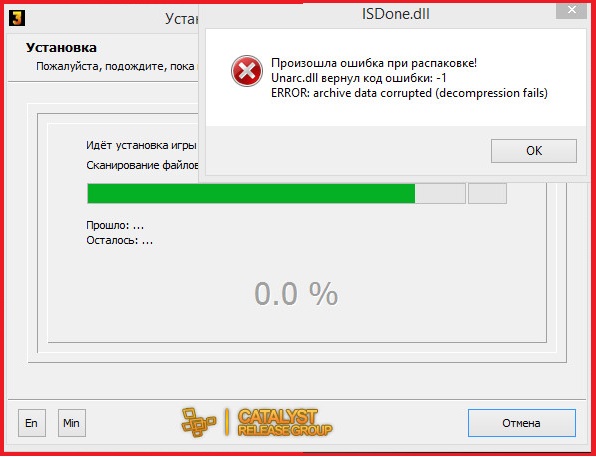
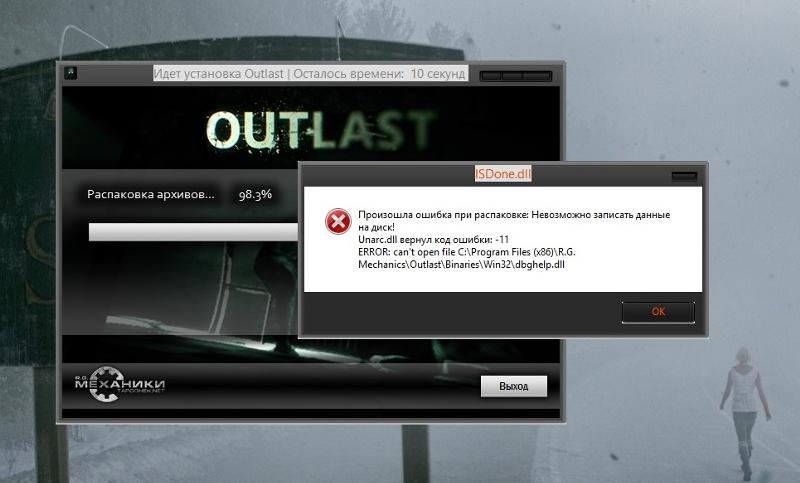
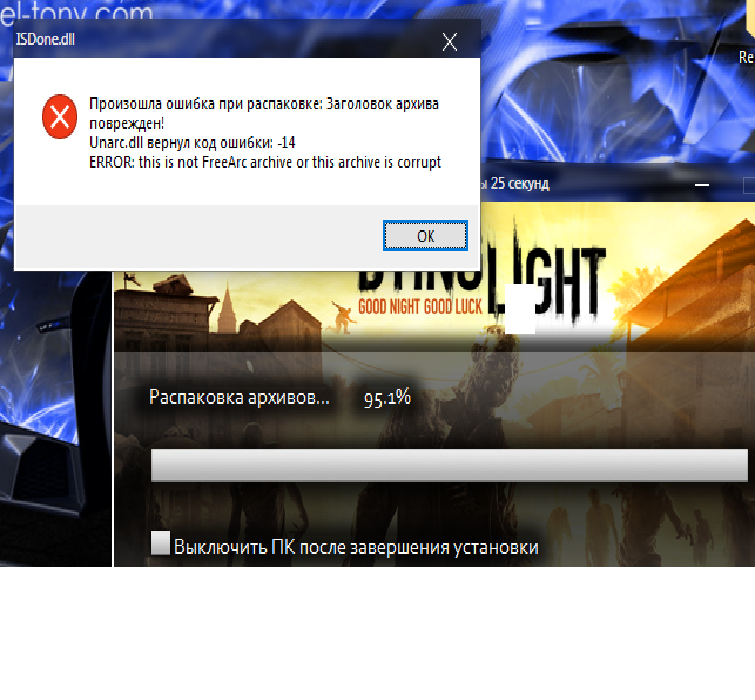
 dll в Windows 10
dll в Windows 10 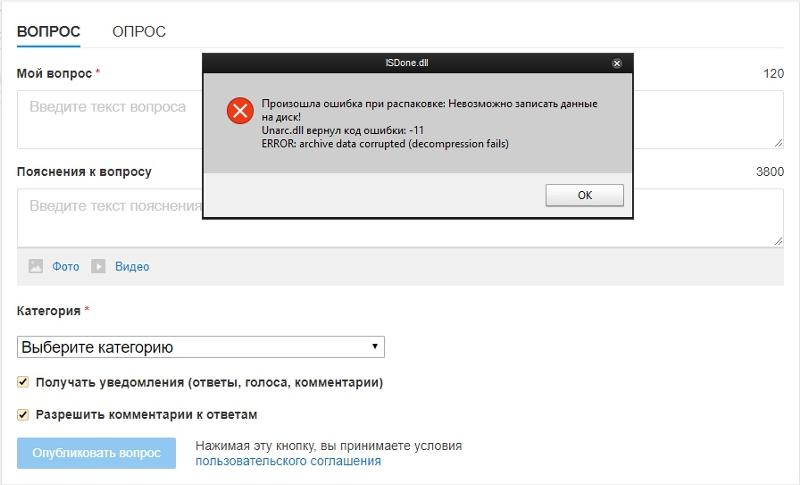 exe / Online / Cleanup-image / Restorehealth »и нажмите« Return ».
exe / Online / Cleanup-image / Restorehealth »и нажмите« Return ».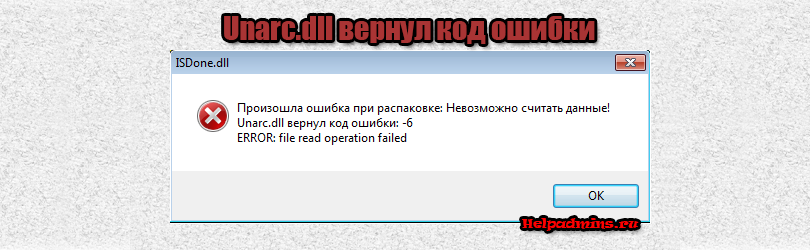 Выберите Missing Shared DLL и все остальные флажки для наиболее тщательного сканирования.
Выберите Missing Shared DLL и все остальные флажки для наиболее тщательного сканирования.