Упала скорость интернета — в чём причина и что делать
Ни для кого не секрет, что интернет занимает одно из самых важных мест в нашей жизни. Без него сложно представить многие ставшие привычными для нас вещи. С его помощью мы общаемся в соцсетях, совершаем видеозвонки, загружаем фильмы и сериалы, играем, оплачиваем свои текущие счета, учимся, работаем. Чтобы удовлетворить все познавательные потребности, необходим довольно скоростной канал доступа.
Как восстановить скорость доступа в интернет.
На сегодняшний день средняя скорость доступа к всемирной паутине для жителей крупных городов достигает 100 Мбит/сек. Мы все настолько привыкли к быстрому соединению, что начинаем нервничать, когда что-то пошло не так. Да и современные веб-сайты далеко не такие легковесные, как это было лет 10 назад. По каким причинам может падать скорость интернета? Что можно сделать, чтобы снова её повысить? Давайте вместе рассмотрим ответы на эти вопросы.
Возможные причины снижения скорости интернета
Все возможные причины можно условно поделить на две группы: по вине провайдера и связанные с вашим оборудованием. Каким бы не был честным провайдер, скорость интернета может становиться гораздо ниже заявленной или даже полностью пропадать по различным причинам. Тем не менее не стоит спешить звонить в техническую поддержку, поскольку проблема может заключаться и в вашем оборудовании.
Каким бы не был честным провайдер, скорость интернета может становиться гораздо ниже заявленной или даже полностью пропадать по различным причинам. Тем не менее не стоит спешить звонить в техническую поддержку, поскольку проблема может заключаться и в вашем оборудовании.
ВАЖНО. Если в случае с провайдером от вас не зависит ровным счётом ничего, то если некорректно работает ваш роутер или сетевая карта, ситуацию можно исправить самостоятельно. Поэтому все советы будут касаться именно вашего сетевого оборудования.
Некорректная работа сетевого оборудования
Если вы у себя дома пользуетесь Wi-Fi-роутером, то очень часто проблема может заключаться именно в нём. Одними из самых популярных причин его некорректной работы являются перегрев, попадание пыли на микросхемы, сбой прошивки. Что делать в таком случае?
- Просто перезагрузите роутер. Для этого отключите питание на 20–30 секунд, после чего включите его снова.
- Если не помогает, выполните перезагрузку через веб-интерфейс настроек.
 Как в него попасть, можно прочесть в инструкции к вашему устройству либо в этой статье на нашем сайте. Обычно необходимый пункт находится в разделе системных настроек.
Как в него попасть, можно прочесть в инструкции к вашему устройству либо в этой статье на нашем сайте. Обычно необходимый пункт находится в разделе системных настроек. - Если по-прежнему скорость низкая, попробуйте подключиться к сетевой карте компьютера напрямую. Если ваш провайдер предоставляет доступ через динамический IP, никаких дополнительных настроек делать не нужно. Если же по какой-то другой технологии, уточните в технической поддержке, как правильно ввести настройки для прямого подключения. Теперь проверьте скорость. Если она высокая, одним из последних шагов будет сброс настроек роутера.
- Выполните сброс настроек роутера. Для этого перейдите в веб-интерфейс настроек через любой браузер и найдите соответствующую функцию в разделе системных настроек. После этого введите заново все параметры подключения.
Если даже после сброса скорость интернета низкая именно при подключении через роутер, выход один — купить новое устройство. Если вы живете в квартире, можно обойтись недорогим девайсом, он прослужит вам не один год.
Некорректная работа браузера
Если вы заметили падение скорости интернета при работе через браузер, это может говорить о том, что пора очистить кэш или установить новую версию. Если пользоваться приложением очень часто, то со временем в системе накапливается большое количество временных файлов, которые могут существенно замедлять работу.
После очистки кэша проверьте, изменилась ли ситуация к лучшему. Если интернет работает по-прежнему медленно, попробуйте выполнить сброс настроек браузера либо воспользоваться другой программой. Иногда очень действенным способом станет установка обновлённой версии.
Нагрузка на трафик
Учитывая, сколько всего сегодня пользователь совершает через интернет, неудивительно, что скорости вашего интернет-соединения может не хватать для одновременного выполнения нескольких ресурсоёмких задач. К примеру, если смотреть трансляцию любимого матча либо сериал в высоком качестве на телевизоре либо компьютере и при этом пытаться скачать что-нибудь объёмное, может случиться, что либо видео будет идти с притормаживаниями, либо скорость загрузки существенно понизится.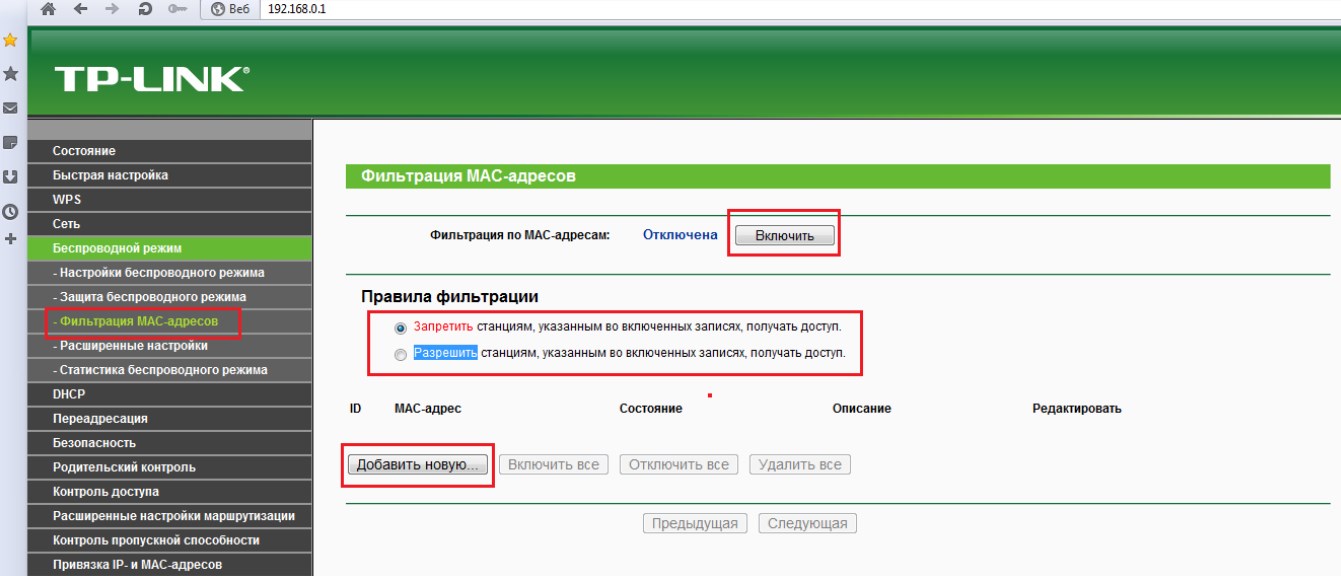
СОВЕТ. Особенно это будет актуально, если ваш тарифный план предоставляет не самую высокую скорость. В таком случае следует определиться, что для вас в данный момент важнее, и по возможности отключить лишнюю нагрузку на интернет-канал.
Загруженность процессора и памяти компьютера
Если ваш компьютер будет использоваться по самому максимуму, это будет прямо влиять на скорость работы всех приложений. Поэтому даже если скорость соединения будет высокая, визуально будет казаться, что интернет работает очень медленно. Как проверить, не перегружен ли компьютер?
Для этого нужно открыть Диспетчер задач, одновременно нажав сочетание клавиш Ctrl + Alt + Delete. Эта утилита отображает, насколько загружены ресурсы процессора и оперативной памяти, а также жёсткого диска. В идеале должен оставаться небольшой запас мощности.
Но может случиться так, что какой-то параметр загружен на 100% или близок к нему. В таком случае общее быстродействие системы существенно упадёт. Проверьте, какие процессы нагружают систему сильнее всего, и отключите их. В некоторых случаях может помочь только полная перезагрузка компьютера.
Проверьте, какие процессы нагружают систему сильнее всего, и отключите их. В некоторых случаях может помочь только полная перезагрузка компьютера.
Иногда система бывает перегруженной из-за того, что на компьютер попали вирусы. Если у вас возникает такое подозрение или в списке запущенных процессов отображаются названия программ, которые вы не устанавливали, просканируйте систему на наличие вирусов. Это можно сделать как при помощи встроенного Защитника Windows, так и сторонней антивирусной программы или обычного антивирусного сканера.
Заключение
Скорость интернета может понизиться необязательно по вине провайдера, дело может быть и в вашем оборудовании. Поэтому перед тем как вы позвоните в техническую поддержку, проверьте, всё ли у вас работает так, как нужно. В комментариях просим вас указать, какой из советов помог вам устранить проблему.
В комментариях просим вас указать, какой из советов помог вам устранить проблему.
Упала скорость интернета Ростелеком — устраняем причины
Нередко пользователи интернета от Ростелеком жалуются на маленькую скорость соединения. Эта неприятность может доставить множество неудобств, особенно в моменты, когда нужно быстро найти или скачать информацию либо посмотреть онлайн любимый фильм. К сожалению, выявить и устранить проблему со скоростью не всегда удаётся быстро, потому что на неё влияет множество факторов, некоторые из них совсем не зависят от нас. Ниже мы собрали наиболее часто встречающиеся причины падения скорости интернета и возможные способы их устранения.
Проблемы с оборудованием
Как ни банально, но довольно часто причиной медленного интернета становиться оборудование, а именно модем или роутер.
Первое, что стоит сделать при подозрении на некорректную работу роутера – это проверить его характеристики. Случается, что пропускная способность роутера гораздо ниже, чем должна быть, и тогда получая по кабелю одну скорость, он выдаёт на выходе вполовину меньше.
Проверить, действительно ли проблема в роутере можно, подключив интернет-кабель напрямую к компьютеру. Если скорость выросла, то причина действительно кроется в оборудовании.
Если на ваш WiFi не установлен пароль и резко упала скорость, то, вероятнее всего, им пользуется кто-то ещё. Поставьте пароль и проверьте, изменилась ли ситуация.
Возможно, ваш роутер просто отжил своё. Нормальный срок службы такого оборудования составляет 6-8 лет, поэтому, если оборудование начало работать некорректно, то, возможно, его просто нужно заменить.
Чтобы проверить исправность модема, позвоните в сервисный центр и поинтересуйтесь, виден ли он в системе. Если нет, то он однозначно требует замены. Ещё один вариант, как вернуть к жизни старый модем или роутер – его перепрошивка, если делать это целесообразно.
Неправильные настройки
Тоже довольно частая причина проблем со скоростью. Настройки модема или роутера могут сбиваться при частых перезагрузках, сбоях в энергообеспечении или по другим причинам. Решить эту проблему можно, позвонив оператору Ростелеком или самостоятельно настроить соединение правильно, следуя видеоинструкциям в интернете.
Погодные условия
Это одна из причин, на которую нельзя повилять. Во время дождя или грозы, снегопадов или сильного ветра скорость интернета снижается, и единственный вариант в этом случае – просто дождаться пока стихнет непогода.
Проблемы с операционной системой
Такое также может случаться, если на компьютере или ноутбуке стоит нелицензионная версия ОС или оперативная память излишне загружена. Чтобы исправить эту неприятность, порой достаточно просто перезагрузить операционную систему. Если это не помогло, то, возможно, нужно переустановить ОС или проверить компьютер на вирусы.
Вирусная атака
Порой вирусы и различное шпионское ПО проникают в наш компьютер незаметно, но потом заметно сказываются на скорости интернета. Чтобы исключить эту вероятность, нужно установить хорошую антивирусную программу и провести полное сканирование компьютера, на предмет вирусов. После этого нужно удалить все найденные файлы и настроить антивирус так, чтобы он защищал компьютер в активном режиме. Как правило, эта мера решает проблему маленькой скорости.
Чтобы исключить эту вероятность, нужно установить хорошую антивирусную программу и провести полное сканирование компьютера, на предмет вирусов. После этого нужно удалить все найденные файлы и настроить антивирус так, чтобы он защищал компьютер в активном режиме. Как правило, эта мера решает проблему маленькой скорости.
Как ни парадоксально, порой именно антивирусная программа и файерволы замедляют скорость интернет-соединения. Причина в том, что антивирус проверяет все файлы и сайты, а эта проверка занимает время, что сказывается на скорости загрузки веб-страниц. Проверить, так ли это, можно отключив на время антивирус и снова проверить скорость соединения. Если причина в этой программе, то стоит подумать, чтобы сменить её на другую.
Загруженность сервера и линии в вечернее время
К сожалению, этот фактор тоже никак не зависит от вас. Вечером в сети больше всего пользователей, которые смотрят фильмы онлайн и играют в видеоигры, поэтому скорость, естественно, падает. Подобная ситуация наблюдается и в выходные. Выход тут только один – сидеть и ждать либо же перенести сеансы интернет-сёрфинга на другое время.
Подобная ситуация наблюдается и в выходные. Выход тут только один – сидеть и ждать либо же перенести сеансы интернет-сёрфинга на другое время.
Другие возможные причины
- Сетевая карта. Проблемы с ней могут влиять на скорость и вероятно, на всё подключение к сети. Поможет её замена в компьютере или подключение внешней к ноутбуку через USB-порт.
- Тип подключения. Если раньше вы пользовались кабельным, а теперь перешли на коммутируемое или DSL-подключение, то вас может удивить низкая скорость соединения. К сожалению, таковы особенности этих типов подключений.
- Порой причиной, почему упала скорость интернета Ростелеком, становится смена тарифного плана. Если компания перевела вас на другой тариф неожиданно (например, по окончании срока акции), то скорость интернета соответственно изменится.
Полезные советы
- ухаживайте за компьютером и вовремя проверяйте его на вирусы;
- установите хороший, быстрый браузер (например, Chrome) и программу для блокировки рекламы;
- позаботьтесь о качественной антивирусной защите для своего компьютера;
- один-два раза в неделю отключайте от питания роутер или модем.
 Так вы продлите срок его службы на 2-3 года;
Так вы продлите срок его службы на 2-3 года; - если вы не можете самостоятельно установить и решить проблему со скоростью интернета, обязательно обращайтесь в техподдержку Ростелеком чтобы вовремя получить квалифицированную помощь.
Падение скорости интернета – серьёзная проблема, но чаще всего она возникает не по вине компании, а из-за внутренних или внешних факторов, влияющих на скорость. Если у вас медленный интернет, не спешите думать, что провайдер вас обманывает. Для начала попробуйте применить вышеописанные советы, и если ничего не помогает, обращайтесь в компанию. Скорость соединения всегда можно проверить в онлайн-режиме на сайте Ростелекома или по запросу в браузере.
Медленно открываются интернет-страницы | Инструкции по настройке от Дом.ru в Санкт-Петербурге
Необходимо проверить открытие страниц без активных загрузок.
Для этого остановите все активные загрузки файлов в браузере. Отключите все программы, работающие в фоном режиме, которые могут загружать файлы: Torrent, Shareman, Futuron.
Страницы открываются так же медленно
Необходимо попробовать выполнить операцию «очистить кэш» в браузере.
Google Chrome
В браузере нажимаем в правом верхнем углу изображение гаечного ключа либо 3 полосы, далее «Инструменты», далее «Удаление данных о просмотренных страницах». В открывшемся окне выбираем период «За все время», а чуть ниже галочками отмечаем только «Куки» и «Кэш». Все остальные галочки снимаем и нажимаем «Удалить».
Opera
В браузере выбираем сверху «Меню Opera» далее «Настройки», далее «Удалить личные данные». Откроется окно, в нем нажимаем стрелку вниз (детальная настройка) и ставим галочки напротив пунктов «Кэш» и «Куки». Все остальные галочки снимаем и нажимаем кнопку «Удалить».
Mozilla
В открытом браузере нажмите сочетание клавиш Ctrl+Shift+Delete.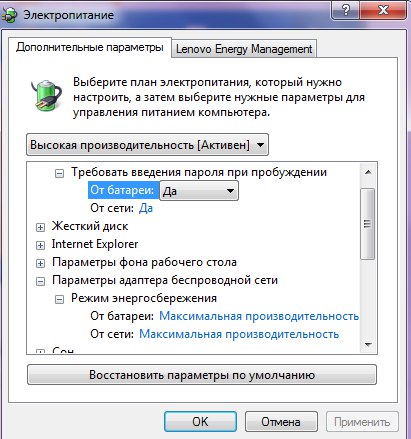 В появившемся окне в разделе «Подробности» выберите «Кэш» и укажите период «Всё».
В появившемся окне в разделе «Подробности» выберите «Кэш» и укажите период «Всё».
Internet Explorer
В открытом браузере нажмите сочетание клавиш Ctrl+Shift+Delete. В появившемся окне «Удаление истории обзора» выберите «Временные файлы интернета и веб-сайтов» и «Файлы cookie и данные веб-сайтов». Нажмите кнопку «Удалить».
Страницы открываются все так же медленно
Необходимо замерить скорость на сайте вашего города.
Для этого нужно:
1. Пройти по ссылке http://st.domru.ru/.
2. Нажать на кнопку «BEGIN TEST»
3. Сравнить результат с заявленным в тарифном плане.
Замер производить необходимо при подключении компьютера напрямую, через кабель. При подключении по Wi-Fi следует обратить внимание, что существуют различные стандарты передачи данных с разной скоростью. Так же убедиться, что устройство, которое вы подключаете по Wi-Fi, поддерживает необходимые стандарты для передачи данных на скорости, согласно вашему тарифному плану.
| Стандарты технологии Wi-Fi | Максимально достижимая теоретически рассчитанная пропускная способность (Мбит/c) | Максимальная реальная скорость передачи данных (Мбит/c) |
| IEEE 802.11a\b | до 54 | до 24 |
| IEEE 802.11g | до 54 | до 24 |
| IEEE 802.11n | до 150 | до 50 |
IEEE 802. 11n 11n | до 300 | до 100 |
Результат согласно тарифному плану
1. Попробуйте воспользоваться другим браузером для проверки.
Браузер — программа для просмотра страниц в интернете.
Примеры:
Опера
Google Chrome
Internet Explorer
Mozilla
Safari
2. Если вопрос не решен, вы можете:
Позвонить в Техническую поддержку по телефону 8-800-333-7000, звонок бесплатный.
Обратиться к онлайн-консультанту.
Заполнить форму обращения для оформления заявки.
Результаты замера ниже заявленной скорости по тарифу
В данном случае, вам необходимо выбрать наиболее удобный вариант:
- позвонить в техническую поддержку по телефону 8-800-333-7000, звонок бесплатный.
- обратиться к онлайн-консультанту.
- заполнить форму обращения для оформления заявки.
Страницы все еще не открываются?
1. Попробуйте перезагрузить ваш роутер:
Попробуйте перезагрузить ваш роутер:
- отключите его от электросети на 5-10 секунд;
- включите его снова. Подождите 1-2 минуты и проверьте работу услуги.
2. Если вопрос не решен, вы можете:
- позвонить в техническую поддержку по телефону 8-800-333-7000, звонок бесплатный.
- обратиться к онлайн-консультанту.
- заполнить форму обращения для оформления заявки.
Как восстановить скорость интернета, пошаманив с роутером | IT-советы, секреты
В последние дни сайты на компьютере стали грузиться ооочень долго. Провайдер заявил, что проблема у меня. Оказалось, дело было в Wi-Fi-роутере. Но возиться пришлось долго, попутно решив несколько задач. Надеюсь, вам информация пригодится.
Интернет у меня раздается через Wi-Fi-роутер Keenetic. Кабель заходит в роутер, оттуда другой кабель идет на компьютер. Мобильные устройства получают интернет по вай-фаю.
Что я сделал в первую очередь? Перезагрузил роутер. Вроде помогло.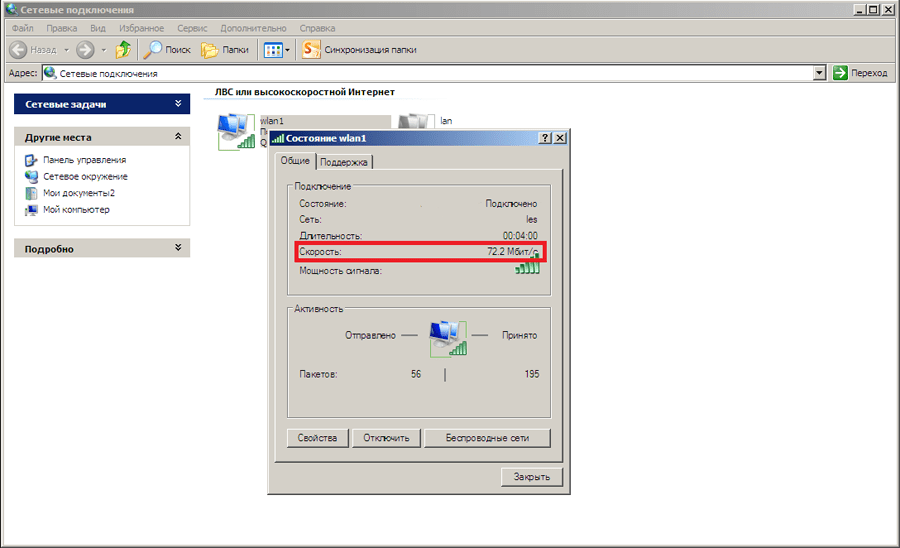 Но на следующее утро ситуация повторилась. Тогда я позвонил в службу поддержки, где мне сказали, что на моей сессии накопились ошибки. Ошибки удалили, я же в это время отключил роутер от сети на 15 минут.
Но на следующее утро ситуация повторилась. Тогда я позвонил в службу поддержки, где мне сказали, что на моей сессии накопились ошибки. Ошибки удалили, я же в это время отключил роутер от сети на 15 минут.
После этого скорость восстановилась. Но ненадолго. Уже следующим утром все повторилось. Сайты и почта на компьютере еле открывались. SpeedTest отказывался запускаться, 2ip показывал пинг в районе 700-1000 мс и скорость на порядок меньше той, что должна быть на моем тарифе.
10-минутное отключение роутера от сети не помогло (раньше помогало). Звонок в службу поддержки оказался безрезультатным. Мне сказали, что у них все в порядке. Видимо, проблема с моим роутером.
В техподдержке всегда спрашивают, проверяли ли вы скорость интернета, подключив кабель напрямую в компьютер. Как вы понимаете, спрашивают не просто так. Я проверить не мог: роутер находится далеко от компьютера, длины кабеля не хватит.
Что может в таком случае сделать обычный пользователь, который не хочет вызывать технических специалистов? Надо зайти в настройки роутера и посмотреть, что там за как.
У знакомого как-то резко упала скорость вай-фая. Он тоже долго искал причину, пока не выяснил, что проблема в очень старом ноутбуке, который подключается к Wi-Fi только по стандарту 802.11g. Из-за этого Wi-Fi-роутер, обнаружив в своей сети такое устройство, сам переходил на работу со стандартом 802.11g. Скорость Wi-Fi в сети снижалась в три раза.
Я как раз недавно запустил нетбук ASUS Eee PC 10001PX и подумал, что причина в нем. Оказалось, проблема не в этом.
Чтобы зайти в настройки роутера, надо вбить в браузере адрес из четырех чисел, разделенных точками. Например, 192.168.1.1 или 192.168.0.1.
Чтобы узнать, какой именно, переверните Wi-Fi-роутер. Там он указан вместе с логином и паролем для доступа. Но я в настройки попасть не мог. Все браузеры писали, что такая страница не найдена. Как так? С телефона, подключенного к вай-фай-сети, тоже зайти не получалось.
К счастью, есть способ узнать адрес доступа. Заходим в Параметры сети и Интернет (здесь и далее советы для Windows 10, в более ранних версиях Windows названия меню отличаются, но вы без труда найдете искомое). На этой странице выбираем Просмотр свой сети. Оказалось, правильный адрес для моей сети — 192.168.10.1. Роутер я настраивал лет пять назад. Видимо, тогда и поменял адрес шлюза.
Заходим в Параметры сети и Интернет (здесь и далее советы для Windows 10, в более ранних версиях Windows названия меню отличаются, но вы без труда найдете искомое). На этой странице выбираем Просмотр свой сети. Оказалось, правильный адрес для моей сети — 192.168.10.1. Роутер я настраивал лет пять назад. Видимо, тогда и поменял адрес шлюза.
Если вы все равно не можете зайти в настройки роутера, можно сбросить настройки, нажав скрепкой на кнопку Reset задней панели роутера. На кнопку нужно нажимать секунд 15-20. После этого настройки устройства сбросятся на дефолтные (они напечатаны на этикетке на нижней части Wi-Fi-роутера).
Ну хорошо, в настройки мы попали. Первым делом пройдитесь по ключевым страницам и сделайте скриншоты. Но главное, сохраните настройки роутера в файл. Так вы всегда сможете вернуться к исходным настройкам, если ненароком «сломаете» настройки.
Сбрасывать настройки роутера я опасался, так не помнил пароль для подключения к провайдеру. Договор с провайдером, где он был указан, я не нашел. По той же причине мне не хотелось перепрошивать роутер. Плюс процедура это не такая простая.
Хотя была не была, подумал я и , сохранив предварительно настройки в отдельном файле на компьютере, произвел сброс в меню настроек. Однако заново настроить подключение я уже не смог, так как забыл пароль. Позвонил в службу техподдержки. Мне обещали помочь в течение 24 часов.
Провести столько времени без интернета, пусть медленного, мне не хотелось, поэтому я загрузил сохраненные прежде настройки (предварительно зайдя по адресу, используемому по умолчанию 192.168.1.1). И о чудо! Интернет стал просто летать. Пинг уменьшился, скорости выросли. В чем было дело, я не знаю. Но помогло.
P.S. Зато теперь я не могу попасть в настройки по адресу 192.168.10.1, хотя в настройках Windows фигурирует именно этот адрес.
Слабый сигнал Wi-Fi на телефоне, зависание экрана и медленная скорость сети
Слабый сигнал Wi-FiДанная проблема может возникнуть в следующих случаях:
- Телефон располагается далеко от роутера, или между устройствами находятся посторонние предметы. Переместите телефон ближе к роутеру и уберите предметы между ними.
- Если вы используете металлический чехол, магнитный чехол или магнитную подставку для телефона, снимите чехол или прекратите использовать магнитную подставку и повторите попытку. Металлические и магнитные материалы могут создавать помехи, в результате чего качество сигнала снижается.
- Если сигнал все еще слабый при использовании телефона близко к роутеру, а сигнал на других устройствах нормальный, возможно, проблема в модуле Wi-Fi вашего телефона. Сделайте резервную копию личных данных и обратитесь в авторизованный сервисный центр Huawei.
Если на телефоне отображается достаточно хороший уровень сигнала, но скорость сети низкая, это может возникнуть в описанных ниже случаях.
- Наличие радиопомех.
Выключите Bluetooth и повторите попытку, например, если вы использовали функцию Huawei Share или Bluetooth для передачи файлов или воспроизводили музыку через Bluetooth-наушники или Bluetooth-динамик.
Если телефон и роутер поддерживают Wi-Fi 5 ГГц, рекомендуется подключиться к сети Wi-Fi 5 ГГц и проверить, решена ли проблема.
2. Проблемы с роутером или сетью оператора для широкополосного доступа.
Перезапустите роутер и проверьте корректность работы сети.
Если проблема не решена, обратитесь к вашему оператору широкополосного доступа.
Перейдите в раздел Настройки > Сброс настроек сети и следуйте инструкциям на экране. Внимание! Все данные о соединениях Wi-Fi и Bluetooth будут удалены.
Если проблема не устранена, сохраните резервную копию данных и отнесите устройство в авторизованный сервисный центр Huawei.
Падает скорость через роутер: причины и решения проблем
Бывает, что после покупки и подключения роутера, пользователь замечает снижение скорости работы с интернет. Т.е. проще говоря, падает скорость через роутер и это происходит не только в работе через беспроводную сеть а и с проводным подключением.
К примеру, при работе напрямую скорость была около 50 Мбит/с, при подключении через роутер падает до 40 Мбит/с. Причем, падение скорости на роутере не наблюдается при подключении его к другому провайдеру. Почему это происходит и как решить эту проблему – давайте разбираться дальше.
Тестирование скорости
Сперва следует разобраться, а точно именно на роутере падает скорость или снижение вызвано другими факторами. Зайдите на сайт 2ip.ru/speed/ и нажмите – «Тестировать».
Сайт для тестирования скорости
К сведенью, проверить скорость работы вашей сети можно и на других сайтах (internet.yandex.ru, speedtest.net).
Если в процессе многократного тестирования скорость соединения падает на 10-20% от прямого подключения, значит, виноват роутер.
Еще снижение скорости соединения можно увидеть при просмотре IP-TV. Если скорость понизилась, то изображение может «поддергиваться» или замирать, а может и вообще исчезнуть на 1-2 секунды. Из-за чего это происходит? Давайте разбираться.
Причины снижения скорости
Снижение в беспроводной сети
Работа беспроводной сети
При работе через беспроводную сеть, даже при использовании «новомодного» протокола 802.11 n, скорость соединения может быть недостаточной. Теоретически, скоростные показатели должны быть около 300 Мбит/с, а практически можно «выжать» около 75 Мбит/с. А если подключить большое количество беспроводных устройств, то скорость может снизиться в разы.
Делаем вывод – при работе по беспроводной сети, роутер снижает скорость всегда. А вот насколько, все зависит от «железа» самого роутера.
Снижение на маршрутизации
Скоростные показатели работы роутера напрямую зависят от протокола связи используемым вашим провайдером. Так при работе с DHCP или Static IP, основное количество роутеров показывает неплохие скоростные характеристики, а уже с VPN-протоколом может наблюдаться снижение скорости и значительное падение можно увидеть при использовании PPTP. Виновата во всем скорость маршрутизации WAN-LAN. Главными причинами снижения скорости могут быть – «слабое железо» или плохая прошивка роутера. Часто бывает, что с заводской прошивкой роутер работает хуже, чем с обновленной.
Входа роутера
Бывает и так, что скорость снижается из-за «слабого» процессора самого роутера (к примеру с 240 МГерцовым процессором работать с VPN-протоколом вообще невозможно). Хотя бывает и так, что и на «слабом железе» но с «удачной» прошивкой роутер выдает хорошие скоростные показатели.
Ознакомиться с результатами тестирования работы основных моделей роутеров можно на специализированном сайте — www.smallnetbuilder.com.
Сайт тестирования роутеров
Снижение на одновременно открытых соединениях
Бывает и так, что к роутеру подключен всего лишь один компьютер, а скорость падает. Это может быть вызвано большим числом соединений. Ведь любая программа или процесс (даже «скрытый») способны создавать соединение и не одно, а это может значительно притормозить работу роутера.
Самая «прожорливая» на количество соединений программа, это клиент торрента. У этой программы, по умолчанию, количество соединений не ограничено. А обычный роутер «режет» скорость, если количество соединений переходит за отметку 100-200.
Проблему можно решить, при помощи изменения настроек торрента.
Меню настроек торрента
Зайдите в раздел настроек торрента, найдите параметр «Скорость», там вы можете увидеть настройку – Максимальное число соединений, это число можно менять, выставьте столько, сколько считаете нужным для комфортной работы в сети.
Бывают случаи, когда напрямую, даже с большим числом соединений, скоростные показатели были в норме, а при подключении роутера они снижались. Надо учитывать, что при прямом соединении ваш компьютер был подключен к роутеру провайдера и часто бывает, что этот роутер значительно мощнее вашего домашнего, и он легко справляется с большим числом соединений.
Как решить проблему
Если вы точно уверены, что падение скорости происходит именно из-за вашего роутера, то есть несколько вариантов решения этой проблемы. Рассматривать вариант замены роутера на более дорогостоящую модель мы не будем.
Вариант первый. Попробуйте поменять прошивку роутера. Ведь более новые версии прошивок обладают значительно лучшими показателями, чем их старые версии. Но и здесь не стоит спешить, вначале следует ознакомиться с возможностями новой прошивки, почитать отзывы о ней, т.к. новая не всегда обозначает стабильная.
Вариант второй. Если есть возможность, поменяйте провайдера. С такими протоколами как DHCP, или PPPoE даже самое «слабое железо» может выдать неплохие результаты. Ваш провайдер начал работать по VPN протоколу и сразу упала скорость, значить, надо менять или роутер или провайдера.
Отдельной проблемой можно выделить снижение скорости при работе по беспроводной сети. Ведь чем вы дальше находитесь от точки доступа, тем меньше скорость передачи данных.
Интенсивность волны снижается при увеличении расстояния, причем пропорционально квадрату расстояния. Следует учитывать отражения от различных «проводящих» поверхностей, наличие дифракции на металлической арматуре в стенах – все это и приводит к значительному снижению скоростных показателей.
Можно выставить на роутере более медленный протокол (802.11 g). Это должно разгрузить процессор роутера, при большом количестве соединений. При этом в беспроводных устройствах менять ни чего не нужно.
Вариант замены протокола
Есть еще один вариант настройки скорости роутера, его очень часто советуют применять на тематических форумах. Если у вас соединение – DHCP, тогда адреса DNS нужно задавать в явной форме.
Вариант выставления DNS адресов
ASUS RT-AC68U — самый быстрый в мире роутер
http://youtu.be/gXthHplLE8k
ПредыдущаяZyXELОфисные роутеры ZyXEL второго поколения и их сравнение
СледующаяAsusБез инструкции открываем web-интерфейс маршрутизатора
причины, что делать — Altclick
Если вы заметили задержку во время игры или загрузка музыки стала занимать слишком много времени, проблема может быть как с домашним интернетом, так и с интернет-провайдером.
Содержание
С распространением умных домашних устройств, онлайн-игровых платформ и сервисов потокового видео, поддержание надежного интернет-соединения становится как никогда важным. Нет ничего более разочаровывающего, чем интернет в Троицке, движущийся со скоростью улитки. Если вы заметили задержку во время игры или загрузка музыки стала занимать слишком много времени, проблема может быть как с домашним интернетом, так и с интернет-провайдером. Поэтому стоит рассмотреть все распространенные причины падения скорости интернета у провайдера Билайн и основные пути ее повышения.
Почему упала скорость домашнего интернета Билайн
Иногда кажется, что iPhone или телефон Android полностью потерял соединение для передачи данных. Причин может быть несколько – некоторые из них легко устраняются, другие требуют вмешательства опытных специалистов. Если вы заметили, что на ваших гаджетах упала скорость Билайн интернета в частный дом,
можно попробовать исправить ее такими способами:
- Вначале важно выяснить, проблема возникает только на одном устройстве или на всех. Если у компьютера возникли проблемы, посмотрите, может ли планшет подключиться к интернету и работают ли ноутбук или телефон.
- Выключить и снова включить устройство, чтобы проверить, поможет ли это восстановить соединение. Кроме того, следует попробовать выполнить диагностику сети или устранить неполадки на своем устройстве.
- Перезагрузить домашний роутер. Попробуйте выключить устройство и подождать несколько минут, прежде чем снова его включить. Часто быстрая перезагрузка маршрутизатора исправляет разорванное соединение. Как и любое другое оборудование, модем или роутер могли получить небольшой сбой, перегреться, переполнить свой кэш и просто потребовать перезагрузки.
- Отключить все устройства, которые вы не используете активно, поскольку частая причина замедления интернета – нехватка полосы пропускания. Если все находятся дома и используют свои компьютеры, телефоны для трансляции видео, онлайн-игр, вы можете попробовать подключить одно или несколько устройств напрямую к маршрутизатору с помощью кабеля Ethernet Cat-5, чтобы добавить пропускную способность беспроводной сети.
- Настроить безопасность для своей сети и не сообщать пароль посторонним людям, поскольку существует вероятность того, что кто-то поблизости использует ваш интернет.
- Проверить остаточные средства пакетного интернета по тарифу. Возможно, пакет просто закончился и требует продления.
- Если соединение продолжает падать, перейдите на более быстрый пакет. Если вы не получаете обещанную скорость, подайте жалобу своему провайдеру для разрешения проблемы.
- Проверить кабель на предмет повреждения, возможно, он пережат дверью или др. предметами.
- Проверить интернет-кабель на надежное подключение к ПК или к WAN-порту роутера.
- Фиксировать каждое снижение скорости и попытаться установить их периодичность. Если в течение дня скорость нормальная, но снижается по вечерам и во время выходных – значит, причиной ее падения может быть возрастающая нагрузка на инфраструктуру провайдера в часы пик. Решением этой проблемы может стать смена оператора.
Возможные проблемы с модемом и роутером
Самая очевидная проблема с замедлением скорости Wi-Fi – слишком большое расстояние от роутера. Чем дальше вы находитесь от роутера, тем ненадежнее становится соединение и его пропускная способность. Чтобы исправить это, просто подойдите немного ближе. Если маршрутизатор находится в другой комнате, попробуйте войти в комнату, где расположен маршрутизатор, и посмотрите, решит ли это проблему. Если это постоянная проблема, попробуйте расположить маршрутизатор выше (на полке), подальше от других устройств, которые могут создавать помехи, и в центральном месте вашего дома.
Иногда модем или роутер могут требовать планового «обслуживания», поскольку могут накапливаться небольшие ошибки, которые со временем приводят к проблемам с производительностью.
Что нужно сделать:
- Следует попробовать перезагрузить модем или роутер, чтобы очистить его память и повторно откалибровать операционную систему. Если интернет-соединение улучшится, просто нужно чаще перезагружать устройство. Если это не сработало, возможны проблемы с прошивкой, либо старый девайс просто устарел и пришло время заменить его.
- Проверить, не перегревается ли устройство. Перегрев модема или роутера может стать причиной того, что будет отмечаться низкая скорость интернета Билайн. В этом случае необходимо выключить устройство, дать ему остыть, снова попробовать включить и проверить подключение к интернету.
Замер Internet-скорости на телефоне
К счастью, некоторые полезные веб-сайты и приложения предоставляют возможность показать, насколько быстрый или медленный интернет раздает Beeline.
А именно:
- Тест скорости SpeedSmart – отличное приложение, предлагающее удобный вариант проверки скорости интернета. Как только вы загрузите программу, она мгновенно определит ваш IP-адрес. Вообще, все, что нужно сделать, это выбрать сервер из вертикально прокручиваемого списка серверов на вкладке «Серверы». Далее нужно начать проверку скорости, нажав кнопку «Пуск» в нижнем левом углу экрана под круговым кольцом проверки скорости. По завершении теста будут показаны результаты теста скорости. Получив их, сравните их со скоростями, которые вы должны получить от своего интернет-провайдера. Приложение позволяет легко делиться результатом из самого интерфейса приложения. Нужно просто нажать кнопку «Поделиться» рядом с кнопкой «Пуск» в левом нижнем углу.
- Speed Check – отличный вариант проверки скорости мобильного телефона. Приложение SpeedSpot предоставит всю основную информацию, покажет скорость загрузки и выгрузки, позволит сохранить их для дальнейшего использования.
- com – приложение, принадлежащее Netflix, быстро загружается и сразу начинает анализировать скорость интернета.
- net – один из лучших бесплатных тестировщиков скорости интернета, доступный как на смартфонах, так и на стационарных ПК.
Способы увеличения скорости интернета «Билайн»
Иногда увеличить слабую скорость получается, отрегулировав антенны маршрутизатора. Если девайс имеет внутренние антенны, то их отрегулировать не получится. Всенаправленные антенны отправляют сигналы во всех направлениях, перпендикулярных антенне.
Настройки и ограничения
Если к Wi-Fi подключено много устройств, и есть проблемы со скоростью, следует расставить приоритеты для подключений и ограничить количество подключенных устройств. Проверка всех сетевых подключений может занять некоторое время. Для более новых маршрутизаторов следует открыть приложение модема и найти список подключенных устройств. Для старых маршрутизаторов нужно ввести свой IP-адрес в браузере и выполнить поиск, чтобы найти настройки администратора, где необходимо найти раздел «Управление устройствами» или «Ограничить доступ». Настройки могут отличаться.
В процессе проверки часто получается обнаружить ненужные устройства. Если кто-то пользуется вашим Wi-Fi, можно отключить эти устройства. Вы также можете запретить их MAC-адрес. Далее нужно не забыть изменить свой пароль Wi-Fi. Это не идеальное решение, но с его помощью можно быстро удалить неизвестные устройства.
Некоторые маршрутизаторы позволяют выбирать определенные соединения, чтобы ограничивать или замедлять их скорость. Таким образом, можно предоставить меньшую пропускную способность устройствам, необходимым только для простых задач, и большую пропускную способность устройствам, используемым для игр и потоковой передачи, что сокращает проблемы со скоростью.
Маршрутизаторы также могут иметь возможность ограничивать часы использования определенных устройств, что является хорошим способом убедиться, что устройства не потребляют слишком много полосы пропускания в ключевые часы дня. Это также надежный способ управления подключениями детей к интернету для занятых семей.
Если модем расположен в центральном месте дома, но по-прежнему возникают проблемы со скоростью или подключением в определенных частях помещения, может потребоваться добавить устройство, которое сможет расширить диапазон вашей сети.
Проверить баланс и лимит трафика
Порой интернет в частный дом без телефона не тянет, поскольку доступный объем трафика уже использован, и компания Билайн поставила лимит или на балансе мало средств. В этом случае нужно перейти на тарифный план с более быстрым доступом в интернет, чтобы получить более высокую скорость Wi-Fi. Конечно, безлимитный тарифный план интернета включает неограниченное использование Всемирной паутины без ограничения объема данных и снижения скорости. Неограниченные планы подарят душевное спокойствие. Вы будете платить фиксированную сумму ежемесячно, и сможете наслаждаться потоковой передачей, загрузкой и просмотром веб-страниц, не беспокоясь о счете. Вы также не увидите, что скорость снижается после определенного порога использования.
Если ничего не помогло
Когда использованы все способы, чтобы разогнать интернет, можно попытаться уменьшить количество информации, загружаемое браузером из сети. Этого можно попробовать добиться, используя анонимный режим своего браузера или режим «Турбо».
Можно попробовать сменить качество видеовоспроизведения на более низкое – скорость в таких случаях заметно увеличивается. Стоит отключить отображение рекламы и картинок.
Если все совсем плохо – приобретите новый модем и подключите тариф, который будет давать более сильные скорости.
Падение скорости интернета огорчает каждого, и, если все-таки вы страдаете от невозможности нормально пользоваться сетью, возможно, придется обратиться в службу техподдержки компании Билайн – ее специалисты помогут решить проблему.
Внезапное падение скорости Wi-Fi: Wi-Fi
Мы будем очень благодарны за любую помощь, которая поможет пролить свет на то, что вызывает проблемы с Интернетом моих родителей.
У них есть концентратор Virgin Media, который установлен в режим модема. Он подключен к новому маршрутизатору TP-Link ac1750 через кабель, и маршрутизатор транслирует как сеть 2G, так и сеть 5G.
Также к сети подключен повторитель Wi-Fi (NETGEAR EX6100100UKS WiFi Range Extender — AC 750). Это расширяет сеть 2G и 5G на другую часть дома.
Обычно я могу получить хороший сильный сигнал от любой из 4 точек доступа (2G, 2G extension, 5G, 5G extension), и сигнал никогда не пропадает.
Когда я подключаюсь в первый раз, тесты скорости показывают скорость загрузки примерно 70 МБ / с, но периодически снижается до 0! Иногда это происходит при проведении самого теста скорости; циферблат в моем приложении Speedtest будет стрелять прямо до диапазона 60-75 МБ / с, а затем медленно уменьшится и упадет до 0, прежде чем восстановится до 5 МБ / с.
При просмотре Интернета это действительно может быть очень быстро, а потом вдруг ничего. Дайте ему 20 секунд или около того и обновите веб-страницу, и высокие скорости вернутся, или отключение и повторное подключение к одной из других точек доступа временно восстановит высокие скорости, прежде чем снова сделать то же самое.
Есть ли у вас предложения?
Как я уже говорил, роутер новый. Интернет-соединение быстрое, а сам концентратор находится в режиме модема. Мне кажется сетевое вмешательство какое-то.
Всего, вероятно, подключено не более 7 или около того устройств, все из которых являются телефонами, Apple TV, смарт-часами или iPad. В сети нет торрент-программного обеспечения или компьютерных устройств. Сеть в основном используется для просмотра YouTube и т. Д., Поэтому в самой сети нет ничего облагаемого налогом.
iPad — это очень старый iPad, и я читал противоречивые сообщения о том, может ли старое устройство вызывать проблемы у других … ???
Спасибо за любую помощь заранее !!
10 причин, по которым у вас воняет скорость Wi-Fi (и что вы можете с этим поделать)
Первые 801.Чипсеты 11ac появятся в ближайшее время, но 802.11n, вероятно, останется на многие годы вперед — как в деловом мире, так и в наших домах. К сожалению, 300 Мбит / с (мегабит в секунду), которые обещает n-стандарт, редко обеспечивают что-то даже близкое и оказываются серьезным узким местом в дни широкополосных подключений 50/100 Мбит / с (или больше?), Потоковой передачи видео 1080p, массивных резервных копий и т. вперед. Что касается бизнеса, то даже такие второстепенные задачи, как удаленный рабочий стол или совместная работа в реальном времени, страдают от плохого соединения Wi-Fi.
В некоторых из наших тестов было нередко то, что соединение 802.11n с устройствами, находящимися на расстоянии всего нескольких метров друг от друга (и с одной лишь стеной между ними), может снижаться до всего 2-15 Мбит / с. И вот где вы сталкиваетесь с проблемами:
- 0,5-2 Мбит / с: Этого достаточно для всех ваших основных служб чата и рассылки, хотя это замедлит работу некоторых веб-сайтов с тяжелым контентом, особенно если у вас 20+ Даунпайп Мбит / с.
- 4-5 Мбит / с: Достаточно для обработки всех веб-сайтов и базовой потоковой передачи видео.
- 20+ Мбит / с: Это минимум, который вам нужен даже для просмотра потоковой передачи HD. Несмотря на то, что типичный битрейт ТВ-шоу iTunes 720p составляет 2-6 Мбит / с, ваш маршрутизатор должен компенсировать пропадание, другие подключенные клиенты и предварительную буферизацию.
- 50+ Мбит / с: Достаточно для фильмов 1080p и беспроводного резервного копирования.
Если вам надоели низкие скорости Wi-Fi, но вы не хотите возвращаться к Ethernet, у нас есть несколько советов, которые помогут повысить слабые сигналы.
[СВЯЗАННО: 5 бесплатных способов получить более быстрый Wi-Fi вдали от офиса и дома | 8 бесплатных инструментов безопасности Wi-Fi]
1.Проверьте экологические настройки маршрутизатора.Некоторые маршрутизаторы настроены с включенным по умолчанию режимом «Энергосбережение». Цель: сэкономить несколько милливатт. К сожалению, этот похвальный подход непропорционально уменьшил пропускную способность. Хотя мой верный маршрутизатор Linksys WRT610N не был настроен с учетом ненужной экономии энергии, я включил его режимы с низким энергопотреблением, чтобы увидеть эффекты:
Установка «низкого» понизила выходную мощность моего маршрутизатора 802.11n с 19 до 18 Вт. Пропускная способность была уменьшена с и без того низких 19 Мбит / с до 5 Мбит / с, поскольку мои клиенты и маршрутизатор были разделены только одной бетонной стеной.Если вы цените пропускную способность выше минимальной экономии энергии, проверьте настройки маршрутизатора и найдите записи под названием «Мощность передачи» или различные режимы Eco. Выключите их. Кроме того, проверьте, поддерживает ли ваш маршрутизатор какую-то «автоматическую» настройку передачи. Вы можете выключить его и постоянно использовать «100%».
2. Преодолейте законы физикиК сожалению, законы физики иногда мешают правильной пропускной способности беспроводной сети и мощности сигнала (где я могу подать жалобу?).Прежде всего, расстояние между вашим маршрутизатором и беспроводным адаптером является более важным фактором, чем вы думаете. Вот простое правило: просто удвоив расстояние между маршрутизатором и клиентом, вы можете ожидать, что пропускная способность сократится до одной трети от первоначального значения. Беспроводной ретранслятор, который обойдется вам в 20–100 долларов, должен заметно усилить ваш сигнал.
Помимо расстояния, убийцами беспроводного сигнала являются предметы и элементы, которые мешают прохождению, а именно вода и металл.Вода действует как преграда для сигналов 2,42 ГГц, поэтому, возможно, будет разумным убрать все предметы в вашем доме или офисе, содержащие жидкости в любой форме (включая радиаторы и цветочные горшки — без шуток!). Также убедитесь, что металлические предметы не мешают вашему маршрутизатору и вашим клиентам: это касается металлической мебели, металлических досок, технического оборудования и т. Д.
Имейте в виду, что гладкие и блестящие поверхности склонны к отражению сигналов и таким образом, либо возникают падения, либо серьезные проблемы с сигналом.
3. Обновите антенну маршрутизатораПотеря пакетов и низкая пропускная способность часто вызваны слабой конструкцией антенны. Хорошие новости: вы можете заменить встроенную антенну вашего роутера на что-то более мощное. Это немного хлопотно, но это может иметь значение между медленным соединением (или отсутствием вообще) и быстрой линией связи с вашим маршрутизатором!
Почему у меня падает скорость широкополосного подключения к Wi-Fi — Vision Fiber Media Support & FAQs
WiFi или IEEE 802.Спецификация 11b Direct Sequence (это не аббревиатура, хотя многие ошибочно полагают, что WiFi означает Wireless Fidelity) — это средство, позволяющее компьютерам, смартфонам или другим устройствам подключаться к Интернету или обмениваться данными друг с другом по беспроводной сети в определенной области.
Ваш широкополосный маршрутизатор обеспечивает подключение к Интернету в ваш дом, и вы можете либо подключить свое устройство (а) напрямую к нему с помощью кабеля Ethernet, и в этом случае вы сможете достичь полной скорости своей широкополосной подписки, либо вы можете использовать Wi-Fi вашего роутера и подключите ваше устройство (а) к Интернету по беспроводной сети.
Вы не сможете ощутить полную скорость широкополосного доступа при подключении через Wi-Fi по ряду причин, но основные из них:
- Скорость, которую вы получаете через Wi-Fi, ограничена возможностями вашего устройства — не все компьютеры, ноутбуки, планшеты или смартфоны созданы равными, и многие устройства не имеют новейшего программного и аппаратного обеспечения для получения максимальной скорости. Более современные устройства, часто производимые такими компаниями, как Apple, обладают лучшими возможностями, и вы, вероятно, увидите с ними большую скорость.
- WiFi — это, по сути, радиосигнал, транслируемый вашим маршрутизатором — все твердое, например стены, мебель, двери и т. Д., Может поглощать, отражать, блокировать или ограничивать радиосигнал, что означает, что вы, вероятно, испытаете снижение скорости больше препятствий между вашим устройством и маршрутизатором.
- Расстояние и помехи — чем дальше вы находитесь от маршрутизатора, тем ниже становится уровень сигнала Wi-Fi, и сигнал также может испытывать помехи от других радио или микроволновых источников из вашего дома или ваших соседей.
Именно по этим причинам, а также из-за того факта, что каждый из домов наших клиентов имеет разную планировку, мы не можем гарантировать, что вы получите полную скорость широкополосного доступа вашего пакета при подключении через Wi-Fi.
Как я могу улучшить скорость Wi-Fi?
Есть несколько способов повысить скорость, получаемую при использовании Wi-Fi. К ним относятся:
1) Адаптеры Powerline — если ваша собственность больше, с несколькими комнатами, мы рекомендуем вам использовать адаптеры Powerline для усиления сигнала WiFi в комнатах, наиболее удаленных от вашего маршрутизатора.Адаптер Powerline работает, посылая ваш широкополосный сигнал по электропроводке в вашем доме. Первый адаптер подключается к электрической розетке и подключается к маршрутизатору с помощью кабеля Ethernet. Затем второй адаптер подключается к электрической розетке в комнате на другом конце вашего дома. Затем будет транслироваться ваш широкополосный сигнал, что позволит вам получить более высокую скорость в этой области.
Мы рекомендуем использовать следующие адаптеры Powerline:
2) WiFi Boosters — вы можете купить отдельный WiFi Booster, который усилит ваш широкополосный сигнал.Эти мощные усилители увеличивают и усиливают диапазон вашего сигнала WiFi. Примеры:
- NETGEAR 11AC 750 Мбит / с Wi-Fi Range Extender — щелкните здесь
Существует ряд доступных альтернатив, которые могут действовать для резервного копирования ваших данных, а также расширять диапазон и возможности WiFi. Например, если вы используете в основном устройства Apple, Apple Airport Extreme или обновленную Apple Time Capsule можно использовать в качестве централизованного резервного копирования для ваших устройств (до 3000 ГБ памяти) и использовать вашу сеть Wi-Fi по всему дому.Будучи устройством Apple, оно обменивается данными и обеспечивает более высокую скорость для других устройств Apple:
Почему мой Интернет вдруг стал таким медленным?
Уважаемый Lifehacker,
У меня быстрое интернет-соединение, но оно не всегда заслуживает звания. Иногда в определенное время дня я получаю половину скорости, за которую плачу. В других случаях мое восходящее соединение почти не работает. Я выполнил все обычные операции по сбросу модема, которые всегда требуются техподдержке, но проблема все еще сохраняется. Любые идеи?
С уважением,
Спорадически вялый
Уважаемый SS,
Да, у меня много идей! Интернет-соединение замедляется по разным причинам.Иногда виноват ваш интернет-провайдер (ISP), а иногда вы виноваты. Это может быть и то, и другое. Давайте рассмотрим некоторые распространенные причины замедления интернета и разберемся с этим.
Это не ваше соединение, это ваш Wi-Fi
У вас быстрое соединение, но Wi-Fi может снизить его скорость разными способами. Большинство людей не будут пользоваться всей своей пропускной способностью, потому что прием Wi-Fi обычно отстой. Есть множество способов улучшить его, но они далеко не уйдут.При использовании беспроводного Интернета вам часто приходится немного занижать свои ожидания.
G / O Media может получить комиссию
Давайте посмотрим, что можно ожидать в идеальных условиях (, а не максимальная теоретическая скорость, которую может обеспечить каждая беспроводная технология):
- Использование 802.11ac : около 50 -80 Мбит / с (нисходящий поток), в зависимости от качества вашего приема. Если у вас нет подключения к Интернету, способного превышать эти скорости, вам, вероятно, не нужно беспокоиться о медленности.
- Использование 802.11n : около 25–30 Мбит / с (нисходящий поток) и намного меньше, если у вас плохой прием. Хотя 802.11n теоретически может работать с более высокими скоростями, а некоторые маршрутизаторы могут немного увеличить пропускную способность, используя такие технологии, как MIMO, скорости в этом диапазоне довольно распространены.
- Использование 802.11g : около 5-15 Мбит / с (нисходящий поток). Вероятно, пора обновить маршрутизатор, если у вас более быстрое соединение.
Прежде чем вы решите, что не получаете ту скорость, за которую платите, убедитесь, что ваши ожидания оправдались.Попробуйте ту же самую медленную загрузку или запустите тест скорости с компьютера, подключенного к сети (желательно через гигабитный Ethernet), и сравните результаты. Если эта машина обеспечивает ожидаемую скорость, у вас проблема с Wi-Fi. Если это происходит в той части вашего дома, где часто плохой прием, переезжайте в другое место. Однако, если вы хотите улучшить прием Wi-Fi, чтобы избежать подобных проблем, попробуйте эти советы.
Это не ваше соединение, это кто-то другой
Тот факт, что тест скорости показывает, что ваше соединение поддерживает определенные скорости передачи данных, не означает, что вы всегда будете их получать.Например, если ваше соединение обеспечивает скорость нисходящего потока 25 Мбит / с, сервер, к которому вы подключаетесь, должен обеспечивать такую же скорость восходящего потока только для вас. Не только вы подключаетесь, так что это большая пропускная способность. Основные сайты с по обладают сумасшедшей пропускной способностью и могут многократно соответствовать вашим скоростям, но многие этого не сделают. Это не означает, что с вашим подключением что-то не так, но что сервер, который вы подключаете с по , не может соответствовать вашим скоростям.
Как узнать? Если ваш тест скорости выглядит хорошо, это один из признаков.Лично мне нравится иметь надежный сервер, к которому я могу подключаться и загружать файлы с определенной скоростью. Я тестирую эти скорости, чтобы узнать, смогу ли я максимально использовать свое соединение или нет. Веб-хосты, как правило, работают хорошо. Как и Usenet. Если у вас нет подходящего места для проверки, кроме теста скорости, обратите внимание на в целом надежные сайты с загружаемым контентом. Когда вы встретите один, который обеспечивает стабильно быструю загрузку, просто попробуйте, когда вы думаете, что ваше соединение не работает на пике.
Гм … Вы оставили BitTorrent включенным (или другие загрузки)
Если у вас в доме несколько компьютеров (или NAS), вы можете забыть, что оставили работающим ограничитель пропускной способности, такой как BitTorrent. BitTorrent отправляет (загружает) файлы, которые вы загрузили, потенциально неограниченному количеству людей на неопределенное время. По крайней мере, загрузка остановится, когда придет файл. Если у вас нет файлов, которые регулярно добавляются посредством автоматизации, вам не нужно беспокоиться об утечке вашего нисходящего соединения.Однако загрузка может сильно ударить, если вы забудете выключить BitTorrent.
Вы можете решить эту проблему, просто проверяя каждый раз, когда ваше соединение кажется медленным, но если вы регулярно забываете, это не очень поможет. К счастью, большинство клиентов BitTorrent — например, наши фавориты для Windows, OS X и Linux — обеспечивают ограничение пропускной способности и планирование. Использование ограничений позволяет вам всегда ограничивать количество ваших восходящих и нисходящих соединений, которые может использовать BitTorrent. Просто дайте своему клиенту число, скажем, 100 кбит / с, и оно не превысит эту цифру.Планирование делает еще один шаг вперед, применяя эти ограничения или останавливая весь трафик в определенное время в течение дня. Если вы хотите, чтобы BitTorrent работал только во время работы, вы можете ограничить его активность (или полностью остановить), установив график пропускной способности в настройках вашего клиента. Используя любой из этих методов, вы предотвратите неожиданный сброс вашего интернет-соединения.
Конечно, BitTorrent — не единственное, что мешает вашему соединению. Многие другие приложения могут работать в фоновом режиме и замедлять работу либо на короткое время, либо на некоторое время.Приложения часто обновляются автоматически. Например, магазины приложений и такие программы, как Steam, могут вызвать большую утечку пропускной способности при загрузке нескольких обновлений. Обязательно проверьте все, что может использовать ваше соединение в случае замедления. А если вы хотите научиться устанавливать какие-то ограничения, прочтите следующий раздел.
Ваш маршрутизатор не выполняет свою работу
Маршрутизаторы — это крошечные компьютеры, которые управляют вашей сетью. Иногда они требуют от себя слишком много и создают проблемы.Вот почему многие маршрутизаторы требуют регулярного перезапуска. Иногда вы можете легко решить эту проблему, но в других случаях у вас может быть просто плохой маршрутизатор. К сожалению, маршрутизаторы часто не выходят из строя полностью. Скорее они перестанут хорошо работать, и вы не сразу заметите. Если ваш маршрутизатор перестает работать, вы, вероятно, захотите купить новый.
Тем не менее, иногда вы можете решить проблемы с маршрутизатором, изменив его настройки и изучив, как он работает. Большинство (хороших) маршрутизаторов позволяют изменять канал Wi-Fi, чтобы избежать помех.В некоторых случаях вы можете даже увеличить его мощность передачи, чтобы достичь большего (хотя это может вызвать больше проблем, чем того стоит, если вы зайдете слишком далеко). Вы можете прочитать, как изменить любой из этих параметров здесь. Часто небольшая корректировка вашего канала имеет большое значение.
Хороший маршрутизатор также имеет настройки качества обслуживания (QoS), которые могут предотвратить перегрузку полосы пропускания от, ну, перегрузки полосы пропускания. Если люди в вашей семье склонны замедлять соединение по какой-либо причине, вы можете ограничить их использование на основе их IP-адреса.Вы также можете ограничить пропускную способность определенных приложений. Чтобы узнать, как использовать QoS, прочитайте наш урок по сетевым технологиям в вечерней школе.
Проблема с вашей линией или модемом
Давайте не будем забывать об одной из наиболее распространенных проблем: о вашем интернет-провайдере. Когда вы арендуете у них модем, вы обычно получаете паршивое, бывшее в употреблении оборудование. Кроме того, они обеспечивают линию к вашему дому, по которой вы можете подключиться к Интернету по телефону, оптоволокну или кабелю. Эта линия должна выходить на улицу, где вы найдете насекомых, диких животных, неблагоприятные погодные условия и многое другое.У меня было несколько странных проблем, в том числе суслик, который выкопал и съел кабельную линию. У меня также были нормальные, когда оборудование выходило из строя или технический специалист плохо выполнял работу по подключению линии к моему зданию. Многое может случиться, поэтому, если вы управляли всем остальным, вам следует позвонить своему интернет-провайдеру.
Большинство интернет-провайдеров не захотят отправлять кого-то к вам домой без небольшой технической поддержки, поэтому выберите время, когда вы можете выделить 30 минут, чтобы отключить модем, подождите с ними по телефону, пока они спросят вас о погоде, подключите его снова и повторите процесс еще шесть раз.После того, как вы побалуйте их, дайте понять, что вы хотите, чтобы кто-нибудь пришел к вам домой и рассмотрел проблему.
Когда приходит технический специалист, если он не может решить проблему сразу, вы также должны попросить проверить линию. Они могут предложить это сами, но если нет, вам следует попросить об этом. Таким образом они могут увидеть, не произойдет ли что-нибудь странное в ближайшие несколько дней, и вернуться, чтобы заменить линию, если это произойдет. Конечно, проблема может заключаться в очень многих разных вещах. Просто убедитесь, что ваш интернет-провайдер изучает проблему, пока он не решит ее.
Love,
Lifehacker
Изображения, ремикшированные с оригиналов, выполненные pirsik12 (Shutterstock), Muhammad Desta Laksana (Shutterstock), Алексей Марк (Shutterstock) и Роберт Андерсон .
Устранение проблем с Wi-Fi: как исправить медленный Wi-Fi, проблемы с подключением, скорость интернета
Медленный Wi-Fi может сильно раздражать, особенно если вы учитесь или работаете из дома. Низкая скорость интернета может испортить вам день, независимо от того, нужно ли вам загружать рабочие файлы в облако или даже если вам нужно транслировать свое любимое шоу на Netflix. К счастью, медленный Wi-Fi — это проблема, которую вы можете решить. В большинстве случаев медленный Wi-Fi можно исправить, выполнив несколько простых действий. Следуйте этому руководству, поскольку мы перечисляем несколько методов решения проблем с подключением Wi-Fi.
Медленный Wi-Fi: как исправить
Существует множество факторов, которые могут привести к тому, что медленный Wi-Fi будет медленным. Это некоторые из методов, которые вы можете использовать для выявления и устранения проблем с подключением Wi-Fi.
1. У вас низкая скорость интернета?
Прежде чем делать выводы о том, что вы боретесь с низкой скоростью интернета, убедитесь, что заявленная скорость вашего интернет-плана совпадает со скоростью, которую вы получаете. Для этого посетите любой веб-сайт, который позволяет вам измерять скорость интернета, например, Speedtest.net или fast.com. Если результаты скорости совпадают с заявленной скоростью, предоставленной вашим интернет-провайдером, мы бы сказали, что с вашим подключением все в порядке, и для ускорения процесса вы всегда можете выбрать обновленный тариф, который предлагает более высокую скорость интернета. .
2. Перезапустите маршрутизатор Wi-Fi, чтобы устранить проблемы с Wi-Fi.
Иногда все, что вам нужно сделать с маршрутизатором Wi-Fi, — это быстро перезапустить его, чтобы устранить проблемы с подключением к Wi-Fi. Просто выключите маршрутизатор Wi-Fi, а затем включите его через несколько секунд, а затем проверьте, все ли у вас низкая скорость интернета.Если это не решит проблемы с Wi-Fi, попробуйте перезагрузить компьютер, телефон или другие устройства. Иногда причиной медленной скорости Интернета может быть просто одно из ваших устройств, а не подключение к Интернету.
3. Размещение маршрутизатора Wi-Fi может исправить медленный Wi-Fi
Вы по-прежнему сталкиваетесь с более низкой скоростью Интернета, несмотря на наличие высокоскоростного подключения к Интернету и достаточно хорошего маршрутизатора Wi-Fi? Проблема может заключаться в расположении вашего роутера. Всегда рекомендуется размещать роутер на более высоком месте, например, над шкафом.Кроме того, вы всегда можете разместить маршрутизатор Wi-Fi в разных точках вашего дома или на рабочем месте, чтобы увидеть, в какой области лучше всего сигнал, прежде чем завершить работу на месте. Обратите внимание, что обычно сигналы Wi-Fi могут проходить через стены и другие объекты, но в некоторых случаях более толстые стены или некоторые металлы действительно препятствуют передаче сигналов. В таких сценариях всегда рекомендуется держать маршрутизатор подальше от микроволновых печей или холодильников и, как мы упоминали выше, располагать маршрутизатор на высоте и в оптимальном месте.
4. Отрегулируйте антенны маршрутизатора
Расположение антенн на маршрутизаторе Wi-Fi прямо вверх перенаправляет сигналы Wi-Fi в одном направлении. Вот почему вы всегда должны направлять антенны в разные стороны. Например, многие маршрутизаторы Wi-Fi поставляются с двумя или тремя антеннами. В таком случае не забудьте направить антенны в вертикальном и горизонтальном направлениях, чтобы сигналы Wi-Fi могли охватывать более широкую зону.
5. Используйте строгий стандарт безопасности Wi-Fi
Если безопасность вашего Wi-Fi недостаточно высока, можно легко получить доступ к паролю.наш сосед может украсть ваше соединение Wi-Fi, и, возможно, именно поэтому у вас медленный Wi-Fi. Поэтому всегда рекомендуется использовать на маршрутизаторе протокол безопасности WPA2. Вы можете изменить это в настройках вашего роутера. Чтобы установить пароль WPA2, войдите в настройки Wi-Fi, введя IP-адрес маршрутизатора в любом браузере на телефоне или компьютере. Вы можете найти IP-адрес вашего роутера на задней панели роутера, или вы также можете найти его, получив доступ к настройкам сети вашего Wi-Fi на вашем телефоне или компьютере.
6. Одно соединение, несколько пользователей
У вас может быть высокоскоростное подключение к Интернету, которое используется несколькими пользователями в вашем доме или на рабочем месте, и хотя маршрутизатор Wi-Fi не снижает скорость Интернета при использовании нескольких человек это, ваша доступная пропускная способность будет скомпрометирована. Это означает, что вы можете загружать файлы из облака, в то время как ваш ребенок может загружать эту последнюю игру из сети PlayStation Network, в то время как ваш партнер может транслировать свой любимый фильм или телешоу.В таком сценарии все вы можете столкнуться с медленным Wi-Fi, поскольку каждое устройство использует значительную часть доступной полосы пропускания.
В этом случае вы можете попробовать снизить нагрузку на Интернет-соединение, приостановив любой из потоков или загрузок. Это может привести к повышению скорости Wi-Fi для других. Современные маршрутизаторы поддерживают технологию, которая обеспечивает равную пропускную способность для всех устройств, и если вы сталкиваетесь с проблемами даже с одним из этих маршрутизаторов, узким местом может быть скорость вашего Интернета.
7.Использование QoS для исправления медленного Wi-Fi
Один из лучших доступных инструментов, который часто упускается из виду, — это QoS или качество обслуживания, задача которого состоит в основном в разделении доступной полосы пропускания в вашей сети Wi-Fi между приложениями. При оптимальных настройках вы можете смотреть это видео о дикой природе на YouTube в разрешении 4K без каких-либо заиканий, при этом гарантируя, что ваша последняя игра будет загружена в Steam. С помощью QoS вы можете решить, какой службе назначить приоритет в вашей сети Wi-Fi, и, следовательно, соответственно разделить полосу пропускания.Обратите внимание, что существуют разные способы доступа к настройкам QoS для маршрутизаторов, а это означает, что способ доступа к QoS на маршрутизаторе Netgear будет отличаться от способа доступа к маршрутизатору TP-Link. Чтобы проверить настройки QoS вашего маршрутизатора, введите IP-адрес вашего маршрутизатора в браузере и найдите вкладку QoS, чтобы получить доступ к настройкам.
8. Обновите прошивку маршрутизатора, чтобы устранить проблемы с подключением к Wi-Fi.
Обновления программного обеспечения для вашего маршрутизатора очень важны, поскольку они улучшают его стабильность, производительность и безопасность. Большинство доступных в наши дни маршрутизаторов имеют возможность автоматического обновления, однако, если у вас старый маршрутизатор, вам, возможно, придется установить обновления программного обеспечения вручную.У разных маршрутизаторов разные способы обновления программного обеспечения. Чтобы узнать больше, введите IP-адрес вашего роутера в любом браузере на вашем телефоне или компьютере, чтобы получить доступ к настройкам Wi-Fi для вашего роутера.
9. Изменение DNS-сервера
Каждый интернет-провайдер, независимо от его различных интернет-планов, использует DNS (систему доменных имен), которая в основном помогает преобразовывать IP-адреса серверов в такие доменные имена, как youtube.com или facebook.com. В большинстве случаев DNS-сервер по умолчанию, предоставляемый интернет-провайдерами, медленный и ненадежный, поэтому простая смена DNS-сервера может дать вам вздох облегчения и столь необходимый прирост скорости и производительности вашего интернета.Чтобы узнать, как изменить DNS, вы можете ознакомиться с нашими руководствами по изменению DNS на iOS или на своем компьютере. Для тех, кто использует Android, зайдите в настройки Wi-Fi на своем телефоне и найдите опцию Private DNS. По умолчанию он отключен на большинстве телефонов Android, но вы можете установить его автоматически или даже вручную, нажав имя хоста частного DNS-провайдера.
10. Используйте анализатор Wi-Fi
Приложение для анализа Wi-Fi может быть мощным инструментом для определения лучшего канала, который менее загружен и предлагает минимальные помехи.В связи Wi-Fi используются два основных диапазона — 2,4 ГГц и 5 ГГц. Полоса 5 ГГц менее загружена, но имеет меньший диапазон, поэтому имейте это в виду при анализе результатов этих инструментов. Эти полосы далее делятся на несколько каналов, и именно здесь анализатор Wi-Fi помогает определить, какие сети Wi-Fi транслируются на тех же каналах, чтобы вы могли выбрать альтернативный. В Интернете доступны различные бесплатные и платные приложения для анализа Wi-Fi, которые могут помочь вам в решении таких проблем.Вы можете ознакомиться с некоторыми из популярных вариантов анализатора Wi-Fi для телефонов и компьютеров, таких как NetSpot, InSSIDer, NetX и Network Performance Monitor, и это лишь некоторые из них.
11. Измените канал Wi-Fi
Если вы узнаете IP-адрес своего маршрутизатора и используете его для доступа к настройкам Wi-Fi в любом браузере, вы найдете каналы в настройках беспроводной сети. Всего существует 14 каналов, и первое, что вам нужно выяснить, — это какой канал Wi-Fi наиболее востребован в вашем районе.Как только вы это определите, вы всегда можете попытаться найти и выбрать неперекрывающийся канал, который находится достаточно далеко от других каналов. Большинство интернет-провайдеров устанавливают настройки канала на автоматические, но если у вас более низкая скорость интернета, мы бы посоветовали вам возиться и найти самый чистый канал для себя для наилучшего оптимального опыта.
12. Сброс сетевых настроек вашего устройства
Если сброс настроек вашего Wi-Fi роутера не решает вашу проблему, вам, вероятно, следует подумать о сбросе сетевых настроек вашего устройства.Сбрасывая сетевые настройки вашего устройства, вы в основном устанавливаете их по умолчанию. Оттуда вы можете перенастроить Wi-Fi на всех своих устройствах и проверить, решило ли это вашу проблему. Действия различаются для каждого устройства, и вам придется повторно ввести пароль Wi-Fi, чтобы использовать Интернет. Вы можете ознакомиться с нашим удобным руководством по поиску пароля Wi-Fi, если вы его забыли.
13. Купите новый маршрутизатор Wi-Fi
Получение тарифного плана для высокоскоростного Интернета не решает проблему получения высокой скорости Интернета, вместо этого ваш маршрутизатор Wi-Fi также играет большую роль.Видите ли, вы можете получить тарифный план на высокоскоростной доступ в Интернет, но не сможете извлечь из него максимальную пользу, если ваш Wi-Fi роутер старый или не соответствует новым стандартам Wi-Fi. Чтобы решить эту проблему, попробуйте приобрести новый маршрутизатор Wi-Fi, который поддерживает 802.11ac (широко известный как Wi-Fi 5) или хотя бы 802.11n (также известный как Wi-Fi 4). Однако, если вы ищете сверхбыстрый маршрутизатор Wi-Fi, вы также можете приобрести тот, который поддерживает новейшие стандарты 802.11ax (известный как Wi-Fi 6). Хотя имейте в виду, что, поскольку эта технология все еще находится в стадии разработки, маршрутизаторы, поддерживающие стандарты Wi-Fi 6, на самом деле очень дороги.
14. Подайте жалобу своему интернет-провайдеру
Если ни один из вышеперечисленных методов не работает для вас, вам, вероятно, следует обратиться к своему интернет-провайдеру, и пусть профессионалы позаботятся о проблеме. Иногда всегда лучше просто позвонить и подать жалобу, чем пытаться исправить ситуацию самостоятельно, и если у вашего интернет-провайдера хороший опыт работы с клиентами, ваша проблема может быть решена за минимальное время.
15. Смените своего интернет-провайдера
Если ваш текущий интернет-провайдер не может удовлетворить ваши потребности в вашем районе, и вы по-прежнему имеете дело с медленной скоростью интернета, то вашим последним средством будет поиск лучшего соединения и изменение к этому.В таком сценарии всегда лучше провести небольшое исследование и выяснить, какое соединение обеспечивает лучшее соотношение цены и качества в вашем районе. Также хорошо поговорить со своими соседями и посмотреть, какое соединение они используют и насколько хорошо оно их обслуживает.
Для получения дополнительных руководств посетите наш раздел «Как сделать».
Не удастся ли Xbox Series S, PS5 Digital Edition потерпеть неудачу в Индии? Мы обсуждали это в Orbital, нашем еженедельном технологическом подкасте, на который вы можете подписаться через Apple Podcasts, Google Podcasts или RSS, загрузить выпуск или просто нажать кнопку воспроизведения ниже.
10 неожиданных причин, по которым ваш домашний Wi-Fi тормозит или падает — The Download
В современном мире надежность домашней сети Wi-Fi может казаться столь же важной, как водопровод и электричество. И так же, как мы привыкли к свету, включающемуся при нажатии переключателя, и чистой воде, легко текущей из наших кранов, мы хотим иметь возможность рассчитывать на подключение к Интернету в любое время и в любом месте в доме.
Реальность может быть совсем другой. Кто не был в спальне, пытаясь посмотреть короткое видео в социальных сетях перед сном, и столкнулся с неприятной буферизацией? Уже почти полночь, так что вы знаете, что это не просто проблемы с пропускной способностью.Любой, кто оказался на кухне во время видеоконференции, поскольку это единственное место, где они могут рассчитывать на стабильное часовое соединение в течение часа, знает, что Wi-Fi не всегда надежен.
Вы когда-нибудь задумывались, какая сделка у вас дома? Что делает одни части дома отличными для веб-серфинга, а другие — совершенно разочаровывающими? И почему иногда меняются мертвые зоны?
Оказывается, поскольку сигналы Wi-Fi являются радиоволнами, различные элементы могут препятствовать им или мешать им.Без ячеистой сети для эффективной ретрансляции сигнала, чтобы он достигал углов и других препятствий, мертвые зоны вашего дома могут быть вызваны некоторыми вещами, которые могут вас удивить.
Неправильное размещение маршрутизатора
Многие люди просто оставляют свой роутер там, где соединительные провода входят в дом. В этом случае сигнал будет генерироваться далеко от того места, где вы на самом деле пользуетесь Интернетом. Чем дальше от роутера, тем слабее сигнал даже без каких-либо других помех.
Ваш дом старый или в нем сплошные стены
Оказывается, чем прочнее построен ваш дом, тем больше вероятность, что внутренние стены блокируют ваш сигнал WiFi. В некоторых старых домах со стенами из гипса часто есть металлические опоры (иногда из проволочной сетки!), Которые могут препятствовать тому, чтобы сигнал маршрутизатора достигал вашего устройства. Бетон и кирпич — это другие материалы, которые могут блокировать радиоволны.
Ваш дом слишком большой
Средний маршрутизатор пока может транслировать только сигнал Wi-Fi, поэтому в разветвленном доме вы будете ощущать более слабый сигнал, чем дальше от маршрутизатора, и, возможно, вообще не сможете обнаружить какой-либо сигнал в самых дальних точках. .А если ваше место занимает несколько этажей, сочетание расстояния от маршрутизатора и материалов полов и потолков между маршрутизатором и вашим устройством приведет к появлению мертвых зон.
У вас большие массивные предметы мебели
От огромных сумок, которые вы получили на этой пробной распродаже, до металлических полок, которые вы используете для размещения своей коллекции книг по дизайну, большие предметы мебели, такие как металлические столы, плиты из цельного дерева и другие барьеры, могут помешать прохождению вашего сигнала Wi-Fi.
Прочие электронные устройства
Может быть, этот сумасшедший старый дядя что-то понял, когда мы обвинили микроволновку в том, что она валяла телевизор и телефон. Небольшие бытовые устройства, такие как радионяни, беспроводные звуковые системы, микроволновые печи, радионяни и старые беспроводные телефоны, на самом деле могут создавать помехи для сигналов маршрутизатора.
Чужой Wi-Fi
Если вы находитесь в квартире, возможно, виноваты перекрывающиеся сети Wi-Fi. Когда в каждом доме есть собственная сеть Wi-Fi, а соседи используют один и тот же беспроводной канал, часто возникают помехи.Этот тип воздействия на прочность сети также может иметь место в плотно сгруппированных домах на одну семью и таунхаусах. (Простое решение: измените беспроводной канал, который использует ваш собственный маршрутизатор. Пусть остальные работают на одном и том же диапазоне.)
Другие люди в вашем доме
Ваши соседи по дому, родственники или нет, делают больше, чем просто израсходуют всю горячую воду! Пропускная способность вашего Wi-Fi-соединения ограничена, и если кто-то использует его таким образом, чтобы все это перегружало, это замедлит сигнал для всех остальных.Онлайн-игры, потоковое видео, торренты и видеочаты — все это частые виновники кажущейся слабости Wi-Fi в домашних условиях.
Ваши красивые вещи, включая аквариумы
Знаете ли вы, что вода в большом аквариуме может негативно повлиять на ваш WiFi? Всевозможные великолепные вещи, которые отражают видимый свет, также отражают радиоволны и могут привести к мертвым зонам WiFi. Мы говорим о воде, керамике, зеркалах и тому подобном. Говоря о вещах, на которые мы любим смотреть, но которые могут засорять вашу сеть, мы с сожалением сообщаем, что рождественские огни могут быть сезонным сюрпризом для WiFi! (Это единственное, в чем мы можем смело винить электромагнитное излучение, не рискуя спорить.)
Ваш старый маршрутизатор или настройки старого маршрутизатора
Возможно, пришло время перейти на новый маршрутизатор, который может использовать диапазоны 2,4 ГГц и 5 ГГц. А если вы используете старую систему защиты WEP или * GASP *, ваша сеть открыта без защиты, кража Wi-Fi и несанкционированное использование могут снизить вашу скорость. Обновление до интеллектуальной, более современной системы маршрутизаторов становится все более распространенным среди людей, которые хотят убедиться, что у них есть надежный Wi-Fi в каждом уголке своего дома.
Ваш роутер требует перезагрузки
Если маршрутизатор долгое время не перезагружался, производительность может снизиться.Как и наши телефоны и ноутбуки, нашим маршрутизаторам требуется регулярный перезапуск. Это исправление, которым часто пренебрегают, является основной причиной проблем с Wi-Fi. Некоторые новые системы маршрутизаторов, такие как eero, включают перезагрузку по времени, что означает, что вы можете решить некоторые из этих причин мертвой зоны WiFi с помощью обновления оборудования.
Это расстраивает, и иногда кажется, что это не имеет смысла, но поскольку надежность вашего Wi-Fi становится еще более важной для вашей повседневной жизни, стоит взглянуть на то, что может замедлять работу, и подумать о внесении небольших изменений и даже обновление вашей системы, чтобы ваш сигнал передавался с легкостью.
СвязанныеВнезапное падение скорости — AmpliFi
Скорость и производительность могут колебаться из-за нескольких факторов. В этой статье описаны некоторые из этих факторов, а также шаги, которые можно предпринять для устранения этих падений скорости. Внезапное падение скорости также можно спутать с проблемами стабильности, эта статья включает в себя некоторые из советов, найденных здесь, в дополнение к некоторым другим, которые вы можете попробовать. Если низкие скорости видны конкретно в одной точке сетки, эта статья может более точно решить проблему.
Факторы окружающей средыВы можете столкнуться с падением производительности из-за помех от других маршрутизаторов или даже бытовой техники в вашем доме. Если у вас нет возможности сканировать местные радиочастоты, вы можете попробовать следующие шаги для повышения производительности:
- Отодвиньте маршрутизатор от микроволновой печи, если она находится поблизости.
- Отключите беспроводные функции на любых других модемах или маршрутизаторах в доме.
- Если у вас есть телефоны, работающие на 2.Частоты 4 ГГц или 5 ГГц попробуйте выключить их для проверки.
- Проверьте динамики и другие беспроводные устройства, попробуйте выключить их, чтобы узнать, улучшилась ли производительность.
Устройства в вашей сети могут потреблять слишком большую полосу пропускания, что приводит к снижению скорости других устройств. Выполните следующие действия для устранения неполадок:
- В приложении AmpliFi выберите значок «Семья» и прокрутите вниз до Устройства , чтобы увидеть устройства в вашей сети и их текущее потребление полосы пропускания.Вы можете приостановить подключение устройства к сети, выбрав значок паузы слева от имени устройства. После приостановки устройства подождите немного и проверьте, улучшилась ли производительность.
- Если вы используете маршрутизатор в режиме моста, у вас не будет возможности приостановить работу устройства. Однако вы можете отключить все проводные устройства от маршрутизатора, просто отсоединив кабели Ethernet от портов с 1 по 4 на задней панели устройства. Если устройство, потребляющее полосу пропускания, является беспроводным, выключите его и проверьте, улучшилась ли производительность.


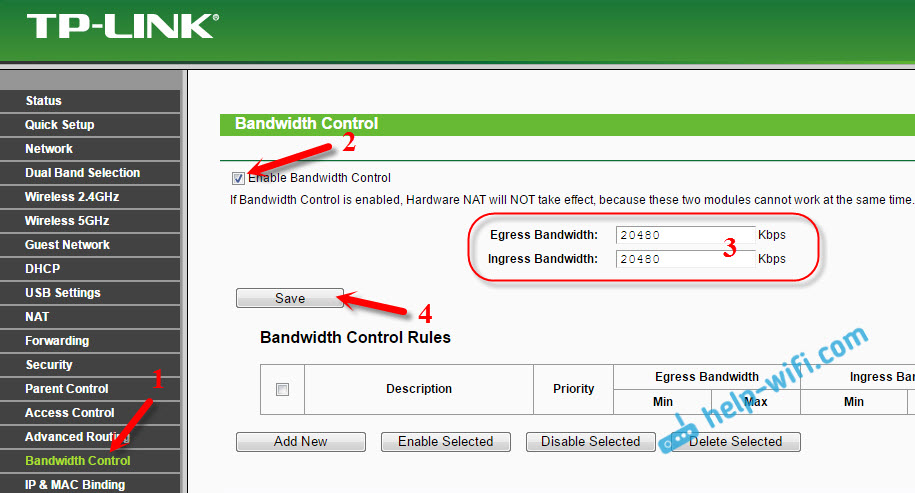 Как в него попасть, можно прочесть в инструкции к вашему устройству либо в этой статье на нашем сайте. Обычно необходимый пункт находится в разделе системных настроек.
Как в него попасть, можно прочесть в инструкции к вашему устройству либо в этой статье на нашем сайте. Обычно необходимый пункт находится в разделе системных настроек.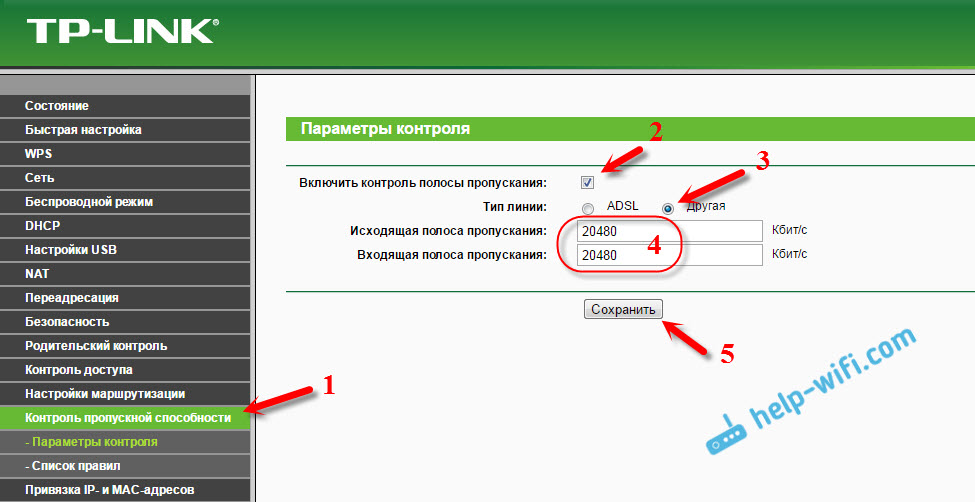
 Так вы продлите срок его службы на 2-3 года;
Так вы продлите срок его службы на 2-3 года;