Как упорядочить файлы в папке в Windows 7: сортировка и группировка
Многим не нравиться беспорядочное расположение элементов. Поэтому разберем такой момент, как упорядочить файлы в папке в Windows 7, а именно сортировку и группировку.
Если элементов не много, можно еще разобраться, но бывает что файлов с разными расширениями или папок очень большое количество. Такой обширный список будет трудно восприниматься. Конечно, когда разложено все по полочкам, куда более удобней. Для этого разработчики ОС и придумали специальные настройки фильтров упорядочивания.
Базовая фильтрация файлов и папок: сортировка и группировка
Вы можете упорядочить свои списки с помощью вариантов:
—сортировка – с помощью этой настройки можно быстро упорядочить файлы по размеру, типу (документы, ярлыки программ, изображения и т.д.) и многое другое. Чтобы воспользоваться этой опцией, нажмите на любом пустом месте проводника правой кнопкой мыши. В контекстном меню наведите на пункт “сортировка” и выберите желаемую для Вас опцию.
В контекстном меню наведите на пункт “сортировка” и выберите желаемую для Вас опцию.
Вы также можете использовать другие фильтры сортировки. Для этого в контекстном меню выберите пункт «подробнее». Перед Вами откроется окно «выбор столбцов в таблице». Флажками отмечайте, какие опции хотите добавить. Нажимайте кнопки «вверх», «вниз», для определения расположения их в контекстном меню.
В примере, я взял «URL-адрес» и «Автор», расположил их выше опции «размер». Теперь при последующем вызове контекстного меню, добавились эти опции в указанном мной порядке. В итоге у меня получилось так:
Не стоит забывать о пунктах «По возрастанию» и «По убыванию». Если выберем первую опцию, то сортировать будет от 0-9, от А-Я, если вторую то от Я-А, от 9-0.
При совмещении типа сортировок можно получить отличное упорядочивание файлов в папке в Windows 7. Например, фильтр расставит группы файлов по типу, и в то же время по возрастанию.
— Группировка – с помощью этой настройки, Вы сможете создавать группы файлов и папок по размеру, имени, типу.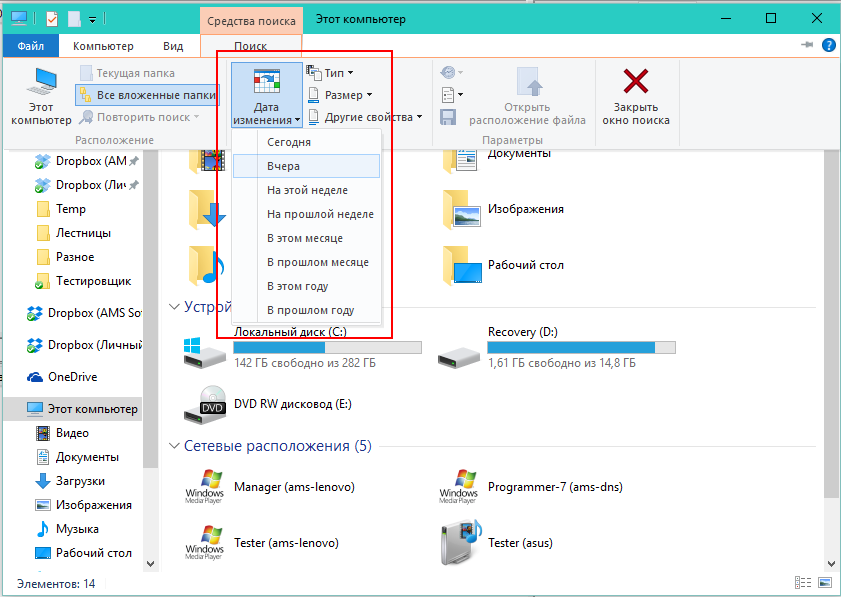 Это означает, что вы можете отделить нужные элементы от других.
Это означает, что вы можете отделить нужные элементы от других.
Чтобы воспользоваться данной возможностью, нажмите на пустом месте в проводнике Windows 7 правой кнопкой. Из появившегося меню выберите “Группировка” и задайте любой пункт группировки.
Примечание: Выше описанные методы применяются только к текущей папки. Все новые добавленные дополнительные параметры упорядочивания будут отображаться как в пункте “Сортировка”, так и в ”Группировка”.
Чтобы избавится от элементов группировки, кликните на «(Нет)», тогда все изменения исчезнут.
Опции сортировки и группировки могут быть использованы одновременно. Например, вы можете сгруппировать по размеру или типу и сортировать данную группу по дате, имени или другими свойствами.
Если вы нажмете левой кнопкой по названию группы, то выделятся все файлы и элементы.
Расширенная фильтрация упорядочивания файлов и папок Windows 7: сортировка и группировка
Для следующих параметров фильтрации необходимо в обязательном порядке использовать представление «плитка». Расширенные опции можно рассматривать как продолжение группировки по фильтрации. Вы можете использовать это, даже для фильтрации скрытых файлов и папок Windows 7, основанной на очень специфических критериях.
В режиме представления «плитка» у Вас есть несколько столбцов, такие как имя, данные, размер и т.д. Если вы наведите курсор мыши на колонку, вы заметите небольшую стрелку на правой стороне. Нажмите на нее и вы увидите несколько вариантов, которые позволяют упорядочить по определенным группам (например, файлы с именами от А до К).
Выберите опцию и Вы увидите, как останутся только файлы, папки по заданному критерию. Кроме того, вы увидите небольшой флажок на правой стороне колонки, указывая на то, что фильтр активен.
Вы можете выбирать по нескольким столбцам на основе различных критериев. Кроме того, есть возможность использовать окно поиска для фильтрации еще более точных результатов. Чтобы отключить расширенную группировку, достаточно снять флажок с параметра.
Как вы видите, окно проводника может довольно мощно упорядочить файлы в папке в Windows 7. После небольшого количества экспериментов, Вы привыкните ко всем доступным вариантам и быстро найдете искомые элементы.
Посмотрите еще статьи:
Вы можете пропустить чтение записи и оставить комментарий. Размещение ссылок запрещено.
| Метки: |
Как отсортировать папки по дате создания. Как легко упорядочить коллекцию фото и видео в Windows по датам
Если на компьютере имеется целая куча фотографий и видео и всё это ещё в довесок разбросано по разным папкам, то, порой, захочется посмотреть фотки с определённого периода времени (например, за какой-то год) и сделать это оказывается оой как не просто!
Конечно можно всё пособирать воедино, поместить в одну какую-нибудь папку, но придётся всё это добро ещё упорядочить по годам, месяцам или по иному, смотря как нужно.
Рассмотрим 2 способа упорядочить фото и видео (вместе или по отдельности, без разницы) так, чтобы можно было легко сориентироваться, даже если файлов очень много, к примеру, несколько тысяч.
Самый простой и удобный способ упорядочить все фотки и видео так, чтобы легко можно было в них ориентироваться — сгруппировать их все в так называемой библиотеке Windows (или в нескольких).
ЧТО ПРЕДСТАВЛЯЮТ СОБОЙ БИБЛИОТЕКИ ФАЙЛОВ В WINDOWS
Библиотеки — это отдельные папки, которые группируют файлы по определённому признаку (например, музыка, изображения, видео, общее) и позволяют более удобно работать с этими файлами, например, если взять изображения или видео, то можно упорядочивать их по дате, чего в обычных папках не сделать.
В Windows изначально создаются следующие библиотеки:
- Видео;
- Изображения;
- Документы;
- Музыка.
Соответственно каждая из них предназначена для определённого типа файлов, что понятно из названий.
Отображаются библиотеки прямо в проводнике Windows, в колонке слева:
Можно переименовать библиотеки так как нужно. Например, не обязательно ведь разбивать видео и изображения по отдельным библиотекам. Да, так будет правильнее и порядка больше, но кому-то может удобно будет складывать всё в одну кучу, и фотки и видео. В таком случае можно переименовать библиотеку “Изображения”, например, в “Видео и фото” и складывать туда и то и другое. Сама библиотека “Изображения” позволит и видео правильно упорядочивать, поскольку настройки этих библиотек очень схожи.
Можно и новые библиотеки насоздавать, при желании. Но обычно в этом нет необходимости. Поскольку уже имеющихся по умолчанию хватает для любых типов файлов.
УПОРЯДОЧИВАНИЕ ФОТО / ВИДЕО В БИБЛИОТЕКАХ
Перенос фото / видео коллекций в библиотеку
Первое что нужно сделать — перенести все ваши фото и видео, разбросанные по компьютеру в одну или несколько библиотек. Определитесь сразу, будете хранить фото и видео по отдельности, т.е. в разных библиотеках, как изначально задумано в Windows, либо всё в куче. Напомню, что можно и так и так и всё будет работать.
В соответствии с вашим выбором, соберите все фотки и видео с компьютера в соответствующие папки: “Изображения” и “Видео” (либо всё в “Изображения”).
Если на компьютере такой бардак, что трудно вручную найти все фотки и видео, разбросанные по разным папкам, то в помощь можно воспользоваться программой WinDirStat. Она позволяет оценить, какие файлы (по категориям) занимают место на компьютере и где они расположены.
Фото и видео нужно переносить в папки, а не в библиотеки. Папки “Изображения”, “Видео” и другие вы можете найти в папке своего пользователя (для старых операционных систем), либо в разделе “Этот компьютер” (для новых систем, например, Windows 10).
Сами же библиотеки формируются как раз из некоторых таких папок.
Если у вас фото и видео уже были в каких-то других папках, то переносить можно прямо целиком в папках. Не обязательно отдельно файлы перемещать. Пример:
Упорядочивание по датам
После того как переместили всю свою коллекцию в папки “изображения” и “видео” или в одну из них, открываем соответствующую библиотеку через раздел “Библиотеки” (показывал выше). Изначально никакого порядка там, конечно не будет. Всё будет выглядеть как-то так:
Но поскольку коллекция теперь находится в библиотеке, то можно легко всё упорядочить по датам.
Для этого щёлкаете по пустому месту в библиотеке правой кнопкой мыши (далее “ПКМ”) и выбираете “упорядочить”, затем выбираете значение “день” или “месяц”. При выборе “месяц”, ваша коллекция упорядочится по месяцам, с указанием года рядом. Пример:
И теперь вы сможете открыть определённый месяц и посмотреть фото за этот период. Попадая в папку выбранного месяца, фотографии в ней уже будут упорядочены по дням (см.ниже).
При выборе “день”, вся коллекция в папке упорядочится, соответственно по дням:
Нажимая на стрелочки напротив определённого дня, вы сможете скрыть фото / видео за этот день:
Если хотите отменить упорядочивание, т.е. включить обычный вид отображения, то в меню “Упорядочить” выберите “Папка”.
Обратите внимание! Windows упорядочивает фото и видео в первую очередь по таким параметрам как: “дата съёмки” (для фото) и “Дата создания мультимедиа” (для видео). Эти параметры обычно задаёт файлу само устройство, на которое велась съёмка. Увидеть их и изменить можно через свойства файла (ПКМ по файлу и выбрать “Свойства”), во вкладке “Подробно”.
Дата создания мультимедиа для видео
Если этих данных по какой-либо причине в файле нет (например, устройство их не создало при съёмке), то упорядочивание фото и видео будет происходить по дате создания файла:
Но это не хорошо, потому что дата создания файла меняется при каждом его копировании в другую папку, на другой диск и т.д. Лучше всегда указывать дату съёмки и дату создания мультимедиа!
Более “тонкая” фильтрация по датам
Вы можете ещё более тонко отфильтровать ваши коллекции, например, выбрать определённый день или диапазон дней (недель, месяцов и пр.), за которые хотите отобразить фото / видео.
Перед этим нужно изменить вариант отображения файлов на “таблица”. Для этого щёлкните правой кнопкой мыши в области окна, выберите “вид” — “таблица”. Файлы в папке станут отображаться в виде таблицы, с указанием даты, размера и других параметров в соответствующих ячейках:
Теперь кликнув правее от столбца “Даты” вы можете выбрать определённый день или диапазон дат, недель, месяцов, годов. К примеру, хотим отобразить фото / видео только за числа с 11 ноября 2016 года по 30 ноября этого же года. Мышкой выделяем диапазон и в окне проводника исчезнут все элементы, которые не соответствуют указанным датам.
Если нужно будет отменить фильтрацию, то также откройте окно выбранного фильтра и снимите галочку (см. изображение выше).
Возможность группировать файлы по разным признакам
Помимо упорядочивания коллекции по датам, вы также можете выполнить группировку по определённым признакам, например, по типу файла и в таком случае все отображаемые файлы будут удобно сгруппированы. Пример:
Из примера выше видим, что создалось 3 группы, по типам файлов, ненужные из которых можно свернуть, чтобы не мешались. Это удобно при большом количестве разнообразных файлов в папке, когда нужно посмотреть только файлы определённых типов. Например, хотим разъеденить фото и видео, сгруппировав их соответствующее. Выбрав группировку по типу файла, увидим отдельно видео файлы, сгруппированные по типу файла (MP4, MOV и др.) и фото, сгруппированные аналогично (JPG, PNG и др.).
Чтобы выполнить группировку, шёлкните ПКМ в нужной папке, выберите “Группировка” и в раскрывшемся подменю укажите нужный вариант группировки, например, “Тип” (как раз “по типу файла”, о чём выше рассказывал в примере).
Есть разные варианты группировки, помимо типа файла. Если нужного варианта нет в списке (бывает, что вариант “Тип” тоже отсутствует), в подменю группировки нажмите “Подробнее”.
В открывшемся окне отметьте галочкой нужные варианты группировки, которыми будете пользоваться и нажмите “ОК”. Теперь они появятся в списке вариантов группировки.
Если нужно отменить группировку, в списке вариантов укажите “Нет”.
Следует знать, что группировка недоступна, если вы выбрали какой-либо вариант упорядочивания, например, “месяц” или “день”. Группировка работает только, когда упорядочивание отключено, т.е. выбран вариант “папка” (см. выше).
ЗАКЛЮЧЕНИЕ
На самом деле, для тех у кого коллекция фото и видео большая, всегда будет актуально уметь всё быстро упорядочить по датам или сгруппировать. Это удобно и делается очень просто.
Если есть что добавить или какие-то вопросы по статье, оставляйте в комментариях, ничего не пропущу мимо! 🙂
А у вас на компьютере много фото и видео хранится? 🙂 Каким образом наводите в своих мультимедиа коллекциях вы?
Доступные способы сортировки файлов зависят от используемого вами режима просмотра папки . Изменить текущий режим можно с помощью списка или значков на панели инструментов.
Просмотр в виде значков
To sort files in a different order, click the view options button in the toolbar and choose By Name , By Size , By Type , By Modification Date , or By Access Date .
You can sort in the reverse order by selecting Reversed Order from the menu.
Просмотр в виде списка
Чтобы изменить способ сортировки файлов, нажмите на заголовок одного из столбцов в файловом менеджере. Например, нажмите Тип , чтобы отсортировать файлы по типу. Нажмите на заголовок столбца снова, чтобы отсортировать файлы в обратном порядке.
In list view, you can show columns with more attributes and sort on those columns. Click the view options button in the toolbar, pick Visible Columns… and select the columns that you want to be visible. You will then be able to sort by those columns. See Files list columns preferences for descriptions of available columns.
Даже если ваши файлы рационально систематизированы, наверняка вы далеко не каждый документ можете найти с легкостью, а о существовании некоторых и вовсе забыли. Система поиска, реализованная в Windows 7 , незаменима, если вы знаете, что искать (как я рассказывал в своей статье «Использование фильтров поиска в Проводнике Windows 7 »). Но при поиске забытых файлов толку от нее мало.
К счастью, для этого можно воспользоваться другой функцией Проводника — «Упорядочить» (Arrange By). Она обеспечивает нестандартное представление хранящихся на жестком диске данных и помогает найти давно забытые документы или ненужные файлы, которые только зря занимают драгоценное место. В этой статье я расскажу, как сортировать файлы с помощью функции «Упорядочить».
Как действует функция «Упорядочить»?
Как следует из названия, функция «Упорядочить» позволяет упорядочивать файлы различными способами в зависимости от выбранной опции. Эта функция доступна в панели «Библиотека» (Library) во всех библиотеках — «Документы» (Documents), «Музыка» (Music), «Изображения» (Pictures) и «Видео» (Videos). Чтобы увидеть эту панель, нужно зайти непосредственно в библиотеку. Если перейти в библиотеку из папки «C:\Пользователи» (C:\Users), панели в ней не будет.
Функция «Упорядочить» предлагает различные варианты группировки файлов в соответствии с типом контента, хранящегося в библиотеке. При этом разные способы упорядочения действуют по-разному в зависимости от библиотеки.
Стоит также учитывать, что разные способы группировки используют разные варианты представления для удобства восприятия. Некоторые переключают текущий вид на «Крупные значки» (Large Icons), другие используют вид «Таблица» (Details). Тем не менее, представление можно самостоятельно изменить на любое другое. Чтобы отменить группировку и восстановить изначальное представление, можно воспользоваться опцией «Очистить изменения» (Clear Changes) в меню «Упорядочить».
Библиотека «Документы»
Давайте посмотрим, как действует функция «Упорядочить» в библиотеке «Документы». Чтобы увидеть доступные способы группировки (рис. A), нажмите на стрелке в меню «Упорядочить». Каждая из перечисленных опций упорядочивает все имеющиеся в библиотеке файлы по тому или иному принципу, при этом папки, в которых файлы хранятся, не отображаются.
Рисунок A. Меню «Упорядочить» доступно в панели «Библиотека» для каждой из основных библиотек.
Как видите, по умолчанию выбрана опция «Папка» (Folders) — это стандартный способ упорядочения файлов. Другие опции представляют файлы в совершенно новом свете — давайте посмотрим, в каком именно.
Опция «Автор» (Author) группирует файлы по стопкам в зависимости от автора (рис. B). Как видите, в стопке «Greg Shultz» собрано 2305 документов моего авторства. По двойному щелчку на этой стопке открывается список созданных мною файлов, в свойствах которых указан автор. В моем случае это файлы Microsoft Office — таблицы Excel, документы Word, базы данных Access и презентации PowerPoint.
Рисунок B. Упорядочение по автору группирует документы по стопкам в соответствии с именем автора, указанным в свойствах файла.
Таким способом я могу найти документы, созданные моими друзьями и коллегами или файлы от совершенно незнакомых мне авторов, присланные по электронной почте либо загруженные из Интернета. Эта возможность может оказаться очень полезной сразу по нескольким причинам.
Кроме того, я обнаружил и удалил 80 мегабайтов совершенно не нужных мне документов от BED Web Team, Valued Acer Customer и Gainsville College, которые когда-то скачал из Интернета. Они только зря занимали пространство на жестком диске, да еще и регулярно архивировались, отнимая лишнее время и напрасно увеличивая объем резервной копии.
Мне даже удалось найти целую гору фотографий, которые я получил от отца по Windows Messenger. Они были помечены его именем и хранились в папке «Принятые файлы» (My Received Files). Я давно собирался переместить их в папку «Изображения» и уже даже думал, что нечаянно их удалил. Теперь я наконец сохранил эти фотографии в нужной папке и могу ими любоваться в свое удовольствие.
«Дата изменения»
Опция «Дата изменения» (Date Modified) объединяет файлы в группы по дате изменения: «Сегодня» (Today), «Вчера» (Yesterday), «На прошлой неделе» (Last Week) и «Давно» (A Long Time Ago). На моем компьютере файлов оказалось так много, что мне пришлось выбрать представление «Таблица» и воспользоваться опцией «Свернуть все группы» (Collapse All Groups) в меню «Вид» (View), чтобы со списком можно было хоть как-то управиться (рис. C).
Рисунок C. Опция «Дата изменения» объединяет файлы в группы по дате изменения.
Как видите, в группе «Давно» содержится огромное количество файлов. Чтобы их просмотреть и удалить ненужные, я дважды щелкнул на группе, затем нажал на столбце «Дата изменения» для сортировки по возрастающей и обнаружил кучу файлов за 1995 год, за изучение которых и принялся.
«Тег»
Опция «Тег» (Tags) группирует файлы по ключевым словам. Для удобства восприятия я выбрал представление «Список» (List, рис. D), поразился, сколько у меня документов с ключевыми словами, и понял, насколько эффективным может оказаться использование тегов для идентификации файлов.
Рисунок D. Опция «Тег» группирует файлы по ключевым словам.
«Тип»
Опция «Тип» (Type) группирует файлы по типу. Поскольку разным типам файлов соответствуют разные значки, я выбрал представление «Обычные значки» (Medium Icons, рис. E) для удобства восприятия. Развернув стопку «Точечный рисунок» (Bitmap), я с удивлением обнаружил массу изображений в формате BMP, который, как известно, имеет довольно большой объем. Список файлов в стопке отображается в режиме «Таблица», так что я отсортировал изображения по убыванию размера и обнаружил BMP-файл объемом чуть больше 5 мегабайтов, а всего таких картинок оказалось почти 500 мегабайтов.
Рисунок E. Упорядоченные по типу файлы удобнее всего просматривать в режиме «Обычные значки».
Просмотрев все BMP-файлы, я половину удалил, а другую половину преобразовал в формат JPG.
«Имя»
Опция «Имя» (Name) сортирует файлы по алфавиту и выводит их одним огромным списком, что, на мой взгляд, не имеет никакого смысла. К примеру, в моей библиотеке «Документы» содержится 25 тысяч файлов. Алфавитный список, конечно, можно сортировать и фильтровать, но по-моему, эта опция в достаточной степени бесполезна.
Другие библиотеки
Как я уже упоминал, в разных библиотеках функция «Упорядочить» предлагает разные способы группировки файлов в зависимости от типа контента. Каждый из этих способов обеспечивает уникальное представление файлов. Опции упорядочения для библиотек «Музыка», «Изображения» и «Видео» показаны на рис. F.
Рисунок F. Опции упорядочения в разных библиотеках различаются в зависимости от контента.
Я подробно рассказал только об упорядочении файлов в библиотеке «Документы», но в других библиотеках этой функцией можно пользоваться по тем же принципам.
А что думаете вы?
Планируете ли вы воспользоваться функцией «Упорядочить» для сортировки своих файлов? А если уже пользовались, пригодилась ли она вам? Поделитесь своим мнением в комментариях!
Многим не нравиться беспорядочное расположение элементов. Поэтому разберем такой момент, как упорядочить файлы в папке в Windows 7 , а именно сортировку и группировку.
Если элементов не много, можно еще разобраться, но бывает что файлов с разными расширениями или папок очень большое количество. Такой обширный список будет трудно восприниматься. Конечно, когда разложено все по полочкам, куда более удобней. Для этого разработчики ОС и придумали специальные настройки фильтров упорядочивания.
Базовая фильтрация файлов и папок: сортировка и группировка
Вы можете упорядочить свои списки с помощью вариантов:
—сортировка – с помощью этой настройки можно быстро упорядочить файлы по размеру, типу (документы, ярлыки программ, изображения и т.д.) и многое другое. Чтобы воспользоваться этой опцией, нажмите на любом пустом месте проводника правой кнопкой мыши. В контекстном меню наведите на пункт “сортировка” и выберите желаемую для Вас опцию.
Вы также можете использовать другие фильтры сортировки. Для этого в контекстном меню выберите пункт «подробнее». Перед Вами откроется окно «выбор столбцов в таблице». Флажками отмечайте, какие опции хотите добавить. Нажимайте кнопки «вверх», «вниз», для определения расположения их в контекстном меню.
Не стоит забывать о пунктах «По возрастанию» и «По убыванию». Если выберем первую опцию, то сортировать будет от 0-9, от А-Я, если вторую то от Я-А, от 9-0.
При совмещении типа сортировок можно получить отличное упорядочивание файлов в папке в Windows 7 . Например, фильтр расставит группы файлов по типу, и в то же время по возрастанию.
— Группировка – с помощью этой настройки, Вы сможете создавать группы файлов и папок по размеру, имени, типу. Это означает, что вы можете отделить нужные элементы от других.
Чтобы воспользоваться данной возможностью, нажмите на пустом месте в проводнике Windows 7 правой кнопкой. Из появившегося меню выберите “Группировка” и задайте любой пункт группировки.
Примечание: Выше описанные методы применяются только к текущей папки. Все новые добавленные дополнительные параметры упорядочивания будут отображаться как в пункте “Сортировка”, так и в ”Группировка”.
Чтобы избавится от элементов группировки, кликните на «(Нет)», тогда все изменения исчезнут.
Опции сортировки и группировки могут быть использованы одновременно. Например, вы можете сгруппировать по размеру или типу и сортировать данную группу по дате, имени или другими свойствами.
Если вы нажмете левой кнопкой по названию группы, то и элементы.
Расширенная фильтрация упорядочивания файлов и папок Windows 7: сортировка и группировка
Для следующих параметров фильтрации необходимо в обязательном порядке использовать представление «плитка». Расширенные опции можно рассматривать как продолжение группировки по фильтрации. Вы можете использовать это, даже для фильтрации , основанной на очень специфических критериях.
В режиме представления «плитка» у Вас есть несколько столбцов, такие как имя, данные, размер и т.д. Если вы наведите на колонку, вы заметите небольшую стрелку на правой стороне. Нажмите на нее и вы увидите несколько вариантов, которые позволяют упорядочить по определенным группам (например, файлы с именами от А до К).
Выберите опцию и Вы увидите, как останутся только файлы, папки по заданному критерию. Кроме того, вы увидите небольшой флажок на правой стороне колонки, указывая на то, что фильтр активен.
Вы можете выбирать по нескольким столбцам на основе различных критериев. Кроме того, есть возможность использовать окно поиска для фильтрации еще более точных результатов. Чтобы отключить расширенную группировку, достаточно снять флажок с параметра.
Как вы видите, окно проводника может довольно мощно упорядочить файлы в папке в Windows 7 . После небольшого количества экспериментов, Вы привыкните ко всем доступным вариантам и быстро найдете искомые элементы.
Всем привет! Готов поспорить, что девять человек из десяти, читающих эти строки, не знают как упорядочить файлы в папке в Windows 10 по сортировке и группировке, а также отобразить нужные столбцы: «Тип», «Дата создания», «Дата изменения», «Размер» и т.д?
Как упорядочить файлы в папке Windows 10 по сортировке и группировке, а также отобразить нужные столбцы: «Тип», «Дата создания», «Дата изменения», «Размер» и так далее
Один наш читатель скопировал на ноутбук с установленной Windows 10 группу файлов и выглядели они в папке вот таким образом, то есть было не понять, какого они типа и размера. Вот подробное письмо читателя:
« Здравствуйте админ! У меня есть хороший друг, с которым я учусь в университете и он записывает на диктофон все лекции, потом дома прослушивает. Я взял и с его разрешения скопировал все лекции себе на компьютер, скопированные файлы в папке выглядят вот таким образом.
А на ноутбуке моего приятеля во всех папках присутствует информация о типе, дате создания, размере и даже продолжительности звукового файла.
Более того! Если он скопирует в данную папку ещё файлы, то все они рассортируются по группам.
Хочу тоже упорядочить файлы в папке таким образом! Как мне это осуществить? »
Вот такое письмо!
Согласитесь друзья, всё подмечено неопытным пользователем правильно, ведь если установить Windows 10 заново, то никакого упорядочивания расположения файлов в папках нет и лежат они можно сказать хаотически. Делает это разработчик специально, предоставляя выбор пользователю
осуществить настройки по своему вкусу, и сделать это очень просто.
Перейдите на вкладку «Вид» и выберите отображения файлов в папке «Таблица».
Щёлкаем правой кнопкой мыши по верхней панели столбцов и в выпадающем меню отмечаем галочкой необходимые содержания столбцов: тип, размер и т.д
Если хотите, перетащите для удобства левой кнопкой мыши названия необходимых столбцов ближе к файлам.
Вот и всё.
Да, чуть не забыл, если нажать «Подробнее», то выбор столбцов будет ещё разнообразнее.
Если вы скопируете в данную папку ещё файлы, но с другими расширениями, то просто щёлкните на свободном пространстве папки правой кнопкой мыши и сделайте группировку по «т ипу » , в результате все файлы в папке будут упорядочены. При желании можете сгруппировать файлы по имени, размеру и т.д.
Сбросить настройки группировки, можно кликнув на «Нет» и тогда все изменения будут сброшены.
Сортировка файлов с помощью функции «Упорядочить» в Проводнике Windows 7
Даже если ваши файлы рационально систематизированы, наверняка вы далеко не каждый документ можете найти с легкостью, а о существовании некоторых и вовсе забыли. Система поиска, реализованная в Windows 7, незаменима, если вы знаете, что искать (как я рассказывал в своей статье «Использование фильтров поиска в Проводнике Windows 7»). Но при поиске забытых файлов толку от нее мало.К счастью, для этого можно воспользоваться другой функцией Проводника — «Упорядочить» (Arrange By). Она обеспечивает нестандартное представление хранящихся на жестком диске данных и помогает найти давно забытые документы или ненужные файлы, которые только зря занимают драгоценное место. В этой статье я расскажу, как сортировать файлы с помощью функции «Упорядочить».
Как действует функция «Упорядочить»?
Как следует из названия, функция «Упорядочить» позволяет упорядочивать файлы различными способами в зависимости от выбранной опции. Эта функция доступна в панели «Библиотека» (Library) во всех библиотеках — «Документы» (Documents), «Музыка» (Music), «Изображения» (Pictures) и «Видео» (Videos). Чтобы увидеть эту панель, нужно зайти непосредственно в библиотеку. Если перейти в библиотеку из папки «C:\Пользователи» (C:\Users), панели в ней не будет.
Функция «Упорядочить» предлагает различные варианты группировки файлов в соответствии с типом контента, хранящегося в библиотеке. При этом разные способы упорядочения действуют по-разному в зависимости от библиотеки.
Стоит также учитывать, что разные способы группировки используют разные варианты представления для удобства восприятия. Некоторые переключают текущий вид на «Крупные значки» (Large Icons), другие используют вид «Таблица» (Details). Тем не менее, представление можно самостоятельно изменить на любое другое. Чтобы отменить группировку и восстановить изначальное представление, можно воспользоваться опцией «Очистить изменения» (Clear Changes) в меню «Упорядочить».
Библиотека «Документы»
Давайте посмотрим, как действует функция «Упорядочить» в библиотеке «Документы». Чтобы увидеть доступные способы группировки (рис. A), нажмите на стрелке в меню «Упорядочить». Каждая из перечисленных опций упорядочивает все имеющиеся в библиотеке файлы по тому или иному принципу, при этом папки, в которых файлы хранятся, не отображаются.
Рисунок A. Меню «Упорядочить» доступно в панели «Библиотека» для каждой из основных библиотек.
Как видите, по умолчанию выбрана опция «Папка» (Folders) — это стандартный способ упорядочения файлов. Другие опции представляют файлы в совершенно новом свете — давайте посмотрим, в каком именно.
«Автор»
Опция «Автор» (Author) группирует файлы по стопкам в зависимости от автора (рис. B). Как видите, в стопке «Greg Shultz» собрано 2305 документов моего авторства. По двойному щелчку на этой стопке открывается список созданных мною файлов, в свойствах которых указан автор. В моем случае это файлы Microsoft Office — таблицы Excel, документы Word, базы данных Access и презентации PowerPoint.
Рисунок B. Упорядочение по автору группирует документы по стопкам в соответствии с именем автора, указанным в свойствах файла.
Таким способом я могу найти документы, созданные моими друзьями и коллегами или файлы от совершенно незнакомых мне авторов, присланные по электронной почте либо загруженные из Интернета. Эта возможность может оказаться очень полезной сразу по нескольким причинам.
Я, к примеру, с помощью группировки по авторам нашел шаблон Word от Information Mapping, Inc., который скачал еще в 2003 году, а потом благополучно о нем забыл. Теперь я вспомнил, насколько этот шаблон удобен, и снова стал им пользоваться.
Кроме того, я обнаружил и удалил 80 мегабайтов совершенно не нужных мне документов от BED Web Team, Valued Acer Customer и Gainsville College, которые когда-то скачал из Интернета. Они только зря занимали пространство на жестком диске, да еще и регулярно архивировались, отнимая лишнее время и напрасно увеличивая объем резервной копии.
Мне даже удалось найти целую гору фотографий, которые я получил от отца по Windows Messenger. Они были помечены его именем и хранились в папке «Принятые файлы» (My Received Files). Я давно собирался переместить их в папку «Изображения» и уже даже думал, что нечаянно их удалил. Теперь я наконец сохранил эти фотографии в нужной папке и могу ими любоваться в свое удовольствие.
«Дата изменения»
Опция «Дата изменения» (Date Modified) объединяет файлы в группы по дате изменения: «Сегодня» (Today), «Вчера» (Yesterday), «На прошлой неделе» (Last Week) и «Давно» (A Long Time Ago). На моем компьютере файлов оказалось так много, что мне пришлось выбрать представление «Таблица» и воспользоваться опцией «Свернуть все группы» (Collapse All Groups) в меню «Вид» (View), чтобы со списком можно было хоть как-то управиться (рис. C).
Рисунок C. Опция «Дата изменения» объединяет файлы в группы по дате изменения.
Как видите, в группе «Давно» содержится огромное количество файлов. Чтобы их просмотреть и удалить ненужные, я дважды щелкнул на группе, затем нажал на столбце «Дата изменения» для сортировки по возрастающей и обнаружил кучу файлов за 1995 год, за изучение которых и принялся.
«Тег»
Опция «Тег» (Tags) группирует файлы по ключевым словам. Для удобства восприятия я выбрал представление «Список» (List, рис. D), поразился, сколько у меня документов с ключевыми словами, и понял, насколько эффективным может оказаться использование тегов для идентификации файлов.
Рисунок D. Опция «Тег» группирует файлы по ключевым словам.
«Тип»
Опция «Тип» (Type) группирует файлы по типу. Поскольку разным типам файлов соответствуют разные значки, я выбрал представление «Обычные значки» (Medium Icons, рис. E) для удобства восприятия. Развернув стопку «Точечный рисунок» (Bitmap), я с удивлением обнаружил массу изображений в формате BMP, который, как известно, имеет довольно большой объем. Список файлов в стопке отображается в режиме «Таблица», так что я отсортировал изображения по убыванию размера и обнаружил BMP-файл объемом чуть больше 5 мегабайтов, а всего таких картинок оказалось почти 500 мегабайтов.
Рисунок E. Упорядоченные по типу файлы удобнее всего просматривать в режиме «Обычные значки».
Просмотрев все BMP-файлы, я половину удалил, а другую половину преобразовал в формат JPG.
«Имя»
Опция «Имя» (Name) сортирует файлы по алфавиту и выводит их одним огромным списком, что, на мой взгляд, не имеет никакого смысла. К примеру, в моей библиотеке «Документы» содержится 25 тысяч файлов. Алфавитный список, конечно, можно сортировать и фильтровать, но по-моему, эта опция в достаточной степени бесполезна.
Другие библиотеки
Как я уже упоминал, в разных библиотеках функция «Упорядочить» предлагает разные способы группировки файлов в зависимости от типа контента. Каждый из этих способов обеспечивает уникальное представление файлов. Опции упорядочения для библиотек «Музыка», «Изображения» и «Видео» показаны на рис. F.
Рисунок F. Опции упорядочения в разных библиотеках различаются в зависимости от контента.
Я подробно рассказал только об упорядочении файлов в библиотеке «Документы», но в других библиотеках этой функцией можно пользоваться по тем же принципам.
А что думаете вы?
Планируете ли вы воспользоваться функцией «Упорядочить» для сортировки своих файлов? А если уже пользовались, пригодилась ли она вам? Поделитесь своим мнением в комментариях!
Автор: Greg Shultz
Перевод SVET
Оцените статью: Голосов
Как сортировать файлы в папке по дате
Как сортировать файлы в папке по дате последних изменений
Как найти файлы в каталоге, которые редактировались недавно или в какой-то определенный промежуток времени.
Иногда, очень полезной бывает сортировка файлов в директории по дате последних изменений. Особенно, когда вы много работаете за компьютером и не запомнили название файла над которым совсем недавно велась работа и, соответственно, вносились изменения, а продолжить работу над ним надо. Или, когда нужно найти тот документ, имя которого вы забыли, но помните, что среди всех файлов в папке, открывали его уже очень давно либо наоборот совсем недавно. В общем, это еще один способ сортировки данных в каталоге с целью выделения параметра «как давно проводилась работа» и выстраиванию содержимого в хронологическом порядке соответственно.
Итак, для того, чтобы содержимое папки было упорядочено по дате последних изменений файла:
- Открываем папку, в которой нужно сортировать элементы
- И щелкаем по вкладке «Вид» вверху экрана Левой кнопкой мыши
. - После чего, нажимаем кнопку «Сортировать», на появившейся панели
. - И выбираем строку «Дата изменения» в появившемся списке
. - Теперь, все элементы внутри каталога, будут выстроены в хронологии, соответственно дате последних внесенных изменений
. - Для того, чтобы изменить порядок «от более раннего к позднему» и наоборот — можно вернуться к тому же меню, и выбрать дополнительный параметр «по возрастанию» либо «по убыванию» соответственно.
«Тип», «Дата создания», «Дата изменения», «Размер» и так далее
Всем привет! Готов поспорить, что девять человек из десяти, читающих эти строки, не знают как упорядочить файлы в папке в Windows 10 по сортировке и группировке, а также отобразить нужные столбцы: «Тип», «Дата создания», «Дата изменения», «Размер» и т.д?
Как упорядочить файлы в папке Windows 10 по сортировке и группировке, а также отобразить нужные столбцы: «Тип», «Дата создания», «Дата изменения», «Размер» и так далее
Один наш читатель скопировал на ноутбук с установленной Windows 10 группу файлов и выглядели они в папке вот таким образом, то есть было не понять, какого они типа и размера. Вот подробное письмо читателя:
«Здравствуйте админ! У меня есть хороший друг, с которым я учусь в университете и он записывает на диктофон все лекции, потом дома прослушивает. Я взял и с его разрешения скопировал все лекции себе на компьютер, скопированные файлы в папке выглядят вот таким образом.А на ноутбуке моего приятеля во всех папках присутствует информация о типе, дате создания, размере и даже продолжительности звукового файла.
Более того! Если он скопирует в данную папку ещё файлы, то все они рассортируются по группам.
Хочу тоже упорядочить файлы в папке таким образом! Как мне это осуществить?»
Вот такое письмо!
Согласитесь друзья, всё подмечено неопытным пользователем правильно, ведь если установить Windows 10 заново, то никакого упорядочивания расположения файлов в папках нет и лежат они можно сказать хаотически. Делает это разработчик специально, предоставляя выбор пользователю
осуществить настройки по своему вкусу, и сделать это очень просто.
Перейдите на вкладку «Вид» и выберите отображения файлов в папке «Таблица».
Щёлкаем правой кнопкой мыши по верхней панели столбцов и в выпадающем меню отмечаем галочкой необходимые содержания столбцов: тип, размер и т.д
Если хотите, перетащите для удобства левой кнопкой мыши названия необходимых столбцов ближе к файлам.
Вот и всё.
Да, чуть не забыл, если нажать «Подробнее», то выбор столбцов будет ещё разнообразнее.Если вы скопируете в данную папку ещё файлы, но с другими расширениями, то просто щёлкните на свободном пространстве папки правой кнопкой мыши и сделайте группировку по «типу», в результате все файлы в папке будут упорядочены. При желании можете сгруппировать файлы по имени, размеру и т.д.Сбросить настройки группировки, можно кликнув на «Нет» и тогда все изменения будут сброшены.
Статья на эту тему: Вид, сортировка и группировка файлов в Windows 8.1, 10
Метки к статье: Windows 10 Системные функции
Как отсортировать файлы по дате создания
Есть такое задание: Вывести содержимое папки, отсортированное на выбор (с использованием команды choice) по дням, месяцам или годам создания файлов. Имя папки брать как параметр командного файла.
Решение вижу примерно так, только не знаю как отсортировать по дням, месяцам или годам создания файлов.
Подскажите, как отсортировать по дням, месяцам или годам создания файлов?
- Вопрос задан 03 нояб.
- 65 просмотров
/O List by files in sorted order.
sortorder N By name (alphabetic) S By size (smallest first)
E By extension (alphabetic) D By date/time (oldest first)
G Group directories first – Prefix to reverse order
Команда dir в левом столбце выводит дату файла. По умолчанию это дата его изменения. Чтобы там была дата создания надо использовать ключ /t:c :
dir /t:c
Ключ /o:t , позволяющий упорядочить вывод dir по дате здесь бесполезен, так как надо упорядочить по одной из составляющих даты, а не по ней целиком. Попробуем отсортировать вывод dir с помощью sort :
dir /t:c | sort
и уберём мусор, попавший в первые 7 строк с помощью команды more :
dir /t:c | sort | more +7
Чтобы вручную не подтверждать продолжение вывода more его надо куда-нибудь перенаправить, например, пропустить через find таким образом:
dir /t:c | sort | more +7 | find /v «»
Теперь вопрос: на выходе содержимое каталога будет упорядочено по числу, месяцу или году? — Ответ: может быть и то, и другое и третье — это зависит от заданного в региональных настройках (в реестре) формата даты (от того, что в нём идёт первым). Поэтому можно:
1) запомнить текущий формат
2) изменить его на желательный
3) вывести упорядоченное содержимое каталога (см. выше)
4) восстановить прежний формат даты
Недостаток этого решения в том, что изменение формата даты влияет на другие выполняющиеся приложения и при аварийном завершении командного файла не будет откачено.
Нелепое, непродуманное задание. Похоже, тот, кто его придумал, сам не представляет, о чём речь.
Откройте в проводнике папку «Документы» и отсортируйте содержимое по дате изменения. Что у вас сверху – папки или файлы? Правильный ответ зависит от того, как вы открыли папку 🙂
Постоянные читатели уже догадались, что сегодня не обойдется без библиотек – интересной, но так толком и не прижившейся фишке Windows. Казалось бы, в Windows 10 библиотеки ушли на второй план, но на них очень много завязано.
[+] Сегодня в программе
О роли библиотек в Windows 10
Действительно, в проводнике папки Документы, Изображения и Музыка оккупировали Компьютер и панель быстрого запуска, а библиотеки скрылись из области навигации. Но на них полагается история файлов (как мы выяснили в предыдущей записи) и унаследованное из Windows 7 резервное копирование образов (со старыми граблями).
А главное – библиотеки присутствуют в стандартных диалогах Открыть / Сохранить как, причем окно открывается именно в библиотеке, в том числе в магазинных приложениях.
Увеличить рисунок В качестве источника фотографий предлагается добавить папку из библиотеки Документы в библиотеку Изображения
При этом Microsoft так и не удалось вживить библиотеки в оболочку, и сегодня я разберу очередную путаницу.
Нестыковка сортировки
В зависимости от того, открываете вы папку из библиотеки или минуя ее, может варьироваться не только внешний вид, но и сортировка по дате. Проведите простой эксперимент (результат ниже верен при стандартных настройках проводника):
- Откройте папку с документами из области навигации или Win + R → Documents и отсортируйте ее по дате изменения. Недавние файлы окажутся вверху списка.
- Откройте эту же папку из библиотеки: Win + R → shell:documentsLibrary и выполните такую же сортировку. Здесь вверху списка папки, и надо прокрутить их вниз, чтобы добраться до файлов.
По адресной строке легко определить, открыта папка из библиотеки или напрямую (это я разбирал в викторине еще 5 лет назад).
Разница в сортировке по дате изменения между папками и библиотеками при стандартных настройках проводника
Имеет смысл привести настройки к единому виду, чтобы не путаться. Это полезно даже в случае, если вы не пользуетесь библиотеками намеренно, поскольку вы будете на них натыкаться в диалоговых окнах классических и магазинных приложений.
Вопрос лишь в том, какой способ отображения результатов вам милее!
Уверен, что опытные пользователи часто используют первый вариант – с файлами вверху. Сортируя по дате, мы все-таки чаще ищем файл в известной папке, и нет смысла крутить колесо мыши лишний раз. Но вариант с папками сверху имеет право на жизнь, поэтому я к нему вернусь, когда разберусь с библиотеками.
Сортировка в библиотеках
Можно долго ломать голову, если не знать про одну особенность библиотек. Когда вы открываете папку из библиотеки, наряду с группировкой и сортировкой появляется возможность упорядочивания файлов, о которой я рассказывал в классической серии пенальти «Проводник vs. TC».
Интересно, что в Windows 7 упорядочивание было вынесено на специальную библиотечную панель вверху окна проводника. Но Windows 8 он сильно обновился, и упорядочивание осталось только в контекстном меню.
Библиотеки: сортировка по дате – «файлы всегда вверху»
Контекстное меню фона папки, открытой из библиотеки
Переключите упорядочивание на Имя и отсортируйте папку по дате изменения. Теперь недавние файлы сверху, что и требовалось доказать!
Сортировка в папках
Сейчас будет интереснее! Допустим, вы скачали в папку Movies седьмой сезон любимого сериала, все эпизоды которого легли во вложенную папку. В корне Movies у вас много отдельных файлов — фильмы, торрент-файлы и т.д. Обычная сортировка по дате тут не помогает, потому что папки оседают внизу — под файлами.
Обычная сортировка папки по дате в папке
Сортировка по имени поднимет папки вверх, но свежая папка затеряется в их списке, и все равно придется искать ее глазами.
Папки: сортировка по дате – «папки всегда вверху»
Секретное решение заложено в проводник со времен Windows Vista.
- Щелкните столбец Дата изменения, чтобы новое было сверху.
- Удерживая Shift , щелкните столбец Тип (также сработает Имя).
Сверху отобразятся папки, отсортированные по дате, и свежая папка будет в самом верху!
Индикатор сортировки в проводнике всегда указывает на основной столбец, а дополнительные критерии никак не обозначены
Проводник запоминает комбинированное состояние сортировки, но его можно сбросить – сначала удерживая Ctrl , щелкните по тому же столбцу, а потом отсортируйте по дате изменения как обычно.
Папки: сортировка по нескольким критериям
Сортировка по дате – это самая распространенная постановка вопроса, но трюк с Shift работает с любыми столбцами, причем вы можете применить одновременно несколько критериев сортировки!
Чтобы продемонстрировать это, я сгенерировал полтора десятка файлов двух типов с разными размерами и датами создания, а для наглядности сделал GIF с четырьмя состояниями сортировки.
По порядку фреймов:
- В исходном состоянии папки отсортированы по имени.
- Сортируем по типу обычным способом.
- Сортируем с Shift по размеру, и файлы каждого типа выстраиваются по убыванию размера.
- Сортируем с Shift по дате изменения, и файлы одного размера выстраиваются от новых к старым!
Бонус: сортировка в Total Commander
Дочитав статью до этого места, некоторые из вас, думаю, уже проверили, работает ли прием с Shift в любимом файловом менеджере. Total Commander так тоже умеет! Причем у него реализация более наглядная.
У Total Commander в столбцах появляются стрелки и порядковый номер сортировки, а основной столбец выделен цветом
Думаю, это должно работать и в других двухпанельных менеджерах – напишите в комментариях!
Грабли
Есть пара моментов, которые нужно учитывать.
- В проводнике у трюка с Shift есть ограничение – он не работает при активной панели просмотра, но она быстро переключается по Alt + P .
- Применительно к сортировке по дате вместо этого фокуса в сети встречаются советы использовать столбец Дата вместо Дата изменения. Это чревато тем, созданный год назад и скачанный сегодня документ не окажется вверху списка.
История вопроса
Обычно, этот подзаголовок я использую для рассказа об эволюции той или иной фичи, но сегодня я вас развлеку историей о нелегком пути этой статьи на свет.
Вопрос про библиотеки мне задал в почте читатель Евгений К. Порывшись в блоге, я выяснил, что конкретного решения не публиковал, а на новую отдельную статью оно не тянуло. Я скинул ответ почтой и сделал себе пометку написать о нем в соцсетях. Но мысль о том, что я уже писал на эту тему крепко засела в голове.
Я прошерстил OneNote и нашел упоминание о сортировке с Shift ! Оно оказалось в набросках к опубликованной четыре (!) года назад статье 14 способов использования мыши в связке с клавиатурой для ускорения работы. Очевидно, я тогда решил, что трюк заслуживает отдельного материала в продолжение темы (и даже сделал пометку ToDo 🙂
Увеличить рисунок Наброски к записи 2012 года в архиве OneNote
Теперь я доставил вам и пятнадцатый способ 🙂 Лучше поздно, чем никогда!
Дискуссия
Мы уже столько раз обсуждали файловые менеджеры и проводник в частности, что трудно придумать новую тему для дискуссии. В комментариях:
- напишите знали ли вы об этом трюке сортировки и насколько он вам [будет] полезен в повседневных задачах
- поделитесь приемами, которые вы применяете, когда нужно максимально быстро добраться до нужных файлов или папок, в т.ч. в окнах Открыть/Сохранить как
Вы можете отметить интересные вам фрагменты текста, которые будут доступны по уникальной ссылке в адресной строке браузера.
Вадим является владельцем этого блога, и большинство записей здесь вышло из-под его пера. Подробности о блоге и авторе здесь.
Вас также может заинтересовать:
Подпишитесь на бесплатные уведомления о новых записях и получите в подарок мою книгу об ускорении загрузки Windows!
комментариев 47
1. О сортировке не знал. Проводник использую нечасто, а сортировку по дате еще реже. Даже не уверен, не забуду ли этот полезный совет через пару-тройку месяцев.
2. FAR. Быстрый доступ к «запиненным» папкам (архив софта и док, загрузки, документы, личные временные файлы, папка портативных программ на несистемном диске, медиа, папка синхронизаций смарта и плеера) по правому Ctrl+цифра. Переход к файлу/папке по Alt + первая буква имени. Значительно реже, история папок по Alt+F12 и редактирования Alt+F11.
А в FAR такая сортировка работает?
Переход к файлу по букве тоже использую, но просто по букве — проводник так работает, в TC настроено.
Быстрый переход из области навигации (о ней, кстати есть наброски в контексте Windows 10).
Сортирует и файлы, и папки. «Каталоги вперед» и «помеченные файлы вперед» можно быстро переключить. Есть сортировка по дате записи CtrlF5, по дате создания CtrlF8 и по дате последнего доступа CtrlF9. Суммарной сортировки по нескольким полям нет. Можно имитировать некоторые варианты с «группы сортировки» и «временная панель», но это совсем другой подход. Детали не подскажу, так как не смог вспомнить ситуации, когда это было нужно.
Lecron:
Бывает что нужно. Прибегают с блокировщиком экрана. Убираешь запись в реестре, а дальше надо бы грохнуть файлики. И тут сортировка по дате изменения крайне необходима — ведь созданные блокировщиком файлы по дате последние из записанных файлов с расширением exe.
Чем мне нравятся файловые менеджеры, отсутсвием необходимости тянуться к мышке. Юзкейсов не много, хоткеев также. Тот же быстрый доступ.
Как готовил файлы к тесту сортировки по вашему запросу.
RCtrlF4, F7, «test», Enter, Tab, F5, Tab, ShiftF5, Home, «1», Enter, ShiftF5, Home, «2», Enter, F4, Del, Esc, Enter.
RCtrlF4 — переход в рабочую папку временных файлов, создание подпапки, коипирование файла с другой панели, создание еще двух копий с разными именами, а последний на байт меньше.
Трюк интересный) Но лично для меня не нужен.
Привык уже давно, что у меня везде отображаются сначала папки, потом файлы, и те и другие по дате, соответственно использую столбец «Дата». Грабли с датой создания обхожу различной сортировкой, стараюсь правда редко этим пользоваться, так как проводник все запоминает и нажимать что-то еще каждый раз не хочется.
Но сейчас все чаще пользуюсь поиском, начиная с восьмерки он работает превосходно (если конечно сделана индексация 🙂 ) , в том числе и в окнах открыть/сохранить
О сортировке не знал. Проводником практически не пользуюсь. Библиотеками пробовал пользоваться, но когда заметил постоянные докачки изображений в альбомы c файлами mp3 ( с соответствующей сортировкой папок ), перестал (альбомов с музыкой у меня очень много). В качестве файлового менеджера пользуюсь Far и если нужно найти определенные файлы по дате (или в диапазоне дат) в разных папках использую его поиск с соответствующим фильтром. Для архивации и синхронизации пользуюсь скриптами PowerShell (со времени его появления).
Но за информацию спасибо, возможно пригодиться когда приду решать какие нибудь проблемы с компьютером к друзьям или знакомым.
Как-то ни разу не приходилось пользоваться. У Библиотек агрегаторный механизм как у Windows Longhorn, или это так и осталось мечтой?) Ну т.е. я могу »натравить» Музыку или Видео или Документы на раздел целиком, указав корневой путь — D: к примеру, и в каждой категории отсортируются нужные типы файлов в независимости в какой конкретно папке они лежат?
Олег, в статье разделены приемы сортировки в библиотеке и папке. Как для каждого описано, так и работает. Попробуйте.
У меня Win 7, просто добавление корневой папки в библиотеку Видео например не дает никакого эффекта — когда открываю, всё файлы всех типов (не только видео, вообще всех) вперемешку и сортировка не влияет вообще никак. То есть что я получаю от библиотеки? Ничего (
Т.е. я ожидал, что библиотека Видео будет работать как фильтр, что открывая ее я буду видеть только видеофайлы.
Неверные ожидания лечатся чтением блога 🙂
А где вы вообще видели такое поведение? Именно в универсальных файлменеджерах, а не специализированных программах типа медиа-плееров или ридеров.
Кажется, программа Коперник умела такое, она встраивалась в Windows. Но это было еще во времена XP.
Насчет Библиотек — не пользовался еще ни разу, но, честно, я думал, что они работают именно так (
Мелкософт всё знает давно, они еще для Longhorn обещали такую фишку — пользователю будет совершенно неважно, где физически лежат его файлы, работа будет идти через такие фильтры. Знает, но не реализует.
Вадим, а как это работает в Windows PE и режиме восстановления? Конкретно через блокнот — открыть? Интересно в целях поиска в случае блокировщиков, вирусов.
Сергей, попробуйте и сообщите результат
ну что тут сказать,
автор как всегда в своей стихии !
жги дальше !
Спасибо, но в дальнейшем хотелось бы более осмысленных комментариев.
Спасибо, не знал что в тотале так можно. Может и пригодится.
Не по теме статьи — заметил что образ Win10 x64 1607 с хоум и про редакциями вместе (тот что с сайта микрософта можно скачать в ISO) уже не влезает на 4-гигабайтную флешку. Если dism-ом экспортировать из install.wim только Pro редакцию — уже влезает впритык. Но я не уверен что делал это правильно — кажется зря поставил флаг /bootable при экспорте, ну и вообще не нашел варианта удаления индекса из wim-файла так, чтобы он при этом еще и оптимизировался в размерах. Что еще более странно — корпоративные образы мало того что компактнее, так еще и русская редакция весит меньше английской. По крайней мере в том источнике, что общедоступен без подписки MSDN. Хотелось бы узнать почему так.
Не планируете ли статью о установочных wim-образах, отличиях разных версий, и как правильно их готовить?
Нет, не планирую, потому что не вижу особого практического смысла. Если не влезает, делайте ESD с /Compress:recovery
Спасибо, так примерно и делал, только с /compress:max и /bootable
Сжатие recovery делает образ еще меньше?
Андрей Семёнов
Ну где ж вы раньше то были?!)) Полезный трюк. Часто возникало желание сортировать по двум столбцам, но мысли нажать Shift не было. Думал, что просто такой функции в проводнике нет. Кстати на проводник пересел после прочтения ваших статей.
Андрей, раньше я был в черновиках 🙂
При работе с файлами пользуюсь только проводником, поскольку вещь универсальная и на любом компьютере с Windows он есть.
Однако про трюк с сортировкой по нескольким параметрам не знал 🙂
Приём, несомненно, полезный. Буду использовать.
Egor Chistyakov
Я люблю Проводник.
Любить мне его ещё больше мешает всё время сбивающаяся сортировка по дате в папке «Недавние места» (во всех остальных папках я по умолчанию использую сортировку по типу, заданную через вкладку Вид в Параметрах папок). Руками меняю каждый раз, но при закрытии-открытии опять возвращается общая для всех. В остальных папка кастомная сортировка приживается, а в этой системной полунедопапке — нет. Я даже с этим вопросом на форум ходил, кажется.
Вадим, может быть, вам известно решение этой проблемы? У меня Windows 7 и Classic Shell в придатке.
Егор, должно работать. Сбросьте все параметры вида папок http://www.outsidethebox.ms/9931/
Egor Chistyakov
Вадим, к сожалению, не помогло.
При том, что в [X]:Users[username]Links и [X]:Users[username]Recent сортировка по дате сохраняется, будучи установленной после сброса настроек, в любом стандартном диалоговом окне в «Недавних местах» (а ведёт это место в Links) сортировка по типу всё равно сбивается при каждом обращении.
Быстрый поиск в интернете показывает, что проблема всплывает часто, но ни одно из полутора решений, которые мне удалось найти, не помогает.
Именно диалоговое окно, например, сохранения.
Egor Chistyakov
Я попробовал всё сбросить повторно. Не знаю даже, чем второй раз отличался от первого. Но теперь дилоговые окна ведут себя как положено, сохраняя установленную в Recent и в Links сортировку, уже неделю как. Странно, что тот же глюк у меня наблюдается и дома, на довольно свежей установке. Попробую и там, и если всё будет в порядке, новых комментариев не будет 🙂
Спасибо, Вадим.
1. Спасибо, частенько нужно было отсортировать по двум столбцам, но про Shift не догадался.
К сожалению, как обычно, Microsoft придумывает полезную фишку, но не продумывает ее реализацию. Что стоило добавлять к заголовкам столбцов по которым щелкнули с Shift’ом стрелочки, не говоря уж про циферки.
Кстати, при наличии ClassicShell в проводнике можно отображать заголовки сортировки во всех режимах отображения, а не только в таблицах, что очень удобно.
2. Благодаря Вам, 🙂 настроены списки переходов и открытие часто используемой папки производится ПКМ по кнопке проводника на панели задач.
Если нужная папка уже открыта в окне, то для перехода в нее жму F4 в окне папки (активизируется список адресной строки), затем Esc (список закрывается, весь путь выделяется), затем Ctrl+Ins (путь копируется в буфер), затем в диалоговом окне Shift+Ins (вставка). Можно, конечно, использовать команду Копировать адрес как текст, но это дольше и напряжней. Раньше попасть в адресную строку можно было по сочетанию Ctrl+Tab, теперь оно не работает.
Вадим, а подскажите пожалуйста, чем отличаются следующие типы сортировки по дате: «дата», «дата создания», «дата создания содержимого», «дата создания мультимедиа». В чем суть каждой из них?
Очередь просмотра
Очередь
- Удалить все
- Отключить
YouTube Premium
Хотите сохраните это видео?
Пожаловаться на видео?
Выполните вход, чтобы сообщить о неприемлемом контенте.
Понравилось?
Не понравилось?
Текст видео
Макрос сортировки фотографий в папки по дате их создания (по свойству «изменен»).
Рекурсивный обход папок в папке с макросом, и сортировка фотографий по папкам с датой создания файлов.
Далее описана работа с двумя типами макроса *.bat и *.ps1.
В видео показана работа с файлами типа *.bat, но файл типа *.ps1 более предпочтителен из-за возможности самостоятельной гибкой настройки.
1) Файлы с расширением .bat
От имени администратора запускать не нужно, иначе файлы создаются в папке «C:WindowsSystem32»
Как в папке упорядочить файлы по своему усмотрению?
Приветствую друзья! Иногда бывают ситуации — нужно навести порядок на диске. И здесь мы можем столкнуться с задачей — как упорядочить файлы в папке так, как мы этого хотим? Сегодня я постараюсь максимально дать ответ на этот вопрос.
Буду использовать только штатные функции виндовса, разумеется, что специальным софтом — можно многое и возможно легче.
Упорядочиваем файлы как хотим
Данная инструкция подойдет как для Windows 7, так и для Windows 10.
Итак, я покажу все на примере семерки, но в десятке — все также, поверьте.
Давайте откроем любую папку — пусть это будет… папка рабочего стола. А вы не знали, что рабочий стол — это папка? Может и не знали..
Кстати путь к папке рабочего стола такой:
C:\Users\Dima\Desktop
Только там где Dima — ваше название учетной записи.
Папку открыли Рабочий стол (Desktop). Но чтобы удобно было выполнить сортировку — нужно изменить вид файлов. Нажмите правой кнопкой по папке и выберите в меню Вид > Таблица:
Теперь файлы и папки расположены удобно для наших задач:
Теперь важно — чтобы нам упорядочить файлы, нужно нажать на колонку.. пусть мы хотим упорядочить по дате изменения — нажимаем на эту колонку:
После нажатия — файлы автоматом отсортируются по дате. Повторное нажатие на колонку — отсортирует в обратном порядке. Посмотрите, видите в названии колонки треугольничек? Сторона, которая содержит один угол — означает меньше. Там где два угла — больше. Положение треугольника определяет тип сортировки.
Точно таким же способом можно отсортировать и другие колонки.. данные.. то есть файлы упорядочить можно так, как хочется вам.
Присутствует много параметров, по которым возможна сортировка. Но обычно они скрыты. Откроем их? Смотрите — нажимаем правой кнопкой по любой колонке и видим, какие еще колонки можно включить:
И по всем этим параметрам возможна сортировка! Достаточно кликнуть по заголовку. А вот если выбрать пункт Подробнее, то увидим множество всевозможных столбиков:
И по всем ним — возможна сортировка как файлов, так и папок.
Упорядочить файлы, папки, можно также и при помощи контекстного меню — просто нажмите правой кнопкой по белому пространству, выберите пункт Сортировка:
Далее выберите желаемое.
Заключение
Мы выяснили:
- Упорядочить файлы можно штатными средствами виндовс.
- Возможна сортировка по дате, по размеру и по многим другим характеристикам.
- Применимо как к папкам, так и к файлам.
Надеюсь информация помогла. Удачи и добра!
На главную! 17.06.20197 программ, которые наведут порядок в ваших файлах
1. DropIt
- Платформа: Windows.
- Цена: бесплатно.
Удобное приложение с открытым исходным кодом. Принцип его работы прост: вы создаёте собственные правила (или ассоциации), и DropIt выполняет определённые действия с файлами, которые подпадают под указанные критерии.
Программа может учитывать кучу параметров (имя, расширение, тип, дату открытия и другие) и выполнять 21 действие (перемещение, копирование, переименование, архивирование, склейку и разделение документов, отправку по электронной почте и так далее).
Создав правила для обработки объектов, перетяните нужные файлы на значок приложения, отображающийся поверх прочих окон. Либо выберите элементы и в контекстном меню «Проводника» нажмите «Отправить» → DropIt.
А если хотите полностью всё автоматизировать, скройте значок, затем укажите в настройках программы, какие папки нужно отслеживать, и DropIt будет выполнять операции с файлами самостоятельно.
Загрузить DropIt →
2. TagScanner
- Платформа: Windows.
- Цена: бесплатно.
Это более узкоспециализированный инструмент, который занимается упорядочиванием вашей музыкальной библиотеки. Если вы до сих пор не можете приучить себя к стриминговым сервисам и предпочитаете хранить свою музыку на компьютере или домашнем медиасервере, TagScanner будет невероятно полезен.
Программа позволяет массово редактировать теги в вашей музыке, а затем сортировать композиции по папкам в зависимости от их метаданных. Добавьте, например, в окно TagScanner большую папку с хаотично разбросанными музыкальными файлами, укажите правила их сортировки и нажмите на кнопку. Композиции будут разложены по жанрам, исполнителям и альбомам автоматически.
Кроме того, TagScanner умеет искать тексты песен, скачивать из интернета обложки альбомов, подставлять недостающие теги и переименовывать музыкальные файлы так, чтобы они выглядели единообразно.
Загрузить TagScanner →
3. PhotoMove
- Платформа: Windows.
- Цена: бесплатно; 8,99 доллара за Pro‑версию.
Если у вас много фотографий, то вы наверняка знаете, как утомительно поддерживать среди них порядок. Справиться с этой задачей поможет PhotoMove. Приложение считывает данные EXIF из ваших снимков, затем раскладывает их по папкам в зависимости от даты создания по шаблону «год — месяц — день». Также доступен шаблон «год — месяц — день — модель камеры».
В бесплатной версии PhotoMove только два варианта сортировки. В Pro‑версии их 10, а ещё в ней можно отслеживать дубликаты фотографий.
Загрузить PhotoMove →
4. XnView
- Платформа: Windows, macOS, Linux.
- Цена: бесплатно.
С программой PhotoMove легко разобраться, она мало весит, но бесплатная версия имеет урезанные настройки. Если хотите чуть больше возможностей для сортировки снимков, но не хотите платить, попробуйте XnView. Это приложение для организации и упорядочивания библиотеки фото, абсолютно бесплатное и с открытым исходным кодом.
Установите XnView, откройте его и нажмите «Инструменты» → «Пакетная обработка». Здесь вы сможете массово рассортировать свои снимки по папкам в соответствии с EXIF‑данными, переименовать их по своему вкусу и при необходимости конвертировать в другой формат. А ещё XnView умеет искать дубликаты.
Загрузить XnView →
5. Hazel
- Платформа: macOS.
- Цена: 32 доллара, 14‑дневный ознакомительный период.
Великолепное приложение для macOS, которое может сделать с вашими файлами практически что угодно. Разложить загрузки по папкам так, чтобы было видно, где картинки, а где документы. Рассортировать музыку по тегам и исполнителям. Переименовать гору объектов в Finder и назначить им теги. Создать архивы с бэкапами. Автоматически очистить корзину. Всё это по силам Hazel.
Вы просто указываете список действий, которые должно выполнять приложение, и выбираете, за какими папками ему следить. Все файлы, попадающие в эти папки и соответствующие нужным критериям, будут обработаны. Создавать правила для Hazel — одно удовольствие, интерфейс здесь очень прост и понятен. Ещё одна приятная особенность: после удаления ненужного приложения программа может стирать и связанные с ним объекты, такие как файлы настроек, кеша и другой мусор.
Единственный недостаток Hazel — цена. Но программа определённо стоит своих денег.
Загрузить Hazel →
6. File Juggler
- Платформа: Windows.
- Цена: 40 долларов, 30‑дневный ознакомительный период.
Это приложение умеет практически то же, что и Hazel. Создайте правило, укажите, какие папки подлежат обработке, какие файлы в них подходят под ваши условия и что с ними делать.
File Juggler может переименовывать, перемещать, копировать, удалять объекты и сортировать их по папкам, а также отправлять в Evernote. Также программа способна менять названия файлов PDF по их содержимому или заголовку. Это особенно пригодится, если вы хотите упорядочить большое количество документов. Музыкальные теги File Juggler тоже читает, что позволяет разложить композиции по альбомам или жанрам.
Загрузить File Juggler →
7. Easy File Organizer
- Платформа: Windows, macOS, Linux.
- Цена: урезанная версия бесплатна, полная — 19,95 доллара.
Гибкий и простой в обращении инструмент. Принцип работы такой же, как у прочих программ из этого списка. Вы создаёте правила, по которым следует обрабатывать файлы, а затем указываете приложению нужную папку и нажимаете кнопку Organize. Все лежащие там объекты будут рассортированы по отдельным директориям. Если результат вас не устроит, все изменения легко отменить нажатием клавиши Undo.
При необходимости можно настроить автоматический запуск сортировки каждые несколько минут. К сожалению, Easy File Organizer только раскладывает файлы по папкам, а удалять их или читать теги и метаданные не умеет.
В бесплатной версии нет возможности обрабатывать директории с подпапками. Покупка лицензии снимает это ограничение.
Загрузить Easy File Organizer →
Читайте также 🧐
Как легко упорядочить коллекцию фото и видео в Windows по датам
- Подписаться
- Лента публикаций
- Последние публикации
- Лучшие публикации
python — Сортировка файлов по дате
Переполнение стека- Около
- Продукты
- Для команд
- Переполнение стека Общественные вопросы и ответы
- Переполнение стека для команд Где разработчики и технологи делятся частными знаниями с коллегами
python — Как я могу отсортировать содержимое подпапок и файлов с датой создания и внести изменения (отсортировать по) в проводнике Windows в системной папке?
Переполнение стека- Около
- Продукты
- Для команд
- Переполнение стека Общественные вопросы и ответы
vba — Могу ли я перечислить файлы из папки, отсортированные по дате изменения?
Переполнение стека- Около
- Продукты
- Для команд
- Переполнение стека Общественные вопросы и ответы
- Переполнение стека для команд Где разработчики и технологи делятся частными знаниями с коллегами
- Вакансии Программирование и связанные с ним технические возможности карьерного роста
- Талант
Сортировка файлов по папкам по дате создания
Ранее этим утром я обновил Ruby Script до версии 1.5 на Google Диске. Улучшена логика и уменьшено примерно на 13% по сравнению с предыдущей средой выполнения для того же количества файлов.
Вам не нужно запускать exiftool, если вы этого не хотите . Сценарий Ruby определит, установлен ли он, и запустит его в фоновом режиме — сначала ища тег «DateTimeOriginal», а если не найден, то тег «FileModifyDate» в данном файле изображения.Что бы он ни нашел, он вернет строку даты в формате «гггг-мм-дд», которая будет использоваться в качестве имени папки. Если exiftool не установлен или по какой-либо причине ему не удалось получить значение строки даты для любого имени тега EXIF, тогда он просто получит дату создания системы из файла.
В предыдущем случае и в тех случаях, когда данное изображение не имеет тега «DateTimeOriginal», плохо названный «FileModifyDate» представляется фактической датой создания. Очень вводит в заблуждение.
У меня есть несколько файлов изображений, включая необработанные форматы файлов, загруженные из Интернета, где внутренняя дата создания отличается от даты создания Finder Get Info. Ожидать что.
Когда вы запускаете приложение Automator, каков будет окончательный диалоговый отчет о количестве изображений, папок и прошедшем времени?
.Как отсортировать файлы по дате на Mac
Многие пользователи Mac сортируют файлы по имени и типу, но один из наиболее полезных способов сортировки файлов — по дате. Mac Finder позволяет использовать различные варианты сортировки по дате для файлов, документов, приложений и папок, и все они обычно лучше всего используются в режиме просмотра списка Finder.
Используя сортировку на основе даты в Mac OS, вы можете сортировать файлы по «дате изменения», «дате создания», «дате последнего открытия» и «дате добавления».Если вы никогда раньше не использовали эти функции или, возможно, просто забыли об их существовании, в этом руководстве вы узнаете, как использовать сортировку файловой системы на основе даты на вашем Mac.
Эти параметры доступны практически во всех существующих версиях Mac OS и Mac OS X, независимо от того, какую версию системного программного обеспечения вы используете.
Как отсортировать файлы по дате в Mac OS Finder
- Откройте Finder в Mac OS и перейдите к папке, которую вы хотите отсортировать по дате, или вы можете использовать «Все мои файлы».
- Выберите вариант просмотра «Список», щелкнув его в строке заголовка окна Finder.
- Теперь откройте меню «Просмотр» и выберите «Показать параметры просмотра».
- В представлении «Показать столбцы» выберите параметры сортировки по дате, которые вы хотите включить для этого окна Finder *
- Вернувшись в окно Finder, щелкните столбец даты, который только что включен для сортировки файлов по дате
* Настройки просмотра влияют только на открытую в данный момент папку Finder, однако вы можете нажать кнопку «Использовать по умолчанию», чтобы установить выбранные здесь параметры в качестве параметров просмотра по умолчанию в других окнах Finder на Mac.
Как показано выше, мы выбрали «Дата изменения» в качестве типа столбца для сортировки файлов в папке библиотеки.
Если маленькая стрелка рядом с столбцом даты направлена вниз, это означает, что самые последние даты будут показаны вверху. Если маленькая стрелка рядом со столбцом даты указывает вверх, это означает, что самые старые даты будут показаны вверху. Вы можете щелкнуть столбец даты, чтобы переключать его вперед и назад, я лично предпочитаю, чтобы самые последние даты отображались сверху, но каждый пользователь индивидуален.
Что означают параметры сортировки файлов по дате в Mac Finder
Хотите знать, что означают все эти столбцы сортировки и настройки? Вы можете включить их все и поэкспериментировать в папке, чтобы убедиться в этом сами, или каждый вариант можно обобщить следующим образом:
- Дата изменения — сортировка по дате последнего изменения, изменения или какого-либо изменения файлов или папок
- Дата создания — сортировка по исходной дате создания файла или папки
- Дата последнего открытия — сортировка по времени последнего открытия или доступа к файлу или папке, хотя это не обязательно было изменено или модифицировано (например, вы можете открыть файл, чтобы просмотреть его, не меняя его).
- Дата добавления — сортировка по времени добавления файлов, папок и элементов в текущее местоположение или компьютер.
Мои личные предпочтения для сортировки по дате — «Дата изменения» и «Дата последнего открытия».Я считаю, что использование «Дата последнего открытия» в разделе «Все мои файлы» особенно полезно, а «Дата изменения» я предпочитаю для других файлов и папок на Mac.
Параметр сортировки по дате последнего открытия может быть особенно полезен, чтобы узнать, когда последний раз доступ к определенному файлу или приложению на Mac был осуществлен либо для ваших собственных нужд, либо для отслеживания, например, если вы родитель, интересующийся, когда в последний раз в конкретное приложение для видеоигры, вы можете узнать это, отсортировав содержащуюся папку по дате последнего открытия, чтобы узнать, когда такое приложение было запущено в последний раз («Клянусь, я делал домашнее задание!»).
Дополнительный доступ к методам сортировки файлов по дате в Mac Finder
Наконец, еще один способ получить доступ к методам сортировки файлов на основе даты из Mac Finder — это щелкнуть правой кнопкой мыши столбцы сортировки в виде списка:
Откроется небольшое раскрывающееся меню, из которого вы также можете выбрать различные параметры сортировки. Помните, что вы должны находиться в представлении «Список» Finder, чтобы в этом случае вам были доступны параметры сортировки по дате.
Это, очевидно, относится к сортировке файлов в Mac Finder, визуальной файловой системе в Mac OS, но если вы работаете в Терминале, вы также можете отсортировать ls по дате в командной строке, что не менее полезно.
Есть ли у вас особенно любимый подход к сортировке файлов по дате или совершенно другим методом сортировки? Поделитесь с нами в комментариях!
Связанные .файл — Android: как получить список каталогов, упорядоченный по имени или по дате в порядке убывания?
Переполнение стека- Около
- Продукты
- Для команд
- Переполнение стека Общественные вопросы и ответы
- Переполнение стека для команд Где разработчики и технологи делятся частными знаниями с коллегами
- Вакансии Программирование и связанные с ним технические возможности карьерного роста
Работа с объектами ОС Windows (Практическая работа № 1)
Практическая работа № 1.
Тема: Работа с объектами ОС WINDOWS.
Цель: Изучить основные операции с объектами ОС WINDOWS.
Ход работы:
1. Создал на рабочем столе папку «Моя папка», в которой создал ярлык для запуска текстового редактора Блокнот. Запустил приложение.
Вызвать контекстное меню (ПКМ) → Создать → Папку. Открыть созданную папку, вызвать контекстное меню → Создать → Ярлык → Обзор → Мой компьютер → Локальный диск (С:) → WINDOWS → Главное меню → Программы → Стандартные → Блокнот → Далее → Готово.
2. Скопировал значок программы «Мой компьютер» в созданную папку.
Выделить «Мой компьютер», зажать клавишу CTRL и перетащить значок в папку. Значок изменился потому, что это не сама программа, а только ссылка на неё, посредством которой осуществляется запуск .
3. Вставил ГМД в дисковод (А:). Используя приложение «Мой компьютер», выполнил следующие операции с дисками, файлами и папками:
─ Отформатировал дискету
Щелкнуть дважды ЛКМ по значку «Мой компьютер», Выбрать значок диска 3,5” (А:), 1 раз кликнуть по значку диска 3,5”, выбрать пункт Форматировать.
─ Создал на диске папки: «Фамилия», «Имя», «Отчество». Папку «Отчество» переместил в папку «Имя».
ПКМ → Создать → Папку → «Имя»
ПКМ → Создать → Папку → «Отчество»
ПКМ → Создать → Папку → «Фамилия»
─ Скопировал с диска (С:) из папки «Мои документы» файл с расширением .doc в папку «Отчество».
Выделить файл *.doc ПКМ → Копировать → «Отчество» → Вставить
─ Из папки «Отчество» отправил этот файл на рабочий стол.
Щелчок по файлу ПКМ → Отправить → Рабочий стол
─ Переименовал файл на рабочем столе.
Щелчок по файлу ПКМ → Переименовать.
─ Скопировал 3 файла в папку «Фамилия» и просмотрел содержимое этой папки в форме крупных значков, мелких, списка файлов и таблицы.
Выделить 3 любых файла на рабочем столе, зажать клавишу CTRL и перетащить в папку «Фамилия». Вид → Крупные значки; Вид → мелкие значки; Вид → Список; Вид → Таблица.
─ Удалил с диска (А:) из папки «Отчество» файл.
Щелчок по файлу ПКМ → Удалить.
─ Удалил папку «Отчество».
Щелчок по папке 1 раз ПКМ → Удалить.
─ Переименовал папку «Солнце» в папку «Фамилия», создал в этой папке текстовый документ.
Файл → Создать → Текстовый документ.
4. Определил свободный размер диска (С:), (А:).
Открыть «Мой компьютер», 1 раз щелкнуть по требуемому диску, ПКМ → Свойства.
Свободный размер диска (С:) ─ 321 МВ.
Свободный размер диска (А:) ─ 1,12 МВ.
5. В папке «Мои документы» упорядочил файлы по имени, размеру, дате, типу.
ПКМ → Упорядочить значки → (выбрать)
6. Открыл папку «Мои документы», Создал свою папку, в которой создать папки A,B,C,D,E,F,G,H,W, так чтобы они образовали древовидную структуру:
Создать папку «А», в ней создать папку «В» и «С». В папке «С» создать папки «D», «E», «F». В папке «Е» создать папку «W», в которой создать папки «G» и «H».
7. Определил размер, дату, время создания любого файла.
ПКМ по файлу 1 раз → Свойства.
ARX PRACT.EXE ─ размер: 49,2 Кбайт(50432 байт), 50686 байт занято. Создан: 24 сентября 2005г. 9:25:55.
Контрольные вопросы.
1. Дать определение «Операционной системы».
Операционная система – это комплекс программ предназначенный для эффективного производства, использования всех средств в ПК, в процессе решения любой задачи и организации взаимодействия пользователя с ПК.
2. Что такое ярлык, значок, папка?
Папка – «контейнер» для хранения информации и других папок.
Ярлык – это ссылка к приложению или документу.
Значок – это индивидуальная криптограмма к объекту.
3. Типы окон, типы меню. Варианты представления окон.
Типы меню: главное меню, системное меню, горизонтальное меню и вниз спадающее меню.
Типы окон: окно папки, приложения, диалоговое окно. Окно представляются в развёрнутом и свёрнутом виде.
Настройка вида папки.
Все версии семейства ОС Windows позволяют располагать ярлыки системных компонентов, прикладных программ и документов на рабочем столе в соответствии с предпочтениями пользователя. Каждый из трех последних вариантов этой ОС предлагает на выбор одинаковый набор вариантов упорядочивания иконок, есть лишь незначительные различия в организации доступа к соответствующим настройкам операционной системы.
Инструкция
Щелкните правой кнопкой мыши по фоновой картинке рабочего стола вашей операционной системы. Если эта операционная система — Windows XP, то в выпавшем контекстном меню будет присутствовать раздел «Упорядочить значки». Наведите на него курсор и в появившемся подразделе выберите одну из команд упорядочивания ярлыков — по названиям, размерам, типам файлов и датам их изменения.
Поставьте отметку напротив пункта «Выровнять по сетке» в том же разделе контекстного меню, если хотите чтобы Проводник (это он отвечает за работу элементов рабочего стола) выстраивал ярлыки строго по невидимым линиям строк и колонок.
Выберите пункт «автоматически» все в том же разделе, если доверяете Проводнику упорядочивать ярлыки по своему усмотрению. В этом случае иконки будут строиться сверху вниз и слева направо в порядке их добавления на рабочий стол.
Уберите отметку напротив пункта «Отображать значки рабочего стола», если хотите, чтобы никакие иконки не закрывали фонового изображения.
Если вы используете операционную систему Windows более поздних выпусков, то раздела «Упорядочить значки» в контекстном меню рабочего стола не найдете. Установки, задающие критерии упорядочивания ярлыков здесь помещены в раздел с названием «Сортировка». Вариантов в этом разделе тоже четыре — по названиям, размерам, типам файлов и датам изменения.
Раскройте раздел «Вид» в контекстном меню рабочего стола ОС Windows 7 или Windows Vista, чтобы получить доступ к функциям управления иконками, описанным во втором, третьем и четвертом шагах. Изменилось только место их размещения в меню, а эффект, вызываемый выбором соответствующей функции, остался таким же, каким он описан в этих трех шагах.
В системе Windows на Рабочем столе размещаются значки программ, которые в основном являются их ярлыками запуска. Их можно размещать различным образом, перетаскивая мышью. В папках тоже отображаются значки различных файлов. Данная инструкция поможет упорядочить значки различным образом.
Вам понадобится
- Установленная операционная система семейства Windows
Инструкция
Для поддержания порядка на Рабочем столе задействуйте автоматические средства, предусмотренные интерфейсом операционной системы. Для этого вызовите контекстное меню. В любой свободной от значков области Рабочего стола кликните правой кнопкой мыши.
В появившемся меню найдите пункт «Упорядочить значки ». Наведите на него указатель мыши. Если дополнительное меню не появится, необходимо кликнуть левой кнопкой. В открывшемся меню доступны различные варианты упорядочивания значков.Пункты «Имя», «Размер», «Тип» и «Изменен» задают очерёдность сортировки. Выберете требуемый вариант сортировки – по имени, по размеру, по расширению или по дате внесённых изменений. Значки будут размещаться в один или несколько столбцов от левого края Рабочего стола. Не будут сортироваться лишь те, которые являются стандартными, такие как Мой Компьютер, Мои документы и прочие из них.
Выберете пункт «Автоматически». Это заставит значки выстроиться по левому краю Рабочего стола, а при их перемещении будет меняться порядок следования всё в тех же столбцах. Если вас это не устраивает, снимите галочку с пункта «Автоматически».
Можно задать способ сортировки, при котором значки будут занимать не любую позицию, а будут фиксированы друг от друга в периодических позициях не ближе, чем определённое фиксированное расстояние. Это напоминает размещение значков в узлах невидимой решётки. Чтобы активизировать такой режим упорядочивания, воспользуйтесь пунктом «Выровнять по сетке».
Можно упорядочить значки в папках. Меню «Упорядочить значки » вызывается по клику правой кнопки мыши в свободной области открытой папки. Иначе его можно вызвать из меню «Вид», которое расположено в верхней части окна папки. Этот пункт меню задаёт различные наборы правил сортировки – «Эскизы страницы», «Плитка», «Значки», «Список», «Таблица».
Все версии семейства ОС Windows позволяют располагать ярлыки системных компонентов, прикладных программ и документов на рабочем столе в соответствии с предпочтениями пользователя. Каждый из трех последних вариантов этой ОС предлагает на выбор одинаковый набор вариантов упорядочивания иконок, есть лишь незначительные различия в организации доступа к соответствующим настройкам операционной системы.
Инструкция
Щелкните правой кнопкой мыши по фоновой картинке рабочего стола вашей операционной системы. Если эта операционная система — Windows XP, то в выпавшем контекстном меню будет присутствовать раздел «Упорядочить значки». Наведите на него курсор и в появившемся подразделе выберите одну из команд упорядочивания ярлыков — по названиям, размерам, типам файлов и датам их изменения.
Поставьте отметку напротив пункта «Выровнять по сетке» в том же разделе контекстного меню, если хотите чтобы Проводник (это он отвечает за работу элементов рабочего стола) выстраивал ярлыки строго по невидимым линиям строк и колонок.
Выберите пункт «автоматически» все в том же разделе, если доверяете Проводнику упорядочивать ярлыки по своему усмотрению. В этом случае иконки будут строиться сверху вниз и слева направо в порядке их добавления на рабочий стол.
Уберите отметку напротив пункта «Отображать значки рабочего стола», если хотите, чтобы никакие иконки не закрывали фонового изображения.
Если вы используете операционную систему Windows более поздних выпусков, то раздела «Упорядочить значки» в контекстном меню рабочего стола не найдете. Установки, задающие критерии упорядочивания ярлыков здесь помещены в раздел с названием «Сортировка». Вариантов в этом разделе тоже четыре — по названиям, размерам, типам файлов и датам изменения.
Раскройте раздел «Вид» в контекстном меню рабочего стола ОС Windows 7 или Windows Vista, чтобы получить доступ к функциям управления иконками, описанным во втором, третьем и четвертом шагах. Изменилось только место их размещения в меню, а эффект, вызываемый выбором соответствующей функции, остался таким же, каким он описан в этих трех шагах.
В системе Windows на Рабочем столе размещаются значки программ, которые в основном являются их ярлыками запуска. Их можно размещать различным образом, перетаскивая мышью. В папках тоже отображаются значки различных файлов. Данная инструкция поможет упорядочить значки различным образом.
Вам понадобится
- Установленная операционная система семейства Windows
Инструкция
Для поддержания порядка на Рабочем столе задействуйте автоматические средства, предусмотренные интерфейсом операционной системы. Для этого вызовите контекстное меню. В любой свободной от значков области Рабочего стола кликните правой кнопкой мыши.
В появившемся меню найдите пункт «Упорядочить значки ». Наведите на него указатель мыши. Если дополнительное меню не появится, необходимо кликнуть левой кнопкой. В открывшемся меню доступны различные варианты упорядочивания значков.Пункты «Имя», «Размер», «Тип» и «Изменен» задают очерёдность сортировки. Выберете требуемый вариант сортировки – по имени, по размеру, по расширению или по дате внесённых изменений. Значки будут размещаться в один или несколько столбцов от левого края Рабочего стола. Не будут сортироваться лишь те, которые являются стандартными, такие как Мой Компьютер, Мои документы и прочие из них.
Выберете пункт «Автоматически». Это заставит значки выстроиться по левому краю Рабочего стола, а при их перемещении будет меняться порядок следования всё в тех же столбцах. Если вас это не устраивает, снимите галочку с пункта «Автоматически».
Можно задать способ сортировки, при котором значки будут занимать не любую позицию, а будут фиксированы друг от друга в периодических позициях не ближе, чем определённое фиксированное расстояние. Это напоминает размещение значков в узлах невидимой решётки. Чтобы активизировать такой режим упорядочивания, воспользуйтесь пунктом «Выровнять по сетке».
Можно упорядочить значки в папках. Меню «Упорядочить значки » вызывается по клику правой кнопки мыши в свободной области открытой папки. Иначе его можно вызвать из меню «Вид», которое расположено в верхней части окна папки. Этот пункт меню задаёт различные наборы правил сортировки – «Эскизы страницы», «Плитка», «Значки», «Список», «Таблица».
Внимание, только СЕГОДНЯ!
- Как восстановить значок «мой компьютер»
Все интересное
Значками в операционных системах Windows называются графические элементы отображения файлов, папок, приложений или ярлыков. Значки в Windows 7 встречаются на панели задач, на рабочем столе, в меню «Пуск» и в окнах проводника. Инструкция…
Красивые обои для рабочего стола приятно радуют глаз. Но иконки от программ могут испортить внешний вид. Чтобы сделать рабочий стол без ярлыков, существует несколько способов.
Вам понадобится- доступ в интернет.Инструкция 1Для того чтобы…
Исчезновение значков рабочего стола может вызываться несколькими причинами. Восстановление ярлыков может быть осуществлено пользователем стандартными средствами ОС Windows без привлечения дополнительного программного обеспечения. Инструкция …
Несмотря на то, что существует достаточно большое количество программ, предназначенных для изменения внешнего вида рабочего стола, сама операционная система Windows располагает необходимыми инструментами для персонализиции графической оболочки по…
Рабочий стол компьютера — это та среда, в которой пользователь работает и отдыхает каждый день. Поэтому настройка параметров отображения элементов рабочего стола имеет не только функциональное, но и психологическое значение. Люди все разные, поэтому…
Ярлыками рабочего стола именуются маленькие картинки, содержащие ссылки на программы, файлы, папки и другие объекты, расположенные в пространстве рабочего стола компьютера. Изменение и перемещение этих картинок относится к разряду персонализации ПК…
Исчезновение значка «Мой компьютер» с рабочего стола компьютера, работающего под управлением ОС Windows, может вызываться самыми разными причинами — от вирусного воздействия до случайного изменения свойств рабочего стола самим…
Рабочий стол Windows удобно использовать для размещения на нем ярлыков файлов и программ, которые хочется всегда иметь под рукой. Однако доступность этого места сохранения разных полезных файлов приводит к его излишней «захламленности»,…
Ярлыки программ, системных компонентов и документов на рабочем столе используются для организации быстрого доступа к файлам и приложениям. Внешний вид этих элементов графического интерфейса ОС Windows, как и большинства других его компонентов, можно…
Рабочий стол – базовый объект Windows XP. Он появляется на экране, когда операционная система Windows XP готова к действию. На Рабочем столе обычно располагаются объекты, к которым необходим удобный доступ.
Значок на Рабочем столе – это элемент Рабочего стола, представляющий объект (программу, документ) напрямую.
Не представляет объект, а только указывает на него. Одному объекту может соответствовать несколько ярлыков-указателей. Отличают ярлык от значка по маленькой стрелке в нижнем левом углу. Используют и значок, и ярлык одинаково – для запуска программы или открытия документа.
Как установить ярлыки?
Чтобы создать ярлык на Рабочем столе для какой-либо программы или документа, необходимо
- кликнуть правой кнопкой мыши на свободном месте Рабочего стола.
- В появившемся при этом окне контекстного меню следует кликнуть по опции «Создать»,
- затем по «Ярлык»,
- и, наконец, по «Обзор». Здесь находим тот файл, для которого следует создать ярлык. Щелкаем по «ОК», «Далее», вводим имя для ярлыка (если не подходит имя, уже имеющееся там) и кликаем по опции «Готово».
Стандартные значки на Рабочем столе
Существует ряд стандартных значков, которые присутствуют на Рабочем столе всегда. Например:
| Значок МОИ ДОКУМЕНТЫ позволяет открыть папку Мои документы. Эта папка для личных документов создается в системе Windows XP автоматически для каждого зарегистрированного пользователя. | |
| Значок МОЙ КОМПЬЮТЕР открывает окно, в котором можно просматривать файловую систему компьютера. | |
| Значок СЕТЕВОЕ ОКРУЖЕНИЕ доступен, если компьютер включен в состав локальной сети. Он позволяет получить доступ к документам, имеющимся на других компьютерах сети. | |
| Значок INTERNET EXPLORER позволяет запустить программу для просмотра документов Интернета. | |
| Значок КОРЗИНА открывает специальную папку. Корзина – этоЗначок Корзина инструмент для восстановления документов, удаленных по ошибке. В нее попадают все удаляемые файлы. Ранее удаленные файлы можно восстановить или сделать удаление необратимым. |
Кроме стандартных значков, на Рабочем столе Windows могут располагаться и другие значки. Значки попадают на Рабочий стол, как правило, при установке программ на компьютер. Но они могут быть помещены там самим пользователем для удобства своей работы.
Как упорядочить значки на Рабочем столе
Разместить значки на Рабочем столе можно по своему усмотрению. Значок переносят в нужное место Рабочего стола путем перетаскивания мышью. Если при перетаскивании наложить значок документа на значок или ярлык программы, этот документ будет открыт в выбранной программе. Перетащить значок объекта на значок Корзины – значит дать команду на его удаление, проще говоря, удалить.
Поддерживать порядок на Рабочем столе помогают автоматические средства. В контекстном меню Рабочего стола (которое открывается щелчком правой кнопки мыши по свободному месту на Рабочем столе) есть пункт «Упорядочить значки». Если кликнуть по этому пункту, откроется дополнительное меню, позволяющее выбрать способ упорядочения. Пункты «Имя», «Размер», «Тип» и «Изменен» задают порядок сортировки значков.
При этом значки выстраиваются в выбранном порядке в один или несколько столбцов вдоль левого края Рабочего стола.
Стандартные значки (Мои документы, Мой компьютер и др.) не участвуют в сортировке и всегда устанавливаются ранее прочих значков. Если отмечен пункт «Автоматически», значки выстраиваются вдоль левого края Рабочего стола и при перетаскивании меняется порядок значков, но не их положение на Рабочем столе. Если отмечен пункт «Выровнять по сетке», значки всегда находятся в узлах невидимой сетки.
Не требуется специально выстраивать значки в ряды и колонки – Рабочий стол всегда выглядит аккуратно, правда, при условии, что количество значков находится в разумных пределах.
Как изменить значки Рабочего стола
Если есть необходимость изменить картинку для изображения значка Рабочего стола Windows XP, то следует кликнуть правой кнопкой мыши по значку, который подлежит обновлению. Откроется контексное меню, где нужно щёлкнуть по опции «Свойства», далее выбрать вкладку «Настройка» и, наконец, кликнуть по окну с надписью «Сменить значок».
Здесь будет предложено выбрать для замены значок из имеющегося списка значков, либо можно кликнуть по опции «Обзор» и найти какой-либо другой значок, которого нет в предложенном списке.
Как можно убрать значки с Рабочего стола ? Или обратная задача: что делать, если не отображаются значки Рабочего стола ? Все дело в наличии соответствующей галочки: значки на Рабочем столе видны только в том случае, если отмечен пункт «Отображать значки Рабочего Стола».
Упражнения по компьютерной грамотности:
1) Установите ярлык, например, описанным выше способом для какого-либо файла на Рабочем столе своего компьютера. Затем этот ярлык можно будет удалить.
2) Уберите значки с Рабочего стола, удалив галочку напротив опции «Отображать значки рабочего стола». Верните значки обратно.
3) Измените картинку для какого-либо значка на Рабочем столе. Стандартные значки: Мой компьютер, Мои документы, Сетевое окружение, Internet Explorer, Корзина лучше оставить как есть.
P.S. Статья закончилась, но можно еще прочитать:
Получайте актуальные статьи по компьютерной грамотности прямо на ваш почтовый ящик .
Уже более 3.000 подписчиков
Здравствуйте, друзья. Как у Вас обстоят дела с порядком на рабочем столе? Как у всех — творческий беспорядок? Ярлыки windows чувствуют себя хозяевами жизни? А не пора ли им дать по шапке? Поставить их на место, упорядочить ярлыки .
Рабочий стол компьютера, это лицо пользователя. Вы же не ходите по улице с грязным лицом и непричёсанными, правда? Или ходите?
Упорядочив ярлыки windows Вы не только получите эстетическое удовольствие от внешнего вида рабочего стола, но и повысите эффективность работы за компьютером, производительность труда. Ведь станет легче ориентироваться во всём этом хаосе, празднике безумства.
Fences — сортировка ярлыков на рабочем столе
Fences — это великолепная, бесплатная программа, которая поможет нам в этом деле. Она, как самостоятельная, взрослая хозяйка рассортирует Ваши ярлыки по категориям в зависимости от их назначения. Эти категории ярлыков можно редактировать очень легко и просто. Добавлять и удалять выделенные области, регулировать цвет, прозрачность и размер, двигать по рабочему столу…
Есть ещё одна прелесть программы Fences. Она настолько сурова, что добавляет возможность простым, двойным кликом скрыть ВСЕ ярлыки Windows 7 с рабочего стола и вернуть их обратно тем же действием. Как для меня, это самое то. Впрочем, можно задать исключение для любого ярлыка и он останется на столе.
Короче, не программа, а конструктор «Шаловливые ручки!» — делайте, настраивайте, что угодно, но порядок на рабочем столе всё-равно будет.
Взгляните в последний раз на беспредел ярлыков у себя на мониторе. Можно, даже поплакать, ведь Вы его уже никогда не увидите. Попрощайтесь с ним. К Вам идёт его величество, порядок!
Попрощались?
Fences скачать: 8.7 Мб
Приступаем к установке и настройке в картинках…
Появилось сразу два окна — одно закрываем, а в другом…
Выбираете вариант. Я жму верхний…
Теперь — правый…
Вот и всё. Наблюдаем порядок и гармонию. Слева в окне программы Fences видим меню, в котором можно поколупаться и настроить всё под себя.
Кликнув левой клавишей мышки по выделенной области с ярлыками и не отпуская её можно перемещать блок по рабочему столу. А наведя мышь на границу области, можно изменить размер её.
Я на скорую руку, такое сварганил…
Чтоб переименовать или удалить блок для ярлыков достаточно кликнуть по нему правой кнопкой мыши и в выпавшем контекстном меню выбрать действие.
А просто, дважды кликнув по рабочему столу Вы скроете все иконки. Чистота и красивые обои. Класс.
Удаление ярлыков
Переименование ярлыков
Создавая ярлык, операционная система автоматически закрепляет за ним некоторое название. Обычно это название содержит слова Ярлык для…, за которым указывается имя объекта, например, Ярлык для Mspaint.exe. Такое название не всегда удачно выглядит и может не устраивать пользователя. Для закрепления за ярлыком нового названия, то есть для его переименования, нужно выполнить следующие действия:
1. выделить переименовываемый ярлык и нажать клавишу F2 или развернуть контекстное меню ярлыка и выбрать в нем команду Переименовать — название ярлыка будет помещено в сплошную рамку белого цвета, и внутри рамки появится текстовый курсор;
2. ввести новое название;
3. нажать клавишу Enter.
Для отказа от изменения названия следует нажать клавишу Esc или выполнить щелчок клавишей мыши на любом участке рабочего стола вне названия ярлыка.
Если ярлык какой-либо программы или документа в дальнейшей работе не нужен, то его можно удалить. Поскольку операция удаления связана с возможной потерей информации, операционная система перед удалением выводит на экран окно подтверждения удаления.
Для удаления ярлыка нужно выполнить следующие действия:
1. отбуксировать удаляемый ярлык на значок Корзина или выбрать в контекстном меню удаляемого ярлыка команду Удалить, появится окно подтверждения удаления;
2. нажать кнопку Да окна или клавишу Enter.
Если пользователь раздумал удалять ярлык, то следует нажать клавишу Esc или кнопку Нет окна подтверждения удаления.
Удаление ярлыка не влечет за собой удаление связанного с ярлыком объекта.
Когда на рабочем столе скапливается достаточно много хаотически расположенных ярлыков, пользователю бывает сложно найти нужный значок. В этом случае нужно удалить те значки, которые в дальнейшей работе не нужны, а остальные упорядочить по какому-либо правилу.
Ручное упорядочение
В принципе упорядочение можно выполнить вручную, выполняя буксировку значков в понравившееся место. Для того чтобы внести определенную симметрию в расположение значков после их ручного упорядочения, можно развернуть контекстное меню рабочего стола и выбрать в нем команду Выстроить значки. После этого операционная система выровняет значки на рабочем столе по вертикальным и горизонтальным линиям.
Напоминаем, что развернуть контекстное меню рабочего стола можно, выполнив щелчок правой клавишей мыши на любом свободном от значков и окон участке стола.
Упорядочение средствами операционной системы
Кроме того, можно использовать предусмотренные в операционной системе Windows способы упорядочения значков на рабочем столе. В Windows имеются следующие способы упорядочения значков:
· по имени значка;
· по типу значка;
· по размеру;
· по дате создания.
Для того чтобы воспользоваться этими средствами упорядочения, нужно:
1. развернуть контекстное меню рабочего стола;
2. выбрать в нем строку Упорядочить значки;
3. в развернувшемся каскадном меню выбрать строку, соответствующую выбранному способу упорядочения.
В дополнение к любому из этих способов командой Упорядочить значки > автоматически контекстного меню можно включить режим автоматического упорядочения. В этом режиме создание нового значка на рабочем столе приводит к автоматическому переупорядочению всей системы значков стола, которое сохраняет выбранный ранее способ упорядочения. Но в автоматическом режиме невозможна ручная буксировка значка. Отключение режима автоматического упорядочения выполняется с помощью этой же самой команды. После этого вновь можно будет выполнять ручную буксировку значков, но создание любого нового ярлыка приведет к нарушению установленного ранее способа упорядочения значков.
Как настроить отображение сведений в проводнике Windows
Мы уже несколько раз говорили о проводнике (проводнике Windows в Windows 7), и, если вы спросите меня, это одна из самых важных частей Windows, которую нужно настраивать. В отличие от смартфона или планшета, вы тратите много времени на то, чтобы погрузиться в файловую систему своего компьютера, и это того стоит, чтобы все организовать так, как вам нравится.
Один из хороших способов сделать это — настроить порядок столбцов папки — имя, размер, тип, дату изменения и т. Д. — в подробном представлении.Очень легко организовать столбцы в нужном вам порядке, а не просто использовать значения по умолчанию. Фактически, вы даже можете применить определенный порядок столбцов, который вы создаете, к большинству других папок в вашей системе.
Я покажу, как это делается в Windows 10, но в Windows 7 и 8 это работает аналогично.
Сортировка загрузок
Перемещение столбцов выполняется простым перетаскиванием.
Допустим, вы хотите, чтобы дата сначала отображалась в папке загрузок. Просто щелкните Date вверху столбца и перетащите его влево.Если вы хотите поместить столбец даты в последнюю очередь, вы поступите наоборот.
Если вы хотите отсортировать все по дате, щелкните столбец даты один раз. Теперь все файлы в папке загрузок будут отсортированы по дате, причем самые старые элементы будут вверху. Чтобы отменить этот порядок, просто нажмите Date еще раз.
Этот трюк работает для всех столбцов.
Изготовление шаблона
Теперь предположим, что вы хотите использовать определенную настройку столбца из папки загрузок во всех общих папках на вашем компьютере.
Windows предлагает пять стандартных шаблонов для организации проводника.
В Windows 10 щелкните This PC в левом столбце навигации проводника, затем щелкните правой кнопкой мыши Downloads в главном окне и выберите Properties из контекстного меню.
Щелкните вкладку Customize и просмотрите первый раздел с надписью «Оптимизировать эту папку для».
Выпадающее меню, которое вы видите там, состоит из пяти опций, которые являются стандартными шаблонами макета для проводника.По умолчанию в Windows 10 папка загрузок использует шаблон изображений. Давайте изменим это на Общие элементы , чтобы наши настройки загрузки могли повлиять на большинство наших папок, оставив нетронутыми стандартные папки с документами Windows, музыкой и видео. Вы также должны установить флажок рядом с «Также применить этот шаблон ко всем вложенным папкам».
Если вы уже настроили свою папку загрузок, к сожалению, изменение на Общие элементы вернет все заголовки столбцов к стандартному шаблону общих элементов.Снова рассортируйте их так, как вам нравится. Например, кто-то может предпочесть сначала увидеть имена файлов, затем размер файла, затем тип файла и, наконец, дату.
Этот параметр позволяет одним щелчком мыши изменять аналогичные папки в одной и той же системе.
После сортировки перейдите в меню проводника вверху и выберите Вид> Параметры> Изменить папку и параметры поиска . На вкладке View нажмите Apply to Folders . Появится всплывающее окно с просьбой подтвердить изменение всех папок одного типа (в данном случае общие элементы).Щелкните Да , и все ваши общие папки теперь должны по умолчанию использовать вашу предопределенную структуру.
Вы даже можете переключить другие папки на свой шаблон, просто изменив шаблон для этой папки в Properties> Customize .
Чтобы вернуться к стандартному макету для всех папок, вернитесь к View> Options> Change folder and search options и на вкладке View нажмите Reset Folders .
Примечание. Когда вы покупаете что-то после перехода по ссылкам в наших статьях, мы можем получить небольшую комиссию.Прочтите нашу политику в отношении партнерских ссылок для получения более подробной информации.Как сортировать, группировать и фильтровать файлы и папки в проводнике Windows 10
Важно знать, как сортировать, группировать и фильтровать файлы и папки в Windows 10, особенно если вы работаете с большим количеством из них. Как бы вы ни старались все организовать, иногда бывает сложно найти конкретный предмет или набор предметов. Вот почему File Explorer включает множество опций для сортировки, группировки и фильтрации файлов и папок с использованием всевозможных критериев в Windows 10.В этом руководстве показано, как сортировать, группировать и фильтровать папки и файлы в Windows 10 File Explorer , чтобы вы могли более эффективно управлять элементами и находить то, что ищете:
Как сортировать файлы и папки в Windows 10
Сортировка файлов и папок меняет их порядок в File Explorer на основе предпочтительных критериев. Доступно более 300 критериев, и вы можете подать заявку по своему усмотрению.По умолчанию в Windows 10 ваши файлы и папки отсортированы в порядке По возрастанию, по Имя — или в алфавитном порядке — за исключением папки Загрузки , которая отсортирована в порядке По убыванию по Дата изменения — самые новые загрузки отображаются сверху.
Один из способов начать сортировку файлов и папок — это щелкнуть правой кнопкой мыши или нажать и удерживать свободную область внутри папки, чтобы открыть контекстное меню. Затем наведите указатель мыши или коснитесь Сортировать по , чтобы открыть четыре основных варианта сортировки для этого шаблона представления.В нашей папке используется шаблон Общие элементы , поэтому мы можем быстро отсортировать его по Имя , Дата изменения , Тип и Размер . Щелкните или коснитесь любого из параметров, и элементы будут переупорядочены на этой основе.
Основные критерии для папок General itemsДополнительные параметры доступны на вкладке File Explorer View . В разделе Текущее представление щелкните или коснитесь Сортировать по .
Нажмите «Сортировать по» на вкладке «Просмотр».Как и раньше, отображаемые параметры сортировки зависят от шаблона представления этой папки.Чтобы добавить дополнительные критерии в меню Сортировать по , щелкните или коснитесь Выбрать столбцы .
Дополнительные параметры сортировки для папок общих элементовЕсли вы используете меню Сортировать по правой кнопкой мыши, щелкните или коснитесь Еще , чтобы добавить дополнительные критерии.
Нажмите, чтобы увидеть больше вариантов сортировкиОткроется окно Выбрать подробности , в котором выбраны только четыре основных критерия. Щелкните или коснитесь поля критериев сортировки, которые вы хотите использовать, или выберите запись, а затем щелкните или коснитесь кнопок Показать и Скрыть справа, чтобы добавить или удалить этот конкретный параметр сортировки.
Установите флажки рядом с критериями, которые вы хотите использовать, или выберите запись и нажмите Показать.ПРИМЕЧАНИЕ: Вы также можете выбрать любую опцию сортировки, а затем использовать кнопки Move Up и Move Down , чтобы переместить ее в список.
После выбора критериев сортировки щелкните или коснитесь ОК .
Измените критерии и нажмите ОК.СОВЕТ: Любые критерии, которые вы добавляете в меню Сортировка по , также автоматически добавляются в меню Группировать по , обсуждаемое в следующем разделе.Вы также можете использовать кнопку Добавить столбцы из раздела Текущее представление на вкладке Вид , чтобы расширить или сузить существующий список критериев. Кнопка отображается серым цветом, если вы не используете макет представления Details .
Используйте Добавить столбцы, чтобы отобразить дополнительные параметры сортировкиЛюбая новая опция сортировки теперь доступна как внизу списка Сортировка по , в контекстном меню, вызываемом правой кнопкой мыши, так и в виде отдельного заголовка столбца — если вы используете макет представления Details .Щелкните или коснитесь его, чтобы изменить порядок вещей на этой основе.
Выберите желаемый вариант сортировки из контекстного меню или нажав на соответствующий столбецЕсли вы нажмете кнопку Сортировка по на вкладке Проводника Просмотр , вы также сможете найти новую опцию сортировки под опциями по умолчанию. Щелкните или коснитесь его, и файлы будут мгновенно переупорядочены в зависимости от вашего выбора.
При выборе новой опции сортировки ваши файлы переупорядочиваются.Независимо от того, какой вариант сортировки вы используете, результаты сортировки могут отображаться в порядке по возрастанию, или по убыванию, .Например, при сортировке по умолчанию Name option, Ascending означает, что файлы и папки упорядочены от A до Z, а Descending сортирует элементы от Z до A. Если вы хотите изменить порядок ваших критериев, вы можете щелкнуть или коснуться (еще раз) заголовка столбца или выбрать соответствующий параметр в меню Сортировка по , вызываемом правой кнопкой мыши, как показано ниже.
Выберите сортировку элементов в порядке возрастания или убывания.Вы также можете выбрать отображение элементов как по возрастанию или по убыванию , нажав кнопку Сортировать по и выбрав нужный порядок.
Сортировка элементов на ленте в порядке возрастания или убыванияВ качестве альтернативы, доступ к меню Сортировка по и нажатие или нажатие на активную опцию сортировки также меняет порядок элементов на обратный.
Как сгруппировать файлы и папки в Windows 10
Вы также можете группировать файлы и папки, используя различные критерии в Windows 10 File Explorer . Это позволяет упорядочить все элементы в папке, разбив их на отдельные разделы в зависимости от выбранной вами детали.По умолчанию элементы в Windows 10 не сгруппированы ни в одну категорию, за исключением:
.- Загрузки — сгруппированы в По убыванию в порядке Дата изменения , чтобы помочь вам найти самые новые загруженные элементы вверху.
- Этот ПК — сгруппирован по Тип в порядке по возрастанию . В этом месте есть разные варианты сортировки и группировки.
- Сеть — сгруппированы в По возрастанию , упорядочены по Категории .В этом месте также есть другие параметры сортировки и группировки, чем в других папках.
Щелкните правой кнопкой мыши или нажмите и удерживайте свободную область внутри папки, содержимое которой вы хотите сгруппировать. В контекстном меню наведите указатель мыши или коснитесь Группировать по , чтобы открыть четыре основных варианта группировки для этой папки. Показанные категории различаются в зависимости от шаблона представления каждой папки. Щелкните или коснитесь любого из отображаемых критериев, чтобы сгруппировать элементы на этой основе.
Щелкните или коснитесь любого критерия, чтобы сгруппировать элементыНапример, мы хотим сгруппировать содержимое папки мультимедийных файлов по Тип . Щелчок или нажатие на Тип предлагает другую перспективу для файлов в нашей папке мультимедиа, как показано ниже.
Сортировка медиаконтента по типуВы также можете группировать файлы и папки на вкладке View в проводнике. Щелкните или коснитесь кнопки Group by в разделе Current view .
Используйте кнопку «Группировать по» на вкладке «Просмотр»Щелкните или коснитесь любого критерия в раскрывающемся меню, чтобы сгруппировать элементы на этой основе. Когда выбрана опция группировки, в меню Group by становится доступна новая запись: (Нет) . Щелчок по нему отменяет любую группировку, и элементы снова отображаются обычным образом.
Нажмите «Нет», чтобы не видеть разные разделы.Как только вы группируете элементы, параметры по возрастанию и по убыванию больше не отображаются серым цветом, а параметр по возрастанию включен по умолчанию.Например, когда мы сгруппировали наши медиафайлы по Type , группы были показаны в алфавитном порядке ( JPG , MP3 , MP4 и PNG ). При выборе по убыванию порядок меняется на противоположный — PNG , MP4 , MP3 и JPG .
Выберите порядок по возрастанию или по убыванию.Те же параметры также доступны из контекстного меню Группировать по . Для дополнительных критериев группировки щелкните или коснитесь Больше или используйте кнопку Добавить столбцы — активна только в представлении Подробности .
Добавить другие критерии группировкиВы также можете использовать кнопку Группировать по на вкладке Просмотр , а затем нажать Выбрать столбцы .
Щелкните или коснитесь Выбрать столбцы , чтобы просмотреть дополнительные критерии.Поскольку любые новые критерии, которые вы добавляете в меню « Группировать по », автоматически добавляются в меню « Сортировка по », эти два критерия также используют окно « Выбрать детали» , рассмотренное в предыдущем разделе. Отметьте любой из параметров, которые вы хотите добавить в качестве критерия группировки, и нажмите OK , чтобы найти их в меню Группировать по .
Выберите критерии, которые вы хотите использоватьСОВЕТ: Помните, что при группировке элементы также автоматически сортируются по одному и тому же атрибуту. Однако вы можете сначала сгруппировать элементы по одному атрибуту, а затем отсортировать их по другому, чтобы увидеть их в определенном порядке в каждом разделе группировки.
Щелчком или касанием заголовка любой группы выбирается все содержимое этого раздела.
Нажмите заголовок, чтобы выбрать сгруппированные в нем элементы.Двойной щелчок или двойное касание заголовка переключает между сворачиванием и разворачиванием раздела.Вы можете сделать то же самое, щелкнув или нажав кнопку со стрелкой рядом с заголовком.
Нажмите кнопку со стрелкой рядом с заголовком, чтобы свернуть или развернуть группуЕсли выбранный вами вариант группировки несовместим с некоторыми элементами в вашей папке, они появятся в разделе с именем Unspecified . Мы сгруппировали нашу папку мультимедиа по авторов , и файлы без указания автора оказались в отдельной группе Unspecified .
Элементы, не соответствующие параметру группировки, отображаются в разделе «Не указано».Как фильтровать файлы и папки в Windows 10
В Windows 10 File Explorer может фильтровать содержимое папки, если вы используете представление Details .Подобно функции группировки, фильтрация папок и файлов помогает сузить круг нужных элементов, показывая только то содержимое, которое соответствует вашим критериям.
Представление Details показывает несколько столбцов, в каждом из которых отображается дополнительная информация об элементах в этой папке ( Имя , Дата изменения , Тип , Размер , и т. Д. .). Если вы наведете курсор на заголовок столбца, вы увидите небольшую стрелку вниз, показанную справа от него. Нажмите здесь.Для сенсорных экранов нажмите в правой части заголовка столбца.
Щелкните или коснитесь (на стрелке) справа от заголовка столбца для фильтрации по типу файла.Чтобы понять фильтрацию в представлении File Explorer Details , давайте посмотрим, как отфильтровать папку для отображения только файлов PNG в Windows 10. Нажатие стрелки вниз рядом с Type открывает раскрывающееся меню, где альтернативы фильтрации являются типом файлов, включенных в папку. Выберите элементы, которые вы хотите увидеть — в нашем случае PNG File .
Фильтрация папки для отображения только файлов PNGКогда вы закончите, отображается только то содержимое, которое соответствует вашему выбору. Проводник теперь отображает критерии фильтрации в адресной строке, а стрелка вниз заменена галочкой, что указывает на то, что фильтр применяется в данный момент.
Отображаются критерии фильтрации, а стрелка вниз заменяется галочкой.Вы можете продолжать применять фильтры, используя любой из столбцов Details , чтобы еще больше сузить количество файлов в папке.Используйте кнопку Добавить столбцы в разделе Текущее представление из вкладки Проводника Просмотр , чтобы открыть меню, в котором вы можете проверить нужные столбцы, и даже Выберите столбцы , чтобы включить дополнительные.
Нажмите Добавить столбцы для дополнительных параметров фильтрации.Нажатие Выбрать столбцы открывает то же окно Выбрать подробности , рассмотренное в первом разделе этого руководства. Используйте его, чтобы выбрать любые другие категории, по которым вы хотите фильтровать.
Окно «Выбрать детали» позволяет добавлять дополнительные столбцы.Если вы включили много столбцов Details , нажмите кнопку «Размер всех столбцов по размеру» , чтобы изменить их ширину в соответствии с их содержимым.
Нажмите или коснитесь Размер всех столбцов по размеруЩелкните правой кнопкой мыши или нажмите и удерживайте заголовок любого столбца, чтобы отобразить «Размер столбца по размеру» . Вы также можете добавить дополнительные столбцы или «Размер всех столбцов по размеру» из того же контекстного меню.
Используйте столбец размера по размеру или другие параметры из контекстного менюЕсть несколько способов удалить фильтры из папки в File Explorer .Если вы хотите удалить все примененные фильтры, щелкните или коснитесь имени папки в адресной строке.
Нажмите на название папки в адресной строке, чтобы удалить фильтры.Вы также можете щелкнуть или коснуться флажка, чтобы отобразить доступные фильтры, а затем снимите флажок рядом с фильтрами, которые вы хотите удалить.
Удалите фильтр из того же меню, в котором вы его применили.Наконец, нажмите кнопку Назад , чтобы удалить последний добавленный фильтр. Для нескольких фильтров щелкните или коснитесь Назад , чтобы удалить каждый из них.Нажмите Вперед , чтобы повторно установить фильтр.
Используйте кнопки «Назад» и «Вперед», чтобы удалить или повторно применить фильтрыЧтобы узнать больше об эффективном использовании проводника, прочтите 15 способов улучшить проводник или проводник Windows в Windows (все версии).
Какой из представленных вариантов подходит вам больше всего?
Как видите, File Explorer предоставляет несколько мощных инструментов для сортировки, группировки и фильтрации ваших файлов и папок. Попробуйте варианты, проиллюстрированные в этом руководстве, чтобы выбрать, что вам больше всего подходит.Возможно, вам просто нужно отсортировать беспорядочную папку, но может потребоваться фильтрация, если в ней больше файлов, чем ожидалось. В любом случае вы сможете упорядочивать и находить файлы и папки намного быстрее. Прежде чем закрыть это руководство, сообщите нам, какой из вариантов подходит вам лучше всего и почему. Оставьте комментарий ниже.
Как сортировать файлы Google Диска как Pro
Большинство из нас используют Google Диск в качестве приложения goto для облачного хранилища. Сверхурочно вы храните там много файлов, и упорядочивать или сортировать файлы становится утомительно.Кроме того, Google не всегда может предоставить простой способ сортировки файлов так, как вы хотите. В этом руководстве объясняется, как можно отсортировать Google Диск по размеру, типу файла, имени, владельцу, дате последнего изменения, дате последнего открытия, дате создания.
Сортировать по размеру
Для этого нет готового метода. Хотя есть некоторые приемы, с помощью которых можно сортировать файлы по размеру.
Весь диск
Этот метод поможет вам отсортировать все файлы на вашем Google Диске по размеру.Итак, при сортировке вы сначала увидите самый большой файл, а при переключении вы увидите сначала самый маленький файл.
- Перейдите в панель управления Google Диска.
- Слева выберите Хранилище.
- Теперь вы можете просматривать файлы в порядке убывания их размера.
- Щелкните «Хранилище использовано», чтобы изменить порядок сортировки.
В папке
Сортировка файлов внутри папки по размеру по какой-то причине невозможна в Интернете. Столбец размера файла в списке отображается серым цветом, и на него нельзя щелкнуть.Для этого мы можем использовать надстройку Google Диска. После его установки выполните следующие действия, чтобы отсортировать файлы в папке Google Диска по размеру.
- Откройте лист Google, выберите «Надстройки» → «Проводник» → «Начать экспорт» → «Выбранные элементы».
- Щелкните Добавить элементы и выберите нужные папки.
- Выберите «Сведения об экспорте», чтобы получить список файлов на листе.
- По умолчанию столбец «Размер файла» не заполняется. выберите Выбрать поля отображения в меню надстройки (Надстройки → Проводник диска).
- Проверьте размер файла и сохраните конфигурацию. Этот шаг предназначен для проверки того, отсортированы ли файлы должным образом.
- Теперь, чтобы отсортировать по размеру, выберите Конфигурация в меню надстройки. В разделе Порядок сортировки файлов установите флажок Размер файла и переключите asc / desc (по возрастанию / по убыванию) в соответствии с вашими требованиями.
- Сохраните конфигурацию. Лист обновится автоматически.
Если вы находите приведенные выше инструкции непонятными, вы можете посмотреть это видео на YouTube, чтобы узнать больше. Вы можете узнать больше о надстройке Drive Explorer.
Сортировка файлов по возрастанию размера приведет к чему-то вроде изображения ниже.
Есть еще один способ сортировки файлов по размеру в любом месте Google Диска. Для этого поста я использовал приложение для Android. Я считаю, что в iOS нет большой разницы. Этот метод также можно использовать для сортировки мусора на Google Диске по размеру. Корзина может занять значительную часть вашей квоты на Диске, поэтому рекомендуется время от времени ее очищать.
- Откройте мобильное приложение Google Диск.
- Перейти в корзину.
- Переключитесь в режим просмотра списка с помощью значка справа.
- Выберите вариант сортировки слева.
- Щелкните Хранилище использовано.
Сортировать по типу файла
Если вы хотите видеть только определенный тип файла, вы можете воспользоваться этим методом. Список поддерживаемых на данный момент типов: PDF-файлы, документы, электронные таблицы, презентации, фотографии и изображения, видео.
Весь диск
- Перейдите на Google Диск.
- Щелкните строку поиска вверху.
- Выберите тип файла.
В папке
У вас могут быть файлы разного типа в папке, и вы хотите отфильтровать файлы по определенному типу.
- Откройте Google Диск.
- Щелкните папку правой кнопкой мыши и выберите «Искать в {{имя папки}}».
- Теперь в строке поиска вверху введите
введите:, затем один изpdf,документ,электронная таблица,презентация,изображение,видеобез пробела и нажмите Enter.
Сортировать по дате добавления
Дата добавления / создания — это фактическая дата загрузки файла пользователем.
Нет стандартного способа сортировки по дате создания. Для этого мы можем использовать надстройку Таблиц для Диска. Следуйте инструкциям, указанным в разделе сортировки файлов по размеру в папке Google Диска, и установите флажок «Дата создания» в разделе «Порядок сортировки файлов».
Изображение ниже — это снимок экрана с файлами, отсортированными в порядке убывания даты создания.
Сортировать по владельцу
Этот метод позволяет фильтровать файлы по владельцу. В строке поиска вверху введите владелец: , а затем адрес электронной почты без пробелов. Это позволяет вам видеть файлы, принадлежащие этому конкретному адресу электронной почты.
Чтобы просмотреть только файлы, которыми вы поделились с определенным человеком, в строке поиска в верхней части Google Диска введите на: , а затем электронное письмо без пробелов.
Благодарим Алису за то, что она поделилась этим трюком.
Сортировка по имени / последнему изменению / последнему открытию
Это более простой способ по сравнению с другими типами, и вы можете сделать это из самого интерфейса накопителя.
«Последнее изменение» — это время последнего редактирования или изменения файла. Это можете быть вы или человек, у которого есть права на редактирование этого конкретного файла. В случае «Последнее изменение меня» вы, должно быть, редактировали файл. «Последний раз открывался» — это время, когда файл открывался недавно.
- Доступ к Google Диску.
- Переключитесь в режим просмотра списка, щелкнув значок в левом верхнем углу.
- Выберите заголовок в первой строке для сортировки файлов.
- Можно щелкнуть стрелку справа от заголовка, чтобы изменить порядок сортировки.
Установить порядок сортировки по умолчанию
Последний способ сортировки файлов по имени, последнему изменению, последнему изменению мной или последнему открытию мной останется вашим порядком сортировки по умолчанию. Когда вы в следующий раз откроете Google Диск, файлы будут отсортированы таким же образом.
Сортировка элементов в папке
Bublup предоставляет множество опций для сортировки элементов в папке. Доступные параметры будут различаться в зависимости от типа папки , в которой вы находитесь (групповая папка или личная папка), и типа содержимого , сохраненного в вашей папке.Параметры сортировки включают:
папок A – Z, по алфавиту, по дате добавления, по дате изменения, по дате съемки, «Мои реакции», «Количество реакций», «Тип элемента», «Создатель» и «Вручную».
Чтобы отсортировать содержимое любой папки, перейдите в правый верхний угол и выберите «Сортировка». Затем просто выберите желаемый порядок сортировки.
Повторный щелчок по выбору изменит порядок в обратном порядке. Например, щелчок по «По алфавиту (A-Z)» изменит порядок сортировки на «По алфавиту (Z-A)», а нажатие «По дате добавления (сначала самые новые)» изменит его на «По дате добавления (сначала самые старые)».
Чтобы изменить способ отображения, нажмите кнопку «Просмотр» в правом верхнем углу и выберите предпочтительный макет.
Сортировка товаров вручную
Вы можете сортировать вручную в любом представлении (Мозаика, Список или Галерея), перетаскивая элементы в желаемом порядке.
1. Щелкните, удерживайте и перетащите папку или элемент в нужное место. Неоновая зеленая линия появится в области, где будет размещен предмет. Когда зеленая линия окажется в нужном месте, отпустите кнопку мыши, чтобы перетащить туда папку или элемент.
2. Если вы измените порядок сортировки на другой, вы всегда можете вернуться к порядку сортировки вручную, выбрав «Сортировка» в правом верхнем углу и выбрав «Вручную».
Pro Совет: Если вы находитесь в групповой папке, в которой важен порядок содержимого вашей папки, вы можете выбрать «Сортировка по владельцу», чтобы просматривать элементы в том же порядке, что и владелец папки.
Bublup предоставляет множество опций для сортировки элементов в папке. Доступные параметры будут различаться в зависимости от типа папки , в которой вы находитесь (групповая папка или личная папка), и типа содержимого , сохраненного в вашей папке.Параметры сортировки включают:
папок A – Z, по алфавиту, по дате добавления, по дате изменения, по дате съемки, «Мои реакции», «Количество реакций», «Тип элемента», «Создатель» и «Вручную».
1. Чтобы отсортировать содержимое любой папки, коснитесь меню с тремя точками в правом верхнем углу и выберите «Сортировка».
2. Выберите желаемый порядок сортировки.
Повторное нажатие на выбор изменит порядок в обратном порядке. Например, нажатие на «По алфавиту (A-Z)» изменит порядок сортировки на «По алфавиту (Z-A)», а нажатие на «Дата добавления (сначала самые новые)» изменит его на «По дате добавления (сначала самые старые)».
Чтобы изменить способ отображения, коснитесь меню с тремя точками в правом верхнем углу, коснитесь «вид» и выберите предпочтительный макет.
Сортировка товаров вручную
Вы можете сортировать вручную для любого вида (мозаика, список или галерея), перетаскивая элементы в желаемом порядке.
Нажмите и удерживайте и перетащите папку или элемент в нужное место. Неоновая зеленая линия появится в области, где будет размещен предмет.Когда зеленая линия окажется в нужном месте, отпустите кнопку мыши, чтобы перетащить туда папку или элемент.
Pro Совет: Если вы находитесь в групповой папке, в которой важен порядок содержимого вашей папки, вы можете выбрать «Сортировка по владельцу», чтобы просматривать элементы в том же порядке, что и владелец папки.
Как сохранить отображение папки всегда вверху перед файлами при сортировке по дате в Windows 8
Одно из новых изменений, которые я заметил в проводнике Windows 8.1, заключается в том, что при сортировке папок (каталогов) по дате изменения файлы появляются раньше папки.Это было не то поведение, которое было в Windows 7, папки всегда появляются поверх файлов, по крайней мере, это было не то, что я вспомнил. Я покопался, чтобы узнать, есть ли в Windows 8.1 новые параметры, которые могут привести к этому тонкому изменению. Вот решение, которое я нашел, чтобы обойти эту проблему.
Использовать дату вместо атрибута изменения даты для типа столбца каталога
Обратите внимание, когда вы просматриваете каталог в Windows 8.1 в подробном виде, вы получите возможность отсортировать папку по «Дате изменения».Когда вы используете этот атрибут для сортировки папок, все файлы появляются перед папками. Если вы хотите, чтобы папки отображались раньше файлов, не используйте атрибут «Дата изменения» , а вместо этого используйте атрибут «Дата» . Вот как это сделать.
Перейдите на вкладку Просмотр > Сортировать по > Выберите столбцы…
Прокрутите вниз до списка, найдите тип «Дата», выберите и нажмите OK.
Теперь перейдите в « Группировать по > Выбрать столбцы…»
Снимите флажок «Дата изменения», установите флажок «Дата».
Теперь вернитесь в проводник Windows, нажмите «Сортировать» Дата ».Обратите внимание, теперь вы видите, что все папки появляются перед файлами в каталоге.
Загвоздка в том, что если вы сделаете это так, как указано выше, изменение будет применено только к тому каталогу, в котором вы находитесь. Есть другие каталоги и папки, которые все еще имеют прежние неизмененные свойства представления. Но послушайте, по крайней мере, это обходной путь, дайте нам знать, если у вас есть лучший способ решить эту проблему.
/ Обновление от 31 мая 2017 г. /
Спасибо читателю Шелку, который поделился еще лучшим решением.Вы можете сначала щелкнуть вкладку Date Modified , затем , удерживая нажатой клавишу Shift, щелкнуть вкладку Name , чтобы упорядочить текущий список по дате, но все же с папками, перечисленными вверху.
Как профессионально организовать Google Диск: 9 основных советов
Google Диск — это фантастический инструмент для повышения производительности и совместной работы. Однако, как только вы начнете его часто использовать, становится все труднее держать все в порядке.
К счастью, Google Drives предлагает множество способов упростить поиск того, что вы ищете.Вот руководство по организации Google Диска, чтобы сократить время, потраченное на поиск информации.
1. Базовая настройка Google Диска и добавление файлов
Как и стандартные обозреватели файлов, Google Диск позволяет вам систематизировать файлы с помощью папок, что удобно, если вы работаете над отдельными проектами. Однако это немного усложняет то, что ваши файлы могут происходить из двух разных источников.
Вы увидите их в списке на боковой панели в веб-приложении Google Диска. Мой диск хранит файлы, которые вы сохранили на Диске, а Доступные мне собирает контент, к которому другие пользователи приглашали вас на Диске. Сюда могут входить папки для совместной работы, общие папки Диска, используемые для распространения, и т. Д.
Вы также увидите здесь Computers , если вы используете функцию резервного копирования Google Диска, но это отдельная функция, поэтому она на самом деле не применяется сейчас.
Файл, который вы хотите найти, потенциально может относиться к любой из этих категорий, что затрудняет поиск при просмотре.Чтобы упростить это, вы можете добавить ярлыки для общих файлов или папок на свой диск. Для этого щелкните и перетащите файл в Мой диск на боковой панели или щелкните его правой кнопкой мыши и выберите Добавить ярлык на диск . Вы можете разместить ярлык в любом месте на своем Диске.
Файл останется в исходном месте, но ярлык на вашем Диске позволяет вам легко получить к нему доступ из вашей собственной иерархии. Это избавит вас от необходимости пробираться через общие данные.
2. Сортировать по дате и другим факторам
Это базовый совет, но он требует объяснения, потому что может быть не сразу понятно, где его найти. Вы найдете возможность изменить сортировку файлов в правом верхнем углу текущего просмотра файлов. Он отображается как текущий метод сортировки, например Имя .
Щелкните этот текст, чтобы задать другой метод сортировки, например Последнее изменение или Последнее изменение мной .Используйте стрелку для переключения между сортировкой по возрастанию и по убыванию.
Несмотря на простоту, это удобный способ быстро разобраться в папке с сотнями файлов.
3. Выберите Files Faster
.Как и многие обозреватели файлов, Google Диск позволяет использовать Shift и Ctrl в сочетании с щелчками, а также с перетаскиванием мышью для выбора нескольких файлов.
Удерживая Ctrl , щелкните несколько файлов, чтобы выбрать их все. Чтобы выбрать файлы в ряду, щелкните первый, затем щелкните последний, удерживая Shift . Щелчок и перетаскивание — легкая альтернатива этому, если вы предпочитаете.
Имейте в виду, что вы можете изменить вид файла, используя кнопку в правом верхнем углу, которая появляется над опцией сортировки и рядом со значком Info .Используйте его для переключения между видами списка и сетки, что может упростить выбор группы файлов.
Поиск файла с помощью панели поиска в верхней части экрана — лучший способ найти то, что вы потеряли. Использование расширенных инструментов, которые находятся всего в паре щелчков мышью, делает его еще более эффективным.
Щелкнув строку поиска, вы можете выбрать тип файла, например PDF или Таблицы , чтобы отображать только файлы этого типа.
Вы заметите, что когда вы щелкнете по одному из них, в строке поиска появится тип : презентация или аналогичный. Чтобы получить более конкретную информацию, попробуйте ввести поисковый запрос рядом с типом. Это позволяет сузить область поиска, если вы знаете, какой контент вам нужен.
Кроме того, вы можете нажать Дополнительные инструменты поиска в нижней части меню выбора типа файла (или небольшую стрелку справа от поля поиска), чтобы увидеть расширенные параметры поиска.Они позволяют вам детализировать данные по таким критериям, как дата изменения, владелец и кому предоставлен доступ.
Если вы храните тонны файлов на Диске и не помните, куда поместили большинство из них, поиск станет вашим лучшим другом.
5. Используйте цвета и звезды для создания категорий
Хотя вы можете создавать глубокие иерархии папок, иногда проще использовать более наглядную систему.Щелкнув правой кнопкой мыши папку, вы можете выбрать Изменить цвет и упростить идентификацию с первого взгляда.
Вместо стандартного (и скучного) серого для всего, ярко окрашенную папку гораздо легче найти среди множества других папок на вашем Диске. Попробуйте применить цвет только к наиболее важным папкам или используйте цветовую схему для аналогичных типов содержимого.
Аналогичным образом вы также можете пометить элементы, выбрав Добавить в помеченные в контекстном меню.Чтобы просмотреть все файлы и папки, которые вы пометили, щелкните Помеченные в левом меню. Зарезервируйте звезды для самых важных данных, и вы всегда будете знать, где их искать.
6. Предварительный просмотр документов для их быстрого сканирования
Хотите быстро напоминать о том, что находится в файле, чтобы быть уверенным, что у вас нужный? Здесь вам пригодится кнопка предварительного просмотра. Выберите файл, затем щелкните значок eye в правом верхнем углу появившейся панели инструментов.Это приведет к быстрому предварительному просмотру, чтобы вы могли просмотреть файл, не открывая его полностью.
Загрузка может занять секунду, но все же быстрее, чем открытие файла полностью. Если вы можете редактировать предварительно просмотренный файл (например, документы или электронные таблицы Google), вверху вы увидите ссылку Открыть с помощью [app] .
7. Проверьте версию и отредактируйте историю с My Drive
.Для файлов, которыми вы владеете на Диске, вы можете проверить предыдущие версии и узнать, кто внес изменения в файл.Щелкните что-либо правой кнопкой мыши и выберите Управление версиями , чтобы просмотреть (и загрузить) более старые версии этого файла, а также загрузить новую.
Тем временем щелкните файл правой кнопкой мыши и выберите Просмотреть подробности , чтобы открыть панель справа с информацией о файле. Перейдите на вкладку Activity , чтобы узнать, что с ним произошло в последнее время, например, люди, вносящие изменения или предоставляющие доступ к документу.
8. Попробуйте приложения, которые помогут вам организовать дальнейшую работу
Если встроенных элементов управления недостаточно, вы также можете подключить к Google Диску сторонние приложения для большей функциональности. Чтобы просмотреть их, щелкните файл правой кнопкой мыши и выберите Открыть с помощью> Подключить другие приложения .
Это откроет рынок, где вы сможете просматривать надстройки, которые работают с Google Диском.Просмотрите их и посмотрите, не понравится ли вам какой-нибудь из них. Для начала ознакомьтесь с нашим списком лучших инструментов для Google Диска.
9. Мини-советы по организации привода
Мы оставляем вам несколько небольших советов, которые также могут помочь вам организовать содержимое вашего Диска:
- Попробуйте использовать смайлики в именах папок . В Windows нажмите Win + Period , чтобы ввести смайлы, которые работают в именах папок Google Диска.В сочетании с цветами папок они могут быть полезны тем, кто хорошо нагляден.
- Использовать хэштеги как временные теги . На Google Диске нет соответствующей функции тегов, поэтому вы можете создавать свои собственные, используя хэштеги. Хотя это официально не поддерживается, добавление #Important или #Finance к соответствующим документам позволяет просматривать все в одном месте с помощью быстрого поиска.
- Используйте интеллектуальные соглашения об именах .Если вы хотите, чтобы файлы всегда отображались в определенном порядке, используйте 001 или аналогичный в начале их имен для упрощения организации. Кроме того, убедитесь, что имена файлов достаточно короткие, чтобы ими можно было управлять, но не забудьте включить ключевые слова, которые упростят их поиск при поиске в будущем.
Важна эффективная организация Google Диска
Теперь вы знаете несколько лучших способов держать все под контролем на вашем Google Диске.Обеспечение легкого доступа к файлам имеет жизненно важное значение, особенно когда у вас есть сотни файлов, разбросанных по десяткам папок.
Чтобы освоить Google Диск, вы также должны знать, как решать общие проблемы с программным обеспечением.
10 распространенных проблем с Google Диском (и способы их решения)Испытываете проблемы с Google Диском? Воспользуйтесь этими советами, исправлениями и обходными путями для решения проблем с Google Диском.
Читать далее
Об авторе Бен Штегнер (Опубликовано 1712 статей)Бен — заместитель редактора и менеджер по адаптации в MakeUseOf.Он оставил свою работу в сфере ИТ, чтобы писать полный рабочий день в 2016 году, и никогда не оглядывался назад. В качестве профессионального писателя он освещал технические руководства, рекомендации по видеоиграм и многое другое уже более семи лет.
Более От Бена СтегнераПодпишитесь на нашу рассылку новостей
Подпишитесь на нашу рассылку, чтобы получать технические советы, обзоры, бесплатные электронные книги и эксклюзивные предложения!
Нажмите здесь, чтобы подписаться
Разверните, чтобы прочитать всю историю
Сортировка файлов по дате
Сортировка файлов по дате linux
Как отсортировать команду ls по дате, Одна из самых распространенных вещей, которые пользователь Linux всегда будет делать с командой Чтобы перечислить файлы в каталоге и отсортировать их по дате и времени последнего изменения, Некоторые способы Сортировка файлов по дате и времени.Ниже приведен список команд для сортировки по дате и времени. 1. Список файлов по времени модификации. Приведенная ниже команда перечисляет файлы в формате длинного списка и сортирует файлы по времени модификации, начиная с самых новых. Для сортировки в обратном порядке используйте переключатель ‘-r’ с этой командой.
Как отсортировать вывод команды ls по дате и времени последнего изменения, Утилиты Linux для сортировки файлов в Linux. Некоторые базовые утилиты командной строки Linux, которых достаточно для сортировки каталога на основе даты и привет, я новичок в программировании оболочки, и мне нужна помощь в сортировке списка файлов в порядке возрастания даты в именах файлов.Формат файла всегда: IGL01_AC_D_
Как найти и отсортировать файлы на основе даты и времени модификации, примерно в которых искать рекурсивно файлы были изменены за последние 5 минут. или сейчас, с последней версией. Взгляните на мой андер, чтобы найти и отсортировать по дате изменения. Это работало в Linux; столбец 8 — «n» (числовой), столбец 6 — «M», месяц. Я новичок в Now, вам нужно сначала отсортировать год, а затем дату, используя F [.C] Формат [OPTS], где F — номер используемого поля, а C — номер первого символа с начала поля. Вам необходимо использовать команду sort следующим образом: $ sort -n -k 2.9 -k 2.5 -k 2 data.file.txt
Сортировать по дате изменения папок сначала окна 10
Сортировать по дате изменения, но сохранять папки вверху?, Как мне отсортировать файлы и папки вместе в Windows 10? Чтобы добиться желаемого порядка сортировки, сначала выполните сортировку по столбцу «Дата изменения» в порядке убывания, а затем выполните вторичную сортировку по имени.Это можно сделать, удерживая клавишу SHIFT и щелкнув заголовок столбца Имя. Таким образом, папки остаются наверху. Есть еще один вариант достижения того же результата.
Как настроить представление сведений в проводнике Windows, Как сохранить папки в верхней части проводника Windows? В любой версии Windows при сортировке элементов в папке в порядке убывания по столбцу «Дата изменения» папки перемещаются вниз, а файлы — вверх. Следующее — обычное поведение.
Как отсортировать по дате изменения (по убыванию) с папками наверху ?, В любой версии Windows, когда вы сортируете элементы в папке в порядке убывания по столбцу «Дата изменения», папки перемещаются вниз, а файлы — нажмите по дате изменения (папки будут внизу) — затем Shift + щелчок по имени.Это исправит сортировку, чтобы папки помещались первыми. Затем вы можете нажать «Вид»> «Параметры», чтобы открыть диалоговое окно «Параметры папки». На вкладке «Просмотр» вы можете нажать «Применить к папкам», чтобы ваше представление применялось везде.
Linux поиск сортировка по дате
поиск и сортировка Unix / Linux по дате изменения, Используйте это: find. -printf «% T @% Tc% p \ n» | сорт -n. аргументы printf от man find:% Tk: время последней модификации файла в формате, указанном k. @: секунды с момента Как найти и отсортировать файлы на основе даты и времени модификации в Linux 1.Список файлов на основе времени модификации Приведенная ниже команда перечисляет файлы в формате длинного списка и сортирует файлы на основе 2. Список файлов на основе времени последнего доступа Список файлов в каталоге на основе времени последнего доступа, например,
Как я могу использовать ` find` и отсортируйте результаты по mtime ?, Используйте команду find ‘s -printf, чтобы вывести время (с возможностью сортировки) и файл, затем выполните сортировку. Если вы используете GNU find, найдите. your-options -printf «% T + \ t% p \ n» | Сортировать. Поиск и сортировка файлов на основе доступа, даты и времени изменения в Linux Вам не нужно устанавливать никаких дополнительных приложений для поиска и сортировки файлов.В этом руководстве мы собираемся использовать три команды Linux, а именно ls, find и sort. Эти команды являются частью ядра Linux, поэтому не беспокойтесь об их установке.
Как найти и отсортировать файлы на основе даты и времени модификации, Утилиты Linux для сортировки файлов в Linux. Некоторые базовые утилиты командной строки Linux, которых достаточно для сортировки каталога на основе даты и времени. AFAIK, Linux не записывает время создания, поэтому короткий ответ — вы не можете.Чтобы узнать время модификации, попробуйте следующее: $ find / docs -type f -printf ‘% T @% p’ | sort -k1 -n или: $ find / docs -type f -print0 | xargs -0 stat -c «% y% n» | sort
Как сделать папку всегда наверху windows 10
Windows Explorer 10, показывать перед файлами, не используйте атрибут «Дата изменения», а вместо этого используйте атрибут «Дата». Вот как это сделать. Перейдите на вкладку «Просмотр»> «Сортировать по>« Выбрать столбцы »… Прокрутите вниз до списка, найдите тип« Дата », выберите и нажмите« ОК ». Windows Explorer 10 — как расположить папки поверх файлов в одном каталоге. Как расположить папки поверх файлов в одном каталоге? Я смогу сделать это, если попытаюсь расположить все элементы в каталоге в алфавитном порядке, но, когда я упорядочиваю элементы по дате изменения, файлы всплывают вверх, а папки падают сначала
Сортировать папки — затем последний доступ к файлам по дате, Мне нужно иметь возможность сначала видеть папки, а затем сортировку последних использованных / измененных файлов в порядке убывания по дате, папки всегда будут наверху при загрузке и установке AutoHotkey, если у вас его еще нет .SPACE :: Winset, Alwaysontop, A »без кавычек и
Сортировать файлы по дате с папками наверху, Я не уверен, возможно ли это в Windows 10, но когда у меня была Windows 7, я мог это сделать. хочу, чтобы макет представлял собой список, отсортированный по дате с пометкой «Не очень полезно» — после долгих поисков я не смог найти ответ на свой вопрос о том, как размещать папки над файлами в проводнике Windows 10. Если возможно, я бы не стал чтобы использовать обходной путь перечисления элементов в каждом каталоге по «Дате».
Сортировка в проводнике Windows по дате
Как настроить представление сведений в проводнике Windows, «Сортировка по дате» Windows Exporer в Win7 работает иначе, чем в XP. Используется в WinXP, когда вы щелкаете заголовок даты в проводнике Windows. Откройте параметры проводника. Очистить историю и закрыть. Открывайте ТОЛЬКО ОДНУ папку в «Просмотр значков». Стандартные папки или файлы для сортировки — это щелкнуть правой кнопкой мыши в открытой области папок и выбрать >> Сортировать по >> Имя. Теперь снова откройте «Открыть параметры проводника».Вкладка «Просмотр». Теперь поставьте галочку в любом поле дважды, чтобы активировать кнопку «ПРИМЕНИТЬ». Нажмите «Применить» в правом нижнем углу.
«Сортировка по дате» Windows Exporer в Win7 ведет себя иначе, Я могу сортировать файлы и каталоги в проводнике Windows по дате изменения. Я всегда позволяю сначала показывать недавние файлы. Но когда я сортирую по дате изменения, каталоги всегда. В любой версии Windows, когда вы сортируете элементы в папке в порядке убывания по столбцу «Дата изменения», папки перемещаются вниз, а файлы — вверх.Многие пользователи могут захотеть, чтобы папки были отсортированы отдельно и оставались вверху, а файлы — внизу. Следующее — обычное поведение.
Сортировка файлов по дате изменения, но папки всегда перед файлами, В любой версии Windows при сортировке элементов в папке в порядке убывания по столбцу «Дата изменения» папки перемещаются вниз, а файлы — вверх. Щелкните правой кнопкой мыши пустое место в папке и выберите «Просмотр — Список», затем щелкните еще раз правой кнопкой мыши и выберите «Сортировать по — типу» (если вы не видите параметр «Тип», нажмите «Еще…» в в конце параметров сортировки и в появившемся списке найдите параметр «Тип» и переместите его в начало списка.)
Сортировка удаленного менеджера по дате
Сортировка файлов по дате в диспетчере FAR, Я пытался сделать то же самое (т.е. отличать сортировку папок от файлов, оставляя файлы отсортированными по дате). Неуклюжее решение для win7 предлагает мне другой Короткий ответ: попробуйте Ctrl — F5 и Ctrl — F8. Если вы удерживаете нажатой одну из клавиш Ctrl, меню внизу изменится, показывая вам, что будут делать клавиши F1 — F12 (в сочетании с Ctrl). В левом верхнем углу каждой панели отображается текущий порядок сортировки.Заглавная буква означает обратный порядок (например, n — имя, C — создан обратный).
Сортировка файлов по дате изменения, но папки всегда перед файлами, Ctrl + [/ Ctrl +]. Вставить путь с левой / правой панели. Ctrl + F12. Отобразить меню режимов сортировки. LeftCtrl + 1-0. Изменить режим просмотра. Alt + F9. Переключает размер дальнего окна. Far Manager — это программа для управления файлами и архивами в операционных системах Windows. Far Manager работает в текстовом режиме и предоставляет простой и понятный интерфейс для выполнения большинства необходимых действий: просмотр файлов и каталогов; редактирование, копирование и переименование файлов; и многие другие действия.
Сочетания клавиш Far 3 от alexzaitzev, Это не полный ответ, но я сбрасываю сюда то, что уже выяснил. Возможно, кто-то еще может продолжить это. Появится всплывающая подсказка: введите описание изображения ДАЛЕКО менее известных ярлыков. В меню дисковода — Shift — Del отключить Flash, Del удалить CD. Ctrl-. чтобы начать запись макроса. Ctrl-. снова закончить и назначить ключ; Чтобы стереть макрос, нажмите Ctrl-. дважды, затем используйте ключ, который хотите стереть.
Порядок сортировки в проводнике файлов Windows 10
Измените сортировку по представлению папки в Windows 10, с помощью, а также добавьте или удалите столбцы в подробном представлении макета.После загрузки захожу в Картинки и сортирую по «дате изменения». При следующей загрузке я возвращаюсь в «Изображения» в файловом проводнике и возвращаюсь к нему в порядке имен файлов / папок. Нет ни одного человека на земле, которому нужна большая папка с множеством подпапок, отсортированных в порядке имени файла / имени папки. А те, кто это делают, ошибаются.
Порядок сортировки папок в проводнике Windows 10, Почему проводник не запоминает настройки сортировки, когда я захожу в ключевую папку или библиотеку (например, «Изображения», например »)? После загрузки я перехожу в Если у вас есть файлы, начинающиеся с числами типа 1,2,3 и т. д., вы не можете отсортировать их по возрастанию или убыванию. Вот как это выглядит сейчас. Вам нужно будет включить числовую сортировку в
Как остановить сортировку в проводнике по неделям и месяцам, После недавнего обновления файловый менеджер Windows теперь группирует элементы по дням, неделям и месяцам. Как мне избавиться от этой новой сортировки? Это известная ошибка в Windows 10 версии 1903, где папки — это профиль учетной записи · Центр загрузок · Поддержка Microsoft Store · Возврат · Отслеживание заказов · Расположение магазинов Например, в папке Windows, если мы создадим несколько файлов и назовем их 1.html, 2.txt, 3.txt, photo.jpg, zen.png порядок будет таким, как есть. Но если мы создадим другой файл с именем _file.doc, он будет размещен вверху. (учитывая, что мы сортируем по имени в порядке убывания)
Как расположить файлы в хронологическом порядке
Именование файлов по дате для сортировки, Но когда вы пытаетесь отсортировать имена файлов, они не в порядке, как это, что лучший способ сделать это, чтобы они действительно сортировались в хронологическом порядке? имеют разные имена, вы можете поставить дату на первое место, а не на второе.Разделите квитанции по названию компании. Сортировка квитанций по названию компании упростит их регистрацию в хронологическом порядке. Поместите квитанции в соответствующую папку, помеченную точным месяцем деловой операции. Счет за товар следует подавать в течение месяца, в котором вы получили товар.
Соглашения об именах файлов: зачем они нужны и как их создавать, Как изменить порядок файлов в папке? Вы, вероятно, захотите, чтобы папки были расположены в хронологическом порядке, даже если они отсортированы по имени, поэтому сначала укажите год в имени.

