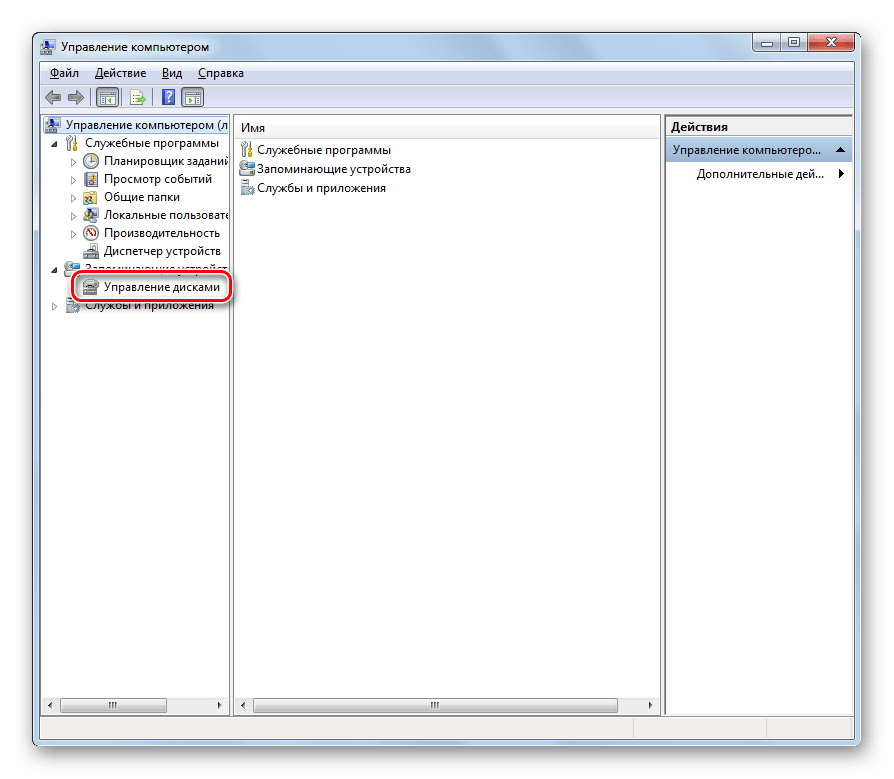Компьютер видит флешку, но не открывает
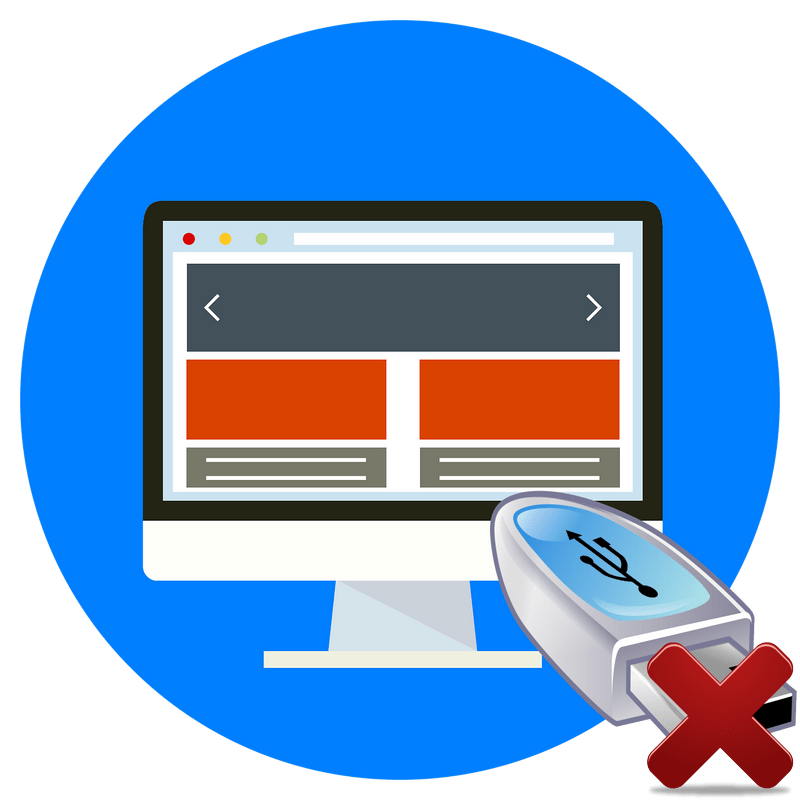
При подключении флешки к компьютеру пользователь может столкнуться с такой проблемой, когда USB-накопитель невозможно открыть, хотя он и нормально определяется системой. Чаще всего в таких случаях при попытке это сделать появляется надпись «Вставьте диск в дисковод…». Давайте разберемся, какими способами можно устранить указанную неполадку.
Читайте также: Компьютер не видит флешку: что делать
Способы устранения проблемы
Выбор непосредственного метода устранения проблемы зависит от первопричины её возникновения. Чаще всего это связано с тем, что контроллер работает исправно (поэтому накопитель и определяется компьютером), но имеются неполадки в функционировании непосредственно флеш-памяти. Основными факторами могут быть следующие:
- Физическое повреждение накопителя;
- Нарушение в структуре файловой системы;
- Отсутствие разметки разделов.

В первом случае лучше всего обратиться к специалисту, если хранимая на флешке информация для вас важна. Об устранении проблем вызванных двумя другими причинами, мы поговорим ниже.
Способ 1: Низкоуровневое форматирование
Простейший способ решить указанную проблему – это произвести форматирование флешки. Но, к сожалению, стандартный способ проведения процедуры не всегда помогает. Более того, при описываемой нами проблеме его не во всех случаях удается даже запустить. Тогда потребуется произвести операцию низкоуровневого форматирования, которая производится путем использования специального программного обеспечения. Одной из самых популярных утилит для реализации указанной процедуры является Format Tool, на примере которой мы и рассмотрим алгоритм действий.
Внимание! Нужно понимать, что при запуске операции низкоуровневого форматирования вся хранящаяся на флешке информация будет безвозвратно утеряна.
Скачать HDD Low Level Format Tool
- Запустите утилиту. Если вы используете её бесплатную версию (а в большинстве случаев этого вполне достаточно), нажмите на «Continue for free».
- В новом окне, где будет отображен список подсоединенных к ПК дисковых накопителей, выделите наименование проблемной флешки и нажмите кнопку «Continue».
- В отобразившемся окне переместитесь в раздел «LOW-LEVEL FORMAT».
- Теперь щелкните по кнопке «FORMAT THIS DEVICE».
- В следующем диалоговом окошке отобразится предупреждение об опасности данной операции. Но поскольку USB-носитель и так неисправен, можете смело жать «Да», тем самым подтверждая запуск процесса низкоуровневого форматирования.
- Будет запущена операция низкоуровневого форматирования USB-накопителя, за динамикой которой можно следить с помощью графического индикатора, а также процентного информера. Кроме того, будет выводиться информация о количестве обработанных секторов и скорости процесса в Мб/с. Если вы пользуетесь бесплатной версией утилиты, данная процедура при обработке объемного носителя может занять довольно продолжительное время.
- Операция полностью завершится, когда индикатор покажет 100%. После этого закройте окно утилиты. Теперь можно проверять работоспособность USB-носителя.

Урок: Низкоуровневое форматирование флешки

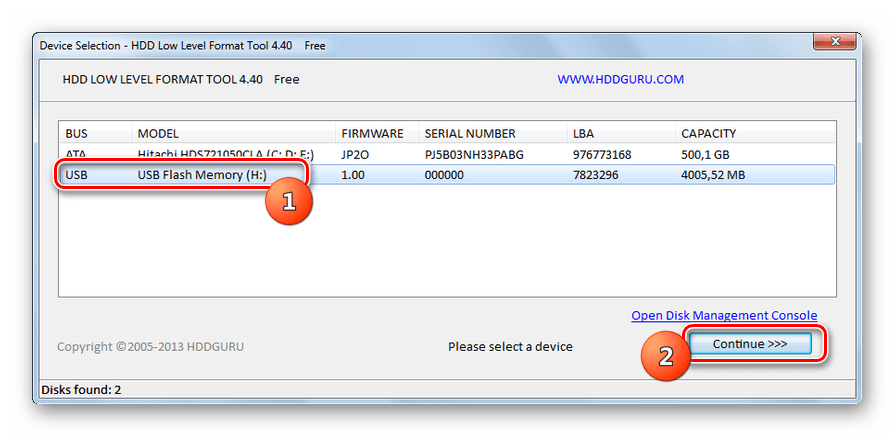
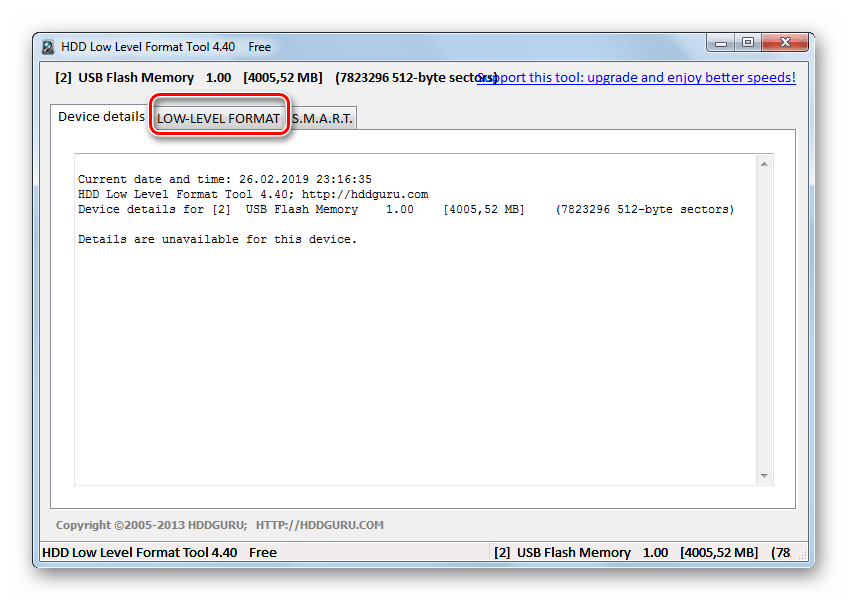



Способ 2: «Управление дисками»
Теперь выясним что делать, если на флешке отсутствует разметка разделов. Сразу нужно отметить, что и в этом случае данные восстановить будет невозможно, а получится только реанимировать само устройство. Исправить ситуацию можно путем применения штатного инструмента системы под названием «Управление дисками». Мы рассмотрим алгоритм действий на примере Windows 7, но в целом он вполне подойдет и для всех других ОС линейки Виндовс.
- Подключите проблемный USB-носитель к ПК и откройте инструмент «Управление дисками».

Урок: Функция «Управление дисками» в Windows 8, Windows 7
- В окне открывшейся оснастки отыщите наименование диска, соответствующее проблемной флешке. Если вы испытываете затруднение в определении нужного носителя, можете ориентироваться по данным о его объеме, которые будут отображены в окошке оснастки. Обратите внимание, если справа от него стоит статус «Не распределен», это и есть причина неисправности USB-накопителя. Произведите клик правой кнопкой мышки по нераспределенному месту и выберите «Создать простой том…».
- Отобразится окошко «Мастера», в котором нажмите «Далее».
- Обратите внимание, чтобы число в поле «Размер простого тома» было равно значению напротив параметра «Максимальный размер». Если это не так, актуализируйте данные согласно вышеописанным требованиям и нажмите «Далее».
- В следующем окне проверьте, чтобы радиокнопка стояла в положении «Назначить букву диска» Из выпадающего списка напротив данного параметра выберите символ, который будет соответствовать создаваемому тому и отображаться в файловых менеджерах. Хотя можете оставить и ту букву, которая назначена по умолчанию. После выполнения всех действий нажмите «Далее».
- Поставьте радиокнопку в позицию «Форматировать…» и из выпадающего списка напротив параметра «Файловая система» выберите вариант «FAT32». Напротив параметра «Размер кластера» выберите значение «По умолчанию». В поле «Метка тома» пропишите произвольное наименование, под которым будет отображаться флешка после восстановления работоспособности. Установите галочку в чекбокс
- Теперь в новом окне необходимо нажать «Готово».
- После этих действий наименование тома отобразится в оснастке «Управление дисками», а флешка вернет свою работоспособность.
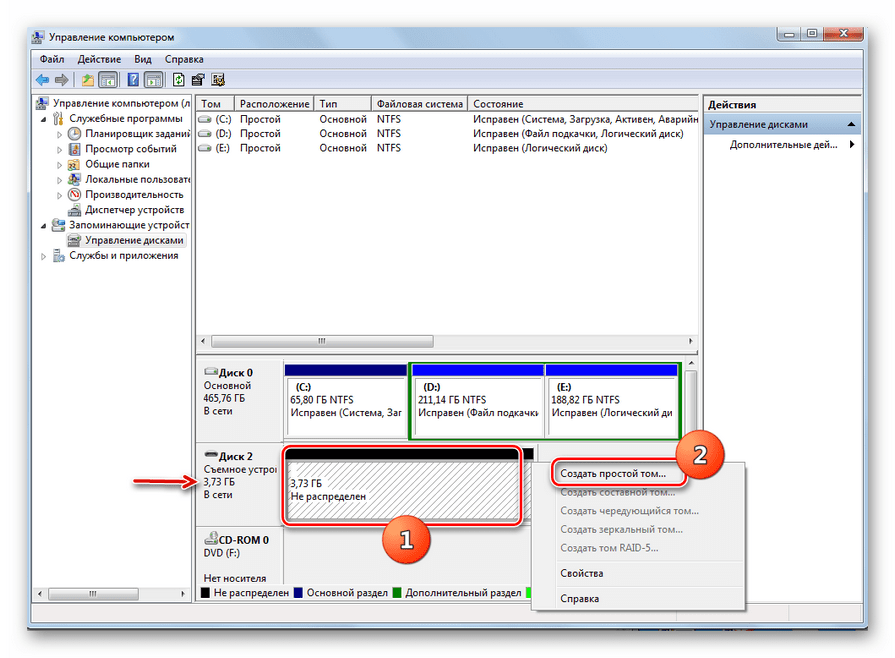
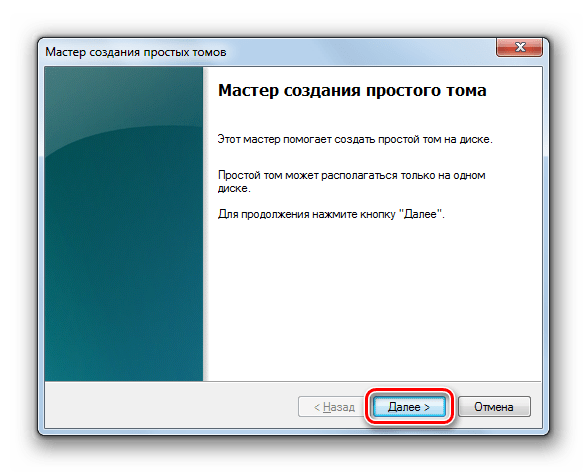

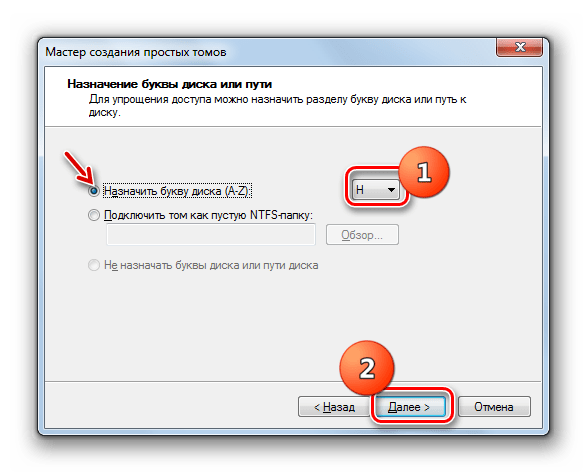
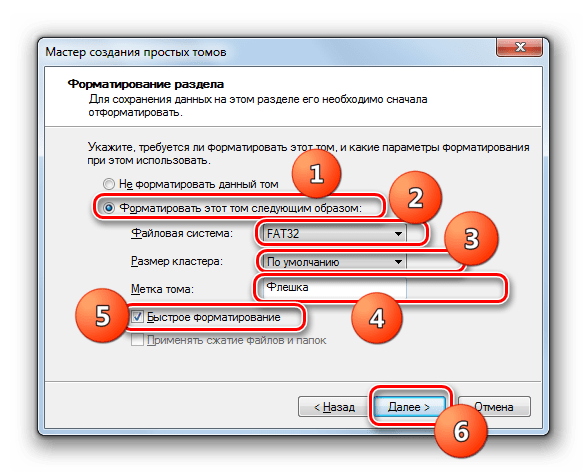
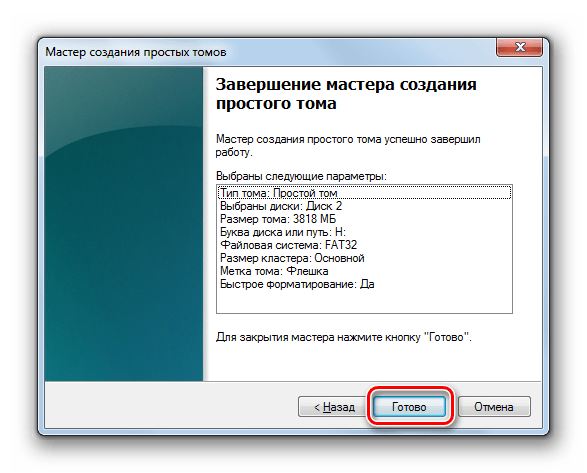

Не стоит отчаиваться, если у вас перестала открываться флешка, несмотря на то, что она определяется системой. Для исправления ситуации можно попробовать использовать встроенный инструмент «Управление дисками», чтобы создать том, или произвести низкоуровневого форматирования, применяя для этого специальную утилиту. Действия лучше производить именно в такой очередности, а не наоборот.
 Мы рады, что смогли помочь Вам в решении проблемы.
Мы рады, что смогли помочь Вам в решении проблемы.
Помогла ли вам эта статья?
ДА НЕТЗдравствуйте, дорогие друзья!
Существует несколько причин, по которым Вы можете столкнуться с тем, что компьютер не видит флешку.
Такая проблема может возникнуть в любой ОС. Она встречалась как на Windows XP, так и на Windows 10.

Если компьютер не распознает подключенную флешку, то вы можете встретиться с одной из следующих вариаций:
- Компьютер пишет «вставьте диск», не смотря на то что вы уже подключили флешку
- Звук подключения и уведомление, но флеш-карты нет в проводнике
- Пишет, что нужно отформатировать, так как диск не отформатирован
- Появляется сообщение о том, что произошла ошибка данных
- После подключения флешки, компьютер зависает
Далее я опишу известные мне способы устранения данной проблемы.
Как исправить?
Наиболее простые и в то же время действенные способы будут расположены в начале статьи.
Если какой-либо способ Вам не помог — переходите к следующему. Также, напишите комментарий ниже к статье, о вашей проблеме…
В том случае, если ничто не помогло — проверьте флешку на предмет серьезных физических повреждений — они могут привести к невозможности ремонта флеш-накопителя.
1. Проверка через Управление дисками
Прежде всего, необходимо проверить, видит ли компьютер подключенную флешку.
Запустите утилиту управления дисками: Win + R, а затем ввести команду diskmgmt.msc и нажать Enter
В окне управления дисками, обратите внимание, появляется и исчезает ли флешка при ее подключении и отключении от компьютера.
Если компьютер видит подключаемую флешку и все разделы на ней (обычно раздел один) в состоянии «Исправен» — то тогда это идеальный исход.
В этом случае, достаточно кликнуть по нему правой кнопкой мыши, выбрать «Сделать раздел активным», и, возможно, присвоить букву флешке — этого будет достаточно.
Если раздел неисправен или удален, то в статусе будет отображаться «Не распределен».
Попробуйте кликнуть по нему правой кнопкой мыши и выбрать «Создать простой том» для создания раздела.
При этом будет создан раздел с форматированием и удалением всех данных которые были на флешке.
Если отображается метка «Неизвестный» или «Не инициализирован» и один раздел в состоянии «Не распределен», это может означать, что флешка повреждена.
2. Дальнейшие действия после проверки
Запускаем диспетчер устройств и проверяем отображается ли ваше устройство как неизвестное, также оно может находиться в разделе «Другие устройства».
Накопитель может называться как своим настоящим именем, так и «Запоминающее устройство для USB».

Кликните по устройству правой кнопкой мыши, выберите Удалить, а после его удаления в диспетчере устройств в меню выберите Действие — Обновить конфигурацию оборудования.

Возможно, уже этого действия окажется достаточно, для того, чтобы ваша флешка появилась в проводнике Windows и была доступна.
Кроме этого, можно сделать следующее:
Если Вы подключаете флешку к компьютеру через провод-удлинитель — попробуйте прямое подключение.
Попробуйте подключить во все порты вашего ПК.
Выключите компьютер, отсоедините все сторонние и USB-компоненты, кроме Мыши и клавиатуры — если в них нет встроенного картридера, а также проверяемой флешки. Включите компьютер.
Если после этого флешка заработала, то проблема в питании на USB портах компьютера — причина в слабом блоке питания ПК.
Использование сторонних программ
Программы предназначенные для удаления всех драйверов USB устройств.
Для чего это надо? Для устранения ошибочных взаимодействий между установленными драйверами и подключаемыми устройствами.
Windows устанавливает драйвер для USB устройства в момент его подключения к ПК.
При подключении нового устройства, возможна такая ситуация, что будет предпринята попытка использовать уже установленный драйвер к новому устройству.
В случае несовместимости драйвера и устройства, может возникнуть как ошибка, так и зависание компьютера.
К таким программам относятся например, DriveCleanUp и USBOblivion.

Драйверы USB компонентов находятся в реестре, а такие программы удаляют их оттуда — иначе невозможно.
Лично мое мнение — использовать такие программы стоит только в том случае, когда все очень плохо при работе с флешками.
Сторонние программы при неполной совместимости могут привести к возникновению новых проблем во взаимодействии флеш-накопителей с системой, к примеру, ПК перестанет видеть ВСЕ флешки.
Переустановка USB устройств в диспетчере устройств Windows
Если компьютер не видит ни одну флешку, а выше упомянутые рекомендации не помогли, попробуйте сделать следующее:
- Запустите диспечтер устройств. Откройте меню «Выполнить» нажав кнопки Win+R, а затем введите в поле devmgmt.msc
- Откроется диспетчер устройств, перейдите во вкладку контроллеры USB.
- Далее необходимо удалить, нажав правой кнопкой и выбрав соответствующий пункт, устройства со следующими названиями:
- Корневой USB концентратор
- USB Host Controller
- Generic USB Hub
- После этого, выберете действия — обновить конфигурацию оборудования

После повторной установки USB устройств, проверьте, заработали ли USB накопители на вашем компьютере или ноутбуке.
Дополнительные действия
Перед тем, как считать свою флешку мертвой, попробуйте сделать следующие действия.
- Проверьте Ваш компьютер на вирусы
- Проверьте реестр Windows, а именно ключ HKEY_CURRENT_USER\ Software\ Microsoft\Windows\ CurrentVersion\ Policies\ Explorer . Если есть параметр «NoDrives»,- удалите его, а после перезагрузите компьютер
- Зайдите в раздел реестра Windows HKEY_LOCAL_MACHINE\ System\ CurrentControlSet\ Control.Если существует такой ключ «StorageDevicePolicies», удалите его.
- А также можете попробовать полностью обесточить компьютер/ноутбук — выключите его, отсоедините от сети/батареи, а затем нажмите и удерживайте кнопку питания в течении 10 секунд. После этого включите компьютер. Способ странный, но иногда помогает.
На этом я закончу статью.
Прочитав ее, вы узнали о возможных путях решения проблемы неопознанного USB-накопителя.
Надеюсь информация оказалась полезной, а в случае неполадки — вы смогли её устранить.
Всего наилучшего.
До новых встреч, друзья!
Автор публикации
0 Комментарии: 0Публикации: 20Регистрация: 15-09-2016Не открывается флешка на компьютере? Решение тут!
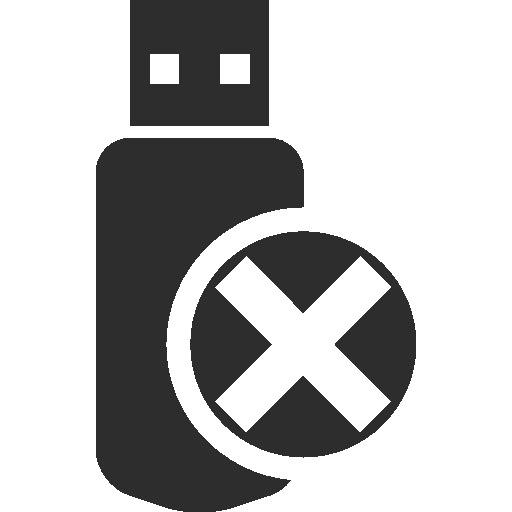 Флешки стали незаменимым изделием, которое позволяет записывать достаточно большие объёмы информации. При их использовании могут возникнуть различные проблемы. Например, сюда следует отнести ситуацию, когда компьютер видит флешку, но не способен её прочесть. Причины этого могут быть связаны с технической или программной стороной работы накопителя. В любом случае, необходимо рассмотреть основные способы устранения проблем.
Флешки стали незаменимым изделием, которое позволяет записывать достаточно большие объёмы информации. При их использовании могут возникнуть различные проблемы. Например, сюда следует отнести ситуацию, когда компьютер видит флешку, но не способен её прочесть. Причины этого могут быть связаны с технической или программной стороной работы накопителя. В любом случае, необходимо рассмотреть основные способы устранения проблем.
Общая проверка работоспособности
Когда флешка не открывается, следует подсоединить её к другому разъёму устройства. Вполне возможно, USB порт просто не работает. Можно попробовать подсоединить к другому компьютеру или ноутбуку. При невозможности считать информацию и на нём, предусматривается проблема непосредственно с самой флешкой.
Осмотрите поверхность изделия на предмет различных проблем и дефектов. Если они есть, то именно это способно стать причиной проблемы. При видимых дефектах восстановление информации является возможным. Когда причина заключается в электронных неполадках, на это не стоит надеяться.
Диспетчер устройств
В ситуации, когда флешка не открывается, требуется пройти по следующему пути: «Пуск» — «Панель управления» — «Система» — «Диспетчер устройств». Здесь нас особенно интересует раздел «Контроллеры универсальной последовательной шины USB». Осуществляется обновление, посредством щелчка правой кнопкой мыши и выбора соответствующего варианта. Это продемонстрированно на скриншоте.

Рекомендуется использовать безопасное извлечение устройства, когда его необходимо вынуть из порта. Как показывает практика, проблем не возникает в обычном состоянии. Неполадки появляются в том случае, когда произошло извлечение в процесс записи файлов.
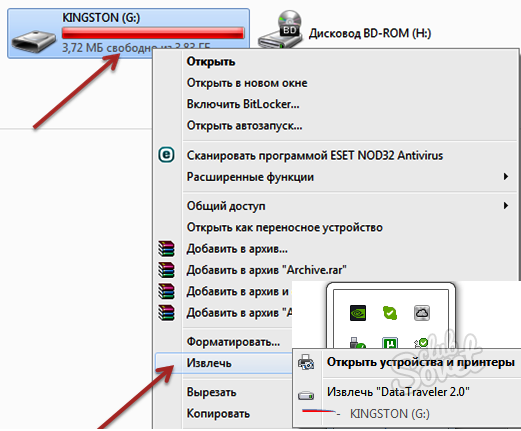
Использование проводника
Открыть флешку можно и другим способом. Рекомендуется воспользоваться проводником. Для этого надо осуществить правый клик по накопителю и выбрать соответствующий пункт. Если Вам удалость открыть флешку таким образом, надо скопировать всю информацию и провести процесс форматирования. После этого осуществляется перезапись данных обратно.
Если открыть всё равно не получилось, но в свойствах указывается определение в качестве съёмного диска, можно предпринять определенные действия. Они заключаются в форматировании. Все данные будут потеряны, но это единственный способ снова иметь возможность использования изделия.
Воздействие вируса
Когда флешка не открывается, можно предположить её заражение вирусом (или непосредственно компьютера). Даже после лечения может быть заблокирован доступ. Это происходит в связи с тем, что вредоносное ПО создаёт файл autorun.exe с функцией автозапуска. Его следует удалить специальными программами или вручную через реестр.
Другой вариант заключается в том, чтобы выполнить настройки «Упорядочить» — «Параметры папки» – «Вид», где задаётся «Показывать скрытые файлы и папки». Когда это сделано, нужно только найти файл автозапуска и удалить его.
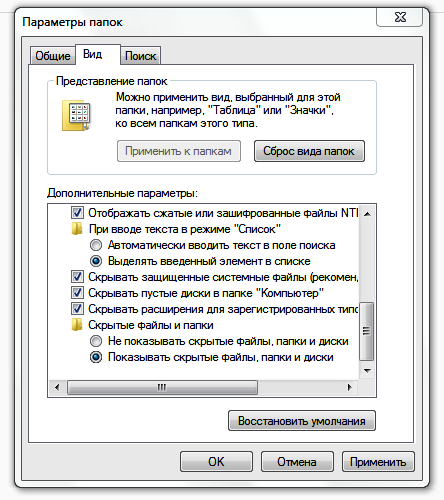
Почему не открывается флешка на компьютере
Иногда компьютерное устройство не видит вставленный флеш-накопитель, это может выглядеть следующим образом:
- На ПК появляется запись «вставьте диск», несмотря на подключение флешки.
- Отражается значок о том, что флешка подключена, воспроизводится соответствующий звук, но самого устройства при этом в проводнике не видно.
- Появляется запись о необходимости форматирования.
- Выплывает уведомление о произошедшей ошибке данных.
- При подключении флешки происходит зависание всей системы.
- Компьютер видит флешку, но БИОС его не видит.
- Также могут произойти и другие сбои.
Проблемы с материнской платой
На данном этапе обращаем внимание на BIOS материнской платы, прошита ли в ней последняя версия. Появляются новые версии внешних накопителей, увеличиваются скорости и объем носимой информации. Поэтому флешка не определяется и компьютер её не видит. Если системная плата работает долго, обновления уже перестали выходить. Тогда этот способ исключается.
В BIOS можно настроить конфигурирование USB устройств, например, поддержку накопителей большой емкости. Проверьте, в каком состоянии находятся эти параметры. Они располагаются в разделе “Периферия”.
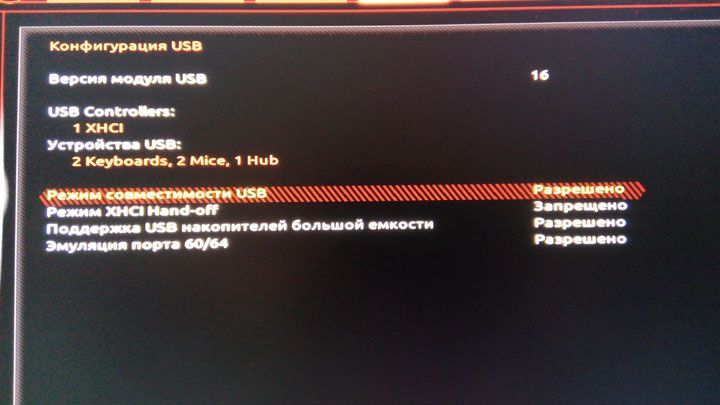
Необходимо убедиться, что при вставке съемного диска в порт USB, на него подается питание – должен загореться индикатор. Если этого не происходит, есть вероятность, что неисправен сам порт. Для проверки этого, можно переткнуть флешку в соседний порт USB. Первым делом вы воткнете ее в один из передних портов системного блока. А вдруг он не подключен внутри, нет перемычки, идущей от специального разъема USB на системной плате? Проверим это, вскрыв корпус персонального компьютера. Этот разъем выглядит так:

Если и это не помогло, можно попробовать вставить флешку в любое другое устройство: радиоприемник или телевизор. Тогда уж точно можно определить, дело в самом накопителе или нет.
Решение проблем с флешкой стандартными способами Windows
Система энергосбережения Windows
Предположим, компьютер перестал видеть флешку неожиданно после длительного времени ее бездействия. Что делать? Вероятнее всего, у вас включена функция энергосбережения. Она заключается в том, что, если вы долго не используете устройства USB, система перестает подавать питание на эти порты. Изменить ее параметры можно, найдя в Панели управления значок “Электропитание”. Затем настроить “Сбалансированную” или “Высокопроизводительную” схему, изменив дополнительные параметры питания.
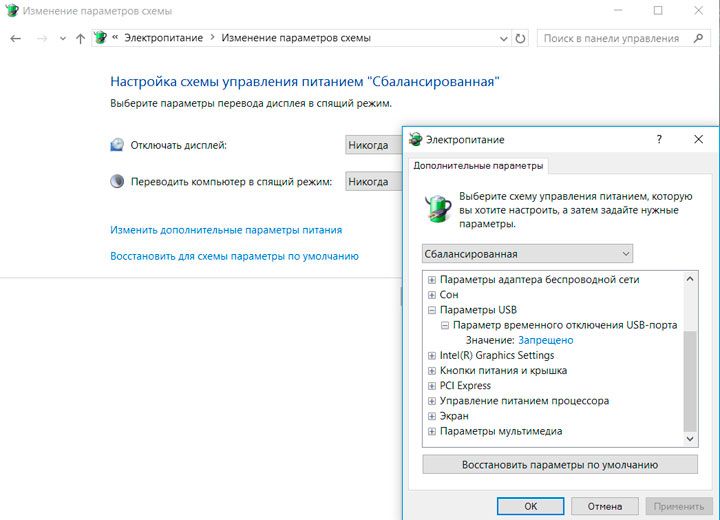
Управление электропитанием можно настроить и для отдельного подключенного USB диска. Откроем Диспетчер устройств, затем “Контроллеры USB”, потом при помощи правой кнопки мыши — свойства запоминающего устройства и галочкой запрещаем отключение этого устройства для экономии энергии.
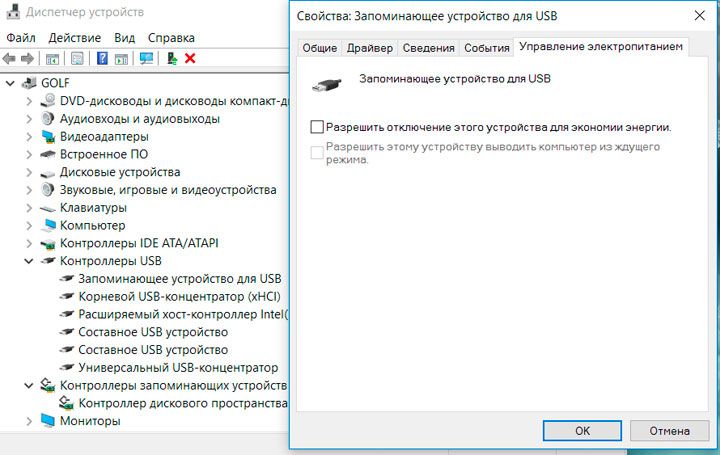
Если напротив флешки горит желтый треугольник или написано «Неизвестное устройство» либо же находится в графе «Другие устройства» — в ней флешка может быть под своим реальным наименованием. Также иногда она может высвечиваться «Запоминающее устройство для USB».
Нажмите на устройство компьютерной мышью, удалите это устройство из системы, а потом добавьте, обновив конфигурацию оборудования – может быть, для отображения флешки хватит и этого простого действия.
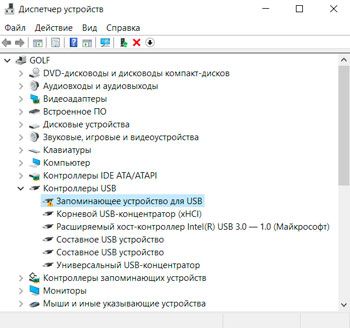
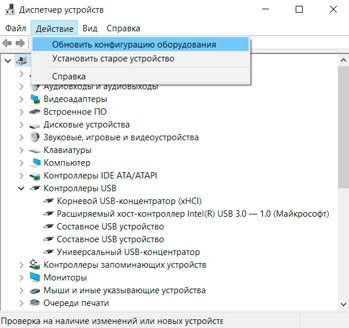
Утилита диагностики от Microsoft
Далее перейдем к простой стандартной утилите Microsoft. Она совместима с Windows 10, 8.1 и 7. Заходим в справку на официальном сайте Microsoft и ищем “Автоматическая диагностика и устранение проблем с USB в Windows”. По кнопке “Скачать” получаем эту утилиту на свой компьютер, открываем файл WinUSB и проводим диагностику.
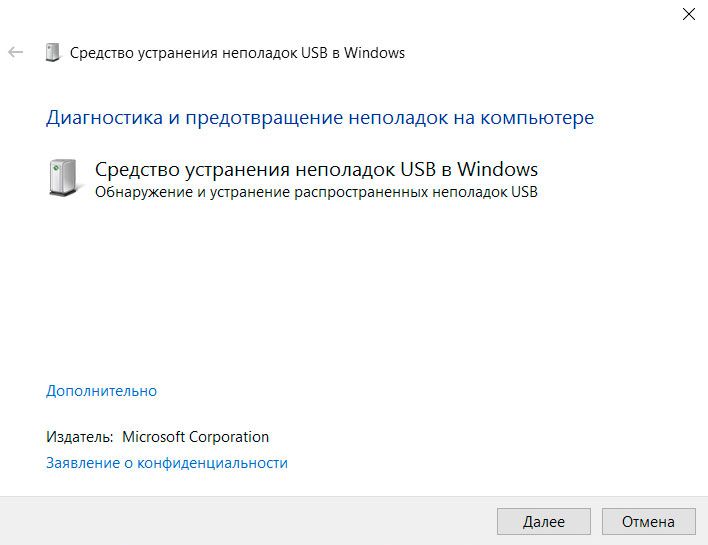
Нажимаете на кнопку «Далее», после этого смотрите, произошли исправления или же нет. Исправление неполадок связано с проверкой таких элементов:
- Флешка не читается при подключении через специальный порт из-за того, что в реестре используются фильтры верхнего и нижнего типа.
- Флешку не удается увидеть в том случае, если используются поврежденные фильтры.
- Сбой может быть и в работе USB-принтера. Допустим, в момент печати произошел сбой. В такой ситуации отключение аппарата станет невозможным.
- Флешка не извлекается при нажатии на кнопку, которая безопасно извлекает оборудование. Может появиться уведомление об ошибке. Выполните все программы, которые пользуются данным устройством, и повторите свою попытку.
- Обновления системы Windows настроены таким образом, что драйвера обновлению не подлежат. Если такие обновления появляются, происходит их автоматическая установка.
Управление дисками
Буква USB-накопителя может совпадать с литерой другого диска. Проверим это при помощи средства Windows, которое называется «Управление дисками». Например, в Windows 10 в окне «Этот компьютер» вверху щелкаем на пиктограмму «Управление». В результате этого появится «Управление компьютером».
Ещё два варианта:
- «Пуск» — «Выполнить», команда diskmgmt.msc , жмете на Enter.
- Панель управления – Администрирование – Управление компьютером – Управление дисками.
В разделе “Управление дисками” смотрим названия всех томов в компьютере. Здесь можно изменить букву диска. Это средство поможет определить исправность съёмного устройства.
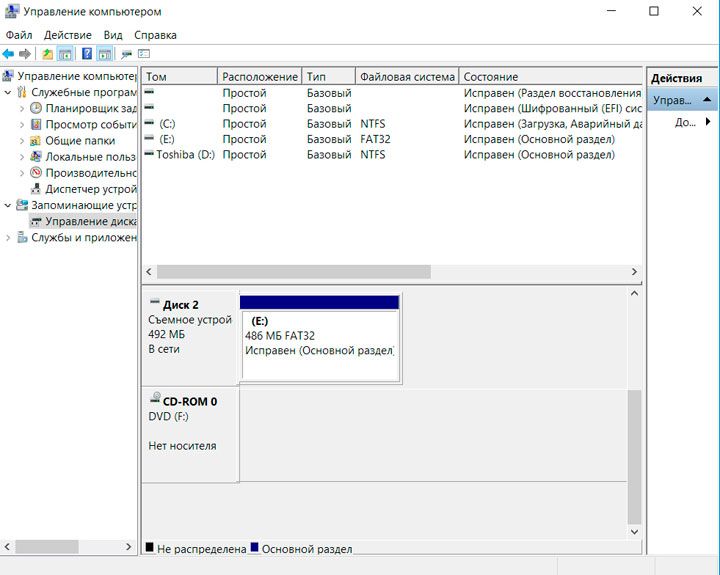
Важный момент: в окне управления дисками проследите за тем, происходит ли появление и исчезновение флешки в момент ее подключения и отключения от компьютерного устройства.
Оптимальный вариант – если устройству видна подключаемая флешка, каждый раздел на ней имеет «исправное» состояние. В данной ситуации нужно просто нажать на него при помощи правой кнопки мыши, сделать выбор в меню «активировать раздел». Может быть, флешку придется обозначить буквой – и этого вполне хватит для распознавания компьютером флеш-накопителя. При неисправности либо удалении раздела Вы сразу увидите «нет распределения». Нажмите на него, и, если увидите подобный пункт в меню, сделайте выбор в пользу «создания простого тома». Таким образом, можно будет создать раздел и отформатировать флеш-накопитель (но в таком случае произойдет удаление всех данных).
Если утилита управления дисками помечает флешку как «неизвестную» либо «неинициализированную», речь может идти о повреждении флешки. В такой ситуации необходимо попробовать восстановить все данные.
Если Вы занимались созданием разделов на флеш-накопителях, не поддерживаемых операционной системой, придется удалять эти разделы.
Не открывается флешка на компьютере: что делать дальше?
Постарайтесь совершить прямое подключение к системному блоку, а не с помощью провода-удлинителя либо USB-хаба, если они используются.
Постарайтесь включить накопитель во все существующие разъемы. Выключите компьютерное устройство, отключите от USB другие аппараты (допустим, принтер либо веб-камеру). Оставьте клавиатуру, мышь и флешку. Далее подключите компьютерное устройство. Если это помогло, и флешка отобразилась на экране, значит, блок питания Вашего ПК недостаточно мощный, и решать нужно непосредственно эту проблему. То есть, нужно менять блок питания либо покупать USB-хаб с персональным источником питания.
Каким образом подбирается блок питания читайте в нашей статье: Выбор блока питания для компьютера
Запускаем USBOblivion, удаляем сведения о накопителях из реестра
Отключайте все флеш-накопители и иные устройства от ПК. Запускайте программу с пометкой пунктов «произведение реальной очистки и сохранение reg-файла отмены». После нажимаете на кнопку «очистка».
Как только всё очистится, перезагружаете компьютер и подключаете флешку – как правило, она появляется и становится доступным. Если этого не произошло, зайдите в диспетчер устройств (воспользовавшись кнопкой «Пуск»), удалите накопитель из раздела, посвященного другим устройствам. Обновите конфигурацию оборудования. Для загрузки программы USBOblivion можно воспользоваться официальным сайтом разработчика.
Процедура удаления драйверов для всех USB устройств
Пошаговая инструкция такова:
- Отключаете компьютерное устройство вместе со всеми запоминающими (и другими) устройствами USB. Что же касается мыши и клавиатуры, их можно не трогать – само собой, если у них отсутствует встроенный кард-ридер.
- Еще раз включаете свой ПК.
- Третий этап – загрузка утилиты DriveCleanup (для этого воспользуйтесь официальным сайтом ее разработчика). Программа совместима со всеми современными операционными системами.
- Копируете себе одну из версий drivecleanup.exe (это зависит от того, какая версия операционной системы Windows установлена) в папку C.
- Следующая стадия – запуск командной строки от имени администратора. В ней пишем drivecleanup.exe и жмём ввод.
Наблюдайте за тем, как удаляются все драйвера и записи о них в реестре операционной системы.
Какие еще дополнительные действия можно предпринять, чтобы выявить причины проблем с нераспознаванием компьютером флеш-накопителя?
- Проверить свой компьютер на наличие вирусов – из-за них порой компьютер не видит флешку.
- Проверить реестр операционки, а конкретно ключ HKEY_CURRENT_USER\ Software\ Microsoft\Windows\ CurrentVersion\ Policies\ Explorer . Увидели в этой графе показатель под именем NoDrives? Удаляйте его, и осуществляйте перезагрузку компьютерного устройства.
- Иногда нужно полностью обесточить ПК. Делаете это таким образом: отключаете все флешки, выключаете аппарат. После удерживайте пару секунд кнопку питания. Компьютер при этом включать не нужно. Далее отпускаете кнопку, подключаете электрическое питание, включаете компьютер. Иногда это помогает.
Лечение флешки, которую не видит компьютер
В управлении компьютером можно найти вставленную флешку, но она неисправна или место не распределено. Вероятно, что флешка повреждена, и все данные были удалены. Тогда стоит обратиться к специальным утилитам для восстановления файлов со съёмных накопителей.
Чтобы шансы на реанимирование данных увеличились, лучше не записывать новые файлы на эту же флешку и иметь другие носители для восстановленных данных.
Для примера рассмотрим наиболее известную программу для восстановления – Recuva. Она проста в использовании и бесплатна, поэтому так популярна среди неопытных пользователей.
Скачиваем ее с официального сайта. При установке выбираем русский язык, затем типы файлов, которые следует найти.
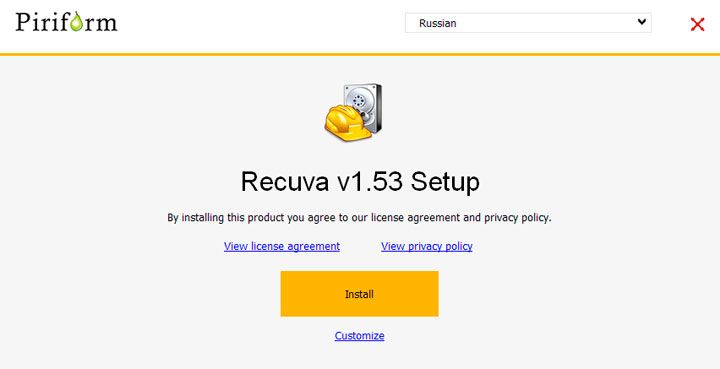
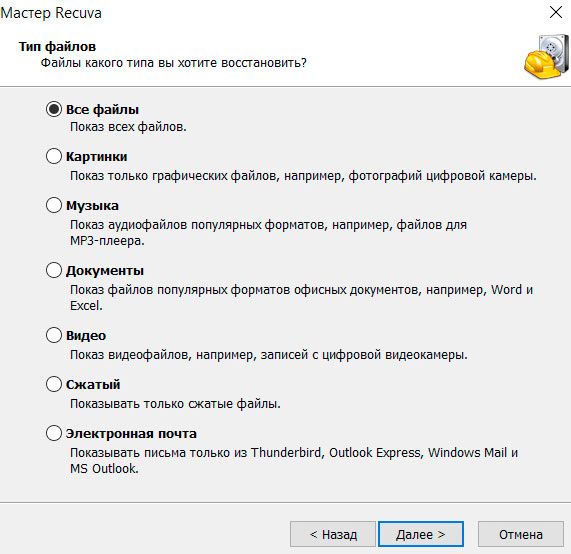
Если вы не помните, какие файлы сохранялись на носителе, тогда оставляем как есть. Отмечаем место, где требуется отыскать потерянные данные.
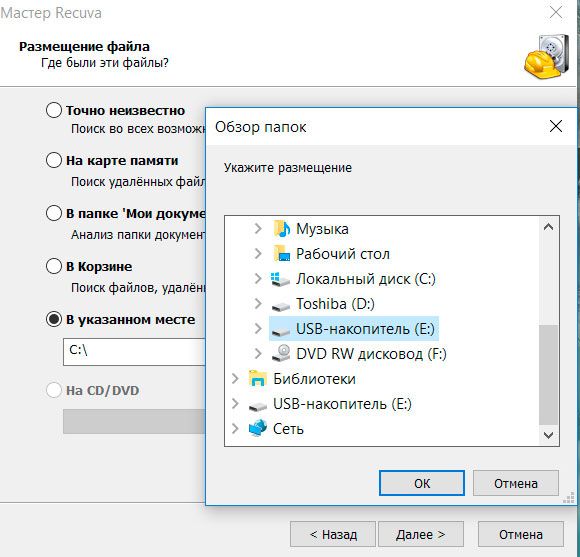
Программа использует простой или углубленный анализ. Последний способ наиболее действенный, но для него потребуется чуть больше времени. Файлы для восстановления отмечены зеленым кружком, а которые уже утрачены – красным.
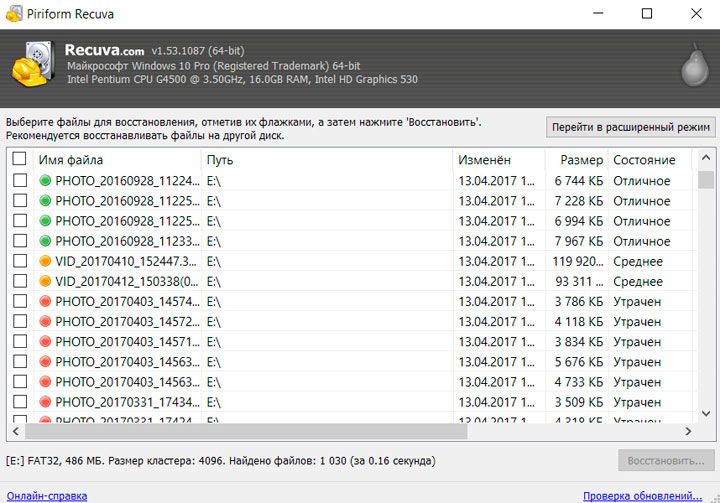
Итак мы рассмотрели вопрос, почему компьютер не видит флешку, и что можно предпринять для устранения этой проблемы. Когда на съёмном носителе находится ценная информация, а компьютер не видит флешку, то сразу расстраиваться не стоит. Есть много способов попытаться решить эту задачу. О них и рассказано выше. Если же флешка уже повреждена, тогда стоит обратиться к специальной утилите для восстановления, например, Recuva.
не работает, не читается, не определяется
Всем доброго времени суток! И сегодня мы поговорим про способы, которые помогут восстановить флешку после какой-то поломки или системного сбоя. Симптомов может быть достаточно много:
- Она не читается.
- На неё невозможно ничего записать.
- Флешка не определяется в системе.
- На неё нельзя зайти.
- Размер флешки определяется как ноль байт.
- При подключении вылезает ошибка об установке нового устройства или драйверов.
- Система просит её переформатировать.
- Вылезает ошибка о битых секторах и невозможности её прочесть.
ПРИМЕЧАНИЕ! Если на флешке есть лампочка, и она ещё горит, то это значит, что проблему можно решить программно. При потухшей лампочке скорее всего придется орудовать паяльником.
Есть ещё более «узкие» причины, но я постарался описать самые часто встречаемые. Вы также можете более детально описать свой случай в комментариях. Способов по решению проблем с флешкой достаточно много, и обо всех них мы поговорим далее.
ПОМОЩЬ СПЕЦИАЛИСТА! Я постарался написать как можно более подробные инструкции по восстановлению флешки. Но если у вас будет что-то не получаться, или вы обнаружите другие способы по лечению – пишите в комментариях.
Прошить контроллер флешки
- Нажимаем на две кнопки «Win» и «R».
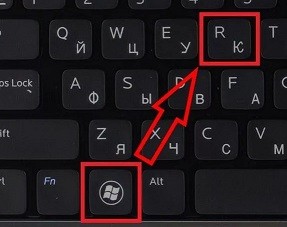
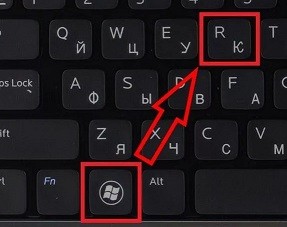
- Вводим команду: «devmgmt.msc».
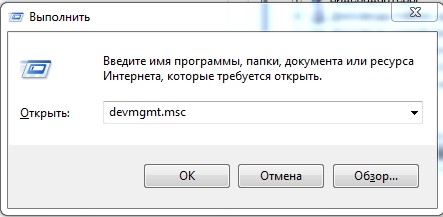
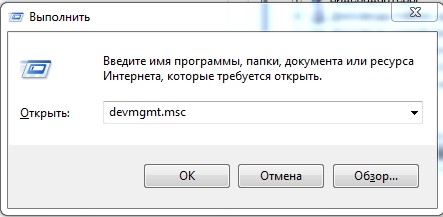
- Открываем раздел «Контроллеры USB». Ваш Flash-носитель будет определен под именем «Запоминающее устройство для USB». Нажимаем по ней правой кнопкой и заходим в «Свойства».
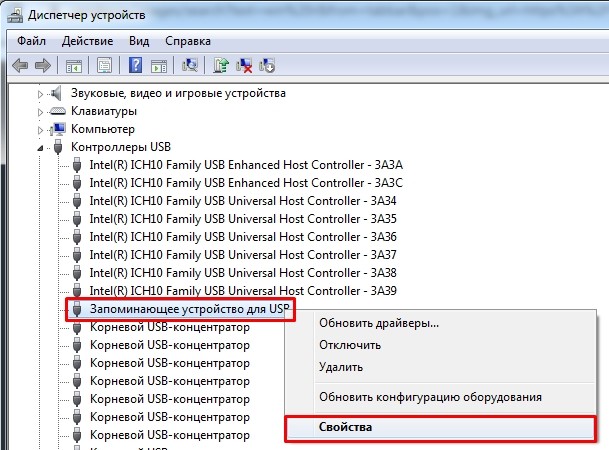
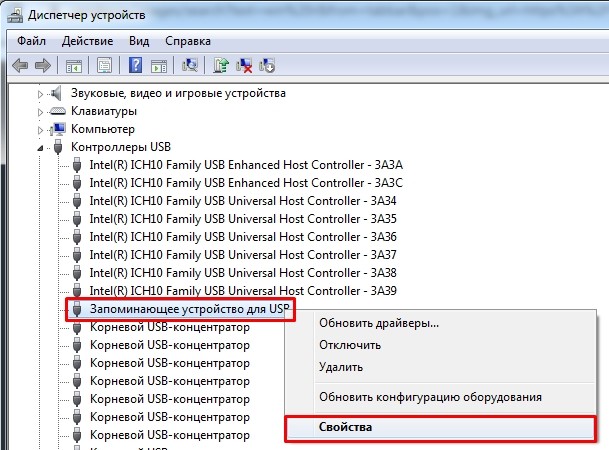
- Теперь нужно зайти во вкладку «Сведения» и установить «Свойства» как «ИД оборудования». Теперь нас интересует две цифры: «VID» и «PID».
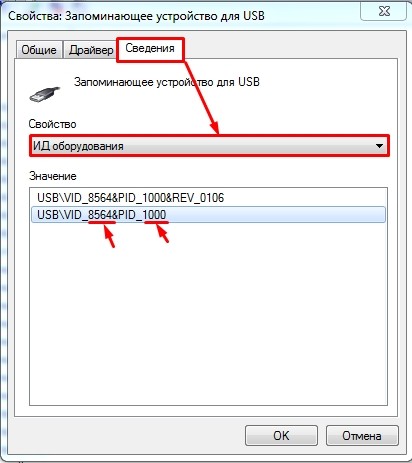
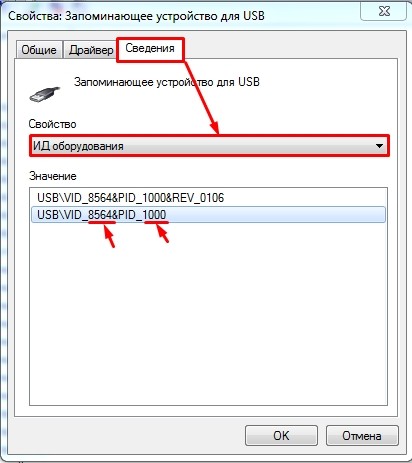
- Теперь заходим в «Яндекс» или «Google» и вводим в поисковую строку название портала «FlashBoot». Переходим по первой ссылке.
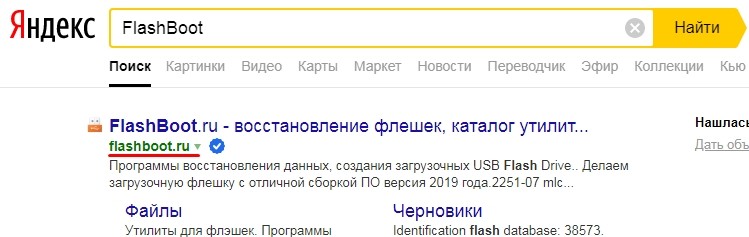
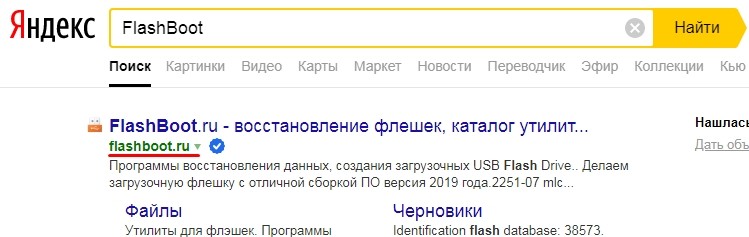
- Вводим «VID» и «PID» в строки и нажимаем кнопку «Search».
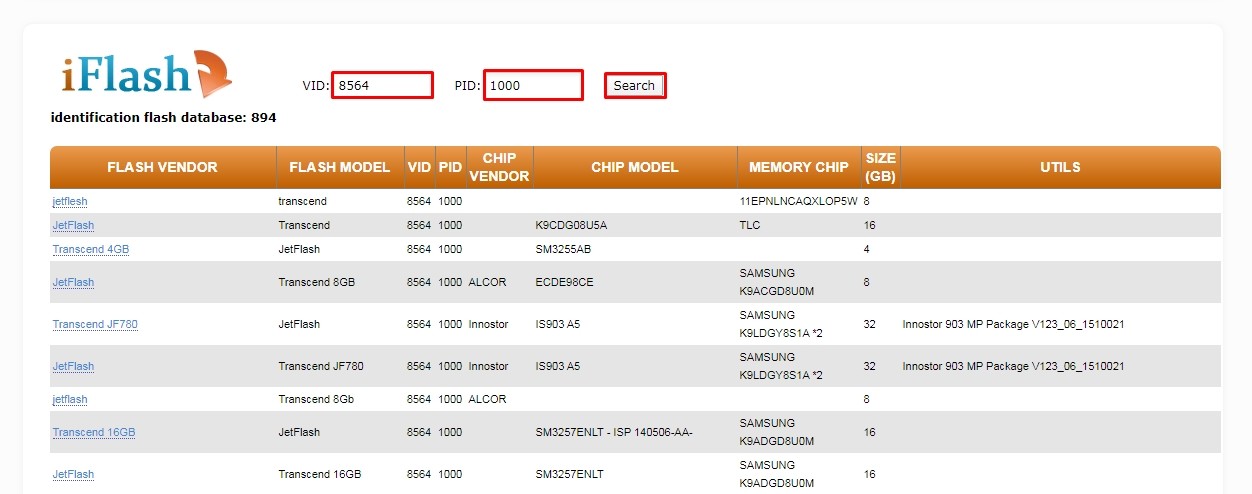
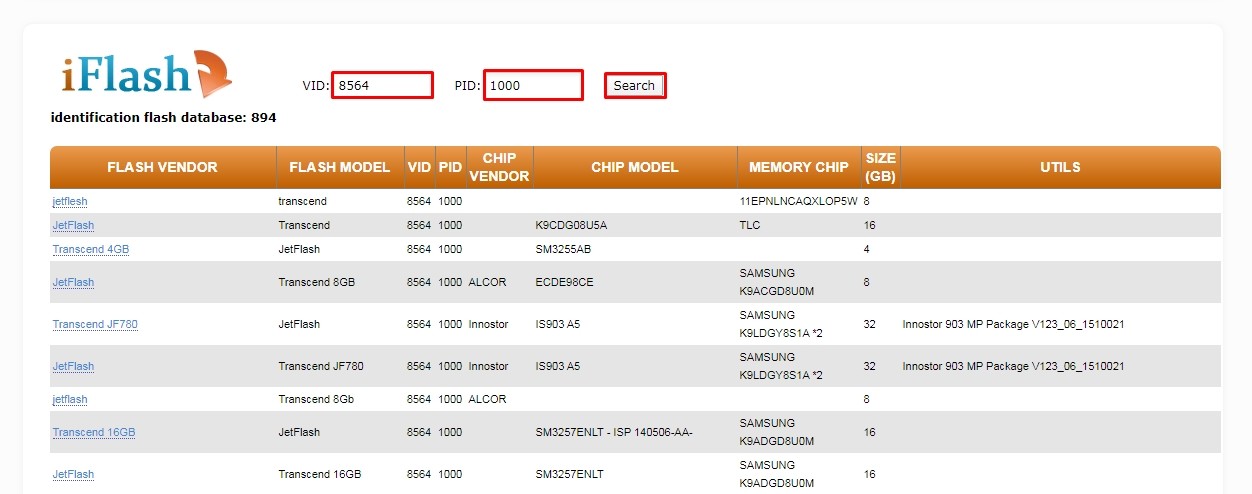
Теперь самое главное – найти свою флешку. Смотрите по строкам «FLASH MODEL» и «FLASH VENDER». Также нужно обращать внимание на ёмкость в строке «SIZE (GB)». Как только вы найдете свой девайс, то смотрим в последнюю строку «UTILS» – там будет название программы или ссылка для её скачивания. Далее переходим по ссылке или ищем утилиту в интернете. После запуска нужно будет нажать только на одну кнопку – ничего сложного.
Если в последней строке ничего нет, значит для вашей модели утилиты нет, но можно попробовать другую программу «ChipGenius». После запуска «проги» выбираем нашу флешечку.
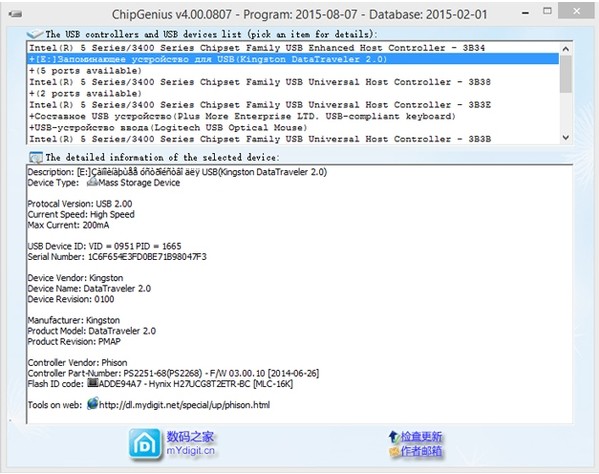
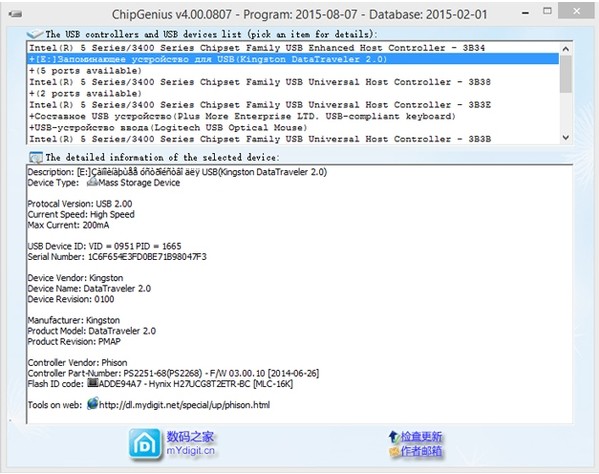
После того как вы кликните по носителю, внизу вы увидите всю информацию. Смотрим в строку «Tools on Web» – там располагается программа для решения проблема с контроллером. Если её нет, то можно попробовать «загуглить» полное название флешки и найти утилиту на официальном сайте производителя.
Через командную строку
При открытии носителя компьютер начинает виснуть из-за того, что не может отобразить файлы носителя или прочитать их. Но мы попробуем восстановить флешку через консоль.
- Посмотрите под какой буквой определяется флешка в «Моём компьютере».
- Нажимаем опять на «Win+R».
- Вводим: «cmd».
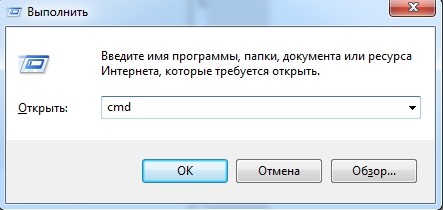
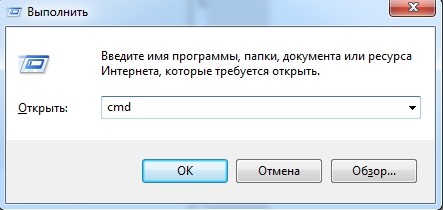
- Теперь прописываем команду:
CHKDSK БУКВА_ДИСКА: /f
В моём случае:
CHKDSK G: /f


Обычное форматирование
Можно попробовать восстановить поврежденную флешку обычным форматированием. Помните, что после этого все данные с неё будут стерты.
- Зайдите в «Мой компьютер».
- Нажимаем правой кнопкой по нашей флешке.
- Выбираем «Форматировать»
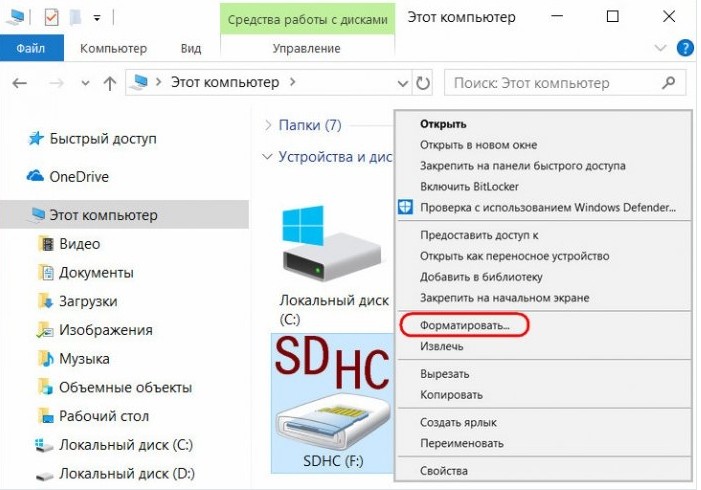
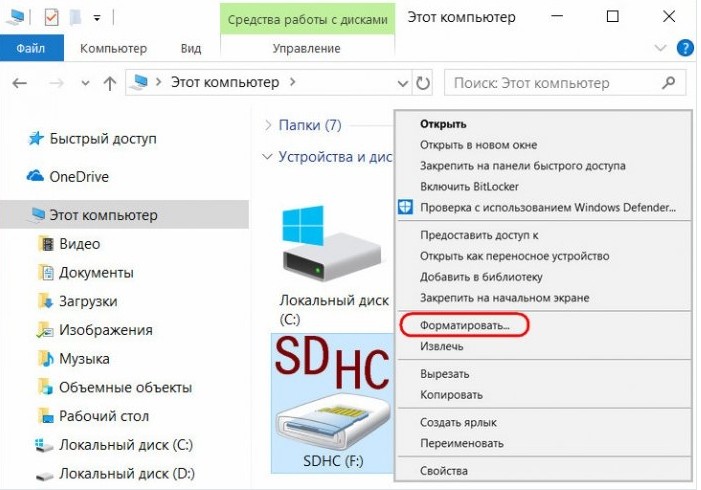
- Выбираем «Файловую систему» и обязательно убираем галочку «Быстрое (очистка оглавления)». Нажимаем «Начать».
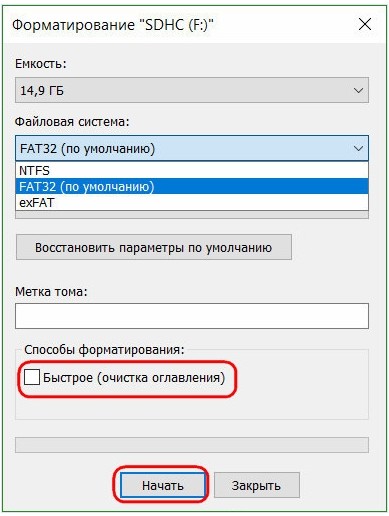
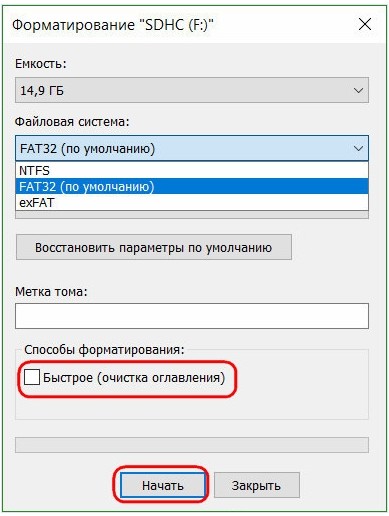
Это отличная утилита, которая может решить некоторые программные поломки самого накопителя. Симптоматика до боли простая – ваша флешка определяется, но имеет нулевой размер. Такой симптом говорит о том, что есть проблемы с разметкой кластера. В таком случае мы берем и скачиваем с интернета программу «HP USB Disk Storage FormatTool».
После запуска в «Устройствах» выбираем наш носитель. Указываем «Файловую систему» и пишем наименование (если это нужно). И в самом конце установите галочку «Быстрое форматирование». Нажимаем «Старт».
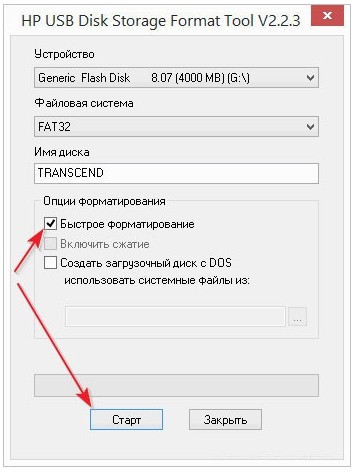
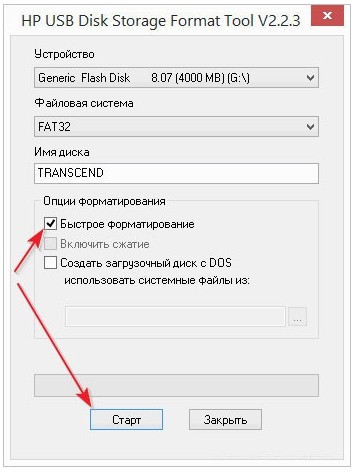
Фишка данной программы в том, что она форматирует носитель на низком уровне, по сравнению с другими программами. Это может помочь реанимировать и починить носитель на системном уровне. Конечно, при этом данные все будут стерты.
- Скачиваем и устанавливаем программу. Программа платная, но можно выбрать «Free» версию. После запуска выбираем наш девайс.
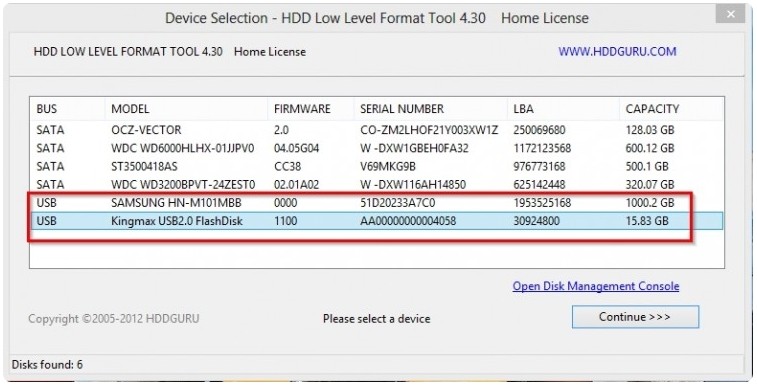
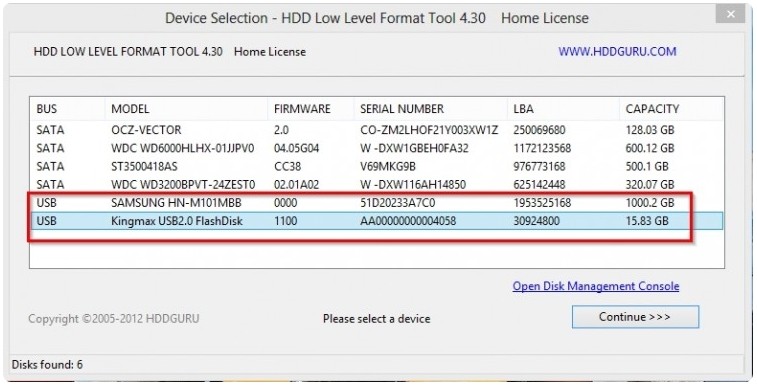
- Если вы выбрали «Free» версию, то будет ограничение по скорости в 50 Мбит в секунду.
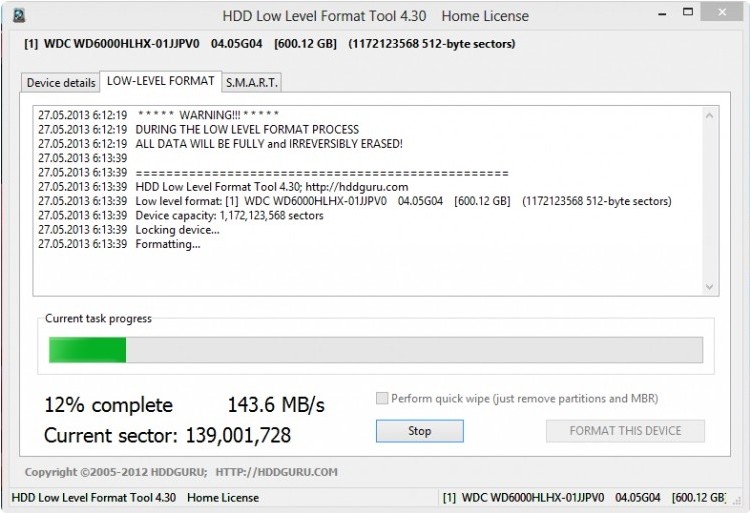
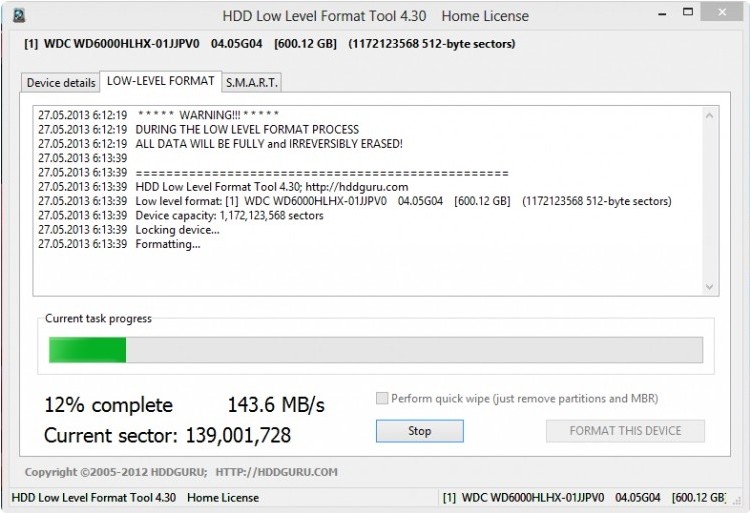
SDFormatter
Ещё одна программка, которая работает на низком уровне форматирования. Она полностью бесплатная и помогает произвести ремонт USB носителя. Запускаем программу, выбираем диск и нажимаем «Format». Два раза нажимаем «ОК», чтобы согласиться с действиями программы.
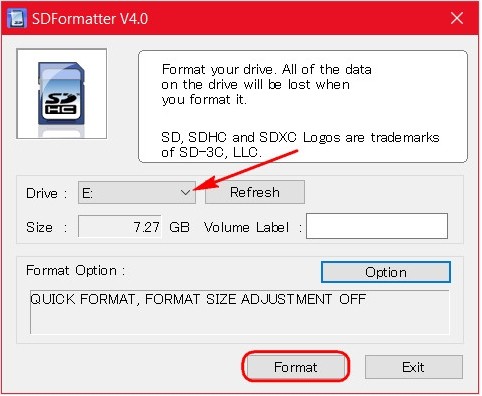
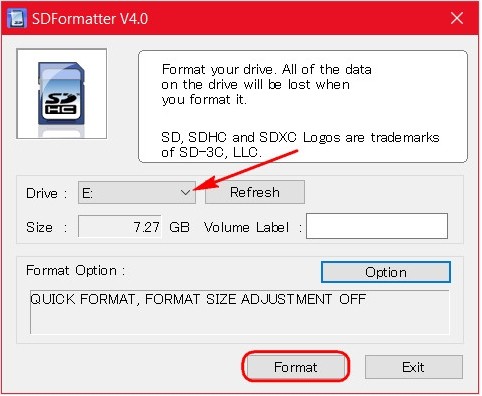
Если программа не дала результата, тогда нажимаем «Option», и в строке «FORMAT TYPE» выбираем «FULL (OverWrite)». Нажимаем опять «Format».
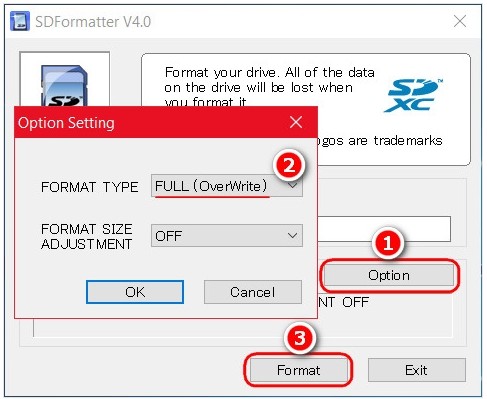
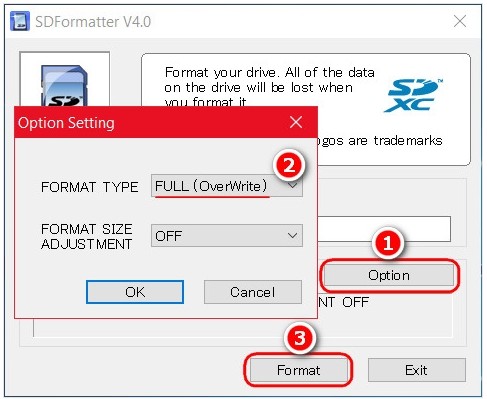
D-Soft Flash Doctor
Если флешка не открывается, не работает, или компьютер её не видит, то может помочь эта программа для восстановления. Она не только форматирует носитель на низком уровне, но также заменяет поврежденные сектора резервными. В результате флеш-носитель перестает глючить и спокойно читает записанные ранее файлы. Данная программка относится к классу «Recovery Flash» приложений.
- Открываем программу и нажимаем «Сканировать на ошибки».
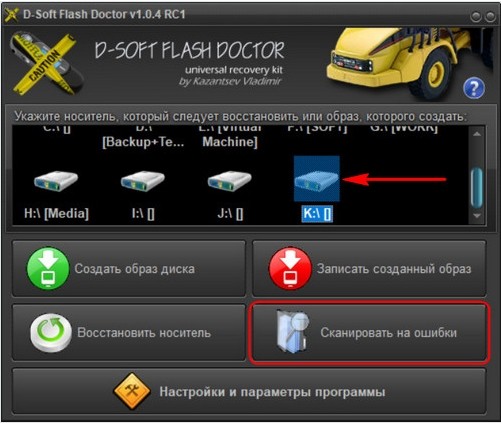
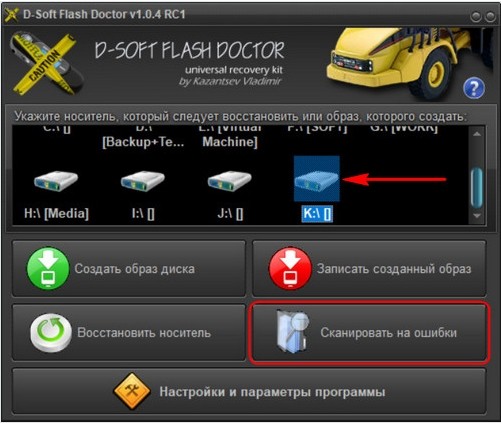
- Ждём пока процесс закончится, и в конце вы увидите отчет.
- Выходим в предыдущее меню и выбираем «Восстановить носитель».
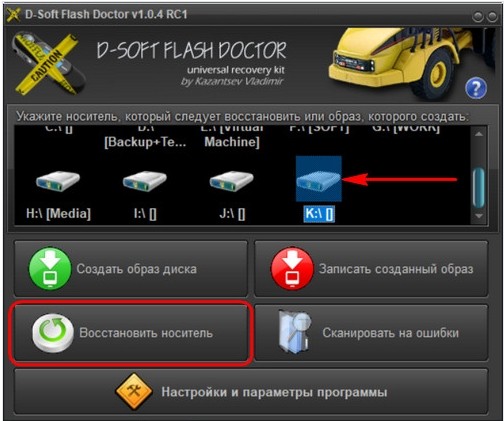
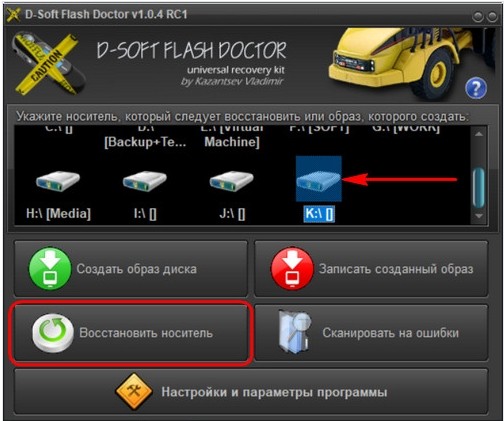
Физическая защита
Если флешка открывается, работает, но на неё нельзя ничего записать, то проблема может крыться в простой физической блокировке. Посмотрите – нет ли на ней специального переключателя, который блокирует запись и изменения файлов на носителе. Если проблема остается, или такой защиты нет, то советую прочесть отдельную инструкцию по данной ошибке тут. Там рассмотрены все способы по устранению данной проблемы.


Проблема в материнской плате
С данной проблемой я сталкивался сам на своем собственном компьютере. При этом при записи носителя через какое-то время при подключении флешка не читается, и вылезает ошибка. При диагностике и исправлении прошлыми методами все оставалось по-прежнему. Но при подключении носителя к другому ноутбуку или компу – она читалась, и с ней спокойно можно было работать. Оказалось, что у меня была проблема в драйверах на материнскую плату, а в частности на сам USB контроллер.
Чтобы вылечить системную проблему, нам нужно скачать свежие драйвера для вашей материнской платы.
- Открываем командную строку – для этого нажимаем «Win+R» и прописываем: «cmd».
- В консоль нужно ввести две команды:
wmic baseboard get product
wmic baseboard get Manufacturer
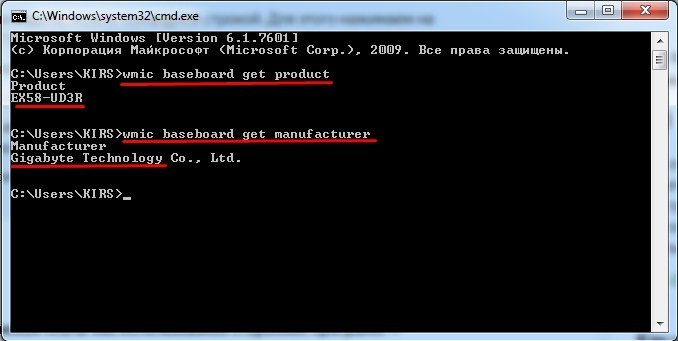
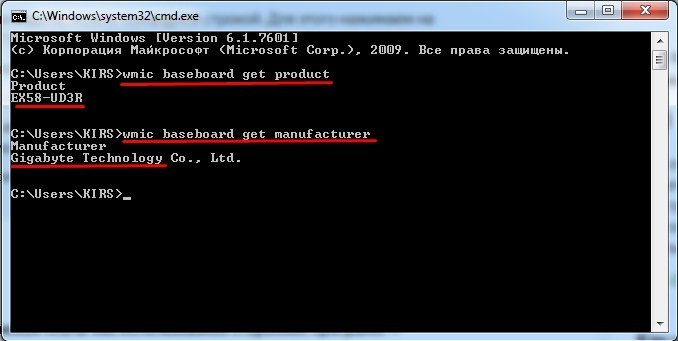
- Они выводят наименование модели и фирму, которая выпустила «маму». Ищем в поисковике по названию материнки. Или вы можете зайти на официальный сайт производителя и найти модель там.
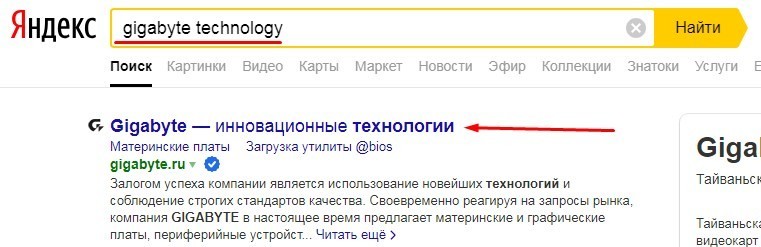
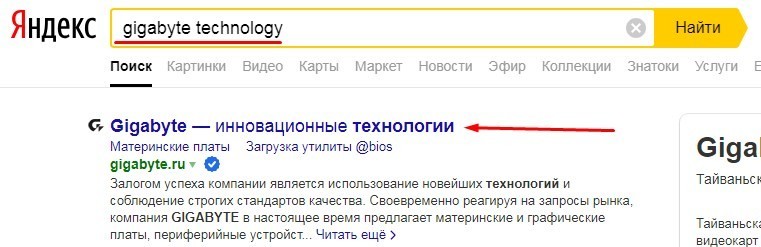
- В самом конце скачиваем, устанавливаем драйвера и не забываем перезагрузить машину.
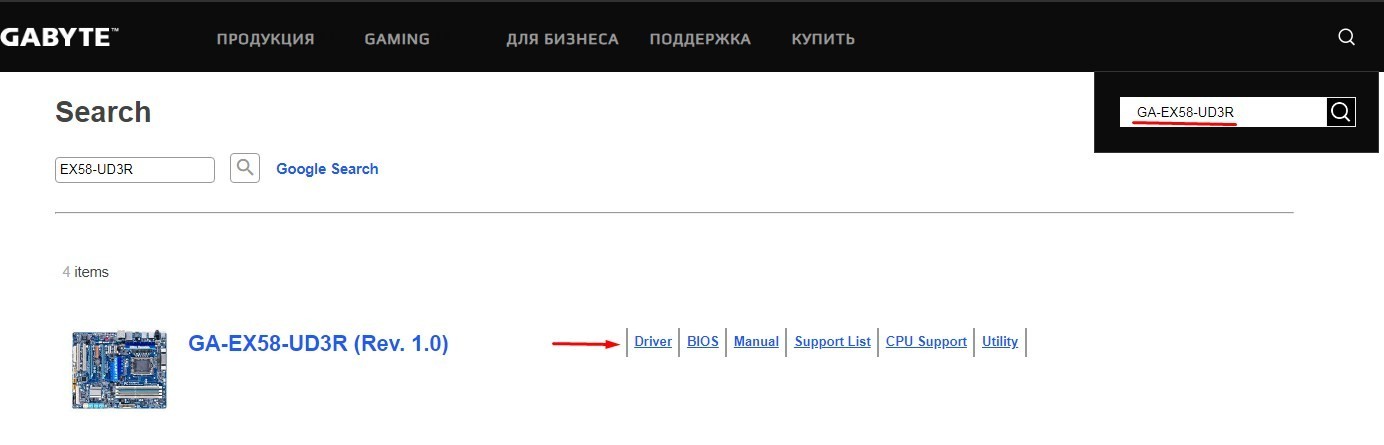
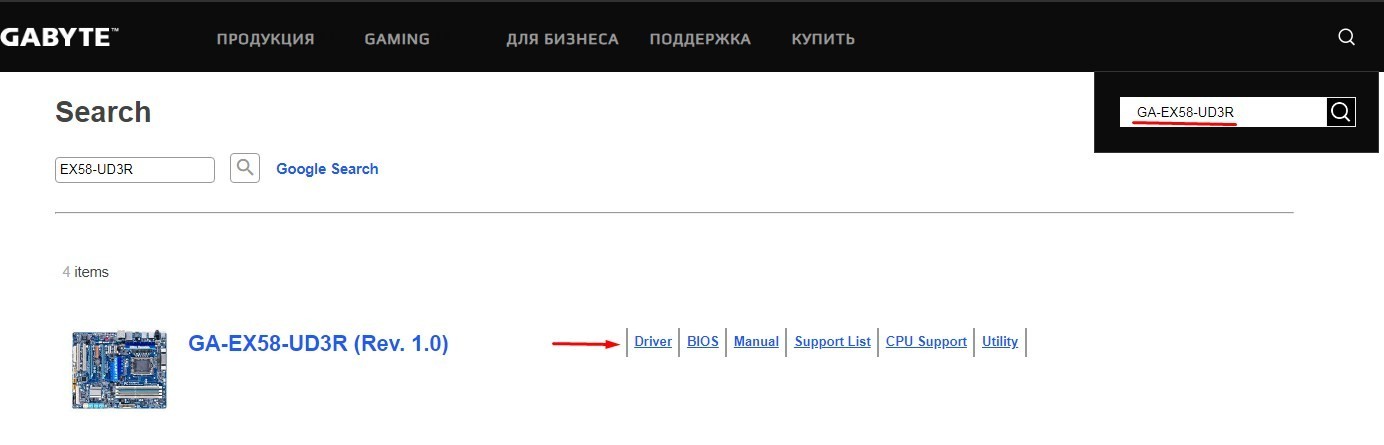
Видео по ремонту
Для того, чтобы отремонтировать или починить флешку на физическом уровне, у вас должны быть хотя бы минимальные знания, а также наличие паяльника. По ремонту вы можете посмотреть видео ниже.
ВНИМАНИЕ! Ремонт флешек должен делать специалист. Все действия, приведенные ниже, вы делаете на свой страх и риск.
Проблемы с USB-накопителями могут приносить множество неудобств. Сегодня мы разберем простые способы решения неполадок флешек, которые некорректно работают, не отображаются или не определяются Windows.

Содержание:
- Как определить проблему с флешкой?
- Проблема с драйверами.
- Нераспределенный диск
- Не назначена буква диска.
- Полная очистка флешки.
USB-накопители – удобные, вместительные и компактные устройства, предназначенные для хранения и передачи различных файлов. К сожалению, нередко возникают проблемы с определением съемного накопителя, что приводит к неправильному пониманию флешки системой.Результатом этого стает то, что флешка не отображается в Windows, на неё невозможно произвести запись или скачать файлы.
Сегодня мы разберемся с основными проблемами флешек, а также подберем лучшие способы их устранения.
Как определить проблему с флешкой?
Правильное определение флешки операционной системой зависит от многих факторов, которые необходимо проверить для выявления и устранения проблемы. Именно поэтому следует использовать комплексный подход диагностики накопителя.
Для начала следует проверить флешку в сервисе «Управление дисками». Для этого необходимо нажать правой клавишей мыши по кнопке «Пуск» и выбрать пункт «Управление дисками».

Другим способом, подходящим для пользователей старых версий Windows, является вызов утилиты «Управления дисками». Для этого следует нажать правой клавишей мыши по кнопке «Пуск», выбрать пункт «Выполнить» и в открывшемся окне ввести diskmgmt.msc.

В открывшемся окне утилиты можно обнаружить все подключенные накопители. Среди них должен находится диск, соответствующий по размеру с флешкой. Данный диск может отображаться даже если не происходит автозапуск, а также отсутствует его отображение в каталоге «Мой компьютер».

Отсутствие отображения флешки в «Управлении дисками» является свидетельством того, что с накопителем могли случиться следующие неполадки:
- Сломан USB порт компьютера. Чтобы выявить это, необходимо воспользоваться другим портом или вставить флешку в другой компьютер.
- На носитель не подается питание. Иногда флешки могут иметь внутренние повреждения, ограничивающие подачу питания. Помимо этого, существуют носители, требующие внешнего источника питания. В этом случае следует проверить кабель.
- Проблемы с накопителем, аксессуарами или компьютером. Чтобы исключить все проблемы, следует попробовать подключить флешку напрямую к материнской плате в разные порты. Явным признаком скорой поломки материнской платы являются выходящие из строя мосты, которые подключены к USB-входам. Чтобы убедиться в поломке флешки, ее можно проверить на другом компьютере.
Проблема с драйверами
Если Windows просит отформатировать флешку после подключения, то проблема заключается в невозможности распознания файловой системы накопителя. Флешка начнет работать после форматирования, но это удалит с нее все данные. Выявить проблему можно подключением проблемной флешки на другом компьютере. Если другая система будет читать флешку, проблема конфликта накопителя и компьютера заключается в драйверах.
Для исправления неполадок с драйверами необходимо:
Шаг 1. Открыть диспетчер устройств, нажав правой кнопкой мыши по «Пуск» и выбрав соответствующий пункт.

Шаг 2. В открывшемся окне переходим в пункт «Дисковые устройства». В данном разделе необходимо найти нужный накопитель. Некорректно работающая флешка может быть выделана желтым восклицательным знаком.
Шаг 3. Нажимаем по флешке правой кнопкой мыши и выбираем пункт «Свойства».

Шаг 4. В открывшемся окне выбираем вкладку «Драйвер», где необходимо нажать по кнопке «Обновить драйвер».

Нераспределенный диск
Одной из проблем понимания флешки системой является распределение накопителя. Нераспределенный диск не будет отображаться в папке «Мой компьюетр», но его можно увидеть в меню «Управление дисками». Чтобы восстановить накопитель достаточно выполнить следующее:
Заходим в «Управление дисками» и нажимаем по накопителю правой кнопкой мыши. В выпадающем меню необходимо выбрать функцию «Создать простой том». В настройках создания тома достаточно выбрать максимально возможный объем тома и дождаться завершения создания.

Не назначена буква диска
В некоторых случаях флешка может отображаться в меню «Управление дисками» без присвоенной буквы. Из-за этой проблемы носитель не отображается и не происходит автозагрузка.
Чтобы исправить это, необходимо проследовать следующим шагам:
Шаг 1. Заходим в «Управление дисками» и находим накопитель без буквы.

Шаг 2. Нажимаем ПКМ по флешке и выбираем пункт «Изменить букву диска…».

Шаг 3. Выбираем пункт «Изменить», назначаем букву в выпадающем столбце и подтверждаем действие «Ок».

После присвоения буквы, флешка будет работать в нормальном режиме.
Полная очистка флешки
Также с флешкой случаются такие неприятности, как невозможность форматирования. В таком случае к флешке нет доступа, помимо этого, ее невозможно отформатировать простыми способами.
Чтобы восстановить работоспособность накопителя следует воспользоваться встроенной утилитой discpart.
Для этого следует:
Шаг 1. Нажимаем правой клавишей мыши по «Пуск», выбираем пункт «Выполнить» и в открывшемся окне вводим команду cmd.

Шаг 2. В командной строке вводим команду diskpart и подтверждаем действие Enter.

Шаг 3. Теперь следует ввести команду list disk для отображения списка носителей. После этого следует найти проблемную флешку, ориентируясь по её размеру, и запомнить её обозначение. В нашем случае флешке было присвоено название «Диск 1».

Шаг 4. Выбираем требуемый носитель командой select disk 1 и подтверждаем действие Enter. После этого очищаем носитель командой clean.

Шаг 5. Создаем на очищенном носителе новый раздел командой create partition primary. После этого достаточно отформатировать флешку командой format fs=fat32 quick. Если флешке требуется файловая система ntfs, следует воспользоваться командой format fs=ntfs quick.

Завершаем работу с утилитой diskpart командой exit.
Чистая флешка готова к использованию.


Съемные USB-накопители и карты памяти, которые в народе получили одно название — флешка — это, наверное, самый популярные в мире носители информации. На них мы носим документы, важные файлы, фотографии да и просто музыку, фильмы и картинки. Параллельно с популярностью растут и возникающие с ними проблемы. Кто-то неудачно отключил диск во время записи, у кого то заглючил контроллер, а кому-то не повезло и его флешка сдохла — такое тоже встречается. В последнем случае проблема аппаратная и устройство проще выкинуть. А вот если сбой программный, то можно попробовать исправить ситуацию самостоятельно. В этой статье я приведу несколько способов как восстановить флешку, вернее её работоспособность, которыми я сам пользовался. Если у Вас есть свои варианты решения проблемы — пишите в комментарии, очень интересно узнать кому что помогло.
Итак, поехали!
1. Флешка не открывается!
Windows видит съемный диск, но при попытке зайти — выдаётся ошибка «Нет доступа» или «Отказано в доступе». Самая распространённая причина — вредоносные программы, распространяемые через съёмные носители.


Вирус создаёт в корне диска файл: «autorun.inf» с инструкциями по запуску нужных исполняемых файлов. Причём, очень часто встречается такое, что саму заразу антивирус уже уничтожил, а вот файлик автозапуска остался. Проверьте флешку антивирусной программой с актуальными базами.
После этого надо зайти в «Мой компьютер», кликнуть на диске правой кнопкой и выбрать пункт «Открыть». Содержимое откроется в отдельном окне и Вам надо будет удалить файл autorun.inf вручную.
2. Диск не отформатирован!


Причиной может быть сбой контроллера памяти.
Сначала попробуйте форматировать флешку обычным образом, через «Мой компьютер».
Не помогло? Попробуйте сделать это через Диспетчер дисков. Чтобы в него попасть в Windows 7 или Windows 8 нажмите комбинацию клавиш «Win+R» и в окне «Выполнить» наберите команду diskmgmt.msc. В открывшемся окне диспетчера находим свою флешку, кликаем на ней правой кнопкой мыши и выбираем пункт меню «Форматировать».
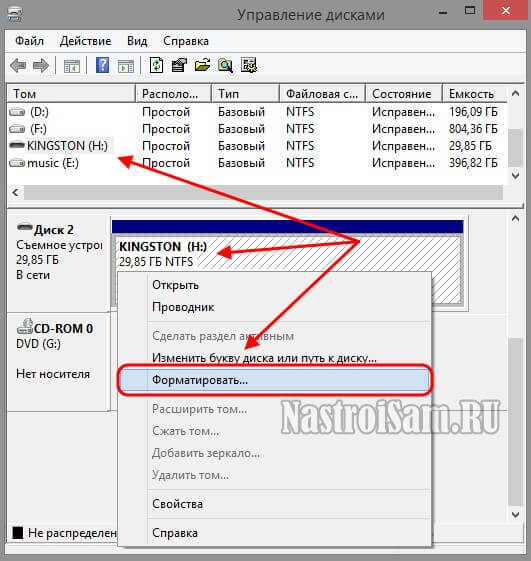
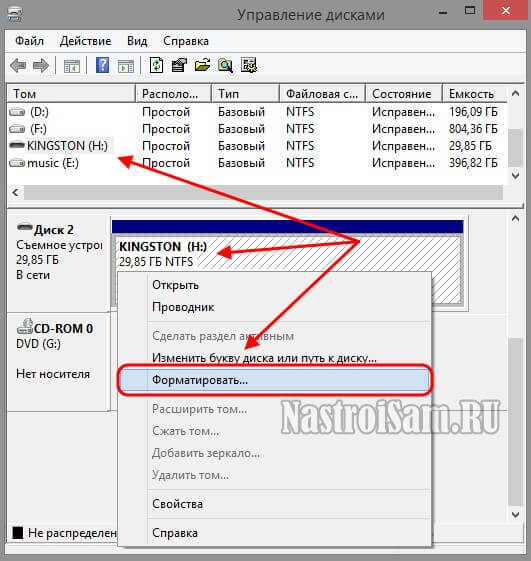
Если и это не принесло результата, попробуйте воспользоваться специализированными утилитами. Подробнее смотрите в статье Как отформатировать флешку.
3. Флешка не определяется (устройство USB не опознано)
При этом появляется вот такая ошибка.
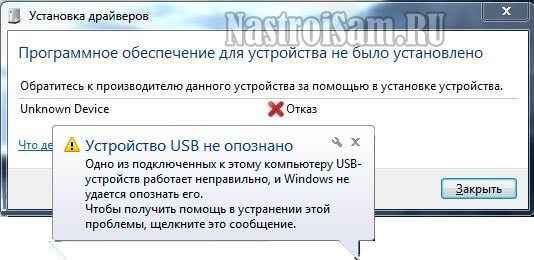
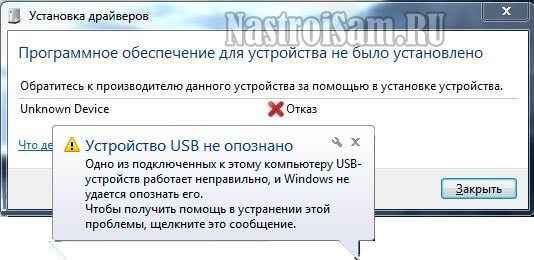
Если это USB флешка, то для начала — просто отсоедините накопитель и включите в другой USB порт. В идеале втыкать надо сразу в разъём на материнской плате. Этим Вы исключите вероятность неисправности удлинителя или разъёма. Не помогло? Тогда проверьте её на другом компьютере или ноутбуке.
Если у Вас SD, Micro SD или иная карта памяти, то попробуйте отключить картридер и подключить его в другой порт USB. То же самое? Тогда надо проверять картридер, возможно он неисправен.
В случае, когда на другом компьютере съёмный диск определяется без проблем, попробуйте у себя удалить драйвер. Делается это следующим образом.
Заходим в Диспетчер устройств Windows и находим раздел «Контроллеры USB»:
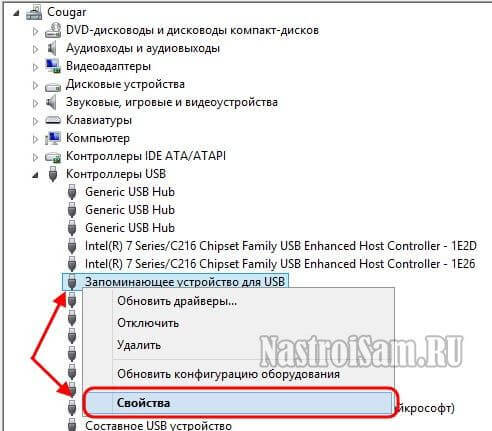
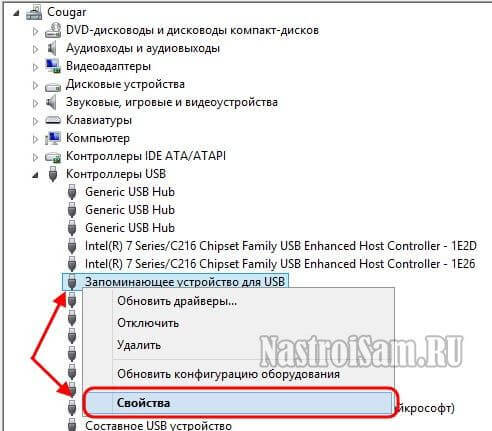
Теперь нам нужна строчка «Запоминающее устройство USB». Кликаем на нём правой кнопкой мыши и выбираем пункт Удалить. Отсоединяем флешку от ПК и перезагружаемся. Проверяем работу накопителя.
Переустановка драйвера не дала результата? Попробуем почистить ветки реестра, в которых сохранена информация о устройстве. Для начала надо собрать о нём информацию, а если точнее, то два параметра:
VID – идентификатор производителя
PID – идентификатор устройства
Для этого снова возвращаемся в Диспетчер устройств, находим там «Запоминающее устройство», кликаем на нём правой кнопкой мыши и выбираем пункт меню «Свойства». В открывшемся окне нас интересует вкладка «Сведения».
В списке «Свойство» ищем строчку «ИД устройства» или «Код экземпляра устройства».
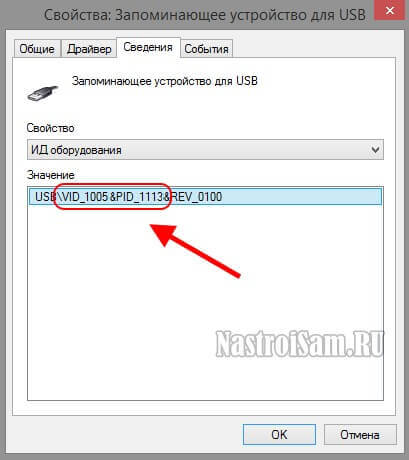
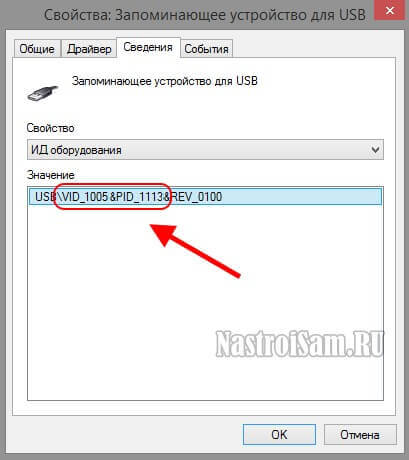
В поле «Значение» должны отобразиться строчки,содержащие вот такой код:
VID_1005&PID_1113
Это и есть искомые нами параметры.
Теперь нажимаем комбинацию клавиш Win+R и в вводим команду regedit. Этим мы запустим редактор реестра Windows. Здесь нам надо найти две ветки:
HKEY_LOCAL_MACHINE\SYSTEM\CurrentControlSet\Enum\USB
HKEY_LOCAL_MACHINE\SYSTEM\CurrentControlSet\Enum\USBSTOR
В каждой из них будут вложенные папки. Находим те из них, которые содержат в наименовании найденные идентификаторы и полностью очищаем из содержимое.
Внимание! Вы работаете с реестром Windows, поэтому будьте предельно внимательны.
После того, как Вы очистите папки — перезагрузите компьютер и проверьте работу флешки.
Ещё один способ — попробовать подсунуть системе драйвер с другого компьютера. Главное, чтобы версии Windows на обоих ПК полностью совпадали. Вот эти два файлика:
%SystemRoot%\INF\usbstor.inf
%SystemRoot%\SYSTEM32\drivers\usbstor.sys
Просто копируем их на любой рабочий носитель (диск, другая флешка и т.п.), приносим к себе и кладём точно по тому же самому пути. Перезагружаемся и проверям — удалось ли нам восстановить флешку.
4. Съемный диск определятся, но пишет «размер 0, занято 0, свободно 0».
Такое чаще всего сопровождает сбой работы контроллера памяти. Помочь могут только специализированные утилиты для работы именно с этой моделью чипа. Как их найти?
Начать надо с того, что узнать параметры VID и PID Вашей модели накопителя. Выше я уже рассказывал как это делается. Есть, правда, ещё один вариант — воспользоваться специальными программами, которые выдают полную информацию о гаджете — например, ChipGenius, CheckUDisk или Usbflashinfo.
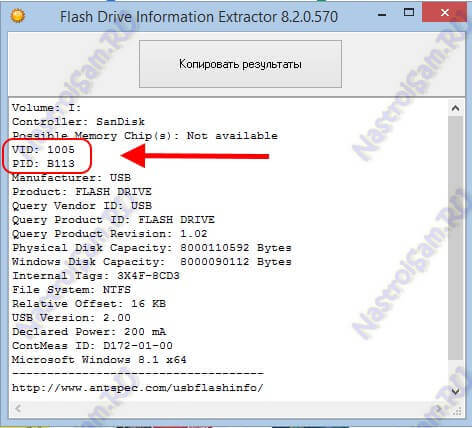
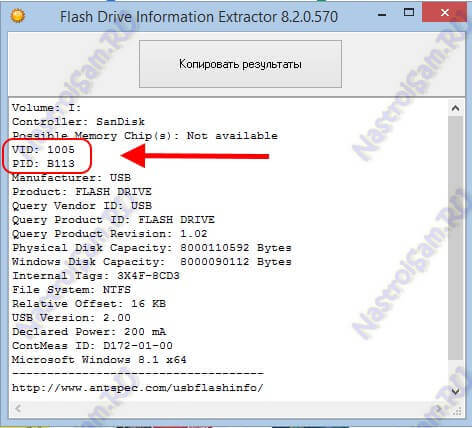
Затем идём на сайт flashboot.ru и в разделе iFlash вводим VID и PID в соответствующие поля. Запускам поиск.
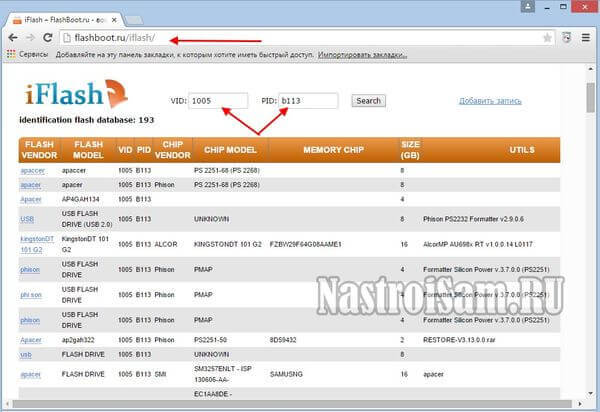
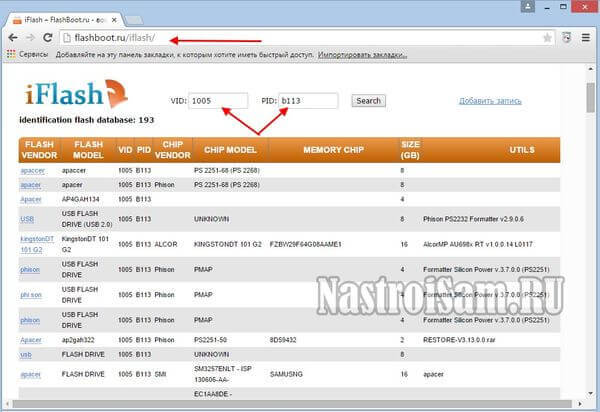
В найденных результатах находим свою модель флеш-драйва и утилиты которые подойдут для работы с его контроллером. Эти программы и инструкцию по работе с ними так же можно найти на этом сайте.
Если ничего не помогло…
Это тоже частое явление. Какую-то флешку восстановить или отремонтировать получается без проблем, а какая-то улетает в мусорное ведро. Но если Вы отчаянный и решительный человек, то можно попробовать последний способ — перевести контроллер в тестовый режим без опроса памяти. К сожалению, такое решение подойдёт только для USB-дисков, карты памяти (СД или Микро СД) таким образом починить не получиться.
Для начала придётся снять пластиковый корпус и оголить микросхему. Теперь поверните её чипом к себе, как на рисунке:


В углу должна быть маленькая точка — это ключ для отсчёта контактов. Как правило, нужно замыкать контакты 29 и 30 (на некоторых моделях флешей замыкать надо ножки 30 и 31 или 31 и 32). Сделать это можно иголкой или булавкой.
Внимание! все эти действия Вы делаете на свой страх и риск и должны понимать, что можете окончательно убить девайс спалив микросхему.
После этого, не размыкая контакты — включаем флешку в USB-порт. Одна должна определиться как устройство и стать доступна для форматирования. Вот только после этого можно разомкнуть контакты. Но не спешите отключать съёмный диск. После повторного подключения он опять не будет работать. Вам надо с помощью идентификаторов VID и PID найти на сайте Flashboot специализированные программы и с их помощью восстановить флешку, вернее её прошивку.
Тем не менее, когда вы пытаетесь скопировать большой файл (4 ГБ или больше) на внешний диск, Windows выдает ошибку (например, . На диске недостаточно свободного места или что-то подобное.) Звучит знакомо?Если у вас возникла такая проблема, скорее всего, это связано с тем, что ваш внешний диск или карта отформатированы с файловой системой FAT32. Этот тип файловой системы имеет встроенное ограничение на размер файлов, которые он может содержать. Хотя общий размер файлов, которые можно скопировать на диск FAT32, может достигать 2 ТБ (или физической емкости диска, в зависимости от того, что меньше), размер каждого отдельного файла не может превышать 4 ГБ.
Это ограничение может показаться глупым: зачем кому-то разрабатывать систему, которая не допускала бы файлы большего размера? Проблема в том, что когда была разработана файловая система FAT32 (это было еще во времена Windows 95), никто не ожидал, что мы будем использовать такие большие файлы сегодня. Или, может быть, дизайнеры надеялись, что к тому времени, когда такие большие файлы станут распространенными, использование системы FAT32 будет заменено более современными системами.
В любом случае как решить проблему с копированием файлов 4ГБ? Легко: вам нужно заменить файловую систему FAT32 на диске более современной, такой как NTFS или exFAT.Эти новые файловые системы не имеют ограничения в размере 4 ГБ! Прокрутите эту страницу вниз, чтобы узнать, как изменить файловую систему.
Какая файловая система лучше, NTFS или exFAT?
Они оба довольно хороши, но какой из них выбрать, зависит от того, как еще вы собираетесь использовать внешний диск или SD-карту.
Файловая система NTFS поддерживается всеми современными версиями Windows (включая такие динозавры, как Windows XP, Windows 2000 и Windows NT), а также поддерживает многие другие функции, не поддерживаемые FAT32: безопасность файлов, шифрование, сжатие и т. Д.Однако, если вы планируете использовать внешний диск с устройствами, отличными от Windows (такими как планшет Android или компьютер Mac), он не будет распознаваться такими устройствами из коробки, и вам потребуется установить дополнительное программное обеспечение или настроить их настройки немного, чтобы заставить их работать с дисками NTFS.
Система exFAT не такая продвинутая, как NTFS (например, она не поддерживает права доступа к файлам и контроль доступа), но она имеет большую поддержку на платформах, отличных от Windows. Например, многие телефоны и планшеты на базе Android, а также последние версии macOS довольно хорошо поддерживают устройства exFAT.
Как изменить диск с FAT32 на NTFS или exFAT формат?
Покажем, как это сделать для NTFS:
![]() Защищайте паролем и скрывайте личные файлы и папки с помощью Folder Guard для Windows 10,8,7 и XP.
Защищайте паролем и скрывайте личные файлы и папки с помощью Folder Guard для Windows 10,8,7 и XP.
Пользовательский рейтинг:  4.6 / 5
4.6 / 5
Покупка или скачать бесплатную пробную версию. Читать далее…
1. Подключите внешнюю флешку к компьютеру, подождите, пока Windows распознает его, и назначьте ему новую букву диска.
2.
7. Нажмите Start, и Windows должна еще раз предупредить вас об удалении любой существующей информации на диске (см. Шаг 3 выше). Опять же, если вы уверены, что на диске нет никаких незаменимых документов, подтвердите, что вы хотите продолжить форматирование:

8. Если вы выбрали опцию Quick format, форматирование должно занять не более минуты или двух.
В результате у вас должен быть тот же самый диск, но теперь на нем должна быть файловая система NTFS. ![]() Зашифруйте и защитите паролем внешние диски с помощью программного обеспечения шифрования USBCrypt для Windows 10,8,7 и XP.
Зашифруйте и защитите паролем внешние диски с помощью программного обеспечения шифрования USBCrypt для Windows 10,8,7 и XP.
Пользовательский рейтинг:  4.7 / 5
4.7 / 5
Покупка или скачать бесплатную пробную версию. Читать далее…
P.S. Наше программное обеспечение для шифрования USBCrypt может создавать виртуальный зашифрованный диск в формате NTFS или exFAT, даже если диск хоста отформатирован в FAT32. Это предлагает еще одно решение: вместо того, чтобы форматировать диск хоста с NTFS, вы можете вместо этого использовать USBCrypt для создания виртуального зашифрованного диска в формате NTFS.Если вы сделаете это, то в дополнение к преодолению барьера размера файла 4 ГБ вы также получите надежную защиту и защиту паролем для файлов, которые вы помещаете на виртуальный зашифрованный диск. Для получения дополнительной информации посетите веб-страницу USBCrypt или загрузите бесплатную 30-дневную пробную версию.
P.P.S. Если вам нужно только перенести большой файл с одного компьютера на другой, вы можете обойтись в формате FAT, если вы используете утилиту для разделения файлов, например, ту, которая включена в наш файловый менеджер AB Commander. Используя его команду Split, вы можете разбить большой файл на более мелкие куски (скажем, по 2 ГБ каждый).Такие блоки можно без проблем поместить на диск в формате FAT. Затем на конечном компьютере используйте команду «Объединить», чтобы объединить фрагменты в исходный файл. Конечно, если вы хотите открыть файл непосредственно с внешнего диска FAT, это вам не поможет, но просто передача файла между компьютерами Windows должна работать нормально.
P.P.P.S. Вот что нужно сделать, если Windows не предлагает опцию формата NTFS.
Если вы хотите сослаться на эту статью, вы можете использовать этот HTML-код: