Не открывается флешка на компьютере? Решение тут!
Флешки стали незаменимым изделием, которое позволяет записывать достаточно большие объёмы информации. При их использовании могут возникнуть различные проблемы. Например, сюда следует отнести ситуацию, когда компьютер видит флешку, но не способен её прочесть. Причины этого могут быть связаны с технической или программной стороной работы накопителя. В любом случае, необходимо рассмотреть основные способы устранения проблем.
Общая проверка работоспособности
Когда флешка не открывается, следует подсоединить её к другому разъёму устройства. Вполне возможно, USB порт просто не работает. Можно попробовать подсоединить к другому компьютеру или ноутбуку. При невозможности считать информацию и на нём, предусматривается проблема непосредственно с самой флешкой.
Осмотрите поверхность изделия на предмет различных проблем и дефектов. Если они есть, то именно это способно стать причиной проблемы.
Диспетчер устройств
В ситуации, когда флешка не открывается, требуется пройти по следующему пути: «Пуск» — «Панель управления» — «Система» — «Диспетчер устройств». Здесь нас особенно интересует раздел «Контроллеры универсальной последовательной шины USB». Осуществляется обновление, посредством щелчка правой кнопкой мыши и выбора соответствующего варианта. Это продемонстрированно на скриншоте.
Рекомендуется использовать безопасное извлечение устройства, когда его необходимо вынуть из порта. Как показывает практика, проблем не возникает в обычном состоянии. Неполадки появляются в том случае, когда произошло извлечение в процесс записи файлов.
Использование проводника
Открыть флешку можно и другим способом. Рекомендуется воспользоваться проводником. Для этого надо осуществить правый клик по накопителю и выбрать соответствующий пункт.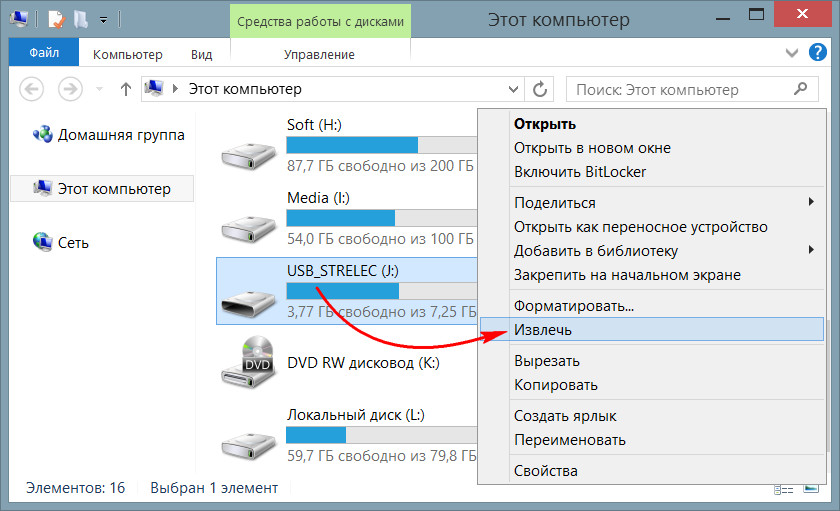
Если открыть всё равно не получилось, но в свойствах указывается определение в качестве съёмного диска, можно предпринять определенные действия. Они заключаются в форматировании. Все данные будут потеряны, но это единственный способ снова иметь возможность использования изделия.
Воздействие вируса
Когда флешка не открывается, можно предположить её заражение вирусом (или непосредственно компьютера). Даже после лечения может быть заблокирован доступ. Это происходит в связи с тем, что вредоносное ПО создаёт файл autorun.exe с функцией автозапуска. Его следует удалить специальными программами или вручную через реестр.
Другой вариант заключается в том, чтобы выполнить настройки «Упорядочить» — «Параметры папки» – «Вид», где задаётся «Показывать скрытые файлы и папки». Когда это сделано, нужно только найти файл автозапуска и удалить его.
Не открывается флешка (не работает, не определяется, не читается, PC не распознает)
«Флешка не работает» – именно такие слова довольно часто приходится слышать тем, кто работает в службах по восстановлению данных и носителей. Как правило, именно в такие минуты ее обладатель впадает в панику, так как обычно на флешке хранится важная и очень ценная информация. Но не стоит расстраиваться и впадать в панику, может и не придется покупать прикольную флешку, так как вы можете даже самостоятельно решить этот вопрос.
Как открыть флешку
Существуют несколько возможностей снять данные с флешки и пересохранить их, создать образ съемного носителя и многое другое. Таким образом, вы можете провести восстановление информации съемного диска.
Если не открывается флешка, то для начала стоит выяснить ту причину, которая привела к нарушению работы.
Как известно, вариантов может быть несколько:
- Большое количество вирусов и тех файлов, которые были сохранены и не удалены автоматически, несколько разных форматов, которые не всегда могут адекватно совмещаться друг с другом и т.
 д.
д. - Механическое повреждение, которое, может быть, получено от попадания воды, песка, мусора и т.д.
- Воздействие мощного магнитного поля и т.д.
В любом случае, главная задача – это суметь открыть носитель.
Если флешка не определяется, то это не значит, что ей понадобится реанимация. Проверьте, возможно причина в контактном разъеме компьютера. Для этого просто переключите ее в другой Usb-разъем. Если причина кроется в вирусах, то хорошая антивирусная программа самостоятельно их обнаружит и удалит.
Сначала стоит попробовать открыть флешку, используя для этого стандартные свойства Windows. Стоит перейти в «Мой компьютер», по иконке флешки кликаем правой клавишей мыши и открываем ее. Этот вариант открытия можно назвать идеальным в том случае, если у вас нет возможности проверить, есть ли на флешке вирус. Таким образом, вы его просто не активируете и можете удалить вручную. Такой вариант помогает как запустить флешку, так и сохранить на ней всю информацию.
Если это не помогает и флешка не читается, то стоит обратиться к другому, не менее действенному и качественному способу — программа Total Comander. В верхней части программы есть диалоговое окно, на котором проставлено буквенное обозначение вашей флешки. Кликнув по нему, вы сможете просмотреть ее содержимое.
Даже если и это не помогло, то придется обратиться к такому методу, как форматирование. Это не гарантирует, что вы сможете потом восстановить все данные, но какая-то часть их уцелеет, а кроме того, флеш-память может после этого еще долго и исправно работать. Обратите внимание, что сначала стоит провести быстрое форматирование, которое даст вам возможность сохранить большее количество данных.
Если и это не помогло, и вы не можете понять, почему не видит флешку ваш компьютер, хотя Usb-порт в полном порядке, то есть и более радикальный способ, суть которого заключается в том, что вам необходимо узнать два вида данных: VID –идентификатор производителя и PID – идентификатор устройства.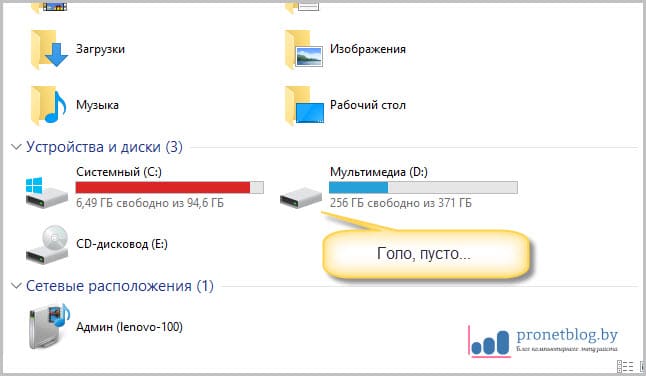 Сделать это можно при использовании очень простых программ — CheckUDisk, UsbIDCheck, ChipGenius, USBDeview и др. Проверка данных позволит выявить причины поломки, среди которых может быть повреждение микросхемы.
Сделать это можно при использовании очень простых программ — CheckUDisk, UsbIDCheck, ChipGenius, USBDeview и др. Проверка данных позволит выявить причины поломки, среди которых может быть повреждение микросхемы.
После определения параметров, переходим по ссылке http://flashboot.ru/index.php?name=iflash, благодаря которой мы и поймем, кто производитель, легальная ли флешка и многое другое. Здесь будет найдена программа, которая восстановит ваши данные. Для этого надо только установить программу.
Если флешка не отображается после установления спецпрограммы, вы можете её просто выбросить и купить новую оригинальную флешку.
Флешка не открывается, что делать?
Если при подключении флешки к компьютеру она успешно определяется как сменный диск, но при этом при попытке зайти на нее система сообщает, что не может получить к ней доступ, то возможно ваша флешка вышла из строя.
Однако не всегда все так плохо, ведь есть шанс вернуть ей работоспособность и получить доступ к сохраненным файлам. Причин такого поведения флешек может быть несколько. Флешка может иметь другую файловую систему, неподдерживаемую операционной системой. Например, при попытке чтения флешки отформатированной в файловой системе Linux’a, будет получено подобное сообщение, хотя в системе Linux флешка будет успешно открываться.
Причин такого поведения флешек может быть несколько. Флешка может иметь другую файловую систему, неподдерживаемую операционной системой. Например, при попытке чтения флешки отформатированной в файловой системе Linux’a, будет получено подобное сообщение, хотя в системе Linux флешка будет успешно открываться.
Если же флешка исправно работала и вдруг перестала открываться, то попробуйте ее установить в другой порт USB компьютера или попытаться прочитать её на другом компьютере. Причина может быть в плохом контакте из-за скопившейся пыли и т.п.
Что ещё можно сделать если флешка не открывается? Если не удалось открыть флешку ни на своем, ни на другом компьютере, то попробуйте ее отформатировать. Форматирование удалит все данные с флешки, поэтому это крайний метод, если никакой другой не помогает.
Нажмите правой кнопкой мышки по внешнему накопителю в Проводнике и выберите из всплывающего меню опцию Форматировать. Выберите файловую систему NTFS или FAT32, установите флажок Быстрое форматирование и нажмите кнопку Начать. Читайте о том, как правильно отформатировать флешку.
Читайте о том, как правильно отформатировать флешку.
После окончания процесса форматирования попытайтесь снова открыть флешку. Если же форматирование выполнить не удалось, и возникла ошибка, то причина явно в самой флешке.
Так как флеш-память входящая в основу usb-флешки имеет ограниченное число циклов перезаписи, то возможно ваш накопитель изжил своё, а в случае повреждений или попадания влаги внутрь устройства, флеш-накопитель вовсе мог выйти из строя.
В большинстве случаев форматирование возвращает накопитель к жизни, и вы сможете им пользоваться. Но не забывайте, что флешка не самое надежное устройство хранения информации, поэтому не храните на ней очень важные файлы без создания резервной копии у себя на винчестере, на другом носителе или даже в облаке.
Флешка скрытая и не открывается. Флешка пишет вставьте диск в устройство — что делать
На протяжении последних пяти лет USB-накопители успешно вытесняли с рынка информационных технологий оптические диски.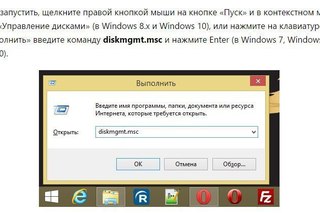 Обычными CD- и DVD-дисками на данный момент пользуются лишь владельцы автомагнитол и геймеры, приобретающие копии игр в магазинах. Флешки обрели популярность благодаря своей компактности, универсальности и возможности многоразовой записи данных. Но какими бы они ни были удобными средствами переноса данных, нередко возникают проблемы при работе с флеш-накопителями. Данные, хранящиеся на USB-накопителе, могут быть утрачены в случае механического повреждения флешки или программного сбоя. Что делать, если флешка не открывается? Возможно ли восстановить файлы на ней?
Обычными CD- и DVD-дисками на данный момент пользуются лишь владельцы автомагнитол и геймеры, приобретающие копии игр в магазинах. Флешки обрели популярность благодаря своей компактности, универсальности и возможности многоразовой записи данных. Но какими бы они ни были удобными средствами переноса данных, нередко возникают проблемы при работе с флеш-накопителями. Данные, хранящиеся на USB-накопителе, могут быть утрачены в случае механического повреждения флешки или программного сбоя. Что делать, если флешка не открывается? Возможно ли восстановить файлы на ней?
Как правило, сбои в работе flash-накопителя начинаются после преодоления максимального количества циклов перезаписи. Несомненно, в зависимости от производителя флешки, качества ее изготовления и частоты использования, ее «долговечность» может варьироваться от нескольких месяцев до нескольких десятков лет. При этом стоит понимать, что не существует накопителя, способного хранить данные вечно. В нашем мире лишь папирусная бумага сберегает рукописи египетских фараонов на протяжении нескольких тысяч лет.
Причины неработоспособности USB-накопителя могут быть как программными, так и аппаратными, связанными с механическим повреждением флешки или попаданием внутрь корпуса влаги. В случае повреждения платы восстановить какие-либо данные с накопителя невозможно. Зачастую при неумелом использовании флешки «отваливается» USB-интерфейс. При наличии «прямых» рук и умения работать с паяльником вполне возможно восстановление интерфейса для подключения к компьютеру.
При программных сбоях открыть накопитель на компьютере и скопировать с него файлы намного проще. Если при попытке открытия флешки система отвечает вам отказом, попробуйте вставить ее в другой слот. Ситуация не изменилась? Отключите все периферийные устройства (мышь, клавиатуру, хаб) и вновь подключите USB-накопитель. Если флешка открылась, то, вероятнее всего, не хватает питания. В этом случае стоит приобрести USB-разветвитель (хаб) с дополнительным питанием.
Не подключайте накопители через порт на передней части системного корпуса, ибо в большинстве случаев питания на USB 1. 1 недостаточно для открытия флешек. Также не стоит подключать накопители через USB-удлинители с длиной кабеля от 1,8 метра.
1 недостаточно для открытия флешек. Также не стоит подключать накопители через USB-удлинители с длиной кабеля от 1,8 метра.
Проблема не в питании? Если на флешке нет каких-либо важных данных, то отформатируйте ее в системе FAT32 со стандартным размером кластера. Для этого подключите флешку к ПК и откройте «Мой компьютер». Кликните правой кнопкой мыши на ярлыке накопителя и перейдите по вкладке «Форматировать».
Укажите файловую систему FAT32 и стандартный размер кластера. Дайте любое название флешке (метка тома) на латинице, отметьте галочкой «Быстрое (очистка оглавления)» и нажмите кнопку «Начать».
По окончании форматирования отключите флешку от компьютера и вновь вставьте ее в USB-порт.
Если Windows сообщает вам о том, что ей не удается завершить форматирование, то нужно воспользоваться специальной утилитой для низкоуровневого форматирования, к примеру PeToUSB.
Скачайте небольшую утилиту из интернета и запустите ее на компьютере. Вставьте флешку в ПК и дождитесь, пока в окне «Destination Drive» не отразится название вашей флешки.
Отметьте галочкой пункт «Enable Disk Format» и нажмите кнопку «Start».
Что делать, если флешка перестала открываться, а компьютер ее не видит при подключении? Первым делом нужно проверить, определяется ли накопитель в службе управления дисками. Откройте меню «Пуск», кликните правой кнопкой мыши на ссылке «Мой компьютер» и выберите вкладку «Управление».
Подключите флеш-накопитель и перейдите в раздел «Управление дисками».
Если накопитель не определился, то лучше всего выкинуть флешку и приобрести новую. Если же раздел исправен и активен, то в данном случае проблема возникла из-за сбоя программного обеспечения контроллера USB-шины. Откройте в левой части вкладку «Диспетчер устройств», кликните правой кнопкой мыши по вкладке «Контроллеры USB» и выберите «Обновить конфигурацию оборудования». После переустановки драйверов вновь подключите флеш-накопитель.
При подключении накопителя к компьютеру Windows автоматически устанавливает драйвера к нему и сохраняет их в памяти.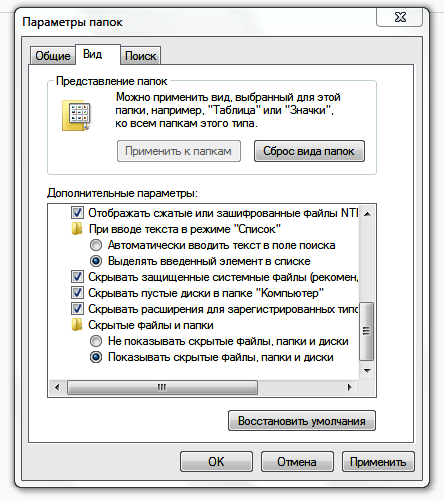
Пожалуй, лучшим способом деинсталляции старых драйверов является использование утилиты DriveCleanup, доступной по адресу http://uwe-sieber.de/files/drivecleanup.zip . Программа для очистки драйверов совместима с 32- и 64-битными Windows 7 и 8, а также Windows XP.
Перед запуском программы завершите работу системы и отключите от ПК все USB-устройства, кроме мыши и клавиатуры. Включите компьютер и скачайте вышеуказанную утилиту. Распакуйте содержимое архива в папку System32 по пути C:\Windows\System32. Затем нажмите на клавиатуре одновременно клавиши Windows и R, введите cmd и нажмите кнопку «OK».
Запустите с командной строки процесс drivecleanup.exe. Windows начнет удаление USB-драйверов и записей реестра. Дождитесь окончания процесса и закройте окно. После чего перезагрузите компьютер и повторно подключите флеш-накопитель.
После чего перезагрузите компьютер и повторно подключите флеш-накопитель.
Впрочем, нередко причиной «временной» неработоспособности флешки могут стать вирусы. Перед открытием любого USB-накопителя следует проверять его на наличие вредоносных программ. Вышеуказанные способы не помогли в решении вашей проблемы? Обязательно посмотрите следующий видеоролик:
Причины и возможные пути решения проблемы, по которым флешка не открывается, рассмотрим в этой статье. Обычно при попытке открыть нерабочую флешку, система выдаёт сообщения, «Носитель не обнаружен» или «Носитель не отформатирован». Тот факт, что флешка вообще определяется системой это хороший знак свидетельствующий, что не всё потеряно. Перед началом восстановления работоспособности флешки, нужно определится, что делать с информацией находящийся на флешке.
Если информация на флешке представляет для Вас ценность, тогда сначала займёмся её вызволением с неисправного флеш-накопителя, а уже потом приведением в исправное состояние накопителя.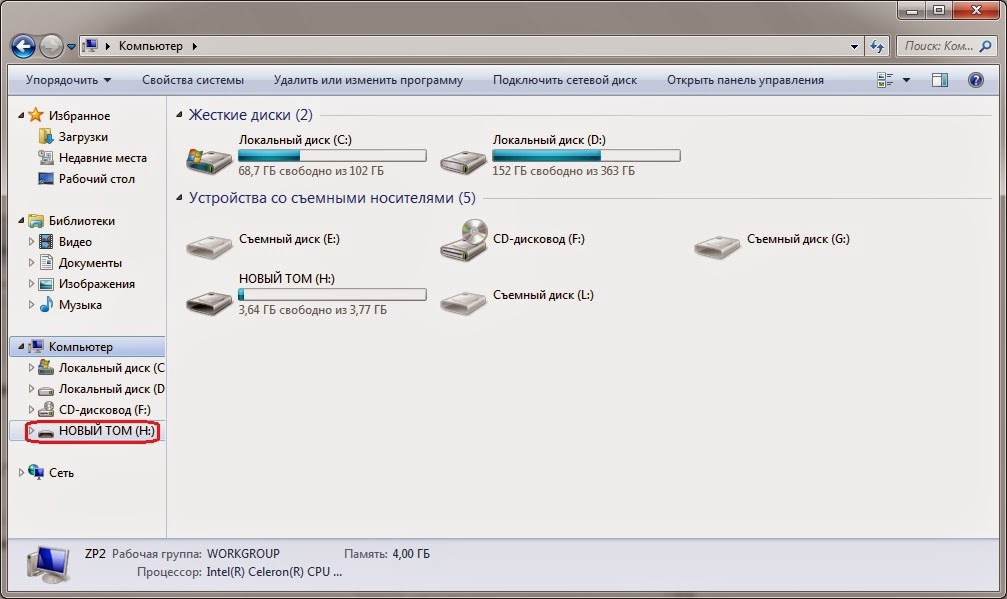
Не будем вдаваться в обсуждение, по каким причинам флешка не открывается, причины могут быть разнообразные и обсуждение каждой займёт много времени. Лучше перейдем к делу, итак начнём с самых простых действий, которые могут привести к желаемому результату. Для начала нужно исключить возможность заражения флешки вирусами.
Проверяем флеш-накопитель любой антивирусной программой с актуальными вирусными базами. Возможно, что после удаления вирусов флешка восстанавит рабочее состояние, а бывает, что и нет, всё зависит от типа вируса, которым был заражён накопитель. Обычно все современные антивирусы встраивают свою строчку в контекстное меню свойств файлов и папок.
Нажимаем правой кнопкой мыши по иконке флеш-накопителю и в появившемся меню выбираем пункт «Сканировать». В данном примере сканирование проводится антивирусной программой «AVAST».
Как на будущее обезопасить свой флеш-накопитель, от вирусной угрозы, причём не важно какого исполнения накопитель, USB flash drive или memory card, читайте в статьях и .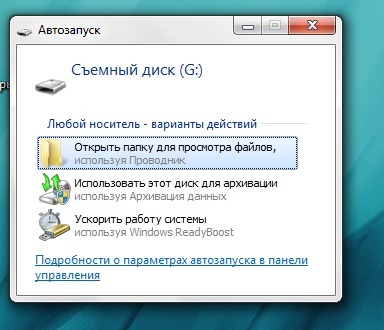
Если дело было не в вирусном заражении, тогда переходим к проверки накопителя.
Проверка и восстановление с помощью Windows
В Windows есть своё средство проверки и восстановления накопителей. Кликаем правой кнопкой по иконке флешки, выбираем «Свойства» далее вкладка «Сервис».
После чего появится окно с предупреждением. Соглашаемся, жмём на сообщение и начинается проверка.
Тоже самое можно проделать и в «Управление дисками»
Или через консоль нажимаем «Win» + «R » водим команду «cmd » и жмём кнопку «Enter », а далее вводи следующую конструкцию: chkdsk X: /f /r
Где букву X — замените на букву Вашей флешки, всё остальное оставляем Без изменений!
Для особо любопытных: флаг /F — исправляет ошибки, а флаг /R — для поиска повреждённых секторов.
Бывает так, что с помощью обычного способа открыть флешку, двойной клик по иконке накопителя, открыть флешку не получается, но с помощью стационарного приложения «Проводник» (которое есть в любой операционной системе семейства Windows) удаётся это сделать.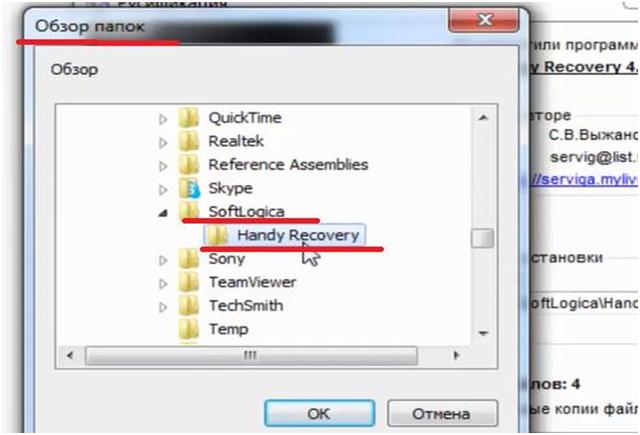
Находим в проводнике (дерево файлов, папок и дисков, обычно располагается слева) свою флешку и пробуем открыть накопитель. Если удалось открыть содержимое накопителя, тогда пробуем скопировать нужную информацию.
При удачном копировании данных можно переходить к восстановлению работоспособности флешки, к форматированию. Что такое форматирование и как его провести читаем в конце статьи. А пока рассмотрим вариант при котором не удалость скопировать файлы.
Программы для восстановления файлов
Тогда в дело спасения информации, вступают более мощные средства, специальные программы для восстановления файлов. Особенно хороши в этом деле следующие: EasyRecovery , R-Studio , RecoverMyFiles. Эти программы в отличии от операционной системы не требуется информация о разметке диска, сканируя кластер за кластером, опираясь на сигнатуры они склеивают фрагменты файлов.
После того как важная информация спасена можно переходить к восстановлению.
Если флешка определяется, как накопитель и разрешает зайти в свойства, тогда пробуем отформатировать её силами самой операционной системы.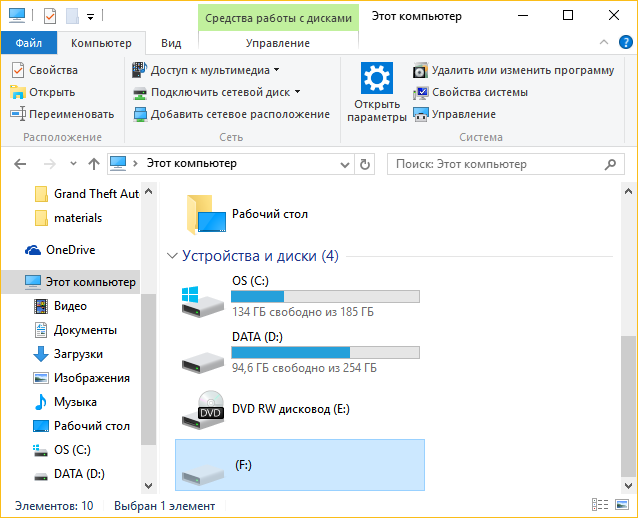
Кликаем по флеш-накопителю правой кнопкой мыши и выбираем пункт форматировать, указываем нужную файловую систему (подробнее об особенностях файловых систем, можете прочитать в статье — ), а в параметре «Способ форматирования» галочку не ставим.
При таком методе (без галочки в окошке «Быстрое») сначала происходит сканирование физической поверхности накопителя и если обнаруживаются повреждённые сектора, они маркируются и в будущем запись на них не производится, тем самым восстанавливается работоспособность. Если форматирование прошло успешно значит работоспособность флеш-накопителя восстановлена.
Восстановление работоспособности флешки с помощью форматирования специальными программами
Если не удаётся отформатировать стандартными методами, тогда переходим к помощи сторонних программ, например: Hard Disk Low Level Format Tool или HP USB Disk Storage Format Tool .
Данные и подобные им программы, производит форматирование блокируя испорченные ячейки памяти и очищают таблицы разделов, эти действия позволяют восстановить работоспособность флеш-накопителя
Что делать если флешка не определяется ? Довольно распространенный вопрос, который можно встретить в сети интернет.
Порой происходят очень странные явления: недавно работающая флешка отказывается отображаться на компьютере, и все ваши попытки разобраться с этим явлением ни к чему не приводят.
Вообще причин такого поведения флешки может быть несколько, но об этом дальше.
Также бывают случаи, когда usb-флешка не определяется в проводнике компьютера, но на самом деле она исправна и прекрасно функционирует. Бывает и такое что при попытке просмотра файлов windows выдает нам безжалостное сообщение «Вставьте диск в дисковод», или еще хуже — просит его отформатировать.
В этих случаях назревает закономерный вопрос: что делать, если флешка не определяется и что с этим делать. В данной статье я попробую помочь вам разобраться с этой ситуацией.
Случай 1: Флешка определяется, но не открывается.
В данном случае можно провести самостоятельную диагностику флешки. Для этого достаточно пройти по следующему пути:
Пуск >> Панель управления >> Производительность и обслуживание>> Администрирование >> Управление компьютером >> Управление дисками .
Проделав все описанное выше, вы в правой половинке окна увидите список всех информационных устройств (1), которые на данный момент подключены к компьютеру (CD-Rom, Диск 0, Диск 1 и т.д)
Поскольку флешка является съемным носителем, нас интересует раздел «Съемные устройства» (2), содержащийся в этом списке. Находим в нем нашу флешку (3) и посмотреть насколько корректно windows определяет размер устройства (4):
Для этого существует два варианта:
- Объем указан корректно. В данном случае произведите форматирование устройства в том же окне, нажав правой кнопкой мышки по полю (3) и выберите «Форматировать» (5). Появится окно «Форматирование», в котором вам потребуется всего лишь нажать на кнопку «ОК».
- Объем флешки отображается некорректно или вовсе не отображается (поэтому флешка не определяется). В таком случае вам нужно подобрать специальную программу, совместимую с контроллером флешки и попробовать починить самостоятельно, либо обратиться к специалистам.

Случай 2: Флешка определяется как «неизвестное устройство».
В такой ситуации при обращении к флешке компьютер начинает «Тупить» или само flash-устройство может не читаться windows. Это является сигналом того, что существуют некие проблемы в связке память-контроллер, либо на usb-накопителе находятся нечитаемые сектора (Bad Blocks). В данном случае можно попробовать произвести низкоуровневое форматирование флешки.
Другие распространенные причины
Ко всему прочему может возникнуть ряд причин, по которым флешка не определяется, их великое множество, и если все перечислить – статья выйдет очень обширной и у вас не хватит времени дочитать ее до конца, поэтому постараюсь быть краток и рассмотрю только основные из них:
- Нехватка электропитания компьютера.
- Загрузочный сектор файловой системы (Boot-сектор) испорчен или затерт.
- Затерта или испорчена основная загрузочная запись (MBR), (находится на первом секторе флешки).
- Повреждены микросхемы NAND-памяти.

- Повреждена или удалена файловая таблица, к примеру, exFAT или NTFS.
- Появились нечитаемые сектора.
- Дал сбой или сгорел контроллер флешки.
- Сгорели важные элементы флешки.
- Оторвался или деформировался USB разъем.
Часто бывают ситуации, что в одной испорченной флешке одновременно встречаются несколько вышеописанных проблем, которые приводят к тому что флеш-устройство не определяется. Что делать в такой ситуации – вопрос не из легких…
Вывод: если после всех проведенных действий ваша любимая флешка не определяется, не открывается и не читается, а на ней находятся очень важные данные — обратиться к специалистам.
PS: Можете еще посмотреть мою статью о том: что делать, если компьютер не видит флешку, может найдете там решение своей проблемы.
В этой статье мы разберем самые основные причины, почему может не работать накопитель, по-простому говоря флешка. Мы разберем проблемы и их устранение, рассмотрим различные варианты, даже самые маловероятные, дабы любым способом устранить неприятность.
У современных накопителей очень плохое качество микросхем памяти, они имеют определенный лимит записи и перезаписи информации. Большой вред несет извлечение флешки во время записи на нее чего либо, таким образом нарушается служебная информация.
На самом деле причин, почему флешка не открывается, существует достаточно много. Такая проблема может коснуться любой ОС, неважно XP это или Win Vista, а может и Win 10. Рассмотрим возможные случаи, почему накопитель не открывается:
- Присутствует звук обнаружения, однако флешка не обнаруживается;
- Флешка не открывается, а требует форматирования;
- Компьютер выдает ошибку чтения файлов;
- Компьютер намертво зависает, когда к нему присоединяют флешку;
- Не происходит распознавание флешки.
Сначала разберем наиболее легкие пути решения таких проблем. Для начала вы можете использовать ремонтные программы, некоторые из них очень эффективные, такие программы присутствуют почти у всех фирм, например, Transcend, Kingston, Silicon Power. С помощью программ для оптимизации вашей флешки, можно запросто исправить все проблемы в автоматическом режиме.
И так, для начала проверьте, видно ли накопитель в разделе «Управление дисками». Нужно выполните следующие шаги:
- Зайдите в панель управления;
- Выберите раздел администрирование;
- Найдите раздел управление компьютером;
- Там должен быть раздел управление дисками.
При присоединении носителя наблюдайте, появляется ли он в списке устройств или нет.
Отлично, если ваш персональный компьютер находит флешку и сегменты, которые в свою очередь, перебывают в исправном положении. Значит, вам требуется в разделе «исправен» нажать на него и сделать раздел активным, после этого вы выбираете буквенное имя накопителя, этого хватит для ее обнаружения компьютером. Если же раздел флешки неисправен или его нет, то статут будет «Не распределен». В этом случае кликнув на него вы должны будете найти «создать простой том», но эта функция, возможно будет недоступна, но, если все же работает, создайте новый том, при этом вся информация с флешки будет стерта.
Так же в разделе управления дисками для накопителя будут отображения «неизвестно» или «не инициализирован», «не распределен», возможно, ваш накопитель поврежден.
Нам поможет «диспетчер устройств» в нем нужно найти нужное устройство, возможно, оно будет видно. На изображении показано, где можно найти устройство.
Кроме этого, есть еще другие варианты. Напримет, полное выключение и отключение всех устройств от пк. Помогло? Возможно у вас проблемы с портами или с БП.
Windows 10 не находит флешкуМногие и вас сталкивались с проблемой обнаружения флешки с переходом на windows 10, путем обновления старой операционной системы. При чем, чаще всего не видно флешку только в разъеме 2.0, в 3.0 все замечательно работает. Вы думаете, что дело в драйверах, однако это не так. Вся причина в неправильных данных реестра о подключаемых накопителях ранее.
В таком случае нам поможет программа USBOblivion, которая удаляет старые данные реестра от подключаемых накопителях или других устройствах USB.
Заранее нужно вытащить из разъемов все девайсы USB, включите программу и отметить нужные пункты. Сделать очистку и не потерять reg-файл отмены, затем нажмите кнопку «Очистка».
После окончания работы требуется провести перезагрузку компьютера и снова вставить накопитель, скорее всего все запуститься.
Если такая операция не помогла, вы можете воспользоваться диспетчером устройств, сотрите раздел флешки, и воспользуйтесь обновлением оборудования. Все-таки, в windows 10 возможна несовместимость драйверов. В этом случае, проверьте их наличие, и установите не достающие драйвера, найти их можно на официальном сайте вашей платы. Рекомендуем использовать только официальные сайты. Кроме этого, обновления Биоса тоже не помешает.
Флешка не видит Windows XPЧасто бывает, что компьютер с ОС Windows XP, не распознает USB накопитель. Потому что, не установлены нужные обновления для накопителя. Во многих организациях пользуются Windows XP SP2, на которые не устанавливали обновления, по каким то причинам. Если не видно накопитель, можно предпринять следующие варианты:
- Произвести обновления Windows XP SP2 до SP
- Установить абсолютно любые обновления, которые доступны в данный момент.
Список некоторых обновлений исправляющие проблемы с накопителями:
- KB 925196 — решение проблемы, когда компьютер не находит флешку.
- KB 968132 — решение проблемы, когда в Windows XP подключали несколько устройств, они плохо работали.
- KB 817900 — USB порт переставал работать после вытаскивания и нового подключения к нему.
- KB 895962 — при отключении принтера, флешка перестает работать.
- KB 314634 — решение проблемы, когда компьютер не находил новые устройства.
- KB 88740 — ошибка Rundll32.exe, при подключении и отключении USB накопитель.
- KB 871233 — решение проблемы, если компьютер не видит флешку, после режима сна.
Так же, если вы пользуетесь Windows Vista, при данных проблемах, обновления так же помогает.
Полное удаление старых USB драйверовЭто решения проблемы может помочь тогда, когда ваш компьютер пишет «вставьте диск» при попытке открыть накопитель. Эту проблему могут вызывать устаревшие драйвера вашей операционной системы, или же возникла ошибка назначения буквы накопителю. Так же это может послужить причиной зависания компьютера при подключении к нему USB накопителя.
Как вы знаете, операционная система автоматически пытается установить драйвер по умолчанию при включении флешки. Если вы ее вытащите, то драйвера никуда не пропадают и остаются в системе. При попытке подключить другой накопитель, возможны проблемы, связанные с попыткой системы использовать старые драйвера для нового устройства. Несколько шагов, для удаления старых драйверов.
Как удалить драйвера USB устройств:
Теперь требуется перезагрузить пк, для обновления данных. Теперь при подключении накопителя, установятся драйвера конкретно под него.
Как переустановить USB устройства в «диспетчере устройств»Если написанные выше методы решения вам не помогли, компьютер так же не реагирует на флешки, на любые, не конкретно на одну, попробуйте следующее:
- Нужно зайти в раздел «диспетчер устройств», чтобы это сделать нажмите сочетание клавиш Win+R и введите devmgmt.msc
- Открыть в нем раздел USB контролеров.
- Удалить все устройства с названием «корневой USB концентратор и USB Host Controller.
После этого, все должно заработать.
Дополнительные меры
- Необходимо проверить компьютер на вирусные угрозы – они могут быть причины плохой работы USB портов.
- Н KEY_ С URRENT_USER\Software\Microsoft\Windows\CurrentV е rsion\Policies\Expl о Внимательно посмотрите, ищите NoDrivеs, удаление поможет решить проблему.
- Снова нужно зайти в реестр, но теперь по ключу HKEY_LOCAL_MACHINE\ System\ СurrentCоntrolSet\Control . Найдите там StorageDevicePolicies, и удалите, после этого опять произвести перезагрузку.
- Есть вариант лишить тока компьютер, для этого из него нужно вынуть абсолютно все, вынуть из розетки, после этого на выключенном компьютере нажмите и держите кнопку включения, после этого соберите его и включите, как ни странно это иногда помогает.
Если в разделе управления дисками Windows показывает флешку, но пишет, что она «не опознан», раздел «не распределен», это значит, что данные повреждены, и вам нужно их восстанавливать.
Внимание:
- Не записывайте никакой информации на флешку;
- Не записывайте восстановленные файлы на ту же флешку, с которой они были взяты.
Восстановить данные можно с помощью различных программ, например, Recuva. Это программа для восстановления любых файлов с любого накопителя.
Эта программа достаточно легко может восстановить ваши удаленные данные с любого дискового накопителя, помогает искать файлы, если вам нужны фотографии, например.
Программой очень легко пользоваться, поэтому она является самой популярной среди пользователей. Доступна на русском языке, хорошо восстанавливает удаленные файлы, но, если флешка была очищена в другой файловой системы, восстановить файлы будет труднее. Так же она не сработает, если компьютер вам пишет «диск не отформатирован».
Если вам ничего из этого не помогло, обратитесь в сервис, который решит вашу проблему на профессиональном уровне, но надеемся, что вам помогла наша статья.
Вконтакте
С помощью флешки можно очень быстро скопировать информацию, и перенести ее на другой компьютер. Несмотря на то, что в них нету подвижных частей, флешки иногда все же ломаются, и далее мы рассмотри вопрос, почему флешка не открывается на компьютере.
Не стоит сразу прибегать к прошивке контроллера памяти флешки при появлении каких-либо проблем. Для начала необходимо испробовать самые простые варианты. Например, для начала необходимо провести внешний осмотр флешки и убедиться в ее целостности, а затем проводить манипуляции на программном уровне.
Одной из частых проблем с флешками является заражение их вирусом «Autorun» . После быстрой очистки антивирусом на флешке остаются скрытые файлы, которые и могут стать причиной, почему не открывается флешка. Нужно попробовать зайти на флешку принудительно через проводник или любой файловый менеджер, а затем удалить все скрытые ненужные файлы.
Если на флешке невозможно скопировать и удалить файл, а также зайти в папку, то возможно это сбой в работе файловой системы. Эту проблему можно попытаться исправить силами самой Windows, проведя проверку флешки. Для этого нажимаем правой кнопкой мыши и заходим в . Затем переходим на вкладку «Сервис» , и в графе «Проверка диска» выбираем «Выполнить проверку» . В дополнительном окошке мы можем выбрать «Автоматически исправлять системные ошибки» и «Проверять и восстанавливать поврежденные сектора» .
Если флешка совсем безнадежна и зайти на нее не получается, остается испробовать только форматирование. Причем, если выбрать быстрое форматирование, остается шанс восстановления находившихся на ней файлов.
Флешка не открывается, что делать
Все больше и больше пользователей для хранения и передачи информации используют не CD и DVD диски, а маленькие и удобные флешки. Преимущества очевидны: компактность, возможность многоразовой записи, не боятся царапин, как оптические носители. Но с другой стороны – это просто устройство, которое не может служить вечно.
Итак, если Вы подключили флешку к компьютеру, а она не читается, попробуйте использовать следующие способы, для того, чтобы ее реанимировать.
Проверьте на целостность
Для начала проверьте, нормально ли прикреплен к корпусу флешки USB-интерфейс. Если он отходит с одной стороны больше, чем с другой, скорее всего, это проблема с контактами. Если умеете, их можно припаять самостоятельно, но лучше отнести флешку в ремонт.
Также проверьте устройство на наличие механических повреждений: трещины, глубокие царапины, вмятины. Из-за них могли повредиться элементы платы, тогда восстановление данных будет невозможно. Если в флешку попала вода или влага, дождитесь, пока она просохнет, а потом подключайте к компьютеру.
Выберите другой порт
Еще одна причина, почему флешка не открывается на компьютере – это USB-порты компьютера. Он может быть просто неисправен – подключите к другому порту. Если Вы подключаете флешку в порты, расположенные на передней части системного блока, попробуйте сделать это с тыльной его стороны. Дело в том, что при сборке системного блока передние USB-порты могли просто не подключить к материнской плате.
Нехватка питания
Возможен и такой вариант – для работы флешке не хватает питания от USB-порта. Отключите от компьютера все подключенные USB-устройства, которые Вы не используете: web-камеру, принтер, сканер и прочее. Это может быть из-за того, что в системном блоке установлен блок питания малой мощности. Для дальнейшего использования флешки лучше приобрести USB-разветвитель с дополнительным питанием.
Смена буквы диска
Если флешка все еще не читается на компьютере, то заходим в меню «Пуск». Там кликаем правой кнопкой мыши по пункту «Компьютер» и из контекстного меню выбираем «Управление».
В окошке управление компьютером с левой стороны нажимаем «Запоминающие устройства» – «Управление дисками». Здесь ищем флешку, если она не определилась, то ее можно выбрасывать.
Если у Вас были созданы виртуальные диски ранее, то возможно флешке присвоилась уже используемая буква. Нажмите на флешке правой кнопкой мыши и выберете пункт «Изменить букву диска или путь к диску», в следующем окошке нажмите «Изменить» и выберете букву, которая еще не используется.
Переустановите драйвера
Проблемы с открытием флешки также могут возникнуть из-за драйверов. Перейдите на вкладку «Диспетчер устройств» и двойным нажатием мышки разверните список «Контроллеры USB». Здесь найдите флешку и нажмите на ней правой кнопкой мышки. В списке можете выбрать или «Обновить драйвера» или «Удалить». Извлеките флешку и вставьте ее обратно в компьютер – драйвера установятся автоматически.
Если автоматической установки драйверов не произошло, то можно самостоятельно найти драйвера по коду экземпляра устройства. Если у вас установлена операционная система Windows 7, то в списке ищите «ИД оборудования».
Отформатируйте устройство
Еще один способ, который можно использовать, если флешка не открывается на компьютере – это форматирование. Для этого зайдите в папку «Мой компьютер» и кликните правой кнопкой мыши по флешке. Из контекстного меню выберете «Форматировать…».
В окне форматирования нажмите на кнопку «Восстановить параметры по умолчанию». Затем отметьте галочкой «Быстрое» и нажмите «Начать». Учтите, что после этой процедуры все данные с флешки будут стерты. Но после быстрого форматирования их можно попробовать восстановить, например, с помощью программы Recuva.
Если все прошло успешно, то флешка должна работать. Если форматирование не было завершено, попробуйте выполнить низкоуровневое форматирование для флешки с помощью программы hard disk low lewel format tool.
Удаление вирусов
Не читаться на компьютере флешка также может из-за вирусов. Проверьте ее с помощью антивирусной программы. Если после удаления всех вредоносных файлов, флешка все равно не открывается, перейдите «Пуск» – «Панель управления» – «Параметры папок».
На вкладке «Вид» отметьте маркером «Показывать скрытые файлы, папки и диски», нажмите «ОК».
Теперь в папке «Мой компьютер» откройте флешку, найдите там файл «autorun.exe» и удалите его.
Это все известные мне способы, из-за чего флешка может не открываться на компьютере. Думаю хоть один из них Вам поможет.
Оценить статью: Загрузка… Поделиться новостью в соцсетях
Об авторе: Олег Каминский
Вебмастер. Высшее образование по специальности «Защита информации». Создатель портала comp-profi.com. Автор большинства статей и уроков компьютерной грамотности
Что делать если флешка не определяется?
Что делать если флешка не определяется? Довольно распространенный вопрос, который можно встретить в сети интернет.
Порой происходят очень странные явления: недавно работающая флешка отказывается отображаться на компьютере, и все ваши попытки разобраться с этим явлением ни к чему не приводят.
Вообще причин такого поведения флешки может быть несколько, но об этом дальше.
Также бывают случаи, когда usb-флешка не определяется в проводнике компьютера, но на самом деле она исправна и прекрасно функционирует. Бывает и такое что при попытке просмотра файлов windows выдает нам безжалостное сообщение «Вставьте диск в дисковод», или еще хуже — просит его отформатировать.
В этих случаях назревает закономерный вопрос: что делать, если флешка не определяется и что с этим делать. В данной статье я попробую помочь вам разобраться с этой ситуацией.
Случай 1: Флешка определяется, но не открывается.
В данном случае можно провести самостоятельную диагностику флешки. Для этого достаточно пройти по следующему пути:
Пуск >> Панель управления >> Производительность и обслуживание>> Администрирование >> Управление компьютером >> Управление дисками.
Проделав все описанное выше, вы в правой половинке окна увидите список всех информационных устройств (1), которые на данный момент подключены к компьютеру (CD-Rom, Диск 0, Диск 1 и т.д)
Поскольку флешка является съемным носителем, нас интересует раздел «Съемные устройства» (2), содержащийся в этом списке. Находим в нем нашу флешку (3) и посмотреть насколько корректно windows определяет размер устройства (4):
Для этого существует два варианта:
- Объем указан корректно. В данном случае произведите форматирование устройства в том же окне, нажав правой кнопкой мышки по полю (3) и выберите «Форматировать» (5). Появится окно «Форматирование», в котором вам потребуется всего лишь нажать на кнопку «ОК».
- Объем флешки отображается некорректно или вовсе не отображается (поэтому флешка не определяется). В таком случае вам нужно подобрать специальную программу, совместимую с контроллером флешки и попробовать починить самостоятельно, либо обратиться к специалистам.
Случай 2: Флешка определяется как «неизвестное устройство».
В такой ситуации при обращении к флешке компьютер начинает «Тупить» или само flash-устройство может не читаться windows. Это является сигналом того, что существуют некие проблемы в связке память-контроллер, либо на usb-накопителе находятся нечитаемые сектора (Bad Blocks). В данном случае можно попробовать произвести низкоуровневое форматирование флешки.
Другие распространенные причины
Ко всему прочему может возникнуть ряд причин, по которым флешка не определяется, их великое множество, и если все перечислить – статья выйдет очень обширной и у вас не хватит времени дочитать ее до конца, поэтому постараюсь быть краток и рассмотрю только основные из них:
- Нехватка электропитания компьютера.
- Загрузочный сектор файловой системы (Boot-сектор) испорчен или затерт.
- Затерта или испорчена основная загрузочная запись (MBR), (находится на первом секторе флешки).
- Повреждены микросхемы NAND-памяти.
- Повреждена или удалена файловая таблица, к примеру, exFAT или NTFS.
- Появились нечитаемые сектора.
- Дал сбой или сгорел контроллер флешки.
- Сгорели важные элементы флешки.
- Оторвался или деформировался USB разъем.
Часто бывают ситуации, что в одной испорченной флешке одновременно встречаются несколько вышеописанных проблем, которые приводят к тому что флеш-устройство не определяется. Что делать в такой ситуации – вопрос не из легких…
Вывод: если после всех проведенных действий ваша любимая флешка не определяется, не открывается и не читается, а на ней находятся очень важные данные — обратиться к специалистам.
PS: Можете еще посмотреть мою статью о том: что делать, если компьютер не видит флешку, может найдете там решение своей проблемы.
Флешка горит серым и не открывается. Что делать, если флешка не открывается
На протяжении последних пяти лет USB-накопители успешно вытесняли с рынка информационных технологий оптические диски. Обычными CD- и DVD-дисками на данный момент пользуются лишь владельцы автомагнитол и геймеры, приобретающие копии игр в магазинах. Флешки обрели популярность благодаря своей компактности, универсальности и возможности многоразовой записи данных. Но какими бы они ни были удобными средствами переноса данных, нередко возникают проблемы при работе с флеш-накопителями. Данные, хранящиеся на USB-накопителе, могут быть утрачены в случае механического повреждения флешки или программного сбоя. Что делать, если флешка не открывается? Возможно ли восстановить файлы на ней?
Как правило, сбои в работе flash-накопителя начинаются после преодоления максимального количества циклов перезаписи. Несомненно, в зависимости от производителя флешки, качества ее изготовления и частоты использования, ее «долговечность» может варьироваться от нескольких месяцев до нескольких десятков лет. При этом стоит понимать, что не существует накопителя, способного хранить данные вечно. В нашем мире лишь папирусная бумага сберегает рукописи египетских фараонов на протяжении нескольких тысяч лет.
Причины неработоспособности USB-накопителя могут быть как программными, так и аппаратными, связанными с механическим повреждением флешки или попаданием внутрь корпуса влаги. В случае повреждения платы восстановить какие-либо данные с накопителя невозможно. Зачастую при неумелом использовании флешки «отваливается» USB-интерфейс. При наличии «прямых» рук и умения работать с паяльником вполне возможно восстановление интерфейса для подключения к компьютеру.
При программных сбоях открыть накопитель на компьютере и скопировать с него файлы намного проще. Если при попытке открытия флешки система отвечает вам отказом, попробуйте вставить ее в другой слот. Ситуация не изменилась? Отключите все периферийные устройства (мышь, клавиатуру, хаб) и вновь подключите USB-накопитель. Если флешка открылась, то, вероятнее всего, не хватает питания. В этом случае стоит приобрести USB-разветвитель (хаб) с дополнительным питанием.
Не подключайте накопители через порт на передней части системного корпуса, ибо в большинстве случаев питания на USB 1.1 недостаточно для открытия флешек. Также не стоит подключать накопители через USB-удлинители с длиной кабеля от 1,8 метра.
Проблема не в питании? Если на флешке нет каких-либо важных данных, то отформатируйте ее в системе FAT32 со стандартным размером кластера. Для этого подключите флешку к ПК и откройте «Мой компьютер». Кликните правой кнопкой мыши на ярлыке накопителя и перейдите по вкладке «Форматировать».
Укажите файловую систему FAT32 и стандартный размер кластера. Дайте любое название флешке (метка тома) на латинице, отметьте галочкой «Быстрое (очистка оглавления)» и нажмите кнопку «Начать».
По окончании форматирования отключите флешку от компьютера и вновь вставьте ее в USB-порт.
Если Windows сообщает вам о том, что ей не удается завершить форматирование, то нужно воспользоваться специальной утилитой для низкоуровневого форматирования, к примеру PeToUSB.
Скачайте небольшую утилиту из интернета и запустите ее на компьютере. Вставьте флешку в ПК и дождитесь, пока в окне «Destination Drive» не отразится название вашей флешки.
Отметьте галочкой пункт «Enable Disk Format» и нажмите кнопку «Start».
Что делать, если флешка перестала открываться, а компьютер ее не видит при подключении? Первым делом нужно проверить, определяется ли накопитель в службе управления дисками. Откройте меню «Пуск», кликните правой кнопкой мыши на ссылке «Мой компьютер» и выберите вкладку «Управление».
Подключите флеш-накопитель и перейдите в раздел «Управление дисками».
Если накопитель не определился, то лучше всего выкинуть флешку и приобрести новую. Если же раздел исправен и активен, то в данном случае проблема возникла из-за сбоя программного обеспечения контроллера USB-шины. Откройте в левой части вкладку «Диспетчер устройств», кликните правой кнопкой мыши по вкладке «Контроллеры USB» и выберите «Обновить конфигурацию оборудования». После переустановки драйверов вновь подключите флеш-накопитель.
При подключении накопителя к компьютеру Windows автоматически устанавливает драйвера к нему и сохраняет их в памяти. Если при попытке открыть USB-накопитель Windows просит вас «вставить диск», то наверняка возник конфликт между драйверами различных накопителей. В данном случае требуется удалить все драйвера к USB-флешкам из памяти компьютера.
Пожалуй, лучшим способом деинсталляции старых драйверов является использование утилиты DriveCleanup, доступной по адресу http://uwe-sieber.de/files/drivecleanup.zip . Программа для очистки драйверов совместима с 32- и 64-битными Windows 7 и 8, а также Windows XP.
Перед запуском программы завершите работу системы и отключите от ПК все USB-устройства, кроме мыши и клавиатуры. Включите компьютер и скачайте вышеуказанную утилиту. Распакуйте содержимое архива в папку System32 по пути C:\Windows\System32. Затем нажмите на клавиатуре одновременно клавиши Windows и R, введите cmd и нажмите кнопку «OK».
Запустите с командной строки процесс drivecleanup.exe. Windows начнет удаление USB-драйверов и записей реестра. Дождитесь окончания процесса и закройте окно. После чего перезагрузите компьютер и повторно подключите флеш-накопитель.
Впрочем, нередко причиной «временной» неработоспособности флешки могут стать вирусы. Перед открытием любого USB-накопителя следует проверять его на наличие вредоносных программ. Вышеуказанные способы не помогли в решении вашей проблемы? Обязательно посмотрите следующий видеоролик:
Что делать если не открывается флэшка. С такой проблемой каждый день сталкиваются множество пользователей. В этой статье мы попробуем разобраться с причинами и возможными путями решения этой проблемы.
Почему не открывается флэшка?
Рассмотрим основные причины, которые могут привести флэшку в нерабочее состояние.
Физическое повреждение флэшки. это устройство, которое используют очень активно. Одной из самых распространенных проблем является повреждение внутренних соединений из-за сгибания флэшки.
Часто в спешке пользователи не замечают, что выдергивают флэшку не осторожно. Это приводит к сгибанию штекера относительно корпуса флэшки. Такое повреждение довольно быстро приводит устройство в полностью не рабочее состояние.
Если такое случилось и флэшка не открывается , остается только рискнуть и выпрямить ее руками. Часто это помогает восстановить ее работу на некоторое время и скопировать важные файлы.
Логическое повреждение файловой системы флэшки. Еще одна довольно распространенная причина неисправности флэш накопителей. Если при подключении флэшки к компьютеру флэшка не открывается, и вы видите предложение выполнить форматирование устройства, скорее всего проблема именно в повреждении файловой системы. При этом виде повреждения чаще всего файлы остаются целыми и их можно восстановить при помощи специальных .
Заражение вирусами компьютера или самой флэшки. В случае заражения вирусами может быть множество причин, почему флэшка не открывается. От полного уничтожения файлов на флэшке до повреждения операционной системы, из-за которого флэшка не может нормально работать. Первое что следует сделать, это очистить компьютер и флэшку от вирусов. После этого можно пытаться восстанавливать файлы с помощью специальных программ.
Напомним, если документы на неисправной флэшке для вас очень важны лучше обратиться к специализированным компаниям, которые занимаются восстановлением файлов профессионально. В этом случае у вас будут максимальные шансы восстановить данные.
Флешки стали незаменимым изделием, которое позволяет записывать достаточно большие объёмы информации. При их использовании могут возникнуть различные проблемы. Например, сюда следует отнести ситуацию, когда компьютер видит флешку, но не способен её прочесть. Причины этого могут быть связаны с технической или программной стороной работы накопителя. В любом случае, необходимо рассмотреть основные способы устранения проблем.
Общая проверка работоспособности
Когда флешка не открывается, следует подсоединить её к другому разъёму устройства. Вполне возможно, USB порт просто не работает. Можно попробовать подсоединить к другому компьютеру или ноутбуку. При невозможности считать информацию и на нём, предусматривается проблема непосредственно с самой флешкой.
Осмотрите поверхность изделия на предмет различных проблем и дефектов. Если они есть, то именно это способно стать причиной проблемы. При видимых дефектах восстановление информации является возможным. Когда причина заключается в электронных неполадках, на это не стоит надеяться.
Диспетчер устройств
В ситуации, когда флешка не открывается, требуется пройти по следующему пути: «Пуск» — «Панель управления» — «Система» — «Диспетчер устройств». Здесь нас особенно интересует раздел «Контроллеры универсальной последовательной шины USB». Осуществляется обновление, посредством щелчка правой кнопкой мыши и выбора соответствующего варианта. Это продемонстрированно на скриншоте.
Рекомендуется использовать безопасное извлечение устройства, когда его необходимо вынуть из порта. Как показывает практика, проблем не возникает в обычном состоянии. Неполадки появляются в том случае, когда произошло извлечение в процесс записи файлов.
Использование проводника
Открыть флешку можно и другим способом. Рекомендуется воспользоваться проводником. Для этого надо осуществить правый клик по накопителю и выбрать соответствующий пункт. Если Вам удалость открыть флешку таким образом, надо скопировать всю информацию и провести процесс форматирования. После этого осуществляется перезапись данных обратно.
Если открыть всё равно не получилось, но в свойствах указывается определение в качестве съёмного диска, можно предпринять определенные действия. Они заключаются в форматировании. Все данные будут потеряны, но это единственный способ снова иметь возможность использования изделия.
Воздействие вируса
Когда флешка не открывается, можно предположить её заражение вирусом (или непосредственно компьютера). Даже после лечения может быть заблокирован доступ. Это происходит в связи с тем, что вредоносное ПО создаёт файл autorun.exe с функцией автозапуска. Его следует удалить специальными программами или вручную через реестр.
Другой вариант заключается в том, чтобы выполнить настройки «Упорядочить» — «Параметры папки» — «Вид», где задаётся «Показывать скрытые файлы и папки». Когда это сделано, нужно только найти файл автозапуска и удалить его.
Очень часто при запуске флешки на компьютере она не открывается. Как правило, съемный носитель становится невидимым для ПК, но также ноутбук или комп может выдать запрос на форматирование. Причиной такого поведения устройства являются всевозможные вирусы, которые перезаписывают путь к USB, в результате чего ПК флешку не находит.
Если комп не видит съемный жесткий диск, причиной могут быть вирусы внутри флешки, повредившие системные файлы устройства. Невидимым диск бывает, когда отсутствуют драйвера к данной модели, а также при физическом износе устройства, ошибках на USB, неправильном ее включении либо отключении, различных системных сбоях. Как выполнить ремонт устройства?
Когда нужен ремонт флешки своими руками?
Ремонт съемного носителя нужен, если ноут не читает файлы с USB либо не видит его. Такая неисправность проявляется различными способами:
- Появляется запись «вставьте диск», когда устройство установлено в разъем.
- Всплывает сообщение, что необходимо отформатировать жесткий диск.
- При появлении сообщений об ошибках данных, если ноут флешку не читает.
- Когда ноутбук зависает при подключении флешки к разъему.
Как проверить, видит ли комп съемный диск?
Проверять подключенный съемный носитель на видимость нужно, когда в меню «Мой компьютер» отсутствует значок устройства. Оно не запускается автоматически, ноут его не читает.
Как делать проверку?
Чтобы проверить, видит ли комп съемный жесткий диск, нужно воспользоваться утилитой управления дисками. Она запускается двумя способами:
- Указать путь: Панель управления → Администрирование → Управление компьютером → Управление дисками
- Запустить в поисковой строке команду diskmgmt.msc
Появится окно, в котором указаны все диски. При сбоях подключения значок съемного носителя может периодически исчезать. Что делать?
- Если комп видит устройство, состояние будет указано как исправное. Ремонт заключается в активировании USB.
- Если ноутбук не видит устройство, оно будет помечено как нераспределенное. Данное состояние говорит о том, что раздел на флешке отсутствует. Повреждение USB обозначается как неинициализированное либо неизвестное, при этом один из разделов может быть помечен как нераспределенный. Ремонт такого устройства заключается в восстановлении данных.
- Если ноутбук не видит устройство, подключенное с помощью удлинителя, либо флешка не открывается, проблема может быть либо в самом проводе, либо в недостатке мощности для чтения данных. В этом случае нужно подключить диск напрямую.
- Если съемный носитель физически неисправен — ремонт его невозможен.
Что делать, когда комп подает запрос отформатировать USB?
Когда ОС подает запрос на выполнение форматирования, запустить процедуру сразу можно только при отсутствии на флешке ценных файлов. Что делать, когда имеется ценная информация?
Если съемный носитель содержит ценные файлы, рекомендуется предварительно попытаться запустить его и сделать резервное копирование информации на другой ноут, если это возможно. При форматировании все содержимое будет удалено безвозвратно:
Второй способ — отформатировать с применением командной строки, которую запускают своими руками от имени администратора. Данный способ форматирования чаще применяют, если ноут не видит флешку:
- В строке поиска в меню запуска прописывается название cmd. Запускаем ее.
- Предварительно сделать проверку, под какой буквой ноутбук записал название флеш-накопителя на компьютере.
- В командной строке прописываем команду CHKDSK, ставим пробел, далее указываем букву диска, ставим двоеточие, пробел, прописываем /f.
- Например, съемный диск записан под буквой C, тогда строка будет выглядеть таким образом: chkdsk c: /f.
- Процедура выполнится самостоятельно.
Как настроить работу съемного носителя?
Если операционная система не находит съемный носитель либо он не открывается, причиной может быть отсутствие обновлений для работы с флеш-накопителем. Что делать? Ремонт выполняют посредством установки свежих обновлений ОС на ноут, независимо от установленного ранее Service Pack.
Вторая причина — отсутствие драйверов либо наличие устаревших. Как правильно делать удаление? При наличии устаревших драйверов, их необходимо удалить. Для этого нужно отключить абсолютно все устройства на ПК, подключенные по USB и перезапустить комп или ноут.
Для полного удаления понадобится утилита DriveCleanup:
- После установки сделать запуск через командную строку файла drivecleanup.exe, который автоматически удалит все драйвера.
- По окончанию процедуры ноутбук перезагружают.
- Ноут проверяют на наличие вирусов, чаще используют актуальную версию Dr.Web CureIt.
- Также рекомендуется делать проверку реестра на наличие параметра NoDrives по пути: HKEY_CURRENT_USER\Software\Microsoft\Windows\CurrentVersion\Policies\Explorer, а также параметра StorageDevicePolicies по пути: HKEY_LOCAL_MACHINE\System\CurrentControlSet\Control, которые следует удалить
- Далее устанавливают актуальные драйвера для работы USB.
Восстановление данных флеш-накопителя
Когда флешка не открывается, можно сделать ремонт посредством восстановления данных. На съемный жесткий диск, который недоступен компьютеру, не рекомендуется записывать и сохранять информацию при ее восстановлении.
USB-флеш-накопитель показывает только папку и не открывается
… Thinkstock Images / Stockbyte / Getty Images
Проблемы с доступом к USB-накопителю возникают по разным причинам, от проблем с драйверами до проблем с файлом на накопителе система. Если на USB-накопителе отображается только папка, и он не открывается, файлы не обязательно исчезли. Если у вас есть доступ к другому компьютеру, попробуйте открыть USB-накопитель на этом компьютере, чтобы определить, в чем проблема — диск или ваш компьютер, и при необходимости перейдите к устранению более сложных проблем, таких как USB или драйверы.
1 Ошибки USB-накопителя
Как и жесткие диски, флэш-накопители могут быть повреждены. Если компьютер распознает, что диск подключен, но не может получить к нему доступ, возможно, файловая система диска была повреждена из-за неправильного удаления или повреждений. Если файловая система повреждена, вы можете использовать программу восстановления данных для доступа к своим файлам. Если вы обычно используете другую операционную систему (например, OS X), на диске может использоваться файловая система, которую Windows не распознает.Попробуйте получить доступ к диску на нескольких компьютерах, чтобы узнать, связана ли проблема с диском или с Windows.
2 Проблемы с драйверами
Если USB-накопитель новый, возможно, у вас не установлены правильные драйверы для доступа к этому устройству. Если флешка поставляется с драйверами или программным обеспечением, это может быть неправильная версия Windows (например, если у вас компьютер с Windows 8, но на диске установлено программное обеспечение Windows 7). Посетите веб-сайт производителя USB-накопителя, чтобы загрузить самую последнюю версию драйвера для USB-накопителя.Установите новый драйвер в соответствии с инструкциями производителя.
3 Вредоносное ПО
Определенный вирус, иногда называемый Shortcut Virus, мог заразить ваш USB-накопитель, из-за чего все файлы и папки выглядели как ярлыки, обозначенные маленькой стрелкой в левом углу значка. Когда этот вирус заражает ваш диск, вы не можете получить доступ ни к каким папкам или файлам. Однако ваши фактические файлы могут все еще присутствовать на диске. Откройте начальный экран и введите «cmd» (без кавычек здесь и в последующих командах) и выберите «Командная строка.»В командной строке введите следующую строку:
attrib -h -r -s / s / dx: .
Последняя буква командной строки — в данном случае» x «- должна отражать букву Windows назначила вашему диску. Вы можете увидеть букву вашего диска на экране «Мой компьютер». Нажмите «Ввод», чтобы запустить команду. Если файлы скрыты на диске, это откроет их. Скопируйте файлы с диск и запустите антивирусную программу, чтобы удалить вирус с вашего компьютера.
4 Ошибка пользователя
Возможно, вы случайно загрузили ярлыки на USB-накопитель вместо исходных файлов. Как и в случае с ярлыком вируса, вы увидите значки папок с маленькой стрелкой в углу, которая отмечает папку как ярлык. Допустимый ярлык — это закладка, указывающая на исходное расположение файла. Он не содержит никакой информации о файле и не будет работать, если исходный файл был перемещен или удален. Если вы удалили исходные файлы, проверьте корзину; они остаются там, пока вы не очистите корзину.Когда вы копируете файлы на USB-накопитель, щелкните их правой кнопкой мыши и выберите либо «Копировать», чтобы сохранить версию файла на жестком диске, либо «Вырезать», чтобы переместить файл с жесткого диска на USB-накопитель. Откройте съемный диск, щелкните правой кнопкой мыши в проводнике и выберите «Вставить». Это гарантирует, что вы поместили правильную копию файла на USB-накопитель.
Не удается открыть флешку в Windows 10 и получить доступ к файлу!
2 февраля 2021 г. • Отправлено по адресу: USB Recovery • Проверенные решения
Компьютеры, пожалуй, единственная машина, которая стала так близка людям.Дело в том, что компьютеры стали настолько близки, что люди больше не могут жить без них. Следовательно, необходимо убедиться, что вы знаете все об основах использования компьютера, иначе, если возникнет какая-то проблема, вы не сможете решить ее самостоятельно. Относить компьютер к эксперту каждый раз, когда возникает проблема, займет довольно много времени и, следовательно, будет непрактично. Что касается USB-накопителей, здесь обсуждается проблема невозможности доступа к файлам.
Обзор:
Могут быть случаи, когда вы не сможете открыть флэш-накопитель USB или получить доступ к файлам с накопителя.Эта проблема чаще всего встречается в Windows 10. Обычно, когда вы вставляете диск, он быстро обнаруживается и отображается в проводнике файлов. Но диск не будет обнаружен , если есть вирус или если файлы на диске повреждены . Эта статья поможет вам разобраться в этой проблеме, а также вы сможете найти решения проблемы в этой статье. Убедитесь, что вы следуете каждому шаг за шагом.
Windows 10 не может открыть файлы на диске
Первое исправление — попытаться вставить диск на любой другой компьютер.Также попробуйте вставить в этот компьютер другие флеш-накопители. Это поможет выяснить, связана ли проблема с компьютером или флеш-накопителем. Если проблема не в флеш-накопителе, вы можете пошагово выполнить следующие решения.
Один из методов — проверка ошибок :
В Windows 10 щелкните правой кнопкой мыши съемный диск, принадлежащий соответствующему диску. Затем нажмите на опцию «Свойства».
Выберите вкладку «Инструменты» и найдите раздел проверки ошибок.Выберите опцию проверки, и система выполнит сканирование для обнаружения ошибок в накопителе.
По окончании сканирования система исправит ошибки автоматически. Теперь извлеките USB-накопитель.
Перезагрузите компьютер и снова вставьте флеш-накопитель в компьютер.
Следующий метод — проверить USB-накопитель на наличие битых секторов с помощью инструмента chkdsk :
Сначала нажмите одновременно клавиши Windows и R. В диалоговом окне запуска введите «cmd».Нажмите Ввод.
В окне командной строки введите «chkdsk g: / r». затем нажмите Enter. Система просканирует систему на наличие поврежденных секторов, и восстановление будет выполнено автоматически.
Выйдите из командной строки и используйте безопасное извлечение флэш-накопителя. Теперь снова подключите диск к компьютеру и посмотрите, решена ли проблема.
Как починить USB-накопитель в Windows 10
1. Открытие диска, который не отображается в Windows 10
Самый простой способ — предоставить USB-накопителю альтернативный путь.
а. Сначала щелкните правой кнопкой мыши значок ЭТОГО ПК. Выберите управление. В меню хранилища нажмите на управление дисками.
г. Теперь найдите диск, о котором идет речь. Щелкните диск правой кнопкой мыши и выберите изменить букву диска и пути.
г. Нажмите кнопку «Добавить» и введите местоположение USB-накопителя. Например, C: \ USB. Ваш диск будет доступен в новой папке.
Если USB-накопитель по-прежнему недоступен, выполните следующий метод
а.Нажмите клавишу Windows и букву X и выберите диспетчер устройств.
г. В аппаратных категориях находятся контроллеры универсальной последовательной шины.
г. Под списком щелкните устройство правой кнопкой мыши и выберите удаление.
г. Перезагрузите компьютер, и контроллеры будут переустановлены.
e. Подключите флеш-накопитель.
2. Откройте USB-накопитель, который обнаружен, но не отображает данные
а. Нажмите клавишу Windows, а также кнопку X. выберите командную строку от имени администратора.
г. В следующем окне нажмите «Да». И в новом окне введите chkdsk E: / f / r / x и нажмите кнопку ввода.
3. Отформатируйте USB-накопитель. Не удается открыть и восстановить данные.
Вы можете попробовать отформатировать USB-накопитель и восстановить данные с помощью программы восстановления данных. В этой части мы покажем вам лучшее программное обеспечение для восстановления данных в формате USB, которое поможет вам восстановить данные с USB-накопителя. Recoverit Data Recovery — это программное обеспечение для восстановления данных профессионального формата, оно может легко отформатировать USB-накопитель и вернуть ваши данные.
С помощью программного обеспечения Recoverit USB Format Data Recovery вы можете легко восстановить данные с отформатированного USB-накопителя, выполнив простые действия. Вы можете проверить конкретные шаги на , как восстановить данные с отформатированной флешки .
СоветыФорматирование диска : В «управлении дисками» открыть диалоговое окно утилиты. Щелкните флешку правой кнопкой мыши и выберите вариант форматирования.
Вывод:
Когда дело доходит до компьютеров и связанных с ними вопросов, важно запастись терпением.Также, если проблема не исчезнет после выполнения всех шагов, обратитесь к специалисту.
Видеоурок о том, как исправить нераспознанное USB-устройство
Решение USB
- Восстановить USB-накопитель
- Форматирование USB-накопителя
- Исправить / восстановить USB-накопитель
- USB-накопитель Know
Если у вас нет доступа к USB-накопителю в Windows 10 | DiskInternals
Здесь вы узнаете:
- почему у вас нет доступа к USB-накопителю в Windows 10
- как DiskInternals может вам помочьFF
Готовы? Давайте читать!
О проблеме «Невозможно получить доступ к USB-накопителю в Windows 10»
Эта проблема редко беспокоила пользователей более ранних версий Windows, но в последнее время начала затрагивать пользователей Windows 10.
Суть проблемы везде схожая: при подключении флешки к компьютеру или ноутбуку она почему-то не определяется. На самом деле причин может быть много: вирусы, проблемы с картридером, механически поврежденный флеш-накопитель, сбой системы и т. Д.
Все, что вам нужно знать, чтобы справиться с «не удается получить доступ к USB-накопителю в Windows 10» описано в этой статье.
Прежде чем что-либо делатьЕсли вы вставляете USB-накопитель и ваш компьютер / ноутбук хочет его отформатировать, не делайте этого; в противном случае вы потеряете свои данные.
Используйте Восстановление раздела, чтобы создать резервную копию диска или восстановить его. Это приложение может одновременно работать как проводник (открывать любые файлы в режиме чтения) и как средство для восстановления данных любого типа и размера. В программе есть 3 мастера полного восстановления (в зависимости от того, какая у вас файловая система). Это приложение сканирует каждый раздел отдельно; если файловая система повреждена, она преобразуется в читаемый формат и возвращает недоступную информацию. Кроме того, бесплатная функция предварительного просмотра позволит вам убедиться в непревзойденном качестве приложения.
Мастер экспорта поможет вам сохранить файлы на правильный носитель после покупки лицензии на приложение. Это приложение универсально и в то же время способно удовлетворить потребности каждого клиента. Так что не сомневайтесь — это лучшее решение и лучший вариант для вас.
Метод 1. Проверьте диск на другом ПК / ноутбукеЧтобы понять, почему Windows 10 не может получить доступ к USB-накопителю, вам сначала нужно попробовать несколько USB-портов и даже подключить USB-флешку к другому компьютеру. .Может случиться так, что порт расшатан и работает некорректно, а иногда флешка несовместима с компьютером.
Это не помогло? Читать дальше.
Метод 2. Подключите диск с помощью управления дискамиЭтот метод часто помогает, если вы имеете дело с новым, ранее неиспользованным флэш-накопителем.
В «Управлении дисками» щелкните правой кнопкой мыши USB-накопитель. После этого действия перейдите к «Изменить путь и букву», затем нажмите кнопку «Добавить». Теперь вам нужно указать правильный путь к флешке.Затем нажмите «Применить» и «Ввод».
Измените путь и букву — если у вас нет доступа к USB-накопителю в Windows 10.Все это поместит вашу флешку на правильный путь к файлу при поиске в системе.
Метод 3. Переустановите контроллеры USBВ меню «Пуск» найдите строку поиска и введите следующее: «devmgmt.msc», затем нажмите Enter. Затем выберите «Контроллеры универсальной последовательной шины». Щелкните все правой кнопкой мыши и выберите Удалить. Все они будут удалены, а затем после перезагрузки компьютера автоматически установятся, что позволит флешке работать корректно.
Переустановите контроллеры USB — если вы не можете получить доступ к USB-накопителю в Windows 10.Если этот метод также окажется неэффективным, вам просто нужно отформатировать диск; только тогда вы сможете нормально работать с ним.
Метод 4. ФорматированиеЕсли вам нечего терять на USB-накопителе или вы уже восстановили данные с помощью Partition Recovery, вы можете отформатировать диск.
Отформатируйте USB-диск — если вы не можете получить доступ к USB-накопителю в Windows 10.Для этого просто перейдите в «Этот компьютер» и щелкните правой кнопкой мыши, чтобы выбрать диск, затем нажмите «Форматировать».Не волнуйтесь, Мастер форматирования знает, как это сделать. Просто выберите соответствующую файловую систему и быстро завершите сканирование.
После перезагрузки компа флешка заработает нормально.
Не удается открыть USB-накопитель в Windows 10 — как это исправить
Не удается открыть флешку? Вы когда-нибудь сталкивались с этой ошибкой? Вообще говоря, согласно опросу, многие пользователи Windows сталкивались с этой проблемой. Что делать, если USB-накопитель не открывается? Не волнуйся.Продолжайте читать, и тогда вы узнаете, как исправить не удается открыть USB-накопитель в Windows 10/8/7.
USB-накопитель, устройство хранения данных, обычно является съемным и физически намного меньше жесткого диска. USB-накопитель широко используется для хранения и передачи данных. К сожалению, иногда мы не можем открыть или отформатировать USB-накопитель в Windows.
Причины этой проблемы могут быть разными.
Ситуация 1: USB-накопитель становится RAW
После подключения USB-накопителя к ПК, как показано ниже, вы получаете сообщение об ошибке «Вам необходимо отформатировать этот диск, прежде чем вы сможете его использовать».
Однако, как только вы нажмете «Форматировать диск», вы можете обнаружить, что не можете отформатировать USB-накопитель из-за ошибки «Windows не удалось завершить это форматирование».
И затем, если вы откроете окно Windows Disk Management, вы увидите, что ваш USB-накопитель отображается как файловая система RAW. Что нам теперь делать?
Люди, успешно решившие эту ошибку, очень хорошо справляются со следующими двумя вещами:
Во-первых, они восстанавливают потерянные данные с USB-накопителя в формате RAW. Внимание: если у вас есть файлы резервных копий, вы можете напрямую восстановить потерянные файлы из файлов резервных копий.
Если нет файлов резервных копий, вы можете обратиться к компаниям по восстановлению данных или к программному обеспечению для восстановления данных, чтобы восстановить потерянные файлы.
Во-вторых, они форматируют USB-накопитель с помощью профессионального программного обеспечения для управления разделами, такого как MiniTool Partition Wizard.
Ситуация 2: USB-накопитель запрещен в доступе не открыт
При открытии USB-накопителя в проводнике Windows может появиться сообщение об ошибке «Доступ запрещен».
Теперь вы можете попробовать щелкнуть правой кнопкой мыши «Мой компьютер» (или «Этот компьютер» в Windows 10), выбрать «Свойства» и «Диспетчер устройств».Затем щелкните USB-устройство правой кнопкой мыши и выберите «Удалить».
Наконец, щелкните правой кнопкой мыши параметр «Компьютер» вверху, а затем щелкните «Сканировать на предмет изменений оборудования».
Если этот метод не работает, попробуйте выполнить команды diskpart «chkdsk / r disk letter», чтобы исправить это.
Ситуация 3: Ошибка устройства ввода-вывода
Согласно исследованию, некоторые пользователи получают следующую ошибку при открытии флэш-накопителя USB.
«Привод недоступен.Запрос не может быть выполнен из-за ошибки устройства ввода-вывода ».
Теперь, чтобы успешно получить доступ к USB-накопителю и устранить ошибку устройства ввода-вывода, вы можете попробовать следующие решения.
- Проверьте USB-соединение. Отключите USB-накопитель и подключите его к ПК с помощью другого порта USB, адаптера USB или устройства чтения карт USB.
- Попробуйте запустить компьютер в состоянии чистой загрузки, чтобы проверить, не конфликтует ли программа или драйвер с USB-накопителем.
- Загрузите, установите или обновите драйвер устройства, поскольку устаревший или поврежденный диск устройства хранения данных приведет к появлению сообщения об ошибке: «Запрос не может быть выполнен из-за ошибки устройства ввода-вывода.«
- Измените букву на USB-накопителе.
- Измените режим передачи для диска в свойствах канала IDE, так как Windows не может передавать данные с диска на компьютер, если режим передачи для диска неправильный.
- Открытое управление компьютером.
- Выберите Диспетчер устройств.
- Разверните контроллеры IDE ATA / ATAPI.
- Щелкните правой кнопкой мыши канал, к которому подключен соответствующий диск (вторичный канал IDE), и выберите «Свойства».
- Выберите PIO Only в поле Transfer Mode.
- Перезагрузите компьютер.
Ситуация 4: файл или каталог поврежден и нечитаем
При открытии USB-накопителя в Windows может появиться сообщение об ошибке «Файл или каталог повреждены и нечитаемы». Это связано с тем, что файл MFT (основная таблица файлов), FAT (таблица размещения файлов) поврежден.
Теперь вы можете попробовать запустить командную строку «chkdsk / f / r» для устранения неполадок и устранения проблемы с открытием USB-накопителя в Windows.
Новости от
MiniTool SolutionКатегория: Услуги по восстановлению данных Профиль: MiniTool Solution Ltd. — канадская компания по разработке программного обеспечения. Как специализированная компания по разработке программного обеспечения, MiniTool Solution Ltd. предоставляет клиентам комплексные программные решения для бизнеса в области восстановления данных и управления разделами.
Этот адрес электронной почты защищен от спам-ботов. У вас должен быть включен JavaScript для просмотра.
Ваши файлы с собой
Урок 22: Файлы с собой
/ en / computerbasics / обучение новой программе / содержание /
Ваши файлы с собой
Когда вы работаете с документом или другим компьютерным файлом, вы всегда можете сохранить его на жестком диске вашего компьютера.Иногда вам может понадобиться принести с собой файл и открыть его на другом компьютере. В этом уроке мы поговорим о двух способах сохранения файлов, чтобы вы могли получить к ним доступ практически из любого места.
- Флэш-накопитель : Флэш-накопители — это маленькие , съемные жесткие диски , которые подключаются к USB-портам на вашем компьютере. Они относительно недороги (обычно менее 20 долларов) и их можно купить в любом магазине, где есть секция электроники.
- Облачное хранилище : Облачное хранилище означает, что вы сохраняете свои файлы на серверах в Интернете, используя учетную запись с облачной службой. С облачным хранилищем вы можете получить доступ к своим файлам с любого компьютера с доступом в Интернет, не отслеживая физического устройства .
Флэш-накопители и облако также можно использовать для резервного копирования ваших файлов. Чтобы узнать больше, ознакомьтесь с нашим уроком по резервному копированию файлов.
Использование флешки
Флэш-накопителипозволяют легко носить с собой важные файлы и документы в портативном виде.Вы всегда должны делать резервные копии файлов на вашей флешке в другом месте на случай, если она потеряется или сломается.
Для подключения флешки:
- Вставьте флэш-накопитель в порт USB на вашем компьютере. Вы должны найти порт USB на передней, задней или боковой панели компьютера (расположение может варьироваться в зависимости от того, есть ли у вас настольный компьютер или ноутбук).
- Если вы используете Windows , может появиться диалоговое окно. Если это так, выберите Открыть папку для просмотра файлов .На Mac значок флэш-накопителя обычно появляется на рабочем столе.
- Если диалоговое окно не появляется, откройте Windows Explorer — или Finder , если вы используете Mac — и выберите флэш-накопитель в левой части окна. Обратите внимание, что имя флэш-накопителя может отличаться.
Для работы с флешкой:
Подключив флеш-накопитель, вы можете работать с ним, как с любой другой папкой на вашем компьютере, включая перемещение и удаление файлов.
- Если вы хотите скопировать файл со своего компьютера на флэш-накопитель , щелкните и перетащите файл со своего компьютера в это окно.
- Файл будет дублирован , и эта новая версия будет сохранена на флешку. Исходная версия файла все равно будет сохранена на вашем компьютере.
- Если вы хотите скопировать файл с флэш-накопителя на компьютер , щелкните и перетащите файл из этого окна на свой компьютер.
- Если вы хотите удалить файл с флэш-накопителя , щелкните и перетащите файл в корзину на ПК или в корзину на Mac.Может появиться диалоговое окно. Если это так, щелкните Да , чтобы подтвердить, что вы хотите удалить файл без возможности восстановления.
Если диалоговое окно не появляется, возможно, вам потребуется очистить корзину , чтобы окончательно удалить файл.
Для безопасного извлечения флешки:
Когда вы закончите использовать флешку, пока не извлекайте ее из USB-порта. Убедитесь, что вы отключили его должным образом, чтобы не повредить файлы на диске.
- Щелкните флешку правой кнопкой мыши и выберите Отключить (или Извлечь ).
- Теперь вы можете безопасно извлечь флешку из порта USB.
Если вы используете Mac , вы также можете нажать кнопку Eject рядом с флэш-накопителем в Finder , чтобы извлечь его.
Сохранение файлов в облако
Существует множество сервисов, которые позволяют создать бесплатную учетную запись и сохранять документы, изображения и другие файлы в облаке . Одними из самых популярных являются Google Диск, OneDrive и Dropbox.Свободного пространства для хранения , которое поставляется с этими учетными записями (обычно около 15 ГБ ), должно быть достаточно, если вы используете свою учетную запись в обычных личных, рабочих или учебных целях. Если у вас есть бизнес и вы хотите хранить все свои документы в облаке, вы можете заплатить облачной службе за дополнительное хранилище.
В отличие от физического носителя , облако не может сломаться или потеряться, поэтому вам не обязательно создавать резервные копии файлов, которые вы храните на нем. Файлы в облаке также проще делиться , так что вы можете сотрудничать с друзьями и коллегами.Однако, когда вы сохраняете что-то в Интернете, всегда есть риск, что неавторизованных пользователей попытаются получить доступ к вашей личной информации . Чтобы защитить свои файлы, создайте надежный пароль и обратите внимание на параметры конфиденциальности и политики облачной службы, которую вы используете.
Чтобы узнать больше о службах, которые позволяют хранить файлы в облаке, ознакомьтесь с нашими руководствами на Google Диске, OneDrive и Office Online.
/ en / computerbasics / using-accessibility-features / content /
Как восстановить файлы с поврежденного или не отвечающего USB-накопителя
Флэш-накопитель USB хранит все данные в своей памяти, как на жестком диске. Позже операционная система может получить эти данные, когда потребуется доступ. Могут возникнуть различные проблемы, которые могут сделать данные вашего USB-накопителя недоступными, например, если накопитель неправильно отключен от порта, это может привести к повреждению данных. Другой причиной повреждения хранимых данных могут быть недопустимые данные в основной загрузочной записи (MBR) или загрузочной записи раздела (PBR) или в структуре каталогов на USB-накопителе.
Могут быть и другие причины, которые могут привести к повреждению USB-накопителя или его зависанию. Это может произойти из-за логического или физического повреждения. Некоторые распространенные проблемы физического повреждения — это сломанные стержни и разъемы, мертвые диски (без источника питания), сломанная цепь или логический элемент NAND, нераспознанный, RAW, необходимость форматирования, недоступность, мертвые диски и т. Д.
Как восстановить данные с недоступного USB-накопителя?Чтобы восстановить данные с недоступного USB-накопителя или флэш-накопителя, во-первых, вы должны определить точную причину проблемы при чтении USB-накопителя.
Причины повреждения или недоступности USB могут быть из-за:
- Логические проблемы
- Физические проблемы
Если на USB-накопителе есть логические / программные ошибки, их легко исправить. Вам необходимо восстановить файловую структуру, чтобы флешку можно было снова использовать.
Вот как вы можете сканировать на наличие логических проблем с помощью Windows:
- Вставьте USB-накопитель в USB-порт вашей системы.
- Перейдите к «Этот компьютер» или «Мой компьютер»> значок «Съемный диск ».
- Щелкните правой кнопкой мыши значок съемного диска и откройте его Свойства .
- Щелкните вкладку Инструменты .
- Нажмите кнопку Проверить сейчас .
- Вам будет предложено два варианта проверки диска: « Автоматически исправлять ошибки файловой системы » и « Сканировать и пытаться восстановить поврежденные сектора ».
- Установите оба флажка.
- Щелкните Пуск .Это запустит процесс сканирования.
- Щелкните Закройте после завершения процесса сканирования.
Если вы используете Windows 10 или более раннюю версию, выполните следующие действия для восстановления USB-накопителя:
- Вставьте USB-накопитель в USB-порт вашей системы.
- Перейдите к «Этот компьютер» или «Мой компьютер»> значок «Съемный диск ».
- Щелкните правой кнопкой мыши значок съемного диска и откройте его Свойства .
- Щелкните вкладку Инструменты .
- Нажмите кнопку « Rebuild »
- Позвольте процессу сканирования завершиться. По завершении закройте окно сканирования.
- Щелкните правой кнопкой мыши значок флэш-накопителя USB и « Извлечь ». Затем извлеките диск из USB-порта.
Надеюсь, это поможет вам решить проблему, иначе вы можете попробовать восстановить данные USB с помощью профессионального инструмента для восстановления данных с USB-накопителей.
Большинство проблем с потерей данных можно решить с помощью профессионального программного обеспечения для восстановления данных с USB-накопителей.Вы можете бесплатно скачать такую программу и установить ее на свой компьютер, чтобы начать сканирование устройства и восстановление данных. Попробуйте Stellar Data Recovery Professional для Windows , который поддерживает сканирование USB-накопителей большой емкости и отслеживает недоступные или отформатированные файлы с сохранением их атрибутов и размера.
Как восстановить файлы с поврежденного USB-накопителя с помощью Stellar Data Recovery Professional?
Вы можете легко восстановить важные файлы, документы, изображения и многое другое с поврежденного USB-накопителя с помощью лучшего программного обеспечения для восстановления данных. I.е. Звездное восстановление данных Профессионал . Это программное обеспечение DIY может извлекать все типы файлов с поврежденных, недоступных или отформатированных USB-накопителей.
Вам просто нужно выполнить следующие действия, чтобы вернуть свои данные:
1. Загрузите и установите Stellar Data Recovery Professional на свой ПК с Windows.
2. На экране « Выберите, что восстанавливать » щелкните Все или выберите указанные данные и щелкните Далее . [См. Изображение 1]
Изображение 1: Главный экран программного обеспечения, на котором отображаются параметры «Что восстанавливать», позволяющие выбрать определенные данные.3. На экране Восстановить из выберите диск и щелкните Сканировать . [См. Изображение 2]
Изображение 2: Экран программного обеспечения, отображающий места хранения (папки и диски) для выбора для процесса сканирования4. Результаты сканирования отобразятся на экране.Вы можете предварительно просмотреть файлы перед их восстановлением.
5. Выберите файлы, которые хотите восстановить, и нажмите Восстановить . [См. Изображение 3]
Изображение 3: Выберите отсканированные файлы для восстановления6. Найдите и выберите желаемое место для хранения полученных данных. [См. Изображение 4]
[Внимание: Не сохраняйте восстановленные данные на том же USB-накопителе. Всегда используйте другой диск или другой носитель для сохранения этих данных, чтобы избежать перезаписи данных. ]
Изображение 4: Экран просмотра местоположения7. Нажмите Начать сохранение и дождитесь завершения процесса. [См. Изображение 5]
Изображение 5: Выберите желаемое место для сохранения восстановленных файловТеперь, когда вы благополучно восстановили файлы с поврежденного USB-накопителя, переходите к Исправьте повреждение USB-накопителя по логическим причинам следующими способами:
Восстановление файлов после физических проблем.Если у вас есть физическая ошибка, такая как сломанный разъем, печатная плата, микросхема памяти NAND привода, то необходимо заменить или отремонтировать оборудование. Самостоятельная работа может привести к еще худшим ситуациям. Лучше обратитесь за помощью к специалистам в этой области. Вы можете нанять любую надежную компанию по восстановлению данных, например Stellar Data Recovery, которая специализируется на восстановлении данных с физически поврежденных USB-накопителей.
Ниже мы упомянули решения некоторых распространенных причин физических проблем с USB-накопителем.
а. Сломанные стержни и разъемы, а также неработающие диски (нет питания на USB):
Обычным признаком физических ошибок являются сообщения об ошибках или неполадки, которые вы видите после подключения USB. Распространенные сообщения об ошибках: « Вставьте диск в съемный диск » или « USB-устройство не распознано или неисправно», , «, вам необходимо отформатировать диск перед его использованием. », раздел RAW, мертвые или не отвечающие на запросы диски и повреждены микросхемы контроллеров и / или печатные платы.
Если серебряный разъем USB сломан или плата повреждена, это приводит к отключению питания USB. В таком случае требуется пайка и ремонт схемы. Не рекомендуется делать это самостоятельно, так как если что-то пойдет не так, вы можете навсегда потерять доступ к своему USB-накопителю, а также это снизит шансы на успешное восстановление ваших данных, а иногда и невозможность его восстановления. Для устранения вышеуказанных физических ошибок требуется специальное оборудование и опыт. Так что лучше передайте это какому-нибудь профессионалу, и пусть они разберутся со сценарием.
б. Ошибка: «Вставьте диск в съемный диск»:
Эта ошибка возникает при повреждении программного обеспечения контроллера флэш-накопителя. Это также может произойти, если есть какие-то проблемы с памятью NAND. Вышеупомянутая ошибка может быть вызвана низкокачественными или обычными микросхемами памяти NAND. При частом числе операций чтения и записи состояние накопителя ухудшается.
Ошибка указывает на некоторую проблему с микросхемами памяти NAND. Скорее всего, метаданные, хранящиеся в памяти NAND, повреждены или стерты и не могут быть затем смонтированы, что делает диск нечитаемым.Всякий раз, когда вы пытаетесь прочитать данные с диска, вы получаете сообщение об ошибке «Вставьте диск в съемный диск». Кроме того, если вы попытаетесь проверить размер диска, он обычно показывает его емкость как 0 МБ. Поскольку устройство не может быть подключено к Windows, если вы проверите Диспетчер устройств в разделе Дисковые накопители, будет указано другое имя для USB-накопителя. Кроме того, в управлении дисками отображается буква диска без носителя.
В таком случае вам нужно искать производителей, которые выполняют восстановление данных с USB-накопителя или с флэш-накопителя.
г. Необнаруживаемый USB-накопитель:
Возможно, вы не сможете использовать свой USB-накопитель из-за некоторых проблем с USB-портом, а не с USB-накопителем. Итак, перед выполнением любого ремонта USB-накопителя также убедитесь, что порт USB работает нормально.
Чтобы проверить порт USB, извлеките USB-накопитель, перезагрузите компьютер и снова проверьте USB-накопитель. Посмотрите, работает ли это. Возможно, один порт не работает, но все остальные работают нормально.Так что попробуйте каждый порт вашего компьютера. Если это не помогает, попробуйте подключить USB-накопитель к другому компьютеру.
Иногда установленная копия ОС Windows может не распознавать USB-накопитель из-за некоторых ограничений версии USB.
Вы можете исправить необнаруживаемую флешку с помощью распознавания диска:
- Перейдите в Пуск> Панель управления> Диспетчер устройств .
- Разверните список рядом с опцией « Disk Drives ».
- Вы можете увидеть направленную вниз стрелку над USB-накопителем.Дважды щелкните по нему и выберите опцию « Включить устройство ».
- Щелкните Далее .
- Еще раз нажмите « Next ».
- Наконец, нажмите Готово .
После этого нужно назначить букву диска. Для этого выполните следующие действия:
- Перейдите в Пуск> Панель управления> Система и Безопасность> Администрирование , затем выберите « Управление компьютером ».
- Щелкните правой кнопкой мыши USB-накопитель.Выберите вариант « Изменить букву диска и пути ».
- Щелкните ДОБАВИТЬ , а затем щелкните ОК .
- Теперь назначьте USB-накопителю любую доступную букву диска, щелкнув по нему.
- Щелкните правой кнопкой мыши USB, чтобы обозначить его как « Online».
Если это не удается, автоматическая служба Windows « Fix it For Me » может решить проблему. Если и это не помогает, то изменение системного реестра поможет вам решить проблему.Мы не рекомендуем вам использовать этот вариант, так как он может нанести вред вашей ОС.
ЗаключениеUSB-накопитель может выйти из строя или перестать отвечать из-за каких-либо логических или физических проблем. Однако вы всегда можете безопасно использовать профессиональный инструмент восстановления данных USB, такой как Stellar Data Recovery Professional для Windows, чтобы восстановить файлы после того, как ваш USB-накопитель поврежден или не отвечает.
В случае возникновения каких-либо вопросов, дайте нам знать в разделе комментариев ниже!
[решено] Исправить сломанный или погнутый разъем USB-накопителя
Крошечные USB-накопители / USB-накопители размером с большой палец, которые мы используем для переноски файлов данных в карманах, представляют собой странное сочетание хрупкости и устойчивости.Эти «флеш-накопители» или «прыгающие диски» могут пережить опасные падения, которые могут вывести из строя любой вращающийся диск (например, портативный внешний жесткий диск). Некоторые могут даже выжить, путешествуя по стирке или случайно сопровождая вас, когда вы идете купаться. И все же, несмотря на их портативность (и, как это ни парадоксально, отчасти из-за их портативности), USB-накопитель может легко потерять форму. Буквально.
Если ваша флешка сломалась, будь то физическое или логическое повреждение, не беспокойтесь! Службы восстановления данных Gillware всегда готовы помочь.Не имеет значения, защелкнулся ли USB-разъем, расплавился USB-кабель или запоминающие устройства Mac упали со стола. Ученые Gillware Data Scientists и ИТ-специалисты имеют лучшие инструменты и программное обеспечение для восстановления данных, чтобы решить любую проблему с неисправным USB-устройством.
У вас сломан флэш-накопитель USB
, и вам нужны данные на нем? Флэш-накопители USB
: портативность и хрупкость
В USB-накопителе нет движущихся частей, что является важным аргументом в пользу его устойчивости, поскольку ему не нужно беспокоиться о таких вещах, как сбои головки чтения / записи и царапины на пластине.Все данные хранятся на микросхеме NAND, припаянной к печатной плате устройства. Флэш-память эквивалентна повреждению пластины и вращению, если микросхема NAND треснет или расколется в результате сильного удара или раздавливания, что случается очень редко.
Однако ваш типичный USB-накопитель или джамп-накопитель имеет одно явное слабое место — больше, чем порт теплового выхлопа Звезды Смерти. Микросхема NAND и ее плата контроллера довольно надежно припаяны к плате управления флэш-накопителя. Потребовалось бы необычное проявление силы, чтобы выбить их из доски, не сломав чипы.Но вот USB-штекер, который подключает устройство к компьютеру, — это совсем другая история.
Какое самое слабое место во флеш-накопителе / USB-накопителе?
Производители флэш-накопителейи USB-накопителей не имели возможности укрепить провода, соединяющие USB-штекер с платой управления. И поэтому, если случайное движение вашего колена толкнет вашу флешку с разъемами USB-накопителя, надежно прикрепленными к ноутбуку или настольному компьютеру (ПК), вы можете приложить много усилий к очень маленькому и очень хрупкому участку. вашей флешки.Щелчок! Ваш флэш-накопитель поджарен — у вас сломанный USB-накопитель.
Флеш-накопители, извлеченные из корпуса для восстановления флэш-накопителя USB. Вверху: 48-контактный чип флэш-памяти NAND, установленный на печатной плате флэш-накопителя. Внизу: микросхема контроллера, установленная на нижней стороне печатной платы. Производители флэш-памятинаконец-то смогли разработать флэш-накопитель, не имевший этого явного недостатка, с использованием монолитных флэш-чипов. Это устройство имеет все компоненты типичного USB-накопителя, спаянные вместе в единый корпус, аналогичный карте microSD.У клиента в этом случае восстановления данных, к сожалению, не было монолитного флэш-накопителя. Когда они случайно согнули свой флэш-накопитель, когда он был подключен к USB-порту компьютера, USB-штекер сразу же отключился, и клиент не мог получить доступ к файлам.
Ремонт погнутого USB-накопителя или сломанного USB-накопителя
Если вы не можете получить доступ к файлам данных на флэш-накопителе через сломанный USB-разъем, существует «План Б.» Тем не менее, план Б просто включает в себя удаление нагревательных прокладок, затем самого чипа NAND и сборку его файлов данных вместе.Это тяжелая работа, требующая специальных инструментов и знаний, процесс восстановления файлов идет медленно, и исправить ошибки такого типа стоит недешево. Во многих случаях процесс восстановления файлов может привести к тому, что стоимость восстановления данных значительно превзойдет ценность файлов данных.
Мы подходим к этому исправлению немного иначе; вместо этого Gillware может отремонтировать физически сломанный разъем USB-флеш-памяти, устраняя физические повреждения между USB-соединением и разъемом печатной платы на печатной плате. Ремонт USB-накопителей — кропотливая работа, но мы делаем это для того, чтобы наши клиенты были довольны.
Насколько сложно отремонтировать флэш-накопитель / флэш-накопитель?
Ремонт USB-накопителяможет быть затруднен в зависимости от того, как устройство было сломано. В случаях, когда разъемы были повреждены, для ремонта флэш-накопителя требуется опытный инженер-электрик. Инженеры используют паяльник, чтобы аккуратно перепаять поврежденное соединение между флешкой и ее разъемами USB. Если все сделано неправильно, восстановить файлы данных на вашем диске будет еще труднее.
Но эти кейсы для ремонта погнутых флеш-накопителей окупаются тяжелой работой, поскольку в подавляющем большинстве случаев это удается.USB-накопитель не получил никаких логических повреждений или поврежденных файлов из-за его внезапного и насильственного извлечения. Несмотря на повреждение, мы смогли сделать флешку видимой для программного обеспечения для управления дисками компьютера, и в результате наша собственная программа для восстановления данных, ласково известная как Hombre, смогла повторно создать образ и восстановить 100% важных документов пользователя Word. и файлы электронных таблиц Excel.
Этот случай восстановления данных получил десять баллов по нашей десятибалльной шкале. Метод, который пришлось разработать нашим специалистам по данным, чтобы исправить эту ошибку, был невероятным, и клиент был рад получить обратно свои компьютерные файлы.
Именно из-за их хрупкости мы в Gillware не рекомендуем использовать флэш-накопители USB для хранения конфиденциальных данных. Их также легко потерять и легко повредить. А если ваш флеш-накопитель пропадет, специалисты Gillware по восстановлению данных не смогут вам помочь. Флеш-накопители следует использовать только для передачи данных с одного компьютера на другой и никогда не хранить важные данные на ПК или Mac.
Если у вас есть вопросы о нашем процессе восстановления
Как исправить погнутую флешку
Изогнутый USB-накопитель — еще одно очень распространенное явление, которое часто возникает из-за того, что люди садятся и сгибают накопитель в кармане.В следующий раз, когда клиент собирается использовать диск со своим ПК или Mac, он обнаруживает, что носитель поврежден.
Если у вас возникла эта проблема и вам нужно вернуть свои данные сейчас, зарегистрируйте обращение в службу поддержки у специалиста по восстановлению данных Gillware. Служба поддержки клиентов Gillware предоставит вам транспортную этикетку, чтобы вы могли отправить нам поврежденный носитель (за наш счет).
Прибыв на место, мы каталогизируем устройство и приступаем к работе. Мы оцениваем средства массовой информации, подтверждаем, возможно ли исправить, а затем предоставляем точную оценку до завершения каких-либо работ.Неважно, как сломалось устройство; мы — компания по восстановлению данных, которая преуспевает в ремонте физически поврежденных устройств. Все шаги записываются для подписчиков клиента Gillware на нашем веб-сайте, что позволяет читателю отслеживать непрерывный процесс.
Чтобы восстановить данные с погнутой USB-флешки, наши специалисты по ремонту флеш-накопителей сосредотачиваются на исправлении кончика USB-накопителя. Другими словами, нам нужно восстановить поврежденное соединение USB-штекера. Это сложная и деликатная работа сама по себе, и неопытный новичок в восстановлении данных может легко выполнить ее неправильно, что затруднит восстановление данных.Но у нас нет новичков в восстановлении данных, которые занимались бы этими случаями — у нас есть специалисты по восстановлению данных с опытом работы в десятки тысяч часов.
Покомпонентное изображение немонолитного USB-накопителяУ вас есть физически сломанный USB-накопитель и вам срочно нужно вернуть данные?
Свяжитесь с нашей командой по восстановлению данных по телефону 1-877-624-7206 или свяжитесь с нашими консультантами по клиентам напрямую по следующему адресу электронной почты [электронная почта защищена] com
Изогнутый USB-накопитель. Пример использования:
Пример ремонта флэш-накопителя : изогнутый USB-накопитель
Модель привода: Micro Center
Емкость диска: 8 ГБ
Файловая система: FAT32
Ситуация: USB-штекер погнулся и отломился, пользователь попытался перепаять его
Тип восстанавливаемых данных: документов Word и таблиц Excel
Двоичное чтение: 100%
Gillware Data Recovery Case Рейтинг: 10
Этот клиент пришел к нам с погнутым USB-накопителем для ремонта флеш-накопителей Gillware.


 д.
д.
