Если USB-устройство не работает с компьютером Mac
Поиск по этому руководству
- Добро пожаловать!
- Строка меню
- Spotlight
- Пункт управления
- Siri
- Центр уведомлений
- Рабочий стол
- Dock
- Finder
- Подключение к интернету
- Просмотр веб-сайтов
- Регулировка громкости
- Просмотр и редактирование файлов при помощи Быстрого просмотра
- Быстрая запись короткой заметки
- Настройка Экранного времени для себя
- Настройка фокусирования для сосредоточения на задаче
- Редактирование фотографий и видео в приложении «Фото»
- Использование функции «Что на картинке?» с фотографиями
- Получение маршрутов в приложении «Карты»
- Создание записи в приложении «Диктофон»
- Использование жестов трекпада и мыши
- Использование панели Touch Bar
- Использование Touch ID
- Использование сочетаний клавиш
- Обновление macOS
- Встроенные приложения
- Открытие приложений
- Работа с окнами приложений
- Использование приложений в полноэкранном режиме
- Использование приложений в режиме Split View
- Загрузка приложений из Mac App Store
- Установка и переустановка приложений из Mac App Store
- Установка и удаление других приложений
- Изменение системных настроек
- Изменение картинки на рабочем столе
- Использование заставок
- Добавление учетной записи электронной почты и других учетных записей
- Использование быстрых команд для автоматизации задач
- Создание Memoji в приложении «Сообщения»
- Изменение картинки, представляющей Вас или других людей в приложениях
- Смена языка системы
- Улучшение видимости экрана
- Создание документов и работа с ними
- Открытие документов
- Использование диктовки
- Добавление примечаний к файлам
- Объединение файлов в один файл PDF
- Печать документов
- Организация рабочего стола с помощью стопок
- Группировка файлов по папкам
- Добавление тегов к файлам и папкам
- Отправка электронных писем
- Использование функции «Онлайн-текст» для взаимодействия с текстом на фотографии
- Резервное копирование файлов
- Восстановление файлов
- Создание Apple ID
- Управление настройками Apple ID
- Что такое iCloud?
- Что такое iCloud+?
- Настройка iCloud на компьютере Mac
- Хранение файлов в iCloud Drive
- Обмен файлами с помощью Общего доступа к файлам iCloud
- Управление хранилищем iCloud
- Использование Фото iCloud
- Что такое «семейный доступ»?
- Настройка Семейного доступа
- Добавление пользователей на Mac
- Настройка Экранного времени для ребенка
- Совместное использование покупок с членами семьи
- Совершение вызова FaceTime
- Использование SharePlay для совместного просмотра и прослушивания
- Отправка текстовых сообщений
- Предоставление общего доступа к календарю членам семьи
- Просмотр контента, которым с Вами поделились
- Просмотр геопозиций друзей и близких
- Многопользовательские игры с друзьями
- Использование Непрерывности для работы с несколькими устройствами Apple
- Потоковая передача аудио и видео через AirPlay
- Использование клавиатуры и мыши или трекпада для управления несколькими устройствами
- Использование iPad в качестве второго дисплея
- Передача задач между устройствами
- Вставка фотографий и отсканированных документов с iPhone или iPad
- Вставка зарисовок с iPhone или iPad
- Копирование и вставка с использованием нескольких устройств
- Использование Apple Watch для разблокировки Mac
- Совершение и прием вызовов на Mac
- Пересылка файлов между устройствами с помощью AirDrop
- Синхронизация музыки, книг и других материалов между устройствами
- Воспроизведение музыки
- Прослушивание подкастов
- Просмотр фильмов и телешоу
- Чтение и прослушивание книг
- Чтение новостей
- Отслеживание курсов акций
- Подписка на Apple Music
- Подписка на Apple TV+
- Подписка на Apple Arcade
- Подписка на Apple News+
- Подписка на подкасты и каналы
- Управление подписками в App Store
- Просмотр семейных подписок на сервисы Apple
- Управление файлами cookie и другими данными веб-сайтов в Safari
- Использование режима частного доступа в Safari
- Просмотр отчетов о конфиденциальности в Safari
- О паролях
- Сброс пароля для входа в систему Mac
- Создание и автозаполнение надежных паролей
- Обеспечение безопасности Apple ID
- Настройка защиты компьютера Mac
- Защита конфиденциальности в Почте
- Сохранение конфиденциальности
- Оплата через Apple Pay в Safari
- Использование функции «Вход с Apple» для приложений и веб-сайтов
- Защита компьютера Mac от вредоносного ПО
- Управление доступом к камере
- Поиск пропавшего устройства
- Начало работы с функциями универсального доступа
- Зрение
- Слух
- Моторика и координация
- Основные
- Изменение яркости экрана
- Подключение беспроводной клавиатуры, мыши или трекпада
- Подключение других беспроводных устройств
- Подключение монитора, телевизора или проектора
- Добавление принтера
- Использование встроенной камеры
- Использование наушников AirPods с компьютером Mac
- Экономия энергии на Mac
- Оптимизация хранилища
- Запись CD- и DVD-дисков
- Управление домашними аксессуарами
- Запуск системы Windows на компьютере Mac
- Ресурсы для Mac
- Ресурсы для устройств Apple
- Авторские права
Если USB-устройство работает некорректно, проверьте, правильно ли оно подключено к компьютеру, включено ли в розетку (если у устройства есть шнур питания) и установлено ли необходимое программное обеспечение.
См. такжеУстранение проблем, связанных с печатью, на MacУстранение проблем, связанных со сканированием, на MacСтатья службы поддержки Apple: Порты на компьютере Mac
Максимальное количество символов: 250
Не указывайте в комментарии личную информацию.
Максимальное количество символов: 250.
Благодарим вас за отзыв.
Почему не работают USB-порты » Страница 5
Категория: Железо и периферия
Добавил: admin access_timeОпубликовано: 7-10-2011 visibilityПросмотров: 837 040 chat_bubble_outlineКомментариев: 837
Почему не работают USB-порты на компьютере, подключаю любое устройство, но оно не определяется. Использую постоянно USB-порт, находящийся на передней панели системного блока, но так же пробовал использовать USB-порты находящийся непосредственно на материнской плате, такой же результат. Посоветуете переустановить операционную систему Windows 10?
Посоветуете переустановить операционную систему Windows 10?
Сергей
Не работает один USB-порт на моём ноутбуке, все остальные работают, скажу не скрывая, подключал к нему неисправную флешку, ноутбук ещё на гарантии, как вы думаете USB-контроллер вышел из строя из-за сгоревшей флешки или косяк операционной системы. Как можно точно установить? Windows 7 переустанавливать не хочу.
Василий
Неисправности в обоих случаях могут быть очень разные, поэтому давайте сначала разберём первый случай, когда на компьютере или ноутбуке не работают все USB-порты, а потом второй. Продолжение в статье Не работает USB-порт.
В первую очередь, почему не работают USB-порты, так это вероятно отключён контроллер USB на материнской плате, отключиться он вполне может сам, включить его можно зайдя в BIOS. Как в него попасть? В начальной фазе загрузки компьютера, часто жмём F2 или Delete точно написано в инструкции к вашей материнской плате или посмотрите у нас сайте много статей про это.
В BIOS нам нужен пункт Integrated Peripherals, это в Award BIOS, а в Ami BIOS пункт Advanced, находим их и жмём Enter, далее заходим в USB Configuration, если наш USB Controller или USВ Controller 2.0 включен, он стоит в положении Enabled, в противном случае он выключен, то есть находится в положение Disabled, тогда его нужно включить, сохранить наши изменения и перезагрузиться, проблема должна уйти.
- Может быть у вас работает одно неисправное устройство USB в системном блоке и проблема из за него, выключите компьютер, отключите вcё: USB-клавиатуру, мышь и так далее, затем включайте и подсоедините одну заведомо исправную флешку, если она заработает, искать проблему нужно в периферийных устройствах.
- Так же, если не работают USB-порты, нужно зайти в Диспетчер устройств и посмотреть наличие пункта Контроллеры последовательной шины USB, если какое-нибудь устройство помечено жёлтым восклицательным знаком, значит оно неисправно, щёлкните по нему два раза мышкой и откроется окно устройства, где может быть отражена информация о неисправности.

- Можно попытаться удалить все контроллеры USВ в диспетчере устройств и перезагрузится, операционная система установит их вновь, после этого они могут заработать
- Может у вас было включено восстановление системы, стоит попытаться с помощью контрольных точек откатится назад.
- Иногда можно перегрузить концентратор USB и он откажется работать, вылечивается это обычной перезагрузкой компьютера.
- У большинства концентраторов USВ, присутствует управление электропитанием и операционная система может отключить устройство для экономии энергии. Запретим Windows управлять электропитанием USB-контроллера, в диспетчер устройств раскроем ветвь Контроллеры универсальной последовательной шины, затем Корневой USB-концентратор, двойным щелчком левой мыши и выбираем Управление электропитанием. Сбрасываем флажок Разрешить отключение этого устройства для экономии энергии и нажать ОК, проделать это нужно для каждого Корневого USB-концентратора.
- Установите новый драйвер на чипсет материнской платы, сделать это поможет наша статья Как скачать драйвер на материнскую плату.

К сожалению иногда приходится переустанавливать Windows, что бы точно узнать виновника проблем, железо это или операционная система.
А можно не переустанавливать, загрузится с любого Live CD и проверить будут ли работать ваши USB-порты, если да, то нужно искать проблемы в Windows. Можно попробовать переустанавливать драйвера на чипсет материнской платы. Если USB-порты не работают в дисковой операционной системе Live CD, то проблемы в железе и читаем дальше.
- У одного нашего пользователя вопрос с USB-портами решился заменой круглой батарейки CMOS на материнской плате.
- Обновите БИОС, часто помогает при таких проблемах.
- При постоянных проблемах с USB-портами установите PCI-USB контроллер.
- Если вы купили внешний Концентратор USB со своим питанием и подключенные к нему устройства не видит операционная система, нужно проверить данный концентратор на другом компьютере, если там всё будет нормально, значит проблема в первую очередь может быть в вашем неисправном Блоке питания (поможет только замена на более мощный), но в первую очередь нужно попробовать переустановить операционную систему.

Если вы сами не занимаетесь ремонтом, отдайте компьютер или ноутбук нам, мы ещё сами всё посмотрим..
Давайте теперь разберём первый случай, когда на компьютере или ноутбуке не работает один USB-порт.
Статьи по этой теме:
Usb-порты не работают Windows 10
USB был универсальным вариантом подключения для тысяч периферийных устройств, предназначенных для компьютеров, таких как USB-накопители, камеры, мыши, клавиатуры, звуковые карты, сетевые карты и многое другое. В категории USB было много обновлений: новые версии предлагают лучшую скорость передачи данных, а также более высокую мощность. Это включает в себя порты USB нового поколения и устройства, такие как варианты USB 3.1 типа A или типа C.
9Порты USB 0002 очень важны для всех систем, так как они понадобятся вам для подключения различных устройств к компьютеру. Что касается ноутбуков, то количество портов USB, доступных на борту, еще меньше, поскольку ноутбуки становятся все более компактными и легкими.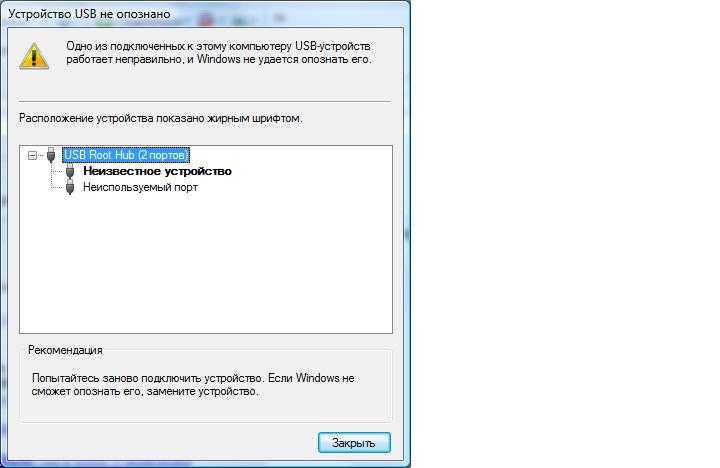 Таким образом, большинство ноутбуков премиум-класса предлагают 1 или 2 порта USB. Поэтому вы должны обращать внимание на состояние ваших USB-портов и следить за тем, чтобы они всегда работали.
Таким образом, большинство ноутбуков премиум-класса предлагают 1 или 2 порта USB. Поэтому вы должны обращать внимание на состояние ваших USB-портов и следить за тем, чтобы они всегда работали.Проблема даже с одним портом может вызвать много проблем, так как вы сможете подключить к вашему порту на одно устройство меньше. Как правило, проблемы с большинством USB-портов можно легко решить, выполнив несколько решений, которые мы рассмотрим в этом руководстве. Если вы считаете, что у вас также есть проблема с USB-портами, дочитайте эту статью до конца, чтобы найти решение своей проблемы.
Краткое описание
Причины, по которым USB-порты не работают
Было бы довольно сложно точно определить точную причину того, что USB-порт внезапно создает проблемы или вообще не работает. Поскольку порты USB зависят от многих факторов, может быть ряд причин, которые могут вызвать проблемы с вашим портом USB.
В большинстве случаев проблема возникает после недавнего обновления Windows из-за проблем с USB-драйверами, включенными в обновление. Помимо этого, могут быть и другие причины, такие как неправильная подача питания, проблемы с реестром или физическое повреждение порта.
Помимо этого, могут быть и другие причины, такие как неправильная подача питания, проблемы с реестром или физическое повреждение порта.
Кроме того, с портом USB может возникнуть множество различных проблем. В некоторых случаях порт полностью перестает отвечать, что указывает на аппаратные проблемы в порту. В противном случае порт не сможет распознать устройства, которые хорошо работают с другими портами в той же или других системах.
Это указывает на проблему с драйверами USB, установленными на вашем компьютере. Другая распространенная проблема с USB-портами вызывает отключение частоты, что также не позволяет использовать USB-устройство с этим конкретным портом.
Сегодня мы рассмотрим все эти причины и постараемся решить вопрос раз и навсегда. Мы предлагаем попробовать все решения, представленные в этом руководстве, чтобы получить постоянное решение проблемы с USB-портом.
Способы исправить неработающие USB-порты Windows 10
Как мы упоминали ранее, существует множество факторов, которые могут привести к неправильной работе вашего USB-порта. Поэтому мы собрали в этом списке лучшие решения распространенных проблем с USB. Здесь мы включим решение для наиболее распространенных причин, вызывающих проблемы с USB-портами в Windows 10. Убедитесь, что вы тщательно выполняете шаги, чтобы получить удовлетворительные результаты от ваших USB-портов.
Поэтому мы собрали в этом списке лучшие решения распространенных проблем с USB. Здесь мы включим решение для наиболее распространенных причин, вызывающих проблемы с USB-портами в Windows 10. Убедитесь, что вы тщательно выполняете шаги, чтобы получить удовлетворительные результаты от ваших USB-портов.
Вот как вы можете исправить неработающие USB-порты в Windows 10.
1. Проверьте параметры управления питанием
Часто в Windows 10 есть настройки управления питанием, которые отключают неиспользуемые USB-порты от компьютера для экономии энергии. Это позволяет экономить электроэнергию, поскольку ненужные USB-порты не получают постоянного питания. Порты включаются при подключении к ним USB-устройства. Но иногда порты не включаются автоматически, и компьютер не может обнаружить USB-устройство, вставленное в порт. Вы можете решить это, следуя этому решению.
- Откройте диспетчер устройств , выполнив поиск по термину в строке поиска Windows 10 и открыв первый результат.

- Теперь вы найдете специальную категорию для USB-портов под названием « Контроллеры универсальной последовательной шины ». Нажмите на стрелку слева
- Теперь найдите корневой концентратор USB . Откройте вкладку свойств, щелкнув по ней правой кнопкой мыши.
- В окне свойств перейдите на управление питанием опция для корневого концентратора USB.
- В этом окне просто снимите флажок , позволяющий компьютеру отключать порты USB.
- Повторите процесс для других вариантов корневого концентратора USB , если они доступны.
- Сохраните, нажав OK , и перезагрузите компьютер.
- Теперь ваш USB должен работать постоянно.
2. Проверьте блок питания на ноутбуках
Как мы все знаем, ноутбуки работают от батареи с ограниченной емкостью. Следовательно, параметры управления питанием на ноутбуке немного более интенсивны, чтобы обеспечить более длительный период резервного копирования. Кроме того, блок питания иногда может игнорировать USB-порты или не обеспечивать достаточную мощность для нормальной работы USB-портов. Поскольку это довольно распространенная проблема, вы должны выполнить следующие шаги, чтобы проверить ее.
Следовательно, параметры управления питанием на ноутбуке немного более интенсивны, чтобы обеспечить более длительный период резервного копирования. Кроме того, блок питания иногда может игнорировать USB-порты или не обеспечивать достаточную мощность для нормальной работы USB-портов. Поскольку это довольно распространенная проблема, вы должны выполнить следующие шаги, чтобы проверить ее.
- Если вы постоянно используете свой ноутбук, когда он подключен к сети, вам следует сначала отключить ноутбук от зарядки, а также вынуть зарядный блок из платы.
- Теперь перезагрузите ноутбук.
- Попробуйте повторно подключить USB-устройство к проблемному порту. Если порт работает, это означает, что проблема возникает только при подключенном зарядном устройстве.
- Если порт не работает, снова выключите ноутбук и извлеките аккумулятор. Убедитесь, что вы следуете инструкциям производителя при извлечении батареи.
- После извлечения аккумулятора вы можете подключить ноутбук напрямую, чтобы использовать его.

- Подключите ноутбук и включите его.
- После включения ноутбука проверьте состояние порта USB. Если он работает сейчас, это указывает на проблему с аккумулятором.
- Если порт USB не работает в обоих случаях, воспользуйтесь следующими решениями.
3. Переустановите драйверы
Многие проблемы в ОС Windows вызваны драйверами. В большинстве случаев причиной может быть неправильная установка или неправильная настройка драйвера. Даже если порт USB не работает, вероятно, вы можете проверить драйверы и быстро решить проблему.
- Снова откройте диспетчер устройств на ноутбуке или настольном компьютере с Windows 10.
- Найдите параметр USB Root Hub в разделе Контроллеры универсальной последовательной шины .
- Чтобы переустановить драйверы , сначала необходимо удалить существующие драйверы из вашей системы.

- Чтобы удалить драйвер, просто щелкните правой кнопкой мыши значок USB Root Hub и выберите «Удалить».
- Если есть несколько вариантов USB Root Hub , сделайте то же самое для всех.
- После удаления драйверов просто перезагрузите компьютер.
- Теперь Windows автоматически попытается установить необходимый драйвер для работы портов USB.
- Если драйверы не устанавливаются автоматически, вы можете попробовать установить драйверы, просканировав аппаратные изменения в диспетчере устройств.
4. Обновите существующие драйверы
Если переустановка драйверов не восстановила работу порта USB, попробуйте обновить существующие драйверы или порты USB. Вы можете сделать то же самое из самого диспетчера устройств, выполнив следующие действия.
- Снова откройте Диспетчер устройств и перейдите к корневому концентратору USB, как описано ранее.
- Теперь, щелкнув правой кнопкой мыши параметр корневого USB-концентратора , выберите Обновить драйвер.

- Теперь появится новое окно, в котором вы можете выбрать способ обновления драйвера .
- Если у вас есть обновления, загруженные из внешнего источника, вы можете выбрать вариант ручной установки. Если нет, просто выберите метод автоматической установки.
- Повторите процесс для всех параметров корневого концентратора USB для получения лучших результатов.
- После обновления драйверов проверьте, работают ли порты USB.
5. Отключить быстрый запуск
Если вы используете функцию быстрого запуска на своем ноутбуке или настольном компьютере, это может помешать ОС Windows обнаруживать изменения оборудования во время загрузки. Таким образом, вам необходимо временно отключить эту функцию, чтобы Windows могла правильно распознавать USB-порты.
- Чтобы отключить быстрый запуск, откройте параметры питания в ОС Windows. Вы можете найти параметры питания, щелкнув правой кнопкой мыши значок Windows в нижней левой части экрана.

- Прокрутите вниз окно Power & Sleep и коснитесь опции дополнительных настроек питания .
- В дополнительных параметрах вы найдете параметры загрузки под функциональностью кнопки питания . Коснитесь второго варианта на левой панели окна.
- Откройте верхнюю ссылку еще раз, чтобы получить доступ к недоступным настройкам . Для доступа к этим настройкам вам потребуются права администратора.
- Теперь вы можете отключить быстрый запуск , сняв флажок с надписью включить быстрый запуск.
- Сохраните изменения и закройте окно.
- После этого просто перезагрузите компьютер. Вы заметите, что время загрузки немного увеличилось, так как оно обнаруживает последние изменения в системе перед загрузкой.
- Если проблема устранена, вы можете снова включить быстрый запуск в настройках электропитания.

6. Отключите параметры выборочной приостановки USB
Выборочная приостановка USB — это еще одна функция в Windows 10, которая отключает определенный порт USB на материнской плате для экономии энергии, не затрагивая другие порты USB. Вы можете отключить эту функцию, чтобы увидеть, вызывает ли она проблемы с вашим USB-портом или нет.
- Снова перейдите к вариантам питания , как упоминалось в нашем последнем решении.
- Теперь откройте дополнительные настройки питания еще раз, коснувшись ссылки.
- Здесь вы увидите определенный план управления питанием на вашем настольном компьютере или ноутбуке. Нажмите на изменить настройки плана , чтобы внести изменения.
- Теперь нажмите на ссылку, которая перенаправит вас к дополнительным настройкам питания .
- В окне дополнительных настроек разверните настройки USB.
 Здесь вы можете изменить состояние Функция выборочной приостановки USB .
Здесь вы можете изменить состояние Функция выборочной приостановки USB . - Откройте раскрывающееся меню и отключите функцию как для режима питания от аккумулятора, так и для режима питания от сети.
- Теперь ваш порт USB должен быть активен.
7. Проверьте редактор реестра
Вы также можете заглянуть в редактор реестра в Windows 10, чтобы проверить, не вызвана ли проблема неправильной записью в реестре. Имейте в виду, что любые неправильные изменения в реестре могут вызвать необратимые проблемы с ОС. Таким образом, разумно сделать резервную копию, прежде чем вносить какие-либо изменения.
- Чтобы открыть редактор реестра, просто нажмите клавишу Windows + R, введите regedit в пустое поле и нажмите клавишу ввода.
- Теперь вам нужно скопировать указанный здесь адрес и вставить его туда, где написано «Компьютер».
- Это перенаправит вас точно в ту папку, где вам нужно внести изменения.

- В правой части окна найдите записи с именами LowerFilter и UpperFilter. После обнаружения удалите эти записи.
- Теперь закройте редактор и перезагрузите компьютер.
- Теперь проблема с вашим USB-накопителем, вероятно, будет решена.
Заключение
Мы надеемся, что одно из решений, представленных в нашем руководстве, решило проблему с портами USB на вашем компьютере. Если ни одно из решений до сих пор не сработало, вам следует проверить Центр обновления Windows и средство устранения неполадок Windows, чтобы попытаться решить проблему.
Если USB-порт или порты по-прежнему не работают, это означает, что в порту возникла аппаратная проблема, и вам придется отправить ноутбук или настольный компьютер на ремонт. Если вы столкнулись с проблемами при использовании приведенных здесь решений, оставьте здесь комментарий и сообщите нам об этом.
Не работают USB порты в Windows 11/10
В этой статье мы поговорим о том, что делать, если на вашем ПК не работают USB порты .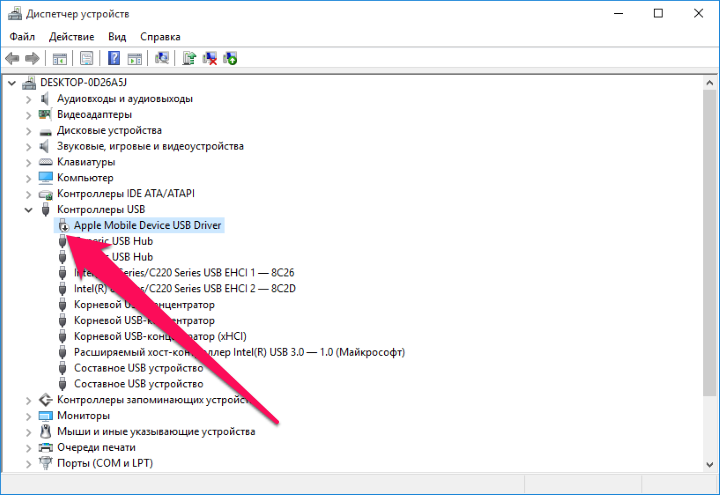 USB-порты на компьютере позволяют пользователям подключать различные USB-устройства, такие как принтеры, клавиатуры, мыши и т. д. Если USB-порты перестанут работать, вы не сможете использовать какие-либо USB-устройства. Порты USB могут перестать работать из-за аппаратных и программных проблем.
USB-порты на компьютере позволяют пользователям подключать различные USB-устройства, такие как принтеры, клавиатуры, мыши и т. д. Если USB-порты перестанут работать, вы не сможете использовать какие-либо USB-устройства. Порты USB могут перестать работать из-за аппаратных и программных проблем.
USB-порт перестает работать, если он неисправен или его драйверы устарели или повреждены. Иногда последнее обновление Windows вызывает проблемы на компьютере. Помимо проблем с аппаратным и программным обеспечением, USB-порт также может перестать работать, если вы быстро и неоднократно вставляете и извлекаете USB-устройство. В этой статье приведены некоторые полезные советы, которым вы можете следовать, если ваши USB-порты не работают.
- Выключите и снова включите компьютер
- Проверьте выходную мощность портов USB
- Запустить средство устранения неполадок оборудования и устройств
- Отключить быстрый запуск
- Сканировать аппаратные изменения в Диспетчере устройств
- Откатить или переустановить USB-контроллеры
- Изменить параметры управления питанием ваш драйвер набора микросхем
- Отключить функцию выборочной приостановки Windows
- Удалить последнее обновление Windows
- Восстановить систему
- Выполнить обновление на месте
Давайте подробно рассмотрим все эти исправления.
1] Выключите и снова включите компьютер
Первый шаг, который вы должны сделать, это выключить и снова включить компьютер. В этом вам помогут следующие шаги:
- Выключите компьютер.
- Отсоедините все шнуры питания. Если у вас есть ноутбук, извлеките его батарею после выключения, а затем отсоедините все шнуры питания.
- Подождите несколько минут.
- Пользователи ноутбуков теперь могут снова вставить батарею.
- Подсоедините все шнуры питания.
- Включите компьютер.
Теперь проверьте, устранена ли проблема.
2] Проверьте выходную мощность USB-портов
Большинство USB-портов обеспечивают питание 5 В с максимальным током 0,5 А. Если ваши USB-порты работают, они обеспечивают выходную мощность. Если USB-порт не подает питание, он может быть поврежден. Проверьте выходную мощность ваших портов USB, чтобы узнать, повреждены они или нет.
Если на ваши USB-порты не подается питание, вам необходимо отнести компьютер в сервисный центр.
3] Запустите средство устранения неполадок оборудования и устройств
Средство устранения неполадок оборудования и устройств помогает пользователям Windows устранять проблемы, связанные с оборудованием (если это возможно). На предыдущем шаге, если вы обнаружите, что ваши USB-порты не подают питание, запустите средство устранения неполадок оборудования и устройств, прежде чем нести свой ноутбук или настольный компьютер в сервисный центр.
Исправление: Универсальный USB-концентратор отсутствует или не отображается в Windows
4] Отключить быстрый запуск
Быстрый запуск позволяет компьютеру запускаться быстрее, чем при обычном запуске. Быстрый запуск не выключает компьютер полностью. Во время быстрого запуска сеанс ядра не закрывается. Вместо этого он находится в спящем режиме. Windows делает это, сохраняя сеанс ядра и драйверы устройств (системную информацию) в файл гибернации (hiberfil.sys). Из-за этого иногда быстрый запуск вызывает проблемы на компьютере с Windows. Проверьте, включен ли быстрый запуск. Если да, отключите его и перезагрузите компьютер.
Проверьте, включен ли быстрый запуск. Если да, отключите его и перезагрузите компьютер.
Существуют следующие 4 способа отключить быстрый запуск. Вы можете использовать любой из этих методов.
- Панель управления
- Командная строка
- Редактор групповой политики (не работает в Windows 11/10 Home edition)
- Редактор реестра
5] Поиск аппаратных изменений в диспетчере устройств
Некоторые пользователи сообщили что USB-порты их систем поставляли питание, но связи не было. Если это ваш случай, просканируйте аппаратные изменения в диспетчере устройств. Это поможет.
Выполните шаги, описанные ниже:
- Откройте Диспетчер устройств.
- Перейдите к «Действие > Сканировать аппаратные изменения ».
Описанное выше действие поможет восстановить работоспособность сломанных устройств. Теперь проверьте, устранена ли проблема.
Прочтите: Как включить или отключить приводы CD/DVD ROM, USB-накопители или порты в Windows
6] Откат или переустановка контроллеров USB
Контроллер USB управляет связью между устройством USB и компьютером.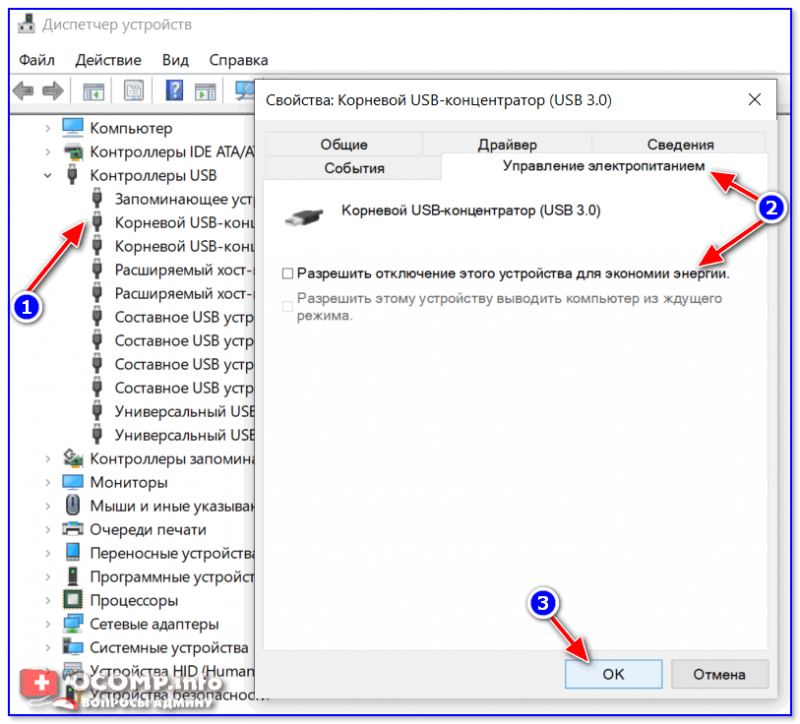 Если контроллер USB поврежден, порты USB могут перестать работать. Если проблема не устранена, мы предлагаем вам откатить или переустановить драйвер USB-контроллера.
Если контроллер USB поврежден, порты USB могут перестать работать. Если проблема не устранена, мы предлагаем вам откатить или переустановить драйвер USB-контроллера.
Установка Центра обновления Windows также обновляет драйверы устройств (если для них доступно обновление). Если проблема начала возникать после обновления Windows, возможно, драйвер контроллера USB также был обновлен вместе с обновлением Windows. В этом случае в диспетчере устройств будет доступна опция «Откатить». Выполните следующие действия:
- Откройте Диспетчер устройств .
- Расширение ветки Контроллеры универсальной последовательной шины .
- Щелкните правой кнопкой мыши драйвер контроллера USB и выберите Свойства .
- На вкладке Драйверы щелкните параметр Откат (если он доступен). Следуйте инструкциям на экране, чтобы удалить последнее обновление драйвера.
Если параметр «Откат» недоступен или описанные выше действия не помогли решить проблему, удалите и переустановите драйвер USB-контроллера.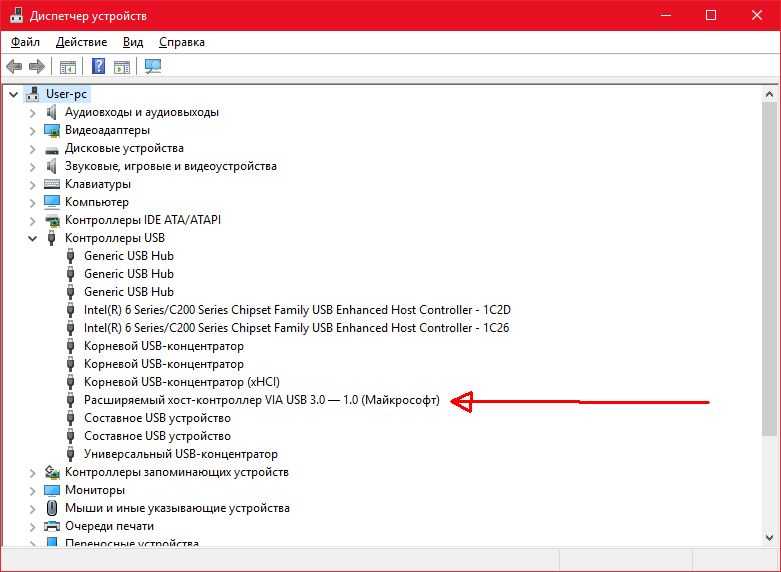 Для этого щелкните правой кнопкой мыши драйвер контроллера USB и выберите Удалить устройство 9.0035 . Удалите все драйверы контроллера USB из вашей системы. После этого перезагрузите компьютер. Windows автоматически выполнит поиск изменений в оборудовании и установит отсутствующие контроллеры USB.
Для этого щелкните правой кнопкой мыши драйвер контроллера USB и выберите Удалить устройство 9.0035 . Удалите все драйверы контроллера USB из вашей системы. После этого перезагрузите компьютер. Windows автоматически выполнит поиск изменений в оборудовании и установит отсутствующие контроллеры USB.
7] Измените настройки управления питанием
Если вы все еще сталкиваетесь с проблемой, изменение настроек управления питанием корневого USB-концентратора и USB-контроллеров решит проблему. Шаги для того же написаны ниже:
- Откройте Диспетчер устройств .
- Разверните узел контроллеров универсальной последовательной шины .
- Откройте свойства хост-контроллеров USB и перейдите на вкладку Power Management .
- Снимите флажок « Разрешить компьютеру отключать это устройство для экономии энергии ».
- Нажмите OK, чтобы сохранить изменения.
Отключите этот параметр для всех контроллеров USB и корневых концентраторов USB в диспетчере устройств.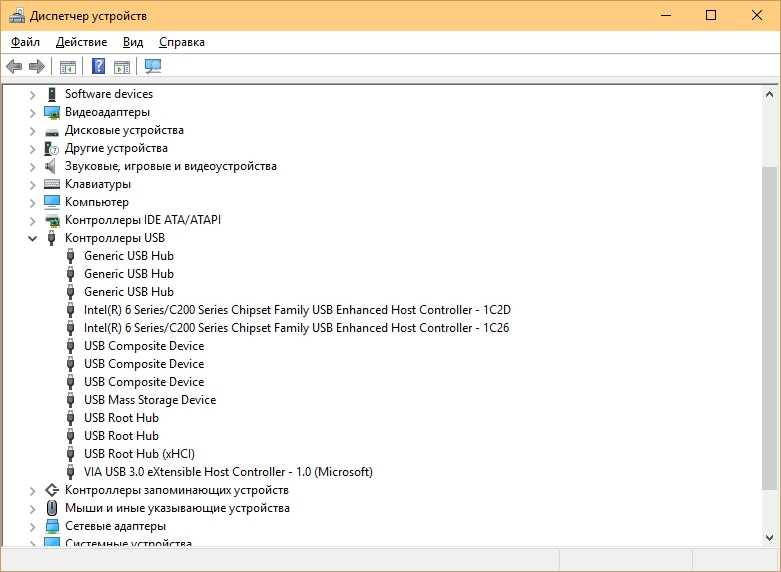 Когда этот параметр включен, Windows отключает USB-устройства через некоторое время бездействия для экономии энергии. Когда вы используете это устройство, Windows снова активирует это USB-устройство. Иногда Windows не может активировать устройство, подключенное к определенному USB-порту, из-за чего кажется, что USB-порт перестал работать.
Когда этот параметр включен, Windows отключает USB-устройства через некоторое время бездействия для экономии энергии. Когда вы используете это устройство, Windows снова активирует это USB-устройство. Иногда Windows не может активировать устройство, подключенное к определенному USB-порту, из-за чего кажется, что USB-порт перестал работать.
Чтение : USB-C не работает, не заряжается или не распознается в Windows
8] Удалите и переустановите корневой концентратор USB
Если отключение настроек управления питанием корневого концентратора USB не помогает, удалите и переустановите USB-концентратор. Драйвер корневого концентратора. Для этого щелкните его правой кнопкой мыши и выберите Удалить устройство . Следуйте инструкциям на экране. После удаления корневого концентратора USB перезагрузите компьютер и посмотрите, решит ли это проблему.
9] Обновите драйвер набора микросхем
Драйвер набора микросхем сообщает Windows, как взаимодействовать с материнской платой и небольшими подсистемами на ней.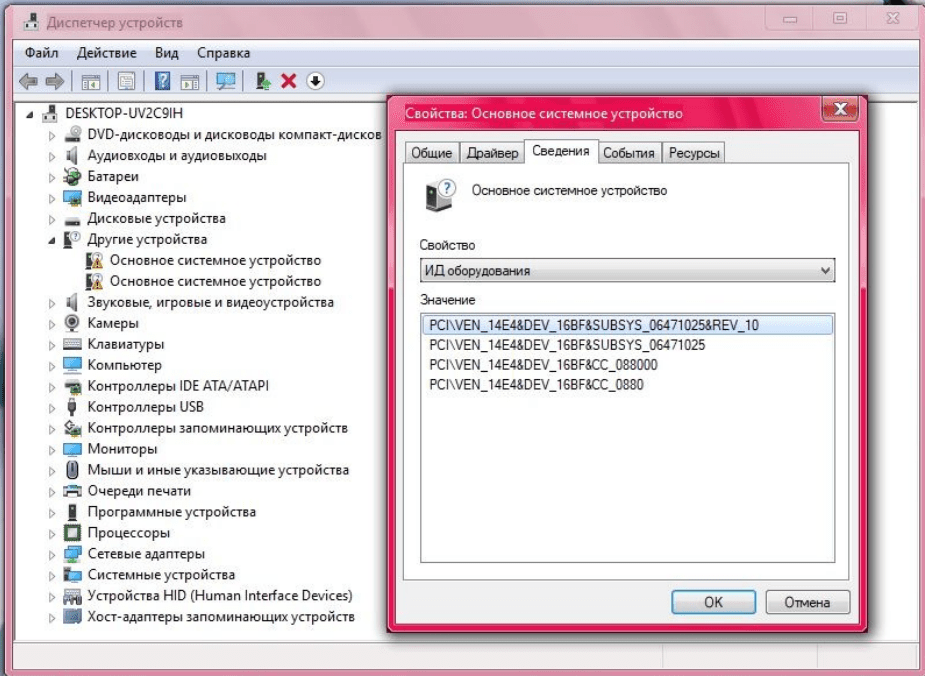 Одной из возможных причин этой проблемы является поврежденный драйвер набора микросхем. Обновите драйвер вашего чипсета и посмотрите, поможет ли это.
Одной из возможных причин этой проблемы является поврежденный драйвер набора микросхем. Обновите драйвер вашего чипсета и посмотрите, поможет ли это.
10] Отключить выборочную приостановку
Выборочная приостановка — это свойство, с помощью которого Windows переводит подключенные USB-устройства в режим пониженного энергопотребления. Это происходит, когда в течение некоторого времени не обнаруживается активность шины на определенном USB-порту. Когда вы используете USB-устройство, оно снова начинает работать. Целью выборочной приостановки является экономия энергии. Если приведенные выше исправления не помогли решить вашу проблему, вам необходимо отключить функцию выборочной приостановки. Это действие повлияет на все хост-контроллеры USB и все USB-устройства. После отключения выборочной приостановки все USB-устройства продолжают потреблять энергию. Кроме того, « Разрешить компьютеру отключать это устройство для экономии энергии ” флажок может быть неактивен на вкладке «Управление питанием».
Чтобы отключить выборочную приостановку, вы должны изменить свой реестр. Будьте осторожны при изменении реестра, так как любая ошибка может привести к серьезным ошибкам в вашей системе. Поэтому внимательно следуйте инструкциям, описанным ниже, и убедитесь, что вы изменили или изменили правильный раздел реестра.
Прежде чем продолжить, мы рекомендуем создать точку восстановления системы и сделать резервную копию реестра.
Откройте окно команды «Выполнить », введите regedit и нажмите «ОК». Это откроет редактор реестра . Теперь скопируйте следующий путь и вставьте его в адресную строку редактора реестра. После этого нажмите Введите .
HKEY_LOCAL_MACHINE\System\CurrentControlSet\Services\USB
Если ничего не происходит, это означает, что ключ USB не существует в вашем редакторе реестра. Теперь вам нужно создать его вручную. Для этого щелкните правой кнопкой мыши на Services key и перейдите к « New > Key ». Назовите этот вновь созданный подраздел как USB .
Назовите этот вновь созданный подраздел как USB .
Теперь щелкните правой кнопкой мыши подраздел USB и перейдите к « New > DWORD (32-bit) Value ». Вы увидите, что с правой стороны создается новое значение. Теперь щелкните правой кнопкой мыши только что созданное значение и выберите Rename . Измените его имя на DisableSelectiveSuspend .
Щелкните правой кнопкой мыши значение DisableSelectiveSuspend и выберите Изменить . Введите 1 в поле Value data и нажмите OK . Закройте редактор реестра и перезагрузите компьютер.
Читать : Бесплатные инструменты для восстановления USB для ПК с Windows 11/10.
11] Удалите последнее обновление Windows
Если USB-порты вашей системы перестали работать после установки обновления Windows, вы можете удалить это обновление.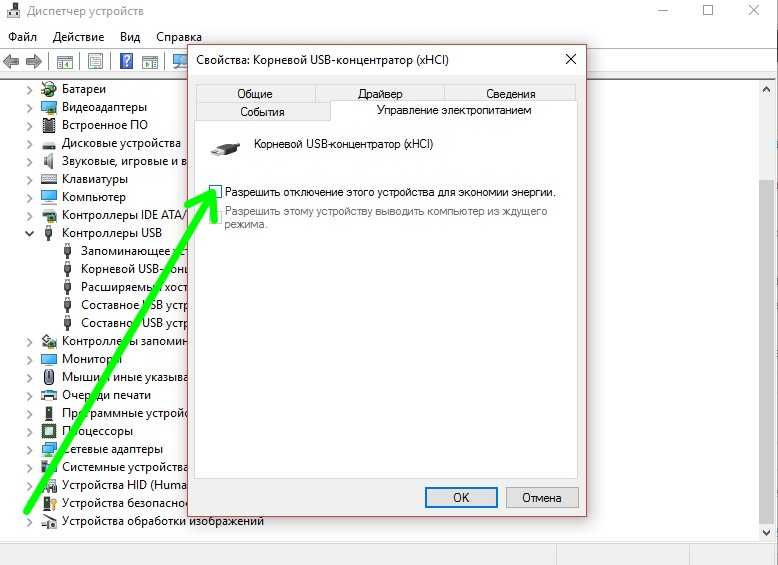 Пользователи Windows 10 могут удалить Центр обновления Windows через панель управления. После обновления Windows 11 2022 невозможно удалить обновления Windows через панель управления. Следовательно, вы должны использовать приложение «Настройки» для этой цели.
Пользователи Windows 10 могут удалить Центр обновления Windows через панель управления. После обновления Windows 11 2022 невозможно удалить обновления Windows через панель управления. Следовательно, вы должны использовать приложение «Настройки» для этой цели.
12] Восстановите вашу систему
Вы можете использовать инструмент восстановления системы, чтобы вернуть вашу систему в состояние до возникновения проблемы. Но это возможно только в том случае, если была создана точка восстановления. Когда вы запускаете средство восстановления системы для восстановления вашей системы, Windows показывает вам все точки восстановления, созданные на вашем устройстве, вместе с датой. Вы можете выбрать любую из этих точек восстановления. В вашем случае вы должны выбрать ту точку восстановления, которая была создана до того, как возникла проблема.
13] Выполнение обновления на месте
Обновление на месте — это процесс установки операционной системы Windows поверх существующей ОС Windows без ее удаления.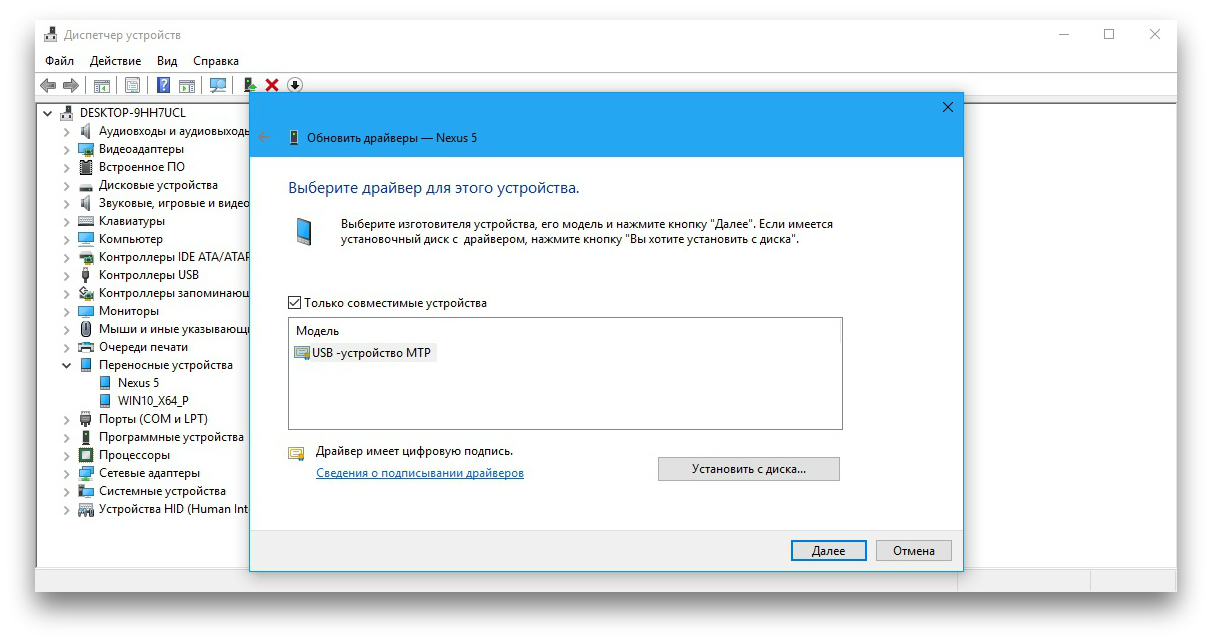 Используя обновление на месте, вы можете восстановить свою систему. Хотя обновление на месте не стирает данные, было бы хорошо, если бы вы сделали резервную копию своих данных.
Используя обновление на месте, вы можете восстановить свою систему. Хотя обновление на месте не стирает данные, было бы хорошо, если бы вы сделали резервную копию своих данных.
Чтение : Внешний жесткий диск USB 3.0 не распознается в Windows.
Как восстановить работу портов USB?
Если ваши порты USB не работают, первое, что вы должны сделать, это перезагрузить компьютер и посмотреть, поможет ли это. Кроме того, другие вещи, которые вы можете сделать, чтобы ваши порты USB снова заработали, включают запуск средства устранения неполадок оборудования и устройств, отключение быстрого запуска, откат или переустановку контроллеров USB, обновление драйвера набора микросхем, отключение функции выборочной приостановки и т. д. В этой статье мы объяснили некоторые рабочие решения для решения этой проблемы.
Почему мои порты USB внезапно перестают работать?
Быстрая и многократная установка и извлечение USB-устройства может привести к тому, что USB-порт перестанет отвечать.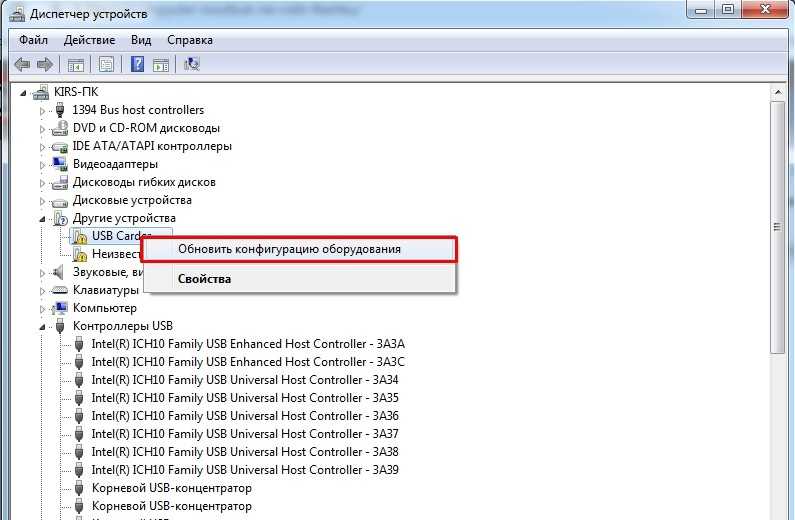


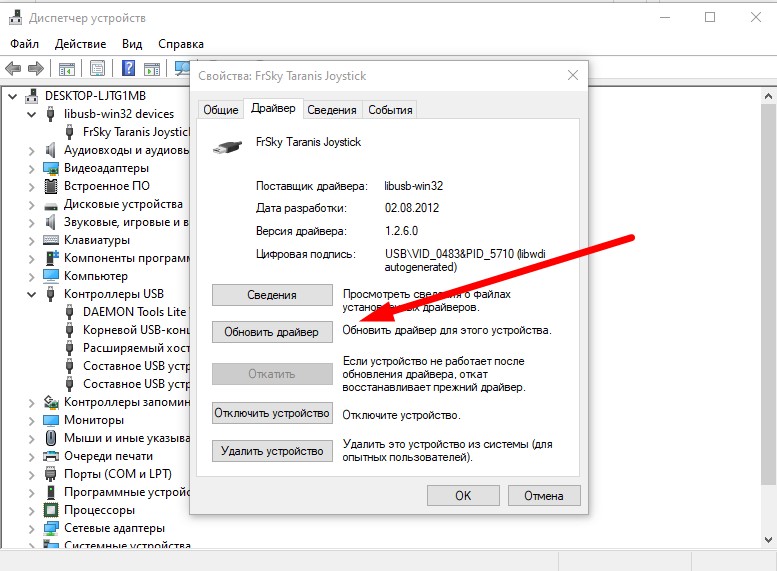


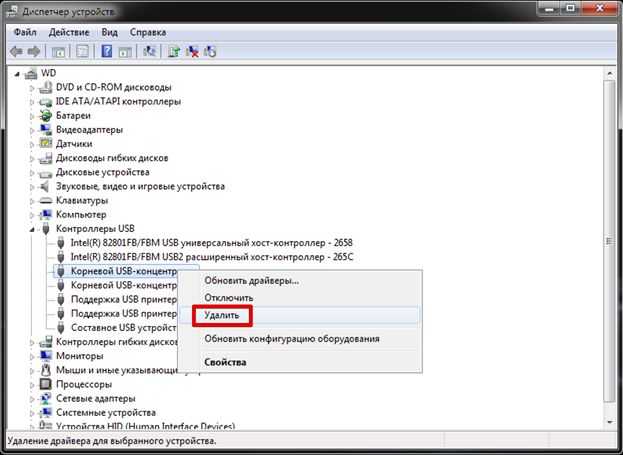

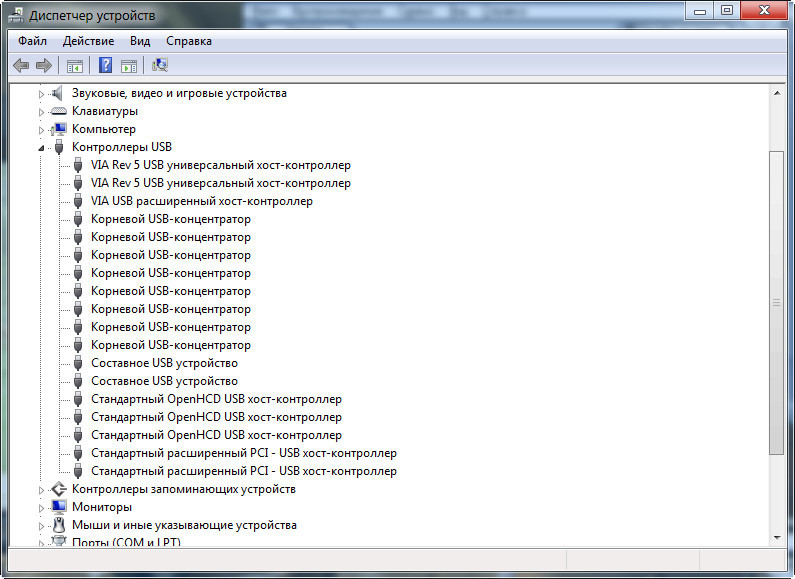
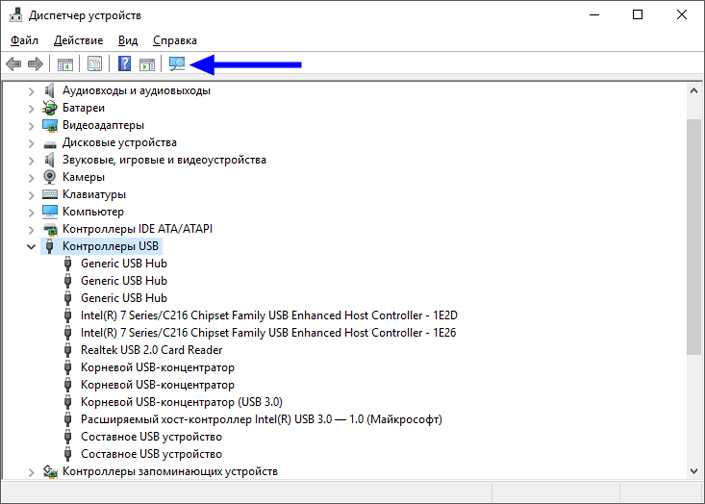
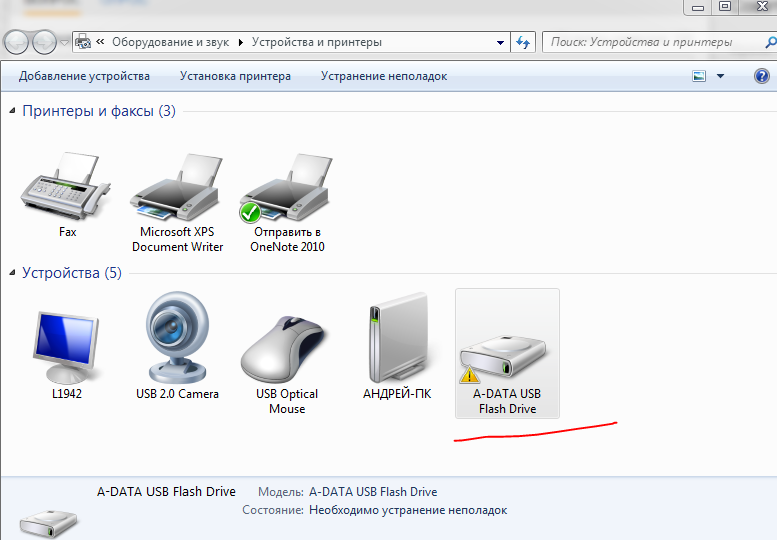

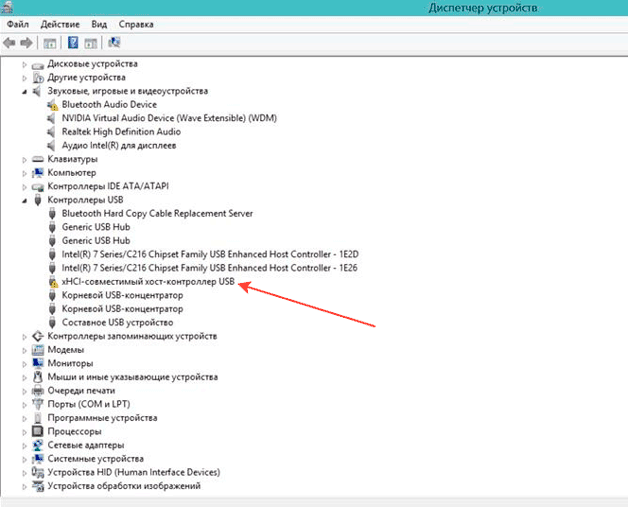 Здесь вы можете изменить состояние Функция выборочной приостановки USB .
Здесь вы можете изменить состояние Функция выборочной приостановки USB .