【Решено 2022】5 Способов исправить USB диск защищен от записи в Windows 10
Как снять защиту от записи с usb-накопителя в Windows 10?
“Я попытался снять или добавить на свой диск, появляется сообщение «защита от записи». В этой проблеме мой флэш-накопитель не защищен от записи, потому что он может добавлять или удалять на другом компьютере, но не может только на моем компьютере с Windows 10. Как я могу решить эту проблему? Пожалуйста, дайте мне какой-нибудь совет”.
-Вопрос с Реддита
Получили ли вы сообщение «диск защищен от записи» при попытке скопировать файлы или папки на флэш-накопитель USB или SD-карту в Windows 10? Успокойся сейчас же! В этом посте будет показано, как исправить защиту от записи с USB или SD карт. Многие люди на различных платформах социальных сетей заявили о том, что они сталкиваются с этой проблемой. Один из таких примеров приведен выше. Не волнуйтесь; в этой статье будет подробно рассказано о том, как снять защиту от записи с USB-накопителя в Windows 10.
- Часть 1: Обзор USB с защитой от записи
- Часть 2: Как снять защиту от записи с USB-накопителя в Windows 10?
- Исправление 1: Используйте Переключатель Блокировки
- Исправление 2: Запустите команду Diskpart
- Исправление 3: Редактирование реестра
- Исправление 4: Отключите шифрование BitLocker
- Исправление 5: Форматирование USB с защитой от записи
- Часть 3: Как восстановить данные после форматирования защищенного от записи USB?HOT
- Часть 4: Часто задаваемые вопросы, защищенные от записи
Часть 1: Обзор USB с защитой от записи
1. Что означает защита от записи?
Доступна физическая или виртуальная защита от записи (иногда известная как доступ только для чтения). Когда на USB-устройстве активирована защита от записи, она может предотвратить запись новых данных или изменение старых файлов. Обычно это означает, что вы можете только считывать данные, уже имеющиеся на USB-накопителе, но не стирать или изменять их.
Знаете ли вы какой-нибудь способ удаления защиты от записи по USB в Windows 10? Не волнуйтесь; в этом посте я покажу вам, как бесплатно снять защиту от записи с USB.
2. Почему моя флешка стала защищена от записи?
Всякий раз, когда вы сталкиваетесь с ошибкой защиты от записи, вас должны интересовать потенциальные причины. Ниже приводится несколько причин:
- На некоторых SD-картах и USB-накопителях имеется физический переключатель защиты от записи. Если это продолжается, переместите его в открытое положение.
- Инфекции поражают USB-накопитель или SD-карту. Если вы обнаружите инфекцию, прекратите использовать свои антивирусные программы.
- На USB-накопителе или SD-карте больше нет свободного места.
В третьем случае исправить ошибку безопасности представляется сложной задачей, поскольку вы не можете просто переместить или стереть записи на USB-накопителе или SD-карте.
Часть 2: Как снять защиту от записи с USB-накопителя в Windows 10?
Знаете ли вы, как снять защиту от записи с USB? Приведенные ниже шаги покажут вам, как снять защиту от записи с USB-накопителей в Windows 10.
Исправление 1: Используйте Переключатель Блокировки
Физический переключатель на некоторых флэш-накопителях USB позволяет блокировать или отключать защиту от записи. На флэш-накопителе USB расположение кнопки будет другим. Убедитесь, что переключатель блокировки поднят в положение разблокировки. Если USB-накопитель заблокирован, вы не будете передавать на него данные.
Если переключатель защиты от записи на вашем USB-накопителе выключен, а вы по-прежнему получаете сообщение об ошибке, или если на вашем USB-накопителе нет физической кнопки, перейдите к следующему исправлению.
Исправление 2: Запустите команду Diskpart
Вы можете снять защиту от записи с USB-накопителей с помощью Diskpart, программы командной строки, входящей в состав Windows. Пожалуйста, обратитесь к приведенным ниже шагам:
Пожалуйста, обратитесь к приведенным ниже шагам:
Шаг 1: Удерживайте “Windows + R» на клавиатуре. Чтобы открыть командную строку DiskPart, введите «diskpart» во всплывающем диалоговом окне запуска и нажмите кнопку “ОК”.
Шаг 2: Введите приведенные ниже команды по одной и нажмите Enter после каждой из них:
- Список дисков — Эта команда отображает все диски, подключенные к компьютеру, включая внутренние жесткие диски.
- “n” — это количество USB-накопителей, поэтому выберите диск n. Вы можете определить, какой это размер, посмотрев на столбец Size.
- Характеристики диска очистить только для чтения — измените свойства вашего USB-накопителя, чтобы сделать его недоступным только для чтения.
Шаг 3: Закройте командную строку DiskPart и снова подключите USB-накопитель, чтобы проверить, устранена ли ошибка защиты от записи. Если нет, то, пожалуйста, переходите к следующему шагу.
Исправление 3: Редактирование реестра
- На клавиатуре нажмите «Windows + R.
 «, чтобы открыть редактор реестра, введите «Regedit» во всплывающем диалоговом окне запуска и нажмите Enter или нажмите “ОК”.
«, чтобы открыть редактор реестра, введите «Regedit» во всплывающем диалоговом окне запуска и нажмите Enter или нажмите “ОК”. - Разверните записи на левой панели, чтобы перейти к пути.
- Щелкните правой кнопкой мыши клавишу управления (папка), выберите “Создать” и выберите клавишу. StorageDevicePolicies — это имя нового ключа.
- Щелкните правой кнопкой мыши на пустом месте в правой панели и выберите только что сгенерированный ключ. Выберите “Создать”, а затем значение DWORD (32-разрядное). Создайте новое DWORD с именем WriteProtect.
- Измените значение вновь созданного DWORD с 1 на 0, дважды щелкнув по нему. Чтобы изменить, нажмите кнопку «ОК».
- Перезагрузите компьютер после закрытия редактора реестра.
Исправление 4: Отключите шифрование BitLocker
Если BitLocker активирован на вашем USB-накопителе, он зашифрует ваши файлы и сохранит их в безопасности. Вам понадобится пароль или ключ восстановления, чтобы отключить BitLocker на USB-накопителе. Если у вас нет другого выбора, вам придется переформатировать жесткий диск.
Если у вас нет другого выбора, вам придется переформатировать жесткий диск.
На ПК выполните следующие действия, чтобы исправить USB, защищенный от записи:
- Запустите «Проводник файлов» и найдите нужное устройство хранения данных. BitLocker был активирован для устройства, если значок включал навесной замок.
- Выберите «Управление BitLocker» из контекстного меню, щелкнув правой кнопкой мыши на значке. Этот шаг открывает окно Шифрования диска BitLocker, в котором отображается список всех единиц хранения и их состояние шифрования.
- Чтобы отключить BitLocker, щелкните правой кнопкой мыши защищенный USB-накопитель и выберите «Отключить BitLocker». Введите пароль или выберите другой вариант, прежде чем вводить ключ восстановления. Состояние указывает на то, что устройство расшифровывается и что BitLocker будет отключен после его завершения.
Попробуйте скопировать что-нибудь на USB-накопитель еще раз после того, как вы отключили BitLocker, чтобы проверить, исчезла ли проблема.
Советы: Если вы потеряли данные с USB-накопителя с шифрованием Bitlock, Tenorshare 4DDiG может помочь вам в 3 простых шага!
Исправление 5: Форматирование USB с защитой от записи
При поиске в Интернете средств устранения проблемы с защитой от записи с USB/SD-карты появится сообщение о форматировании USB-накопителя, SD-карты или других внешних запоминающих устройств.
Поскольку файловая система, возможно, была повреждена, в результате чего ваш диск оказался в ужасном состоянии, это считается хорошим подходом для удаления защиты от записи с USB / флэш-накопителя / SD-карты. Однако следует иметь в виду, что форматирование USB-накопителя приведет к потере данных. Не беспокойтесь, профессиональный инструмент восстановления данных USB может помочь вам в восстановлении данных.
Часть 3: Как восстановить данные после форматирования защищенного от записи USB?
После форматирования USB-накопителя, защищенного от записи, все данные на нем будут потеряны.
- Восстановление после различных сценариев потери, таких как удаление, форматирование, RAW и т.д.
- Поддержка извлечения данных с USB-накопителей, жестких дисков, карт памяти, цифровых камер и видеокамер, а также других устройств хранения данных.
- Восстановление потерянных данных с зашифрованных дисков Bitlock.
- Поддержка восстановления данных с компьютеров Windows 11/10/8/1/8/7 и Mac.
- Совместим с более чем 1000 типами файлов и файловыми системами, включая фотографии, видео, документы, аудио и другие.
Скачать Бесплатно
Для ПК
Безопасная Загрузка
Скачать Бесплатно
Для MAC
Безопасная Загрузка
Купить Сейчас Купить Сейчас
- Подключите USB и выберите его для сканирования
- Сканируйте USB-накопитель
- Предварительный просмотр и восстановление файлов
После установки откройте Tenorshare 4DDiG и подключите отформатированный USB-накопитель к компьютеру. После того, как он будет обнаружен программой, нажмите кнопку Сканировать, чтобы продолжить. Перед сканированием вы также можете выбрать целевые типы файлов.
После того, как он будет обнаружен программой, нажмите кнопку Сканировать, чтобы продолжить. Перед сканированием вы также можете выбрать целевые типы файлов.
4DDiG быстро ищет потерянные файлы на выбранном USB-накопителе в зависимости от ваших предпочтений. И вы можете переключиться с древовидного представления на файловое или просто использовать фильтр для поиска потерянных данных.
Как только файлы будут найдены, вы сможете просмотреть их и восстановить в безопасном месте на вашем компьютере. Не рекомендуется сохранять файлы обратно в папку, в которой вы их потеряли, чтобы избежать перезаписи данных.
Часто задаваемые вопросы — защищенные от записи
1. Как я могу изменить USB-порт, защищенный от записи, в Windows 10?
Найдите переключатель блокировки на USB-устройстве и переведите его в положение выкл. Вместо этого используйте команду diskpart или установите значение защиты от записи равным 0 в редакторе реестра Windows. Снимите флажок Только для чтения в свойствах файла для отдельных файлов.
Снимите флажок Только для чтения в свойствах файла для отдельных файлов.
2. Как мне снять защиту от записи с карты micro SD в Windows 10?
Существует три способа снять защиту от записи с SD-карт.
- Переведите физический переключатель в положение “Включено”. Почти все SD-карты имеют механизм блокировки в виде ползунка сбоку.
- Изучите свойства и пространство карты. Когда вы добавляете съемное устройство в Windows, вы можете отключить возможность записи на него.
- Сбросьте атрибуты карты.
Заключение
В этом сообщении приводится множество стратегий, которые помогут вам решить проблему с защитой от записи USB в Windows 10. Эти решения также могут снять защиту от записи с USB-накопителей в Windows 10, если диск защищен от записи. Tenorshare 4DDiG позволяет вам извлекать ваши данные после того, как они были отформатированы.
какая причина? Способы снятия защиты
Кто из нас не сталкивался с ситуацией, когда при подключении внешнего USB-устройства хранения данных (флешки, карты памяти или USB HDD) появляется сообщение о том, что диск защищен от записи? Как снять защиту, знают далеко не все пользователи, хотя большинство догадывается о самых простых решениях. Чтобы разобраться с отключением блокировки доступа, рассмотрим наиболее распространенные случаи, и для каждого из них предложим выполнение основных действий, которые гарантированно снимают защиту, причем иногда даже вне зависимости от возникшей ситуации.
Чтобы разобраться с отключением блокировки доступа, рассмотрим наиболее распространенные случаи, и для каждого из них предложим выполнение основных действий, которые гарантированно снимают защиту, причем иногда даже вне зависимости от возникшей ситуации.
Диск защищен от записи: причины появления или установки блокировки доступа
Для начала давайте остановимся на некоторых простейших случаях. Сразу следует отметить, что появление сообщений о том, что USB-диск (флешка) защищен от записи, нехарактерно для внешних жестких дисков, а в основном встречается только при попытке подключения съемных устройств именно в виде флешек и съемных карт памяти. Самая банальная причина – установка механической защиты на самом накопителе или блокировка устройства специальным кодовым замком.
Не менее часто уведомление о том, что диск (флешка) защищен от записи, появляется в случае отсутствия на накопителе достаточного объема для копирования или перемещения на него файла большего, чем доступно, размера. Вполне возможно, что и сам накопитель на программном уровне имеет защиту, обойти которую обычными методами не представляется возможным.
Вполне возможно, что и сам накопитель на программном уровне имеет защиту, обойти которую обычными методами не представляется возможным.
Наконец, не стоит сбрасывать со счетов и воздействие некоторых типов вирусных угроз, которые способны блокировать доступ к устройству не менее эффективно, чем использование механической и программной защиты. Но это только самые общие и наиболее распространенные ситуации, ведь на самом деле их может быть намного больше. Но предлагаемые далее решения (особенно в плане программной нейтрализации защиты) работают практически всегда. Исключение составляют разве что ситуации, когда само устройство имеет физические повреждения или изменение структуры оригинальной файловой системы.
При подключении флешки пишет: «Диск защищен от записи». Что делать в первую очередь?
Итак, перейдем к практическому устранению проблем с доступом к подключаемому к компьютеру или ноутбуку съемному устройству хранения данных. Как уже говорилось, уведомление о том, что диск (флешка) защищен от записи, чаще всего появляется при установке механической защиты, ограничивающей доступ к носителю на физическом уровне.
Некоторые модели флешек и карт памяти оборудованы специальными переключателями, которые обычно расположены на боковых стенках устройств или прикрыты крышкой. Проверьте их наличие и при необходимости установите их в отключенную позицию (переключатель может быть помечен, как Write-protect или Lock). Что касается кодовых замков, с ними дело обстоит гораздо сложнее. Тут без ввода корректной комбинации для снятия блокировки не обойтись.
Проверяем доступное свободное пространство
Далее будем исходить из того, что механическая или криптографическая защита на носителе не установлена, но при подключении устройства к компьютерному терминалу система с завидным постоянством сообщает, что диск защищен от записи. Что делать в такой ситуации?
В этом случае необходимо проверить доступное дисковое пространство на самом носителе. Дело в том, что иногда при попытке копирования или перемещения на флешку или карту памяти файлов и папок, суммарный размер которых превышает доступный свободный объем, как раз и выдается вышеуказанное уведомление, хотя на самом деле оно к сложившейся ситуации, по большому счету, не имеет абсолютно никакого отношения.
Сканируем носитель на вирусы
Вирусы разного рода съемные носители любят особенно сильно, поскольку иногда они представляют собой единственный способ проникновения в компьютерную систему. Самым частым явлением можно назвать присутствие угроз в виде зараженных или самостоятельно созданных вирусом файлов автозапуска autorun.inf, которые имеют атрибут скрытых и в обычном виде в файловом менеджере не отображаются. Но как известно, там, где есть один вирус, есть и другой. Поэтому присутствие на накопителе еще каких-то вирусных апплетов исключать нельзя. Как уже понятно, блокирование доступа к флешке или карте и приводит к тому, что система и сообщает пользователю о том, что диск (флешка) защищен от записи. Как снять защиту? Элементарно! Нужно просто избавиться от присутствующих на носителей вирусов. Но как это сделать, ведь доступ ограничен?
Кто бы там что ни говорил по поводу портативных антивирусных утилит вроде Dr. Web CureIt! или KVRT, несмотря на всю свою функциональность, и они оказываются бессильны.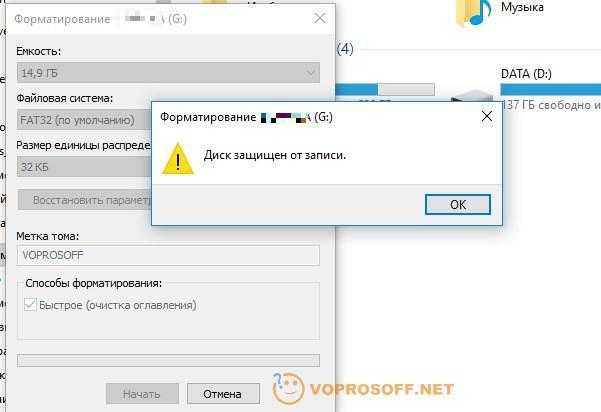 В таком случае поможет только вариант с загрузкой со съемного накопителя, на котором записана сканирующая и лечащая утилита Kaspersky Rescue Disk, позволяющая проверить и жесткий диск, и оперативную память, и внешние носители информации еще до загрузки операционной системы.
В таком случае поможет только вариант с загрузкой со съемного накопителя, на котором записана сканирующая и лечащая утилита Kaspersky Rescue Disk, позволяющая проверить и жесткий диск, и оперативную память, и внешние носители информации еще до загрузки операционной системы.
Примечание: вирусы типа autorun.inf можно удалить вручную, однако от остальных угроз, которые параллельно могут присутствовать на носителе, избавиться получится не всегда.
Снимаем защиту в командной строке
Теперь предположим, что предыдущие методы не сработали, вирусы обнаружены не были, а система все равно пишет: «Диск защищен от записи. Снимите защиту или воспользуйтесь другим диском». Что можно предположить? По всей видимости, в этом случае мы имеем дело с установленным атрибутом, который применяет к накопителю уровень доступа только на уровне чтения хранящейся на нем информации без возможности ее изменения или замены объектов (перезаписи содержимого). Таким образом, установленное ограничение нужно убрать. На раздел свойств, вызываемый через меню ПКМ на флешке или карте в «Проводнике», можете даже не рассчитывать. Все равно пункты настройки атрибутов там отсутствуют. Снять защиту в этом случае совершенно просто можно через командную строку (cmd), запущенную с правами администратора.
На раздел свойств, вызываемый через меню ПКМ на флешке или карте в «Проводнике», можете даже не рассчитывать. Все равно пункты настройки атрибутов там отсутствуют. Снять защиту в этом случае совершенно просто можно через командную строку (cmd), запущенную с правами администратора.
В ней сначала необходимо ввести команду diskpart, затем вписать list disk и запомнить номер подключенного устройства. Определить, что это именно флешка или карта памяти можно по общему объему.
После этого последовательно выполняются команды select disk N (N – определенный номер тома), attributes disk clear readonly и exit. Вторая команда, как уже понятно, полностью очищает атрибут «Только чтение», а третья нужна для завершения работы инструмента diskpart.
Редактируем параметры системного реестра
Теперь несколько слов еще об одной ситуации, при которой пользователю сообщается, что USB- или SD-диск защищен от записи. Если предыдущие варианты действий должного эффекта не дали, снять защиту можно через редактирование некоторых параметров системного реестра (regedit).
В редакторе необходимо использовать ветку HKLM, в которой через раздел SYSTEM необходимо добраться до каталога StorageDevicePolicies.
Справа будет присутствовать ключ WriteProtect, по всей видимости, со значением «1». Чтобы снять защиту, необходимо войти в редактирование параметра (двойным кликом или через меню ПКМ), а затем сменить единицу на ноль. После перезагрузки системы устройство станет доступным.
Примечание: если указанного выше раздела в реестре нет, в каталоге Control через ПКМ создайте раздел, присвойте ему имя StorageDevicePolicies, уже в новом каталоге справа через ПКМ создайте 32-битный параметр DWORD с именем WriteProtect и установите для него значение «0».
Изменяем групповые политики
По большому счету, в случаях, когда оказывается, что USB-диск защищен от записи, можно воспользоваться и альтернативным методом снятия блокировки – изменением параметров групповых политик, что является полным аналогом действий с реестром, но только с более низким приоритетом (значения, установленные для политик, в реестре изменить можно, наоборот – нет). Редактор групповых политик вызывается путем ввода в консоли «Выполнить» команды gpedit.msc.
Редактор групповых политик вызывается путем ввода в консоли «Выполнить» команды gpedit.msc.
В нем через разделы административных шаблонов и системы нужно найти каталог доступа к съемным устройствам, а справа использовать редактирование параметра запрета записи для съемных дисков. В настройках указанного параметра устанавливается отключение, изменения сохраняются, а система, как и в случае с действиями в реестре, полностью перезагружается.
Используем узконаправленные утилиты
Но это были только встроенные инструменты Windows-систем. Многим пользователям они могут оказаться достаточно сложными в освоении и применении. Поэтому в случае когда диск (SD-карта) защищен от записи, что в равной степени относится и к обычным флешкам, можно воспользоваться специальными программами, рассчитанными на устройства определенного производителя. Так, небольшая программа JetFlash Recovery Tool устраняет проблемы с доступом на устройствах Trascend. Большее количество флешек и карт памяти поддерживает приложение D-Soft Flash Doctor.
Форматируем носитель
Наконец, если ничего из выше перечисленного снять блокировку доступа не помогает, и система снова сообщает, что диск защищен от записи, возможно, решением проблемы станет форматирование носителя. По всей видимости, читатели уже догадались, что на стандартные инструменты Windows в данном случае рассчитывать особо не приходится, хотя попытаться произвести форматирование с их помощью можно. При этом во избежание появления ошибок лучше выбрать быстрое форматирование.
Если это не сработает, или на каком-то этапе будет выдано сообщение об ошибке, можно применить и более кардинальный метод. Предварительно скопируйте всю нужную информацию с накопителя в другое место (например, на жесткий диск или в виртуальный раздел), затем выполните низкоуровневое форматирование при помощи утилиты HDD Low Level Format Tool, а потом произведите обычное форматирование средствами системы. Применение такой последовательности эффект даст точно, и уведомление о том, что диск защищен от записи, при последующем подключении устройства системой больше выдано не будет.
Перепрошиваем микроконтроллер
Наконец, иногда (очень редко) суть проблемы может состоять в том, что повреждению подверглась программная прошивка микроконтроллера флешки или SD-карты. В этом случае система тоже может сообщить, что диск защищен от записи. В такой ситуации выходом станет перепрошивка устройства.
Сначала необходимо будет узнать идентификаторы VID и PID, используя для этого программы вроде ChipGenius или даже стандартный «Диспетчер устройств», в котором в свойствах выбранного оборудования на вкладке сведений выбирается показ ИД. После этого по найденным значениям в интернете следует задать поиск соответствующей прошивки, скачать ее и установить самостоятельно. По идее, после выполнения таких действий проблема будет решена окончательно.
А что, если дело не в накопителе
Напоследок остается добавить пару слов о совершенно банальной ситуации, в которой может оказаться любой пользователь. Сообщение, выдаваемое системой (особенно на английском языке), может быть истолковано неправильно самим пользователем. Вполне возможно, при попытке перемещения какого-то файла на съемное устройство защита устанавливается именно для этого объекта, а не для флешки или карты? Для устранения проблемы просто вызовите свойства файла или папки через ПКМ в «Проводнике», а затем снимите флажок с атрибута «Только чтение», если таковой установлен, после чего повторите попытку перемещения.
Вполне возможно, при попытке перемещения какого-то файла на съемное устройство защита устанавливается именно для этого объекта, а не для флешки или карты? Для устранения проблемы просто вызовите свойства файла или папки через ПКМ в «Проводнике», а затем снимите флажок с атрибута «Только чтение», если таковой установлен, после чего повторите попытку перемещения.
Краткое послесловие
В принципе, это все, что касается основных моментов, связанных с блокированием доступа к съемным носителям. Совершенно справедливо у каждого читателя возникает вопрос по поводу того, какая именно методика устранения проблем является, так сказать, универсальной или наиболее действенной. По большому счету, советовать что-то одно очень сложно. Но в качестве первейшего средства лучше сразу применить снятие блокировки через командную строку. Вполне возможно, что это и сработает, и остальные инструменты не понадобятся.
В случае с вирусами (особенно неудаляемыми, что тоже встречается), как ни прискорбно это звучит, без форматирования не обойтись. При этом придется отказаться от быстрого, и по возможности произвести полное форматирование. Что же касается низкоуровневого форматирования, его и использовать целесообразно только в самых крайних случаях, поскольку после проведения таких процессов восстановить информацию, ранее присутствовавшую на накопителе, если пользователь по каким-то причинам не скопировал ее в другое место, будет весьма проблематично.
При этом придется отказаться от быстрого, и по возможности произвести полное форматирование. Что же касается низкоуровневого форматирования, его и использовать целесообразно только в самых крайних случаях, поскольку после проведения таких процессов восстановить информацию, ранее присутствовавшую на накопителе, если пользователь по каким-то причинам не скопировал ее в другое место, будет весьма проблематично.
Само собой разумеется, что можно заняться изменением ключей реестра и параметров групповых политик, но без знания вопроса или без крайней необходимости, к таким методам лучше не обращаться, а то ведь можно внести такие изменения, что и вся система перестанет работать (речь идет о системном реестре, для которого сохранение или отмена изменений не предусмотрены).
Чтобы упростить себе задачу, если, конечно, под рукой есть восстановительная утилита от производителя флешки или карты, можно воспользоваться и ею. Почему бы и нет? Для рядовых неподготовленных пользователей такой подход можно назвать самым простым вариантом устранения проблем со съемными USB-накопителями, если только первопричина не скрыта гораздо глубже (например, при изменении файловой системы на RAW-формат).
Не удается удалить файлы с длинными именами? Исправьте это всего за 5 секунд
Автор Сайкат Басу
Делиться Твитнуть Делиться Делиться Делиться Электронная почта
У Windows есть ряд особенностей, которые были перенесены из прошлого, например способ обработки длинных имен файлов. Вот что делать, если длинное имя файла вызывает у вас проблемы.
«Пожалуйста, помогите. Я не могу удалить файл из-за слишком длинного имени файла.»
Это запутанная задача, которую можно решить за пять секунд, и все, что для этого требуется, — это простая команда DOS из прошлого. Но сначала давайте познакомимся с одной из самых старых ошибок, которые выдает Windows, и их виновником: длинные имена файлов (LFN).
Что такое длинные имена файлов?
Длинные имена файлов унаследованы от Windows 95 и ее архитектуры MS-DOS. В системе LFN указаны имена файлов и каталогов длиной до 255 символов. Это было изменением по сравнению со старым соглашением об именах файлов 8.3, состоящим максимум из восьми символов (после любого пути к каталогу), за которым может следовать расширение имени файла, состоящее из точки [.] и не более трех символов.
В системе LFN указаны имена файлов и каталогов длиной до 255 символов. Это было изменением по сравнению со старым соглашением об именах файлов 8.3, состоящим максимум из восьми символов (после любого пути к каталогу), за которым может следовать расширение имени файла, состоящее из точки [.] и не более трех символов.
Поскольку Windows обратно совместима, мы будем использовать это «взаимное преобразование» между двумя системами именования файлов для решения нашей проблемы, потому что иногда имена файлов превышают установленные для них ограничения.
Многие программы Windows ожидают, что максимальная длина пути будет короче 255 символов. Это ограничение не включает путь к файлу, в котором он находится. Но когда вы копируете файл из одного места, учитывается весь путь к файлу.
Файлы со слишком длинными именами могут быть продуктом других операционных систем. Он также может быть создан как файл кеша из стороннего программного обеспечения. Или это может быть медиафайл с очень длинным именем. Иногда эти файлы также создаются, если они существуют в более глубоких каталогах, таких как сетевой ресурс.
Иногда эти файлы также создаются, если они существуют в более глубоких каталогах, таких как сетевой ресурс.
Вы можете управлять такими файлами с помощью программного обеспечения, которое их создало. Но если это не удается, вот гораздо более простое решение.
Устранение ошибок «слишком длинное» имя файла
Это простой трехэтапный процесс удаления файла с длинным именем. Хитрость заключается в том, чтобы автоматически генерировать более короткое имя файла и использовать его.
- Откройте командную строку в каталоге, где находится файл.
- Используйте команду DOS, чтобы получить короткое имя файла в формате имени файла 8.3.
- Теперь используйте команду DEL в DOS для файла, чтобы удалить файл.
Давайте посмотрим, как это работает на примере. Здесь у нас есть файл с длинным именем в каталоге.
Откройте проводник и перейдите к файлу в его каталоге. Нажмите Shift , а затем щелкните правой кнопкой мыши пустую область. Выберите Открыть командное окно здесь . Откроется окно командной строки с указанием пути к каталогу, в котором вы находитесь.
Выберите Открыть командное окно здесь . Откроется окно командной строки с указанием пути к каталогу, в котором вы находитесь.
Введите команду DOS для просмотра списка файлов и папок в текущем каталоге. 9Команда 0023 dir является внутренней командой и доступна во всех операционных системах Microsoft. Атрибут /X отображает короткие имена для имен файлов, отличных от 8.3. Вы также можете использовать DIR /X /P для приостановки и перехода от одного экрана к другому, когда есть слишком много файлов для просмотра.
На приведенном ниже снимке экрана показан текстовый файл, который мы хотим удалить, с «модифицированным» коротким именем файла.
Итак, вы можете видеть, как мы использовали DOS для «автогенерации» более короткого имени для файла. Теперь просто используйте простую команду DEL для короткого имени файла, чтобы удалить файл. Вот и все!
Урок здесь состоит в том, чтобы не пренебрегать DOS. Существует множество полезных команд DOS, которые все еще могут спасти вас. Пока вы запоминаете их, вы также захотите узнать, как исправить другую распространенную проблему Windows: файлы, которые заблокированы для редактирования и удаления.
Пока вы запоминаете их, вы также захотите узнать, как исправить другую распространенную проблему Windows: файлы, которые заблокированы для редактирования и удаления.
Изображение предоставлено: Хансс через Shutterstock.com
Как защитить USB-накопитель от записи?
Отказ от ответственности: этот пост может содержать партнерские ссылки, что означает, что мы получаем небольшую комиссию, если вы совершаете покупку по нашим ссылкам бесплатно для вас. Для получения дополнительной информации посетите нашу страницу отказа от ответственности.
В современном мире, где USB-накопители стали универсальным средством торговли среди пользователей компьютеров, защита вашего устройства от записи гарантирует сохранность ваших данных. Это гарантирует, что ваш контент не будет каким-либо образом изменен или случайно удален. Но как вам это удается? Как сделать USB-накопитель защищенным от записи?
USB накопитель можно защитить от записи на вашем windows через стороннюю утилиту в скрытых настройках. При желании это также можно сделать через Regedit, но в любом случае некоторые устройства поставляются со встроенным переключателем защиты от записи.
При желании это также можно сделать через Regedit, но в любом случае некоторые устройства поставляются со встроенным переключателем защиты от записи.
Я расскажу, что такое защита от записи на вашем USB-устройстве. Это поможет вам перемещаться по параметрам конфиденциальности для защиты ваших конфиденциальных данных. Однако очень важно отметить, что невозможно выборочно выбрать устройства, которые могут иметь доступ к вашему диску.
Содержание
Можно ли пользоваться телефоном при отключении…
Включите JavaScript
Что означает, что USB защищен от записи?Когда USB-устройство защищено от записи, это означает, что операционная система Windows установила ограничения для предотвращения несанкционированного форматирования и манипулирования данными на устройстве.
На языке непрофессионала это означает, что никакие данные не могут быть добавлены на диск или изменены.
USB-накопитель можно сделать полностью нечитаемым в операционной системе Windows. Это полезная мера безопасности, которая предотвратит любой несанкционированный доступ.
Это полезная мера безопасности, которая предотвратит любой несанкционированный доступ.
Это также поможет предотвратить небрежное подключение и использование устройств с вредоносными файлами, такими как вирусы.
Если бы у меня были конфиденциальные данные, которые необходимо архивировать или транспортировать, USB-накопитель с защитой от записи был бы наиболее удобным и безопасным инструментом.
Это гарантирует, что файлы не будут случайно удалены или прерваны вредоносными программами при использовании общедоступного компьютера.
Можно ли сделать USB-накопитель только для чтения?USB-накопитель можно сделать «только для чтения» либо с помощью универсального решения, либо с помощью ПК. Если используется универсальное решение, статус только для чтения будет 100% постоянным. Это останется так на всех компьютерах, и его никогда нельзя будет отформатировать.
Чтобы ваш USB-накопитель постоянно находился в режиме только для чтения, это необходимо сделать на микросхеме контроллера USB. Этот метод будет работать, блокируя команду записи во флэш-память.
Этот метод будет работать, блокируя команду записи во флэш-память.
Поскольку это делается на уровне контроллера, ПК больше не будет управлять USB-накопителем.
С другой стороны, для временного перевода диска в состояние только для чтения требуется компьютер с ОС Windows. В основном Windows 7 и выше. Это работает путем подключения устройства к Windows и запуска специальной командной строки для создания записи в реестре.
Предоставление USB-накопителя режима только для чтения защитит важное содержимое от удаления или изменения вне носителя. Это также гарантирует, что исходные файлы не будут отформатированы или изменены без авторизации.
Самое главное, когда USB-накопитель настроен только для чтения, он блокирует распространение вирусов на другие ПК и обратно.
Почему вы должны защищать USB-накопитель от записи? Большинство накопителей оснащены встроенной системой защиты от записи, которая делает их безопасными и надежными.
Однако для USB-накопителя необходимо перевести его в состояние только для чтения, чтобы ваши данные были хорошо заархивированы и их можно было безопасно транспортировать. Диск с защитой от записи может защитить как ваши данные, так и ПК.
· Защита от вмешательства вредоносного содержимогоВидимый защищенный от записи диск позволит вам только читать и копировать содержимое.
Однако вы не сможете добавлять или копировать в него какие-либо данные. Это действительно хорошо само по себе, потому что никто не сможет манипулировать или изменить исходные данные устройства.
Кроме того, USB-устройство с защитой от записи поможет предотвратить любое злонамеренное или случайное удаление файлов.
Это означает, что файлы остаются неповрежденными, но это в основном зависит от метода, используемого для защиты от записи.
· Защита от вирусных инфекций Неосторожное использование USB-накопителя может привести к быстрому распространению вируса, если устройство не защищено от записи.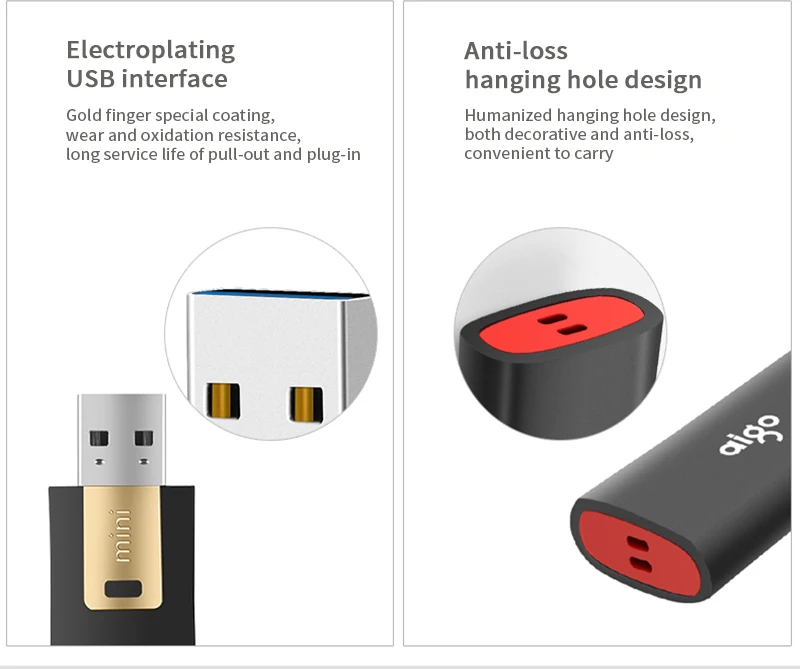
Перед переносом любого программного пакета всегда полезно убедиться, что диск безопасен, чтобы избежать распространения вируса на другие ПК.
В основном это делается путем защиты USB-накопителя от записи перед его использованием на разных ПК.
· Защита содержимого от вредоносных программЗащита от записи USB-накопителя помогает защитить его от вредоносных программ, особенно при использовании устройства на общедоступных компьютерах.
Если на вашем устройстве есть кнопка-переключатель, становится проще и безопаснее переключаться в режим только для чтения.
Это автоматически гарантирует, что ваши данные не будут удалены, повреждены или отформатированы вредоносными программами.
Как защитить USB от записи? В Интернете доступно множество шагов, которые можно выполнить, чтобы защитить эти устройства от записи. Некоторые из этих USB-накопителей поставляются с аппаратным переключателем.
Их можно легко установить в состояние защиты от записи простым переключением кнопки переключателя. Этот метод очень удобен, потому что все, что вам нужно сделать, это просто заблокировать с помощью кнопки, чтобы перевести его в режим только для чтения.
Как я указывал ранее, вы также можете использовать настройки Windows, чтобы активировать диск в статусе защиты от записи.
Этот метод немного сложнее и требует времени для защиты вашего USB-накопителя от записи. Для этого метода вам потребуется использовать Windows DiskPart для защиты USB-накопителя от записи.
После того, как вы откроете окно Run в Windows и наберете diskpart , вам будет предложено разрешить и продолжить ввод list disk . В этот момент на экране может отображаться более одного диска, и вы можете легко узнать свой по размеру.
После того, как вы выбрали свой USB-накопитель, перейдите к указанию его атрибутов , которые указаны в вашей Windows.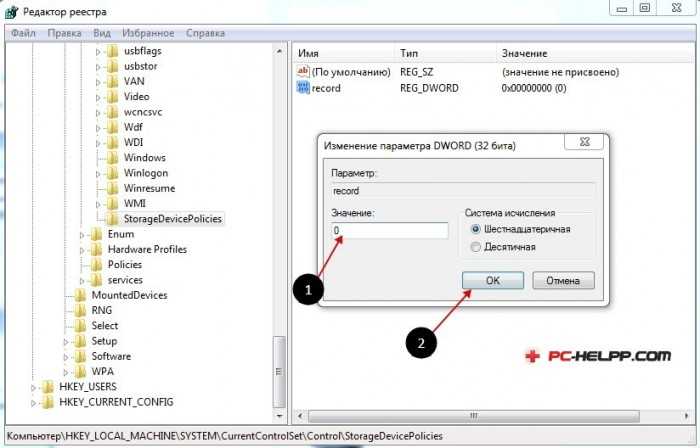 Это перенаправит вас в раздел команд , где вам нужно будет удалить атрибут только для чтения s. Сделав это, вы сделаете свой диск доступным для записи, и вуаля, вы готовы к выходу из , потому что теперь ваш диск защищен от записи!
Это перенаправит вас в раздел команд , где вам нужно будет удалить атрибут только для чтения s. Сделав это, вы сделаете свой диск доступным для записи, и вуаля, вы готовы к выходу из , потому что теперь ваш диск защищен от записи!
Иногда по каким-то странным причинам этот процесс может не позволить вам изменить атрибут только для чтения. В этом случае вам нужно изменить разрешение безопасности на вашем USB-накопителе, чтобы продолжить.
Это можно сделать, проверив форматирование USB-устройства в системе Файл . Вы должны выбрать правильную ссылку между файловой системой NTFS и файловой системой FAT.
Чтобы вернуться в режим только для чтения, все, что вам нужно сделать, это снять все флажки. Будьте осторожны, однако, не устанавливайте флажок Read entry .
Почему мой USB-накопитель защищен от записи? Очень часто однажды просыпаешься и обнаруживаешь, что твой USB-диск защищен от записи.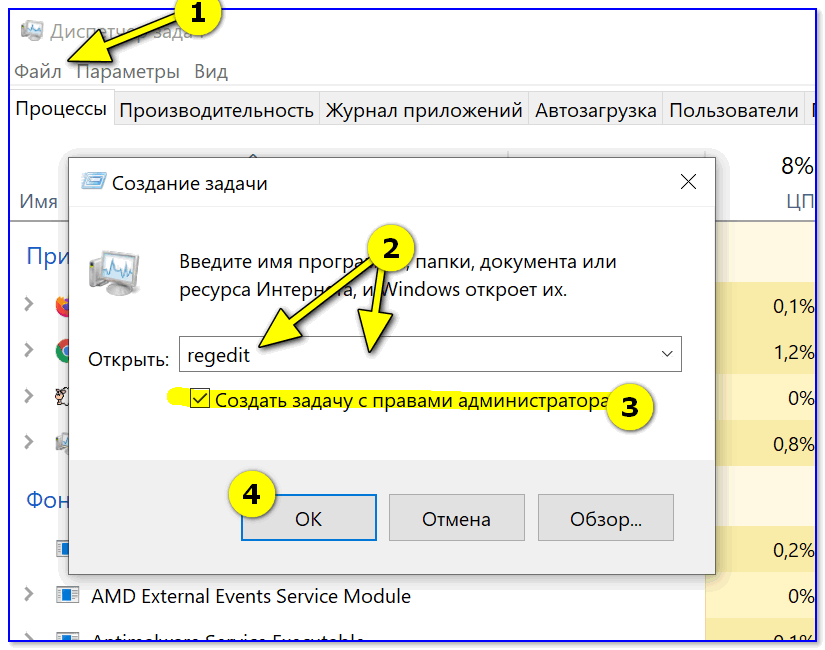 Нет причин для беспокойства, потому что это ситуация, которая может быть легко решена. Проблема, скорее всего, связана с вашим ПК с Windows, а не с USB-накопителем.
Нет причин для беспокойства, потому что это ситуация, которая может быть легко решена. Проблема, скорее всего, связана с вашим ПК с Windows, а не с USB-накопителем.
Вы получите предупреждение о том, что «диск защищен от записи». Что вы делаете? Спрятать USB-накопитель в мусорное ведро и забыть обо всех этих важных файлах?
Это сообщение чаще всего появляется на исправном USB-накопителе, когда вы пытаетесь скопировать, удалить или отформатировать файлы, но, к счастью, это можно исправить.
Поскольку вы все еще можете читать данные с USB-накопителя, я не думаю, что есть повод для паники. Это потому, что вы можете отключить свое устройство и попытаться отформатировать его в другой Windows.
Если ошибка защиты от записи все еще появляется, вам придется выполнить один из простых процессов, описанных ниже, чтобы защитить устройство от записи.
Как снять защиту от записи с вашего USB-накопителя Иногда вы хотите отформатировать свой USB-диск, может быть, потому что он заполнен, или, может быть, вы просто хотите добавить или скопировать некоторые файлы с него.
Но что происходит, когда сообщение об ошибке продолжает появляться, и вы не можете продолжить? Возможно, он даже не показывает, что ваше устройство защищено от записи.
Вот несколько шагов, которые вы можете выполнить, чтобы исправить постоянную ошибку на вашем флэш-диске.
· Использование механического переключателяЕсли ваше устройство имеет специальный механический переключатель, вы можете легко решить проблему.
Проверьте, не был ли переключатель случайно заблокирован, и разблокируйте его, чтобы снять защиту от записи с вашего инструмента.
Иногда этот метод может не работать, и ошибка сохраняется.
Существуют и другие методы, которые вы все еще можете использовать для снятия защиты от записи с USB-накопителя, чтобы настроить данные по своему усмотрению.
· Убедитесь, что SD-карта не заполнена Иногда ошибка защиты от записи возникает, когда USB-диск заполнен. В основном это происходит, когда вы пытаетесь скопировать или переместить данные с диска, возможно, в другое хранилище.
В основном это происходит, когда вы пытаетесь скопировать или переместить данные с диска, возможно, в другое хранилище.
В этом случае просмотрите размер ваших файлов в свойствах. Это позволит вам видеть как свободное, так и используемое пространство. Ошибка может сохраняться в любом случае.
Если это так, проверьте размер файла, который вы пытаетесь скопировать. Если он слишком велик, скорее всего, это и есть причина ошибки.
· Снимите флажок с файлов только для чтенияИногда ваш файл может показывать, что он защищен от записи, потому что несколько файлов на диске были переведены в режим только для чтения.
Чтобы узнать это, проверьте свойства файла, который вы пытаетесь скопировать, и снимите флажок в режиме только для чтения. Этот процесс удалит ошибку защиты от записи с вашего USB-диска.
· Запустите DiskPart Это можно сделать, приняв командную строку и запустив CMD от имени администратора.
После того, как вы наберете и запустите diskpart , вы сможете изменить настройки на вашем USB-накопителе.
После этого следуйте инструкциям, указав атрибуты диска, выбрав номер диска и в атрибутах диска очистив статус «только для чтения». Эта операция должна позволить вам копировать ваши файлы.
· Редактирование реестра WindowsЕсли все вышеперечисленные команды не работают, попробуйте отредактировать реестр вашего USB-накопителя. Все, что вам нужно сделать, это ввести Regedit в поле команды и запустить.
Это должно открыть редактор реестра, который позволит вам перейти к местоположению, защищенному от записи. Если вы получили определенный ключ, измените значение с 1 на 0. Это должно снять защиту от записи с вашего USB-диска.
· Форматирование диска Иногда ошибка защиты от записи может сохраняться даже после применения всех вышеперечисленных методов.


 «, чтобы открыть редактор реестра, введите «Regedit» во всплывающем диалоговом окне запуска и нажмите Enter или нажмите “ОК”.
«, чтобы открыть редактор реестра, введите «Regedit» во всплывающем диалоговом окне запуска и нажмите Enter или нажмите “ОК”.