Как восстановить флешку? Помогите
Помогите восстановить флешку UFD_2.0_Silicon-Power16G1100, при включении сразу же просит отфармотировать, но памяти ноль, и форматирование не завершается, Acronis Disk Director 12 показывает не занятого пространства 15 гб, но при создании тома, выходит ошибка завершения работы,
——————————————————————
Ошибка
——————————————————————
Сведения об ошибке
——————————————————————
Сведения
Код: 9 764 877(0x95000D)
Сообщение: Не удалось выполнить запрошенную операцию.
Код: 3 539 345(0x360191)
Сообщение: Не удалось выполнить команду в среде.
Код: 3 539 346(0x360192)
Сообщение: Сбой операции Fdisk.
Код: 1 060 907(0x10302B)
Сообщение: Не удалось преобразовать к целевой схеме разделов.
Код: 1 082 382(0x10840E)
Сообщение: Драйверу MBR не удалось записать таблицу MBR.
Код: 1 098 756(0x10C404)
Сообщение: Не удалось выполнить запись на диск.
Код: 9(0x9)
Сообщение: Неизвестный статус.
Код: 65 520(0xFFF0)
Сообщение: Носитель в устройстве мог быть заменен
——————————————————————
Прошу помогите с восстановлением флешки, согласен и на обнуление, и перезапись носителя.
Категория: Устройства
Автор вопроса: RusySH
Просмотров: 8426
Ответы специалистов и комментарии пользователей
RusySH / 20.08.2017, 05:31
Помогите восстановить флешку DiskGeneric USB Flash Disk 7.76 — 16 гб, определяется как скрытое устройство, памяти ноль, тип, том, диск, состояние не определяется,
последнее события
Устройство USBSTOR\Disk&Ven_Generic&Prod_USB_Flash_Disk&Rev_7.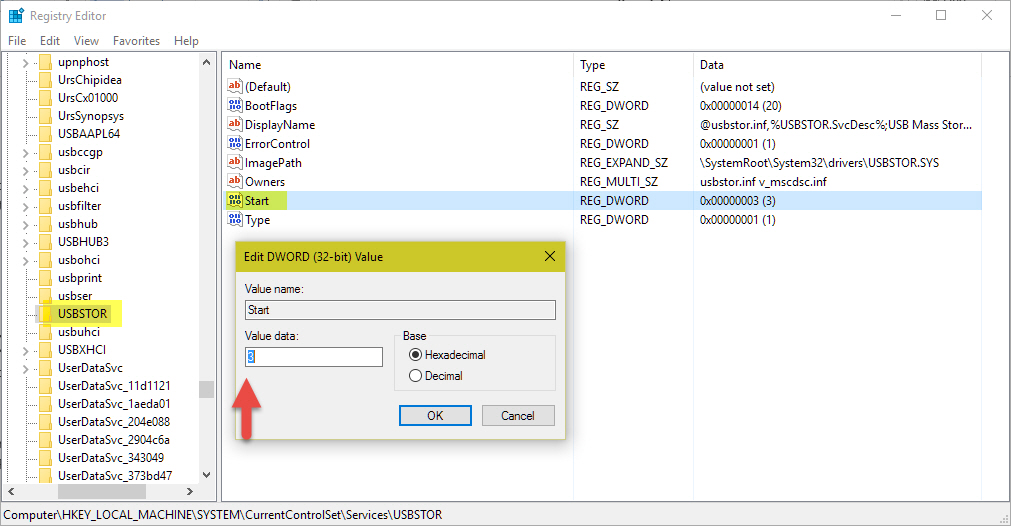 76\7&6496a89&0 настроено.
76\7&6496a89&0 настроено.
Имя драйвера: disk.inf
GUID класса: {4d36e967-e325-11ce-bfc1-08002be10318}
Дата драйвера: 06/21/2006
Версиядрайвера: 6.3.9600.18203
Поставщик драйвера: Microsoft
Раздел драйвера: disk_install.NT
Ранг драйвера: 0xFF0006
Соответствующий ИД устройства: GenDisk
Драйверы с более низким рангом: disk.inf:GenDisk:00FF2002
Устройство обновлено: false
Голосов: 0
vitalist / Виталий Владимирович 22.08.2017, 04:51
Гость 31.10.2017, 10:44
Флешка ADATA 4Гб, при подключении комп предлагает ее отформатировать. Но часть данных находящихся на этой флешке нужна. В свойствах пишет «свободно-0, занято-0 «. В чем может быть проблема?
В свойствах: свободно 0; занято 0;
Источник: https://www. windxp.com.ru/flashr.htm
windxp.com.ru/flashr.htm
В свойствах: свободно 0; занято 0;
Источник: https://www.windxp.com.ru/flashr.htm
Голосов: 0
vitalist / Виталий Владимирович 31.10.2017, 07:02
Попытаться восстановить информацию с флешки можно с помощью программ: DMDE, R.saver, ZAR.
Голосов: 0
Для ответа в данной теме, войдите на сайт под своим логином или зарегистрируйтесь.
Разделы
Дополнительно
Быстро
Разработка
Как прошить флешку? Восстанавливаем работу USB накопителя [на примере Kingston DT Elite 3.
 0 16GB]
0 16GB]Содержание
- Определяем VID и PID USB контроллера
- Ищем утилиту для прошивки флешки
- Процесс восстановления USB накопителя
Всем привет! Неспроста я взялся писать статью о том, как прошить флешку – есть опыт. Вчера восстанавливал свою флешку Kingston DT Elite 3.0 16GB. Все получилось, и я подумал, а почему бы не написать подобную инструкцию, и рассказать что и как делать, что бы подарить флешке новую жизнь :).
Сейчас, наверное в каждом доме есть флешка и очень редко одна. На них удобно переносить информацию, они красивые да и к тому же в последнее время не дорогие. Но очень часто USB накопители выходят из строя. Если говорить о том, от чего это случается, то на первом месте находимся мы сами. Вы всегда делаете безопасное извлечение флешки? Вот и я редко. Могут конечно же быть и другие причины по которым флешки просто «умирают».
Здесь необходимо уточнить один момент. Бывает, что флешка действительно «умирает».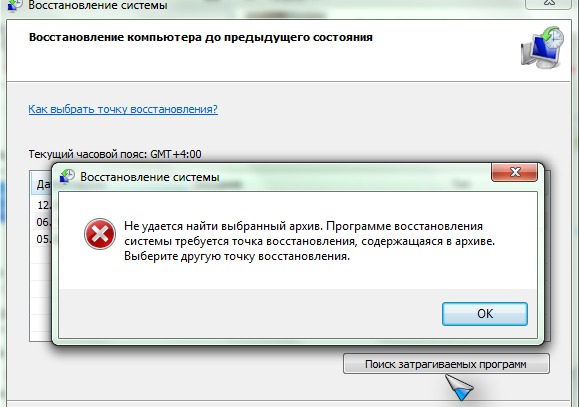 В таком случае восстановить ее невозможно. По крайней мере в домашних условиях. Но если USB накопитель, при подключении к компьютеру подает хоть какие-то признаки жизни, то можно попробовать восстановить его работу прошивкой контроллера.
В таком случае восстановить ее невозможно. По крайней мере в домашних условиях. Но если USB накопитель, при подключении к компьютеру подает хоть какие-то признаки жизни, то можно попробовать восстановить его работу прошивкой контроллера.
Какие могут быть признаки жизни USB накопителя?
- При подключении флешки к компьютеру, компьютер подает сигнал о подключении устройства — уже хорошо.
- При подключении Windows просить отформатировать съемный накопитель (но в процессе форматирования возникают проблемы и ошибки такие как «Windows не удается завершить форматирование»).
- Флешка определяется и видна в проводнике, но при попытке открыть ее появляется сообщение «Вставьте диск…»
- При копировании информации возникают ошибки.
- Очень медленная скорость записи/считывания информации.
Если на флешке есть ценная информация, то Вы можете попробовать восстановить ее до прошивки и после. Сделать это можно разными программами.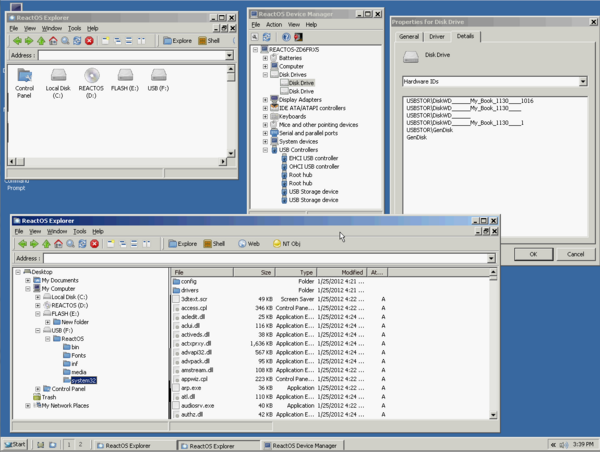 Я советую Recuva, вот статья http://f1comp.ru/zhelezo/vosstanavlivaem-informaciyu-s-vneshnego-zhestkogo-diska-fleshki-lokalnogo-razdela-s-pomoshhyu-programmy-recuva/ но есть и много других, хороши программ.
Я советую Recuva, вот статья http://f1comp.ru/zhelezo/vosstanavlivaem-informaciyu-s-vneshnego-zhestkogo-diska-fleshki-lokalnogo-razdela-s-pomoshhyu-programmy-recuva/ но есть и много других, хороши программ.
Если информация очень ценная, то лучше самостоятельно ничего не делать да бы не сделать хуже. Обратитесь в специальные сервисные центры, которые занимаются восстановлением информации.
Давайте теперь рассмотрим весь процесс прошивки контроллера на реальном примере, на примере моей флешки Kingston DataTraveler Elite 3.0 16GB. У меня эта флешка сломалась вообще интересно. Нужно было мне скинуть на нее файлы и удалить те что уже были записаны. Подключил я ее к компьютеру, начал удалять папку. Но Папка удалялась очень медленно. Я отключил и обратно подключил эту флешку, появилась надпись, что диск необходимо отформатировать «Прежде чем использовать диск…».
Так как на флешке не было Важных файлов, я не раздумывая запустил форматирование.
Но сам процесс длился очень долго и так и не закончился, я его принудительно остановил.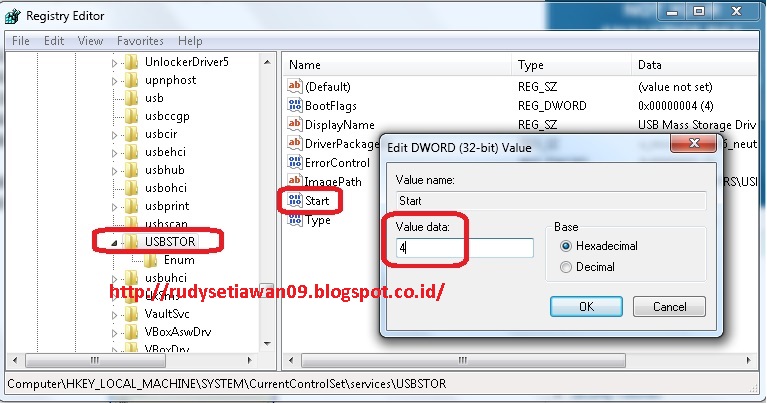 Может еще появиться сообщение «Windows не удалось завершить форматирование».
Может еще появиться сообщение «Windows не удалось завершить форматирование».
Но все же отформатировал я ее, раза так с десятого и только в FAT 32. После чего USB накопитель нормально определился и я уже даже обрадовался. Но не тут то было. Начал копировать на нее файлы, а скорость записи была примерно 100 кб/с. Решил прошить ее, что и сделал.
Определяем VID и PID USB контроллера
Для начала нам нужно определить VID и PID. Это данные о модели и производителе контроллера, который находится в нашем накопителе. По этим данным мы будем искать утилиту для прошивки. Есть много разных программ, с помощью которых можно определить VID и PID. Я советую утилиту Flash Drive Information Extractor скачать можно по этой ссылке.
Подключите флешку к компьютеру и запустите программу Flash Drive Information Extractor (извлеките папку с программой с архива и запустите файл GetFlashInfo.exe).
Нажмите кнопку вверху программы «Получить данные о флешке».
Программа выдаст нам результат. Смотрим информацию которая находится напротив VID и PID.
Вы можете скопировать эти цифры, или оставите окно утилиты открытой, нам сейчас пригодятся полученные данные.
Ищем утилиту для прошивки флешки
По данным VID и PID нам необходимо найти утилиту, которой мы будем прошивать контроллер. Есть хороший сайт flashboot.ru, на котором собрана база флешек и утилит для их восстановления.
Переходим по ссылке http://flashboot.ru/iflash/ и в поля «VID» и «PID» вводим данные полученные в программе Flash Drive Information Extractor (или в другой, аналогичной программе).
Нажимаем кнопку Search и смотрим результат.
В результатах поиска ищем флешку похожую на нашу. В списке могут быть устройства и других производителей. Просто у них такой же контроллер, он определился по VID и PID. Возможно Вы заметили, что у меня флешка на 16 Гб, а в списке я выделил на 32 Гб. Думаю, что в этом нет ничего страшного (просто там где на 16 Гб не указано название утилиты). Вы же старайтесь выбрать более похожее устройство из списка.
Вы же старайтесь выбрать более похожее устройство из списка.
Нас интересует поле UTILS (утилита), копируем ее название, полностью.
Переходим по ссылке http://flashboot.ru/files/ и в строку поиска вставляем название утилиты, которое мы скопировали. Ищем.
К сожалению, утилита, которая необходимая мне, не найдена на этом сайте. Возможно Вам повезет больше и в результатах поиска Вы что-то увидите. Скачайте утилиту на компьютер.
А я на этом не остановился и начал гуглить. Просто задал запрос «SK6221 MPTool 2013-04-25» и нашел эту утилиту на каком-то другом сайте. Если У Вас такая же флешка, то вот эта утилита — качайте. Правда название архива отличается, но мне это не помешало успешно вылечить свою флешку.
Процесс восстановления USB накопителя
Отключите флешку. Извлеките папку с утилитой из архива и запустите .exe файл. В моем случае это файл MPTool.exe. Так же посмотрите текстовый файл readme.txt. Возможно там есть инструкция, или ссылка на сайт с инструкцией. Если инструкция на английском, то переведите ее с помощью того же translate.google.ru.
Возможно там есть инструкция, или ссылка на сайт с инструкцией. Если инструкция на английском, то переведите ее с помощью того же translate.google.ru.
Расскажу как делал я (просто у Вас может быть другая утилита и там все может быть по-другому, но не должно очень сильно отличатся).
Утилита запущена. Подключаем флешку. У меня в двух строчках в программе появилась информация о флешке. Нажимаем кнопку Start. В моем случае желтая полоска сигнализировала о процессе прошивки. Ждем.
Когда процесс закончился, я увидел зеленый цвет, походу все хорошо.
Сразу должно появиться сообщение Windows с предложением отформатировать диск. Но с первого раза скорее всего ничего не получиться. Отключите флешку и подключите ее обратно. Должен установиться драйвер и съемный накопитель появиться в проводнике. Можете его отформатировать.
Проверил скорость записи, все как положено для USB 3.0, все отлично!
Необходимо быть готовым к тому, что действия могут отличаться от тех, что описал я.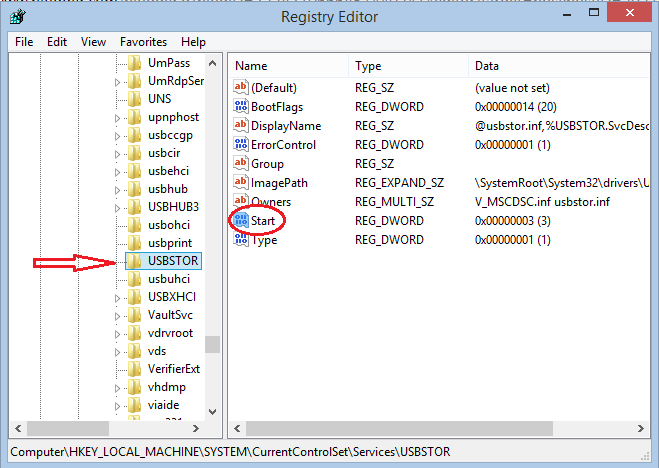 И не все может получиться с первого раза. Главное не сдайтесь и все получиться!
И не все может получиться с первого раза. Главное не сдайтесь и все получиться!
Всего хорошего!
Как я могу восстановить данные/восстановить использование USB-накопителя, который Windows не распознает?
Задавать вопрос
Спросил
Изменено 9 лет, 8 месяцев назад
Просмотрено 639 раз
Диск, о котором идет речь, представляет собой 16-гигабайтный USB-накопитель Lacie «iamakey», который работал в течение 24 часов и работал годами вручную — диспетчер устройств в XP дает ограниченную информацию для элементов из раскрывающегося списка (я не знаю, как получить более подробную информацию — возможно, тот факт, что диспетчер устройств в Windows дает ограниченную информацию (или, возможно, показывает бессмысленную информацию об идентификаторе оборудования, например:
USBSTOR\DiskLaCie___iamaKey_________0.00 USBSTOR\DiskLaCie___iamaKey_________ USBSTOR\DiskLaCie___ USBSTOR\LaCie___iamaKey_________0 LaCie___iamaKey_________0 USBSTOR\GenDisk ГенДиск
позволит подобрать причину неисправности).
Windows 7 и Windows XP выдают аналогичные сообщения об ошибках, когда диск вставлен в USB-порт, например: «Диск в диске X не отформатирован…».
Переформулированный вопрос: как я могу восстановить данные, которые на нем, или иным образом восстановить его до рабочего состояния/выяснить, почему он не работает?
- Я использовал разные порты на разных машинах.
- использованный тестовый диск: разделы не найдены/записаны в MBR — проблема осталась
- Я решил переформатировать диск — теперь он работает нормально.
- windows
- флешка
2
TestDisk — бесплатная программа, которая обычно может считывать непосредственно содержимое диска, даже если таблица файлов повреждена. Это может помочь вам восстановить некоторые из ваших файлов. После восстановления вы можете попробовать переформатировать диск, чтобы восстановить его функциональность. Однако может случиться так, что какой-то компонент накопителя просто умер, и вы не сможете его воскресить.
Это может помочь вам восстановить некоторые из ваших файлов. После восстановления вы можете попробовать переформатировать диск, чтобы восстановить его функциональность. Однако может случиться так, что какой-то компонент накопителя просто умер, и вы не сможете его воскресить.
4
Try photorec — эта программа просматривает весь диск, пытаясь найти значимую информацию, независимо от того, была ли она удалена (или повреждена файловая система). Он доступен только для чтения, поэтому он не должен ухудшить ситуацию — и он бесплатный. (См. http://www.cgsecurity.org/wiki/PhotoRec). Обратите внимание, что название немного вводит в заблуждение, так как оно восстанавливает многие типы файлов, а не только изображения.
1
Зарегистрируйтесь или войдите в систему
Зарегистрируйтесь с помощью Google
Зарегистрироваться через Facebook
Зарегистрируйтесь, используя адрес электронной почты и пароль
Опубликовать как гость
Электронная почта
Требуется, но не отображается
Опубликовать как гость
Электронная почтаТребуется, но не отображается
Нажимая «Опубликовать свой ответ», вы соглашаетесь с нашими условиями обслуживания, политикой конфиденциальности и политикой использования файлов cookie
.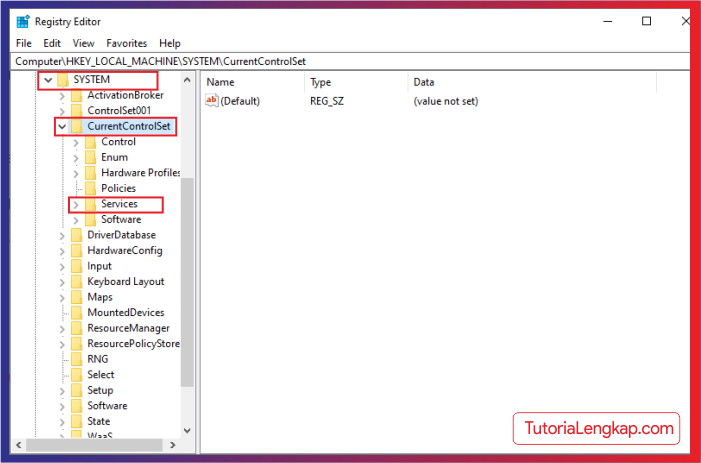 Жесткий диск
Жесткий диск— Как я могу переразбить и отформатировать «USB-устройство Toshiba USB 2.0 ext HDD», содержащее раздел CDFS?
[Отредактировано 19 января 2014 г.]
Я перефразировал вопрос и добавил дополнительную информацию о неудачных попытках. Наличие раздела CDFS обязательно и заблокировал все попытки; также это делает этот пост не дубликатом, как предлагали некоторые люди.
У меня есть USB-устройство Toshiba USB 2.0 ext HDD , которое представляет собой два раздела с именами Password (G:, CDFS, 20 МБ) и SECURE DISK (H:, FAT32, 300 ГБ). ).
Диск G: заполнен драйверами (Mac и ПК) и исполняемыми файлами в корне с именем Autopoll Application V1.01.exe , ONSPCLCK.exe .
Сбой копирования файла размером 4,6 ГБ на диск с сообщением «диск заполнен».
Как реорганизовать/переформатировать диск в один раздел (NTFS). Мне не нужны причудливые варианты вещей на диске G:.
Мне не нужны причудливые варианты вещей на диске G:.
У меня XP.
В свойствах оборудования я вижу, что он просто использует драйвер Microsoft.
В разделе «Оборудование, свойства, детали» указано следующее:
Идентификаторы оборудования:
USBSTOR\DiskToshiba_USB_2.0_Ext._HDD1.14
USBSTOR\DiskToshiba
USBSTOR\Toshiba_USB_2.0_Ext._HDD1
Toshiba_USB_2.0_Ext._HDD1
USBSTOR\GenDisk
GenDisk
На корпусе нет других надписей или названий, кроме слова Toshiba.
[Добавлено 14/01/2014] Неудачные попытки на данный момент:
(TL;DR: пока не повезло)
Попытка 1) Управление дисками
Мне удалось удалить H: немного не раздел CDFS G: Нет вариант для того. Он «распознается» как CD-ROM, вероятно, из-за файловой системы CDFS.
Попытка 2) DISKPART
LIST PARTITION см. G:
Volume ### Ltr Label FS Type Grootte Status Info ---------- --- ----------- ----- ---------- ------- ---- ----- -------- Объем 0 F DVD-ROM 0 B Том 1 Z DVD-rom 0 B Том 2 X DVD-ROM 0 B Volume 3 G Password CDFS Cd-rom-sta 20 MB Раздел 4 E DATA2 NTFS 153 ГБ Заказ Volume 5 C SYSTEM NTFS partitie 233 GB In orde System Раздел 6 D DATA1 NTFS 233 ГБ В порядке хранения
C, D, E — мои жесткие диски, X и Z — смонтированные диски в Daemon Tools Lite
Ошибка списка разделов на диске 3:
DISKPART> выберите диск 3 Schijf 3 является nu de geselecteerde schijf.DISKPART> список разделов Er zijn geen partys op deze schijf die kunnen worden weergegeven. DISKPART> детальный диск Нет томов
(Помните, я уже удалил H:)
Я подумал «Давайте смелее»:
DISKPART> очистить DiskPart имеет высокую пропускную способность.
Затем я запустил управление дисками, и появился мастер Windows для инициализации дисков.
Я позволил ему инициализировать диск 3, создал первичный раздел (H была самой низкой буквой диска, которую я мог назначить), а затем отформатировал его для NTFS.
А потом оказалось, что старый раздел G: остался. ;-(
Попытка 3) MiniTool Partition Wizard 8.1.1
(рекомендуется в этом посте)
Он увидел раздел H: плюс 8 МБ нераспределенного пространства, но не раздел G:
Я сказал ему стереть диск -> Тот же отрицательный результат, диск G: остается
Попытка 4) BootIce
(как предложено в ответе Джулиана)
Я сказал ему стереть диск, тот же результат.


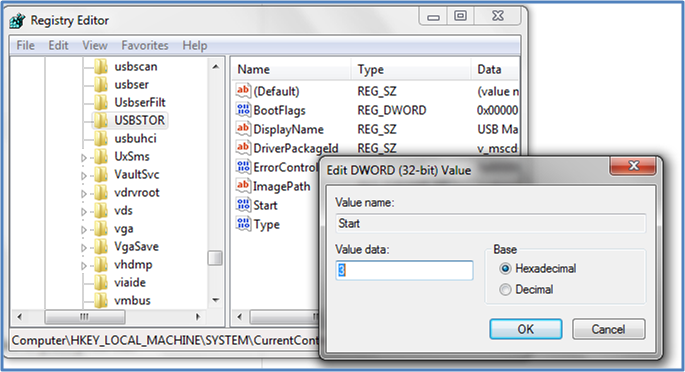 00
USBSTOR\DiskLaCie___iamaKey_________
USBSTOR\DiskLaCie___
USBSTOR\LaCie___iamaKey_________0
LaCie___iamaKey_________0
USBSTOR\GenDisk
ГенДиск
00
USBSTOR\DiskLaCie___iamaKey_________
USBSTOR\DiskLaCie___
USBSTOR\LaCie___iamaKey_________0
LaCie___iamaKey_________0
USBSTOR\GenDisk
ГенДиск
 DISKPART> список разделов
Er zijn geen partys op deze schijf die kunnen worden weergegeven.
DISKPART> детальный диск
Нет томов
DISKPART> список разделов
Er zijn geen partys op deze schijf die kunnen worden weergegeven.
DISKPART> детальный диск
Нет томов