Усилитель WiFi-сигнала TP-Link, TL-WA850RE | Euronics
Карты можно использовать только тогда, когда Вы согласитесь с условиями использования наших файлов cookie.
Назад
Товар можно приобрести в следующих розничных магазинах
Установить местонахождение не удалось
-
магазин
Haapsalu, Tallinna mnt. 1
Haapsalu Kaubamaja
ОткрытьПн-Пт 10:00 — 19:00
Сб 10:00 — 17:00
Вс ЗакрытDrive-In
Местоположение на карте
ОткрытьПн-Пт 10:00 — 19:00
Сб 10:00 — 17:00
Вс ЗакрытМестоположение на карте
-
магазин
Tallinn, Endla 45
Торговый центр Kristiine
ОткрытьПн-Сб 10:00 — 21:00
Вс 10:00 — 19:00Местоположение на карте
-
магазин
Tallinn, Mustakivi tee 13
Lasnamäe Centrum
ОткрытьПн-Сб 10:00 — 21:00
Вс 10:00 — 19:00Drive-In
Местоположение на карте
ОткрытьПн-Сб 10:00 — 21:00
Вс 10:00 — 19:00Местоположение на карте
-
магазин
Tartu, Ringtee 75
Lõunakeskus
ОткрытьПн-Вс 10:00 — 21:00Drive-In
Местоположение на карте
ОткрытьПн-Вс 10:00 — 21:00
Местоположение на карте
-
магазин
Narva, Tallinna mnt.
 41
41
Торговый центр Astri
ОткрытьПн-Вс 10:00 — 20:00Drive-In
Местоположение на карте
ОткрытьПн-Вс 10:00 — 20:00
Местоположение на карте
-
магазин
Pärnu, Papiniidu 8/10
Торговый центр Pärnu Kaubamajakas
ОткрытьПн-Сб 10:00 — 20:00
Вс 10:00 — 18:00Drive-In
Местоположение на карте
ОткрытьПн-Сб 10:00 — 20:00
Вс 10:00 — 18:00Местоположение на карте
-
магазин
Торговый центр Pärnu
ОткрытьПн-Сб 10:00 — 20:00
Вс 10:00 — 18:00Местоположение на карте
-
магазин
Põlva, Kesk tn 10
Торговый центр Põlva
ОткрытьПн-Пт 09:00 — 18:00
Сб 09:00 — 16:00
Вс 10:00 — 14:00Местоположение на карте
-
магазин
Rakvere, Haljala tee 4
Пыхьякескус
ОткрытьПн-Сб 10:00 — 20:00
Вс 10:00 — 19:00Drive-In
Местоположение на карте
ОткрытьПн-Сб 10:00 — 20:00
Вс 10:00 — 19:00Местоположение на карте
-
магазин
Tallinn, Paldiski mnt 102
ОткрытьПн-Сб 10:00 — 21:00
Вс 10:00 — 19:00Drive-In
Местоположение на карте
ОткрытьПн-Сб 10:00 — 21:00
Вс 10:00 — 19:00Местоположение на карте
-
магазин
Tallinn, Laki põik 6
ОткрытьПн-Вс 09:00 — 19:00
Drive-In
Местоположение на карте
ОткрытьПн-Вс 09:00 — 19:00
Местоположение на карте
-
магазин
Tallinn, Suur-Sõjamäe 4
Торговый центр Ülemiste
ОткрытьПн-Сб 10:00 — 21:00
Вс 10:00 — 19:00Drive-In
Местоположение на карте
ОткрытьПн-Сб 10:00 — 21:00
Местоположение на карте
-
магазин
Valga, Raja tn 5
Здание Selver
ОткрытьПн-Пт 09:00 — 19:00
Сб 09:00 — 16:00
Вс ЗакрытМестоположение на карте
-
магазин
Viljandi, Tallinna 22
Сб 09:00 — 17:00
Centrum
ОткрытьПн-Пт 09:00 — 19:00
Вс 10:00 — 15:00Drive-In
Местоположение на карте
ОткрытьПн-Пт 09:00 — 19:00
Сб 09:00 — 17:00
Вс 10:00 — 15:00Местоположение на карте
-
магазин
Tallinn, Viru väljak 4
Торговый центр Viru keskus
ОткрытьПн-Вс 10:00 — 21:00Местоположение на карте
-
магазин
Võru, Oja tn 1
ОткрытьПн-Пт 09:00 — 18:00
Сб 09:00 — 15:00
Вс ЗакрытDrive-In
Местоположение на карте
ОткрытьПн-Пт 09:00 — 18:00
Сб 09:00 — 15:00
Вс ЗакрытМестоположение на карте
Обзор усилителя WiFi сигнала TP-Link RE350, отзывы
В каталогах товаров от многих производителей роутеров (TP-Link, D-Link, Asus, Netis и другие) можно встретить небольшие девайсы — ускорители Wi-Fi. К сожалению, не все пользователи знают об их существовании, хотя они и приносят большую пользу. Чем же они хороши? Какое у них назначение? Какие особенности у репитера модели TP-Link RE350 и как его настроить?
К сожалению, не все пользователи знают об их существовании, хотя они и приносят большую пользу. Чем же они хороши? Какое у них назначение? Какие особенности у репитера модели TP-Link RE350 и как его настроить?
Содержание
1 Зачем нужны репитеры и как они работают
2 Особенности и внешний вид репитера TP-Link RE350
2.1 Технические характеристики и возможности девайса
2.2 Видео: обзор репитера TP-Link RE350
3 Подключение и вход в настройки
4 Изменение логина и пароля настроек
5 Описание настроек по вкладкам в интерфейсе и быстрая первичная настройка
6 Обновление прошивки репитера TP-Link RE350
7 Управление в приложении Tether
8 Отзывы о работе репитера
Зачем нужны репитеры и как они работают
Репитер (по-другому, повторитель, усилитель или ретранслятор) — девайс, полезный в тех случаях, когда роутер не справляется со своей задачей: передаёт сигнал на медленной скорости, «не достаёт» до некоторых мест в квартире (пользоваться там «Вай-Фаем» невозможно из-за отсутствия сигнала).
Сигнал роутера может не доходить до некоторых комнат в квартире или доме
Необязательно тянуть сетевой кабель и роутер ближе к центру дома или квартиры, чтобы сигнал распределялся равномерно. Часто и это не помогает. В такой ситуации включается репитер в том месте, где сигнал ещё есть, но слабый. Девайс подхватывает сеть основного роутера и передаёт её дальше, увеличивая площадь покрытия.
Даже если вы расположите роутер в центре жилого помещения, «Вай-Фай» всё равно может не доставать до отдалённых комнат
Создаётся ещё одна сеть — но с тем же паролем. Девайсы (ПК, смартфон и прочее), перемещаясь по квартире, будут незаметно для вас автоматически переключаться на ту точку, сигнал которой более сильный. При этом все гаджеты, которые находятся в сети и роутера, и репитера, будут подключены как бы к одной точке — разделения не будет. Поэтому можно спокойно создавать локальную сеть или настраивать DLNA-сервер для просмотра фильмов с ПК на телевизоре.
Репитер «Вай-Фая» увеличивает зону покрытия роутера
Как правило, репитеры компактные — это простые адаптеры, подключаемые к розетке. Однако есть и ускорители, похожие на стандартные роутеры.
Однако есть и ускорители, похожие на стандартные роутеры.
Репитер может быть в виде обычного роутера
Модель TP-Link RE350 выполнена в белом цвете. Корпус прямоугольный с округлыми краями. По бокам расположены две антенны, которые усиливают сеть «Вай-Фай». На лицевой панели находятся индикаторы. Большой центральный помогает определить подходящее место для подключения репитера к электрической сети: красный — место не подходит, синий — подходит. Два индикаторы внизу показывают наличие подключения по двум частотам, а третий — включено устройство или нет.
На передней панели находятся индикаторы связи
На правой боковой панели есть три кнопки: для включения девайса (On/Off), подключения к роутеру по WPS и сброса настроек до заводских (Reset). На задней стороне расположена вилка, которая вставляется в розетку.
На одной из боковых панелей внизу расположены три клавиши
В коробке вы найдёте:
Технические характеристики и возможности девайса
Расскажем о преимуществах этого сетевого гаджета:
- Работает в диапазонах 2,4 ГГц и 5 ГГц.
 Даже если роутер поддерживают только одну частоту, репитер будет автоматически переключаться между двумя, если с какой-то одной будут проблемы. Скорость для 2,4 ГГц составляет 300 МБ/с, а для 5 ГГц — 867 МБ/с. Плюс 5 ГГц в отсутствии помех на линии со стороны других гаджетов. Сеть 2,4 ГГц подходит для простого «сёрфинга» и работы в электронной почте, а 5 ГГц — для игр и просмотра видео с высоким качеством.
Даже если роутер поддерживают только одну частоту, репитер будет автоматически переключаться между двумя, если с какой-то одной будут проблемы. Скорость для 2,4 ГГц составляет 300 МБ/с, а для 5 ГГц — 867 МБ/с. Плюс 5 ГГц в отсутствии помех на линии со стороны других гаджетов. Сеть 2,4 ГГц подходит для простого «сёрфинга» и работы в электронной почте, а 5 ГГц — для игр и просмотра видео с высоким качеством.Репитер поддерживает два диапазона — 2,4 ГГц и 5 ГГц
- Имеет гигабайтный сетевой порт сверху, с помощью которого к сети можно подключать девайсы без модуля «Вай-Фай»: телевизор, принтер, приставка и прочее.
Сетевой порт сверху позволяет подключать к устройству ПК, принтер и другие девайсы
- Поддерживает режим точки доступа — можно создать беспроводную сети из обычной кабельной Ethernet.
- Работает с любыми маршрутизаторами — увеличьте зону покрытия уже того роутера, который у вас есть дома. Есть возможность также соединить репитер с «Вай-Фаем» от «ноута», если начнёте раздавать сигнал с последнего.

Видео: обзор репитера TP-Link RE350
Подключение и вход в настройки
Настроить синхронизацию роутера и репитера можно с помощью их физических клавиш WPS: сначала нажать на неё на усилителе, а затем на роутере. Однако если этот метод не сработал, переходите в веб-оболочку:
- Вставьте репитер в розетку в месте, где его индикатор горит синим.
- Подключите его к своему ПК. Если через беспроводную сеть, зайдите в его точку доступа с названием модели.
Отыщите точку доступа репитера и подключитесь к ней
- Более надёжный способ соединения — кабель Ethernet. Когда подключитесь, запустите браузер и перейдите по ссылке: http://tplinkrepeater.net. Просто вставьте в строку навигации и нажмите на Enter.
Откройте сайт http://tplinkrepeater.
 net в любом браузере
net в любом браузере - Вбейте admin в двух строчках и войдите в оболочку.
Войдите в интерфейс, используя слово admin
Изменение логина и пароля настроек
После авторизации появится диалоговое окно, в котором можно поменять данные для входа в оболочку — сделайте это, чтобы никто, кроме вас, не смог зайти в настройки и изменить их. Введите новое имя пользователя и два раза новый ключ безопасности.
После первого входа в интерфейс вы можете задать другое имя и пароль от учётной записи своего репитера
Вы можете изменить данные и позже в разделе System Tools — во вкладке Admin Account.
Дальнейшее изменение данных для авторизации проводят во вкладке Admin Account
Описание настроек по вкладкам в интерфейсе и быстрая первичная настройка
Начнём с быстрой настройки репитера в веб-оболочке:
- После изменения данных для входа в оболочку выберите свой регион — запустится сканирование в частоте 2.4 ГГц на наличие сетей «Вай-Фай».
 Выбираем в результатах свою.
Выбираем в результатах свою. - Пишем от неё пароль, жмём на «Далее».
Введите пароль от своего «Вай-Фая»
- Кликаем по «Пропустить», чтобы не проводить поиск сетей, которые работают в 5 ГГц.
Пропустите поиск сетей 5 ГГц
- На экране появятся две сети: первая от роутера и вторая уже от усилителя. При необходимости меняем название сетей (SSID). Жмём на «Далее».
- Кликаем по «Завершить» в конце страницы.
Установите соединение — кликните по «Завершить»
- Ждём, когда перезапустится репитер для сохранения всех настроек.
Ждём, когда процесс синхронизации закончится
- Подключаемся к сети репитера, используя название точки, которое вы ввели ранее, и старый пароль от «Вай-Фая» роутера.
Теперь опишем детально вкладки, в которых можно тонко настроить репитер:
- Сверху будет выпадающее меню для смены языка — при необходимости воспользуйтесь им.
- Перейдите на вторую вкладку вверху «Параметры» (Settings). В первом разделе «Состояние» (Status) будет общая информация: названия точек доступа, IP-адреса, каналы и прочее.

В «Состоянии» находятся общие данные по устройству и подключению
- В разделе Region Settings можно изменить страну, в которой вы находитесь.
В «Регионе» можно поменять государство
- В «Беспроводном режиме» (Wireless) во второй вкладке с расширенными настройками (Extended Network) активируют и отключают диапазоны. В первом разделе Connect to Network определяют тип защиты: WPA, WPA2, WEP или No security.
В Extended Network меняется имя точек доступа, а также проводится их деактивация при необходимости
- В разделе Network («Сеть») расположены такие параметры сети: IP-адрес, настройки серверов DHCP и DNS.
В Network можно установить статический IP-адрес
- В дополнительных настройках (Advanced Settings) находятся три подраздела. В первом настраивается расписание деактивации усилителя по дням и часам, чтобы экономить электроэнергию. Например, можно выключать устройство в ночное время.
В первой вкладке раздела Advanced Settings можно определить расписание для отключения репитера
- В блоке Wi-Fi Coverage можно указать текущий радиус, в котором будет работать репитер: маленький, средний, большой.

В Wi-Fi Coverage настраивается радиус действия устройства
- В Access Control ведутся белый и чёрный перечени устройств, которым можно и нельзя заходить в сеть репитера.
В Access Control можно запрещать доступ к интернету определённым устройствам
- В System Tools находятся пять блоков. В первом изменяется время, часовой пояс, настраивается переход на зимнее и летнее время.
В Time Settings указывается точное время для репитера
- В LED Control можно активировать выключение индикаторов на девайсе ночью, чтобы они не мешали спать.
В LED Control можно настроить отключение подсветки от индикаторов
- В блоке Backup and Restore можно сохранить текущие настройки репитера в отдельный файл на ПК. С помощью второй кнопки Restore можно в будущем загрузить ранее сохранённые параметры. Через третью клавишу можно сделать сброс параметров гаджета до исходных, если, например, появились проблемы в его работе. После этого он настраивается заново.
В Backup and Restore юзеры возращают девайс к заводским настройкам или делают их «бэкап»
- В последнем блоке находятся перечни всех действий, которые происходили во время работы репитера.
 С помощью кнопки Save можно сохранить их в отдельный файл на ПК.
С помощью кнопки Save можно сохранить их в отдельный файл на ПК.В System Log находятся журналы событий, которые происходили в репитере
Апдейт происходит следующим образом:
- Перейдите на эту страницу официального сайта TP-Link и скачайте последнюю версию ПО оттуда.
Загрузите апдейт с официального сайта компании
- Извлеките файл bin из загруженного архива.
Достаньте из архива файл с расширением bin
- В веб-оболочке перейдите в блок Firmware upgrade.
С помощью кнопки Browse загрузите файл в веб-оболочку и запустите обновление
- Кликните по Browse и найдите в «Проводнике» этот файл. Отключите все устройства от сети и нажмите на Upgrade. Дождитесь окончания апдейта.
Управление в приложении Tether
Настраивать репитер можно не только с ПК в браузере, но и со смартфона на базе «Андроид» и iOS либо с планшета. Компания TP-Link специально разработала для этих целей приложение Tether:
- Перед использованием утилиты, сделайте апдейт прошивки, чтобы кабинет работал должным образом.

- Если у вас Android, скачайте и установите программу с «Плей Маркета», а если «Айфон» — с App Store.
Установите на смартфон или планшет приложение Tether
- Пролистайте обучающие слайды и тапните по «Начать».
Тапните по «Начать» на главном дисплее
- Подключитесь заранее к репитеру на смартфоне, а потом выберите его в списке устройств.
Найдите свой роутер в перечне
- Задайте имя сети и щёлкните по «Готово».
Поменяйте имя сети, если нужно
- Используйте слово admin, чтобы авторизоваться в приложении.
Используйте то же слово admin для входа в «учётку»
- На главной странице будет отображаться схема сети: центральный круг — ваш репитер, а вокруг него девайсы, которые в данный момент подключены к сети.
Ознакомьтесь со схемой сети
- Переключитесь на вкладку внизу «Управление» — попадёте в панель для настройки конкретно вашего девайса TP-Link. Разделы будут похожи на те, что присутствуют в веб-оболочке.
На панели «Управление» будут находиться плитки-разделы
- В «Беспроводном режиме», можно, например, отключить сеть вовсе, задать точке доступа новое имя и пароль.

В «Беспроводном режиме» можно отключить «Вай-Фай»
- В «Системе» меняют параметры для входа в личный кабинет репитера, сбрасывают параметры до заводских и перезагружают устройство.
В плитке «Система» меняются данные для авторизации в оболочке репитера
- В «Заблокированных клиентах» ведётся чёрный список устройств, которые не могут подключаться к сети. Если вы тапните на главном экране по любому устройству, подключённому к сети, появится окошко с информацией о нём. Там же будет присутствовать кнопка «Заблокировать».
На странице отдельного подключённого устройства можно заблокировать для него доступ
Отзывы о работе репитера
Судя по отзывам в сети модель усилителя TP-Link RE350 действительно качественная — помогает намного увеличить зону покрытия «Вай-Фая» и скорость передачи данных. Первичная настройка проводится в личном кабинете репитера по адресу http://tplinkrepeater.net. Вы можете изменять параметры устройства и со смартфона — в фирменном приложении Tether от компании TP-Link. Рекомендуется регулярно обновлять прошивку сетевого гаджета — апдейт можно загрузить на официальном сайте производителя.
Рекомендуется регулярно обновлять прошивку сетевого гаджета — апдейт можно загрузить на официальном сайте производителя.
- Автор: Екатерина Васильева
- Распечатать
Оцените статью:
(0 голосов, среднее: 0 из 5)
Поделитесь с друзьями!
Почему вам следует купить удлинитель Wi-Fi и какой выбрать
- Ресурсный центр
- Интернет
Мы провели для вас исследование и выделили три лучших удлинителя Wi-Fi по цене, качеству и общей стоимости.
Продукты, представленные здесь, выбраны независимо друг от друга на основе тщательного исследования, проведенного нашей редакционной командой. Если вы покупаете что-то по ссылкам на нашем сайте, мы можем получить комиссию.
Мало что может вызвать большее разочарование, когда речь заходит о доступе в Интернет, чем потеря соединения Wi-Fi каждый раз, когда вы входите в эту часть своего дома, несмотря на то, что ежемесячно оплачиваете такой высокий счет за Интернет. Независимо от того, насколько высока скорость в остальной части дома, соединение Wi-Fi просто не может достичь этой комнаты, области или всего этажа. Если это звучит знакомо, то вам, вероятно, нужен расширитель Wi-Fi.
Что такое удлинитель Wi-Fi?
Расширитель Wi-Fi, также известный как усилитель Wi-Fi, можно рассматривать как второй маршрутизатор для вашего дома. Удлинитель Wi-Fi — это устройство, которое подключается к вашему маршрутизатору (по беспроводной или проводной связи), чтобы расширить ваше соединение Wi-Fi с частями вашего дома, которые в настоящее время являются мертвыми зонами Wi-Fi. Определенная часть дома может быть не в состоянии подключиться к Wi-Fi из-за стен, предметов мебели или большого расстояния от маршрутизатора. Удлинитель Wi-Fi будет размещен в этих мертвых зонах Wi-Fi, чтобы увеличить покрытие Wi-Fi по всему дому.
Удлинитель Wi-Fi будет размещен в этих мертвых зонах Wi-Fi, чтобы увеличить покрытие Wi-Fi по всему дому.
Наша методология: как мы выбирали лучшие удлинители Wi-Fi на 2022 год
Три удлинителя Wi-Fi, которые мы выбрали для нашего списка лучших удлинителей Wi-Fi, были разбиты на три категории: лучшие в целом, лучшие для ограниченного бюджета и самое высокое качество .
Три удлинителя Wi-Fi, которые мы выбрали для нашего списка лучших удлинителей Wi-Fi, были разбиты на три категории: лучшие в целом, лучшие для ограниченного бюджета и высочайшее качество. Мы рассмотрели широкий спектр удлинителей Wi-Fi, потому что не у всех клиентов одинаковые потребности в доступе в Интернет или в покрытии Wi-Fi. Если у вас тарифный план на 100 Мбит/с и вам нужен удлинитель Wi-Fi, например, для подключения к одной или двум дополнительным комнатам, нет необходимости покупать удлинитель Wi-Fi самого высокого качества. Точно так же, если у вас есть тарифный план Gig, большой дом и несколько устройств, подключенных одновременно, выбор самого дешевого удлинителя Wi-Fi будет не самым разумным шагом. По этой причине мы создали список лучших удлинителей Wi-Fi на основе стоимости, а не общей производительности.
По этой причине мы создали список лучших удлинителей Wi-Fi на основе стоимости, а не общей производительности.
Если вы заинтересованы в приобретении повторителя Wi-Fi, вам следует учитывать несколько факторов при выборе того, который соответствует вашим потребностям. Мы упростили для вас этот процесс, создав список из трех лучших удлинителей Wi-Fi, отвечающих различным потребностям потребителей. Поэтому, независимо от того, какой тип удлинителя Wi-Fi вы ищете, в этом списке обязательно найдется отличный вариант для вас. Мы исследовали восемь самых продаваемых удлинителей Wi-Fi и сузили этот список до трех лучших на основе следующих факторов:
- Поддерживаемые скорости
- Цена
- Характеристики (типы антенн, количество диапазонов и т. д.)
- Конкретные отзывы клиентов
- Для чего подходит: бюджет, скорости, дальность, настройка и т.
 д.
д.
Читать дальше Читать меньше
3 лучших удлинителя Wi-Fi 2022 года
| Удлинитель Wi-Fi | Наш рейтинг | Цена | 0 Максимальная скорость||||||||
|---|---|---|---|---|---|---|---|---|---|---|
| TP-Link AC1750 Wi-Fi Extender | Лучший в целом | $$ | 1,750 Мбит / с | 2000 кв. | $ | 750 Мбит / с | 1, 200 кв. |
Лучший удлинитель Wi-Fi: TP-Link AC1750 Wi-Fi Range Extender (RE450)
Изображение предоставлено Amazon
- Максимальная скорость: 1750 Мбит/с
- Покрытие 2000 кв. футов
- устройств одновременно
- 3 регулируемые антенны
- Менее 60 долл. США
- Совместимость с любым устройством маршрутизатора или шлюза (маршрутизатор/модем) удлинитель Wi-Fi. 59 долларов.99 на Amazon, этот удлинитель Wi-Fi — отличное предложение, когда речь идет о поддерживаемых скоростях, покрытии Wi-Fi и пропускной способности.
 Если у вас нет 2-гигабитного интернет-плана Xfinity, этот удлинитель Wi-Fi более чем способен поддерживать ваш тарифный план скорости интернета. Еще одним важным преимуществом повторителя Wi-Fi AC1750 от TP-Link является невероятно простая настройка. Этот удлинитель оснащен интеллектуальным индикатором сбоку, который указывает наилучшее место в вашем доме для установки. Это гарантирует, что вы сможете максимально увеличить зону покрытия вашего усилителя Wi-Fi, чтобы скорость и надежность в вашем доме были наилучшей из возможных. Удлинитель Wi-Fi TP-Link AC1750 также уникален тем, что у него есть три антенны наверху, которые вы можете настроить, чтобы получить наилучшее покрытие Wi-Fi в нужном вам направлении.
Если у вас нет 2-гигабитного интернет-плана Xfinity, этот удлинитель Wi-Fi более чем способен поддерживать ваш тарифный план скорости интернета. Еще одним важным преимуществом повторителя Wi-Fi AC1750 от TP-Link является невероятно простая настройка. Этот удлинитель оснащен интеллектуальным индикатором сбоку, который указывает наилучшее место в вашем доме для установки. Это гарантирует, что вы сможете максимально увеличить зону покрытия вашего усилителя Wi-Fi, чтобы скорость и надежность в вашем доме были наилучшей из возможных. Удлинитель Wi-Fi TP-Link AC1750 также уникален тем, что у него есть три антенны наверху, которые вы можете настроить, чтобы получить наилучшее покрытие Wi-Fi в нужном вам направлении.Удлинитель Wi-Fi TP-Link AC1750 получил более 26 000 отзывов на Amazon, при этом более 50% рецензентов оценили устройство на 5 звезд. Средний балл — 4 из 5 звезд. Этот удлинитель занимает первое место по показателям «простота в использовании» и «качество материала».
Купить сейчас
Лучший бюджетный удлинитель Wi-Fi: TP-Link AC750 WiFi Extender (RE220)
Изображение предоставлено Amazon
- Максимальная скорость: 750 Мбит/с 20 устройств одновременно
- Менее 30 долларов США
- Совместимость с любым устройством маршрутизатора или шлюза (маршрутизатор/модем)
WiFi-удлинитель TP-Link AC750 (RE220) — один из самых дешевых удлинителей Wi-Fi, доступный по цене 26,99 долларов США, но все же отличный вариант, если вам нужно небольшое увеличение покрытия Wi-Fi по всему дому.
 Этот удлинитель Wi-Fi идеально подходит, если у вас тарифный план со скоростью 500 Мбит/с или ниже, и вам не нужно слишком большое дополнительное покрытие Wi-Fi, поскольку максимальная дальность действия TP-Link AC750 составляет 1200 кв. футов. Поэтому, если у вас есть комната или два, или задний двор, для которого вы хотите увеличить покрытие Wi-Fi, этот удлинитель Wi-Fi для вас.
Этот удлинитель Wi-Fi идеально подходит, если у вас тарифный план со скоростью 500 Мбит/с или ниже, и вам не нужно слишком большое дополнительное покрытие Wi-Fi, поскольку максимальная дальность действия TP-Link AC750 составляет 1200 кв. футов. Поэтому, если у вас есть комната или два, или задний двор, для которого вы хотите увеличить покрытие Wi-Fi, этот удлинитель Wi-Fi для вас.Удлинитель TP-Link AC750 имеет более 65 000 отзывов на Amazon и средний рейтинг 4 из 5 звезд, при этом более 50% рецензентов оценили его на 5 звезд. Лучшие рейтинговые категории этого удлинителя TP-Link AC750 включают «простота установки» и «сигнал Wi-Fi».
Купить сейчас
Расширитель Wi-Fi лучшего качества: NETGEAR WiFi Mesh Range Extender EX7700
Изображение предоставлено Amazon
- Максимальная скорость: 2200 Мбит/с0003 Одновременно можно подключить до 45 устройств
- Менее 175 долл. США
- Совместимость с любым устройством маршрутизатора или шлюза (маршрутизатор/модем)
Netgear WiFi Mesh Range Extender EX7700 — отличный вариант, если вы живете в большой семье и иметь интернет-план с высокой скоростью.
 Это также отличный вариант, если вам нравится транслировать с нескольких устройств одновременно и часто играть в прямом эфире. Это один из самых качественных и дорогих удлинителей Wi-Fi по цене 153,99 долларов США, поэтому его стоит покупать только в том случае, если у вас есть эти потребности в скорости и покрытии; в противном случае вам лучше использовать менее дорогой удлинитель Wi-Fi.
Это также отличный вариант, если вам нравится транслировать с нескольких устройств одновременно и часто играть в прямом эфире. Это один из самых качественных и дорогих удлинителей Wi-Fi по цене 153,99 долларов США, поэтому его стоит покупать только в том случае, если у вас есть эти потребности в скорости и покрытии; в противном случае вам лучше использовать менее дорогой удлинитель Wi-Fi.Расширитель Wi-Fi Netgear получил более тысячи отзывов на Amazon, при этом 60% рецензентов оценили этот продукт на 5 звезд. Средний рейтинг составляет 4 из 5 звезд, а самые высокие оценки включают «простота в использовании» и «универсальность». Это означает, что если у вас широкий диапазон применений для расширителя Wi-Fi (много этажей и комнат для увеличения покрытия Wi-Fi) и вам нужно устройство с интуитивно понятными и простыми в использовании функциями, расширитель Netgear — отличный вариант. для тебя.
Купить
3 причины задуматься о Wi-Fi-удлинителе для дома
1.
 На втором этаже нет интернета
На втором этаже нет интернетаВы выбрали идеальное незаметное место для установки беспроводного маршрутизатора: внизу, в гостиной развлекательного центра. Но, как обнаружил любой в спальне наверху, стены и физическое расстояние между маршрутизатором и людьми, которые его используют, слишком велики.
Мыслите вертикально, когда речь идет о помещениях, где вы хотите увеличить освещение. Установите расширитель Wi-Fi в комнате наверху, которая находится ближе всего к тому месту, где находится маршрутизатор.
Например, если спальня вашей дочери находится прямо над общей комнатой, где находится маршрутизатор, подключите беспроводной удлинитель к одной из розеток в этой комнате, а не к главной спальне дальше по коридору. Сильный сигнал, полученный рядом с маршрутизатором, легко отразится на других пользователях Wi-Fi наверху.
2. Несколько пользователей означают медленную загрузку
Если вы обнаружите, что подключение к Интернету в вашем доме ухудшается по мере того, как все больше людей приходят домой и входят в сеть, удлинитель может помочь им получить доступ к сети, где бы они ни находились.
 дом. Просто убедитесь, что вы используете самую последнюю версию технологии расширения диапазона Wi-Fi. Вы также можете получить более сильный план домашнего Wi-Fi.
дом. Просто убедитесь, что вы используете самую последнюю версию технологии расширения диапазона Wi-Fi. Вы также можете получить более сильный план домашнего Wi-Fi.Крайне важно использовать двухдиапазонный удлинитель Wi-Fi, поскольку старые однодиапазонные удлинители могут фактически снизить скорость интернета, поскольку они пытаются обеспечить сигнал на больших расстояниях.
3. Wi-Fi не выходит на улицу
Летом мы любим проводить как можно больше времени на свежем воздухе, даже если это время приходится тратить на работу. Если ваш интернет-провайдер надежен и ваш месячный план не ограничен пропускной способностью, вы сможете перемещаться на небольшие расстояния от маршрутизатора, например, на заднее крыльцо или террасу, и при этом наслаждаться подключением.
Всякий раз, когда вы устанавливаете беспроводной маршрутизатор дома, лучше всего разместить его в месте с минимальным количеством физических препятствий. Ограничьте количество стен и баррикад, которые должен пересечь сигнал.

Когда нужно передать этот сигнал на ближайшую наружную точку, разместите удлинитель Wi-Fi в комнате с наружной точкой доступа. Следуйте тем же правилам, чтобы сигнал оставался как можно более свободным.
Как настроить удлинитель Wi-Fi
За последние несколько лет технология удлинителей Wi-Fi значительно улучшилась, что делает настройку намного проще, чем раньше.
- Во-первых, поиск идеального места для вашего повторителя стал намного проще, поскольку на большинстве устройств есть небольшой индикатор, который загорается, когда вы достигаете оптимального места для установки повторителя.
- Во-вторых, подключить повторитель к маршрутизатору теперь часто так же просто, как нажать две кнопки.
- Далее вам нужно создать имя для вашей расширенной сети Wi-Fi и создать для нее пароль. Обычно есть приложение, которое вы можете скачать, чтобы сделать этот процесс еще более плавным.
- Теперь процесс настройки завершен!
Настольный и подключаемый расширители Wi-Fi
Мы включили два разных типа расширителей Wi-Fi: настольные и подключаемые.
 Например, расширитель диапазона Wi-Fi TP-Link AC1750 (RE450) и расширитель диапазона сети Wi-Fi Netgear EX7700 являются расширителями для настольных ПК. С другой стороны, WiFi-удлинитель P-Link AC750 (RE220) представляет собой подключаемый удлинитель.
Например, расширитель диапазона Wi-Fi TP-Link AC1750 (RE450) и расширитель диапазона сети Wi-Fi Netgear EX7700 являются расширителями для настольных ПК. С другой стороны, WiFi-удлинитель P-Link AC750 (RE220) представляет собой подключаемый удлинитель.Основные различия между рабочим столом и подключаемым модулем расширения связаны с дополнительными функциями и ценой. В то время как настольный удлинитель почти точно напоминает маршрутизатор, подключаемый удлинитель больше похож на подключаемый освежитель воздуха, чем на что-либо еще. Настольный маршрутизатор, вероятно, будет иметь больше функций, чем подключаемый маршрутизатор, например, регулируемые антенны, несколько портов Ethernet для подключения игровых консолей и потоковых проигрывателей или порты USB для подключения накопителей или принтеров. Хотя подключаемый расширитель Wi-Fi не будет иметь всех этих дополнительных функций из-за своего размера, он выглядит более сдержанно и, как правило, дешевле.
Нужен более быстрый интернет-план?
Если вы не получаете желаемую скорость нигде в своем доме, то вы, вероятно, захотите обновить свой тарифный план или сменить провайдера.
 Удлинитель Wi-Fi не сможет увеличить ваши скорости выше вашего тарифного плана. Посетите страницу нашего интернет-провайдера для получения дополнительной информации.
Удлинитель Wi-Fi не сможет увеличить ваши скорости выше вашего тарифного плана. Посетите страницу нашего интернет-провайдера для получения дополнительной информации.Итог
Если у вас дома есть мертвые зоны Wi-Fi или если вы хотите иметь возможность одновременно подключать к сети Wi-Fi больше устройств, то удлинитель Wi-Fi станет отличным вложением. для тебя. Это гораздо более экономичный и эффективный способ увеличить покрытие Wi-Fi по сравнению с планами увеличения скорости. Тип расширителя Wi-Fi, который вы должны купить, будет зависеть от вашего плана скорости, размера вашего дома и использования вашего расширителя Wi-Fi. Также важно знать, что если вы не получаете скорости, которая вам нужна, нигде в вашем доме, независимо от того, сколько устройств подключено к Wi-Fi, вы также захотите увеличить свой план скорости.
Часто задаваемые вопросы о расширителях Wi-Fi
В чем разница между повторителем Wi-Fi, повторителем Wi-Fi и усилителем Wi-Fi?
Вы также можете увидеть устройства, продаваемые как «повторитель Wi-Fi» или «усилитель Wi-Fi».
 По сути, они одинаковы — все они работают на усиление и увеличение радиуса действия вашего беспроводного сигнала. Однако работают они немного по-разному.
По сути, они одинаковы — все они работают на усиление и увеличение радиуса действия вашего беспроводного сигнала. Однако работают они немного по-разному.- Расширитель Wi-Fi — это устройство работает, захватывая существующий беспроводной сигнал, а затем ретранслируя его по другому каналу. Поскольку он может подключаться к вашему модему и маршрутизатору через коаксиальный кабель или кабель Ethernet, вероятность помех ниже. Это означает, что у вас будет надежное соединение Wi-Fi в других частях вашего дома.
- Повторитель Wi-Fi . Эти удлинители первого поколения работают одинаково, захватывая существующий сигнал и ретранслируя его. Однако, поскольку он подключается к вашему маршрутизатору по беспроводной сети на той же частоте, вы получите только половину доступной полосы пропускания, что приведет к более высокой задержке.

- Усилитель Wi-Fi — это просто другое название для всех удлинителей и повторителей Wi-Fi.
Работают ли удлинители Wi-Fi?
Эффективность вашего усилителя Wi-Fi зависит от расположения вашего устройства и надежности вашего интернет-соединения. Некоторые крупные провайдеры, такие как Cox Communications, даже рекомендуют удлинитель как быстрый и простой способ расширить диапазон вашего сигнала.
Какие преимущества удлинителя Wi-Fi?
Если вы хотите, чтобы каждая часть вашего дома, включая открытые пространства, предлагала доступ к Wi-Fi, то удлинитель Wi-Fi — это именно то, что вам нужно. Удлинитель Wi-Fi — это наиболее экономичный способ подключить весь дом к Wi-Fi и позволить большему количеству людей подключаться к Wi-Fi без проблем с буферизацией. В дополнение к возможности одновременного подключения большего количества устройств к Wi-Fi и предоставления людям с большими домами возможности подключать все комнаты к Интернету, удлинитель Wi-Fi также может помочь активным пользователям Интернета, например тем, кто интересуется живыми играми, получить более надежное соединение.

Allconnect: Давайте сравним провайдеров для вас
Почему вы должны выбрать Allconnect? Мы являемся рынком широкополосного доступа № 1 в США, а это означает, что вы можете доверить нам поиск, сравнение и заказ услуг Интернета и телевидения для вашего дома.
Начало работы
Автор:
Ари ХовардМладший писатель, контент для широкополосных и беспроводных сетей
Ари является младшим автором в команде Allconnect. В основном она пишет о новостях и исследованиях в области широкополосной связи, в частности, о доступе в Интернет, цифровой безопасности, технологиях, связанных с широкополосной связью, и о цифровых технологиях… Читать дальше
Под редакцией:
Робин ЛейтонРедактор, широкополосный контент
Read Bio
Показанный
12 Советов по улучшению подключения к Интернету и Boost Wi-Fi Lisa iscrupe-8 мин.

10 вопросов, которые вы должны задать, прежде чем выбрать интернет-услугу Ари Ховард — 7 минут чтения
Рекомендуемые
5 советов по сокращению вашего интернет-счета Ари Ховард — 4 минуты чтения
Последние
Вторник, 25 октября 2022 г.
Как работает спутниковый интернет?Робин Лейтон — чтение за 4 мин.
Понедельник, 24 октября 2022 г.
AJ Dellinger — чтение 6 минут
Пятница, 21 октября 2022 г.
Миллионы жителей сельских районов США до сих пор не имеют доступа в ИнтернетJoe Supan — чтение 6 минут
Office Office Office Store
Staples® Office Office OnlineСкип к основному контенту
Skip To Coned
30%Back in All Ink and Toner
Стейплс. Получайте идеальные отпечатки каждый разНезависимо от того, работаете ли вы дома или в офисе, убедитесь, что каждый отпечаток идеален, выбрав правильный принтер и чернила для задания.
 Для частой печати или печати больших объемов выберите сверхемкий принтер или картриджи повышенной емкости, чтобы сэкономить время и деньги. У Staples есть лучшие бренды, технологии и чернильные картриджи, которые вам нужны:
Для частой печати или печати больших объемов выберите сверхемкий принтер или картриджи повышенной емкости, чтобы сэкономить время и деньги. У Staples есть лучшие бренды, технологии и чернильные картриджи, которые вам нужны:- У нас есть широкий выбор принтеров HP, включая фотопринтеры HP, струйные принтеры HP и лазерные принтеры HP. У вас уже есть принтер HP? Не забудьте запастись самыми популярными струйными картриджами HP, включая HP 952, HP 63 и HP 902.
- Просмотрите наш выбор принтеров Brother, включая лазерные принтеры Brother, струйные принтеры Brother и фотопринтеры Brother. Если вам нужны чернила, запаситесь самыми популярными чернильными картриджами Brother, включая тонер Brother LC103, Brother LC201 и Brother TN350.
- Staples предлагает принтеры Epson, которые вам нужны, в том числе струйные принтеры Epson, фотопринтеры Epson и матричные принтеры Epson. Если у вас уже есть принтер Epson, не забудьте приобрести самые популярные картриджи Epson, включая Epson 252, Epson 127 и Epson 220.

- Если вы ищете принтер Canon, у нас есть полный выбор, включая лазерные принтеры Canon, фотопринтеры Canon и струйные принтеры Canon. Не нужен новый принтер Canon? Обязательно поймайте чернила, которые вам нужны; наши самые популярные чернильные картриджи Canon включают Canon 245, Canon 240 и Canon CLI-251.
Независимо от ваших потребностей в печати, у нас есть подходящие принтеры, чернила и тонер для работы.
Подходящая бумага для любой работыКуда бы ни привел вас ваш бизнес, мы предоставим вам подходящую бумагу для работы. Для меню, вывесок, приглашений или поделок выбирайте картон. Сделайте свои презентации уникальными или сохраните воспоминания с помощью качественной фотобумаги для вашего принтера. Для всех ваших потребностей в ведении заметок у нас есть блокноты, папка-наполнитель и многое другое. Не знаете, что взять? Подберите универсальную бумагу, которую можно использовать для копирования, печати или быстрого написания письма.
Наведите порядок с помощью папок с файлами
Папки Manila являются классическим офисным продуктом по той причине, что у них так много применений, от медицинских кабинетов до школ и повседневного ведения домашнего хозяйства. Держите все свои документы наготове и сделайте их еще более удобными, используя систему подвесных папок. Не забывайте, что из папок получаются отличные пакеты для презентаций; используйте карманную папку для включения дополнительных материалов или создайте профессиональное портфолио с помощью папки или папки для презентаций.
Отправляйте с осторожностьюУправляйте повседневной офисной корреспонденцией с помощью широкого выбора деловых конвертов, конвертов для внутренних документов и конвертов для каталогов. Прочные манильские конверты — идеальный выбор для предотвращения повреждения обычных документов. Для еще большего спокойствия выберите плотный почтовый конверт для сертификатов.



 41
41  Даже если роутер поддерживают только одну частоту, репитер будет автоматически переключаться между двумя, если с какой-то одной будут проблемы. Скорость для 2,4 ГГц составляет 300 МБ/с, а для 5 ГГц — 867 МБ/с. Плюс 5 ГГц в отсутствии помех на линии со стороны других гаджетов. Сеть 2,4 ГГц подходит для простого «сёрфинга» и работы в электронной почте, а 5 ГГц — для игр и просмотра видео с высоким качеством.
Даже если роутер поддерживают только одну частоту, репитер будет автоматически переключаться между двумя, если с какой-то одной будут проблемы. Скорость для 2,4 ГГц составляет 300 МБ/с, а для 5 ГГц — 867 МБ/с. Плюс 5 ГГц в отсутствии помех на линии со стороны других гаджетов. Сеть 2,4 ГГц подходит для простого «сёрфинга» и работы в электронной почте, а 5 ГГц — для игр и просмотра видео с высоким качеством.
 net в любом браузере
net в любом браузере Выбираем в результатах свою.
Выбираем в результатах свою.

 С помощью кнопки Save можно сохранить их в отдельный файл на ПК.
С помощью кнопки Save можно сохранить их в отдельный файл на ПК.

 д.
д. Если у вас нет 2-гигабитного интернет-плана Xfinity, этот удлинитель Wi-Fi более чем способен поддерживать ваш тарифный план скорости интернета. Еще одним важным преимуществом повторителя Wi-Fi AC1750 от TP-Link является невероятно простая настройка. Этот удлинитель оснащен интеллектуальным индикатором сбоку, который указывает наилучшее место в вашем доме для установки. Это гарантирует, что вы сможете максимально увеличить зону покрытия вашего усилителя Wi-Fi, чтобы скорость и надежность в вашем доме были наилучшей из возможных. Удлинитель Wi-Fi TP-Link AC1750 также уникален тем, что у него есть три антенны наверху, которые вы можете настроить, чтобы получить наилучшее покрытие Wi-Fi в нужном вам направлении.
Если у вас нет 2-гигабитного интернет-плана Xfinity, этот удлинитель Wi-Fi более чем способен поддерживать ваш тарифный план скорости интернета. Еще одним важным преимуществом повторителя Wi-Fi AC1750 от TP-Link является невероятно простая настройка. Этот удлинитель оснащен интеллектуальным индикатором сбоку, который указывает наилучшее место в вашем доме для установки. Это гарантирует, что вы сможете максимально увеличить зону покрытия вашего усилителя Wi-Fi, чтобы скорость и надежность в вашем доме были наилучшей из возможных. Удлинитель Wi-Fi TP-Link AC1750 также уникален тем, что у него есть три антенны наверху, которые вы можете настроить, чтобы получить наилучшее покрытие Wi-Fi в нужном вам направлении. Этот удлинитель Wi-Fi идеально подходит, если у вас тарифный план со скоростью 500 Мбит/с или ниже, и вам не нужно слишком большое дополнительное покрытие Wi-Fi, поскольку максимальная дальность действия TP-Link AC750 составляет 1200 кв. футов. Поэтому, если у вас есть комната или два, или задний двор, для которого вы хотите увеличить покрытие Wi-Fi, этот удлинитель Wi-Fi для вас.
Этот удлинитель Wi-Fi идеально подходит, если у вас тарифный план со скоростью 500 Мбит/с или ниже, и вам не нужно слишком большое дополнительное покрытие Wi-Fi, поскольку максимальная дальность действия TP-Link AC750 составляет 1200 кв. футов. Поэтому, если у вас есть комната или два, или задний двор, для которого вы хотите увеличить покрытие Wi-Fi, этот удлинитель Wi-Fi для вас. Это также отличный вариант, если вам нравится транслировать с нескольких устройств одновременно и часто играть в прямом эфире. Это один из самых качественных и дорогих удлинителей Wi-Fi по цене 153,99 долларов США, поэтому его стоит покупать только в том случае, если у вас есть эти потребности в скорости и покрытии; в противном случае вам лучше использовать менее дорогой удлинитель Wi-Fi.
Это также отличный вариант, если вам нравится транслировать с нескольких устройств одновременно и часто играть в прямом эфире. Это один из самых качественных и дорогих удлинителей Wi-Fi по цене 153,99 долларов США, поэтому его стоит покупать только в том случае, если у вас есть эти потребности в скорости и покрытии; в противном случае вам лучше использовать менее дорогой удлинитель Wi-Fi. На втором этаже нет интернета
На втором этаже нет интернета дом. Просто убедитесь, что вы используете самую последнюю версию технологии расширения диапазона Wi-Fi. Вы также можете получить более сильный план домашнего Wi-Fi.
дом. Просто убедитесь, что вы используете самую последнюю версию технологии расширения диапазона Wi-Fi. Вы также можете получить более сильный план домашнего Wi-Fi.
 Например, расширитель диапазона Wi-Fi TP-Link AC1750 (RE450) и расширитель диапазона сети Wi-Fi Netgear EX7700 являются расширителями для настольных ПК. С другой стороны, WiFi-удлинитель P-Link AC750 (RE220) представляет собой подключаемый удлинитель.
Например, расширитель диапазона Wi-Fi TP-Link AC1750 (RE450) и расширитель диапазона сети Wi-Fi Netgear EX7700 являются расширителями для настольных ПК. С другой стороны, WiFi-удлинитель P-Link AC750 (RE220) представляет собой подключаемый удлинитель. Удлинитель Wi-Fi не сможет увеличить ваши скорости выше вашего тарифного плана. Посетите страницу нашего интернет-провайдера для получения дополнительной информации.
Удлинитель Wi-Fi не сможет увеличить ваши скорости выше вашего тарифного плана. Посетите страницу нашего интернет-провайдера для получения дополнительной информации. По сути, они одинаковы — все они работают на усиление и увеличение радиуса действия вашего беспроводного сигнала. Однако работают они немного по-разному.
По сути, они одинаковы — все они работают на усиление и увеличение радиуса действия вашего беспроводного сигнала. Однако работают они немного по-разному.
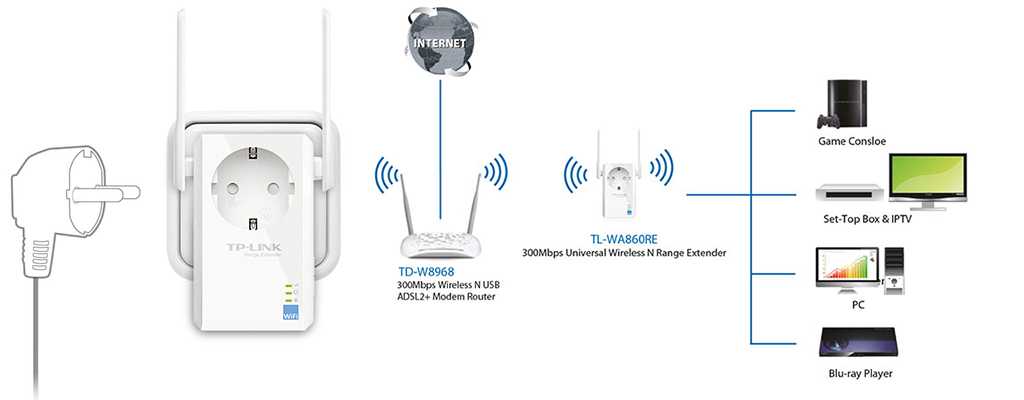

 Для частой печати или печати больших объемов выберите сверхемкий принтер или картриджи повышенной емкости, чтобы сэкономить время и деньги. У Staples есть лучшие бренды, технологии и чернильные картриджи, которые вам нужны:
Для частой печати или печати больших объемов выберите сверхемкий принтер или картриджи повышенной емкости, чтобы сэкономить время и деньги. У Staples есть лучшие бренды, технологии и чернильные картриджи, которые вам нужны:

