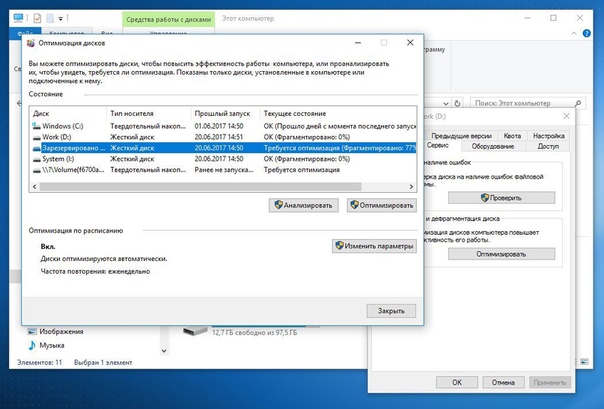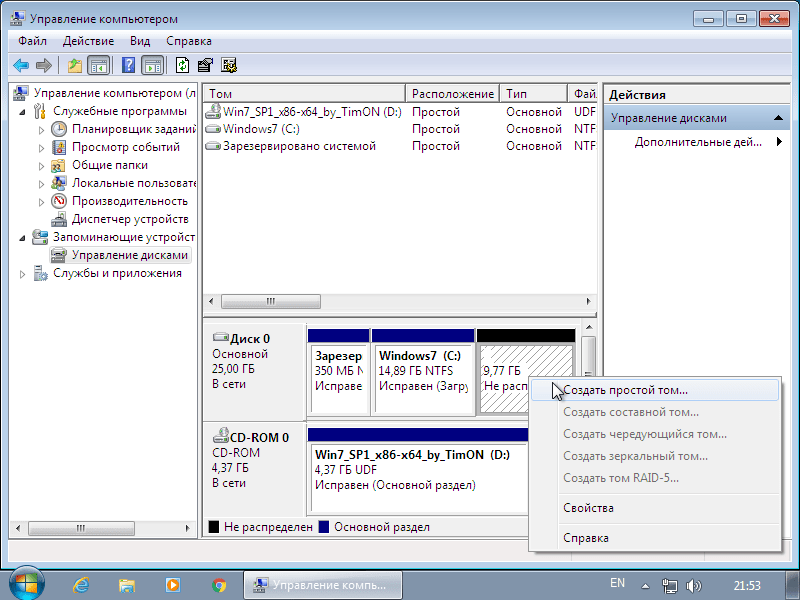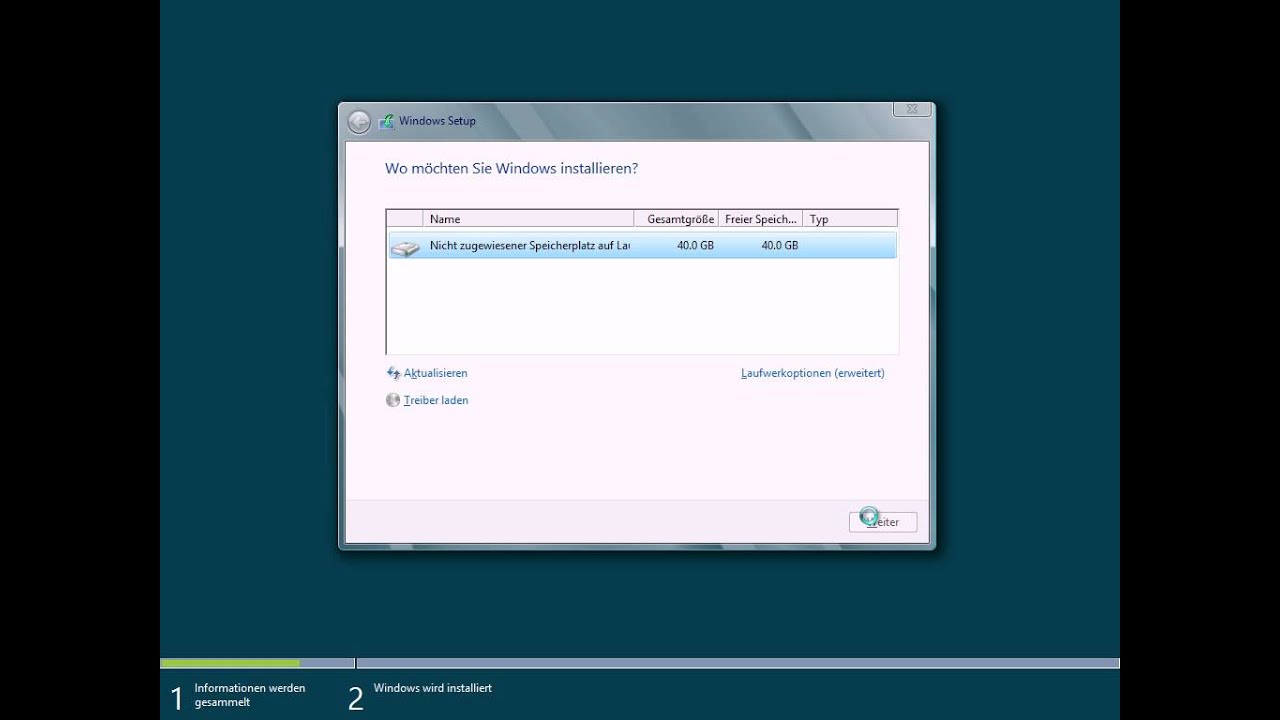Как ускорить работу жесткого диска: 6 рабочих способов
Жесткий диск — устройство, обладающее невысокой, но достаточной для повседневных нужд скоростью работы. Однако из-за определенных факторов она может быть гораздо меньше, в результате чего замедляется запуск программ, чтение и запись файлов и в целом работать становится некомфортно. Выполнив ряд действий по увеличению скорости работы винчестера, можно добиться заметного прироста производительности в работе операционной системы. Рассмотрим, как ускорить работу жесткого диска в Windows 10 или других версиях этой операционной системы.
Повышение скорости работы HDD
На скорость работы жесткого диска влияет несколько факторов, начиная от того, насколько он заполнен, и заканчивая настройками BIOS. Некоторые жесткие диски в принципе имеют невысокую скорость работы, которая зависит от частоты вращения шпинделя (обороты в минуту). В старых либо дешевых ПК обычно установлен HDD со скоростью 5600 об/м, а в более современных и дорогих — 7200 об/м.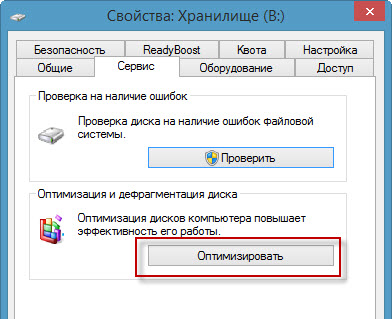
Объективно — это очень слабые показатели на фоне остальных комплектующих и возможностей операционных систем. HDD — очень старый формат, и на смену ему потихоньку приходят твердотельные накопители (SSD). Ранее мы уже делали их сравнение и рассказали, сколько служат SSD:
Подробнее:
Чем отличаются магнитные диски от твердотельных
Какой срок службы у SSD дисков
Когда один или несколько параметров влияет на работу жесткого диска, он начинает работать еще медленнее, что становится ощутимо заметно пользователю. Для повышения скорости могут использоваться как простейшие способы, связанные с систематизацией файлов, так и смена режима работы диска путем выбора другого интерфейса.
Способ 1: Очистка жесткого диска от лишних файлов и мусора
Такое, казалось бы, простое действие может ускорить работу диска. Причина, по которой важно следить за чистотой HDD, очень проста — переполненность косвенно влияет на скорость его работы.
Мусора на компьютере может быть гораздо больше, чем вам кажется: старые точки восстановления Windows, временные данные браузеров, программ и самой операционной системы, ненужные установщики, копии (дублирующиеся одни и те же файлы) и др.
Самостоятельно очищать это затратно по времени, поэтому можно использовать различные программы, ухаживающие за операционной системой. Познакомиться с ними вы можете в другой нашей статье:
Подробнее: Программы для ускорения работы компьютера
Если нет желания устанавливать дополнительный софт, можно использовать встроенное средство Windows под названием «Очистка диска». Конечно, это не так эффективно, но тоже может быть полезно. В этом случае вам нужно будет самостоятельно очищать временные файлы браузера, которых тоже бывает очень много.
Читайте также: Как освободить место на диске C в Windows
Вы также можете завести дополнительный накопитель, куда переместите не особо нужные вам файлы. Таким образом, основной диск будет более разгружен и начнет быстрее работать.
Способ 2: Разумное использование дефрагментатора файлов
Один из излюбленных советов касательно ускорения работы диска (да и всего компьютера) — дефрагментация файлов. Это действительно актуально для HDD, поэтому имеет смысл его использовать.
Это действительно актуально для HDD, поэтому имеет смысл его использовать.
Что представляет собой дефрагментация? Мы уже давали развернутый ответ на этот вопрос в рамках другой статьи.
Подробнее: Дефрагментация жесткого диска: разбираем процесс
Очень важно не злоупотреблять этим процессом, потому что это даст лишь негативный эффект. Одного раза в 1-2 месяца (в зависимости от активности пользователя) вполне достаточно для поддержания оптимального состояния файлов.
Способ 3: Чистка автозагрузки
Этот способ не напрямую, но влияет на скорость работы жесткого диска. Если вы считаете, что ПК медленно загружается при включении, программы долго запускаются, и виной тому медленная работа диска, то это не совсем так. Из-за того, что система вынуждена запускать нужные и ненужные программы, а жесткий диск имеет ограниченную скорость обработки указаний Windows, и возникает проблема снижения скорости.
Разобраться с автозагрузкой вы можете, используя другую нашу статью, написанную на примере Windows 8.
Подробнее: Как отредактировать автозагрузку в Windows
Способ 4: Изменение параметров устройства
Медленная работа диска может зависеть и от его рабочих параметров. Чтобы их изменить, необходимо использовать «Диспетчер устройств».
- В Windows 7 нажмите «Пуск» и начните набирать «Диспетчер устройств».
В Windows 8/10 нажмите по «Пуск» правой кнопкой мыши и выберите «Диспетчер устройств».
- В списке найдите ветку «Дисковые устройства» и разверните ее.
- Найдите ваш диск, нажмите по нему правой кнопкой мыши и выберите пункт «Свойства».
- Переключитесь на вкладку «Политика» и выберите параметр «Оптимальная производительность».
- Если такого пункта нет, и вместо него параметр «Разрешить кэширование записей для этого устройства», то убедитесь, что он включен.
- У некоторых дисков также может не быть ни одного из этих параметров.
 Обычно вместо этого имеется функция «Оптимизировать для выполнения». Активируйте ее и включите две дополнительных опции «Разрешить кэширование записи на диск» и «Включить повышенную производительность».
Обычно вместо этого имеется функция «Оптимизировать для выполнения». Активируйте ее и включите две дополнительных опции «Разрешить кэширование записи на диск» и «Включить повышенную производительность».
Способ 5: Исправление ошибок и битых секторов
От состояния жесткого диска зависит его скорость работы. Если у него есть какие-либо ошибки файловой системы, битые сектора, то обработка даже простых задач может быть медленнее. Исправить существующие проблемы можно двумя вариантами: использовать специальный софт от различных производителей или встроенную в Windows проверку дисков.
Мы уже рассказывали, как устранить ошибки HDD в другой статье.
Подробнее: Как устранить ошибки и битые сектора на жестком диске
Способ 6: Изменение режима подключения жесткого диска
Даже не очень современные материнские платы поддерживают два стандарта: режим IDE, который преимущественно подходит для старой системы, и режим AHCI — более новый и оптимизированный для современного использования.
Внимание! Этот способ предназначен для опытных пользователей. Будьте готовы к возможным проблемам с загрузкой ОС и другим непредвиденным последствиям. Несмотря на то, что шанс их возникновения крайне мал и стремится к нулю, он все же присутствует.
В то время, как у многих пользователей доступна возможность смены IDE на AHCI, часто об этом даже не знают и мирятся с невысокой скоростью работы винчестера. А между тем это — довольно действенный способ ускорения HDD.
Сперва нужно проверить, какой у вас стоит режим, и сделать это можно через «Диспетчер устройств».
- В Windows 7 нажмите «Пуск» и начните набирать «Диспетчер устройств».
В Windows 8/10 нажмите по «Пуск» правой кнопкой мыши и выберите пункт «Диспетчер устройств».
- Найдите ветку «Контроллеры IDE ATA/ATAPI» и разверните ее.
- Посмотрите на название подключенных дисков. Зачастую можно встретить имена: «Стандартный контроллер Serial ATA AHCI» либо «Стандартный контроллер PCI IDE» .
 Но бывают и другие названия — все зависит от конфигурации пользователя. Если в названии встречаются слова «Serial ATA», «SATA», «AHCI», то значит используется подключение по протоколу SATA, с IDE все аналогично. На скриншоте ниже видно, что используется подключение AHCI — желтым выделены ключевые слова.
Но бывают и другие названия — все зависит от конфигурации пользователя. Если в названии встречаются слова «Serial ATA», «SATA», «AHCI», то значит используется подключение по протоколу SATA, с IDE все аналогично. На скриншоте ниже видно, что используется подключение AHCI — желтым выделены ключевые слова. - Нажмите комбинацию клавиш Win+R, напишите regedit и нажмите «ОК».
- Зайдите в раздел
HKEY_LOCAL_MACHINE\SYSTEM\CurrentControlSet\Services\iaStorVв правой части окна выберите параметр
- После этого зайдите в раздел
HKEY_LOCAL_MACHINE\SYSTEM\CurrentControlSet\Services\iaStorAV\StartOverrideи установите значение «0» для параметра «0».

- Перейдите в раздел
HKEY_LOCAL_MACHINE\SYSTEM\CurrentControlSet\Services\storahciи для параметра «Start» установите значение «0».
- Далее зайдите в раздел
HKEY_LOCAL_MACHINE\SYSTEM\CurrentControlSet\Services\storahci\StartOverrideвыберите параметр «0» и поставьте для него значение «0».
- Теперь можно закрыть реестр и перезагрузить компьютер. Первый раз рекомендуется провести запуск ОС в безопасном режиме.
- После начала загрузки компьютера зайдите в BIOS (клавиша Del, F2, Esc, F1, F10 или др. в зависимости от конфигурации вашего ПК).
Путь для старого BIOS:
Integrated Peripherals > SATA Configuration > AHCIПуть для нового BIOS:
Main > Storage Configuration > Configure SATA As > AHCIДругие варианты месторасположения этого параметра:
Main > Sata Mode > AHCI ModeIntegrated Peripherals > OnChip SATA Type > AHCIIntegrated Peripherals > SATA Raid/AHCI Mode > AHCI
UEFI: индивидуально в зависимости от версии материнской платы.
- Выйдите из BIOS, сохранив настройки, и дождитесь загрузки ПК.
Если определить не получается, тип подключения можно посмотреть в BIOS/UEFI. Определить это просто: какая настройка будет прописана в меню BIOS, та и установлена на данный момент (скриншоты с поиском этой настройки немного ниже).
При подключенном режиме IDE его переключение на AHCI нужно начать с редактора реестра.
Читайте также: Как загрузить Windows в безопасном режиме
Если этот способ вам не помог, ознакомьтесь с другими методами включения AHCI в Windows по ссылке ниже.
Подробнее: Включаем AHCI режим в BIOS
Мы рассказали о распространенных способах решения проблемы, связанной с низкой скоростью работы жесткого диска. Они могут дать прирост производительности HDD и сделать работу с операционной системой более отзывчивой и приятной.
Мы рады, что смогли помочь Вам в решении проблемы.Опишите, что у вас не получилось. Наши специалисты постараются ответить максимально быстро.
Помогла ли вам эта статья?
ДА НЕТКак ускорить жесткий диск для увеличения быстродействия
Вы замечали, что через 2-3 года использования ПК, HDD начинает работать медленнее? Софт загружается через 2-3 секунды после запуска, фильмы открываются не сразу. Что предпринять? Рассмотрим подробнее как ускорить жесткий диск.
Почему так происходит
Есть диски, которые изначально считаются медленными. У него скорость вращения дисков (обороты в минуту) составляют 5600. Такие показатели по сравнению с другими комплектующими системы слабые. Если еще и несколько параметров начнут вилять на скорость работы HDD, он станет работать еще медленнее. Для пользователя это становится заметно. Рассмотрим как ускорить жесткий диск Windows 10.
Очистка HDD
Переполненность винчестера влияет на скорость работы. Появляются ненужные «мусорные» файлы: старые точки восстановления, временные файлы обозревателей и программ, старые установщики, копии документов. Удалять и искать их самостоятельно трудно. Поэтому рекомендую использовать для этого специализированный софт. Например, программу CCleaner.
Если есть возможность установить дополнительной накопитель, перенесите туда некоторые файлы. Так основной диск не будет переполнен, начнет быстрее работать.
Как ускорить работу жесткого диска используя дефрагментацию
В Windows 10 для этого существует специальное приложение «Дефрагментация». Для его открытия выполните следующее.
Для его открытия выполните следующее.
Нажмите «Пуск», в поисковой панели напишите «дефрагментация», далее откройте приложение из результатов поиска.
Не используйте данный процесс более 1-2 раз в месяц (в зависимости от активности пользователя).
Выберите HDD нажмите «Анализ».
В строке текущее состояние посмотрите нужны ли дальнейшие действия. Нажмите «Оптимизировать».
Этот способ применим для традиционных HDD, а не SSD. В старых версиях ОС твердотельные накопители не нужно дефрагментировать этим способом. Принцип работы SSD лежит в использовании флэш-памяти. Использование старых инструментов могут его повредить. В Windows 10 такой проблемы нет. Используйте описанный выше способ для оптимизации работы SSD.
Проверьте HDD на ошибки
Если после использования описанного выше способа улучшений нет, проверьте устройство на ошибки. Это встроенный инструмент ОС, который обнаруживает проблемы с HDD и иногда исправляет их. Это относится к исполняемым секторам. Рассмотрим 2 способа запуска этого инструмента.
Это относится к исполняемым секторам. Рассмотрим 2 способа запуска этого инструмента.
Способ 1
Выполните такие действия:
Далее:
Способ 2
Нажмите «Win+X», далее:
Пропишите такую команду:
Где:
- флаг «/f» активирует команду проверить HDD и автоматически исправит ошибки;
- «/r» ищет поврежденные сектора и восстанавливает их содержимое.
Для работы приложения «chkdsk» нужен полный доступ к винчестеру. Поэтому перед началом работы закройте все приложения и открытые документы.
Изменение режима подключения
Разработчики материнских плат включают в них поддержку стандартов:
- IDE — режим совместимости с устаревшим оборудованием;
- AHCI — оптимизированный. Его преимущества: высокая скорость, поддержка работы с твердотельными накопителями.
Даже если у вас включен режим IDE его можно изменить на AHCI. После этого его скорость работы значительно повысится.
Некоторые производители плат по умолчанию устанавливают режим совместимости IDE. Это делается чтобы избавить от проблем с совместимостью оборудования. Поэтому новый SATA диск будет работать в IDE режиме, но медленнее. Как его переключить?
Это делается чтобы избавить от проблем с совместимостью оборудования. Поэтому новый SATA диск будет работать в IDE режиме, но медленнее. Как его переключить?
Открываем «Диспетчер устройств». Находим ветку «Контроллеры». Посмотрите название. Видно, что используется AHCI.
Как ускорить жесткий диск через Биос (BIOS)
При загрузке ПК зайдите в BIOS. В старой версии найдите:
В новой:
Как включить AHCI
Нажмите «Win+R» далее «regedit».
Находим раздел:
В параметре «Start» пропишите в поле значение число «0».
Перейдите в раздел:
Для параметра «0» пропишите «0».
Перейдите в следующий раздел. Далее как на скриншоте:
Далее откройте ветку реестра:
Перезагрузите ПК.
Для пользователей ранних версий ОС вопрос как ускорить жесткий диск Windows 7 решается аналогично.
Как ускорить жесткий диск на ноутбуке
Если вы не ищите файлы используя «поиск», отключите опцию индексирования. Для этого:
Далее:
Как ускорить жёсткий диск кэшированием
Переходим в «Свойства», далее «Оборудование».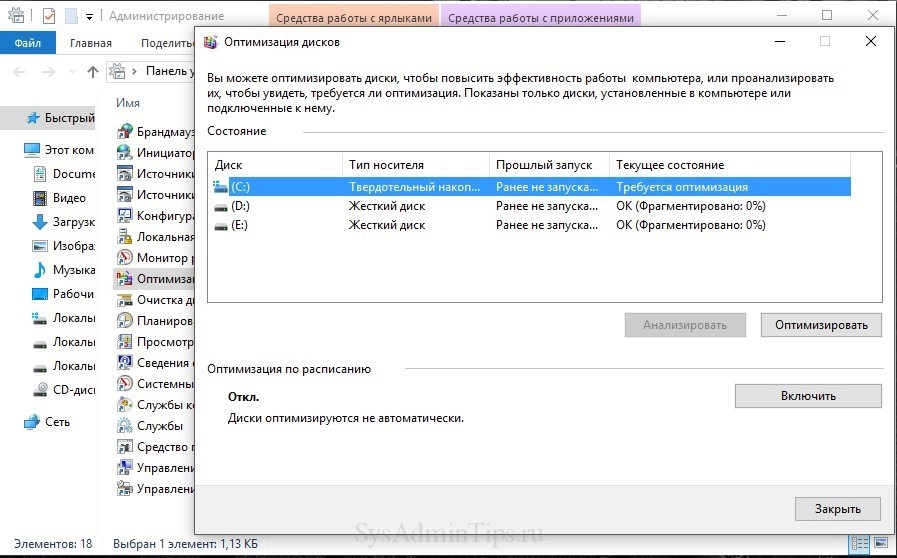
Далее «Изменить параметры».
Теперь как на скриншоте.
Теперь вопрос как ускорить HDD на ноутбуке windows 10 у вас возникать не будет.
Вывод
Мы рассмотрели, как очистить жесткий диск и ускорить работу компьютера. Используйте рекомендации, описанные выше. Они ускорят HDD, сделают работу на ПК комфортнее.
Как ускорить и оптимизировать работу компьютера на Виндовс 7
Со временем скорость загрузки ПК снижается. Это вызвано ухудшением производительности системы и другими негативными факторами. Владельцев компьютеров и ноутбуков интересует, как ускорить работу Windows 7 без помощи специалиста.
Ускорить работу операционной системы возможно самостоятельно, не прибегая к помощи специалистов.
Почему падает производительность Windows 7?
Работа «Виндовс 7» нарушается из-за неграмотной эксплуатации ПК, которая приводит к перегрузке жесткого диска и отсутствию свободного места в памяти.
Также проблемы могут возникать в том случае, если при покупке компьютера будущий пользователь не поменял изначальные настройки системы, которые нередко оказываются не совсем оптимальными.
Программные проблемы
Во внутренней памяти ПК постепенно накапливается множество программ, которые запускаются автоматически при каждой загрузке ОС. Из-за этих утилит замедляется скорость включения компьютера, возникает перегрузка системы.
Аппаратные
Аппаратные ошибки связаны с:
- неверным изъятием файлов из пакета DirectX;
- наличием видеокарты с устаревшими драйверами;
- отсутствием регулярного обновления ОС.
Аппаратное ускорение
Для того чтобы ускорить загрузку Windows и повысить производительность, часть выполняемых процессором функций можно перенести на устройства аппаратного обеспечения.
Некоторые задачи центрального процессора может выполнять видеокарта, если она исправна.
Проверяем работу видеокарты
Для начала необходимо определить тип видеокарты, установленной на ПК. Это может быть Nvidia или Intel. На панели управления нужно открыть вкладку «Панель управления Nvidia» или «Экран», затем перейти к разделу настроек «Трехмерная графика» и установить максимальный уровень производительности видеокарты.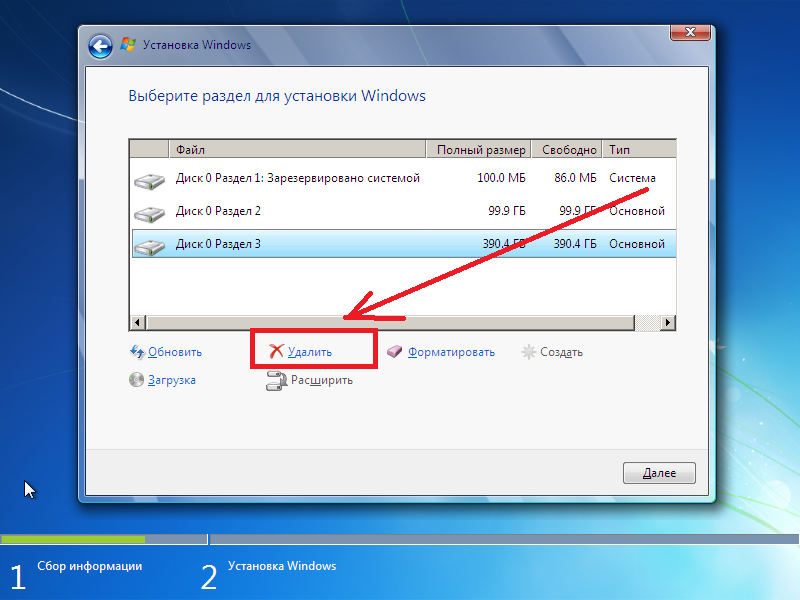
О качестве работы устройства можно судить по тому, как оно реагирует на включение сложных графических игр. Карта низкой мощности будет ощутимо нагреваться, при этом сам компьютер может перезагружаться во время игры.
Обновляем драйверы видеокарты
Для того чтобы ускорить работу видеокарты, можно обновить ее драйверы. Производитель графической карты регулярно выставляет обновления для нее на официальном сайте компании.
Проверить наличие обновлений можно, перейдя по соответствующей ссылке в настройках видеокарты на компьютере.
Включаем ускорение
В устройствах с ОС Windows 7 функция аппаратного ускорения включена по умолчанию. Она управляет использованием графических устройств отображения. Допустимо регулировать функцию вручную.
Проверить ее наличие можно, щелкнув правой кнопкой мыши по экрану рабочего стола и открыв вкладку «Разрешение экрана».
Здесь нужно перейти к «Дополнительным параметрам».
Если кнопка «Изменить параметры» заблокирована, значит аппаратное ускорение было задано ранее разработчиком.
В разделе «Диагностика адаптера монитора» необходимо передвинуть ползунок до отметки «Полное».
Для подтверждения действия следует нажать во всех окнах кнопку ОК.
Разгон работы операционной системы
Для ускорения работы ОС рекомендуется удалить с компьютера все лишние файлы. На ПК с изначально слабым программным обеспечением изменения будут более ощутимы, чем на устройствах нового поколения.
Удаление неиспользуемых программ
Лишние файлы, занимающие место во внутренней памяти ПК, снижают быстродействие системы.
Многие из них разбиваются на отдельные фрагменты, и в дальнейшем ОС приходится объединять их снова, чтобы открыть ту или иную программу, что приводит к перегрузке жесткого диска.
Чтобы удалить с ПК ненужные файлы, необходимо открыть панель управления и перейти в раздел «Удаление программы». Из открывшегося списка можно выбрать любую неактуальную программу, щелкнуть по ней правой кнопкой мыши, нажать «Удалить» и подтвердить действие.
Отключение лишних служб Windows 7
В «семерке» имеется множество служб, работающих по умолчанию, и не все из них нужны пользователю. Для того чтобы найти лишние, нужно открыть меню «Пуск» и в строку поиска ввести слово «службы». Откроется список всех действующих на ПК служб с подробным описанием каждой из них. Если вы не используете такие функции, как «Факс», «Родительский контроль» и т.п., их можно отключить.
При отключении любой службы нужно определить, какие программы с ней связаны. Сделать это можно, изучив раздел «Зависимости». Все отключенные службы можно активизировать снова.
Таблица системных служб, которые можно отключить
Некоторые службы не влияют на работу ОС. Ознакомиться с ними можно в расположенной ниже таблице.
| Служба поддержки Bluetooth | Позволяет обмениваться данными с помощью беспроводной связи. Если служба не используется, ее можно отключить |
| Архивация Windows | Создает резервные копии ОС. Ее можно заменить при необходимости другими программами Ее можно заменить при необходимости другими программами |
| Центр обновления Windows | Устанавливает обновления некоторых программ, которые порой оказываются ненужными |
| Службы удаленных рабочих столов | Обеспечивает удаленный доступ к системе с разных устройств |
| Диспетчер очереди печати | При отсутствии принтера и сканера данная служба работает впустую |
| Windows Search | Обеспечивает внутренний поиск |
| Поставщик домашних групп | Функция неактуальна, если домашняя сеть отсутствует |
Удаление лишних программ из автозагрузки
Для начала необходимо вызвать меню конфигурации, одновременно нажав клавиши Win и R. Далее в открывшейся строке вводим условное обозначение msconfig и нажимаем ОК. В следующем окне следует выбрать подпункт «Автозагрузка» и снять галочки напротив тех служб, которые не используются. В завершение останется нажать кнопку ОК и перезагрузить компьютер.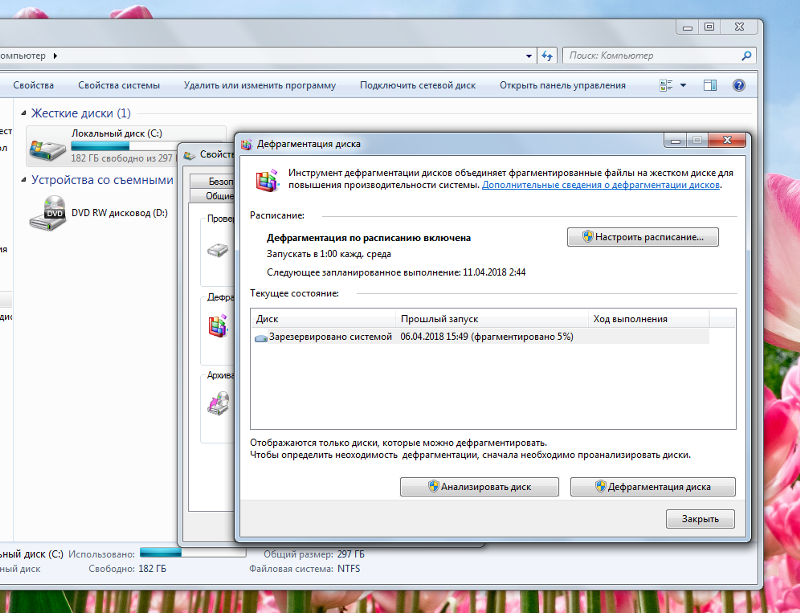
Ограничение числа одновременно работающих программ
Большое количество одновременно открытых в браузере вкладок создает лишнюю нагрузку, замедляя работу компьютера. Изменить ситуацию можно, ограничивая количество одновременно открытых окон во время интернет-серфинга.
Также следует удалить программы, выполняющие одинаковые функции. Так, на ПК достаточно установить только 1 антивирус.
Выключение визуальных эффектов
Некоторые визуальные эффекты негативно сказываются на быстродействии системы, и для разгона ОС целесообразно их отключить. Для этого нужно зайти в меню «Компьютер», открыть вкладку «Свойства» и выбрать пункт «Дополнительные параметры». Появится новое окно. Во вкладке «Дополнительно» требуется нажать на кнопку «Параметры», расположенную разделе «Быстродействие».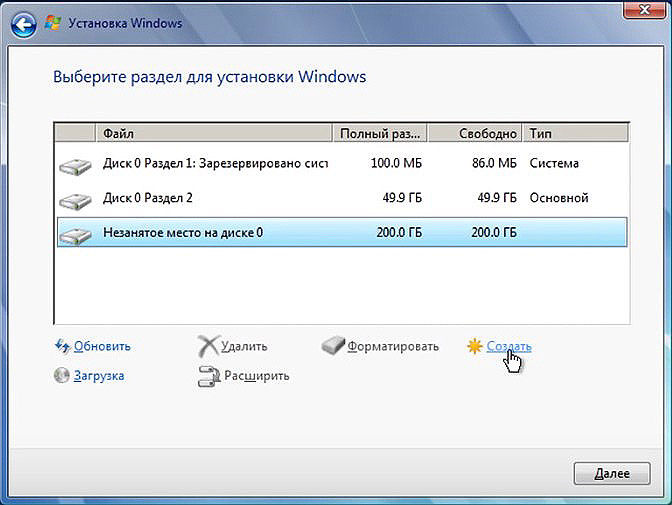
В разделе «Визуальные эффекты» рекомендуется установить галочку рядом с пунктом «Обеспечить наилучшее быстродействие». Для подтверждения действия следует нажать на кнопку «Применить».
После полного отключения визуальных эффектов внешний вид Виндовс может сильно ухудшиться. Чтобы этого избежать, можно оставить некоторые подпункты с эффектами без изменений, убрав галочки рядом с ними и нажав ОК.
Настройка системных звуков
Для управления системными звуками следует вызвать контекстное меню нажатием клавиш Windows и R, ввести в поисковую строку команду mmsys.cpl и подтвердить действие, нажав ОК. Отобразится новое окно, в котором нужно перейти к разделу «Звуки» и вместо значения «По умолчанию» выбрать режим «Без звука». В завершение останется нажать кнопку ОК. Для того чтобы подтвердить внесенные изменения, нужно перезагрузить компьютер.
Оптимизация работы жесткого диска
На жестком диске постепенно накапливаются ненужные файлы, раздробленные на части. Для улучшения работы диска необходимо его оптимизировать.
Для улучшения работы диска необходимо его оптимизировать.
Ускорение копирования и перемещения файлов
Система автоматически определяет разницу в объеме отдельных загружаемых файлов, выполняя сжатие тех, что занимают больше места, чем другие.
Много ресурсов при этом уходит на калькуляцию, что приводит к подвисанию ПК.
Для отключения опции нужно открыть панель управления и перейти в раздел «Программы и компоненты». Здесь следует выбрать подпункт «Включение и отключение компонентов Windows» и убрать галочку рядом со строкой «Удаленное разностное сжатие».
Дефрагментация жесткого диска
Для проведения дефрагментации необходимо щелкнуть правой кнопкой по диску и в выпадающем меню выбрать пункт «Свойства». Во вкладке «Сервис» следует нажать на кнопку «Выполнить дефрагментацию» и дождаться окончания процесса. Эту процедуру можно провести со всеми имеющимися дисками.
Чистка винчестера
Открыв меню «Компьютер», нужно перейти к «Свойствам» локального диска C. После этого останется только щелкнуть по кнопке «Очистка диска» во вкладке «Общие». Далее следует пометить галочками все лишние файлы на диске и подтвердить их удаление. В завершение нужно снять отметку с графы «Разрешить индексирование содержимого файлов на этом диске» и подтвердить все действия, нажав ОК.
Добавление памяти
Вначале следует зайти в меню «Пуск», щелкнуть правой кнопкой по пункту «Компьютер» и в выпадающем меню выбрать «Свойства». В открывшемся окне отобразится вся необходимая информация, включая объем оперативной памяти ПК. В левой части окна нужно выбрать пункт «Дополнительные параметры системы», а затем в разделе «Быстродействие» нажать кнопку «Параметры».
В разделе «Виртуальная память» вкладки «Дополнительно» следует нажать на кнопку «Изменить», а затем снять галочку рядом с пунктом «Автоматически выбирать объем файла прокачки» и установить необходимый размер файла в M-bit. Размер файла прокачки должен быть больше объема оперативной памяти минимум в 1,5 раза. Файл прокачки можно прикрепить к любому диску.
Размер файла прокачки должен быть больше объема оперативной памяти минимум в 1,5 раза. Файл прокачки можно прикрепить к любому диску.
Проверка на вирусы
Вирусы и другие вредоносные файлы замедляют работу системы.
Избавиться от них помогут антивирусные программы:
- Dr. Web Cureit;
- «Касперский».
После установки антивируса на компьютере необходимо сразу начать сканирование.
Настройка Bios
Сначала необходимо открыть Bios на компьютере, просмотреть список подключенных устройств и установить на первое место жесткий диск.
Windows Readyboost
Данная установка имеется во всех версиях Windows, кроме XP. Опция помогает повысить скорость работы ПК при помощи внешнего флеш-накопителя.
К компьютеру нужно подключить заранее отформатированную флешку, после чего в меню «Компьютер» щелкнуть правой кнопкой мыши по съемному диску и выбрать пункт «Свойства».
Во всплывающем окне нужно открыть вкладку Readyboost и щелкнуть по строке «Использовать это устройство».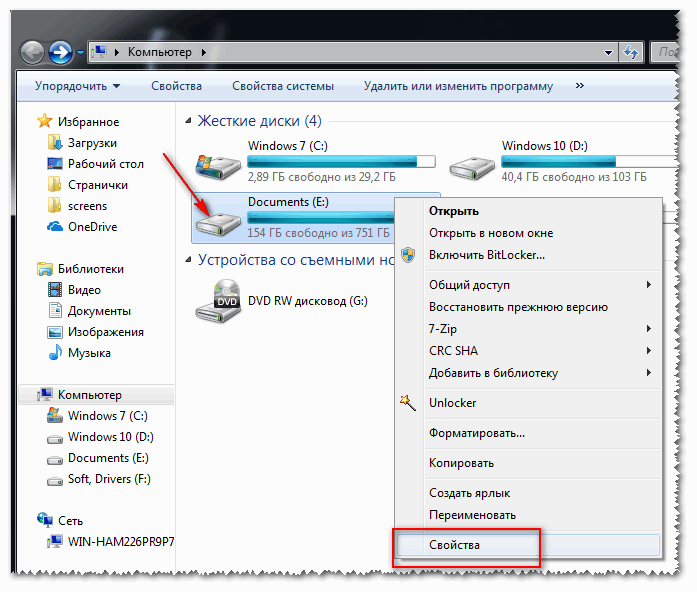
Используемый накопитель не извлекается.
В данном режиме работы флешка может быстро выйти из строя, поэтому следует подбирать более надежные модели.
Другие способы оптимизации
Оптимизация подразумевает очистку от всех временных файлов, разгрузку ОЗУ.
Она помогает остановить все фоновые программы, замедляющие работу процессора.
Регулярная перезагрузка
Следует периодически перезагружать компьютер, чтобы расчистить оперативную память и подтвердить внесенные в систему изменения. Это нужно делать не реже 1 раза в неделю.
Обновление Windows 7
Обновления помогают очистить ОС от накопившихся ошибок. Обновить Windows можно, заново скачав и установив пакет программ или используя контрольную точку восстановления.
Настройка приоритетов процессов
Для того чтобы ускорить выполнение важных задач на ПК, необходимо установить для них приоритет.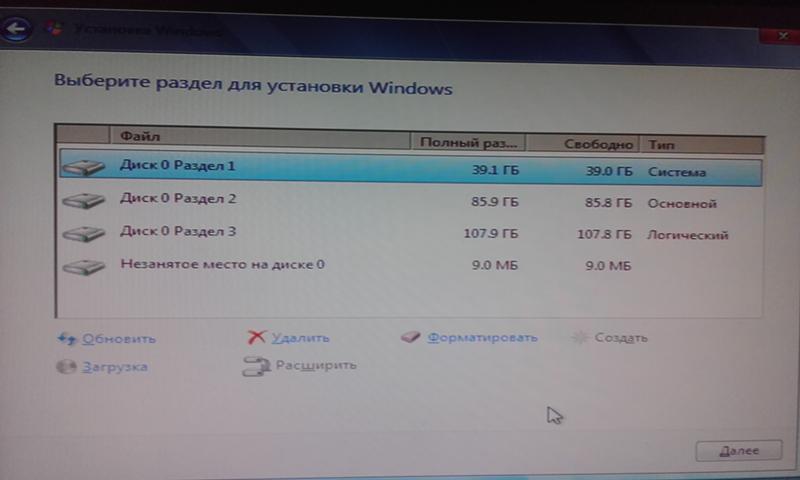 В диспетчере задач необходимо перейти в раздел «Процессы», выбрать нужный процесс из списка и щелкнуть по нему правой кнопкой мыши.
В диспетчере задач необходимо перейти в раздел «Процессы», выбрать нужный процесс из списка и щелкнуть по нему правой кнопкой мыши.
Здесь нужно установить значение приоритета «Высокий» и подтвердить действие. В контекстном меню следует выбрать подпункт «Задать соответствие» и выбрать количество действующих процессоров, задействованных в том или ином процессе.
Ускорение загрузки с помощью подключения всех процессоров
Загрузку ОС можно ускорить, задействовав все процессоры. Для этого нужно открыть окно конфигурации системы, нажав одновременно кнопки Win + R и затем введя слово msconfig. В появившемся окне нужно выбрать вкладку «Загрузка», а в ней — «Дополнительные параметры загрузки». В добавочном окне необходимо установить максимум возможного количества процессоров. При последующем включении ПК будет загружаться быстрее.
Сторонние программы чистки оперативной памяти, удаления вирусов и прочее
Специальные программы используют, чтобы устранить ошибки реестра, избавиться от программ-паразитов и оптимизировать объем оперативной памяти.
Ccleaner
Данное ПО используется для удаления временных файлов, созданных системой, чистки и дефрагментации диска. Некоторые инструменты предназначены для изменения меню автозагрузки, выявления ненужных файлов, деинсталляции приложений.
Advanced Systemcare
Бесплатная утилита работает с ограничениями, но даже этого функционала хватает на то, чтобы ускорить работу ОС. Приложение выявляет уязвимости, очищает жесткий диск и оперативную память, освобождает реестр.
PC Decrapifier
Эта программа не нуждается в предварительной установке. Она определяет наличие ненужных приложений, установленных разработчиками ОС. Утилита оснащена регулярно обновляемой базой, помогающей обнаружить и обезвредить программы-паразиты. Найденное нежелательное ПО рекомендуется незамедлительно удалить.
Как ускорить работу ноутбука Windows 7
Случается, что 2 совершенно одинаковых ноутбука на Windows 7 работают с различной скоростью.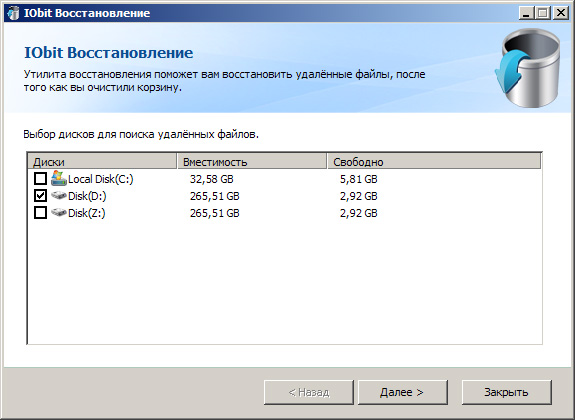 Как такое может быть? Как некоторым пользователям удается ускорить работу своих ПК и почему у других владельцев ноутбуков с идентичными техническими характеристиками и на той же платформе Windows 7 девайс функционирует очень медленно? Ответы на эти и другие вопросы подробно представлены в данной статье, а также описаны конкретные действия, что необходимо делать, чтобы улучшить скорость работы лэптопов на Windows 7.
Как такое может быть? Как некоторым пользователям удается ускорить работу своих ПК и почему у других владельцев ноутбуков с идентичными техническими характеристиками и на той же платформе Windows 7 девайс функционирует очень медленно? Ответы на эти и другие вопросы подробно представлены в данной статье, а также описаны конкретные действия, что необходимо делать, чтобы улучшить скорость работы лэптопов на Windows 7.
Эффективно увеличить скорость работы ПК, можно оптимизировав ОС (очень важно сразу задаться условием полной исправности компьютера и всех его комплектующих частей).
Самые эффективные методы ускорения работы компактного ПК на Windows 7
Windows 7 уже имеет несколько встроенных в систему действенных утилит для решения проблемы, если ноутбук работает слишком медленно.
Эти программы позволяют выполнить следующее:
- Удалить ненужные приложения;
- Оптимизировать работу винчестера;
- Использовать оптимальный режим электропотребления;
- Очистить реестр;
- Откорректировать настройки персонализации;
- Сократить перечень автоматически загружаемых программ вместе с Windows 7.

Жесткий диск ноутбука и оптимальное использование его памяти
С целью простейшей диагностики жесткого диска необходимо через кнопку «Пуск» войти в «Этот компьютер», где посмотреть свойства системного диска «С». Здесь в меню «Свойств» есть специальная клавиша «Очистка диска», на которую требуется нажать.
После этого начнется анализ занятости памяти данного раздела винчестера. Далее отобразится меню с чек-боксами. Windows 7 сама обозначит те, от которых допускается безопасно избавиться. Необходимо кликнуть «Ok» (при этом начнется процесс очистки).
Дефрагментация
Этот процесс позволяет намного ускорить работу системы. С целью осуществления дефрагментации дискового пространства вновь необходимо открыть «Свойства диска» откуда перейти в закладку «Сервис» и далее кликнуть на «Оптимизировать».
При отсутствии желания постоянно делать эту процедуру вручную, есть возможность задать режим запуска процесса автоматически. Просто требуется поставить галочку на пункте «Включить» и установить удобное пользователю время.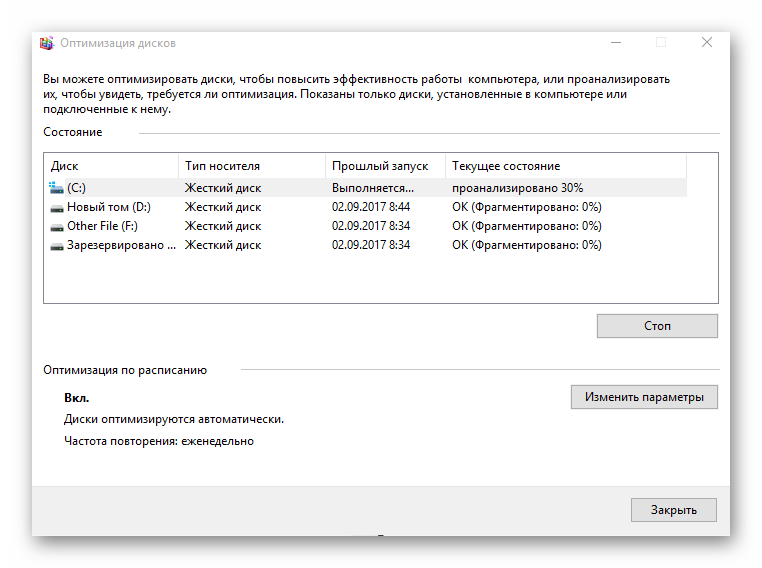
Как сократить перечень автоматически загружаемых программ вместе с Windows 7?
Одновременно с загрузкой Windows 7 запускаются и много дополнительных приложений, которые при инсталляции их пользователем на ноутбук были включены в перечень автозагрузки. Мало того, что эти программы замедляют процесс запуска системы, но они еще и потом функционируют в фоне и потребляют ресурсы оперативной памяти компьютера. Что надо делать, чтобы уменьшить число таких мешающих утилит и ускорить систему?
Требуется выполнить следующие действия:
- Через «Пуск» в строке поиска ввести «msconfig»;
- Откроется окно с приложением для корректирования перечня программ в автозагрузке;
- Далее нажать «Enter» и войти в закладку «Конфигурация системы», где перейти в «Автозагрузка»;
- Исключить из списка неиспользуемые программы;
- Перезагрузить ноутбук.
Использование сторонней программы CCleaner, с целью ускорить работу ноутбука
Приложение свободно распространяется в глобальной сети. Большинство программистов едины во мнении, что эта программа лучше всего решает проблему, когда ПК функционирует медленно и она очень удобна даже для новичков пожелавших ускорить лэптоп. После ее запуска отобразится интуитивно понятный интерфейс для эффективной очистки реестра от накопленного «мусора».
Большинство программистов едины во мнении, что эта программа лучше всего решает проблему, когда ПК функционирует медленно и она очень удобна даже для новичков пожелавших ускорить лэптоп. После ее запуска отобразится интуитивно понятный интерфейс для эффективной очистки реестра от накопленного «мусора».
Отсутствует необходимость в подробном изложении применения функционала программы, так как большинство средств расположены на первой странице утилиты. Требуется просто поэтапно применить программы.
Как ускорить с использованием настроек электропотребления ноутбука?
У ноутбуков имеются следующие режимы отключения:
- полное отключение;
- гибернация;
- сон (активизируется и включает ноутбук за несколько секунд).
Если в течении дня пользователь многократно обращается к ПК, то не рекомендуется часто прибегать к первому методу выключения.
Во-первых, это значительная нагрузка на жесткий диск компьютера, а во-вторых, лишние затраты времени на полную загрузку Windows 7. Оптимальным решением сделать работу пользователя за лэптопом быстрее это просто пользоваться функцией «Сон». Функция активируется через «Панель управления», например, там можно задать, чтобы девайс «засыпал» после начала работы экранной заставки или закрытия крышки.
Оптимальным решением сделать работу пользователя за лэптопом быстрее это просто пользоваться функцией «Сон». Функция активируется через «Панель управления», например, там можно задать, чтобы девайс «засыпал» после начала работы экранной заставки или закрытия крышки.
Для этого необходимо сделать следующее:
- Войти в «Панель управления»;
- Открыть «Настройки электропитания»;
- Потом в закладке «Определение кнопок питания и включение парольной защиты» определить требуемые настройки.
Примечание: в итоге пользователь имеет возможность быстро приступить к использованию всей функциональности своего компактного девайса, что позволяет ускорить работу в целом.
Выключить незаметные графические эффекты Виндовс 7
Большую загрузку ОЗУ дают графические эффекты ОС, из-за которых ПК функционируют медленно. Для оптимизации требуется посетить «Настройки быстродействия ПК». Для этого:
- Открыть «Панель управления»;
- Перейти в окно «Система»;
- Войти в закладку «Настройка представления и производительности системы»;
- В меню «Визуальные эффекты» отметить галочкой пункт «Обеспечить наилучшее быстродействие»;
- Далее можно отметить пункты, которые пользователь желает оставить.

Для непритязательных к внешнему виду ОС пользователей можно не выполнять пункт под номером 5, т.к. четвертый пункт уже позволяет максимально ускорить систему.
Как ускорить работу Windows 7
Со временем компьютер начинает работать медленнее. Система загружается медленно, программы долго открываются и т.д. Есть много факторов, из-за которых Windows начинает тормозить. Конечно, можно переустановить систему, но лучше обойтись менее радикальными способами, что бы ускорить работу Windows 7.
Почему Windows начинает тормозить
После того, как Вы установили операционную систему Windows 7, система загружается довольно быстро, программы работают нормально, без тормозов. Со временем скорость работы падает.
Это связанно с тем, что система понемногу захламляется (оставшиеся файла удаленных программ, фрагментированные файлы и т. д.), в автозагрузке появляются новые программы, устанавливаются гаджеты и дополнения, которые забирают часть ресурсов компьютера. В совокупности с работой ненужных служб это замедляет работу системы.
д.), в автозагрузке появляются новые программы, устанавливаются гаджеты и дополнения, которые забирают часть ресурсов компьютера. В совокупности с работой ненужных служб это замедляет работу системы.
Что делать, что бы ускорить работу Windows 7
Очищаем систему от мусора
Самый первый шаг – очистка системы от мусора. Под “мусором” подразумеваются оставшиеся после удаления файлы, ненужные ярлыки, временные файлы и т.д. Мусорные файлы скапливаются на жестком диске. Если их будет очень много (особенно на системном диске “C”), то Windows будет работать очень медленно.
Удалить мусор из системы можно с помощью встроенных средств Windows 7. Утилита называется “Очистка диска”. Проще всего открыть запустить эту утилиту введя в поисковой строке меню “Пуск” запрос “Очистка диска”.
Выбираем в списке системный диск (обычно “C”).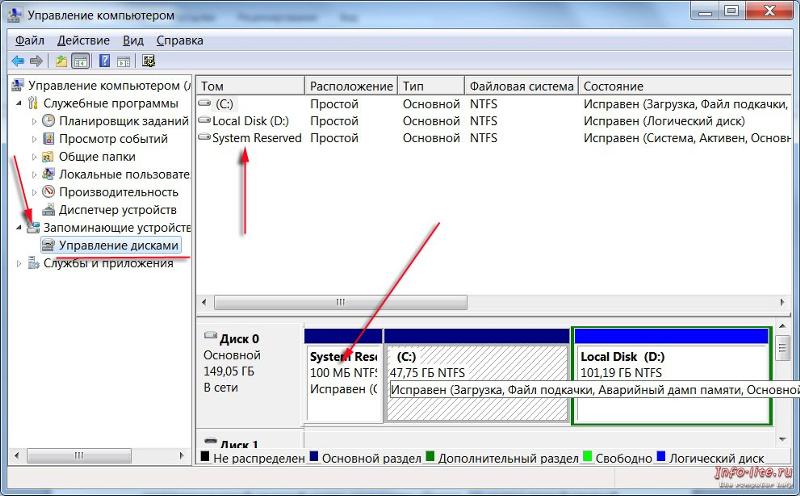 Немного подождем, пока система проведет анализ всех файлов и определит ненужные. После анализа отметьте галочками пункты, которые надо удалить.
Немного подождем, пока система проведет анализ всех файлов и определит ненужные. После анализа отметьте галочками пункты, которые надо удалить.
После этой операции у меня на компьютере освободилось 3,5 ГБ места.
Дефрагментация диска
В двух словах дефрагментация – процесс сбора кусочков (элементов) файлов в одну последовательность элементов. Кусочки одного файла могут располагаться в разных местах. Это замедляет доступ к ним. Что бы ускорить работу Windows 7 нужно периодически проводить дефрагментацию. Дефрагментацию нужно делать после очистки системы от мусора (предыдущий пункт).
Дефрагментацию можно производить средствами Windows 7, но я бы посоветовал Вам использовать специальные программы. Почитайте обзор программ для дефрагментации жесткого диска. В обзоре представлены лучшие программы для дефрагментации и справка как производить дефрагментацию.
Убрать лишние программы из автозагрузки
Есть программы, которые после установки прописываются в автозагрузке и стартуют вместе с запуском системы. Не все из этих программ нужны при запуске системы. Любая дополнительная программа, которая автоматически запускается при старте системы, замедляет работу Windows.
Что бы ускорить работу Windows, нужно убрать лишние программы из автозагрузки. Как убрать программу из автозагрузки, подробно описано в статье Как убрать программу из автозагрузки.
Очистка реестра
Реестр – каталог (база данных), в котором находятся различные настройки операционной системы Windows. При установке новых программ или игры, изменению настроек системы, запуску новых служб и т.д. в этот каталог заносятся новые записи. После удаления программ записи сохраняются. Получаются ненужные записи в каталоге. Каталог наполняется ненужными записями и замедляет работу Windows.
Очистка реестра от ненужных записей помогает ускорить работу Windows. Есть много программ для очистки реестра. Я бы посоветовал использовать бесплатную Wise Registry Cleaner (скачать программу).
После запуск программы выберите нужный язык и нажмите на кнопку “Сканировать”. Программа проведет сканирование реестра и найдет все ненужные записи.
После этого нажмите на кнопку “Очистить” и Wise Registry Cleaner удалит все ненужные записи.
Ускорение с помощью флешки или карты памяти
Если у Вас есть ненужная флешка или карта памяти, то ее можно использовать для ускорения работы Windows. Такая технология ускорения работы Winodws называется ReadyBoost. Подробно читайте о ней в статье Ускорение Windows с помощью флешки.
Перезагружайте компьютер
Некоторые пользователи вместо того, что бы выключить компьютер, отправляют его в “Сон”. Это удобно. Можно включить компьютер и продолжить работать. Все открытые файлы и папки будут восстановлены, и не нужно ждать загрузки Windows.
Это удобно. Можно включить компьютер и продолжить работать. Все открытые файлы и папки будут восстановлены, и не нужно ждать загрузки Windows.
Но чем дольше Вы не выключаете компьютер, тем больше различных данных хранятся в оперативной памяти. Постепенно оперативная память заполняется информацией, и компьютер начинает работать медленнее.
Что бы очистить оперативную память достаточно хотя бы 2 раза в неделю перезагружать компьютер.
Заключение
Произведя указанные действия, Вы сможете ускорить работу Windows 7, затратив небольшое количество времени. Периодически производите эти операции, что бы компьютер и операционная система нормально функционировали.
Ускорение работы Windows 7 | CCleaner
Ускорение работы Windows 7
Если вы по-прежнему используете Windows 7, замедлять ее работу могут программы, которые вы запускаете, и другие факторы.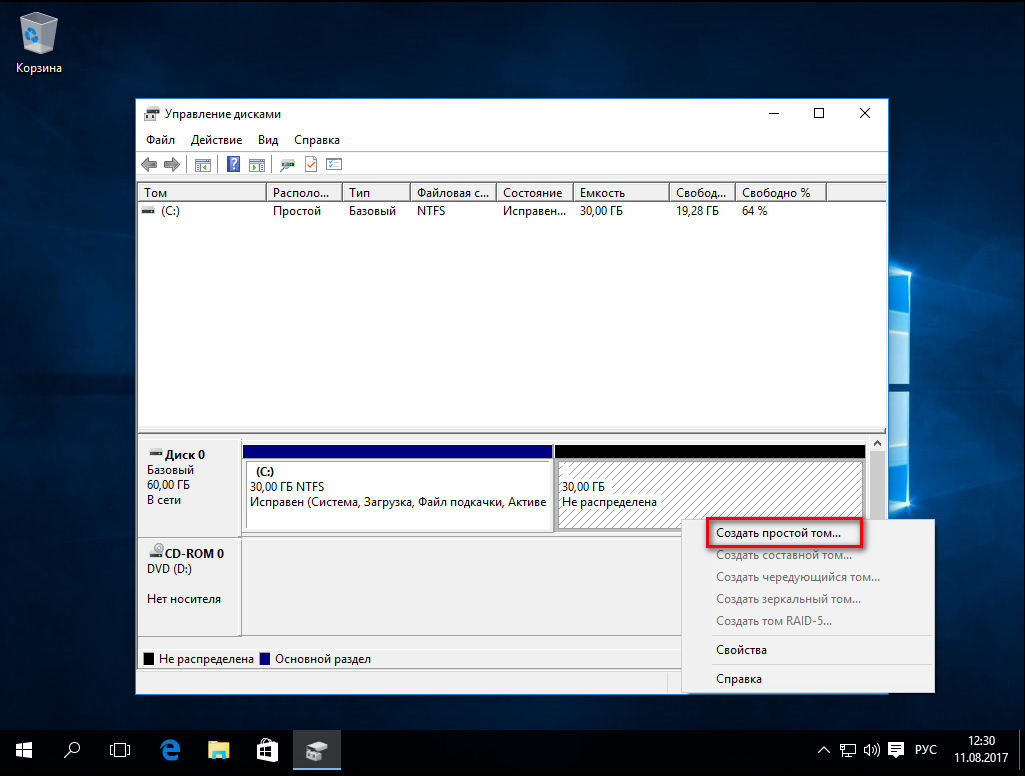 Не волнуйтесь: есть несколько советов, которые помогут ускорить работу Windows 7.
Не волнуйтесь: есть несколько советов, которые помогут ускорить работу Windows 7.
- Увеличьте объем оперативной памяти
Системные требования зависят от используемой версии Windows 7. Для 32-разрядной версии нужно не менее 1 ГБ оперативной памяти (ОЗУ), тогда как 64-разрядная версия требует хотя бы 2 ГБ. Если вы постоянно запускаете несколько программ одновременно, ускорить работу Windows 7 можно, увеличив оперативную память вашего компьютера. Верхний предел обновления зависит от вашего бюджета и, что немаловажно, от конкретной версии Windows 7, установленной на ПК (их несколько).
- Отключите программы с автозапуском
Время загрузки Windows 7 можно сократить, отключив некоторые программы, которые автоматически загружаются в фоновом режиме при каждом запуске компьютера. Скорее всего, вы используете компьютер с Windows 7 уже много лет. За это время могло накопиться множество приложений, которые вам уже не нужны. Особенно при запуске системы! Автозапуск программ можно отключить встроенными средствами Windows, но мы подготовили более простой способ сделать это при помощи нашего бесплатного приложения. Это отличная
Особенно при запуске системы! Автозапуск программ можно отключить встроенными средствами Windows, но мы подготовили более простой способ сделать это при помощи нашего бесплатного приложения. Это отличная
возможность ускорить запуск Windows 7.
- Изменение индексации поиска
Включение и выключение индексации поиска для оптимизации Windows 7 зависит от взаимосвязи между вашим центральным процессором (CPU) и жестким диском. Неплохим способом помочь компьютеру с хорошим процессором и медленным или стандартным жестким диском будет включение индексации поиска. На компьютере с медленным процессором или твердотельным жестким диском (SSD) эту функцию лучше отключить. Чтобы сделать это, введите в меню «Пуск» запрос «индексирование», выберите нужный результат и нажмите «Изменить». Затем удалите каталоги, которые индексируются, а также типы файлов.
- Дефрагментация жесткого диска
Компьютер с Windows 7 может быть вашим собственным, его мог подарить родственник или друг, но одно можно сказать почти наверняка: используют его уже давно.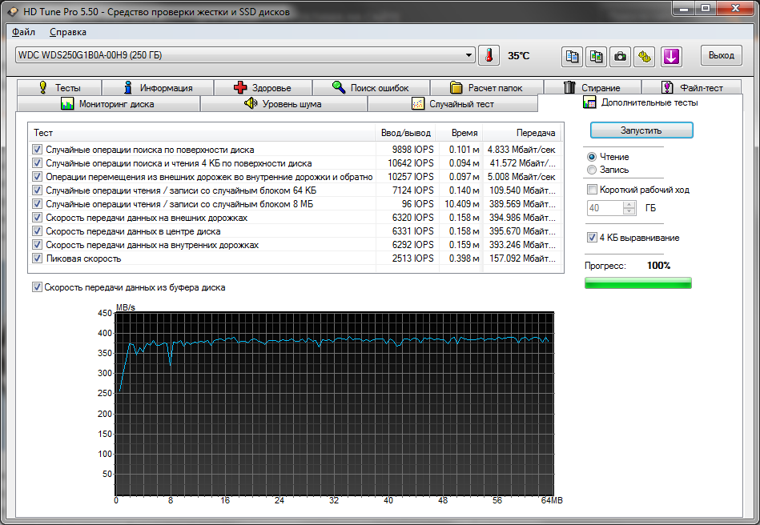 Поэтому его диск может быть заполнен.
Поэтому его диск может быть заполнен.
Когда жесткий диск переполняется, компьютер может делить программы и другие файлы на маленькие фрагменты, чтобы размещать их в свободном пространстве, которое все еще остается на диске. Это означает, что попытка открыть программу или файл требует больше времени, а работа Windows замедляется. Проблему можно без труда исправить, ускорив работу Windows 7 с помощью нашего приложения Defraggler. Получить его можно бесплатно и в составе пакета CCleaner Professional Bundle.
Если вы обнаружили, что Windows 7 работает медленно, наше бесплатное приложение CCleaner сослужит отличную службу вашему компьютеру. Программа делает проще отключение автозапуска приложений и управление обновлениями, помогает избавиться от скрытых ненужных файлов и упорядочить повседневную работу в Интернете. Освобождение ценного места на жестком диске ускорит работу Windows 7 и поможет получить максимум от компьютера.
10 способов ускорить скорость работы Windows 7
Кружок загрузки файла или программы Windows 7 способен вызывать гнев, недовольство, сонливость, раздражение и еще массу эмоций, обычно – негативного характера. А не лучше ли направить энергию на устранение причины частого «подвисания» программы? Как сделать Windows 7 шустрее: главные моменты. Начать стоит с чистки реестра и удаления ненужных файлов с жесткого диска. Их своевременной утилизацией должна заниматься сама ОС, но нередко она просто «забывает» выполнить эту обязанность. Временные файлы занимают несколько Гбайт и тормозят работу Windows.
А не лучше ли направить энергию на устранение причины частого «подвисания» программы? Как сделать Windows 7 шустрее: главные моменты. Начать стоит с чистки реестра и удаления ненужных файлов с жесткого диска. Их своевременной утилизацией должна заниматься сама ОС, но нередко она просто «забывает» выполнить эту обязанность. Временные файлы занимают несколько Гбайт и тормозят работу Windows.
Следующий шаг — работа с диспетчером задач. Если на рабочем столе открыто всего 2 программы, вовсе не значит, что в диспетчере значится столько же задач. Лишние процессы требуют много ресурсов компьютера и Windows слегка подтормаживает. Зайдя в диспетчер, отсортируйте задачи по степени нагрузки на ЦП и остановите:
- ненужные программы;
- программы, нагружающие процессор более чем на 20%;
- не системное ПО.
Следующие 12 рекомендаций выглядят так:
- Обновление драйверов и последней версии BIOS, с поправкой на разрядность новых компонентов.

- Увеличение оперативной памяти. Совет особенно актуален для людей, работающих в графических программах, занимающихся обработкой видео и т.д. Для Windows 7 на 32 бита будет достаточно всего 4 Гбайта. А вот Windows 7 на 64 бита уже необходимо 8 Гбайт для нормальной работы в 2019 году.
- Отключение опции автозапуска ненужных программ или их полное удаление. Делается это путем нажатия WINDOWS+R, введения кодового слова msconfig и перехода на вкладку «Автозагрузка». Удаление же программ просходит через панель управления.
- Отключение дефрагментации согласно расписанию. В Windows 7 диск дефрагментируется в фоновом режиме. Пока идет этот процесс, файлы жесткого диска перемещаются, что заставляет систему «виснуть». Эту опцию можно либо полностью отключить, либо задать ей удобное вам время дефрагментации.
- Отказ от гибернации, обеспечиваемой файлом hiberfil.sys. Находясь на жестком диске, он занимает несколько Гбайт памяти. Большинство современных компьютеров позволяют отправлять компьютер в сон и гибернация не нужна.

- Проверка на наличие вирусов (даже если имеет место мощная антивирусная программа). Активируйте режим комплексной проверки, попробуйте воспользоваться другим антивирусным ПО.
- Отказ от введения пароля при выходе ПК из режима «Сон».
- Выбор режима экономии энергии для автономно работающих ноутбуков и режима высокой производительности в случае со стационарными компьютерами.
- Установка SSD жёсткого диска для операционной системы серьёзно укоряет работу системы.
- Замена CPU на более производительный. Касается процессоров бюджетных линеек: Celeron, Pentium, Athlon;
- Разгон CPU на материнских платах поддерживающих это;
- Уменьшение таймингов ОЗУ или увеличение её частоты.
К этому перечню стоит добавить отказ от ненужных гаджетов на рабочем столе и настройку всех служб Windows 7 под свои личные потребности. Если конечно не боитесь нарушить зависимости служб между собой в системе.
Источник Источник Источник
И на последок микс на войсах старушки:
Microsoft Windows 7 mix (iPleer.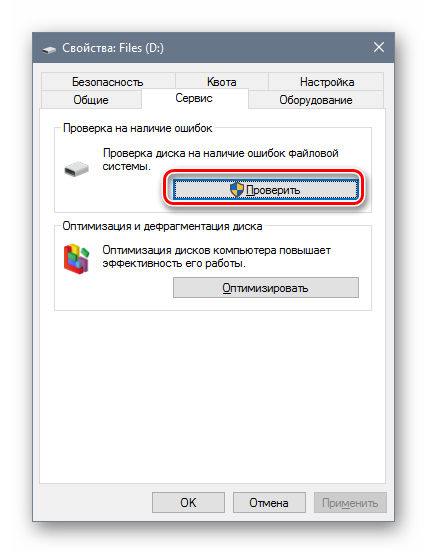 com)
com)
7 инструментов для увеличения производительности жесткого диска в Windows
Windows имеет репутацию системы, замедляющей работу вашего компьютера с течением времени. По общему признанию, Windows 10 намного лучше своих предшественников, но проблема все еще сохраняется.
К счастью, вы можете ускорить работу жесткого диска с помощью приложений для оптимизации жесткого диска; доступно несколько различных инструментов.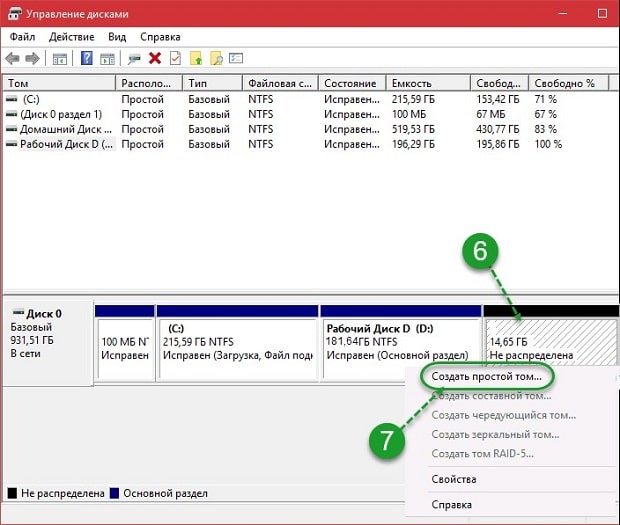
В этой статье мы рассмотрим, какие утилиты могут улучшить скорость и эффективность жесткого диска.Продолжайте читать, чтобы узнать больше.
1.Диски оптимизации для Windows
Начнем с упоминания встроенного инструмента Windows — Optimize Drives .Он может проанализировать вашу систему на предмет проблем с дефрагментацией, а затем исправить любые обнаруженные проблемы.
Если вы не повозились с настройками, он уже должен работать по автоматическому расписанию.Чтобы проверить, зайдите в Пуск> Инструменты администрирования Windows> Дефрагментация и оптимизация дисков .
Выделите диск, который вы хотите исправить, затем щелкните Analyze или Optimize , в зависимости от функции, которую вы хотите выполнить.Чтобы убедиться, что расписание настроено правильно, нажмите Изменить настройки и установите флажок рядом с Запускать по расписанию .
Выполнение дефрагментации диска менее важно для твердотельных накопителей, чем для жестких дисков, но Microsoft по-прежнему рекомендует запускать этот инструмент один раз в месяц.Фактически, вы не должны дефрагментировать свой SSD, так как это только увеличивает износ, а SSD имеет встроенные инструменты для управления файлами.
2.Скорость диска до
Disk SpeedUp — это сторонний инструмент, который может повысить скорость жесткого диска.Он проанализирует, дефрагментирует и оптимизирует все диски, подключенные к вашему компьютеру.
У него несколько больше функций, чем у встроенного инструмента Windows.Например, Disk SpeedUp может автоматически выключить компьютер после завершения процесса дефрагментации. Вы можете запустить его перед сном, а утром вернуться к новому компьютеру.
Disk SpeedUp также имеет лучшие визуальные эффекты, чем инструмент Windows.Карта дефрагментации более интуитивно понятна, и есть больше графиков и данных, в которые вы можете вникнуть.
Как ни странно, многие пользователи утверждали, что Disk SpeedUp быстрее, чем инструмент Windows.Естественно, ваш пробег может отличаться.
Скачать : Disk SpeedUp (бесплатно)
3.Диспетчер устройств Windows
Если вы хотите увеличить скорость чтения / записи диска, стоит использовать еще один инструмент Windows — Device Manager .Вы можете использовать его, чтобы убедиться, что Кэширование записи включено.
Кэширование записи позволяет вашему компьютеру хранить данные в кэше до того, как они будут записаны на жесткий диск.Поскольку компьютер может записывать данные в кэш намного быстрее, чем на жесткий диск, общая производительность чтения / записи жесткого диска улучшается.
Однако помните, что данные в кеше — временные.Если на вашем компьютере произошел внезапный сбой питания и данные из кэша не были перенесены на жесткий диск, вы потеряете их.
Чтобы включить кэширование записи в Windows, выполните следующие действия:
- Щелкните правой кнопкой мыши меню Пуск и выберите Диспетчер устройств .
- Разверните меню Дисководы .
- Щелкните правой кнопкой мыши диск, который хотите изменить.
- Щелкните Properties .
- Выберите вкладку Политики вверху нового окна.
- Установите флажок рядом с Включить кэширование записи на устройстве .
4. IOBit Advanced SystemCare
Важным аспектом повышения производительности жесткого диска является обеспечение «чистой» системы.»Это означает, что вам нужно следить за временными и дублирующимися файлами, оптимизировать использование оперативной памяти и процессора и поддерживать порядок в реестре.
Одним из инструментов, который может выполнять все эти задачи по оптимизации жестких дисков, является IOBit Advanced SystemCare.Существуют как бесплатная, так и платная версии. Бесплатная версия включает в себя все функции, которые мы только что упомянули. Платная версия за 20 долларов добавляет более глубокую очистку реестра, мониторинг в реальном времени, оптимизацию браузера и оптимизацию загрузки системы.
Скачать : IOBit Advanced SystemCare (доступна бесплатная, платная версия)
5.Razer Cortex
Если вам интересно, как еще больше ускорить работу жесткого диска, попробуйте Razer Cortex.Инструмент специально разработан для компьютерных геймеров, которые хотят выжать из своих систем каждую каплю сока. Это может помочь вам достичь более высоких кадров в секунду и сократить время загрузки игры.
Оптимизатор жесткого диска разделен на две части — System Booster и Game Booster .Они объединяются, чтобы повысить производительность жесткого диска для всех пользователей.
Системная часть инструмента очистит ненужные файлы, историю вашего браузера и системный кеш.Игровая часть будет дефрагментировать файлы игры (если они находятся на жестком диске, а не на SSD), оптимизировать конфигурацию вашей системы для игр и отключать фоновые процессы, которые могут повлиять на производительность игры.
Скачать : Razer Cortex (бесплатно)
6.Управление дисками Windows
Последней встроенной утилитой Windows, которая может повысить скорость и эффективность жесткого диска, является Disk Management .Вы можете использовать его для перераспределения дисков.
Использование большего количества разделов — один из наиболее часто упускаемых из виду способов ускорить работу жесткого диска.Вообще говоря, чем больше разделов вы используете, тем более организованы ваши данные. В результате головке жесткого диска не нужно перемещаться так далеко, чтобы получить доступ к данным, и, таким образом, время чтения сокращается.
Чтобы переразбить жесткий диск с помощью управления дисками, выполните следующие действия:
- Щелкните правой кнопкой мыши меню Пуск .
- Выберите Управление дисками , чтобы открыть инструмент.
- Щелкните правой кнопкой мыши диск и выберите Shrink Volume .
- Щелкните правой кнопкой мыши освободившееся пространство и выберите Новый простой том .
- Выберите, насколько большим вы хотите сделать новый том.
- Выберите букву диска для нового тома.
- Выберите файловую систему для нового тома.
- Щелкните Finish .
Новый том появится в File Explorer> This PC .
7.Ashampoo WinOptimizer
Последний инструмент, который может улучшить состояние вашего жесткого диска, — это Ashampoo WinOptimizer.Инструмент позиционирует себя как «швейцарская армия для вашего ПК». Это справедливое описание.
Что касается улучшения состояния жесткого диска, он может планировать задачи обслуживания и оптимизации, сканировать ненужные файлы, исправлять поврежденные записи реестра и очищать файлы cookie вашего браузера.Инструмент предлагает как исправление одним щелчком мыши, так и исправления, контролируемые пользователем.
Отдельно в приложение можно добавить дополнительные модули.Есть 38 вариантов на выбор, охватывающих такие задачи, как управление услугами, настройка запуска, управление процессами, настройка конфиденциальности и многое другое.
Скачать : Ashampoo WinOptimizer (бесплатно)
Дополнительные советы по ускорению работы жесткого диска
Семь инструментов, которые мы объяснили в этой статье, значительно ускорят работу вашего жесткого диска.Они могут дать толчок как твердотельным накопителям, так и жестким дискам.
Сообщите нам в Твиттере, какой инструмент лучше всего подходит для вас.
14 способов сделать Windows 10 быстрее и повысить производительностьСделать Windows 10 быстрее несложно.Вот несколько способов улучшить скорость и производительность Windows 10.
Читать далее
Об авторе Дэн Прайс (Опубликовано 1574 статей)Дэн присоединился к MakeUseOf в 2014 году и является директором по партнерству с июля 2020 года.Обращайтесь к нему с вопросами о спонсируемом контенте, партнерских соглашениях, рекламных акциях и любых других формах партнерства. Вы также можете найти его каждый год бродящим по выставочной площадке CES в Лас-Вегасе, поздоровайтесь, если собираетесь. До своей писательской карьеры он был финансовым консультантом.
Более От Дэна ПрайсаПодпишитесь на нашу рассылку новостей
Подпишитесь на нашу рассылку, чтобы получать технические советы, обзоры, бесплатные электронные книги и эксклюзивные предложения!
Еще один шаг…!
Подтвердите свой адрес электронной почты в только что отправленном вам электронном письме.
12 главных советов: как оптимизировать и ускорить работу Windows 7 | Сеть Wrangler
Ускорение и оптимизация производительности Windows 7Нужно улучшить и ускорить работу Windows 7? Давайте поговорим о том, как это сделать, настроив и настроив некоторые функции Windows. Некоторые из этих параметров также доступны в Windows 8 и Server Edition; вот почему я думаю, что эта статья — хорошая отправная точка для улучшения производительности всех ОС Windows.Я не знаю, многие ли из вас сталкивались с низкой производительностью, ошибками или даже с синими экранами при работе на платформе Windows, но я уже довольно давно работаю с Windows 7 и предыдущими выпусками и могу определенно сказать, что настройки по умолчанию эту ОС можно настроить так, чтобы можно было достичь лучших результатов с точки зрения производительности.
Я не буду говорить об улучшении ваших аппаратных компонентов, потому что вы, возможно, уже знаете, что без правильной конфигурации оборудования ваша настройка может не иметь никакого эффекта.При необходимости подумайте об улучшении физической памяти, процессора и видеокарты. Ознакомьтесь с рекомендуемой конфигурацией Windows 7 и сравните ее со своей. На моем домашнем компьютере около 4 ГБ ОЗУ и процессор Intel I3, и у меня нет проблем с запуском этой версии Windows. Конечно, при запуске приложений, которые используют много ресурсов (программное обеспечение для рендеринга, видеоигры), я иногда сталкиваюсь с низкой производительностью. Вы должны выбрать конфигурацию оборудования в соответствии с вашими потребностями (какие приложения вы собираетесь использовать на своей рабочей станции).Я советую вам купить и установить жесткий диск SSD для ОС вашего компьютера. После установки Windows 7 на SSD-накопитель производительность моего компьютера значительно выросла, поэтому я рекомендую это обновление всем.
№1. Запустите очистку диска, дефрагментацию и проверьте дискЭти инструменты используются для увеличения производительности вашего жесткого диска. Для этого щелкните правой кнопкой мыши нужный раздел (где установлена ОС) и выберите «Свойства». Теперь выберите вкладку «Инструменты» и щелкните один из инструментов, перечисленных здесь:
«Инструмент дефрагментации диска» выравнивает блоки данных, записанные на вашем жестком диске, чтобы облегчить доступ к ним для ОС.Инструмент «Проверка ошибок» исправит любые ошибки на вашем жестком диске. Я предпочитаю запускать инструмент командной строки, а не использовать графический интерфейс. Откройте «командную строку» и введите следующее:
Параметр «/ r» обнаружит поврежденные сектора и восстановит читаемые данные, но также исправит ошибки диска.
Обратите внимание, что этим инструментам потребуется некоторое время, чтобы завершить свою работу.
Инструмент «Очистка диска» используется для удаления ненужных данных, хранящихся на вашем компьютере, таких как временные интернет-файлы, эскизы, файлы отладочного дампа и т. Д.Чтобы открыть этот инструмент, просто введите «Очистка диска» в строке поиска. Затем вам будет предложено ввести раздел диска, на котором будет выполняться инструмент. После подсчета полученного дискового пространства вы будете перенаправлены на следующий экран:
Отметьте все, что вы хотите удалить, и нажмите кнопку «ОК».
№2. Отключить ненужные визуальные эффектыКак вы, возможно, уже знаете, Windows по умолчанию поставляется с активированными визуальными эффектами.Такие функции, как Windows Aero, тени или эскизы, можно отключить, чтобы повысить производительность вашего компьютера. Щелкните правой кнопкой мыши «Мой компьютер» и выберите «Свойства». В открывшемся окне нажмите кнопку «Расширенные настройки системы» с правой стороны. Вам будет предложено перейти к следующему экрану:
На вкладке «Производительность» нажмите кнопку «Настройки». Затем выберите вариант из доступных. Вы можете отрегулировать настройки для «наилучшей производительности», «наилучшего внешнего вида» или выбрать функции, которые вы хотите активировать одну за другой:
№3.Обновите Windows до последних определенийОдним из важных шагов в оптимизации производительности вашего компьютера является установка последних обновлений. По крайней мере, необходимо применять критические обновления и обновления безопасности, чтобы вы могли лучше предотвращать и исправлять ошибки, ошибки, установку вредоносного программного обеспечения или вторжения. Обратите внимание, что Microsoft часто выпускает обновления для исправления некоторых известных ошибок, которые существуют в новой установке Windows. Некоторые из этих обновлений могут даже исправить и оптимизировать проблемы с производительностью.
Чтобы установить последние обновления, перейдите в «Панель управления \ Система и безопасность \ Центр обновления Windows» и нажмите кнопку «Проверить наличие обновлений».Подождите, пока Windows найдет все доступные обновления, а затем выберите те, которые вы хотите установить. В конце концов, вам, вероятно, придется перезагрузить рабочую станцию.
№4. Отключить неиспользуемые программы, запускаемые при запускеПомните, что на вашем компьютере может быть запущено программное обеспечение, которое не требуется постоянно. Некоторые из этих программ можно отключить для увеличения скорости. Для этого я предпочитаю использовать утилиту Microsoft System Configuration Utility. Вы можете запустить его, набрав «Msconfig» в командной строке:
Перейдите на вкладку «Автозагрузка» и отмените выбор программ, которые не являются обязательными:
Например, iTunes, QuickTime и Adobe Manager можно отключить для повышения производительности вашего компьютера.Помните, что эти программы могут выполняться сзади, поэтому вы, как пользователь, можете не знать о запущенных процессах.
№ 5. Отключить неиспользуемые службы WindowsВы также можете оптимизировать производительность компьютера, отключив неиспользуемые службы Windows. Отключив их, вы увеличите доступную оперативную память и процессор. Откройте консоль «Службы» любым удобным для вас способом (я раньше открывал консоль служб, набирая Services.msc в командной строке):
Выберите службы, которые вы хотите отключить, щелкните их правой кнопкой мыши и выберите «Свойства».В следующем окне вы можете установить для службы «Тип запуска» значение «Отключено». Проверьте следующее изображение:
Такие службы, как служба ввода для планшетного ПК или служба индексирования Windows, можно отключить, если они вам не нужны.
№6. Проверить компьютер на наличие вредоносных программВо многих случаях ваш компьютер может иметь низкую производительность, потому что он может быть заражен вирусами. Лучший метод борьбы с вирусами — это установить антивирусную программу и регулярно ее запускать.В Windows 7 вы можете бесплатно установить Microsoft Security Essentials, и он отлично справится со своей задачей. Вы всегда можете выбрать другое программное обеспечение безопасности, такое как AVG, Nod32, Kaspersky и т. Д.
Я также использую Malwarebytes для поиска вредоносных программ. Этот инструмент можно использовать бесплатно в течение определенного периода времени до его регистрации или покупки. Я работал с этой программой и всем рекомендую. Многие вредоносные программы, вышедшие на моем компьютере, были обнаружены и удалены с помощью этого инструмента.
№ 7.Используйте CCleaner или любое другое программное обеспечение для оптимизацииЭтот очень мощный инструмент может использоваться для значительного увеличения скорости вашего компьютера. Это бесплатное программное обеспечение, доступное для загрузки по адресу http://www.piriform.com/ccleaner. Эта программа просканирует все области вашего компьютера, очистит и исправит такие вещи, как ключи реестра, временные файлы, корзину, историю, файлы cookie и т. Д.
Как бесплатно ускорить медленный компьютер с Windows
ПК с Windows будет работать медленнее, так как будет установлено все больше и больше программ, а данные хранится в нем.Когда вы открываете ссылку, пишете документ, играете в игры или делаете что-нибудь на своем компьютер, он создаст временные файлы на внутреннем жестком диске компьютера. Ваш компьютер будет работать медленнее и медленнее с все большим и большим количеством временных файлов. Тогда есть ли способ ускорить медленный ПК с Windows бесплатно?
Компьютер с Windows может работать медленно по другим причинам, например:
>> Вы открыли слишком много программ или окон на компьютере
>> Жесткий диск содержит слишком много фрагментированных файлов
>> Системный раздел
заканчивается место на диске
>> ПК с Windows содержит слишком много ненужных файлов
>> Компьютер с Windows заражен вирусом
>> На диске C установлено слишком много программного обеспечения
6 способов удаления ненужных файлов для ускорения компьютера с Windows
Вы можете попробовать следующие методы удаления или удаления всех ненужных файлов для ускорения работы Windows. компьютер, когда он работает все медленнее:
1.Закройте все ненужные программы или окна
Ваш компьютер будет работать медленнее, если вы откроете слишком много программ или окон одновременно, поэтому вы можете закройте ненужные программы или окна, чтобы ускорить работу вашего ПК.
2. Очистить все ненужные файлы на компьютере с Windows
Вы можете удалить все ненужные файлы, временные файлы, куки и кеши из Windows. компьютер. Кроме того, вы должны очистить корзину, чтобы удалить все ненужные данные. тщательно.Одним словом, надо все убирать. ненужные файлы, чтобы освободить место на диске на ПК с Windows.
3. Запустите очистку диска, чтобы освободить место на диске в Windows
Вы можете запустить инструмент очистки диска на любой платформе Windows, чтобы освободить место на диске вашего компьютера. Вы можете запустить очистку диска на ПК с Windows следующим образом:
Щелкните раздел правой кнопкой мыши после открытия «Мой компьютер»> выберите «Свойства»> щелкните вкладку «Общие». > нажмите кнопку «Очистка диска»> выберите файлы для удаления и затем нажмите кнопку «ОК»
4.Дефрагментация жесткого диска на ПК с Windows
Когда вы сохраняете данные на жесткий диск ПК с Windows, часть данных может быть сохранена на начало жесткого диска, в то время как остальные данные могут храниться до конца жесткого диска. привод. В этой ситуации системе Windows требуется больше времени для извлечения файла. фрагменты, из-за которых ваш компьютер работает медленно. Таким образом, вы можете дефрагментировать диск на компьютере. для дефрагментации файлов на каждом разделе диска, следуя руководству:
Щелкните раздел правой кнопкой мыши после открытия «Мой компьютер»> выберите «Свойства»> щелкните вкладку «Инструменты»> нажмите кнопку «Дефрагментировать сейчас»> нажмите кнопку «Анализировать»
5.Удалить ненужные программы
Вы можете удалить некоторые ненужные программы, которые больше не используете. Это также может ускорить ваш компьютер.
6. Запустите антивирусное программное обеспечение для сканирования и удаления вирусов
Вирусное заражение может вызвать сбой системы и замедлить работу вашего ПК, поэтому вы можете антивирусное программное обеспечение для проверки наличия на вашем компьютере вирусов или шпионского ПО. Пожалуйста, удалите вирус, чтобы ускорить работу вашего компьютера.
Повышение производительности Windows для ускорения работы ПК
Помимо удаления ненужных файлов или удаления файлов cookie и кешей, вы можете что-то сделать еще, чтобы попытаться ускорить работу вашего ПК с Windows.Оптимизация производительности Windows — хороший способ повысить производительность Windows, с помощью которой можно отключить ненужный рабочий стол функции, чтобы ускорить компьютер с Windows. Вы можете оптимизировать производительность Windows на другую ОС Windows, следуя приведенному ниже руководству:
Оптимизация производительности для Windows 10 8 7:
Нажмите кнопку «Пуск»> нажмите «Панель управления»> нажмите «Система и безопасность»> нажмите «Дополнительно». настройки системы «> щелкните вкладку» Дополнительно «, а затем нажмите кнопку» Настройки «> щелкните» Визуальный Вкладка «Эффекты»> щелкните «Настроить для наилучшей производительности»
Оптимизация производительности для Windows Vista :
Нажмите кнопку «Пуск»> «Панель управления»> выберите «Система и обслуживание»> нажмите «Производительность». Информация и инструменты «> щелкните» Настроить визуальные эффекты «> щелкните вкладку» Визуальные эффекты «> выберите «Настроить на лучшую производительность»
Повышение производительности Windows XP :
Щелкните правой кнопкой мыши «Мой компьютер»> выберите параметр «Свойства»> щелкните вкладку «Дополнительно»> щелкните Кнопка «Настройки» в разделе «Производительность»> щелкните вкладку «Визуальные эффекты»> выберите «Настроить. для лучшей производительности »
Добавьте SSD-накопитель или переустановите систему Windows для ПК Ускорение
Вы можете переустановить операционную систему Windows, чтобы ускорить работу вашего компьютера.Обычно это будет улучшить производительность вашего ПК после переустановки системы. Кроме того, вы можете добавить SSD-диск для переустановки ОС Windows на нем, чтобы ускорить работу компьютера, потому что SSD-диск обычно работает быстрее, чем обычный жесткий диск. Вы можете добавить SSD и переустановить операционную систему Windows, если жесткий диск, установленный на вашем компьютере, работает на низком уровне космос.
Устранение проблемы нехватки места на диске в системном разделе для ускорения работы компьютера с Windows
Когда системный раздел C диск работает на нехватке места, ваш компьютер также будет работать медленно.В этом ситуацию, вы можете попытаться решить проблему нехватки места на диске, изменив размер жесткий диск на ПК с Windows следующими методами:
Метод 1. Измените размер жесткого диска с помощью Windows Disk Management
В Windows 10, 8, 7, Vista вы можете запустить Управление дисками, чтобы сжимать раздел и расширять его. раздел, чтобы расширить системный раздел. Ты должен гарантировать, что нераспределенное пространство прилегает к системному разделу, если вы хотите чтобы добавить его на диск C.
Диск Windows XP У управления нет возможности сжимать или расширять раздел, поэтому вам придется переустановить система и передел жесткий диск, если вы хотите увеличить размер системы раздел в Windows XP с помощью инструмента управления дисками.
Метод 2: перераспределить дисковое пространство с помощью бесплатного программного обеспечения для разделов для Windows
Без каких-либо ограничений вы также можете использовать бесплатное программное обеспечение для создания разделов, чтобы перераспределить дисковое пространство в Windows, так что вы можете легко расширить пространство диска C.IM-Magic Раздел Resizer Free может работать в Windows XP, Vista, 7, 8, 10 для изменения размера раздела, с который вы можете перераспределить дисковое пространство и расширить диск C без системы переустановка или переделка жесткого диска.
Загрузить IM-Magic Partition Resizer Free Edition
Как исправить медленный компьютер
Когда ваша система начинает замедляться, а отсутствие реакции и длительное время загрузки становятся нормой, как лучше всего ускорить работу компьютера? Устранение проблем с задержкой компьютера может показаться сложной задачей, но это не так.Наше руководство покажет вам, как исправить медленный компьютер, с шагами, которые можно сделать за считанные минуты и мгновенно получить устойчивые результаты.
В этой статье мы сосредоточимся на настольных компьютерах с Windows, но есть также способы ускорить работу Mac и ноутбука.
Если у вас есть программы, которые используют много памяти, вам нужно решить, стоят ли они ресурсов, которые они используют. Это могут быть приложения высокого уровня, автоматически запускаемые элементы, которые вы не используете, или программа, которую вы открыли ранее и о которой забыли.Удаление этих программ может помочь ускорить работу компьютера.
Некоторые программы в неактивном состоянии используют очень мало ресурсов. Другие могут использовать много вычислительной мощности и оперативной памяти, особенно если они проверяют наличие обновлений в Интернете или работают над задачами. Это оставляет меньше ресурсов для использования другими программами. Это может замедлить переключение между программами и даже замедлить обновление данных в некоторых приложениях.
Удалить ненужные программы
Чтобы ускорить медленный компьютер, закройте ненужные программы.Для этого нажмите Ctrl , Alt и Delete . Выберите Диспетчер задач . На вкладке «Процессы» вы можете увидеть, что открыто и сколько ресурсов процессора и памяти они используют. Затем вы можете закрыть программы, которые вы не используете.
Отключить программы запуска
На компьютерах часто есть программы, которые запускаются при включении компьютера.Или есть программы, которые были необходимы при первоначальном запуске, но которые больше не нужны. Отключение их может решить проблемы с задержкой компьютера. Чтобы узнать, какие программы запускаются при включении компьютера, одновременно нажмите клавиши Ctrl , Alt и Удалить . Выберите Диспетчер задач . На вкладке Startup вы можете увидеть элементы, которые должны открываться при запуске компьютера. Подумайте, что вам действительно нужно открывать при запуске и отключите другие программы.
Если вы заметили, что ваш компьютер работает медленно, убедитесь, что у вас установлена самая последняя версия веб-браузера. Хотя информация зависит от браузера, в разделе «О программе» отображается номер версии. Если есть возможность автоматически устанавливать новые версии, включите ее. Наличие слишком большого количества надстроек и расширений также может замедлить просмотр веб-страниц. Опять же, это зависит от вашего браузера, но вы сможете найти меню под названием Add-on s или Extensions , которое позволит вам удалить все, что вам не нужно.
Дефрагментация или дефрагментация жесткого диска (HDD) может сократить время, необходимое системе для поиска каждого фрагмента данных, необходимого для запуска программ и приложений. Эти фрагменты данных хранятся на жестком диске, прежде чем они будут перемещены в оперативную память, чтобы программа могла получить к ним доступ.
Если у вас жесткий диск (в отличие от твердотельного накопителя), система записывает данные небольшими группами в различные места на диске. Со временем могут появиться разные части данных, которые все связаны, но распределены по диску.В этом случае системе требуется больше времени, чтобы найти каждый фрагмент данных. Дефрагментация диска ускорит этот процесс. Узнайте больше о дефрагментации жесткого диска.
Для дефрагментации диска нажмите меню Пуск или кнопку Windows , выберите Панель управления , затем Система и Безопасность . В разделе «Администрирование» нажмите Дефрагментировать жесткий диск . Вы можете выбрать процесс, который будет запускаться по регулярному расписанию, или можете щелкнуть Analyze Disk и определить, нужно ли запускать процесс немедленно.
Определение оборудования, которое может потребоваться для обновления, может не только сделать старый и более медленный компьютер снова новым, но также может быть значительно более рентабельным, чем покупка нового компьютера.
Двумя ключевыми компонентами оборудования, связанными со скоростью компьютера, являются накопитель и память. Слишком мало памяти или использование жесткого диска, даже если он недавно был дефрагментирован, может замедлить работу компьютера.
Накопитель вашего компьютера отвечает за то, что вы используете каждый день, например за операционную систему, программы, документы, изображения и музыку. Когда он устареет или замедлится, это окажет заметное влияние на производительность вашего компьютера.
Почему SSD помогает ускорить работу вашего компьютера
Ключевое различие между традиционным жестким диском и твердотельным накопителем — это технология, лежащая в основе этого.Жесткий диск механически перемещает рычаг привода по вращающемуся диску, чтобы найти каждую порцию данных. Однако SDD получает доступ к данным в цифровом виде с помощью микросхем флэш-памяти. Это позволяет твердотельным накопителям быстрее извлекать данные, такие как документы, изображения и видео, при меньшем потреблении энергии.
Переносные твердотельные накопители, такие как Crucial X8, представляют собой довольно новую версию твердотельных накопителей. Портативные твердотельные накопители обладают всеми преимуществами внутренних твердотельных накопителей без необходимости заменять диск внутри компьютера. Кроме того, их можно использовать с несколькими системами и устройствами.
Используйте Crucial® Advisor или инструмент System Scanner, указанные ниже, чтобы найти подходящий твердотельный накопитель для ускорения работы вашей системы.
В отличие от программ или видео, которые постоянно хранятся на накопителе, в памяти хранятся данные, которые используются в данный момент, что позволяет быстро извлекать их, работая как пул ресурсов для вашей системы, чтобы выполнять задачи.
Каждый раз, когда вы делаете одно из следующих действий, вы используете память:
- Перемещение мыши
- Открытие вкладок и переход между ними в вашем интернет-браузере
- Ввод электронного письма
- Создание электронной таблицы
- Редактирование фото или видео
- Игра в игры, прослушивание музыки или просмотр видео
Чем больше у вас памяти, тем больше ресурсов у вашей системы, то есть она может выполнять задачи быстрее и обрабатывать больше задач одновременно.Добавление дополнительной памяти — это простой способ решить проблемы, связанные с низкой производительностью при переключении между приложениями и медленным временем отклика.
Улучшение памяти может показаться пугающим, но на самом деле это довольно просто. С помощью отвертки, руководства пользователя и хорошего видео с практическими рекомендациями вы можете установить новую память всего за несколько минут. Никаких компьютерных технологий не требуется.
Чтобы исправить медленный компьютер, не нужно вносить серьезных изменений.Всего несколько небольших управляемых изменений, которые принесут немедленные и устойчивые результаты.
Почему мой компьютер работает медленно?
Медленный компьютер скорее всего из-за того, что у вас запущено слишком много программ. Это требует много вычислительной мощности и влияет на производительность и скорость. Есть два способа исправить это: во-первых, уменьшить количество запущенных программ, а во-вторых, увеличить память и вычислительную мощность вашего компьютера.
Как бесплатно ускорить работу медленного ноутбука или ПК (Windows 10, 8 или 7)
Независимо от того, происходит ли это постепенно со временем или внезапно, попытка работать на медленном компьютере может серьезно расстроить. Даже если вы достаточно тщательно обслуживаете свой ноутбук или компьютер, удивительно, как быстро все замедляется. Если вы используете Windows 10, 8 или 7 и спрашиваете себя: « Почему мой ноутбук такой медленный? »этот пост для вас!
К счастью, вам пока не нужно торговать на компьютере.Фактически, вы можете предпринять несколько шагов, чтобы немного повысить производительность. С помощью некоторой простой очистки и еще нескольких технических операций даже самый медленный компьютер может вернуться к своему прежнему состоянию.
В этом посте мы расскажем о 14 вещах, которые вы можете сделать, чтобы ускорить медленный ноутбук или ПК с Windows 10, 8 или 7. В этой статье мы, в частности, сосредоточимся на проблемах с производительностью системы , а не на тех. связанные с используемой вами сетью. У нас Windows 10, поэтому мы будем использовать эту версию для инструкций и снимков экрана.Однако любые корректировки для Windows 8 и 7 будут отмечены непосредственно ниже, если применимо.
Ищете быстрое решение? Наш любимый инструмент для автоматического исправления и поддержания скорости ПК — Iolo System Mechanic. Это дешевый и эффективный способ значительно повысить производительность. Нам нравится System Mechanic, потому что он:
- Работает в реальном времени для оптимизации производительности ЦП, ОЗУ и жесткого диска
- Удаляет ненужные файлы, чтобы освободить место
- Выявляет нежелательные программы, замедляющие запуск
- Отслеживает и исправляет более 30 000 известных проблем, которые могут вызвать ошибки или проблемы с производительностью.
- Исправляет известные уязвимости системы безопасности Windows.
Iolo предложила читателям Comparitech скидку 70% на System Mechanic.
Вот как ускорить работу медленного ноутбука:
1. Закройте программы на панели задач
Если ваш компьютер медленно запускается, возможно, у вас одновременно запускается слишком много программ, как и сама Windows . Элементы на панели задач часто запускаются при запуске, а затем продолжают работать, пока вы используете компьютер.
Чтобы получить доступ к этим элементам, щелкните стрелку вверх в правой части панели задач.
Если есть какие-либо программы, которые вам не нужно запускать, щелкните их правой кнопкой мыши и закройте.
2. Остановка программ, работающих при запуске
Подобно программам, запускаемым в области уведомлений, другие программы, которые автоматически запускаются при запуске, могут замедлить работу вашего компьютера. Некоторые из них вы действительно можете захотеть запустить, например, антивирусное программное обеспечение, но другие могут оказаться ненужными.
Щелкните правой кнопкой мыши панель задач и выберите Диспетчер задач или нажмите Ctrl-Shift-Escape , чтобы запустить. Перейдите на вкладку Startup , и вы сможете просмотреть каждый элемент, который запускается при запуске, а также его влияние.
Просмотрите их и решите, какие из них не должны запускаться автоматически. Этот процесс особенно полезен для производительности, если вы можете отключить некоторые из них. Но учтите, что некоторые из этих программ жизненно важны для работы Windows. Например, тех, у кого Microsoft указан в качестве издателя, вероятно, лучше оставить в покое. Если вы не уверены, оставьте это или попробуйте поискать в Google, чтобы узнать больше.
Чтобы отключить, просто щелкните правой кнопкой мыши и выберите Отключить .Помните, вы отключаете не программу, а просто то, что она запускается при запуске.
Windows 7: Вместо доступа к диспетчеру задач вам нужно будет выполнить поиск System Configuration .
3. Обновление Windows, драйверов и приложений
Вы, наверное, слышали, что обновление программного обеспечения является хорошей идеей для обеспечения безопасности. Это правда, и это тоже может улучшить производительность. Windows автоматически отправит вам уведомление, когда станет доступно обновление.Вам просто нужно убедиться, что вы не откладываете это на потом.
Если вы думаете, что могли пропустить обновление, вы всегда можете проверить. Перейдите к Start и щелкните Settings или значок настроек. Затем перейдите к Обновления и безопасность > Обновления Windows .
Помимо операционной системы Windows, необходимо также обновлять драйверы и приложения. Опять же, это хорошо как для безопасности, так и для производительности. Если вы думаете, что пропустили обновление, быстрый поиск в Интернете подскажет, какую версию вам следует использовать.
4. Удалите ненужные файлы
Так же, как и в наших шкафах и ящиках, наши компьютеры перегружены. Хотя вы действительно не можете его увидеть, вы знаете, что это есть, и это может отрицательно сказаться на производительности вашего компьютера. Это особенно верно, если вы ежедневно имеете дело с большим количеством больших файлов, таких как изображения с высоким разрешением, аудиофайлы и видео.
Освободите место, возьмитесь за привычку удалять файлы и папки каждую неделю, а после этого очищать корзину .Если вы будете делать это регулярно, то с большей вероятностью вы будете точно помнить, что находится в файлах и папках, и не будете так беспокоиться о том, что по ошибке удалите что-то важное.
Полезный совет: жесткие диски обычно работают на максимальной скорости, пока не достигнут примерно 90 процентов емкости. Так что, если вы проверите, сколько места занято, и у вас более 90 процентов, вероятно, это то, что замедляет работу. По мере заполнения твердотельные накопители замедляются более постепенно, поэтому лучше всегда быть в курсе событий. Рекомендуется не заполнять твердотельный накопитель более чем на 75 процентов от его емкости.
5. Найдите программы, которые потребляют ресурсы
Если вы обнаружите, что ваш компьютер внезапно стал работать значительно медленнее, скорее всего, виновата определенная программа. Один из способов определить виновника — зайти в диспетчер задач и выяснить, что отнимает у вас ресурсы.
Щелкните правой кнопкой мыши панель задач и выберите Диспетчер задач . Щелкните Подробнее , чтобы узнать информацию о программах, которые в настоящее время запущены на вашем компьютере. По умолчанию он должен показать вам вкладку Processes .
Вы можете щелкнуть каждый заголовок, чтобы отсортировать список в соответствии с тем, какие приложения используют большую часть этого конкретного ресурса. Если вам нужно что-то закрыть, попробуйте сначала закрыть собственное приложение. Если оно не закрывается, вернитесь к экрану диспетчера задач , щелкните приложение правой кнопкой мыши и нажмите Завершить задачу .
Windows 7: Вместо доступа к диспетчеру задач вам нужно будет выполнить поиск System Configuration .
6. Настройте параметры электропитания
Windows поставляется с несколькими предустановленными схемами электропитания в соответствии с вашими потребностями. По умолчанию установлено значение Сбалансированный , что учитывает производительность и энергопотребление. Но последнее действительно вызывает беспокойство только в том случае, если вы разряжаете аккумулятор или пытаетесь снизить счета за электричество. Таким образом, вы можете изменить свой план.
Как следует из названия, план High performance — лучший вариант, если ваш компьютер работает медленно.Хотя этот вариант потребляет больше энергии, он способствует повышению производительности, поэтому должен помочь ускорить работу вашей машины.
Помимо стандартных опций, вы можете создать свой собственный индивидуальный план. Перейдите на панель управления > Оборудование и звук > Электропитание > Создайте план электропитания . Выберите существующий план, с которого вы хотите начать, введите название нового плана и выберите Далее .
Основные параметры включают в себя, как долго дисплей остается включенным, когда вы неактивны, и как долго компьютер переходит в спящий режим.На самом деле это не повлияет на скорость вашего компьютера, но если вы войдете в меню Изменить дополнительные параметры питания , вы сможете внести больше изменений, которые окажут влияние.
7. Удалите неиспользуемые программы
Мы часто устанавливаем огромные программы, не осознавая, сколько места они занимают. Если вы думаете, что это так, вы можете легко удалить любые программы, которые не используете. Даже если вы используете эту программу снова и снова, если она очень большая, возможно, стоит просто переустанавливать ее каждый раз, когда она вам понадобится.
Чтобы удалить программу, перейдите по ссылке Contro l Panel > Programs > Programs and Features .
Просмотрите программы и решите, какие из них вам не нужны. Если вы не уверены в конкретной программе, вы можете просто использовать поисковую систему, чтобы узнать больше. В качестве альтернативы вы также можете использовать инструмент, подобный удачно названному PC Decrapifier, чтобы помочь вам отличить хорошее от плохого.
8.Включение и отключение компонентов Windows
Находясь на экране Программы и компоненты , вы можете проверить, есть ли какие-либо компоненты Windows, которые вам не нужны. Нажмите Включение или отключение компонентов Windows , и вы увидите список этих компонентов.
Будьте осторожны, не отключайте все, что вам действительно нужно. Итак, опять же, поиск того, в чем вы не уверены, — хорошая идея.
9. Запустите очистку диска
Windows поставляется со встроенным инструментом для очистки от мусора, который накапливается с течением времени.Чтобы получить доступ к инструменту очистки диска, перейдите в панель управления > Система и безопасность > Инструменты администрирования и выберите Очистка диска из списка.
Здесь вы можете выбрать типы файлов, от которых хотите избавиться, и нажмите OK . Затем нажмите Очистить системные файлы и выберите любые системные файлы, которые вы хотите удалить.
Если вы не хотите делать это вручную, вы можете приобрести необходимое программное обеспечение.Например, Iolo System Mechanic обнаруживает и удаляет ненужные файлы в режиме реального времени, поэтому вам не о чем беспокоиться.
Он имеет множество других функций, предназначенных для повышения производительности вашего компьютера, таких как очистка истории просмотров, оптимизация настроек и процессов приложений, а также дефрагментация (см. Ниже). В настоящее время это программное обеспечение стоит всего 14,98 долларов США за годовую подписку.
10. Дефрагментируйте жесткий диск
Со временем файлы на жестком диске становятся фрагментированными.Поскольку ваш компьютер теперь должен проверять наличие частей в нескольких местах, он может работать медленнее. Термин «дефрагментация» звучит немного драматично, но в основном это означает объединение этих файлов вместе, чтобы ваша система могла работать более эффективно.
Фактически, это то, что Windows 10, 8 и 7 делают автоматически по заданному расписанию. Расписание по умолчанию — раз в неделю, но вы можете войти и запустить его вручную, если подозреваете, что возникла проблема.
Во-первых, важно отметить, что это нужно делать только в том случае, если в вашем компьютере используется традиционный механический жесткий диск (HDD).Твердотельный накопитель (SSD) работает иначе, чем жесткий диск, и дефрагментация не требуется. Если у вас есть оба, выполните дефрагментацию только жесткого диска.
Перейдите в Мой компьютер и щелкните правой кнопкой мыши жесткий диск (по умолчанию с именем WINDOWS (C 🙂 , хотя вы, возможно, переименовали его). Затем перейдите в Свойства > Инструменты и в разделе Оптимизация и дефрагментация диска нажмите Оптимизировать .
После этого появится всплывающее окно Оптимизировать диски .
Обратите внимание, что на снимке экрана выше все диски SSD. Их не нужно дефрагментировать. Как и на изображении, Analyze будет недоступен для твердотельных накопителей, но будет доступен для жестких дисков.
Выберите жесткий диск и нажмите Анализировать , чтобы увидеть, насколько он фрагментирован. Хорошее практическое правило — держать его ниже пяти процентов. Если это указано выше, вы можете нажать Оптимизировать , чтобы дефрагментировать диск.
Если у вас SSD, вы заметите, что Optimize — действительно доступный вариант.Щелчок по нему запустит команду TRIM, которая сотрет данные, которые больше не используются.
Windows 7: Найдите Disk Defragmenter с помощью строки поиска и выберите жесткий диск под Текущее состояние .
11. Настроить или отключить графику и анимацию
Более поздние версии Windows поставляются с большим количеством графики, включая такие анимации, как эффекты затухания и всплывающие окна. Это помогает сделать приложение более гладким и усовершенствованным и способствует лучшему общему взаимодействию с пользователем.С другой стороны, они также могут замедлить работу вашего компьютера.
К счастью, настроить эти параметры просто и, надеюсь, сэкономить немного вычислительной мощности. Перейдите в Панель управления > Система и безопасность > Система > Расширенные настройки системы . Затем в разделе Performance нажмите Settings , и у вас будет полный список параметров.
Вы можете выбрать Настроить для наилучшей производительности (при этом будут удалены все визуальные эффекты) или удалить некоторые из них по отдельности.Это вопрос предпочтений, но функции затенения и тени — это то, без чего вы, вероятно, могли бы жить.
Windows 7: Найдите Информация о производительности и инструменты , выберите Настройте визуальные эффекты и используйте вкладку Визуальные эффекты .
12. Проверка на наличие вредоносных программ
Вредоносное ПО (вредоносное программное обеспечение) — это широкий термин, используемый для описания вредоносных программ, которые могут нанести вред вашему компьютеру. Они могут поступать из различных источников, включая ссылки по электронной почте, загрузки программного обеспечения и даже рекламу (вредоносная реклама).Помимо потенциально необратимого повреждения вашей системы, некоторые виды вредоносных программ могут замедлить работу вашего компьютера. .
Наличие хорошего антивирусного программного обеспечения может помочь защитить от вредоносных программ, а также от других угроз. Доступны несколько надежных бесплатных вариантов, поэтому вам не нужно тратить ни копейки.
Мы особенно рекомендуем бесплатный инструмент Avira, который сканирует и удаляет вредоносные программы и включает инструменты настройки. Это означает, что он одновременно защитит ваши данные и ускорит ваш компьютер.
Если вы готовы платить за антивирусное программное обеспечение, мы рекомендуем Norton, TotalAV или McAfee.
Если вы подозреваете, что вредоносное ПО уже влияет на ваш компьютер, вы можете проверить его с помощью сканера, такого как Zemana AntiMalware. Затем вы можете удалить его с помощью инструмента для удаления, такого как Malwarebytes Anti-Rootkit. Мы протестировали оба этих продукта и остались очень довольны результатами.
13. Отключить Cortana
Цифровой помощник Windows 10, Cortana, является удобной функцией, но использует много ресурсов и представляет угрозу конфиденциальности.Раньше Кортана легко удалялась, но в последних версиях это немного сложнее. Тем не менее, если вы хотите внести изменения в системный реестр, это можно сделать.
14. Обновите свое оборудование
Если вы попробовали все описанные выше приемы, возможно, пришло время инвестировать в новое оборудование. Вот несколько вещей, на которые вы, возможно, захотите потратить немного денег:
- Добавьте SSD: Хотя жесткие диски предлагают больше места по более низкой цене, добавление SSD может заставить ваш компьютер работать намного быстрее.
- Добавьте больше ОЗУ: Если у вас более старая система, возможно, в ней слишком мало памяти для эффективного запуска современных приложений. Более того, если вы используете много программ одновременно, у вас может не хватить оперативной памяти (ОЗУ) для их выполнения. Установка нового комплекта RAM может дать вам необходимый импульс.
Еще несколько советов
Конечно, замедляет работу не только ваша операционная система. Некоторые компьютерные привычки и другие приложения и системы могут способствовать общей медлительности.Вот еще несколько советов, которые помогут вам ускориться:
- Держите компьютер в чистоте: Это может показаться очевидным, но скопившаяся пыль и грязь на самом деле могут замедлить работу вашего компьютера. Регулярная физическая чистка компьютера может помочь ускорить его работу и предотвратить перегрев.
- Удалите неиспользуемые расширения браузера: Они могут замедлить работу в Интернете, поэтому стоит провести там регулярную уборку.
- Используйте расширение, экономящее память: Говоря о расширениях, есть несколько популярных опций, включая Auto Tab Discard и New Tab Suspender, которые уменьшают объем памяти, занимаемый открытыми вкладками.
- Регулярно перезагружайте: Иногда все, что вам нужно, — это свежая загрузка. Перезагрузка компьютера может позволить обновлениям вступить в силу и закрыть зависшие программы. Когда вы делаете перерыв, это может быть хорошее время, чтобы перезапустить, пока вы идете и делаете себе чашку чая.
- Запускать меньше программ одновременно: Так же, как многозадачность может отрицательно сказаться на нашей производительности, одновременный запуск большого количества программ может снизить скорость вашего компьютера. Возьмите за привычку закрывать программы, а не просто сворачивать их, и вы увидите некоторые улучшения.
- Переустановите операционную систему: Если вы все перепробовали, но проблемы по-прежнему возникают, в крайнем случае можно использовать новую установку Windows.
Обеспечение бесперебойной работы
После того, как вы очистили свой компьютер, выполнив некоторые из приведенных выше советов, вы, несомненно, захотите, чтобы он работал на максимальной скорости. Чтобы не расстраиваться из-за низкой производительности, рекомендуется запланировать ежемесячную очистку. Используйте приведенный выше список советов в качестве удобного контрольного списка, и все готово.
99 способов сделать ваш компьютер невероятно быстрым
За последние несколько лет, работая в ИТ для различных компаний в качестве системного администратора, сетевого администратора и специалиста службы поддержки, я написал и узнал о многих способах повышения производительности. производительность не только моего ПК, но и многих компьютеров в моих сетях от Windows 98 до Windows 10.
В этой статье я надеюсь составить огромный список всех различных методов и приемов, которые я использовал, чтобы выжать максимум из медленного ПК.Независимо от того, используете ли вы старый компьютер или новейшее и лучшее оборудование, вы все равно можете использовать некоторые из этих советов, чтобы ваш компьютер работал быстрее.
Обратите внимание, что, поскольку я веду два блога, Help Desk Geek и Online Tech Tips, я ранее уже писал о многих советах по производительности, на которые я буду ссылаться повсюду. Если я не писал об этом, я добавил ссылку на соответствующую статью с некоторых других моих любимых сайтов. Этот список не в определенном порядке, просто написан в том порядке, в котором я мог их придумать.
Вероятно, есть много отличных настроек и хаков производительности, которые я здесь пропустил, так что не стесняйтесь оставлять комментарии! Наслаждаться!
Ускорьте свой список ПК
1. Выполните дефрагментацию жесткого диска компьютера с помощью встроенных средств Windows или сторонних программ.
2. Вам также следует дефрагментировать файл подкачки Windows и реестр, если вы все еще используете Windows XP.
3. Очистите место на жестком диске, занимаемое временными файлами, корзиной, файлами гибернации и т. Д.Вы также можете использовать такой инструмент, как TreeSize, чтобы определить, что занимает место на вашем жестком диске.
4. Загрузите Windows быстрее с помощью Startup Delayer, бесплатной программы, которая ускоряет время загрузки Windows, задерживая запуск программ.
5. Если говорить о программах автозагрузки, многие из них бесполезны и могут быть отключены. Используйте служебную программу MSCONFIG, чтобы отключить запускаемые программы.
6. По умолчанию размер файла подкачки контролируется Windows, что может вызвать фрагментацию.Кроме того, файл подкачки должен находиться на другом жестком диске или разделе, отличном от загрузочного. Прочтите здесь правила по обеспечению максимальной производительности файла подкачки.
7. В Windows по умолчанию служба индексирования Windows Search включена для всех локальных жестких дисков. Отключение индексирования — простой способ повысить производительность.
8. Если вас не интересуют все модные визуальные эффекты в Windows, вы можете отключить их, перейдя в Параметры производительности.
9. Вы можете оптимизировать время загрузки Windows, используя различные методы, включая обновление BIOS или отключение ненужного оборудования.
10. Очистите реестр, удалив неработающие ярлыки, отсутствующие общие библиотеки DLL, недопустимые пути, недопустимые ссылки на программу установки и многое другое. Прочтите об одном очистителе реестра, который я рекомендую.
11. Одна из основных причин медленной работы ПК — шпионское ПО. Вот мой список лучших антивирусных и шпионских программ.
12. Если у вас более серьезное заражение шпионским ПО, такое как руткит, который очень трудно удалить, вам может потребоваться автономное сканирование на вирусы.
13. Удалите нежелательное предустановленное программное обеспечение (также известное как нежелательное программное обеспечение) с вашего нового ПК с помощью PC Decrapifier.
14. Отключите ненужные службы сторонних разработчиков, которые замедляют работу вашего компьютера.
15. Настройте Windows XP и настройте параметры Windows 7 или Windows 10 с помощью бесплатных программ.
16. Отключите UAC (контроль учетных записей пользователей) в Windows, если вы опытный пользователь.
17. Измените настройки мыши, чтобы вы могли быстрее копировать и вставлять, быстрее прокручивать, быстро перемещаться во время просмотра и многое другое.
18. Удалите временные и неиспользуемые файлы на вашем компьютере с помощью бесплатной программы, например CCleaner. Он также может исправить проблемы с вашим реестром.
19. Удалите историю посещений Интернета, временные файлы Интернета и файлы cookie, чтобы освободить место на диске и повысить конфиденциальность.
20. Очистите папку предварительной загрузки Windows, чтобы повысить производительность, если вы используете Windows XP.
21. Если вы пользователь Firefox, ознакомьтесь с моим полным руководством по ускорению Firefox.
22.Уменьшите количество шрифтов, которые ваш компьютер должен загружать при запуске.
23. Ваш компьютер медленно завершает работу или зависает во время выключения? Прочтите статью, чтобы узнать об исправлениях.
24. Передавайте данные по сети быстрее, заставляя Windows использовать проводное соединение по беспроводному соединению.
25. Отключите восстановление системы только в том случае, если вы регулярно выполняете резервное копирование машины Windows с помощью стороннего программного обеспечения.
26. Переместите или измените расположение папки «Мои документы» так, чтобы она находилась на отдельном разделе или на жестком диске.
27. Устранение неполадок, связанных с медленным отображением контекстного меню при щелчке правой кнопкой мыши в Windows.
28. Говоря о контекстных меню, вызываемых правой кнопкой мыши, вы также можете редактировать контекстное меню, вызываемое правой кнопкой мыши, и удалять ненужные элементы для увеличения скорости отображения.
29. Ваш Интернет тоже работает немного медленно? Вот несколько советов по увеличению скорости вашего интернета.
30. Кроме того, медленное Интернет-соединение может означать, что кто-то использует ваш WiFi. Убедитесь, что никто другой не пользуется вашим Wi-Fi и Интернетом.
31. Увеличьте скорость передачи данных по локальной сети, обновив старый маршрутизатор или модем до последней версии.
32. Приходится копировать большое количество небольших файлов по сети? Windows может работать медленно, поэтому ознакомьтесь с некоторыми сторонними программами быстрого копирования.
33. Ваш якобы сверхбыстрый SSD медленно загружается? Вот как исправить медленную загрузку, если вы используете SSD.
34. Ускорьте просмотр веб-страниц с помощью внешнего DNS-сервера, такого как OpenDNS или Google DNS.
35.Повысьте производительность Windows с помощью ReadyBoost, новой функции, с помощью которой можно использовать свободное пространство на USB-накопителе в качестве механизма кэширования.
36. В вашем браузере открыто много вкладок? Используйте сочетания клавиш для более быстрого переключения между вкладками.
37. Если у вас перегруженная система с множеством программ и т. Д., Может быть хорошей идеей выполнить чистую установку Windows.
38. При воспроизведении в Windows видео в формате HD тормозит или прерывисто. Вот пара средств.
39. Если вы используете рабочий стол Outlook, вот несколько советов, как уменьшить объем памяти, который использует Outlook.
40. Если вы оверлок, вас могут заинтересовать некоторые утилиты для настройки RAM, GPU и CPU.
41. Используйте программу под названием TeraCopy, чтобы ускорить копирование файлов в Windows.
42. Хотя я полагаюсь на рекламу в качестве источника средств к существованию, вы определенно будете просматривать веб-страницы быстрее, если воспользуетесь расширением для блокировки рекламы в своем браузере. Просто внесите мой сайт в белый список, пожалуйста!
43.Инвестируйте в такую программу, как DeepFreeze, если ваш компьютер используется другими людьми, особенно детьми, которые устанавливают в вашу систему всякую ерунду и замедляют ее работу.
44. Используете процессор Intel Celeron на вашем ПК? Возможно, стоит обратить внимание на процессор Core i3, i5 или i7. i9 просто смешно.
45. Установите на свой компьютер больше ОЗУ, если вы работаете в Windows с объемом ОЗУ менее 2 ГБ.
46. Измените настройки мощности на максимальную производительность вместо сбалансированной. Это потребует больше энергии, но сделает ваш компьютер быстрее.
47. Попробуйте средство устранения неполадок производительности в Windows 7 и Windows 10. Это действительно дает несколько полезных советов.
48. Если вы переустанавливаете Windows, убедитесь, что вы правильно разбили жесткий диск на разделы, чтобы максимизировать производительность.
49. Всегда ли использование вашего диска близко к 100% в диспетчере задач? Вот несколько советов, как решить эту проблему.
50. Преобразуйте свой компьютер в виртуальную машину с помощью Hyper-V бесплатно и посещайте опасные сайты или устанавливайте нежелательную программу, игры и т. Д.в виртуальной машине вместо операционной системы хоста.
51. Не очищайте файл подкачки во время завершения работы, если это не требуется в целях безопасности. Очистка файла подкачки замедляет завершение работы.
52. Если ваш компьютер XP или Vista не использует NFTS, убедитесь, что вы преобразовали ваш FAT-диск в файловую систему NTFS.
53. Обновите все драйверы в Windows, включая драйверы набора микросхем и материнской платы, до последних версий.
54. Время от времени запускайте встроенную утилиту очистки диска Windows.
55. Используйте диспетчер задач, чтобы найти ресурсоемкие процессы, запущенные на вашем компьютере.
56. Удалите ненужные или старые программы из диалогового окна «Установка и удаление» или «Программы и компоненты» на панели управления.
57. Используйте программу, щелкните memtest86 или Prime95, чтобы проверить наличие плохой памяти на вашем ПК.
58. Определите версию BIOS и посетите веб-сайт производителя, чтобы узнать, нужно ли вам обновить BIOS.
59. Время от времени очищайте мышь, клавиатуру и вентиляторы компьютера от пыли и других отложений.
60. Замените жесткий диск с медленным 5400 об / мин на более быстрый со скоростью 7200 об / мин, диск SATA, SSD или диск SAS. Вот как можно проверить скорость вращения жесткого диска.
61. Переход с главного / подчиненного на выбор кабеля в конфигурации жесткого диска может значительно сократить время загрузки.
62. Регулярно проверяйте свой компьютер на вирусы. Вот список самых популярных антивирусных программ и несколько советов, как защитить себя от вирусов и вредоносных программ.
63.Удалите лишние панели инструментов с панели задач Windows и из интернет-браузера.
64. Отключите боковую панель Windows Vista и 7, если вы на самом деле не используете ее для чего-то важного. Все эти устройства занимают память и вычислительную мощность.
65. Если у вас есть диск SATA и вы работаете в Windows Vista или Windows 7, вы можете ускорить работу своего ПК, включив расширенные функции кэширования записи.
66. Узнайте, как использовать сочетания клавиш для Windows 8, Windows 10, Microsoft Excel, Outlook или создать свои собственные сочетания клавиш.
67. Отключите визуальные эффекты Aero в Windows Vista и 7, чтобы повысить производительность компьютера.
68. Если вы технически подкованы и готовы пойти на некоторый риск, вы можете попробовать разогнать процессор.
69. Ускорьте работу меню «Отправить» в проводнике, набрав «sendto» в диалоговом окне «Выполнить» и удалив ненужные элементы.
70. Обязательно загрузите все последние обновления Windows, пакеты обновления и исправления, поскольку они «обычно» помогают вашему компьютеру работать лучше.Вы также можете обновить Windows без использования Центра обновления Windows.
71. Убедитесь, что на жестком диске нет поврежденных секторов или других ошибок, используя утилиту ScanDisk или chkdsk.
72. Если вы не используете какое-либо оборудование на вашем компьютере, например, дисковод для гибких дисков, дисковод для компакт-дисков, порты USB, ИК-порты, порт FireWire и т. Д., То войдите в BIOS и отключите их, чтобы они не работали. использовать любую мощность и не должны быть загружены во время загрузки.
73. Хотя это может показаться глупым, на самом деле вы можете установить более быстрое программное обеспечение в своей системе.Например, Google Chrome намного быстрее Firefox и IE IMHO. Если вы используете Adobe Photoshop, вы можете выполнять те же задачи с помощью Paint.NET. Используйте LibreOffice вместо Microsoft Office. Вы уловили идею, верно?
74. Если у вас установлена двойная загрузка, вы можете сократить время ожидания меню загрузки, чтобы ваша предпочтительная ОС загружалась быстрее.
75. Хотя это менее безопасно, вы всегда можете настроить автоматический вход в Windows, чтобы после перезагрузки вы загружались прямо на рабочий стол.
76. Я уже упоминал об уменьшении визуальных эффектов, но в том же диалоговом окне есть опция для планирования процессора. Вы можете выбрать «Программы» или «Фоновые службы».
77. Если у вас много файлов в одной папке, это может замедлить работу проводника. Лучше всего создать несколько папок и распределить файлы по папкам.
78. Если у вас есть файлы, которые обычно имеют большой размер на определенном разделе, вы можете рассмотреть возможность увеличения размера кластера NTFS до 16 КБ или даже 32 КБ вместо 4 КБ.Это поможет ускорить открытие файлов. Только для продвинутых пользователей.
79. OneDrive поставляется в комплекте с Windows 10 и потребляет ресурсы, даже если вы им не пользуетесь. Отключите или удалите OneDrive, если вам не нужна облачная синхронизация.
80. Отключите ненужные функции в Windows, перейдя в панель управления , выбрав Удалить программу , а затем нажав Включение и выключение функций Windows . Вы можете отключить удаленное разностное сжатие, компоненты планшетного ПК, службу репликации DFS, Windows Fax & Scan, Windows Meeting Space, Media Features, IE 11 и многое другое.
81. Если вы включили функцию гибернации в Windows 10, вам также следует убедиться, что включен быстрый запуск для более быстрой загрузки.
82. Полностью удалите программы и приложения с помощью такой программы, как Revo Uninstaller. Это избавит от остатков, оставшихся после обычных удалений.
83. Если вы знаете, что делаете, вы можете установить в машину несколько жестких дисков и настроить их в RAID 0, RAID 5 или других конфигурациях RAID.RAID 0 — самый быстрый.
84. Если вы используете порты USB 1.0 или USB 2.0, обновите их до портов USB 3.0. Или просто купите новую карту расширения и установите ее в пустой слот.
85. Удалите драйверы для всех старых устройств, которые могут быть скрыты в диспетчере устройств, которые вы больше не используете.
86. Более экстремальный вариант — выбрать более быструю операционную систему. Если вы считаете, что Vista или 7 работают медленно, используйте Windows 10. Также можно переключиться на Mac OS X или Linux.
87. Если вас не интересуют живые плитки в меню «Пуск» Windows 10, отключите их, чтобы повысить производительность.
88. Обновить ЦП может быть сложно, но это не относится к графическим процессорам. Обновление графического процессора может повысить производительность вашего ПК, даже если у вас старый процессор.
89. Отсоедините от компьютера все неиспользуемые USB-устройства. Они замедлят процессы загрузки и входа в Windows.
90. Если у вас фон рабочего стола, убедитесь, что это небольшое и простое растровое изображение, а не модная картинка из Интернета.Лучше всего найти действительно маленькую текстуру и выложить ее плиткой.
91. Измените настройки конфиденциальности в Windows 10, чтобы ваш компьютер не всегда пытался подключиться к серверам Microsoft.
92. Я уже упоминал сканирование на вирусы, но стоит упомянуть, что Защитника Windows обычно достаточно, и вам следует удалить любой сторонний антивирусный продукт, так как он замедлит работу вашей системы. Я по-прежнему рекомендую использовать программу защиты от вредоносных программ в дополнение к Защитнику Windows.
93. Если у вас есть собственный компьютер или ПК, который ранее использовался, обязательно проверьте в BIOS оптимальные настройки, такие как включенные кеши ЦП, правильно установите режимы передачи данных IDE / SATA, тайминги памяти, обновленные драйверы и т. Д. Вы также можете включить быструю / быструю загрузку, если у вас есть эта опция.
94. Если вы долгое время использовали одну локальную учетную запись, возможно, стоит создать новую учетную запись пользователя с чистым профилем. Позже вы сможете удалить старую учетную запись пользователя.
95. Хотя иногда это полезно, если вы хотите повысить производительность, вы можете отключить эскизы панели задач и отключить предварительный просмотр эскизов в проводнике.
96. Для опытных пользователей можно отключить помощника по совместимости программ, который проверяет каждую программу во время выполнения на наличие проблем с совместимостью.
97. Если вы не используете цифровой помощник Cortana в Windows 10, вы можете сэкономить немало ресурсов, полностью отключив его.
98. Если вы используете 32-битную версию Windows, вам необходимо как можно скорее перейти на 64-битную версию, даже если это означает обновление вашего оборудования.
99. Купите новый компьютер !!! 😉 Довольно просто, а?
Уф! Если вы прочитали весь этот список, я очень впечатлен! Не все советы применимы ко всем, но в Интернете буквально не было ничего, что я мог бы добавить к этому. Если я пропустил хороший совет по производительности, обязательно прокомментируйте. Наслаждаться!
20 простых способов ускорить работу и очистить ваш компьютер в 2021 году
Не хватает времени? Вот самый быстрый, самый быстрый и простой способ ускорить (и очистить) ваш компьютер:
- Скачать TotalAV — эта программа имеет один из лучших оптимизаторов производительности Windows и системы на рынке.Просто установите программу, и автоматический оптимизатор увеличит скорость процессора, сократит время запуска, сократит задержку, очистит системный мусор, удалит дубликаты и файлы кеша и сделает многое другое.
Если ваш компьютер работает медленно, не паникуйте.
Более низкая производительность ПК с течением времени — это совершенно нормально, особенно после многих лет постоянного использования. Это может быть вызвано множеством причин, от переполнения диска до полного отказа оборудования.
Обычно вы можете восстановить оптимальную производительность вашей машины с помощью некоторых простых исправлений, которые большинство нетехнических пользователей могут сделать дома.
Вот 20 простых решений для ускорения работы и очистки компьютера. Эти исправления помогут вам значительно ускорить работу устройства, продлить срок службы ПК и сэкономить время и деньги.
Почему компьютеры замедляются со временем?
Замедление работы компьютера может быть вызвано множеством различных факторов, в том числе:
- Старое и устаревшее оборудование.
- Проблемы с программным обеспечением.
- Вирусы или системные вредоносные программы.
После многих лет постоянного использования компоненты компьютера могут изнашиваться, что снижает производительность.Это совершенно нормально, хотя может немного раздражать. Хотя у вас может возникнуть соблазн перейти на новое устройство, есть несколько вещей, которые вы можете сделать, чтобы ускорить работу старых систем.
Кроме того, чем больше программного обеспечения вы устанавливаете, тем больше файлов вы храните и чем больше вы используете процессоры своего компьютера, тем тяжелее должна работать ваша машина. Некоторое программное обеспечение может излишне замедлять работу вашей системы, работая в фоновом режиме и, следовательно, медленно истощая вашу вычислительную мощность и время автономной работы.
Замедление работы компьютера также может быть результатом вирусов и вредоносных программ.Компьютерные вирусы и вредоносные программы, такие как программы-вымогатели, шпионские программы и клавиатурные шпионы, могут легко проникнуть на компьютеры, если у вас нет надлежащих средств защиты в Интернете. Когда вредоносное ПО попадает в систему пользователя, иногда трудно узнать о нем, и избавление от него может стать кошмаром, если у вас не установлен надежный антивирус.
Итак, давайте рассмотрим 20 быстрых и простых способов ускорить работу вашего компьютера и очистить его.
1. Перезагрузите компьютер
Перезагрузка компьютера, вероятно, является самым простым решением практически любой проблемы с ПК, включая общее замедление работы системы.Когда вы перезагружаете компьютер, вы останавливаете все запущенное программное обеспечение, задачи, процессы и открытые фрагменты данных, которые истощают вычислительную мощность вашего компьютера.
При резервной загрузке у вашего компьютера будет намного больше свободной памяти для работы, поэтому он, вероятно, будет работать намного быстрее.
Поскольку перезагрузка компьютера практически не требует усилий (и довольно быстро), вы всегда должны использовать этот метод, прежде чем пробовать что-либо еще.
2. Прекращение выполнения сложных задач и программ
Замедление работы компьютера часто связано с программами, которым для правильной работы требуется много оперативной памяти, мощности процессора или места на жестком диске.
Вы можете вручную закрыть приложения и программы, которые не используете, или вы можете открыть диспетчер задач Windows, который показывает, какие программы и фоновые процессы используют большую часть вашей оперативной памяти, процессора и памяти.
Для этого откройте Диспетчер задач (щелкните правой кнопкой мыши значок Пуск Windows в нижнем левом углу, выберите Диспетчер задач ), найдите программу, которую вы хотите закрыть, на вкладке Процессы , выберите конкретную программу или процесс, который вы хотите остановиться, и щелкните Завершить задачу в правом нижнем углу окна.Вы также можете сделать это, щелкнув правой кнопкой мыши программу, которую хотите закрыть, и выбрав Завершить задачу.
Это значительно снизит нагрузку на ваш процессор и, вероятно, увеличит производительность компьютера, а также продлит срок службы батареи вашего компьютера (если у вас есть ноутбук).
3. Загрузите программу оптимизации устройства
Программы оптимизации устройств, такие как те, которые входят в состав антивирусов, таких как Norton и TotalAV, чрезвычайно упрощают очистку и ускорение вашего ПК.
Например, функция настройки системы TotalAV управляет использованием памяти вашего устройства, определяя приложения, которые потребляют слишком много памяти и ресурсов вашего устройства, и предоставляя вам список приложений, рекомендуемых для закрытия.
Большинство ведущих брендов антивирусов, предлагающих функции оптимизации, основаны на подписке. К счастью, все они довольно доступны. А антивирусы, такие как TotalAV, предлагают 30-дневную гарантию возврата денег, что означает, что вы можете оптимизировать и очистить свой компьютер и получить полный возврат средств, если вы не хотите оставлять программу, что делает это исправление совершенно бесплатным.
4. Удалите неиспользуемые приложения, программное обеспечение и вредоносное ПО
Если у вас установлено и / или запущено слишком много программ, ваш компьютер не будет таким быстрым и оптимизированным, как следовало бы.
Хотя многие программы важны, вам следует удалить все, что вы больше не используете. Вы также захотите удалить «вредоносное ПО», которое в наши дни предустановлено на большинстве компьютеров — спонсируемые приложения и утилиты, которые вам не нужны.
Чтобы удалить неиспользуемые программы и вредоносное ПО, щелкните правой кнопкой мыши кнопку «Пуск» Windows в нижнем левом углу и выберите Приложения и функции , чтобы просмотреть список всего установленного на вашем компьютере программного обеспечения.Оттуда можно легко удалить программы и запретить им использовать ресурсы вашего компьютера.
Кроме того, вы можете использовать антивирусное программное обеспечение с функциями оптимизации устройства (№3), чтобы найти ненужные программы, дублированные файлы, кеши и файлы cookie, а также ускорить работу вашего компьютера.
5. Удаление больших файлов (вручную и с очисткой диска)
После многих лет использования большая часть памяти вашего компьютера может содержать такие данные, как:
- Файлы, оставшиеся после установки программы.
- Оффлайн веб-страницы.
- Временные файлы.
- Файлы журнала установки.
- Сжатие файлов.
- И многое другое…
В конце концов, эти файлы превратятся в «файлы-монстры», которые заставят ваш компьютер работать больше.
Удаление этих файлов может занять от нескольких минут до часа (или даже дольше), в зависимости от его размера. Чтобы избежать долгого ожидания, попробуйте очищать ненужные файлы после выполнения каждой задачи.
Для этого щелкните правой кнопкой мыши кнопку «Пуск» в Windows и откройте проводник.Затем выберите This PC.
В поле поиска в правом верхнем углу введите размер: пусто. Это вернет результаты для файлов размером 0 байт. Затем вы можете щелкнуть вкладку Search и выбрать размер от Empty до Gigantic. Оттуда удалите все файлы «Большой», «Огромный» или «Гигантский».
Кроме того, вы можете использовать бесплатное встроенное приложение очистки диска в Windows, которое поможет вам разобраться в цифровом беспорядке.
Введите Очистка диска в поле поиска рядом со значком Windows и щелкните приложение. Затем выберите диск, к которому хотите получить доступ.
Имейте в виду, что такие файлы накапливаются очень быстро, поэтому важно регулярно удалять их с жесткого диска.
6. Удалить старые файлы и загрузки
Утилита очистки диска идеально подходит для удаления файлов, о которых вы даже не подозревали, что они занимают место, но есть вероятность, что у вас есть еще больше старых файлов, которые можно удалить, чтобы освободить место.
Самые большие виновники, на которые стоит обратить внимание, — это фотографии, видео и файлы в папке «Загрузки». В течение нескольких лет в папке «Загрузки» накапливаются фотографии, документы и вложения электронной почты, которые могут вам больше не понадобиться, и они занимают массу места на жестком диске вашего компьютера.
Подумайте о перемещении некоторых файлов на платформу облачного хранилища, например OneDrive, или создайте резервную копию файлов на отдельном диске, чтобы освободить место в хранилище основного компьютера. Это может значительно повысить скорость вашего компьютера.
Резервное копирование файлов также защищает вас в случае выхода из строя жесткого диска, потери компьютера или других повреждений.
Вы можете использовать OneDrive, чтобы сохранить все, к чему вам не нужно часто обращаться. Он уже встроен в операционную систему Windows, прост в использовании и бесплатен.
Для управления OneDrive откройте проводник, щелкните правой кнопкой мыши OneDrive и выберите «Параметры ».
Здесь вы можете управлять всеми настройками, включая время и место резервного копирования старых и неиспользуемых файлов.Если вы хотите удалить что-то со своего компьютера, но сохранить это в OneDrive, убедитесь, что оно синхронизировано с облаком OneDrive, прежде чем удалять его с компьютера.
7. Очистите корзину
Большинство людей удаляют файлы, но эти файлы перемещаются в корзину, а затем о них забывают. Важно регулярно очищать корзину, чтобы полностью удалить удаленные файлы из вашей системы.
Когда вы безвозвратно удаляете файлы с компьютера, они исчезают навсегда — если вы не создали их резервную копию на внешнем жестком диске или на платформе облачного хранилища.
8. Удалите неиспользуемые расширения браузера
Если ваш интернет-браузер работает медленно, возможно, у вас одновременно работает слишком много расширений.
Удаление ненужных расширений экономит память компьютера, тем самым повышая его общую производительность.
Если вы используете Google Chrome, просто щелкните правой кнопкой мыши значок расширения, которое хотите удалить, и выберите Удалить из Chrome.
Процесс такой же для Microsoft Edge.
Если вы видите какое-либо расширение, которое не знаете или не используете, немедленно удалите его.
Этот метод применим даже к крошечным расширениям браузера, которые на первый взгляд могут показаться безобидными, но могут значительно потреблять память вашего компьютера.
В общем, все, что не должно быть на вашем компьютере, должно быть удалено, включая расширения браузера.
9. Очистить кеш браузера, историю и временные файлы Интернета
Если у вас нет особой потребности отслеживать историю вашего браузера, вам следует регулярно ее очищать.Это предотвратит отставание вашего компьютера и веб-браузера. При очистке данных просмотра следует также удалить файлы cookie, кешированные изображения и другие временные файлы.
В Chrome перейдите в главное меню Chrome (3 вертикальные точки) в правом верхнем углу браузера и нажмите History. Выберите Очистить данные просмотра , чтобы увидеть все доступные параметры.
Процесс почти одинаков для большинства браузеров — просто войдите в настройки своего браузера и очистите историю.
Кроме того, вы можете использовать сторонние инструменты, такие как TotalAV, который не только предлагает безопасный просмотр с антивирусной защитой, но также очищает файлы cookie и историю просмотров с помощью пары щелчков мышью.
Чтобы поддерживать стабильную скорость компьютера, возьмите за привычку регулярно очищать кеш браузера, историю и временные файлы Интернета.
10. Оптимизация запускаемых приложений с помощью диспетчера задач
Ваш компьютер обычно запускает всевозможные процессы, задачи и программы при загрузке.Некоторые программы необходимы и полезны, но другие могут излишне замедлять время запуска.
Вы можете управлять тем, какие программы при запуске вы хотите запускать в фоновом режиме, используя Диспетчер задач.
Откройте диспетчер задач и выберите вкладку Запуск . Вы увидите список всех программ, которые запускаются каждый раз при включении компьютера (вместе с тем, как каждая программа влияет на скорость запуска).
Опять же, антивирусы, такие как TotalAV, упрощают этот процесс, позволяя легко включать и отключать запускаемые программы.
11. Проверка вредоносного, рекламного и шпионского ПО
Вредоносные программы и вирусы могут заразить ваш компьютер и повлиять на производительность, занимая ресурсы компьютера в фоновом режиме.
Авторитетное антивирусное программное обеспечение может помочь защитить ваш компьютер, сканируя и удаляя угрозы. Лучшие антивирусы включают в себя защиту в реальном времени, чтобы в первую очередь блокировать проникновение вредоносных программ в вашу систему.
Существует множество бесплатных антивирусов, но большинству из них не хватает комплексной защиты от вредоносных программ и защиты в Интернете.Но многие лучшие антивирусы продаются по доступным ценам, и все они имеют гарантии возврата денег, так что вы можете приобрести продукт, проверить / очистить устройство, а затем вернуть продукт до истечения срока гарантии.
Мой любимый антивирус — Norton 360 — он обеспечивает 100% обнаружение / удаление вредоносных программ, а также один из лучших оптимизаторов устройств на рынке. TotalAV также является действительно хорошим вариантом, поскольку он поставляется с дополнительными функциями, включая инструменты оптимизации устройства, которые легко использовать для нетехнических пользователей.
12. Отключить поисковую индексацию
Чтобы помочь вам найти нужные файлы и программы как можно быстрее, компьютеры с Windows поддерживают актуальный индекс всех ваших дисков.
По иронии судьбы создание этого индекса требует системных ресурсов (особенно для маломощных ПК) и может снизить производительность вашего компьютера. Но вы всегда можете отключить или настроить поисковую индексацию.
Чтобы отключить поисковую индексацию, перейдите на панель управления опциями индексирования (введите index в поле поиска кнопки «Начать ») и нажмите Изменить .Снимите выделение со всех дисков вашего компьютера, если не хотите, чтобы они индексировались.
После этого процесса индексация Windows Search полностью отключена. Ваш поиск займет больше времени, но ваш компьютер не будет зависать, пытаясь постоянно создавать и обновлять индексы всех ваших файлов. Вы всегда можете снова включить его, если возникнут проблемы с производительностью поиска.
13. Запустите средство устранения неполадок
Иногда есть скрытые настройки, которые влияют на производительность, и вы можете найти и исправить проблемы с помощью некоторых общих неисправностей.
Найдите Параметры устранения неполадок в строке поиска . Затем щелкните каждую из областей в списке устранения неполадок и щелкните Запустите средство устранения неполадок , чтобы проанализировать вашу систему на наличие проблем.
Утилита в основном будет искать проблемы, которые я уже рассмотрел в этом списке, но она также должна найти некоторые вещи, которые могут повлиять на производительность (например, скрытая настройка питания или настройка видео).
14. Отрегулируйте внешний вид и визуальные параметры
Корректировка визуализации вашего компьютера, скорее всего, не приведет к значительному повышению производительности, но в некоторых случаях может помочь.
Все, что вам нужно сделать, это ввести , настроить внешний вид и производительность Windows в поле поиска и щелкнуть появившийся параметр — это откроет диалоговое окно Performance Options .
Вы можете либо снять отметку с определенных настроек внешнего вида, либо просто выбрать настройку Adjust для наилучшей производительности. Это приводит к потере всех визуальных эффектов вашей системы (например, затухания и анимации), что может немного улучшить скорость.
15. Измените настройки питания вашего ПК
Ваш компьютер иногда резервирует немного производительности для экономии энергии, особенно в случае портативных компьютеров, которые не подключены к розетке.
Изменить настройки питания вашего ПК очень просто. Просто щелкните значок батареи на панели задач Windows и переместите ползунок на «Лучшая производительность».
16. Просканируйте жесткий диск на наличие ошибок
Одной из возможных причин замедления работы ПК является ошибка в способе хранения и доступа к данным на жестком диске.
К счастью, в Windows есть встроенная утилита, которая помогает сканировать и устранять проблемы жесткого диска, такие как сбойные сектора, потерянные кластеры или ошибки каталогов. Чтобы проверить наличие ошибок жесткого диска, щелкните правой кнопкой мыши локальный диск (обычно диск C:) в проводнике, выберите Properties , перейдите на вкладку Tools и нажмите Check .
Некоторые компьютеры запускают сканирование автоматически, но на вашем компьютере может быть два варианта: Сканировать и попытаться восстановить поврежденные секторы, , который включен по умолчанию, и Автоматически исправлять ошибки файловой системы, , который по умолчанию отключен.Отметьте Автоматически исправлять ошибки файловой системы.
Сканирование может занять несколько минут.
Ваш компьютер сообщит вам, все ли в порядке или есть ошибки, которые необходимо исправить.
Кроме того, вы также можете запустить CHKDSK из окна командной строки. Щелкните правой кнопкой мыши значок Windows «Пуск» в нижнем левом углу, затем выберите Windows PowerShell (Admin). В окне командной строки введите CHKDSK, , затем пробел и диск, который нужно проверить.Итак, чтобы проверить диск C, введите CHKDSK C: и нажмите клавишу ВВОД.
Какой бы метод вы ни выбрали, оба метода помогут вам просканировать жесткий диск на наличие ошибок.
17. Дефрагментация жесткого диска (только жесткий диск)
Дефрагментация жесткого диска означает лучшую организацию хранимых на нем данных.
Жесткие диски старого типа (жесткие диски) со временем становятся немного беспорядочными и хаотичными, поскольку они перемещают биты данных. Дефрагментация помогает отсортировать данные и разместить их там, где они должны быть, что упрощает и ускоряет доступ.
Попробуйте этот метод, если все предыдущие решения недостаточно эффективны для ускорения работы вашего компьютера.
Этот процесс может занять несколько часов в зависимости от размера файлового хранилища.
Все, что вам нужно сделать для дефрагментации жесткого диска, — это выполнить поиск в окне поиска Windows по запросу «дефрагментировать» и открыть приложение Defragment and Optimize Drives . Когда вы открываете приложение, выберите диск, который хотите очистить, и нажмите Оптимизировать .
Важно: Y Не следует выполнять этот метод на твердотельных накопителях (SSD). Это потому, что дефрагментация может вызвать ненужный износ SSD. Это может снизить срок службы SSD.
18. Переустановите Windows
.Если ваш компьютер сильно замедляется, попробуйте снова начать с новой версии Windows.
Вы можете сделать это из дома, и вам не нужно будет платить за новую версию Windows, если у вас уже установлена и активирована Windows. Но установка может занять до нескольких часов, и вам нужно будет переустановить все свои приложения и настройки (и, возможно, даже ваши файлы).
Для этого сначала сделайте резервную копию всех ваших файлов и убедитесь, что ваши файлы зарезервированы.
Затем зайдите на панель Settings вашего компьютера (найдите «Настройки») и нажмите Update & Security.
Затем нажмите Recovery , а затем Начать работу.
У вас будет вариант «Сохранить мои файлы», при котором будут удалены только приложения и настройки, или «Удалить все», при котором будут полностью удалены все файлы, приложения и настройки.
Независимо от того, какой из них вы выберете, убедитесь, что для ваших файлов созданы резервные копии.
19. Разгон процессора
Разгон, по сути, означает, что компоненты вашего процессора должны работать быстрее, чем они были предназначены.
Этот метод может быть немного опасным, так как разгон может привести к перегреву и повреждению процессоров. Если материнская плата заблокирована, возможно, даже невозможно разогнать ваш процессор.
Разгонтакже может занять очень много времени и дорого, если в процессе вы испортите процессор.
Я бы не рекомендовал этот вариант большинству пользователей. Но для продвинутых, технически подкованных пользователей, имеющих опыт обновления своего ПК, это может стоить того.
Перед разгоном процессора вам необходимо обновить систему охлаждения вашего компьютера (установив вентилятор с большей мощностью) и обновить тактовую частоту через BIOS.
Если у вас есть опыт и ноу-хау, это умный способ ускорить работу компьютера.
20. Обновите оборудование вашего компьютера
Если ничего не помогает, могут возникнуть механические проблемы, ограничивающие производительность вашего компьютера.Возможно, компоненты вашего компьютера настолько устарели, что не соответствуют современным требованиям.
Поэтому подумайте об обновлении некоторых компонентов вашего компьютера, чтобы ускорить работу вашей системы. Настольные ПК обычно проще обновить, чем ноутбуки, но всегда сначала уточняйте у производителя.
У вас есть несколько вариантов, в зависимости от того, что вызывает замедление работы вашего компьютера:
- Обновите оперативную память компьютера, чтобы одновременно выполнять больше задач.
- Смените жесткий диск на твердотельный накопитель, чтобы получить более быстрый и легкий доступ к файлам и сократить время загрузки.
- Обновите свой графический процессор (графический процессор), чтобы получить больше удовольствия от игр и видео высокой четкости.
При обновлении оперативной памяти, жесткого диска, графического процессора или любых других компонентов всегда лучше обратиться за профессиональным советом и помощью.
Поддержание хорошей производительности ПК
Независимо от того, что вызывает замедление работы вашего ПК с течением времени, есть несколько рекомендаций, которые следует учитывать для повышения повседневной производительности, например:
- Всегда закрывайте приложения и программы, которые вы не используете.
- Перемещайте большие файлы на внешний накопитель и / или на платформу облачного хранения.
- Регулярно очищайте корзину, удаляйте кеши программного обеспечения и ненужные загрузки.
- Регулярно перезагружайте компьютер.
- Периодически выполняйте дефрагментацию (если у вас есть жесткий диск) и сканирование с помощью chkdsk на наличие ошибок.
- Защитите свое устройство с помощью надежной антивирусной программы.
В большинстве случаев эти простые исправления должны повысить скорость вашего компьютера. Антивирусные программы, такие как Norton 360 и TotalAV , хорошо известны тем, что повышают производительность компьютера, а также обеспечивают защиту от киберугроз.
Однако все компьютеры и их компоненты выходят из строя и со временем должны быть заменены или обновлены. Но при должном уходе вы можете отложить это и подарить своему компьютеру долгую и счастливую жизнь.
Лучшие антивирусы (с отличными оптимизаторами устройств) в 2021 году:
/ год
/ год
/ год
/ год
/ год
.

 Обычно вместо этого имеется функция «Оптимизировать для выполнения». Активируйте ее и включите две дополнительных опции «Разрешить кэширование записи на диск» и «Включить повышенную производительность».
Обычно вместо этого имеется функция «Оптимизировать для выполнения». Активируйте ее и включите две дополнительных опции «Разрешить кэширование записи на диск» и «Включить повышенную производительность». Но бывают и другие названия — все зависит от конфигурации пользователя. Если в названии встречаются слова «Serial ATA», «SATA», «AHCI», то значит используется подключение по протоколу SATA, с IDE все аналогично. На скриншоте ниже видно, что используется подключение AHCI — желтым выделены ключевые слова.
Но бывают и другие названия — все зависит от конфигурации пользователя. Если в названии встречаются слова «Serial ATA», «SATA», «AHCI», то значит используется подключение по протоколу SATA, с IDE все аналогично. На скриншоте ниже видно, что используется подключение AHCI — желтым выделены ключевые слова.