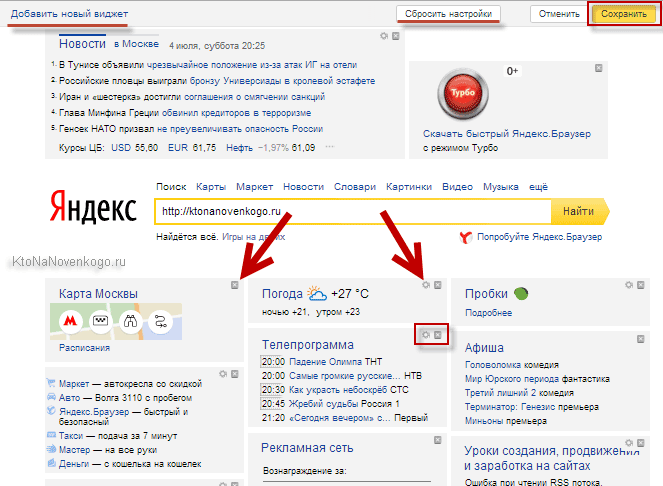Установить главную страницу яндекса на компьютер. Как сделать яндекс стартовой страницей в Google Chrome
В последнее время Google Chrome уверено движется вперед – завоевывая все больше поклонников. Удивляться нечему: он быстрый и простой.
Для удобства работы, в каждом браузере можно сделать свою домашнюю страничку.
А как сделать яндекс стартовой страницей в хром? Легко и быстро. Ответ ниже.
Чтобы сделать яндекс стартовой страницей в хроме, нажмите в самом верху с правой стороны на значок с тремя полосками (в старых версиях ключ).
Смотрите на изображение ниже:
Перед вами откроется окно, в котором кликните по опции «настойки»:
Теперь, в разделе начальная группа, поставьте напротив строки следующие страницы и нажмите добавить:
Теперь вставьте напротив строки «добавить страницу»: www.yandex.ru и нажмите «ОК»
Вот и все. Чтобы делать яндекс стартовой страницей в хром можно поступить и иначе.
Для этого просто в Google Chrome перейдите на страницу Яндекса, и дойдя в настройках до места добавить страницу, нажмите использовать текущую страницу. Получиться то же самое.
Напоследок немного полезной информации. Многие почему-то желают сделать Яндекс стартовой страницей.
Обычно им это нужно для поиска информации. На самом деле Yandex, не является лучшей поисковой системой.
Сотрудники Яндекса стараются повсеместно (иногда принудительно) навязать пользователям свою поисковую систему для увеличения прибыли, которую на сегодняшний день назвать лучшей, будет преувеличением.
Поэтому прежде чем в хроме сделать стартовой Яндекс, хорошо подумайте, а нужно ли вам это.
Если новость появится в сети, буквально через несколько минут в google можно ее найти, в то время как Яндексу понадобиться несколько дней.
Что касается хрома, если он у вас основной браузер, то
Он будет запоминать все пароли (самостоятельно вводить) на любые страницы включая Яндекс, тогда даже отпадет потребность делать его стартовой страницей.
Например, вам нужно войти в контакте, тогда нажав в панельке робоформа логин и выбрав сайт «вконтакте», вас сразу же туда перебросит и самостоятельно не придется водить пароль и логин. Число сайтов не ограничено.
Впрочем, я отвлекся от главной темы как сделать Яндекс стартовой страницей в Google Chrome.
Если по каким-то причинам вам это не удастся,тогда ознакомитесь с информацией .
Здравствуйте, уважаемые читатели блога сайт. В наше время трудно найти пользователя, который бы не использовал в повседневной работе или дома один из нескольких браузеров. Будь это стандартный встроенный в операционную систему или же установленный вами сторонний. Я кстати предпочитаю пользоваться Google Chrome. И любая работа в сети интернет начинается именно с запуска программы для серфинга. Браузер имеет две определенные страницы: одна называется «Главная» а вторая «Стартовая».
После запуска на начальной странице открывается именно «Стартовая», а «Главная» открывается после нажатия кнопки «Главная страница» (эта кнопка отключена по умолчанию, чтобы ее включить надо перейти в настройки и в параметрах «Внешний вид» поставить галочку «показывать кнопку «Главная страница»). Эти две страницы могут быть как одинаковыми, так и разными.
Очень часто некоторые программы используют эти страницы в своих корыстных целях и прописывают во время установки адрес, который открывается при запуске браузера. Очень часто спрашивают: «Как убрать msn со стартовой страницы chrome», MSN и есть та самая программа которая прописала свою страницу вместо стандартной. Это очень раздражает и хочется как можно скорее изменить стартовую страницу на пустую или нужную и полезную для вас. Для каждого браузера процедура смены стартовой страницы своя. Ниже приведена пошаговая инструкция для наиболее популярных браузеров.
Как изменить стартовую страницу в google chrome
Браузер Гугл Хром предлагает три варианта настроек для стартовой страницы. При запуске можно:
- Открыть новую пустую вкладку
- Открыть ранее открытые вкладки
- Открыть одну заданную страницу или сразу несколько заданных страниц
Для того чтобы поменять стартовую страницу в google chrome, проделайте следующие действия:
1. В правом верхнем углу браузера нажмите на кнопку «Настройка и управление google chrome» в виде трех черточек. В открывшемся окне нажмите на ссылку «Настройки».
В правом верхнем углу браузера нажмите на кнопку «Настройка и управление google chrome» в виде трех черточек. В открывшемся окне нажмите на ссылку «Настройки».
2. Находите параметр «При запуске открывать» и выбираете один из трех доступных вариантов. В первом случае будет открываться пустая вкладка, во втором вкладки, которые были открыты ранее до выхода из браузера и в третьем случае можно задать одну или несколько страниц, которые будут открыты. Чтобы указать конкретные страницы для третьего варианта, нажмите на ссылку синего цвета «добавить». Именно этот третий вариант используется чаще всего при установке программ, которые внедряют свои собственные страницы.
3. В окне «Страницы при запуске» в поле для адреса указываете адрес страницы, которую вы хотите чтобы открылась. Если необходимо открывать сразу несколько страниц, после ввода первого адреса, появиться второй и т.д. По окончании просто нажмите на «Ок».
Как убрать стартовую страницу в google chrome
В этом же окне вы увидите прописанный стронней программой адрес, который можно либо удалить совсем либо вместо него указать адрес своей страницы. Выглядит это так:
Желательно конечно убрать прописанные в параметре «Заданные страницы» все ссылки на страницы, а потом переключить параметр «При запуске открывать» на «Новую вкладку».
Как сделать яндекс стартовой страницей в google chrome
Если вы очень часто пользуетесь поисковой системой Яндекс, вы можете вместо стандартного поисковика от Гугл прописать страницу запуска при загрузке поиск от Яндекс или mail ru (если вы конечно им пользуетесь:).
1. Первый вариант от самого Яндекса: заходите на сайт Яндекс и нажимаете на ссылку «Сделать Яндекс стартовой страницей».
2. Второй вариант: заходите на сайт Яндекс, нажимаете на кнопку в браузере «Настройка и управление google chrome» в виде трех черточек. В открывшемся окне нажмите на ссылку «Настройки». Находите параметр «При запуске открывать» и нажимаете на ссылку «добавить» в параметре «Заданные страницы».
У вас должна быть открыта только страницы с Яндексом. Нажимаем на кнопку «Использовать текущие страницы» и Ок. Если будет открыто несколько страниц — они все попадут в список начальной загрузки.
Как поменять стартовую страницу в mozilla firefox
Точно так же как и в других браузерах, в браузере Mozilla Firefox при запуске открывает стартовую страницу, но в отличие например от Google Chrome, в Мозилла Фаерфокс стартовая страница и домашняя объединены в одну и называется «Показать домашнюю страницу». Чтобы поменять стартовую страницу в Mozilla Firefox, необходимо поделать следующие действия:
1. Запускаете Mozilla Firefox. Вам нужно войти в настройки браузера. По умолчанию меню для доступа к настройкам скрыто. Чтобы активировать его, нажмите однократно и отпустите клавишу Alt. Сверху появиться меню. Нажмите «Инструменты» -> Настройки.
2. В окне настроек, выберите вкладку «Основные» и найдите выпадающее меню «При запуске Firefox». Firefox предлагает один из трех вариантов, какие страницы открывать при запуске. «Показать домашнюю страницу», «Показать пустую страницу» и «Показать окна и вкладки, открытые в прошлый раз». Для указания определенной страницы для открытия, нужно выбрать первый вариант.
3. После выбора первого варианта, в строке «Домашняя страница» необходимо указать адрес страницы, которую вы хотите открывать при запуске браузера. Например, если вы хотите чтобы открывалась страница с поиском от Яндекс, укажите адрес, как показано на рисунке и нажмите Ок.
4. Еще одним вариантом, как сделать яндекс стартовой страницей в firefox, это зайти на страницу поиска от Yandex и слева в верхнем углу основной страницы найти ссылку «Сделать Яндекс стартовой страницей». Нажимаете на эту ссылку и браузер сам пропишет строку для открытия страницы при запуске. Теперь вы знаете несколько простых способов, как изменить стартовую страницу в mozilla firefox.
Какие браузеры можно назвать наиболее популярными? Безусловно, таковых много.
 Но для примера можно выделить . Именно данным браузером сегодня пользуется огромное количество пользователей. По умолчанию в данном браузере в качестве стартовой страницы — страница сервиса Google. А что делать, если вам хочется видеть в этом браузере в качестве ? Давайте разберемся в данном вопросе.
Но для примера можно выделить . Именно данным браузером сегодня пользуется огромное количество пользователей. По умолчанию в данном браузере в качестве стартовой страницы — страница сервиса Google. А что делать, если вам хочется видеть в этом браузере в качестве ? Давайте разберемся в данном вопросе.Затем вам нужно найти пункт «Внешний вид » и в нем нажать галочку напротив подпункта Показывать кнопку «Главная страница «.
Проделав эти действия, вы должны нажать на пункт «Изменить «. В появившемся окне выбираете строку «Следующая страница » и вписываете адрес Яндекса, а именно http://www.yandex.ru . Завершите свои действия нажатием кнопки «ОК «.
После этих действий Яндекс станет стартовой страницей вашего браузера. Но чтобы перейти на эту страницу, вам каждый раз придется нажимать на значок главной страницы (имеет вид домика и находится в левом верхнем углу браузера). Если же вам нужно, чтобы при каждом запуске браузера страница Яндекса открывалась автоматически, то нужно проделать несколько другие действия.
Для начала опять переходим в меню настроек браузера Google Chrome. Ищите поле «Начальная группа » и в ней выбираете пункт «Следующие страницы «. Здесь жмем на кнопку «Добавить «. Откроется окно в котором вам нужно будет ввести адрес Яндекса, а именно www.yandex.ru .
Даже в браузере Google Chrome можно установить Яндекс в качестве стартовой и главной страницы. А сделать это очень просто.
Необходимые настройки Google Chrome и Яндекс.Браузер для решения проблемы частых вылетов из мероприятий – Help Desk Mind®
Настройки в браузере Google Chrome
I.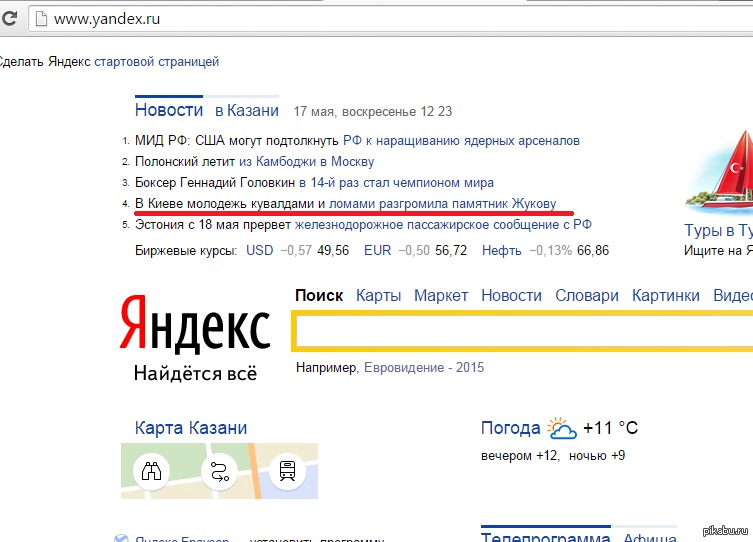
- Откройте Chrome на компьютере.
- Нажмите на значок с тремя точками в правом верхнем углу экрана Настройки.
- Внизу экрана нажмите Дополнительные
- В разделе «Конфиденциальность и безопасность» укажите настройки в соответствием с примером ниже:
II.
Одной из возможных причин может быть активность блокировщика рекламы в браузере. Необходимо его отключить его влияние.
Чтобы отключить блокировщик на всех сайтах:
- В правом верхнем углу нажмите на значок «Ещё» Настройки Дополнительные Настройки контента Реклама.
- Установите переключатель Заблокировано на сайтах, на которых много навязчивой рекламы (рекомендуется) в положение ВКЛ.
Есть возможность отключить работу блокировщика на отдельном сайте.
Запустите Chrome на компьютере.
- Откройте сайт vcs.imind.ru.
- Слева от адреса сайта нажмите на значок замка или «Сведения о сайте» .
- Справа от настройки «Реклама» нажмите на стрелки .
- Выберите Разрешить
- Перезагрузите веб-страницу.
III.
Кэш (cache) браузера — это папка с копиями некоторых данных со страниц, которые вы посещали. Обычно в кэше сохраняются те элементы страницы, которые вряд ли успели измениться за промежуток времени между двумя запросами, — музыка, видео, изображения, стили, скрипты.
В случае если наблюдается «вылет» из мероприятия рекомендуем почистить кэш браузера.
- Нажмите на значок с тремя точками в правом верхнем углу экрана Настройки.
- В разделе «Конфиденциальность и безопасность» нажмите Очистить историю.
- Нажмите на стрелку вниз в разделе «Временной диапазон».
- Выберите период, например Последние 4 недели или Все время.
 (предпочтительнее второе)
(предпочтительнее второе) - Нажать на кнопку Удалить данные.
Настройки в браузере Яндекс.Браузер
I.
Расширения — это встроенные в браузер мини-программы, которые добавляют в браузер новые функциональные возможности. Среди расширений встречаются такие программы, которые ограничивают свободное прохождение трафика.
Со своей стороны мы рекомендуем отключить расширения в Яндекс.Браузере.
Чтобы открыть список расширений, нажмите . На открывшейся странице перечислены расширения, которые можно установить в браузер, переместив переключатель справа от их названия в положение Вкл. Необходимо у всех расширений установить переключатель в положение Выкл.
II.
В случае использования расширения Антишок, в силу неоднозначности работы алгоритма расширения, трафик от серверов Mind может быть заблокирован.
Чтобы проверить
В блоке Блокировка рекламы по ссылке Заблокированная реклама можно увидеть список заблокированных сайтов и их элементов.
В случае попадание сайта ВКС (например, vcs.imind.ru) в список заблокированных, внесите сайт vcs.imind.ru в Список сайтов-исключений.
III.
Яндекс.Браузер позволяет работать в интернете в режиме Инкогнито. По умолчанию в режиме Инкогнито расширения отключены.
Чтобы открыть окно в режиме Инкогнито, используйте один из способов:
- Нажмите .
- Находясь на странице, вызовите контекстное меню и выберите пункт Открыть ссылку в режиме Инкогнито.
- Нажмите сочетание клавиш Ctrl + Shift + N (в Windows) или ⌘ + Shift + N (в Mac OS).
Откроется новое окно, отмеченное серой полосой заголовка и значком .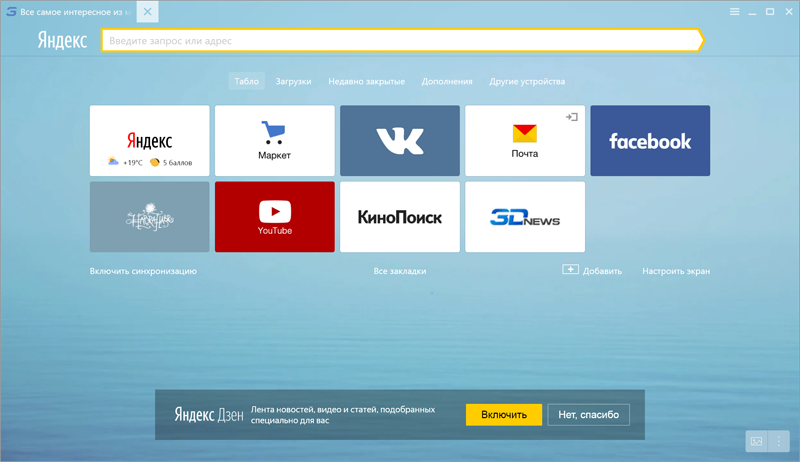
IV.
В некоторых случаях кэш может некорректно сохраниться. Из-за этого могут наблюдаться самопроизвольное «выкидывание» из мероприятия. Чтобы подобное поведение исключить, необходимо очистить кэш.
Чтобы очистить кэш:
В списке Удалить записи выберите период, за который необходимо удалить кэш.
Включите опцию Файлы, сохранённые в кэше.
Отключите все остальные опции (если хотите очистить только кэш браузера).
Нажмите Очистить.
Как сделать Яндекс стартовой страницей на телефоне Андроид?
Если вы привыкли пользоваться поисковой системой Яндекс на домашнем компьютере, то, скорее всего, вам захочется пользоваться им и на своем смартфоне Android. В этой статье мы расскажем, как сделать Яндекс стартовой страницей в мобильном браузере. И начнем, конечно же, с самого популярного интернет обозревателя как на десктопе, так и на смартфонах — это Google Chrome.
Google Chrome
Здесь надо помнить следующее: если даже вы закрыли браузер Google Chrome, при повторном запуске откроется та страница, на которой вы закрыли браузер. И это очень удобное решение. Тем не менее, вы можете установить главную страницу с поисковой строкой от Яндекса. Для этого нажмите на три точки в правом верхнем углу.
Откроется меню, в нем выберите пункт «Настройки».
Тапните по строке «Поисковая система». Как видите, сейчас в качестве ПС установлен Google.
Ставите галочку рядом со строкой Яндекс.
Поисковая система по умолчанию изменена.
Теперь открываете стартовую страницу со строкой поиска и видите, что отныне в качестве поисковой системы используется Яндекс.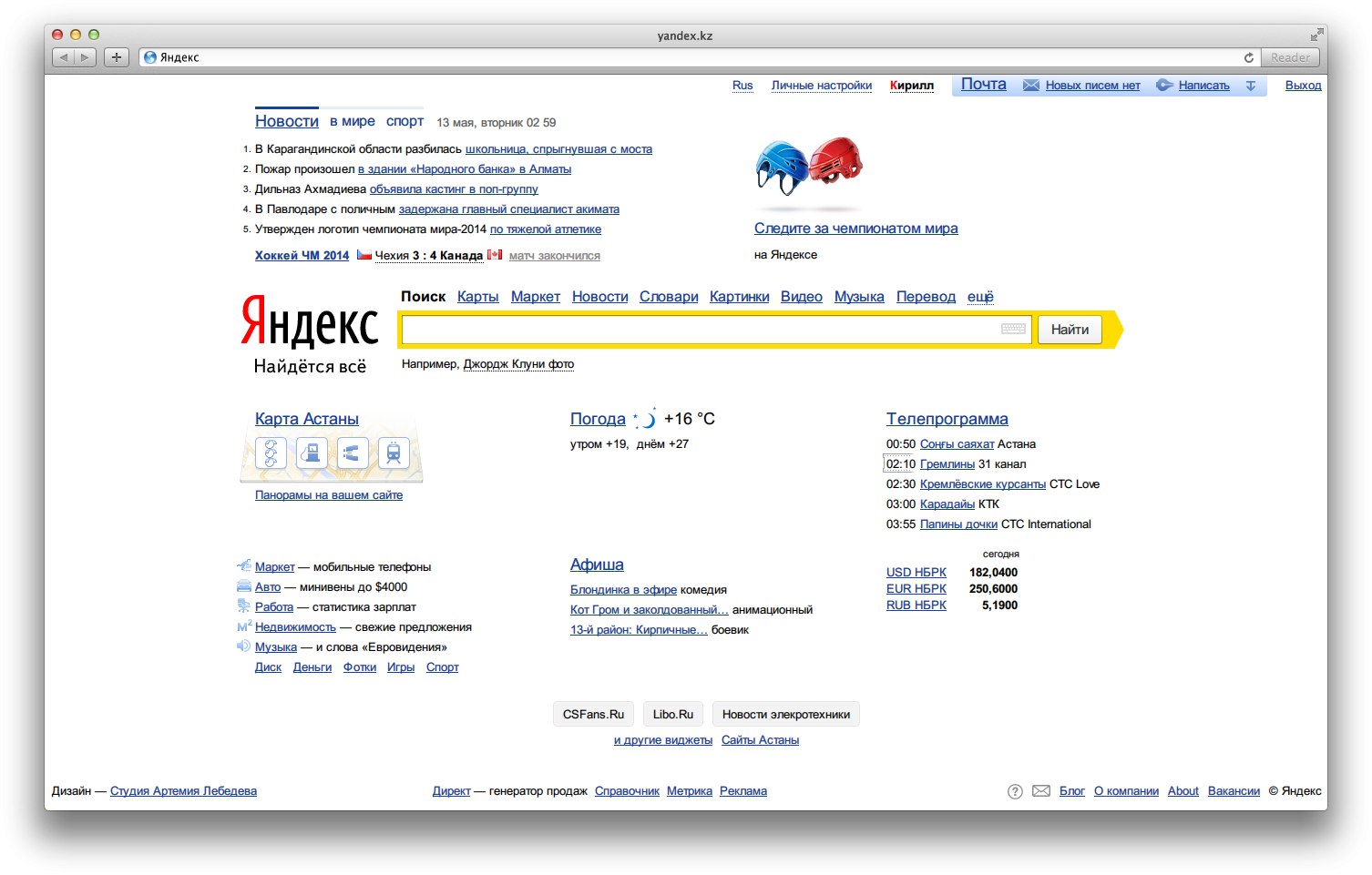
Второй вариант. В Google Chrome для Android наконец-то появилась кнопка «Главная страница», с помощью которой вы можете моментально открывать нужный вам сайт, в данном случае — это Яндекс.
Заходите в настройки, как показано выше, и находите строку «Главная страница». Нажимаете.
Далее с помощью переключателя включаете указанную настройку и тапаете по строке «Открыть эту страницу».
Пишите yandex.ru и нажимаете «Сохранить».
Если все сделано верно, вы увидите ссылку на Яндекс.
Открываете любую страницу и видите, что рядом с браузерной строкой появилась иконка домика — домашняя страница. При нажатии на нее открывается только что заданная вами страница. В нашем примере — это Яндекс.
Однако на момент написания статьи функция «Главная страница» в Google Chrome почему-то работает не на всех устройствах.
Яндекс.Браузер
Есть другой вариант — использовать Яндекс.Браузер для Андроид, который можно найти в Play Market.
При запуске вы сразу же увидите поисковую строку Яндекса.
Хотя, как и в случае с Google Chrome, при повторном запуске браузер откроет ту же страницу, на которой он был закрыт. По умолчанию рядом со строкой поиска есть кнопка Я — для быстрого перехода к поисковой строке Яндекса (показывается на странице поиска).
Как установить и настроить яндекс браузер на компьютер
Персонализация
Выше мы говорили об удобстве, пользовательских настройках, параметрах, опциях, но это ещё не всё. Браузер можно сделать не только функциональным, но и красивым. Для этого она обладает всем необходимыми инструментами.
Находясь на стартовом экране Яндекса, нажимаем «Настроить экран». Расположим вкладки в таком порядке, как нам удобно. Или добавим новые.
Нажимаем «Добавить сайт».
Вводим адрес сайта или выбираем из списка, недавно посещённых.
- Кликаем на значок в виде замка, чтобы закрепить вкладку на начальном экране.
- Кликнув по значку в виде шестерёнки, мы можем изменить название вкладки.

- Либо удалить вкладку, кликнув по крестику.
Настройте фон стартовой страницы:
Нажимаем «Галерея фонов» — выбираем понравившийся фон из Яндекс.Коллекции и нажимаем «Применить фон».
Справа у нас несколько виджетов, почтовый виджет яндекса, с прямым доступом к почте и Яндекс.Диску. Слева внизу кнопка вызова Алисы и справки, что Алиса умеет. В В нижней центральной части окна отображается несколько плиток новостной ленты Дзена (если вы её не отключили в настройках). Это бесконечная лента рекомендаций. В зависимости от того, как часто вы смотрите новости Дзена и вашей активности эта лента формируется исходя из ваших предпочтений.
Кнопка в виде четырёх квадратиков в верхней левой части окна открывает все сервисы Яндекса. Отсюда мы можем быстро запустить любой сервис.
Кнопка в самом верхнем левом углу позволяет закрепить панель на всех сайтах и всегда иметь быстрый доступ к истории, возможности сохранить сайт в закладках и доступ к сервисам яндекса. А также к Алисе.
В чем фирменная фишка программы Яндекс.Браузера?
Прежде, чем установить Яндекс.Браузер на Windows 10 (на Windows XP и Vista не поддерживается) или на смартфон Meizu, Айфон от Apple, пользователь задается вопросом о том, в чем же фишка данного приложения?
Ответить на этот вопрос можно с позиции сравнения этого браузера с другими. Чего же есть такого в Яндексе, чего нет в Google Chrome или Opera?
Это главные отличия данного обозревателя. Во всем остальном он очень похож на Chrome и Opera, так как построен на движке Chomium.
Как установить Яндекс.Браузер на компьютер?
Прежде, чем рассматривать пошаговую инструкцию, как настраивать Яндекс Браузер по умолчанию, стоит коснуться вопроса, как установить этот софт на свой ПК.
Переходим на главный сайт Яндекса и нажимаем на кнопку «Скачать браузер».
- Запуститься загрузка программы. Нужно подождать, пока exe файл будет скачанный на ПК. Главное во время установки ничего не упустить, так как инсталлятор может предложить дополнительно установить антивирус, поисковую строку и т д.

- Также на этом этапе можно сделать браузер программой по умолчанию, так как для этого имеется соответствующая отметка. Ставим галочку или снимаем. Жмем «Установить».
Разрешаем программе внести изменения в настройки системы.
Запуститься распаковка фалов софта.
Установка завершена.
Яндекс откроется со стартовой страницы с таблом. Здесь можно настраивать иконки сайтов: добавлять, удалять, менять местами и т д. По умолчанию все иконки будут сервисами Яндекс. Их можно изменить.
Как сделать Яндекс браузером по умолчанию?
Когда вы устанавливаете Яндекс.Браузер на свой ПК, у вас есть возможность сразу сделать этот обозреватель программой по умолчанию, поставив на начальном окне соответствующую отметку. Однако, если вы решили сначала потестировать программу, понять, подходит ли она вам, удовлетворяет ли ваши запросы, тогда этот процесс можно пропустить и сделать Яндекс софтом по умолчанию через настройки со временем. Для этого нужно сделать следующее:
Жмем «Меню», находим в списке «Настройка».
Находим пункт «Браузер по умолчанию» и нажимаем на кнопку «По умолчанию использовать Яндекс.Браузер».
Подтверждаем выполнения действия. Для вступления изменений в силу стоит перезапустить программу.
Есть еще один способ, как сделать данный обозреватель основным. Для этого выполняем следующее:
Переходим по адресу C:\Users\Имя пользователя\AppData\Local\Yandex\YandexBrowser\Application.
Возвращаемся к рабочему столу. Нажимаем на ярлыке правой кнопкой мыши и выбираем «Свойства».
В строке «Объект» вставляем в конце такую строчку —make-default-browser. Жмем «Применить».
Перезагружаем систему. Браузер будет использован по умолчанию как основная программа.
Задать Яндекс программой по умолчанию можно и через Панель управления Windows. Для этого выполняем следующее:
Открываем «Панель управления», выставляем режим просмотра «Мелкие значки» и находим «Программы по умолчанию».
Выбираем пункт «Задание программ по умолчанию».
Из списка выбираем Яндекс и нажимаем на него, чтобы выделить (один клик). В меню справа появится несколько вариантов выбора. Выбираем «Использовать данную программу по умолчанию».
Это последний способ, с помощью которого любой софт, а не только Яндекс, можно сделать основным по умолчанию.
Как использовать Яндекс.Браузер только для открытия некоторых файлов?
Бывают ситуации, когда пользователю удобнее использовать для серфинга в сети Google Chrome, а открывать некоторые файлы с помощью Яндекса. Но как это сделать?
Следуем такой инструкции:
- Жмем «Панель управления» и открываем, как и в способе выше, «Программы по умолчанию».
- Далее выбираем «Задание программ по умолчанию».
- Выбираем Яндекс и нажимаем на ссылку «Выбрать умолчания для этой программы».
Здесь отмечаем те типы файлов, которые будут отдельно открываться в Яндексе.
Сохраняем результат.
Теперь, когда вы будете использовать Оперу или Хром, но попытаетесь открыть в программе файл отмеченного формата, запуститься Яндекс и вы увидите желаемый поисковый результат.
Таким образом, Яндекс можно использовать как браузер по умолчанию, так и как программу для открытия отдельных форматов файлов. Это удобно, ведь режим чтения в русскоязычном обозревателе реализован лучше и удобнее
А это важно для каждого пользователя
Информативность
Настройки браузера Explorer уже сами по себе имеют некоторые функции, которые позволяют получать всю необходимую информацию касательно валюты, прогноза погоды, оценки пробок и так далее. Аналогичные программы лишены всех этих новшеств и предлагают пользователю простые возможности в плане сохранения страниц Интернета. Собственно, это и является проблемой для многих пользователей, которым необходимо знать курс валют или погоду.
Чтобы не пользоваться устаревшим Explorer, следует попросту установить необходимые плагины, которые позволят получать всю необходимую информацию. Набор расширений поможет установить к себе в браузер все самые новые и актуальные программы, которые будут вовремя сообщать нужную информацию и каждую минуту обновляться.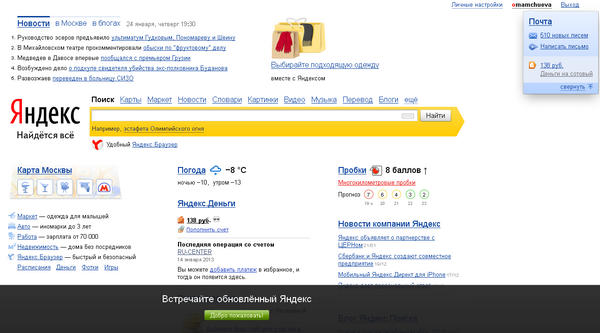 Благодаря им вы будете первыми в курсе всех событий.
Благодаря им вы будете первыми в курсе всех событий.
Где хранится Яндекс браузер на компьютере
Здравствуйте, друзья! Все мы привыкли, что программы, которые устанавливаются на компьютер, можно найти в «Program Files». Но в случае с браузером Яндекс все совсем не так. В ней Вы увидите только один документ, касающийся самого веб-обозревателя, а точнее его обновлений.
Так куда на компьютере он установился? Где же можно найти исполняемый файл Yandex браузера, и в какой папке хранятся все настройки профиля? Вот давайте с этим и будем разбираться.
Самый легкий способ узнать, где он находится на компьютере, это кликнуть правой кнопкой мыши по самому ярлыку, который есть у Вас на рабочем столе. Дальше из контекстного меню выберите «Свойства».
На вкладке «Ярлык», в поле «Рабочая папка», будет прописан путь к той, в которую сохранен Яндекс браузер.
Если у Вас нет ярлыка нужного веб-обозревателя на рабочем столе, тогда откройте меню «Пуск» и нажмите на «Все программы».
Дальше найдите строчку с «Yandex» и кликните по ней. Внутри будет всего один файл «Yandex» – нажмите на него правой кнопкой мышки, и выберите из контекстного меню «Свойства». Дальше откроется уже знакомое окно, в котором можно посмотреть расположение рабочей папки.
Поскольку в данном пути есть «AppData», которая по умолчанию скрыта в операционной системе, то начнем мы с того, что включим видимость скрытых файлов.
Включить видимость скрытых файлов в операционной системе Windows 7 можно следующим образом. Нажмите на кнопку «Пуск», а затем перейдите в «Панель управления». Если у Вас в списке слева нет «Панели управления», тогда наберите эти слова в строке поиска и кликните по найденному пункту в результатах.
Теперь в поле «Просмотр» выберите «Крупные значки». Дальше кликните по пункту «Параметры папок».
В следующем окне перейдите на вкладку «Вид» и поставьте маркер в поле «Показывать скрытые файлы, папки и диски». Нажмите «Применить», а затем «ОК».
Нажмите «Применить», а затем «ОК».
Если у Вас на компьютере установлена Windows 10, тогда процесс будет выглядеть так. Кликните правой кнопкой мышки по кнопке «Пуск» и выберите из списка пункт «Панель управления».
Выбираем «Просмотр» – «Крупные значки», а затем зайдите в «Параметры Проводника».
Откройте вкладку «Вид» и отметьте маркером пункт «Показывать скрытые файлы, папки и диски». Нажимайте «Применить» и «ОК».
После того, как Вы включите видимость скрытых файлов, можно переходить по пути, куда установлен Яндекс:
Здесь вместо «Имя», будет ваше имя пользователя в системе, а «Users» – это то же, что и «Пользователи».
В папке «YandexBrowser» Вы увидите еще две: «Application» и «User Data».
Собственно, в «Application» он и установлен. Именно здесь хранится файл с расширением .exe, с помощью которого его можно запустить – «browser».
В «User Data» хранятся все данные, которые касаются профиля пользователя.
Например, если Вы планируете переустановить операционную систему, то, чтобы не потерять все настройки браузера Яндекс, скопируйте «Application» и «User Data» на флешку, а после переустановки ОС и повторной установки браузера, замените эти две папки.
Найти все, что связано с Яндекс браузером, можно и через поиск. Для этого откройте Проводник и зайдите на диск, на который установлена ОС Windows, обычно, это диск С:.
Затем в строку поиска наберите «yandex» и нажмите «Enter». В результатах, будут все файлы и папки, в пути к которым есть данное слово, а значит, они связаны с Яндекс браузером. Повторите поиск, только теперь наберите «яндекс».
Выполнить поиск можете не только на системном диске, зайдите в «AppData» и поищите файлы браузера Яндекс, или в «YandexBrowser».
Думаю, теперь у Вас получится найти, куда установлен браузер Яндекс на компьютере, и в какой папке хранятся все его файлы.
Скрытые настройки Internet Explorer
Очередной раз убеждаюсь, что этот браузер сделан инопланетянами. Если ещё не передумали им пользоваться (что настоятельно рекомендую) то Вас ждёт сюрприз — изменить его скрытые настройки можно только через реестр системы, что опасно делать неподготовленным товарищам.
Если ещё не передумали им пользоваться (что настоятельно рекомендую) то Вас ждёт сюрприз — изменить его скрытые настройки можно только через реестр системы, что опасно делать неподготовленным товарищам.
Потратил много часов на поиски более удобной настройки этого монстра, но всё, что нашёл — перечень ключей реестра отвечающих за тонкую настройку толстого браузера.
Чего-либо более по этому античеловеческому браузеру найти не удалось, да и сильно не хотелось.
Вот такая статья сегодня получилась о скрытых и секретных настройках браузеров — судить Вам, полезная или нет. Надеюсь, не зря потратил весь день.
Удачи в экспериментах! До новых полезных компьютерных программ и интересных приложений для Андроид.
Как сделать Яндекс главным браузером на телефоне
Не исключено, что владельцу Андроид-устройства понравится Yandex Browser. В таком случае не лишним будет сделать его браузером по умолчанию. Но как выполнить операцию?
Герман
Эксперт в области цифровых технологий и деятельности мобильных операторов. Занимаюсь постоянным мониторингом изменений отрасли в России и за рубежом.
Задать вопрос
Вопрос эксперту
Что произойдет, если сделать Яндекс браузером по умолчанию?
После выполнения этой операции любая внешняя ссылка автоматически будет открываться в Yandex Browser. Если данная настройка не активирована, ОС Андроид постоянно предлагает пользователю выбрать тот или иной браузер для открытия ссылки.
Можно ли включить опцию в самом браузере?
Да, эта функция предполагается настройками Yandex Browser. Чтобы сделать продукт Яндекса главным по умолчанию, необходимо на главной странице приложения нажать кнопку с тремя точками. Затем останется лишь кликнуть по иконке «Браузер по умолчанию».
Как сделать Яндекс браузером по умолчанию в настройках телефона?
Для выполнения этой операции понадобится открыть настройки смартфона, перейти в раздел «Приложения и уведомления» и нажать на «Дополнительные настройки». В графе «Браузер» нужно выбрать Yandex Browser.
В графе «Браузер» нужно выбрать Yandex Browser.
Как сменить Yandex на другой браузер?
Сделать это можно двумя способами: в настройках телефона или в настройках нового браузера. Действовать следует таким же образом, как и в случае с Yandex Browser.
4.5 / 5 ( 27 голосов )
Автор
Герман
Эксперт в области цифровых технологий и деятельности мобильных операторов. Занимаюсь постоянным мониторингом изменений отрасли в России и за рубежом.
Другие разделы настроек
В верхней панели расположен ряд вкладок. При входе на страницу browser://settings вы автоматически попадаете на вкладку «Настройки», но справа и слева есть ещё вкладки. Это так называемые дополнительные настройки Яндекс Браузера.
Закладки
Крайняя слева вкладка — «Закладки». Здесь хранятся все сохраненные страницы. Их можно группировать по папкам, удалять, изменять название и ссылку. Слева находится меню, папки с закладками браузера и смартфона, если в телефоне у вас включена синхронизация. В центральном окне сами закладки. При наведении на ссылку отображается кнопка «Ещё». При клике на неё открывается контекстное меню с функциональными кнопками.
При клике на кнопку в виде трех точек в правом верхнем углу поля с закладками откроется меню, с помощью которого можно выполнять различные действия со всеми закладками. В том числе и функции экспорта и импорта закладок, когда нужно перенести закладки в другой браузер или импортировать из файла HTML или другого обозревателя.
Загрузки
В данном разделе отображается список всех загрузок. Файлы распределены по месяцам. Здесь также есть функциональная кнопка «Ещё», при нажатии на которую открывается контекстное меню. Если вы не знаете в какую папку загрузился фильм или музыкальный трек отсюда можно открыть папку с загруженным файлом.
Раздел автоматически очищается при чистке кеша, при условии что вы оставите активным поле очистки истории загрузок. При активации данного раздела файлы с ПК не удаляются, очищается только история загрузок. То есть записи, в какой-то день был загружен такой-то файл и он лежит в конкретной папке.
То есть записи, в какой-то день был загружен такой-то файл и он лежит в конкретной папке.
История
Здесь отображается история просмотра сайтов и страниц. Они также организованы по дням недели и месяцам. Вы в один клик можете перейти в конкретную дату и посмотреть посещенные сайты. Среди доступных опций вы можете посмотреть, какие страницы относятся к конкретному сайту и удалить сайты по отдельности, а также очистить историю просмотров в один клик, нажав на соответствующую кнопку в правом нижнем углу.
Дополнения
Но не стоит увлекаться. Каждое новое расширение — это отдельный процесс, который Яндекс.Браузер запускает в фоновом режиме и забирает на себя часть ресурсов из-за чего может снижаться производительность.
Большая часть плагинов не требует настройки, они работают фоне и при определенных действиях их можно активировать и использовать в своих нуждах. Некоторые при активации требуют отдельной настройки. Включаются и отключаются плагины переключением тумблера напротив самого плагина в данном разделе. Установленные по умолчанию расширения нельзя удалить, их можно только отключить, если они вам не нужны.
Плагины, которые вы устанавливали самостоятельно можно удалить. Для этого достаточно навести на него курсор мыши, как отобразится кнопка «Удалить» справа от тумблера включения/выключения.
Безопасность
В этом разделе опции выставлены с учетом защиты пользовательских данных. Если вам не нужно работать с вирусными сайтами или другими специфическими задачами здесь трогать не стоит ничего.
Пароли и карты
Если у вас в браузере включена функция автозаполнения полей и сохранения паролей, и также если вашим компьютером пользуется кто-то кроме вас, рекомендуется настроить мастер-пароль.
- Здесь вы можете настроить синхронизацию.
- Сменить или удалить мастер-пароль.
- Настроить опции сохранения паролей и функции автозаполнения полей.
- Настроить менеджер карт.
Другие устройства
Данные раздела «Другие устройства» доступны только при авторизации в аккаунте Яндекс и включенной синхронизации между устройствами.
Здесь отображаются все устройства, на которых вы выполнили вход в аккаунт Яндекс и включили синхронизацию. Для каждого устройства здесь отображаются ссылки на Табло и открытые сайты.
Откат до старой версии Яндекс.Браузера.
Итак, если вы задумали удалить обновление яндекс браузера, то у нас есть для вас две новости: хорошая и плохая. Хорошая новость заключается в том, что сделать это все-таки можно. А вторая — скорее всего, это получится не у всех пользователей.
Переключение на старый интерфейс
Возможно, вам просто не нравится внешний вид обновленного Яндекс.Браузера? В таком случае вы всегда можете отключить его в настройках. В остальном браузер продолжить работать, как и прежде. Сделать это можно так:
Нажимаем на кнопку «Меню» и заходим в «Настройки»;
Сразу же видим кнопку «Выключить новый интерфейс» и нажимаем на нее;
В новой вкладке браузера вы увидите уведомление о том, что интерфейс был выключен.
Восстановление ОС
Этот способ является основным при попытке вернуть старый вариант браузера. И если у вас включено восстановление системы, а также имеется подходящая точка восстановления, то таким образом вы можете вернуть старую версию браузера.
Не забудьте перед началом восстановления системы посмотреть, какие программы затрагивает восстановление и при необходимости сохраните нужные файлы. Однако можете не беспокоиться за различные загруженные на компьютер или созданные вручную файлы (например, папки или документы Word), так как они останутся нетронуты.
Скачивание старой версии браузера
Как вариант, вам можно удалить новую версию браузера и после этого установить старую версию. Если удалить браузер не так-то сложно, найти старую версию будет значительно труднее. В интернете, конечно же, есть сайты, где можно скачать старые версии браузера, но нередко именно в такие файлы злоумышленники любят добавлять вредоносные файлы или даже вирусы. К сожалению, сам Яндекс не предоставляет ссылок на архивные версии браузера, как это делает, например, Opera. Мы не будем советовать никакие сторонние ресурсы из соображений безопасности, но если вы уверены в своих силах, то можете самостоятельно найти прошлые версии Яндекс.Браузера в сети.
Мы не будем советовать никакие сторонние ресурсы из соображений безопасности, но если вы уверены в своих силах, то можете самостоятельно найти прошлые версии Яндекс.Браузера в сети.
Что же касается удаления браузера: для этого мы рекомендуем удалять браузер не классическим способом через «Установка и удаление программ», а специальными утилитами для полного удаления программ с компьютера. Таким способом можно корректно установить браузер «с нуля». Кстати, о таком способе мы уже рассказывали на нашем сайте.
Подробнее: Как полностью удалить Яндекс.Браузер с компьютера
Вот такими способами можно восстановить старую версию браузера. Также всегда можно обратиться в службу технической поддержки Яндекса по вопросам восстановления браузера.
Опишите, что у вас не получилось.
Наши специалисты постараются ответить максимально быстро.
Установка плагина Web of Trust
Несколькими годами ранее, Яндекс Браузер выпускался уже с установленным расширением. Его нужно было только включить в настройках дополнений, сохранять было не нужно. Но на сегодняшний день разработчики решили избавить браузер от этого плагина. Теперь он устанавливается исключительно по желанию пользователя.
Процесс установки прост: методом поиска в сети интернет необходимо отыскать приложение WOT и сохранить на свой компьютер.
Например, можно скачать Web of Trust его с сайта https://chrome.google.com/webstore/detail/wot-web-of-trust-website/bhmmomiinigofkjcapegjjndpbikblnp?hl=ru.
Стоит отметить, что приложение является абсолютно бесплатным.
Перейдя по прикрепленной ссылке, вы увидите такое окошко, в нем необходимо нажать на синюю кнопку с надписью: «УСТАНОВИТЬ» (кнопка размещена в верхнем правом углу). Процесс начнется автоматически.
Как сделать Яндекс стартовой страницей на телефоне Андроид
Процесс установки стартовой страницы напрямую зависит от используемого браузера. Давайте рассмотрим, как сделать это в Google Chrome, Яндекс Браузере, Opera и Firefox. Ознакомиться с пошаговой инструкцией можно ниже.
Ознакомиться с пошаговой инструкцией можно ниже.
Google Chrome
Интересной особенность данного веб-обозревателя является то, что он сохраняет последний открытый сайт. Даже если вы случайно закрыли приложение, то при последующем открытии на экране отобразиться используемый до этого ресурс. Однако многим такого функционала не хватает, поэтому разработчики Google Chrome предусмотрели возможность установки стартовой страницы. Как это сделать, рассказано в инструкции:
- Первым делом заходим в браузер, где кликаем на «три точки», расположенные в правом углу экрана.
- Затем из открывшегося списка выбираем «Настройки».
- Теперь переходим во вкладку «Поисковая система».
- На дисплее появится список с возможными поисковиками, из которого нужно выбрать «Яндекс».
- В завершении перезапускаем браузер и наслаждаемся любимым поисковиком.
Также можно пойти другим путем, воспользовавшись функцией «Главная страница». Благодаря ей в браузере появляется иконка, нажатие на которую перенаправляет на указанный сайт. Для активации нужного режима воспользуйтесь инструкцией:
- Открываем боковое меню и переходим в раздел «Настройки».
- Затем кликаем по строке «Главная страница».
- Далее переводим ползунок в значение «ВКЛ.».
- Теперь в поле ввода вписываем стартовую страницу Яндекса. В зависимости от региона домен будет иметь разное обозначение. В нашем случае такое: yandex.ru.
- Завершаем изменения кнопкой «Сохранить».
Теперь возле поисковой строки появился значок дома, нажатие на который приведет к переходу на стартовую страницу Яндекса.
Яндекс Браузер
В данном веб-обозревателе поисковая строка от Яндекс установлена по умолчанию. Достаточно установить приложение из Play Marketa на телефон и предоставить необходимые разрешения. Однако стоит помнить, что браузер запустит последнюю открытую страницу, поэтому для перехода на стартовую страницу потребуется нажать кнопку.
Opera
О том, как Яндекс сделать стартовой страницей в Опере рассказано ниже:
- Сначала откроем мобильный браузер на Андроиде.

- Теперь нажимаем по красному кругу, расположенному в правом нижнем углу экран.
- Далее из открывшегося списка выбираем «Настройки».
- Листаем вниз и кликаем по пункту «Поисковая система по умолчанию».
- Здесь устанавливаем галочку возле строки «Яндекс».
После выполнения всех действий советуем перезапустить веб-обозревателя. Как видим, возле поисковой строки появился логотип Яндекса, что свидетельствует о корректно сохраненных настройках.
Firefox
Сначала откроем браузер Mozilla Firefox, затем:
- Нажмем на «три точки», расположенные в правом верхнем углу экрана.
- Далее из предложенных вариантов выберем «Параметры».
- Теперь заходим во вкладку «Поиск».
- Затем кликаем на поисковую систему «Яндекс» и выбираем «Установить по умолчанию».
Для сохранения изменений рекомендуется перезагрузить веб-обозреватель. Как можно видеть, Яндекс стал стартовой страницей по умолчанию. Теперь при каждом вводе запроса будет происходить переход на сайт yandex.ru.
Устройство и схема подключения коллекторного двигателя переменного тока
Особенности Яндекс. Браузера для Андроид
Так чем же так хорош браузер Яндекса, что его загрузили через Google Play уже больше 100 миллионов раз? Разработчик в описании приложения указывает следующие особенности:
- встроенный голосовой помощник «Алиса»;
- технология защиты Protect, блокирующая опасные сайты;
- поддержка надстроек и расширений;
- блокировка рекламы;
- сервис «Дзен»;
- ускоренная загрузка страниц;
- нейросетевой переводчик;
- режим «Инкогнито» и многое другое.
Все это выглядит весьма привлекательно на бумаге, но так ли хороши особенности Яндекс. Браузера на практике? Конечно, многое зависит от личных предпочтений пользователя. Например, лента персональных рекомендаций «Дзен», где публикуются интересные материалы, пригодится далеко не всем. Кого-то ее присутствие попросту может раздражать.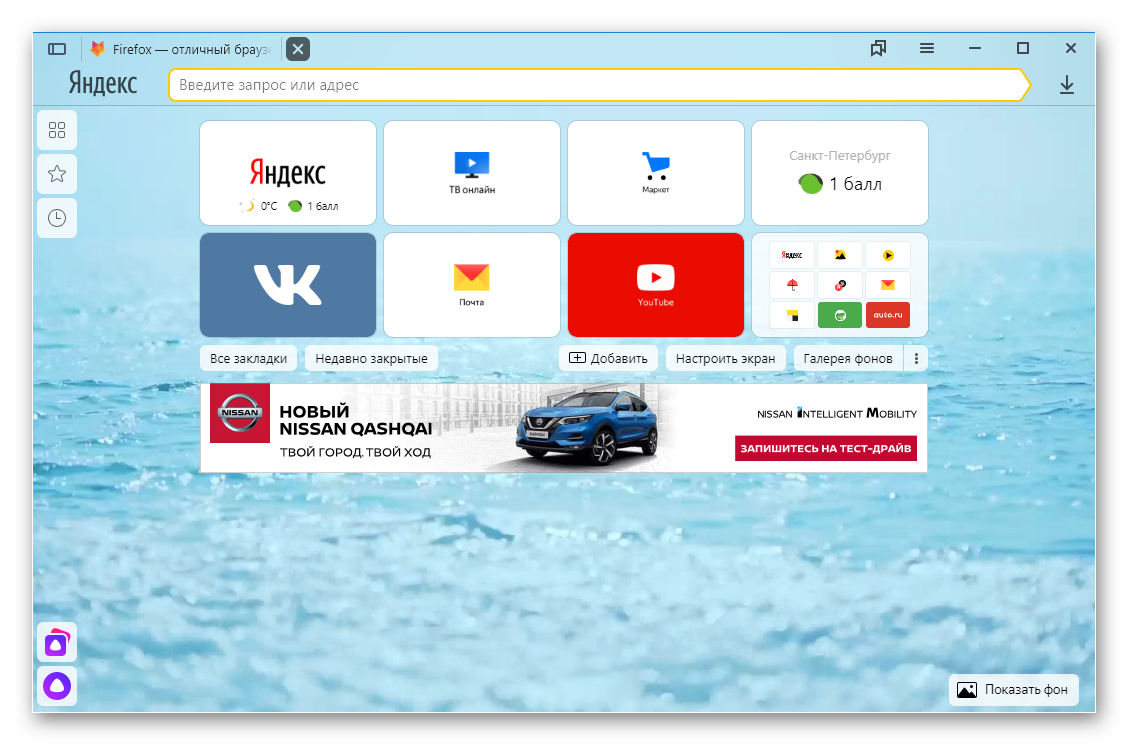
А вот чего не отнять у Yandex Browser, так это наличие встроенного блокировщика и переводчика страниц. Указанные функции действительно являются очень полезными, если вы активно пользуетесь интернетом и порой не подозреваете, на какой сайт осуществляется переход. Яндекс заблокирует шоковый контент и при необходимости переведет страницу с иностранного языка на русский или любой другой.
Как бы то ни было, прежде чем скачивать Яндекс. Браузер, рекомендуется ознакомиться со всеми достоинствами и недостатками. Возможно, вам удастся найти более привлекательное приложение для выхода в интернет.
Плюсы и минусы
Перевод страниц
Ускоренное открытие сайтов
Блокировка шокирующего контента
Синхронизация с версией браузера для ПК
Гибкая настройка фонов
Несмотря на наличие блокировщика рекламы, встроенные предложения от партнеров Яндекса могут раздражать
Навязчивые сервисы компании, предлагающие, например, запустить «Алису» или ознакомиться с материалом на «Дзене»
Таким образом, Yandex Browser можно назвать хорошим решением для тех, кто ищет функциональный браузер с большим количеством надстроек. Особенно программа порадует фанатов сервисов Яндекса вроде «Кинопоиск», «Такси», «Эфир», «Музыка» и других, поскольку все они интегрированы в браузер. Авторизовавшись 1 раз, можно забыть о необходимости ввода логина и пароля на других страницах.
Как вручную сделать Яндекс стартовой страницей в разных браузерах?
Все веб-обозреватели обладают функцией настройки начальной страницы, ее нужно только изменить вручную. Процедура редактирования не займет намного больше времени, чем автоматический способ. Принцип везде одинаковый: включить отображение страницы в момент запуска (если стоит показ прошлых вкладок) и установить в ее роли Yandex.
Google Chrome
Простой способ установить главную страницу Яндекса бесплатно и без регистрации в Хром:
- Нажать на значок с вертикальным троеточием (в правой части браузера) и перейти в «Настройки».

- В графе «Внешний вид» активировать пункт «Показывать кнопку Главная страница».
- В отобразившуюся строку со ссылкой вставить .
- Перейти в графу «Запуск Chrome» и установить флажок напротив «Заданные страницы».
- Нажать на кнопку «Добавить страницу» и вставить .
Mozilla Firefox
Сложностей при замене стартовой страницы не возникает и в веб-обозревателе Mozilla Firefox. В нем процедура даже проще в реализации.
Инструкция:
- Открыть меню браузера (его символизирует кнопка с тремя отрезками) и пройти в «Настройки».
- В графе «Домашняя страница и новые окна» установить флажок возле «Мои URL».
- Ввести ссылку на .
- Проверить, чтобы возле элемента «Новые вкладки» была активна «Домашняя страница Firefox».
Safari
Установить Яндекс ru главной страницей в Safari можно так:
- Запустить веб-обозреватель.
- Перейти в раздел «Настройки» во вкладку «Основные».
- Рядом с пунктом «Домашняя страница» ввести .
Принцип замены начальной страницы мало отличается в реалиях Opera:
Internet Explorer
В новых IE, предустановленных в Windows с 8-й версией операционной системы, принцип установки аналогичен предыдущим браузерам. Инструкция применима для IE 10 и 11.
Что нужно делать:
- Щелкнуть на кнопку запуска настроек (вверху справа) и выбрать «Свойства браузера».
- Указать подходящий адрес стартовой страницы, можно сразу несколько.
- Перейти в раздел «Автозагрузка» и установить ее в положение «Начинать с домашней страницы».
- Кликнуть «Ок».
Microsoft Edge
Чтобы сделать стартовой, главной страницей Яндекс, нужно:
- Нажать левой кнопкой мыши по троеточию рядом с крестиком для закрытия программы и перейти в «Параметры».
- Возле элемента «Показывать в новом окне Microsoft Edge» задать значение «Конкретную страницу или страницы».
- Вставить ссылку и щелкнуть по элементу сохранения.

Амиго
В ныне неподдерживаемом браузере алгоритм действий аналогичен Google Chrome, что неудивительно, учитывая одинаковое ядро в обоих – Chromium.
Процедура замены:
- В браузере нажать на кнопку с надписью «Амиго» и открыть «Настройки».
- Внутри графы «Выбор стартовой страницы» выбрать пункт «Сделать следующие страницы».
- Ввести адрес Яндекса и щелкнуть по знаку плюса.
Rambler браузер
Установить Яндекс главной страницей бесплатно для браузера от Рамблер можно следующим образом:
- В веб-обозревателе щелкнуть по стеку полос, обозначающих доступ к меню, перейти в «Настройки».
- Найти раздел «Начальная группа» и поставить выделение рядом с пунктом «Следующие страницы».
- Кликнуть по надписи «Добавить».
- Ввести адрес поисковой системы и нажать «Ок».
Tor браузер
Несмотря на концептуальное отличие в конфиденциальности, TOR веб-обозреватель визуально схож с остальными приложениями.
Инструкция:
Открыть меню браузера и щелкнуть по варианту из списка «Options».
Обратить внимание на графу «General» и найти «Startup».
Указать значение для «Home Page» – .
Чтобы изменение применилось, требуется перезагрузка веб-обозревателя.
Что такое стартовая страница?
Если Яндекс главная поисковая страница в браузере, то она открывается во время каждого запуска веб-обозревателя. Также будет появляться необходимая вкладка в случае клика по клавише «Домой», которую можно вызвать комбинацией Alt+Home или Ctrl+Space.
В качестве первоначальной страницы можно установить абсолютно любой сайт. Пользователи часто ставят:
- популярные социальные сети;
- сервисы электронной почты;
- сайты со списками необходимых страниц;
- новостные ленты;
- поисковики;
- переводчики и прочее.
Одним из лучших решений является установка Яндекса вместо текущей начальной страницы, так как пользователь сможет сразу найти любую информацию через поисковую систему. Еще на основном домене компании есть быстрые ссылки на почту, отображается погода, актуальные новости с возможностью персонализации выдачи. Такой набор возможностей на другом сервисе найти сложно.
Еще на основном домене компании есть быстрые ссылки на почту, отображается погода, актуальные новости с возможностью персонализации выдачи. Такой набор возможностей на другом сервисе найти сложно.
Недостатки Google Chrome:
- Страница скачивания более запутана и мало информации про браузер
Как в Яндекс Браузере сделать стартовую страницу, способы настроить и изменить
Начиная работу с любым из современных браузеров, вы неизменно попадаете на его стартовую страницу, которая становится отправной точкой для дальнейшего веб-серфинга. Большинство известных сетевых обозревателей позволяют свободно настраивать данную область программы. Чтобы повысить удобство пребывания в интернете, вы можете легко установить в качестве своего начального экрана определенный веб-сайт. Множество пользователей в Сети волнует вполне справедливый вопрос: «Как в Яндекс Браузере сделать собственную стартовую страницу?» В этой короткой статье мы постараемся дать исчерпывающий ответ по данной теме.
Как сделать стартовую страницу в гугл хром: домашняя страница
Вы уже знаете, как сделать стартовую страницу в Гугл Хром. Теперь – о том, как сделать домашнюю. Порядок действий вначале тот же – нужно кликнуть по кнопке Меню, нажать на строку > Настройки. Далее последовательность действий будет следующей:
- найти строк > Внешний вид;
- в ней – активируем ползунок Показывать кнопку > Главная страница;
- там будет видна еще одна строка > Страница быстрого доступа и строка с адресом Гугл;
- ставите отметку около второй строки и вводите интересующий вас адрес;
- вот и все – опять-таки, ничего сохранять не нужно, все настройки останутся автоматически.
Теперь вы знаете, как сделать стартовую страницу в Гугл Хром – снова ничего сложного и крайне тяжелого делать не пришлось. Все предельно просто и понятно, ясно, как в солнечный день.
Удаление плагинов и расширений
В том случае если «Яндекс. Бар» либо другие панели все-таки были установлены на компьютер и затормаживают работу браузера, то их следует удалить. Некоторые пользователи ложно предполагают, что если их примитивно утаить, то все будет так же, как и до их установки (утаить дозволено с подмогой нажатия правой кнопки мыши на панели и, убрав галочки). Для того дабы всецело удалить «Яндекс.Бар», надобно зайти во вкладку «Добавочные» (в некоторых браузерах может быть написано «Растяжения»). Тут отображаются безусловно все растяжения и плагины, которые установлены для браузера. Пользователь с легкостью может их удалить. Для этого довольно предпочесть то, что не надобно и нажать кнопку «Удалить». Позже этого установленные плагины дозволено считать фактически всецело удаленными.
Бар» либо другие панели все-таки были установлены на компьютер и затормаживают работу браузера, то их следует удалить. Некоторые пользователи ложно предполагают, что если их примитивно утаить, то все будет так же, как и до их установки (утаить дозволено с подмогой нажатия правой кнопки мыши на панели и, убрав галочки). Для того дабы всецело удалить «Яндекс.Бар», надобно зайти во вкладку «Добавочные» (в некоторых браузерах может быть написано «Растяжения»). Тут отображаются безусловно все растяжения и плагины, которые установлены для браузера. Пользователь с легкостью может их удалить. Для этого довольно предпочесть то, что не надобно и нажать кнопку «Удалить». Позже этого установленные плагины дозволено считать фактически всецело удаленными.
Как сделать стартовую страницу в Хроме: в завершение
Теперь вы знаете, как работать с Гугл Хром, как сделать стартовую страницу в хроме и настраивать его под свои потребности. Если покопаетесь в Меню и в разделе Настроек, сможете отыскать еще много интересного для себя.
В завершение напомню, что я регулярно провожу бесплатные онлайн-тренинг, как сделать сайт своими руками. Каждый тренинг длится всего 4 дня. Пройдя его, вы сможете самостоятельно сделать свой сайт. По завершении тренинга он уже будет готов к работе. Вам нужно только повторять за мной. Также я рассказываю, как наполнять его и продвигать в поисковых системах.
Чтобы принять обучение в тренинге, достаточно оставить свой адрес электронной почты. На него придет уведомление о дате и времени начала бесплатного практического курса.
Окончательная зачистка
Для того дабы удостовериться в окончательном удалении, нужно зайти в «Панель инструментов» и предпочесть пункт «Установка и удаление программ». В том случае если вы найдете тут те плагины, которые удаляли непринужденно в самом браузере, то проделайте все действия по полному удалению с компьютера. Для достижения лучших итогов, для окончательного удаления растяжений и плагинов, дозволено воспользоваться программой CCleaner. Она удалит с компьютера безусловно все данные, которые так либо напротив относятся к сходственным плагинам. Позже этого желанно перезагрузить компьютер и все метаморфозы вступят в силу.
Она удалит с компьютера безусловно все данные, которые так либо напротив относятся к сходственным плагинам. Позже этого желанно перезагрузить компьютер и все метаморфозы вступят в силу.
Новая вкладка
Чтобы при запуске браузера отображалась страница со строкой поиска Google и ссылками на наиболее посещаемые сайты нужно:
- в блоке «При запуске открывать» выбрать строку «Новая вкладка»;
- перезапустить Google chrome.
как скрыть блок Дзен новостей на портале поиска Яндекса
Чтоб отключить Яндекс.Дзен — поступаем просто, как догадались, перекидываем ползунок в неактивное состояние, чтоб он стал бледным (влево).
по теме: Хочу всё знать!..
горячие клавиши
В статье будет дан список наиболее распространённых комбинаций клавиш компьютера (так называемых — Горячих клавиш) — те используются для быстрого доступа к определённым инструментам той или другой системной программы, да и самой Виндовс. Также рассмотрим важные запросы (команды) к ОС Windows через Командную строку…
Как отключить новости Дзен в Яндекс браузере.?.
Встроенные системные утилиты Windows
Использование встроенных утилит операционной системы Windows, в большинстве случаев бесспорно оправдано! Что ж… рассмотрим встроенные системные утилиты Windows по порядку: 11 штук, о которых нужно знать! 11 инструментов…
Лучшие бесплатные программы
В статье рассмотрим 14 полезнейших и абсолютно бесплатных программ, которые непременно потребуются каждому пользователю! Об этих и многих других (в статье даны полезные ссылки) программах просто необходимо знать, чтобы полноценно пользоваться личным программным обеспечением (компьютером) на каждый день — 14 штук!
7 сайтов где можно безопасно
В этом коротеньком, но весьма и весьма полезном обзоре, поближе рассмотрим 7 полезных сайтов, на которых возможно запросто отыскать и скачать бесплатные программы и что очень важно — абсолютно безопасно!
У меня получили такие настройки! лишнего мне не нужно… да и грузится страница быстрее. .!
.!
Подробнее, думаю, описывать каждый пункт настроек страницы поиска Яндекса не имеет смысла — всё ясно и понятно.
Визуальные закладки
Визуальные закладки – это закладки, расположенные на стартовой странице. Они позволяют сохранять сайты, а также папки с сайтами в виде закладок, которые каждый пользователь может подстроить под себя.
Инструкция как сделать визуальные закладки в яндекс браузере:
- Запускаем яндекс браузер и открываем стартовую страницу. Если браузер запущен с открытыми вкладками, то необходимо создать новую вкладку – сделать это можно при помощи нажатия на «плюс», который расположен справа от последней вкладки.
- Далее остается добавить сайты в визуальные закладки. Для этого нажимаем кнопку «Добавить», расположенную в центре экрана и выбираем нужный сайт. Здесь же вы можете отредактировать свою панель закладок и посмотреть недавно закрытые.
как настроить главную страницу поиска Яндекс
Отныне настроить главную страницу поиска Яндекс (портал) легко и просто! — никаких путанных блужданий по настройкам браузера (настройкам портала) не придётся совершать…
…всего-то требуется на главной странице поисковой системы Яндекс пройти в настройки.
Делается это так:
Кликаем по «Настройки»… Откроется окошко основных опций… там выбираем «Настроить блоки»…
…откроется такое чудо окно настроек отображения блоков новостей и прочего на главной странице поиска Яндекс (скриншот чуть ниже).
Как я наблюдаю, множество пользователей (в их числе и я) задаются вопросами о том, каким образом скрыть ненавистную ленту Дзен Яндекса (как утверждено разработчиками — лента на основе наших интересов) — есть некоторые нюансы — о них ниже.
Область ярлыков Google Chrome
Область ярлыков, отображающих часто посещаемые ресурсы, располагается в нижней части окна браузера под текстовым полем для ввода поискового запроса. Список сайтов можно редактировать вручную, внося новые пункты или удаляя ненужные.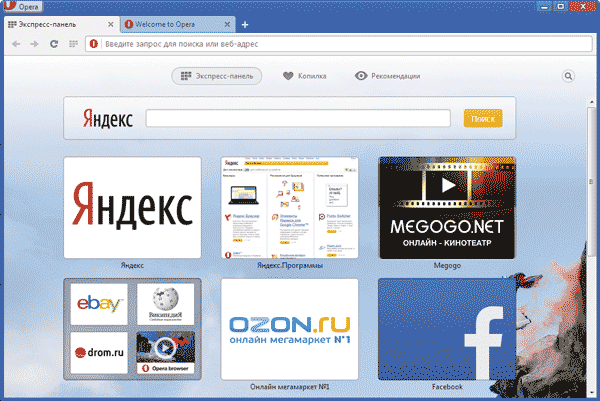
Кликаем мышкой на иконку с символом «+» вызывая контекстное меню. Вводим в отмеченные стрелками и цифрой «2» поля название ресурса и его URL. Нажимаем «Готово» создавая новый ярлык быстрого доступа.
Для удаления ненужного элемента наводим указатель мыши на его иконку. Вокруг появится квадратная область затемнения. Нажимаем на показанное стрелкой троеточие в правом углу вызывая контекстно меню. С его помощью можно изменить название или URL выбранной страницы. Отмеченная двойкой кнопка удаляет элемент из области ярлыков.
Гонка за первенство
Каждый разработчик интернет-продукта стремится занять самую высокую ступень востребованности. Возникающий вопрос: «Как убрать «Яндекс» со стартовой страницы?» — результат изобретательной хитрости программистов. Согласитесь, чем затруднительней решение, тем больше требуется времени на его урегулирование. Вследствие чего, усматривая неопытность, пользователь становится «добровольным заложником» навязанного кем-то сценария интернет-игры «Yandex: кто не с нами, тот будет наш!». Позвольте освободить вас от чрезмерной заботливости и эффективной навязчивости сервисных разработок профессионалов. К вашему вниманию пять различных способов, как убрать «Яндекс» со стартовой страницы. Пожалуй, начнем!
Добавляем новый способ загрузки самостоятельно
Для этого необходимо предварительно уточнить в какой папке компьютера находится установленный Яндекс браузер. Обычно это папка на системном диске, имя которой совпадает с именем программы. Уточнить ее расположение можно выбрав пункт «Свойства», открывающийся при выводе контекстного меню ярлыка (щелчок по нему правой клавишей мыши).
Открываем для редактирования файл под именем browser.bat. Обычно он находится во вложенной папке Application папки YandexBrowser. Удобнее всего это сделать с помощью файлового менеджера Total Commander, в котором есть горячая клавиша, помогающая удалить ненужную часть содержимого любого файла.
Последнюю строку, выглядящую следующим образом «c:\users\B91B~1\appdata\local\yandex\YANDEX~1\APPLIC~1\browser. exe» необходимо поменять на следующую: «c:\users\B91B~1\appdata\local\yandex\YANDEX~1\APPLIC~1\browser.exe» — https://my.com/.
exe» необходимо поменять на следующую: «c:\users\B91B~1\appdata\local\yandex\YANDEX~1\APPLIC~1\browser.exe» — https://my.com/.
Домашняя страница Яндекс браузера обозначена в примере как сайт my.com. Это название нужно удалить, вписав вместо него то, которое выносится в адресную строку при загрузке сайта, который будет использован как стартовая страница при последующей работе с обозревателем.
После правильного и последовательного выполнения указанных действий новая стартовая страница будет загружена при последующем запуске программы-обозревателя. Чтобы убрать надоевшую информацию о первоначальной загрузке стоит обновить имя веб-сайта в том же месте.
Статья была полезна? Поддержите проект — поделитесь в соцсетях:
Оценка: 4,87
Настройка внешнего вида Google Chrome
Последний из рассматриваемых элементов управления предназначен для радикального изменения внешнего вида обозревателя.
Нажимаем «Настроить» в правом нижнем углу окна Chrome. Во всплывающем меню изначально активны две кнопки. Обе отвечают за загрузку фоновых изображений. В качестве источника можно выбирать сервера Google или локальную папку на компьютере.
Фоновые изображения Chrome сгруппированы по разделам. На скриншоте показана подборка «Фото Земли». Выбираем понравившуюся картинку и нажимаем «Готово».
Аналогичным образом устроена и установка фонового изображения из локальной папки. Обозреватель открывает окно Проводника, в котором выполняется поиск. Выбрав подходящую картинку, выделяем ее и нажимаем «Открыть».
В результате проделанных манипуляций Chrome при запуске приобретает совершенно другой вид.
Установить главную страницу яндекса в яндексе. Установка стартовой страницы. Internet Explorer. Как Яндекс ру главную страницу установить в Опере
В этом уроке я покажу, как сделать стартовую страницу Яндекс. Тогда каждый раз при запуске браузера будет автоматически открываться главная страница сайта yandex.
Способ 1: расширение для браузера
Расширение — это бесплатная программка, которую можно скачать и добавить в браузер. Оно автоматически поменяет начальную страницу и сохранит ее по умолчанию. Сейчас я покажу, как поставить такое расширение:
- Перейдите на сайт home.yandex.ru
- Нажмите на кнопку «Установить»
- В окошке нажмите на «Установить расширение»
Эта кнопка может называться и по-другому: Разрешить, Добавить или Выполнить.
Через минуту расширение установится и в верхней части браузера появится иконка с буквой Я .
Закройте браузер и снова его откройте. Теперь при запуске будет сразу появляться поисковик Яндекс.
Возможно, в первый раз выскочит предупредительное окошко. В этом случае нажмите на «Сохранить изменения».
Способ 2: настройка домашней страницы вручную
В любой программе для Интернета можно настроить сайт, который будет всегда открываться первым. Сейчас я покажу, как это сделать в разных браузерах на компьютере (ноутбуке).
Google Chrome
Нажмите на кнопку с тремя точками в верхнем углу программы и из списка выберите пункт «Настройки».
Откроется новая вкладка, где внизу будет часть «Запуск Chrome». Щелкните по пункту «Заданные страницы» и выберите «Добавить страницу».
Появится небольшое окошко, в котором напечатайте yandex.ru и нажмите «Добавить».
Вот и всё! Чтобы проверить результат, нужно закрыть Google Chrome и открыть его снова.
Yandex
Нажмите на кнопку с тремя горизонтальными линиями в самом верху браузера с правой стороны. Из списка выберите пункт «Настройки».
Откроется новая вкладка с настройками.
Опуститесь чуть ниже, туда, где написано «При запуске открывать». И там щелкните по «Ранее открытые вкладки», а затем поставьте галочку на «Открывать yandex.ru, если нет вкладок».
Вот и всё! Теперь поисковик Яндекс будет постоянно открываться при запуске бруазера.
Opera
Нажимаем на кнопку «Меню» в левом верхнем углу программы. Из списка выбираем «Настройки».
Откроется новая вкладка, вверху которой будет часть «При запуске». Щелкаем по «Открыть определенную страницу или несколько страниц», затем по ссылке «Задать страницы».
В появившемся окошке печатаем адрес yandex.ru и нажимаем OK.
Сразу после этого Интернет портал Яндекс станет начальной страницей в Опере. Чтобы это проверить, закрываем браузер и открываем его снова.
Mozilla Firefox
Щелкаем по кнопке с тремя горизонтальными линиями в правом верхнем углу браузера. Из списка выбираем «Настройки».
Откроется новая вкладка. В части «При запуске» щелкаем по «Показать домашнюю страницу». Затем в части «Домашняя страница yandex.ru
Вот и всё! Закрываем браузер и открываем его снова.
Internet Explorer
Щелкните по кнопке с изображением шестеренки в правом верхнем углу программы. Из списка выберите пункт «Свойства браузера».
Откроется небольшое окно. Там будет показан сайт, который установлен в качестве стартовой в данный момент. Чтобы его сменить, удалите этот адрес, напечатайте вместо него yandex.ru. Чуть ниже щелкните по пункту «Начинать с домашней страницы» и нажмите ОК внизу.
Окошко исчезнет. Теперь закрываем Internet Explorer и открываем его снова.
Как сделать Яндекс поиском по умолчанию
Часто в браузерах основным поисковиком установлен Гугл или Mail.ru. Но его можно легко поменять на Яндекс. Тогда при вводе запроса в верхнюю строку программы будут показаны результаты поисковой системы yandex.
Проще всего скачать и установить официальное приложение .
Или же можно вручную изменить поиск по умолчанию:
В Хроме, Яндекс Браузере или Мозиле нужно нажать на кнопку с тремя горизонтальными линиями, щелкнуть по пункту «Настройки» и в части «Поиск» выбрать из списка нужный сайт.
В Опере
нажмите на кнопку «Меню» и выберите «Настройки». Затем перейдите в раздел «Браузер» и в части «Поиск» выберите нужный из списка.
Затем перейдите в раздел «Браузер» и в части «Поиск» выберите нужный из списка.
15.02.2017
Современный мир уже трудно представить без интернета. Для миллионов людей он стал неотъемлемой частью повседневной жизни. Причем используют его не только для развлечений, но и для работы. Для упрощения задачи поиска необходимой информации и были придуманы поисковые системы.
Яндекс — одна из популярнейших поисковых систем на сегодня. Ее достоинства весьма очевидны — она очень простая и многофункциональная. К тому же, в Yandex включены самые популярные сервисы, такие как почта, музыка, карты и т.д.
Как сделать Яндекс стартовой страницей в Internet Explorer
Если вы отдаете предпочтение поисковику Yandex, то самым правильным решением станет установка его в качестве домашней страницы в вашем браузере. Как же это сделать? Рассмотрим это на примере браузера Internet Explorer и операционной системы Windows 10. Что бы добиться необходимого результата, есть несколько путей.
Способ 1: изменение настроек браузера
Теперь при каждом запуске программы стартовой страницей будет Yandex.
Способ 2: установка специальной программы от Yandex
Проделав манипуляции любым из предложенных способов вы добьетесь желаемого результата и сможете пользоваться всеми преимуществами поисковой системы Яндекс в своем браузере Internet Explorer. Напомним, что у Yandex есть собственный браузер в котором данная поисковая система встроена по умолчанию. Подробнее о том, где скачать и как установить этот браузер можно узнать в соответствующей статье.
Сейчас много пользователей предпочитают сервис Яндекс – главная страница, сделать стартовой которую можно у себя на компьютере, поможет сэкономить вам уйму времени на ручной переход. Осуществить работу над установкой стартовой страницы можно разными способами. Рассмотрим их далее.
Чтобы на вашем компьютере открывалась яндекс главная страница – сделать стартовой, сохранить автоматически вам помогут несколько простых способов.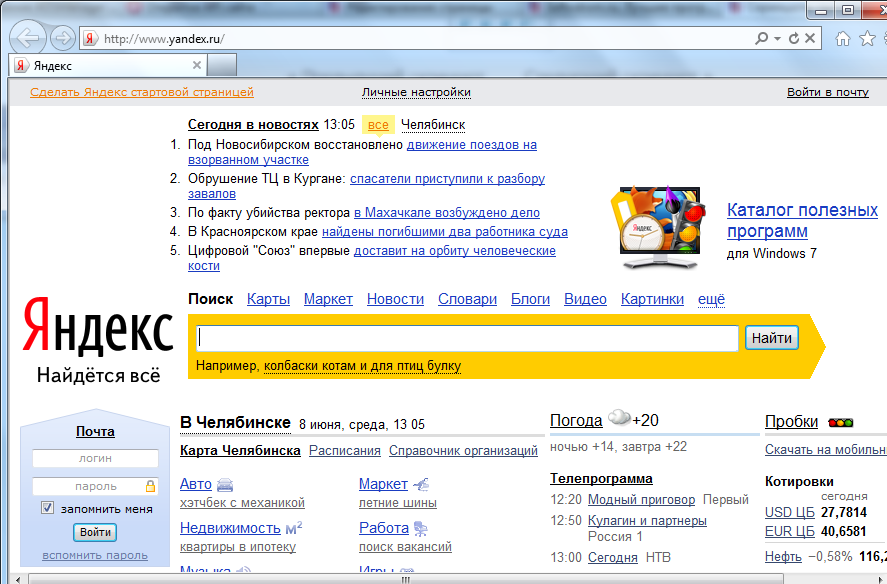
- Просто скачайте Яндекс браузер . Вы можете сделать это бесплатно, yandex.ru вам в помощь. Слева в верхнем углу будет значок Сделать стартовой.
- Вы можете открыть и загрузить себе на компьютер приложение с сайта yandex.ru. Запускаем и меняем стартовую во всех браузерах, которыми располагает ваш компьютер.
- В определенных случаях сделать яндекс стартовой страницей автоматически сейчас не представляется возможным. В таком разе следует осуществить настройку браузера .
Как сделать Яндекс стартовой страницей в Опере, Mozilla Firefox, Google Chrome?
Чтобы перейти к настройкам в Опере , определяем кнопочку «Инструменты» и жмем на нее.
Из выпадающего списка выбираем «Настройки» — «Общие настройки». В этой части алгоритма находим окно с вкладкой «Основные» . Ваша необходимая надпись – «При запуске» . А напротив нее – выпадающий список, из которого мы выбираем «Начать с домашней страницы». Находим надпись «Домашняя» и печатаем в адресной строке www.yandex.ru. Нажимаем заветную кнопочку «Ок» и перезагружаем браузер.
При установке стартовой страницы Яндекс в Mozilla Firefox необходимо найти оранжевую кнопку в левом верхнем углу. Далее отправляемся в пункт «Настройки» . Мы уже практически на месте. Находим пометку «При запуске Firefox» и выбираем «Показывать домашнюю страницу» . На против надписи, которая нам так необходима («Домашняя страница» ), ставим уже знакомый нам адрес. И перезагружаем браузер. Можете пользоваться.
А нам уже не терпится рассказать о Google Chrome :
- Смотрим на браузер и находим в верхнем углу справа кнопочку. Нажимаем для открытия новой вкладки.
- У нас появляется опция «Настройки» , а затем наша необходимая команда «Управление Google Chrome» .
- Нам остается обратить внимание на кнопочку «Параметры» — именно она нам и нужна.
 Точнее, нам необходимо выбрать функцию «Основные» и «Главная страница» .
Точнее, нам необходимо выбрать функцию «Основные» и «Главная страница» . - Ставим галочку напротив пункта «Открыть эту страницу» . После всего проделанного по традиции пишем наш любимый адрес — www.yandex.ru и завершаем все кнопочкой «Закрыть» .
Видео: сделать Яндекс стартовой страницей
Как видите, путем несложных комбинаций, при условии внимательного поиска всех необходимых опций, установка стартовой странички Яндекс – очень даже увлекательное занятие. Теперь вы сможете быстро найти необходимую вам информацию или перейти к использованию программ и опций.
Инструкция
Многочисленные сервисы «Яндекса» значительно облегчают жизнь пользователей системы, предоставляя им разнообразную полезную информацию и приложения. Среди них – телепрограмма, афиша, расписание автотранспорта, карта, «Яндекс.Пробки» и многое другое. С сервисами «Яндекса» вы всегда будете в курсе о состоянии , сможете отслеживать свою электронную , заказывать , посещать интернет-магазины, переводить тексты, искать и сохранять , сохранять необходимую информацию на виртуальном «Яндекс. Диске»… И это еще не все возможности «Яндекса».Попробуйте функции и дополнения «Яндекса», и если они вам понравятся, сделайте данную поисковую систему своей . Этот шаг позволит вашему браузеру при его запуске сразу открывать сервисы «Яндекса», одним из которых является поисковая система.
Итак, зайти в Яндекс можно несколькими способами. Например, вы можете в любой поисковой системе задать запрос, содержащий ключевое слово «Яндекс». Как правило, на следующей странице откроется список доступных сайтов, содержащих данное ключевое слово. Вам понадобится строка «Яндекс — поисковая система и интернет-портал». Обычно она находится в списке первой. Кликните по данной ссылке и перейдите на главную страницу «Яндекса». Этот способ перехода в «Яндекс» доступный, но неудобный. Как и постоянный ввод в поисковую или адресную строку yandex.ru. Поэтому если среди разнообразных поисковых систем вы отдаете предпочтение «Яндексу», лучше всего установить его в качестве домашней страницы.
Для этого откройте «главную страницу» сервиса, перейдя по ссылке yandex.ru. Найдите в верхнем левом углу новой страницы подчеркнутую надпись «Установить Яндекс стартовой страницей». Кликните ссылку и запускайте браузер: теперь он сразу же откроется с «Яндекса».
В некоторых браузерах надпись «Установить Яндекс стартовой страницей» может отсутствовать. Для этого нужно просто немного изменить настройки браузера. Внимательно посмотрите рабочую панель, найдите опцию «Настройки». В зависимости от модели браузера она может располагаться в различных местах, но чаще всего в закладке «инструменты». Откройте закладку, найдите раздел «Домашняя» и введите в поле адрес нужной вам домашней страницы. В частности — http://www.yandex.ru/, Закрепите результат, нажав кнопку «ОК» и, если требуется, перезагрузите браузер.
Кроме того, на сервисах «Яндекса» есть специальный раздел, разъясняющий пользователям, как установить «Яндекс» в качестве домашней (или стартовой) страницы, которая будет открываться при запуске браузера. Найти эти советы вы можете, перейдя по адресу https://yandex.ru/support/common/yandex-settings/homepage.html. Скопируйте ссылку и перейдите на нужную вам страницу и ознакомьтесь с предложенными на ней рекомендациями.
Вот лишь некоторые советы. Один из самых простых рекомендует сначала перейти на сайт home.yandex.ru, найдите кнопку «Установить» и скачайте расширение, позволяющее установить сервис в качестве главной страницы. После установки расширения откроется новое окно, в котором будет указано, что для закрепления стартовой страницы нужно будет нажать значок «Я» на рабочей панели. Нажмите его и активизируйте приложение «Стартовая. Яндекс».
Однако данный способ, хоть и простой, действует не всегда. Это связано с тем, что некоторые браузеры не поддерживают «Яндекс». Как правило, это браузеры с встроенным поиском «Майл». Установить домашнюю страницу «Яндекс» невозможно. В этом случае можно только выполнить несколько переходов, чтобы открыть поисковую систему «Яндекс».
Если вы пользуетесь браузером Internet Explorer, на панели инструментов нажмите значок, изображающий шестеренку. Затем перейдите в раздел «Свойства браузера», а из него в подраздел «Общие». В текстовое поле введите адрес адрес https://www.yandex.ru/. Затем нажмите кнопки «Применить» и «ОК» для закрепления результата.
Если вы предпочитаете Microsoft Edge, нажмите пиктограмму с многоточием и перейдите в раздел «Параметры». В нижней части страницы найдите и нажмите кнопку «Посмотреть дополнительные параметры». Когда следующее окно откроется, включите опцию «Отображать кнопку домашней страницы». Затем в текстовое поле введите адрес https://www.yandex.ru/ и нажмите кнопку «Сохранить».
Если вы отдаете предпочтение браузеру Mozilla Firefox, на верхней панели инструментов найдите значок с тремя горизонтальными полосками, откройте «Настройки» и выберите раздел «Основные». В поле «При запуске Firefox» отметьте пункт «Показать домашнюю страницу». Затем в поле «Домашняя страница» укажите адрес «Яндекса» — https://www.yandex.ru/.
Если вы используете браузер Opera, нажмите сочетание клавиш Alt + P. Затем перейдите на вкладку Браузер, а потом — в блок «При запуске». Нажмите кнопку-ссылку «Задать страницы». После чего в поле «Добавить новую страницу» введите адрес https://www.yandex.ru/ нажмите ОК. Затем установите переключатель в положение «Открыть начальную страницу».
Стартовая (домашняя) страница в браузере – это веб-страница, которая загружается сразу после запуска браузера. Во многих программах, которые используются для просмотра сайтов стартовая страница ассоциируется с главной страницей (веб-страница, которая загружается после нажатия кнопки Home), Internet Explorer (IE) не является исключением. Изменение стартовой страницы в IE, помогает настроить браузер, учитывая Ваши персональные предпочтения. В качестве такой страницы можно установить любой веб-сайт.
Изменение стартовой страницы в IE 11 (Windows 7)
- Откройте Internet Explorer
- Нажмите иконку Сервис в виде шестерни (или комбинацию клавиш Alt+X) и в меню, которое откроется выберете пункт Свойства браузера
- В окне Свойства браузера на вкладке Общие в разделе Домашняя страница наберите URL-адрес веб-страницы, которую Вы хотите сделать в качестве домашней страницы.

- Далее нажмите кнопку Применить , а потом Ок
- Перезапустите браузер
Стоит заметить, что в качестве главной страницы можно добавить сразу несколько веб-страниц. Для этого достаточно размещать каждую из них в новой строке раздела Домашняя страница . Также стартовой страницей можно сделать открытый сайт, нажав для этого кнопку Текущая .
Изменить стартовую страницу в Internet Explorer также можно выполнив следующую последовательность действий.
- Нажмите Пуск — Панель управления
- В окне Настройка параметров компьютера нажмите на пункт Свойства обозревателя
- Далее на вкладке Общие , как и в предыдущем случае нужно ввести адрес страницы, которую необходимо сделать стартовой
Установка домашней страницы в IE занимает всего несколько минут, поэтому не стоит пренебрегать этим инструментом и использовать свой браузер максимально эффективно.
Как восстановить стартовую страницу яндекс
Яндекс.Браузер – популярный веб-обозреватель, созданный на основе браузера Google Chrome, который завоевал большую популярность благодаря стильному дизайну интерфейса, простоте и скорости в работе, а также улучшенной системе безопасности, которая не допускает попадания пользователя на мошеннические сайты. Сегодня речь пойдет о восстановлении данного веб-обозревателя.
Как правило, под восстановлением браузера пользователи подразумевают или нормализацию его работы, или восстановление прежних параметров, заданных пользователем.
Вариант 1: восстановление нормальной работы браузера
В случае, если ваш Яндекс.Браузер работает некорректно, и вы хотите восстановить его нормальное функционирование, вам потребуется выполнить его полную переустановку.
- Прежде всего, вам понадобится удалить браузер с компьютера. Для этого откройте меню «Панель управления» и пройдите к разделу «Программы и компоненты».

В списке установленных программ найдите браузер от Яндекс, кликните по нему правой кнопкой мыши и в отобразившемся контекстном меню выберите пункт «Удалить».
Завершите процесс удаления. Как только деинсталляция будет завершена, вам потребуется выполнить перезагрузку компьютера, чтобы внесенные изменения в систему окончательно вступили в силу.
Удаление завершено, а значит, можно приступать к загрузке и установке свежей версии браузера. Для этого пройдите по ссылке в конце статьи на официальный сайт разработчика и загрузите установочный файл.
Вариант 2: восстановление прежних настроек браузера
По разным причинам настройки веб-обозревателя могут внезапно поменяться, например, в результате установки программы на компьютер изменилась поисковая система, выставленная по умолчанию.
В данной ситуации у вас есть несколько вариантов: использовать функцию восстановления Windows, удалить текущий профиль и выполнить синхронизацию браузера (если до этого вы использовали данную функцию), а также удаление рекламного ПО и сброс настроек браузера.
Способ 1: восстановление компьютера
В ОС Windows предусмотрен специальный инструмент, рассчитанный на нормализацию работы компьютера, который позволит вернуть работу системы к тому моменту, когда все работало корректно. В частности, если, допустим, пару недель назад Яндекс.Браузер работал нормально, то данный инструмент вполне подойдет для того, чтобы восстановить настройки веб-обозревателя.
- Для этого откройте меню «Панель управления» и перейдите к разделу «Восстановление».
Откройте раздел «Запуск восстановления системы».
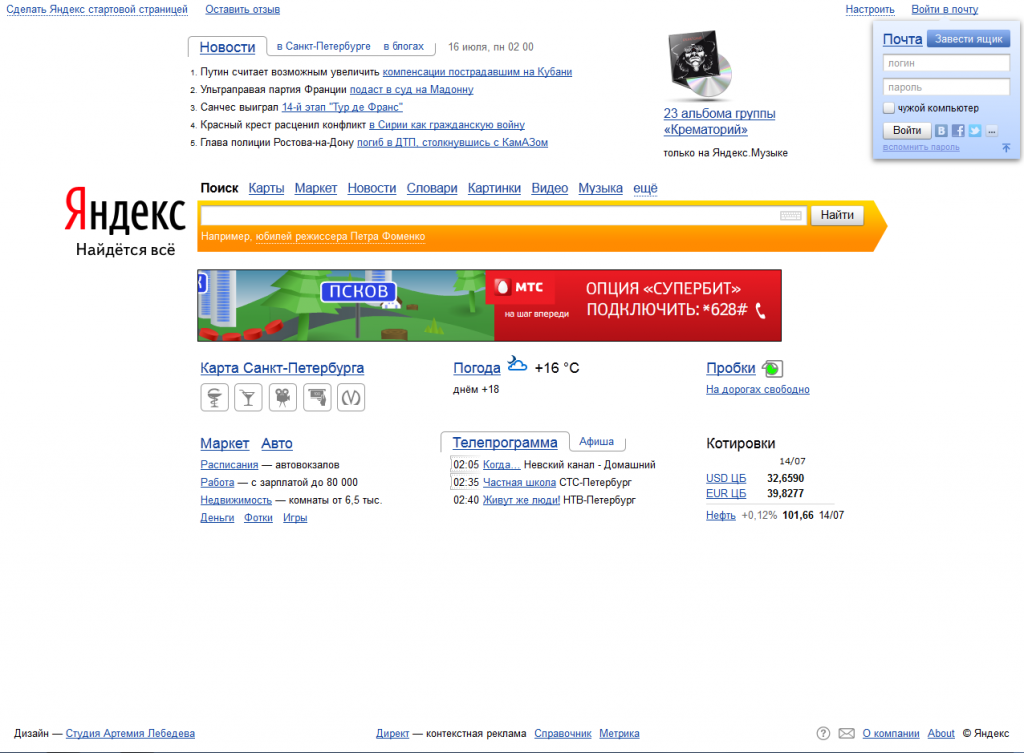 Выберите точку и запустите процесс восстановления.
Выберите точку и запустите процесс восстановления.После завершения восстановления системы проверьте работу браузера – все прежние параметры вернутся.
Способ 2: удаление профиля и синхронизация с учетной записью
Предположим, в вашем браузере резко пропали прежние настройки – установленные расширения, пользовательские настройки, сохраненные пароли и прочая информация. Это может говорить о том, что возникла проблема с файлом профиля Яндекс.Браузера на компьютере – он был изменен или поврежден.
В данном случае проблему можно попробовать решить, используя возможности синхронизации, но, безусловно, данный способ будет полезен только в том случае, если данная функция была использована вами ранее для облачного хранения всех параметров веб-обозревателя.
- Для начала вам потребуется удалить текущий файл профиля браузера. Для этого запустите Яндекс.Браузер, а затем пройдите к разделу «Настройки».
Найдите блок «Профили пользователей» и кликните по кнопке «Удалить профиль».
Подтвердите удаление профиля.
Браузер автоматически перезапустится, но при этом будет абсолютно пустой – поскольку мы удалили профиль пользователи, никаких настроек в нем пока нет. Вам лишь остается включить функцию синхронизации, чтобы все параметры были перенесены с серверов Яндекс в ваш веб-обозреватель. Для этого кликните по кнопке меню браузера и пройдите к разделу «Синхронизация».
На экране отобразится окно, в котором вам потребуется войти в систему, указав свои логин и пароль и Яндекс.
В завершение кликните по кнопке «Включить синхронизацию».
Способ 3: ручное восстановление параметров
Данный шаг подразумевает, что вы методично и полностью самостоятельно будете возвращать все измененные настройки.
Шаг 1: удаление ПО, меняющего настройки браузера
Если поисковая система браузера была изменена, при запуске открывается домашняя страница сайта, которого вы не назначали, практически с полной вероятностью можно говорить о том, что по вашей невнимательности на компьютер была установлена программа, которая меняет параметры веб-обозревателей.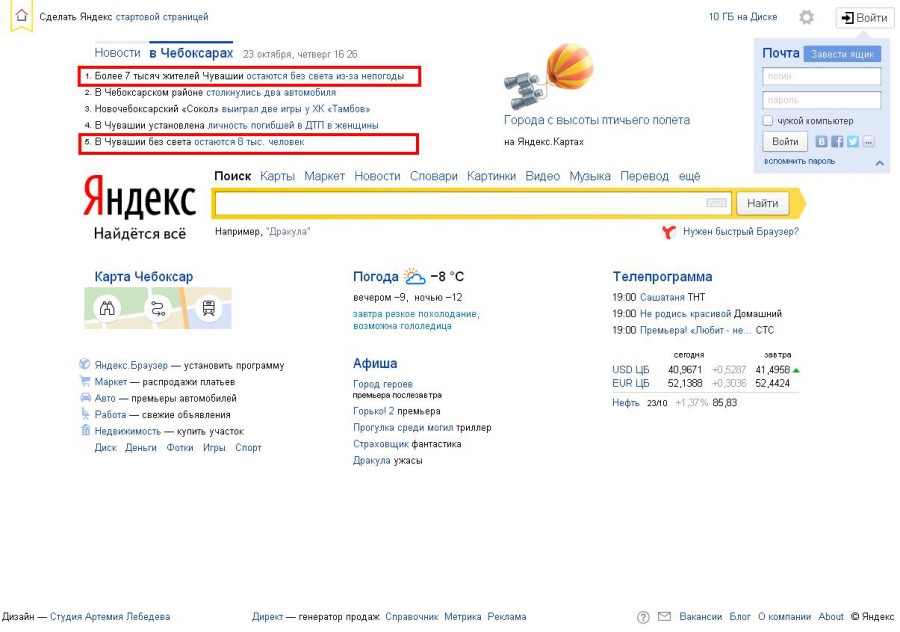
- Откройте меню «Панель управления» и пройдите к разделу «Программы и компоненты».
Внимательно изучите список программ. Если в списке имеется ПО вроде «Спутник Mail.ru» и ему подобные программы, их потребуется удалить, причем, на самом деле, данную процедуру стоит выполнять не через «Панель управления», а с помощью программы Revo Uninstaller – если на компьютере останутся файлы от данных программ, удаление может не увенчаться успехом.
Шаг 2: удаление расширений
На параметры браузера могут влиять и расширения, установленные в браузер. Поэтому обязательно просмотрите список установленных дополнений и удалите все подозрительные.
- Для этого откройте меню Яндекс.Браузера и выполните переход к разделу «Дополнения».
Шаг 3: сброс настроек браузера
Теперь настройки браузера можно вернуть к первоначальному виду, но все параметры, если они ранее были заданы вами, также будут удалены.
- Откройте настройки браузера. Спуститесь к самому концу страницы и кликните по кнопке «Показать дополнительные настройки».
Прокрутите еще вниз по странице и кликните по самой последней кнопке – «Сбросить настройки».
Подтвердите ваше намерение сбросить настройки.
Если у вас имеются замечания по статье, обязательно оставляйте их в комментариях.
Яндекс браузер является одним из наиболее популярных и шустрых обозревателей на сегодняшний день, он практически не уступает Google Chrome. Соответственно из-за большой популярности разработчики активно занимаются прикрытием дыр и внедрением новых технологий, среди которых и изменение дизайна браузера.
Соответственно из-за большой популярности разработчики активно занимаются прикрытием дыр и внедрением новых технологий, среди которых и изменение дизайна браузера.
Для многих пользователей обновленный режим не подходит, при чем по разным причинам — от неготовности к переменам до увеличения глюков системы. В обновленном режиме помимо редизайна появились живые обои, которые, в свою очередь, больше грузят систему. Плюс ко всему из-за того, что дизайн новый, могут возникать различные глюки. Всё же основной причиной, по которой пользователи хотят вернуть старый Яндекс, является отсутствие официальной поддержки Windows XP, ведь система ещё полностью не ушла в прошлое.
Существует два основных способа возвращения старого дизайна:
- Воспользоваться стандартной функцией возвращения дизайна заложенной разработчиками;
- Воспользоваться дистрибутивом более старых версий.
Для пользователей, которые хотят просто вернуть Яндекс к старому виду, но сам браузер при этом работает без глюков, подойдёт первый способ. Пользователи, испытывающие сложности с использованием новой версии обозревателя смогут воспользоваться вторым способом.
Как вернуть старый интерфейс Яндекса?
Замена интерфейса предусмотрена разработчиками, скорее всего только в первое время, чтобы не было паники вокруг изменения дизайна, ведь люди так устроены, что плохо воспринимают перемены. Раз уж такая функция есть, воспользоваться ей не составит большого труда, вам нужно:
- Перейдите в настройки обозревателя, нажав по значку трёх горизонтальных полос, расположенном в правом верхнем углу и выбрав соответствующую опцию;
- Далее вы увидите графу «Настройка внешнего вида»;
- Здесь вам следует нажать на большую кнопку «Выключить новый интерфейс».
Благодаря этим несложным действиям вы сможете вернуть привычный и полюбившийся внешний вид обозревателя без использования каких-либо костылей и дополнительных программ.
Как вернуть старую версию Яндекса?
Данный раздел предназначен для того, чтобы восстановить не только предыдущий интерфейс браузера, но и вместе с ним установить более старую его версию.
Необходимость в этом действии возникает в основном у пользователей Windows XP, которые могут испытывать сложности при использовании обновлённого браузера.
Но тем не менее и другие операционные системы могут подвергаться лагам или глюкам, которых не было в прежней версии.
Вариантов, чтобы добиться поставленной цели существует как минимум 3: раздобыть портативный дистрибутив обозревателя с нужной вам версией, попросить техподдержку предоставить предыдущие версии браузера или откатить систему.
Использование точки восстановления
Лучше всего старый Яндекс браузер вернуть с помощью отката системы, правда способ подразумевает, что до этого у вас была установлена полностью рабочая и удачная версия обозревателя и вы создавали на тот момент точку восстановления.
Способ довольно прост и даже, скорее всего, не придется откатывать всю систему к сохраненной точке. Вам следует просто:
- Нажмите по ярлыку Яндекс браузера правой кнопкой и выберите опцию «Свойства»;
- Далее кликните по кнопке «Расположение файла»;
- Выйдите из папки перейдя в корневой раздел каталога;
- Теперь кликните по папке, в которой находятся файлы браузера правой кнопкой и выберите пункт «Восстановить прежнюю версию»;
- Далее выберите нужную вам точку и следуйте инструкции.
Если вам этот способ не помог, придется очистить пользовательские данные (куки, кэш и т.д.) браузера и попробовать снова или вернуть всю систему к точке восстановления.
Установка старого дистрибутива
Официально Яндекс не предоставляет доступа к устаревшим версиям программы, но существуют способы всё же раздобыть программу.
Обычный файл онлайн установки вам не подойдёт в любом случае, так как будет загружаться актуальная версия с сайта. Здесь вам поможет только портативная стабильная версия.
Здесь вам поможет только портативная стабильная версия.
Найти подходящий файл можно двумя способами: просто искать на просторах интернета или попросить у техподдержки. Если вы выберите вариант с самостоятельным поиском, то можете столкнуться с ситуацией, когда дистрибутив заражен вирусом или там присутствуют расширения показывающие рекламу. В данном случае лучше искать на проверенных файлообменниках, снижая риск заражения системы.
Также присутствует возможность выпросить дистрибутив у техподдержки браузера, объяснив ситуацию с лагами в вашей системе новой версии. Обычно саппорты откликаются на подобные просьбы и предоставляют ссылку на скачивание.
Вероятнее всего перед установкой вам придется удалить информацию о работе нового браузера, чтобы не возникали ошибки при установке и использовании. Часто, если это не сделать, потом браузер не позволяет войти в свой аккаунт в обозревателе и получить информацию с облака (пароли, пользовательские настройки, расширения).
Так же, вероятно, сразу после установки нужной вам версии, она просто обновится до актуальной и вам снова придется начинать установку сначала. В таком случае, вам следует в папке с браузером (иногда в папке с пользовательской информацией) найти файл под названием updater.exe и просто удалить его. Возможно, для удаления вам придется сначала завершить процесс из «Диспетчера задач» он будет иметь такое же название.
Благодаря методам описанным в статье вы сможете как просто вернуть привычный и удобный вид браузера, так и восстановить его работоспособность после обновления.
Если у Вас остались вопросы по теме «Как вернуть старый дизайн браузера Яндекс?», то можете задать их в комментариях
Как восстановить Яндекс на панели компьютера — таким интересным вопросом могут озадачить рядовые пользователи интернета.
Многие люди ставят Яндекс в качестве домашней страницы в браузере. Но настройки могут сбиться или вы начали использовать другую программу для входа в интернет.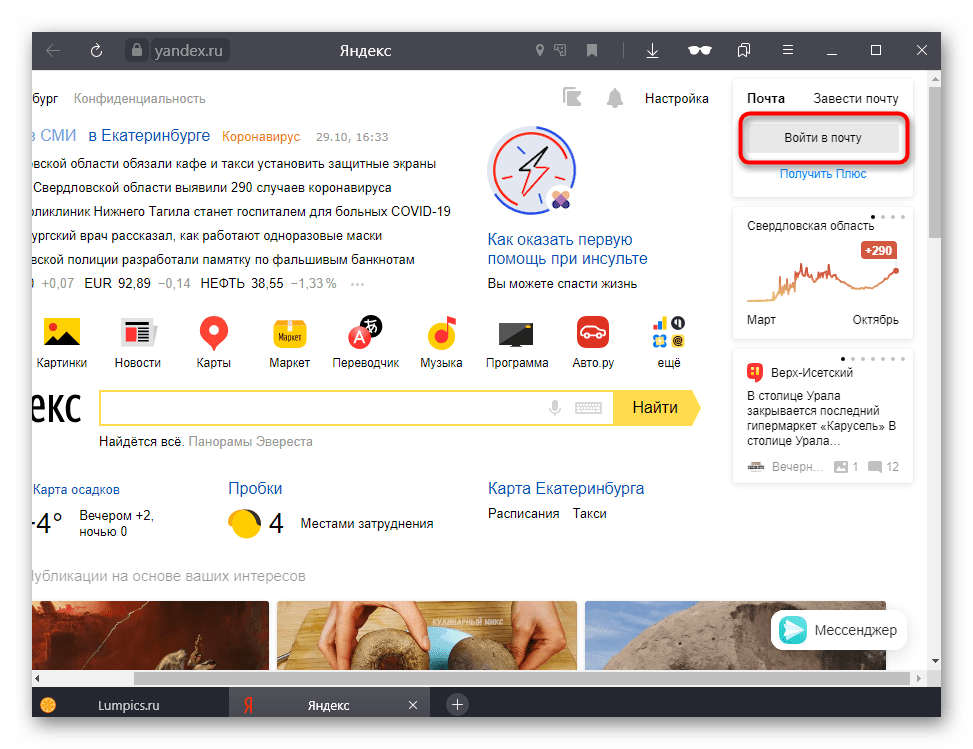
Также если вы скачиваете в интернете файлы и после устанавливаете на свой компьютер, можете пропустить раздел в установке, где предлагается сменить Яндекс, например, на Майл. Обычно пользователи не читают, а автоматически жмут далее.
Еще смена стартовой страницы может быть связана с вирусами, дополнениями в обозревателе, которые постоянно изменяют стартовую страницу и прочими неожиданными факторами. В этом случае дело легко поправимо и вернуть страницу Яндекса очень легко. Для этого есть несколько способов.
Яндекс-бар
Яндекс-бар – это приложение одноименного поисковика, которое предлагает использовать свои сервисы. Также оно интегрируется в любой браузер и показывает погоду, курсы валют и прочее.
Самое главное, что при его установке во всех браузерах на компьютерах в качестве домашней страницы будет установлен Яндекс.
Скачать его можно набрав в поисковой строке «Яндекс-бар» скачать. Ссылка появится самой первой в выдаче.
Яндекс браузер
В этом браузере также по умолчанию в качестве домашней страницы установлен Яндекс.
Если вы не приверженец конкретного браузера и вам все-равно каким из них пользоваться, то просто скачайте программу от поисковой системы.
Для этого также как в случае с Яндекс-баром, в строке поиска пропишите «Яндекс браузер скачать».
В выдаче нажмите «скачать» и следуйте инструкциям. Установка очень легкая и не требует никаких знаний.
Настройки браузера
В настройках браузера можно задать любую стартовую страницу, в том числе и назначить поисковик Яндекс. Несмотря на то, что обозревателей много, принцип действия у всех одинаков.
Для примера используем Фаерфокс. Нужно зайти в настройки и во вкладке «основное» в первых рядах видим поле «Домашняя страница».
В ней пишем www.yandex.ru. Выше, где написано «При запуске Firefox выбираем «Показать домашнюю страницу».
После изменений, при открытии обозревателя будет открываться главная страница Яндекса.
Параметры начальн6ой страницы всегда находятся в самом начале настроек. А вот в Яндекс-браузере изменить стартовую страницу не получится.
Главная страница Яндекса
Если зайти на главную страницу Яндекса, то в самом верху будет надпись: «Сделать страницу стартовой по умолчанию».
Далее вам предложат скачать приложение. Нажимаем на кнопку «Скачать».
И буквально через несколько секунд ваша проблема решена. Теперь при запуске обозревателя будет открываться именно этот поисковик.
Как видно, способов вернуть старую домашнюю страницу множество. И все они очень просты и понятны.
Возможно, Вам будет интересна статья о том, как вернуть планшет.
А о том, как провести экспертизу обуви, Вы можете почитать здесь.
Вы можете почитать статью о том, как вернуть ювелирное украшение.
С этим действием справиться любой пользователь, даже который не слишком разбирается в компьютерах.
Как сделать Яндекс стартовой страницей, смотрите в следующем видео:
Дорогие читатели! Наши статьи рассказывают о типовых способах решения юридических вопросов, но каждый случай носит уникальный характер. Если вы хотите узнать, как решить именно Вашу проблему – обращайтесь в форму онлайн-консультанта справа или звоните по телефону:
+7 (499) 653-60-72 доб 583 (Москва) +7 (812) 426-14-07 доб 406 (Санкт-Петербург) 8 (800) 500-27-29 доб 255 (По России)
Как сделать Яндекс стартовой страницей в браузерах. Как настроить домашнюю страницу в Яндекс.Браузере Сменить домашнюю страницу на Яндекс
Здравствуйте, друзья. В этой статье я подробно расскажу, как бесплатно сделать Яндекс стартовой страницей. Это необходимо по двум причинам. Во-первых, не всем нравится стартовая страница в браузере. Во-вторых, многие люди обожают Яндекс и хотят видеть его, как только открывают браузер. Таким образом, если вы использовали поисковый запрос «Домашняя страница Яндекса сделать стартовой», то оказался в нужном месте.Вся подробная информация, как внести изменения в настройки всех популярных браузеров.
Это понятие означает ресурс, который автоматически запускается после открытия браузера. Кроме того, вернуться к нему можно, нажав:
- на кнопку «Домой»;
- alt + Домашняя комбинация;
- или сочетание Ctrl + Пробел.
Чаще всего стартовой страницей выбирают:
- избранный сайт;
- электронная почта;
- самых полезных, интересных для них проектов;
- новостных лент;
- персональная страница в социальных сетях;
- и т. Д.
Установка стартовой страницы может значительно улучшить удобство использования браузера.
Яндекс — поисковая система, широко распространенная среди пользователей русскоязычного сегмента сети Интернет. Кроме того, разработчики предлагают множество удобных сервисов с важными и полезными функциями … Поэтому неудивительно, что многие люди хотят видеть именно эту страницу сразу после открытия своего любимого браузера.
Сделайте Яндекс стартовой страницей бесплатно: автоматизация процессов
Здесь все предельно просто.Вам нужно сделать всего три простых шага:
- открыть home.yandex.ru;
- скачать приложение для автоматической настройки;
- запустить приложение.
Как сделать Яндекс стартовой страницей бесплатно в разных браузерах
Теперь о ручной настройке разных браузеров. Некоторые пользователи предпочитают, чтобы на их ПК было установлено несколько браузеров. Каждый из них предназначен для решения разных задач. Поэтому неудивительно, что в разных программах устанавливаются разные стартовые страницы.Для достижения такого результата автоматизированный метод не подходит. Нужно только сделать это самому, что предполагает выполнение определенных, но простых действий.
Здесь вам нужно сделать всего несколько простых «шагов». После запуска браузера необходимо:
- найти кнопку «Настройки», которая находится в правом верхнем углу;
- щелкните по нему;
- в открывшемся окне выберите раздел Свойства браузера;
- укажите адрес нужной вам домашней страницы — Яндекс.
Но это еще не все. В меню вам нужно найти раздел «Автозагрузка» и отметить там опцию «Начать с домашней страницы». После этого не забудьте нажать кнопку ОК.
Microsoft Edge
Продолжаю рассказывать, как сделать Яндекс домашней страницей сейчас. Теперь о новом браузере, который только набирает популярность. Поисковая машина MSN используется в качестве стартовой страницы. В наших широтах он не популярен.
Для запуска Яндекса необходимо:
- открыть настройки — правый верхний угол;
- найдите раздел Параметры;
- найти строку Показать в новом окне Microsoft Edge;
- выделить конкретную страницу;
- щелкните крестик, чтобы удалить MSN;
- введите адрес Яндекса.
Один из самых популярных браузеров. Он привлекает своей простотой и удобством. Сделать Яндекс стартовой страницей бесплатно не составит никакого труда. Осталось всего несколько вещей:
- выбрать меню;
- там — Настройки; в них
- — Внешний вид;
- отметьте кнопку Показать домашнюю страницу;
- измените адрес домашнего сайта, введя www.yandex.ru.
Но в этом случае интересующая вас страница откроется только после того, как вы нажмете на кнопку с изображением Дома.Для его автоматической активации необходимо:
- открыть настройки — они находятся в правом верхнем углу;
- найти стартовую группу;
- выбрать пункт Следующие страницы; Там
- — нажимаем Добавить и вводим адрес Яндекса;
- найдите раздел «Поиск» и сделайте Яндекс главной поисковой системой;
- закрыть Настройки.
Mozilla Firefox
С «лисой» сложностей не будет. Но, чтобы добиться результата и не нервничать, будьте осторожны.В этом браузере для изменения стартовой страницы необходимо:
- открыть Настройки;
- найдите в них раздел Basic;
- , затем найдите строку «Когда запускается Firefox»;
- перейти на строку «Показать домашнюю страницу»;
- в строке под соответствующим разделом введите адрес Яндекса;
- нажмите кнопку ОК.
На этом настройка завершена. Все должно работать нормально. Чтобы перейти на установленную стартовую страницу, вам нужно будет нажать комбинацию клавиш Alt + Home.Как видите, все действительно просто!
Opera
Opera когда-то была, пожалуй, самым популярным браузером в нашей стране. Однако появление сильных конкурентов отбросило ее на несколько позиций. Но он по-прежнему остается довольно популярным.
Кроме того, у него простой и понятный интерфейс. Чтобы настроить стартовую страницу, вам необходимо сделать следующее:
- открыть Меню;
- найдите раздел Инструменты;
- найдите в нем раздел Общие настройки;
- перейдите на вкладку «Основные»;
- найдите поле с надписью При запуске;
- и щелкните раздел Начать с домашней страницы;
- , затем выберите «Дом» и введите адрес Яндекса;
- нажмите ОК.
Вот и все, теперь вы знаете, как бесплатно сделать Яндекс стартовой страницей в Opera. Страница основной поисковой системы будет активирована сразу после открытия браузера. Как видите, здесь нет ничего сложного.
Safari
Тут тоже проблем не будет. Вам нужно нажать на «Настройки», а затем перейти в раздел «Общие». Затем найдите строку с надписью Новые окна открываются с помощью и Домашняя страница. Перед вами появится еще одна строка — поле для ввода адреса.Здесь нужно ввести адрес Яндекса.
Яндекс браузер
Здесь ничего делать не нужно. Те, кто пользуется браузером, знают, что здесь по умолчанию запускается Яндекс. Поэтому рассказывать ничего не нужно!
Сделайте Яндекс стартовой страницей: дополнительные советы
Ни для кого не секрет, что удобный браузер — залог успеха не только в быстром серфинге в Интернете, но и в работе, учебе, а также в повседневных потребностях пользователя.Ежедневно миллионы пользователей переходят по разным ссылкам и открывают все новые и новые вкладки, которые впоследствии теряются за совершенно ненужными. Чтобы помочь в этом, такие функции, как «стартовая страница» и «визуальные закладки». Как сделать стартовую страницу в Яндекс браузере мы рассмотрим ниже.
Визуальные закладки
Визуальные закладки — это закладки, расположенные на начальной странице. Они позволяют сохранять сайты, а также папки с сайтами в виде закладок, которые каждый пользователь может настроить под себя.
Инструкция как делать визуальные закладки в яндекс браузере:
Через настройки
Стоит отметить, что в Яндекс браузере можно сделать стартовую страницу исключительно в виде сайта yandex.ru или ранее открытых вкладок.
Инструкция как сделать стартовую через настройки:
Штифт с фиксатором
Еще один способ сохранить вкладки — закрепить их на панели вкладок. Для этого откройте вкладку, которую вы хотите закрепить, и щелкните по ней правой кнопкой мыши.Затем мы выбираем « Закрепить вкладку ». Чтобы снова открепить вкладку, щелкните ее правой кнопкой мыши и выберите « Открепить вкладку ».
Впоследствии вы можете создать столько закрепленных вкладок, сколько вам нужно. Также вкладки защищены автоматическим закрытием вкладок при нажатии клавиш « Ctrl + W ».
Теперь вы знаете, как сделать стартовую страницу в Яндекс браузере. Для этого нужно зайти в настройки браузера и отметить элементы в блоке «Вкладки», либо создать визуальные закладки в пустой вкладке.
Установка «Яндекса» в качестве главной — это загрузка веб-ресурса при каждом запуске браузера. На практике это дает быстрый доступ к популярной поисковой системе и связанным с ней продуктам. Вам не нужно вручную запускать страницу с поисковой системой, потому что веб-браузер включится автоматически. Ниже рассмотрены способы установки и возможные проблемы с заменой стартовой страницы.
Если Яндекс запускает страницу поиска в вашем браузере, она открывается каждый раз, когда вы запускаете браузер.Необходимая вкладка также появится, когда вы нажмете кнопку «Домой», которую можно вызвать комбинацией Alt + Home или Ctrl + Space.
Вы можете установить в качестве начальной страницы абсолютно любой сайт. Пользователи часто оценивают:
- популярных социальных сетей;
- почтовых сервисов;
- сайтов со списками необходимых страниц;
- новостных лент;
- поисковых систем;
- переводчиков и не только.
Одно из лучших решений — установка Яндекс вместо текущей домашней страницы, так как пользователь может сразу найти любую информацию через поисковик… Также на основном домене компании есть быстрые ссылки на почту, отображается погода, актуальные новости с возможностью персонализации вопроса. Такой набор функций сложно найти на другом сервисе.
Автоматический путь
Есть один метод, позволяющий бесплатно автоматически установить Яндекс в качестве домашней страницы. Пользователю необходимо установить подходящее расширение, которое будет делать все без вмешательства человека.
Алгоритм действий:
- Заходим в расширение «Пуск — Яндекс».
- Щелкните «Установить» и подтвердите начало установки.
- После завершения установки подождите 20 секунд и перезапустите браузер.
Кстати! Аналогичное расширение доступно в магазине Mozilla Firefox по ссылке.
Как вручную сделать Яндекс стартовой страницей в разных браузерах?
Все веб-браузеры имеют функцию настройки домашней страницы, которую нужно изменять только вручную. Процедура редактирования не займет больше времени, чем автоматический способ… Принцип везде одинаковый: включить отображение страницы в момент запуска (если стоит показывать прошлые вкладки) и установить Яндекс.
Простой способ установить домашнюю страницу Яндекса бесплатно и без регистрации в Chrome:
- Щелкните значок с вертикальным многоточием (в правой части браузера) и перейдите в «Настройки».
- В столбце «Внешний вид» активируйте пункт «Показывать кнопку« Домой »».
- Вставить https: // www.yandex.ru/ в отображаемую строку со ссылкой.
- Перейдите в столбец «Запуск Chrome» и установите флажок «Указанные страницы».
- Нажмите на кнопку «Добавить страницу» и вставьте https://www.yandex.ru/.
Важно! Все браузеры не требуют внесения изменений. Все изменения применяются в реальном времени автоматически.
Заменить стартовую страницу в браузере Mozilla Firefox не составляет никакого труда.В нем процедуру еще проще реализовать.
Инструкции:
- Откройте меню браузера (обозначено кнопкой с тремя полосами) и перейдите в «Настройки».
- В столбце «Домашняя страница и новые окна» установите флажок «Мои URL».
- Введите ссылку на.
- Убедитесь, что Firefox Home активен рядом с New Tabs.
Вы можете установить Яндекс ру в качестве главной в Safari следующим образом:
- Запустите веб-браузер.
- Перейдите в раздел «Настройки» во вкладке «Общие».
- Введите https://www.yandex.ru/ рядом с пунктом «Домашняя страница».
Опера
Принцип замены стартовой страницы мало чем отличается в реалиях Оперы:
- Щелкните красную букву «O» в верхнем левом углу и выберите «Настройки».
- В столбце «Основные» найдите пункт «При запуске».
- Установите выбор рядом с «Открыть определенную страницу… ».
- Щелкните ссылку «Добавить новую страницу».
- Вставьте адрес https://www.yandex.ru/.
В новом IE, предустановленном на Windows с 8-й версией операционной системы, принцип установки аналогичен предыдущим браузерам. Инструкции применимы для IE 10 и 11.
Что нам делать:
- Нажмите кнопку «Параметры запуска» (вверху справа) и выберите «Параметры браузера».
- Можно указать подходящий адрес для стартовой страницы, можно сразу несколько.
- Перейдите в раздел «Автозагрузка» и установите его в положение «Начать с домашней страницы».
- Нажмите «ОК».
Чтобы сделать Яндекс стартовой страницей, вам необходимо:
- Щелкните левой кнопкой мыши на многоточии рядом с крестиком, чтобы закрыть программу и перейти в «Параметры».
- Рядом с элементом «Показать в новом окне Microsoft Edge» установите значение «Определенная страница или страницы».
- Вставляем ссылку https://yandex.ru и нажимаем на пункт сохранения.
В неподдерживаемом браузере процедура аналогична Google chrome, что неудивительно, учитывая одно и то же ядро в обоих — Chromium.
Порядок замены:
- В браузере нажмите кнопку с надписью «Amigo» и откройте «Настройки».
- Внутри столбца «Выбрать стартовую страницу» выберите пункт «Сделать следующие страницы».
- Введите адрес Яндекса и нажмите на знак плюса.
Вы можете бесплатно установить домашнюю страницу Яндекса для браузера от Рамблера следующим образом:
- В веб-браузере щелкните стопку полосок, обозначающих доступ к меню, перейдите в «Настройки».
- Найдите раздел «Начальная группа» и поставьте выделение рядом с пунктом «Следующие страницы».
- Щелкните по надписи «Добавить».
- Введите адрес поисковой системы и нажмите «ОК».
Несмотря на концептуальную разницу в конфиденциальности, веб-браузер TOR визуально похож на остальные приложения.
Инструкции:
- Откройте меню браузера и выберите нужный вариант в списке «Параметры».
- Обратите внимание на столбец «Общие» и найдите «Автозагрузка».
- Укажите значение «Домашняя страница» — https://www.yandex.ru/.
- Чтобы изменения вступили в силу, необходимо перезапустить браузер.
Домашняя страница в Яндекс браузере
Яндекс занимается параллельной разработкой множества продуктов, среди которых есть веб-браузер, который называется Яндекс Браузер. Программы и службы от одного поставщика работают быстрее и лучше синхронизируются вместе. Если вам нравится Яндекс и то, чем занимается компания, стоит подумать о переходе на современный браузер, разработанный ими.
Важно! Этот веб-браузер — единственный, который не поддерживает установку начальной страницы. Придется использовать обходные пути, аналогичные стандартной функции для большинства браузеров.
Регистрация или вход в аккаунт на Яндексе
Начать стоит с того, что есть возможность настроить страницу поисковика под себя. Но изменения применяются только в том случае, если у вас есть собственный аккаунт. Если его там нет, то можете зарегистрироваться, форма стандартная и проблем не вызовет.Справа в Яндексе есть кнопки «Войти в почту» и «Создать почту». Вам необходимо выбрать подходящий способ и авторизоваться.
После входа в систему отображается шестеренка, в которой доступны: замена темы, управление виджетами, настройки поисковой системы и другие параметры.
Настройка отображения страницы быстрого доступа при открытии
Метод работает с одним нюансом: стартовая страница отображается только в том случае, если в браузере нет ранее открытых вкладок.Если программа не находит вкладки, которые не были закрыты во время последней сессии, то запускает поисковую систему. По умолчанию функция не работает, ее нужно включить.
Как это сделать:
- Откройте меню и перейдите в «Настройки».
- Находим пункт «Вкладки», проверяем наличие галочки напротив «При запуске браузера открывать …».
- Активируйте подпункт «Открыть yandex.ru …».
Полезно! Есть еще один способ установить главную страницу Яндекса на рабочий стол — это отредактировать ярлык браузера.Вам просто нужно открыть «Свойства» и добавить https://yandex.ru в строку «Объект» через пробел. Отличие метода в том, что страница открывается в дополнение к ранее не закрытым вкладкам.
Настройка стартовой страницы Яндекс браузера
Альтернативный вариант — закрепить вкладки. Они фиксируются в веб-браузере и не исчезают после перезапуска браузера.
Руководство:
- Перейти на сайт yandex.ru.
- Щелкните правой кнопкой мыши и выберите «Закрепить вкладку».
Что делать, если стартовая страница не меняется?
Иногда вы не можете внести изменения на стартовую страницу браузера. Скорее всего, причина в том, что расширения или программы мешают плану.
Что можно сделать:
- Отключить надстройки … Лучше отключить все расширения и попробовать внести коррективы. Это сработало? Проблема определенно в дополнительных модулях, стоит начинать включать надстройки одну за другой, пока проблема не появится снова.Если вы обнаружите проблемное расширение, удалите его.
- Проверить систему на вирусы … Некоторые вирусные программы контролируют браузеры и могут мешать работе всех веб-браузеров. Устранить заражение поможет антивирусная программа AdwCleaner.
- Посмотри, правильно ли записаны метки … В «Свойствах», а именно в строке «Объект», после расширения exe не должно быть никаких ссылок. Если есть адреса каких-то страниц, о которых пользователь не знает, их лучше вырезать.
А если вместо Яндекса откроется Webalta и т. Д.?
Webalta — всего лишь один из представителей пакетирования и теневого продвижения, но аналогичного веса программного обеспечения. Он изменяет настройки браузера без запроса и устанавливает свою страницу в качестве начальной. Это разновидность вируса, который нелегко удалить.
Действия по устранению Webalta и др .:
- Щелкните значок увеличительного стекла справа от кнопки «Пуск».
- Введите слово Webalta и удалите все результаты.
- Нажмите правую кнопку мыши на кнопке «Пуск», выберите «Выполнить» и выполните команду «regedit».
- Щелкните элемент «Редактировать» и введите Webalta в поле «Найти».
- Удалите все записи с названием вредоносной программы.
- Зайдите в настройки браузера и смените стартовую страницу.
Перечисленные действия являются дополнительными к проверке системы антивирусами. Malwarebytes для Windows и AdwCleaner лучше всего справляются с такими инфекциями.
Настройка стартовой страницы Яндекса на Android
Не все мобильные браузеры поддерживают замену домашней страницы.Большинство работают по принципу открытия не закрытых ранее вкладок … Однако Mozilla Firefox и Google Chrome позволяют установить стартовую страницу.
Инструкции для Mozilla Firefox на Android:
- Откройте меню и перейдите в «Параметры», а конкретно — в столбец «Основные».
- Щелкните раздел «Главная».
- Коснитесь элемента настройки домашней страницы.
- Выберите «Другое» и укажите https://yandex.ru.
Нечто подобное можно использовать и в Chrome:
- Из меню перейдите в «Настройки».
- Далее к пункту «Домашняя страница».
- В пункте «Открыть эту страницу» установите yandex.ru.
- Убедитесь, что настройка включена.
Заключение
Из всего вышеперечисленного видно, что изменение стартовой страницы — простая задача, которую может выполнить каждый. Единственное исключение — браузер Яндекс, где этот функционал недоступен, но есть аналогичные возможности. Все инструкции применимы к любым операционным системам и относительно текущим версиям веб-браузеров.
Нашли опечатку? Выделите текст и нажмите Ctrl + Enter
Если вы часто пользуетесь сервисами самой известной российской поисковой системы, есть смысл сделать Яндекс стартовой страницей автоматически сейчас, чтобы не тратить время на ее открытие в будущем. Причем настройка выполняется буквально за минуту в любом из популярных современных браузеров — через стандартные механизмы изменения настроек приложения или с помощью специально созданного для этого ресурса, где за настройку отвечает приложение или надстройка.
Сделать Яндекс стартовой страницей через автоматический сервис
Специально для тех, кто не хочет копаться в настройках, но при этом хочет быстро получить результат, Яндекс разработал отдельный сервис. Он программно определяет, какой браузер используется, и предлагает подходящий вариант.
Например, в Chrome можно автоматически установить Яндекс на стартовую страницу так:
Аналогично тому, как это делается в Chrome, можно сделать стартовую страницу Яндекса в браузере Firefox:
Обратите внимание, что функциональность значков довольно проста — просто откройте новую вкладку с нужным сайтом.Не ждите от них чудес.
В все еще используемом интернет-браузере Explorer не сможет сделать Яндекс стартовой страницей так же, как у конкурентов, этот сервис не будет работать — вам нужно будет установить предложенную им программу:
Если вы посмотрите на зарегистрированный адрес, вы заметите, что поисковая система собирает статистику использования.
А вот Опере «не повезло»: на открытии все та же https://home.yandex.ru / отображаются только инструкции для ручного прописывания (подробное описание ниже в этой статье).
Яндекс браузер
По умолчанию ничего делать не нужно: если не было открытых вкладок, браузер запустит собственную поисковую систему. Если по каким-то причинам у вас не работает, откройте меню настроек.
Google Chrome
Самый простой способ сделать Яндекс стартовой страницей в Google Chrome каждый раз при его включении — это открыть портал и щелкнуть соответствующую ссылку в самом верху (обычно это показывает Google Chrome).
Если его нет, то все можно сделать вручную:
Лайфхак: если вы уже открыли портал, вы не можете переписывать / копировать URL ресурса, а просто щелкаете ссылку, чтобы использовать открытые вкладки. Сама вкладка настроек в стартовый список не добавляется.
Еще один способ попасть на Яндекс — сделать поисковик не стартовой страницей, а местом, куда перенаправляется кнопка с домиком. Для этого в настройках перейдите к внешнему виду и активируйте соответствующий элемент управления.Затем переключите выделение на ввод URL и введите адрес поисковой системы (кстати, вы также можете использовать упрощенную версию ya.ru).
После этого, чтобы перейти к нему, достаточно будет нажать на иконку с изображением дома, которая появляется на панели инструментов.
Mozilla Firefox
Как только вы откроете поисковый портал в Firefox, Яндекс попросит стать стартовой страницей. Вы можете принять предложение.
А вот сделать Яндекс стартовой страницей в Mazil вручную так же просто, как и в Chrome — не случайно Mozilla Firefox довольно успешно противостоит лидеру на рынке браузеров.Действуйте так:
Подсказка: Если портал уже открыт, то одним нажатием кнопки об использовании текущей вкладки (прямо под полем ввода) он будет зарегистрирован в настройках.
Также можно отладить действие значка «Домой» прямо в интерфейсе, чтобы он вел на Яндекс. Для этого откройте портал, затем «возьмите» вкладку мышкой и перетащите ее на кнопку.
В появившемся диалоговом окне согласитесь изменить настройку.
Opera
В Opera сделать Яндекс стартовой страницей можно как через меню, так и с помощью горячих клавиш. Если вы хотите использовать первый вариант, щелкните значок бренда в верхнем левом углу и выберите «Настройки». Если второе — нажмите Alt и P.
Прокрутите вниз, чтобы определить действия при запуске. Выберите последний вариант, затем нажмите «Добавить адрес».
Войдите на желаемый сайт Яндекса.
Или нажмите на использование уже открытых вкладок, если вы уже находитесь на портале.
Internet Explorer
Несмотря на то, что этот браузер часто удостаивается нелестных отзывов пользователей, его легко настроить. В IE доступ к параметрам запуска осуществляется через свойства, скрытые под шестеренкой.
На вкладке «Общие настройки» введите требуемый URL-адрес.
Также можно отметить, что для начала нужно открыть домашний адрес, тогда после включения браузер не вернется к предыдущему сеансу.
Microsoft Edge
Стартовая страница Яндекса в браузере Microsoft Edge тоже настраивается через параметры (только не за шестеренкой, а за тремя точками). Для правильного отображения нового окна необходимо указать конкретный URL-адрес и сохранить его, щелкнув значок дискеты.
Настройка стартовой страницы Яндекса на Android
На телефоне Android порядок создания Яндекс стартовой страницы зависит от используемого браузера.Если используется софт от Яндекса, то достаточно настроек по умолчанию.
В мобильном Chrome нужно открыть настройки и указать соответствующую поисковую систему.
В Mobile Opera настройки производятся точно так же.
Но поклонникам Xiaomi, которые решили использовать прилагаемый Mi Browser и не переходить на обычные аналоги, будет немного сложнее:
Когда пользователь дважды щелкает ярлык программы, загружается браузер.Первое, что мы видим на экране, — это стартовая панель, на которой отображаются сайты, наиболее часто посещаемые пользователем. Также могут быть ссылки на те страницы, которые были добавлены вручную и загружаются недостаточно часто. Человек, работающий за этим компьютером, может либо удалить, либо изменить, либо установить любую страницу на панели, при этом настроив программу наиболее оптимальным образом.
Второй вариант навигационной программы — открыть страницы, посещенные при последней загрузке. Это не всегда удобно, особенно в тех случаях, когда человек забыл удалить конфиденциальную информацию.
В этом случае для перехода к описанной выше панели вам потребуется дополнительно создать новую вкладку. Для его установки в Яндекс браузере есть кнопка со значком «+», расположенная вверху экрана.
Большинство браузеров предоставляют пользователю возможность начать работу с загрузки домашней страницы, которую можно вручную установить или изменить, чтобы настроить программу в соответствии со своими потребностями. В рассматриваемом Яндексом браузере это потребует некоторых усилий, в обход стандартных опций, которые нельзя удалить.
Изменение режимов работы интернет-браузера
Самостоятельно добавьте новый метод загрузки
Для этого необходимо предварительно уточнить, в какой папке компьютера находится установленный Яндекс браузер. Обычно это папка на системном диске, имя которой совпадает с именем программы. Вы можете указать его местоположение, выбрав пункт «Свойства», который открывается при отображении ярлыка контекстного меню (щелкните его правой кнопкой мыши).
Откройте файл с именем browser.bat для редактирования. Обычно он находится во вложенной папке Application папки ЯндексБраузера.Удобнее всего это сделать с помощью файлового менеджера Total commander, в котором есть горячая клавиша для удаления ненужного содержимого из любого файла.
Последнюю строку, которая выглядит так: «c: \\ users \\ B91B ~ 1 \\ appdata \\ local \\ yandex \\ YANDEX ~ 1 \\ APPLIC ~ 1 \\ browser.exe», необходимо изменить на следующее : «c: \\ users \\ B91B ~ 1 \ appdata \\ local \\ yandex \\ YANDEX ~ 1 \ APPLIC ~ 1 \ browser.exe» — http://my.com/.
Домашняя страница Яндекс браузера обозначена в примере как сайт my.com. Это имя необходимо удалить, введя вместо него то, которое ведется в адресной строке при загрузке сайта, которое будет использоваться как стартовая страница для последующей работы с браузером.
Remove Browser Manager browser hijacker (Руководство по удалению вирусов)
Browser Manager — это потенциально нежелательная программа, которая изменяет ваш браузер на другую домашнюю страницу и поисковую систему, а затем пытается «защитить» ее от изменений.
Что такое диспетчер браузера?
Browser Manager — это потенциально нежелательная программа, которая изменяет домашнюю страницу вашего браузера и поисковую систему на яндекс.ru, то это изменение не будет отменено. Browser Manager был разработан для защиты входящих в него программ и обеспечения того, чтобы они оставались установленными или не изменялись другими сторонними программами. При запуске он будет в фоновом режиме незаметно прослушивать изменения, внесенные в домашнюю страницу браузера и поисковую систему, и в случае обнаружения попытается помешать вам перейти на другую домашнюю страницу, отличную от заданной.
Вот краткое описание изменений, которые может выполнить угонщик браузера Browser Manager на вашем компьютере:
- Домашняя страница вашего веб-браузера по умолчанию и страница новой вкладки — это Новая вкладка Яндекса.
- Поисковые запросы вашего браузера перенаправляются через yandex.ru.
- Расширение Яндекс для браузера, установленное в вашем браузере.
- Программа Browser Manager установлена на вашем компьютере.
Почему я вижу новую вкладку диспетчера браузера?
Вы видите всплывающее окно диспетчера обозревателя, потому что на вашем компьютере установлена программа «Диспетчер обозревателя». Часто этот тип программы предлагается через рекламу или в комплекте с другим программным обеспечением, оставляя пользователя в недоумении, откуда взялось это программное обеспечение.
Вы всегда должны проявлять осторожность при установке программного обеспечения, потому что часто установщик программного обеспечения включает дополнительные установки. Будьте очень осторожны с тем, что вы соглашаетесь установить.
Всегда выбирайте выборочную установку и снимайте отметку со всего, что вам незнакомо, особенно дополнительного программного обеспечения, которое вы никогда не хотели загружать и устанавливать. Само собой разумеется, что вам не следует устанавливать программное обеспечение, которому вы не доверяете.
Чтобы удалить программу-угонщик браузера Browser Manager и проверить компьютер на наличие других вредоносных программ, воспользуйтесь бесплатным руководством по удалению вредоносных программ ниже.
Как удалить перенаправление диспетчера браузера (Руководство по удалению вирусов)
Приведенные ниже инструкции предназначены для пользователей Windows, однако у нас также есть Mac Guide и Android Guide , которые помогут очистить ваше устройство. Это руководство по удалению вредоносных программ может показаться сложным из-за количества шагов и большого количества используемых программ. Мы написали его таким образом, чтобы предоставить четкие, подробные и простые для понимания инструкции, которые каждый может использовать для бесплатного удаления вредоносных программ.
Пожалуйста, выполните все шаги в правильном порядке. Если у вас есть какие-либо вопросы или сомнения, остановитесь и попросите нас о помощи.
Чтобы удалить угонщик браузера Browser Manager, выполните следующие действия:
ШАГ 1. Удалите Browser Manager из Windows
На этом первом этапе мы проверим, установлен ли на вашем компьютере угонщик браузера Browser Manager. Если это так, в диспетчере браузера есть запись об удалении, которую можно использовать для удаления программы.
Закройте программу «Диспетчер браузера».
Прежде чем мы сможем удалить «Диспетчер браузера» из Windows, нам нужно остановить работу этой программы в фоновом режиме Windows. Для этого щелкните правой кнопкой мыши значок программы «Диспетчер браузера» на панели задач (рядом с часами) и выберите «Выход».
Перейдите в «Программы и компоненты».
Найдите вредоносную программу и удалите ее.
Появится экран «Программы и компоненты» со списком всех программ, установленных на вашем ПК.Прокрутите список, пока не найдете « Browser Manager », затем нажмите , чтобы выделить его , затем нажмите кнопку «Удалить» , которая появляется на верхней панели инструментов.
Вредоносная программа может иметь на вашем компьютере другое имя. Если вы не можете найти вредоносные программы на своем компьютере, вы можете продолжить с STEP 2 .Следуйте инструкциям на экране, чтобы удалить программу.
В следующем окне сообщения подтвердите процесс удаления, нажав Да , затем следуйте инструкциям по удалению программы.
Обязательно внимательно прочитайте все запросы, потому что некоторые вредоносные программы пытаются украсть что-то, надеясь, что вы не прочитаете внимательно.
ШАГ 2. Используйте Malwarebytes Free для удаления перенаправления диспетчера браузера
Malwarebytes Free — одно из самых популярных и наиболее часто используемых программ для защиты от вредоносных программ для Windows, и на то есть веские причины.Он способен уничтожать многие типы вредоносных программ, которые другие программы обычно пропускают, при этом вам абсолютно ничего не стоит. Когда дело доходит до очистки зараженного устройства, Malwarebytes всегда был бесплатным, и мы рекомендуем его как важный инструмент в борьбе с вредоносными программами.
Важно отметить, что Malwarebytes Free будет работать вместе с антивирусным программным обеспечением без конфликтов.
Скачать бесплатно Malwarebytes.
Вы можете загрузить Malwarebytes , щелкнув ссылку ниже.
Дважды щелкните установочный файл Malwarebytes.
По завершении загрузки Malwarebytes дважды щелкните файл MBSetup , чтобы установить Malwarebytes на свой компьютер. В большинстве случаев загруженные файлы сохраняются в папке Загрузки .
Вам может быть представлено всплывающее окно User Account Control с вопросом, хотите ли вы разрешить Malwarebytes вносить изменения в ваше устройство. В этом случае следует нажать « Да », чтобы продолжить установку Malwarebytes.Следуйте инструкциям на экране, чтобы установить Malwarebytes.
Когда начнется установка Malwarebytes, вы увидите мастер установки Malwarebytes , который проведет вас через процесс установки. Программа установки Malwarebytes сначала спросит вас, на какой тип компьютера вы устанавливаете эту программу, нажмите Personal Computer или Work Computer .
На следующем экране нажмите « Установить », чтобы установить Malwarebytes на свой компьютер.
Когда установка Malwarebytes завершится, программа откроется на экране Добро пожаловать в Malwarebytes . Нажмите кнопку «Начать работу» .
Выберите «Использовать Malwarebytes Free».
После установки Malwarebytes вам будет предложено выбрать между бесплатной и премиальной версией. Версия Malwarebytes Premium включает превентивные инструменты, такие как сканирование в реальном времени и защита от программ-вымогателей, однако мы будем использовать бесплатную версию для очистки компьютера.
Щелкните « Use Malwarebytes Free ».Щелкните «Сканировать».
Чтобы просканировать компьютер с помощью Malwarebytes, нажмите кнопку « Сканировать ». Malwarebytes автоматически обновит антивирусную базу и начнет сканирование вашего компьютера на наличие вредоносных программ.
Дождитесь завершения сканирования Malwarebytes.
Malwarebytes просканирует ваш компьютер на наличие рекламного ПО и других вредоносных программ. Этот процесс может занять несколько минут, поэтому мы предлагаем вам заняться чем-нибудь еще и периодически проверять статус сканирования, чтобы увидеть, когда оно будет завершено.
Щелкните «Карантин».
Когда сканирование завершится, вам будет представлен экран, показывающий вредоносные программы, обнаруженные Malwarebytes. Чтобы удалить вредоносные программы, обнаруженные Malwarebytes, нажмите кнопку « Quarantine ».
Перезагрузите компьютер.
Malwarebytes теперь удалит все обнаруженные вредоносные файлы и ключи реестра. Чтобы завершить процесс удаления вредоносного ПО, Malwarebytes может попросить вас перезагрузить компьютер.
Когда процесс удаления вредоносных программ будет завершен, вы можете закрыть Malwarebytes и продолжить выполнение остальных инструкций.
ШАГ 3. Используйте HitmanPro для поиска вредоносных и нежелательных программ
HitmanPro — это второй сканер мнений, использующий уникальный облачный подход к сканированию вредоносных программ. HitmanPro сканирует поведение активных файлов, а также файлов в местах, где обычно находятся вредоносные программы, на предмет подозрительной активности. Если он обнаруживает подозрительный файл, который еще не известен, HitmanPro отправляет его в свои облака для проверки двумя лучшими антивирусными движками на сегодняшний день, которыми являются Bitdefender и Kaspersky.
Хотя HitmanPro является условно-бесплатным ПО и стоит 24,95 долларов в год на 1 ПК, на самом деле ограничений на сканирование нет. Ограничение срабатывает только тогда, когда есть необходимость удалить или поместить в карантин вредоносное ПО, обнаруженное HitmanPro в вашей системе, и к тому времени вы можете активировать одноразовую 30-дневную пробную версию, чтобы включить очистку.
Загрузите HitmanPro.
Вы можете скачать HitmanPro , щелкнув ссылку ниже.
Установите HitmanPro.
Когда HitmanPro завершит загрузку, дважды щелкните «hitmanpro.exe» (для 32-разрядных версий Windows) или «hitmanpro_x64.exe» (для 64-разрядных версий Windows), чтобы установить эту программу на свой компьютер. В большинстве случаев загруженные файлы сохраняются в папке Загрузки .
Вам может быть представлено всплывающее окно User Account Control с вопросом, хотите ли вы разрешить HitmanPro вносить изменения в ваше устройство. В этом случае следует нажать « Да », чтобы продолжить установку.Следуйте инструкциям на экране.
Когда HitmanPro запустится, вы увидите стартовый экран, как показано ниже. Нажмите кнопку « Далее », чтобы выполнить сканирование системы.
Дождитесь завершения сканирования HitmanPro.
HitmanPro начнет сканирование вашего компьютера на наличие вредоносных программ. Этот процесс займет несколько минут.
Щелкните «Далее».
По завершении сканирования HitmanPro отобразит список всех вредоносных программ, обнаруженных программой.Нажмите кнопку « Далее », чтобы удалить вредоносные программы.
Щелкните «Активировать бесплатную лицензию».
Нажмите кнопку « Активировать бесплатную лицензию », чтобы начать 30-дневную бесплатную пробную версию и удалить все вредоносные файлы с вашего ПК.
Когда процесс будет завершен, вы можете закрыть HitmanPro и продолжить выполнение остальных инструкций.
ШАГ 4. Дважды проверьте наличие вредоносных программ с помощью AdwCleaner
AdwCleaner — это популярный бесплатный сканер по запросу, который может обнаруживать и удалять вредоносные программы, которые не могут найти даже самые известные антивирусные и антивирусные приложения.
Хотя сканирований Malwarebytes и HitmanPro более чем достаточно, мы рекомендуем AdwCleaner пользователям, у которых все еще есть проблемы с вредоносным ПО или которые просто хотят убедиться, что их компьютер на 100% чист.
Загрузите AdwCleaner.
Вы можете скачать AdwCleaner , щелкнув ссылку ниже.
Дважды щелкните файл установки.
Дважды щелкните файл с именем «adwcleaner_x.x.x.exe», чтобы запустить AdwCleaner. В большинстве случаев загруженные файлы сохраняются в папке Загрузки .
Вам может быть представлено диалоговое окно User Account Control с вопросом, хотите ли вы запустить этот файл. В этом случае следует нажать « Да », чтобы продолжить установку.Щелкните «Сканировать сейчас».
Когда AdwCleaner запустится, нажмите кнопку « Сканировать сейчас », чтобы выполнить сканирование системы.
Дождитесь завершения сканирования AdwCleaner.
AdwCleaner теперь просканирует ваш компьютер на наличие вредоносных файлов.Этот процесс может занять несколько минут.
Щелкните «Очистить и восстановить».
По завершении работы AdwCleaner отобразит список всех вредоносных программ, обнаруженных программой. Нажмите кнопку « Очистить и восстановить », чтобы удалить вредоносные файлы с вашего компьютера.
Нажмите «Очистить и перезапустить сейчас»
По завершении процесса удаления вредоносного ПО AdwCleaner может потребоваться перезагрузить устройство. Нажмите кнопку « Clean & Restart Now », чтобы завершить процесс удаления.
Когда процесс будет завершен, вы можете закрыть Adwcleaner и продолжить выполнение остальных инструкций.
ШАГ 5. Сбросьте настройки браузера, чтобы удалить перенаправление диспетчера браузера
Если ваш компьютер все еще перенаправляется на новую вкладку диспетчера браузеров, нам нужно будет сбросить настройки веб-браузера на их исходные значения по умолчанию. Этот шаг следует выполнять только в том случае, если ваши проблемы не были решены предыдущими шагами.
Google Chrome
Сброс настроек браузера приведет к сбросу нежелательных изменений, вызванных установкой других программ.Однако ваши сохраненные закладки и пароли не будут удалены или изменены.Чтобы сбросить Google Chrome и удалить перенаправление диспетчера браузера, выполните следующие действия:
Щелкните значок меню, затем щелкните «Настройки».
В правом верхнем углу нажмите кнопку главного меню Chrome, представленную тремя вертикальными точками . Когда появится раскрывающееся меню, нажмите « Настройки ».
Щелкните «Дополнительно».
«Настройки» Chrome теперь должны отображаться в новой вкладке или в новом окне, в зависимости от вашей конфигурации.Затем прокрутите страницу вниз и щелкните ссылку « Advanced ».
Щелкните «Сбросить настройки до исходных значений по умолчанию».
Прокрутите вниз, пока не появится раздел « Сброс и очистка », как показано в примере ниже. Нажмите « Сбросить настройки до исходных значений по умолчанию ».
Щелкните «Сбросить настройки».
Должно появиться диалоговое окно подтверждения с подробным описанием компонентов, которые будут восстановлены до их состояния по умолчанию, если вы продолжите процесс сброса.Чтобы завершить процесс восстановления, нажмите кнопку « Сбросить настройки ».
Mozilla Firefox
Функция сброса устраняет многие проблемы, восстанавливая Firefox до заводского состояния по умолчанию, сохраняя при этом важную информацию, такую как закладки, пароли, информацию об автозаполнении веб-форм, историю просмотров и открытые вкладки.Чтобы сбросить Firefox и удалить перенаправление диспетчера браузера, выполните следующие действия:
Щелкните значок меню, затем щелкните «Справка».
Нажмите кнопку главного меню Firefox, представленную тремя горизонтальными линиями. Когда появится раскрывающееся меню, выберите параметр с надписью « Help ».
Щелкните «Информация об устранении неполадок».
В меню Help нажмите « Troubleshooting Information ».
Нажмите «Обновить Firefox»
Нажмите кнопку « Обновить Firefox » в правом верхнем углу страницы «Информация для устранения неполадок ».
Подтвердить.
Чтобы продолжить, нажмите кнопку « Обновить Firefox » в новом открывшемся окне подтверждения.
Щелкните «Готово».
Firefox закроется и вернется к настройкам по умолчанию. Когда это будет сделано, появится окно со списком импортированной информации. Щелкните « Finish ».
Ваш старый профиль Firefox будет помещен на ваш рабочий стол в папку с именем « Old Firefox Data ».Если сброс не устранил вашу проблему, вы можете восстановить некоторую несохраненную информацию, скопировав файлы в новый созданный профиль. Если эта папка вам больше не нужна, удалите ее, поскольку она содержит конфиденциальную информацию.
Microsoft Edge
Это приведет к сбросу стартовой страницы, страницы новой вкладки, поисковой системы и закрепленных вкладок. Он также отключит все расширения и очистит временные данные, такие как файлы cookie. Ваше избранное, история и сохраненные пароли не будут удалены.Чтобы сбросить Microsoft Edge и удалить перенаправление диспетчера браузера, выполните следующие действия:
Откройте меню «Настройки».
В правом верхнем углу нажмите кнопку главного меню Microsoft Edge, представленную тремя горизонтальными точками . Когда появится раскрывающееся меню, нажмите « Настройки ». ».
Щелкните «Сбросить настройки».
В левой части окна нажмите «Сбросить настройки».
Щелкните «Восстановить настройки до значений по умолчанию».
В главном окне нажмите «Восстановить настройки до значений по умолчанию».
Щелкните «Сброс».
Должно появиться диалоговое окно подтверждения с подробным описанием компонентов, которые будут восстановлены до их состояния по умолчанию, если вы продолжите процесс сброса. Чтобы завершить процесс восстановления, нажмите кнопку « Сбросить ».
Internet Explorer
Вы можете сбросить настройки Internet Explorer, чтобы вернуть их к состоянию, в котором они были при первой установке Internet Explorer на ваш компьютер.Чтобы сбросить Internet Explorer и удалить перенаправление диспетчера браузера, выполните следующие действия:
Зайдите в «Свойства обозревателя».
Откройте Internet Explorer, щелкните значок шестеренки в правом верхнем углу браузера, затем выберите « Свойства обозревателя ».
Выберите вкладку «Дополнительно», затем нажмите «Сброс».
В диалоговом окне « Свойства обозревателя » выберите вкладку « Дополнительно », затем нажмите кнопку « Сбросить ».
Щелкните «Сброс».
В разделе « Сбросить настройки Internet Explorer » установите флажок « Удалить личные настройки », затем нажмите кнопку « Сбросить ».
Щелкните «Закрыть».
Когда Internet Explorer завершит свою задачу, нажмите кнопку « Закрыть » в диалоговом окне подтверждения.
Закройте браузер и снова откройте Internet Explorer.
Теперь на вашем компьютере не должно быть вредоносной программы Browser Manager.Если ваш текущий антивирус разрешил эту вредоносную программу на вашем компьютере, вы можете рассмотреть возможность приобретения полнофункциональной версии Malwarebytes Anti-Malware для защиты от этих типов угроз в будущем.
Если после выполнения этих инструкций у вас все еще возникают проблемы с компьютером, выполните одно из следующих действий:
Скачать Яндекс.Браузер (64/32 бит) для ПК с Windows 10. Бесплатно
Яндекс Браузер Полное руководство по загрузке и установке
Руководство Сделано Томом Морганом
Что такое Яндекс Браузер?
Яндекс.Браузер — это веб-браузер для Windows 10.Вы можете загрузить и установить его на свой ПК / настольный компьютер или ноутбук, следуя приведенному ниже подробному руководству. Эти инструкции действительны как для 64-битных, так и для 32-битных версий.
Как скачать Яндекс.Браузер для Windows 10?
- Прежде всего, Нажмите зеленую кнопку загрузки , расположенную в первой части этой страницы.
- Прокрутите открытую страницу вниз, пока не найдете поле Ссылки для скачивания . В этом поле находятся все доступные официальные ссылки для скачивания Яндекс Браузера.
- Теперь выберите желаемую программу установки — онлайн, офлайн, переносную … itc — и щелкните ее ссылку.
- Последний шаг: загрузка начнется мгновенно, или вы будете перенаправлены на официальную страницу загрузки издателя.
Скачать Safari для Windows 10
Как установить Яндекс.Браузер на Windows 10?
- После того, как вы скачали установщик установки Яндекс.Браузера, вы можете установить его, выполнив следующие простые действия:
- Во-первых, дважды щелкните правой кнопкой мыши, сенсорной панели или экрана установщика установки, чтобы начать установку.Появится интеллектуальный экран Windows 10 с запросом подтверждения. Щелкните «Да».
- Во-вторых, следуйте инструкциям по установке, предоставленным приложением, и соглашайтесь с его условиями и положениями. Помните, что большинство приложений позволяют настраивать установку. Если вы не знаете, что выбрать, оставьте параметры по умолчанию.
- В-третьих, и наконец, дождитесь завершения установки, затем после того, как вы увидите успешное подтверждение установки, Нажмите Finish .
Установить последнюю версию Microsoft Edge
Установить последнюю версию Avant Browser
Как удалить Яндекс Браузер из Windows 10?
- Откройте настройки Windows 10.
- Теперь перейдите в раздел приложений.
- Появится список приложений, ищите Яндекс Браузер.
- Щелкните по нему, затем щелкните удалить.
- После этого подтвердите
Яндекс.Браузер бесплатный?
Яндекс.Браузер — это бесплатная программа. Яндекс.Браузер скачивается бесплатно с FilesWin.com
Безопасен ли Яндекс.Браузер?
Да, Яндекс.Браузер безопасен для установки в Windows 10.
Официальный обзор
Яндекс.Браузер — это бесплатный, быстрый и безопасный веб-браузер от российского гиганта Яндекс, который предлагает расширенные функции, такие как безопасность верхнего уровня и турбо-режим.Основанный на проекте с открытым исходным кодом Chromium, он предлагает основные функции веб-браузера, как и большинство приложений на основе хрома.
Ключевые особенности Яндекс.Браузера
Турбо-режим
Медленные соединения вас не замедлят. Когда скорость интернета падает, включается режим Turbo, который ускоряет загрузку страниц и снижает расходы на передачу данных.
SmartBox
Если вам нужны последние курсы валют или прогноз погоды, в предложениях есть ваш ответ.Если вы хотите посетить сайт, но не помните точный адрес, введите его название, а Яндекс Браузер сделает все остальное.
Фон
Измените фон в браузере под свое настроение. Вы можете выбрать один из множества предустановленных фонов или загрузить свою любимую картинку.
Рекомендации по содержанию
Интересные статьи, новости и видео в вашей персональной ленте Zen прямо на стартовом экране браузера.
Zen анализирует ваши интересы и отзывы, которыми вы делитесь, чтобы уточнять свои рекомендации с постоянно возрастающей точностью.
Защита от спуфинга DNS
Технология активной безопасности Protect сканирует файлы и веб-сайты на наличие вирусов, блокирует мошеннические веб-страницы, защищает ваши пароли и данные банковских карт и защищает ваши онлайн-платежи от краж.
Технические детали
- Основная категория: Веб-браузеры Версия приложения : Последняя версия Время обновления Поддерживаемая ОС Windows : Windows 10 Лицензия на приложение : Бесплатное ПО Поддержка ЦП : 64-битная и 32-битная Последнее обновление страницы : 2021-04-09 Издатель: Яндекс LLC Домашняя страница издателя: https: // browser.yandex.com/desktop/main/
Как сделать стартовую страницу проводника. Как сделать Яндекс стартовой страницей в разных браузерах? Автоматическая замена стартовой страницы с помощью утилит от Яндекс
Установка «Яндекс» в качестве домашней страницы позволяет автоматически открывать популярную российскую поисковую систему на первой странице, когда вы открываете браузер и подключены к Интернету. Многие находят это удобным. Поэтому так популярен вопрос, как сделать Яндекс стартовой страницей? Мы уже рассматривали на страницах нашего сайта, как это сделать для, а теперь займемся Яндекс.
Установите стартовую страницу на Mozilla Firefox … Запускаем Firefox (у нас последняя версия 13.0.1 на момент написания) и пишем yandex.ru в адресной строке и нажимаем Enter, чтобы мы оказались на главной странице Яндекса. Зачем это нужно понимать дальше. В верхнем левом углу браузера нажмите оранжевую кнопку Firefox и выберите пункт меню «Настройки» в левом столбце. В открывшемся окне настроек перейдите во вкладку «Основные», если в данный момент мы находимся в другой вкладке.На этой вкладке мы проверяем, что в строке «При запуске Firefox:» было «Показать домашнюю страницу», и нажимаем кнопку «Использовать текущую страницу», затем нажимаем «ОК». Таким образом, мы сделали Яндекс домашней страницей. Чтобы проверить это, вы можете закрыть и снова открыть браузер. Яндекс должен загрузиться как главная страница. Установить стартовую страницу на Google Chrome .В качестве подопытного мы использовали Google Сhrome 20.0.1132.47, чтобы показать вам, как сделать Яндекс стартовой страницей в этом браузере. Интерфейс немного необычный по сравнению с другими браузерами.Также откройте главную страницу Яндекс, введя yandex.ru в адресную строку браузера и нажав Enter. Все остальные страницы, кроме Яндекса на других вкладках, должны быть закрыты. Далее нажмите на изображение гаечного ключа в правом верхнем углу браузера и выберите пункт меню «Настройки». В открывшемся окне в левом столбце выберите раздел «Настройки», если в данный момент вы в них не находитесь. В настройках работаем с блоком «Исходная группа». Щелкните ссылку «Добавить». Откроется окно со списком начальных страниц, которые запускаются при открытии браузера.Нажав на кнопку «Использовать текущие страницы», мы установим Яндекс в качестве отправной точки в хроме. Нажмите «ОК», закройте и снова откройте Chrome, чтобы проверить правильность настроек.
Установка стартовой страницы в Opera .
Для демонстрации мы использовали браузер версии 12.0. Действуем по тому же алгоритму, что и при установке Яндекса со стартовой страницей в Firefox. В адресной строке браузера введите yandex.ru и нажмите Enter, чтобы открыть стартовую страницу Яндекса.Далее нажмите кнопку Opera в верхнем левом углу, в появившемся меню выберите «Настройки» и в следующем всплывающем подменю «Общие настройки». Вы также можете вызвать Общие настройки, нажав Ctrl и F12 на клавиатуре. В появившемся окне выберите вкладку «Общие», если вы сразу не попали в нее. На этой вкладке в окне «При запуске» установите значение «Начать с домашней страницы» и установите его в окне «Домашняя страница», нажав кнопку «Текущая страница». Щелкните «ОК». Настройки сохранены, Яндекс установлен как главная страница.
Установить в качестве начальной страницы Internet Explorer 9 .
Действуем по аналогии с браузерами Firefox и Opera. Откройте стартовую страницу Яндекса, набрав в адресной строке yandex.ru и нажав Enter. Щелкните значок шестеренки в правом верхнем углу браузера. В появившемся меню выберите пункт «Свойства обозревателя». Переходим во вкладку «Общие», если изначально мы туда не попали. В группе «Домашняя страница» нажмите кнопку «Текущая», затем в нижней части окна нажмите «Применить» и «ОК».Теперь при открытии Internet Explorer по умолчанию попадаем в Яндекс.
Установка начальной страницы в Safari .
Safari не так популярен среди пользователей Windows, как предыдущие четыре обозревателя, которые мы рассмотрели, тем не менее, он входит в пятерку самых популярных браузеров. Он особенно популярен среди любителей компьютеров Apple. Поэтому мы решили подумать, как сделать Яндекс стартовой страницей и для него. На момент написания последней версии была 5.1.7. Мы использовали это в примерах. Делаем все по уже знакомой нам схеме. Запустите Safari и откройте в нем домашнюю страницу Яндекса. Перейти к настройкам. Для этого на компьютерах под управлением операционной системы windows щелкните значок шестеренки в правом верхнем углу браузера и выберите пункт меню «Настройки …». Как видно из меню, то же самое можно сделать, нажав сочетание клавиш Ctrl (Control) и «,» (запятая).
На компьютерах под управлением операционной системы Mac OS X щелкните в строке общего меню в верхней части экрана с активным браузером, раздел Safari и «Настройки» в нем или вызовите настройки с помощью Cmd ( команда) и сочетание клавиш «,» (запятая).
Дальнейшие настройки одинаковы для Windows и Mac OS X. В окне настроек перейдите на вкладку «Общие», где мы проверяем, что строка «Открыть в новых окнах:» была «Домашняя страница». После этого немного ниже под строчкой «Домашняя страница» нажмите кнопку «Текущая страница». В отличие от других браузеров, здесь вам не нужно нажимать «ОК» или «Применить». Просто закройте окно и сохраните настройки. Стремление Apple к простоте и разнообразию действий.
Конечно, есть и другие способы сделать Яндекс стартовой страницей.Например, вы можете изначально не открывать главную страницу Яндекса и не нажимать кнопку «Текущая страница», а просто написать от руки правильный адрес в соответствующей строке. Но это все частные случаи, с которыми вы обязательно разберетесь сами после прочтения этой статьи.
Сейчас многие пользователи отдают предпочтение сервису Яндекс — главная страница, которую вы можете сделать стартовой страницей на своем компьютере, сэкономит вам много времени на ручной переход. Есть разные способы работы с установкой стартовой страницы.Рассмотрим их дальше.
Чтобы домашняя страница Яндекса открывалась на вашем компьютере — сделайте ее стартовой, несколько простых способов помогут сэкономить автоматически.
- Просто скачай Яндекс браузер … Сделать можно бесплатно, yandex.ru тебе в этом поможет. В левом верхнем углу будет значок Сделать домашней страницей.
- Вы можете открыть и скачать приложение на свой компьютер с сайта yandex.ru. Запускаем и меняем стартовый во всех браузерах, которые есть на вашем компьютере.
- В некоторых случаях теперь невозможно сделать Яндекс стартовой страницей автоматически. На этот раз он должен настроить браузер .
Как сделать Яндекс стартовой страницей в Opera, Mozilla Firefox, Google Chrome?
Чтобы перейти к настройкам в Opera , определите кнопку «Инструменты» и щелкните по ней.
Из выпадающего списка выберите «Настройки» — «Общие настройки». В этой части алгоритма находим окно с вкладкой «Основные» … Ваша необходимая надпись — «При запуске» … А напротив выпадающий список, из которого выбираем Start from home page. Найдите надпись «Домой» и распечатайте в адресной строке www.yandex.ru. Нажимаем заветную кнопку «ОК» и перезапускаем браузер.
При установке стартовой страницы Яндекс в Mozilla Firefox нужно найти оранжевую кнопку в левом верхнем углу. Далее переходим в пункт «Настройки» … Мы почти на месте. Находим отметку «При запуске Firefox» и выбираем Показать домашнюю страницу … На фоне так необходимой нам надписи ( «Домашняя страница» ) ставим уже знакомый нам адрес. И перезапустите браузер. Вы можете использовать это.
И нам не терпится поговорить о Google chrome :
- Смотрим в браузер и находим в правом верхнем углу кнопку. Щелкните, чтобы открыть новую вкладку.
- У нас есть опция «Настройки» , а затем наша необходимая команда «Управление Google Chrome» .
- Нам осталось обратить внимание на кнопку «Параметры» — это то, что нам нужно. Точнее, нам нужно выбрать функцию « Basic» и «Домашняя страница» .
- Поставить галочку напротив пункта «Открыть эту страницу» … После всего, что было сделано по по традиции пишем наш любимый адрес — www.yandex.ru и заканчиваем все кнопкой Закрыть .
Видео: сделайте Яндекс стартовой страницей
Как видите, простыми комбинациями, при условии тщательного поиска всех необходимых опций, установка стартовой страницы Яндекса — очень увлекательное занятие.Теперь вы можете быстро найти нужную информацию или перейти к использованию программ и опций.
Сегодня Яндекс считается одной из самых распространенных поисковых систем. Многие думают, что эта поисковая система выбирает только самые полезные ответы на поставленный вопрос при выдаче результатов. Недавно мы уже рассматривали, как установить поисковик Google на Opera по адресу. По инструкции, описанной в этой статье, вы можете сделать Яндекс своей домашней страницей в любом браузере за несколько минут.
Большое количество пользователей проводят в Интернете очень много времени, и для многих удобно, что именно Яндекс — это страница, которая загружается при открытии браузера. Иногда бывает, что при установке наиболее подходящего вам браузера стартовая страница устанавливается разработчиками автоматически.
Также стартовая страница может быть переустановлена, если вы не сняли соответствующий флажок при установке определенных программ , бесплатного приложения, в котором будет какая-то совершенно ненужная поисковая машина.Такого «подарочного» плана можно ожидать и от вредоносных программ или вирусов, которые могут установить любой сайт вместо стартовой страницы, кстати, вы можете узнать, как проверить свой компьютер на вирусы.
В любом случае, в ваших силах изменить или переустановить стартовую страницу в любое время на ту, которая вам нужна и удобна для вас. Поскольку каждый браузер немного отличается не только интерфейсом, но в некоторых случаях и руководством, метод создания стартовой страницы будет отличаться для каждого браузера.Итак, начнем с браузера Opera.
Как сделать Яндекс стартовой страницей в Opera
Для того, чтобы установить на главную страницу Яндекс , нам нужно зайти в настройки. Для этого щелкните правой кнопкой мыши вкладку вверху, которая называется « Tools », и выберите там в самом низу пункт «».
Используя кнопки Alt и P , вы можете быстрее войти в настройки. В открывшемся перед нами окне нам нужно выбрать вкладку « The main ».
Для начала вам нужно указать, как именно должен работать наш браузер при запуске. Из всего выпадающего списка выбираем пункт: « Start from home page ». А в следующей строке нам нужно указать именно эту страницу. Пишем туда адрес Яндекса.
И если у вас сейчас открыта страница этой поисковой системы, то лучше нажать на « Текущая страница » Справа от главной страницы (она выделена на картинке выше). И после всего, что было Готово, нажимаем кнопку « ОК ».
Сделать Яндекс стартовой страницей в Mozilla
Для браузера Mozilla Яндекс была стартовой — нужно перейти на вкладку « Tools », затем выбрать нужный пункт настроек из предложенного списка, а уже в нем — такую вкладку как « The main ». На следующем этапе в раскрывающемся списке нажмите« Показать домашнюю страницу ». А дальше делаем точно так же, как в Opera — пишем адрес поисковика и нажимаем на « OK ».
Установить Яндекс как стартовую страницу в Google Chrome
Чтобы создать стартовую страницу в Chrome , щелкните значок, расположенный вверху справа, и выберите пункт «».
После всех этих действий вы увидите на своей панели инструментов домик, нажав на который вы вернетесь на свою домашнюю страницу (Яндекс).
Как сделать главную страницу Яндекса в Internet Explorer
Сделать Яндекс стартовой страницей в Проводнике можно двумя способами.Сначала зайдем в браузер. В Internet Explorer вы можете установить стартовую страницу с помощью панели управления. Открываем его, нажав на « Start », затем ищем и переходим « Network and Internet connection ». Перед вами откроется окно, в котором нужно будет зайти в « General » и ввести в поле Яндекс URL.
Также вы можете установить Яндекс в качестве домашней страницы и через интерфейс. Находим для этого в правом углу значок настроек в виде звездочки и нажимаем на него.После этого откроется окно, в котором выбираем «» в самом низу как на картинке:
Вводим в поле, которое находится возле дома яндекс адрес и нажимаем « Применить ».
Или, если вы сейчас находитесь на странице нужной поисковой системы, вы можете нажать на кнопку « Current » и адрес будет введен сам. Нажимаем на кнопку « ОК » — и пользуемся в свое удовольствие.
Процесс создания стартовой страницы совсем не сложен, и вы можете установить не только поисковую систему, но и любой сайт, которым вы пользуетесь чаще других.
Если вы хотите сделать Яндекс своей домашней страницей, вы попали по правильному адресу. Для решения проблемы остается только перейти в раздел с инструкциями по замене домашней страницы интернет-браузера, используемого на компьютере, и выполнить действия, представленные в статье.
Домашняя страница — это страница, которая открывается по умолчанию (при запуске браузера). Обычно это электронная почта, последняя открытая страница перед выходом из браузера или даже экспресс-панель со ссылками на часто посещаемые или выбираемые пользователем Интернет-ресурсы.
Вы можете сделать Яндекс стартовой страницей прямо со страницы поисковой системы
Несмотря на популярность поисковой системы Google, многие страны (Китай, Россия и некоторые страны Восточной Европы) предпочитают собственные поисковые системы из-за их ориентации на национальные сайты. Так Яндекс стал самой популярной и эффективной поисковой системой в русскоязычном сегменте. глобальная сеть … По многочисленным тестам занимает первое место по точности результатов отбора информации среди русскоязычных сайтов.
Следовательно, имеет смысл использовать его в качестве поисковой системы по умолчанию и установить в качестве стартовой страницы. Более того, на сайте Яндекс.ру помимо поисковой системы отображаются последние новости региона, погода в городе, афиши и другая полезная информация.
Сделать Яндекс главной страницей поисковой системы в интернет-браузере довольно просто. Главное — выполнить операцию замены вручную, потому что многочисленное программное обеспечение, как бы разработанное для решения этой проблемы, легко добавит хлопот по устранению последствий своей деятельности.Проблема, с которой сталкиваются пользователи в этом случае, — невозможность указать адрес стартовой страницы из-за активности вредоносной программы.
Такие приложения заменяют ссылку на домашний сайт вашей собственной, что ведет на ресурс с рекламой, запрещенным контентом или вредоносными программами … На помощь приходит утилита обнаружения и удаления вредоносных программ. Лучшее решение в данном случае — использование функционала утилиты отечественного разработчика AVZ.
Как сделать Яндекс стартовой страницей в Chrome
Google Chrome — самый популярный интернет-браузер благодаря его скорости и большому выбору расширяемых плагинов.
- Откройте главное меню браузера, нажав кнопку с тремя вертикальными полосами.
- В выпадающем главном меню выберите пункт «Настройки».
- Ищем: «Открывать при запуске» и переводим радиопереключатель в третье положение: «Предустановленные страницы».
- Щелкните по кнопке «Добавить».
- Введите адрес www.yandex.ru и нажмите «ОК».
Если вы находитесь на странице адреса, указанного выше, смело выбирайте пункт «Использовать текущую страницу».Ввод нескольких адресов через запятую при открытии браузера приведет к запуску того же количества домашних страниц. После перезапуска приложение запустится и сразу откроет поисковую площадку Яндекса.
Чтобы использовать Яндекс при выполнении запроса, введенного в строке поиска Google Chrome, выполните следующие действия:
- Еще заходим в меню конфигурации программы.
- Найдите рамку «Поиск» и выберите Яндекс из выпадающего списка.
- Перезапускаем браузер для запуска яндекс сайта в хроме.
Во всех браузерах, разработчики которых взяли код Chromium с открытым исходным кодом (на котором написан Chrome), замена стартовой страницы осуществляется аналогичными методами, если только интерфейс приложения не отличается немного, например, в ярлыках или расположение органов управления. Эти браузеры включают:
- Maxton;
- Comodo Dragon;
- Orbitum;
- Яндекс браузер;
- Torch Browser и другие.
Если вы хотите добавить Яндекс в экспресс-панель, откройте контекстное меню одной из его вкладок и введите адрес поисковой площадки в свойствах элемента.
Имейте в виду, что вы всегда можете открыть начальный адрес с помощью горячих клавиш Alt + Home.
Как сделать Яндекс стартовой страницей в Mozilla Firefox
Есть несколько способов сделать www.ya.ru своей домашней страницей в Firefox, самый простой из которых — загрузить mozilla firefox с Яндекс в качестве домашней страницы. Это обычный браузер Mozilla, но с предварительно настроенными параметрами начального экрана.
Установить Яндекс вкладки для mozilla firefox
- Перейти к элементу https: //.yandex.ru/?from\u003drdr_bar,
- Осуществляем монтаж соответствующего элемента.
После перезапуска программа загрузится со стартовой страницей, на которой расположены ссылки на сервисы Яндекса.
Руководство по браузеру Mozilla firefoxЕсли вы хотите сделать наглядные вкладки Яндекс в mozilla firefox, которые запоминались бы своей функциональностью и дизайном, воспользуйтесь ссылкой https://addons.mozilla.org/ru/firefox/addon/yandex-visual-bookmarks /. После установки плагина вам придется вручную закрепить Яндекс на экспресс-панели, через контекстное меню вкладки.
Изменение адреса вручную
Установка яндекс бара для firefox
Скачать панель Яндекс для mozilla firefox можно по ссылке https://addons.mozilla.org/ru/firefox/addon/yandexbar/. Надстройка предоставляет пользователю доступ к множеству сервисов компании, не занимает много места и не отвлекает от работы. Панель поиска предложит подсказки для быстрого формирования запроса, а плагин уведомит вас об изменениях в социальных сетях, в которых вы в данный момент вошли в систему.
Как сделать Яндекс стартовой страницей в Opera
- Перейдите в пункт «Инструменты» в главном меню программы.
- Выбираем из выпадающего меню «Общие настройки».
- На первой вкладке в пункте «При запуске» выберите вариант из выпадающего списка, как на скриншоте ниже.
- В текстовой строке «Домашняя» введите адрес поисковой системы или нажмите «Текущая страница», если нужная страница открыта в активной вкладке.
- Нажмите «ОК», чтобы сохранить параметры.
Кроме того, вы можете установить панель Яндекс для норвежского браузера, перейдя по ссылке https://soft.yandex.ru/?from=prov_element, а также на странице https://element.yandex.ru/ vb / можно установить вкладки Яндекса, обеспечивающие мгновенный доступ к любимым сайтам и сервисам Яндекс.
Как сделать Яндекс стартовой страницей в Internet Explorer 10 и 11
Независимо от версии Internet Explorer замена адреса, открывающегося после запуска Site Explorer, выполняется таким же образом.
- Нажмите на кнопку, чтобы вызвать параметры программы в главном меню.
- Перейдите во вкладку «Общие».
- Переведите переключатель в положение «Начать с домашней страницы» в пункте «Запуск».
- В его качестве вводим адрес www.yandex.ru.
- Нажмите «ОК».
Как сделать Яндекс стартовой страницей в Яндекс Браузере
Интернет-браузер выполнен на движке Chromium, поэтому настройка браузера Яндекс аналогична Chrome с одной особенностью.
Для установки Яндекс-браузера на компьютер рекомендуется использовать веб-установщик, расположенный на официальном сайте по ссылке: https://browser.yandex.ua/?lang\u003duk&intl\u003d1&lang\u003dru#main.
Чтобы установить Яндекс браузер, запустите скачанный исполняемый файл и следуйте инструкциям. Во время установки файлы программы скачиваются с сервера разработчика. Если вы используете медленное интернет-соединение, загрузка дистрибутива может занять много времени, наберитесь терпения.Для быстрого доступа к браузеру рекомендуем установить Яндекс на рабочий стол, а точнее создать ярлык для его запуска.
1. Зайдите в настройки, нажав на значок шестеренки.
2. Находим пункт «С чего начать?» и отметьте открытие страницы быстрого доступа.
3. Далее выбираем «Открыть ya.ru, если вкладок нет».
Инструкция к Яндекс браузеруАвтоматическая замена стартовой страницы с помощью утилит от Яндекса
Удобный метод замены и управления стартовой страницей во всех интернет-браузерах — использовать функциональные возможности утилит, предоставляемых поисковым гигантом.
Одно из этих приложений загружено на страницу home.yandex.ru. Заходим по указанному адресу из браузера, где планируем заменить адрес стартовой страницы, скачать приложение и установить его, следуя инструкциям установщика.
Замена стартовой страницы с помощью приложенияВторая программа скачивается с http://bm.yandex.ru и имеет другое назначение. Он заменяет адрес исходного сайта своим собственным и запрещает сторонним приложениям изменять его, что делает компьютер неуязвимым для воздействия таких сервисов, как Webalta.
Решение проблем с автоматическим открытием других поисковых систем
Как упоминалось выше, проблема, с которой сталкиваются пользователи при замене стартовой страницы, заключается в невозможности ввести ее адрес. Наиболее частая проблема — запуск сайта http://webalta.ru/ — российской поисковой системы, продвигаемой путем установки собственной страницы в качестве домашней без разрешения и уведомления пользователя. Причем такое действие выполняется во всех без исключения браузерах.
Проблема решается удалением ненужных ярлыков в настройках для запуска программы и очисткой реестра от его содержимого.
- Мы вызываем «Свойства» ярлыка браузера, при запуске которого появляются сайт Webalta, Conduit Search, Pirrit Suggestor и другие поисковые сервисы.
- Удаляем все, что связано с этими сайтами после имени исполняемого файла (см. Скриншот) и нажимаем «Ок».
ПОСМОТРЕТЬ ВИДЕО
Чтобы окончательно избавиться от следов вредоносных приложений, зайдите в системный реестр, найдите все ключи со значением «Webalta» или другой навязанной поисковой системой и удалите их.Теперь вы знаете, как сделать Яндекс стартовой страницей.
Чтение 6 мин. Просмотров 2к. Опубликовано 22.04.2017
Приветствую всех! Сегодняшняя статья будет полезна всем интернет-пользователям, которые хотят сделать Яндекс своей домашней страницей. Как правило, эту настройку выполнить довольно просто, но, как показывает практика, многие пользователи не знают, где прописать адрес и как это сделать правильно. Поэтому в этой статье мы подробно разберем, как настроить стартовую страницу в браузерах: Opera, Mozilla Firefox и Internet Explorer.
Хочу обратить ваше внимание на то, что настроить главную страницу в браузере можно только из-за наличия вредоносного ПО … Это происходит в тех случаях, когда кажется, что вы установили стартовую страницу, а поиск Webalta или Pirrit Suggestor загружается в нужное вам место. В конце статьи мы рассмотрим выход из сложившейся ситуации.
Настраиваем Яндекс как стартовую страницу вручную.
Сделать Яндекс стартовой страницей можно как вручную, изменив настройки браузера, так и автоматически, с помощью специальных программ.Сначала мы рассмотрим, как вручную настроить параметры, этот способ хорош тем, что нам с вами не нужно устанавливать дополнительные программы, а в конце статьи мы рассмотрим способ для ленивых.
Сделать Яндекс стартовой страницей в Internet Explorer
Предлагаю первым в списке рассмотреть настройку браузера Internet Explorer. Поскольку он, во-первых, доступен на всех компьютерах с операционной системой Windows, а во-вторых, настройка стартовой страницы выполняется во всех версиях IExplorer одинаково.
Для установки начальной страницы поисковой системы Яндекс выполняем следующие действия:
Вот и все, этап настройки стартовой страницы для Internet Explorer завершен. Теперь, как только вы запустите браузер, у вас откроется поисковая система.
Настройка стартовой страницы в браузере Opera.
Во, сделать Яндекс стартовой страницей тоже не сложно. Для этого сделайте следующее:
Теперь вы можете перезапустить браузер и посмотреть, какая страница загружается при запуске.
В Google Chrome установить стартовую страницу Яндекса.
Если вы фанат браузера Google Chrome, но при этом остаетесь патриотом и пользуетесь поисковой системой Яндекс, то для настройки начальной страницы выполните следующие действия:
Теперь при работе в браузере Chrome , если вы хотите быстро перейти в поисковик, достаточно будет щелкнуть значок в виде домика.
Примечание! При таком способе настройки Яндекс не будет открываться как стартовая страница.
Если вы хотите именно стартовую страницу, то делаем это немного иначе:
Теперь при запуске браузера вы можете сразу набрать поисковый запрос в Яндекс.
Сделать Яндекс стартовой страницей в Mozilla Firefox.
В браузере Мазил все делается аналогично. Выполните следующие действия, чтобы настроить стартовую страницу:
Теперь браузер Firefox загрузит стартовую страницу Яндекса. Как видите, все настройки элементарны, но пользователи часто боятся или не знают, что делать.
Как сделать Яндекс стартовой страницей автоматически.
Если по каким-то причинам у вас нет возможности вручную настроить главную страницу Яндекса, вы можете сделать это автоматически.К счастью, сама поисковая система предоставляет этот инструмент.
В первом случае нужно зайти по адресу: home.yandex.ru и нажать на кнопку «Скачать», а затем следовать простым инструкциям, которые будут отображаться на экране монитора.
Второй вариант — установить утилиту под названием «Диспетчер браузера», тоже изобретение российского поискового гиганта. Вы можете скачать ссылку: yandex.ru/soft/bm
Плюс этого менеджера в том, что он автоматически контролирует изменение домашней страницы и предупреждает пользователя об изменениях.Это поможет вам защитить ваш компьютер от поисковых систем, таких как Webalta и подобных.
Если вместо Яндекса везде открываются Webalta, Pirrit Suggestor и другие.
Очень часто пользователь сталкивается с проблемой, когда после установки нужной стартовой страницы она совсем не открывает то, что ему хотелось бы, например, поисковик Webalta. Это происходит, когда на вашем компьютере запускается вредоносный код и записывает свои настройки в браузеры. Как правило, избавиться от этой проблемы не всегда просто.
Первое, что нужно проверить, это открыть свойство ярлыка на рабочем столе. Для этого щелкните правой кнопкой мыши ярлык браузера и посмотрите на поле «Объект» в открывшемся окне.
В ней должен быть прописан только путь к папке с установленной программой. Если вы видите что-то отличное от исходных данных, например, вы видите ссылку на Webalta или другие поисковые системы, то вам необходимо удалить лишнее.
После этого запустите браузер и посмотрите, исчезла ли проблема.
Подведем итоги.
Сегодня мы разобрались, как сделать Яндекс стартовой страницей в браузерах. Как видите, все действия достаточно просты и под силу даже неопытному пользователю компьютера. Как я уже сказал выше, настройка может выйти из строя только в том случае, если на вашем компьютере есть вирусы или браузер работает некорректно. Если возникнут трудности, то пишите в комментариях, вместе обсудим проблему.
Как удалить стартовую страницу Яндекса? Как удалить дзен со страницы Яндекса в браузере на компьютере и телефоне Как удалить кассу Яндекса со стартовой страницы.
Он растет с каждым годом, сервис создает все больше и больше услуг и возможностей для пользователей. Одно из последних нововведений — новостная лента Яндекс.Дзен. Согласно анонсу разработчиков, сервис призван упростить поиск в Интернете и позволить вам видеть только интересные и полезные публикации. На самом деле все немного иначе: расширение переполнено рекламой, большими блоками не очень полезной информации и заметно потребляет системные ресурсы.Мы расскажем, как быстро установить или удалить программу не только из операционной системы Windows, но и со смартфонов и планшетов.
Настройка Яндекс.Дзен в разных браузерах.
Яндекс.Дзен — это индивидуальная лента рекомендаций, встроенная в браузер Яндекс. Система персонализирует ленту в зависимости от сайтов, которые посещает пользователь. Индивидуальный подбор материалов осуществляется на основе анализа прочитанного и просматриваемого пользователем контента. Например, если вы часто ищете информацию о спорте, в ленте будут автоматически отображаться новости и статьи по этой теме, не дублируя уже просмотренную вами информацию.
КОНСУЛЬТАЦИЯ. Анализ запросов и истории поиска не позволяет идентифицировать пользователя. Не беспокойтесь о безопасности сервиса.
Сама лента вертикальная. Название избранной статьи отображается внизу экрана. Чтобы прочитать это, просто сдвиньте его вверх. Система Android позволяет разместить ленту на панели уведомлений. Преимущество Zen в том, что сервис постепенно все больше адаптируется под пользователя. Поначалу ненужные рекомендации и новости могут показаться раздражающими, но чем больше система вас узнает, тем полезнее она станет.Настройки позволяют исправить отображаемую информацию и заблокировать ненужную информацию. Программа постоянно дорабатывается и дорабатывается. Однако многим это кажется слишком навязчивым. Давайте рассмотрим, как его можно включать, настраивать и отключать.
Способы включения
Если вы решили, что утилита полезна и хотите ею пользоваться, включение Яндекс.Дзен не составит труда. Для этого достаточно установить Яндекс браузер на компьютер или смартфон, и Дзен появится автоматически.Если этого не произошло, то, возможно, лента просто отключена.
Как включить Zen на ПК
- Щелкните значок «Меню».
- Откройте вкладку настроек.
- Запускаем «Настройки внешнего вида».
- Ставим отметку «Показывать ленту личных рекомендаций».
КОНСУЛЬТАЦИЯ. Если такого пункта нет, то дело может быть в обновленном интерфейсе браузера. В этом случае включите новый интерфейс и повторно войдите в браузер.
В некоторых случаях сначала необходимо загрузить обновления браузера.Для этого:
- Открываем «Меню».
- Ищем пункт «О браузере» (он же может называться «Дополнительно», «О Яндексе» и т.п.).
- Обновите с помощью соответствующей кнопки.
После перезапуска программы все должно наладиться.
Способы отключения
Если вы решили, что не хотите персонализировать ленту, и готовы удалить ее с экрана ПК, вам необходимо предпринять ряд шагов для очистки вашего браузера.
Как удалить Яндекс Дзен со стартовой страницы
- Откройте настройки браузера.
- Ищем вкладку «Персональные рекомендации».
- Снимите флажок.
Как удалить расширение с компа
- Удаляем все утилиты яндекса.
- Чистим реестр любой удобной программой.
- Выйти из учетной записи
Все довольно просто, но у каждого используемого браузера есть свои нюансы.Давайте подробнее разберемся, куда нажимать и что делать.
Удалить из Яндекс.браузера
Чтобы удалить Дзен из Яндекс браузера, делаем следующее:
- Открываем сам браузер.
- Находим меню «Настройки».
- Отключить функцию «Показывать Дзен в новой вкладке».
Это также отключит ленту на домашней странице.
Отключить в Chrome
Отключить Яндекс.Дзен в Google Chrome можно примерно так же, как в предыдущем абзаце.Отличие заключается в некоторых особенностях. Во-первых, часто в Chrome без согласия владельца устанавливается личный магнитофон. Во-вторых, простого отключения будет недостаточно. Дополнительно делаем следующее:
- Как и в предыдущем браузере, отключите все настройки, связанные с Дзен, в пункте меню.
- Меняем домашнюю страницу в этой же панели.
- Заходим в пункт «Расширения» и удаляем там все установленные утилиты связанные с Яндексом.
ВАЖНО.Если удалить «Визуальные кладки», то восстановить их будет невозможно. Советуем перепроверить вручную и удалять только то, что необходимо.
- Далее мы меняем стартовые страницы при добавлении новых вкладок. Это можно сделать во вкладке «Открывать при запуске» и добавить указанные адреса в соответствующий абзац.
- Также необходимо удалить сервис Яндекс из указанных поисковых систем. Для этого удалите в настройках поиска все, кроме Google.Щелкните «Готово».
- Закройте браузер и удалите Яндекс с панели задач с помощью базовой утилиты «Удаление программ».
Теперь вы можете перезапустить Google Chrome и проверить, сохраняется ли проблема.
Чистим Оперу и Мозилу
Алгоритм отключения Дзен в Опере и Мозиле идентичен, так как ленточка появляется в этих браузерах только при установке визуальных закладок. Чаще всего это происходит автоматически при загрузке любого программного обеспечения, которое при установке самостоятельно добавляет закладки.
КОНСУЛЬТАЦИЯ. Чтобы избежать подобных ситуаций, снимите все ненужные флажки с пунктов установки.
Принимаем следующие меры:
- Открываем меню «Настройки».
- Как и на предыдущих шагах, снимаем отметку с пункта персональных рекомендаций.
- Отключите или полностью удалите все ненужные расширения. В браузере Mozilla это можно сделать во вкладке «Дополнительно», в Opera — «Управление расширениями».
Также можно использовать универсальный метод — блокировщик рекламы Adguard.
Удаление Zen на Android
Удалить расширение с телефона намного проще, чем с ПК. Для этого достаточно в настройках браузера Android или iOS отключить все пункты Zen.
Как видим, решить проблему довольно просто. Если ни один из способов не помог, вы можете просто переустановить браузер. Не забывайте после принятых мер произвести чистку реестра для нормального функционирования ПК и предотвращения новых проблем. Надеемся, эта информация вам помогла.Если нет, задавайте вопросы в комментариях!
Каждый, кто постоянно пользуется Яндекс.Браузером, уже давно может начать пользоваться таким интересным дополнением, как Дзен. При этом не все оценили это обновление, поэтому многие пользователи вышеупомянутого браузера начали задумываться, как отключить этот сервис, чтобы он не раздражал своей навязчивостью.
Примечательно, что такое расширение отлично работает не только на ПК, но и на Android. Поэтому вопрос, как удалить Яндекс.Дзен вполне актуален для владельцев мобильных устройств. Итак, приступим.
Как удалить Яндекс Дзен со стартовой страницы ниже
Чтобы удалить сервис Дзен из Яндекс Браузера, вам необходимо выполнить следующие простые шаги.
Откройте браузер, нажмите кнопку «Меню» и найдите «Настройки». Ищем пункт «Показать Дзен в новой вкладке» и снимаем галочку рядом с ним.
Как видите, здесь нет ничего сложного, а надоедливую службу можно удалить всего несколькими щелчками мыши.После снятия галочки остается только перезапустить браузер, и вы сможете пользоваться бесплатной домашней страницей.
Многих волнует вопрос, как удалить Дзен со страницы Яндекса в Google Chrome и других браузерах, поэтому мы его тоже рассмотрим.
Как удалить Дзен с главной страницы Яндекса в Google Chrome
Вы задаетесь вопросом, как его удалить на компьютере, если ваш браузер не от яндекса? Не волнуйтесь, это не сложнее, чем использовать собственный браузер.
ВChrome также есть система Яндекс, которая обычно устанавливается вместе с браузером, чтобы упростить работу с поисковой системой. Иногда, кстати, пользователь может даже не знать, что у него установлена система Яндекс. Таким образом, сервис Дзен можно установить вместе с Яндекс.
Как и в первом случае, нужна эта услуга через настройки. Как и в первом случае, через кнопку меню нам нужно перейти на вкладку настроек и снять галочки со всех пунктов, которые так или иначе относятся к надстройке Zen.В частности, о демонстрации ленты публикаций.
Далее вам нужно расширить и заменить домашнюю страницу. Это сделано для того, чтобы вкладка надстройки была полностью и безвозвратно удалена из вашего браузера. Для этого перейдите во вкладку расширений и найдите все, что связано с Яндексом, а затем удалите.
Далее вам нужно заменить домашнюю страницу, которая будет появляться перед вами при открытии новых вкладок. В настройках найдите пункт «Открывать при запуске», рядом с пунктом «Задать страницы» нажмите «Добавить».
Мы также устанавливаем Google в список поисковых систем. Затем удаляем все остальные ссылки и нажимаем «Готово».
Теперь с помощью «Установка и удаление программ» убираем кнопку «Яндекс» с панели задач. Все, что нам осталось, это перезапустить Chrome.
Как удалить Дзен с главной страницы Яндекса Mozilla Firefox
Этот метод очень похож на тот, в котором объясняется, как удалить Дзен из Яндекс.Браузера. Во-первых, вам нужно удалить с главной страницы вкладки Mozilla, которые размещает Яндекс.Дзен.Когда они будут удалены, вы уже можете очистить браузер напрямую. Для этого перейдите в меню браузера, а оттуда в настройки и, наконец, снимите галочки с пунктов, связанных с услугой.
Таким образом, вы полностью удалите все следы ленты из браузера Firefox. Как видите, это делается очень легко, и вам больше не нужно искать информацию на сторонних ресурсах о том, как удалить или отключить службу Zen в вашем браузере.
Как удалить Дзен с главной страницы Яндекса на телефоне (статьи для вас)
Итак, мы разобрались, как удалить Яндекс.Дополнение Zen из браузеров на персональном компьютере. Следующая информация будет полезна тем, кто хочет удалить сервис Дзен из браузера на своем мобильном устройстве — телефоне или планшете. Прежде всего, стоит отметить, что в этом случае все намного проще, чем с компьютерами — и неважно, есть ли у вас Android или iOS.
Все предельно просто, и теперь вы убедитесь в этом сами. Вам нужно зайти в свой браузер, перейти в настройки через меню, а затем снять галочки с пунктов, связанных с сервисом Дзен.Это все! Как видите, это действительно несложно.
Что такое Яндекс.Дзен. Яндекс.Дзен — это надстройка к браузеру, лента со статьями, фото, видео и т. Д. Вся информация, собранная с учетом предпочтений человека, использующего компьютер, будет представлена в виде ряда небольших карточек. Когда вы нажимаете на один из этих превью, перед пользователем откроется новая страница, на которой вы сможете ознакомиться со статьей в исходном размере.
Примечание! С этимологической точки зрения слово «превью» заимствовано из английского языка.
Для включения Яндекс.Дзена в Яндекс.Браузере необходимо скачать одноименный веб-браузер. Ниже вы найдете инструкции по установке этого браузера.
Для настройки ленты новостей при просмотре информации пользователь должен будет поставить оценку каждой статье. Если вам не нравится та или иная новость, нажмите «не нравится».
В остальном нравится.
Вся информация будет отфильтрована приложением на основе предпочтений пользователя.
Завершение работы приложения Яндекс.Дзен
Служба отключена. Поздравляю!
Установка ленты новостей в Google
Надстройка установлена. Сервис работает исправно.
Установка новостной ленты Яндекс.Дзен в Mozilla
Канал публикации установлен.
Установка и отключение Zen на мобильном телефоне
Вы также можете следить за новостями со своего смартфона! Пользователю необходимо будет скачать мобильный «Яндекс.Браузер».Для настройки работы новостной ленты после ее активации вам потребуется
Отключение Дзен в Google
Лента новостей отключена.
Отключение Zen в Mozilla
Лента новостей отключена.
Удаление новостной ленты Яндекса
Чтобы навсегда избавиться от надоедливых новостей, пользователь может удалить веб-браузер и переустановить его. В этой статье будут представлены инструкции по удалению «Mozilla».
- Щелкните по кнопке «Пуск».
- Щелкните строку «Программы по умолчанию».
- В левом углу экрана (ниже) найдите фразу «Программы и компоненты». Нажмите здесь.
- В открывшемся списке выберите браузер, в котором установлен Zen. Дважды щелкните это программное обеспечение.
- В появившемся окне щелкните левой кнопкой мыши по координатному устройству на «Далее».
- Щелкните «Удалить».
- Щелкните по кнопке «Готово».
- Откройте другой браузер.
- Введите «Mozilla» в поисковой системе. Щелкните по кнопке «Найти».
Введите «Mozilla» в поисковую систему и нажмите «Найти»
- В самом верху найдите кнопку «Загрузить». Нажмите здесь.
- В открывшейся вкладке еще раз нажмите на слово «Скачать».
- Откройте папку, содержащую документ.
- Появится графический интерфейс.Щелкните «Выполнить».
- Щелкните кнопку Далее.
- Снова нажмите «Далее», не изменяя тип установки «Обычная».
- Щелкните по кнопке «Установить».
Примечание
Если вы не хотите, чтобы Mozilla стала вашим основным веб-браузером, удалите стрелку рядом с «Использовать Firefox в качестве моего веб-браузера по умолчанию».
Щелкните по кнопке «Готово».
Браузер установлен.Дзен не работает.
Видео — Как удалить Дзен с главной страницы Яндекса
В последнее время при установке большинства программ можно наблюдать наличие сервиса Яндекс.Бар в инсталляционном пакете. Казалось бы, на одном из этапов можно убрать соответствующие отметки, но иногда можно просто забыть об их наличии и установить не только этот сервис, но и сделать Яндекс страницей в Интернете по умолчанию.
Вам понадобится
Инструкции
при нажатии на знак «+» (новая вкладка) появляется страница поисковой системы — это очень неудобно при использовании панели быстрого запуска. На данный момент в любом браузере можно запретить отображение страницы по умолчанию или изменить ее на другую.
Прежде чем читатель познакомится с подробным рассмотрением вопроса о том, как удалить Яндекс со стартовой страницы, имеет смысл затронуть главную причину трудности, с которой сталкиваются многие пользователи, название которой — наивная невнимательность.После установки того или иного софта многие из нас даже не обращают внимания на то, что в окнах установки есть некий «флажок согласия». Безрассудство и близорукость впоследствии имеют не совсем благоприятный результат. Теперь обо всем поподробнее.
Гонка за чемпионство
Каждый разработчик интернет-продукта стремится занять высший уровень спроса. Возникает вопрос: «Как удалить Яндекс со стартовой страницы?» — результат гениальных хитрых программистов.Согласитесь, чем сложнее решение, тем больше времени потребуется на его решение. В результате, видя неопытность, пользователь становится «добровольным заложником» навязанного кем-то сценария интернет-игры «Яндекс: кого нет с нами, тот будет нашим!» Позвольте нам освободить вас от чрезмерной заботы и эффективной навязчивой идеи профессионалов по развитию услуг. Вот пять разных способов удалить Яндекс со стартовой страницы. Давайте начнем!
Стандартный вариант №1. Когда не все успело «прописаться»
Браузер интернет-страниц, не важно какой, имеет в своем арсенале разнообразный набор инструментов: расширения, плагины, приложения и интегрированную конфигурацию среда.Принцип их работы практически одинаков, но интерфейс каждого из них все же имеет признаки индивидуальности. Поэтому для решения вопроса, как удалить Яндекс со стартовой страницы, в качестве примера будут служить два самых популярных браузера.
Google chrome
В этом случае при запуске Chrome будут загружены страницы, которые вы указали в соответствующем списке.
- Активируйте пункт «Быстрая страница …» в разделе «Стартовая группа».
- В пункте «Внешний вид» ниже отметьте маркер «Показать кнопку …».
- Нажав на ссылку «Изменить», запишите адрес главной страницы (стартовой страницы).
Теперь в верхней части экрана слева появится значок «Доми», и, нажав на него, вы попадете на главную страницу, адрес которой вы указали в настройках.
Mozilla Firefox
- В верхнем левом углу находится «Настройки», в раскрывающемся меню снова выберите «Настройки».
- В открывшемся окне в пункте «Домашняя страница» введите требуемый начальный адрес.
Оригинальная версия №2. «Зараженные» ярлыки
Как удалить стартовую страницу яндекса, если стандартные методы бессильны? Проверьте значок браузера:
- Щелкните правой кнопкой мыши ярлык.
- Выберите «Свойства».
- В поле «Объект» внимательно изучите путь (каталог) вызываемого браузера.
- Если вы обнаружите «хвостик» с контентом «Яндекса», удалите «навязчивый трейлер».
Необычный вариант № 3. Связывание с хостом
- Дважды щелкните: «Мой компьютер».
- Открываем системный раздел диска.
- Заходим в папку Windows, затем system32.
- В строке поиска пишем и т.д.
- Открываем найденный файл, который, кстати, есть в драйверах системы.
- С помощью стандартного блокнота смотрим содержимое данных. Однако их просто нужно удалить.
- Сохраните изменения и наслаждайтесь!
Экстравагантный вариант №4.Влиятельная личность
Если ни один из вышеперечисленных способов не дал желаемого эффекта, и все осталось по-прежнему («злоумышленник» не покидает браузер), скорее всего, вопрос о браузере требует «расширенного» рассмотрения.
Google chrome
- Заходим в настройки.
- В левой части интерфейса нажмите «Расширения».
Mozilla Firefox
- Меню настроек.
- Затем «Дополнения» — «Расширения».
Внимание : Видя сложность понимания, почему установлено то или иное приложение, иногда «вредитель» может маскироваться под что угодно, просто методично отключая их, анализируя результат своих действий при перезапуске браузера. Найдя «виновника» своих злоключений, удалите.
Финальный вариант №5. Браузерные «метастазы»
Иногда вопрос, как удалить стартовую страницу того или иного интернет-захватчика, решается довольно просто.
- Перейти в панель управления.
- Затем в меню установленных программ.
- Внимательно просмотрите список. Различные приложения Tool Bar или Conduit — это «рак» вашего интернет-браузера.
- Удаление решит вашу проблему.
И наконец
Помните, что каждая поисковая система интересует вас как обычного пользователя. Вам может быть предложено множество полезных и в целом бесплатных приложений, расширений и программ. Но если что-то начинает вас «напрягать», подумайте об этом.Возможно, ответ где-то рядом.
Всем привет. Так что гуглом Хромом не пользуюсь, но уж поверьте мне, уже думаю о переходе на него. Что-то творится с Mozilla, ну совершенно непонятно. Короче она стала больше нагружать мой процессор, чем-то нагружает, и как я понимаю, Mozilla не очень любит много вкладок. Так получилось, что мне нужно закрепить много вкладок. В общем, как бы то ни было, иногда приходится перезагружать эту Мозиллу..
В общем, мне сложно это писать, я преданный поклонник Mozilla, это второй браузер после Opera 12 и я подумал, что у меня будет так хорошо с Mozilla. Но видимо дело не только в том, что набирает популярность Google Chrome …
На самом деле Chrome не так плох, как утверждают некоторые продвинутые пользователи. Да, я знаю, что проблема в том, что он потребляет много оперативной памяти. Но я думаю, что это можно решить с помощью зонтика. Шутка, я имею ввиду с помощью специального плагина, который через какое-то время отправляет неактивные вкладки в сон.То есть он сбрасывает все содержимое вкладок на диск, это своего рода подкачка.
Итак, в этой статье я отвечу на несколько вопросов о Google Chrome, надеюсь, что здесь вы найдете ответ на свой тот или иной вопрос. Вот так?
Как сделать Яндекс стартовой страницей в Google Chrome?
Да, я думаю, что Яндекс, который всегда каким-то образом подталкивает свое программное обеспечение, как, конечно, очень обрадуется, если кто-то захочет сделать его стартовой страницей .. Они даже написали для этого расширение… (об этом напишу ниже)
Яндекс действительно вроде бы лучше Google, но это мое мнение, просто Яндекс — это чисто российский поисковик. И мне кажется, Яндекс лучше понимает, что мы в нем ищем, чем Google. В том смысле, что он лучше понимает русский язык. Я не так часто пользуюсь Яндексом, могу даже сказать, что в последнее время редко, но, признаюсь, получилось, что результаты в Яндексе мне понравились гораздо больше. В общем, думаю, можно еще перейти на Яндекс, как на основную поисковую систему?
В общем это вещи
Итак, сначала запустите Chrome и выберите в меню пункт Настройки:
Вы также можете войти в эти настройки, если просто перейдете по этому адресу:
хром: // настройки /
Все, мы в настройках, все хорошо.Начнем со стартовой страницы, в начале настроек есть такой пункт, как Открывать при запуске, здесь навести указатель на Указанные страницы и нажать кнопку Добавить:
Появится такое окно:
Видишь ли, вот у меня тут гугл — если там что-то есть, то кликни крестик рядом с адресом и там, где поле ввода, напиши туда поисковик яндекс. Это может быть просто облегченная версия ya.ru или полная версия яндекс.ru (там еще есть новости). Как вы написали адрес поисковой системы, нажмите ОК:
Вот и все, после нажатия ОК можно закрыть браузер, через секунду запустить его снова и убедиться, что поисковик Яндекс теперь загрузит
Но Яндекс сделал еще кое-что, чтобы пользователям было проще, чтобы там ничего менять не надо … Просто нужно установить специальное расширение! А сделать это очень просто, достаточно зайти в Яндекс и нажать здесь:
Тогда Яндекс сам подскажет, на что нажимать:
Вот и все, теперь у вас всегда будет поисковик Яндекс, не волнуйтесь!
Как убрать Яндекс со стартовой страницы в Google Chrome?
Удаление Яндекса со стартовой страницы в Chrome практически то же самое, что и его добавление, то есть как я писал выше.Но чтобы я был уверен, что у вас все получится, я все равно покажу вам, как это сделать. Смотри, снова зайдите в настройки, быстро это можно сделать, если зайдете по этому адресу:
хром: // настройки /
Теперь есть такая вещь, как «Открывать при запуске», посмотрите, есть два варианта — можно выбрать либо открывать ранее открытые вкладки, либо открывать новую вкладку. То есть, если выбрать какой-то вариант, то при запуске Chrome Яндекс уже не будет. Но все же советую удалить стартовую страницу.
Если вы тут вдруг увидите, что здесь будет написано следующее:
Это означает, что у вас есть расширение от Яндекса для собственной стартовой страницы, затем просто нажмите Отключить расширение и все
Итак, чтобы удалить стартовый, нажмите здесь кнопку Добавить, вот этот:
А там будет адрес поисковика Яндекс, напротив него просто нажмите на этот крестик и все:
После этого эта строка с адресом исчезнет, и вам останется только нажать ОК.Вот и все — вы удалили Яндекс со стартовой страницы в Chrome, ура!
Как вручную включить поддержку NPAPI в Google Chrome?
Что такое NPAPI в целом? Я не буду нагружать вас терминами, беспокоить не буду, я не такой. Скажу, что, насколько я понимаю, этот NPAPI — вот такой интерфейс для подключения некоторых плагинов. То есть, если нет поддержки NPAPI или она отключена, то могут быть проблемы с плагинами или некоторые из них вообще не запускаются. Он поддерживается многими браузерами, не только Chrome.
Хм, а что еще я нашел интересным, короче вот в чем дело, Chrome поддерживает этот NPAPI только до версии 45. То есть в Chrome только до версии 45 этот NPAPI есть! Это косяк, так что даже не знаю смогу ли включить или нет, ну давайте посмотрим …
Вам необходимо открыть секретные настройки Chrome, для этого перейдите по этому адресу:
хром: // флаги / # enable-npapi
Как вы думаете? Слушайте, у меня тут прикол, потому что браузер далек от 44-й версии, поэтому здесь нет NPAPI:
То есть здесь я зажал Ctrl + F, ну чтобы найти настройку с NPAPI, может она еще есть, но ее нет здесь и укажите Что делать? Я скачаю 44-ю версию Chrome и посмотрю, смогу ли я включить там этот NPAPI.
Да, найти эту 44-ю версию оказалось сложно .. Короче было не так-то просто, нашел, кто-то выложил на форуме гугл, так что я подумал, что оттуда лучше всего скачать . Вот ссылка:
Есть версия 44.0.2403.157. Но вам нужно только скачать офлайн-установщик! Еще один небольшой косяк — есть английская версия (потом еще напишу, как сменить язык). В общем установил, все нормально, это как раз 44-я версия.
Может у вас еще такой косяк, что ваш профиль не запускается со старой версией Chrome (ошибка типа не загружается профиль). Ну то есть профиль из современной версии Хрома, а ты ставишь старую, в итоге могут быть проблемы, понимаешь? Скопируйте анкету на всякий случай. Но где хранится профиль Google Chrome? Текущий профиль хранится в папке Default, вот путь к нему:
Где находится VirtMachine, это то место, где должно быть имя вашего компьютера.В общем, я имею в виду, что если что, можно полностью скопировать папку Default перед установкой старой 44-й версии Chrome. На всякий случай скажу так. Хорошо, если ставить вообще. Ибо я поставил
Хотя, опять же вроде 44-я версия не такая уж и старая …
Кстати, чтобы узнать какая версия Google Chrome стоит, идите по этому адресу, там все написано:
хром: // хром /
И решил проверить, можно ли в нем отключить NPAPI, это проводка..?
В общем, я ввел свою такую команду:
хром: // флаги / # enable-npapi
И вот результат, есть что-то вроде Enable NPAPI:
То есть здесь нужно просто нажать Enable и все, NPAPI включится и все будет нормально! Только потом нужно будет перезагрузиться и все:
Значит не проводка! Не думаю, что эта версия, 44-я, такая уж плохая и думаю, что еще долго будет нормально работать.Если вы критично относитесь к поддержке NPAPI, то вам следует установить его
Кстати, Google отключил эту поддержку NPAPI еще 1 сентября 2015 года, и это связано с безопасностью.
Также, если у вас какие-то проблемы с флеш-плеером, ну он не работает и вам кажется, что это связано с NPAPI, то посмотрите по этой ссылке, это официальный форум Google:
Может быть информация полезна для вас, и кстати там написано про NPAPI
Как включить русский язык в Google Chrome?
Вот у меня Хром на английском, это конечно не трагедия, но намного лучше, когда он русский, ну все так элементарно.Не все хорошо знают английский.
Итак, в Chrome вызываем главное меню и выбираем там пункт Настройки:
Откроется страница настроек (кстати, она тоже находится по адресу chrome: // settings /). Поворачиваем его мышкой в самый низ, там будет что-то вроде Показать дополнительные настройки, нажимаем на это:
Теперь поищите там настройки языков, и здесь вы нажимаете кнопку настройки языка и ввода:
Откроется окно «Языки», поэтому нужно нажать кнопку «Добавить»:
Затем появится меню, здесь нужно выбрать русский язык, поэтому я уже выбрал его здесь:
После этого он появится в списке языков — его там нужно выбрать, а затем нажать кнопку Отображать Google Chrome на этом языке:
Тогда будет написано, что для работы русского нужно перезапустить Chrome:
В общем, все равно нажимаем эту кнопку Готово в этом окне:
Теперь закрываем браузер и снова запускаем, открываем меню и радуемся, теперь все на русском:
Где я могу увидеть сохраненные пароли в Google Chrome?
Сохранять пароли удобно, не нужно запоминать все, пусть Chrome запомнит это за нас.Но иногда бывает, что вам нужно посмотреть эти пароли, например, когда вы забыли свой пароль электронной почты. Хром его помнит, а ты нет, это такая шутка
Итак, поехали — вызываем главное меню Chrome и выбираем там пункт Настройки (или просто заходим в chrome: // settings /):
Прокрутите мышкой до самого низа, нажмите там Дополнительные настройки:
Там будут такие настройки как Пароли и Формы, тогда нужно нажать сюда:
А вот пароли и логины вы увидите, вот смотрите:
Чтобы увидеть пароль, нужно щелкнуть по нему (то есть по этим точкам) и тогда там появится кнопка показать:
После этого вы увидите свой пароль! Чтобы быстро найти пароль, введите часть сайта в поле поиска, будет быстрее:
Это так просто.Если честно, думал, что в Хроме такой функции нет ..
Где Google Chrome хранит закладки?
Это означает, что закладки — это сайты, которые вы вводите в специальное меню браузера, к которому у вас всегда есть быстрый доступ. Что ж, я думаю, что вам это понятно. Теперь о том, где они на самом деле. Закладки, конечно, хранятся в папке профиля пользователя. Итак, в Windows XP они хранятся здесь:
C: \ Documents and Settings \ \ Local Settings \ Application Data \ Google \ Chrome \ User Data \ Default \ Bookmarks
А в Windows 7 и новее здесь:
C: \ Users \ \ AppData \ Local \ Google \ Chrome \ User Data \ Default \ Bookmarks
Однако Закладки — это не папка, а файл! Что ж, я думаю, они это поняли.Я взял его и проверил, мой компьютер называется VirtMachine, я заменил его на имя компьютера и пошел по этому адресу:
C: \ Users \ VirtMachine \ AppData \ Local \ Google \ Chrome \ User Data \ Default
И вот я вижу этот файл закладок, это все закладки:
Я попытался открыть его с помощью блокнота, и он показал мне следующее содержимое:
Ну, я еще покажу, как экспортировать закладки. Так что смотрите, идите по этому адресу здесь:
хром: // закладки
Сейчас есть такая кнопка Упорядочить, нажимаешь на нее а там внизу такой пункт как Экспорт закладок в HTML:
Тогда этот HTML файл тоже можно импортировать обратно в Chrome, ну там только в меню выбираете не экспорт, а импорт, надеюсь все понятно
Как включить поддержку Java в браузере Google Chrome?
У меня для вас плохие новости! Гугл, начиная с версии 42, отключил поддержку Java, насколько это повлияло на работу браузера, сказать не могу, потому что у меня сайты как и раньше открываются нормально.Но я чувствую, что эта тонкость связана с NPAPI (я писал выше) и что все эти отключения привели к тому, что некоторые приложения перестали работать в браузере. Ну есть типы игр и все остальное. Выход один — установить старую версию Chrome, я только что установил последнюю, в которой еще есть поддержка Java, это версия 41.0.2272.76.
Поддержка Java важна для правильной работы веб-сайтов, особенно в мультимедийной части. Если он отключен, могут быть проблемы, но у меня их нет.Может, потому что я просто смотрю сайты, я там ничего не играю и не слушаю, ну то есть я просто читаю.
Во-первых, убедитесь, что у вас установлена последняя версия Java, в случае сомнений вы можете скачать ее отсюда:
Там нужно скачать установщик, затем закрыть все браузеры и установить эту Яву.
Теперь что касается самого плагина Java, перейдите по этому адресу:
хром: // плагины /
И посмотрите, включен ли здесь плагин Java (TM):
Как видите, есть этот плагин Java (TV), но это тоже версия, не последняя, а 41-я.. На данный момент у меня уже 52 версия, в какой!
Ну вот пирожки, зачем все это выключили, не понимаю, но самое интересное, что от гугла таких выходок я точно не ожидал …
Как включить режим инкогнито в Google Chrome?
Режим инкогнито позволяет не оставлять следов в браузере, и вы знаете, это часто бывает достаточно необходимой функцией. Например, вы пришли в гости выпить чаю и хотите что-то посмотреть в Интернете, но совсем не хотите, чтобы об этом узнал кто-то другой.. Ну про то, что вы там в инете искали .. Для этого и есть приватный режим или инкогнито, это тоже самое
Приватный режим буквально не оставляет следов, но работает только для браузера. То есть провайдер по-прежнему видит, какие сайты вы посещаете, даже если у вас включен этот частный режим, так что имейте это в виду. Просто провайдеру все равно, что вы там включаете, он видит соединения вашего компьютера с определенными ip-адресами, которые по сути являются сайтами, то есть узнать название сайта по ip-адресу не так уж и сложно.Кстати, я писал о том, что видит провайдер.
Ну, хватит, но я начал что-то не так об этом писать ..
Включить приватный режим очень просто, посмотрите, в Chrome вызовите главное меню и выберите там этот пункт:
Затем откроется окно, в нем есть значок, с помощью которого вы всегда можете определить, находитесь вы в режиме инкогнито или нет. Этот значок:
Ну вот и все, как видите все просто и легко!
Как перенести избранное из Internet Explorer в Google Chrome?
Так вы себе Chrome поставили, все нормально но закладки остались в Internet Explore, что теперь делать, ну вот и что? Ничего страшного, в Chrome есть функция переноса избранного из IE! Молодцы, разработчики!
Вот как это сделать, откройте главное меню и выберите Закладки> Импорт:
Потом появится меню, где нужно выбрать браузер, из которого вы хотите импортировать данные, ну и указать, что именно импортировать:
Вот и все, тогда вы увидите только сообщение о том, что все прошло успешно:
Как очистить кеш браузера Google Chrome?
Для чего нужен кеш? Послушайте, когда вы посещаете страницы в Интернете, что вы там делаете? Вы, наверное, читаете, ну или смотрите, в общем не беда.Но чаще всего текст на страницах меняется, согласны? Дизайн не меняется каждый день … Поэтому тогда мы должны всегда его загружать, когда смотрим на сайт? Здесь на помощь приходит кеш! Все данные, которые не меняются или делают это редко, потом все это заносится в кеш, чтобы потом все это не выгружалось из интернета, а вытягивалось из кеша. А потом тоже самое загрузить, это не круто!
В этом прелесть кеша, он ускоряет загрузку одинаковых страниц! В результате браузер загружает только текст и некоторые мелочи, и все это не требует много интернета.То есть даже мобильный интернет станет чуть шустрее с кешем …
а вот говорят что из-за кеша хром тупой, я правда этого не заметил, а пользователи все равно об этом пишут, дыма без огня нет .. не знаю как это объяснить, но если что, то я Сейчас покажу, как очистить кеш в Хроме … У вас все получится, ничего сложного здесь нет!
Итак, вызываем главное меню Chrome и там выбираем настройки:
Теперь перейдите в историю, для этого нажмите здесь:
А теперь посмотрите, выберите здесь на весь период и оставьте только один флажок, это про файлы в кеше, этот флажок:
Кстати в этом окне ну вот там можно очистить кеш, потом еще можно попасть в него просто перейдя по этому адресу:
хром: // настройки / clearBrowserData
Ну вот и все ребята, надеюсь что эта инфа вам пригодилась, все равно блин пробовал..
Удачи и хорошего настроения, чтобы у вас все было хорошо и чтобы вы чаще улыбались
Часто бывает, что при запуске браузера открывается совсем другая стартовая страница, чем была раньше. Такие изменения часто происходят после установки новой программы.
Удаление стартовой страницы в любом браузере — быстро и удобно
Для устранения подобных нарушений пользователям необходимо будет узнать, как удалить стартовую страницу в самых популярных интернет-браузерах, которые чаще всего устанавливаются на персональных компьютерах.
Инструкция по удалению стартовой страницы веб-браузеров
Работа всех наблюдателей регулируется, можно сказать, одинаково. Однако у каждого «ходока» этот процесс имеет свои тонкости. Поэтому стоит подумать, как избавиться от проблемы для всех популярных браузеров.
В Google Chrome нажата кнопка с изображением ключа. Находится в правом верхнем углу. Затем вы переходите к пункту «Параметры».
В Firefox выбран пункт «Инструменты».Его можно найти в верхнем меню. Затем зайдите в «Настройки». Затем открывается вкладка «Основные», где выбирается «Старт». После этого указывается желаемый вариант.
В Opera процедура аналогична таковой в Mozilla. Итак, сначала меню вызывается одновременным нажатием Ctrl и F12. Затем вы нажимаете на пункт «Показать окно запуска».
После такого выбора Opera каждый раз будет спрашивать пользователя, что он хочет открыть. Людям также необходимо знать, как решать эту проблему в Safari.В этом «приключении» у вас есть возможность сделать домом практически любой участок.
Для этого сначала откройте ресурс, затем нажмите «Меню» браузера. Затем вы должны сначала нажать «Настройки», а затем выбрать «Общие». Наконец, щелкают «Установить текущую страницу» и «Сохранить».
Создать новую стартовую страницу. Как настроить главную страницу Яндекса
Когда дело доходит до веб-браузеров, стартовая страница служит отправной точкой для просмотра веб-страниц. Независимо от того, назначить ли Яндекс, Google или ваш любимый сайт главной страницей, большинство браузеров Windows предоставляют возможность указать домашнюю страницу браузера.
Инструкция по смене домашней страницы при запуске
Google Chrome
Google Chrome позволяет вам создать собственную домашнюю страницу, а также переключить соответствующую кнопку на панели инструментов в настройках внешнего вида вашего браузера. Вы также можете указать, какие действия Chrome будет выполнять при каждом запуске.
Яндекс браузер
К сожалению, установить собственные сайты в Яндекс браузере нельзя, но есть несколько вариантов. Например, вот как сделать Яндекс стартовой страницей.
Есть еще один способ сделать свой сайт стартовой страницей в Яндекс браузере, вот инструкция:
Окончательная версия в длинной строке Internet Explorer, домашняя страница IE11 и параметры запуска могут быть настроены с помощью общих параметров.
- Щелкните значок шестеренки, также известный как меню «Действие», расположенный в правом верхнем углу окна браузера.
- Когда появится раскрывающееся меню, нажмите Интернет-параметры .
- Теперь интерфейс Internet Explorer IE11 должен быть виден поверх окна вашего браузера. Перейдите к « являются общими », если еще не выбрано.
- Найдите раздел на домашней странице , расположенный в верхней части окна. Первая часть этого раздела — это редактируемое поле, содержащее адреса текущей домашней страницы. Чтобы изменить их, просто введите URL-адреса, которые вы хотите установить в качестве домашней страницы или страниц. Несколько домашних страниц, также называемых вкладками домашних страниц, необходимо вводить в отдельной строке.
- Непосредственно ниже находятся три кнопки, каждая из которых изменяет URL-адреса в этом поле редактирования. Они следующие.
Использовать текущий: Задает значение URL-адреса страницы, которую вы просматриваете в данный момент.
Использовать по умолчанию: устанавливает значение домашней страницы для целевой страницы Microsoft по умолчанию.
Воспользуйтесь новой вкладкой. Устанавливает значение главной страницы примерно: вкладки , которые отображают эскизы ваших наиболее часто посещаемых страниц, а также ссылки, которые могут повторно открыть ваш последний сеанс или открыть другие интересные сайты. - Ниже раздела « Homepage » находится « Launch» , содержащий следующие два параметра, за которыми следуют переключатели.
Начать с вкладок из последнего сеанса: указывает IE11 перезапустить все открытые вкладки из предыдущего сеанса просмотра при запуске.
Начать с домашней страницы: по По умолчанию пользовательский интерфейс IE11 открывает домашнюю страницу или вкладку домашней страницы при запуске.
Начиная работу с любым из современных браузеров, вы неизменно попадете на его стартовую страницу, которая становится отправной точкой для дальнейшего веб-серфинга.Большинство известных сетевых браузеров позволяют свободно настраивать эту область программы. Чтобы улучшить работу в Интернете, вы можете легко установить определенный веб-сайт в качестве домашнего экрана. Многих пользователей Сети беспокоит вполне справедливый вопрос: «Как сделать свою стартовую страницу в Яндекс.Браузере?» В этой небольшой статье мы постараемся дать исчерпывающий ответ на эту тему.
Решение проблемы
К сожалению, в Яндекс Браузере невозможно полностью настроить такой важный параметр, как домашняя страница.Вместо этого разработчики этого веб-браузера предлагают нам на выбор два возможных варианта, но обо всем по порядку. По умолчанию при запуске программы загружается главная страница сайта yandex.ru, и если какие-либо другие вкладки были открыты во время предыдущего сеанса, они автоматически восстанавливаются. Вы можете изменить исходный скрипт вашего браузера, используя соответствующий раздел программы. Для этого нажмите кнопку «Настройки Яндекс.Браузера», расположенную в правой верхней части окна, а затем выберите «Настройки» в появившемся списке доступных опций.
После выполнения предыдущего действия прокрутите колесико мыши немного ниже, чтобы найти там пункт под названием «Открывать при запуске». Здесь вы можете выбрать только два варианта:
- Табло с вашими любимыми сайтами. При запуске браузера наиболее часто посещаемые сетевые ресурсы.
- Ранее открытые вкладки. После загрузки программы будут показаны сайты, которые были открыты во время предыдущего сеанса.
Второй пункт включает возможность Открыть яндекс.ru если нет вкладок. Вы можете изменить этот сценарий, нажав на галочку рядом с ним.
Так мы настраиваем домашнюю страницу в Яндекс Браузере, так как альтернативных вариантов пока нет.
Заключение
Поскольку полностью изменить стартовую страницу в Яндекс Браузере невозможно, данная функция послужила весомым поводом для критики данного продукта. Многие пользователи считают, что возможность установить любой веб-сайт в качестве стартового экрана для сетевого браузера является его неотъемлемой частью.Однако у Яндекса иное мнение, которое, скорее всего, связано с довольно агрессивным продвижением собственных сервисов на рынке. Так или иначе, будем надеяться, что разработчики прислушаются к пожеланиям пользователей и в новой версии Яндекс.Браузер добавит эту недостающую функцию в свой продукт.
Практически все интернет-браузеры имеют возможность сделать ваш любимый сайт стартовой страницей, кроме … кроме браузера Яндекс.
Да, действительно, в современном браузере из поисковика Яндекс нет функции установки стартовой или домашней страницы.Однако, как всегда, я попытался разобраться с этой проблемой и нашел выход из ситуации.
И я его нашел. Дело в том, что на каждой новой вкладке отображается табло визуальных закладок, которые состоят из часто посещаемых сайтов. Нам просто нужно настроить браузер таким образом, чтобы при запуске запускалась эта панель, на которой будет отображаться только один или несколько избранных сайтов.
Итак, поехали …
Откройте новую вкладку и удалите все ненужные закладки (в смысле визуальные).Чтобы удалить закладку, просто наведите на нее указатель мыши и щелкните крестик:
Оставляем только несколько любимых сайтов или один. Если сайта, который вы хотите видеть на стартовой странице, нет, вы можете добавить его туда. Для этого достаточно нажать на одноименную кнопку «Добавить». Смотрим на скриншот:
Вводим адрес сайта, вхожу в поисковик Google, нажимаю на кнопку «Готово»:
Вот что у меня сейчас:
Теперь нам остается только убедиться, что эта страница запускается с самого начала.
Нажмите кнопку меню в правом верхнем углу и выберите в раскрывающемся списке пункт «Настройки»:
Открываем настройки в отдельной вкладке. Находим в самом начале этой страницы фразу «Открывать при запуске» и ставим переключатель в положение «Новая вкладка».
Если вы давно мечтали сделать Яндекс своей домашней страницей, но у вас нет доступа к нему или вы не знаете, как это сделать, эта статья для вас.
Кстати, а что будет, если Яндекс выставить стартовой страницей? При нажатии на значок браузера автоматически открывается веб-страница поисковой системы.
Полезно знать, как установить определенную веб-страницу в качестве домашней. Вы всегда можете сделать интересующую вас страницу стартовой и не тратить лишнее время. В качестве примера мы решили взять Яндекс, так как эта поисковая система признана самой используемой в России.
Алгоритм установки главной страницы примерно одинаков для большинства браузеров.
Рассмотрим подробнее, как сделать yandex.ru стартовой страницей для:
- Mozilla Firefox;
- Opera;
- Google Chrome;
- Internet Explorer;
- Яндекс.Браузер;
- Safari.
Домашняя страница Яндекса в Mozilla Firefox
Чтобы сделать страницу Яндекса основной в Mazil Firefox, выполните следующие действия:
- перейти в «Инструменты»;
- зайти во вкладку «Настройки»;
- нажимаем на строчку «Основные» — это первое окно в настройках;
- найдите в основных настройках надпись «Домашняя страница или« Домашняя страница »;
- введите http://www.yandex.ru/ в строке «Домашняя страница»
- нажмите «ОК».
- откройте браузер и перейдите в «Настройки»;
- найти блок «Браузер по умолчанию»;
- найдите кнопку «Сделать Яндекс браузером по умолчанию»;
- нажмите «ОК».
Как видите, сделать Яндекс стартовой страницей на Мазиле довольно просто.
Кроме того, Mazila предоставляет уникальную возможность — сделать поиск в Яндексе домашней страницей по умолчанию. С такими настройками искать информацию в поисковой системе намного проще: посещенные сайты отображаются автоматически.
Как сделать Яндекс стартовой страницей по умолчанию?
Домашняя страница Яндекса в Opera
Интерфейсы большинства браузеров похожи друг на друга, поэтому установка стартовой страницы в Opera будет аналогична ее установке в Mazil.
Как сделать Яндекс единственной стартовой страницей для Opera:
Домашняя страница Яндекса в Google Chrome
Google Chrome — отличный браузер, который быстро набирает популярность среди пользователей Интернета. Его отличает простой и приятный интерфейс, понятный даже ребенку.
Настройка стартовой страницы в Google Chrome будет немного отличаться от уже описанных алгоритмов. Это связано с тем, что этот браузер молодой и для него используются новые разработки.
Однако нет ничего сложного, если вы знаете конкретный алгоритм:
Также вы можете сделать Яндекс Почту своей главной страницей в Google. Когда вы откроете браузер, вы увидите страницу с Яндекс Почтой. У многих пользователей рунета есть несколько электронных ящиков …Например, один почтовый ящик предназначен для рабочей переписки, а другой — для общения с друзьями.
Еще одно удобное дополнение к Google Chrome — визуальные закладки. Они помогают переходить к интересующим страницам одним щелчком мыши.
Вкладки — это маленькие эскизы часто посещаемых страниц. В настройках вы можете изменить их количество, цвет, общий фон, а также удалить или добавить новые закладки.
Их главное преимущество — экономия человеческого времени.
Наверное, пользователь хотел установить виртуальные вкладки Яндекса в Chrome. Напоминаем, что эта опция доступна для браузеров Google Chrome, Opera и Mozilla Firefox.
Давайте посмотрим, как добавить виртуальную закладку на примере Google Chrome:
Визуальные закладки Яндекса — один из самых популярных инструментов среди пользователей. Это неудивительно, ведь они полезны, удобны и постоянно обновляются разработчиками.
Видео: Как сделать Яндекс стартовой страницей
Домашняя страница Яндекса в Internet Explorer
Браузер Internet Explorer отличается большим количеством версий, установленных на ноутбуках или ПК с Windows.
Мы рассмотрим, как сделать Яндекс стартовой страницей для новых версий Internet Explorer — 10 и 11. Алгоритм установки домашней страницы для более ранних версий браузера аналогичен приведенным нами инструкциям.
Алгоритм установки главной страницы для Internet Explorer:
Если вы являетесь владельцем Internet Explorer 9 (или другой, более ранней версии браузера) и не можете установить главную страницу, то напишите о своих проблемах на официальный сайт.Запрос уйдет к грамотным людям, которые в ближайшее время ответят, как исправить проблему.
Домашняя страница Яндекса в Яндекс браузере
Интерфейс браузера Яндекса аналогичен интерфейсу Chrome, поскольку оба созданы на одном движке.
Однако есть отличия, поэтому установка главной страницы в Яндексе будет немного отличаться — российская компания внесла свои изменения:
В браузере российской компании предусмотрена возможность выбора нескольких стартовых страниц.Сайты, которые вы посещаете чаще всего, будут добавлены автоматически.
Подобно виртуальным закладкам Google Chrome, этот браузер поддерживает панель плиток с посещенными сайтами. Есть возможность удалить ненужные сайты и добавить новые. Делается это через кнопки «Настройки» — «Добавить».
Для людей, не любящих сомнительные сайты, российский гигант разработал специальную версию браузера — семейство Яндекс. Можете смело подпускать детей к компьютеру — ненужная информация и подозрительные сайты строго фильтруются.
Сложно сказать, какой браузер лучше: Google Chrome или Яндекс. Оба они довольно удобны и просты в использовании.
Главная страница Яндекса в Safari
Safari — молодой браузер, разработанный для продуктов Apple.
Все опытные пользователи iPad, iPhone и MacBook знают о простоте браузера Apple.
Настроить домашнюю страницу в Safari очень просто:
Установка Яндекса в качестве главной означает загрузку веб-ресурса при каждом запуске браузера.На практике это дает быстрый доступ к популярной поисковой системе и связанным с ней продуктам. Вам не нужно вручную запускать страницу с поисковой системой, потому что веб-браузер включится автоматически. Ниже описаны способы установки и возможные проблемы с заменой стартовой страницы.
Если Яндекс домашняя страница поиска в браузере, она открывается каждый раз при запуске браузера. Необходимая вкладка также появится при нажатии на клавишу «Домой», которую можно вызвать, нажав Alt + Home или Ctrl + Space.
Вы можете установить в качестве начальной страницы абсолютно любой сайт. Пользователи часто оценивают:
- популярных социальных сетей;
- почтовых сервисов;
- сайтов со списками необходимых страниц;
- новостных лент;
- поисковых систем;
- переводчиков и не только.
Одно из лучших решений — установка Яндекса вместо текущей домашней страницы, так как пользователь может сразу найти любую информацию через поисковик … Также на основном домене компании есть быстрые ссылки на почту, погода есть отображаемые, актуальные новости с возможностью персонализации выпуска.Такой набор функций сложно найти на другом сервисе.
Автоматический путь
Есть один метод, позволяющий бесплатно автоматически установить Яндекс в качестве домашней страницы. Пользователю необходимо установить подходящее расширение, которое будет делать все без вмешательства человека.
Алгоритм действий:
- Заходим в расширение «Пуск — Яндекс».
- Щелкните «Установить» и подтвердите начало установки.
- После завершения установки подождите 20 секунд и перезапустите браузер.
Кстати! Аналогичное расширение доступно в магазине Mozilla Firefox по ссылке.
Как вручную сделать Яндекс стартовой страницей в разных браузерах?
Все веб-браузеры имеют функцию настройки домашней страницы, которую нужно изменять только вручную. Процедура редактирования не займет намного больше времени, чем автоматический метод. Принцип везде одинаковый: включить отображение страницы в момент запуска (если отображается отображение прошлых вкладок) и настроить Яндекс.
Простой способ установить главную страницу Яндекса бесплатно и без регистрации в Chrome:
- Щелкните значок с вертикальным многоточием (в правой части браузера) и перейдите в «Настройки».
- В графе «Внешний вид» активируйте пункт «Показывать кнопку« Домой »».
- Вставьте https://www.yandex.ru/ в отображаемую строку со ссылкой.
- Зайдите в столбец «Запустить Chrome» и установите флажок «Задать страницы».
- Нажмите кнопку «Добавить страницу» и вставьте https: // www.yandex.ru/.
Важно! Все браузеры не требуют внесения изменений. Все изменения применяются в реальном времени автоматически.
Нет трудностей при замене стартовой страницы в веб-браузере Mozilla Firefox. В нем процедуру еще проще реализовать.
Инструкции:
- Откройте меню браузера (обозначено кнопкой с тремя полосами) и перейдите в «Настройки».
- В столбце «Домашняя страница и новые окна» установите флажок «Мои URL».
- Введите ссылку на.
- Убедитесь, что Firefox Home активен рядом с New Tabs.
Вы можете установить Яндекс ру в качестве главной в Safari следующим образом:
- Запустите веб-браузер.
- Перейдите в раздел «Настройки» во вкладке «Общие».
- Введите https://www.yandex.ru/ рядом с пунктом «Домашняя страница».
Опера
Принцип замены стартовой страницы мало чем отличается в реалиях Оперы:
- Щелкните красную букву «O» в верхнем левом углу и выберите «Настройки».
- В столбце «Основные» найдите пункт «При запуске».
- Установите выбор рядом с «Открыть определенную страницу …».
- Щелкните ссылку «Добавить новую страницу».
- Вставьте адрес https://www.yandex.ru/.
В новом IE, предустановленном в Windows с версией 8 операционной системы, принцип установки аналогичен предыдущим браузерам. Инструкции относятся к IE 10 и 11.
Что нам делать:
- Нажмите кнопку «Параметры запуска» (вверху справа) и выберите «Параметры браузера».
- Можно указать подходящий адрес для стартовой страницы, сразу несколько.
- Перейдите в раздел «Автозагрузка» и установите его в положение «Начать с домашней страницы».
- Нажмите «ОК».
Чтобы сделать Яндекс стартовой страницей, вам необходимо:
- Щелкните левой кнопкой мыши на многоточии рядом с крестиком, чтобы закрыть программу и перейти в «Параметры».
- Рядом с элементом «Показать в новом окне Microsoft Edge» установите значение «Определенная страница или страницы».
- Вставляем ссылку https://yandex.ru и нажимаем на пункт сохранения.
В неподдерживаемом сейчас браузере алгоритм действий аналогичен Google Chrome, что неудивительно, учитывая одно и то же ядро в обоих — Chromium.
Порядок замены:
- В браузере нажмите кнопку с надписью «Amigo» и откройте «Настройки».
- Внутри столбца «Выбрать стартовую страницу» выберите пункт «Сделать следующие страницы».
- Введите адрес Яндекса и нажмите на знак плюса.
Вы можете бесплатно установить домашнюю страницу Яндекса для браузера от Рамблера следующим образом:
- В веб-браузере щелкните стопку полосок, обозначающих доступ к меню, перейдите в «Настройки».
- Найдите раздел «Начальная группа» и поставьте выделение рядом с пунктом «Следующие страницы».
- Щелкните по надписи «Добавить».
- Введите адрес поисковой системы и нажмите «ОК».
Несмотря на концептуальную разницу в конфиденциальности, веб-браузер TOR визуально похож на остальные приложения.
Инструкции:
- Откройте меню браузера и выберите нужный вариант в списке «Параметры».
- Обратите внимание на столбец «Общие» и найдите «Автозагрузка».
- Укажите значение «Домашняя страница» — https://www.yandex.ru/.
- Чтобы изменения вступили в силу, необходимо перезапустить браузер.
Домашняя страница в Яндекс браузере
Яндекс занимается параллельной разработкой множества продуктов, среди которых есть веб-браузер, который называется Яндекс Браузер.Программы и сервисы от одного производителя работают быстрее и лучше синхронизируются вместе. Если вам нравится Яндекс и то, чем занимается компания, вам стоит задуматься о переходе на современный браузер их разработки.
Важно! Этот веб-браузер — единственный, который не поддерживает установку начальной страницы. Придется использовать обходные пути, аналогичные стандартной функции для большинства браузеров.
Регистрация или вход в аккаунт на Яндексе
Начать стоит с того, что есть возможность настроить страницу поисковика под себя.Но изменения применяются только в том случае, если у вас есть собственный аккаунт. Если его там нет, то можете зарегистрироваться, форма стандартная и проблем не вызовет. Справа в Яндексе есть кнопки «Войти в почту» и «Создать почту». Вам необходимо выбрать подходящий способ и авторизоваться.
После входа в систему отображается шестеренка, в которой доступны: замена темы, управление виджетами, настройки поисковой системы и другие параметры.
Настройка отображения страницы быстрого доступа при открытии
Метод работает с одним нюансом: стартовая страница отображается только в том случае, если в браузере нет ранее открытых вкладок.Если программа не находит вкладки, которые не были закрыты во время последней сессии, она запускает поисковую систему. По умолчанию функция не работает, ее нужно включить.
Как это сделать:
- Откройте меню и перейдите в «Настройки».
- Находим пункт «Вкладки», проверяем наличие галочки напротив «При запуске браузера открывать …».
- Активируйте подпункт «Открыть yandex.ru …».
Полезно! Есть еще один способ установить главную страницу Яндекса на рабочий стол — это отредактировать ярлык браузера.Вам просто нужно открыть «Свойства» и добавить https://yandex.ru в строку «Объект» через пробел. Отличие метода в том, что страница открывается в дополнение к ранее не закрытым вкладкам.
Настройка стартовой страницы Яндекс браузера
Альтернативный вариант — закрепить вкладки. Они фиксируются в веб-браузере и не исчезают после перезапуска браузера.
Руководство:
- Откройте сайт yandex.ru.
- Щелкните правой кнопкой мыши и выберите «Закрепить вкладку».
Что делать, если стартовая страница не меняется?
Иногда вы не можете внести изменения на стартовую страницу браузера. Скорее всего, причина в том, что расширения или программы мешают плану.
Что можно сделать:
- Отключить надстройки … Лучше отключить все расширения и попробовать внести коррективы. Это сработало? Проблема определенно в дополнительных модулях, стоит начинать включать надстройки одну за другой, пока проблема не появится снова.Если вы обнаружите проблемное расширение, удалите его.
- Проверить систему на вирусы … Некоторые вирусные программы контролируют браузеры и могут мешать работе всех веб-браузеров. Устранить заражение поможет антивирусная программа AdwCleaner.
- Посмотри, правильно ли записаны метки … В «Свойствах», а именно в строке «Объект», после расширения exe не должно быть никаких ссылок. Если есть адреса каких-либо страниц, о которых пользователь не знает, их лучше вырезать.
А если вместо Яндекса откроется Webalta и т. Д.?
Webalta — всего лишь один из представителей пакетного и теневого продвижения, но есть много аналогичного программного обеспечения. Он меняет настройки браузера без запроса и устанавливает свою страницу в качестве начальной. Это разновидность вируса, который нелегко удалить.
Действия по устранению Webalta и др .:
- Щелкните значок увеличительного стекла справа от кнопки «Пуск».
- Введите слово Webalta и удалите все результаты.
- Нажмите правую кнопку мыши на кнопке «Пуск», выберите «Выполнить» и выполните команду «regedit».
- Щелкните элемент «Редактировать» и введите Webalta в поле «Найти».
- Удалите все записи с названием вредоносной программы.
- Зайдите в настройки браузера и смените стартовую страницу.
Эти действия являются дополнительными к проверке системы антивирусами. Malwarebytes для Windows и AdwCleaner лучше всего справляются с такими инфекциями.
Настройка стартовой страницы Яндекса на Android
Не все мобильные браузеры поддерживают замену домашней страницы.Большинство работают по принципу открытия ранее незакрытых вкладок. Однако Mozilla Firefox и Google Chrome позволяют установить стартовую страницу.
Инструкции для Mozilla Firefox на Android:
- Откройте меню и перейдите в «Параметры», а конкретно — в столбец «Основные».
- Щелкните раздел «Главная».
- Коснитесь элемента настройки домашней страницы.
- Выберите «Другое» и укажите https://yandex.ru.
Нечто подобное можно использовать и в Chrome:
- Из меню перейдите в «Настройки».
- Далее к пункту «Дом».
- В пункте «Открыть эту страницу» установите yandex.ru.
- Убедитесь, что настройка включена.
Заключение
Из всего вышеперечисленного видно, что изменение домашней страницы — простая задача, которую может выполнить каждый. Единственное исключение — браузер Яндекс, где этот функционал недоступен, но есть аналогичные возможности. Все инструкции применимы к любым операционным системам и относительно текущим версиям веб-браузеров.
Нашли опечатку? Выделите текст и нажмите Ctrl + Enter
Яндекс будет поисковой системой по умолчанию в России и других странах для Microsoft Edge в Windows 10
Яндекс, крупнейшая российская интернет-компания, объявила о соглашении о стратегическом сотрудничестве с Microsoft, в котором Яндекс будет предлагаться в качестве домашней страницы по умолчанию и поиска для браузера Microsoft Edge, а также Internet Explorer на платформе Windows 10 в России и Беларуси, Казахстане, Турции. , и Украина.
Терри Майерсон, исполнительный вице-президент по Windows и устройствам, Microsoft, сказал:
«Мы стремимся предоставить Windows 10, которая понравится нашим клиентам по всему миру. Один из способов сделать это — использовать локально релевантный опыт. Microsoft и Яндекс давно и успешно сотрудничают с поисковой системой Яндекса, которая в настоящее время интегрирована. в Windows Phone локально, и мы с нетерпением ждем возможности познакомить наших клиентов с поиском Яндекса в экосистеме Windows 10 на этих рынках.«
Кроме того, соглашение между Microsoft и Яндексом познакомит жителей этих регионов с преимуществами Windows 10 через индексную страницу Яндекса, где им будет предложено место для загрузки и установки официальной версии Windows 10. Страница функций Яндекса также продемонстрирует возможности Windows 10 и предложит пользователям простой способ ее получения. Кроме того, Яндекс будет поставлять универсальные приложения для Windows для своих основных сервисов, таких как поиск, навигатор, музыка, такси, рынок и карты.
Сегодняшняя сделка аналогична сделке, заключенной Microsoft для Windows 10 в Китае несколько недель назад, где Baidu будет поисковой системой по умолчанию для Microsoft Edge в этой стране.
Источник: Яндекс
Мало кто нравитсяОбзор: HP ENVY 14 добавляет премиальные функции в ноутбук фантастического творца
Для творческих профессионалов, которым нужен ПК с Windows 10, у вас есть выбор из 13-дюймовых ультрабуков без графического процессора NVIDIA или больших 15-дюймовых ноутбуков, которые не так интересно использовать в самолетах или носить с собой.


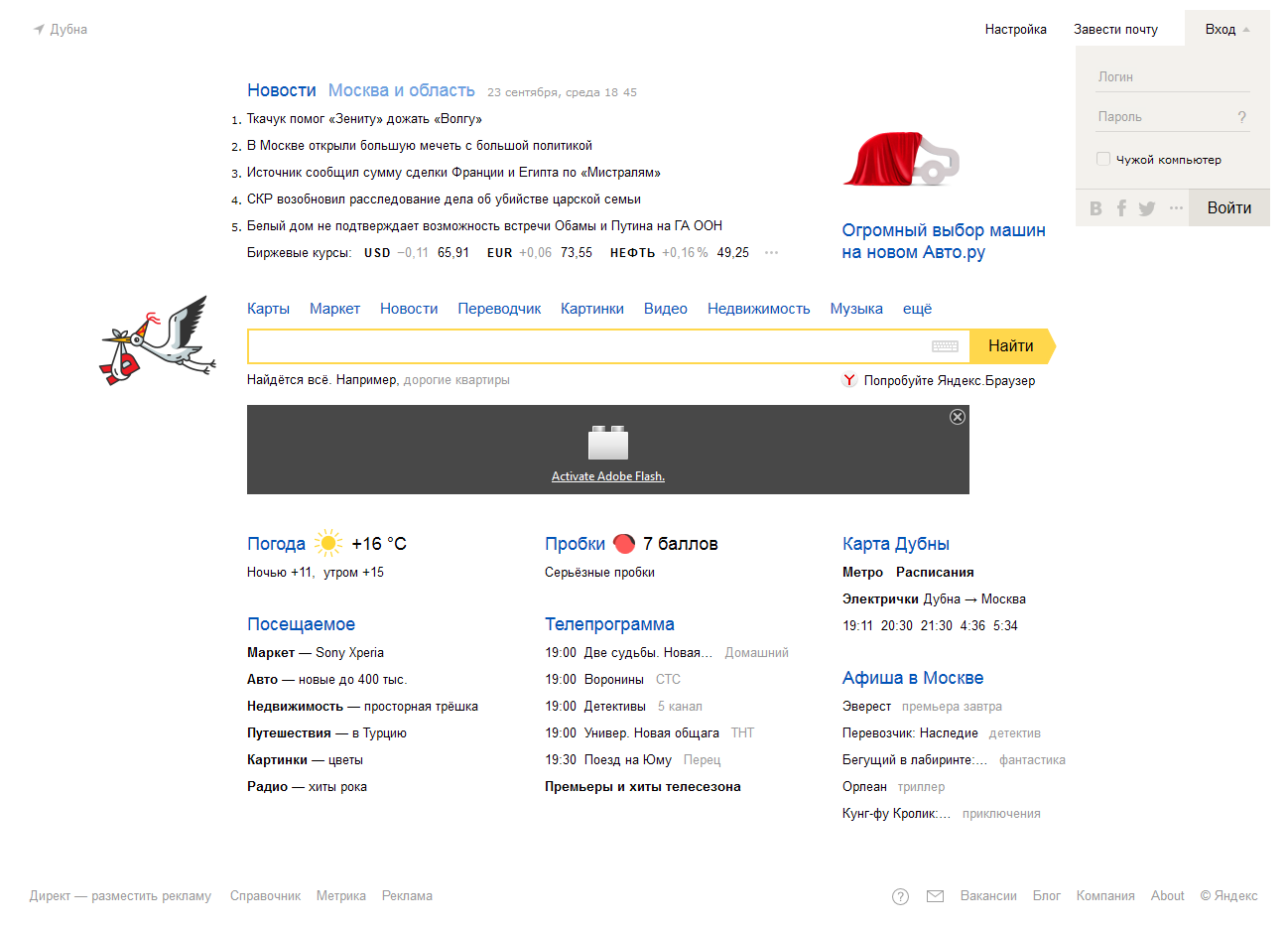 (предпочтительнее второе)
(предпочтительнее второе)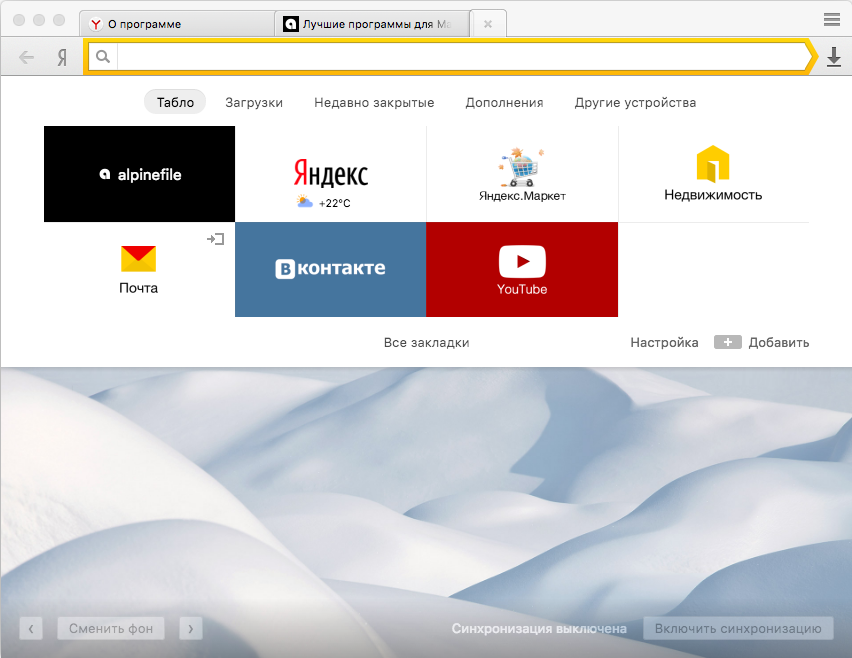



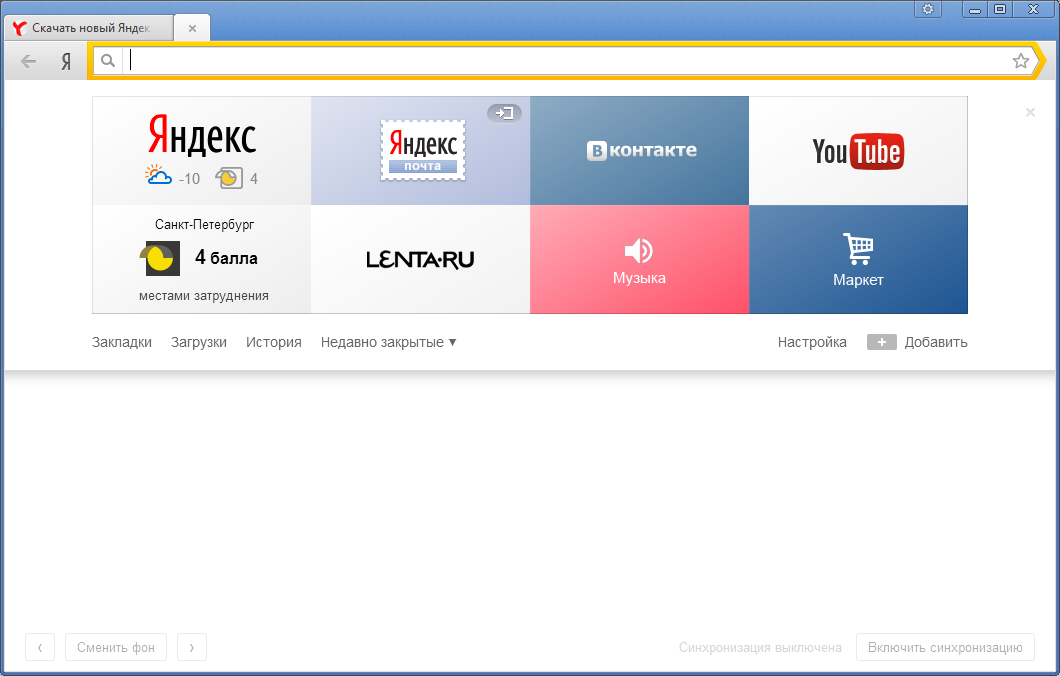
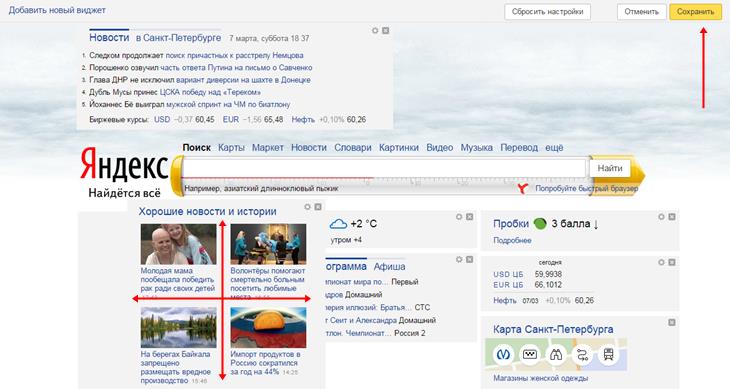 Точнее, нам необходимо выбрать функцию «Основные» и «Главная страница» .
Точнее, нам необходимо выбрать функцию «Основные» и «Главная страница» .