3 способа сделать загрузочную флешку с Windows
Загрузочные флешки используют для установки Windows на компьютер. Чтобы создать такой носитель, нужно записать образ операционной системы на любое USB-устройство, объём которого превышает 4 ГБ. В процессе вся находившаяся на флешке информация будет стёрта.
Способ 1: с помощью утилиты Media Creation Tool
Этот способ — официальный. Он подойдёт в том случае, если вы хотите установить лицензионную копию Windows. Но для её активации у вас должен быть соответствующий ключ. Утилита Media Creation Tool скачает с сервера Microsoft лицензионный образ Windows и запишет его на флешку. В итоге вы получите загрузочный накопитель.
Итак, скачайте с сайта Microsoft средство Media Creation Tool, предназначенное для создания установочной флешки с образом интересующей вас ОС. К примеру, Windows 10 или Windows 8.1.
Запустите утилиту и выберите «Создать установочный носитель». Затем отметьте «Использовать рекомендуемые параметры для этого компьютера», если планируете устанавливать Windows на текущий ПК, или введите параметры, подходящие для другого компьютера.
Далее, выберите «USB-устройство флэш-памяти», отметьте нужный накопитель в списке доступных устройств и подтвердите выбор. После этого дождитесь завершения операций с файлами.
Через несколько минут установочная флешка будет готова к использованию.
ambity.ruДля следующих способов понадобится образ Windows в формате ISO. Его можно скачать, к примеру, с торрент-трекеров.
Способ 2: без сторонних программ
Этот способ подойдёт, если вы собираетесь установить Windows на относительно новый компьютер с оболочкой UEFI (графический интерфейс вместо старой BIOS). Суть заключается в следующем: очистить содержимое флешки и скопировать на неё образ системы исключительно средствами ОС.
Перед созданием загрузочной флешки отформатируйте накопитель в файловой системе FAT32. Затем откройте в проводнике образ ISO, выделите все внутренние файлы и папки и кликните по ним правой кнопкой мыши. В контекстном меню выберите «Отправить» и укажите в списке целевую флешку.
Когда копирование объектов завершится, накопитель будет готов к установке системы.
Способ 3: с помощью утилиты UltraISO
Этот вариант подходит как для новых компьютеров с UEFI, так и для старых с BIOS.
Скачайте UltraISO с официального сайта. Программа платная, но для нашей задачи хватит и бесплатной тестовой версии. Просто установите утилиту и после первого запуска выберите «Пробный период».
В меню программы кликните «Файл» → «Открыть» и выберите образ ISO. На верхней панели нажмите «Самозагрузка» → «Записать образ жёсткого диска». В следующем окне укажите путь к целевой флешке в поле Disk Drive. Затем отформатируйте накопитель с помощью специальной кнопки (выбирайте систему FAT32), после чего нажмите «Записать».
Дождавшись завершения записи, вы можете использовать загрузочную флешку по назначению.
Если по какой-то причине эти способы для вас не сработают, есть ещё один. Вы можете воспользоваться бесплатной утилитой Rufus, о которой посвящена отдельная статья на Лайфхакере. Rufus создаёт загрузочные флешки как для старых компьютеров, так и для новых.
Rufus создаёт загрузочные флешки как для старых компьютеров, так и для новых.
Читайте также
Как записать образ на флешку
В некоторых случаях у пользователей возникает необходимость записать на флешку какой-либо файл в формате ISO. Вообще, это формат образа дисков, который записывается на обычные DVD болванки. Но в некоторых случаях приходится записывать данные в таком формате на USB-накопитель. И тогда приходится использовать некоторые необычные методы, о которых мы поговорим далее.
Как записать образ на флешку
Обычно в формате ISO хранятся образы операционных систем. И флешка, на которой хранится этот самый образ, называется загрузочной. С нее потом и происходит установка ОС. Существуют специальные программы, которые позволяют создать загрузочный накопитель. Более подробно об этом Вы можете прочитать в нашем уроке.
Урок: Как создать загрузочную флешку на Windows
Но в данном случае мы имеем дело с другой ситуацией, когда в формате ISO хранится не операционная система, а какая-то другая информация. Тогда приходится использовать те же самые программы, что и в уроке выше, но с некоторыми корректировками, или же вообще другие утилиты. Разберем три способа выполнения поставленной задачи.
Тогда приходится использовать те же самые программы, что и в уроке выше, но с некоторыми корректировками, или же вообще другие утилиты. Разберем три способа выполнения поставленной задачи.
Способ 1: UltraISO
Данная программа чаще всего используется для работы с ISO. А чтобы записать образ на съемный носитель информации, выполните такие простые инструкции:
- Запустите UltraISO (если у Вас нет такой утилиты, скачайте и установите ее). Дальше вверху выберете меню
- Откроется стандартный диалог выбора файла. Укажите там, где находится нужный образ, и нажмите на него. После этого ISO появится в левой панели программы.
- Вышеизложенные действия привели к тому, что нужная информация занесена в UltraISO. Теперь ее, собственно, и нужно перенести на флешку. Для этого выберете меню «Самовыгрузка» вверху окна программы. В выпадающем списке нажмите на пункт «Записать образ Жесткого диска…».

- Теперь выберете, куда будет заноситься выбранная информация. В обычном случае мы выбираем дисковод и записываем образ на DVD-диск. Но нам нужно занести его на flash-накопитель, поэтому в поле возле надписи «Disk Drive» выберете свою флешку. По желанию можете поставить отметку возле пункта «Проверка». В поле возле надписи «Метод записи» выберете «USB HDD». Хотя по желанию можете выбрать и другой вариант, это не принципиально. И если Вы разбираетесь в методах записи, как говорится, карты в руки. После этого нажмите на кнопку «Записать».
- Появится предупреждение о том, что все данные с выбранного носителя будут стерты. К сожалению, другого варианта у нас нет, поэтому нажмите «Да», чтобы продолжить.
- Начнется процесс записи. Дождитесь его окончания.
Как видим, вся разница между процессом переноса ISO-образа на диск и на флешку с помощью UltraISO в том, что указываются разные носители информации.
Читайте также: Как вернуть удаленные файлы с флешки
Способ 2: ISO to USB
ISO to USB – это уникальная специализированная утилита, которая выполняет одну единственную задачу. Она состоит в том, чтобы записывать образы на съемные носители информации. При этом возможности в рамках выполнения данной задачи у нее достаточно широкие. Так пользователь имеет возможность указать новое имя накопителя и отформатировать его в другую файловую систему.
Скачать программу ISO to USB
Чтобы воспользоваться ISO to USB, сделайте следующее:
- Нажмите кнопку «Browse», чтобы выбрать исходный файл. Откроется стандартное окно, в котором и нужно будет указать, где находится образ.
- В блоке «USB Drive», в подразделе «Drive» выберете свою флешку. Узнать ее можно по присвоенной ей букве. Если Ваш носитель не отображается в программе, нажмите кнопку «Refresh» и попробуйте снова.
 А если и это не поможет, перезапустите программу.
А если и это не поможет, перезапустите программу. - По желанию можете поменять файловую систему в поле «File System». Тогда накопитель будет отформатирован. Также, если нужно, можете поменять имя USB-носителя, для этого введите новое название в поле под надписью «Volume Label».
- Нажмите кнопку «Burn», чтобы начать запись.
- Дождитесь, пока этот процесс завершится. Сразу после этого флешкой можно пользоваться.
Читайте также: Что делать, если накопитель не форматируется
Способ 3: WinSetupFromUSB
Это специализированная программа, предназначенная для создания загрузочных носителей. Но иногда она хорошо справляется и с другими ISO образами, а не только с теми, на которых записана операционная система. Сразу стоит сказать, что способ этот достаточно авантюрный и вполне возможно, что он не сработает в Вашем случае. Но попробовать точно стоит.
В данном случае использование WinSetupFromUSB выглядит следующим образом:
- Сначала выберете нужный носитель в поле под надписью
 Принцип тот же, что и в программе выше.
Принцип тот же, что и в программе выше. - Дальше создайте загрузочный сектор. Без этого вся информация будет содержаться на флешке в качестве образа (то есть, будет просто ISO файл), а не как полноценный диск. Чтобы выполнить данную задачу, нажмите на кнопку «Bootice».
- В открывшемся окне нажмите на кнопку «Process MBR».
- Дальше поставьте отметку возле пункта «GRUB4DOS…». Нажмите на кнопку «Install/Config».
- После этого просто нажмите на кнопку «Save to disk». Начнется процесс создания загрузочного сектора.
- Подождите, пока он закончится, затем откройте стартовое окно Bootice (оно показано на фото ниже). Нажмите там на кнопку «Process PBR».
- В следующем окне опять выберете вариант «GRUB4DOS…» и нажмите кнопку «Install/Config» .
- Дальше просто нажмите «ОК», ничего не меняя.
- Закройте Bootice. А теперь самое интересное.
 Данная программа, как мы говорили выше, предназначена для создания загрузочных флешек. И обычно дальше указывается тип операционной системы, которая будет записана на съемный носитель. Но в данном случае мы имеем дело не с ОС, а с обычным ISO файлом. Поэтому на этом этапе мы как бы пытаемся обмануть программу. Попробуйте поставить галочку напротив той системы, которую Вы уже используете. Затем нажмите на кнопку в виде троеточия и в открывшемся окне выберете нужный образ для записи. Если не сработает, попробуйте другие варианты (галочки).
Данная программа, как мы говорили выше, предназначена для создания загрузочных флешек. И обычно дальше указывается тип операционной системы, которая будет записана на съемный носитель. Но в данном случае мы имеем дело не с ОС, а с обычным ISO файлом. Поэтому на этом этапе мы как бы пытаемся обмануть программу. Попробуйте поставить галочку напротив той системы, которую Вы уже используете. Затем нажмите на кнопку в виде троеточия и в открывшемся окне выберете нужный образ для записи. Если не сработает, попробуйте другие варианты (галочки). - Дальше нажмите «GO» и подождите, пока запись закончится. Удобно, что в WinSetupFromUSB можно наглядно видеть данный процесс.
Один из этих способов точно должен сработать и в Вашем случае. Пишите в комментариях о том, как у Вас получилось использовать вышеприведенные инструкции. Если у Вас возникли какие-либо проблемы, мы постараемся Вам помочь.

Опишите, что у вас не получилось. Наши специалисты постараются ответить максимально быстро.
Помогла ли вам эта статья?
ДА НЕТПрограммы для записи образа на флешку
Если вы хотите создать загрузочную флешку или записать на нее дистрибутив какой-либо утилиты/программы, вам нужен соответствующий софт. В данной статье будут представлены несколько самых удобных и простых в использовании программ и утилит. Остается лишь выбрать самую подходящую для себя.
Media Creation Tool
Первое решение — официальная программа от Microsoft, получившая название Медиа Криэйшн Тул. Ее функционал небольшой, и все что она умеет – обновить текущую версию Windows до актуальной 10ки и/или записать ее образ на флешку.
Плюс в том, что она избавит вас от поисков чистого и рабочего образа, благодаря тому, что запишет на USB-носитель официальный дистрибутив.
Скачать Media Creation Tool
Rufus
Это уже более серьёзная программа, которая обладает всеми необходимыми функциями для создания полноценного загрузочного USB-носителя. Во-первых, Rufus перед записью дистрибутива предлагает произвести форматирование. Во-вторых, тщательно сканирует флешку на наличие повреждённых секторов, дабы вы заменили носитель, в случае необходимости. В-третьих, предлагает два типа форматирования: быстрое и полное. Конечно, второе более качественно удалит информацию.
Во-первых, Rufus перед записью дистрибутива предлагает произвести форматирование. Во-вторых, тщательно сканирует флешку на наличие повреждённых секторов, дабы вы заменили носитель, в случае необходимости. В-третьих, предлагает два типа форматирования: быстрое и полное. Конечно, второе более качественно удалит информацию.
Руфус поддерживает все типы файловых систем и является портативной программой. Кстати, благодаря возможности Windows To Go, вы можете записать Виндовс 8, 8.1, 10 на флешку и запускать эту систему на любом ПК.
Скачать Руфус
WinSetupFromUSB
Следующее решение – Вин Сетап Фром ЮСБ. В отличии от предыдущей программы, данная утилита способна записывать сразу несколько образов, создавая мультизагрузочный носитель.
Перед началом использования она предлагает сделать резервную копию всей информации на носителе, а также настроить загрузочное меню. Однако утилита не русифицирована, а меню, через которое происходит управление, довольно сложное.
Скачать WinSetupFromUSB
SARDU
Эта программа избавит вас от необходимости поиска нужных дистрибутивов в интернете, так как вы можете выбрать необходимые вам прямо в ее интерфейсе. Она сама загрузит все необходимое с официальных сайтов и запишет на нужный носитель. Созданный образ можно легко проверить на работоспособность через встроенный эмулятор QEMU, чего также не было в предыдущих программных решениях.
Не обошлось и без минусов. Дело в том, что большую часть образов загрузить через интерфейс SARDU для последующей записи на носитель можно только после приобретения PRO версии, иначе выбор ограничен.
Скачать SARDU
XBoot
Эта программа отличается простотой в использовании. Все что требуется для начала работы – используя мышку, перетянуть нужные дистрибутивы в главное окно программы. Там же можно распределить их по категориям и создать описание для удобства. В главном окне можно посмотреть общий размер всех закинутых в программу дистрибутивов, дабы подобрать носитель необходимого объема.
Как и в предыдущем решении, можно загрузить некоторые образы из интернета прямо через интерфейс ИксБут. Выбор, конечно, небольшой, зато все бесплатно, в отличие от SARDU. Единственный минус программы – отсутствие русского языка.
Скачать XBoot
Бутлер
Это утилита созданная российским разработчиком, которая не особо отличается от предыдущих решений. С помощью нее вы можете записывать несколько образов и создавать уникальные названия для них, чтобы не запутаться.
Единственное, что все же отличает ее от других подобных программ – возможность выбора оформления меню вашего будущего загрузочного носителя, но можно выбрать и обычный текстовый режим. Плохо одно — в Бутлер не предусмотрена возможность форматирования флешки перед записью.
Скачать Бутлер
UltraISO
УльтраИСО — многофункциональная программа для записи образов не только на флешку, но и на компакт-диски. В отличии от некоторых предыдущих программ и утилит, эта может создавать образ из уже имеющегося диска с дистрибутивом Windows для последующей записи его на другой носитель.
Еще одна хорошая функция – создание образа из уже установленной на жестком диске операционной системы. Если вам нужно запустить какой-то дистрибутив, но записывать его нет времени, предусмотрена функция монтирования, позволяющая это делать. Помимо этого всего, вы можете сжимать и конвертировать образы в другие форматы. Программа имеет лишь один минус: она платная, но имеется пробная версия для теста.
Скачать UltraISO
UNetBootin
Это простенькая и портативная утилита для записи образов на флешку. Как и в некоторых предыдущих программах и утилитах, функционал ЮнетБутин ограничен записью уже имеющегося образа на носитель и возможностью загрузки нужного из интернета через ее интерфейс.
Главный минус этого решения заключается в отсутствии возможность записать одновременно несколько образов на один накопитель.
Скачать UNetBootin
PeToUSB
Еще одна бесплатная портативная утилита для создания загрузочных носителей. Из ее возможностей стоит отметить форматирование USB-накопителя перед записью, чего явно не хватает той же UNetBooting. Однако производитель уже давно прекратил поддержку своего детища.
Однако производитель уже давно прекратил поддержку своего детища.
Поддерживается запись образов ОС на флешку объемом не более 4 Гб, чего будет достаточно не для всех версий. К тому же, утилита еще и не русифицирована.
Скачать PeToUSB
WinToFlash
Завершает подборку функциональная программа для записи образов – WinToFlash. С помощью нее можно записывать сразу несколько дистрибутивов и создавать мультизагрузочные носители, в отличие от того же Rufus. Как и в UltraISO, через эту программу можно создать и записать образ уже имеющегося диска с дистрибутивом Windows. Еще стоит отметить функцию подготовки носителя к записи — форматирование и проверка на наличие поврежденных секторов.
Среди возможностей также имеется функция создания загрузочной флешки с MS-DOS. В ВинТуФлеш предусмотрен отдельный пункт, который позволяет создать LiveCD, который может быть необходим, например, для восстановления Windows. Имеются и платные версии этой программы, однако функционала free версии вполне достаточно для простого создания загрузочной флешки или диска. По сути, WinToFlash собрала в себе все полезные возможности предыдущих программных решений, рассмотренных нами выше.
По сути, WinToFlash собрала в себе все полезные возможности предыдущих программных решений, рассмотренных нами выше.
Скачать WinToFlash
Все перечисленные в данной статье программы и утилиты позволяют создать загрузочную флешку, а какие-то и компакт-диск. Некоторые из них скромны в плане функционала, а другие предлагают целый ряд возможностей. Вам лишь нужно выбрать наиболее подходящее решение и загрузить его.
Мы рады, что смогли помочь Вам в решении проблемы.Опишите, что у вас не получилось. Наши специалисты постараются ответить максимально быстро.
Помогла ли вам эта статья?
ДА НЕТКак сделать загрузочную флешку в UltraISO
Одним из самых эффективных и оперативных методов, который позволяет выполнить запись установки Виндовс, является создание загрузочной флешки с использованием программы UltraISO. Прежде чем осуществить такую операции необходимо скачать и установить приложение. Сделать это можно, посетив официальный сайт разработчика программного обеспечения. О том, как записать образ на флешку через UltraISO, мы расскажем подробно в нашем материале.
О том, как записать образ на флешку через UltraISO, мы расскажем подробно в нашем материале.
Особенности создания загрузочной флешки с использованием приложения UltraISO
После того как установка программы UltraISO проведена, пользователь может приступать к созданию загрузочной флешки. Этот процесс не вызовет затруднений даже у новичков. Разработчик программного продукта сделал все возможное, чтобы было понятно, как создать загрузочную флешку с помощью UltraISO. Для наглядности мы приведем подробную инструкцию.
Для начала необходимо запустить приложение для флешки непосредственно от имени администратора.
После выполнения этой операции следует, используя клавиши Ctrl + O, или, выбирая пункт Файл – Открыть, открыть образ установочного файла Виндовс. Открываем именно тот образ, который нужно смонтировать.
Следующий этап – указание папки, где находится образ Windows. Для осуществления такой операции следует выбрать образ, нажать Открыть.
В итоге у пользователя перед глазами должно появиться следующее изображение.
Если все отобразилось корректно, то можно приступать к записи флешки. Начинать такую операцию необходимо с пункта Самозагрузка – Запись образа жесткого диска. На следующем скрине все видно.
Обратите внимание, что при выполнении записи с USB-флешки в автоматическом режиме будет удалена информация. Если данные имеют важное значение, то следует их предварительно сохранить. На этом этапе операция выглядит так – USB-HDD + и нажимаем Записать.
Программное обеспечение Ультра ИСО выдаст предупреждение о том, что информация будет стерта. Если данные не важны или пользователь уже выполнил их сохранение, то следует нажать Да.
Далее все зависит от технических характеристик компьютерного оборудования и HDD. Обычно процесс записи занимает несколько минут. Окончив работу, программа сообщит пользователю о завершении операции.
Можно ли сделать загрузочную флешку, используя DVD диск и как выполнить такой процесс
Как пользоваться программой Ультра ИСО стало понятно. Теперь необходимо разобраться, что делать в тех ситуациях, когда под рукой имеется лицензионный установочный диск, но нет образа Windows. Все очень просто. В третьем пункте, отмечено на картинке, следует отметить путь к дисководу. Для этого необходимо выбрать «Файл», а дальше «Открыть DVD».
Теперь необходимо разобраться, что делать в тех ситуациях, когда под рукой имеется лицензионный установочный диск, но нет образа Windows. Все очень просто. В третьем пункте, отмечено на картинке, следует отметить путь к дисководу. Для этого необходимо выбрать «Файл», а дальше «Открыть DVD».
Остальные действия проходят так, как на изображениях, представленных чуть выше.
Можно ли сформировать мультизагрузочную флешку, используя папку с файлами
Да, такой вариант также можно воплотить в реальность. Он является оптимальным решением в тех ситуациях, когда цифровая лицензионная копия есть на папке на компьютерном оборудовании на диске. Чтобы выполнить работу следует придерживаться следующей инструкции:
Запускаем программу Ультра ИСО для создания самозагрузочной флешки. Выбираем по порядку: «Файл», «Новый», «Самозагружаемый образ DVD».
В окне, которое появилось на экране, выбираем файл под названием bootfix.bin. Он располагается в папке boot.
Следующий этап – выбор папки, где находятся файлы Все файлы следует переместить в окно, расположенное сверху.
В тех ситуациях, когда индикатор справа (как на картинке ниже) окрашивается в красный цвет, необходимо встать на него мышкой и выбрать 4,7.
Далее пользователь должен руководствоваться пунктами, начиная с №5, которые отмечены на скринах выше. Выполнив все операции, можно быть уверенным, что автозагрузочная флешка готова к дальнейшему использованию.
Как записать образ UltraISO на флешку: пошаговая инструкция
В последнее время компьютеры перестали оснащать дисководом, предназначенным для чтения CD и DVD-дисков, которым многие привыкли пользоваться для установки Виндовс. Проблема особенно актуальна в современных ультрабуках и ноутбуках, где оптический привод практически всегда отсутствует. За счет этого удается сделать корпус более компактным и легким, но, с другой стороны, при его дальнейшем использовании пользователь испытывает определенные неудобства. Для установки Виндовс потребуется загрузочная флешка, которую вам нужно создать собственноручно с помощью специального софта.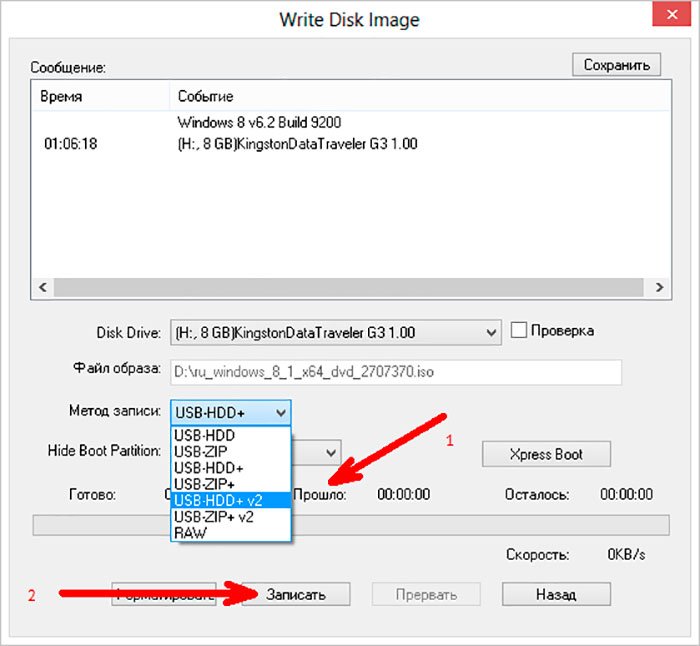 В статье мы разберем, как записать образ UltraISO на флешку с помощью доступного инструмента.
В статье мы разберем, как записать образ UltraISO на флешку с помощью доступного инструмента.
Как в UltraISO записать образ на флешку?
Шаг 1 – установка на ПК программы UltraISO
Это можно сделать, скачав софт с официального сайта или любого другого ресурса.
Для записи образа на флешку с помощью UltraISO, нужно сначала загрузить нужный образ в приложении. Для этого открываем UltraISO, после чего нас интересует пункт меню “Файл”. Далее нажимаем “Открыть” и выбираем ваш ISO-файл. Это же можно сделать комбинацией клавиш “Ctrl+O”.
Далее отобразится привычное окно для открытия файлов. В нем вам нужно будет выбрать нужный образ диска. Приложением поддерживаются любые форматы образов диска, в связи с чем не приходится переживать о том, что образ может не открыться.
Следующим шагом выбираем ISO-файл, затем “Файл” – “Открыть”, после чего в окне программы появятся файлы из образа выбранного диска.
С файлами, загруженными из образа диска, вам ничего не нужно делать. В противном случае загрузочный образ будет поврежден, и созданная вами флешка окажется бесполезной.
В противном случае загрузочный образ будет поврежден, и созданная вами флешка окажется бесполезной.
Шаг 2 – Подключаем флешку и активируем запись образа диска
Далее вам предстоит подключить флешку, на которую вы желаете сохранить образ диска. Для этого вставляем ее в USB-порт вашего компьютера, после чего ожидаем момента, когда она определиться системой.
Дождавшись ее подключения переходим к UltraISO, где нужно открыть меню “Самозагрузка”. В нем нас интересует раздел “Записать образ жесткого диска”.
Если вы все сделали правильно, то перед вами появится окно записи диска. В нем нужно выбрать флешку, на которую вам нужно записать образ, после чего нажмите записать.
Далее вы увидите предупреждение о том, что запись образа диска сотрет все данные с флешки. Если на ней нет ничего важного, то нажимаем “Да”.
Шаг 3 – ожидаем завершения процесса записи на флешку
Вам остается дождаться, пока программа полностью перенесет образ на внешний накопитель. Это может занять несколько минут (скорость записи зависит от параметров вашего накопителя). Важно, чтобы флешка была отформатирована перед началом процесса. Чтобы сделать это нужно нажать соответствующий пункт в меню программы и начать запись только после этого. Но если на флешке есть нужная вам информация, то ее лучше заранее скопировать на другой носитель.
Это может занять несколько минут (скорость записи зависит от параметров вашего накопителя). Важно, чтобы флешка была отформатирована перед началом процесса. Чтобы сделать это нужно нажать соответствующий пункт в меню программы и начать запись только после этого. Но если на флешке есть нужная вам информация, то ее лучше заранее скопировать на другой носитель.
Сразу после завершения процесса загрузочная флешка готова к использованию. С ее помощью можно установить операционную систему. Для этого нужно перейти в БИОС и выбрать загрузку с флеш-накопителя.
Загрузка ПК с установочного носителя
Для этого в момент загрузки компьютера нужно нажать кнопку, ответственную за переход в BIOS. Нужная клавиша или их комбинация зависит от производителя материнской платы.
Возможные комбинации, расположенные по частоте использования производителями:
- Самый популярный вариант – клавиша “Del”.
- Часто используются кнопки “F1”, “F2”, “F8” или “F10”.
- Клавиша “Tab”, которую можно найти в левой части клавиатуры.
 Для открытия BIOS она используется редко, но такой вариант исключать не стоит.
Для открытия BIOS она используется редко, но такой вариант исключать не стоит.
Если ни одна из вышеперечисленных клавиш не открыла BIOS, то попробуйте воспользоваться следующими комбинациями “Ctrl” + “Alt” + “Esc” или “Ctrl” + “Alt” + “S”. Сделав все правильно вы перейдете в меню БИОС или в меню выбора загрузочного устройства (Boot Menu). Последнее поддерживается большинством современных материнских плат. Оно позволяет сразу выбрать с какого устройства будет загружена система.
Соответственно вам нужно выбрать флешку, сохранить настройки и перезагрузиться с сохранением изменений, нажав F10.
Вопрос, как записать образ UltraISO на флешку решается очень простым образом. Программа обладает русскоязычным интерфейсом и позволит создать образ Виндовс, потратив всего 5-10 минут своего времени.
Записанный на флешку образ можно будет использовать для установки операционной системы.
Чтобы наглядно увидеть, как записать образ UltraISO на флешку, посмотрите следующий ролик:
Возможно вам также будет интересно узнать, как обновить Windows 7 до 10.
Как записать образ на флешку: Самый эффективный способ №1
Привет друзья. Сегодня я поделюсь своим опытом раскрою интересную и полезную тему, как записать образ на флешку. Покажу как это делаю я, а также расскажу полезные советы, которые узнал сам.
Рекомендую к прочтению свою недавнюю статью.
Содержание статьи
Как записать образ на флешку?
Подготовка очень важна. Перед тем как записывать необходимый образ на флешку. Нужно:
- Выбрать качественную флешку размером не менее 8 гб, а лучше 32 гб.
- Скачать качественный образ.
- Скачать программу в которой будете работать.
Оба параметра очень важны для дальнейшей работы. Подготовились? Отлично.
Теперь у Вас все готово, и вы можете перейти к работе.
Как записать образ на флешку через Rufus?
В своих статьях я всегда делюсь только проверенными способами, которые использую сам.
На мой взгляд это самое лучшее приложение, которое способно записывать образы на флешку.
- Заходим в Яндекс
- Открываем первый сайт.
Пролистываем ниже, выбираем другие версии.
- Здесь важно выбрать версию 2.0
- Сохраняем на рабочий стол.
Либо открываем с рабочего стола.
Запуск и работа с Rufus.
Как только вы запустили программу. Вставляйте флешку в usb порт компьютера (в компьютер).
Покажу на примере. Я вставил флешку. Вот она.
Теперь ее нужно отформатировать.
Нажимаем правую кнопку мыши и выбираем форматирование.
В появившимся окне, ничего выбирать не нужно только нажать на кнопку начать.
Соглашаемся.
- Скачивать лучше образ с торрент сайтов.
Дело за малым, самое необходимое вы уже сделали.
Проверьте чтобы у Вас было так же.
Справа выбрал кнопку загрузки образа. Слева я выбрал файл образа. Нажал открыть. Далее нажимаем Старт.
Соглашаемся и ждем.
Примерно мин 20-30. А иногда и 60 нужно подождать.
В итоге вы получите.
Все теперь нужно проверить флешку.
Заключение
На этом статью я заканчиваю. Описал самый простой способ, как записать образ на флешку, который использую сам. Подписывайтесь на обновления.
Если у Вас остались вопросы пишите мне, либо в комментарии. Отвечу всем. Всем всего наилучшего и до встречи в следующих статьях. Не болейте.
С Уважением, Лыков Федор.
5 лучших дистрибутивов Linux для установки на USB-накопитель
Иногда невозможно избежать использования чужого компьютера. Некоторые авиакомпании ограничивают количество провоза багажа. Иногда вам приходится оставлять машину дома. Если ваш компьютер сломается, возможно, вам придется использовать чужой, пока вы ждете замены. За исключением случаев, когда это произойдет, вам нужен способ сохранить ваши данные.
За исключением случаев, когда это произойдет, вам нужен способ сохранить ваши данные.
Что делать в этой ситуации? Загрузите версию Linux для настольных ПК на USB-накопитель и загрузитесь с нее по мере необходимости.Но какой же лучший рабочий стол Linux с USB-интерфейсом вы можете установить?
1. Рабочий стол Linux USB для любого ПК: Puppy Linux
Рабочий стол Linux USB для любого ПК: Puppy Linux
Некоторое время Puppy Linux считался не более чем диковинкой. Разработанный для использования на самом строгом оборудовании, он мог спокойно работать на ранних машинах Pentium, не беспокоясь. Но это было не так практично. Многие устанавливали Puppy Linux на свое старое оборудование, чтобы просто посмотреть, смогут ли они.
Разработанный для использования на самом строгом оборудовании, он мог спокойно работать на ранних машинах Pentium, не беспокоясь. Но это было не так практично. Многие устанавливали Puppy Linux на свое старое оборудование, чтобы просто посмотреть, смогут ли они.
Но Puppy Linux никуда не делся.Обновления и новые версии по-прежнему регулярно выпускаются. Конечно, он по-прежнему урезан и предназначен для недорогого или недостаточно мощного оборудования. Но теперь вы можете установить Puppy Linux на USB-накопитель и приступить к работе.
Но теперь вы можете установить Puppy Linux на USB-накопитель и приступить к работе.
Puppy Linux не является отдельным дистрибутивом Linux.Он состоит из нескольких версий, основанных на разном коде, но использующих один и тот же инструмент и философию. Одна версия основана на SlackWare, одном из наиболее хорошо зарекомендовавших себя дистрибутивов Linux.
Люди продолжают использовать его как свою повседневную операционную систему.Люди это понимают. Кроме того, есть несколько вариантов, основанных на Ubuntu, самой популярной версии настольного Linux.
2. Более современный рабочий стол: elementary OS
Более современный рабочий стол: elementary OS
Вы новичок в Linux и хотите, чтобы в кармане было что-то простое и привлекательное? Проверьте elementary OS.
elementary OS представляет собой нечто среднее между популярной средой рабочего стола GNOME и тем, что вы получаете на Mac.Полученный опыт настолько интуитивно понятен, что вы можете выбрать его самостоятельно с помощью нескольких щелчков мышью.
AppCenter предоставляет приложения, созданные только для elementary OS, наряду с другими необходимыми функциями, такими как пакет LibreOffice, редактор изображений GIMP и звуковой редактор Audacity. Таким образом, вы можете сразу приступить к работе, даже если не знаете, какое программное обеспечение доступно для Linux.
Таким образом, вы можете сразу приступить к работе, даже если не знаете, какое программное обеспечение доступно для Linux.
Поскольку elementary OS имеет много общего с Ubuntu, вы можете быть уверены, что вам не придется иметь дело с гремлинами совместимости оборудования. Кроме того, он оказывается очень гладким даже на недорогом оборудовании, таком как ноутбуки и дешевые машины на базе Atom и Celeron.
Это важно, когда вы также имеете дело с узким местом в производительности, которое возникает при загрузке вашего рабочего стола с действующего USB-накопителя Linux.
Жесткие диски состоят из блоков, называемых разделами. На жестком диске вашего компьютера может быть только один раздел для всех ваших файлов и папок. Или он может иметь один раздел для ваших программ и другой для ваших документов. Время от времени вам может потребоваться изменить размер этих разделов или полностью стереть их.
На жестком диске вашего компьютера может быть только один раздел для всех ваших файлов и папок. Или он может иметь один раздел для ваших программ и другой для ваших документов. Время от времени вам может потребоваться изменить размер этих разделов или полностью стереть их.
GParted — это распространенный инструмент Linux, используемый для управления этими разделами. Во многих дистрибутивах он предустановлен. Но если ваш компьютер не загружается, это вам не поможет. Вам нужна копия, которую можно загрузить с USB-накопителя.
Во многих дистрибутивах он предустановлен. Но если ваш компьютер не загружается, это вам не поможет. Вам нужна копия, которую можно загрузить с USB-накопителя.
Он называется Gparted Live, USB-дистрибутив Linux для вашей флешки.Загрузка этой небольшой программы позволит вам изменить конфигурацию жесткого диска в соответствии с вашими требованиями. Однако будьте осторожны, так как одна ошибка может привести к невозможности загрузки жесткого диска.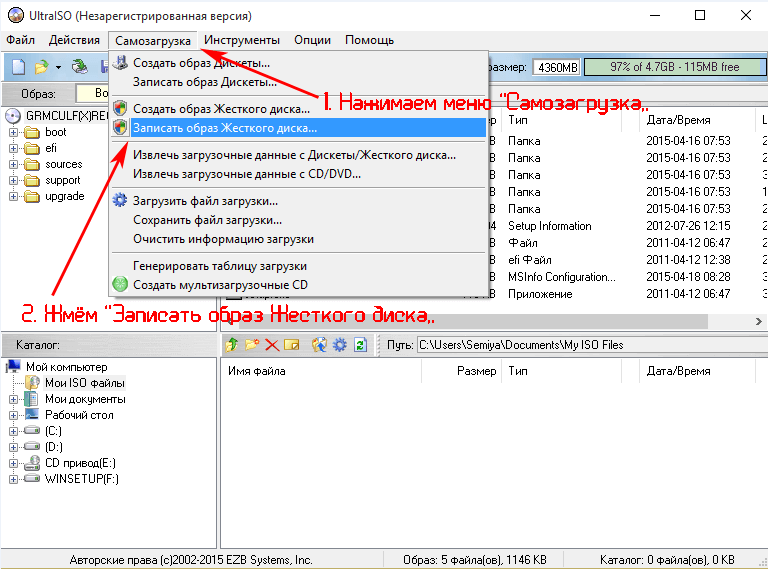
4.Обучающие программы для детей: сахар на палочке
Sugar — это проект бесплатного программного обеспечения, созданный для детей. Цель состоит в том, чтобы предоставить опыт, который способствует сотрудничеству, размышлениям и открытиям. Sugar начиналась как часть проекта «Один ноутбук на ребенка», но с тех пор Sugar Labs нашла себе пристанище в качестве члена проекта Software Freedom Conservancy.
Цель состоит в том, чтобы предоставить опыт, который способствует сотрудничеству, размышлениям и открытиям. Sugar начиналась как часть проекта «Один ноутбук на ребенка», но с тех пор Sugar Labs нашла себе пристанище в качестве члена проекта Software Freedom Conservancy.
Разработчики Sugar проектируют программное обеспечение для использования в областях, где повсеместная широкополосная связь не может считаться само собой разумеющимся.Аспекты интерфейса могут работать в одноранговой сети и вообще не требуют подключения к Интернету.
Хотя у вас есть возможность установить Sugar прямо на жесткий диск, вы также можете запустить копию как рабочий стол Linux USB.Команда активно поощряет это и с этой целью создала версию Sugar, известную как Sugar on a Stick.
С помощью Sugar on a Stick вы можете позволить ребенку временно использовать любой компьютер в доме, не выделяя компьютер для работы полностью.Это также способ познакомить их с ценностями бесплатного и открытого программного обеспечения на раннем этапе, а не с опытом, основанным на потреблении, который можно найти в коммерческих операционных системах.
Скриншоты на самом деле не передают, на что похоже использование Sugar.К счастью, вы можете продемонстрировать Sugar прямо в браузере!
USB-накопители Live Linux — это не только для выполнения работы и экономии ПК.Иногда хочется просто повеселиться. С Ubuntu GamePack ваша флешка похожа на портативный игровой компьютер. Конечно, вы ограничены спецификациями машины, которую заимствуете, но пока вы придерживаетесь названий со скромными требованиями, у вас не должно возникнуть особых проблем.
Ubuntu GamePack поставляется с программным обеспечением, которое упрощает игры в Linux.Сюда входит Steam, который позволяет загружать существующую библиотеку игр для Linux. Также существует Lutris, платформа с открытым исходным кодом, которая упрощает установку игры. Кроме того, вы можете использовать PlayOnLinux или Wine для запуска поддерживаемых игр Windows.
Если вы приходите к другу на вечеринку по локальной сети, но у вас нет собственного ПК, Ubuntu GamePack может вам помочь.Вы также можете хранить копии на разных флэш-дисках, чтобы убедиться, что все используют одну и ту же версию игры с одинаковой конфигурацией.
Практичны ли USB-накопители для Linux?
Как на практике работает Linux на флешке? У вас могут возникнуть опасения, что запуск операционной системы для настольных ПК на USB-накопителе будет разочарованием.Но на самом деле это не так уж и плохо.
Современные стандарты USB означают гораздо меньшую задержку.Плюс цены упали, а объемы складских помещений выросли. Теперь вы можете получить карту памяти емкостью 256 ГБ с объемом памяти, равным вашему ноутбуку, и это не будет стоить вам больших денег.
Вы не ограничены только одним рабочим столом Linux на вашем флеш-накопителе.Как и в случае с вашим компьютером, вы можете выполнить двойную загрузку нескольких рабочих столов Linux с одного USB-накопителя.
Как создать новую учетную запись Apple ID на любом устройствеУчетная запись Apple ID необходима для загрузки приложений, прослушивания Apple Music, резервного копирования в iCloud и т. Д.Вот как его создать.
Об авторе Бертель Кинг (Опубликовано 324 статей)Бертел — цифровой минималист, который пишет с ноутбука с физическими переключателями конфиденциальности и операционной системой, одобренной Free Software Foundation.Он ценит этику выше функций и помогает другим контролировать свою цифровую жизнь.
Ещё от Bertel KingПодпишитесь на нашу рассылку новостей
Подпишитесь на нашу рассылку, чтобы получать технические советы, обзоры, бесплатные электронные книги и эксклюзивные предложения!
Еще один шаг…!
Подтвердите свой адрес электронной почты в только что отправленном вам электронном письме.
Как установить несколько загрузочных операционных систем на USB-накопитель
Вы хотите запускать несколько операционных систем с одного USB-накопителя? Возможно, загрузитесь в живую среду или даже установите операционную систему? Научиться загружаться с USB проще, чем вы думаете!
На мультизагрузочных USB-накопителях можно размещать действующие дистрибутивы Linux и установочные носители для Windows.Это небольшие операционные системы, специально предназначенные для обслуживания компьютера извне операционной системы компьютера.
В этой статье мы рассмотрим несколько бесплатных программ для Windows, которые могут создавать USB-носители с двойной и мультизагрузкой.Обязательно используйте высококачественный USB-накопитель, желательно размером более 8 ГБ!
WinSetupFromUSB настоятельно рекомендуется для установки Windows с USB и мультизагрузочных USB.Это интуитивно понятный вариант программного обеспечения с несколькими загрузками. Однако WinSetupFromUSB совместим только с Windows 2000 / XP и новее, а также с Linux и BSD.
Использовать WinSetupFromUSB просто.Откройте программное обеспечение и выберите свой USB-диск в раскрывающемся меню.
Затем установите флажок рядом с предпочитаемой операционной системой.
Затем вам нужно будет перейти к тому, содержащему операционную систему, которую вы хотите установить на мультизагрузочный USB-накопитель.Когда будете готовы, нажмите кнопку Go .
Если вам интересно, выберите опцию Показать журнал , чтобы просмотреть подробную информацию о том, что происходит.
Наконец, когда установка будет завершена, вы увидите сообщение Job Done .
В целом WinSetupFromUSB довольно прост в использовании и отличается малым временем записи.У него также есть режим QEMU, и это небольшое портативное приложение.
Скачать: WinSetupFromUSB (бесплатно)
MultiBootUSB — довольно популярная программа именно для такого рода задач.Программное обеспечение также является портативным приложением, оно запускается с вашего USB-накопителя, и вам не нужно его устанавливать. Это дает вам большую гибкость, если вы хотите что-то изменить, но вы не находитесь на домашнем или офисном компьютере.
Добавить несколько загрузочных дистрибутивов ОС легко, перейдите в раздел Выберите образ и выберите свой ISO.Обратите внимание, что хотя MutiBootUSB работает в Windows и Linux, вы можете создавать только Linux Live USB-системы.
После того, как вы щелкнули по выбранному образу, выберите желаемое количество сохраняемости, если вы хотите иметь возможность сохранять файлы в разделе, и нажмите Установить дистрибутив .
Отличной особенностью MultiBootUSB является добавление программного обеспечения для виртуализации QEMU, которое позволяет тестировать как отдельные ISO-образы Linux, так и USB-накопитель без перезагрузки компьютера.
MultiBootUSB — это простой способ разместить несколько дистрибутивов Linux на USB-накопителе.
Загрузка: MultiBootUSB (бесплатно)
XBoot имеет гораздо больше документации, чем MultiBootUSB, но обе программы не требуют большого количества инструкций по использованию.XBoot предоставляет аналогичные возможности, а также является портативным носителем, что делает его удобным для использования в дороге.
Установка XBoot довольно проста.Дважды щелкните исполняемый файл, и он откроется через несколько секунд. Оттуда довольно просто добавить свои ISO — перетащите их в главное окно.
Затем нажмите кнопку Create USB .Программа предложит вам выбрать USB-накопитель, на который вы хотите установить ISO-образы, и выбрать тип загрузчика, который вы хотите использовать. Если ваш USB-накопитель отформатирован в FAT32, XBoot рекомендует Syslinux. Если USB-накопитель отформатирован в NTFS, рекомендуется Grub4DOS. Вы также можете выбрать Не устанавливать загрузчик , но поскольку вы хотите, чтобы USB-накопитель был загрузочным, вы, вероятно, проигнорируете это.
Нажмите ОК , и мы в пути!
Xboot также имеет те же функции QEMU, где вы можете загрузить ISO-образ Live CD или загрузить только что созданный USB.
Несмотря на то, что XBoot является немного более существенной программой, она работает немного быстрее, чем MultiBootUSB.Еще один приятный штрих — возможность загружать файлы ISO напрямую через загрузчик XBoot.
Загрузка: Xboot (бесплатно)
YUMI — уважаемый инструмент, который не так богат функциями, как другие в этом списке, но является хорошим выбором для создания нескольких загрузочных USB-накопителей.
У YUMI немного другой рабочий процесс.Вы выбираете, какой дистрибутив вы хотите из списка, перед просмотром ISO на вашем жестком диске или следуя предоставленной ссылке на домашнюю страницу выбранного вами дистрибутива.
Выберите свой дистрибутив, в данном случае Lubuntu, и найдите ISO на жестком диске.
Когда будете готовы, нажмите Create .Это займет несколько минут. Затем вы можете повторить процесс, чтобы добавить на свой диск другие образы ОС.
Кроме того, YUMI не имеет инструментов QEMU MultiBootUSB или XBoot.Что у него есть, так это поддержка бесчисленных сетевых администраторов и технических работников, которые используют его в своей повседневной работе!
Загрузка: YUMI (бесплатно)
Один USB для всех ваших операционных систем
Чтобы использовать созданные вами USB-накопители, стоит знать, как изменить порядок загрузки на вашем ПК, чтобы вы могли каждый раз выбирать, с какого из них загружаться.
USB-накопители с несколькими ОС могут быть излишними для многих пользователей, и вам может быть лучше использовать простой загрузочный USB-накопитель для Windows.
Почему вам следует избегать ПК Lenovo: 7 рисков безопасности, которые следует учитыватьДумаете, ваш ноутбук Lenovo безопасен и надежен? Подумай еще раз! Компьютеры Lenovo преследуют различные риски и уязвимости.
Об авторе Ян Бакли (Опубликовано 198 статей)Ян Бакли, журналист-фрилансер, музыкант, исполнитель и видеопродюсер, живет в Берлине, Германия.Когда он не пишет или на сцене, он возится с электроникой или кодом своими руками в надежде стать безумным ученым.
Ещё от Ian BuckleyПодпишитесь на нашу рассылку новостей
Подпишитесь на нашу рассылку, чтобы получать технические советы, обзоры, бесплатные электронные книги и эксклюзивные предложения!
Еще один шаг…!
Подтвердите свой адрес электронной почты в только что отправленном вам электронном письме.
Как сделать Windows 10 USB с помощью Mac
Большинство новых ПК больше не оснащены приводами DVD. Поэтому установка Windows на новый компьютер может оказаться сложной задачей.
К счастью, Microsoft создает инструмент, который можно использовать для установки Windows с USB-накопителя (или «флэш-накопителя», как их часто называют).
Но что, если у вас нет второго ПК для настройки USB-накопителя?
В этом уроке мы покажем вам, как это настроить с Mac.
Вы можете скачать ISO-файл прямо из Windows. Правильно — все, что мы собираемся здесь делать, на 100% законно и санкционировано Microsoft.
Если вам нужна англоязычная версия последнего обновления Windows 10, вы можете скачать ISO здесь.
Если у вас относительно новый компьютер, вам, вероятно, понадобится 64-разрядная версия. Если вы не уверены, используйте 32-битную версию, чтобы быть в безопасности.
Если вам нужна неанглоязычная версия Windows или вы хотите получить более старую версию обновления, загрузите ISO здесь.
Размер ISO-файла составляет всего около 5 гигабайт, но я рекомендую вам использовать USB-накопитель как минимум с 16 гигабайтами свободного места на случай, если Windows потребуется больше места во время процесса установки.
Я купил USB-накопитель емкостью 32 ГБ в Walmart всего за 3 доллара, так что это не должно быть очень дорого.
Вставьте USB-накопитель в Mac. Затем откройте свой терминал. Вы можете сделать это с помощью MacOS Spotlight, нажав одновременно клавиши ⌘ и пробел, затем набрав «терминал» и нажав Enter.
Не пугайтесь интерфейса командной строки. Я скажу вам, какие именно команды нужно вводить.
Откройте Mac Spotlight с помощью сочетания клавиш ⌘ + пробел. Затем введите слово «терминал» и выберите «Терминал» из раскрывающегося списка.
Вставьте следующую команду в свой терминал и нажмите Enter:
diskutil list
Вы увидите такой вывод (обратите внимание — терминал вашего Mac может иметь черный текст на белом фоне, если вы его не настраивали).
Скопируйте сюда текст, на который я указываю. Вероятно, это будет что-то вроде
/ dev / disk2 .
Создание загрузочного USB-накопителя
Чтобы поместить ISO-образ KaOS на USB-накопитель, вам понадобится накопитель на 1,8 Гб, система с портами USB и некоторое специализированное программное обеспечение.
Убедитесь, что система, с которой вы загружаете флешку, имеет порты USB и может загружать флешку. Перед выполнением каких-либо действий убедитесь, что устройство подключено, но не смонтировано.
Unetbootin и Rufus НЕ совместимы с KaOS.
Окна
SUSE Studio ImageWriter
ImageWriter
Опция для Windows — ImageWriter. Откройте SUSE Studio ImageWriter и либо перетащите в него ISO-образ KaOS, либо нажмите кнопку Select и найдите ISO-образ KaOS. Выберите USB-накопитель и нажмите кнопку Запись .
Возможно, ваша версия Windows не поддерживает расширение.iso, в этом случае переименуйте загруженный ISO-файл KaOS в .raw.
Из командной строки Windows
dd
Вам необходимо загрузить dd, обычную программу, основная цель которой — низкоуровневое копирование необработанных данных.
После установки откройте командную строку и введите (укажите правильный путь):
dd.exe if = / path / to / the / loaded / iso of = / path / to / the / USB / device
Дистрибутивы Linux
IsoWriter
Используемое приложение — IsoWriter, доступное в репозитории KaOS и установленное по умолчанию.После открытия IsoWriter:
- Щелкните значок папки и перейдите в каталог, содержащий ISO
- Нажмите, чтобы написать
От дельфина:
- Щелкните правой кнопкой мыши файл ISO, выберите Действия
- Выберите Записать ISO на USB с помощью IsoWriter
- Щелкните правой кнопкой мыши еще раз, Действия и выберите Compute md5sum , чтобы проверить загруженный ISO, сравните md5sum с тем, что на странице загрузки
Если вы не пользуетесь KaOS, вы можете получить IsoWriter здесь, см. README, как собрать и использовать.
SUSE Studio ImageWriter
ImageWriter
Если ваш дистрибутив предоставляет Suse Studio ImageWriter, то это хорошо протестированный альтернативный графический интерфейс.
Откройте SUSE Studio ImageWriter и либо перетащите в него ISO-образ KaOS, либо нажмите кнопку «Выбрать» и найдите ISO-образ KaOS. Выберите USB-накопитель и нажмите кнопку «Запись».
Использование командной строки
Чтобы создать загрузочную флешку, вам понадобится coreutils (что обеспечивает dd ).В большинстве дистрибутивов GNU уже установлено coreutils .
Чтобы использовать dd, откройте терминал и напишите (укажите правильный путь):
sudo dd if = / path / to / the / loaded / iso of = / path / to / the / USB / device
Чтобы проверить, было ли создание загрузочного USB-накопителя успешным, используйте fdisk как root, чтобы проверить его. Вы должны увидеть звездочку (*) в строке USB:
Система идентификаторов конечных блоков начала загрузки устройства
/ dev / sdb1 * 1697 713728 17 Скрытые файловые системы HPFS / NTFS
Опять же, Unetbootin и Rufus НЕ совместимы с KaOS.
Windows на USB Lite — установка Windows с USB-накопителя
WindowsToUSB Lite очень полезно иметь небольшое программное обеспечение, которое дает вам возможность создать загрузочную флешку или другой носитель из файла образа ISO, диска или каталога, содержащего установленные файлы ОС Windows.
В настоящее время многие новые настольные и портативные компьютеры обычно не поставляются с приводами оптических дисков, и это может быть проблемой, потому что когда вы покупаете копию операционной системы Microsoft физически в любом уличном магазине, она поставляется на DVD.Установка с USB-накопителя — это вариант только для тех, у кого есть загруженные лицензии Windows, или для тех, кто планирует сделать простые копии установочного носителя с настроенными программами предварительной установки для нескольких ПК. Если вам нужна возможность установки с USB-накопителя, это приложение — идеальный выбор для выполнения работы, предоставляя вам все необходимое, чтобы сделать это быстро и без проблем.
> Скачать
— Щелкните здесь, чтобы начать загрузку.
— Размер: 7,4 МБ
— Пароль для открытия заархивированного файла: « Protected » (без кавычек)
* Этот файл находится в архиве.rar файл. Для его распаковки вам потребуются такие программы, как WinRar (страница загрузки).
WindowsToUSB Lite создан с использованием новейших технологий для создания загрузочного USB-накопителя, и все внутри него намеренно объединено в несколько простых для понимания шагов. Пользователи проходят через процесс, который требует от новичка компьютерных навыков. Поскольку все это четко определено с его удобным интерфейсом и без каких-либо ненужных опций и отвлекающих факторов. В отличие от многих других подобных инструментов, вам даже не нужно устанавливать программное обеспечение на свое устройство.Это портативная программа, что означает, что ее можно запускать без предварительной установки, будь то с локального диска или любого другого внешнего носителя. Все, что вам нужно, это загрузить его и запустить через USB-установщик Windows. Программа также имеет небольшой размер и незаметно занимает место на вашем носителе.
___
Как работает процесс
Ваши первые шаги, конечно же, — это WindowsToUSB Lite. Вы можете сделать это с этого официального сайта бесплатно, а его размер составляет всего несколько мегабайт, поэтому для большинства подключений к Интернету потребуется несколько секунд.Как только он у вас появится, вы можете сразу запустить инструмент и выбрать путь к вашим установочным файлам. Вы можете выбрать ISO-образ, папку каталога или расположение на диске, нажав соответствующую кнопку проверки в открытом приложении. Если у вас нет ISO-файла, просто выберите папку с распакованными установочными файлами. Все, что вам нужно сделать, это вставить флэш-накопитель, карту флэш-памяти или любой другой внешний носитель и выбрать его из пути к целевому диску. Вам может потребоваться обновить список доступных дисков, если вы подключите один после запуска приложения.Имейте в виду, что вам понадобится флешка не менее чем на 8 ГБ. Перед этим процессом диск также необходимо отформатировать. Поэтому убедитесь, что в нем нет файлов, которые вы хотели бы сохранить. (Сделайте резервную копию их на жестком диске перед этим процессом). После того, как вы выбрали исходный и целевой путь для своей ОС для установки, все, что вам нужно сделать, это нажать кнопку, чтобы запустить ее, и программа выполнит остальную работу самостоятельно. Это может занять некоторое время, в зависимости от скорости вашего USB-накопителя и процессора вашего устройства, но после этого вам не нужно ничего делать.Теперь просто расслабьтесь, возьмите кофе, а когда процесс закончится, наслаждайтесь новой свежей копией Windows!
4 инструмента для записи файла DMG на USB в Windows и macOS
Файл DMG — это, по сути, формат Apple для монтируемых образов дисков на компьютерах Mac OS X (macOS). При открытии он подключает виртуальный диск к компьютеру и обычно используется для установки новых приложений. Файл DMG обычно зашифрован и сжат, в отличие от ISO, который представляет собой несжатый формат образа диска.
Хотя файлы DMG обычно загружаются из Mac App Store, их также можно записать на USB-диск, если вы хотите установить утилиту на другой компьютер.В таких случаях вам нужно будет создать загрузочный диск macOS или записать его на USB-накопитель, чтобы его можно было использовать в другой системе для установки ОС. В этой статье показаны четыре различных способа записи файла .dmg на ПК с Windows или Mac.
P.S. Если вы не загружали dmg-файл macOS, вот несколько полезных ссылок для загрузки Big Sur, Catalina Mojave и High Serria.
Часть 1: Как бесплатно записать DMG на USB на Mac (Дисковая утилита)
Утилита для создания образов дисков на Mac идеально подходит для записи DMG на USB-накопитель.После записи файла на диск этот диск можно использовать для установки связанного приложения в любой другой системе Mac. Процесс может незначительно отличаться в зависимости от того, какая версия Mac OS X запущена на вашем компьютере, но приведенные ниже шаги дадут вам четкое представление о том, как этот процесс должен выполняться.
Шаг 1 : перейдите к Приложения >> Утилиты >> Дисковая утилита и щелкните ее, чтобы запустить программу.
Шаг 2 : Слева вы увидите все доступные диски.Вставьте USB-накопитель и посмотрите, как он появится в этом списке.
Шаг 3 : Теперь откройте окно Finder и найдите файл DMG. Перетащите его под имена дисков в приложении Дисковой утилиты.
Шаг 4 : Выберите файл и нажмите «Записать» в том же окне. Во всплывающем окне выберите целевой диск, то есть USB-накопитель, на который вы хотите записать файл DMG. Нажмите «Записать» во всплывающем окне.
По завершении процесса извлеките USB-накопитель и используйте его для установки приложения, связанного с этим DMG, на любом другом компьютере Mac.
Плюсы :
- Совершенно бесплатно.
- Нет необходимости устанавливать другие приложения.
Минусы :
- Недоступно в более новых версиях macOS (Mojave и новее).
- USB может не быть загрузочным для некоторых файлов DMG.
Часть 2: Как записать DMG на USB на ПК с Windows и Mac (загрузочный)
UUByte DMG Editor — это универсальное приложение, которое может помочь вам записать файлы DMG на USB-накопитель на ПК с Windows и Mac. Интерфейс очень простой, и все, что вам нужно сделать, это щелкнуть несколько раз, и работа будет сделана за вас. DMG Editor дает вам возможность создать загрузочный USB-накопитель macOS для установки и является идеальным инструментом для переноса ваших файлов DMG в их ISO-аватарах.Если у вас есть USB-накопитель с достаточной емкостью, он может содержать несколько программ.
DMG Editor не требует каких-либо технических знаний, поскольку он специально разработан для новых пользователей, которым может быть неудобно работать с образами дисков. Вся тяжелая работа выполняется за кулисами, а макет достаточно интуитивно понятен, чтобы любой новичок мог понять, что делать. Для начинающих пользователей вот небольшое руководство по его использованию для записи файла .dmg на USB-накопитель.
Основные характеристики редактора DMG
- Сделать USB загрузочным после записи на USB.
- Возможность редактировать файл DMG и воссоздавать его.
- Также поддерживает запись на CD или DVD.
- Легко извлекайте файлы из файла DMG.
Шаг 1. Установите UUByte DMG Editor
Установите DMG Editor после загрузки с официального сайта. Вставьте USB-накопитель в свободный порт.
Шаг 2: Вставьте USB-накопитель и импортируйте файл DMG
Запустите редактор DMG и выберите опцию «Запись», которая перенесет вас в новое окно.
Шаг 3. Начните запись DMG на USB
Выберите файл DMG и укажите место назначения, которым является USB-накопитель. Нажмите «Записать». Это оно! Через несколько секунд ваш USB-накопитель, содержащий файл DMG, будет готов.
Шаг 4. Установите macOS с USB-накопителя
Когда процесс записи будет завершен, вы попадете на следующий экран. Откройте ссылку для ног и прочитайте полную информацию о том, как установить macOS с внешнего USB-накопителя.
Использование редактора DMG для создания загрузочного USB-устройства macOS — простая задача, так как не требуется никаких команд, а пользовательский интерфейс интуитивно понятен. Вот почему его одобряют тысячи пользователей по всему миру.
Плюсы :
- Создайте загрузочную программу установки macOS из файла dmg.
- Простота использования.
- Извлечь содержимое из файла DMG на ПК.
- Поддерживает последнюю версию macOS Catalina.
Минусы :
- Программное обеспечение премиум-класса.
- Отсутствие поддержки старой Mac OS X.
Часть 3. Преобразование DMG в ISO и запись ISO на USB
В некоторых случаях вы можете захотеть использовать компьютер с Windows вместо Mac, что означает, что у вас не будет дисковой утилиты. Кроме того, Windows не может изначально обрабатывать файлы DMG, поэтому вам нужно будет преобразовать его в образ диска ISO, с которым Windows может работать. Для этого выполните следующие действия.
Шаг 1 : Загрузите файл DMG и затем конвертируйте его в ISO с помощью бесплатной онлайн-службы конвертации, такой как YouConvertIt.
Шаг 2 : После этого вы можете использовать другую утилиту, такую как редактор ISO, для записи файла ISO на USB-накопитель.
Помните, что даже если вы конвертируете DMG в ISO, он по-прежнему совместим только с Mac, поэтому вы не можете использовать его для установки программы в системе Windows. Однако это полезно, когда ваша собственная система представляет собой ПК с Windows и вы хотите записать файл DMG на USB-накопитель. В этом случае вам нужно будет преобразовать его обратно в формат DMG для установки.
Плюсы :
- Совершенно бесплатно.
- Доступны дополнительные параметры для записи ISO-образа.
Минусы :
- Займите гораздо больше времени.
- USB не загружается.
Часть 4: Как записать DMG на USB в Windows 10/8/7
Если вы работаете на ПК с Windows, другой способ записать файл DMG на USB-накопитель — использовать TransMac. Это очень полезно, если ваш Mac перестал загружаться и у вас есть только альтернатива Windows.В таких случаях вы можете использовать TransMac для записи файла DMG для Mac OS X (любой версии, которую вы хотите установить на свой сломанный Mac) на USB-накопитель и выполнить установку таким образом.
Для установки Mac OS X вам понадобится USB-порт не менее 16 ГБ свободного места. Кроме того, лучше сделать резервную копию существующих данных, чтобы не потерять их во время записи. Чтобы использовать TransMac, выполните следующие действия:
.Шаг 1 : Загрузите оригинальную копию TransMac на ПК с Windows.14-дневная пробная версия позволит вам выполнить процесс, который мы собираемся описать, так что вперед и установите его.
Шаг 2 : Загрузите файл DMG для версии Mac OS X, которую вы хотите установить. Теперь запустите TransMac, но не забудьте запустить его от имени администратора. После запуска приложения нажмите «Выполнить» и вставьте USB-накопитель.
Шаг 3 : Следующий шаг может немного сбить с толку, потому что обычно вы должны сначала выбрать файл DMG или ISO, а затем выбрать целевой диск.Здесь все наоборот. В главном окне щелкните правой кнопкой мыши USB-накопитель на левой панели, затем выберите «Восстановить с помощью образа диска».
Шаг 4 : Вы получите всплывающее окно с предупреждением. Выберите «Да», если вы сделали резервную копию содержимого USB-накопителя, или нажмите «Нет», создайте резервную копию накопителя и затем возобновите процесс на шаге 3.
Шаг 5 : Здесь вы выбираете образ диска, так что вперед, выберите файл Mac OS X .DMG и нажмите «ОК».Теперь файл DMG будет записан на указанный вами диск.
Плюсы :
- Сделайте загрузочный установщик USB из образа dmg.
- Отформатируйте диск в совместимый раздел Mac.
- Создайте новый образ диска.
Минусы :
- Всего 15 дней бесплатной пробной версии.
- Дорогостоящая цена (59 долларов США).
Сводка
Все эти методы работают хорошо, так что это просто вопрос предпочтения и удобства и зависит от того, есть ли у вас Mac или ПК с Windows.На Mac Дисковая утилита может показать вам некоторые ошибки при записи файла DMG на диск. Точно так же, когда вы используете систему Windows, преобразование DMG в ISO может повредить файл, что сделает его непригодным для использования после преобразования его обратно в DMG. Вот почему мы порекомендовали для этого YouConvertIt. Основываясь на всех этих факторах, выберите метод, который лучше всего подходит для вашей конкретной ситуации.
Автор Петти Мэдисон | Опубликовать в DMG, тема
Петти, главный редактор UUByte, пишет различные темы о Windows и Mac, чтобы помочь людям максимально использовать современные технологии.
.


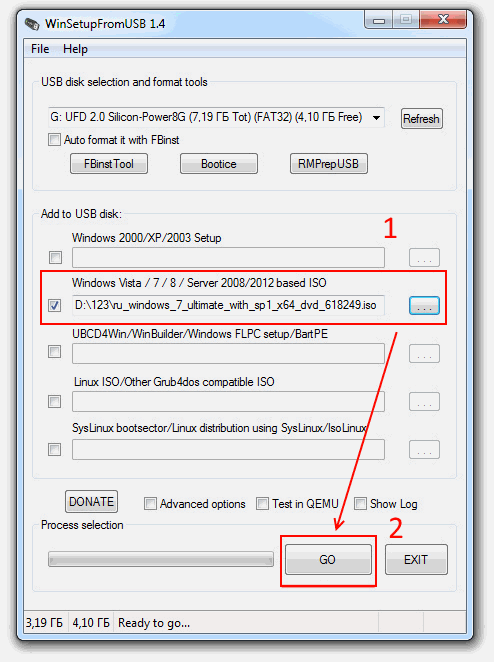 А если и это не поможет, перезапустите программу.
А если и это не поможет, перезапустите программу. Принцип тот же, что и в программе выше.
Принцип тот же, что и в программе выше.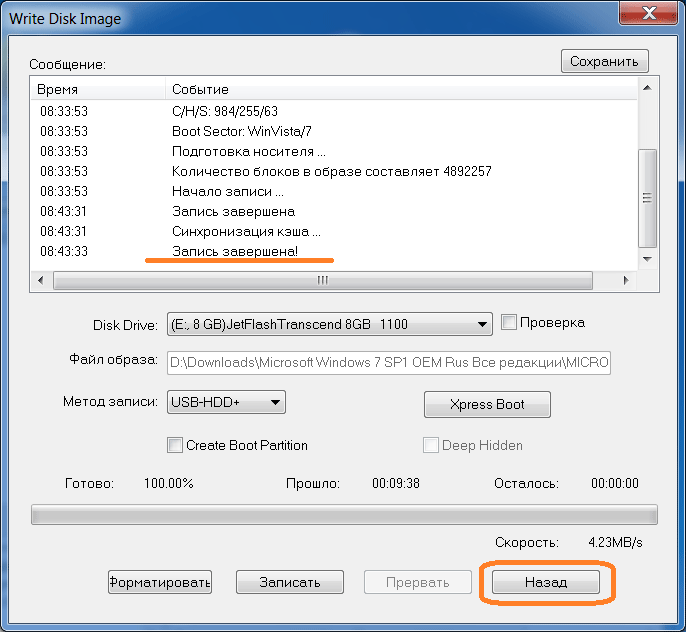 Данная программа, как мы говорили выше, предназначена для создания загрузочных флешек. И обычно дальше указывается тип операционной системы, которая будет записана на съемный носитель. Но в данном случае мы имеем дело не с ОС, а с обычным ISO файлом. Поэтому на этом этапе мы как бы пытаемся обмануть программу. Попробуйте поставить галочку напротив той системы, которую Вы уже используете. Затем нажмите на кнопку в виде троеточия и в открывшемся окне выберете нужный образ для записи. Если не сработает, попробуйте другие варианты (галочки).
Данная программа, как мы говорили выше, предназначена для создания загрузочных флешек. И обычно дальше указывается тип операционной системы, которая будет записана на съемный носитель. Но в данном случае мы имеем дело не с ОС, а с обычным ISO файлом. Поэтому на этом этапе мы как бы пытаемся обмануть программу. Попробуйте поставить галочку напротив той системы, которую Вы уже используете. Затем нажмите на кнопку в виде троеточия и в открывшемся окне выберете нужный образ для записи. Если не сработает, попробуйте другие варианты (галочки). Для открытия BIOS она используется редко, но такой вариант исключать не стоит.
Для открытия BIOS она используется редко, но такой вариант исключать не стоит. Рабочий стол Linux USB для любого ПК: Puppy Linux
Рабочий стол Linux USB для любого ПК: Puppy Linux  Более современный рабочий стол: elementary OS
Более современный рабочий стол: elementary OS