Чистая установка Windows 10 пошагово
Многие искушённые пользователи компьютера полагают, что для лучшего быстродействия и более качественной работы операционную систему нужно периодически ставить начисто. Понятно, что такие пользователи предпочтут поставить «нулёвую» десятку, а не ставить её поверх старой операционки. Оставим в стороне рассуждения о том, насколько правильно такое мнение и в какой мере оправдано тратить время на чистую установку Windows 10 с официального сайта Microsoft вместо того, чтобы просто установить «десятку» сверху на «семёрку» или «восьмёрку» — ведь тут, как говорится, сколько людей, столько и мнений. Единственно правильного ответа нет, поэтому каждый делает так, как считает правильным. И если кто-то с пеной у рта доказывает, что это правильно или неправильно, то, на мой вкус, это ещё не означает, что этот человек прав. Если Вам кажется, что чистый образ, установленный на отформатированный жёсткий диск работает быстрее и стабильнее, то зачем искать другие пути.
Итак, что же делать, если Вы не хотите обновлять свою Windows 7 или 8.1 до «десятки», а желаете очистить и отформатировать свой жёсткий диск и затем установить на него чистенькую Windows 10?
Официальная программа Microsoft для чистой установки Windows 10
Для того, чтобы все пользователи спокойно могли установить Windows 10 начисто, корпорация Microsoft создала инструмент, позволяющий записать образ операционной системы на DVD диск или USB накопитель. Скачать данную бесплатную программу можно с официального сайта компании.
Но будьте внимательны! Если на данной странице выбрать наверху синюю кнопку «Обновить сейчас», то на компьютер загрузится программа для обновления Windows 7 или 8.1 на Windows 10. Для того же, чтобы скачать программу для записи чистого образа «десятки» придётся спуститься пониже и выбрать синюю кнопку «Скачать средство сейчас».
Загрузится файл MediaCreatorTool.exe. По окончании скачивания его вам необходимо запустить, как любую другую программу и выбрать пункт «Создать установочный носитель для другого компьютера». Выбираем его даже если нам надо начисто поставить Windows 10 на этом же компьютере. В противном случае, если выбрать «Обновить этот компьютер сейчас» новая ОС будет записана поверх старой, а не начисто. (Вообще, логичнее было бы назвать эти пункты «Обновить операционную систему» и «Создать образ Windows 10», но тут, видимо, как это часто бывает с программным обеспечением, некорретный буквальный перевод с английского на русский).
Одно время при запуске утилиты MediaCreationTool наблюдалась ошибка 80072f76 0x20017. Она была связана с «косяками» исключительно на стороне Microsoft и возникала повсеместно по всему миру аж с сентября по декабрь 2017 года. На данный момент проблема решена, но в таких случаях для скачивания образа Windows 10 с официального сайта можно использовать «костыль». Скачать десятку можно напрямую, заменив в браузере агент пользователя на Apple Safari. Там всё просто: нажимаем F12 в браузере Edge — далее переходим во вкладку «Эмуляция» — меняем строку агента пользователя на «Apple Safari (iPad)» — скачиваем нужные образы с официального сайта Micosoft (более подробно описано тут на английском). Если же доступа к браузеру Edge у вас нет по причине остутствия Windows 10 где-либо и вы решитесь довериться мне (кстати, совершенно напрасно — ибо доверять нельзя никому в интернете), то вот тут у меня есть ссылки на ISO файлы в облачном хранилище Mega с самыми последними на декабрь 2017 года версиями Windows 10: 32 бит и 64 бит. Скажу сразу, скачивание оттуда, вероятнее всего, будет медленным. Быстрее воспользоваться способом с официальным сайтом и сменой агента в браузере. После скачивания ISO образа с Windows 10 любым из описанных способов нужно создать загрузочную флешку из данного установочного образа. Это можно сделать при помощи утилиты Rufus.
Скачать десятку можно напрямую, заменив в браузере агент пользователя на Apple Safari. Там всё просто: нажимаем F12 в браузере Edge — далее переходим во вкладку «Эмуляция» — меняем строку агента пользователя на «Apple Safari (iPad)» — скачиваем нужные образы с официального сайта Micosoft (более подробно описано тут на английском). Если же доступа к браузеру Edge у вас нет по причине остутствия Windows 10 где-либо и вы решитесь довериться мне (кстати, совершенно напрасно — ибо доверять нельзя никому в интернете), то вот тут у меня есть ссылки на ISO файлы в облачном хранилище Mega с самыми последними на декабрь 2017 года версиями Windows 10: 32 бит и 64 бит. Скажу сразу, скачивание оттуда, вероятнее всего, будет медленным. Быстрее воспользоваться способом с официальным сайтом и сменой агента в браузере. После скачивания ISO образа с Windows 10 любым из описанных способов нужно создать загрузочную флешку из данного установочного образа. Это можно сделать при помощи утилиты Rufus.
Выбор параметров чистого образа Windows 10
В программе записи чистого образа Windows 10 предусмотрена возможности создать его как на USB накопителе, так и на DVD диске.
Но прежде нужно выбрать некоторые параметры создаваемого образа операционной системы Windows 10 (это надо сделать, если установленные по умолчанию параметры Вас не устраивают, так как устанавливать чистый образ Windows 10 Вы собираетесь на другой компьютер).
В первую очередь это выпуск (Windows 10 Home или Windows 10 Professional), а затем архитектуру (32-, 64-битную или обе сразу). По поводу выпуска скажу так: выбираем Windows 10 Home, если не понимаем, в чём разница.
Что касается 32- или 64-битной версии, то тут Вам нужно знать разрядность компьютера, на который Вы хотите установить чистый образ Windows 10. Как определить это читайте в статье «Как узнать разрядность моего компьютера? 32 или 64 бит на Windows 10». Если Вам нужен диск, с которого можно установить разные версии Windows 10 сразу на несколько компьютеров, то смело выбираем вариант «Оба». Если нужды в обоих образах нет, то выбирать двойной вариант не стоит, так как вес установочного диска увеличится ровно вдвое и составит около 8 Гб вместо 4 Гб.
Запись чистого официального образа Windows 10 на флешку или на диск
После того, как все необходимые параметры установлены, необходимо выбрать, на какой носитель Вы хотите записать чистый образ Windows 10. Если это будет USB накопитель (флешка), то образ будет записываться сразу на неё.
Если же вы выберете DVD диск, то программа предложит сначала выбрать место для сохранения программы на вашем компьютере или ноутбуке — для удобства можно поместить её прямо на рабочий стол. Только затем вы сможете записать созданный образ чистой Windows 10 на диск DVD. Один из способов как именно это сделать, подробно рассмотрен в моей статье «Как записать образ на DVD диск в Windows 10».
Установка чистого образа Windows 10
Рассматривать вопрос о том, как именно дальше можно установить чистую Windows 10 на Ваш компьютер смысла не вижу. Если Вы вообще задались вопросом о чистой установке «десятки», то вы явно знаете как происходит этот процесс при установке Windows 7 или 8.
По комментариям и личным сообщениям понял, что вопросы по установке Windows 10 всё-таки возникают у многих людей. Написал очень подробную статью «Как установить Windows 10».
Активация чистого образа Windows 10
Предвижу вопрос об активации Windows 10. Рекламировать пиратские методы я не буду — при желании Вы легко найдете их великое множество. Я же предполагаю, что Вы собрались установить чистую Windows 10, уже имея на неё лицензию. Если лицензионная «десятка» была установлена на компьютере хоть раз, то ключ уже привязан к нему и после чистой установки операционной системы она будет активирована автоматически. Если у Вас нет лицензии и использовать пиратские методы активации Вы (совершенно правильно) не хотите, то советую почитать мою статью «Как бесплатно и легально получить лицензионную версию Windows 10 после июля 2016».
P.S.: На всякий случай добавлю, что найти пункт активация в параметрах можно через поиск (лупа на панели управления). Начав набирать в строке поиска слова «Активац…», Вы увидите пункт «Активация. Параметры системы». Его-то и нужно запустить, просто нажав Enter.
Как установить Windows 10
Windows 10 несомненно является одной из наиболее удобных, функциональных, а так же визуально приятных операционных систем созданных корпорацией microsoft. И с ее выходом у многих пользователей возникает вопрос как установить windows 10
В данной статье рассмотрим полный процесс установки windows 10, начиная с создания загрузочного диска. Если у вас отсутствует привод чтения дисков, то на этот случай выполнить установку можно и с флешь накопителя. Для такого случая были подготовлены две статьи Как записать Windows 10 на флешку программой WinSetupFromUSB и Как создать загрузочную флешку Windows 10 программой Rufus.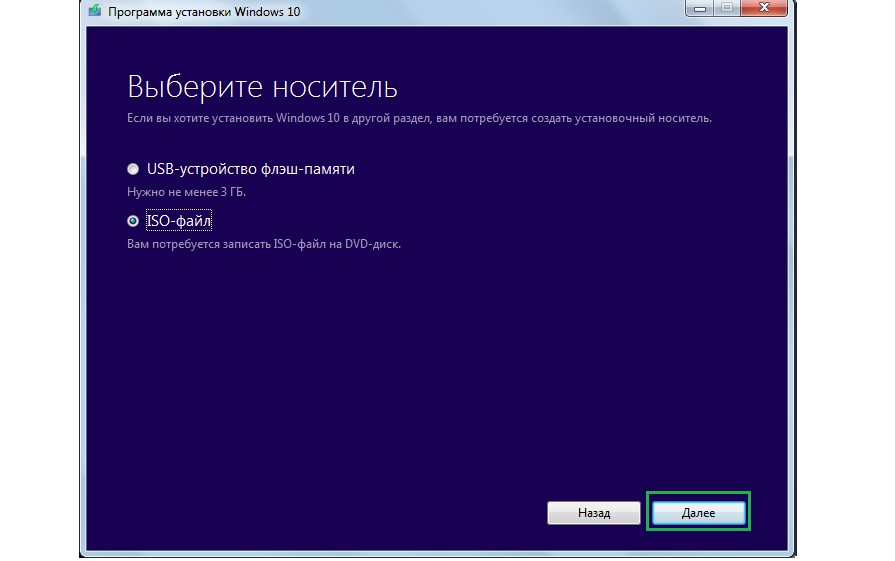
Для установки Windows 10 нам понадобится
- Диск или флешка с операционной системой windows 10.
- Настроить автозагрузку с загрузочного тома при включении компьютера.
- Установить операционную систему windows 10.
Создаем загрузочный диск windows 10
Если же у вас имеется загрузочный диск, пропускаем данный пункт и переходим ко второму. Если же диска нет, а есть его образ, который вы скачали по ссылке выше, то пришло время для создания загрузочного носителя Windows 10. В этом нам поможет программа для записи образов на диск UltraISO, скачать ее можно с официального сайта разработчика по ссылке http://ultraiso-ezb.ru/.
После установки, запускаем программу, желательно от имени администратора.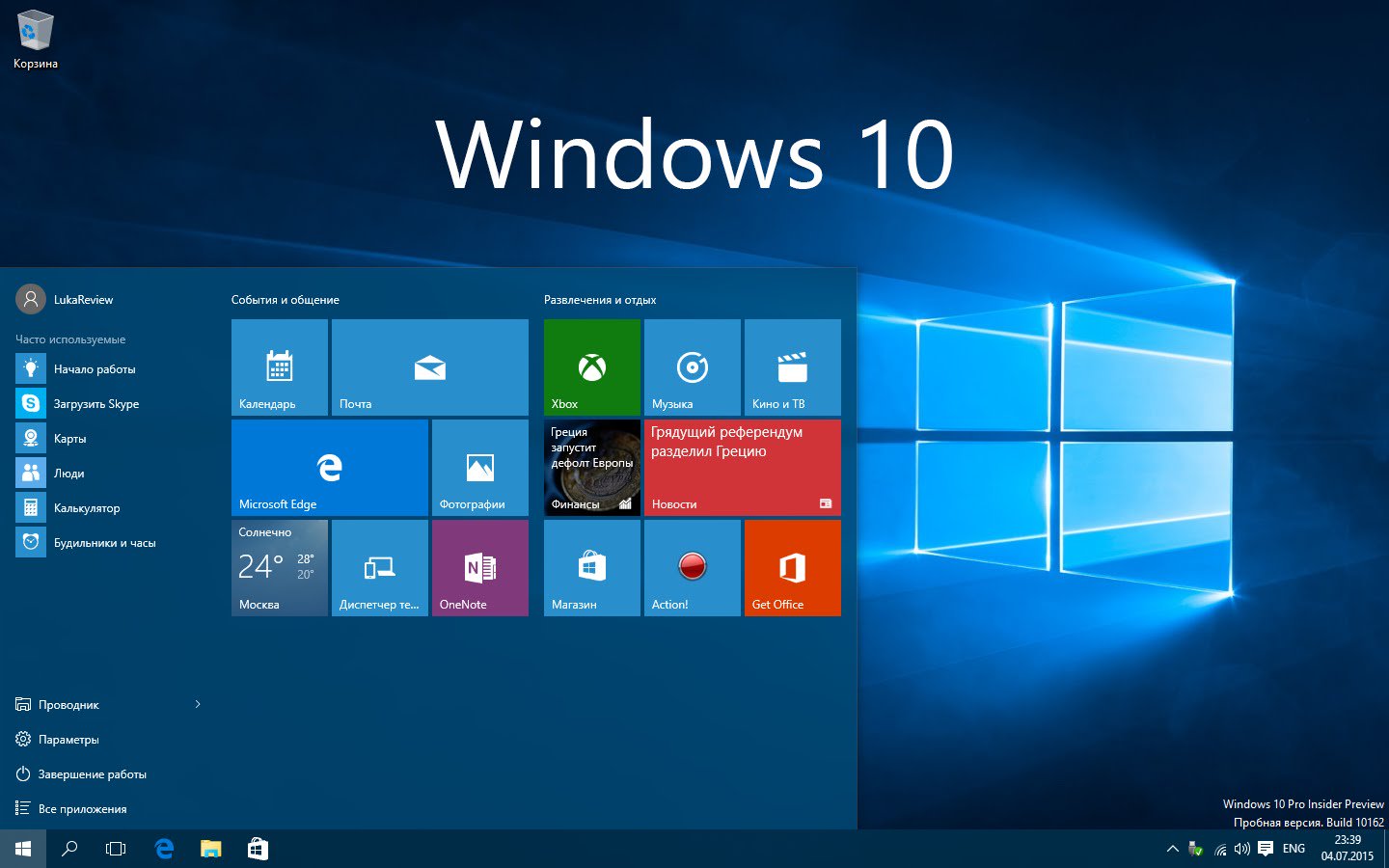
В главном окне программы, нажимаем на значок пылающего диска «Записать образ CD«.
Откроется окошко, в котором нужно выбрать файл скаченного iso образа windows 10, нажимаем на кнопку обзора, напротив пункта файл образа, на картинке показан красной стрелочкой.
Откроется окно проводника. Находим скаченный образ windows 10 на компьютере и нажимаем на него два раза.
На вкладке «файл образа» должен показаться путь к образу windows 10. В выпадающем списке приводов, выбираем тот в который вставлен диск для записи.Теперь нажимаем кнопку записать.
Процесс записи windows 10 на диск начался, ждем окончания. Желательно не производить никаких действий на компьютере во время записи.
После окончания процесса, если у вас стоит галочка напротив пункта «проверка«, то начнётся эта самая проверка записи на диск. Т.е программа проверяет все ли данные записались.
По окончанию проверки, появится информация о том, что проверка закончилась успешно!
Теперь можно закрыть программу и перейти к установке Windows 10 с диска, но перед этим настроим автозагрузку в bios.
Пример записанного диска Windows 10.
Настраиваем автозагрузку с диска при включении компьютера
После проделанного нами шага мы получили готовый диск с windows 10. Ntgthm надо сделать так, чтобы созданный нами диск автоматически загружался при включении(перезагрузке) компьютера. Для этого включаем(перезагружаем) компьютер и жмём на клавишу delete для входа в БИОС компьютера (если не заходит с помощью клавиши delete попробуйте F1, F2 или F10). При включении компьютера на начальном экране, обычно видно какая клавиша туда ведет.
В результате мы попадаем в BIOS нашего компьютера, где переходим во вкладку Advanced BIOS Features.
Находим пункт Boot Sequence (может называться и First Boot Device, в таком случае сразу выбираем CDROM) и нажимаем enter.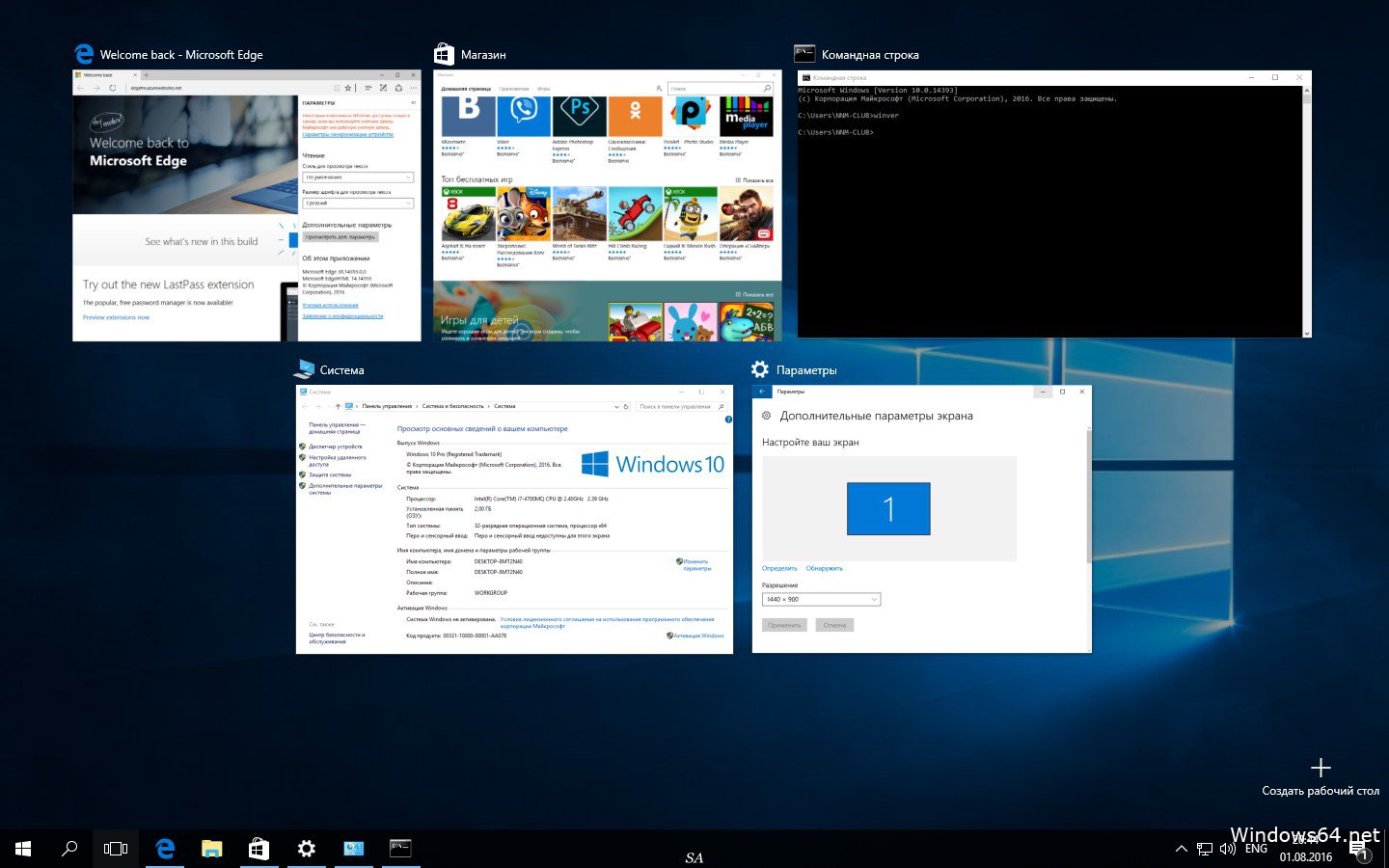
Выбираем какое устройство будет загружаться первым при запуске компьютера. На вкладке 1st Boot Device нажимаем enter и выбираем «CDROM».
После жмем кнопку esc, чтобы выйти на главный экран, наводим на вкладку Save & Exit Setup и нажимаем enter, далее нужно подтвердить внесенные изменения, введя латинскую букву «Y«(которая означает yes) и нажать enter. После компьютер должен перезагрузиться.
Через некоторое время появиться надпись Press any key to boot from CD or DVD (нажмите любую клавишу для загрузки с CD или DVD)… жмем enter.
Если появился черный экран с синим логотипом, значит на этом этапе мы все сделали правильно. Переходим к установке windows 10 на компьютер.
Установка Windows 10
После того как выскочило окошко с логотипом windows, ждём пару минут до момента появления окна с выбором языка. Выбираем нужный, после чего жмем кнопку далее.
Выбираем нужный, после чего жмем кнопку далее.
Нажимаем установить.
Система попросит ввести ключ продукта windows 10, если у вас его нет, то нажмите «Пропустить», иначе введите его в строку ввода ключа.
Принимает условия лицензии(ставим галочку), нажимаем далее.
Выбираем тип установки «Выборочная» — данный тип выбирается в случае полной установки windows 10 на пк. Так же существует тип «обновление» — этот тип применяется в случае, если устанавливается аналогичная версия операционной системы и при выборе данного типа установки сохраняются все файлы, параметры и установленные приложения.
Выбираем раздел, на котором будет установлена система и нажимаем кнопку удалить, для чистой установки windows 10.
Внимание: это действие удалит все данные с данного раздела.
В окно предупредительного сообщения нажимаем кнопку «OK».
После того как раздел удалился, он переименовывается в «незанятое пространство на диске«, выбираем его и жмем кнопку далее.
Начнется установка windows 10, можете пока передохнуть 20-25 минут пока не завершится данный процесс.
После окончания установки windows 10, компьютер автоматически перезагрузится.
Компьютер автоматически перезагрузился, начинается подготовка к этапу настроек.
Далее система попросит ввести ключ продукта windows 10 ещё раз, если у вас его нет, то нажмите «сделать позже», если ключ имеется, то вводите его в строку ввода ключа продукта.
Соглашаемся на использование стандартных параметров.
Ждем минутку.
Вводим имя пользователя (обязательно) и пароль (по желанию).
Ждем некоторое время.
Ну вот и все, долгожданная установка Windows 10 завершена.
Если операционная система устанавливалась без ключа продукта, то она предоставляется в ограниченном режиме. Для ее неофициальной активации, можно воспользоваться статьей Как активировать Windows 10 бесплатно.
Один из больших плюсов windows 10, это автоматическая установка всех необходимых драйверов, но в случае отсутствия какого-либо драйвера устройства, воспользуйтесь статьями из категории драйвера, где найдете подходящие статьи, которые помогут с установкой недостающих драйверов.
Оставляйте своё мнение о данной статье, ну и конечно же задавайте свои вопросы, если у вас что-то вдруг пошло не так.
Спасибо за внимание!
Статьи рекомендуемые к прочтению:
Как установить Windows 10. Подробная установка с настройками
Так получилось, что у меня есть статьи про установку всех «Виндавсах», кроме одного — 10-ого. Поэтому, в этой статье, я решил исправиться и рассказать вам, как установить Windows 10 на компьютер. Покажу все по порядку, и где скачать виндовс, и как подготовить компьютер, и в конце, собственно, будет показана сама установка windows 10. Погнали…
Поэтому, в этой статье, я решил исправиться и рассказать вам, как установить Windows 10 на компьютер. Покажу все по порядку, и где скачать виндовс, и как подготовить компьютер, и в конце, собственно, будет показана сама установка windows 10. Погнали…
Установка Windows 10. Подробная инструкция.
В длинных статьях, я всегда делаю содержание, на случай если вы пришли за чем-то конкретным. И эта статья исключением не будет, поэтому выше вы можете его увидеть.
А теперь обо всем по порядку…
Где скачать Windows 10, бесплатно и легально.
В статьях по Windows 7 и Windows XP, мне приходилось предлагать читателям самим искать версии для скачки образов операционных систем, т.к. распространение ломанных версий является нарушением закона. К счастью для нас, в этот раз, скачать Windows 10 можно абсолютно бесплатно и легально, с официального сайта Microsoft здесь — https://www.microsoft.com/
Но есть одно НО! С этого сайта вы скачаете не саму винду, а программу MediaCreationTool. С помощью этой программы вы сможете выбрать, с какого носителя вы будете устанавливать Windows: с диска или с флешки. Про установку с флеш карты, я рассказал в статье Как установить Windows 10 с флешки, здесь же мы разберем стандартную установку. Под стандартную установку легче настраивать BIOS, а для простых пользователей главное простота :).
С помощью этой программы вы сможете выбрать, с какого носителя вы будете устанавливать Windows: с диска или с флешки. Про установку с флеш карты, я рассказал в статье Как установить Windows 10 с флешки, здесь же мы разберем стандартную установку. Под стандартную установку легче настраивать BIOS, а для простых пользователей главное простота :).
Итак, после того, как перейдёте на сайт Microsoft по ссылке выше, нажмите на «Скачать средство сейчас«. После этого вам на компьютер быстро скачается программа, весит она меньше 20 мегабайт. Когда закачается, откройте ее. Подождите пока запуститься (может занять несколько минут).
Перед вами на экране появиться такое окно:
Принимаем условие.
Здесь нам нужно выбрать пункт выделенный на картинке выше и нажать Далее.
Теперь выбираем параметры. Если устанавливать будем на тот же компьютер, просто нажимаем далее. Если на другой, то снимаем галочку с «Использовать рекомендуемые параметры для этого компьютера«. Теперь все настраиваем. С языком и выпуском все понятно, а вот архитектура ПК (разрядность системы) на который будет осуществляться установка, можно узнать следующим способом — заходите в меню Пуск -> нажимаете на Компьютер (или Мой компьютер) правой кнопкой мыши -> выбираете Свойства и там, в пункте Тип системы, указана разрядность.
Теперь все настраиваем. С языком и выпуском все понятно, а вот архитектура ПК (разрядность системы) на который будет осуществляться установка, можно узнать следующим способом — заходите в меню Пуск -> нажимаете на Компьютер (или Мой компьютер) правой кнопкой мыши -> выбираете Свойства и там, в пункте Тип системы, указана разрядность.
Все выбрали, нажимаем Далее.
В следующем окне нужно выбрать все, как на картинке ниже
После, вам нужно выбрать, в каком месте сохранить образ с Windows 10. Если не знаете где его сохранить, выбирайте рабочий стол.
После того как вы нажмете кнопку Сохранить, начнется скачивание. По времени оно занимает от 30 минут и больше, зависит от скорости вашего интернета (чаще всего около 1 часа).
Все. Вот так просто 🙂 . Если вы хотите ломанную версию, то вам её придется найти самим, благо этого добра целая гора в интернете.
А теперь разберемся, как создать установочный диск Windows 10.
Готовим установочный диск Windows 10
Не важно, скачали вы легальную версию или ломаную, инструкция по созданию установочного диска для всех будет одна.
Что в прошлых статьях, что в этой, я буду показывать процесс создания установочного диска, используя программу Ashampoo Burning Studio, т.к. она очень простая в установке и не требует настроек. Её можно скачать с официально сайта совершенно бесплатно – здесь.
После того как её скачали и установили, запустите её. Перед вами откроется вот такое окно
Здесь нужно нажать правой кнопкой мыши на пункт «Образ диска» и выбрать пункт «Записать образ«, как показано на картинке выше.
После, нажмите на кнопку «Обзор» (на картинке ниже), и выберите скаченный вами образ (оттуда, откуда вы его сохранили при скачивании).
Образ, должен быть с расширением iso, т.е. иметь такое название название_файла.iso. С этим расширением при установке, точно не возникнет ни каких проблем.
Перед тем, как нажать Далее, вставьте в дисковод чистый DVD-R или DVD-RW диск. Причем у вас должен быть минимум DVD-ROM, т. к. CD-ROM не записывает DVD диски, он их может только читать.
к. CD-ROM не записывает DVD диски, он их может только читать.
Итак, после того как вы вставили диск и он «зашумел» в дисководе 🙂 , нажимаете кнопку Далее. Перед вами откроется заключительное окно перед записью
В нем просто нажмите «Записать DVD». Далее все просто и понятно. После того как диск будет готов, появиться окошко «Образ DVD записан успешно!». Все, наш установочный диск с Windows 10 готов.
Теперь подготовим компьютер.
Подготовка компьютера к установке. Как настроить биос для установки.
Диск с операционной системой готов, теперь пока подготовить компьютер.
Наша цель — сделать так, чтобы диск с Виндовс 10 🙂 загружался самый первый, после включения компьютера. А для этого нужно настроить BIOS. Погнали.
Если компьютер включен, то нажмите на перезагрузку, если выключен, то нажмите на кнопку включения. Как только начнется процесс включения, сразу же начинайте часто и быстро нажимать на кнопку Del (Delete) на клавиатуре, где-то 2 раза в секунду. И жмите кнопку до тех пор, пока не выскочит окно похожее на то, что показано на рисунку ниже. На большинстве компьютеров и ноутбуков BIOS вызывается именно кнопкой Del, однако, может вызываться и кнопками F2, F7, F9, F12 и другими, лучше это узнать заранее. И не бойтесь пользоваться методом тыка, страшного ничего не случиться 🙂 В крайнем случае компьютер просто включиться и вам придется проделывать процедуру с перезагрузкой заново.
И жмите кнопку до тех пор, пока не выскочит окно похожее на то, что показано на рисунку ниже. На большинстве компьютеров и ноутбуков BIOS вызывается именно кнопкой Del, однако, может вызываться и кнопками F2, F7, F9, F12 и другими, лучше это узнать заранее. И не бойтесь пользоваться методом тыка, страшного ничего не случиться 🙂 В крайнем случае компьютер просто включиться и вам придется проделывать процедуру с перезагрузкой заново.
Итак, мы вошли в BIOS
После нам нужно найти пункт, который имеет в своем названии слово BOOT (обведено на рисунке выше). В нем выбрать пункт Boot Device Priority или что-то похожее. Если этого пункта нет, то скорее всего у вас сразу вылезет окно, похожее на то, что показано на рисунке ниже
Здесь нужно переставить пункт в котором есть слово CDROM, или DVDROM, на первое место в списке. Для этого используйте клавиши F5 и F6 (кнопки для передвижения пунктов вверх и вниз). На рисунке выше показано, что у вас примерно должно получиться.
На рисунке выше показано, что у вас примерно должно получиться.
После этого выйдите из БИОСа, сохранив изменения настроек. Для этого нажмите на клавиатуре клавишу Esc и выберите пункт Exit, а там уже выберите Exit & Save. В самом конце задастся вопрос, Quit Without Saving (Y/N)? , переводиться это Хотите ли вы сохранить изменения? и как вы уже поняли Y означает Да, N — нет. Вам естественно нужно выбрать Y. После нажать Enter, на клавиатуре. После этого компьютер перезагрузится. И если у вас вставлен установочный диск с Windows 10, он запустится первым.
В общем ваша цель, найти место, где находиться меню по смене первичного носителя, и поставить на первое место DVD-ROM, после все это сохранить. Названия пунктов необязательно могут быть такие же, как представлены на картинках выше, но они точно будут иметь похожее название.
Итак, диск с операционной системой вставлен в дисковод, компьютер настроен, пора приступать к установке.
Как установить Windows 10 на компьютер и на ноутбук.
Чтобы установить виндовс 10, что на ноутбук, что на стационарный компьютер, нужно выполнять абсолютно одни и те же действия, так что инструкция будет одинаковая.
Если все описанное выше вы сделали правильно, то после того как вы вставили диск в дисковод, настроили BIOS, и включили (или перезагрузили компьютер) у вас должно выскочить вот такое окно
Тут выбираете все по стандарту. Ничего сложного нет. Далее выскочит такое окно. Нажимаем Установить
На следующей картинке предлагается ввести ключ. Если у вас его нет, то нужно выбрать — У меня нет ключа продукта.
Если же у вас уже была установлена легальная версия виндовс 10, и вы просто её переустанавливаете по какой-то причине, то привязка ключа выполниться автоматически после установки. После, нужно выбрать версию системы, которую вы хотите установить. Если вы не знаете что выбрать, выбирайте Домашнюю.
Далее добровольно-принудительно соглашаемся с условиями 🙂
Теперь вам предложется выбрать Тип установки. Нам нужен пункт, «Выборочная: только установка Windows (для опытных пользователей)». Не бойтесь фразы «для опытных пользователей», дальше вы поймете, что сложного там нет абсолютно ничего 🙂
После откроется окно «Где вы хотите установить Windows?»
И тут есть два варианта:
- Вы удаляете все. И устанавливаете систему на чистый и пустой компьютер (это самый лучший вариант). Но до этого не забудьте скопировать нужную информацию на внешние носители (диски, флешки и д.т.), т.к. удалено будет все.
- Вам нужно сохранить то, что храниться на НЕ системном диске (ваши личные фото, видео и т.д.), а старую виндовс удалить.
В первом случае, в окне «Где вы хотите установить Windows?», вам нужно отформатировать все диски, которые там есть, называться они будут примерно так «Диск 0 Раздел 1», «Диск 0 Раздел 2» выглядеть они будут так
Вам нужно выбрать мышкой сначала первый диск, и нажать «Удалить», после этого тоже самое сделать со вторым, и со всеми остальными. После всех этих манипуляций у вас останется только одна строка «Незанятое пространство на диске 0»
После всех этих манипуляций у вас останется только одна строка «Незанятое пространство на диске 0»
Теперь все пространство, которое у вас есть на жестком диске, нужно разделить на две части: системную и для всего остального :). Системный диск должен быть не меньше 20 Гигабайт для нормальной работы системы. Но обычно выбирается больше. Сейчас у меня диск на 1 Терабайт (1024 гигабайта), из них 200 Гб идут на систему и разные программы, а 800 с лишним Гб, на все остальное.
Чтобы разбить пространство на две части, выбираем «Незанятое пространство на диске 0» правой кнопкой мыши и нажимаем на слово Создать. Выбираем где-то 1/5 часть диска, но не меньше 20 Гб. Только помните, что при выборе размера диска все меряется в Мегабайтах, а 1 Гигабайт = 1024 Мегабайтам. Т.е. чтобы разбить диск на две части, так как показано на предыдущем рисунке, нужно выбрать мышкой «Незанятое пространство на диске 0″, после нажать Создать, в появившемся поле выбрать размер — 27545 Мегабайт (это 26,9 Гигабайт), после нажимаете Применить. Второй раз проделываете туже процедуру, выбираете оставшийся размер и нажимаете Применить. Можно распределить практически все пространство. После первого разбития, какую-то часть система оставит для себя. Все остальное пространство вы можете потратить на второй диск.
Второй раз проделываете туже процедуру, выбираете оставшийся размер и нажимаете Применить. Можно распределить практически все пространство. После первого разбития, какую-то часть система оставит для себя. Все остальное пространство вы можете потратить на второй диск.
Вообще вы можете разбить память насколько угодно дисков, но обычно делается всего два. ОДНАКО! Мастера советуют, если ваше Незанятое пространство составляет 100 Гигабайт и меньше, разбивать его не имеет смысла (выше я показал просто пример 🙂 ). В таком случае вы НИЧЕГО не создаете и не разбиваете, просто выбираете Незанятое пространство и нажимаете Далее.
Во втором случае, вам нужно выбрать мышкой только системный диск, т.е. тот на котором была установлена старая винда и диск, и диск где будет написано Зарезервировано системой (выделены зеленым). И нажать на слово «Форматировать«. Естественно по очереди 🙂
Как только отформатируете необходимые диски, на тот, где НЕТ фразы Зарезервировано системой, можно устанавливать свежую операционку. Далее инструкция для первого и второго случая совпадают.
Далее инструкция для первого и второго случая совпадают.
После того как вы «разобьете» всю память, нажмите левой кнопкой мыши на диск, который вы делали поменьше (или на диск который вы форматировали, для второго случая), и нажмите на кнопку Далее.
После начнется процесс установки. С компьютером начнут происходить страшные вещи 🙂 — будет тухнуть экран, он будет перезагружаться и т.п. Это нормальный процесс установки.
В общем, у нас получилось установить виндовс 10. Однако, это не все. Нужно произвести настройки, которые идут сразу после установки. Формально они тоже считаются установкой.
Настройка виндовс 10
Если вы хотите чтобы корпорация Майкрософт, получала все данные о вас или вам все равно, то можете сразу нажать «Использовать стандартные параметры«. Но по мне так, лучше все настроить под себя, тем более, что это не сложно. Для этого нажмите «Настройка«, или «Настройка параметров»
На первом экране я бы отключил всё.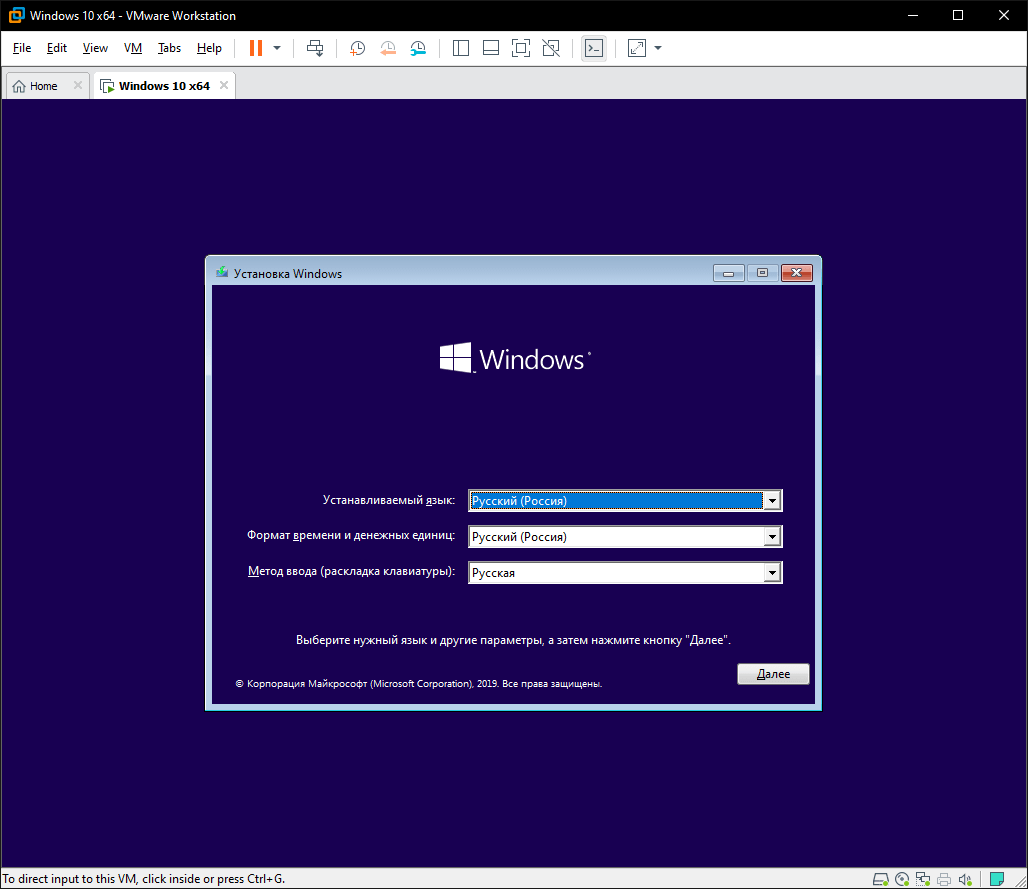 Не люблю когда что-то, куда-то отправляется без моего разрешения.
Не люблю когда что-то, куда-то отправляется без моего разрешения.
На втором экране, первый пункт однозначно оставил бы включенным. Второй, третий и четвертый выключить, а над последним стоит подумать. С одной стороны штука полезная, но с другой, опять что-то куда-то отправляется, а вдруг сразу в пентагон 🙂 Пожалуй лучше включить, кому надо про нас уже все знают 🙂
После появиться окно с предложением создания учетной записи. Я лично никогда её не создавал и не собираюсь, т.к. использую компьютер всегда локально и для себя. Если вы такие же, то нажмите «Пропустить этот шаг» ОДНАКО! Тогда вы не сможете пользоваться интернет сервисами Microsoft. А среди них есть немало удобных, а для некоторых, и нужных. Так что, на всякий случай, покажу как регистрироваться (соответственно, если у вас уже есть учетка, просто заходите в нее, и нажимаете Вход). Нажмите на «Создайте её» (если здесь что-то не получиться, то создать учетную запись можно после установки в любой момент)
Введите свою почту и придумайте пароль. Показывать на картинке не буду, там все просто. В первом окне вводите логин (ваш постоянный e-mail (почта 🙂 )) и придумываете пароль, жмете Далее. В следующем окне снимаете все галочки (помним про пентагон 🙂 ), оно будет называть Отображение материалов…. Нажимаем Далее. После открывается окно с придумыванием ПИНа. Очень удобная функция, которая позволит вам не вводить длинный пароль каждый раз при включении компьютера, а вводить короткий ПИН (как на банковских карточках). Либо же можете нажать «Пропустить этот шаг«.
Показывать на картинке не буду, там все просто. В первом окне вводите логин (ваш постоянный e-mail (почта 🙂 )) и придумываете пароль, жмете Далее. В следующем окне снимаете все галочки (помним про пентагон 🙂 ), оно будет называть Отображение материалов…. Нажимаем Далее. После открывается окно с придумыванием ПИНа. Очень удобная функция, которая позволит вам не вводить длинный пароль каждый раз при включении компьютера, а вводить короткий ПИН (как на банковских карточках). Либо же можете нажать «Пропустить этот шаг«.
Если же вы не захотели регистрировать учетку, и в окне регистрации нажали «Пропустить этот шаг» (на картинке выше, зеленым), вам предложится придумать логин и пароль к локальному входу.
Придумываете и жмете Далее.
Если вдруг какое-либо из выше указанных окон не появиться, или появятся какие-то другие, не бойтесь :). Просто внимательно читайте что написано. Думаю, из картинок выше вы поняли, что ничего сложного в настройках нет.
Все.
Дамы и господа, только что установка windows 10 была закончена. Не буду долго прощаться, т.к. и так достал вас длинной статьей, так что за сим, разрешите откланяться… 🙂
P.S.
Если вы дотерпели до конца, то я вам скажу свое мнение о том, стоит ли переходить на Windows 10 с Windows 7, или с какой-либо другой системы. Мой ответ — однозначно, да! На данный момент, это самая совершенная система из семейства Windows. А что касаемо привыкания. У меня дома установлена Windows 7, а на работе я работаю 🙂 на Windows 10, и ни какого дискомфорта по этому поводу не испытываю. Привык за пару дней. Благодаря адаптивному дизайну и широкому функционалу иии …… Давайте я не буду вас грузить умными словами :), в реальной жизни все двигается вперед и развивается, так что T-850 Шварцнегера, в любом случае проиграл бы T-X, которую играла та красивая тётенька :), в третьем Терминаторе. Вот так же Windows 7 с Windows 10, он просто лучше.
Всем пока.
Профессиональные ноутбуки и мобильные рабочие станции HP — Установка Windows 10
Сделайте резервные копии всех важных файлов.
Внимание! Во избежание утраты важной информации перед началом работы всегда выполнять резервное копирование данных (личных файлов, фотографий, видеофайлов, документов, приложений, программного обеспечения и т. д.). См. статью Резервное копирование файлов в Windows 10 и 8, в которой приведена дополнительная информация.
HP предоставляет инструкции по установке, совместимое ПО и обновленные драйверы для большинства компьютеров, проданных после августа 2013 г.
HP поддерживает Windows 10 и Windows 8 в режиме UEFI на всех коммерческих ноутбуках и мобильных рабочих станциях.
HP рекомендует установить и предоставляет только драйверы для 64-разрядной версии ОС Windows 10 для персональных рабочих станций.
Для оптимального использования Windows 10 компания HP рекомендует установить Windows 10 на диск, отформатированный как GPT, что обеспечит загрузку в UEFI.
На компьютерах персональных рабочих станций с MBR следует выполнять чистую установку ОС Windows 10.
 При чистой установке (опция «Ничего не сохранять») производится удаление всех файлов на жестком диске и всех его разделов перед установкой ОС Windows 10. Инструкции по выполнению чистой установки приведены в данном документе.
При чистой установке (опция «Ничего не сохранять») производится удаление всех файлов на жестком диске и всех его разделов перед установкой ОС Windows 10. Инструкции по выполнению чистой установки приведены в данном документе.
Если компьютер был приобретен до августа 2013 г., это значит, что компания HP не проверяла и не разрабатывала драйверы для данной модели компьютера. Работа некоторых функций или успешная установка могут оказаться невозможными.
После установки ОС Windows 10 обновления и исправления системы безопасности от Microsoft будут загружаться автоматически. Вы не можете отписаться от этой услуги.
Не все возможности Windows 10 будут доступны на компьютерах, и поэтому ваша работа с ОС Windows 10 будет зависеть от функциональных особенностей вашего компьютера.
Приложения продаются отдельно.
Программы, созданные для ОС Windows 8.1 или ОС более ранних версий, могут не работать после установки ОС Windows 10.
Если после приобретения компьютера HP вы установили на него ПО сторонних производителей, следует убедиться, что это ПО будет поддерживаться в Windows 10, обратившись к поставщику ПО.
Некоторые графические устройства не поддерживают новую модель драйверов WDDM 2.0. Хотя эти графические устройства будут работать в среде Windows 10, это не даст компьютеру преимуществ производительности, доступных для устройств, поддерживающих WDDM 2.0.
После установки ОС Windows 10 приложение Windows Media Center поддерживаться не будет. Оно будет удалено во время установки и его повторная установка будет невозможна.
Оно будет удалено во время установки и его повторная установка будет невозможна.
Для установки на компьютерах с жесткими дисками емкостью 128 ГБ или меньше может потребоваться использование дополнительного жесткого диска USB (емкостью 32 ГБ или больше). Компания HP не рекомендует использовать карты памяти SD.
Гнезда для карт SD могут не работать после установки Windows 10. Поэтому рекомендуется использовать в качестве носителя для установки Windows 10 только внешние устройства USB или microUSB, а не карты SD.
В Windows 10 Microsoft предоставляет бесплатное приложение для записи голоса, которое позволяет записывать интервью, занятия, встречи и делать голосовые заметки. Это приложение может не работать надлежащим образом на всех компьютерах. Если функциональные возможности записи отсутствуют на вашем устройстве, проверьте Центр обновления Windows на наличие последней версии драйвера.
Для аутентификации по лицу требуется специальное оборудование, такое как инфракрасная (ИК) камера. Если на компьютере не установлено это оборудование, параметр настройки аутентификации по лицу в приложении «Параметры» будет недоступен.
Если на компьютере не установлено это оборудование, параметр настройки аутентификации по лицу в приложении «Параметры» будет недоступен.
На компьютерах, оборудованных сканерами отпечатков пальцев, аутентификацию по отпечаткам пальцев можно настроить в приложении «Параметры». Если вариант настройки считывателя отпечатков пальцев в приложении «Параметры» недоступен, возможно, следует обновить программное обеспечение безопасности на вашем компьютере. В Windows 10 загрузите и установите последние версии ПО HP SimplePass и Digital Persona. В случае использования программ обеспечения безопасности сторонних производителей следует обратиться к производителю этого программного обеспечения.
Для приложения Cortana Personal Assistant используется специальное оборудование, например микрофон, динамики, GPS и подключение к Интернету. Для использования Кортаны на компьютере может потребоваться настройка микрофона. При этом результат будет зависеть характеристик отдельного микрофона. Кортана может оказаться недоступной в некоторых странах или регионах.
Кортана может оказаться недоступной в некоторых странах или регионах.
В Windows 10 беспроводное подключение дисплея (Miracast) может оказаться невозможным, также может происходить потеря подключения. Для обеспечения функционирования потребуется обновление драйверов видео и беспроводной связи. Наличие последних версий драйверов можно проверить в Центре обновления Windows.
Функции восстановления и возврата компьютера в исходное состояние могут некорректно выполнять восстановление драйверов и специальных настроек системы HP. Для восстановления заводского образа следует использовать программу HP Recovery Manager или функцию отката для возврата к ОС Windows 8.1. После истечения срока действия функции «Выполнить откат» при необходимости восстановления следует использовать программу HP Recovery Manager и выполнить повторную установку ОС Windows 10.
Высокоточная сенсорная панель с поддержкой технологии multitouch, являющаяся новой функцией ОС Windows 10, обеспечивает высокоточное управление координатным устройством ввода и поддержку новых функций управления с помощью жестов. Ваш компьютер не соответствует требованиям к аппаратным средствам для высокоточной сенсорной панели с поддержкой технологии multitouch. Для использования этой функции в ОС Windows 10 требуется специальное оборудование. Windows 10 не приведет к нарушению функционирования имеющейся сенсорной панели.
Ваш компьютер не соответствует требованиям к аппаратным средствам для высокоточной сенсорной панели с поддержкой технологии multitouch. Для использования этой функции в ОС Windows 10 требуется специальное оборудование. Windows 10 не приведет к нарушению функционирования имеющейся сенсорной панели.
Обновление компьютеров, оснащенных процессорами Intel Broadwell (Intel Core i3-5xxx, Core i5-5xxx, Core i7-5xxx; Pentium 38xx, Celeron 37xx/32xx) или Haswell (Intel Core i3-4xxx, i5-4xxx, i7-4xxx; Pentium 35xx, Celeron 29xx) с установленными 32-разрядными версиями ОС Windows 8.1 не поддерживают установку 32-разрядной версии Windows 10 с помощью Центра обновления Windows невозможно. Для установки 64-разр. версии Windows 10 приобретите 64-разр. версию Windows 10 в Microsoft и выполните чистую установку Windows 10 64-разр. с сайта загрузок Microsoft. В некоторых случаях HP не может предоставить совместимое ПО и обновленные драйверы для используемой модели компьютера.
Некоторые компьютеры с аудиоконтроллерами IDT могут не поддерживать все функциональные возможности после установки Windows 10. Драйвер Windows 10 обеспечит работу звука на компьютере, но некоторые функции не будут работать.
Драйвер Windows 10 обеспечит работу звука на компьютере, но некоторые функции не будут работать.
На ноутбуках «2 в 1» x360 и трансформируемых ноутбуках автоматическое определение работы компьютера в режиме планшета или настольного устройства с помощью функции Continuum ОС Windows 10 может оказаться невозможным. В этом случае можно вручную переключаться между режимами в Центре поддержки.
MSI Россия
Для установки операционной системы Windows с нуля (в отличие от предустановленной) выполните описанные ниже действия.
Примечание: Если новая версия Windows отличается от версии предустановленной на устройство MSI операционной системы, потребуется ввести лицензионный ключ.
Пожалуйста, следуйте инструкциям ниже.
Вначале убедитесь, что у вас имеется все нижеперечисленное:
- Ноутбук MSI
- Блок питания
- Установочный диск или USB-накопитель с Windows 10
Для установки Windows 10 выполните описанные ниже действия.
(Примечание: перед установкой ОС рекомендуется сохранить резервные копии всех данных.)
- Подключите к ноутбуку питание.
- Вставьте установочный диск в оптический привод или подключите USB-накопитель с Windows 10.
- Нажмите кнопку питания, чтобы включить ноутбук.
- После появления экрана с логотипом MSI начинайте нажимать клавишу Delete, пока не загрузится интерфейс BIOS.
- В интерфейсе BIOS перейдите на вкладку Boot («Загрузка»), используя клавиши со стрелками.
- В разделе “Boot mode select” («Выбор режима загрузки») выберите UEFI (данный режим поддерживается операционной системой Windows 10.
- Нажмите клавишу F10, чтобы сохранить изменения и выйти из интерфейса BIOS. После этого компьютер автоматически перезагрузится.
- Нажмите клавишу F10, чтобы сохранить изменения и перезагрузить компьютер.
- После появления экрана с логотипом MSI начинайте нажимать клавишу F11, чтобы отобразить меню загрузки.
- Выберите в меню подключенный ранее USB-накопитель и нажмите клавишу Enter.
 (На иллюстрации показан пример с USB-накопителем. Если нужно загрузиться с установочного диска, то выберите в этом меню оптический привод).
(На иллюстрации показан пример с USB-накопителем. Если нужно загрузиться с установочного диска, то выберите в этом меню оптический привод). - Укажите предпочтительный язык и раскладку клавиатуры. Если вас устраивают те, что выбраны по умолчанию, просто щелкните по кнопке Next (Далее).
- Щелкните по кнопке Install Now («Установить»).
- Введите лицензионный ключ и щелкните по кнопке Next (Далее). Если у вас его нет, щелкните по кнопке “I don’t have a product key” («У меня нет лицензионного ключа») и затем по кнопке Next (Далее). Ввести лицензионный ключ можно будет позже, когда установка Windows будет завершена.
- Выберите Windows 10 Home («Windows 10 Домашняя») и щелкните по кнопке Next («Далее»). На иллюстрации показан пример соответствующего меню установщика Windows.
- Примите условия лицензионного соглашения и щелкните по кнопке Next («Далее»).
- Выберите опцию “Custom: Install Windows only (advanced)” («Установить только Windows»).

Данный этап связан с имеющимися на накопителе разделами. Для начала выберите раздел, на который желаете установить операционную систему. Если ни один из имеющихся разделов под ваши требования не подходит, то их следует удалить, чтобы затем распределить дисковое пространство в соответствии с вашими предпочтениями.
- Если нынешний вариант разделения накопителя вас устраивает, выделите нужный раздел. Он будет отформатирован, затем на него будет установлена операционная система. Данные на остальных разделах будут при этом сохранены. Для продолжения выберите нужный накопитель в столбце Name («Имя») и щелкните по кнопке Next («Далее»).
- Если нынешний вариант разделения накопителя вас не устраивает, то следует удалить существующие разделы и создать новые. (В этом случае будут потеряны все данные на удаляемых разделах.) Чтобы продолжить, выберите раздел, который требуется удалить, и щелкните по кнопке Delete (Удалить).
- После удаления всех разделов выберите Unallocated Space («Нераспределенное пространство») и щелкните по кнопке New (Создать).

- Укажите размер нового раздела в поле Size («Размер») и щелкните по кнопке Apply («Применить»). Размер задается в мегабайтах, поэтому если требуется, например 50 ГБ, следует ввести «50000».
- Распределив дисковое пространство нужным образом, выберите нужный раздел и щелкните по кнопке Next (Далее).
- Автоматически запустится установщик Windows и начнется установка операционной системы.
- После этого компьютер автоматически перезагрузится. Следуйте появляющимся на экране инструкциям, чтобы завершить установку. Затем можно войти в ОС.
- Зайдя в Windows в первый раз после установки, скачайте и установите свежие драйверы с официального веб-сайта MSI — официальный веб-сайт MSI.
Как установить Windows 10 на ноутбук?
Недавно я устанавливал Windows 10 на новый ноутбук Acer, сделал фото пошаговой установки, и решил написать подробную инструкцию. Это руководство подойдет для всех ноутбуков: ASUS, HP, DEL, Lenovo, Samsung и т. д. Отличия от моих действий будут минимальные. И я обязательно о них напишу и все поясню.
д. Отличия от моих действий будут минимальные. И я обязательно о них напишу и все поясню.
Я выполнял установку Windows 10 на ноутбук с флешки. Просто на моем ноутбуке Acer не было привода CD/DVD дисков. Сейчас это уже нормально. Все меньше ноутбуков имеют привод компакт-дисков. На нетбуках их точно нет. Сам процесс установки с флешки практически ничем не отличается от установки операционной системы с DVD диска. А это значит, что неважно какого производителя у вас ноутбук, новый он, или на нем уже была установлена ОС, без разницы с какого накопителя вы будете выполнять установку – следуя моей инструкции у вас обязательно все получится. Мы рассмотрим процесс от записи образа Windows 10 на диск или флешку, до появления рабочего стола.
Записываем Windows 10 на флешку или DVD для установки на ноутбук
Для начала нам нужно скачать образ Windows 10. Скачать его можно с официального сайта, или с других источников. ну вы понимаете о чем я 🙂 У нас должен быть .iso образ системы. Я в отдельной статье уже подробно писал о том, как скачать Windows 10 с официального сайта Майкрософт. Через ту же фирменную утилиту Media Creation Tool можно сразу записать образ на флешку.
Я в отдельной статье уже подробно писал о том, как скачать Windows 10 с официального сайта Майкрософт. Через ту же фирменную утилиту Media Creation Tool можно сразу записать образ на флешку.
Дальше нам нужно определится с накопителем, с которого мы будем выполнять установку. Если в вашем ноутбуке есть привод компакт-дисков, и у вас есть чистый DVD диск, то можно записать образ на него. Но я бы советовал использовать для этого дела USB флешку. Разница в принципе небольшая. Это уже как вам больше нравится, и что больше подходит в вашем случае.
Чтобы сделать эту статью максимально простой и понятной, без лишней информации, я просто дам ссылки на инструкции, по которым вы без проблем сможете создать загрузочный накопитель с операционной системой для дальнейшей установки:
Возвращайтесь к этой статье когда у вас будет готовый загрузочный диск, или USB-накопитель.
Если вы собираетесь устанавливать систему не на новый ноутбук, то убедитесь, что на локальном диске C нет ценной для вас информации. В том числе в папке «Мои документы» и на рабочем столе. Все будет удалено только с диска C (при условии, что вы правильно выберете раздел для установки).
В том числе в папке «Мои документы» и на рабочем столе. Все будет удалено только с диска C (при условии, что вы правильно выберете раздел для установки).
Чтобы не ошибиться с выбором раздела для установки «десятки», зайдите в «Мой компьютер» и запомните размер и свободное пространство на диске C. Потом вы сможете ориентироваться по этим цифрам на этапе выбора раздела для установки.
Как загрузить ноутбук с установочного диска или флешки?
Если вы будете выполнять установку с диска, то вставьте его в привод. Если с флешки, то подключите ее в USB-порт ноутбука. Только подключайте в USB 2.0 (этот порт НЕ синий внутри). Если подключить к USB 3.0, то могут возникнуть некоторые проблемы.
Дальше нам нужно «указать» ноутбуку с какого накопителя выполнять загрузку. Скорее всего, по умолчанию он будет загружаться с жесткого диска. А нам нужно с CD/DVD, или USB-накопителя. Это можно сделать двумя способами:
- Выбрать необходимое устройство для загрузки через загрузочное меню «Boot Menu».

- Выставив загрузку в настройках BIOS.
Я советую использовать первый способ. Он более простой. Рассмотрим подробнее.
1 Для вызова Boot Menu, сразу после включения ноутбука (нажатия на кнопку включения) нужно активно нажимать на определенную клавишу. На какую? Зависит от вашего ноутбука.
Для вызова Boot Menu: Acer – F12, ASUS – Esc или F8, Lenovo – F12, DEL – F12, HP – Esc затем F9.
Если не получается, смотрите отдельную статью: вход в Boot Menu на ноутбуке и компьютере.
На ноутбуках ASUS загрузка с флешки через Boot Menu выглядит вот так:
2 Если вы решили делать это через БИОС, то сначала нужно войти в BIOS и в разделе «Boot» поставить на первое место наш USB-накопитель. Примерно вот так:
Разумеется, что на другом ноутбуке BIOS может выглядеть иначе. Для входа в БИОС сразу после включения ноутбука нужно нажимать определенную клавишу. На разных ноутбуках – разные клавиши.
На разных ноутбуках – разные клавиши.
Для популярных производителей: ASUS – F2, Acer – F2 или Del, Lenovo – F1 или F2, HP – F1, DEL – F2. Подробная инструкция по входу в BIOS на ноутбуках ASUS.
Процесс установки Windows 10 на ноутбук
Если пошла загрузка с нашего загрузочного диска/флешки, то самое сложное уже позади. Теперь нам нужно всего лишь следовать инструкциям и установить Windows 10 на ноутбук. Если же на этом этапе у вас возникла какая-то проблема, то напишите о ней в комментариях. Распишите все подробно, и я постараюсь помочь советом.
Первое окно, которое должно появится, это выбор языка. Выбираем необходимый и продолжаем.
Нажимаем «Установить».
В следующем окне нужно ввести ключ продукта Windows. Если у вас нет ключа, и вы хотите активировать Windows 10 после установки, то нажмите на «У меня нет ключа продукта».
Если вы записали несколько версий Windows 10, то понадобится выбрать необходимую для установки. Я устанавливал «Домашнюю».
Я устанавливал «Домашнюю».
Принимаем лицензионное соглашение.
Выбираем тип установки: «Выборочная: только установка Windows».
Дальше нужно выбрать место для установки. Рассмотрим этот момент подробнее. Будьте внимательны.
Если установка на новый ноутбук, то разбиваем жесткий диск на разделы
Если вы выполняете установку на новый ноутбук, или нетбук, то там скорее всего будет 1, или 2 раздела (восстановление, зарезервировано), которые трогать не нужно, и будет практически весь ваш жесткий диск, или SSD накопитель как «Незанятое место на диске». Нам нужно создать разделы (диск C, D, E) из этого незанятого пространства. Насколько разделов разделять жесткий диск (SSD) – решать вам. На один из созданных разделов мы установим Windows 10. Делается это так:
- Выделите «Незанятое место на диске» и нажмите на кнопку «Создать».
- Введите размер создаваемого раздела в МБ и нажмите «Применить». Например, если у вас «Незанятое место на диске» 500 ГБ и вы хотите создать два раздела (C и D), то можете под системный раздел выделить например 200 ГБ (указав примерно 200000 МБ).
 И создать еще один раздел (D) отдав под него все оставшееся незанятое место.
И создать еще один раздел (D) отдав под него все оставшееся незанятое место.
Можно создать три раздела, четыре, или больше. Их можно удалять. Выделив раздел, и нажав на кнопку «Удалить». Они снова превратятся в незанятое место на диске. Давайте немного поясню на примере своего ноутбука. В нем установлен eMMC накопитель всего на 64 Гб. Но это не столь важно. У вас может быть 500 ГБ, 1 ТБ, или даже больше. Просто у вас размер самих разделов будет больше. Так же может быть установлен обычный HDD, или SSD накопитель.
Для продолжения установки выделите раздел который вы хотите отдать под систему (он будет диском C) и нажмите «Далее».
Выбор раздела для установки, если раньше уже была установлена система
В том случае, если ноутбук не новый (на нем уже была установлена Windows), и вам не нужно менять структуру диска, то ничего удалять и создавать не нужно. Выберите из списка разделов диск C (размер которого я советовал запомнить в начале статьи), и нажмите на кнопку «Форматировать».
Форматирование удалит всю информацию с выбранного раздела! Поэтому убедитесь, что вы скопировали все важные файлы с диска C. И убедитесь в том, что вы выделили и собираетесь форматировать именно диск C. Если не уверены, прервите установку, загрузитесь в установленную систему, посмотрите размер диска C и запустите установку заново.
После форматирования раздела выделите его и нажмите «Далее».
При выборе раздела может появится ошибка «Установка Widnows на данный диск невозможна. На выбранном диске находится таблица MBR-разделов. В системах EFI Windows можно устанавливать только на GTP-диск». Как ее решить я писал в этой статье: проблемы с установкой Windows 10 на MBR-раздел.
Начнется копирование файлов для установки операционной системы. Ждем пока компьютер сам перезагрузится.
После перезагрузки пойдет подготовка к установке, подготовка устройств и т. д. Просто ждем.
Если после перезагрузки снова начнется все заново (появится окно с выбором языка), то отключите от ноутбука флешку (извлеките диск), и перезагрузите ноутбук (закройте окно установки). Он снова включится и уже пойдет загрузка с жесткого диска, или SSD (так как файлы уже скопированы на него) и система продолжит устанавливаться.
Он снова включится и уже пойдет загрузка с жесткого диска, или SSD (так как файлы уже скопированы на него) и система продолжит устанавливаться.
Первое окно – настройка параметров. Не советую выбирать «Использовать стандартные параметры». Нажмите на «Настройка параметров». Там можно отключить много ненужно. Так званную слежку Windows 10, которой все так боятся 🙂
Читайте каждый пункт и отключайте при необходимости. Как видите, я отключил все.
И в следующем окне я отключил все.
На последней странице оставил включенной только веб-службу SmartScreen.
Немного ждем, затем задаем имя компьютера и пароль, если необходимо (я не устанавливал). Нажимаем «Далее».
Идет подготовка…
Ура! Windows 10 установлена!
Все, можно пользоваться ноутбуком.
Что делать после установки?
Если в процессе установки вы не ввели ключ, то первым делом я советую активировать Windows 10. Много интересных и рабочих способ вы сможете найти в интернете.
Дальше советую зайти в диспетчер устройств, и убедится, что установлены все необходимые драйвера. Если нет, есть неизвестные устройства, или что-то не работает, то скачайте и установите необходимые драйвера. Только не качайте их откуда попало. У вас ноутбук определенного производителя и определенной модели (которая скорее всего указана на наклейке снизу). Зайдите на официальный сайт производителя, найдите через поиск по сайту страничку своей модели, и там должен быть раздел с загрузками драйверов и необходимых утилит. Более точную инструкцию дать не могу, все зависит от конкретного производителя.
Дальше скачайте и установите необходимые программы. Антивирус. Любимый интернет браузер. Вполне может быть, что вам понравится новый, стандартный браузер Microsoft Edge. Он действительно неплохой.
Возможно вам еще пригодятся эти статьи:
Я очень надеюсь, что эта инструкция вам пригодилась, и вы без проблем выполнили установку Windows 10 на свой ноутбук. Более того, теперь вы умеете делать это самостоятельно, и больше не придется обращаться за помощью к «специалистам», да еще и платить им. Всего хорошего! Не забывайте оставлять комментарии!
Всего хорошего! Не забывайте оставлять комментарии!
Как установить Windows 10 с флешки в 2020 г. Подробная инструкция
В этой статье мы разберем все нюансы установки и переустановки Windows 10. Вы научитесь создавать загрузочную флешку с Windows 10, выходить в БИОС и Boot-меню, производить установку и первоначальную настройку Windows 10. Давайте узнаем, как установить Windows 10 с флешки?
Как сделать установочную флешку Windows 10?
Чтобы создать загрузочную флешку с Windows 10 вам понадобится флешка объемом не менее 8 Гб, также подойдет и внешний жесткий диск. Перед созданием загрузочной флешки убедитесь, что на ней нет важных файлов, т.к. в процессе записи Windows 10 с неё будет удалена вся информация.
- Для создания загрузочной флешки вам понадобится специальная программа — Media Creation Tool. Она скачивается с официального сайта Microsoft по ссылке: https://www.microsoft.com/ru-ru/software-download/windows10.
- Вставьте флешку в любой USB-разъем на компьютере и запустите Media Creation Tool от имени администратора.
 «Читаем» и принимаем условия лицензионного соглашения, нажав на кнопку Принять.
«Читаем» и принимаем условия лицензионного соглашения, нажав на кнопку Принять. - Программа выполняет подготовку к созданию загрузочной флешки.
- Выбираем пункт «Создать установочный носитель» (USB-устройство флэш-памяти, DVD -диск или ISO-файл) и нажимаем Далее.
- В следующем окне нам предлагают выбрать язык операционной системы, выпуск и разрядность. Если требуется что-то изменить, то снимите галочку с пункта «Использовать рекомендуемые параметры этого компьютера» и меняете необходимые параметры. Обычно менять ничего не приходится. Для продолжения нажмите кнопку Далее.
- Выберем тип носителя, на который будет записан образ Windows. В нашем случае это будет USB-устройство флэш-памяти, т.к. диски уже давно не используются.
- Выбираем из списка необходимый носитель (флешку или внешний жесткий диск), которые подключены в данный момент к компьютеру и нажимаем кнопку Далее.

- Запускается процесс создания загрузочного носителя Windows. Этот процесс может занять продолжительное время, так что наберитесь терпения.
- Наконец загрузочная флешка с Windows 10 создана и её можно будет извлечь из USB-разъема.
Как зайти в БИОС и Boot-меню?
Итак, загрузочная флешка с Windows 10 готова, теперь нужно зайти в Boot-меню и поменять приоритеты загрузки, чтобы компьютер сначала загружал информацию с загрузочной флешки, а не с внутреннего жесткого диска или SSD-накопителя.
В Boot-меню можно попасть через БИОС, либо при нажатии на специальную клавишу во время включения компьютера.
Для того чтобы попасть в БИОС практически на любом компьютере в первые секунды включения нужно нажать клавишу F2 или Delete. Попав в БИОС, найдите вкладку либо пункт меню под названием Boot. Он отвечает за приоритеты загрузки, т.е. в каком порядке будут загружаться подключенные к компьютеру накопители (жесткие диски, SSD, флешки).
Также существует альтернативный способ попасть в Boot-меню. В первые секунды включения компьютера нужно нажать специальную клавишу. Для разных материнских плат эта клавиша может отличаться. Ниже приведена таблица с горячими клавишами входа в Boot-меню для разных производителей.
| Производитель | Клавиша для входа в Boot-меню |
| Acer | F12 (нужно включить Boot-меню в БИОС) |
| Asus | F8 |
| AsRock | F11 |
| Gigabyte | F12 |
| Dell | F12 |
| HP | клавиша F9 или Esc, а затем — F9 |
| MSI | F11 |
| Intel | Esc |
| Samsung | Esc |
| Toshiba | F12 |
Компьютеры под управлением Windows 8 и 8.1 имеют функцию быстрой загрузки, это когда компьютер вместо полноценного выключения компьютера уходит в режим гибернации (сна). В этом случае горячие клавиши работать не будут. Чтобы осуществить полноценное выключение компьютера нужно выполнить перезагрузку, либо удерживать кнопку включения компьютера на протяжении 10 секунд, чтобы его выключить.
В этом случае горячие клавиши работать не будут. Чтобы осуществить полноценное выключение компьютера нужно выполнить перезагрузку, либо удерживать кнопку включения компьютера на протяжении 10 секунд, чтобы его выключить.
Зайдя в Boot-меню, измените приоритет загрузки так чтобы ваша загрузочная флешка стояла первой в списке загрузок. Сохраните изменения и перезагрузите компьютер. Если вы все сделали правильно перед вами появится окно под названием «Установка Windows».
Как установить Windows 10 с флешки?
- Перед нами открылось диалоговое окно Установка Windows. Здесь вы можете выбрать язык системы. По умолчанию выбран русский язык, потому что мы с вами создали загрузочную флешку на русском языке. В этом окне обычно ничего не меняется. Для продолжения установки нажмите кнопку Далее.
- Нажмите на кнопку Установить.
- Откроется окно Активация Windows. Здесь соответственно вбиваете ключ продукта, который вы купили на официальном сайте Microsoft.
 Если ключа продукта у вас нет, и вы хотите активировать Windows позже, то нажмите на ссылку «У меня нет ключа продукта».
Если ключа продукта у вас нет, и вы хотите активировать Windows позже, то нажмите на ссылку «У меня нет ключа продукта». - Если вы выбрали установку Windows без ключа продукта, то в следующем окне вам предложат выбрать версию Windows: «Домашняя», «Домашняя для одного языка», «Для образовательных учреждений» и «Pro версия». Какую версию Windows установить решайте сами.
- После того как вы ввели ключ продукта или же выбрали вариант без ввода ключа, но с выбором версии Windows, принимаем условия лицензии, поставив галочку напротив этого пункта и нажимаем кнопку Далее.
- Откроется окно выбора типа установки. Здесь есть два варианта:
Первый вариант: «Установка Windows с сохранением файлов, параметров и приложений». Если у вас уже есть какая-то установленная Windows, и вы не хотите переустанавливать программы, а просто хотите установить новую версию Windows поверх старой, то выбираете этот пункт.
Второй вариант: «Только установка Windows (для опытных пользователей)». Если же вы хотите установить Windows на только что собранный компьютер, либо вам нужна чистая установка Windows на старое железо, то выбираете этот пункт. При этом все старые файлы будут помещены в папку Windows.old.
- В следующем окне появятся все доступные накопители (жесткие диски и SSD). Здесь нам предстоит выбрать место установки Windows. Если у вас в компьютере установлен один жесткий диск, то выбирать особо не приходится. Если же у вас стоит SSD и жесткий диск, то устанавливать Windows следует исключительно на SSD, т.к. установленная на SSD Windows будет грузится 2-3 секунды, а установленная на жесткий диск Windows будет грузится 1 – 1,5 мин в лучшем случае. Понять, где у вас SSD, а где жесткий диск можно по объему памяти в данном окне.
После выбора места установки Windows, кликаем по нему левой кнопкой мыши и нажимаем кнопку Создать. Ниже появится объем накопителя в мегабайтах и кнопки Применить и Отмена.
Ниже появится объем накопителя в мегабайтах и кнопки Применить и Отмена.
Здесь вы можете разбить свой накопитель на несколько локальных дисков путем изменения объема накопителя, например, у вас жесткий диск объемом 931510 Мб, вам нужно разбить его на два локальных диска, один для системы Windows объемом 102400 Мб (100 Гб), а остальной объем для игр, фильмов, музыки и т.д.
Таким образом, в поле Размер нам нужно ввести 102400 Мб и нажать кнопку Применить.
Откроется окно о создании дополнительных разделов для загрузчика Windows, в котором нажимаем кнопку ОК.
В результате появятся первый локальный диск с четырьмя новыми разделами: раздел для восстановления системы, системный раздел, раздел MSR для загрузчика Windows и основной раздел. Также появится второй локальный диск под названием Незанятое пространство на диске. Выделяем его, нажимаем кнопку Создать и нажимаем кнопку Применить. В итоге у вас появится пятый раздел (Основной), который можно сразу отформатировать, нажав на кнопку Форматировать.
В итоге у вас появится пятый раздел (Основной), который можно сразу отформатировать, нажав на кнопку Форматировать.
В итоге у нас появится два локальных диска на один, из которых мы установим Windows, а другой будет использоваться как файлохранилище.
Для установки Windows выберите четвертый раздел (Основной) первого локального диска и нажмите кнопку Далее.
Если же вам ничего разбивать не требуется, то просто выделите нужный накопитель, нажмите кнопку Создать, затем кнопку Применить, в появившемся окне нажмите ОК. Из четырех созданных разделов выберите четвертый (Основной) и нажмите кнопку Далее.
- Начнется установка Windows.
В зависимости от типа накопителя установка будет занимать от 10 минут для SSD накопителя до часа для жесткого диска. Также следует учитывать мощность процессора, скорость считывания информации с USB накопителя и скорость вращения шпинделя на жестком диске. В процессе установки компьютер несколько раз перезагрузится, ничего трогать и менять не нужно.
В процессе установки компьютер несколько раз перезагрузится, ничего трогать и менять не нужно.
Единственный нюанс — при первой перезагрузке системы на старых материнских платах в БИОСе нужно сменить приоритет загрузки с флешки на внутренний накопитель компьютера. Иначе снова загрузится установщик Windows с флешки. На новых материнских платах этого делать не нужно, материнка сама поменяет приоритеты загрузки.
Как установить Windows 10 с флешки: Как настроить Windows 10?
Наконец Windows 10 у нас установилась и теперь следует пройти первоначальные настройки.
Первое, о чем нас попросит Windows – это выбрать регион. Выберем регион, по умолчанию будет выбран регион Россия. Здесь ничего не меняем и нажимает кнопку Да.
На следующем экране Windows попросит нас выбрать раскладку клавиатуры. Выбираем Россию и жмем кнопку Да.
Следующий шаг — это добавление дополнительно раскладки клавиатуры. Здесь следует нажать кнопку Пропустить. При этом у вас будут две раскладки клавиатуры: русская и английская. Если вам нужна другая раскладка клавиатуры, то смело нажимайте кнопку Добавить раскладку.
При этом у вас будут две раскладки клавиатуры: русская и английская. Если вам нужна другая раскладка клавиатуры, то смело нажимайте кнопку Добавить раскладку.
Разобравшись с раскладкой клавиатуры переходим к следующей стадии настройки – подключение к сети интернет. Тут есть два варианта.
Первый, подключится к сети интернет. Тогда Windows скачает последние обновления и предложит вам войти, либо создать учетную запись Microsoft. Если вы не хотите регистрироваться и привязывать учетную запись к своей версии Windows, то нажмите внизу экрана кнопку Автономная учетная запись.
Windows повторно спросит не хотите ли вы войти с помощью учетной записи Microsoft, разумеется, вы нажимаете кнопку Нет.
Второй, отказаться от подключения к интернету, нажав на кнопку «У меня нет интернета».
Тогда настройка Windows пройдет гораздо быстрей, а последние обновления Windows скачаются уже после настройки.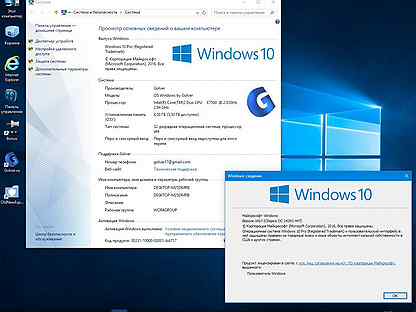 В следующем окне нажмите «Продолжить ограниченную установку».
В следующем окне нажмите «Продолжить ограниченную установку».
Первый и второй варианты настройки сети приведут нас к этапу настройки имени пользователя. Здесь необходимо ввести имя пользователя исключительно английскими буквами. При вводе имени русскими буквами возможна некорректная работа некоторых программ и игр. После ввода имени на английском языке нажмите кнопку Далее.
Дальше нам предлагают ввести пароль для нашей учетной записи. Если хотите, чтобы при входе в систему Windows спрашивала у вас пароль, то придумываем пароль и вводим его в соответствующее поле. Если пароль не нужен, то оставляем поле пустым и нажимаем кнопку Далее.
Следующий этап – это настройка журнала действий. Она синхронизирует вашу работу на разных устройствах, записывая ваши действия и отправляя их в журнал активности. Нажмите кнопку Нет, если не хотите, чтобы Microsoft следила за вами.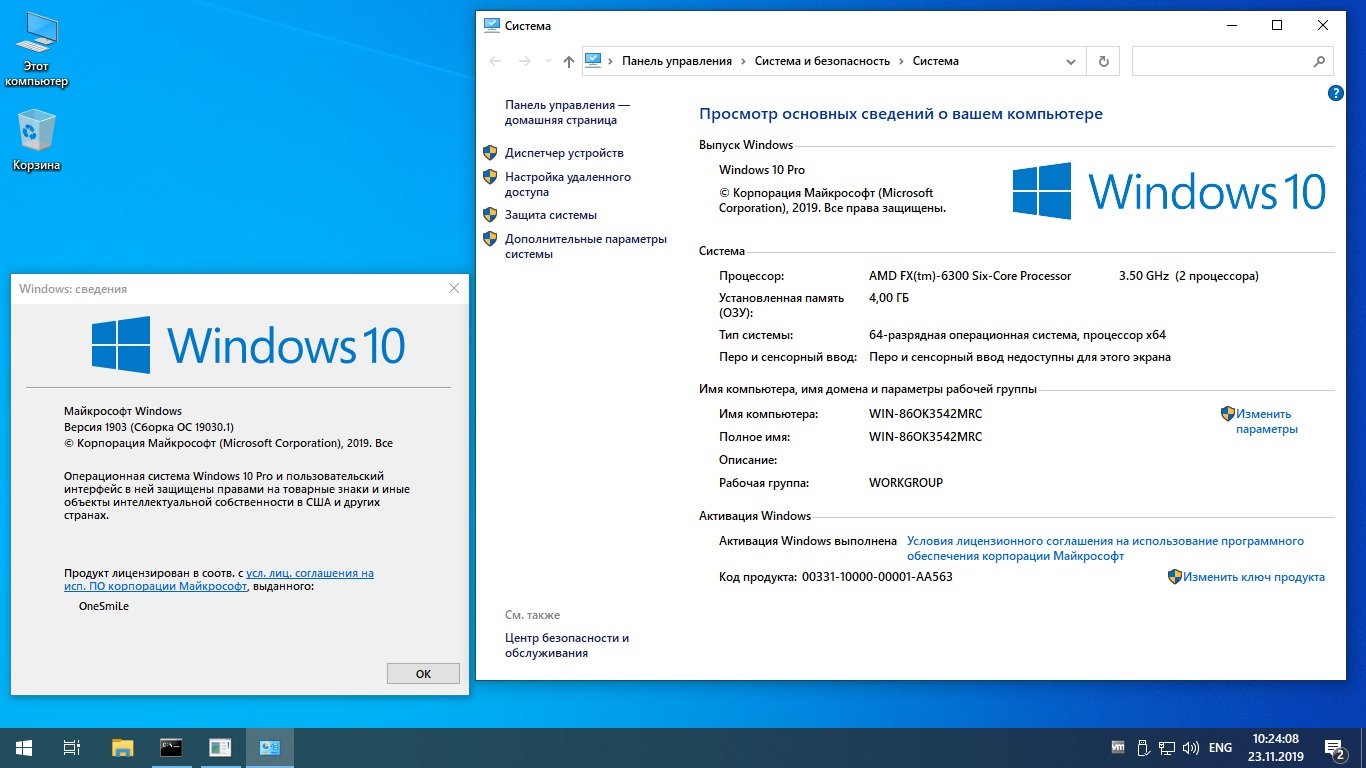
В следующем окне Microsoft снова предлагает нам оправлять данные о вашей активности в Windows. Смело переведите все переключатели в состояние Нет и нажмите кнопку Принять.
На последнем этапе система поприветствует нас и произведет настройку Windows. Следует подождать пару минут пока она произведет все необходимые настройки.
И через пару минут перед нами откроется рабочий стол Windows.
Вот и все процесс установки Windows 10 завершен. Осталось установить необходимые драйвера для чипсета и видеокарты, а также все необходимые программы.
Теперь вы знаете, как установить Windows 10 с флешки.
Continue Reading
Купить и загрузить Windows 10
Windows 10
Получите новую улучшенную Windows при обновлении до Windows 10. Вскоре вы обнаружите, что она знакома пользователям Windows, но более персонализированная, которая переносит все, что вам уже нравится в предыдущих версиях, таких как Windows 7 и 8, в следующую уровень.
Windows 10 предоставляет еще более удобное меню «Пуск», расширяя возможности и добавляя ваши любимые приложения и кнопки, чтобы они были легко доступны.Он не только делает многозадачность проще, чем когда-либо, но и хорошо взаимодействует с программным и аппаратным обеспечением, которое у вас уже есть, что позволяет вам оставаться продуктивным, когда вам нужно приступить к работе. В частности, вы можете одновременно просматривать до четырех приложений и всех открытых задач.
После обновления до Windows 10 ваши приложения будут отлично работать во всех режимах на всех устройствах с Windows. Просмотрите Microsoft Store, и вы найдете множество удивительных устройств, которые идеально подходят для работы с последней версией Windows.
Хотите ли вы работать или играть, Windows 10 поможет вам оптимальным образом взаимодействовать со своими устройствами. Замечательные приложения, такие как Почта, Календарь, Музыка, Видео, Карты и другие, входят в стандартную комплектацию Windows 10 и могут использовать OneDrive для резервного копирования вашей информации. И геймеру в вас понравится, как ваше устройство Windows 10 может синхронизироваться с Xbox Live, что позволяет записывать игровой процесс за секунды, транслировать игры с консоли Xbox One на устройство в любом месте дома и многое другое. Купите Windows 10, и вы получите больше гибкости, чем когда-либо прежде.
И геймеру в вас понравится, как ваше устройство Windows 10 может синхронизироваться с Xbox Live, что позволяет записывать игровой процесс за секунды, транслировать игры с консоли Xbox One на устройство в любом месте дома и многое другое. Купите Windows 10, и вы получите больше гибкости, чем когда-либо прежде.
Если вы уже являетесь пользователем Windows, загрузите обновление до Windows 10, чтобы испытать новейшие технологии Windows.
Если вы работаете с большими данными, создаете большую графику, редактируете видео или нуждаетесь в САПР (автоматизированное проектирование), Windows 10 Pro для рабочих станций для вас. Он предназначен для исследователей, инженеров, видеоредакторов, художников-графиков и команд, работающих с большими данными. Он быстрее сохраняет и передает файлы и даже находит и устраняет сбои в данных, а также обладает скоростью, отказоустойчивостью и мощностью для работы на компьютерном оборудовании следующего поколения для защиты данных и производительности серверного уровня.
[1] Требуется специализированное оборудование, включая считыватель отпечатков пальцев, ИК-датчик с подсветкой или другие биометрические датчики и соответствующие устройства.
[2] Windows Mixed Reality требует совместимого ПК с Windows 10 и гарнитуры, а также Windows 10 Fall Creators Update; Требования к оборудованию ПК могут различаться в зависимости от доступных приложений, функций и содержимого.
[3] Требуется ПК с сенсорным экраном, дополнительное перо может продаваться отдельно.
[4] Требуется оборудование 4K и поддерживаемые игры.
[5] Офис продается отдельно.
[6] Кортана доступна на некоторых рынках; опыт может отличаться в зависимости от региона и устройства.
[7] Для клиента Hyper-V требуется 64-разрядная система с возможностями трансляции адресов второго уровня (SLAT) и дополнительными 2 ГБ ОЗУ.
Бесплатная загрузка Windows 10: как получить обновление сейчас
Поддержка для Windows 7 закончилась около года назад, и Microsoft хочет, чтобы противники обновились до Windows 10, чтобы устройства работали надежно и бесперебойно. Если у вас есть более старый ПК или ноутбук, на котором все еще установлена Windows 7, вы можете купить операционную систему Windows 10 Home на веб-сайте Microsoft за 139 долларов (120 фунтов, 225 австралийских долларов). Но вам не обязательно тратить деньги: бесплатное обновление от Microsoft, которое технически закончилось в 2016 году, по-прежнему работает для многих людей. И если из-за пандемии коронавируса вы обнаружите, что проводите больше времени дома за своим компьютером, возможно, это хорошее время, чтобы попробовать это на себе.
Если у вас есть более старый ПК или ноутбук, на котором все еще установлена Windows 7, вы можете купить операционную систему Windows 10 Home на веб-сайте Microsoft за 139 долларов (120 фунтов, 225 австралийских долларов). Но вам не обязательно тратить деньги: бесплатное обновление от Microsoft, которое технически закончилось в 2016 году, по-прежнему работает для многих людей. И если из-за пандемии коронавируса вы обнаружите, что проводите больше времени дома за своим компьютером, возможно, это хорошее время, чтобы попробовать это на себе.
Когда Windows 10 была впервые выпущена в июле 2015 года, Microsoft предложила беспрецедентное бесплатное обновление для Windows 7, 8 и 8.1, действует до июля 2016 года. Но в 2017 году Эд Ботт из дочернего сайта CNET ZDNet сообщил, что инструмент бесплатного обновления все еще работает. Я попробовал это в ноябре 2019 года и смог обновить настольный компьютер Dell OptiPlex 9020 2014 года с Windows 7 Pro до Windows 10 Pro. По состоянию на конец декабря 2020 года читатели все еще пишут мне по электронной почте и оставляют комментарии ниже, говоря, что это сработало и для них.
Подробнее: 11 простых приемов Windows 10, о которых вы не знали
Пользователи Windows 7, которые не обновились до новой версии, больше не смогут получать обновления безопасности или исправления Microsoft, а также техническую поддержку по любым вопросам. проблемы, подвергая ваш компьютер большему риску заражения вирусами и вредоносными программами.По словам аналитиков, хотя пользователи Windows 10 за последние годы столкнулись с рядом ошибок, обновление остается лучшим вариантом для обеспечения безопасности вашего компьютера. И все больше людей, похоже, делают этот шаг: в настоящее время у Windows 10 более 1 миллиарда активных пользователей по всему миру, сообщила Microsoft в марте.
Сейчас играет: Смотри: Как делать скриншоты Windows 10
2:04
Вот как получить Windows 10 бесплатно, если в настоящее время вы используете лицензионную и активированную копию Windows 7, Windows 8 или Windows 8. 1 Home или Pro:
1 Home или Pro:
1. Перейдите на сайт загрузки Windows 10.
2. В разделе Создайте установочный носитель Windows 10 , нажмите Загрузить инструмент сейчас и Запустить .
3. Выберите Обновите этот ПК сейчас , предполагая, что это единственный ПК, который вы обновляете. (Если вы обновляете другую машину, выберите Создать установочный носитель для другого ПК и сохраните установочные файлы.)
4. Следуйте подсказкам.
5. Когда обновление будет завершено, перейдите в Настройки Обновление и безопасность> Активация , и вы должны увидеть цифровую лицензию для Windows 10.
Подробнее на TechRepublic: 20 профессиональных советов по установке Windows 10 работайте так, как хотите (бесплатный PDF-файл)
Microsoft призывает пользователей Windows 7 перейти на Windows 10, теперь поддержка первой прекращена.
Следует отметить, что если у вас есть лицензия на Windows 7 или 8 Home, вы можете обновиться только до Windows 10 Home, а Windows 7 или 8 Pro можно обновить только до Windows 10 Pro.(Обновление недоступно для Windows Enterprise. Другие пользователи также могут столкнуться с блокировками в зависимости от вашего компьютера.) Это обновление с использованием средства создания мультимедиа не предназначено для обычных пользователей, но тем не менее работает для многих.
Чтобы получить максимальную отдачу от Windows 10 и воспользоваться преимуществами таких функций, как вход без пароля с помощью Windows Hello, вы захотите приобрести новый компьютер с Windows 10 (или компьютер, выпущенный после июля 2015 года) со всеми обновлениями оборудования. Если вы студент или преподаватель университета, вы также можете бесплатно загрузить Windows 10 (найдите здесь программное обеспечение, предлагаемое для вашего учебного заведения).
Будьте в курсе последних новостей Microsoft, а также обзоров и советов по ПК с Windows.
Для получения дополнительной информации ознакомьтесь с лучшей антивирусной защитой 2021 года для Windows 10, шестью изменениями безопасности, которые необходимо внести всем пользователям Windows 10, и всем, что вам нужно знать об обновлении Windows 10 October 2020 Update, включая три новые функции и способы их использования. Вы также можете бесплатно получить Microsoft Office в Интернете.
Сейчас играет: Смотри: Осеннее обновление Windows 10 2020: вот что нового
2:46
Как получить Windows 10 бесплатно и законно ли это?
В этой статье мы рассмотрим различные доступные способы получения Windows 10 бесплатно. Мы поделимся четырьмя уникальными вариантами и объясним, является ли каждый из них законным.
Мы поделимся четырьмя уникальными вариантами и объясним, является ли каждый из них законным.
Надеюсь, после прочтения этой статьи вы лучше поймете, как работает активация Windows 10 и почему Microsoft вообще взимает за нее плату.
Бесплатная загрузка Windows 10 со сторонних веб-сайтов
Возможно, вы слышали от друга или коллеги, что им удалось загрузить Windows 10 бесплатно со стороннего веб-сайта, или, может быть, вы читали об этом в Интернете.
Ваш источник информации мог упомянуть, что они могут предоставить вам полную версию операционной системы Windows 10 бесплатно, без каких-либо водяных знаков или ключа продукта.
Использование стороннего веб-сайта для бесплатной загрузки Windows 10, безусловно, противоречит политике Microsoft и, что более важно, может создать для вас некоторые юридические проблемы или другие проблемы.
Это законно?
Бесплатная загрузка полной версии Windows 10 из стороннего источника является абсолютно незаконной, и мы не рекомендуем это делать.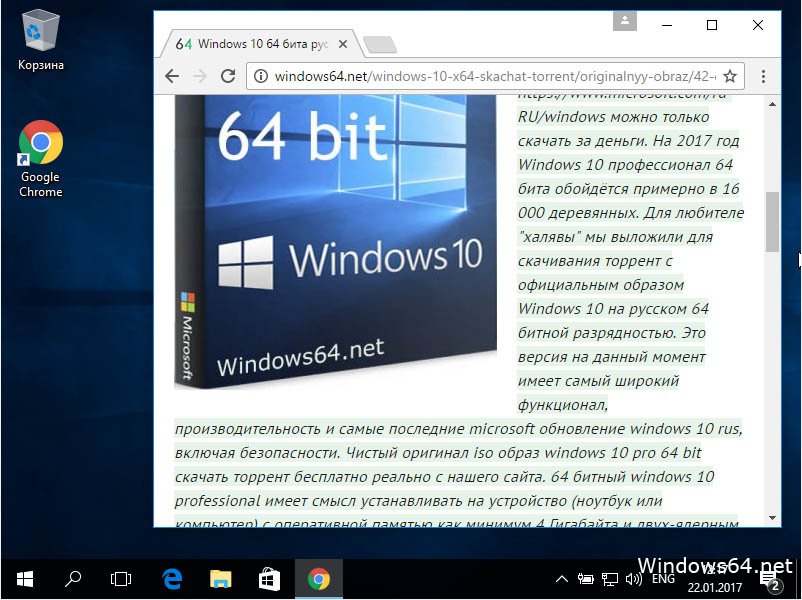
Еще предстоит обсудить, приведет ли незаконная загрузка программного обеспечения Microsoft к неприятностям или к крупному штрафу, но это, безусловно, возможно, и Microsoft имеет право подать в суд в этом случае.
Это опасно?
Что еще тревожнее, загрузка Windows 10 бесплатно со сторонних веб-сайтов может быть очень опасной. Те, кто бесплатно раздают взломанное программное обеспечение, могут вмешиваться в него и упаковывать его с помощью вредоносных программ или вирусов.
Некоторые вредоносные программы могут отслеживать нажатия клавиш и красть вашу информацию, либо они могут использовать мощность вашего компьютера для добычи криптовалюты.Кроме того, они могут показывать рекламу в вашей системе в фоновом режиме, чтобы зарабатывать на вас деньги.
Загрузите Windows 10 ISO прямо из Microsoft
Если вам отчаянно нужно загрузить Windows 10 бесплатно и у вас нет установочного носителя, вам не нужно искать сторонние источники. Фактически Microsoft позволяет пользователям загружать Windows 10 совершенно бесплатно прямо с их собственного веб-сайта.
Средство загрузки Windows 10 можно найти здесь . С помощью этого инструмента вы можете создать свой собственный загрузочный установочный USB-накопитель Windows 10 или компакт-диск.
Это законно?
Использование этого метода является законным и предоставляется непосредственно Microsoft. С помощью этого метода вы можете установить и запустить Windows 10 без ключа активации продукта.
Важно отметить, что, если вы продолжите использовать Windows, не активировав ее с помощью приобретенной лицензии, вы нарушите условия обслуживания Microsoft.
Рекомендуется приобрести лицензию для поддержки Microsoft и убедиться, что вы соблюдаете их условия обслуживания.Однако для быстрого исправления этот вариант доступен вам, если вам нужно быстро установить и запустить Windows 10 на компьютере.
Это опасно?
Использование этого метода не опасно, поскольку предоставляется непосредственно корпорацией Майкрософт. Нет никаких шансов, что этот метод будет включать вирусы или вредоносное ПО.
Просто убедитесь, что вы позволили средству загрузки Windows 10 полностью завершить процесс, прежде чем устанавливать его в новой системе.
Оценить Windows 10 Enterprise на 90 дней
Если вы планируете использовать Windows 10 Корпоративная для своего бизнеса, вы будете рады услышать, что вы можете бесплатно оценить ее в течение 90 дней.
Windows 10 Enterprise — это версия Windows 10, предназначенная для среднего и крупного бизнеса. Он имеет очень похожую функциональность с Windows 10 Pro с некоторыми небольшими изменениями.
Ознакомительную страницу для Windows 10 Enterprise можно найти здесь .
Это законно?
Использование этого метода для загрузки Windows 10 Корпоративная совершенно законно, но Microsoft предоставила эту возможность тем, кто хочет приобрести у них лицензию после этапа начальной оценки.
Технически не существует правил, согласно которым вы должны приобрести Windows 10 Enterprise после того, как истечет 90-дневная оценка, но вы будете нарушать их условия, если продолжите использовать программное обеспечение после периода оценки без предварительной покупки лицензии.
Это опасно?
Опять же, этот метод не опасен, потому что вы будете проходить напрямую через Microsoft. Просто имейте в виду, что вам необходимо создать ISO перед установкой операционной системы, поэтому для этого потребуется загрузочный USB-накопитель или компакт-диск.
Повторное использование диска Windows 10 на нескольких компьютерах
Если вы ранее приобретали установочный диск Windows 10, его можно использовать для установки вашей копии Windows 10 в другой системе. Это, пожалуй, самый удобный вариант, потому что все, что вам нужно сделать, это вставить диск в систему, в которой вы хотите установить Windows 10.
Это законно?
При покупке установочного диска Windows 10 вас просят установить и использовать программное обеспечение только в одной системе.Иное противоречит условиям лицензии Microsoft.
Однако вы все равно можете не выходить за рамки условий Microsoft, если свяжетесь с ними и попросите перенести лицензию из существующей системы в эту новую.
В качестве альтернативы, если вы устанавливаете диск Windows 10 в систему, в которой впервые активировали лицензию, у вас есть право переустановить его в той же системе. Windows проверит ваше оборудование, чтобы определить, та же это система или нет.
В некоторых случаях, если вы меняете свое оборудование, ОС может считать, что это новая система, хотя на самом деле она такая же. Вы можете обратиться в службу поддержки Microsoft, чтобы получить помощь в решении этой проблемы.
Это опасно?
Этот вариант не несет никакого риска — на самом деле, это может быть самый безопасный вариант, потому что вы используете носители напрямую от Microsoft, и вам даже не нужен Интернет для всего процесса.
Приведет ли меня к неприятностям, нарушая условия Microsoft?
Поскольку Microsoft предлагает так много бесплатных способов установки Windows 10, можно бесплатно установить Windows 10 прямо с них и никогда не платить за ее активацию.
Если вы выберете это, у вас по-прежнему будет доступ к обновлениям, и все функции операционной системы останутся для вас активными.
Единственным недостатком будет то, что в нижней части дисплея всегда будет водяной знак, и вы не сможете получить доступ к программам Office 365, таким как Word или PowerPoint. Некоторые параметры персонализации также будут отключены.
Выбор этого маршрута будет означать, что вы нарушаете условия обслуживания Microsoft, но Microsoft мало что может сделать, чтобы вас остановить.Если вы индивидуальность, у вас не будет никаких проблем. Если вы занимаетесь ремонтом или продажей компьютеров, у вас могут возникнуть проблемы с законом.
В конечном итоге Microsoft стала очень снисходительной к неактивированным пользователям — они предпочли бы даже тем, кто использует Windows 10 без лицензии, иметь полную защиту и последние обновления, чтобы избежать заражения вредоносными программами и вирусами.
Итак, в итоге есть возможность остаться без лицензии, но это все еще противоречит условиям лицензирования Microsoft.Возможно, вы не хотите совершать такой платеж, но мы рекомендуем внести платеж в поддержку Microsoft.
Наем сотрудников для разработки, сопровождения и поддержки Windows 10 требует больших денег. Наслаждайтесь!
Ноутбуки HP — Установка Windows 10
Обязательно сделайте резервную копию важных файлов.
осторожность: Вы всегда должны создавать резервные копии всех важных данных (таких как личные файлы, фотографии, видео, документы, приложения, программное обеспечение) перед началом, чтобы избежать любой возможности потери ваших данных.См. Раздел «Резервное копирование файлов» (Windows 10, 8) для получения дополнительной информации.
HP предоставляет инструкции по установке, совместимое программное обеспечение и обновленные драйверы для большинства компьютеров, проданных после августа 2013 г. .
Если вы приобрели компьютер до августа 2013 г. , HP не тестировала и не разрабатывала драйверы для вашей модели компьютера. Некоторые функции могут не работать или установка может быть неудачной.
Обновите антивирусное программное обеспечение и определения антивируса перед установкой Windows 10. Настройте антивирусное приложение на автоматическое обновление. Посетите веб-сайт производителя антивирусного программного обеспечения для получения дополнительной информации.
Если жесткий диск вашего компьютера зашифрован с помощью HP ProtectTools или других приложений безопасности, вы должны расшифровать жесткий диск перед началом установки.
 После ремонта вы можете переустановить Windows 10. Обязательно запомните логин и пароль от учетной записи Microsoft.Чтобы сбросить пароль, см. Управляемое решение HP — Невозможно войти в Windows.
После ремонта вы можете переустановить Windows 10. Обязательно запомните логин и пароль от учетной записи Microsoft.Чтобы сбросить пароль, см. Управляемое решение HP — Невозможно войти в Windows.С установленной Windows 10 вы автоматически получаете обновления и исправления безопасности от Microsoft. Вы не можете отказаться от этой услуги.
Не все функции Windows 10 доступны на всех компьютерах. Ваш конкретный опыт работы с Windows 10 зависит от возможностей вашего компьютера.
Приложения продаются отдельно.
Программное обеспечение, предназначенное для Windows 8.1 или более ранние операционные системы могут не работать после установки Windows 10.
Если вы установили стороннее программное обеспечение после покупки компьютера HP, вам следует убедиться, что оно поддерживается в Windows 10, обратившись к поставщику программного обеспечения.
Некоторое графическое оборудование не поддерживает новый дизайн драйвера WDDM 2. 0. Хотя графика должна работать в Windows 10, компьютер не получает преимуществ от улучшений производительности, доступных для графики, поддерживающей WDDM 2.0.
0. Хотя графика должна работать в Windows 10, компьютер не получает преимуществ от улучшений производительности, доступных для графики, поддерживающей WDDM 2.0.
Windows Media Center не работает после установки Windows 10. Он удаляется во время установки и не может быть установлен впоследствии.
Для компьютеров с доступным объемом памяти 128 ГБ или меньше для установки может потребоваться жесткий диск USB (32 ГБ или больше). HP не рекомендует использовать SD-карту.
Слоты для SD-карт могут не работать после установки Windows 10. По этой причине рекомендуется использовать только внешнее хранилище USB или microUSB, а не SD-карту, в качестве установочного носителя Windows 10.
По этой причине рекомендуется использовать только внешнее хранилище USB или microUSB, а не SD-карту, в качестве установочного носителя Windows 10.
Microsoft включает бесплатное приложение для записи голоса в Windows 10 для записи ваших интервью, занятий, деловых встреч и голосовых заметок.Это приложение может работать не на всех машинах должным образом. Если на вашем устройстве отсутствует функция записи, проверьте Центр обновления Windows для получения последней версии драйвера.
Для аутентификации лица требуется специальное оборудование, например инфракрасная (ИК) камера. Если на компьютере не установлено это оборудование, возможность настроить аутентификацию по лицу в приложении «Настройки» будет недоступна.
Аутентификацию по отпечатку пальца можно настроить в приложении «Настройки» для компьютеров, на которых есть считыватели отпечатков пальцев.Если параметр для настройки считывателя отпечатков пальцев в приложении «Настройки» недоступен, возможно, вам потребуется обновить программное обеспечение безопасности на вашем компьютере. В Windows 10 загрузите и установите последнюю версию программного обеспечения HP SimplePass или Digital Persona. Если вы используете программное обеспечение безопасности от другого производителя, обратитесь к производителю этого программного обеспечения.
В Windows 10 загрузите и установите последнюю версию программного обеспечения HP SimplePass или Digital Persona. Если вы используете программное обеспечение безопасности от другого производителя, обратитесь к производителю этого программного обеспечения.
Функция личного помощника Кортаны использует специальное оборудование, такое как микрофон, динамики, GPS и подключение к Интернету.Микрофон на вашем компьютере, возможно, потребуется настроить для работы с Кортаной, и результаты зависят от конкретного микрофона. Кортана может быть доступна не во всех странах и регионах.
В Windows 10 беспроводной дисплей (Miracast) может не подключаться к внешнему дисплею или может потерять соединение. Для включения этой функции требуются обновленные драйверы видео и беспроводной связи. Проверьте Центр обновления Windows на наличие последних драйверов и установите их, когда они будут доступны.
Microsoft Refresh and Reset может некорректно восстанавливать драйверы и настройки, специфичные для вашей системы HP. Вам следует использовать HP Recovery Manager только для восстановления заводского образа или Go Back, чтобы вернуться в Windows 8.1. По истечении срока действия функции возврата используйте HP Recovery Manager (при наличии) и переустановите Windows 10, если требуется восстановление.
Вам следует использовать HP Recovery Manager только для восстановления заводского образа или Go Back, чтобы вернуться в Windows 8.1. По истечении срока действия функции возврата используйте HP Recovery Manager (при наличии) и переустановите Windows 10, если требуется восстановление.
Прецизионная сенсорная панель с несколькими пальцами, новая функция Windows 10, обеспечивает высокоточный ввод с помощью указателя и новые функции жестов. Ваш компьютер не поддерживает требования к оборудованию для высокоточной сенсорной панели с несколькими пальцами. Эта функция требует определенного оборудования для работы в Windows 10.В Windows 10 ваш тачпад по-прежнему будет работать правильно.
Компьютеры, сконфигурированные с Intel Broadwell (Intel Core i3-5xxx, Core i5-5xxx, Core i7-5xxx; Pentium 38xx, Celeron 37xx / 32xx) или Haswell (Intel Core i3-4xxx, i5-4xxx, i7-4xxx; Pentium 35xx , Celeron 29xx) и 32-разрядные версии Windows 8.1 не могут быть установлены на 32-разрядную версию Windows 10 с помощью средства обновления Windows. Чтобы установить 64-разрядную версию Windows 10, приобретите 64-разрядную версию Windows 10 у Microsoft и выполните чистую установку 64-разрядной версии Windows 10 с сайта загрузки Microsoft.В некоторых случаях HP может не предоставить совместимое программное обеспечение и обновленные драйверы для вашей модели.
Чтобы установить 64-разрядную версию Windows 10, приобретите 64-разрядную версию Windows 10 у Microsoft и выполните чистую установку 64-разрядной версии Windows 10 с сайта загрузки Microsoft.В некоторых случаях HP может не предоставить совместимое программное обеспечение и обновленные драйверы для вашей модели.
Некоторые компьютеры с аудиоконтроллерами IDT могут не иметь полной функциональности после установки Windows 10. Драйвер Windows 10 обеспечивает звук для компьютера, но некоторые функции не работают.
На ноутбуках 2-в-1, x360 и трансформируемых ноутбуках функция континуума в Windows 10 может не определять автоматически, когда компьютер находится в режиме планшета или настольного компьютера.Вы можете вручную переключаться между режимами в центре действий.
Некоторые компьютеры не поддерживают DirectX 12. Возможно, вы не сможете использовать некоторые новые функции в приложении XBOX или использовать приложения, требующие DirectX 12.
Как установить Windows 10
У нас есть шаги, которые вам нужно знать, чтобы установить Windows 10 на ваш компьютер. Независимо от того, устанавливаете ли вы его на компьютер в первый раз, обновляете ли вы более раннюю версию Windows или просто хотите выполнить чистую установку на компьютер, на котором уже установлена Windows 10, — у нас есть ответы.
Изображение предоставлено: TechRadar1. Убедитесь, что ваше устройство соответствует минимальным системным требованиям.
Для последней версии Windows 10 вам потребуется следующее:
CPU : поддерживаемый процессор с тактовой частотой 1 ГГц или выше ( Вот список поддерживаемых процессоров)
RAM : 1 ГБ для 32-разрядной версии Windows 10 или 2 ГБ для 64-разрядной версии Windows 10
Хранилище : 32 ГБ или более
GPU : совместимый с DirectX 9 или более поздней версии с WDDM 1.0 drriver
Дисплей : разрешение 800×600 или выше
Подключение к Интернету : для некоторых версий Windows 10 требуется подключение к Интернету во время установки.
У Microsoft есть инструмент, специально предназначенный для создания установочного носителя. Вы можете загрузить этот инструмент по этой ссылке или перейдя на эту страницу и выбрав «Загрузить инструмент сейчас» в разделе «Создать установочный носитель Windows 10».
Вам понадобится пустой USB-накопитель с объемом памяти не менее 8 ГБ (или пустой DVD-диск) для размещения установочных файлов Windows 10.
Вам нужно будет запустить инструмент, принять условия Microsoft и затем выбрать «Создать установочный носитель для другого ПК», когда вы дойдете до «Что вы хотите сделать?» страница.
Выберите нужный язык и версию Windows, а также будет ли она 32-разрядной или 62-разрядной, а затем выберите тип носителя, который вы хотите использовать. Установить с USB-накопителя проще всего, но вы можете найти подробную информацию об использовании DVD и файла ISO здесь. Затем вы выберете USB-накопитель из списка дисков, и инструмент загрузит необходимые файлы и поместит их на USB-накопитель.
( Примечание: Если вы обновляете ПК с Windows 7 или Windows 8.1, вы можете использовать этот инструмент, чтобы просто загрузить и установить Windows 10 прямо на свой компьютер. Просто запустите программу от имени администратора, и когда вы достигнете В разделе «Что вы хотите сделать?» Выберите «Обновить этот компьютер сейчас» и выполните оставшиеся шаги в инструменте. Это также даст вам возможность сохранить свои файлы и приложения в процессе установки. Вы можете найти больше подробные инструкции по этому процессу здесь.)
Изображение предоставлено: Honeywell (Изображение предоставлено: предоставлено изображением: Honeywell)Вставьте установочный носитель в компьютер, на котором вы планируете установить Windows 10, затем войдите в BIOS или UEFI вашего компьютера.
Это система, которая позволяет вам контролировать некоторые аспекты аппаратного обеспечения вашего компьютера, и она встроена в вашу материнскую плату. Этот шаг уникален для вашего конкретного оборудования, поэтому мы не можем объяснить вам, что именно делать. Но вы должны иметь возможность выяснить, как получить к нему доступ, проверив сайт производителя вашего компьютера или материнской платы.
Но вы должны иметь возможность выяснить, как получить к нему доступ, проверив сайт производителя вашего компьютера или материнской платы.
Обычно доступ к BIOS или UEFI компьютера включает удерживание определенной клавиши во время процесса загрузки, часто Escape, F1, F2, F12 или Delete. Итак, выясните, какой ключ использует ваш компьютер, а затем выключите его. Загрузите его и удерживайте необходимую клавишу, как только он начнет загружаться.
4. Измените порядок загрузки вашего компьютера
В BIOS или UEFI вашего компьютера вам нужно будет найти настройки для порядка загрузки. Это может отображаться в разделе «Загрузка» или «Порядок загрузки». Это определяет, какие устройства будут использоваться в первую очередь при запуске компьютера.
Компьютер не загрузится в средство установки Windows 10, если диск, на котором он находится, не имеет более высокого порядка загрузки, чем диск, на котором установлена текущая операционная система компьютера.
Вы должны переместить привод (будь то USB-накопитель или DVD-привод) в верхнюю часть меню порядка загрузки.
Вам также может потребоваться отключить безопасную загрузку, если ваш компьютер ее использует.
5. Сохраните настройки и выйдите из BIOS / UEFI
Теперь на вашем компьютере должен загрузиться инструмент установки Windows 10, который проведет вас через процесс установки Windows 10 на вашем компьютере.
Загрузить Python | Python.org
Информация о конкретных портах и информация для разработчиков
Открытые ключи OpenPGP
Исходные и двоичные исполняемые файлы подписываются диспетчером выпуска или сборщиком двоичных файлов с использованием своих Ключ OpenPGP. Файлы выпуска для поддерживаемых в настоящее время выпусков подписаны следующими лицами:
Файлы выпуска для более старых выпусков, срок действия которых подошел к концу, могли быть подписаны одним из следующих лиц:
Вы можете импортировать публичные ключи человека с сетевого сервера публичного сервера ключей. вы доверяете, выполнив команду типа:
вы доверяете, выполнив команду типа:
gpg --recv-keys [идентификатор ключа]
или, во многих случаях, также можно найти открытые ключи на базе.io. На страницах загрузки для конкретной версии вы должны увидеть ссылку на загружаемый файл и отдельный файл подписи. Для проверки подлинности загрузки, возьмите оба файла и запустите эту команду:
gpg --verify Python-3.6.2.tgz.asc
Обратите внимание, что вы должны использовать имя файла подписи, и вы должны использовать тот, который подходит для проверяемой загрузки.
- (Эти инструкции предназначены для Пользователи командной строки GnuPG и Unix.)
Прочие полезные предметы
- Ищете сторонние модули Python ? В В Package Index их много.
- Вы можете просмотреть стандартную документацию
онлайн, или вы можете скачать его
в HTML, PostScript, PDF и других форматах. Посмотреть основные
Страница документации.

- Информация об инструментах для распаковки архивных файлов. предоставлено на python.org.
- Совет : даже если вы загрузите готовый двоичный файл для своего платформу, имеет смысл также скачать исходный код.Это позволяет просматривать стандартную библиотеку (подкаталог Lib ) и стандартные сборники демок ( Demo ) и инструментов ( Tools ), которые идут в комплекте. Вы можете многому научиться у источник!
- Существует также коллекция пакетов Emacs что Emacsing Pythoneer может оказаться полезным. Это включает в себя основные режимы редактирования Python, C, C ++, Java и др., отладчик Python интерфейсы и многое другое. Большинство пакетов совместимы с Emacs и XEmacs.
Хотите внести свой вклад?
Хотите внести свой вклад? См. Руководство разработчика Python чтобы узнать, как управляется разработка на Python.
Как выбрать версию Pro при установке Windows 10
Многие пользователи выполняют чистую установку или переустановку Windows 10 один раз в год, чтобы исправить проблемы и восстановить скорость.
Чтобы помочь пользователям легко загружать ISO-образы Windows 10, официальный инструмент под названием Media Creation Tool доступен с момента выпуска Windows 10, а ISO, который вы загружаете с помощью Media Creation Tool, теперь включает ноябрьское обновление.
Хотя процедура загрузки Windows 10 ISO с помощью средства создания мультимедиа проста, многие пользователи, которые использовали средство создания мультимедиа, жаловались, что нет возможности загрузить выпуск Windows 10 Pro.
То есть на экране, на котором вас просят выбрать выпуск Windows 10, который вы хотите загрузить, не указан выпуск Windows 10 Pro. В списке показаны только выпуски Windows 10 и Windows 10 N, и нет упоминания о Windows 10 Pro.
Ну, дело в том, что ISO-образ Windows 10, который вы загружаете с помощью Media Creation Tool, включает в себя как домашнюю, так и профессиональную версии, то есть Microsoft больше не предлагает отдельные ISO-образы для версий Home и Pro.
Когда вы создаете загрузочный USB-накопитель Windows 10 с помощью ISO и пытаетесь установить с него Windows 10, установка Windows 10 автоматически проверяет ваш BIOS / UEFI на наличие встроенного ключа продукта (если он доступен) и устанавливает правильную версию на основе ее Выводы. А когда вы устанавливаете Windows 10 на новый ПК или ПК без встроенного ключа продукта, он отображает запрос с просьбой выбрать выпуск Windows 10, который вы хотите установить.
А когда вы устанавливаете Windows 10 на новый ПК или ПК без встроенного ключа продукта, он отображает запрос с просьбой выбрать выпуск Windows 10, который вы хотите установить.
Проще говоря, например, если вы ранее активировали Windows 10 Домашняя версия на компьютере, при запуске установки Windows 10 она автоматически устанавливает Домашнюю версию, не позволяя вам выбрать выпуск Windows 10.
Если вы хотите видеть экран выбора выпуска при установке Windows 10 на ПК, который содержит ключ продукта в BIOS, вам необходимо отредактировать файл ISO, чтобы включить ei.cfg или добавьте файл ei.cfg на загрузочный USB.
Следуйте инструкциям в методе 1, чтобы добавить файл ei.cfg на загрузочный USB, и следуйте методу 2, чтобы включить файл ei.cfg в загрузочный ISO-образ Windows 10.
Метод 1 из 2
Добавьте ei.cfg на загрузочный USB, чтобы увидеть экран выбора выпуска
Шаг 1: Создайте загрузочный USB-накопитель Windows 10 с помощью Rufus, Media Creation Tool или любого другого программного обеспечения. Чтобы создать то же самое с помощью командной строки, ознакомьтесь с инструкциями по установке Windows 10 из руководства по USB.
Чтобы создать то же самое с помощью командной строки, ознакомьтесь с инструкциями по установке Windows 10 из руководства по USB.
Шаг 2: Когда загрузочный USB-накопитель Windows 10 будет готов, откройте «Этот компьютер», дважды щелкните значок USB-накопителя, чтобы открыть его.
Шаг 3: Откройте папку «Источники», загрузите ZIP-файл ei.cfg, щелкнув здесь, извлеките ZIP-файл, чтобы получить файл ei.cfg, и поместите его в папку Sources .
ПРИМЕЧАНИЕ: Вы можете открыть загруженный файл ei.cfg с помощью Блокнота, чтобы увидеть, что он включает.Следующее — изображение того же самого.
Вот и все. Теперь вы можете загрузиться с USB-накопителя, чтобы увидеть экран выбора версии, как показано ниже.
Метод 2 из 2
Добавить файл ei.cfg в загрузочную Windows 10 ISO
Если вы планируете переустановить или выполнить чистую установку Windows 10 из файла образа ISO вместо загрузочного USB / DVD, вы можете сделать это, следуя пошаговым инструкциям, приведенным ниже.
Шаг 1: Нам нужно извлечь содержимое ISO-файла во вновь созданные файлы установки с помощью 7-Zip (бесплатно), WinRAR или любого другого инструмента.В этом руководстве мы используем бесплатный 7-Zip.
Шаг 2: Перейдите в папку, содержащую ISO-образ Windows 10, щелкните его правой кнопкой мыши, выберите 7-Zip, нажмите «Извлечь файлы», выберите место с не менее 5 ГБ дискового пространства. Когда вы извлечете файл, 7-Zip создаст новую папку и назовет ее после имени вашего ISO-файла.
7-Zip может занять несколько минут, чтобы завершить распаковку. После этого переходите к следующему шагу.
Шаг 3: Загрузите файл ei.cfg ZIP, щелкнув здесь, извлеките ZIP-файл, чтобы получить файл ei.cfg, откройте папку Windows 10, содержащую извлеченное содержимое файла ISO, откройте папку Sources , а затем поместите файл ei.cfg в папку Sources папку, как показано на рисунке ниже.
Шаг 4: Затем, чтобы создать загрузочный ISO-образ Windows 10, содержащий этот недавно добавленный файл ei.cfg, следуйте инструкциям в нашем руководстве по созданию загрузочного ISO-образа Windows 10 из файлов / папок для пошаговых инструкций. пошаговые инструкции.
ПРИМЕЧАНИЕ: Некоторые платные программы, такие как UltraISO и MagicISO, позволяют редактировать загрузочный ISO без необходимости его извлечения. Если вам кажется, что этот метод утомляет, просто скачайте файл ei.cfg по указанной выше ссылке и поместите его в папку «Источники» файла ISO с помощью одного из этих платных приложений. Наше руководство по добавлению файлов в загрузочный ISO-образ Windows также может вам помочь.
.


 При чистой установке (опция «Ничего не сохранять») производится удаление всех файлов на жестком диске и всех его разделов перед установкой ОС Windows 10. Инструкции по выполнению чистой установки приведены в данном документе.
При чистой установке (опция «Ничего не сохранять») производится удаление всех файлов на жестком диске и всех его разделов перед установкой ОС Windows 10. Инструкции по выполнению чистой установки приведены в данном документе. (На иллюстрации показан пример с USB-накопителем. Если нужно загрузиться с установочного диска, то выберите в этом меню оптический привод).
(На иллюстрации показан пример с USB-накопителем. Если нужно загрузиться с установочного диска, то выберите в этом меню оптический привод).


 И создать еще один раздел (D) отдав под него все оставшееся незанятое место.
И создать еще один раздел (D) отдав под него все оставшееся незанятое место. «Читаем» и принимаем условия лицензионного соглашения, нажав на кнопку Принять.
«Читаем» и принимаем условия лицензионного соглашения, нажав на кнопку Принять.
 Если ключа продукта у вас нет, и вы хотите активировать Windows позже, то нажмите на ссылку «У меня нет ключа продукта».
Если ключа продукта у вас нет, и вы хотите активировать Windows позже, то нажмите на ссылку «У меня нет ключа продукта».