Завантажити Windows 10
Цих вказівок слід дотримуватись у випадку, якщо:
- У вас є ліцензія для інсталяції Windows 10, яку ви хочете інсталювати на свій ПК з Windows 7 або Windows 8.1.
- Вам необхідно повторно інсталювати ОС Windows 10 на ПК, на якому її вже було успішно активовано.
Якщо ви здійснюєте інсталяцію Windows 10 на ПК із Windows XP або Windows Vista, або якщо потрібно створити інсталяційний носій для інсталяції Windows 10 на іншому ПК, ознайомтесь із розділом Використання засобу для створення інсталяційного носія (флеш-пам’яті USB, DVD-диска або файлу ISO), щоб інсталювати Windows 10 на інший ПК нижче.
Зверніть увагу: перш ніж інсталювати Windows 10, переконайтеся, що ваш ПК відповідає системним вимогам Windows 10. Рекомендуємо також відвідати веб-сайт виробника вашого ПК, щоб отримати додаткові відомості про оновлення драйверів і перевірити апаратну сумісність вашого ПК.
- Оберіть Завантажити засіб і клацніть Виконати. Для запуску цього засобу потрібні права адміністратора.
- Натисніть кнопку Прийняти на сторінці Умови ліцензії, якщо ви приймаєте умови ліцензії.
- На сторінці Що потрібно зробити?, оберіть Оновити цей ПК просто зараз і клацніть Далі.
Завантаживши й інсталювавши цей інструмент, ви можете за його допомогою дізнатися, як покроково налаштувати Windows 10 на своєму ПК. Вибравши Windows 10, ви отримаєте доступ до всіх випусків цієї операційної системи, за винятком Enterprise. Щоб дізнатися докладніше про випуск Enterprise, перейдіть до Центру обслуговування з питань корпоративного ліцензування.
- Якщо у вас немає ліцензії на інсталяцію Windows 10 і ви не оновлювали ОС до цього випуску, можете придбати копію тут: https://www.microsoft.com/uk-ua/windows/get-windows-10.
- Якщо ви оновили свою операційну систему до Windows 10 на цьому ПК, а тепер хочете інсталювати її повторно, вам не потрібно вводити ключ продукту. Ваша копія Windows 10 активується автоматично за допомогою цифрової ліцензії.
- Коли Windows 10 буде готовою до інсталяції, ви побачите відомості про параметри, що ви обрали, а також про те, що саме буде збережено під час оновлення. Клацніть Виберіть те, що слід залишити та виберіть потрібний варіант: Зберегти особисті файли та програми, Зберегти тільки особисті файли або Нічого.
- Збережіть і закрийте всі відкриті програми та використовувані файли, і натисніть Інсталювати, коли будете готові.
- Для інсталяції Windows 10 знадобиться певний час, протягом якого ваш ПК буде перезавантажено декілька разів. Не вимикайте свій ПК під час інсталяції.
www.microsoft.com
Получить Windows 10 | Microsoft
Перейти к основному контенту MicrosoftWindows
WindowsWindows
- Главная
- Windows 10
- Компьютеры
- Приложения
- Игры
- Для бизнеса
- Поддержка
- Больше
- КУПИТЬ WINDOWS 10
- Все продукты Microsoft
www.microsoft.com
Официальная русская Windows 10 бесплатно
Если Вы оказались на этой странице, то почти наверняка Вас интересует вопрос, где можно скачать официальную версию операционной системы Windows 10 на русском языке бесплатно. Надо сказать откровенно, Вам повезло оказаться именно у нас. В интернете очень много сайтов, на которых под видом легального предлагается образ Windows 10 со всевозможными сюрпризами внутри. Мы же не будем Вас обманывать, а честно расскажем о том, как получить действительно оригинальную «десятку» x64 или x32 (32- или 64-битную версии). Не верите? Совершенно верно делаете! Не стоит верить на слово никому во всемирной паутине. Просто читайте дальше и Вы сами убедитесь, что предложенный способ скачать бесплатную русскую Windows 10 абсолютно официальный.
Вообще, популярность пиратских версий ОС Windows, которая существует и поныне, уже анахронизм, но она вполне объяснима. Дело в том, что до появления «десятки» не было возможности скачивать совершенно официальный образ операционной системы от Microsoft с её официального сайта. Для этого обязательно нужны были ключи, и не какие угодно ключи активации, а непременно от коробочной (не OEM) версии Windows. Например, для предустановленной на заводе «семёрки» путь для скачивания её оригинального образа с официального сайта «Майкрософт» был заказан. Разумеется, люди искали способы обойти эти ограничения и скачивали бесплатно на сторонних сайтах. Потерял диск с «семёркой»? Качай с торрентов.
Принципиальное отличие 10 Windows от всех предыдущих версий этой операционной системы состоит в том, что теперь скачать её бесплатно и легально может абсолютно любой желающий. Это совершенно официальная политика корпорации Microsoft. И очень странно, что до сих пор люди ищут легальные образы ОС на сторонних ресурсах, в частности, торрентах.

Конечно, Windows 10 отнюдь не стала бесплатной для пользователей. Нет. На официальном сайте операционная система выложена для тех, кто хочет использовать её легально. Как и прежде, для её активации потребуется ключ. Но и в этом случае «Майкрософт» сделала существенные послабления для пользователей неактивированных версий «десятки»:
- Во-первых, установить оригинальный образ Windows 10, в том числе на русском языке, сейчас можно без всякого ключа, как и скачать. Для этого в процессе инсталляции нужно выбрать пункт «У меня нет ключа». Таким образом, все желающие могут «пробовать» ОС в работе до её покупки, причём неограниченное количество времени.
- Во-вторых, если раньше неактивированная версия Windows 7 или 8 принудительно перезагружалась, то теперь этого нет.
- В-третьих, даже неактивированная Windows 10 будет получать все последние обновления.
Конечно, глупо будет надеяться, что и в этой бочке мёда у «Майкрософт» не окажется спрятана ложка дёгтя. Но, на наш взгляд, ограничения не очень существенные: у неактивированной версии «десятки» на русском языке (и не только) в правом нижнем углу появляется полупрозрачная и еле видная надпись «Активация Windows». Также обладателям оригинальной, но не имеющей ключа Windows 10 придётся смириться с тем, что они не смогут настроить под себя параметры персонализации: оформление Панели задач, цветовой схемы. Не думаем, что эти проблемы будут существенными для большинства людей. Тем более, что для их решения существуют обходные пути, совершенно не несущие опасности для компьютера. О них в конце статьи.
А здесь порекомендуем подробнее изучить вопрос, почитав нашу статью «Неактивированная Windows 10: ограничения и отличие от лицензионной версии».
Добавим, что по-другому теперь происходит и привязка лицензии. Если на Вашем компьютере уже была установлена оригинальная Windows 10, то ключ Вам уже не нужен даже при её полной чистой переустановке. Активация теперь привязывается не к конкретной установке, а к «железу» — материнской плате и, возможно, процессору компьютера. Ввод ключа при этом не требуется.
Где скачать оригинальную (официальную) Windows 10 бесплатно
Вернёмся теперь к вопросу о доверии. Как мы уже говорили, в отличие от других сайтов, на нашем интернет ресурсе описан полностью легальный способ получить оригинальный образ Windows 10 бесплатно на русском языке. Доказательство этого служит имя самого сайта, с которого мы предлагаем скачать Вам ОС — это официальный русскоязычный портал компании Microsoft.
Итак, чтобы скачать бесплатно Windows 10, нужно зайти на данную страницу microsoft.com. Вы можете убедиться, что это действительно официальный сайт компании, например, в Википедии. В адресной строке Вы видите, что сайт надёжный, то есть соединение с ним происходит по защищённому каналу.

Если Вы просто хотите обновить операционную систему компьютера до Windows 10, то можете выбрать кнопку «Обновить сейчас». Вам будет предложено скачать специальный программный инструмент, который выполнит апгрейд вашей ОС. Этот способ стоит использовать обладателям лицензионных версий Windows 7 или 8. По каким-то странным причинам Microsoft до сих пор даёт бесплатно обновиться с них до лицензионной версии Windows 10 (хотя обещали прикрыть эту программу ещё в июле 2016).
Если у вас неактивированная операционная система или вы хотите установить «десятку начисто, то следует выбрать пункт «Скачать средство сейчас». В этом случае Вам будет предложено загрузить программу MediaCreationTool, с помощью которой можно создать загрузочную флешку или диск с официальной Windows 10 на русском языке, а также просто скачать образ оригинальной «десятки» на компьютер. Доступны как версия x32, так и x64.
Подробнее о том, как создать установочный носитель Windows 10 при помощи MediaCreationTool пошагово рассказано в нашей статье «Как переустановить Windows 10».
Почему качать Windows 10 надо только с официального сайта
Перейдём к казалось бы очевидному вопросу о том, почему скачивать оригинальную «десятку» нужно исключительно на официальном сайте Microsoft. Конечно, мы ничего никому не хотим навязывать. Но хотим предупредить о необходимости проявлять осторожность в интернете. К сожалению, если на каких-то интернет ресурсах написано, что они предлагают скачать официальный русский Windows 10 бесплатно, то это совершенно не означает, что им нужно доверять. То же самое касается и другого программного обеспечения. Дело в том, что на сторонних ресурсах в образ операционной системы или программ могут быть внесены существенные изменения, и, конечно, в том числе, вредоносные.
Именно по этим же причинам мы не рекомендуем использовать и активаторы для Windows 10. Они могут повредить целостность ОС и угрожать безопасности Вашего компьютера. Если у вас нет лицензии, то гораздо правильнее будет просто использовать бесплатно неактивированную Windows 10. Об этом ещё поговорим немного подробнее чуть ниже.
Можно ли использовать оригинальную Windows 10 без активации официально
Как мы уже упоминали в этой статье, неактивированная, но легальная Windows 10 вполне пригодна к ежедневному использованию. В отличие от предыдущих версий, она в знак протеста против собственной нелицензионности НЕ перезагружается сама по себе и НЕ блокирует центр обновлений. Использовать такую версию операционной системы можно сколько угодно долго. Она не будет сильно «вредничать», если не считать двух небольших ограничений функциональности, уже упомянутых выше. Напомним о них:
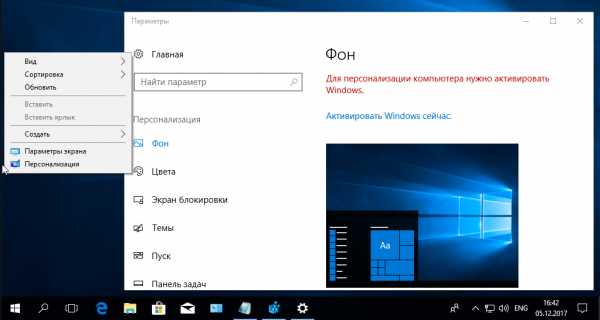
- Оригинальная, но неактивированная версия «десятки» имеет полупрозрачный водяной знак «Активация Windows». Он может появляться не сразу, а спустя 3-4 часа после перезагрузки. Конечно, кого-то он будет раздражать, но, наш взгляд, он не выглядит навязчивым.
- Нелицензионная версия Windows 10 не даёт настроить Персонализацию.
К тому же, оба этих ограничения функциональности довольно условны. И в том, и в другом случае есть свои обходные пути, которые без всякой угрозы безопасности компьютеру и без установки подозрительных сторонних программ помогут хотя бы частично снять ограничения. Почитать о них можно в наших статьях «Персонализация в неактивированной Windows 10» и «Как удалить водяной знак Активация Windows 10» (эта статья пока в процессе написания).
wi10.ru
Приложения | Microsoft Windows 10
Перейти к основному контенту MicrosoftWindows
WindowsWindows
- Главная
- Windows 10
- Компьютеры
- Приложения
- Игры
- Для бизнеса
- Поддержка
- Больше
- КУПИТЬ WINDOWS 10
- Все продукты Microsoft
www.microsoft.com
Возможности Windows 10: Что есть в Windows 10
Перейти к основному контенту MicrosoftWindows
WindowsWindows
- Главная
- Windows 10
- Компьютеры
- Приложения
- Игры
- Для бизнеса
- Поддержка
- Больше
- КУПИТЬ WINDOWS 10
- Все продукты Microsoft
www.microsoft.com
Загрузка программного обеспечения
MicrosoftЗагрузка программного обеспечения
Загрузка программного обеспеченияЗагрузка программного обеспечения
- Главная
- Office
- Windows
- Windows Insider Preview
- FAQ
- Больше
- Все продукты Microsoft
Войти
www.microsoft.com
Чистая установка Windows 10 с официального сайта Майкрософт, пошагово, для чайников
Вы хотите установить Windows 10 так, чтобы ваш НОУТ или КОМП работали так же быстро как «из магазина»?
Если Вы хотите научиться делать чистую установку Windows 10, то читайте дальше и Вы узнаете как сделать это правильно.
Любой компьютер или ноутбук, со временем, начинает тормозить и глючить.
Это неизбежно!
Поэтому принято время от времени переустанавливать Windows начисто.
Чистая установка Windows, это такая установка, когда компьютер или ноутбук освобождается от всего того мусора и ошибок, тормозов и глюков, которые накопились за все время его работы.
В одной из предыдущих статей, она здесь, мы с Вами скачали оригинальный Windows 10, прямо с сайта Microsoft.
И не только скачали, но и записали его на флешку.
И сейчас не будем эту флешку использовать для чистой установки Windows.
Хотите научиться делать чистую установку Windows 10, максимально быстро и просто?
Тогда приступаем!
В этом тексте мы рассмотрим чистую установку Windows 10, на компьютер на котором установлена Windows 7.
Если на вашем компьютере Восьмерка, Десятка или даже Windows XP, то порядок действий будет тот же самый.
Прежде чем перейти к собственно установке Windows, напишу пару слов о сохранении данных.
Если Ваш компьютер пока еще загружается, и Вы просто хотите переустановить Windows, то я рекомендую позаботиться о том чтобы случайно не удалить раздел, на которой Вы сохранили ваши данные.
Как сохранить данные перед чистой установкой Windows?
Скопируйте с системного раздела, то есть с диска C, все свои фото, видео, документы, какие-то ещё файлы и папки, которые создавали вы сами.
Скопировать это можно на другой раздел вашего жёсткого диска. Если он у вас есть.
Обычно он называется диск D или диск E, а может быть диск F.
Можно так же скопировать на внешний жесткий диск или на флешку.
Более подробно об этом я рассказал в этом маленьком кусочке. Меньше 3-х минут, посмотрите:
Если на вашем компе или ноуте только один диск — диск C и на нём много свободного места, то вы можете сами разделить этот диск на 2 части.
И скопировать на вторую часть диска всё то о чём я сказал выше.
То есть все ваши данные. О том как правильно разделить диск я рассказывал в отдельном видео. Посмотрите:
Отдельно хочу сказать о ваших логинах и паролях.
Сохраните в текстовый документ, или, в крайнем случае, запишите на бумажку без ошибок ваш электронный адрес. Email и пароль от него.
Чтобы на свеже-установленном Windows вы смогли войти в свою старую почту.
Ваш комп или ноут после чистой установки Windows 10 будет «как из магазина». У этого состояния «Как из магазина» есть как плюсы так и минусы. Несомненный плюс это то, что ваш комп или ноут будет работать максимально быстро, насколько позволяет его железо.
От былых тормозов и ватных «зависаний» и «подвисаний» не останется и следа. Система освободится от всего того мусора который накопился за всё время работы.
Но есть и минусы. Впрочем, минусы эти легко превратить в плюсы. Вы должны понимать что после чистой установки Windows 10 у вас будут удалены все программы и приложения которые вы сами установили на ваш ПК или ноутбук.
Например это касается антивируса. Его не будет в свежеустановленном Windows 10. Его нужно будет установить заново.
Если это бесплатный антивирус то вы без проблем снова сможете скачать его и установить в чистом Windows 10. Если у вас платный антивирус, и срок его не истек, то наверное продавец дал вам ключ для активации этого антивируса.
Вы сможете скачать антивирус с официального сайта производителя и снова активировать этим ключом. И он будет работать дальше в чистом Windows 10 до конца того срока, до которого вы его оплатили.
Есть ещё вариант решения проблемы антивируса. После чистой установки Windows 10 у вас будет сразу автоматически запущен Защитник Windows 10. Это вполне полноценный антивирус который используют миллионы пользователей в Windows 10 во всём мире. И вы тоже сможете опробовать его работу, когда сделаете чистую установку Windows 10.
Возможно он вам понравится и вы останетесь с этим решением. То же самое касается и других сторонних программ и приложений которые вы сами установили в Windows. Вам нужно будет установить их заново.
Ну и самое главное о чём необходимо сказать — это активация.
Если у Вас Windows 7 или Windows 8.1 то когда вы сделаете чистую установку Windows 10, то в большинстве случаев, ваш Windows 10 будет не активирован.
Вам необходимо будет активировать Windows.
О том как это сделать, я очень подробно рассказывал в специальном видео:
Кстати посмотрев это видео, очень многие мои подписчики, решили перейти с пиратских активаторов на легальные ключи от Microsoft. И не париться больше по поводу активации Windows.
Приобрести подлинные ключи для Windows и Офис по символической цене можно здесь, нажимайте.
После видео в котором мы обновили Windows 7 и Windows 8 до Windows 10 очень многие, у кого это обновление не получилось по тем или иным причинам, спрашивали:
Как еще можно перейти на Десятку?
То что мы сейчас будем делать, а именно чистая установка Windows 10, это единственно возможный путь перейти на Windows 10. Если не получилось обновить предыдущую версию до Windows 10.
Итак, мы рассмотрели все подготовительные моменты.
Теперь переходим к собственно чистой установке Windows 10.
Итак я открою Проводник открою Компьютер.

Как видите у меня здесь два раздела. Жёсткий диск у меня разделён на 2-е части.
Я сохранил все свои данные на раздел, который называется: Мои Файлы.
Чистая установка Windows предполагает форматирование (удаление) раздела, под названием Локальный диск (C:).
Мы полностью его удалим в процессе установки и установим сюда свежую систему Windows 10.
Чтобы случайно, в процессе установки, не удалить раздел Мои Файлы вместо Локального диска (C:), я рекомендую сделать следующее:
Нужно запомнить метки дисков. Буквы (C:), (D:), (E:), (F:) и т.д., в данном случае нам не помогут.
Дело в том, что при установке Windows, этих букв не видно. Их видно только в операционной системе.
Нам помогут размеры разделов. Например раздел Мои Файлы имеет размер 5.99 Гигабайт то есть около 6-ти GB.
А размер раздела Локальный диск (C:), примерно 25 Гигабайт.
Нужно запомнить как раздел называется, то есть метку диска. На нужном нам разделе это метка: Мои Файлы.
А вот на разделе Локальный диск (C:), метки не будет совсем никакой.
А также запомните размер этих разделов. Я рекомендую вам записать эту информацию на бумажку.
Если у вас на втором разделе нет метки, то вы можете её очень просто добавить.
Наводим мышь на сам раздел, нажимаем правую клавишу и выбираем пункт: Переименовать.
Название выделилось, я переименую его так: Это Мои Файлы. Я добавил одно слово в начале.
Теперь просто нажимаю клавишу: Enter. Всё, раздел переименован.
Теперь я полностью готов к тому, чтобы сделать чистую установку Windows.
Я приступаю к установке Windows, для этого просто делаю Завершение работы.

Теперь, когда компьютер (ноутбук) выключен, я просто подключаю её в разъём USB ноутбука.
Нажимаю на клавишу F2. Просто нажимаю и удерживаю её. Одновременно включаю ноутбук кнопкой включения.
Готово! Мы вошли в BIOS. Тому как зайти в БИОС у меня посвящена отдельная статья, вот она. Там подробно рассмотрены несколько примеров. Кроме того, вы узнаете, какую клавишу нужно нажимать вам, чтобы войти в БИОС.
Давайте посмотрим как загрузиться на данном ноутбуке с флешки.

Я просто перемещаюсь с помощью клавиш управления курсором на вкладку: Boot.
Здесь мне нужен раздел: Boot Option Priorities. В данном BIOS, для того чтобы изменить приоритет загрузки, нужно просто нажать на клавишу Enter, на пункте который называется: Boot Option #1.
Я нажимаю на Enter. И здесь мне нужно найти пункт с обозначанием USB. Вот этот пункт: UEFI: USB FLASH DRIVE PMAP.
Этот пункт мне и нужен я просто нажимаю на клавишу Enter. Теперь он у меня появился в строке: Boot Option #1.
Для завершения настройки загрузки с флешки, мне нужно сохранить настройки. Нажимаю клавишу: F10, и нажимаю на клавишу: Enter.
Таким образом я соглашаюсь сохранить конфигурацию.
Теперь компьютер загружается с флешки.
В предыдущей статье (она здесь) мы создали универсальную флешку, на которой есть обе версии Windows. И 64-х разрядная и 32-х разрядная.
Я использую именно эту флешку, поэтому мне предлагают сразу же выбрать ту версию Windows, которую мы будем устанавливать.
У меня на данном компьютере небольшая оперативная память. Поэтому я установлю 32-х битную версию.
Просто выбираю её клавишей курсора вниз.
О том как определиться какую версию Windows устанавливать: 64-х разрядную или 32-х разрядную, довольно подробно написано вот здесь. Почитайте.

Итак, я выбрал 32-х разрядную операционную систему, и нажимаю на клавишу: Enter.
Началась загрузка файлов с флешки. Она не займет много времени, файлы подгрузились.
Перед нами появилось окно установщика Windows. Здесь мы можем кое-что выбрать.
Язык не получится выбрать, потому что я скачал Windows на русском языке.
Можно выбрать формат времени и денежных единиц, а если вы живете например в другой стране.
Метод раскладки клавиатуры, метод ввода тоже можно изменить, например на английский.

Я оставлю здесь всё как как есть, везде русский язык оставляю, и нажимаю на кнопку: Далее.
В следующем окне просто нажимаем на кнопку: Установить
И установка началась…
Теперь нам сразу же предлагают сделать активацию Windows. Активации Windows у меня посвящено отдельное видео и даже не одно. Посмотрите.
Кстати, подлинные ключи от Майкрософт для Windows и Office, вы можете приобести здесь.
Я люблю заниматься активацией уже после установки и поэтому нажимаю на кнопку: У меня нет ключа продукта.

То есть, если вы хотите продолжить установку, без ввода ключа в этом окне, просто нажимайте на ссылку — кнопку, как я это показал на картинке.
Я нажимаю.
Перед нами появился список операционных систем, которые мы можем установить.
Здесь мы можем установить Windows 10 Домашняя. Домашнюю для одного языка. Windows 10 для образовательных учреждений, которая на английском звучит как Education. И Windows 10 Pro Профессиональная.
Значок x86 говорит здесь о разрядности. x86 обозначается именно 32-х разрядная система.
А здесь мы видим дату выпуска версии операционной системы.

Я выберу вариант Windows 10 Pro. Для этого, опускаюсь в самый вниз с помощью клавиатуры и нажимаю на кнопку: Далее.
В следующем окне нам обязательно нужно принять условия лицензии. Просто ставим галочку напротив слов «Я принимаю условия лицензии» и нажимаем на кнопку: Далее.
Можно конечно почитать эти условия. Я рекомендую вам сделать это на досуге.
В следующем окне будьте внимательны!
Первая большая кнопка это обновление операционной системы. Но мы занимаемся сегодня чистой установкой Windows. Мы удаляем все старые данные с компьютера, все старые системные данные кроме своих файлов.
Поэтому выбираем 2-й пункт, вторую большую кнопку: Выборочная: только установка Windows (для опытных пользователей)
А дальше будьте предельно внимательными!
Я достаю свою шпаргалку. В начале видео я вам говорил о том, что здесь мы не увидим букву диска. Мы увидим только размер разделов. Он здесь обозначен в 3-й колонке.
А также метки дисков. У первого раздела у нас метки нет. А у второго раздела метка: Это Мои Файлы.
Как вы помните я поменял метку перед самой установкой.
И этот раздел мы сохраняем, этот раздел нам удалять нельзя. Здесь хранятся мои сохранённые файлы.
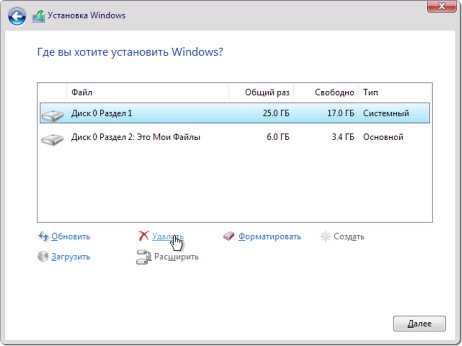
А вот первый раздел мы с вами удалим. Просто выделяю его и нажимаю на кнопку: Удалить.
Нас предупреждают, что здесь могут содержаться важные данные. Я уверен своих действиях нажимаю кнопку: ОК.
Немного ждём пока программа установщика удалит раздел.
Готово, установщик Windows удалил раздел. И у нас теперь появилось вместо раздела: Незанятое пространство на диске 0.
Именно сюда мы будем делать чистую установку Windows 10.
На всякий случай просто кликаем еще раз, чтобы выделить это незанятое пространство, и нажимаем на кнопку: Далее.
И теперь уже началась собственно установка Windows.
Итак, основная часть установки завершена.
Теперь нужно перейти к настройкам. Windows предлагает начать с региона. Я оставляю Россию, вы можете выбрать любую другую страну, если вы живёте в другой стране.
Нажимаю на кнопку: Да.
Далее, раскладку клавиатуры я тоже оставляю русскую. Вы тоже можете изменить, если есть желание.
Я нажимаю опять кнопку: Да.
Нам предлагают добавить вторую раскладку, но мы сейчас не будем этим заниматься. Мы занимаемся установкой Windows. А добавить вторую раскладку мы сможем в любой момент.
Нажимаю: Пропустить.
Windows обещает нам установить важные элементы.
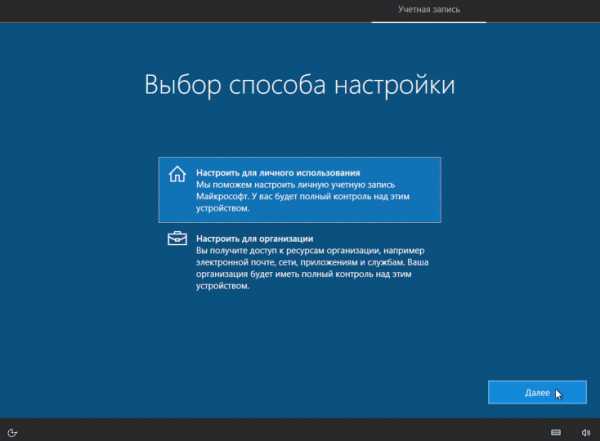
В следующем окне, нам предлагают выбор способа настройки. Большинство пользователей, которые смотрят это видео, наверняка настраивают Windows для себя.
Поэтому выбираю первый вариант, и нажимаю на кнопку: Далее.
Мой компьютер подключен к интернету с помощью кабеля. Поэтому мне сразу же предлагают войти, с помощью учетной записи Microsoft.
Если ваш компьютер не подключен к интернету, или подключен к интернету с помощью Wi-Fi, то на этом этапе вам предложат подключиться к интернету. Например ввести пароль от вашей Wi-Fi сети.

Вам нужно будет либо нажать на кнопку: Подключиться, и ввести пароль от вашего Wi-Fi.
Либо нажать на кнопку: Пропустить.
Итак, продолжим на компьютере, который подключён к интернету.

Если у вас есть учетная запись Microsoft и вы сразу же хотите войти с ней на данный компьютер, то вводите сюда свою электронную почту, которая является Логином. Нажимайте кнопку: Далее. После этого вводите пароль.
И вы войдёте сразу же с учетной записью Microsoft.
Если нет учетной записи Microsoft, нам предлагают её тут же создать.
Но это не очень удобно, я думаю. Если у вас нет учётной записи Microsoft и вы хотите её создать, то у меня есть отдельное видео, которое посвящено этому. Вот оно, посмотрите.
Если у вас нет учётной записи Microsoft, или если вы не хотите сейчас с ней заходить, то просто нажимайте на кнопку: Автономная учетная запись.
Windows настаивает на том, чтобы мы вошли с учетной записью Microsoft. Ему так больше нравится.
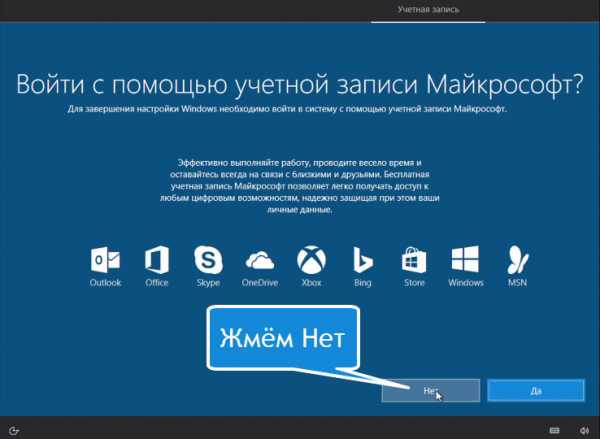
Но мы уже с вами определились, заходить с локальной учётной записью. Поэтому нажимаем кнопку: Нет.
Теперь нам предлагают ввести Имя пользователя компьютера. Я ввожу своё имя.
Нажимаю кнопку: Далее. И нам предлагают ввести пароль.
Если вы хотите входить в компьютер с паролем, то можете сразу придумать его и ввести в соответствующее поле.
Только обязательно запишите Пароль, чтобы не потерять доступ компьютеру.
Если же вы не хотите пока использовать пароль, а хотите пока заняться настройкой без пароля, то оставьте поле пустым и нажимайте на кнопку: Далее.
В следующем окне нам предлагает выбрать параметры конфиденциальности, для этого устройства.
Уже было много шума в интернете, о том, что новая апрельская версия Windows 2018 года, содержит гораздо больше этих параметров.
То есть она еще больше пытается за нами следить.
Поэтому сейчас довольно модно отключать все вот эти движки. Давайте я так и сделаю. Я выключаю все движки то есть просто переводим все движки в левое положение.
В принципе, все это можно сделать уже на установленном Windows.
Но раз уж нам все это можно сделать в процессе установки, то давайте выключим все эти варианты.

Готово, теперь нажимаем на кнопку: Принять.
Windows говорит нам о том что происходит подготовка, и обещает что это может занять несколько минут.
Нам остается только подождать…
Почти готово!
Мы с Вами успешно установили Windows. Давайте проверим что это за версия. Открываем Проводник, на Этом компьютере нажимаем правую клавишу мыши. Выбираем Свойства.
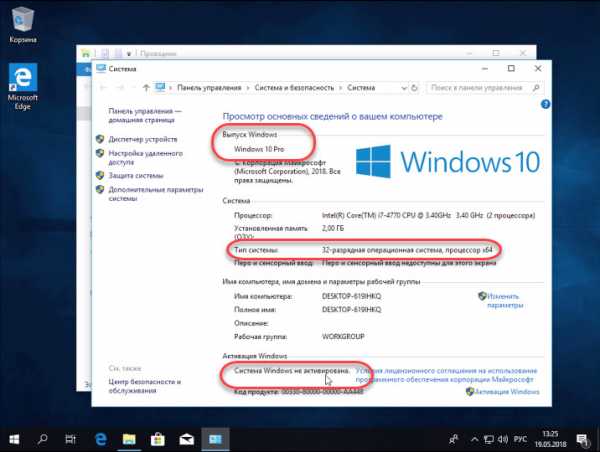
Как видите, это Windows 10 Pro 32-х разрядная. То есть все именно так как мы с вами устанавливали.
Система Windows не активирована. Как я уже сказал: Активации у меня посвящено отдельное занятие.
Теперь давайте проверим, в порядке ли мои файлы, которые я сохранял.
Я открываю Этот компьютер и мы видим что здесь у нас есть локальный диск С, на который мы только что установили Windows 10, свежую версию. А также на месте у меня мой раздел, который называется Это Мои Файлы.

Если открыть его, то увидим что здесь всё в порядке, файлы на месте.
Весь процесс установки подробно рассмотрен в видео.
Нажимайте на видео и смотрите.
Ну что же, вы убедились, что чистая установка Windows, штука довольно простая и быстрая.
Если делать всё правильно.
Теперь вы сможете делать это самостоятельно, без приглашения горе-компьютерных мастеров, из газеты объявлений.
Причем делать это тогда, когда это необходимо Вам. Так как эта процедура теперь не будет стоить вам ни копейки денег.
Знание — позволяет экономить, и зарабатывать!
В одной из следующих статей, я расскажу о том, как создать установочный диск с Windows 10, чтобы еще больше расширить ваши возможности, по установке Windows 10.
Чтобы не пропустить это видео, нажимайте и подписывайтесь на мой Ютуб канал, если еще не сделали этого.
Оставляйте комментарии ниже.
Я благодарю Вас за то, что дочитали до конца)
Если это видео было вам полезно, и вы считаете что оно достойно лайка, то просто поставьте Ваш лайк.
Это можно сделать здесь, нажимайте.
И не откладывайте сделайте это прямо сейчас. Спасибо!
Вы можете поддержать мой канал и сайт материально. Буду благодарен вам, за любую сумму.
с Вами был Евгений Юртаев, скоро увидимся
Чтобы проверить свои знания, и убедиться в том, что вам по силам качать и устанавливать Windows, получите несколько видео уроков.
Сегодня это бесплатно.
Ещё на эту тему:
comments powered by HyperComments
gps-pc.ru

