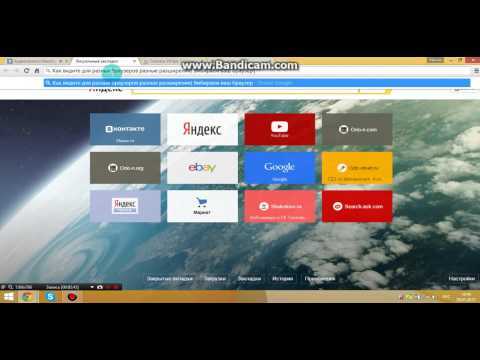Добавление и удаление закладок в документе Word или сообщении Outlook
Word для Microsoft 365 Outlook для Microsoft 365 Word 2021 Outlook 2021 Word 2019 Outlook 2019 Word 2016 Outlook 2016 Word 2013 Outlook 2013 Word 2010 Outlook 2010 Word 2007 Outlook 2007 Еще…Меньше
Закладка в Word играет ту же роль, что и в обычной книге: это пометка в тексте, позволяющая легко найти нужный фрагмент снова. Вы можете создать в документе (или в сообщении Outlook) сколько угодно закладок и присвоить каждой из них уникальное имя, чтобы легко их опознавать.
Чтобы добавить закладку, пометьте в документе ту позицию, где вы хотите ее расположить. После этого вы сможете переходить в эту позицию или добавлять ссылки на нее внутри документа или сообщения Outlook. Вы также можете удалять закладки из документа Word или сообщения Outlook.
Создание закладки
Выделите текст, изображение или место в документе, с которым нужно связать закладку.
Выберите Вставка > Закладка.
В поле Имя закладки введите имя и нажмите кнопку Добавить.
Примечание: Имена закладок должны начинаться с буквы. Они могут содержать цифры и буквы, но не пробелы. Если вам требуется разделить слова, используйте символ подчеркивания (_), например Первый_заголовок.
Переход к закладке
После создания закладки вы можете добавлять ссылки на нее внутри документа или быстро переходить к ней в любой момент.
Переход к определенной закладке
Нажмите клавиши CTRL+G, чтобы открыть вкладку Перейти в окне Найти и заменить. В списке Объект перехода выберите пункт Закладка. Введите или выберите имя закладки, а затем нажмите кнопку «Перейти».
Ссылка на закладку
Вы можете также добавлять гиперссылки, которые будут вызывать переход к определенной закладке в том же документе.
-
Выделите текст или объект, который вы хотите использовать в качестве гиперссылки.
org/ListItem»>
-
В разделе Связать с выберите параметр Место в документе.
-
В списке выберите заголовок или закладку, на которую должна указывать гиперссылка.
Примечание: Чтобы настроить всплывающую подсказку, которая появляется, когда вы наводите указатель мыши на гиперссылку, выберите пункт Всплывающая подсказка
, а затем введите нужный текст. -
Нажмите кнопку ОК.
Щелкните правой кнопкой мыши и выберите «Гиперссылка .
Если при использовании закладок у вас возникают вопросы или проблемы, ознакомьтесь с различными методами устранения неполадок с закладками.
Удаление закладки
-
Выберите Вставка > Закладка.
-
Чтобы отсортировать список закладок в документе, выберите параметр
-
Выберите имя закладки, которую нужно удалить, и нажмите Удалить.
-
Если вы добавили в документ гиперссылку на удаленную закладку, щелкните правой кнопкой мыши связанный текст и выберите пункт Удалить гиперссылку.

Примечание: Чтобы удалить и закладку, и связанный с ней элемент документа, например блок текста, выделите этот элемент и нажмите клавишу DELETE.
Закладки. Справка
Закладки — это сохраненные ссылки на нужные страницы.
Примечание. Если в вашем Яндекс Браузере работает несколько пользователей, создайте личный профиль для каждого из них. Тогда закладки других пользователей не появятся в списке ваших.
- Создание закладки
- Просмотр закладок
- Панель закладок
- Действия с закладками
- Импорт закладок
- Экспорт закладок в файл
- Синхронизация закладок
- Восстановление закладок
- Горячие клавиши для работы с закладками
Откройте страницу, которую хотите добавить в закладки.
В правой части В адресную строку можно вводить поисковые запросы — Браузер сам поймет, что вам нужно.
 «}}»> нажмите значок . На экране появится всплывающая панель.
«}}»> нажмите значок . На экране появится всплывающая панель.Если нужно, отредактируйте название закладки. Для этого справа от названия нажмите значок .
По умолчанию закладка сохраняется в ту же папку или коллекцию, что и предыдущая.
Чтобы сохранить закладку в другую коллекцию или папку, нажмите ее название в блоке В Избранное. Нажмите Готово.
Чтобы сохранить закладку в новую коллекцию, в блоке В Избранное нажмите В новую коллекцию. Введите название новой коллекции и нажмите Готово.
Откройте страницу, которую хотите добавить в закладки.
Нажмите → Закладки → Создать закладку. На экране появится всплывающая панель.
Если нужно, отредактируйте название закладки. Для этого справа от названия нажмите значок .
По умолчанию закладка сохраняется в ту же папку или коллекцию, что и предыдущая.

Чтобы сохранить закладку в другую коллекцию или папку, нажмите ее название в блоке В Избранное. Нажмите Готово.
Чтобы сохранить закладку в новую коллекцию, в блоке В Избранное нажмите В новую коллекцию. Введите название новой коллекции и нажмите Готово.
Откройте страницу, которую хотите добавить в закладки.
Нажмите сочетание клавиш Ctrl + D (в Windows и Linux) или ⌘ + D (в macOS) . На экране появится всплывающая панель.
Если нужно, отредактируйте название закладки. Для этого справа от названия нажмите значок .
По умолчанию закладка сохраняется в ту же папку или коллекцию, что и предыдущая.
Чтобы сохранить закладку в другую коллекцию или папку, нажмите ее название в блоке В Избранное. Нажмите Готово.
Чтобы сохранить закладку в новую коллекцию, в блоке В Избранное нажмите В новую коллекцию.
 Введите название новой коллекции и нажмите Готово.
Введите название новой коллекции и нажмите Готово.
Чтобы быстро найти нужную закладку, нажмите значок на боковой панели и введите название закладки в поиск.
Примечание. Если значок не нужен, нажмите правой кнопкой мыши на боковую панель и снимите отметку с опции Закладки.
Чтобы открыть все закладки:
Нажмите → Закладки → Диспетчер закладок.
В открывшемся списке выберите нужную папку с закладками.
Если вы синхронизировали Браузер на разных устройствах, в левом меню появятся папки с названием устройства (например, Смартфон или Планшет). Подробнее см. раздел Синхронизация закладок.
Если вы импортировали закладки из другого браузера, то перенесенные папки также появятся в левом меню. При этом названия папок останутся прежними. Подробнее см. раздел Импорт закладок.
Совет. Чтобы отсортировать закладки по алфавиту, в правом верхнем углу страницы нажмите → Упорядочить по заголовкам.
Закладки и папки с закладками отображаются на панели закладок под Умной строкой.
Включить или отключить панель закладок можно несколькими способами:
Нажмите → Закладки → Показывать панель закладок.
Нажмите → Настройки → Интерфейс.
В блоке Панель закладок включите опцию Показывать панель закладок. Если вы хотите видеть панель закладок только при открытии новой вкладки, выберите из списка значение в новой вкладке.
Нажмите сочетание клавиш Ctrl + Shift + B (в Windows и Linux) или ⌘ + Shift + B (в macOS)
По умолчанию на панели закладок отображаются только названия сайтов. К ним можно добавить фавиконки:
Нажмите → Настройки → Интерфейс.
В блоке Панель закладок включите опцию Показывать панель закладок.
Включите опцию Показывать иконки сайтов.
Чтобы сэкономить место, оставьте на панели закладок только фавиконки без названий сайтов:
Убедитесь, что панель закладок включена.

Нажмите → Настройки → Интерфейс.
В блоке Панель закладок включите опцию Показывать панель закладок.
Включите опцию Показывать иконки сайтов.
Найдите на панели закладок нужную закладку.
Вызовите контекстное меню и выберите пункт Изменить.
В окне Изменить закладку очистите поле Название.
Нажмите кнопку Сохранить.
Нажмите → Избранное → Диспетчер закладок.
Вызовите контекстное меню закладки и нажмите Изменить.
Измените название закладки. Если вы хотите, чтобы вместо названия сайта на панели закладок отображалась его фавиконка, очистите поле с именем закладки.
Нажмите → Избранное → Диспетчер закладок.
Вызовите контекстное меню закладки или папки и нажмите пункт Удалить.
Нажмите → Избранное → Диспетчер закладок.
Наведите указатель мыши на закладку, которую хотите перенести.
Перенесите закладку в другую папку, удерживая нажатой левую кнопку мыши.
Нажмите → Избранное → Диспетчер закладок.
В левой части страницы выберите папку, внутри которой вы хотите создать новую папку.
В правой части страницы нажмите значок → Добавить папку.
Отредактируйте название папки и нажмите клавишу Enter.

Переименовать закладку
Совет. Чтобы переименовать папку, нажмите на ней правой кнопкой мыши и выберите пункт Переименовать. Отредактируйте название папки.
Удалить закладку или папку
Перенести закладку в другую папку
Создать новую папку
- Из другого браузера
Нажмите → Избранное → Импортировать закладки из другого браузера.
В окне Импорт данных выберите браузер, из которого вы хотите перенести закладки.
Выберите опцию Закладки. Если вы хотите перенести только их, отключите остальные опции.
Нажмите кнопку Перенести. Появится окно с уведомлением об успешном переносе закладок.
При необходимости отключите опцию Показывать панель закладок.
Нажмите Хорошо.
- Из файла формата HTML
Нажмите → Избранное → Диспетчер закладок.
В строке Панель закладок справа нажмите → Импорт закладок из файла HTML.
Укажите путь к файлу с закладками и нажмите кнопку Открыть.
Загруженные закладки будут размещены:
в папке Закладки из HTML-файла, если в Браузере до этого уже были закладки;
в корне дерева закладок, если в Браузере до этого закладок не было.

Вы можете переименовать, перенести или удалить папку с закладками. Подробнее см. раздел Действия с закладками.
Нажмите → Избранное → Диспетчер закладок.
В правом верхнем углу страницы нажмите → Экспорт закладок в файл HTML.
Выберите место для сохранения файла с закладками.
Укажите имя файла и нажмите Сохранить.
После синхронизации в Браузере отображаются закладки со всех синхронизированных устройств (компьютера, планшета, смартфона).
Особенности синхронизации закладок:
Если вы добавили или удалили закладки на одном устройстве, эти изменения отобразятся на других устройствах, находящихся в сети.
Если вы создали на разных устройствах закладки для одной и той же страницы, то сохраняется та закладка, которая раньше других была синхронизирована с сервером.
Закладки с устройств одного типа объединяются в общий список.
 Например, если синхронизация включена на двух компьютерах и смартфоне, то в закладках на смартфоне вы увидите папку Компьютер, и в ней будут объединены закладки с двух компьютеров.
Например, если синхронизация включена на двух компьютерах и смартфоне, то в закладках на смартфоне вы увидите папку Компьютер, и в ней будут объединены закладки с двух компьютеров.
Чтобы посмотреть закладки на другом устройстве:
Нажмите → Избранное → Диспетчер закладок.
В списке папок слева выберите нужное устройство.
Чтобы отключить синхронизацию закладок:
Нажмите → Настройки → Настройки синхронизации.
Отключите опцию Закладки.
После этого закладки с других устройств не будут отображаться в Диспетчере закладок.
Если закладки не синхронизируются, проверьте, включена ли опция Закладки в настройках синхронизации.
| Горячие клавиши | |
|---|---|
| Создать закладку для текущей страницы | Ctrl + D |
| Создать закладки для всех открытых страниц | Ctrl + Shift + D |
| Открыть диспетчер закладок | Ctrl + Shift + O |
| Включить или отключить панель закладок | Ctrl + Shift + B |
| Горячие клавиши | |
|---|---|
| Создать закладку для текущей страницы | ⌘ + D |
| Создать закладки для всех открытых страниц | Shift + ⌘ + D |
| Открыть диспетчер закладок | ⌥ + ⌘ + B |
| Включить или отключить панель закладок | Shift + ⌘ + B |
Написать в службу поддержки
Была ли статья полезна?
Как сделать закладку для своей веб-страницы
Ресурсы
Изображение
Google Chrome
Компьютер/ноутбук
- Открыть браузер Google Chrome
- Перейти на веб-страницу, которую вы хотите добавить в закладки
- Щелкните значок звездочки в правой части адресной строки .
- Назовите закладку
- Выберите папку, в которую вы хотите сохранить веб-страницу
- Нажмите «Готово», чтобы добавить веб-страницу в закладки

iPhone
- Открыть Chrome
- Перейти на веб-страницу, которую вы хотите добавить в закладки
- Нажмите кнопку «Поделиться» внутри серой адресной строки
- Прокрутите вниз и выберите «Закладка»
- Закладка автоматически создается и сохраняется в папке «Мобильные закладки».
Android
- Открыть Chrome
- Перейти на веб-страницу, которую вы хотите добавить в закладки
- Выберите значок «Меню» (3 вертикальные точки)
- Выберите значок «Добавить закладку» (звездочка)
- Закладка автоматически создается и сохраняется в папке «Мобильные закладки»
Safari
Компьютер/ноутбук
- Открытый Safari
- Перейти на веб-страницу, которую вы хотите добавить в закладки
- Нажмите кнопку «Поделиться» на серой панели инструментов
- Выберите «Добавить закладку»
- Выберите место для добавления закладки и переименуйте ее, если хотите.

- Нажмите «Добавить»
iPhone
- Открыть Safari
- Перейти на веб-страницу, которую вы хотите добавить в закладки
- Нажмите и удерживайте значок «Открытая книга»
- Выберите «Добавить закладку»
- Назовите свою закладку и выберите «Сохранить» в правом верхнем углу экрана.
Internet Explorer
Компьютер/ноутбук
- Открыть браузер Internet Explorer
- Перейти на веб-страницу, которую вы хотите добавить в закладки
- Щелкните правой кнопкой мыши веб-страницу
- Выберите «Добавить в избранное» из раскрывающегося меню, которое появится
- В окне «Добавить в избранное»
- Назовите свою закладку
- Сохраните место закладки в поле «Создать в»
- Нажмите «Добавить», чтобы добавить веб-страницу в закладки
Microsoft Edge
Компьютер/ноутбук
- Открыть браузер Microsoft Edge
- Перейти на веб-страницу, которую вы хотите добавить в закладки
- В конце адресной строки в верхней части окна браузера щелкните значок звездочки
- Назовите закладку
- Выберите папку, которую вы хотите сохранить в
- Нажмите «Добавить», чтобы добавить веб-страницу в закладки
iPhone
- Открытый край
- Перейти на веб-страницу, которую вы хотите добавить в закладки
- Выберите значок с тремя горизонтальными точками в правом нижнем углу экрана
- Выберите значок звездочки
Android
- Open Edge
- Перейти на веб-страницу, которую вы хотите добавить в закладки
- Нажмите на значок с тремя горизонтальными точками в правом нижнем углу экрана
- Выберите значок «Добавить в избранное»
Firefox
Компьютер/ноутбук
- Открытый Firefox
- Перейти на веб-страницу, которую вы хотите добавить в закладки
- Выберите звездочку в адресной строке
- В раскрывающемся меню дайте название закладке, затем выберите «Готово»
iPhone
- Открыть Firefox
- Перейти на веб-страницу, которую вы хотите добавить в закладки
- Выберите значок «Меню действий со страницей» (3 горизонтальные точки) в правом верхнем углу
- Выберите «Добавить эту страницу в закладки»
Android
- Открыть Firefox
- Перейти на веб-страницу, которую вы хотите добавить в закладки
- Нажмите кнопку «Меню» (3 вертикальные точки)
- Нажмите значок звездочки
Скачать инструкции здесь
Банковское дело с помощью приложения Extraco eBank
Проверяйте баланс, оплачивайте счета, переводите средства и депозитные чеки — в любое время и в любом месте.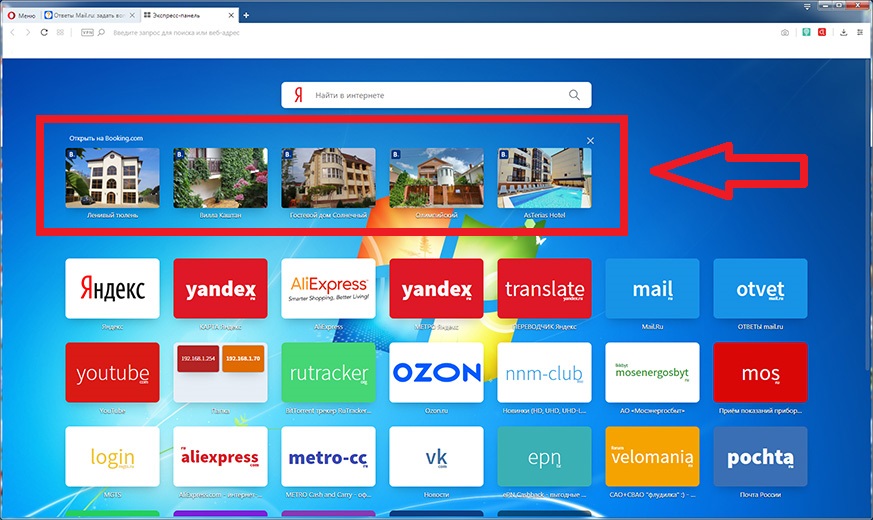
Как добавить закладки в Google Chrome на компьютере или мобильном телефоне
- Вы можете добавить закладки в Google Chrome на рабочем столе, щелкнув значок звездочки в адресной строке в верхней части окна браузера.
- Чтобы добавить страницу в закладки в Chrome на мобильном устройстве, используйте кнопку «Поделиться» в адресной строке.
- Посетите домашнюю страницу Business Insider, чтобы узнать больше.
Сохранение часто используемых веб-страниц в качестве закладок — это удобный способ упорядочить браузер и упростить посещение любимых веб-сайтов в Интернете.
В Google Chrome это можно сделать одним щелчком мыши на рабочем столе или парой нажатий на смартфоне.
Ознакомьтесь с продуктами, упомянутыми в этой статье:
MacBook Pro (от 1299,99 долларов США в Best Buy)
Lenovo IdeaPad 130 (от 299,99 долларов США в Best Buy)
iPhone 11 (от 69 долларов США)9,99 в Best Buy)
Samsung Galaxy S10 (от 899,99 долларов в Best Buy)
Как добавить закладки в Google Chrome на рабочем столе 1.
2. Щелкните звездочку у правого края адресной строки. Закладка будет создана автоматически.
Щелкните звездочку, чтобы сохранить любую веб-страницу в качестве закладки. Дэйв Джонсон/Business Insider 3. Появится всплывающее окно, в котором вы можете настроить закладку. Вы можете переименовать закладку (URL-адреса веб-сайтов часто бывают довольно длинными, поэтому может быть полезно сократить название для удобства чтения) и выбрать, в какой папке закладок ее хранить. Если вы хотите создать новую папку закладок, нажмите «Еще…»
Если вы хотите создать новую папку закладок, нажмите «Еще…»
1. Откройте Google Chrome на своем iPhone или Android и перейдите на веб-страницу, которую хотите добавить в закладки.
2. Нажмите кнопку «Поделиться» на правом краю адресной строки.
3. Нажмите «Закладка». Закладка создается автоматически и сохраняется в папке «Мобильные закладки».
Найти закладки на телефоне не так просто, как на рабочем столе, но если вы знаете, где они находятся, открывать сохраненные веб-страницы несложно:
1. Откройте Google Chrome и коснитесь трех точек в в правом нижнем углу экрана, чтобы открыть меню.
2. Нажмите «Закладки».
3. На экране «Закладки» вы можете открыть любую папку закладок и коснуться закладки, чтобы перейти на эту страницу.
Как изменить веб-браузер по умолчанию в Windows 10, где вы можете установить и переключаться между различными браузерами
Как отправлять прямые сообщения в Instagram с компьютера, используя Safari или Google Chrome
Как для поиска в истории посещенных страниц на iPhone, в Safari или Google Chrome
0006 Как заблокировать всплывающие окна на Samsung Galaxy S10 в браузере по умолчанию или Google Chrome или из приложений
Дэйв Джонсон
Внештатный писатель
Дэйв Джонсон — журналист, пишущий о потребительских технологиях и о том, как индустрия трансформирует спекулятивный мир научной фантастики в современную реальную жизнь.


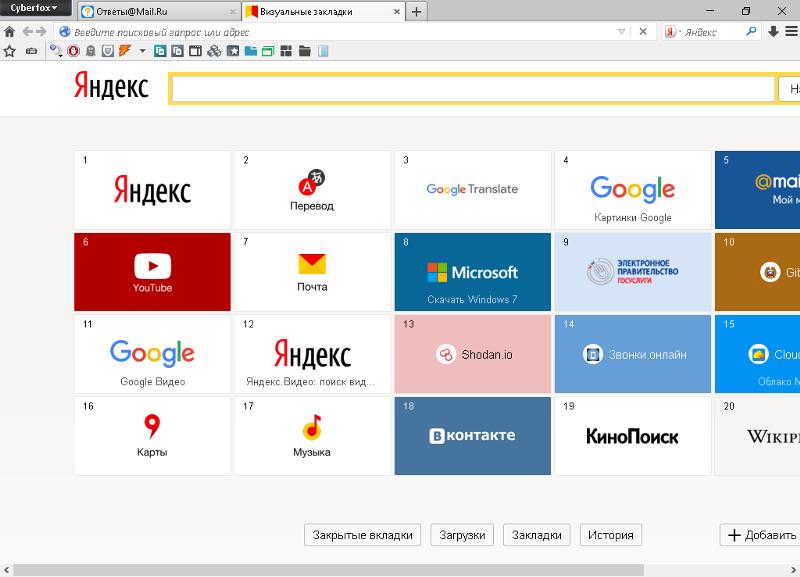
 «}}»> нажмите значок . На экране появится всплывающая панель.
«}}»> нажмите значок . На экране появится всплывающая панель.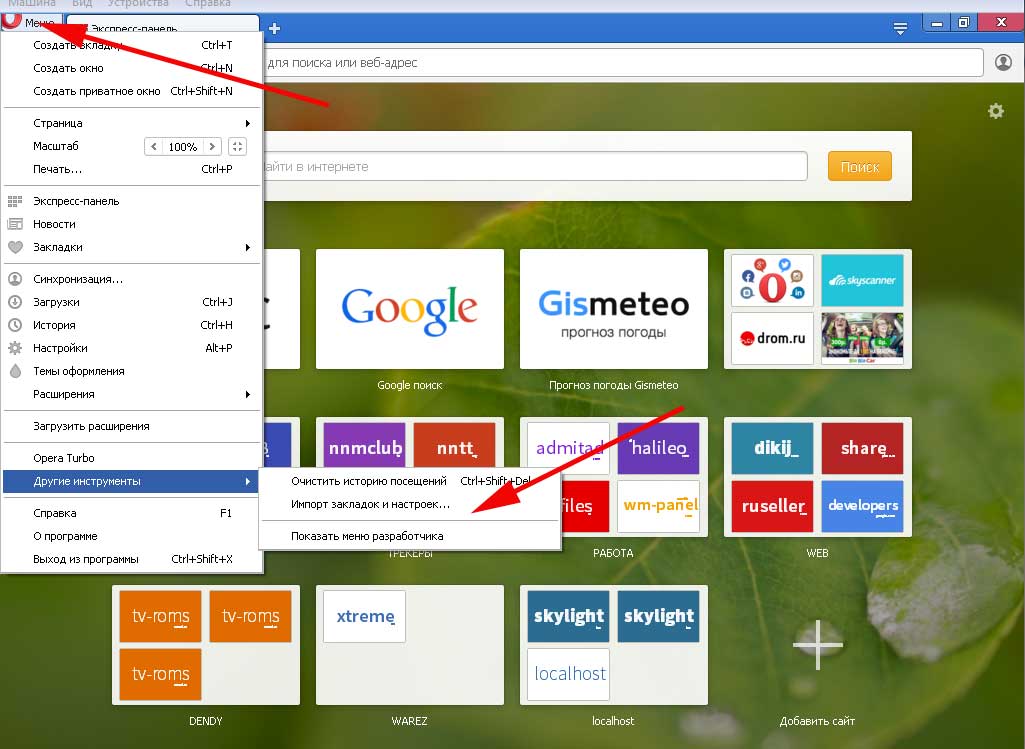
 Введите название новой коллекции и нажмите Готово.
Введите название новой коллекции и нажмите Готово.
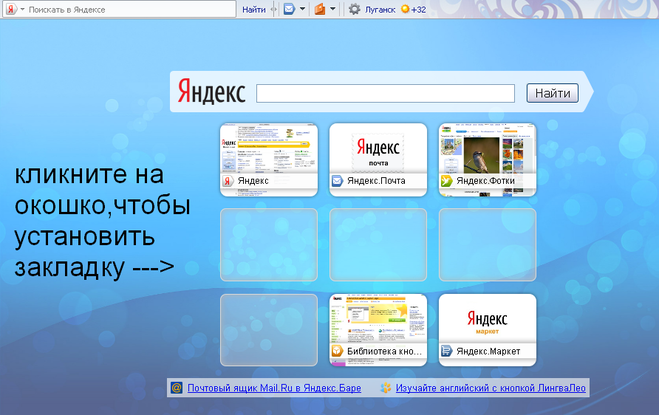

 Например, если синхронизация включена на двух компьютерах и смартфоне, то в закладках на смартфоне вы увидите папку Компьютер, и в ней будут объединены закладки с двух компьютеров.
Например, если синхронизация включена на двух компьютерах и смартфоне, то в закладках на смартфоне вы увидите папку Компьютер, и в ней будут объединены закладки с двух компьютеров.