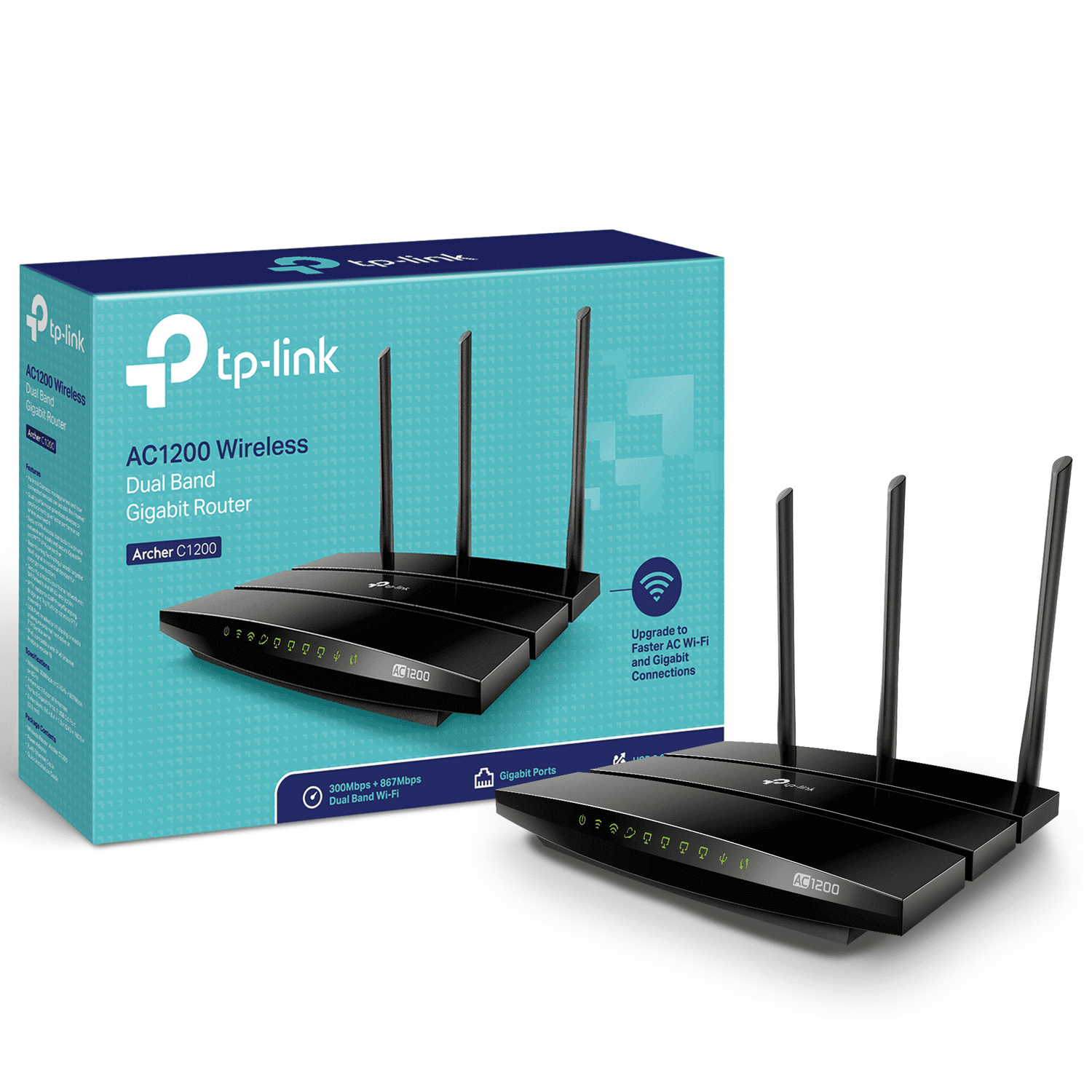Как поставить роутер: общие правила и рекомендации
Как поставить роутер у себя в квартире? – вопрос с одной стороны простой, но при этом требуется учесть немало очень важных моментов.
Правильная установка роутера в одноэтажном доме
Действительно, при своей простоте – это ответственное занятие, ведь от этого будет зависеть качество сети по дому или квартире.
Правильная установка маршрутизатора в 2-х этажном доме
Для того, чтобы добиться наилучшего качества сети, размещать роутер необходимо так, чтобы покрытие было оптимальным.
Принцип работы роутера
Правильная установка роутера
Прежде чем начинать его установку, необходимо определится, будете ли вы использовать его исключительно для беспроводного подключения, или к нему по проводу будет подключен стационарный компьютер. От вашего решения будет зависеть, сколько всего проводов будет к нему подсоединено.
WAN и LAN подключение роутераДля того, чтобы добиться наиболее качественного покрытия, маршрутизатор необходимо устанавливать как можно выше. Связано это с физикой распространения радиоволн.
Правильная установка маршрутизатора
Идеальное место – внешняя стена коридора, либо высокий шкаф, который также стоит в коридоре. Почему именно коридор? Во-первых, именно через входную дверь заходит интернет кабель от вашего провайдера. Установив роутер около входной двери, вы лишите себя необходимости протяжки кабеля по всей квартире.
Правильный вариант установки для квартиры
Второе преимущество установки маршрутизатора в этом месте – наилучшее распространение сигнала. Дело в том, что коридор находится практически по середине жилого помещения, так что именно из коридора волны будут оптимально распространятся по всей квартире. В-третьих – безопасность.
Вредны ли Wi-Fi волны?
Многие ученые и врачи говорят о том, что Wi-Fi волны очень вредны для человеческого здоровья. Они могут влиять на работу сердца и нервной системы. Самое неблагоприятное место установки роутера – спальня или зал, где мы проводим наибольшее количество свободного времени. Доверять этому или нет – дело каждого из нас, но перестраховаться лишний раз не повредит.
Доверять этому или нет – дело каждого из нас, но перестраховаться лишний раз не повредит.
Преимущества установки маршрутизатора на высоте
Почему именно на высоте стоит устанавливать маршрутизатор? Тут все просто. Именно с высоты радиоволны равномерно будут распространяться по всей квартире. Стоит сказать, что правильно расположить маршрутизатор достаточно сложно, ведь на качество сети влияют стены – проводимость зависит от того, из какого материала они сделаны.
Помеха на пути радиосигнала
Преградой также могут послужить комнатные растения, и даже аквариум. Еще одна ошибка многих людей – установка роутера на системный блок или стол. Конечно, это не является запретом, но качество сети может заметно ухудшиться.
Рабочие частоты
Так же на качество сети влияет частота работы роутера. Как известно сейчас имеются рабочие частоты – 2.4 и 5 ГГц. Между ними имеется огромная разница. Большинство стандартов передачи данных работают на частоте 2.4 ГГц. Всеобщее применение данного стандарта делает канал загруженным, так что могут появляется всевозможные помехи. Данная частота так же характеризуется тем, что ее дальность действия существенно ниже, нежели у роутеров, которые работают на частоте 5 ГГц.
На меньшую частоту так же может влиять наличие в доме или квартире радиотелефонов и микроволновой техники. Из этого можно сделать определенный вывод. Если вам необходимо покрыть радиосигналом большую территорию, то лучше выбирать роутер, который работает на частоте 5 ГГц. Благодаря тому, что на данный момент не так много оборудования, которое работает на данной частоте, эфир становится менее забит, так что помехи практически исключены.
Так же на качество беспроводной сети данного частотного диапазона не могут повлиять телефоны и прочая техника. Существенный минус данной технологии – дороговизна оборудования, поэтому многие люди используют Wi-Fi маршрутизаторы, работающие на частоте 2.4 ГГц.
Усиление сигнала и серьезные ошибки установки
Что же делать, если вам необходимо покрыть беспроводной сетью большую территорию, а платить большие деньги за оборудование вы не намеренны? Выход есть. В магазинах компьютерной техники имеются специальные приспособления, которые называются репитеры.
В магазинах компьютерной техники имеются специальные приспособления, которые называются репитеры.
Репитер
Их особенность заключается в том, что к нему нет необходимости подключать какие –либо провода. Все, что вам нужно – включить его в электрическую розетку в том месте, где еще доступна беспроводная сеть.
Принцип действия репитера
Репитер будет принимать данный сигнал и усиливать его. Именно благодаря данному устройству, вы сможете обеспечить беспроводным интернетом дальнюю комнату вашего дома, либо придомовую территорию.
Домашние животные и отопительные приборы
Если у вас имеются домашние животные, то в этом случае стоит быть так же аккуратным. Устанавливать роутер лучше в таком месте, куда не достанет кошка, собака или попугай. Тут дело состоит вот в чем. Как мы все знаем, практически все животные любят играться, при этом, они кусают все, что им попадется в зубы. Такие игры могут закончиться тем, ваш любимец может:
- Перегрызть провод питания;
- Повредить входящий интернет-кабель;
- Повредить сам маршрутизатор.
В этом нет ничего страшного, но данная неприятность может доставить вам определенные проблемы в том случае, если вам срочно понадобится доступ в интернет. Попугаи так же являются частой причиной отсутствия интернета, т.к. они так же могут перегрызть тот или иной провод.
Еще одна большая ошибка при установке роутера – это их расположение возле отопительных приборов. В нем используются различные детали, которые припаиваются к печатной плате. При перегреве, данные детали могут выйти из строя. Еще одной причиной поломки от перегревания может быть отпайка радиодетали. Если ваш прибор находится на гарантии, то в том случае, если работники сервисного центра определят, что он сломался по вашей причине, вы будете производить ремонт за свой счет.
Еще один нюанс выбора роутера для дома. Вы должны знать, на какой принимающей частоте работает ваш ноутбук, смартфон или планшет. Если их приемная частота составляет 2. 4 ГГц, то приобретать роутер, работающий на частоте 5 ГГц – это бессмысленная трата денег. В другом случае может быть так, что приемное оборудование может работать на частоте 5 ГГц, а передающее – 2.4 ГГц. В данном случае, они совместимы, поэтому вы не испытаете трудностей при создании домашней беспроводной сети.
4 ГГц, то приобретать роутер, работающий на частоте 5 ГГц – это бессмысленная трата денег. В другом случае может быть так, что приемное оборудование может работать на частоте 5 ГГц, а передающее – 2.4 ГГц. В данном случае, они совместимы, поэтому вы не испытаете трудностей при создании домашней беспроводной сети.
Внимание! Не устанавливайте роутер возле радиотелефона или микроволновой печи, потому как качество сигнала будет нестабильное и могут появиться “мертвые зоны” в вашей квартире или доме.
Порты и установка роутера Wi-Fi — куда что подключать
Роутер — это сетевое устройство, предназначенное для раздачи интернета на несколько компьютеров или ноутбуков, подключенных к нему кабелем либо по беспроводному соединению Wi-Fi
Перед использованием роутера требуется его правильно подключить и настроить
С ценами на настройку сетевого оборудования вы можете ознакомиться в разделе «Услуги — Настройка роутера»
Дополнительные инструкции и варианты решения проблем, связанных с плохо работающим интернетом, вы можете получить из раздела Компьютерная помощь
Содержание статьи:
— Порты роутеров и кабели
— Установка и выбор места размещения
— Роутеры ADSL
— Роутеры Ethernet
Основные порты роутеров
У роутера обязательно есть порты WAN (или DSL, если он предназначен для получения сигнала по телефонному кабелю), несколько (обычно — 4) порта LAN и порт блока питания. Также возможно наличие порта USB
| Название | Порт | Описание |
| WAN / Internet | Порт для подключения кабеля вашего интернет-провайдера по технологии Ethernet (кабель «витая пара») Обжим витой пары со стороны провайдера обычно производится по схеме «B» При использовании роутера в качестве повторителя (репитера или точки доступа) в этот порт подключается кабель от LAN-порта основного роутера | |
| DSL / xDSL / ADSL | Порт для подключения кабеля xDSL-провайдера (интернет по телефонному кабелю) | |
| LAN | Блок портов для подключения компьютеров, ноутбуков и других устройств к роутеру кабелем Ethernet, обычно портов — больше одного Для кабельного подключения на вашем компьютере должен быть минимум один точно такой же порт. Обжим интернет-кабеля со стороны локальной сети также производится по схеме «B» В случае отсутствия сетевого порта приобретите USB-Ethernet либо PCI-Ethernet-адаптер | |
| USB | Этот порт, в зависимости от модели роутера, используется для подключения: — носителя данных (флешки или сетевого хранилища NAS) — 3G/4G-модема для раздачи интернета — принтера и другой сетевой периферии | |
| POWER | Порт для подключения блока питания |
Детально о портах и настройке роутеров под крупнейших провайдеров Москвы и Московской области рассказано в наших материалах
Обратите внимание, что в основном у роутеров может быть только один из двух типов портов для кабеля провайдера — WAN (кабель Ethernet с коннектором RJ-45) или
Соединение компьютера и роутера производится по беспроводному соединению Wi-Fi, либо кабелем «витая пара» с разъёмами Ethernet (коннектор RJ-45)
Такие провода — стандартны, обычно идут в комплекте со всеми роутерами и подходят к любым моделям сетевого оборудования. Такой провод вы можете сделать самостоятельно — подробнее об этом в материале «Обжим витой пары»
Не путайте его с телефонным кабелем
Коннектор RJ-45 на 2 миллиметра больше по ширине, чем RJ-12
В компьютере кабель требуется в воткнуть в порт LAN
Настройка роутера производится через WEB-интерфейс с помощью любого компьютера, смартфона или ноутбука, подключенного к нему кабелем Ethernet или по беспроводному соединению Wi-Fi
Статьи по настройке роутеров с подробной информацией по провайдерам находятся по ссылке
Один из основных критериев при выборе роутера — тип кабеля, по которому к вам в квартиру или офис проведен интернет. Именно этот кабель требуется подключать к порту WAN/Internet (или DSL) маршрутизатора. Преимущественно распространены два типа подключения проводного интернета: по двухжильному телефонному кабелю и по выделенной линии (кабель «витая пара» категории 5e или 6)
Именно этот кабель требуется подключать к порту WAN/Internet (или DSL) маршрутизатора. Преимущественно распространены два типа подключения проводного интернета: по двухжильному телефонному кабелю и по выделенной линии (кабель «витая пара» категории 5e или 6)
Типы коннекторов на кабеле провайдера
Скорая компьютерная помощь в Москве с выездом на дом или в офис, телефон — 8(495)782-65-87
Установка беспроводного маршрутизатора и выбор места размещения
Освободите роутер от упаковки и прикрутите к нему антенны. Тщательно продумайте место установки роутера, руководствуясь тремя факторами:
- — роутер по возможности требуется разместить в центре квартиры или офиса. Правильно выбрав место установки, вы избежите многих проблем с доступом к интернету с беспроводных устройств. Радиус действия роутера заявлен в среднем 100 метров без перекрытий
- Если мощности роутера не хватает — используйте второй роутер в качестве повторителя (репитера) , либо приобретите модель с более мощным передатчиком (5 децибел вместо 3) — например, ZyXEL Keenetic Giga III или Keenetic Ultra II
- — учтите, что компьютеры и ноутбуки без адаптера Wi-Fi придется подключать кабелем Ethernet. Чтобы избавиться от этой необходимости, приобретите USB адаптеры Wi-Fi для ваших стационарных компьютеров, и можно будет произвести их подключение к роутеру по беспроводному каналу
- — к роутеру должен с небольшим запасом подходить кабель вашего провайдера. Если кабель заканчивается на входе в квартиру, то там можно расположить основной роутер, а ещё один — использовать в качестве беспроводного повторителя сигнала
Скорость передачи данных по беспроводному соединению зависит от количества внешних антенн WiFi-роутера, а дальность — от мощности его передатчика (измеряется в децибелах). Если у роутера съёмные антенны, то их можно менять на другие, с большим коэффициентом усиления
Если у роутера съёмные антенны, то их можно менять на другие, с большим коэффициентом усиления
Соблюдая данные условия вы гарантируете уверенный приём беспроводного сигнала
Для тестирования беспроводного соединения Wi-Fi и поиска мест плохого приёма вы можете воспользоваться консольной утилитой «PING» на любом ноутбуке с операционной системой Windows либо на смартфоне (планшете) с Andriod или Windows Phone
На компьютере или ноутбуке с операционной системой Windows нажмите Win+R, в поле «Открыть» введите команду «
Если соединения с интернетом пока нет, можно попинговать сам роутер командой «ping 192.168.1.1 -t«. Адрес вашего роутера может закачиваться на другие два октета: 192.168.0.1 … 192.168.10.1 … 192.168.100.1 … 192.168.1.254
Узнать адрес роутера можно в настройках сетевой карты — об этом рассказано в данной статье
По мере удаления от источника сигнала Wi-Fi или при изменении картины помех между ноутбуком и роутером пинг будет меняться
При большом удалении от роутера консольная команда PING будет выдавать строки с ошибками «Превышен интервал…», «Сбой передачи», «General Failure» и другие
Для удобства установите программу PING на свой смартфон. Такое приложение можно найти для смартфонов на любой существующей платформе — Android, iOS или Windows Phone. Для этого зайдите в приложение «Play Market» (Android), «AppStore» (IOS) или «Магазин» (Windows Phone)
В строке поиска приложения-магазина поиске наберите «ping»
Нажмите кнопку «Поиск»
Нажмите кнопку «Установить»; после установки запустите приложение кнопкой «Открыть»
В окне приложения выберите в выпадающем меню строку «8. 8.8.8″, нажмите кнопку «Start«, и на экране начнут появляться строки с отчётом
8.8.8″, нажмите кнопку «Start«, и на экране начнут появляться строки с отчётом
ADSL (интернет по телефонной линии)
Если ваш провайдер предоставляет интернет по телефонному кабелю (на коннекторе 2 или 4 контакта)…
…то вам нужен роутер с ADSL разъемом RJ-12. При настройке такого роутера скорее всего будет требоваться тип соединения PPPoE
Модели роутеров ADSL
— ASUS DSL-N14U (Annex B и Annex A)
— D-link DSL-2640U/RB (Annex B), DSL-2640U/RA (Annex A)
— ZyXEL Keenetic DSL
— TP-Link TD-W8961N (Annex A) для использования без охранной сигнализации; TD-W8961NB (Annex B)
При выборе ADSL-оборудования обратите внимание на стандарт Annex: Annex A — это модели роутеров ADSL для использования в квартирах без охранной сигнализации по телефонной линии, Annex B — для квартир с сигнализацией
Рассмотрим порты ADSL-роутера на примере модели D-Link DSL-2640
— порт DSL (сюда вставляется коннектор телефонного кабеля провайдера с разъёмом RJ-12)
— 4 порта для подключения компьютеров и других сетевых устройств
— порт USB (может быть задействован для подключения 4G-модема, флешки или принтера)
— кнопка WPS (для подключения к роутеру по беспроводному соединению без ввода пароля)
— кнопка Wireless ON/OFF (включение/выключение беспроводной сети)
— кнопка включения маршрутизатора
— порт блока питания
При настройке ADSL-роутера обычно используется тип соединения PPPoE. Также необходимо установить значения параметров VPI и VCI (для МГТС VPI =1, VCI=50; для РосТелеком VPI=0, VCI=35)
Ethernet (выделенная линия)
Если у вас интернет по выделенной линии, то к вам, скорее всего, проведена «витая пара» (на коннекторе — 8 контактов, есть вариант с 4-х жильным кабелем)
В этом случае порт WAN у роутера должен быть под коннектор RJ-45:
Примеры роутеров с портом WAN
D-Link DIR-300
ASUS RT-N12
ZyXEL Keenetic Lite III
TP-Link TL-WR841N
Рассмотрим порты роутера на примерах моделей — D-Link DIR-320 и TP-Link TL-WR841N
Сначала рассмотрим модель D-Link DIR-320. Начнем слева направо:
Начнем слева направо:
- — антенна Wi-Fi: Довольно хрупкая на излом, будьте осторожны. Для снятия антенны требуется выпрямить, а затем аккуратно открутить ее от роутера.
- — порт USB — его можно использовать для разных целей. Во-первых, вы можете подключить сюда 3G/4G-модем и раздавать интернет с него. Также порт можно задействовать для подключения внешнего накопителя и, например, качать туда торренты
- — 4 порта LAN — они нужны для подключения компьютеров и ноутбуков без адаптера Wi-Fi. Их 4, что более, чем достаточно при условии, что стационарный компьютер можно оборудовать адаптером Wi-Fi и отвязать от роутера. Как видно — они идентичны разъему INTERNET, равно как и сетевая карта компьютера или ноутбука. В комплекте обычно идет кабель для настройки роутера, уже обжатый с обеих сторон коннекторами RJ-45. Возьмите его и одним концом воткните в порт роутера с цифрой «1», а вторым — в точно так же выглядящий порт сетевой карты вашего компьютера или ноутбука. При вытаскивании коннектор не забудьте нажать и удерживать пластиковый фиксатор, иначе можно сломать порт (или вытащить внешнюю сетевую карту из её слота)
- — порт ИНТЕРНЕТ (он же WAN, в других модификациях) — именно к нему подключается кабель вашего провайдера с коннектором RJ-45. Не забудьте, что в случае, если у вас провайдер МГТС, Стрим или Ростелеком, этот порт должен быть под коннектор RJ-12 (как в телефонной розетке). И RJ-12 и RJ-45 подключаются одинаково: возьмите коннектор двумя пальцами, вставьте в порт и легко (иногда чуть с усилием) надавите до щелчка
- — разъем питания — подключите сюда БП, обратной стороной включив его в розетку 220В (а лучше — в Блок Бесперебойного Питания)
- — кнопка RESET (именно кнопка — нажимать требуется иголкой или зубочисткой до щелчка): нужна при настройке роутера. При включенном роутере удерживать около 20 сек, после чего настройки роутера вернутся к заводским установкам
Теперь TP-Link TL-WR841N:
- — кнопка включения/выключения
- — порт POWER — разъем для подключения блока питания
- — порт WAN — для подключения кабеля вашего провайдера интернет с коннектором RJ-45
- — 4 порта LAN
- — кнопка WPS: если вы находитесь в непосредственной близости от роутера, то можете подключиться к нему без необходимости ввода пароля, зажав эту кнопку и одновременно запустив подключение к беспроводной сети данного роутера на устройстве Wi-Fi
- — уже известная нам кнопка RESET, правила проведения сброса настроек роутера — аналогично DIR-320
При настройке роутеров с портом Ethernet (WAN) используются типы соединения PPTP, L2TP, Dynamic IP, Static IP, PPPoE и привязка по MAC-адресу. Все они описаны в наших материалах по настройке роутеров
Все они описаны в наших материалах по настройке роутеров
Настроить WiFi роутер на дому или в офисе с гарантией
Роутер (маршрутизатор) предназначен для подключения сети (домашней или корпоративной) компьютерных устройств к каналу связи, предоставляемого провайдером.
Если вам необходимо установить WiFi роутер дома или настроить роутер, то специалисты сервисного центра Fixzcomp проведут все необходимые работы, чтобы дома или в офисе Интернет появился максимально быстро. Вызывайте мастера через сайт или по телефону 8(495)228-40-99. Установка роутера, а также последующая настройка не займет много времени, а вы сможете наслаждаться стабильным и качественным сигналом уже в день обращения!Какой роутер выбрать для дома или офиса
На рынке предлагается множество вай-фай роутеров от самых дешевых и простых до самых продвинутых и универсальных. Прежде чем отправиться в магазин, ответьте на несколько вопросов, помогающих выбрать оптимальный вариант в соотношении цены и качества: ценовой диапазон, скорость подключения к интернету, необходимая площадь охвата.
При сравнении разных предложений, советуем обратить внимание на следующие характеристики:
- рекомендуемое значение сетевого стандарта 802.11 n, не ниже;
- чем больше антенн на устройстве, тем сигнал качественней;
- поддерживаемая скорость соединения должна быть равной или превышать максимальную скорость, заявляемую Интернет-провайдером;
- чем больше портов, тем больше устройств можно подключить, создав проводную сеть, также советуем уделить внимание скорости портов;
- важная характеристика — радиус охвата, разумеется, чем больше значение, тем лучше;
- для самостоятельного подключения и настройки отдайте предпочтение Wi-fi роутеру с веб-интерфейсом;
- для игр по сети и скачивания большого объема информации обращайте внимание на частоту процессора и объем оперативной памяти;
- не маловажным параметром является протокол шифрования данных, но практически все современные устройства поддерживают WEP, WPS и WPA/WPA2, самым надежным считается последний.

Компьютерные мастера нашего сервиса имеют высокую квалификацию и большой опыт в работе по настройке WiFi, мы поможем с выбором роутера для дома или офиса, настроим сеть и сделаем это как можно быстрей. Мастера центра Fixzcomp работают со всеми популярными моделями роутеров, будь то Zuxel, TP-Link или Asus. Наши клиенты остаются довольны результатом, и при этом получают гарантию на все работы.
Как правильно выбрать место установки роутера
Чтобы максимально эффективно пользоваться возможностями Wi-fi сети дома или офиса, нужно чтобы роутер располагался в прямой видимости всех устройств, которые предполагается к нему подключать. Можно грамотно настроить роутер, но если вы находитесь за слишком толстыми стенами или очень далеко, в крайнем пределе радиуса действия, то повышается риск, что устройство вообще не увидит точку доступа. Так что советуем не загораживать роутер, не убирать в шкаф или нишу, а обеспечить максимальную видимость и отсутствие физических препятствий. Установка Wifi роутера дома обычно производится в коридоре, а если необходимо обеспечить доступ в Интернет в большом доме или офисе, то лучше всего настроить не один, а сразу несколько роутеров.
Вам не придется думать, куда установить вай-фай роутер, команда сервисного центра сможет без проблем определить максимально удобное место с помощью специальных программных средств и многолетнего опыта. Набирайте наш номер 8(495)228-40-99 или оправляйте заявку через сайт.
Настройка Wifi роутера и интернета
После того, как произведена установка роутера, следует грамотно настроить WiFi.
Настроить роутер можно как через кабель (если имеется стационарный персональный компьютер), так и через беспроводное подключение (когда в распоряжении лишь ноутбук). Хотя при наличии свободной витой пары и желания, можно настроить роутер через ноутбук и «кабельным» способом.
В каждом роутере есть разъемы WAN (иногда называется «Интернет») и LAN. В них соответственно вставляются кабеля от провайдера, и кабель, который шел в комплекте с вай-фай устройством. Свободный конец подсоединяется к компьютеру и в адресной строке браузера набирается ip-адрес маршрутизатора, написанный на обороте, там же указаны login и password для входа. После появляется доступ к настройке, где можно установить пароль на дочку доступа, выбрать метод шифрования и другие характеристики.
Свободный конец подсоединяется к компьютеру и в адресной строке браузера набирается ip-адрес маршрутизатора, написанный на обороте, там же указаны login и password для входа. После появляется доступ к настройке, где можно установить пароль на дочку доступа, выбрать метод шифрования и другие характеристики.
При беспроводной настройке нужно найти Wi-fi сеть с названием вашего роутера (обычно она идентична модели устройства), при подключении введите пароль, написанный на обратной стороне маршрутизатора (набор из 8 цифр — PIN). А далее настройка аналогична настройке через кабель.
Если вы купили роутер, имеющий не слишком «свежий» год выпуска, то советуем сначала перепрошить его, а затем настраивать.
Когда настройка Wi-fi роутера ни к чему не привела, и Интернета по-прежнему нет, то скорее всего вы неправильно указали характеристики или попросту не сохранили их. Специалисты Fixzcomp помогут и грамотно произведут установку и настройку оборудования, приедут по указанному адресу точно в срок, вам не придется выкраивать время для вникания в этот, на первый взгляд, легкий процесс, мы сделаем все за вас!
Профессиональная установка и настройка роутеров в Москве
За много лет функционирования сервисного центра Fixzcomp команда профессионалов настроила не один десяток роутеров, что дает нам преимущество в скорости обслуживания и доступности предлагаемых услуг. Мы знаем все тонкости установки и настройки Wi-fi роутера на дому и сохраняем ваше время и нервы.
При заказе менеджеры уточняют все детали, согласовывают время и место, а мастера выезжают и консультируют совершенно бесплатно, а приятным бонусом становится гарантия на все услуги, а при обращении за другой услугой — скидка!
Быстро и качественно проведем Wifi, достаточно оставить заявку на сайте, нажав на кнопку «Заказать», или набрать 8(495)228-40-99.
Общие рекомендации по размещению в квартире интернет-центра Keenetic для стабильной и качественной работы сети Wi-Fi
Интернет-центр (маршрутизатор или роутер) с беспроводной точкой доступа Wi-Fi позволяет организовать высокоскоростную беспроводную сеть (Wireless LAN; WLAN) для совместной работы в Интернете и домашней сети с ноутбуков, планшетов, смартфонов и других устройств. Доступ в Интернет по беспроводной сети можно обеспечить любым устройствам, оснащенным модулями и адаптерами Wi-Fi: телевизору с функцией Smart TV, игровой приставке, умным часам и другим.
Доступ в Интернет по беспроводной сети можно обеспечить любым устройствам, оснащенным модулями и адаптерами Wi-Fi: телевизору с функцией Smart TV, игровой приставке, умным часам и другим.
Большинство пользователей устанавливают интернет-центр в комнате возле своего рабочего стола, на котором находится компьютер. И на это есть весомые причины: здесь имеется розетка для подключения электропитания, обеспечивается свободный доступ к устройству для включения/выключения, возможность подключения сетевым кабелем устройств домашней сети. Если вы так и поступили и работа домашней беспроводной сети Wi-Fi вас устраивает (обеспечивается уверенный сигнал в нужных комнатах квартиры), ничего менять не нужно. Оставьте роутер в том же месте, где он был вами установлен.
Однако, если у вас в квартире много комнат, или квартира имеет нестандартную планировку, а вам необходимо обеспечить уверенный сигнал Wi-Fi и максимальный радиус действия беспроводной сети по всей квартире, в этом случае к выбору местоположения интернет-центра с точкой доступа Wi-Fi нужно подойти вдумчиво.
При неправильном размещении точки доступа Wi-Fi может наблюдаться низкая скорость подключения, периодические разрывы соединения, слабый и нестабильный сигнал в смежных комнатах.
Современные устройства, оснащенные антеннами и передатчиками с достаточным коэффициентом усиления и мощностью сигнала, позволяют обеспечить стабильную и качественную работу всей беспроводной сети. В данной статье мы приведем общие рекомендации по оптимальному размещению интернет-центра Keenetic в квартире для качественной работы сети Wi-Fi.
Сначала обратимся к теории.
В беспроводной технологии Wi-Fi, в качестве среды распространения сигнала используются радиочастоты. На открытом пространстве сигнал практически не подвергается негативному воздействию, но сильно ослабевает или отражается, проходя через различные препятствия (это могут быть стены, двери, мебель). Каждое препятствие, находящееся в зоне распространения сигнала, снижает его мощность или отражает. Чем больше препятствий, тем хуже становится сигнал.
Чем больше препятствий, тем хуже становится сигнал.
Нужно помнить, что сигнал Wi-Fi не только пытается огибать препятствие, но он проходит и сквозь него, что приводит к дополнительному отражению и поглощению части исходного сигнала.
Некоторые препятствия поглощают сигнал достаточно сильно, особенно бетонные стены и потолки, а некоторые, как зеркала и железные двери — сильно отражают сигнал.
На качество сигнала оказывает влияние не только количество стен, расположенных на пути распространения сигнала, но и их толщина и строительный материал, из которого они сделаны.
Существуют материалы с разным коэффициентом поглощения и отражения сигнала. Таблицу потери эффективности сигнала Wi-Fi можно найти в статье «Коэффициенты затухания сигнала Wi-Fi при прохождении через различные среды». Например, дерево, пластик, обычное стекло, гипсокартон не оказывают сильное отрицательное воздействие на сигнал. Тонированное стекло, вода (большой аквариум), кирпич, мрамор, штукатурка — оказывают воздействие на сигнал, ослабляя его. А металл (железные двери, алюминиевые и стальные балки), бетон (внутри которого находится арматурная решетка), зеркала, керамика оказывают значительное влияние на прохождение сигнала.
В настоящее время большинство устройств Wi-Fi работают на частоте 2,4 ГГц. На этой же частоте работают различные бытовые приборы — микроволновки (СВЧ-печи), телевизоры со Smart TV, Bluetooth, детские радионяни, беспроводные радиотелефоны, клавиатуры, мыши и другие устройства, создающие большие электромагнитные помехи.
Также на беспроводную сеть могут оказывать негативное влияние устройства Wi-Fi ваших соседей (роутеры, точки доступа). Это может приводить к небольшому снижению производительности вашей сети, а в некоторых случаях и к полному глушению сигнала Wi-Fi.
Теперь перейдем к практике.
Сначала определим задачу. Предположим, необходимо найти такое место в квартире для размещения интернет-центра Keenetic, чтобы сеть Wi-Fi работала стабильно во всех комнатах квартиры (будем предполагать, что квартира стандартной планировки с наличием от 1 до 3 жилых комнат, кухни и санузла).
Итак, желательно, чтобы сигнал Wi-Fi между устройствами беспроводной сети меньше преодолевал препятствия, а по возможности свободно проходил через открытые дверные проемы и арки. В этом случае сигнал будет сильнее и лучше.
NOTE: Важно! Размещайте роутер так, чтобы количество стен, на участке прохождения сигнала от пользовательских устройств до него, было сведено к минимуму. Чем больше будет препятствий, тем хуже будет сигнал. Самый сильный и уверенный уровень сигнала будет в той комнате, где находится сам роутер. Оптимальная точка размещения находится примерно в середине квартиры.
Один из оптимальных вариантов размещения, это прихожая (коридор или холл) или центральная комната. Из прихожей обычно существует почти прямая видимость в каждую комнату (за исключением некоторых нестандартных планировок). При таком размещении роутер будет окружен всеми устройствами домашней сети (планшет, ноутбук, Smart TV…), которые будут подключаться к нему, и смогут уверенно принимать сигнал.
Например, разместите роутер на внешней стене прихожей или коридора, либо поместите его на невысокий шкаф или стену.
Часто именно около входной двери заходит интернет-кабель от вашего провайдера в квартиру. Установив роутер около входной двери не нужно будет осуществлять протяжку сетевого кабеля Ethernet по квартире.
Но также оптимальным вариантом размещения роутера будет центральная комната. Рекомендуется разместить роутер на столе, тумбе, полке, невысоком шкафу или повесить на стену на высоте примерно от 1 до 2-х метров. Такое расположение оборудования позволит обеспечить наилучшее покрытие сигналом Wi-Fi.
Из прихожей или центральной комнаты можно получить наилучшее распространение сигнала по всей квартире. При стандартной планировке квартиры прихожая часто находится посередине жилого помещения и из нее сигнал Wi-Fi будет равномерно распространятся по всей квартире.
Предположим, вы определились с местом размещения роутера. Временно установите его и проверьте качество приема сигнала Wi-Fi в разных комнатах. Если в какой-то комнате сигнал очень слабый, попробуйте передвинуть роутер ближе к той комнате, и снова проверить уровень сигнала сначала в ней, а затем в остальных комнатах.
Временно установите его и проверьте качество приема сигнала Wi-Fi в разных комнатах. Если в какой-то комнате сигнал очень слабый, попробуйте передвинуть роутер ближе к той комнате, и снова проверить уровень сигнала сначала в ней, а затем в остальных комнатах.
Качество приема сигнала может значительно измениться, если вы немного переместите или развернете роутер. Даже небольшой поворот или сдвиг устройства может улучшить, либо снизить, качество сигнала.
Если роутер разместить не в центре квартиры, а например, на кухне или в крайней комнате, то в удаленных комнатах могут возникнуть «мертвые зоны», где сигнал будет отсутствовать. Тут играет роль планировка самой квартиры, количество дверных проемов и арок, т.е. мест, через которые сигнал проходит без потери качества. Если планировка квартиры нестандартная, то и метод определения оптимального места размещения роутера будет сложнее.
TIP: Примечание: Нельзя определить какое-то шаблонное и оптимальное для всех помещений место размещения роутера в квартире. В любом случае, вам придется самостоятельно выбирать наиболее оптимальное место. Рекомендации данной инструкции носят лишь информационный характер.
Используя современные мобильные устройства, можно легко определить уровень сигнала Wi-Fi от точки доступа в разных местах квартиры.
Например, возьмите смартфон или планшет на базе ОС Android и установите специальное бесплатное приложение для определения свободных каналов, проверки качества приема и силы сигнала Wi-Fi. Выбор таких приложений достаточно большой (например, Wifi Analyzer, WiFiAnalyzer (open-source), WiFi Analyzer). Установите роутер в предполагаемом месте размещения, пройдитесь по квартире со смартфоном или планшетом с запущенным приложением и проверьте уровень сигнала в разных местах квартиры. С помощью подобных приложений вы сможете посмотреть список ближайших сетей Wi-Fi и номера радиоканалов, которые они в настоящий момент используют. Из полученной информации можно будет определить менее загруженный радиоканал, радиус действия вашей сети Wi-Fi, силу сигнала в разных местах квартиры, что поможет найти наиболее оптимальное место для размещения роутера, которое вас устроит. Для получения дополнительной информации обратитесь к инструкции «Как проверить мощность сигнала и зону покрытия беспроводной сети Wi-Fi роутера?».
Для получения дополнительной информации обратитесь к инструкции «Как проверить мощность сигнала и зону покрытия беспроводной сети Wi-Fi роутера?».
Если у вас нет смартфона или планшета, воспользуйтесь ноутбуком. На него можно установить одну из программ для мониторинга сетей Wi-Fi (например, InSSIDer, WirelessNetView, Free Wi-Fi Scanner для ОС Windows; LinSSID, iwScanner для ОС Linux; WiFi Scanner, iStumbler, WiFi Explorer, AirRadar для Mac OS X).
Указанные программы могут быть представлены в качестве демонстрационных и иметь статус условно-бесплатного программного обеспечения (Shareware Trial Version) c ограниченным тестовым периодом использования. Условно-бесплатные программы могут ограничивать коммерческое использование, а также периодически напоминать пользователю об оплате. В статье «Как просканировать сеть Wi-Fi и определить наиболее свободный канал?» вы найдете пример использования программы InSSIDer 2.
Мы надеемся, что наши советы и рекомендации помогут вам определить оптимальное место в квартире для размещения интернет-центра с точкой доступа Wi-Fi и получить все преимущества беспроводных технологий.
В завершении, перечислим места, где не рекомендуется размещать роутер с точкой доступа Wi-Fi. Конечно, размещение в указанных местах не является строгим запретом, но может заметно сказаться на качестве беспроводной сети.
NOTE: Важно! Не рекомендуется размещать роутер Wi-Fi:
В нишах (углублениях) стены, за выступами или другими различными перекрытиями и препятствиями (например, за шкафом, за диваном, за большим аквариумом, на полке заполненного книжного шкафа), т.е. в местах с ограниченным пространством.
Высоко под самым потолком. В этом случае из-за сильного отражения сигнала от потолка может наблюдаться плохая работа беспроводной сети.
В низкой точке размещения (на полу, под столом). При таком размещении сигнал будет больше «заглушен» мебелью и другими препятствиями. В этом случае обеспечивается не самое лучше покрытие сигналом и может возникать сильное отражение сигнала от пола.
Рядом с электроприборами (холодильник, телевизор, системный блок компьютера) и другими источниками излучения радиоволн (микроволновка, радиотелефон). Электроприборы являются источником радиочастотных шумов и магнитных полей. Микроволновки (СВЧ-печи) работают приблизительно на той же частоте, что и беспроводные сети роутеров (2,4 ГГц), и даже небольшое излучение, исходящее от микроволновки, может значительно ухудшить сигнал Wi-Fi роутера или полностью его заглушить. Рекомендуется выдерживать расстояние между роутером и электроприборами не менее 1-2 метров. Можем отметить, что база от радиотелефона создает помехи даже тогда, когда телефонная трубка неактивна. Много электроприборов сосредоточены именно на кухне, в этой связи кухня не лучшее место для размещения роутера.
Рядом с радиаторами отопления или в местах, где затруднена вентиляция устройства. В этом случае роутер может перегреваться и нестабильно работать.
В процессе работы интернет-центр нагревается, поэтому:
— не устанавливайте его в местах с температурой воздуха, превышающей 40 °С, в закрытых шкафах и полостях, а также на другие изделия или предметы, которые могут нагреваться;
— не накрывайте интернет-центр и не ставьте на него никаких предметов;
— следите за тем, чтобы ничто не загораживало вентиляционные отверстия в корпусе (при необходимости своевременно очищайте их от пыли).
TIP: Совет: Ознакомьтесь со следующими статьями:
Способы увеличения скорости соединения, пропускной способности и стабильности беспроводной сети Wi-Fi
Что влияет на работу беспроводных сетей Wi-Fi? Что может являться источником помех и каковы их возможные причины?
Как просканировать сеть Wi-Fi и определить наиболее свободный канал?
Как правильно установить направление антенн на интернет-центре серии Keenetic?
Настройка роутеров | remontka.pro
Настройка Wi-Fi роутера
Подробные инструкции по настройке Wi-Fi роутеров самых популярных марок для основных российских провайдеров. Руководство по настройке Интернет соединений и установке защищенной Wi-Fi сети.
Руководство по настройке Интернет соединений и установке защищенной Wi-Fi сети.
Если у Вас не работает Wi-Fi, не работает интернет на ноутбуке через Wi-Fi, устройство не видит точку доступа, а также возникли другие проблемы при настройке Wi-Fi роутера, то для Вас статья: Проблемы при настройке Wi-Fi роутеров.
Если у Вас любой роутер D-Link, Asus, Zyxel или TP-Link, а провайдер Билайн, Ростелеком, Дом.ру или ТТК и вы никогда не настраивали роутеры, можно воспользоваться Этой интерактивной инструкцией по настройке Wi-Fi роутера или смотрите текстовые инструкции по настройке конкретных моделей Wi-Fi роутеров чуть ниже на этой странице.- Как раздать Интернет по Wi-Fi с ноутбука
- Что делать, если забыл пароль от Wi-FI
- Нет подключения к Интернету, защищено в Windows 10 — как исправить
- Как усилить сигнал Wi-Fi
- Как выбрать свободный канал Wi-Fi
- Как изменить канал Wi-Fi роутера
- Как скрыть Wi-Fi сеть и подключиться к скрытой сети
- Как настроить локальную сеть через роутер
- Что делать, если роутер режет скорость по Wi-Fi
- Настройка роутера с планшета и телефона
- Как подключить стационарный компьютер к Wi-Fi
- Как использовать телефон в качестве роутера Wi-Fi (Android, iPhone и Windows Phone)
- Что такое Wi-Fi роутер и зачем он нужен
- Как использовать телефон в качестве модема или роутера
- Рекомендованные роутеры — почему и кто их рекомендуют. Чем они отличаются от не рекомендуемых.
- Как поменять пароль на Wi-Fi роутере
- Что делать, если при подключении ноутбука пишет, что соединение ограничено или без доступа к Интернету (если роутер настроен правильно)
- Параметры сети, сохраненные на этом компьютере не соответствуют параметрам этой сети — решение.
- Как зайти в настройки роутера
- Не работает Wi-Fi на ноутбуке
- Как узнать свой пароль на Wi-Fi
- Как узнать, кто подключен к Wi-Fi
- Как подключить роутер, подключение ADSL Wi-Fi роутера
- Пропадает Wi-Fi, низкая скорость
- Windows пишет «Нет доступных подключений»
- Как изменить MAC-адрес роутера
- Почему на ноутбуке отключается Wi-Fi и как это исправить
- Что такое ключ безопасности сети Wi-Fi и как его узнать
- Почему IPv6 без доступа к сети или Интернету и как это исправить
D-Link DIR-300
Wi-Fi роутер D-Link DIR-300, пожалуй, один из самых распространенных роутеров в России. Он достаточно прост в настройке, но, тем не менее, на некоторых версиях прошивок у пользователей возникают те или иные проблемы. Инструкции по настройке роутера DIR-300 выложены в порядке уменьшения актуальности — самые ценные руководства по настройке роутера D-Link DIR-300 на сегодняшний день — это первые две. К остальным же следует обращаться лишь при возникновении такой необходимости.
Он достаточно прост в настройке, но, тем не менее, на некоторых версиях прошивок у пользователей возникают те или иные проблемы. Инструкции по настройке роутера DIR-300 выложены в порядке уменьшения актуальности — самые ценные руководства по настройке роутера D-Link DIR-300 на сегодняшний день — это первые две. К остальным же следует обращаться лишь при возникновении такой необходимости.
Примечание: новые версии прошивок 1.4.x настраиваются аналогично рассмотренным 1.4.1 и 1.4.3.
D-Link DIR-615
D-Link DIR-620
D-Link DIR-320
ASUS RT-G32
ASUS RT-N10
ASUS RT-N12
TP-Link
Zyxel
Настройка роутеров ASUS RT-N | ООО «ИнфоЛада»
Настройка роутеров ASUS RT-N
Инструкция по настройке роутеров Asus RT-N (Для физических лиц)
Произведём настройку на примере модели RT-N12 C1 ver.3
1. Подключение маршрутизатора.
- Подключите кабель от интернет-провайдера Инфолада в WAN порт маршрутизатора, как показано на рисунке. Для удобства WAN порт на корпусе маршрутизатора выделен синим цветом.
- Используя Ethernet кабель из комплекта поставки роутера, подключите персональный компьютер в один из свободных LAN портов маршрутизатора (люброй желтый порт).
- Подключите маршрутизатор к сети 220V блоком питания из комплекта поставки.
- После включения питания роутера, ждем 2 минуты до его полной загрузки.
2. Далее открыть браузер (Google, Mozilla Firefox, Opera, Internet Explorer).
3. В адресной строке браузера если что то написано, необходимо стереть, далее ввести стандартный ip адрес роутера (192.168.1.1 или 192.168.0.1) и нажать Enter на клавиатуре.
4. Далее появится окно, которое запрашивает имя пользователя и пароль (для входа в настройки роутера). Имя пользователя – admin , Пароль – admin (при условии, что роутер имеет заводские настройки).
Имя пользователя – admin , Пароль – admin (при условии, что роутер имеет заводские настройки).
5. Настройка подключения к Интернет
В интерфейсе роутера необходимо выбрать вкладку слева Дополнительные параметры, в открывшемся списке выбираем WAN или Интернет.
6. В данном разделе необходимо установить следующие настройки:
- Тип WAN-подключения: Динамический IP
- Сохраняем настройки кнопкой Применить
7. Настройка Wi-Fi на роутере
В интерфейсе роутера необходимо зайти во вкладку слева Дополнительные параметры, в открывшемся списке выбираем Беспроводная сеть.
Выставляем параметры следующим образом:
- Поле SSID: вводим название беспроводной сети. Значение в этом поле можно не менять.
- Метод проверки подлинности: WPA2-Personal
- Шифрование WPA: TKIP или AES
- Предварительный ключ WPA: вы должны ввести любой набор цифр, длиной от 8 до 63. Их также необходимо запомнить, чтобы Вы могли указать их при подключении к сети.
- Нажимаем ниже кнопку Применить
8. После настройки необходимо пройти авторизацию на сайте start.infolada.ru
Установка роутера в квартире и в офисе
Как усилить сигнал Wi-Fi и улучшить уровень приема в квартире или офисе.Наиболее распространенным на сегодняшний день типом Wi-Fi-сетей является 802.11g. Он работает на частоте 2,4 ГГц, обеспечивает более высокую скорость передачи данных (до 54 Мбит/с) и стабильность соединения, а благодаря применению нестандартных решений отдельным производителям удалось добиться скорости до 108 Мбит/с и более.
Несколько реже можно встретить устройства с поддержкой стандарта 802.11a, который сходен с 802.11g, но работает на частоте 5 ГГц. В последнее время все более популярным становится стандарт 802.11n, в котором заявлена скорость до 600 Мбит/с; пока, впрочем, встречаются лишь модели со скоростью 150 и 300 Мбит в секунду, и только совсем недавно начали появляться устройства с поддержкой скорости 450 Мбит/с. В стандарте также предусмотрена работа в двух частотных диапазонах — 2,4 и 5 ГГц, наиболее популярны устройства с поддержкой нижнего диапазона или сразу двух. Но не забывайте, стандарт передачи данных на маршрутизаторов (router) должен быть совместим с вашими девайсами (планшет, смартфон и т.д.), ноутбуками.
Наша компания предоставляет в продажу роутеры работающие на частоте 2.4ГГц. и двух диапазонные 2,4 и 5 ГГц.
Разместить маршрутизаторов (router) правильно в квартире, его необходимо прикрепить на высоте ближе к потолку, и он должен находиться по центру квартиры, в таком случаи его радиоволны будут доходить до всех комнат. Есть примеры, когда маршрутизаторов (router) ставят у входной двери, тем самым радиосигнал не доходит до отдаленный комнат (так делать не рекомендуется).
Перед окончательной настройкой роутера следует проверить на каком канале работает Ваше устройство и сделать так, чтобы этот канал не пересекался с тем, что используют роутеры Ваших соседей. Осуществить это можно с помощью специальной программы, к примеру InSSIDer. Большинство маршрутизаторов (router) работают на частоте 2,4 ГГц, в этой частоте существует всего 13 пересекающихся каналов, из них только 3 канала не пересекаются между собой. В частоте 5 ГГц, на которой работают самые современные маршрутизаторы, существует 19 каналов и 7 из них непересекающиеся, это значит, что у вас будет в два раза больше возможностей подключиться к свободному каналу. А учитывая, что пока Wi-Fi-точки с частотой 5 ГГц явление не распространенное, то влияния точек соседей на ваш интернет практически не будет.
 В диапазоне 2,4 GHz работает множество устройств, таких как устройства, поддерживающие Bluetooth, и др, и даже микроволновые печи, что ухудшает электромагнитную совместимость.
В диапазоне 2,4 GHz работает множество устройств, таких как устройства, поддерживающие Bluetooth, и др, и даже микроволновые печи, что ухудшает электромагнитную совместимость.В редких случаях помогает обновление прошивки устройства на более свежую версию. Для этого необходимо зайти в настройки роутера и воспользоваться кнопкой «frimware upgrade» в разделе «maintance». После загрузки и применения прошивки роутер обязательно должен перезагрузиться и применить обновления. Внимание! После подобной процедуры все пользовательские настройки могут слететь и исчезнуть, поэтому этот шаг рекомендуется выполнять только после всех остальных рекомендаций. Не забудьте сохранить настройки роутера в отдельный файл. Вместе с обновлением прошивки роутера настоятельно советуем заодно обновить драйвера сетевой карты Вашего компьютера или ноутбука.
Если ничего из вышеперечисленных действий не позволяет добиться желаемого результата, то стоит попробовать несколько более нестандартных решений, одним и наиболее эффективным из которых является покупка дополнительного Wi-Fi репитера (ретранслятора). Это устройство по сути выполняет функцию антенны, но при этом позволяет получить более качественное усиление сигнала по сравнению с внутренней антенной. W репитер подойдет к любому компьютеру или ноутбуку, на котором есть USB-разъем. В комплекте с подобными устройствами часто идет USB-удлинитель на 3 метра, что позволяет максимально удачно выбрать место расположение репитера и обеспечить более качественную связь между устройством и передатчиком (роутером).
Как настроить беспроводной маршрутизатор
Настройка беспроводного маршрутизатора не должна быть тяжелым испытанием. И хотя производители маршрутизаторов заслуживают похвалы за упрощение установки их продуктов, эти советы сделают процесс еще проще. Я также покажу вам, как обеспечить максимальную безопасность вашей домашней сети, и объясню некоторые сетевые детали, которые часто упускаются из виду в руководствах пользователя.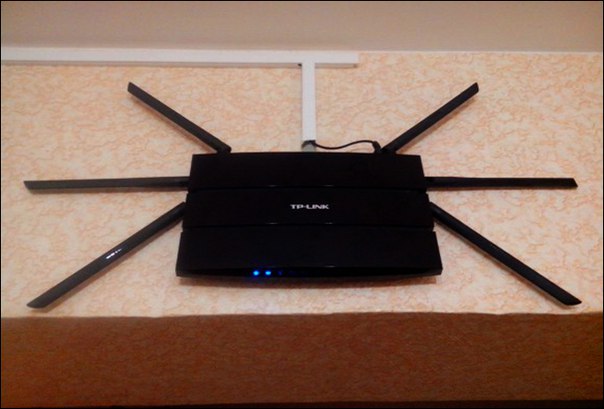
Упоминается в статье
Большинство производителей маршрутизаторов теперь предлагают приложения для смартфонов и планшетов, которые можно использовать для первоначальной установки и последующей настройки.Фактически, некоторые компании больше не беспокоятся о пользовательских интерфейсах на основе браузера. Я думаю, что лучше иметь оба варианта, чтобы вы могли решить, какой из них лучше (лично я предпочитаю использовать браузер, потому что дисплей, подключенный к моему ПК, больше и его легче увидеть).
Шаг 1. Разместите беспроводной маршрутизатор.
Как вам скажет любой производитель маршрутизатора, лучшее место для размещения вашего беспроводного маршрутизатора находится на открытом пространстве в центре вашего дома. Это отличный совет, потому что он обеспечит наиболее равномерное покрытие.Это также невозможно для большинства людей, потому что вам нужно подключить маршрутизатор к широкополосному шлюзу, предоставленному вашим поставщиком Интернет-услуг (ISP). Это оборудование (будь то кабельный или DSL-модем или, если вам действительно повезет, оптоволоконный шлюз) неизменно устанавливается по периметру стены.
Майкл Браун / PCWorldЛучшее место для размещения маршрутизатора — это центр вашего дома. Просто случайно в центре моего дома есть барная стойка.
Если вы не можете разместить беспроводной маршрутизатор в центре дома, по крайней мере, постарайтесь не ставить шкаф, который ограничит его радиус действия.Вам не нужно перемещать шлюз, но вы можете использовать более длинный (и очень недорогой) кабель CAT5e или CAT6 для подключения маршрутизатора к порту Ethernet шлюза, чтобы вы могли использовать его на открытом воздухе. Если вы действительно амбициозны, вы можете пропустить пару кабелей Ethernet через стены к этому идеальному центральному месту (один кабель для подключения маршрутизатора к шлюзу, а второй — для подключения его к коммутатору Ethernet — возможно, в шкафу с шлюз).
Но есть и более простой вариант: ячеистый маршрутизатор.В этой системе вы размещаете один узел там, где находится ваш шлюз, а затем размещаете последующие узлы в разных комнатах вашего дома. Ваши данные будут передаваться по беспроводной сети от одного узла к другому, и у вас будет сильный сигнал Wi-Fi почти повсюду в вашем доме.
Но будьте осторожны: не помещайте беспроводной узел в в мертвую зону Wi-Fi — он не сможет подключиться к вашей сети лучше, чем любое клиентское устройство. Вместо этого разместите узел там, где его беспроводной сигнал может достичь этой мертвой точки.
Некоторые маршрутизаторы имеют назначенный порт WAN (глобальной сети) для подключения к шлюзу, в то время как другие имеют порты с автоопределением, которые автоматически настраиваются как WAN или LAN (локальная сеть, т. Е. Ваша домашняя сеть). Сначала вам нужно будет выполнить некоторые предварительные действия, поэтому пока не отключайте и не выключайте ничего.
Майкл Браун / PCWorldМногие новые маршрутизаторы, такие как TP-Link Deco M5, показанный здесь, имеют порты Ethernet с автоматическим распознаванием, которые настраиваются для работы в глобальной или локальной сети на основе сигнала, который они получают от кабеля.
Шаг 2. Настройте шлюз беспроводного маршрутизатора
Большинство интернет-провайдеров предоставляют своим клиентам модемы — также называемые шлюзами — со встроенными маршрутизаторами. К сожалению, эти интегрированные модемы / маршрутизаторы обычно имеют гораздо более низкое качество, чем автономные маршрутизаторы, и ни в коем случае не Я знаю, что вы можете создавать ячеистые сети с несколькими точками беспроводного доступа (или AP), которые позволяют покрыть ваш дом Wi-Fi (хотя Comcast скоро предложит такую функцию).
Если ваш шлюз имеет встроенный маршрутизатор, вам необходимо настроить шлюз, чтобы отключить маршрутизатор и передать IP-адрес WAN (уникальный адрес интернет-протокола, который провайдер назначает вашей учетной записи) и весь сетевой трафик через ваш новый роутер. Это необходимо, помимо прочего, для предотвращения сценариев двойного NAT. (Вот объяснение двойного NAT и почему вы хотите его избежать.) Вам необходимо знать IP-адрес, который использует шлюз (обычно вы найдете его на этикетке на самом шлюзе). Введите IP-адрес в веб-браузер, чтобы получить доступ к экрану конфигурации шлюза.
Это необходимо, помимо прочего, для предотвращения сценариев двойного NAT. (Вот объяснение двойного NAT и почему вы хотите его избежать.) Вам необходимо знать IP-адрес, который использует шлюз (обычно вы найдете его на этикетке на самом шлюзе). Введите IP-адрес в веб-браузер, чтобы получить доступ к экрану конфигурации шлюза.
Если ваш широкополосный шлюз также имеет встроенный маршрутизатор, такой как Motorola NVG510, вам необходимо перевести маршрутизатор шлюза в режим «мост» или «сквозной», чтобы использовать собственный маршрутизатор.
Некоторые шлюзы имеют так называемый «режим моста» для работы со вторичным маршрутизатором; другие поступают иначе. Возможно, вам придется обратиться к своему интернет-провайдеру за помощью на этом этапе, поскольку некоторые из них не позволяют настроить шлюз самостоятельно.
Упоминается в статье
Мой интернет-провайдер — AT&T U-Verse — предоставил мне комбинированный шлюз / маршрутизатор Motorola NVG510 DSL. Настройка этого устройства для работы с маршрутизатором включает в себя вход в шлюз, переход в меню межсетевого экрана и установку для него «сквозного режима».Затем вы устанавливаете для режима сквозной передачи значение «DHCPS-fixed» и указываете MAC-адрес вашего маршрутизатора (Media Access Control).
DHCPS — это аббревиатура от Dynamic Host Configuration Protocol Server, который динамически назначает IP-адреса устройствам в вашей сети (я расскажу об этом более подробно позже). MAC-адрес — это уникальный идентификатор маршрутизатора — нет двух одинаковых. Еще раз, процесс для вашего шлюза может быть другим, но результат будет таким же. Вам также нужно будет найти настройку, которая отключает точку доступа Wi-Fi вашего шлюза, чтобы у вас не было второй — и бесполезной — сети Wi-Fi.Когда вы закончите вносить эти изменения, перезагрузите шлюз.
Майкл Браун / PCWorld Motorola NVG510 — это модем DSL, который AT&T иногда предоставляет своим клиентам широкополосного доступа U-Verse. Он имеет широкополосный разъем, телефонную розетку для интернет-телефонии и четырехпортовый коммутатор Ethernet.
Он имеет широкополосный разъем, телефонную розетку для интернет-телефонии и четырехпортовый коммутатор Ethernet.
Шаг 3. Подключите шлюз к новому маршрутизатору.
Выключите шлюз (отключите питание, если нет переключателя включения / выключения). Если кабель Ethernet подключен к порту LAN шлюза, отсоедините его и подключите к порту WAN вашего маршрутизатора (опять же, у некоторых маршрутизаторов есть выделенные порты WAN и LAN; у других есть порты с автоматическим распознаванием).Если кабель Ethernet не подключен к порту LAN шлюза, кабель Ethernet должен быть в комплекте с маршрутизатором. Используйте его для подключения шлюза к вашему роутеру. Снова включите шлюз и подождите минуту или две, пока он загрузится. Затем подключите к маршрутизатору блок питания и включите его. Подождите еще минуту или две, пока он загрузится.
Майкл Браун / PCWorldПодключите шлюз к порту WAN маршрутизатора с помощью кабеля CAT5e или CAT6 (серый кабель на этой фотографии). Красный кабель идет от маршрутизатора к ПК, а более тонкий кабель, подключенный к зеленому порту шлюза, подключается к телефонной розетке в стене..
Шаг 4. Измените пароль администратора беспроводного маршрутизатора
Многие производители маршрутизаторов предоставляют приложения для смартфонов для настройки своих маршрутизаторов. Используйте его, если он есть в вашем новом маршрутизаторе (в некоторых случаях это может быть , только , как вы можете настроить маршрутизатор). Если приложения нет или вы предпочитаете использовать пользовательский интерфейс маршрутизатора на основе браузера, подключите компьютер к маршрутизатору с помощью кабеля Ethernet. Введите IP-адрес маршрутизатора в адресное окно браузера и нажмите клавишу Enter.IP-адрес маршрутизатора может быть напечатан на самом маршрутизаторе; он будет выглядеть как 192.168.1.1 или что-то подобное.
Для входа в систему вам потребуются логин и пароль администратора маршрутизатора. Эта информация может быть напечатана на самом маршрутизаторе, но вы также можете найти ее в руководстве пользователя. Введите необходимые учетные данные и нажмите Enter. Вам следует немедленно изменить пароль администратора по умолчанию, потому что он небезопасен. Создайте что-нибудь уникальное и либо запишите, либо введите в программу управления паролями, такую как LastPass.Он понадобится вам позже для внесения изменений и обновлений. Если вы забудете пароль администратора, вам потребуется выполнить аппаратный сброс, и это может отменить все сделанные вами настройки.
Введите необходимые учетные данные и нажмите Enter. Вам следует немедленно изменить пароль администратора по умолчанию, потому что он небезопасен. Создайте что-нибудь уникальное и либо запишите, либо введите в программу управления паролями, такую как LastPass.Он понадобится вам позже для внесения изменений и обновлений. Если вы забудете пароль администратора, вам потребуется выполнить аппаратный сброс, и это может отменить все сделанные вами настройки.
Шаг 5. Обновление микропрограммы маршрутизатора
Производители маршрутизаторов часто выпускают новую микропрограмму после отправки маршрутизатора. Новая прошивка может содержать критические исправления ошибок, а также улучшения безопасности и производительности, поэтому всегда убедитесь, что у вас установлена последняя версия. Большинство маршрутизаторов проверяют наличие новой прошивки, но немногие из них делают это автоматически — обычно вам нужно хотя бы нажать кнопку в приложении настройки маршрутизатора.Подробности см. В документации к маршрутизатору. После обновления прошивки вам потребуется перезагрузить роутер.
PCWorldПервые шаги, которые вы должны предпринять при настройке маршрутизатора, — это изменить пароль администратора и обновить его прошивку до последней доступной версии.
Шаг 6: Установите пароль для вашей сети Wi-Fi
Некоторые маршрутизаторы поставляются с завода с предварительно назначенным паролем Wi-Fi (они могут даже нанести его на этикетку на самом маршрутизаторе).Многие другие, по крайней мере, предложат вам создать его при первой настройке маршрутизатора. Обязательно настройте маршрутизатор на использование шифрования не ниже WPA2 (защищенный доступ Wi-Fi второго поколения). Гораздо более старый WEP (Wired Equivalent Password) абсолютно небезопасен и не должен использоваться. Ни один из последних винтажных маршрутизаторов не будет использовать его по умолчанию, но большинство по-прежнему поддерживает его, если у вас есть устаревшие устройства, которые могут использовать только только , используя WEP./GettyImages-879348624-c4f89cfc558a406484f5ae0389de2693.jpg) Если вы все еще используете беспроводные устройства, относящиеся к этой категории, вам следует вывести их из эксплуатации, потому что они делают всю вашу сеть уязвимой для самого случайного хакера.
Если вы все еще используете беспроводные устройства, относящиеся к этой категории, вам следует вывести их из эксплуатации, потому что они делают всю вашу сеть уязвимой для самого случайного хакера.
Процесс установки пароля Wi-Fi роутера зависит от модели. На маршрутизаторе Linksys WRT1900AC, который я использую, например, настройки находятся как на вкладках Connectivity, так и Wireless (но не на вкладке Security, как вы могли бы ожидать). Если у вас двухдиапазонный маршрутизатор, вам необходимо назначить пароли для сетей 2,4 ГГц и 5 ГГц. Это могут быть разные пароли, но вы будете счастливее, если будете использовать один и тот же пароль для каждого из них (и вы не будете в большей безопасности, если сделаете их разными).Пароль должен быть относительно сложным и включать буквы, цифры и специальные символы. И здесь вы снова найдете диспетчер паролей чрезвычайно полезным, если у вас не очень хорошая память. Если вы управляете одной или несколькими гостевыми сетями, вам также потребуется создать пароль для них.
Шаг 7. Наслаждайтесь своей сетью Wi-Fi!
Если все пойдет по плану, вы сможете войти в новую сеть Wi-Fi, используя только что созданный пароль Wi-Fi. Если у вашего маршрутизатора есть гостевая сеть, воспользуйтесь ее всеми преимуществами: они обычно позволяют вашим гостям получить доступ к Интернету, одновременно отгораживая их от остальной части вашей сети, а также от компьютеров и устройств хранения, подключенных к ней.
Примечание. Когда вы покупаете что-то после перехода по ссылкам в наших статьях, мы можем получить небольшую комиссию. Прочтите нашу политику в отношении партнерских ссылок для получения более подробной информации.Как установить VPN на роутер
Маршрутизатор VPN — это один из наиболее эффективных способов защитить домашнее интернет-соединение.Защищая свое соединение в источнике, вы можете устранить любую человеческую ошибку — поскольку оно будет всегда, вам не нужно забывать активировать его. Кроме того, вы сможете использовать лучший VPN для защиты устройств, которые не поддерживают приложения VPN, включая игровые консоли и смарт-телевизоры.
Кроме того, вы сможете использовать лучший VPN для защиты устройств, которые не поддерживают приложения VPN, включая игровые консоли и смарт-телевизоры.
Однако процесс установки может быть намного сложнее, чем у обычных клиентов VPN на ПК или мобильных устройствах, и хотя у некоторых провайдеров есть специальные приложения для маршрутизаторов, большинство из них требует ручной установки, что может быть довольно сложным процессом.
Также стоит отметить, что если у вас нет совместимого маршрутизатора, вы можете в крайнем случае настроить виртуальный маршрутизатор.
Какой самый простой способ установить VPN на маршрутизатор?
Самый простой способ установить VPN на маршрутизатор — использовать ExpressVPN . Наш выбор №1 для лучшего провайдера в целом, ваша подписка предоставит вам доступ к специальному приложению для маршрутизатора, не имеющему аналогов в мире VPN.
После того, как вы зарегистрируетесь в ExpressVPN, вы сможете искать инструкции для всех маршрутизаторов, совместимых с приложением.Если у вас есть такой — или если вы покупаете его особенно — настроить очень просто:
Хотя есть небольшие изменения для каждого маршрутизатора, шаги во многом такие же. Сначала вы загрузите микропрограмму ExpressVPN для своего маршрутизатора. Не забудьте сохранить код активации.
Затем включите маршрутизатор — пока не подключайтесь к Интернету — и установите прошивку. ExpressVPN предоставляет инструкции для всех конкретных маршрутизаторов. Затем перезагрузите роутер.
Здесь стоит упомянуть, что если вы настраиваете дополнительный маршрутизатор для VPN-подключений, вам необходимо подключить новый маршрутизатор к текущему с помощью кабеля Ethernet.Вы можете проигнорировать этот шаг, если используете настройку с одним маршрутизатором.
После этого вам необходимо подключить ваше устройство к VPN-роутеру через кабель или Wi-Fi. Вы будете перенаправлены на панель управления маршрутизатором Express, где все, что вам нужно сделать, это ввести данные для входа в систему, чтобы завершить процесс, и все готово.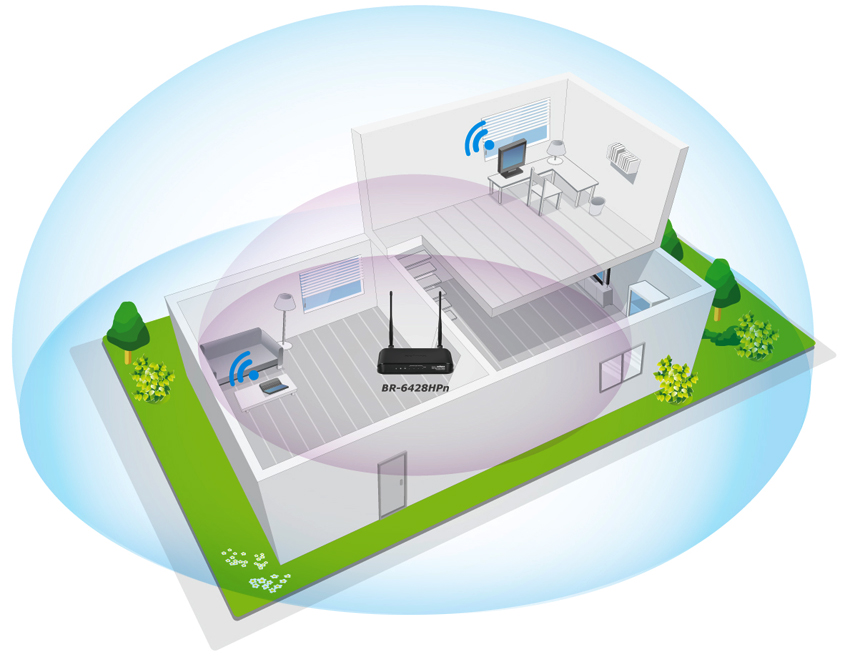
Как установить VPN без приложения
Если у вас нет плана ExpressVPN и вы пользуетесь услугами другого провайдера, все может быть немного сложнее.Однако, чтобы избежать хлопот, мы рекомендуем приобрести маршрутизатор с предварительно установленной прошивкой у такого поставщика, как FlashRouters. Это настраивает ваш новый маршрутизатор с подходящей прошивкой для выбранной вами VPN — и большинство VPN имеют отношения с этими компаниями для предоставления скидок и предложений.
Это даже проще, чем установка приложения ExpressVPN, но стоит немалых денег, особенно если вам нужен один из лучших маршрутизаторов.
В противном случае это довольно длительный процесс установки прошивки самостоятельно, который отличается почти для каждого маршрутизатора.Если вы хотите пойти по этому пути, мы рекомендуем в точности следовать инструкциям вашего VPN. IPVanish предоставляет некоторые из наиболее полных руководств по установке прошивки маршрутизатора, и если вы хотите пойти по этому пути, мы рекомендуем зарегистрироваться в IPVanish .
Зачем мне устанавливать VPN на роутер?
Хороший вопрос — стоит ли вообще делать это с такими дополнительными усилиями? Что ж, в некоторых случаях это ваш единственный выход.
Например, если вы используете игровую консоль или смарт-телевизор для просмотра большей части вашего контента без устройства, такого как Fire Stick (ознакомьтесь с нашим руководством Fire Stick VPN, если вы это делаете), вам необходимо использовать VPN на маршрутизатор для доступа к геоблокированному контенту или избежания государственных ограничений. Это связано с тем, что эти устройства изначально не поддерживают VPN, и хотя некоторые VPN предлагают для них приложения, они представляют собой просто инструменты для спуфинга DNS, а не настоящие VPN.
Кроме того, если вам просто нужна общая защита в вашей сети Wi-Fi, неплохо использовать VPN на вашем маршрутизаторе — каждое устройство будет защищено.
Однако, если вы планируете использовать VPN на своем маршрутизаторе, потому что у вас слишком много устройств для покрытия одной подпиской, мы рекомендуем обратиться к поставщику, например Surfshark, который предлагает неограниченное количество подключений по одному дешевому тарифному плану. Вы сможете установить VPN на любое совместимое устройство в вашем доме за одну ежемесячную плату , и вам вообще не придется возиться с маршрутизатором.
Какой VPN лучше всего установить на маршрутизатор?
По общей функциональности ExpressVPN — лучший маршрутизатор VPN на рынке сегодня .Его специальное приложение позволяет вам устанавливать его на широкий спектр маршрутизаторов, а для более старых моделей вы все равно можете установить его, выполнив этот процесс самостоятельно.
Однако самое лучшее в Express — это то, что он делает все очень простым в использовании — от панели управления маршрутизатором до агентов поддержки клиентов, работающих круглосуточно и без выходных. Независимо от вашего устройства, будь то маршрутизатор, iPhone или ПК с Windows, Express — отличный выбор. Кроме того, читатели Tom’s Guide теперь могут претендовать на три месяца бесплатно — это 15 месяцев по цене 12 .Посмотреть сделку
Сравните цены на лучшие на сегодняшний день общие VPN
Установка в стойку
Мы рекомендуем использовать стандартную распределительную стойку EIA. Для получения информации о стойке см. Требования к стойке для оборудования.
Инструкции по установке
Перед установкой систем в стойку примите во внимание следующее рекомендации:
- Вы можете установить до трех маршрутизаторов E320 Broadband Services.
или шесть маршрутизаторов E120 Broadband Services в одном 7-футовом.(2,1-м) стойка.
Установка нескольких систем в одну стойку позволяет максимально увеличить
ваше доступное пространство.
Внимание: Для обеспечения требований к воздушному потоку необходимо установить камеру статического давления.
 над маршрутизатором E320 перед любым оборудованием (кроме
Маршрутизатор E320) устанавливается над маршрутизатором. Этот пленум доступен
от Juniper Networks. Пленумы не требуются, когда маршрутизаторы E320
установлены друг над другом, потому что маршрутизатор имеет встроенный
пленум внизу.См. Рекомендации и требования по установке и Рисунок 34.
над маршрутизатором E320 перед любым оборудованием (кроме
Маршрутизатор E320) устанавливается над маршрутизатором. Этот пленум доступен
от Juniper Networks. Пленумы не требуются, когда маршрутизаторы E320
установлены друг над другом, потому что маршрутизатор имеет встроенный
пленум внизу.См. Рекомендации и требования по установке и Рисунок 34. - Устанавливайте более тяжелые системы, такие как маршрутизатор E320, на нижняя часть стойки. Установите более легкие системы выше в стойке.
Примечание: Доступен дополнительный монтажный комплект для установки в средней части шасси. Свяжитесь с торговым представителем Juniper Networks для получения дополнительной информации. |
Подготовка стоек для оборудования
Следуя плану установки, используйте рулетку и отметьте ручка для измерения и отметки места на каждой стойке оборудования для каждого маршрутизатора компонент.Для горизонтального размещения следуйте инструкциям по созданию сетевого оборудования. Системные (NEBS) требования. Для поддержания требований к воздушному потоку камера статического давления должен быть установлен над маршрутизатором E320 перед любым оборудованием. (кроме маршрутизатора E320) устанавливается над маршрутизатором. если ты решите не устанавливать камеру статического давления, убедитесь, что оставлено пространство 2 U между маршрутизатор E320 и другой компонент для правильной вытяжки. Пленум, однако настоятельно рекомендуется.
Установка маршрутизатора
Для завершения установки маршрутизатора в стойку вам потребуются:
- A No.2 отвертки Phillips
- Восемь винтов 10-32 x 3/8 Phillips (входят в комплект поставки маршрутизатора) для каждого устанавливаемого маршрутизатора
Предупреждение: Не используйте кронштейн для укладки кабелей в качестве ручки для подъема
роутер E320. |
Для установки маршрутизатора в стойку:
- Один человек стоит слева от маршрутизатора. а другой стоящий с правой стороны поднимаем роутер в стойку.
- Разместите маршрутизатор в назначенном месте в стойка для оборудования. Убедитесь, что отверстия монтажных кронштейнов совпадают. равномерно с отверстиями в стойке для оборудования с обеих сторон.
- Начиная с нижней части маршрутизатора, от третьего лица закрепите маршрутизатор в стойке для оборудования с помощью крестообразного наконечника 10-32 x 3/8 винты.
- Подсоедините необходимые кабели. (См. Раздел Подключение маршрутизатора для получения инструкций по установке. кабели.)
Правильный способ установки фрезы для маршрутизатора
Если вы плотник, то я почти уверен, что маршрутизатор вам хорошо знаком.Это то же самое, что и дрель, разница в том, что вместо этого создается отверстие, фрезерный станок использует свои биты, чтобы вырезать форму на поверхности материала. Маршрутизаторы можно легко купить в магазинах, они бывают разных видов, моделей и размеров. Но один вопрос, который задают люди, впервые использующие маршрутизатор по дереву, заключается в следующем: «Как они могут правильно установить бит маршрутизатора?» Этот вопрос очень распространен, потому что другие части этого инструмента в значительной степени стандартны, а цанга и насадка должны быть установлены и адаптированы самостоятельно.Итак, позвольте мне рассказать вам, как это сделать, в этой статье.
Установка фрезы занимает всего 5 шагов:1. Выберите подходящую фрезу.
Как я уже упоминал ранее, биты и маршрутизаторы бывают разных видов. Биты бывают разных размеров, форм и функций, поэтому вы можете выбрать тот, который вам нужен. Также не забудьте убедиться, что он острый, потому что тупой может испортить ваш проект.
2. Убедитесь, что маршрутизатор и бит чистые.
Трение может быть вызвано опилками и коркой, а трение может привести к быстрому увеличению температуры маршрутизатора, что приведет к снижению срока службы маршрутизатора. Поэтому обязательно очищайте насадку и цангу перед каждым использованием.
Поэтому обязательно очищайте насадку и цангу перед каждым использованием.
3. Вставьте биту в цангу
Убедитесь, что вставили биту в цангу, пока она не достигнет нижней части цанги.
4. Убедитесь, что вы отрегулировали высоту фрезера.
Каждый раз, когда хвостовик достигнет нижней части цанги, обязательно медленно потяните биту примерно на 1/8 — 1/6 дюйма. Этот пропуск нельзя пропускать, потому что это может привести к сдавливанию цанги и хвостовика.И это сжатие приведет к трению. Дело в том, что всякий раз, когда вы не оттягиваете его назад, бит нагревается и становится больше, а если между хвостовиком и цанговым патроном не будет места, это может привести к повреждению фрезы.
5. Затяните гайку цанги
Обязательно используйте гаечный ключ, подходящий для затяжки гаек, и не прикладывайте слишком большое давление.
Шаг 5: затягивание гайки цангиИспользуйте соответствующий гаечный ключ, чтобы затянуть гайку цанги с большим усилием, но не так сильно.
Советы:
- Маршрутизаторы в большинстве случаев поставляются с руководствами, убедитесь, что вы внимательно их прочитали и усвоили. Разберитесь в характеристиках и характеристиках своей модели маршрутизатора, особенно если вы используете ее впервые. Убедитесь, что какую бы биту вы ни купили, она подходит.
- Обязательно наденьте защитное снаряжение каждый раз, когда будете работать над своим проектом. И это включает в себя ношение очков, перчаток, берушей или других средств защиты слуха.
- Каждый тип бит имеет идеальную скорость маршрутизатора, поэтому перед началом убедитесь, что вы это знаете. неправильная скорость может повредить вашу коронку.
- Если длина хвостовика вашей биты не превышает, когда ее необходимо заменить и больше не использовать, это может вызвать нестабильность во время использования и привести к несчастным случаям или повреждению.
В принципе, маршрутизаторы несложны в использовании, вам просто нужно убедиться, что вы знаете об этом, прочитали и поняли все инструкции. Кроме того, помните о пяти шагах по установке фрезы для маршрутизатора. Удачи!
Кроме того, помните о пяти шагах по установке фрезы для маршрутизатора. Удачи!
В общем, роутером пользоваться не так уж и сложно. Просто убедитесь, что вы внимательно прочитали инструкцию перед ее использованием. И запомните в этой статье пять шагов по установке фрезы, вы скоро с ними познакомитесь. Удачи!
Как установить VPN на роутер
Что такое VPN-маршрутизатор?
Большинство стандартных маршрутизаторов Wi-Fi пропускают трафик VPN, но сами не выполняют никаких операций VPN.С другой стороны, VPN-маршрутизатор имеет встроенную функцию VPN, которая устанавливает безопасное соединение для каждого устройства, подключенного к сети Wi-Fi.
Важно отметить, что при защите маршрутизатора с помощью VPN вы фактически не устанавливаете приложение VPN на свое устройство. Вместо этого вы настраиваете параметры маршрутизатора вручную и загружаете новую прошивку, которая позволяет использовать шифрование с выбранной вами VPN. Поскольку конечный результат один и тот же — шифрование и конфиденциальность, в этой статье мы будем использовать термины «установка» и «настройка» как взаимозаменяемые.
VPN на вашем роутере: как это работает
VPN создает зашифрованное и безопасное соединение между устройством, на котором оно установлено, и Интернетом. Он собирает все запросы этого устройства на доступ в Интернет и направляет их через свой зашифрованный туннель и сервер VPN, чтобы их нельзя было прочитать или перенаправить.
Это легко понять, если вы используете устройство с пользовательским интерфейсом. Хотите посетить сайт? Вы идете по туннелю. Хотите сделать видеозвонок своей лучшей подруге? Через туннель.Но что происходит на устройстве без пользовательского интерфейса, например на маршрутизаторе?
После того, как вы настроите маршрутизатор VPN, каждое устройство, подключенное к вашему маршрутизатору, будет получать трафик через зашифрованный туннель. ПК, ноутбук, домашняя развлекательная система и даже интеллектуальный тостер для Интернета вещей.
Плюсы и минусы: стоит ли устанавливать VPN на маршрутизатор?
Плюсы
- Постоянная безопасность и конфиденциальность. С помощью маршрутизатора VPN вы всегда будете подключены к VPN-серверу.Вы никогда не забудете обезопасить себя, потому что вы будете частью VPN-туннеля, пока работает ваш маршрутизатор. Если какое-либо из ваших устройств инициирует какие-либо автоматические подключения, например обновления баланса аккаунта для приложения для личных финансов, они будут защищены, даже если вы спите.
- Комплексная безопасность дома. Это постоянное подключение к серверу VPN будет применяться ко всем устройствам, подключенным к VPN вашего домашнего маршрутизатора. Он будет охватывать новые устройства, которые вы получаете без дополнительной настройки, и даже ваших гостей, когда они заходят и запрашивают ваш пароль Wi-Fi.
- Охватывает устройства, не поддерживающие VPN. Существует множество устройств с поддержкой Wi-Fi, которые сами по себе не поддерживают покрытие VPN, но, безусловно, могут извлечь из этого выгоду. Домашние медиа-системы — отличный тому пример. Определенный контент на Apple TV или Chromecast может быть заблокирован для зрителей в определенных местах. Вы не можете установить NordVPN на свой телевизор, но, установив его на маршрутизатор, вы все равно сможете изменить свое местоположение и получить доступ к новому контенту.
- Подключите больше устройств. NordVPN позволяет подключить до 6 устройств, что для большинства пользователей уже более чем достаточно. Но знаете ли вы, что ваш маршрутизатор с поддержкой NordVPN считается только одним устройством? Если ваш ноутбук, смартфон и настольный компьютер подключаются через маршрутизатор с поддержкой VPN, технически это все равно подключено только одно устройство. Не рекомендуется злоупотреблять этой функцией, поскольку это может снизить скорость и стабильность вашего соединения, но это простой способ увеличить количество устройств, на которые распространяется ваша подписка NordVPN.

Минусы
- Управлять настройками VPN сложнее. Поскольку у вашего маршрутизатора нет собственного пользовательского интерфейса (кроме нескольких простых кнопок), вам придется получить к нему доступ через другое устройство, чтобы изменить настройки VPN. Включение и выключение VPN-туннеля или изменение страны, к которой он подключен, намного удобнее с помощью приложения NordVPN. Это все еще возможно на вашем роутере, но не так удобно.
- Конфигурация и мощность шифрования зависят от вашего маршрутизатора.Большинству маршрутизаторов не хватает мощности для запуска чего-либо, кроме самых простых протоколов шифрования или туннелирования. Возможно, вы захотите перейти на VPN-маршрутизатор, который поддерживает более безопасные протоколы, или просто изучите, что делает выбранный вами протокол, а от чего не защищает.
- Блокирует некоторые входящие соединения. По своей природе VPN предназначена для блокировки входящих неавторизованных подключений. Вам будет проще устанавливать соединения с помощью ноутбука, компьютера или смартфона, чтобы обойти это ограничение, поскольку они имеют пользовательский интерфейс.Ваши менее доступные устройства, такие как маршрутизатор, вероятно, останутся недоступными извне, поскольку они не могут инициировать подключения. Однако это не относится к автоматическим процессам на пользовательских устройствах — ваш компьютер по-прежнему будет получать электронные письма и уведомления.
- Трафик между устройствами и маршрутизатором не защищен. Поскольку шифрование происходит на маршрутизаторе, трафик между устройством и маршрутизатором еще не будет зашифрован. Если у вас есть безопасная домашняя сеть Wi-Fi и ваши мобильные устройства не настроены на автоматическое подключение к другим сетям, это не должно быть большой проблемой.Это становится серьезной проблемой безопасности только в том случае, если к вашей сети могут подключиться случайные незнакомцы.

NordVPN позволяет легко защитить каждое устройство на вашем маршрутизаторе.
Как узнать, совместим ли мой маршрутизатор с VPN?
Прежде чем идти дальше, важно убедиться, что ваш маршрутизатор совместим с VPN. Не все роутеры такие.
Чтобы узнать больше о совместимости, обратитесь к руководству, которое может прилагаться к вашему маршрутизатору.Если вы не получили руководство или потеряли его, вы сможете найти необходимую информацию в Интернете. Просто найдите имя вашего маршрутизатора и «Совместимость с VPN». Если вы покупаете новый маршрутизатор, также рекомендуется убедиться, что он совместим с VPN, прежде чем покупать его. На рынке есть множество отличных домашних VPN-маршрутизаторов.
Стоит отметить, что большинство маршрутизаторов и модемов интернет-провайдеров не поддерживают VPN-соединение. Однако вы можете комбинировать модем ISP с маршрутизатором, поддерживающим VPN, для работы VPN.
Как настроить VPN на маршрутизаторе
Первое, что вам нужно сделать, это выбрать VPN, которая поддерживает подключения к маршрутизатору, и если вы хотите лучший VPN на рынке, тогда NordVPN — безопасный выбор.
Затем вам нужно будет проверить, поддерживает ли ваш маршрутизатор функцию VPN. Чтобы узнать, может ли ваш роутер работать с NordVPN, загляните на нашу страницу с инструкциями и найдите марку и модель вашего роутера. Некоторые маршрутизаторы также будут включать инструкции по настройке маршрутизатора NordVPN.
Особенности установки NordVPN на вашем маршрутизаторе будут различаться в зависимости от марки и модели, но общие шаги будут следующими:
1. Войдите в свой маршрутизатор
Если вы хотите научиться использовать VPN, для начала войдите в свой маршрутизатор и измените его настройки. Вам нужно будет получить доступ с помощью руководства по продукту или поставщика услуг, чтобы вы могли внести изменения, необходимые для установки VPN на маршрутизаторе.
Для большинства маршрутизаторов вам нужно будет начать с ввода его IP-адреса в строку поиска и входа в систему (вот как узнать IP-адрес вашего маршрутизатора, если вы его не знаете).Если вы никогда не входили в свой маршрутизатор, это также будет прекрасной возможностью изменить свой пароль (вот как сделать безопасный пароль), потому что многие из них поставляются с заводскими паролями по умолчанию, которые очень легко взломать!
2. Настройте маршрутизатор
Действия, которые вы предпримете для настройки вашего маршрутизатора, будут полностью зависеть от прошивки вашего маршрутизатора. Некоторые маршрутизаторы, как и многие из предлагаемых Asus, имеют встроенную функцию VPN. Другим придется перенастроить их настройки, чтобы перенаправить их трафик на VPN-сервер.Опять же, лучшее место для поиска конкретных инструкций для вашего конкретного маршрутизатора — это наша исчерпывающая страница с инструкциями, руководство или веб-сайт вашего производителя.
3. Протестируйте!
После завершения процесса настройки VPN-маршрутизатора проверьте его, чтобы убедиться, что соединение работает. Вы сможете войти в свой роутер в любое время (из дома), чтобы изменить настройки, но это все равно будет менее удобно, чем использование одного из приложений NordVPN.
Все еще не знаете, как установить VPN на свой роутер?
Если у вас возникли проблемы, и вы не знаете, как установить VPN, не проблема.NordVPN имеет отмеченную наградами круглосуточную службу поддержки клиентов, работающую без выходных, на нескольких языках. Если эти советы вам не помогли и вы все еще потерялись, наши специалисты службы поддержки помогут вам найти способ установить NordVPN на вашем маршрутизаторе. Свяжитесь с ними по адресу [email protected], в чате или другими способами, доступными здесь.
Советы по использованию VPN-маршрутизатора
- Избегайте ненужного двойного покрытия.
 Когда NordVPN работает на вашем маршрутизаторе и находится вне поля зрения, вы можете забыть, что он включен.Если вы используете NordVPN на другом устройстве, находясь дома, ваш зашифрованный туннель NordVPN по-прежнему будет отправляться через зашифрованный туннель, настроенный на вашем маршрутизаторе. Это может быть мощной и полезной функцией при использовании нашей настройки двойного VPN, но NordVPN не предназначен для работы таким образом через ваш VPN-маршрутизатор. Чтобы избежать значительного снижения скорости или нестабильности, используйте тот или иной метод для подключения к серверам NordVPN.
Когда NordVPN работает на вашем маршрутизаторе и находится вне поля зрения, вы можете забыть, что он включен.Если вы используете NordVPN на другом устройстве, находясь дома, ваш зашифрованный туннель NordVPN по-прежнему будет отправляться через зашифрованный туннель, настроенный на вашем маршрутизаторе. Это может быть мощной и полезной функцией при использовании нашей настройки двойного VPN, но NordVPN не предназначен для работы таким образом через ваш VPN-маршрутизатор. Чтобы избежать значительного снижения скорости или нестабильности, используйте тот или иной метод для подключения к серверам NordVPN. - Добавьте закладку на страницу настроек маршрутизатора. Подключение к маршрутизатору для изменения настроек может быть неудобным, но вы можете добавить адрес в закладки, чтобы упростить эту часть.
- Настройте отдельный маршрутизатор. Вы можете настроить дома два маршрутизатора — один с NordVPN, а другой — без. Это позволит вам защитить домашнюю сеть подключенных устройств, продолжая использовать приложение NordVPN с любыми устройствами, которые его поддерживают.
Ознакомьтесь с этими обзорами NordVPN, чтобы узнать больше об опыте NordVPN. Независимо от того, используете ли вы ваш маршрутизатор или другие устройства, NordVPN обеспечит безопасность и конфиденциальность в Интернете. Начните сегодня и используйте купон NordVPN, чтобы найти лучшую возможную сделку.
Попробуйте NordVPN с нашей 30-дневной гарантией возврата денег.
Как настроить беспроводной маршрутизатор
Когда вы открываете этот маршрутизатор в первый раз, все различные кабели и порты могут показаться устрашающими. Даже инструкция по эксплуатации может читаться как на иностранном языке. К счастью, вы не единственный, кто пытается настроить беспроводной маршрутизатор.
Мы можем помочь вам настроить маршрутизатор и подключить его к вашим любимым устройствам, чтобы вы сразу же оказались в Интернете.
Шаг 1. Подключите маршрутизатор к модему
Пока не подключайте роутер к розетке. Вместо этого первое, что вам нужно сделать, это подключить модем к порту WAN с помощью кабеля Ethernet.
Билл Роберсон / Цифровые тенденцииБилл Роберсон / Цифровые тенденции
Не знаете, какой порт WAN? Большинство потребительских маршрутизаторов имеют группу портов Ethernet, некоторые из которых называются портами LAN (локальная сеть), а другой — портом WAN (глобальная сеть).Порт WAN выглядит так же, как порты LAN, но часто имеет другой цвет и находится на некотором расстоянии от них. Например, на приведенной выше фотографии порт WAN желтого цвета и помечен как Интернет. Иногда он обозначается как WAN. Этот порт предназначен для подключения вашего маршрутизатора к модему и внешнему миру оттуда. Порты LAN предназначены для подключения к локальным устройствам.
Подключите один кабель Ethernet к модему, а другой конец — к порту WAN маршрутизатора. Затем подключите адаптер питания маршрутизатора к стене.
Если у вас нет кабеля, ознакомьтесь с нашим руководством по выбору подходящего кабеля Ethernet.
Шаг 2. Загрузите приложение и подключитесь
Дайте маршрутизатору минуту на запуск и создание сети. А пока (если доступен другой вариант подключения) загрузите приложение, связанное с производителем вашего модема. Современные модемы обычно можно настроить с помощью мобильного приложения, которое автоматически проведет вас через процесс настройки. Это наиболее эффективный метод, но вы должны убедиться, что выбрали правильное приложение.
Linksys имеет собственное приложение для настройки и управления, Netgear использует приложение Nighthawk, а Google имеет собственное приложение для настройки. Инструкции по использованию приложения должны быть в вашем руководстве.
Теперь подключитесь к скрытой сети Wi-Fi. Обычно это простой процесс: зайдите в настройки на своем телефоне или компьютере и выберите вариант Wi-Fi / Сеть. Найдите здесь название своего роутера. Ваш маршрутизатор должен иметь имя SSID по умолчанию, которое напечатано на задней панели маршрутизатора, а также сетевой ключ по умолчанию.Используйте ключ для входа в сеть. Некоторые маршрутизаторы просто требуют от вас сканирования QR-кода для завершения этого процесса, но если это невозможно, этих шагов должно быть достаточно.
Найдите здесь название своего роутера. Ваш маршрутизатор должен иметь имя SSID по умолчанию, которое напечатано на задней панели маршрутизатора, а также сетевой ключ по умолчанию.Используйте ключ для входа в сеть. Некоторые маршрутизаторы просто требуют от вас сканирования QR-кода для завершения этого процесса, но если это невозможно, этих шагов должно быть достаточно.
После подключения запустите приложение для управления маршрутизатором, чтобы начать настройку!
Альтернативный метод : Если на вашем маршрутизаторе нет приложения, подключите компьютер к маршрутизатору вручную с помощью кабеля Ethernet. После подключения перейдите на страницу конфигурации маршрутизатора. Эта страница представляет собой веб-сайт, размещенный на вашем маршрутизаторе, и это традиционный способ настройки параметров вашего маршрутизатора.Как его найти, может быть разным, но это почти всегда означает ввод 192.168.1.1 в адресной строке предпочитаемого браузера, а затем нажатие Enter .
Если вы нашли страницу, переходите к следующему шагу. Однако, если этот адрес не работает, ваш маршрутизатор может полностью использовать другой адрес. Этот адрес может различаться в зависимости от вашего маршрутизатора, поэтому обратитесь к официальной документации вашего маршрутизатора, если адрес 192.168.1.1 не работает.
Кроме того, вы можете просто проверить наш список IP-адресов и паролей маршрутизаторов по умолчанию.
Шаг 3. Создайте имя пользователя и пароль или найдите существующий
Ваше приложение маршрутизатора должно автоматически сопровождать вас через процедуры настройки, поэтому ответьте на его вопросы и заполните формы по мере необходимости. Для большинства новых маршрутизаторов вам будет предложено создать имя приложения (опять же, это называется SSID) и пароль. Убедитесь, что этот пароль уникален и безопасен, потому что любой, у кого он есть, может сделать с вашей сетью самые разные неприятности..jpg)
WPA2 в настоящее время является стандартом безопасности, и вы всегда должны выбирать его, если есть возможность для вашего протокола безопасности.Убедитесь, что вы выбрали длинный пароль, отличный от пароля администратора, который вы установили ранее.
В идеале он не должен включать слова из словаря или легко угадываемое имя (например, имя вашего питомца). После этого сохраните пароль в безопасном месте.
Однако у используемого маршрутизатора может уже быть пароль, и его необходимо сбросить. У большинства маршрутизаторов есть утопленная кнопка сброса на задней панели. Удерживайте кнопку Reset скрепкой не менее 30 секунд.
Оставьте питание включенным и дождитесь, пока маршрутизатор перестанет работать. При перезапуске он должен использовать настройки по умолчанию, то есть имя пользователя и пароль по умолчанию теперь предоставят вам доступ к настройкам.
Шаг 4. Продолжите настройку маршрутизатора
Приложение маршрутизатора также должно позволять вам настраивать другие параметры, такие как родительский контроль, автоматические обновления и многое другое. Вы можете настроить эти и другие параметры позже из приложения, но обратите внимание на пошаговое руководство и все, что оно вас учит.Вы должны узнать о гостевом доступе, мониторинге активности и многом другом. По завершении приложение настроит параметры сети и завершит настройку вашей сети. Теперь вы можете изучить приложение на досуге, чтобы узнать больше.
Некоторые приложения, например Nighthawk, также подпишут вас на бесплатные пробные версии дополнительных фильтров безопасности. Они должны , а не автоматически подписывать вас на платежи, и срок их действия истекает естественным образом через 30 дней без каких-либо дополнительных затрат.
Дополнительно: настройка маршрутизаторов с сеткой
В наши дни все большее количество маршрутизаторов являются «ячеистыми маршрутизаторами», такими как маршрутизатор Google Wi-Fi. Mesh-маршрутизаторы используют группу устройств Wi-Fi, которые работают вместе — обычно два или три из них. Одно устройство подключается к вашему модему и действует как традиционный маршрутизатор.
Mesh-маршрутизаторы используют группу устройств Wi-Fi, которые работают вместе — обычно два или три из них. Одно устройство подключается к вашему модему и действует как традиционный маршрутизатор.
Другие устройства больше похожи на автоматические ретрансляторы, которые подключаются к первому устройству и обеспечивают вторичный источник сигнала. Эта функция может значительно расширить диапазон маршрутизатора, позволить пользователям избавиться от мертвых зон и обеспечить полное покрытие больших домов или собственности.
Однако это означает, что вам нужно будет сделать еще один шаг и разместить дополнительные устройства в вашем доме.Вот несколько советов, которые помогут вам правильно расположить ячеистые маршрутизаторы:
- Постарайтесь установить дополнительные маршрутизаторы на открытом пространстве, где они могут транслировать сеть как можно более свободно. Помните, что с этими точками доступа вам не нужно быть привязанным к модему! Однако маршрутизаторам потребуется доступ к розетке.
- Установите дополнительные точки маршрутизатора подальше, но не слишком друг от друга. Все роутеры должны работать вместе. В среднем старайтесь находиться примерно в двух комнатах от исходного маршрутизатора.
- Вы также можете разместить точки маршрутизатора в важных зонах вашего дома. Например, если у вас есть игровое пространство, где вы используете Wi-Fi, вы можете убедиться, что одна из спутниковых моделей размещена там для максимального эффекта.
- Многие маршрутизаторы предлагают мобильное приложение, которое упрощает подключение дополнительных маршрутизаторов и точек доступа к вашей сети с вашего телефона или планшета. Например, Google Nest использует QR-коды для подключения маршрутизатора или точки доступа. Если вы не подключите это дополнительное оборудование к сети, это означает, что вы упустите те специальные функции, которые они предлагают.Обязательно выполните этот шаг для всех добавляемых устройств.

И вы пошли!
Теперь, когда вы уже подключили и настроили беспроводной маршрутизатор, а также дополнительные маршрутизаторы и точки доступа, вы можете начать подключать устройства, чтобы они могли получить доступ к Интернету — без каких-либо уродливых шнуров или кабелей.
Возможно, стоит изучить дополнительные возможности, которые предлагает ваша новая сеть, поскольку теперь у вас есть оборудование. Воспользуйтесь преимуществами расширенных функций, таких как настройка переадресации портов и обновление прошивки маршрутизатора с помощью DD-WRT.Затем вы получите доступ к расширенным настройкам, которые повысят надежность и безопасность вашей сети Wi-Fi.
Рекомендации редакции
Установка модема| Интернет-поддержка Midco
Эти шаги описывают, как установить конкретную модель проводного модема; однако действия аналогичны для других проводных модемов от Midco.
Требуется для запуска:
- Модем
- Шнур питания
- Коаксиальный кабель
- Кабель Ethernet
- Ваш собственный компьютер или устройство для подключения к Интернету
Необязательно для запуска (при добавлении собственного маршрутизатора):
- Ваш розничный маршрутизатор
- Второй кабель Ethernet
- Имя беспроводной сети (SSID) вашего маршрутизатора и сетевой ключ / пароль (см. Руководство пользователя маршрутизатора)
Здесь вы найдете все оборудование, входящее в ваш установочный комплект.
СКАЧАТЬ РУКОВОДСТВО ПО УСТАНОВКЕ HITRON-45 (PDF)
Подключите модем
- Найдите лучшее место для модема. Лучше всего разместить его в центре дома, вне пола и рядом с активной розеткой кабеля.
- Некоторые кабельные розетки в вашем доме могут быть отключены.
 Если розетка, которую вы хотите использовать, неактивна, посмотрите, как ее активировать.)
Если розетка, которую вы хотите использовать, неактивна, посмотрите, как ее активировать.)
- Некоторые кабельные розетки в вашем доме могут быть отключены.
- Подключите коаксиальный кабель от стенной розетки к разъему на модеме.
- Подключите модем к розетке.
- Подключите кабель Ethernet от соединения Ethernet модема к соединению Ethernet устройства .
Убедитесь, что все соединения затянуты вручную.
Проверить подключение модема
Подождите до 15 минут, пока индикаторы «онлайн», «восходящий», «нисходящий» и «питание» перестанут мигать и не загорятся.
Индикатор онлайн не горит или продолжает мигать через 15 минут?
Вот пара вещей, которые нужно быстро проверить:
- Убедитесь, что вы используете коаксиальный кабель, который мы вам отправили, и что соединения затянуты вручную.
- Убедитесь, что индикатор питания на модеме горит. Если нет, попробуйте другую розетку. Если вы попробовали несколько розеток, но он по-прежнему не включается, обратитесь в службу поддержки Midco.
- Если модем не загорается или если индикатор горит постоянно, но соединение по-прежнему не выполняется, перезагрузите модем. Отключите его от сети, подождите 30 секунд и снова подключите.
Только модем
- Подключите кабель Ethernet к порту 1 модема, а также к Ethernet-соединению вашего устройства.
- Откройте веб-браузер и посетите общедоступный веб-сайт, например Midco.com, чтобы проверить подключение. Если все работает, у вас все готово к интернету!
Если у вас нет доступа к Интернету, обратитесь в службу поддержки Midco.
Модем и дополнительный беспроводной маршрутизатор
Некоторые клиенты могут использовать дополнительный маршрутизатор стороннего производителя со своим проводным модемом Midco.
- Подключите кабель Ethernet к порту 1 модема, а также к маршрутизатору, который соединяет модем и маршрутизатор.

- Подключите второй кабель Ethernet от маршрутизатора к Ethernet-соединению вашего устройства или подключите устройство к Wi-Fi маршрутизатора.
- Примечание. Midco предоставляет один кабель Ethernet. Тебе понадобится еще один.
- Следуйте руководству пользователя вашего маршрутизатора и обратитесь к производителю, если у вас есть вопросы.
- Откройте веб-браузер и посетите общедоступный веб-сайт, например Midco.com, чтобы проверить подключение. Если все работает, у вас все готово к интернету!
Если у вас нет доступа к Интернету, обратитесь в службу поддержки Midco.Если у вас есть проблемы с маршрутизатором, обратитесь к производителю маршрутизатора.
Устранение неполадок: Какие индикаторы светятся на передней панели модема?
Индикатор Online не включается.
- Попробуйте другую настенную розетку кабеля.
- Не все кабельные выводы активны. Проще всего переместить модем в другое место и подключить коаксиальный кабель к другой розетке.
- Подождите 10 минут, чтобы проверить подключение. Когда индикаторы горят постоянно, перейдите к приведенным выше инструкциям по подключению устройств.
Если вы попробовали несколько розеток, но по-прежнему не можете подключиться, обратитесь в нашу службу поддержки.
Огни мигают в унисон.
- Подождите, пока модем обновится. Как и все оборудование, вашему модему иногда требуется обновление (даже если оно новое). Это может занять до 60 минут, так что не стесняйтесь проверить еще немного. Когда обновление будет завершено, индикаторы будут гореть постоянно.
- Если через 60 минут индикатор «онлайн» продолжает мигать, перезагрузите модем. Отключите его от питания, подождите 30 секунд и снова подключите. Затем дайте ему до 60 минут для полной перезагрузки и обновления.

- Если через 60 минут индикатор «онлайн» продолжает мигать, перезагрузите модем. Отключите его от питания, подождите 30 секунд и снова подключите. Затем дайте ему до 60 минут для полной перезагрузки и обновления.


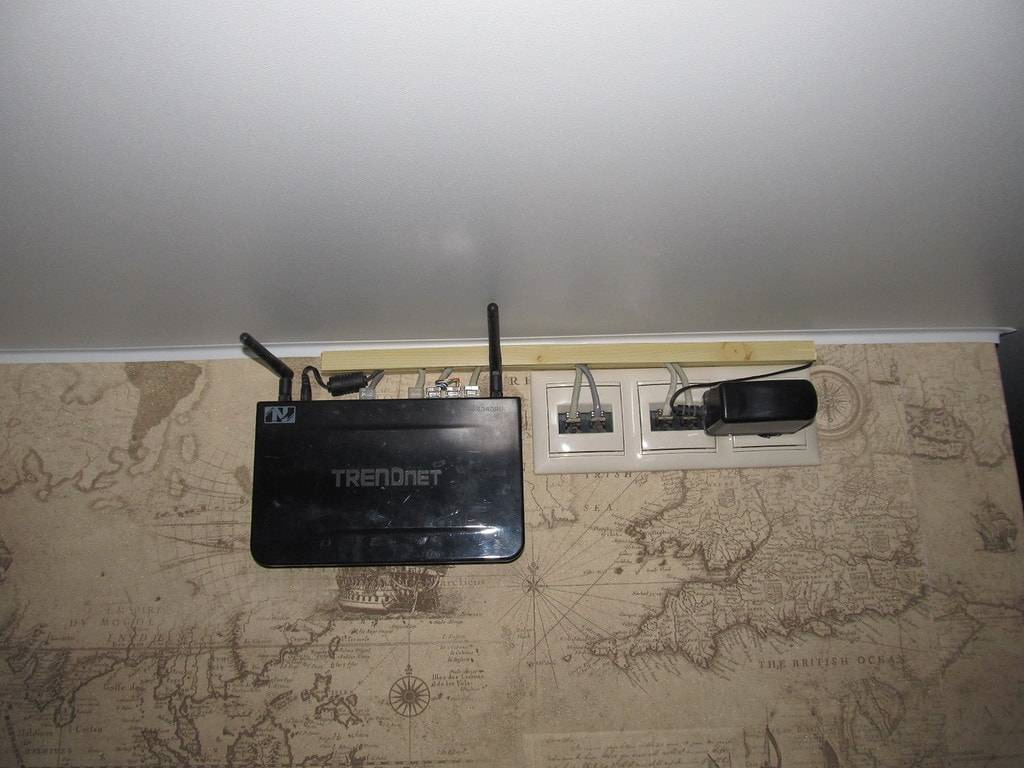

 В диапазоне 2,4 GHz работает множество устройств, таких как устройства, поддерживающие Bluetooth, и др, и даже микроволновые печи, что ухудшает электромагнитную совместимость.
В диапазоне 2,4 GHz работает множество устройств, таких как устройства, поддерживающие Bluetooth, и др, и даже микроволновые печи, что ухудшает электромагнитную совместимость. над маршрутизатором E320 перед любым оборудованием (кроме
Маршрутизатор E320) устанавливается над маршрутизатором. Этот пленум доступен
от Juniper Networks. Пленумы не требуются, когда маршрутизаторы E320
установлены друг над другом, потому что маршрутизатор имеет встроенный
пленум внизу.См. Рекомендации и требования по установке и Рисунок 34.
над маршрутизатором E320 перед любым оборудованием (кроме
Маршрутизатор E320) устанавливается над маршрутизатором. Этот пленум доступен
от Juniper Networks. Пленумы не требуются, когда маршрутизаторы E320
установлены друг над другом, потому что маршрутизатор имеет встроенный
пленум внизу.См. Рекомендации и требования по установке и Рисунок 34.


 Когда NordVPN работает на вашем маршрутизаторе и находится вне поля зрения, вы можете забыть, что он включен.Если вы используете NordVPN на другом устройстве, находясь дома, ваш зашифрованный туннель NordVPN по-прежнему будет отправляться через зашифрованный туннель, настроенный на вашем маршрутизаторе. Это может быть мощной и полезной функцией при использовании нашей настройки двойного VPN, но NordVPN не предназначен для работы таким образом через ваш VPN-маршрутизатор. Чтобы избежать значительного снижения скорости или нестабильности, используйте тот или иной метод для подключения к серверам NordVPN.
Когда NordVPN работает на вашем маршрутизаторе и находится вне поля зрения, вы можете забыть, что он включен.Если вы используете NordVPN на другом устройстве, находясь дома, ваш зашифрованный туннель NordVPN по-прежнему будет отправляться через зашифрованный туннель, настроенный на вашем маршрутизаторе. Это может быть мощной и полезной функцией при использовании нашей настройки двойного VPN, но NordVPN не предназначен для работы таким образом через ваш VPN-маршрутизатор. Чтобы избежать значительного снижения скорости или нестабильности, используйте тот или иной метод для подключения к серверам NordVPN.
 Если розетка, которую вы хотите использовать, неактивна, посмотрите, как ее активировать.)
Если розетка, которую вы хотите использовать, неактивна, посмотрите, как ее активировать.)