Как настроить Wi-Fi роутер на прием Wi-Fi: инструкции для разных моделей
Сегодня мы узнаем, как настроить Wi-Fi роутер на прием Wi-Fi. Данная опция крайне полезна, если у вас есть два маршрутизатора, один подключен к интернету и раздает его «по воздуху», а второй на расстоянии должен принимать этот сигнал, чтобы транслировать его дальше. С помощью аналогичной точки доступа или по проводам, без разницы. Такая функция носит название «Повторитель».
Режим повторителя
Повторителем или репитером называется устройство, специально созданное для расширения зоны покрытия Wi-Fi. Множество роутеров имеют в своем арсенале эту функцию, однако, не каждый производитель сетевого оборудования в своих прошивках наделил собственную аппаратуру такой возможностью.
Например, в роутерах TP-Link с фирменной прошивкой нет функции репитера, есть только WDS (режим моста). Функции похожи, но различие между ними есть:
- Повторитель подключается к Wi-Fi основного маршрутизатора, и на удалении выдает эту же точку доступа, тем самым расширяя зону действия, делая бесшовный Wi-Fi.
Чтобы разобраться, что такое бесшовный Wi-Fi, советую классную статью от Бородача. Почитать можно здесь.
- Режим WDS также подключается к главному маршрутизатору, но создавать точку доступа нужно самостоятельно, и она будет отличимая по имени сети и паролю от первой.
О том, как из роутера сделать повторитель, мы писали тут.
Настройка роутеров
Каждый производитель использует собственные варианты веб-интерфейса и названий функций в своих продуктах. Поэтому выберите из списка производителя вашего устройства и следуйте инструкции.
Zyxel Keenetic
Множество роутеров от производителя Zyxel Keenetic могут использоваться в режиме повторителя. Чтобы перейти:
- Откройте веб-интерфейс и нажмите снизу на шестеренку (Настройки).
- Выберите раздел «Режим» и установите метку напротив «Усилитель – расширение зоны Wi-Fi».
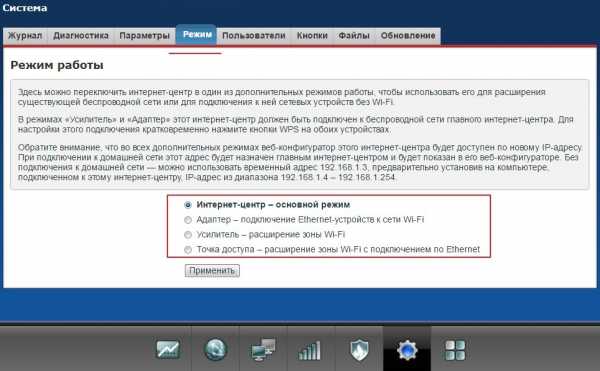
- Жмите «Применить».
- На основном сетевом устройстве жмите кнопку WPS, затем ее же на Zyxel Keenetic.
- В увеличенной зоне покрытия создастся одна точка доступа.
TP-Link
Как соединить 2 роутера в режиме моста, описано в следующем видео:
Чтобы настроить роутер на прием Wi-Fi от основного маршрутизатора, нужно:
- Перейдите в настройки первого маршрутизатора и измените канал беспроводной сети. Например, выставив статическое значение 5.
- Затем подключите к компьютеру второй роутер TP-Link и войдите в веб-интерфейс.
- Зайдите в «Настройки беспроводного режима» и выберите «Канал» 5.
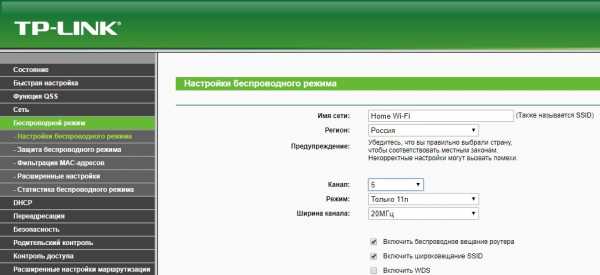
- Перейдите во вкладку «Сеть» – «Локальная сеть» и выставите IP-адрес 192.168.0.5 (или 192.168.1.5 – зависит от первых трех цифр IP-адреса основного сетевого устройства).

- Сохраните и перезайдите в веб-интерфейс по новому адресу. Откройте раздел «Беспроводной режим», выберите «Имя сети», а в разделе «Защита беспроводного доступа» выставите ключ защиты и пароль.
- Активируйте «Включить WDS».

- Затем нажмите Поиск.

- Выберите из найденных сетей вашу и жмите «Подключение».
- Выберите тип безопасности и пароль от первой Wi-Fi сети.
- Нажмите «Сохранить» и перезагрузите роутер.
- После успешной процедуры в настройках маршрутизатора в разделе «Беспроводная сеть» напротив WDS будет указан статус «Запущен».
Если нужно, чтобы IP-адреса автоматически назначал устройствам основной маршрутизатор, а не дополнительный, зайдите в «DHCP-сервер» второго устройства и отключите его.

D-Link
О том, как настроить популярный DIR-300 в режиме повторителя, мы писали тут.
Роутеры D-link тоже работают в так называемом «режиме моста», только реализация немного другая:
- Зайдите в настройки D-Link и перейдите в раздел «Wi-Fi» – «Клиент».
- Включите «Вещание беспроводной сети».

- В разделе «Сеть» – «WAN» добавьте подключение «WiFiClient».
- Готово, роутер получает интернет от главного по Wi-Fi.
- Чтобы далее передавать его «по воздуху, создайте точку доступа на маршрутизаторе-клиенте.
ASUS
Если TP-Link и D-Link работают только в режиме моста, модели ASUS используют режим репитера для бесшовного Wi-Fi. Настроить Wi-Fi роутер на прем сигнала можно так:
- Зайдите в настройки второго роутера в раздел «Администрирование».
- Выберите «Режим работы». Напротив «Режим повторителя» поставьте птичку и сохраняйте изменения.

- В новом окне выберите сеть, которую вам нужно расширить.
- Введите пароль от нее и жмите «Подключение».
- Оставьте птичку напротив «Используйте настройки по умолчанию» и жмите «Применить».
- Ожидайте окончания процесса.
- Готово.
Netis
С устройствами Netis все прозрачно:
- В разделе «Настройки Wi-Fi» выберите «Повторитель» в окне «Режим радио».
- Жмите AP Scan для поиска и дальнейшего подключения к Wi-Fi другого передатчика.
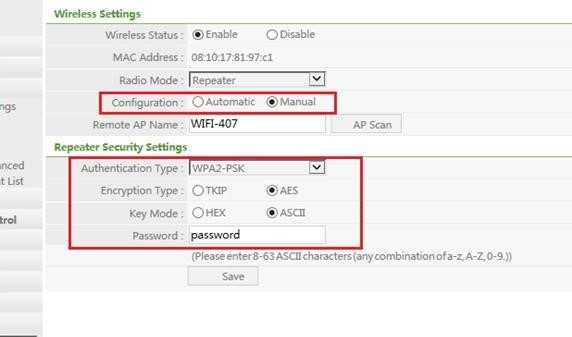
Заключение
Настройка беспроводного маршрутизатора на прием Wi-Fi может делаться двумя способами: через «режим репитера» или WDS (режим моста). Разница в том, что репитер создает бесшовный Wi-Fi, а WDS – две отличные друг от друга точки доступа.
К сожалению, выбора между этими двумя функциями не предусматривается. Или первая или вторая. Зависит это от производителя и модели используемого маршрутизатора.
wifigid.ru
Как подключить роутер к роутеру через Wi-Fi или кабель?
Очень часто эта штука требуется, когда нужно расширить зону покрытия воздушной сети. Например: в загородном доме, офисе, на складе – где не хочется тянуть провода или просто лень. Даже можно связать два здания или дома, если использовать внешнюю мощную антенну, а в качестве сетевого оборудования подойдут и домашние роутеры. В общем пользователь сам решает для чего ему это нужно и как это использовать.
Как подключить роутер к роутеру через WiFi? Если раньше настройки и интерфейс роутеров был достаточно сложный. Надо было настраивать достаточно много не нужных вещей. Сейчас всё делается в полуавтономном режиме, а прошивка позволяет упростить эту процедуру. Я буду рассказывать инструкцию по разным моделям и прошивкам.
Ещё очень важный момент. Расширить Wi-Fi сеть можно двумя способами по проводу, или по тому же Wi-Fi. И обе эти технологии называются по-разному. WDS (Wireless Distribution System) — это как раз-таки расширение за счет подключение одного аппарата к основному путём вай-фай. При этом второй выступает как повторитель или репитер. Усиление сигнала может сильно расширить территорию беспроводной сети, для подключения больше количества устройств.
Но вот когда расширение идёт с помощью проводов, то есть при подключении к LAN или WAN порту. Такая система называется точкой доступа. А теперь внимание – роутеры как не странно, не все поддерживают режим «Повторитель». Так что, если вы увидите, что в пункте меню именно у вашего аппарат такого нет — значит он этот режим не поддерживает. В самом конце я объясню – как подключить роутер к роутеру через кабель двумя способами.
Подключение

Общая схема я думаю будет понятна. У нас будет основной роутер, к которому будет подключен интернет кабель. И второй, который будет принимать сигнал от перового и раздавать по Wi-Fi, и проводам интернет. При это сеть мы будем настраивать общую.
Сразу скажу, что первый роутер уже должен быть настроен и мы в основном настройки будем производить именно со второстепенным маршрутизатором. Для начала настройки поставьте их рядом друг с другом. Как именно вы будете подключаться к интернет-центру для настройки без разницы. Можно это сделать как по проводу, подключившись в LAN порт. Так и по Wi-Fi.

Далее просто открываем любой браузер и вписываем адрес роутера. Кстати вся информация находится на этикетке под корпусом передатчика. Если логин и пароль не подходит от «Админки», то значит он был изменен. В таком случае аппарат надо сбросить до заводских настроек, зажав кнопку «СБРОС» или «RESET» на 14 секунд.
TP-Link
Классическая прошивка ТП-Линк
Основной

Тут всё у вас должно уже быть настроено: интернет, Wi-Fi. Как только попадёте внутрь, заходим в «Беспроводной режим» и устанавливаем любой канал и запоминаем это значение.
Второстепенный
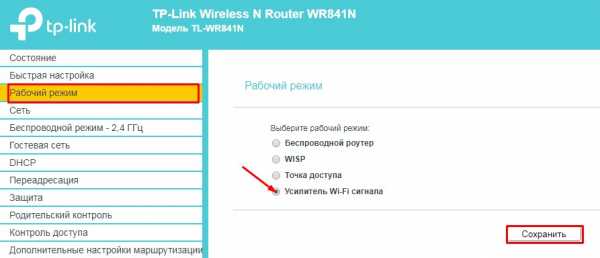
- Идём в «Режим» и переключаем в «Усилитель Wi-Fi сигнала». Нажимаем «Сохранить». Подождите пока система перезагрузится.
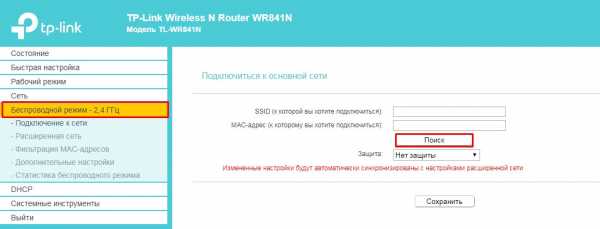
- Идём в тот же пункт меню и тут нам предлагают сразу подключиться к сети основного роутера. Вы можете сделать это, введя название беспроводной сети и MAC-адрес. Но проще всего нажать «Поиск» и выбрать его из списка. После этого нажмите «Сохранить».
Новая прошивка
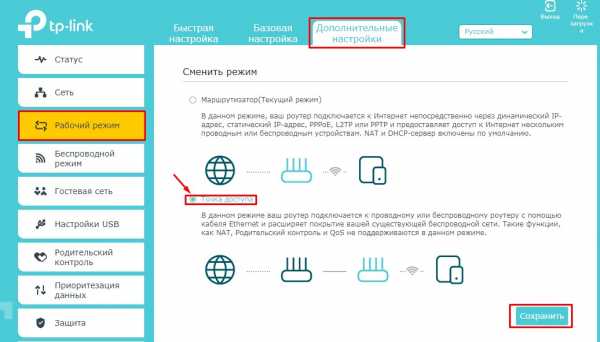
- Сразу идём настраивать второй роутер. В верхнем меню выбираем «Дополнительные настройки», далее «Рабочий режим». Выбираем «Точка доступа» и нажимаем «Сохранить». После этого ждём перезагрузки.
- После этого переходим в «Беспроводной режим» и пытаемся подключиться к сети первого передатчика.
ASUS
- На втором интернет-центре открываем вкладку «Администрирование».
- Выбираем «Режим работы».
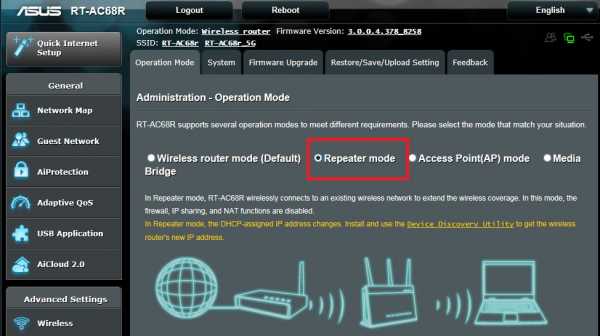
- Далее нажимаем на «Режим повторителя».
- После этого вы увидите все ближайшие беспроводный вай-фай сети. Подключитесь к нужной, используя пароль.

- На окне где вас просят ввести IP и маску сети – ничего не меняем и нажимаем «Далее».
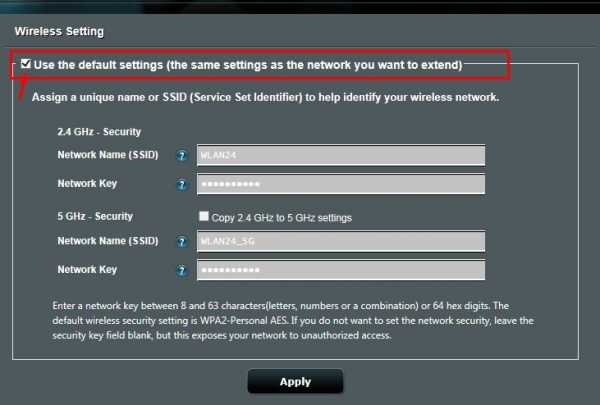
- Поставьте верхнюю галочку, чтобы настройки Wi-Fi использовались на втором роутере, такие же, как на первом.
ZyXEL Keenetic
На моделях Air и Lite есть отдельные переключатели сзади. Режим называется – «Усилитель». На остальных же аппаратах, мы будем переключать через меню.
Новая прошивка
- Надо найти «Общие настройки» и далее выбрать раздел под названием «Изменить режим работы». Ставим режим как на картинке выше.
- Подтверждаем переключение, нажав на кнопку слева. Подождите пока система перезагрузится. Но вы потеряете связь. Обратно можно будет зайти на второй маршрутизатор по адресу 192.168.1.3.
- Нажимаем по ссылке «Подключение к сети».

- В поле, где мы и будем подключаться к основному центру, надо нажать «Обзор сети» или вы можете ввести название вручную. Также тип «защиты сети» нужно выбрать в точности, как на первом передатчике, ну и конечно же ввести пароль.
- В самом низе жмём «Сохранить».
Старая прошивка

- Нажмите на шестеренку внизу. И далее переходим во вкладку «Режим». Выбираем «Усилитель». И после этого не забудьте нажать «Применить». Подождите пока система переустановит настройку.
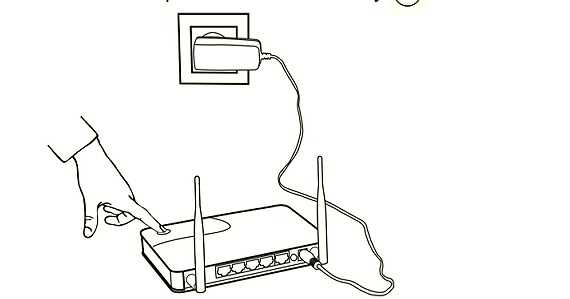
- Теперь подключать оба сервиса можно кнопкой «WPS» – она расположена сверху и имеет значок волны. Сначала нажимаем на кнопку дополнительного роутера – 1 раз. Потом один раз нажимаем на туже кнопку на основном центре.
D-Link
Старая прошивка

- «Wi-Fi» – «Клиент».
- Включите обе галочки. Чуть ниже в строке «Выберите беспроводную сеть» вы должны увидеть вайфай сеть основного аппарата. Если там ничего нет, нажмите на кнопку «Поиск сетей». После этого из списка выберите вашу.
- Ниже вводим пароль и потом нажимаем «Применить».
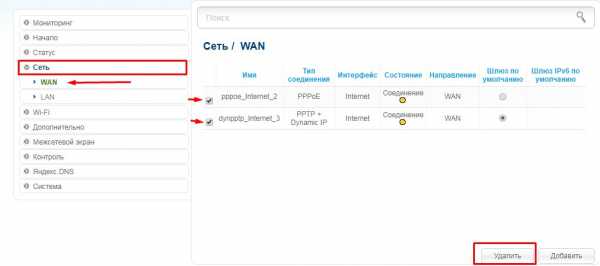
- Зайти в сеть и далее выберите «WAN». Удалите все подключения, который там есть. После этого нажмите «Добавить» и выбираем «Динамический IP».
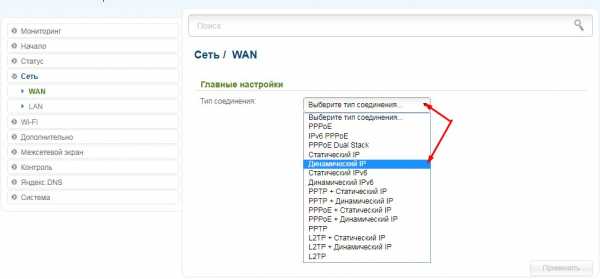
- Откроется большое окно, но вам нужно изменить всего лишь один показатель. В поле «Интерфейс» установите значение «WiFiClient». Ну и конечно же не забудьте применить настройки.
Видео по новой прошивке
Tenda
Обновление от 22.10.2019 г. По просьбе наших читателей Бородач делает расширение статьи по дополнительной настройке Tenda.
Точка доступа
Слева выбираем «Настройки WiFi» и далее «Режим точки доступа». После включения режима, на этом устройстве нельзя будет настроить интернет, родительский контроль. По ограничениям вы увидите четкое сообщение. Если же захотите зайти именно на этот аппарат, то нужно будет использовать не IP, а DNS – tendawifi.com.
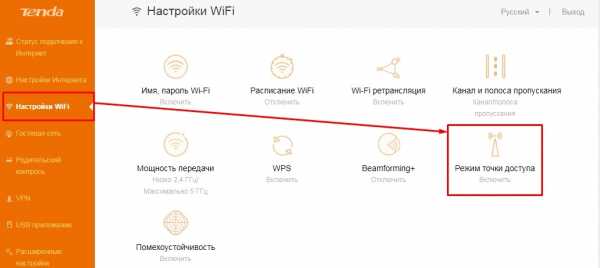
Если у вас 4 версия прошивки, то выбираем «Wireless Repeating» и справа включаем галочку «AP Mode». Далее жмём «ОК».

Режим повторителя
Слева переходим в раздел «Настройки WiFi» и включаем режим «Wi-Fi ретрансляции». После этого выбираем беспроводную сеть основного аппарата, вводим ключ и подключаемся.
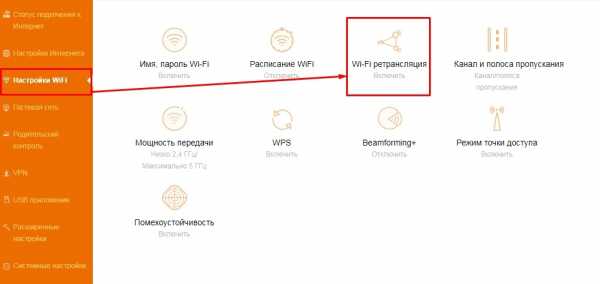
На другой прошивке это делается в разделе «Wireless Repeating». Включаем «Universal Repeater». Ниже выбираем нужную сеть и выше вводим пароль.

Кабельное подключение
Первый способ

И так сначала небольшой экскурс. Подключиться можно двумя способами. Первый способ — это подключение от основного роутера из LAN порта, во второстепенный WAN порт. Второй роутер будет выступать как точка доступа. Я приведу инструкцию для всех роутеров.
- На втором роутере ставим другой IP. Если у первого это 192.168.1.1, то на втором должно быть 192.168.1.2 или 192.168.1.3. Подсеть менять не нужно.
- Теперь заходим в раздел настройки интернета. Он может ещё называться как WAN. Там устанавливаем тип подключения как «Динамически IP» или если есть «DHCP». Может также называться как «IPoE».
- Идём в раздел своего DHCP и отключаем эту функцию.
Второй способ
Тут все примерно аналогично, только подключение будет не к WAN (интернет) порту, а к LAN разъёму. В настройках надо отключить DHCP второго роутера. И конечно же IP установить отличный от основного – можно выбрать любой свободный адрес.
wifigid.ru
Как подключить беспроводной маршрутизатор Wi-Fi


Как правильно установить и подключить беспроводной маршрутизатор Wi-Fi сегодня все чаще интересуются люди, желающие получить свободу действий и ощутить удобную и независимую от проводов работу за компьютером. Я думаю, вы со мной согласитесь, что вести свой онлайн-бизнес или просто гулять по просторам сети интернет очень удобно если есть свобода от проводов и возможность перемещаться по дому и офису. Думаю вы, как и я, двумя руками за комфортную и удобную организацию своего рабочего места.
Неважно, извлекаете ли вы доход с интернет-ресурса или предоставляете консалтинговые услуги, ведете интернет-магазин, создаете различного рода сервисы, а может просто проводите время в сети интернет с целью накопления полезной для себя информации, в любом случае комфорт создает платформу для плодотворной работы в любой сфере деятельности. Скорость передачи данных маршрутизатором в беспроводной сети Wi-Fi, напрямую зависит от качества сигнала, мощности антенн и количества подключенных устройств.
Чтобы сигнал в беспроводной сети Wi-Fi был стабильным и сильным, нужно правильно установить Wi-Fi роутер в здании (квартира, дом, офис). Следует сказать, что в этой публикации мы с вами рассмотрим подключение аппаратной части Wi-Fi роутера, а о том как настроить на маршрутизаторе выход в интернет и сконфигурировать на нем беспроводную сеть — описано во второй части этой статьи.
Обращаю ваше внимание на то, что очень часто не осведомленные, пользователи покупают проводной маршрутизатор вместо беспроводного. В чем их отличия? Дело в том, что Wi-Fi маршрутизатор (он же беспроводной) дает возможность создавать локальную (LAN) и беспроводную сеть (Wi-Fi).
То бишь сигнал интернет он может передавать устройствам клиентам (планшет, ноутбук, Smart TV, телефон…) как по проводам так и по радиоканалу Wi-Fi. А вот с проводным маршрутизатором вас ждет только такая же одноименная сеть. То есть с помощью такого сетевого устройства вы сможете создать лишь проводную локальную сеть. Однако, таких сетевых устройств становиться все меньше и практически все роутеры имеют функцию беспроводной сети.
Итак, ближе к делу. Как правило, маршрутизатор комплектуется адаптером питания, кабелем Ethernet, установочным CD-диском и руководством по быстрой установке. Первым делом найдите подходящее место для своего Wi-Fi маршрутизатора, чтобы на его сигнал не влияли различные внешние факторы. Если вам потребуется выполнить диагностику своей беспроводной сети, найти и перейти на менее загруженный канал, то об этом я писал в этой статье.
Подключение аппаратной части маршрутизатора.
Первым делом отключите компьютер и маршрутизатор от сети, если они у вас подключены. Далее нужно установить маршрутизатор на оптимальное место, чтобы все участники беспроводной сети получали хороший сигнал Wi-Fi. В большинстве случаев подходит именно центральное размещение сетевого устройства на участке где будут находится беспроводные клиенты связанные Wi-Fi подключением.
Теперь подключите все устройства клиенты (компьютер, ноутбук, коммутатор/концентратор…) к LAN портам маршрутизатора. Если вы будите осуществлять беспроводное подключение устройств клиентов к маршрутизатору — то этот этап пропустите. То бишь никакого проводного подключения Вам не потребуется.
На изображении ниже я схематично отобразил как подключить маршрутизатор к устройствам и к сети интернет.
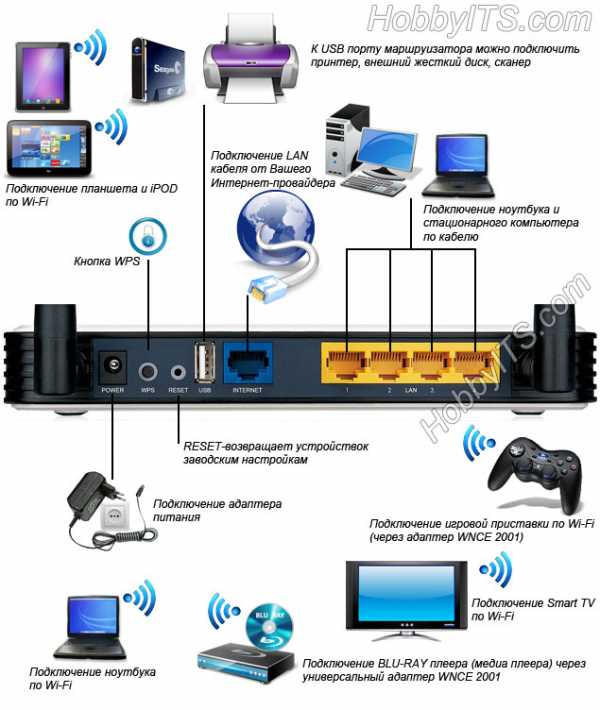
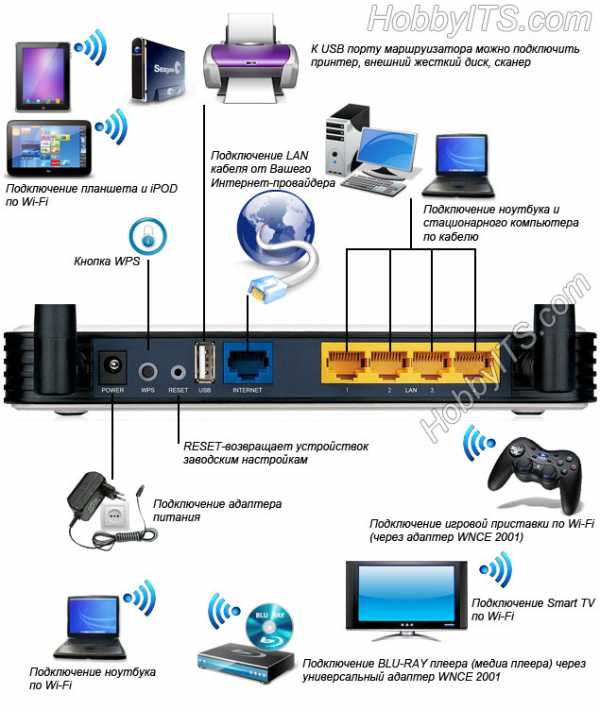
При подключении Wi-Fi маршрутизатора к компьютеру и последующей настройки сетевого устройства, обычно используют идущий в комплекте патч-корд. Для этого всего лишь нужно патч-корд одним концом воткнуть в один из портов LAN (1, 2 ,3, 4) маршрутизатора, а другим в сетевую карту своего компьютера (Ethernet порт). Если по какой-либо причине он у вас отсутствует, то можете опрессовать LAN кабель сами.
После подключения и выполнения всех необходимых настроек беспроводной связи, этот компьютер уже можно будет связать с маршрутизатором не с помощью кабеля, а по Wi-Fi.
Осталось только подключить кабель от интернет-провайдера в WAN порт маршрутизатора, подключить к нему адаптер питания и включить его в розетку. Маршрутизатор автоматически начнет свою загрузку.
Теперь включите свой компьютер и проверьте физическое подключение к маршрутизатору устройств при помощи индикаторов. В руководстве к Вашему маршрутизатору или на установочном диске должно быть описано состояние и значение индикаторов. В моем случае описание индикаторов выглядит так:
Если физически маршрутизатор подключен правильно и все работает должным образом, то можно переходить к настройке компьютера (определить тип и подключение к провайдеру) и маршрутизатора. Подробно об этом читайте во второй части статьи (ссылка в конце данного поста).
Некоторые цифровые можно подключить с помощью универсального беспроводного адаптера WINCE 2001, который по технологии WPS автоматически подключается к Wi-Fi маршрутизатору. Подробно о том, что такое WINCE 2001 расскажет Вам этот видео ролик.
В заключении статьи хочу обратить ваше внимание на то, что маршрутизатор в некоторых случаях, как и компьютер, во избежание выхода из строя в следствии посадки и всплеска напряжения, лучше подключать к электросети через источник бесперебойного питания. Кроме того, ИБП даст вам возможность закончить свою работу за компьютером без потери данных.
Теперь вы знаете как лучше установить и подключить беспроводной маршрутизатор. Пока!
Если вы нашли ошибку, пожалуйста, выделите фрагмент текста и нажмите Ctrl+Enter.
Читайте также
Поделитесь в соцсетях:
0
0
Алексей: Можно настроить и через планшет, по беспроводной сети Wi-Fi. Хотя я сторонник настройки роутера по средством патч-корда, через компьютер.
0
0
Рустем: Использовать можно, но для настройки роутера ПК Вам все же понадобится.
0
0
AntonK: Подключение роутера через ИБП актуально, когда к роутеру подключен жесткий диск. Это позволит избежать возникновения ошибок на винте.
0
0
Рустем: Можно подключить без компьютера, а настроить например, через планшет по Wi-Fi.
0
0
Здравствуйте. У меня к вам вопрос. А можно ли подключить роутер без компьютера, т.е у меня есть смарт тв но нет компьютера заранее спасибо.
0
0
Вячеслав: Конечно не подходит и не подойдет. Подключение к сети интернет у этих сетевых устройств разное. ТР-LINK TD 8816 — это модем с подключение к сети интернет посредством телефонных линий. Порт Line используется для подключения сплиттера (ADSL фильтр). UPVEL UR-325BN — это маршрутизатор с подключением к сети интернет посредством кабеля LAN (витая пара) с опрессованным коннектором RJ-45. Порт WAN служит для выхода в сеть интернет. Что можно сделать? Нужно подружить между собой эти сетевые устройства. Если IP-адреса у этих сетевых устройств одинаковые, то нужно изменить IP одного из устройств. Лучше это сделать на маршрутизаторе. Настраиваете модем в режим bridge, а Wi-Fi роутер в режим router. Безусловно нужно хотя бы мало-мальски понимать, как настраиваются сетевые устройства. Если не сможете выполнить настройку сами, то тогда вызывайте нормального специалиста. Удачи!
0
0
Добрый вечер, подарили мне вай фай роутер UR-325BN до этого стоял ТР линк TD 8816 начал устанавливать и столкнулся с таким моментом что провод от интернета не подходит в разьем к новому роутеру он уже если я его вставляю у меня не работает телефон…я могу что нибудь сделать самостоятельно или нужно вызывать мастера????
0
0
Но не все живут в многоэтажных домах. А вообще AntonK спасибо за дополнение. Следовало бы конечно эти моменты расписать. Удачи!!!
0
0
Особого смысла сажать роутер на ИБП нету (тем более, что не все ИБП снабжены розеткой под блок питания роутера), поскольку при отключении питания в многоэтажке Интернет, как правило, пропадает тотчас же, т.к. межэтажные ретрансляторы большинства провайдера запитаны без всяких ИБП. Устанавливать ИБП для роутера имеет смысл, если в квартире есть разветвлённая внутренняя сеть , и настроена сетевая работа (типа, чтение-запись документов по сети).
0
0
Здравствуйте, Лариса! Конечно, можно. А чтобы Вам ответить на второй вопрос мне придется написать на эту тему статью. Если это будет актуально еще для кого-нибудь, то я обязательно на эту тему напишу подробную статью. Удачи!
0
0
А можно ли пользоваться маршрутизатором в комбинированном режиме, и через Wi-Fi , и по проводам? И вообще, Wi-Fi роутеров много, как его выбрать?
hobbyits.com
Можно ли использовать роутер как Wi-Fi адаптер: наша инструкция
Всех приветствую и доброго времени суток, дорогие друзья! Сегодня мы поговорим об очень интересной и насущной проблеме. А в частности – можно ли использовать роутер как Wi-Fi адаптер и как его настроить. Сразу отвечу, что это вполне реально. Как вы, наверное, знаете, основным отправителем радиопакетов является именно маршрутизатор.
Но как мы знает приёмник или Wi-Fi модуль есть только на ноутбуках, телефонах, планшетах. Но что же делать, если нужно подключить тот же самый телевизор, у которого есть только LAN порт. Или стационарный компьютер — вот в таком случае может помочь старый второстепенный роутер.
Сам принцип достаточно простой. Роутер выступает неким повторителем, он подключается к основной сети, а далее повторяет сигнал как в радиопространство, так и по кабелю. Второстепенные устройства, просто можно подключить к LAN порту по сетевому проводу. Единственный минус в том, что не на всех маршрутизаторах есть отдельный режим адаптера. Иногда приходится пользоваться мостом или другим режимом. Сама суть при этом не меняется.
Наша задача сначала настроить роутер, а уже потом подключать его к конечному устройству. Для этого я написал подробную статью для каждой модели, которые есть на рынке. Просто выберите главу с названием фирмы, которая выпустила ваш интернет-центр.
Zyxel Keenetic
Новая прошивка
Как сделать из WiFi роутера адаптер? – для этого на некоторых моделях есть отдельный переключатель на задней панели. Там будет бегунок, который нужно переключить в режим «Адаптер». Это модели типа Keenetic Air или Lite. На других аппаратах это можно сделать через внутренний интерфейс.
Заходим туда и на главной странице найдите и нажмите «Изменить режим работы». Устанавливаем наш режим. Подтверждаем действие.
Теперь вы должны увидеть окно загрузки с предупреждением.

Старая прошивка

Кликаем по шестеренке, переходим во вкладку «Режим» и включаем нужный нам. Далее нажимаем «Применить».
Подключение

Для подключения двух устройств от компании Zyxel Keenetic нужно чтобы «Адаптер» был рядом с основным роутером. Далее нажмите на кнопку со значком Wi-Fi на адаптере. А потом такую же кнопку нажмите на основном роутеру. У аппаратов других фирм, данная кнопка может иметь надпись и название WPS. «Адаптер» будет иметь основной адрес 192.168.1.3. Убедитесь, что основной маршрутизатор также имеет туже подсеть, то есть первые 3 цифры должны совпадать.
Если режима WPS на основной аппарате нет. То просто заходим в Web-конфигуратор адаптера по адресу 192.168.1.3 и далее заходим в пункт меню «Режим Адаптера». Там можно настроить подключение вручную.
ASUS
У Асус данный режим называется как «Повторитель» или «Репитер». По сути, сам смысл в подключении к основной сети и повторении основного сигнала как на Wi-Fi так и на локальные порты.
- Слева кликаем по пункту «Администрирование»;
- Выбираем режим;
- Теперь вы должны увидеть все ближайшие сети. Просто выбираем нашу. Далее нужно будет ввести пароль от неё и подключиться.
Tp-Link
Здесь режима «Адаптера» нет, поэтому мы будет пользоваться режимом моста.
Классическая прошивка

- И так, нужно на первом основном роутере установить определённый канал. Я установил 6, вы можете поставить какой захотите. Главное не 12 и 13 – они не рабочие. Сохраняем настройки;
- Заходим в настройки роутера, который и будет выступать неким адаптером.

- Для начала надо поменять IP адрес этого маршрутизатора. Заходим в «Сеть» – «LAN». Меняем и сохраняем значение. Меняем последнюю цифру на 3. Только убедитесь, чтобы оба аппарата были в одной подсети.
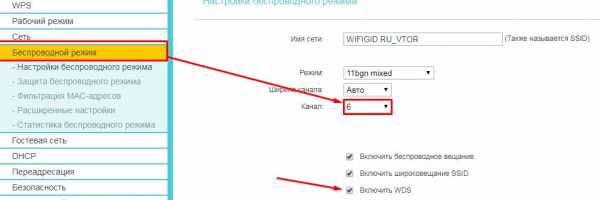
- Устанавливаем тот же канал, как на первом интернет-центре. И ставим галочку «Включить WDS».
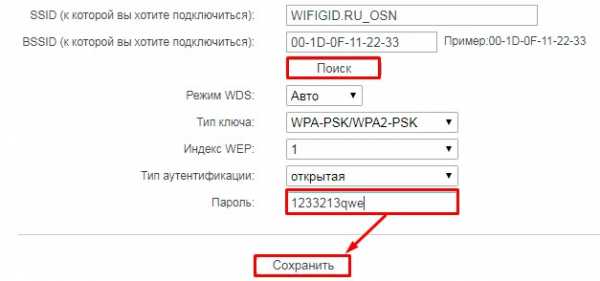
- Нажимаем «Поиск» выбираем нашу сеть, далее просто надо будет вписать пароль и нажать «Сохранить».
Новая прошивка
Всё делается аналогично, как и на старой прошивке, но пункты меню могут находиться в других местах. Поэтому пишу более подробную инструкцию.
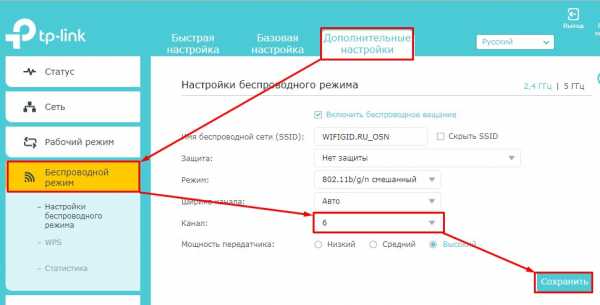
- На том аппарате, на котором есть интернет, нужно установить статический Wi-Fi канал;
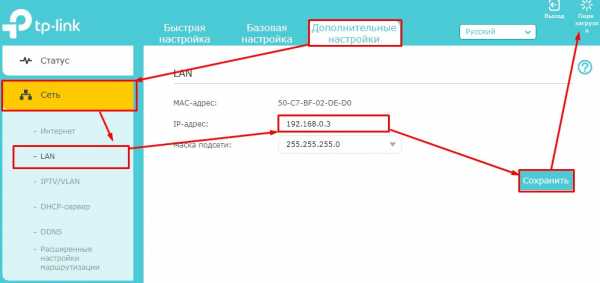
- Теперь на втором аппарате ТП-Линк, заходим: «Дополнительные настройки» – «Сеть» – «LAN». Меняем IP адрес – последнюю на 3. Первые 3 цифры должны быть как на основном аппарате. «Сохранить» – «Перезагрузить»;

- Заходим по новому адресу – «Дополнительные настройки» – «Беспроводной режим» – «Доп. настройки». Включаем режим «WDS». Сканируем сеть, находим нашу. Далее прописываем пароль и подключаем к основному приёмнику.
D-link
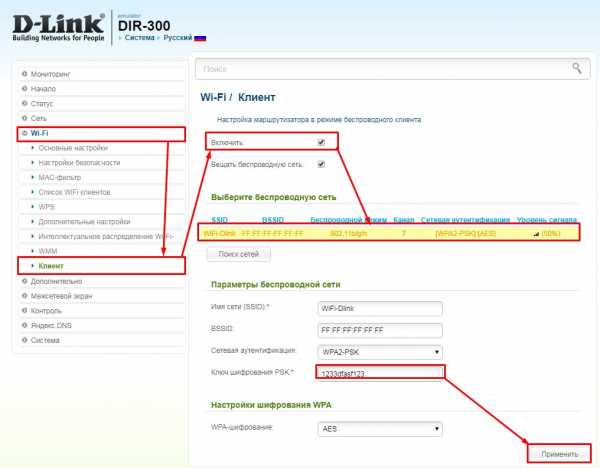
- «Wi-Fi» – «Клиент» – Включаем режим. Далее вы должны увидеть нужную сеть. Если её нет, то нажмите на кнопку «Поиск Сетей чуть ниже». Выбираем нужную и вводим пароль в поле «Ключ шифрования PSK». Нажимаем «Применить»;
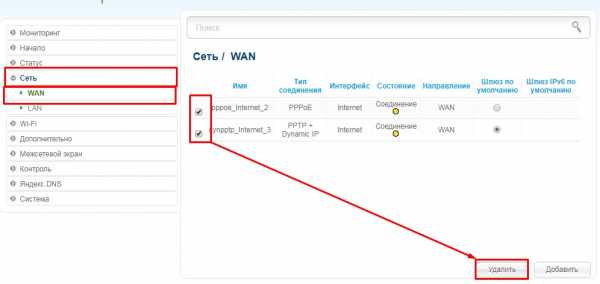
- Заходим в «Сеть» – «WAN». Выбираем все галочки и нажимаем «Удалить». После этого нажимаем «Добавить»;

- Выбираем «Динамический IP», а в интерфейсе «WiFiClient». Применяем настройки.
Netis
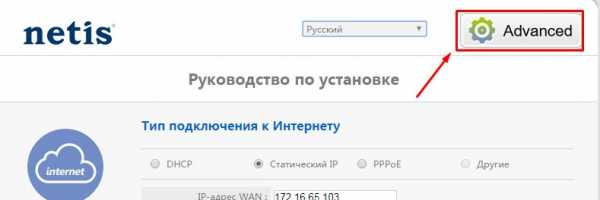
- Переходим в подробный настройки, нажав на «Advenced»;
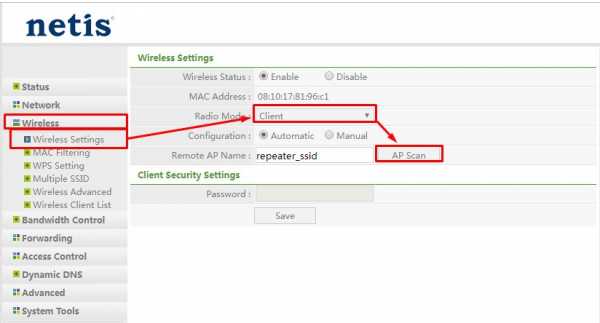
- «Wireless» – «Wireless Settings». Теперь «Radio Mode» включаем в режим «Client». После этого нажимаем «AP Scan».
- Выбираем нашу сеть и ставим напротив неё галочку или точку. После этого нажимаем «Connect»;

- Вписываем пароль и сохраняемся.
Как подключить
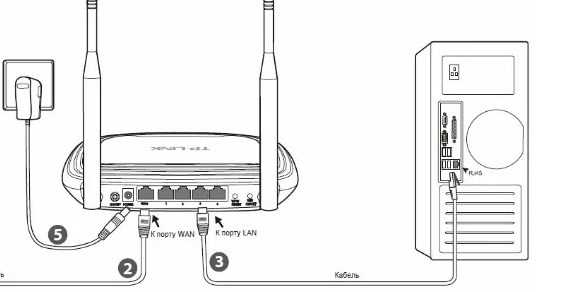
Мы уже подобрались к самому концу решения вопроса – как использовать роутера в качестве приемникам. После подключения к основной сети роутера по Wi-Fi, устанавливаем второстепенный «Адаптер» рядом с устройством, которое вы хотите подключить. Будь это телевизор или ПК. Далее понадобится сетевой провод. Он обычно находится в коробке из-под маршрутизатора. Просто один конец вставляем в LAN порт роутера, а второй в сетевой LAN порт телевизора или компа.
wifigid.ru

