Ошибка 43 — все способы решения проблемы
Любая операционная система не застрахована от появления разного рода ошибок. Именно о такой ошибке сегодня и пойдет речь. Продолжаем раскрывать недочеты в Windows 10 и рассказывать о ее ошибках.Уверен, кто пользуется Windows уже давно, тот сталкивался с такой ошибкой видеокарты, с кодом 43 другие устройства тоже могут выдавать ошибку 43. Такая ошибка может возникнуть как на компьютере, так и на ноутбуке. Модель и производитель ПК не влияет на появление этой ошибки.

При этом в диспетчере устройств системы на видеоадаптере или другом устройстве будет отображаться значок в виде желтого треугольника с восклицательным знаком, а в свойствах девайса будет написано следующее: «Это устройство было остановлено, поскольку оно сообщило о возникновении неполадок (код 43)».
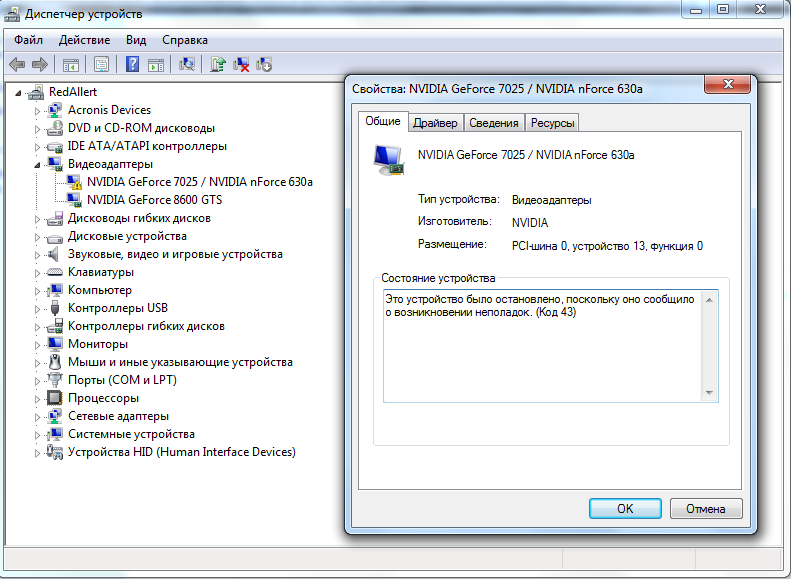
Если у вас операционная система на английском языке, то описание кода ошибки будет выглядеть таким образом «Windows has stopped this device because it has reported problems. (Code 43)”.
Для появления этой самой ошибки может быть несколько причин. Они могут быть все сразу, а могут и в отдельности. К ним относятся:
- кратковременный сбой работы операционной системы Windows
- мусор или битые ключи реестра операционной системы Windows
- проблемы с драйвером устройства
- конфликт с другим оборудованием.
Исправление ошибки 43
Существует несколько способов для того, чтобы решить данную проблему. Если не все так плохо, то «вылечить” устройство можно в два клика. Но если проблема запущена, то придется потратить время, чтобы все исправить.
Метод исправления ошибки 43 №1
Необходимо начать с самой безобидной причины — обычный простой сбой работы Windows. Для решения этой проблемы необходимо выключить компьютер или ноутбук и просто отсоединить провод электропитания из розетки. Если проблема возникла на ноутбуке, то необходимо отсоединить аккумулятор. Спустя 10-15 минут можно все вновь подключать. Если решить проблему не удалось, и ошибка с кодом 43 до сих пор присутствует. Переходим к следующему шагу решения проблему, которая заключается в наведении порядка в системе.
Метод исправления ошибки 43 №2
Следующих шаг решение нашей проблемы — пробуем очистить реестр операционной системы десятки от разного рода мусора, который, возможно, стали причиной для возникновения ошибки 43. Если вы частый посетитель нашего сайта и ютуб канала, то наверняка знакомы с такой программой, как CCleaner или RegOrganizer. Как чистить реестр с помощью Сcleaner я показывал в этом видео:
А в этом видео я показывал RegOrganizer который поможет исправить почти все проблемы с Windows:
После того, как анализ завершится, и вы увидите все проблемы, которые присутствуют у вас на компьютере, нажимаем на кнопку «Исправить”. Когда программа завершит свою работу, компьютер необходимо перезагрузить и проверить, не решилась ли проблема с кодом 43. Если и этот вариант позитивного результата не принес, переходим к следующему.
Метод исправления ошибки 43 №3
Теперь, когда предыдущие два варианта не помогли, переходим к более решительным действиям. Речь идет об откате Windows. Данный способ хорош как решение многих проблем и ошибок в любой версии Виндовс. Нужно провести восстановление системы к предыдущей точке восстановления, когда видеоадаптер работал без проблем. Это я показывал тут:
Если вы отключили сохранение точек восстановления или после проведения отката Windows проблема не решилась, необходимо попробовать переустановить и обновить драйвер видеокарты. Не стоит забывать, что при работе компьютера видеодрайвер способен заглючить или слететь. Естественно, после того о он должным образом работать не будет. Поэтому необходимо обновить его до последней версии. Если у вас видеокарта NVidia, то скачать драйвер можно здесь. Для пользователей с видеокартами AMD Radeon скачать драйвер можно здесь. Для других устройств ищите драйвер так:
После того, как вы скачаете нужный вам установочный пакет, его необходимо запустить. Если автоматически программное обеспечение устанавливаться не хочет. Придется все делать вручную.
Для того, чтобы обновить драйвер вручную, необходимо открыть диспетчер устройств Windows, найти раздел «Видеоадаптеры”. Открываем подразделы кликнув на крестик.
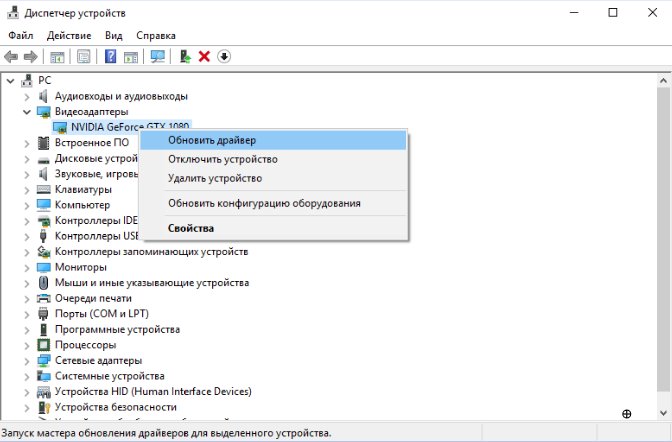
После чего, находим свое устройство и нажимаем по ней правой кнопкой мыши. В открывшемся меню выбираем «Обновить драйвер…”. После этого, указываем путь к папке с драйвером для обновления и запускаем его. Спустя несколько минут, драйвер будет обновлен.
Метод исправления ошибки 43 №4
Одной из причин, по которой ошибка с кодом 43 так и не решилась, может быть в глючности опертивки или конфликте с другими устройствами. Для того, чтобы проверить этот вариант неполадки, нужно сделать следующее: открываем «Панель управления”, находил раздел «Система и безопасность”, ищем «Администрирование”.
В окне, которое откроется находим «конфигурации системы” и открываем их.
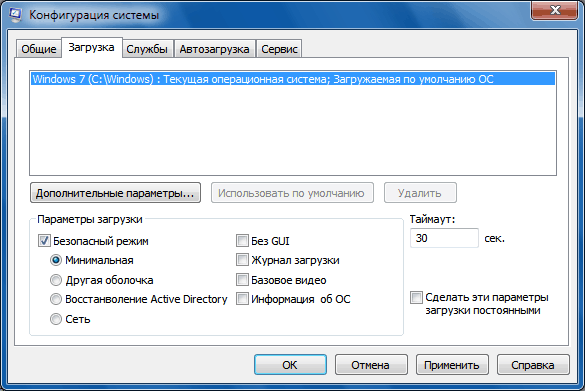
Вверху находим вкладку «Загрузка” и нажимаем кнопку «Дополнительные параметры”.
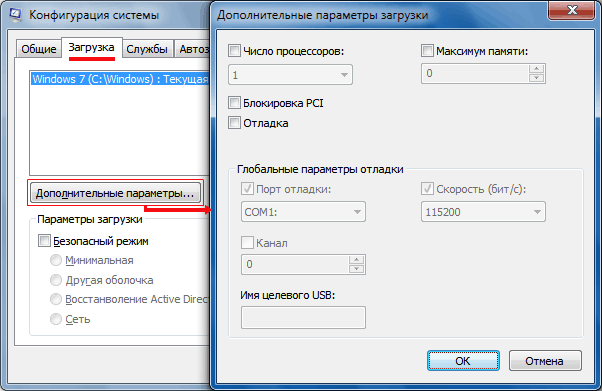
Откроется еще одно окно, в котором необходимо отметить галочкой пункт «Максимум памяти”. После этого нажимаем «Ок”.
После всех операций компьютер или ноутбук необходимо перезагрузить и проверить, не пропала ли ошибка с кодом 43.
Метод исправления ошибки 43 №5
Если и после этого наша назойливая ошибка так и не пропала, необходимо брать в руки отвертку и снимать крышку с системного блока или заднюю крышку ноутбука. Пришло время повлиять на оперативную память или другие устройства собственными рукам.
Но не забываем, что перед тем, как лезть внутрь системного блока или ноутбука, необходимо отключить кабель питания. Только после этого можно откручивать крышку. Нужно достать все планки оперативы, кроме одной. Другие устройства которые могут вызывать конфликты лучше отключить, это может быть звуковая карта, сетевая карта, тюнер, IEEE 1394 и другое что у вас может быть подключено к ПК. Все что не влияет на работу и загрузку ПК можно отключить.
После этого собираем комп и включаем его с оставшейся оперативой. Если ошибка пропала, тогда вновь выключаем и обесточиваем системник, после чего добавляем следующую планку. Снова включаем комп и проверяем, но появилась ли ошибка. Таким вот методом исключения мы и найдет источник нашей проблемы. Для большей уверенности, необходимо проверить и ту планку оперативы, которую мы оставляли самой первой.
Несите ПК в ремонт!
Если все вышеперечисленные способы позитивного результата не принесли, и ошибка с кодом 43 так и осталась, то, скорее всего, проблема в самом устройсве. ПК необходимо отнести в ремонт на диагностику.
Собственно, на этом и все. Как вы видите, в решении данной проблемы ничего сложного нет. Даже последний способ не украдет у вас много времени. Так что удачи вам в решении подобных проблем. Оставайтесь с нами на сайте есть много полезных статей и программ.
spec-komp.com
Код 43, ошибка видеокарты – причины возникновения и методы исправления
Почему выскакивает ошибка 43
Ошибка «код 43»— довольно распространённая проблема, которая встречается у пользователей разного уровня. Зачастую причиной ошибки 43 становится проблема с программным обеспечением, причём в основном — именно на видеокартах. Можно сказать, что это вполне логично, ведь чаще всего обновления требуют драйверы видеокарты из-за требовательности новых компьютерных игр. Само собой, частое обновление может допустить разлад в установочном процессе, и программное обеспечение будет работать некорректно. При этом, если открыть «Диспетчер устройств», то неправильно установленный драйвер будет отображаться с восклицательным знаком.

Как решить проблему с драйвером видеокарты?
Чтобы установить корректное программное обеспечение, выполняем следующие шаги:
- Находим в интернете последнюю версию полного пакета драйверов для необходимого оборудования. Что касается видеокарт, то для NVidia ищем WHQL, для Radeon— AMD Catalist Video Card Drivers и так далее. Скачиваем программное обеспечение на свой компьютер.
- Деинсталлируем некорректный драйвер и все дополнительные утилиты, идущие в комплекте (например, NVIDIA Control Panel или AMD Catalyst Software). Для этого лучше использовать «Мастер удаления программ» в «Панели управления».

- Очищаем реестр. Лучше всего для этого подойдёт программа CCLeaner — она проста в использовании и довольно эффективна.
- Делаем перезагрузку компьютера.
- Выполняем установку новых драйверов и сопутствующих утилит, затем снова перезагружаем компьютер.
Перегрев видеокарты
Если ошибка «код 43» была следствием неправильной работы программы, то она исчезнет. Если причина в другом, и проблема осталась, то, возможно, дело в перегреве видеокарты. Убедиться в этом можно только разобрав чип. Если термопаста затвердела, значит, её давно не меняли. Можно аккуратно нанести слой термопасты самостоятельно либо обратиться за помощью к мастеру в специализированный сервисный центр.
Если ошибка «Код 43» снова всплывает, то, скорее всего, оборудование эксплуатировалось в экстремальных условиях слишком долго, в результате чего получило физические повреждения. Если нам очень дорога эта видеокарта, то можно попробовать реанимировать её в сервисном центре. Там ваш видеочип подвергнут термообработке и он может заработать, если повреждения были незначительны. Правда, скорее всего, мастера заломят высокую цену за такие услуги. Подумайте, стоит ли овчинка выделки. Возможно, стоит просто купить новую видеокарту и избавить себя от головной боли?
Ошибка 43 появляется из-за неисправности USB-порта
Бывает, что ошибка с кодом 43 появляется при включении любого устройства, будь то флеш-карта или принтер через USB-порт. В таком случае выскакивает окно «Неизвестное устройство (Unknown Device) код 43» с описанием «запуск невозможен, сбой запроса дескриптора устройства». Основной причиной такой ошибки является неисправный провод USB. Если заменить кабель, проблема будет устранена. Проверить неисправность кабеля можно подключением того же устройства через другой порт.
Ошибка 43 — другие причины
Иногда ошибка 43 появляется из-за несовместимости драйвера видеокарты с оперативной памятью либо из-за переполненности реестра Windows. Что делать в этом случае?
- Выключаем компьютер и отсоединяем его от электричества. Включаем компьютер. Если ошибка 43 снова появляется, следует заняться реестром.
- Устанавливаем программу
 и очищаем реестр Windows от мусора. Снова безрезультатно? Идём дальше.
и очищаем реестр Windows от мусора. Снова безрезультатно? Идём дальше. - В «Панели управления» находим «Система и безопасность». Открываем «Администрирование» и в опции «Конфигурация системы» находим вкладку «Загрузка». В этой вкладке должна быть опция «Дополнительные параметры», кликаем и в появившемся окошке отмечаем галочкой пункт «Максимум памяти». Принимаем все настройки. Выполняем перезагрузку компьютера. Если ошибка 43 снова не устранена, то, скорее всего, дело в оперативной памяти.
- Выключаем компьютер и извлекаем все установленные платы оперативки кроме самой маленькой. Если после удаления плат ошибка 43 пропала, выключаем компьютер и вставляем по одной плате оперативки, чтобы понять, какая именно плата вышла из строя.
Заключение
Ошибка под номером 43 свидетельствует о том, что ваша операционная система не может распознать оборудование, например: порт USB, винчестер, видеочип либо другое подключенное устройство. Понять, какое именно программное обеспечение работает некорректно можно с помощью Диспетчера задач. Чтобы удостовериться в неисправности какого-то конкретного оборудования, можно подключить его к другому компьютеру.
Чтобы устранить причину ошибки 43, нужно понимать её причину и действовать согласно вышеизложенной инструкции.
nastroyvse.ru
это устройство было остановлено (код 43)

Видеокарта является основополагающим элементом любого современного персонального компьютера. Случается, так, что видеокарта выдает самые разнообразные ошибки. В статье подробно рассмотрено, что делать при возникновении одной из часто возникающих ошибок.
Ошибка «код 43». Общая информация
Ошибка дает о себе знать следующими способами:
- Предупреждение в панели задач.
- Появление специального окна со звуковым оповещением.

Об ошибке сигнализируют такие симптомы, как:
- Уменьшение производительности.
- Бегущие полосы по экрану.
- Некорректная работа ОС.
Причины ошибки:
- Устаревшие драйвера.
- Несовместимость с определенным приложением.
- Наличие вредоносных программ.
- Поломка видеокарты или ее несовместимость с определенными элементами.
Разберем все более детально.
Случай 1: Неисправная видеокарта
Это очень распространенная причина. Она случается со старыми видеокартами, так как они сильно нагреваются и у них отсутствует нормальное охлаждение. Перегрев влечет за собой поломку разъемов на самом графическом адаптере или же на «материнке».
Стоит понимать, что если видеокарта имеет проблемы с перегревом, то ее не в коем случае нельзя разгонять. В этом случае поможет следующее:
- Установка дополнительного охлаждения.
- Уменьшение частоты работы графического адаптера.
- Увеличение вращения кулера.
«Артефакты» на мониторе считаются следствием технической неисправности видеокарты. Они могут отображаться и в играх, и в приложениях и даже на экране загрузки ОС.

Если каких-либо «артефактов» не наблюдается, то не нужно откидывать идею с проблемой аппаратного характера. Если у ПК существует запасная видеокарта, то она способна эксплуатироваться, как говорится, «за двоих», а проблемный графический адаптер выключится. В этом варианте наблюдается:
- Сильное нагревание адаптера при исправно работающей системе охлаждения.
Для того чтобы точно убедиться в работоспособности графического адаптера, то нужно поместить его в другой ПК и проверить на наличие ошибки «Код 43». Ошибка все равно появилась? Значит видеокарта сломана и её необходимо чинить или же приобрести новую.
Случай 2: Устаревшие драйвера
Эта проблема решается намного легче, чем предыдущая. Решение: принудительное обновление драйверов. Существует несколько вариаций процедуры обновления.
Обновление драйверов без их деинсталляции:
- Через поисковую строку открываем «Панель управления».
- Находим «Диспетчер устройств».

- Раскрываем «Видеоадаптеры».

- Выбираем неисправное устройство и щелкаем по его ярлыку ПКМ. Кликаем на «Свойства».
- Переносимся в «Драйвер».
- Щёлкаем «Обновить».

- Жмём «Автоматический поиск обновлённых драйверов».

- Ждём окончания поиска и установки новейших драйверов.
- Теперь, либо проблема полностью исчезла, либо ОС сообщит, что драйвера не нуждаются в обновлении, а «Код 43» останется.
Если у Вас произошел, именно, второй вариант, то необходимо деинсталлировать неисправные драйвера и заново их установить.
Пошаговая инструкция:
- Заходим в «Панель управления», а затем в «Диспетчер устройств».
- Раскрываем «Видеоадаптеры» и переходим в «Свойства» неисправного адаптера.
- Открываем «Драйвер» и кликаем «Удалить». Ждём окончания процедуры.
Теперь можно воспользоваться несколькими методами:
- Скачать с официального сайта драйвера и установить их самостоятельно.
- Зайти в «Свойства» и кликнуть «Обновить». Система должна самостоятельно найти драйвера и произвести их установку.

- Произвести перезагрузку ПК и во время нее дождаться пока ОС в фоновом режиме проведет диагностику и установит обновленные драйвера.
Случай 3: Вредоносные программы
Данная проблема встречается довольно редко, но не стоит ее исключать. Здесь все просто – нужно избавиться от вирусов при помощи доступных средств.Удаление вредоносного ПО можно произвести при помощи «Защитника Windows»:
- При помощи строки поиска запускаем «Защитник».

- Щёлкаем на ярлык щита.

- Щёлкаем «Расширенная проверка».

- Ставим пункт на «Полное сканирование».
- Кликаем «Выполнить сканирование сейчас».

- Ждём окончания сканирования. После завершения выбираем все найденные вирусы и удаляем их, либо переносим в «Карантин».
- Перезагружаем ПК. Ошибка осталась? Тогда необходимо в соответствии с вышеприведенной инструкцией установить обновленные драйвера.
Неисправности, связанные с ноутбуками
Изначально, стоит отметить, что во многих новых ноутбуках сразу же установлена «десятка». Когда пользователи сносят данную ОС и ставят вместо нее «семерку» или «восьмерку» то часто начинаются различные неисправности с драйверами. Решить проблему можно, но это очень сложный и долгий процесс, поэтому не стоит переустанавливать ОС на ноутбуках.
Информация про действия с системой
Если неисправность происходит из-за какого-либо системного сбоя, то необходимо воспользоваться следующими способами.
Вариант 1: Точка восстановления
Этот способ подходит только в том случае, если у Вас создана точка восстановления.
- Открываем «Панель управления».
- Находим «Восстановление».

- Щёлкаем «Запуск восстановления системы».

- Кликаем «Далее».

- Выбираем одну из ТВ и щелкаем «Далее».

- Ждем завершения процедуры. Готово!
Вариант 2: Восстановление заводских настроек
В этом способе стоит заранее перекинуть все свои важные данные на отдельный носитель.
Пошаговая инструкция сброса к заводским настройкам:
- Заходим в «Параметры» при помощи сочетания клавиш Win+I.
- Щёлкаем «Обновление и безопасность».

- Нажимаем «Восстановление».
- Щёлкаем «Начать».

- Заранее перекинув все важные файлы выбираем «Удалить все».

- Ждём окончания сброса. Готово!
Вариант 3: Переустановка
Этот вариант стоит использовать только в том случае, если все предыдущие не принесли результатов.
- Вставляем загрузочный носитель и перезагружаем ПК.
- Заходим в БИОС используя клавиши от F2 до F12 или Delete (в зависимости от системы способ входа отличается). Провернуть это необходимо до появления логотипа ОС.
- Переходим в «Boot».
- Здесь выбираем свое устройство. При помощи стрелочек выбираем винчестер и жмем Enter, чтобы открыть меню со всеми носителями.
- Сохраняем настройки БИОС при помощи F10.
- В установщике выбираем более удобный для себя язык.

- Щёлкаем «Установить».

- Вводим активационный код или же пропускаем этот этап, если ОС уже активирована.

- Выбираем «Я согласен» и жмем «Далее».
- Выбираем «Выборочную установку».

- Выполняем все необходимые действия в данном окне и жмем «Далее».

- Ждем окончания установки новой ОС. После завершения вводим необходимые данные и начинаем пользоваться. Готово!
Теперь Вы знаете все возможные способы решения данной проблемы.
www.softrew.ru
Что такое код ошибки 43? Как исправить?
Иногда такое случается: работаешь себе спокойно за компьютером, как вдруг выскакивает какая-то непонятная табличка и сообщает, что с твоей «рабочей лошадкой» что-то не так. В первый момент это может напугать, но, если разобраться, не все сообщения о системных ошибках так страшны, как нам кажется. К тому же большую часть из них вполне по силам исправить собственными руками. Главное — понять, что случилось. Разобраться в этом вам поможет код ошибки (43, например). Так что же это означает? Это говорит о том, что в возникших проблемах виновата ваша видеокарта. Код ошибки 43 также может свидетельствовать о неполадках с USB, но в большинстве случаев такая табличка появляется при отказе работы драйверов видеокарты. Что с этим делать? Читайте ниже.

Код ошибки 43: сбой в работе видеокарты
Бывает, что слетают драйвера на видеокарту, и установить их заново становится просто невозможным. В таком случае вам нужно обратиться к «Диспетчеру задач». Скорее всего, иконка видеокарты будет отмечена желтым значком с восклицательным знаком, а в подробных свойствах вы сможете найти следующее: «Это устройство было остановлено, поскольку оно сообщило о возникновении неполадок. (Код ошибки 43)». В разных версиях Windows сообщение может быть разным, но суть всегда будет одинаковой: сбой в работе видеокарты.
Ошибка — код 43: как исправить?
Для решения такой проблемы можно попробовать переустановить свою операционную систему, а затем заново установить драйвера к видеокарте и прочим устройствам, которые нуждаются в них. Такая процедура может помочь. Но, поскольку в основном код ошибки 43 означает, что BIOS самой видеокарты найден, но установка драйверов невозможна по причине некорректной работы микросхемы GPU (это происходит в случае деградации чипа или же пайки на кристалле), то возможно, понадобятся другие меры.
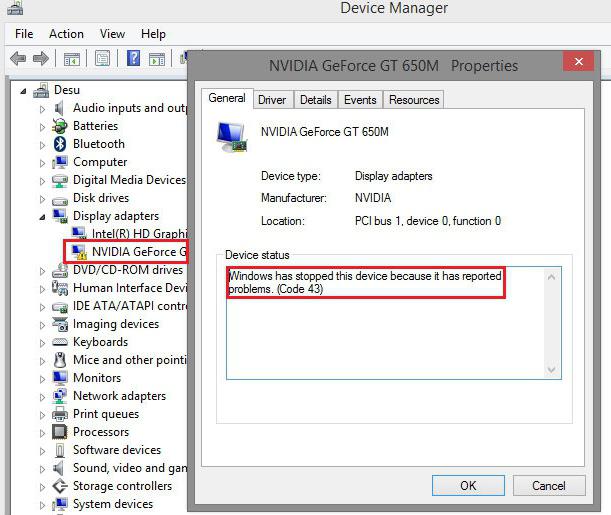
Вы можете подогреть чип специальным паяльником. Это поможет возобновить работу контактов, которые могли разъединиться. Совсем уж экстремальный вариант — попробовать «запечь» видеокарту в духовке. Такая попытка, конечно, чревата перегревом платы и полным выходом ее из строя, но в случае удачи вы сможете сэкономить на ремонте. Если же вы не уверены в своих силах и не хотите рисковать, то всегда можно отнести компьютер в сервисный центр, где им займутся профессионалы.
Тем же, кто рискнул подвергнуть свою видеокарту «кулинарной» обработке, стоит помнить, что срок службы устройства после такой процедуры редко превышает 2 месяца. После чего она либо снова тухнет, либо ломается окончательно. К тому же после «запекания» гарантийное обслуживание на данную видеокарту больше не распространяется.
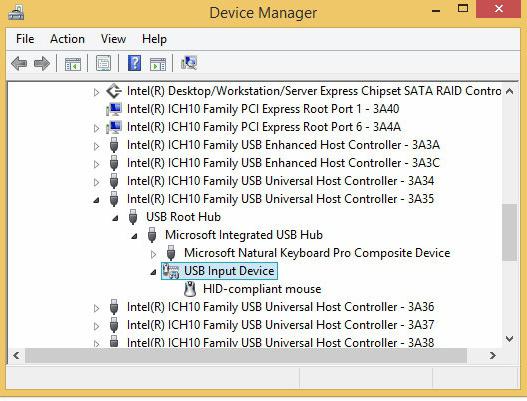
Однако вернемся к самой проблеме. Чаще всего с ней сталкиваются владельцы карт серий 8ххх или 9ххх производителя nVidia. Ошибка (код 43) может также возникнуть и в случае использования видеокарт любых других брендов и линеек.
Примечание
Для того чтобы на 100% быть уверенным, что причина кроется именно в самой карте, лучше переставить ее и протестировать на другом компьютере. В редких случаях код ошибки 43 может появляться и при проблемах с операционной системой, драйверами смежного оборудования и так далее.
Альтернативный вариант развития сюжета
Вы купили новую видеокарту, протестировали ее в месте покупки, она прекрасно работала, но при попытке установить ее на вашем компьютере высветилась ошибка с кодом 43. Сама карта при этом определяется, но подавать признаки жизни всячески отказывается. Что делать в этом случае? В чем проблема?
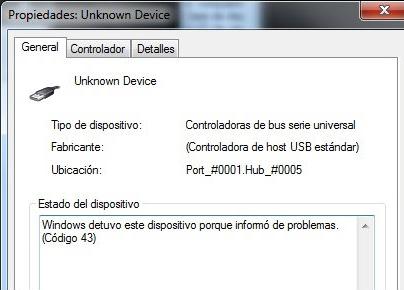
Во-первых, проверьте настройки BIOS. Очень часто «ноги» всех проблем растут именно из его некорректных настроек. Для проверки наличия конфликтов в системе нужно поочередно отключить все ненужные, а потом и нужные компоненты, так вы сможете выявить неполадку. Если какое-то оборудование вызывает у вас недоверие, можно также протестировать его на другой машине.
Во-вторых, если до этого в вашем компьютере была установлена другая карта, стоит предварительно удалить все её драйвера, так как они также могут мешать правильному функционированию устройства.
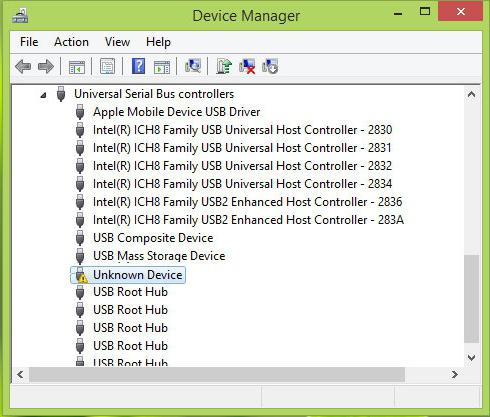
В-третьих, бывает и так, что в ошибке с кодом 43 на самом деле виновата опция Memory Hole Remapping. И при ее включении возникает конфликт с драйверами, который и отключает видеокарту.
А бывает и так, что такая неполадка никак не связана с внутренними компонентами компьютера. Если у вас новая и исправная видеокарта, код ошибки 43 может сигнализировать о проблемах с USB.
Неполадки внешних девайсов
На самом деле, код ошибки 43 (Unknown Device) – это одна из самых распространённых неполадок, которую может выдать «Диспетчер устройств». Такой сбой чаще возникает при подключении видеокарты или же принтера, телефона, фотоаппарата, веб-камеры и т. д. через USB-интерфейс. Случается он на всех операционных системах линейки Windows. Если у вас возникла такая проблема, знайте, что «Диспетчер устройств» остановил работу того или иного компонента, потому что им была обнаружена ошибка выполнения предписанных функций. Подобные неполадки всегда связаны с аппаратным обеспечением средств Windows. В редких случаях это сигнализирует об ошибках иного рода, например, о некорректно заданном пути к драйверу.
Как можно исправить ошибку 43 при подключении USB
Самое простое, что можно сделать, если имеет место ситуация, – отсоединить кабель и перезагрузить компьютер. Есть вероятность, что это была лишь временная проблема с оборудованием, которая исчезнет сама собой при повторном запуске операционной системы. Иногда могут понадобиться дополнительные меры: полное отсоединение питания компьютера или извлечение батареи ноутбука на несколько минут. После чего все возвращается на свои места.
Ошибка USB (код 43) иногда возникает, когда пользователь что-то меняет в реестре. В этом случае нужно отменить все последние изменения и перезапустить компьютер. Вы можете удалить внесенные данные, которые влияют на конфигурацию подключаемого устройства. Также можно сделать «откат» к более ранней версии драйвера или же восстановить систему, что автоматически отменит все внесенные изменения, вернувшись к параметрам «по умолчанию».
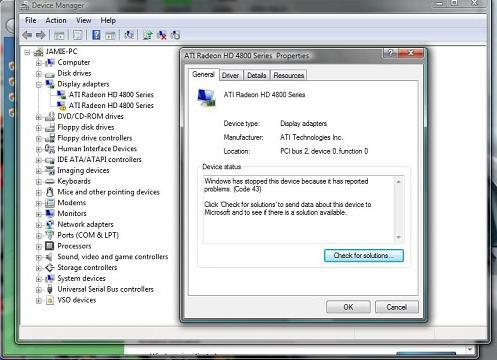
Проблему можно решить и в процессе установки самого драйвера для оборудования. Если USB-устройство сообщает об ошибке, то нужно удалить следующие подключения в «Диспетчере»: запоминающее устройство, USB Root Hub и USB Host Controller. Важно помнить, что переустановка драйвера подразумевает его полное удаление и повторную полную инсталляцию, хотя иногда достаточно просто обновить устаревшую версию. Это поможет в том случае, если драйвер был установлен некорректно или поврежден.
Другие способы исправить ошибку 43
Для того чтобы восстановить работу USB-устройства, можно переустановить саму операционную систему. Пакет Windows может содержать необходимые файлы, которые обеспечат нормальное функционирование компьютера. Также можно попробовать обновить сам BIOS.
Ошибки внешних устройств (USB или же FireWire) могут возникать из-за неполадок с кабелем или разъемом, для проверки корректной работы которых следует подключить их к другому компьютеру или ноутбуку. В случае если ошибка появляется и на другой машине, следует заменить эти элементы рабочими.

Бывают ситуации, когда современные USB-устройства нуждаются в большем количестве энергии, чем может обеспечить компьютер. Для решения этой неполадки следует купить переходной USB Hub и осуществлять подключения через него.
Две последние, но не менее распространенные причины – несовместимость между устройством и операционной системой и проблемы с самим коммутатором (брак, поломка). В обоих случаях поможет только замена старого USB-оборудования новым, но работающим и совместимым с ОС.
Заключение
Помните, что порой ошибка может быть не связана с аппаратными устройствами. В таком случае необходимо либо восстановить, либо переустановить саму Windows. Некоторые полезные советы по решению ошибки 43 любознательный пользователь всегда сможет найти в Справочном руководстве по устранению неполадок.
fb.ru
 Шаг 1: Восстановить записи реестра, связанные с ошибкой 43 |
Редактирование реестра Windows вручную с целью удаления содержащих ошибки ключей Code 43 не рекомендуется, если вы не являетесь специалистом по обслуживанию ПК. Ошибки, допущенные при редактировании реестра, могут привести к неработоспособности вашего ПК и нанести непоправимый ущерб вашей операционной системе. На самом деле, даже одна запятая, поставленная не в том месте, может воспрепятствовать загрузке компьютера! В связи с подобным риском мы настоятельно рекомендуем использовать надежные инструменты очистки реестра, такие как Reimage (разработанный Microsoft Gold Certified Partner), чтобы просканировать и исправить любые проблемы, связанные с Ошибка 43. Используя очистку реестра, вы сможете автоматизировать процесс поиска поврежденных записей реестра, ссылок на отсутствующие файлы (например, вызывающих ошибку Code 43) и нерабочих ссылок внутри реестра. Перед каждым сканированием автоматически создается резервная копия, позволяющая отменить любые изменения одним кликом и защищающая вас от возможного повреждения компьютера. Самое приятное, что устранение ошибок реестра может резко повысить скорость и производительность системы. Предупреждение: Если вы не являетесь опытным пользователем ПК, мы НЕ рекомендуем редактирование реестра Windows вручную. Некорректное использование Редактора реестра может привести к серьезным проблемам и потребовать переустановки Windows. Мы не гарантируем, что неполадки, являющиеся результатом неправильного использования Редактора реестра, могут быть устранены. Вы пользуетесь Редактором реестра на свой страх и риск. Перед тем, как вручную восстанавливать реестр Windows, необходимо создать резервную копию, экспортировав часть реестра, связанную с Code 43 (например, Windows Operating System):
Следующие шаги при ручном редактировании реестра не будут описаны в данной статье, так как с большой вероятностью могут привести к повреждению вашей системы. Если вы хотите получить больше информации о редактировании реестра вручную, пожалуйста, ознакомьтесь со ссылками ниже. Мы не несем никакой ответственности за результаты действий, совершенных по инструкции, приведенной ниже — вы выполняете эти задачи на свой страх и риск. Windows XP Windows 7 Windows Vista |
 Шаг 2: Проведите полное сканирование вашего компьютера на вредоносное ПО |
Есть вероятность, что ошибка Code 43 может быть связана с заражением вашего компьютера вредоносным ПО. Эти вредоносные злоумышленники могут повредить или даже удалить файлы, связанные с Ошибки диспетчера устройств. Кроме того, существует возможность, что ошибка 43 связана с компонентом самой вредоносной программы. Совет: Если у вас еще не установлены средства для защиты от вредоносного ПО, мы настоятельно рекомендуем использовать Emsisoft Anti-Malware (скачать). В отличие от других защитных программ, данная программа предлагает гарантию удаления вредоносного ПО. |
 Шаг 3: Очистить систему от мусора (временных файлов и папок) с помощью очистки диска (cleanmgr) |
Со временем ваш компьютер накапливает ненужные файлы в связи с обычным интернет-серфингом и повседневным использованием компьютера. Если такие ненужные файлы иногда не удалять, они могут привести к снижению быстродействия Windows Operating System или к ошибке Code 43, возможно вследствие конфликтов файлов или перегрузки жесткого диска. Удаление таких временных файлов при помощи утилиты Очистка диска может не только устранить ошибку 43, но и существенно повысить быстродействие вашего компьютера. Совет: Хотя утилита Очистки диска является прекрасным встроенным инструментом, она удаляет не все временные файлы с вашего компьютера. Другие часто используемые программы, такие как Microsoft Office, Firefox, Chrome, Live Messenger, а также сотни других программ не поддаются очистке при помощи программы Очистка диска (включая некоторые программы Microsoft Corporation). Из-за недостатков утилиты Windows Очистка диска (cleanmgr) мы настоятельно рекомендуем использовать специализированное программное обеспечение очистки жесткого диска / защиты конфиденциальности, например WinSweeper [Загрузить] (разработано Microsoft Gold Partner), для очистки всего компьютера. Запуск WinSweeper [Загрузить] раз в день (при помощи автоматического сканирования) гарантирует, что ваш компьютер всегда будет чист, будет работает быстро и без ошибок Code 43, связанных с временными файлами. Как запустить Очистку диска (cleanmgr) (Windows XP, Vista, 7, 8 и 10):
|
 Шаг 4: Обновите драйверы устройств на вашем компьютере |
Ошибки Code 43 могут быть связаны с повреждением или устареванием драйверов устройств. Драйверы с легкостью могут работать сегодня и перестать работать завтра по целому ряду причин. Хорошая новость состоит в том, что чаще всего вы можете обновить драйверы устройства, чтобы устранить проблему с Ошибка 43. В связи с временными затратами и общей сложностью обновления драйверов мы настоятельно рекомендуем использовать утилиту обновления драйверов, например DriverDoc (разработана Microsoft Gold Partner), для автоматизации этого процесса. |
 Шаг 5: Используйте Восстановление системы Windows, чтобы «Отменить» последние изменения в системе |
Восстановление системы Windows позволяет вашему компьютеру «отправиться в прошлое», чтобы исправить проблемы Ошибка 43. Восстановление системы может вернуть системные файлы и программы на вашем компьютере к тому времени, когда все работало нормально. Это потенциально может помочь вам избежать головной боли от устранения ошибок, связанных с Code 43. Пожалуйста, учтите: использование восстановления системы не повлияет на ваши документы, изображения или другие данные. Чтобы использовать Восстановление системы (Windows XP, Vista, 7, 8 и 10):
|
 Шаг 6: Удалите и установите заново программу Windows Operating System, связанную с Code 43 |
Инструкции для Windows 7 и Windows Vista:
Инструкции для Windows XP:
Инструкции для Windows 8:
После того, как вы успешно удалили программу, связанную с Code 43 (например, Windows Operating System), заново установите данную программу, следуя инструкции Microsoft Corporation. Совет: Если вы абсолютно уверены, что ошибка 43 связана с определенной программой Microsoft Corporation, удаление и повторная установка программы, связанной с Code 43 с большой вероятностью решит вашу проблему. |
 Шаг 7: Запустите проверку системных файлов Windows («sfc /scannow») |
Проверка системных файлов представляет собой удобный инструмент, включаемый в состав Windows, который позволяет просканировать и восстановить поврежденные системные файлы Windows (включая те, которые имеют отношение к Code 43). Чтобы запустить проверку системных файлов (Windows XP, Vista, 7, 8 и 10):
|
 Шаг 8: Установите все доступные обновления Windows |
Microsoft постоянно обновляет и улучшает системные файлы Windows, связанные с Code 43. Иногда для решения проблемы Ошибки диспетчера устройств нужно просто напросто обновить Windows при помощи последнего пакета обновлений или другого патча, которые Microsoft выпускает на постоянной основе. Чтобы проверить наличие обновлений Windows (Windows XP, Vista, 7, 8 и 10):
|
 Шаг 9: Проверить жесткий диск на ошибки («chkdsk /f») |
Хотя большинство ошибок 43 типа «синий экран», связанных с хранением, вызваны проблемами с драйверами жесткого диска или с контроллерами внешней памяти, в некоторых случаях такие BSODы могут быть вызваны повреждениями жесткого диска. Со временем ваш компьютер может накопить ошибки на жестком диске в связи с частым непреднамеренным неправильным использованием. Непредвиденные завершения работы, «принудительное завершение» программ, поврежденная или неполная установка программного обеспечения (например, Windows Operating System), отказ оборудования Microsoft Corporation и перебои в подаче электроэнергии могут привести к повреждению файловой системы и хранимых данных. В результате, вы можете столкнуться с появлением синих экранов, связанных с Code 43. Microsoft поставляет удобную утилиту под названием “chkdsk” (“Check Disk” — проверка диска), предназначенную для сканирования и исправления ошибок жесткого диска. Если описанные выше шаги по устранению ошибок не помогли избавиться от ошибки ОСТАНОВКИ 43, запуск утилиты “chkdsk” может помочь обнаружить и устранить причину появления BSOD. Как запустить “chkdsk” (Windows XP, Vista, 7, 8 и 10):
|
 Шаг 10: Проверьте оперативную память (RAM) на наличие ошибок |
Иногда ошибки Code 43 типа «синий экран», связанные с аппаратным обеспечением, могут быть вызваны повреждением оперативной памяти (RAM). Если вы сталкиваетесь со случайными перезагрузками компьютера, звуковыми сигналами при загрузке или другими неисправностями компьютера (в дополнение к ошибкам BSOD 43), то весьма вероятно, что имеются повреждения памяти. На самом деле, почти 10% падений приложений в ОС Windows вызваны повреждениями памяти. Если вы недавно добавили новую память в компьютер, мы рекомендуем временно убрать ее, чтобы убедиться, что она не является причиной ошибки Code 43. Если это действие устранило BSOD, знаичит, это источник проблемы, и, следовательно, новая память либо несовместима с каким-то вашим оборудованием, либо повреждена. В таком случае, вам потребуется замена новых модулей памяти. Если вы не добавляли новой памяти, на следующем этапе необходимо провести диагностический тест имеющейся памяти компьютера. Тест памяти позволяет провести сканирование на наличие серьезных сбоев памяти и периодических ошибок, которые могут быть причиной вашего синего экрана смерти 43. Хотя последние версии Windows содержат утилиту для проверки оперативной памяти, я крайне рекомендую вместо нее использовать Memtest86. Memtest86 представляет собой тестирующее программное обеспечение на основе BIOS, в отличие от других тестовых программ, запускаемых в среде Windows. Преимущество такого подхода в том, что утилита позволяет проверять ВСЮ операционную память на наличие ошибок Code 43, в то время как другие программы не могут проверять области памяти, занятые собственно программой, операционной системой и другими запущенными программами. Как запустить Memtest86 для сканирования повреждений памяти, вызывающих ошибки ОСТАНОВКИ 43:
Если все описанные выше шаги не увенчались успехом, а Memtest86 обнаружила повреждения памяти, то крайне вероятно, что ошибка типа «синий экран» Code 43 вызвана плохим состоянием памяти. В таком случае, вам требуется заменить отказывающую память, чтобы устранить BSODы 43. Дополнительную помощь может оказать обучающее видео от Corsair, в котором рассказывается, как запустить Memtest86: http://www2.corsair.com/training/how_to_memtest/6 |
 Шаг 11: Произведите чистую установку Windows |
| Предупреждение: Мы должны подчеркнуть, что переустановка Windows займет очень много времени и является слишком сложной задачей, чтобы решить проблемы Ошибка 43. Во избежание потери данных вы должны быть уверены, что вы создали резервные копии всех важных документов, изображений, программ установки программного обеспечения и других персональных данных перед началом процесса. Если вы сейчас е создаете резервные копии данных, вам стоит немедленно заняться этим (скачать рекомендованное решение для резервного копирования), чтобы защитить себя от безвозвратной потери данных. Пожалуйста, учтите: Если проблема 43 не устранена после чистой установки Windows, это означает, что проблема Ошибки диспетчера устройств ОБЯЗАТЕЛЬНО связана с аппаратным обеспечением. В таком случае, вам, вероятно, придется заменить соответствующее оборудование, вызывающее ошибку 43. |
www.solvusoft.com
Система Windows остановила это устройство, так как оно сообщило о возникновении неполадок. (Код 43)
Windows выдает ошибку с кодом 43 когда не может распознать устройство – будь то USB накопитель, жесткий диск, видеокарта, аудиокарта и любое другое оборудование подключенное к компьютеру.
Как правило появляется следующее сообщение об ошибке:
Система Windows остановила это устройство, так как оно сообщило о возникновении неполадок. (Код 43).
Если открыть свойства не работающего оборудования то увидите следующую картину:
Примечание: картинка это просто образец, так может быть с любым устройством на вашем компьютере.
Причины появления ошибки 43
В 95% случаев, код ошибки 43 означает, что драйвер для этого устройства либо отсутствует, либо устарел, либо поврежден, в следствии чего Windows не в состоянии корректно работать с аппаратным средством, или же в остальных 5% случаев само устройство неисправно и нуждается в замене.
В редких случаях помогает отключение устройства от материнской платы или USB разъёма, перезагрузка компьютера, но всё это маловероятно и временной решение, так как основная причина не устранена.
Решение ошибки 43
Первым делом необходимо убедиться, что драйвера для устройства находятся в актуальном состоянии. Вашему вниманию представлено 4 варианта исправления:как это сделать:
Вариант №1: Обновляем конфигурацию оборудования
Вариант №2: Переустанавливаем драйвера
Вариант №3: Автоматическая установка драйверов (самый легкий путь)
Вариант №4: Пробуем откат драйвера
Вариант №1:Обновляем конфигурацию оборудования
Для начала нужно удалить имеющиеся установленные в системе драйвера для неработающей железки. Для этого:
- Нажимаем сочетание клавиш + R и вводим sysdm.cpl. Нажимаем Enter.
- Если вы используете ограниченную учетную запись вам будет предложено ввести имя пользователя и пароль администратора. В появившемся окне переходим во вкладку Оборудование и нажимаем кнопку Диспетчер устройств
- Находим неработающее оборудование, обычно с восклицательным знаком (в примере ниже такого нет), нажимаем правой кнопкой мыши на него и выбираем Удалить
- После этого наше оборудование исчезает из списка. Нажимаем правой кнопкой мыши на самый верхний уровень, в котором обычно прописано имя компьютера и выбираем пункт Обновить конфигурацию оборудования
После чего Windows найдет удаленное оборудование и переустановит уже имеющееся драйвера на него. В большинстве случаев это помогает. Если не помогло, пробуем следующий шаг.
Вариант №2: Переустанавливаем драйвера
Для начала нужно сделать пункты из предыдущего варианта №2 с 1 по 3. То есть зайди в диспетчер устройств и удалить это устройство из списка.
Затем нам нужно найти новый драйвер для вашего устройства на сайте производителя. Обычно они расположены в разделе Техническая поддержка.
Вот ссылки для наиболее известных производителей:
Скачиваем с сайта дистрибутив с новыми обновленными драйверами и устанавливаем его.
И ошибка 43 об устройстве с неполадками меняется на “Устройство работает нормально”.
Вариант №3: Автоматическая установка драйверов (самый легкий путь)
Если вы не считаете себя продвинутым пользователем или просто хотите сделать все побыстрее, а не искать нужные драйвера для своего оборудования на сайте производителя, то можно воспользоваться специальным приложением, которое просканирует вашу систему на наличие оборудования и на актуальность установленных драйверов. Эта программа сама найдет, скачает и установит все необходимое. Это безопасная процедура, которая экономит много времени.
Вот примеры программ:
и другие..
Вариант №4: Пробуем откат драйвера
Если вы переустанавливали, устанавливали или вообще производили какие-то манипуляции с драйверами в ближайшее время, в том числе и с помощью автоматических программ, то можно попробовать сделать откат системы на предыдущую версию драйвера, Windows делает их копию при обновлении или изменении.
Для этого нажимаем правой кнопкой на неработающем устройстве и выбираем Свойства.
На Вкладке Драйвер нажимаем кнопку Откатить
allerrorcodes.ru
Как исправить “Код 43” в Диспетчере устройств?
Ошибка с кодом 43 возникает, если что работа устройства была приостановлена системой Windows из-за возникновения неполадок в нем. Текст сообщения ошибки «Это устройство было остановлено, поскольку оно сообщило о возникновении неполадок. (Код 43)».


Давайте же разберемся как исправить эту ошибку.
Вы ничего не предпринимали
- Есть вероятность, что ошибка застала вас врасплох и вы для ее появления ничего не делами. Если это так, то перезагрузите ваш ПК и посмотрите появиться ли снова ошибка «Код 43».
- Сделайте переустановку драйвера для проблемного устройства. Жмем связку клавиш Win+R и вписываем в появившемся окошке команду mmc devmgmt.msc. Далее просто удалите устройство из списка Диспетчера устройств. После этого нажмите на «Обновить конфигурацию оборудования». Это действие позволит сделать перепроверку всех устройств на компьютере и установит заготовленный драйвер для ранее удаленного устройства.
Вы что-то предпринимали
- Ошибка «Код 43» могла проявить себя после обновления драйвера для устройства. Чтобы это исправить нам необходимо откатить драйвера до предыдущей версии. Для этого пройдите в «Диспетчер задач» и нажмите правой кнопкой мыши на нужном устройстве и выберите «Свойства». В них вы сможете откатить драйвера.
- Есть вероятность, что предыдущий метод не дал результатов. В этом случае мы используем «Последнюю удачную конфигурацию». Для этого при загрузке системы, после заставки материнки, жмите F8. Таким образом вы войдете в «Дополнительные варианты загрузки» в котором вы найдете пункт «Последняя удачная конфигурация (дополнительно)».
- Порой данная проблема возникает из-за слишком устаревшего драйвера. Для его обновления просто зайдите на сайт производителя устройства и скачайте его.
Дополнительный ряд причин для «Код 43»
- Неработоспособность USB-кабелей.
- Отсутствие необходимого питания для устройства.
- Само устройство вышло из строя.
Нашли опечатку? Выделите текст и нажмите Ctrl + Enter
gamesqa.ru


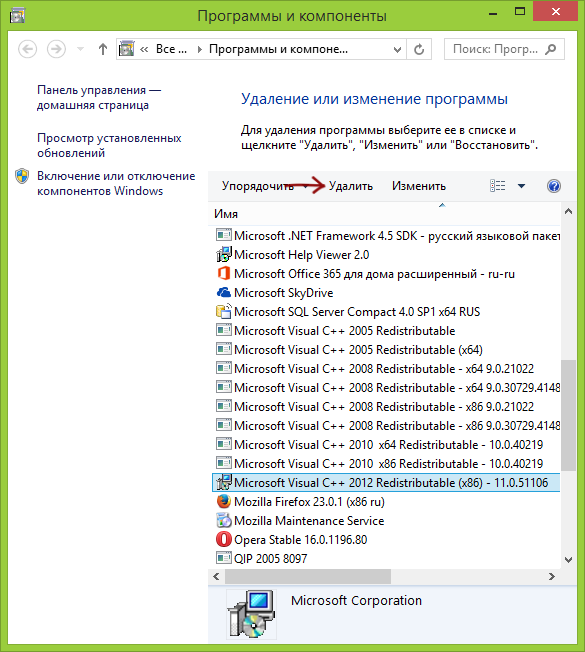
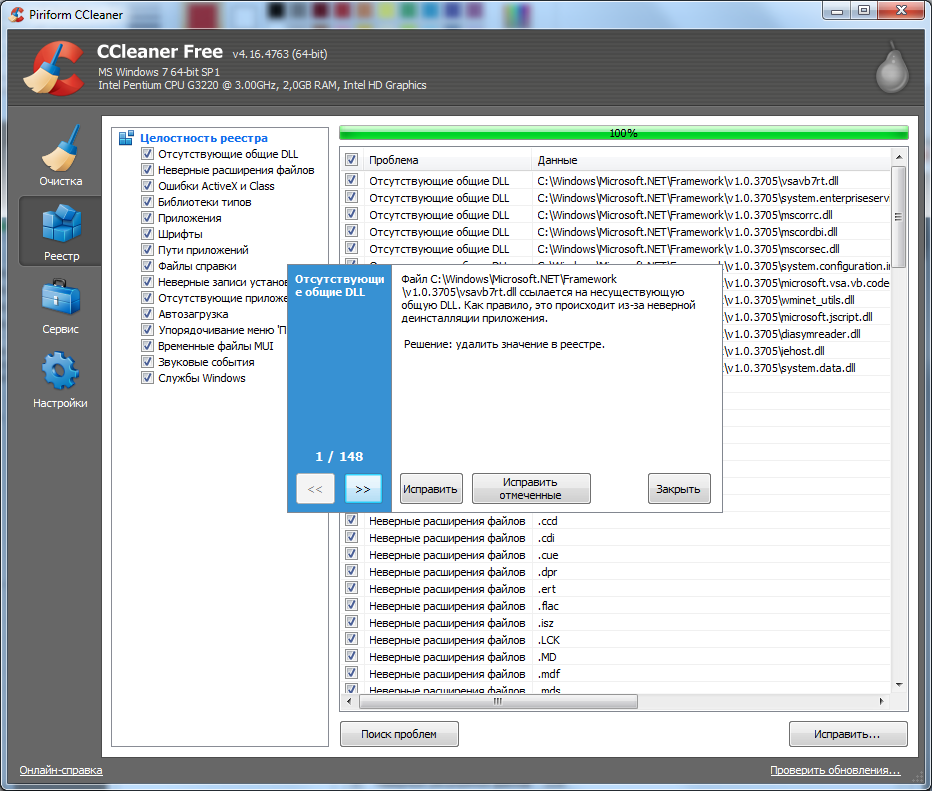 и очищаем реестр Windows от мусора. Снова безрезультатно? Идём дальше.
и очищаем реестр Windows от мусора. Снова безрезультатно? Идём дальше.


















