что это за устройство, виды, подключение и настройка
Wi-Fi LAN адаптер представляет собой устройство, включающее в себя беспроводной модуль и один или несколько LAN-портов для проводного Ethernet подключения. Если LAN-порт один, обычно он работает в обе стороны, если два, то один работает как WAN (подача интернета), а второй как LAN (проводное подключение клиента).
Отметим, что в магазинах есть сетевые адаптеры-переходники, которые подключаются по USB и имеют LAN-разъем. Такой донгл решит проблему, когда сетевая карта ПК вышла из строя или к роутеру нужно подключить дополнительный компьютер кабелем, а все LAN-порты уже заняты. В подобных девайсах Wi-Fi модуля нет.
Разновидности
В качестве Wi-Fi LAN устройств выступают:
- Репитеры, работающие в нескольких режимах.
- Адаптеры-розетки.
- Пара устройств типа USB-LAN адаптер + ноутбук.
- Ну или же стандартные роутеры (они также поддерживают нужные режимы).

Последние, естественно, подключаются к ноутбуку, в котором есть Wi-Fi модуль (в основном берут для ультрабуков из-за отсутствия у них LAN портов). Раздача интернета таким способом происходит через Wi-Fi ноутбука, а через LAN подключается патч-корд от модема.
В каждой фирме-производителе сетевого оборудования можно отыскать модели Wi-Fi адаптеров с Ethernet, соответствующие искомым характеристикам:
- Репитер Strong 300 (1 LAN, второй универсальный LAN).
- Репитер Strong 750 (1 LAN, второй универсальный LAN).
- TP-LINK TL-WA850RE (1 LAN).
- Asus RP-AC53 (1 LAN, 1 розетка).
- Edimax EW-7438RPN Mini (1 LAN).
- SILVERCREST M13-990013 (1 LAN).
Некоторые поддерживают работу с беспроводными сетями 5 поколения (стандарт 802.11ac).
Видеообзор и настройка адаптера Wi-Fi to LAN тут:
Какие режимы поддерживают?
В основном повторители поддерживают три режима:
- Универсальный повторитель – подключается к Wi-Fi главного маршрутизатора, копирует данные точки доступа и создает собственную точку подключения с такими же данными, но лучшим сигналом. С их помощью покрывается большая площадь сетью.
- Точка доступа – когда через LAN-порт подключается кабель от модема, и повторитель создает точку доступа (то же самое, что делает роутер при включении Wi-Fi).
- Режим маршрутизатора – работает также, как роутер (подключается по WAN, раздает проводной интернет по LAN и через точку доступа).
Если же нужен сам беспроводной адаптер для компьютера, чтобы подключаться к повторителям или маршрутизаторам по беспроводной сети, то есть только два варианта:
- Адаптер с подключением по USB.

- Wi-Fi адаптер с подключением через PCI-E.
Если же LAN-порт на материнской плате неисправен, или беспроводной адаптер в ноутбуке не работает (не поддерживает Wi-Fi 5 поколения), можно использовать связку: Ноутбук + USB-LAN адаптер + Wi-Fi адаптер (USB).
Соединение в качестве повторителя
У нас есть универсальная инструкция по настройке репитера. Почитать можно тут.
Подключение Wi-Fi репитера делается по универсальной схеме. Каждый из таких устройств поддерживает функцию быстрого сопряжения через WPS. Для этого:
- Если есть тумблер (repeater), то переключите его в положение ON.
- Подключите сетевое устройство в розетку, находясь в зоне действия Wi-Fi сети маршрутизатора.
- Затем нажмите и удерживайте несколько секунд кнопку WPS на роутере (индикация Wi-Fi должна быстро замигать).
- Далее подойдите к репитеру и зажмите секунды на 2 кнопку WPS на нем (может называться по другому, но выглядит как кнопка).

- Индикация (если таковая имеется) перейдет в режим быстрого мигания и при установке соединения LED-лампа станет статически гореть.
Обычно, зеленая индикация – все ок, повторитель уловил сигнал; красная – репитер не в зоне доступа Wi-Fi покрытия.
Если вторая точка не создалась, нужно в настройках ее включить:
- Узнайте в личном кабинете главного маршрутизатора, какой адрес он присвоил повторителю.
- Затем в адресной строке браузера перейдите по этому адресу с помощью учетной записи локального администратора с логином – admin, паролем – admin (или пусто).
- В админке ретранслятора перейдите в раздел Wi-Fi и включите создание и раздачу Wi-Fi точки доступа.
- Проверяйте ее через поиск. Обычно SSID дублируется с основным, но в конце приписывается обозначение RP.
В этом режиме можно использовать LAN-порт для подключения клиентского устройства (игровой приставки, компьютера, принтера, NAS-хранилища и прочего оборудования).
Соединение в качестве точки доступа
Подключите устройство к компьютеру через сетевой кабель или используйте сопряжение по WPS с ноутбуком, отключенным от другой точки доступа. Затем:
- Войдите в админ-панель адаптера через стандартное IP168.0.1 или 192.168.1.1, или адресу, указанному в инструкции по эксплуатации по стандартному логину и паролю (admin).
- Перейдите в раздел Wi-Fi, пропишите необходимые настройки доступа (SSID, пароль, WPA2, 802.11n или ac) и активируйте беспроводную сеть.
- Поменяйте в настройках клонирования MAC-адреса на тот MAC, что предоставил провайдер. Или же сообщите провайдеру MAC-адрес сетевого адаптера.
- Подключите Ethernet-кабель, предоставленный провайдером, в WAN-порт.
- Если нужно, перезагрузите устройство. Затем можете подключаться к нему.
Заключение
Wi-Fi LAN адаптером обычно называется повторитель (репитер), который оснащен в обязательном порядке модулем беспроводной сети и LAN-портом (работающим как на прием интернета от модема, так и на передачу его сетевому устройству). Если же стоит задача подключения устройства для приема беспроводного сигнала компьютером, ноутбуком, принтером, игровой консолью и т. д., используйте беспроводной модуль с портом подключения по USB или по шине PCI-E.
Если же стоит задача подключения устройства для приема беспроводного сигнала компьютером, ноутбуком, принтером, игровой консолью и т. д., используйте беспроводной модуль с портом подключения по USB или по шине PCI-E.
10 лучших Wi-Fi адаптеров
Если у ПК вышел из строя модуль вай-фай или его вовсе нет, выручит USB адаптер. Устройств, способных принимать такой сигнал, много, но понять, какой девайс действительно хорош, не так-то просто. В этой статье подобрано 10 самых лучших моделей с отличными характеристиками: есть недорогие «домашние» адаптеры, а есть более быстрые — офисные.
Tenda W311M
Недорогой девайс входит в список лучших адаптеров вай-фай не только за счет небольшой цены, но и благодаря хорошим характеристикам. Модель поддерживает все необходимые для комфортного использования функции и режимы. О них — ниже.
Чем интересен:
- Умеет функционировать в режимах Ad-hoc и Infrastructure. Первый вариант обеспечивает прямое подсоединение: точка доступа не требуется.
 Однако устройства в такой сети могут обмениваться информацией исключительно с девайсами, которые соединены напрямую через Ad-hoc. Инфраструктурный же режим требует точки доступа, благодаря которой реализуется контроль соединений беспроводного типа, повышается безопасность, а также быстрота работы до полутора сотен Mbps. Кроме того, есть возможность интеграции с проводной сетью.
Однако устройства в такой сети могут обмениваться информацией исключительно с девайсами, которые соединены напрямую через Ad-hoc. Инфраструктурный же режим требует точки доступа, благодаря которой реализуется контроль соединений беспроводного типа, повышается безопасность, а также быстрота работы до полутора сотен Mbps. Кроме того, есть возможность интеграции с проводной сетью. - Идеальный вариант для геймплея онлайн: поддерживает Sony PSP, Nintendo DS и Wii.
- Когда аппарат действует как точка сетевого доступа, становится возможен и многопользовательский режим, что полезно для офисов или командных сетевых игр. За это стоит благодарить совместимость адаптера с SoftAP.
Tenda W311Mi
Этот вариант по праву считается одним из лучших USB адаптеров, которые позволяют ПК ловить вай-фай. Устройство стоит немного, но обладает довольно приличными параметрами. За счет чего и попало в этот рейтинг.
Главные особенности:
1.
2. Способен стабильно функционировать даже в суровых условиях — до -40 градусов.
3. Защищает от сторонних подключений по стандартам WPA/WPA2.
4. Идеальный вариант для владельцев ноутбуков и десктопных сборок, которым важен каждый сантиметр рабочего пространства: благодаря закругленной форме и компактным размерам, а также отсутствию внешней антенны адаптер не выпирает и почти незаметен глазу.
Читайте также: Как настроить site-to-site PPTP VPN-подключение на роутере TP-Link в 3 этапа
TP-Link TL-WN725N
Хороший вариант для домашних и офисных компьютеров, которым необходимо беспроводное соединение с интернетом. В подборку лучших адаптеров девайс, который работает в стандартном диапазоне 2,4 гигагерца, попал не зря.
Примечание: модель быстро устанавливается, ПО из комплекта идет на 14 языках.
Основные параметры:
- Хорошая скорость обеспечивается за счет поддержки USB адаптером стандартов b/g/n: максимального показателя в 150 Мбит/с достаточно для IP-телефонии, потокового видео в хорошем качестве и командного онлайн-гейминга.
- Данные в безопасности: современное шифрование и защита от незваных гостей в сети позволяет не беспокоиться о нарушении конфиденциальности.
- Хотя по умолчанию девайс выполняет роль приемника Wi-Fi сигнала, его можно без труда настроить на раздачу — удобный вариант для тех, у кого есть проводной интернет, но нет маршрутизатора.
Примечание: девайс аккуратно смотрится за счет отсутствия наружной антенны.
D-Link DWA-131
Для создания или улучшения беспроводного подключения на ПК с устаревшим интегрированным модулем этот адаптер станет отличным решением.
Лучшие черты:
1. Никакой самостоятельной настройки не требуется. Все, что необходимо — это подключить девайс в свободный разъем USB: и никаких танцев с бубном.
Все, что необходимо — это подключить девайс в свободный разъем USB: и никаких танцев с бубном.
2. Стабильная работа и высокая производительность: командные игры онлайн, просмотр фильмов и видеороликов, прослушивание музыки или видеосвязь — со всем этим адаптер справляется без проблем, ведь он хорошо ловит сигнал.
3. Можно отслеживать состояние девайса: он оснащен индикатором зеленого цвета, который загорается при подключении и подтверждает работу устройства.
4. Функция SoftAP позволяет превратить адаптер в точку доступа. Для этого в комплект поставки входит специальный софт. Его интерфейс весьма дружелюбен, а потому проблем с установкой не возникнет.
5. Wi-Fi аксессуар поддерживает 802.11n, так что на скорость работы пользователю сетовать не придется.
6. Модель шифрует данные в соответствии с WPA/WPA2: она блокирует попытки несанкционированного подключения к сети.
Интересно: Как открыть порты на роутере: инструкция и 3 способа решения возможных проблем
TP-Link TL-WN722N
Девайс оснащен мощной наружной антенной, которая обладает коэффициентом усиления в 4 дБи. Это позволяет ему принимать сигнал без перебоев. Но не только по этой причине модель находится в списке лучших адаптеров.
Это позволяет ему принимать сигнал без перебоев. Но не только по этой причине модель находится в списке лучших адаптеров.
Главные достоинства:
1. Антенна поворачивается, что удобно для выбора оптимального положения относительно источника сигнала. Это позволяет повысить качество соединения. Кроме того, она снимается, что удобно во время транспортировки.
2. Ловит вай-фай через бетонные стены и преграды с минимальными потерями.
3. Поддерживает разработку, созданную для защиты Wi-Fi — WPS, которая не дает проникнуть в сеть посторонним.
4. Специальная кнопка, расположенная на корпусе устройства, обеспечивает мгновенную активацию сетевой защиты.
5. ССА — разработка, призванная повысить производительность соединения: она не дает каналам вступать в конфликт во время инфообмена.
TP-Link TL-WN823N
Сверхскоростной Wi-Fi «монстр» довольно приятен на вид. Компактность, впечатляющая быстрота и надежная защита данных в одно нажатие — уже только поэтому он достоин находиться в рейтинге лучших адаптеров для ПК.
Чем хорош:
- Быстрый: максимальный показатель — 300 Мбит/с, и это при том, что для подобных устройств в два раза меньший показатель считается вполне приличным. Видео в 4К прямиком из интернета — легко. Онлайн-гейминг и видеоконференция — запросто.
- Радиус действия тоже значительно выше большинства аналогов благодаря мощной внутренней антенне: препятствия в виде стен аппарат преодолевает без проблем, будь то прием или раздача вай фай.
- Пусть личная информация останется личной: современные разработки по защите данных это устройство поддерживает. Вдобавок, настраивать эти параметры пользователь может одним движением: достаточно нажать кнопку, расположенную на корпусе девайса. Даже пароль помнить не нужно.
- С режимом SoftAP можно сделать виртуальную точку доступа.
- ПО из комплекта позволит в два счета настроить девайс и приступить к работе уже через несколько минут после включения его в юсб.

Ликбез: Что такое Powerline-адаптер и зачем он нужен: 5 исчерпывающих ответов
TP-Link ARCHER-T2U
Быстрота соединения, шифровка информации, уверенный уровень сигнала — у этого адаптера есть все, что необходимо для комфортной работы и развлечений в беспроводной сети.
Лучшие качества:
1. Адаптер — двухдиапазонный. Она способна работать на таких частотах, как 2,4 и 5 гигагерц. Благодаря этой особенности скорость вай-фай может составлять 433 мегабита в секунду: этого хватит не просто для классического веб-серфинга, но и для особенно требовательных к пропускной способности утилит.
2. Самый современный (802.11ac) стандарт. При подключении к такому же роутеру соединение будет работать в три раза быстрее, чем у предыдущих моделей из списка.
3. Настроить сеть и параметры безопасности сможет даже новичок: основную работу выполняет ПО, которое поставляется в комплекте, а пользователю необходимо лишь следовать инструкциям.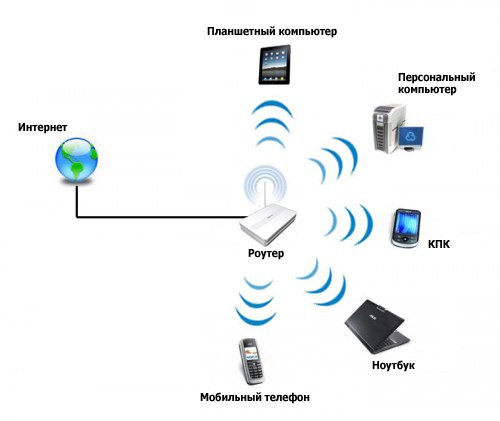
4. Определить активность адаптера легко благодаря индикатору, который загорается зеленым светом при подключении к компьютеру.
D-Link DWA-171
Хороший вариант, который позволяет обеспечить работу по вай-фай ПК или ноутбука, благодаря своим характеристикам годится не только для дома, но и для офиса.
Почему попал в рейтинг лучших адаптеров:
- Совместим со всеми беспроводными девайсами и способен работать по ac — самому скоростному на данный момент стандарту.
- Данные передаются быстро: аппарат функционирует на двух частотах, что создает порог скорости в 433 Мбит/с. Комфортный онлайн-геймплей или просмотр кино в высоком качестве это обеспечивает. К тому же, благодаря двухдиапазонности адаптер расчищает помехи, которые могут встать на пути сигнала Wi-Fi.
- Установить защищенное соединение можно быстро и легко благодаря WPS. Это новое шифрование, которое блокирует попытки получения посторонними доступа к информации.
 Для активации нужна лишь одна кнопка.
Для активации нужна лишь одна кнопка.
Узнайте: Как настроить роутер ASUS как VPN сервер в 5 шагов?
ASUS USB-N14
Мощный и шустрый адаптер вай-фай отлично справится с приемом и раздачей сигнала. Модель обладает хорошими параметрами, благодаря чему и вошла в топ-10 лучших.
Основные плюсы USB-адаптера:
- Поддерживает n-стандарт, что дает 300Mbps скорости максимум.
- Две мощные антенны гарантируют довольно приличный радиус действия сети и стабильность сигнала, даже если ПК находится за толстыми бетонными стенами.
- Антенны адаптера можно снять. Это пригодится, если нужно снизить энергопотребление или пользователь не нуждается в такой большой «дальнобойности» приема Wi-Fi.
- Попытки проникновения в сеть будут оперативно пресечены системой защиты, с сохранением конфиденциальности данных тоже не будет проблем: устройство поддерживает WPA2 и WPS.
ASUS USB-AC51
В корпусе длиной всего 3 сантиметра реализован высокоскоростной Wi-Fi адаптер, который обеспечивает сигналу и скорости инфообмена стабильность.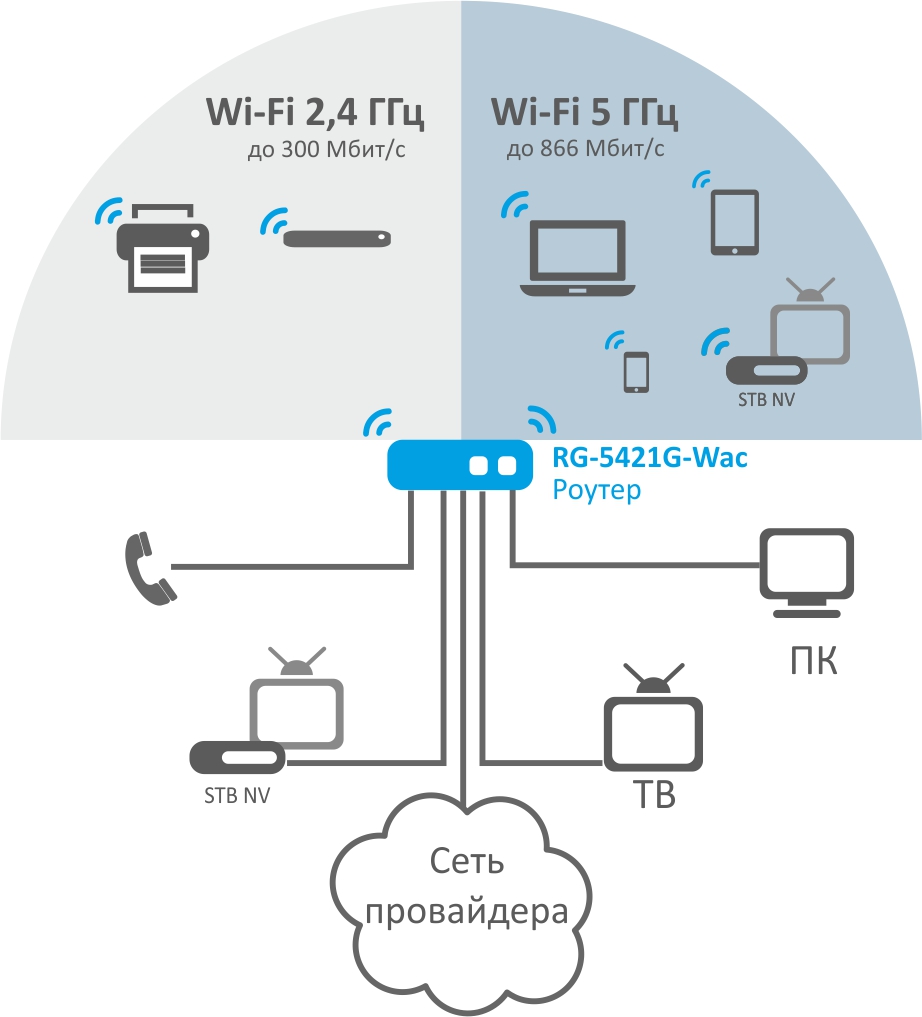 Интернет-серфинг, онлайн-гейминг, просмотр потокового видео и качество видеосвязи оставят лишь приятные впечатления.
Интернет-серфинг, онлайн-гейминг, просмотр потокового видео и качество видеосвязи оставят лишь приятные впечатления.
Привлекательные черты модели:
1. Простота подключения: достаточно подсоединить адаптер к USB входу на компьютере, поставить ПО из комплекта — и он заработает спустя пару минут.
2. Интернет на ПК летает вне зависимости от того, чем занят пользователь: просмотром видеороликов в режиме онлайн, играми по сети, или проведением вебинара. Адаптер способен обеспечить хорошую скорость благодаря поддержке 802.11ас и своей двухдиапазонности. Он может работать как на 2,4 ГГц, так и на пяти гигагерцах, что позволяет достичь показателя в 433 Mbps.
3. Система безопасности, включающая WPA2 и WPS, обеспечит необходимую защиту информации не позволит посторонним вторгнуться в сеть.
Достойная подборка: 10 лучших Powerline-адаптеров для дома
|
Адаптер |
Стандарт Wi-Fi 802.11 | Количество и тип антенн | Безопасность | Частота вай-фай |
|---|---|---|---|---|
| Tenda W311M | b/g/n | 1, внутренняя | 64/128- bit WEP / WPA / WPA2 | 2,4 ГГц |
| Tenda W311Mi | b/g/n | 1, внутренняя | WPA-PSK, WPA2-PSK, WEP, WPA, WPA2 | 2,4 ГГц |
| TP-Link TL-WN725N | b/g/n | 1, внутренняя | 64/128 WEP, WPA, PA2/WPA-PSK/WPA2-PSK(TKIP/AES) | 2,4 ГГц |
| D-Link DWA-131 | b/g/n | 1, внутренняя | WPA / WPA2 | 2,4 ГГц |
| TP-Link TL-WN722N | b/g/n | 1, внешняя, съемная | WPA / WPA2 | 2,4 ГГц |
| TP-Link TL-WN823N | b/g/n | 1, внутренняя | WPA2 | 2,4 ГГц |
| TP-Link ARCHER-T2U | b/g/n/ас | 1, внутренняя | WPA / WPA2 | 2,4 / 5 ГГц |
| D-Link DWA-171 | b/g/n/ас | 1, внутренняя | WPA / WPA2 | 2,4 / 5 ГГц |
| ASUS USB-N14 | b/g/n | 2 внешние, съемные | WPA / WPA2 | 2,4 ГГц |
| ASUS USB-AC51 | b/g/n/ас | 2, внутренние | WPA / WPA2 | 2,4 / 5 ГГц |
Каждый из адаптеров в этом рейтинге достоин называться лучшим, ведь все вай-фай девайсы, представленные здесь, обеспечивают защищенную сеть и приличную скорость соединения. Стабильность сигнала они тоже гарантируют. Для квартиры можно посоветовать однодиапазонные модели b/g/n. Но если пользователь хочет раскрыть возможности своего роутера или же ищет подходящий адаптер для ПК в офис, тогда можно порекомендовать девайс со стандартом ас и, к тому же, умеющий работать в двух диапазонах.
WiFi адаптер для компьютера или ноутбука – что это такое, типы, виды, характеристики
Wi-Fi адаптер – это устройство, которое принимает сигнал передачи данных от роутера или любой точки доступа. Такие приборы используются повсеместно, где нет возможности протянуть кабель для соединения с интернетом. Адаптеры беспроводного соединения с веб-сетью – это новое поколение транслирования данных из сети интернет. Во многих офисах используются при соединении по локальной сети, чтобы не тянуть провода.
Подобные гаджеты бывают разных видов. Самые популярные из них будут описаны ниже.
Типы адаптеров
Существует несколько типов этих устройств.
- Внутренние с интерфейсом PCI, PCI-e, mini PCI-e.
- Внешние с usb интерфейсом.
- Карты расширения, типа card-bus.
Самые первые, внутренние адаптеры встраиваются внутрь компьютера в разъемы материнской платы. Типы разъемов – pci, pci-e, Mini pci-e. Производительность таких устройств высокая, так как соединение идет напрямую с процессором, обеспечивая стабильный прием данных от роутера. Используются в ноутбуках в виде встроенной платы внутри корпуса. А на компьютере такие устройства можно распознать по антенне, торчащей из задней стенки системного блока. Разумеется, цена таких устройств будет намного выше, чем у следующих описанных видов.
Внутренний адаптерUSB – адаптеры. Из самого названия следует сделать вывод, что они подключаются посредством разъема usb на передней или задней панели компьютера. Некоторые виды подключаются с помощью кабеля в usb разъем.
Такие гаджеты имеют невысокую скорость передачи данных. Однако такой минус компенсируется невысокой стоимостью.
Внешний адаптерКарты расширения или card-bus предназначены для компьютеров и ноутбуков, которые имеют специальный разъем pc-card. Антенна находится внутри такого устройства. Однако данные приборы почти не используются и не распространены.
Карта расширенияКак работают адаптеры
Устройства приема-передачи данных работают по протоколу TCP/IP. Выбранный диапазон частоты работы с завода изготовления равняется 2,4 ГГЦ. Есть второй вид диапазона, который равен 5 ГГЦ. В современном мире и в многоэтажках первый вид диапазона слишком зашумлен, так как практически все жители пользуются роутерами настроенными именно на эту частоту.
Когда человек заходит через браузер на любой сайт, по беспроводной сети на роутер поступает пакет данных с запросом, затем по проводам находится соответствующий запросу сайт и вновь передается по проводам в домашний роутер, а с роутера этот сигнал ловит ваш вай-фай приемник, нужная страница открывается на экране вашего ноутбука или компьютера.
При приеме-передаче данных играют важную роль стандарты приемников и роутеров, совместимость, частоты, на которых они работают. От них будет зависеть скорость работы вашего ПК в интернете. Поэтому важно учесть все эти характеристики при покупке вай-фай приемника.
На что обратить внимание при выборе
Первым делом смотрим на стандарты и скорость. Стандартов в мире несколько.
- 802 11.а – на территории России не применяется. Радиус действия у него небольшой, но пропускная способность хорошая – до 54 мб/с. Не стоит покупать, так как нет устройств, работающих с ним.
- 802 11.b – скорость (11 мб/с) и безопасность у данного стандарта оставляет желать лучшего. Радиус действия до 50 метров.
- 802 11.g – этот стандарт отличается высокой скоростью до 54 мб/с и радиусом действия до 50 метров.
- 802.11 i – современный стандарт. В нем используется современное шифрование данных. Скорость составляет 125 мб/с, а радиус – 50 метров. Содержит протоколы WEP, WPA, WPA2.
- И последний стандарт на сегодняшний день – это 802 11.n. передача данных происходит со скоростью 540 мб/с, а радиус покрытия составляет до 200 метров. Безопасность — высокая.
Для обычного пользователя подойдет устройство со стандартом 802 11g. Это недорогие гаджеты позволяют с удовольствием работать в интернете, просматривать фильмы, играть в онлайн игры.
Второе, на что обращаем внимание – это совместимость с роутером. Лучше покупать адаптеры той же фирмы, что и роутер. Так вы сможете избежать многих проблем, которые возникнут при подключении несовместимых устройств.
Частота на которой работает адаптер. Как было уже сказано в начале статьи, каждый адаптер работает на своей частоте. Их всего две. 2,4 ГГЦ, 5 ГГЦ. Так как 2,4 ГГЦ широко используется в современном мире, лучше всего купить адаптер с частотой 5 ГГЦ.
После того, как вас устроили перечисленные параметры обратите внимание на мощность передатчика и количество антенн. Мощностью меньше 20 dbM не рекомендуется покупать. Сигнал будет слабый и покрываемое расстояние тоже уменьшится. Желательно покупать устройство с двумя или более антеннами. Да и с внешней антенной прибор лучше принимает и передает сигнал.
Антенны подразделяются на виды по направленности и поляризации. По направленности существуют узконаправленные, всенаправленные и секторные.
- Направленные – антенны распространяют сигнал в виде луча узкой направленности. Ширина диаграммы от 5 градусов до 15 градусов.
- Секторные – распространяют сигнал в определенном секторе: по вертикали 15 градусов, по горизонтали от шестидесяти до ста двадцати. Они используются, когда необходимо подключить большое количество клиентов.
- Всенаправленные – это те антенны, которые распространяют сигнал на 360 градусов.
По поляризации антенны делятся на два вида.
- Однополяризационные. Для них используется один разъем подключения.
- Двуполяризационные. Подключение происходит с помощью двух разъемов. Такие антенны имеют сильный сигнал, так как трансляция проводится в два потока: по вертикали и по горизонтали.
Кроме этого, устройство должно поддерживать такое шифрование, как WPA/WPA2, WPA-PSK/WPA2-PSK. Это современные стандарты безопасности.
Чем больше дальность приема-передачи тем лучше.
Основные ошибки при выборе адаптера
Самая главная и первая ошибка при выборе – это красивый внешний вид и дешевая цена. Почти никто не обращает внимание на его характеристики. Этого делать нельзя при покупке данного прибора.
Еще одна ошибка основана на стереотипе – вся китайская техника плохая. Качество зависит от модели, а не от фирмы.
При покупке в первую очередь прочтите характеристики, отзывы об аппарате, а потом уже делайте выводы.
Как подключить Wi-Fi адаптер к компьютеру
Самые простые при подключении к системному блоку адаптеры – это внешние. Они подключаются к usb выходу через кабель или без него. Система находит драйвера самостоятельно. И пользователю остается только подключиться к сво
Лучшее беспроводное устройство для компьютера — Отличные предложения на беспроводное устройство для компьютера от глобального беспроводного устройства для продавцов компьютеров
Отличные новости !!! Вы находитесь в нужном месте для приобретения беспроводного устройства для компьютера. К настоящему времени вы уже знаете, что что бы вы ни искали, вы обязательно найдете это на AliExpress. У нас буквально тысячи отличных продуктов во всех товарных категориях. Ищете ли вы товары высокого класса или дешевые и недорогие оптовые закупки, мы гарантируем, что он есть на AliExpress.
Вы найдете официальные магазины торговых марок наряду с небольшими независимыми продавцами со скидками, каждый из которых предлагает быструю доставку и надежные, а также удобные и безопасные способы оплаты, независимо от того, сколько вы решите потратить.
AliExpress никогда не уступит по выбору, качеству и цене.Каждый день вы будете находить новые онлайн-предложения, скидки в магазинах и возможность сэкономить еще больше, собирая купоны. Но вам, возможно, придется действовать быстро, поскольку это лучшее беспроводное устройство для компьютера в кратчайшие сроки станет одним из самых востребованных бестселлеров. Подумайте, как вам будут завидовать друзья, когда вы скажете им, что приобрели беспроводное устройство для компьютера на AliExpress. Благодаря самым низким ценам в Интернете, дешевым тарифам на доставку и возможности получения на месте вы можете еще больше сэкономить.
Если вы все еще не уверены в беспроводном устройстве для компьютера и думаете о выборе аналогичного товара, AliExpress — отличное место для сравнения цен и продавцов.Мы поможем вам решить, стоит ли доплачивать за высококлассную версию или вы получаете столь же выгодную сделку, приобретая более дешевую вещь. И, если вы просто хотите побаловать себя и потратиться на самую дорогую версию, AliExpress всегда позаботится о том, чтобы вы могли получить лучшую цену за свои деньги, даже сообщая вам, когда вам будет лучше дождаться начала рекламной акции. и ожидаемая экономия.AliExpress гордится тем, что у вас всегда есть осознанный выбор при покупке в одном из сотен магазинов и продавцов на нашей платформе.Реальные покупатели оценивают качество обслуживания, цену и качество каждого магазина и продавца. Кроме того, вы можете узнать рейтинги магазина или отдельных продавцов, а также сравнить цены, доставку и скидки на один и тот же продукт, прочитав комментарии и отзывы, оставленные пользователями. Каждая покупка имеет звездный рейтинг и часто имеет комментарии, оставленные предыдущими клиентами, описывающими их опыт транзакций, поэтому вы можете покупать с уверенностью каждый раз. Короче говоря, вам не нужно верить нам на слово — просто слушайте миллионы наших довольных клиентов.
А если вы новичок на AliExpress, мы откроем вам секрет. Непосредственно перед тем, как вы нажмете «купить сейчас» в процессе транзакции, найдите время, чтобы проверить купоны — и вы сэкономите еще больше. Вы можете найти купоны магазина, купоны AliExpress или собирать купоны каждый день, играя в игры в приложении AliExpress. Вместе с бесплатной доставкой, которую предлагают большинство продавцов на нашем сайте, вы сможете приобрести беспроводное устройство для компьютера по самой выгодной цене.
У нас всегда есть новейшие технологии, новейшие тенденции и самые обсуждаемые лейблы. На AliExpress отличное качество, цена и сервис всегда в стандартной комплектации. Начните самый лучший шоппинг прямо здесь.
параметров Wi-Fi для устройств с Windows 10 в Microsoft Intune — Azure
- 11 минут на чтение
В этой статье
Вы можете создать профиль с определенными настройками WiFi.Затем разверните этот профиль на своих устройствах с Windows 10 и более поздних версий. Microsoft Intune предлагает множество функций, включая аутентификацию в вашей сети, использование предварительного общего ключа и многое другое.
В данной статье описаны эти параметры.
Прежде чем начать
Создайте профиль конфигурации устройства Wi-Fi Windows 10.
Эти настройки используют Wi-Fi CSP.
Основной профиль
Базовые или персональные профили используют WPA / WPA2 для защиты Wi-Fi-соединения на устройствах.Обычно WPA / WPA2 используется в домашних или личных сетях. Вы также можете добавить предварительный общий ключ для аутентификации соединения.
Тип Wi-Fi : выберите Basic .
Имя Wi-Fi (SSID) : сокращение от идентификатора набора услуг. Это значение является настоящим именем беспроводной сети, к которой подключаются устройства. Однако пользователи видят только Имя подключения , которое вы настраиваете, когда они выбирают подключение.
Имя подключения : введите понятное имя для этого подключения Wi-Fi.Вводимый вами текст — это имя, которое пользователи видят при просмотре доступных подключений на своем устройстве.
Подключаться автоматически, когда находится в зоне действия : Если Да , устройства подключаются автоматически, когда они находятся в зоне действия этой сети. Когда Нет , устройства не подключаются автоматически.
Подключиться к более предпочтительной сети, если она доступна. : Если устройства находятся в зоне действия более предпочтительной сети, выберите Да , чтобы использовать предпочтительную сеть.Выберите № , чтобы использовать сеть Wi-Fi в этом профиле конфигурации.
Например, вы создаете сеть Wi-Fi ContosoCorp и используете ContosoCorp в этом профиле конфигурации. У вас также есть сеть Wi-Fi ContosoGuest в пределах досягаемости. Когда ваши корпоративные устройства находятся в пределах досягаемости, вы хотите, чтобы они автоматически подключались к ContosoCorp . В этом сценарии установите Подключиться к более предпочтительной сети, если доступно свойство , на Нет .
Подключитесь к этой сети, даже если она не передает свой SSID. : Выберите Да для автоматического подключения к вашей сети, даже если сеть скрыта. Это означает, что его идентификатор набора услуг (SSID) не транслируется публично. Выберите № , если вы не хотите, чтобы этот профиль конфигурации подключался к вашей скрытой сети.
Лимит измеряемого соединения : Администратор может выбрать способ измерения сетевого трафика.Затем приложения могут регулировать поведение своего сетевого трафика на основе этого параметра. Ваши варианты:
- Без ограничений : По умолчанию. Подключение не тарифицируется и ограничений по трафику нет.
- Фиксированный : используйте эту опцию, если сеть настроена с фиксированным лимитом сетевого трафика. После достижения этого лимита доступ к сети запрещен.
- Переменная : используется этот параметр, если сетевой трафик оплачивается за байт (стоимость за байт).
Тип безопасности беспроводной сети : введите протокол безопасности, используемый для аутентификации устройств в вашей сети. Ваши варианты:
Открыть (без аутентификации) : используйте эту опцию, только если сеть не защищена.
WPA / WPA2-Personal : более безопасный вариант, обычно используемый для подключения к Wi-Fi. Для большей безопасности вы также можете ввести пароль общего ключа или сетевой ключ.
Общий ключ (PSK): необязательно.Отображается при выборе WPA / WPA2-Personal в качестве типа безопасности. При установке или настройке сети вашей организации также настраивается пароль или сетевой ключ. Введите этот пароль или сетевой ключ для значения PSK. Введите строку от 8 до 64 символов. Если ваш пароль или сетевой ключ составляют 64 символа, введите шестнадцатеричные символы.
Важно
PSK одинаков для всех устройств, на которые настроен профиль. Если ключ скомпрометирован, его может использовать любое устройство для подключения к сети Wi-Fi.Держите свои PSK в безопасности, чтобы избежать несанкционированного доступа.
Настройки прокси-сервера компании : выберите использование настроек прокси-сервера в вашей организации. Ваши варианты:
- Нет : Параметры прокси-сервера не настроены.
- Ручная настройка : Введите IP-адрес прокси-сервера и его номер порта .
- Автоматическая настройка : введите URL-адрес, указывающий на сценарий автоконфигурации прокси (PAC).Например, введите
http://proxy.contoso.com/proxy.pac.
Профиль предприятия
ПрофилиEnterprise используют Extensible Authentication Protocol (EAP) для аутентификации соединений Wi-Fi. EAP часто используется на предприятиях, поскольку вы можете использовать сертификаты для аутентификации и защиты соединений, а также для настройки дополнительных параметров безопасности.
Тип Wi-Fi : выберите Enterprise .
Имя Wi-Fi (SSID) : сокращение от идентификатора набора услуг.Это значение является настоящим именем беспроводной сети, к которой подключаются устройства. Однако пользователи видят только Имя подключения , которое вы настраиваете, когда они выбирают подключение.
Имя подключения : введите понятное имя для этого подключения Wi-Fi. Вводимый вами текст — это имя, которое пользователи видят при просмотре доступных подключений на своем устройстве.
Подключаться автоматически, когда находится в зоне действия : Если Да , устройства подключаются автоматически, когда они находятся в зоне действия этой сети.Когда Нет , устройства не подключаются автоматически.
Подключиться к более предпочтительной сети, если она доступна. : Если устройства находятся в зоне действия более предпочтительной сети, выберите Да , чтобы использовать предпочтительную сеть. Выберите № , чтобы использовать сеть Wi-Fi в этом профиле конфигурации.
Например, вы создаете сеть Wi-Fi ContosoCorp и используете ContosoCorp в этом профиле конфигурации. У вас также есть сеть Wi-Fi ContosoGuest в пределах досягаемости.Когда ваши корпоративные устройства находятся в пределах досягаемости, вы хотите, чтобы они автоматически подключались к ContosoCorp . В этом сценарии установите Подключиться к более предпочтительной сети, если доступно свойство , на Нет .
Подключайтесь к этой сети, даже если она не транслирует свой SSID : выберите Да , чтобы профиль конфигурации автоматически подключался к вашей сети, даже когда сеть скрыта (то есть ее SSID не транслируется публично) .Выберите № , если вы не хотите, чтобы этот профиль конфигурации подключался к вашей скрытой сети.
Лимит измеряемого соединения : Администратор может выбрать способ измерения сетевого трафика. Затем приложения могут регулировать поведение своего сетевого трафика на основе этого параметра. Ваши варианты:
- Без ограничений : По умолчанию. Подключение не тарифицируется и ограничений по трафику нет.
- Фиксированный : используйте эту опцию, если сеть настроена с фиксированным лимитом сетевого трафика.После достижения этого лимита доступ к сети запрещен.
- Переменная : используется эта опция, если сетевой трафик рассчитывается по байтам.
Режим аутентификации : выберите способ аутентификации профиля Wi-Fi на сервере Wi-Fi. Ваши варианты:
- Не настроено : Intune не изменяет и не обновляет этот параметр. По умолчанию используется аутентификация пользователя или машины .
- Пользователь : учетная запись пользователя, выполнившая вход на устройство, аутентифицируется в сети Wi-Fi.
- Машина : Учетные данные устройства аутентифицируются в сети Wi-Fi.
- Пользователь или машина : когда пользователь входит в систему, учетные данные пользователя проходят аутентификацию в сети Wi-Fi. Когда ни один пользователь не вошел в систему, выполняется аутентификация учетных данных устройства.
- Гость : учетные данные не связаны с сетью Wi-Fi. Аутентификация либо открытая, либо выполняется извне, например через веб-страницу.
Запоминать учетные данные при каждом входе в систему. : Выберите для кеширования учетных данных пользователя, или если пользователи должны вводить их каждый раз при подключении к Wi-Fi.Ваши варианты:
- Не настроено : Intune не изменяет и не обновляет этот параметр. По умолчанию ОС может включить эту функцию и кэшировать учетные данные.
- Включить : кэширует учетные данные пользователя при вводе при первом подключении пользователей к сети Wi-Fi. Кэшированные учетные данные используются для будущих подключений, и пользователям не нужно вводить их повторно.
- Отключить : учетные данные пользователя не запоминаются и не кэшируются. При подключении к Wi-Fi пользователи должны каждый раз вводить свои учетные данные.
Период аутентификации : Введите количество секунд, в течение которых устройства должны ждать после попытки аутентификации, от 1 до 600. Если устройство не подключается за указанное вами время, аутентификация не выполняется. Если вы оставите это значение пустым или пустым, будет использовано
18секунд.Период задержки повторной попытки аутентификации : Введите количество секунд между неудачной попыткой аутентификации и следующей попыткой аутентификации, от 1 до 600.Если оставить это значение пустым или пустым, будет использовано
1секунд.Начальный период : Введите количество секунд ожидания перед отправкой сообщения EAPOL-Start от 1 до 600. Если оставить это значение пустым или пустым, будет использовано
5секунд.Максимум EAPOL-start : Введите количество сообщений EAPOL-Start, от 1 до 100. Если вы оставите это значение пустым или пустым, будет отправлено максимум
3сообщений.Максимальное количество ошибок аутентификации : введите максимальное количество ошибок аутентификации для этого набора учетных данных, от 1 до 100. Если оставить это значение пустым или пустым, будет использована попытка
1.Единый вход (SSO) : позволяет настроить единый вход (SSO), при котором учетные данные используются совместно для входа на компьютер и в сеть Wi-Fi. Ваши варианты:
- Отключить : отключает режим единого входа.Пользователь должен пройти аутентификацию в сети отдельно.
- Включить перед входом пользователя в устройство : использовать SSO для аутентификации в сети непосредственно перед процессом входа пользователя.
- Включить после входа пользователя в устройство : использовать SSO для аутентификации в сети сразу после завершения процесса входа пользователя.
- Максимальное время аутентификации до тайм-аута : Введите максимальное количество секунд ожидания перед аутентификацией в сети от 1 до 120 секунд.
- Разрешить Windows запрашивать у пользователя дополнительные учетные данные для аутентификации. : Выбор Да. позволяет системе Windows запрашивать у пользователя дополнительные учетные данные, если этого требует метод аутентификации. Выберите Нет , чтобы скрыть эти подсказки.
Включить кэширование парных главных ключей (PMK) : выберите Да , чтобы кэшировать PMK, используемый при аутентификации. Такое кеширование обычно позволяет быстрее пройти аутентификацию в сети.Выберите № для принудительного подтверждения аутентификации при каждом подключении к сети Wi-Fi. Чтобы использовать параметр Включить предварительную аутентификацию , выберите Да .
- Максимальное время хранения PMK в кэше : введите количество минут, в течение которых парный главный ключ (PMK) хранится в кэше, от 5 до 1440 минут.
- Максимальное количество ключей PMK, хранящихся в кэше : введите количество ключей, хранящихся в кэше, от 1-255.
Включить предварительную аутентификацию : Предварительная аутентификация позволяет профилю аутентифицироваться для всех точек доступа для сети в профиле перед подключением.При перемещении между точками доступа предварительная проверка подлинности позволяет быстрее переподключить пользователя или устройства. Выберите Да для профиля, чтобы аутентифицироваться для всех точек доступа для этой сети, которые находятся в пределах досягаемости. Выберите № , чтобы требовать от пользователя или устройства аутентификации для каждой точки доступа отдельно.
Чтобы использовать этот параметр, установите Включить кэширование парных главных ключей (PMK) с на Да .
- Максимальное количество попыток предварительной аутентификации : введите количество попыток предварительной аутентификации от 1 до 16.
Тип EAP : выберите тип Extensible Authentication Protocol (EAP) для аутентификации защищенных беспроводных соединений. Ваши варианты:
Настройки прокси-сервера компании : выберите использование настроек прокси-сервера в вашей организации. Ваши варианты:
- Нет : Параметры прокси-сервера не настроены.
- Ручная настройка : Введите IP-адрес прокси-сервера и его номер порта .
- Автоматическая настройка : введите URL-адрес, указывающий на сценарий автоматической настройки прокси (PAC). Например, введите
http://proxy.contoso.com/proxy.pac.
Принудительное соответствие профиля Wi-Fi Федеральному стандарту обработки информации (FIPS) : Выберите Да при проверке на соответствие стандарту FIPS 140-2. Этот стандарт требуется для всех агентств федерального правительства США, которые используют системы безопасности на основе криптографии для защиты конфиденциальной, но несекретной информации, хранящейся в цифровом виде.Выберите № , чтобы не соответствовать требованиям FIPS.
Использовать импортированный файл настроек
Для любых параметров, недоступных в Intune, вы можете экспортировать параметры Wi-Fi с другого устройства Windows. Этот экспорт создает XML-файл со всеми настройками. Затем импортируйте этот файл в Intune и используйте его в качестве профиля Wi-Fi. См. Раздел Экспорт и импорт настроек Wi-Fi для устройств Windows.
Следующие шаги
Профиль создан, но может ничего не делать.Обязательно назначьте профиль и следите за его статусом.
Дополнительные ресурсы
| Intel® Wireless Bluetooth® для ИТ-администраторов Эта запись для загрузки рекомендуется для ИТ-администраторов и включает пакеты распространения Intel® Wireless Bluetooth® версии 22.20.0. | Драйвер | Windows 10, 32-разрядная * Windows 10, 64-разрядная * | 22.20.0 Последний | 12.01.2021 |
| Программное обеспечение и драйверы Intel® PROSet / Wireless для ИТ-администраторов Эта запись для загрузки рекомендуется для ИТ-администраторов, она включает только драйверы и пакеты распространения программного обеспечения Intel® PROSet / Wireless версии 22.20.0. | Драйвер | Windows 10, 32-разрядная * Windows 10, 64-разрядная * Windows 8.1, 32-разрядная * 3 еще | 22.20.0 Последний | 12.01.2021 |
| Intel® Wireless Bluetooth® для Windows® 10 Устанавливает Intel® Wireless Bluetooth® версии 22.20.0. Версия драйвера зависит от установленного беспроводного адаптера. | Драйвер | Windows 10, 32-разрядная * Windows 10, 64-разрядная * | 22.20.0 Последний | 12.01.2021 |
| Драйверы Wi-Fi Windows® 10 для беспроводных адаптеров Intel® Эта запись для загрузки устанавливает драйверы пакета Wi-Fi для Windows® 10 22.20.0 для беспроводных адаптеров Intel® серии AX210 / AX200 / 9000/8000. | Драйвер | Windows 10, 32-разрядная * Windows 10, 64-разрядная * | 22.20.0 Последний | 12.01.2021 |
| Программное обеспечение Intel® PROSet / Wireless и драйверы для Windows 7 * Эта запись для загрузки устанавливает программное обеспечение Intel® PROSet / Wireless WiFi 21.40.5, включая драйвер для Windows 7 *.Версия драйвера может отличаться в зависимости от установленного беспроводного адаптера. | Драйвер | Windows 7, 32-разрядная * Windows 7, 64-разрядная * | 21.40.5 Последний | 18.02.2020 |
| Программное обеспечение Intel® PROSet / Wireless и драйверы для Windows 8.1 * Эта запись для загрузки устанавливает программное обеспечение Intel® PROSet / Wireless WiFi 21.40.5, включая драйвер для Windows 8.1 *. Версия драйвера может отличаться в зависимости от установленного беспроводного адаптера. | Драйвер | Windows 8.1, 32-разрядная * Windows 8.1, 64-разрядная * | 21.40.5 Последний | 18.02.2020 |
| Intel® Wireless Bluetooth® для Windows 7 * Эта запись для загрузки устанавливает Intel® Wireless Bluetooth® версии 21.40.5 и драйвер. Версия драйвера зависит от установленного беспроводного адаптера и ОС Windows *. | Драйвер | Windows 7, 32-разрядная * Windows 7, 64-разрядная * | 21.40.5 Последний | 15.01.2020 |
| Intel® Wireless Bluetooth® для Windows 8.1 * Эта запись для загрузки устанавливает Intel® Wireless Bluetooth® версии 21.40.5 и драйвер. Версия драйвера зависит от установленного беспроводного адаптера и ОС Windows *. | Драйвер | Windows 8.1, 32-разрядная * Windows 8.1, 64-разрядная * | 21.40.5 Последний | 15.01.2020 |
| Программное обеспечение Intel® PROSet / Wireless и драйверы для семейства Intel® Wireless 7260 Эта запись для загрузки содержит новейшее программное обеспечение Intel® PROSet / Wireless и драйверы, доступные для семейства Intel® Wireless 7260. | Драйвер | Windows 10, 32-разрядная * Windows 10, 64-разрядная * Windows 8.1, 32-битный * 5 еще | Последние Последние | 21.05.2019 |
| Intel® Wireless Bluetooth® для семейства Intel® Wireless 7260 и двухдиапазонного адаптера Intel® Wireless-AC 3160 Эта запись для загрузки содержит последнюю версию Intel® Wireless Bluetooth® (включая драйверы), доступную для семейства Intel® Wireless 7260 и Intel® Dual-Band Wireless-AC 3160. | Драйвер | Windows 10, 32-разрядная * Windows 10, 64-разрядная * Windows 8.1, 32-битный * 5 еще | Последние Последние | 21.05.2019 |
| Программное обеспечение Intel® PROSet / Wireless и драйверы для двухдиапазонного адаптера Intel® Dual Band Wireless-AC 3160 Эта запись для загрузки содержит новейшее программное обеспечение Intel® PROSet / Wireless и драйверы, доступные для Intel® Dual Band Wireless-AC 3160. | Драйвер | Windows 10, 32-разрядная * Windows 10, 64-разрядная * Windows 8.1, 32-битный * 5 еще | Последние Последние | 21.05.2019 |
| Программное обеспечение Intel® PROSet / Wireless и драйверы для семейства Intel® Wireless 7265 (Rev. C) Эта запись для загрузки содержит новейшее программное обеспечение Intel® PROSet / Wireless и драйверы, доступные для семейства Intel® Wireless 7265 (Rev. |






 Однако устройства в такой сети могут обмениваться информацией исключительно с девайсами, которые соединены напрямую через Ad-hoc. Инфраструктурный же режим требует точки доступа, благодаря которой реализуется контроль соединений беспроводного типа, повышается безопасность, а также быстрота работы до полутора сотен Mbps. Кроме того, есть возможность интеграции с проводной сетью.
Однако устройства в такой сети могут обмениваться информацией исключительно с девайсами, которые соединены напрямую через Ad-hoc. Инфраструктурный же режим требует точки доступа, благодаря которой реализуется контроль соединений беспроводного типа, повышается безопасность, а также быстрота работы до полутора сотен Mbps. Кроме того, есть возможность интеграции с проводной сетью.
 Для активации нужна лишь одна кнопка.
Для активации нужна лишь одна кнопка.