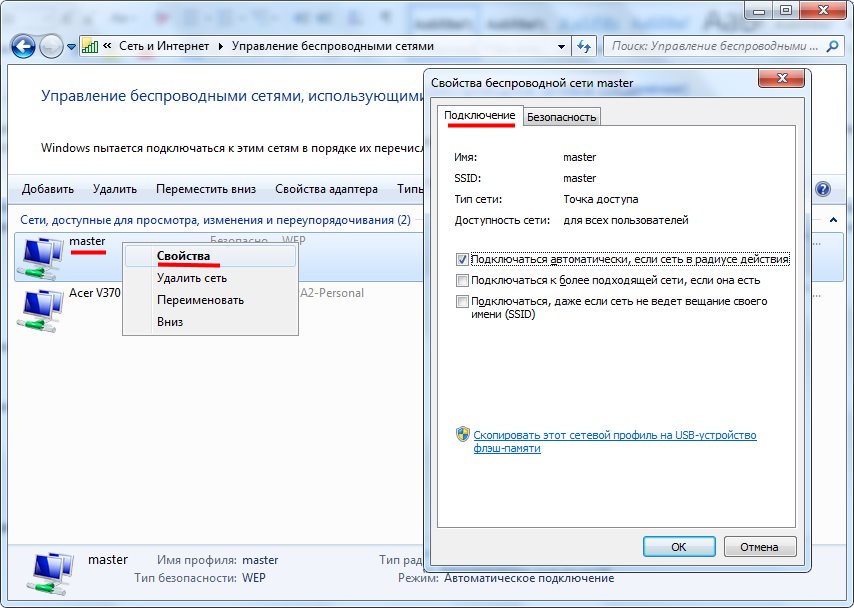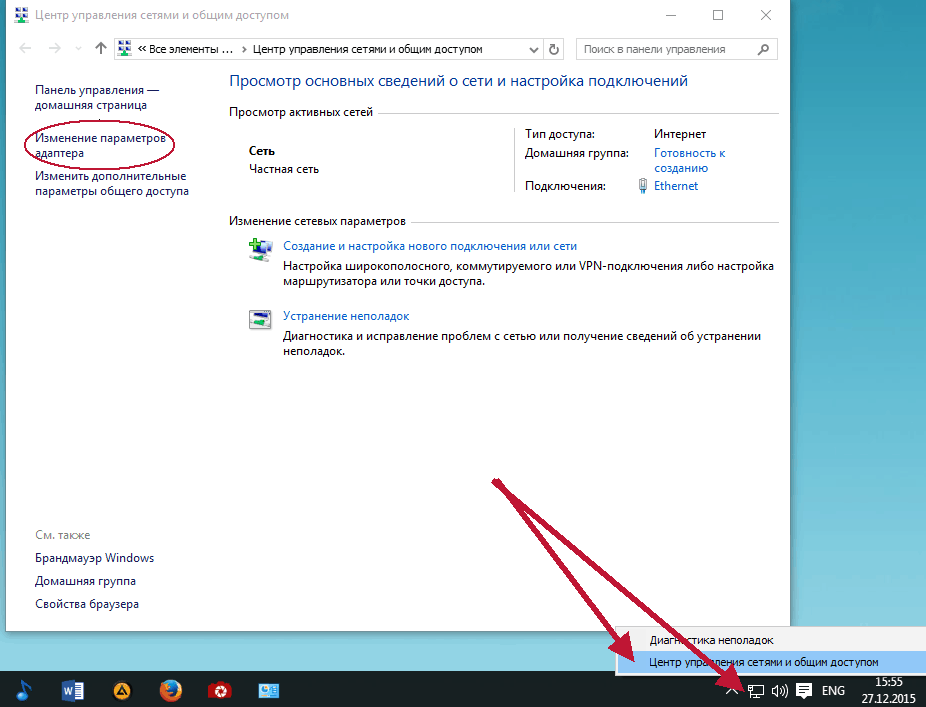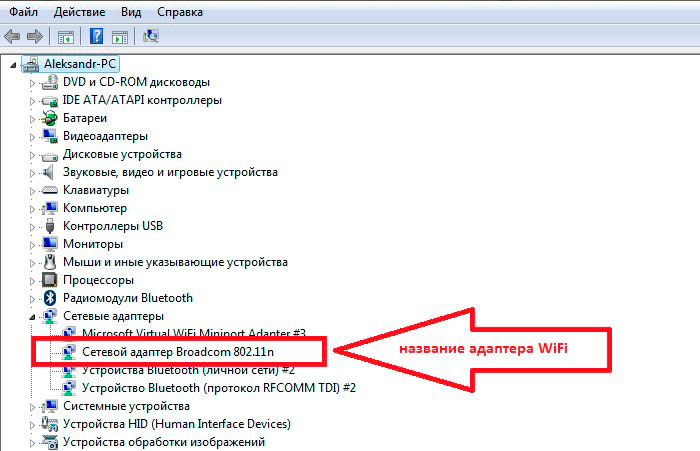утилиты для поиска и управления сетью
Операционные системы Windows содержат в инструментарии средства для управления беспроводными сетями. Как и весь стандартный софт, они недостаточно удобны и функциональны. Рассмотрим интересные решения, способные заменить кастомную утилиту для контроля беспроводного Wi-Fi адаптера.
Приложения поддерживают создание хотспотов, могут искать расположенные в зоне досягаемости точки доступа и выводить о них подробную информацию, анализировать качество сигнала и собирать сведения об устойчивости соединения. Многие умеют сортировать источники Wi-Fi по мощности излучения и иным критериям, раздавать интернет по беспроводному каналу. Есть в обзоре и утилиты, способные ограничивать доступ к указанным ресурсам.
Также предлагаю посмотреть обзор программ для раздачи Wi-Fi на устройствах под Android:
Содержание
- WeFi
- InSSIDer
- CommView for WiFi
- Connectify Hotspot
- Wi-Fi Password Dump
- TekWiFi
- Virtual Router Plus
- Задать вопрос автору статьи
WeFi
Одна из немногих функционирующих программ для включения Вай-Фай модуля на ноутбуке. Она умеет сканировать окружающее пространство на наличие сигналов от точек доступа, анализировать их качество и автоматически подключаться к устройству с лучшим качеством Wi-Fi. Её отличительная черта – работа с глобальной базой данных беспроводных точек доступа по всей планете. Если рядом такой нет, WeFi подскажет, где находятся ближайшие.
Она умеет сканировать окружающее пространство на наличие сигналов от точек доступа, анализировать их качество и автоматически подключаться к устройству с лучшим качеством Wi-Fi. Её отличительная черта – работа с глобальной базой данных беспроводных точек доступа по всей планете. Если рядом такой нет, WeFi подскажет, где находятся ближайшие.
Приложение покажет, кто из друзей (из списка контактов) к какой сети подключён при появлении онлайн и к какому источнику сигнала. При нахождении отсутствующих в базе данных источников сигнала они появляются на карте. Есть встроенный чат для общения между пользователями.
Особенности:
- отображение источников Wi-Fi на карте;
- встроенный чат;
- отсутствие локализованного интерфейса;
- можно установить бесплатно.
InSSIDer
Утилита для продвинутых пользователей, являющаяся средством для поиска Wi-Fi сетей, расположенных в зоне действия роутера или ноутбука. Программа устанавливается на компьютер и собирает все незащищённые сведения о каждом источнике сигнала: его MAC-адрес, мощность, SSID, активный канал, частота излучения, способ защиты.
Программа позволит подключиться к наиболее мощной точке доступа и минимизировать потери, изменив используемый канал. Сканер отобразит «мёртвые зоны» области, где сила сигнала минимальная, чтобы оптимизировать место расположения и ориентацию роутера. Всем, кто пользуется беспроводным интернетом на компьютере, следует обзавестись InSSIDer.
Особенности:
- ищет сети со свободными каналами;
- работает с двумя частотными диапазонами: 5 ГГц и 2,4 ГГц;
- поддерживает все стандарты Wi-Fi;
- отображает ряд сведений о сетях.
CommView for WiFi
Быстрый анализатор беспроводных сетей, перехватывающий трафик. После расшифровки пакетов пользователь получает уровень сигнала узлов и статистику по каждому из них. Информация может использоваться для выявления проблем в функционировании сетей.
С фильтрами легко отсеиваются ненужные пакеты на этапе перехвата, а для важных событий ставятся оповещения. Работает с сотней сетевых протоколов, в том числе VoIP, умеет распределять трафик по протоколам.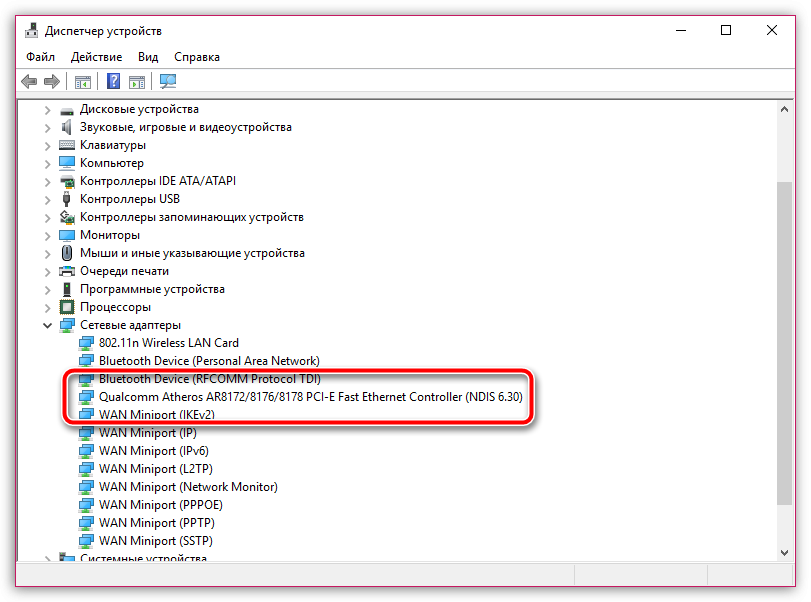
Особенности:
- совместимость со всеми стандартами 802.11, кроме ac;
- просмотр статистики по протоколам;
- анализ данных офлайн;
- работа с несколькими сетевыми платами одновременно.
Connectify Hotspot
Программа для создания виртуального маршрутизатора, позволяет раздавать входящий трафик через Wi-Fi, например, на ноутбуке. Может создавать точки доступа Wi-Fi Hotspot, работать как виртуальный роутер или повторитель. Из настроек: позволяет указывать и изменять SSID, пароль и тип защиты соединения. Встроенный файрвол контролирует сетевую активность клиентов.
Особенности:
- раздаёт трафик, получаемый через LAN;
- работает в трёх режимах;
- встроенный брандмауэр.
Wi-Fi Password Dump
Программа, созданная для подключения к Wi-Fi сетям, от которых пользователь забыл пароль. Она умеет находить сохранённые в системном реестре данные обо всех беспроводных сетях, к которым подключался компьютер: название, тип шифрования, пароль в обычном и зашифрованном виде – все они хранятся в Windows Wireless Configuration Manager.
Особенности:
- нет интерфейса – работает из командной строки;
- экспортирует обнаруженную информацию в текстовый файл.
TekWiFi
Утилита для обнаружения точек доступа Wi-Fi и подключения к сети. Она просканирует окружающее пространство, найдёт все источники сигнала и установит соединение с выбранной точкой доступа. Для коммутации с зашифрованными сетями нужно ввести пароль.
Особенности:
- англоязычный интерфейс;
- выводит много информации об источниках сигнала.
Virtual Router Plus
Бесплатная программа на компьютер для создания виртуальной сети Wi-Fi. Пригодится, когда дома нет маршрутизатора и доступно только кабельное подключение, но нужно подключить несколько сетевых устройств.
Нужно скачать приложение на компьютер под управлением Windows, создать точку доступа. Для подключения к ней нужно указать только имя и ключ безопасности, которые задаются при создании.
Приложений, способных заменить инструменты Windows для работы с Wi-Fi, много, но выбрать функционирующее и поддерживаемое разработчиком сложно.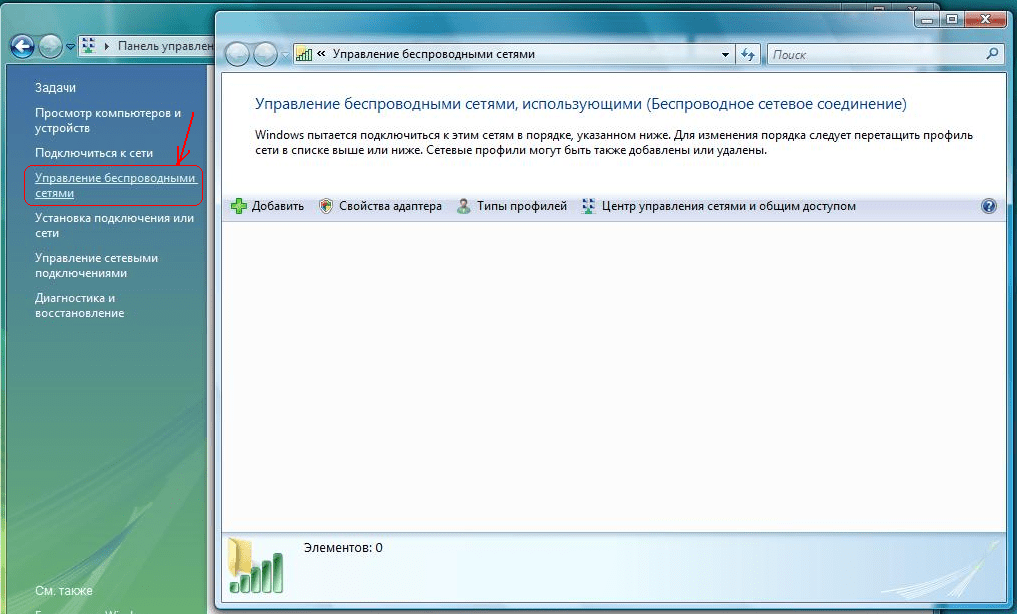 Поделитесь опытом, если вы используете какие-то утилиты для работы с беспроводными сетями. Будем благодарны за любую информацию и отзывы!
Поделитесь опытом, если вы используете какие-то утилиты для работы с беспроводными сетями. Будем благодарны за любую информацию и отзывы!
Как включить Wi-Fi на ноутбуке
В этом уроке я покажу, как включить вай фай на ноутбуке. Мы научимся подключаться к беспроводному Интернету и настраивать его.
Шаг 1: проверка драйвера
Если вы только приобрели ноутбук, скорее всего, на нем уже предустановлены все необходимые драйвера. Это такие мини программы для управления устройствами. На всякий случай, рекомендую в этом убедиться. Ведь без совместимого драйвера система не сможет распознать устройство и все дальнейшие действия будут бесполезны.
1. Кликните по меню Пуск правой кнопкой мышки, выберите пункт «Диспетчер устройств».
2. Раскройте вкладку «Сетевые адаптеры». В ней должны отобразиться все подключенные сетевые устройства. Чаще всего Wi-Fi модуль обозначен как «Wireless».
3. Раскройте вкладку «Клавиатуры» и убедитесь, что для устройства также установлен совместимый драйвер.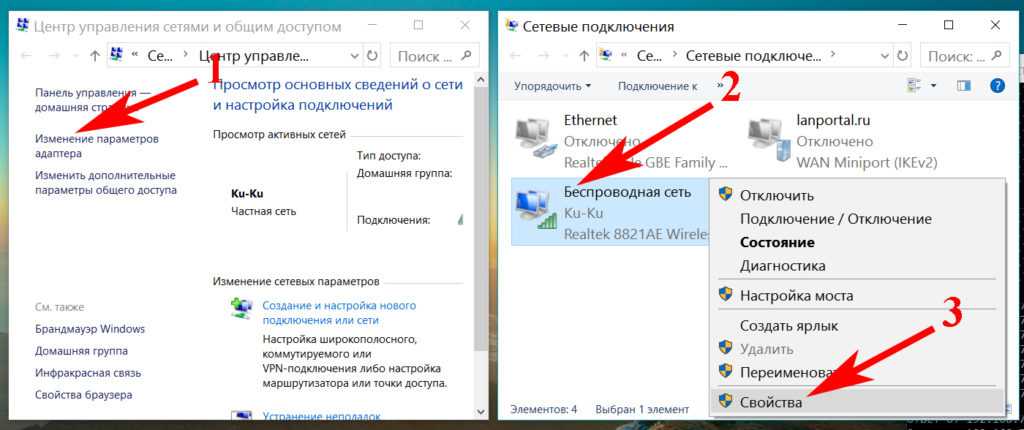
В некоторых случаях для функционирования быстрых клавиш требуется загрузить фирменную утилиту с сайта производителя.
Важно! Если в диспетчере вы увидели устройства с вопросительным или восклицательным знаком , значит, драйвер не установлен или возникли проблемы в его работе. О том, как с этим разобраться, читайте в уроке Как обновить драйвера.
Шаг 2: проверка адаптера
После проверки драйверов следует убедиться в работоспособности Wi-Fi модуля. Наличие иконки или в системном трее означает, что передатчик работает нормально и подключение к сети установлено.
Если иконка выглядит так или так , значит, модуль Wi-Fi не подключен к беспроводной сети. Щелкните по этой иконке. В том случае, если откроется список точек доступа (как на картинке), переходите сразу к Шагу 4.
А если появится примерно такое окошко, скорее всего, модуль отключен физически. Как его включить, рассмотрим далее.
Шаг 3: включение адаптера
Рассмотрим, как включить встроенный беспроводной модуль, если он отключен. Сделать это можно разными способами: системными средствами Windows, специальной утилитой, горячими клавишами и т.д.
Сделать это можно разными способами: системными средствами Windows, специальной утилитой, горячими клавишами и т.д.
При помощи переключателя
На некоторых моделях ноутбуков есть специальная кнопка для включения и выключения модуля. Делается это в целях экономии автономного питания.
Осмотрите устройство с разных сторон. Кнопка может находится как на передней панели, так и сбоку.
или
Нажмите на неё для включения. Если она в виде переключателя, то передвиньте его в другую сторону (в положение «On»). Должен загореться индикатор и появиться значок беспроводной сети в трее.
В редких случаях на передней панели может располагаться сенсор для управления устройством.
Горячими клавишами
Для быстрого включения и отключения вай фая также применяются горячие клавиши. У каждого производителя и модели они индивидуальны, точную комбинацию можно узнать только в инструкции на официальном сайте.
Ниже я привел таблицу с наиболее популярными сочетаниями.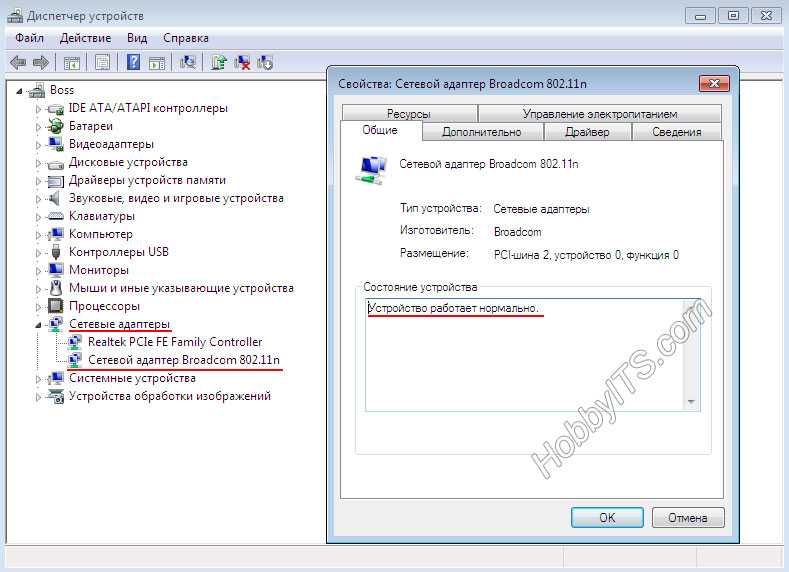 Знак + означает совместное нажатие, то есть нажали первую клавишу и, не отпуская ее, вторую.
Знак + означает совместное нажатие, то есть нажали первую клавишу и, не отпуская ее, вторую.
| Производитель | Сочетание клавиш |
| HP | Fn + F12 |
| ASUS | Fn + F2 |
| Acer | Fn + F3 |
| Toshiba | Fn + F12 |
| Samsung | Fn + F9 |
| Dell | Fn + F2 |
Нажав верную комбинацию, на экране отобразится системное уведомление, и в трее появится иконка Wi-Fi.
На заметку. Клавиша Fn в сочетании с одной из верхних кнопок (F1-F12) предназначена для выполнения системных задач. Например, для активации беспроводного модуля, регулировки звука, настройки яркости и т.д.
С помощью фирменной утилиты
Иногда быстрых клавиш для включения сети может не оказаться. Для подобных устройств требуется фирменная утилита управления, которую можно загрузить на сайте производителя.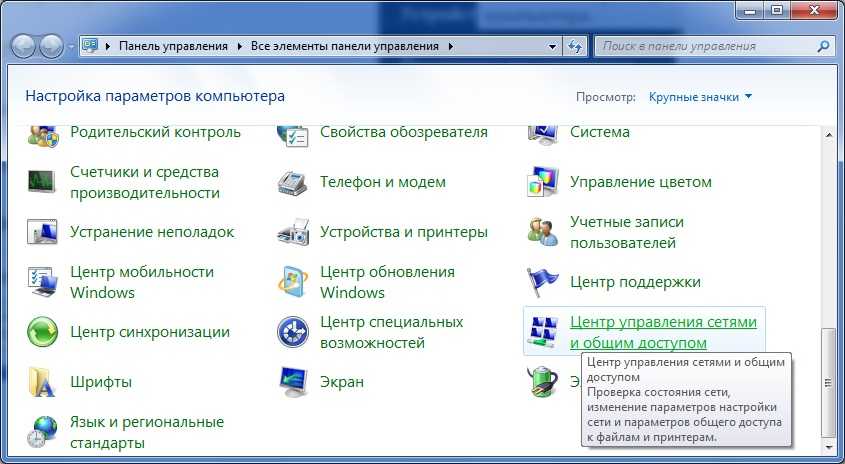 Для примера рассмотрим две утилиты: для ноутбуков Sony и HP.
Для примера рассмотрим две утилиты: для ноутбуков Sony и HP.
VAIO Smart Network для Sony
- Откройте утилиту в меню Пуск или в системном трее ().
- Переведите переключатель «Wireless LAN» в положение «On».
HP Connection Manager для HP
- Запустите приложение с Рабочего стола или из меню Пуск.
- Для включения вай фая кликните по специальной иконке .
Средствами Windows
Windows 10
1. В меню Пуск перейдите в «Параметры».
2. Откройте раздел «Сеть и Интернет».
3. На вкладке «Wi-Fi» переведите переключатель настройки беспроводной сети в положение «Вкл».
В любой версии Windows через Панель управления
1. Печатаем в меню пуск Панель управления, и открываем приложение.
2. Выбираем настройку «Центр управления сетями и общим доступом».
3. Жмём на настройку «Изменение параметров адаптера».
4. Кликаем правой кнопкой мыши по адаптеру беспроводной сети и выбираем пункт «Включить».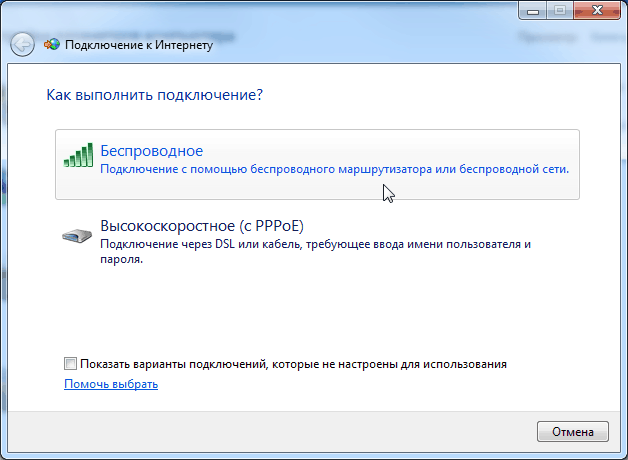
Через Биос
В редких случаях модуль может быть отключен в Биосе (микропрограмме управления компьютером). Как проверить:
- При включении ноутбука/компьютера нажмите специальную клавишу для входа в BIOS. Чаще всего это клавиша Delete или F2.
- Зайдите в раздел конфигураций и убедитесь, что «Wireless LAN» установлен в режим «Enabled».
- Сохраните конфигурацию и перезагрузитесь.
Шаг 4: подключение к беспроводной сети
После успешной настройки и активации устройства Wi-Fi для получения доступа в сеть нужно соединиться с беспроводным роутером.
1. Щелкните по иконке сети. Ноутбук отобразит список доступных точек доступа. Кликните по названию вашей беспроводной сети и нажмите «Подключиться».
2. Введите ключ сети (пароль) и нажмите Enter.
3. В случае успешного подключения, значок в трее изменится на или . Откройте браузер и попробуйте запустить любой веб сайт.
Возможные проблемы и способы их решения
Не работает Wi-Fi модуль
В исключительном случае ноутбук может быть не оснащен беспроводным модулем или он может физически не функционировать. В первую очередь, перейдите на сайт производителя и прочитайте технические характеристики ПК.
В первую очередь, перейдите на сайт производителя и прочитайте технические характеристики ПК.
Попробуйте поискать форумы, где обсуждается аналогичная модель и способы решения подобной проблемы. В крайнем случае всегда можно приобрести отдельный Wi-Fi адаптер, который подключается в USB порт.
Во время подключения происходит ошибка
Ошибка зачастую происходит, если на роутере периодически меняется пароль. В таком случае нужно «забыть» текущую сеть, кликнув по ней правой кнопкой мыши, и подключиться повторно.
Если не помогло попробуйте сбросить настройки сети следующим образом:
1. Введите в меню Пуск команду cmd и запустите приложение от имени администратора.
2. Наберите команду netsh winsock reset, нажмите клавишу Enter.
3. Настройки сети будут сброшены. Перезагрузитесь и попробуйте подключиться повторно.
Не работает интернет
После подключения к беспроводной сети далеко не всегда автоматически активируется интернет. Это может быть связано со спецификой настройки сети.
Это может быть связано со спецификой настройки сети.
Например, когда вручную нужно прописывать IP адреса. Или на роутере может быть установлен сетевой экран, который пропускает в интернет только определенные устройства.
Лучшим решением в данной ситуации будет обратиться к сетевому администратору (провайдеру) или проверить настройки роутера самостоятельно. О том, как это сделать, читайте в уроке Как настроить роутер.
Автор: Илья Курбанов
Редактор: Илья Кривошеев
Отключение различных сторонних утилит Wireless Card в Windows | Ответ
Некоторые беспроводные приложения и утилиты установки требуют, чтобы беспроводное соединение компьютеров управлялось Диспетчером беспроводных соединений Microsoft Windows.
Однако на многие компьютеры предварительно загружены различные диспетчеры беспроводных подключений, обычно поставляемые производителями их беспроводных карт, что препятствует правильной установке или работе приложений.
Если это произойдет, вам нужно будет сделать две вещи:
Отключить утилиту беспроводной связи по умолчанию
Включить диспетчер беспроводных подключений Microsoft Windows
Примечание.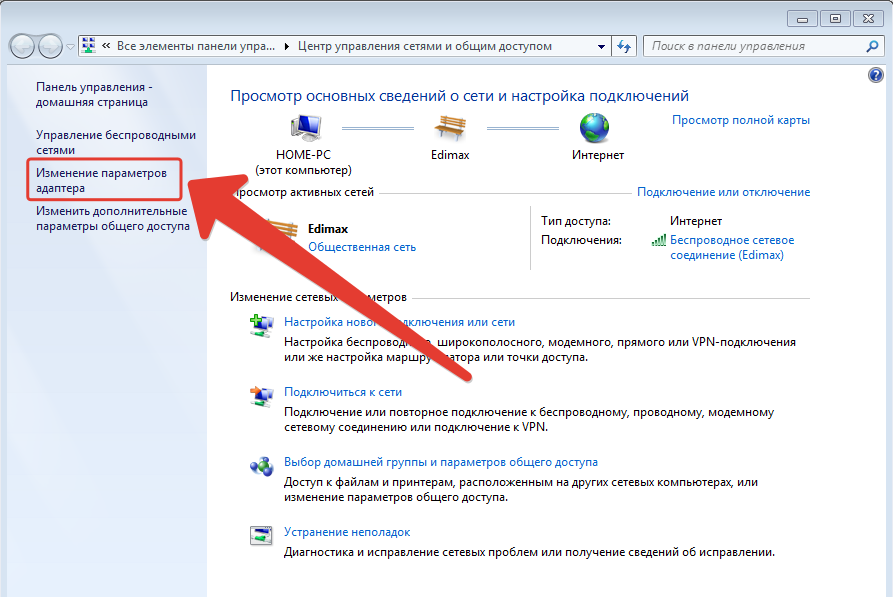 Любые беспроводные профили или подключения, которые ранее были сохранены с помощью утилиты беспроводных подключений на вашем компьютере, необходимо будет настроить заново после переключения на Диспетчер беспроводных подключений Microsoft Windows.
Любые беспроводные профили или подключения, которые ранее были сохранены с помощью утилиты беспроводных подключений на вашем компьютере, необходимо будет настроить заново после переключения на Диспетчер беспроводных подключений Microsoft Windows.
Чтобы отключить диспетчер беспроводных подключений по умолчанию, щелкните правой кнопкой мыши его значок в Панель задач и выберите Отключить . Однако, поскольку каждый производитель ноутбуков использует свой собственный диспетчер беспроводных соединений, способ его отключения, вероятно, будет различаться.
Ниже приведены инструкции по отключению пяти наиболее распространенных утилит беспроводной связи:
- Отключение утилиты Dell Wireless Utility
- Отключение утилиты беспроводной связи Intel PROSet
- Отключение утилиты беспроводной связи Acer eNet Management
- Отключение утилиты беспроводной связи Odyssey
Если вы используете другую утилиту беспроводной связи, обратитесь к документации вашего компьютера, чтобы узнать, как отключить диспетчер беспроводных подключений по умолчанию.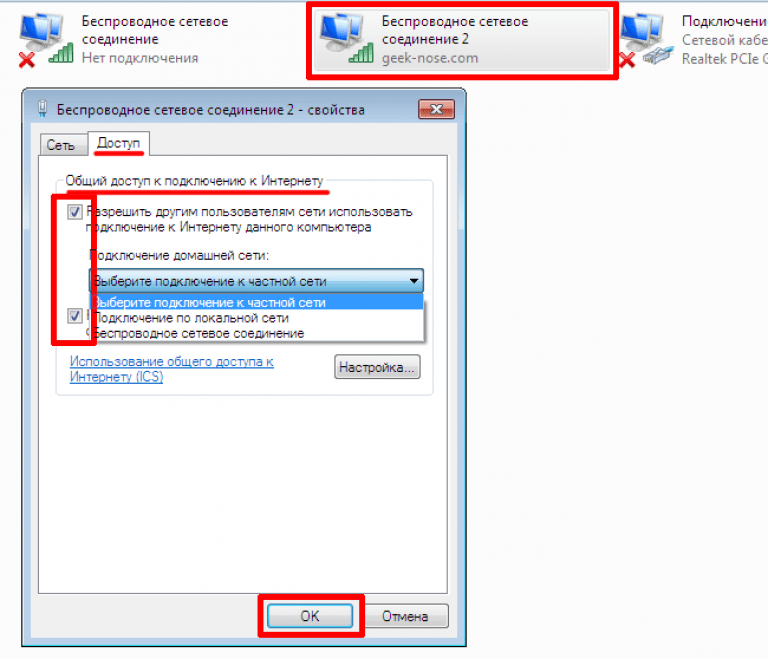 Вы также можете обратиться за помощью в службу технической поддержки производителя вашего устройства.
Вы также можете обратиться за помощью в службу технической поддержки производителя вашего устройства.
Отключение утилиты Dell Wireless Utility
Шаг 1:
Найдите и щелкните правой кнопкой мыши значок утилиты в области уведомлений Windows, а затем щелкните Открыть утилиту . Если значок недоступен, откройте Dell Wireless WLAN Card Utility на панели управления .
Шаг 2:
Снимите флажок Разрешить этому инструменту управлять вашими беспроводными сетями
Отключение утилиты Intel PROSet Wireless
Шаг 1:
Найдите и щелкните правой кнопкой мыши значок утилиты Intel PROSET Wireless , расположенный в правом нижнем углу рабочего стола Windows.
Шаг 2:
Выберите Использовать Windows для управления WiFi в параметрах меню.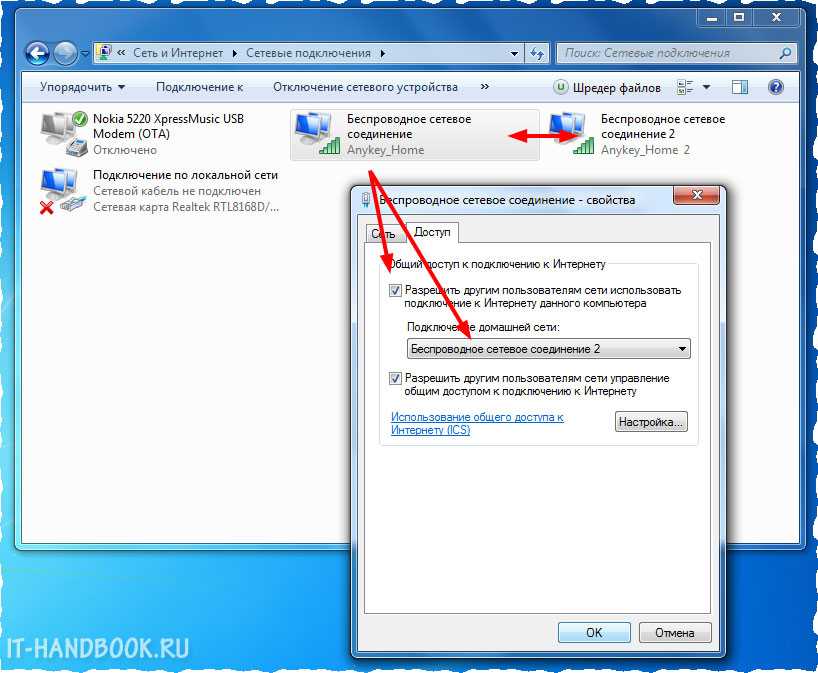
Отключение утилиты Acer eNet Management Wireless Utility
Шаг 1:
Запустите утилиту Acer eNet Management . Это можно сделать двумя способами:
- В меню «Пуск» выберите Пуск > Все программы > Empowering Technology > Acer eNet Management
- Щелкните значок Empowering Technology на рабочем столе или нажмите клавишу, чтобы запустить пользовательский интерфейс Empowering Technology. Выберите значок Acer eNet Management , как показано ниже:
Теперь вы увидите главную страницу Acer eNet Management:
Шаг 2:
Щелкните правой кнопкой мыши значок eNet Management на панели инструментов Empowering Technology и выберите отключить .
Отключение утилиты Odyssey Wireless Utility
Шаг 1:
Дважды щелкните значок на панели задач.
Шаг 2:
Появится пользовательский интерфейс Odyssey Access Client . На панели навигации выберите WiFi .
На панели навигации выберите WiFi .
Шаг 3:
На панели содержимого снимите флажок Подключиться к сети .
Включение диспетчера беспроводных подключений Windows Zero Config
После отключения диспетчера беспроводных подключений вашего ноутбука вам нужно разрешить Windows управлять вашим беспроводным подключением:
Шаг 1:
Найдите и дважды щелкните значок Windows Wireless , который можно найти в правом нижнем углу. вашего рабочего стола, который также известен как область уведомлений Windows.
Шаг 2:
Теперь на экране должно появиться окно Состояние подключения к беспроводной сети . Нажмите Кнопка «Свойства» , расположенная в левом нижнем углу этого окна.
Шаг 3:
Появится новое окно, отображающее Свойства беспроводного сетевого подключения вашего компьютера . Перейдите на вкладку Беспроводные сети .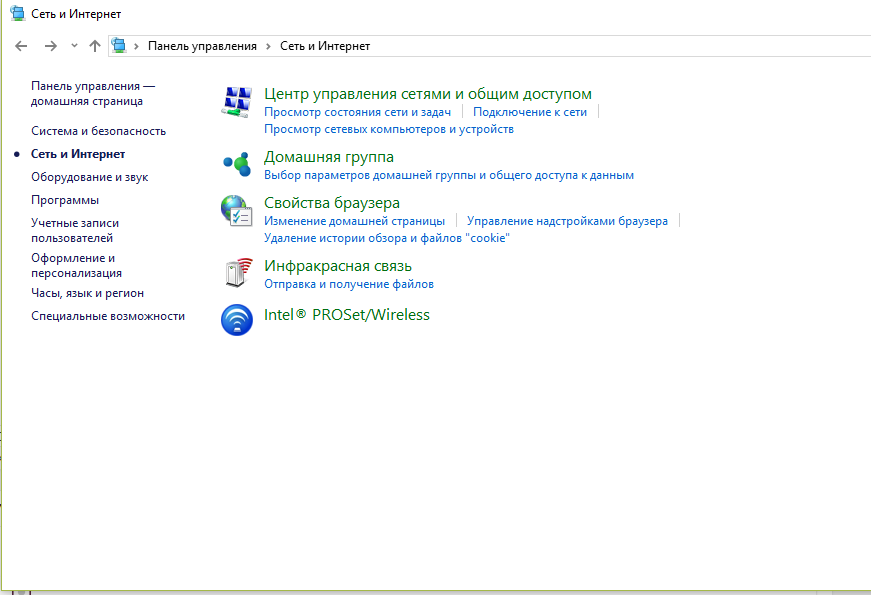
Шаг 4:
Установите флажок Использовать Windows для настройки параметров беспроводной сети .
Шаг 5:
Нажмите OK , чтобы применить новые настройки. Теперь Windows должна управлять вашим беспроводным соединением.
Последнее обновление: 28.11.2016 | Код статьи: 20701
Используйте утилиту подключения Intel(R) PROSet/Wireless WiFi
Используйте утилиту подключения Intel(R) PROSet/Wireless WiFiВернуться к содержанию
Использовать утилиту подключения Intel(R) PROSet/Wireless WiFi в качестве диспетчера беспроводной сети
Запустить утилиту подключения Intel(R) PROSet/Wireless WiFi
Запустить утилиту подключения Intel(R) PROSet/Wireless WiFi с панели задач
- Значки панели задач
- Подсказки и оповещения на рабочем столе
Основное окно программы Intel(R) PROSet/Wireless WiFi Connection Utility
- Первое подключение
- Список сетей WiFi
- Значки состояния подключения
- Сетевые свойства
- Сведения о соединении
Меню ПО Intel(R) PROSet/Wireless WiFi
- Меню инструментов
- Настройки приложения
- Средство устранения неполадок беспроводной связи Intel(R)
- Инструмент ручной диагностики
- Инструмент администратора
- Расширенное меню
- Настройки адаптера
- Расширенная статистика
- Используйте Windows для управления Wi-Fi
- Меню профилей
- Управление профилями
- Управление исключениями
Используйте функции профиля утилиты подключения Intel(R) PROSet/Wireless WiFi
Включение и выключение беспроводной радиосвязи
Установка дополнительных функций программного обеспечения
Удалить утилиту подключения Intel(R) PROSet/Wireless WiFi
Использование утилиты Intel(R) PROSet/Wireless WiFi Connection Utility в качестве диспетчера беспроводной сети
Программное обеспечение Intel(R) PROSet/Wireless WiFi используется для настройки, редактирования и управления сетевыми профилями WiFi для подключения к сетям WiFi.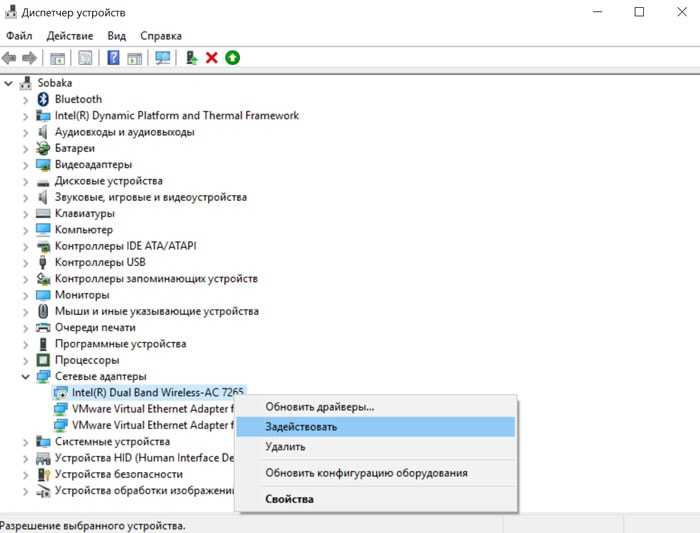 Он также включает расширенные настройки, такие как управление питанием и выбор канала для настройки специальных сетей Wi-Fi.
Он также включает расширенные настройки, такие как управление питанием и выбор канала для настройки специальных сетей Wi-Fi.
Если вы используете Microsoft* Windows XP* Wireless Zero Configuration в качестве диспетчера беспроводной сети, вы можете отключить его на вкладке беспроводной сети Microsoft Windows.
Чтобы отключить Microsoft Windows XP Wireless Zero Configuration в качестве диспетчера беспроводной сети:
- Щелкните
- Дважды щелкните Сетевые подключения .
- Щелкните правой кнопкой мыши Беспроводное сетевое соединение .
- Щелкните Свойства .
- Нажмите Сети WiFi .
- Убедитесь, что Использовать Windows для настройки параметров беспроводной сети не выбран. Если это так, очистите его.
- Нажмите OK . Это подтверждает, что утилита Intel(R) PROSet/Wireless настроена для управления вашими сетевыми профилями.

ПРИМЕЧАНИЕ . Убедитесь, что в настройках приложения выбран параметр Уведомлять, когда другое приложение использует адаптер Wi-Fi . Этот параметр запрашивает вас, когда Microsoft Windows XP Wireless Zero Configuration начинает управлять вашими сетевыми профилями.
903:50Запустите утилиту подключения Intel(R) PROSet/Wireless WiFi
Чтобы запустить утилиту подключения WiFi, используйте один из следующих способов:
- Щелкните Пуск > Программы > Intel PROSet Wireless > Утилита подключения WiFi .
- Щелкните правой кнопкой мыши значок панели задач, расположенный в правом нижнем углу рабочего стола Windows, чтобы открыть меню панели задач. Щелкните Настройка WiFi .
- Дважды щелкните значок на панели задач.
Чтобы закрыть утилиту подключения WiFi из главного окна, используйте один из следующих способов:
- Выберите Файл > Выход из главного окна.
- Нажмите Закрыть .
- Нажмите кнопку Закрыть (X) в правом верхнем углу окна.
Основное окно программы Intel(R) PROSet/Wireless WiFi Connection Utility
Главное окно утилиты подключения WiFi позволяет:
- Просмотр сведений о текущем соединении (качество сигнала, скорость и текущее имя сети).
- Поиск доступных сетей WiFi.
- Управление профилями.
- Профили автоматического подключения к доступным сетям в определенном порядке, указанном в списке профилей.
- Подключение к инфраструктуре и сети «устройство-устройство» (ad hoc).
- Настройте параметры адаптера.
- Устранение проблем с беспроводным подключением.
Сведения о соединении
В главном окне нажмите Подробности для просмотра подробных параметров точки доступа и сетевого адаптера. В окне Connection Details отображается информация о текущем сетевом подключении.
Полное описание см. в разделе Детали подключения.
Значок на панели задач также показывает текущее состояние подключения. См. Значки панели задач.
Значки состояния подключения главного окна
Значки состояния подключения показывают текущее состояние подключения вашего адаптера WiFi. Значок состояния подключения отображается в главном окне утилиты подключения WiFi. См. Значки состояния подключения.
Управление профилями
В главном окне утилиты подключения WiFi нажмите Подключить к сети WiFi. После подключения профиль создается в списке профилей. Список профилей отображает текущие профили пользователей в том порядке, в котором они должны применяться. Используйте стрелки вверх и вниз, чтобы упорядочить профили в определенном порядке для автоматического подключения к сети Wi-Fi.
Вы также можете добавлять, редактировать и удалять профили из списка Профили. Щелкните Профили в главном окне утилиты подключения WiFi.
Для каждой беспроводной сети можно настроить разные профили. Параметры профиля могут включать имя сети (SSID), режим работы и параметры безопасности. Дополнительные сведения см. в разделе «Управление профилями».
Меню
Использовать файл , Инструменты , Расширенные , Профили и Справка меню для настройки сетевых параметров.
Имя
Описание
Файл
Выход : Закрывает главное окно утилиты подключения WiFi.
Инструменты
Настройки приложения : Используйте для установки общесистемных параметров подключения. Для получения информации см. Настройки приложения.
Intel(R) Wireless Troubleshooter : Используйте для устранения проблем с подключением к беспроводной сети.
Дополнительную информацию см. в средстве устранения неполадок беспроводной связи Intel(R).
Инструмент ручной диагностики : Инструмент ручной диагностики позволяет запустить набор диагностических тестов, которые проверяют функциональность вашего адаптера WiFi. Дополнительную информацию см. в разделе Инструмент ручной диагностики.
Инструмент администратора : Используется администраторами или лицом, имеющим права администратора на этом компьютере, для настройки общих профилей (предварительный/общий, постоянный и передача голоса по IP [VoIP]). Инструмент администратора также может использоваться отделом информационных технологий для настройки пользовательских параметров в утилите подключения WiFi и для создания пользовательских пакетов установки для экспорта в другие системы. Дополнительные сведения см. в разделе Инструмент администратора.
ПРИМЕЧАНИЕ : Инструмент администратора доступен только в том случае, если он был установлен во время пользовательской установки программного обеспечения Intel(R) PROSet/Wireless WiFi.
Дополнительные сведения о выборочной установке см. в разделе Установка дополнительных функций программного обеспечения.
Расширенный
Параметры адаптера : Отображает параметры адаптера, эквивалентные параметрам в дополнительных параметрах Microsoft Windows. Для получения информации см. Настройки адаптера.
Для доступа к настройкам адаптера из Microsoft Windows:
- Дважды щелкните Network Connections на панели управления Windows.
- Щелкните правой кнопкой мыши Беспроводное сетевое соединение.
- Выберите Свойства в меню.
- Щелкните Configure , чтобы отобразить дополнительные параметры адаптера.
Расширенная статистика : Выберите для просмотра подробной информации об адаптере WiFi и подключении. Дополнительные сведения см. в разделе Расширенная статистика.
Использовать Windows для управления WiFi : Выберите, чтобы включить Microsoft Windows XP в качестве диспетчера беспроводной сети. Дополнительную информацию см. в разделе Конфигурация беспроводной сети Microsoft Windows XP.
Профили
Управление профилями : Выберите для создания или редактирования профилей.
Управление исключениями : Выберите, чтобы исключить сети из автоматического подключения. Дополнительные сведения см. в разделе Управление исключениями.
Справка
Справка : Запуск интерактивной справки.
О : Отображает информацию о версии для установленных в данный момент компонентов приложения.
Инструмент администратора (меню Сервис)
Инструмент «Администратор» предназначен для администраторов или лиц, обладающих правами администратора на этом компьютере.
Этот инструмент позволяет администратору ограничить уровень контроля пользователей этого компьютера над своими беспроводными соединениями. Этот инструмент также используется для настройки общих (общих) профилей.
Пользователи не могут изменять настройки или профили администратора, если у них нет пароля для этого инструмента. Следует выбрать безопасный пароль, который не может быть легко угадан.
Вы можете экспортировать эти настройки и профили как один пакет на другие компьютеры в вашей сети. Дополнительные сведения см. в разделе Инструмент администратора.
Имя Описание Пакеты администратора
Пакеты администратора используются для сохранения административных профилей и других настроек. Для Windows XP* вы можете скопировать или отправить этот самораспаковывающийся исполняемый файл клиентам в вашей сети. При запуске содержимое устанавливается и настраивается на целевом компьютере.
См. Пакеты инструментов администратора.
Настройки приложения
Администратор может настроить параметры приложения для утилиты подключения WiFi, чтобы контролировать поведение приложения на компьютере пользователя и выбирать уровень контроля пользователей над различными аспектами своих беспроводных подключений. См. раздел Параметры приложения инструмента администратора.
Профили администратора
Включите или отключите постоянные или предварительные/общие профили и настройте параметры передачи голоса по IP (VoIP) на компьютере. См. Профили инструментов администратора.
Настройки адаптера
Администратор может выбрать уровень контроля пользователей над своими беспроводными сетевыми подключениями. См. раздел Настройки адаптера инструмента администратора.
Группы EAP-FAST A-ID
Администратор может выбрать, какой сервер RADIUS с идентификатором центра сертификации (A-ID) будет предоставлять учетные данные защищенного доступа (PAC) для профилей, использующих аутентификацию EAP-FAST.
Группы A-ID совместно используются всеми пользователями компьютера и позволяют профилям EAP-FAST поддерживать несколько PAC из нескольких A-ID. См. раздел Группы администратора EAP-FAST A-ID.
Изменить пароль
Измените пароль для инструмента администратора. Дополнительную информацию см. в разделе Изменение пароля.
Закрыть
Закрывает страницу.
Помощь?
Предоставляет справочную информацию для этой страницы.
Использование Windows для управления WiFi (Расширенное меню)Функция Microsoft Windows XP Wireless Zero Configuration предоставляет встроенную утилиту настройки беспроводной сети. Эту функцию можно включать и отключать в утилите подключения WiFi. Нажмите Использовать Windows для управления Wi-Fi в меню Дополнительно .
Если включена конфигурация Windows XP Wireless Zero, функции утилиты подключения WiFi отключены. Чтобы разрешить утилите подключения WiFi управлять вашими подключениями WiFi, нажмите Включить контроль WiFi в главном окне.
Установка утилиты Intel(R) PROSet/Wireless WiFi Connection Utility
Типовая установка
Следующие компоненты устанавливаются в стандартной установке .
- Драйвер утилиты подключения WiFi. Вы можете выбрать установку драйвера только при желании. Это минимальная установка.
- Утилита подключения WiFi. Для стандартной установки это включает в себя следующее:
- Защищенная настройка Wi-Fi*
- Средство устранения неполадок беспроводной связи Intel(R)
ПРИМЕЧАНИЕ . Если вы планируете использовать Novell Client* для Windows, его следует установить до установки утилиты подключения WiFi.
Если утилита подключения WiFi уже установлена, ее следует удалить перед установкой Novell Client для Windows.
Выборочная установка
Следующие компоненты доступны для установки в течение Выборочная установка . Из них при стандартной установке также устанавливаются Wi-Fi Protected Setup* и Intel(R) Wireless Troubleshooter.
- Инструмент администратора
- Поддержка WMI
- Единый вход
- Подключение перед входом в систему
- Защищенная настройка WiFi
- Средство устранения неполадок беспроводной связи Intel(R)
Инструмент администратора : Устанавливает инструмент администратора в меню Инструменты. Этот инструмент используется для настройки общих (общих) профилей. Инструмент администратора также используется отделом информационных технологий для включения или отключения функций в утилите подключения WiFi.
Поддержка WMI : Функциональность инструментария управления Windows позволяет администраторам, у которых не установлена утилита подключения WiFi, удаленно управлять клиентами, на которых установлена утилита подключения WiFi.
Единый вход : Устанавливает функцию единого входа перед входом в систему. Этот инструмент используется для настройки общих (общих) профилей с помощью инструмента администратора. Единый вход предназначен для корпоративной среды, где пользователи входят на свои компьютеры с именем пользователя, паролем и, как правило, доменом. Быстрое переключение пользователей не поддерживает вход в домен. Быстрое переключение пользователей и экран приветствия Windows XP отключаются, если установлена поддержка единого входа.
ПРИМЕЧАНИЕ . Быстрое переключение пользователей Windows включено по умолчанию, если вы используете Windows XP Home Edition. Он ориентирован на домашнего пользователя. Быстрое переключение пользователей также доступно в Windows XP Professional, если вы устанавливаете его на автономный компьютер или компьютер, подключенный к рабочей группе. Если компьютер под управлением Windows XP Professional добавлен в домен, то опция быстрого переключения пользователей недоступна.
Pre-logon Connect : Профиль Pre-logon/Common активируется, когда пользователь входит в систему. Pre-logon Connect устанавливает беспроводное соединение перед входом пользователя в Windows. Эта функция устанавливается вместе с единым входом.
Защищенная установка WiFi : Эта функция, устанавливаемая как часть стандартной установки, определяет наличие совместимого беспроводного маршрутизатора и обеспечивает простое подключение к нему.
Intel(R) Wireless Troubleshooter : Предоставляет ценную помощь в устранении проблем с беспроводным подключением WiFi.
Чтобы установить эти функции, выберите Custom во время установки. Следуйте приведенным ниже инструкциям, чтобы установить компоненты. Если утилита подключения WiFi уже установлена, см. инструкции после установки.
Установите утилиту подключения Intel(R) PROSet/Wireless WiFi
- Вставьте установочный компакт-диск в дисковод для компакт-дисков.
- Установщик выводит сообщение:
Добро пожаловать в мастер установки предварительных условий Intel(R) Wireless Installer . Щелкните Далее .- Появится следующее сообщение:
Добро пожаловать в мастер InstallShield Wizard для программного обеспечения Intel(R) PROSet/Wireless WiFi . Нажмите Далее .- Прочтите лицензионное соглашение.
- Нажмите Я принимаю условия лицензионного соглашения . Вы можете нажать Печать , если хотите распечатать копию соглашения. Затем нажмите Далее .
- Щелкните Далее , чтобы принять папку назначения установки по умолчанию. В противном случае щелкните Изменить , чтобы указать другое расположение. Затем нажмите ОК и Далее .
- Нажмите Обычный или Пользовательский .
Если вы нажмете Обычный, перейдите к шагу 9.
- При выборочной установке выберите компоненты для установки из списка. См. «Выборочная установка» для объяснения доступных функций. Для каждой функции можно выбрать:
- Эта функция будет установлена на локальном жестком диске .
- Этот компонент и все его подкомпоненты будут установлены на локальном жестком диске .
- Функция будет недоступна .
Щелкните Далее . Установка может занять несколько минут. По завершении установки появится сообщение InstallShield Wizard Completed! дисплея. Нажмите Готово . Вас могут попросить перезагрузить компьютер. Если это так, вам следует перезагрузить компьютер сейчас. Нажмите Да для этого или Нет для перезагрузки позже. Установка дополнительных функций программного обеспечения
Если утилита подключения WiFi уже установлена, следуйте приведенным ниже инструкциям, чтобы добавить инструмент администратора и подключение перед входом в систему:
- Нажмите Пуск > Панель управления > Установка и удаление программ > Программное обеспечение Intel PROSet/Wireless WiFi .
- Нажмите Изменить .
- Появится следующее сообщение:
Добро пожаловать в мастер InstallShield Wizard для программного обеспечения Intel(R) PROSet/Wireless WiFi . Щелкните Далее .- Щелкните Изменить . Затем нажмите Далее .
- Щелкните красный крестик рядом с любой не установленной функцией, которую вы хотите установить.
- Для каждой функции, которую вы хотите установить, выберите один из следующих вариантов:
- Эта функция будет установлена на локальном жестком диске .
- Эта функция и все дополнительные функции будут установлены на локальный жесткий диск .
- Щелкните Далее .
- Установка может занять несколько минут. По завершении установки появится сообщение InstallShield Wizard Completed! дисплея. Нажмите Готово .
- Вас могут попросить перезагрузить компьютер. Если это так, вам следует перезагрузить компьютер сейчас. Нажмите Да для этого или Нет для перезагрузки позже.
Удалить Intel(R) PROSet/Wireless WiFi Connection Utility
Чтобы удалить утилиту подключения WiFi:
- Нажмите Пуск > Панель управления > Установка и удаление программ .
- Щелкните Программное обеспечение Intel PROSet/Wireless WiFi .
- Нажмите Изменить .
- Появится следующее сообщение:
Добро пожаловать в мастер InstallShield Wizard для программного обеспечения Intel(R) PROSet/Wireless WiFi . Щелкните Далее .- Нажмите Удалить .
- Щелкните Далее .
- Появится следующее сообщение. Сделайте свой выбор из списка и нажмите Next .




 Полное описание см. в разделе Детали подключения.
Полное описание см. в разделе Детали подключения.
 Дополнительную информацию см. в средстве устранения неполадок беспроводной связи Intel(R).
Дополнительную информацию см. в средстве устранения неполадок беспроводной связи Intel(R).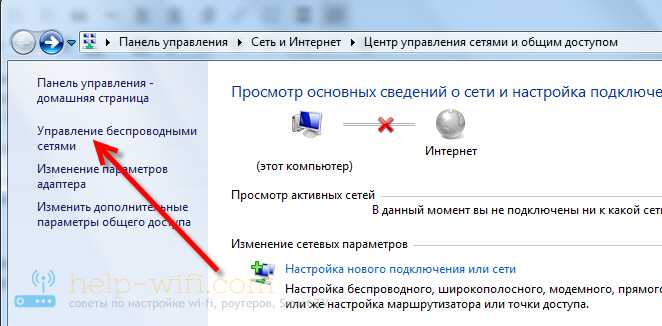 Дополнительные сведения о выборочной установке см. в разделе Установка дополнительных функций программного обеспечения.
Дополнительные сведения о выборочной установке см. в разделе Установка дополнительных функций программного обеспечения.
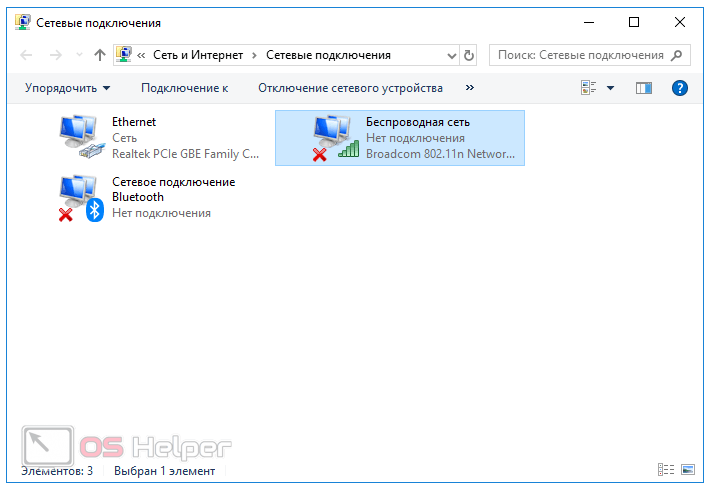 Этот инструмент позволяет администратору ограничить уровень контроля пользователей этого компьютера над своими беспроводными соединениями. Этот инструмент также используется для настройки общих (общих) профилей.
Этот инструмент позволяет администратору ограничить уровень контроля пользователей этого компьютера над своими беспроводными соединениями. Этот инструмент также используется для настройки общих (общих) профилей. См. Пакеты инструментов администратора.
См. Пакеты инструментов администратора.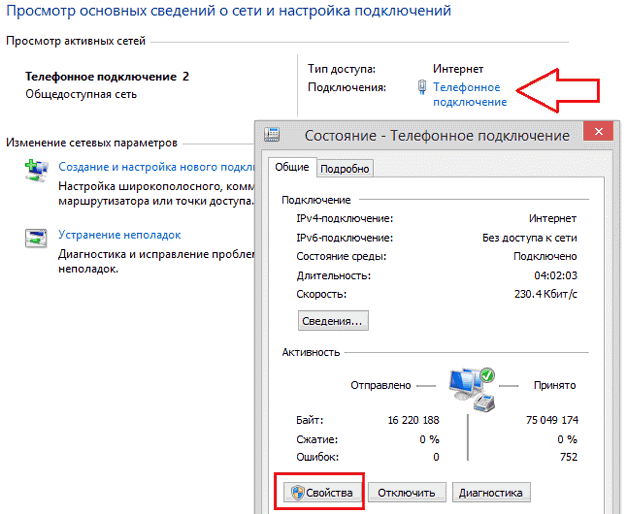 Группы A-ID совместно используются всеми пользователями компьютера и позволяют профилям EAP-FAST поддерживать несколько PAC из нескольких A-ID. См. раздел Группы администратора EAP-FAST A-ID.
Группы A-ID совместно используются всеми пользователями компьютера и позволяют профилям EAP-FAST поддерживать несколько PAC из нескольких A-ID. См. раздел Группы администратора EAP-FAST A-ID.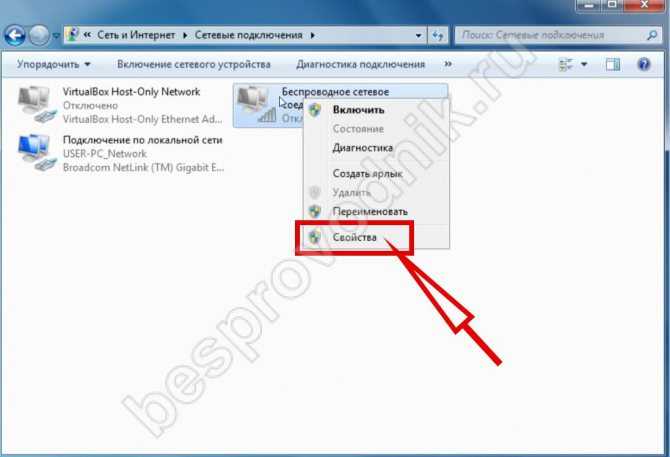 Если включена конфигурация Windows XP Wireless Zero, функции утилиты подключения WiFi отключены. Чтобы разрешить утилите подключения WiFi управлять вашими подключениями WiFi, нажмите Включить контроль WiFi в главном окне.
Если включена конфигурация Windows XP Wireless Zero, функции утилиты подключения WiFi отключены. Чтобы разрешить утилите подключения WiFi управлять вашими подключениями WiFi, нажмите Включить контроль WiFi в главном окне.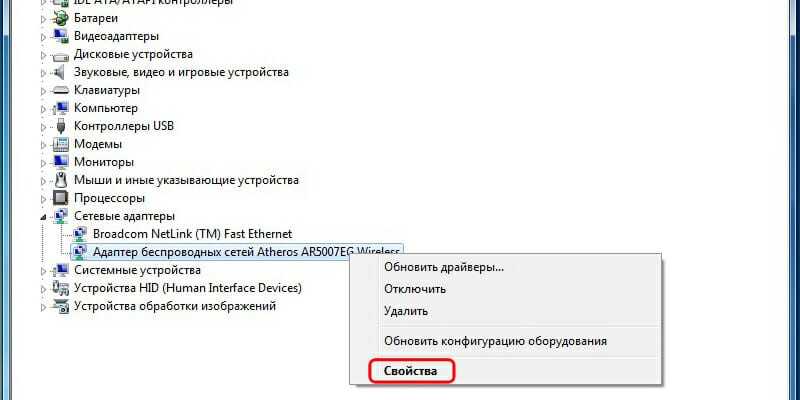 Если утилита подключения WiFi уже установлена, ее следует удалить перед установкой Novell Client для Windows.
Если утилита подключения WiFi уже установлена, ее следует удалить перед установкой Novell Client для Windows.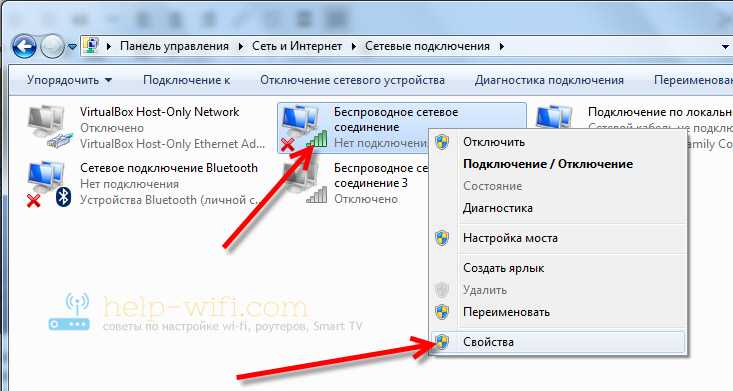
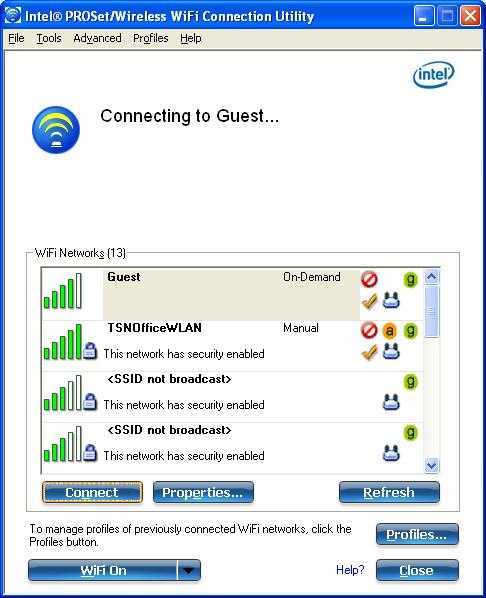

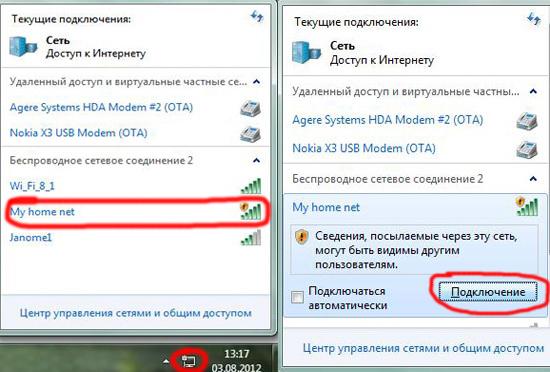 Если вы нажмете Обычный, перейдите к шагу 9.
Если вы нажмете Обычный, перейдите к шагу 9.