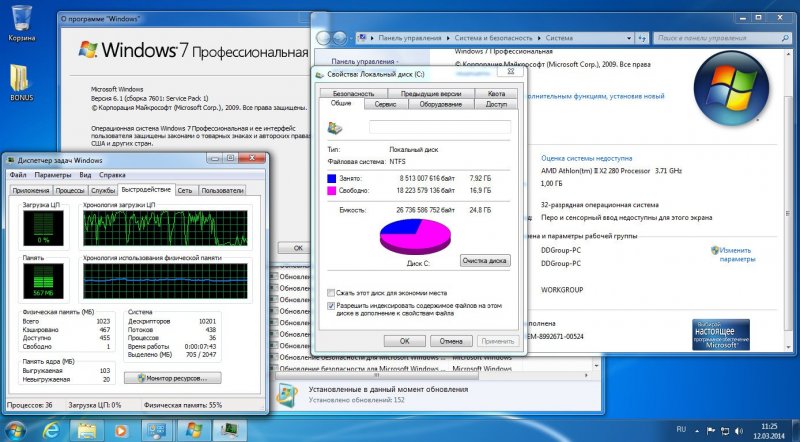Восстановление системы в Windows 7: пошаговая инструкция
Правильная работа ОС может быть нарушена из-за деятельности вирусов, неправильной установки программ и повреждения системных файлов. Следствиями такого нарушения чаще всего являются проблемы с запуском, постоянные перезагрузки и трудности при выполнении отдельных приложений. В этом случае может потребоваться восстановить систему в Windows 7. Для этого в ней есть набор встроенных средств. Также можно использовать стороннее ПО для резервного копирования, но резервную копию в нём необходимо создавать заранее.
Восстановление загрузки
При повреждении системных файлов, отвечающих за процесс запуска Windows 7, компьютер перестаёт загружаться. Вместо выбора пользователя и вывода рабочего стола появляется чёрный экран с двумя опциями:
- Восстановить систему в Windows 7.
- Запустить ОС в обычном режиме.
Выберите первый вариант, нажав клавишу «Enter». Попытка выбора второй опции обычно не приносит желаемых результатов, и средство восстановления открывается автоматически. После сбора первичной информации об установленной копии будет запрошено подтверждение полномочий администратора. Чтобы его выполнить, выберите свой профиль в выпадающем списке и наберите пароль. Когда вы войдёте в учётную запись, появится окно выбора методов, позволяющих восстановить ПК.
После сбора первичной информации об установленной копии будет запрошено подтверждение полномочий администратора. Чтобы его выполнить, выберите свой профиль в выпадающем списке и наберите пароль. Когда вы войдёте в учётную запись, появится окно выбора методов, позволяющих восстановить ПК.
Кликните на первый пункт, чтобы устранить неполадки, мешающие корректной загрузке. Откроется окно поиска неисправностей. Оно работает автоматически, вам останется только дождаться завершения анализа и устранения найденных проблем. Длительность процесса зависит от быстродействия компьютера и выявленных неполадок. По окончании работы на экран будет выведен результат. В случае, если восстановить запуск не получится, программа предложит воспользоваться дополнительными опциями.
Важно! В ряде ситуаций для решения проблем с запуском требуется установочный диск Windows 7. Перед его использованием убедитесь, что это именно тот DVD, с которого производилась установка. Другой носитель подойдёт только при совпадении версий.
Загрузка предыдущей точки восстановления
Microsoft разработала специальный механизм, помогающий быстро восстановить работу Windows. Он называется «точки восстановления» и представляет собой бэкапы (резервные копии) файлов, изменяемых при установке ПО и других важных действиях. Как правило, такие копии автоматически создаются при внесении значительных изменений в системные файлы. В дальнейшем из них можно возобновить предыдущее состояние компьютера, если возникают неисправности.
Загрузить точку можно через тот же мастер, который применялся на прошлом шаге для ремонта загрузки. Чтобы это сделать, выберите второй пункт на стартовом экране с перечнем утилит. Нужное действие доступно и после включения «семёрки». Чтобы открыть мастер, войдите в меню «Пуск» и перейдите в раздел «Все программы». Там найдите папку «Стандартные» и вложенную в неё директорию «Служебные». Запустите утилиту «Восстановление системы».
Важный совет! Если в списке есть несколько разных точек, выбирайте самую последнюю из тех, при которых «семёрка» работала без сбоев.
Ориентируйтесь по дате и перечню программ, в которые были внесены изменения.
Как восстановить систему в Windows 7 до заводских настроек
При отсутствии ранее созданных точек воспользуйтесь возвратом к первоначальному состоянию. Этот способ актуален при использовании ноутбуков, поставляемых с установленной операционной системой. На их жёстком диске зачастую создаётся скрытый раздел с установочными файлами и драйверами. Запустить такое средство можно из того же меню «Параметры восстановления системы», открываемого при включении ПК. В зависимости от производителя устройства, требуемый пункт может иметь названия:
- Recovery Management;
- Lenovo Factory Recovery;
- Dell Factory Image Restore;
- Acer eRecovery;
- TOSHIBA Recovery Wizard;
Название средства возврата исходных настроек будет находиться под разделом «Командная строка», если оно было добавлено производителем ноутбука. После запуска следуйте предоставленным инструкциям. В случае отсутствия нужной утилиты может использоваться загрузочный диск, помогающий восстановить «семёрку». Данный носитель часто входит в комплект поставки ноутбуков.
В случае отсутствия нужной утилиты может использоваться загрузочный диск, помогающий восстановить «семёрку». Данный носитель часто входит в комплект поставки ноутбуков.
Обратите внимание! При воссоздании первоначального состояния системы вся информация с локального диска «С:» обычно удаляется. Но утилиты некоторых компаний предусматривают перенос старых программных файлов и пользовательских документов в папку «Windows.old». Оттуда вы сможете их восстановить.
Полезное видео: Лучшие способы восстановления ОС Windows 7
Поделиться:
Сервисы
Подписывайтесь на нас в соцсетях:
Вопрос-ответ
Задать вопрос
ошибка восстановления запуска windows 7
Почему не запускается Windows 7? Загрузка операционной системы может завершаться ошибкой по множеству причин: из-за аппаратного сбоя, из-за некорректно установленного софта, из-за вирусов, но чаще всего — из-за проблем в самой Windows.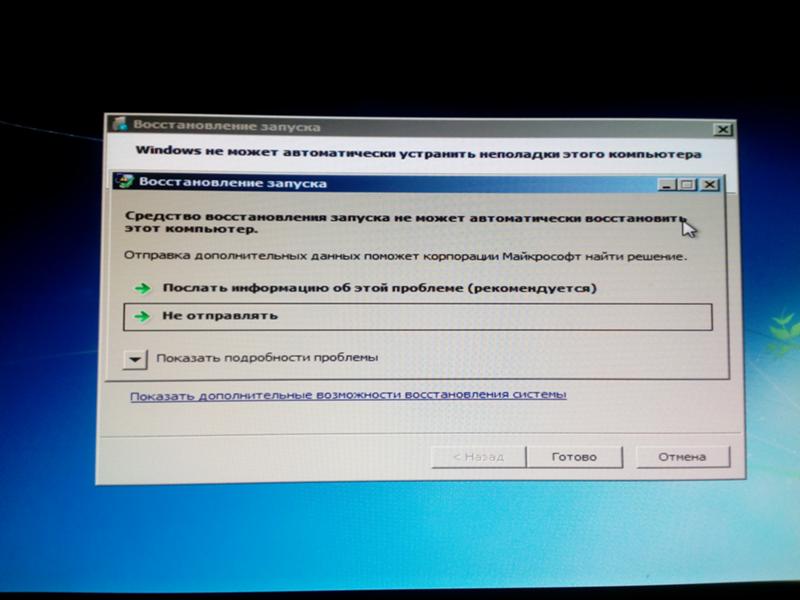 Чтобы описание процесса поиска источника сбоя было более понятным, сначала разберем последовательность запуска семерки.
Чтобы описание процесса поиска источника сбоя было более понятным, сначала разберем последовательность запуска семерки.
- Этапы загрузки Windows 7
- Сбои на различных стадиях загрузки системы
- Восстановление запуска Windows 7
Этапы загрузки Windows 7
Запуск Windows 7 условно поделен на три этапа, которые делятся на фазы.
1) OSLoader
OSLoader — первый этап загрузки Windows 7, который начинается сразу после выполнения кода BOIS. В начале этой стадии загружается небольшая группа основных драйверов, необходимых для дальнейшего считывания данных с жесткого диска. Далее winload.exe, загрузчик Windows 7, переходит к инициализации и началу загрузки ядра, загружает в оперативную память куст реестра SYSTEM и следующую партию драйверов с параметром запуска BOOT_START.
Этап OSLoader длится 2-3 секунды. Ко времени появления на экране появляется логотипа системы, он уже завершен.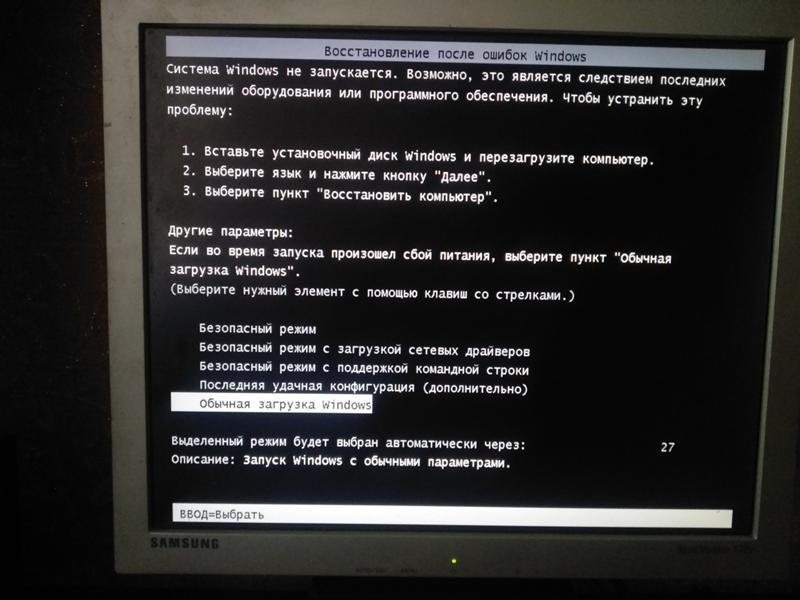
2) MainPathBoot
MainPathBoot — основной и самый длительный этап загрузки Windows. Состоит из нескольких фаз. Визуально этот этап продолжается от появления на экране логотипа системы и заканчивается началом загрузки рабочего стола. Продолжительность этой стадии может быть разной — в среднем, от десятка секунд до пары-тройки минут.
Фаза PreSMSS
Во время этой фазы полностью инициализируется ядро Windows 7, запускается диспетчер оборудования plug and play, инициализируются ранее запущенные драйвера BOOT_START и драйвера оборудования.
Ошибки, возникающие во время этой фазы, часто связаны с неполадками основных устройств компьютера или их драйверами.
Фаза SMSSInit
Фаза начинается с момента передачи управления диспетчеру сеансов — SMSS.exe. В это время инициализируются остальные кусты реестра, загружаются драйвера с параметром запуска «авто». В конце фазы управление переходит к файлу Winlogon.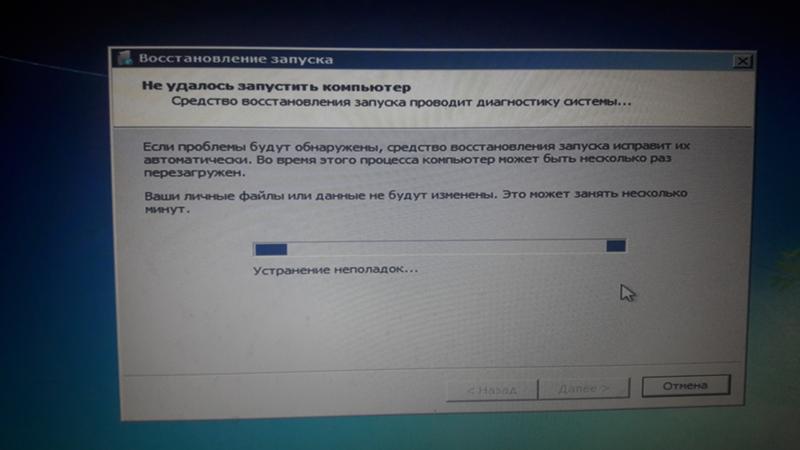 exe — программе пользовательского входа в Windows. Визуально об окончании
exe — программе пользовательского входа в Windows. Визуально об окончании
Сбои и замедления во время этой фазы часто связаны с задержкой загрузки видеодрайвера или проблемами видеоподсистемы.
Фаза WinLogonInit
Эта фаза начинается со старта Winlogon.exe (экрана приветствия) и заканчивается загрузкой рабочего стола — началом работы оболочки Windows — файла Explorer.exe. Во время ее хода система считывает и выполняет сценарии групповых политик и запускает службы (системные и сторонние). Фаза может длиться достаточно долго и сопровождаться высокой загрузкой процессора.
Сбои на этой стадии часто бывают вызваны службами сторонних приложений, в том числе антивируса.
Фаза ExplorerInit
Начинается стартом оболочки и заканчивается запуском процесса диспетчера окон рабочего стола. Во время хода этой фазы на экране появляются значки рабочего стола.
Неполадки и задержки во время ExplorerInit нередко связаны с недостаточной мощью или неисправностью оборудования.
3) PostBoot
Стадия PostBoot начинается появлением рабочего стола и заканчивается после загрузки всего, что прописано в автозапуск. В этот период начинает работать основная часть приложений, запускаемых вместе с Windows. После окончания этапа система переходит в бездействие.
Задержки и сбои на стадии PostBoot связаны с автозагружаемыми программами, иногда — с вирусной активностью.
Сбои на различных стадиях загрузки системы
Как уже было вкратце упомянуто, неполадки на разных стадиях запуска Windows 7 проявляются по-разному: одни связаны с оборудованием, другие — с драйверами, третьи — с системным реестром или другими критически важными для загрузки файлами.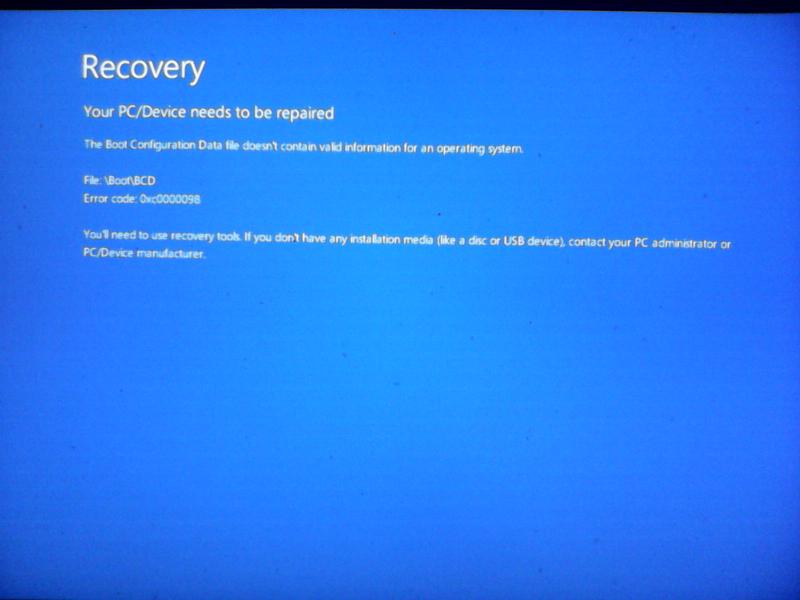 Понимая, какие процессы происходят на каждом этапе старта системы, можно определить круг возможных проблем.
Понимая, какие процессы происходят на каждом этапе старта системы, можно определить круг возможных проблем.
Коротко о проблемах аппаратного характера
На неполадках оборудования подробно останавливаться не будем, поскольку наша тема касается Windows 7, но иногда определить, что сломалось — физическое устройство или система, бывает весьма непросто.
- Повторяющийся сбой одного и того же драйвера на этапе старта Windows может быть связан с неисправностью устройства, управляемого этим драйвером.
- Серия разнообразных ошибок (синих экранов смерти), которые возникают на разных этапах загрузки, часто обусловлена неполадками оперативной памяти.
- Отсутствие изображения или артефакты на экране, в то время как слышны звуки загружаемой системы, могут свидетельствовать о проблемах видеокарты.
- Если загрузка Windows даже не начинается или внезапно останавливается — «застывает» на одном месте — не исключено, что выходит из строя жесткий диск.
- Внезапные выключения компьютера во время загрузки Windows говорят «в пользу» неполадок блока питания или материнской платы, а иногда и чего-либо другого.

Повреждение загрузочных файлов
На ранних этапах запуска Windows повреждение или отсутствие критически важных файлов может проявляться отображением на экране фразы «Bootmgr is missing» или другими сообщениями об ошибках. Но бывает, что никаких сообщений не выводится, а пользователь просто наблюдает черный экран с курсором в виде стрелки или без него.
Bootmgr — загрузчик операционных систем Windows 7 и 8, как и другие загрузочные элементы, недоступен пользователю — он находится в отдельном скрытом разделе и не может быть удален случайно. Однако пользователь по незнанию может отформатировать этот раздел, загрузившись с внешнего носителя. Тогда Windows загружаться не будет.
На скриншоте показан загрузочный раздел жесткого диска, доступ к которому получен из среды восстановления.
Другая часть важных для загрузки файлов находится на системном диске в каталоге и подкаталогах C:Windows. Там же находится и системный реестр.
Там же находится и системный реестр.
Повреждение реестра
В случае недоступности или повреждения реестра загрузка Windows может даже не начаться.
Система сама проинформирует вас о сбое и автоматически запустит встроенный мастер восстановления. Он часто помогает выявить и устранить проблему — реестр восстановится из резервной копии.
Но самовосстановление загрузки Windows 7 возможно не всегда. Так, оно не происходит, если мастер восстановления не может найти резервные копии отсутствующих или поврежденных данных. В этих случаях системе нужна помощь пользователя.
Восстановление запуска Windows 7
Среда восстановленияВосстанавливать загрузку Windows 7 куда удобнее, чем Windows XP, ведь семерка оснащена набором инструментов Windows Recovery Tools (WRT), который доступен из среды восстановления. Среда восстановления при инсталляции Windows устанавливается на жесткий диск, в отдельный раздел, и имеет собственный загрузчик. Поэтому она сохраняет работоспособность независимо от того, что происходит с системой.
Поэтому она сохраняет работоспособность независимо от того, что происходит с системой.
Чтобы попасть в среду восстановления, выберите из меню F8 (меню дополнительных вариантов запуска Windows 7) «Устранение неполадок компьютера».
Для допуска к параметрам восстановления система попросит вас вести пароль. Если вы не обладаете правами администратора или забыли пароль, среду восстановления Windows 7 придется запускать с установочного диска.
После того, как перед вами раскроется окно «Параметры восстановления системы» — выберите из списка первую опцию: «Восстановление запуска». После самодиагностики поврежденные загрузочные файлы, реестр или отдельные параметры запуска будут восстановлены.
Этот инструмент помогает решить проблему в большинстве случаев, и к нему следует прибегать тогда, когда вы не знаете точно, почему не Windows не запускается.
Два способа восстановления системы
Если сбой произошел после установки программы, из-за вирусного заражения или из-за изменений в реестре, вернуть семерке способность загружаться поможет «Восстановление системы». Но толк от него будет лишь тогда, когда на жестком диске сохранились контрольные точки восстановления.
Но толк от него будет лишь тогда, когда на жестком диске сохранились контрольные точки восстановления.
Работа этого инструмента знакома многим: вы выбираете подходящую контрольную точку, когда система нормально функционировала, и выполняете откат. Все изменения, сделанные позже выбранной даты, исчезнут, и вы сможете нормально загрузить Windows.
Если точек нет, но вы сохранили резервную копию системы на внешнем накопителе, поможет инструмент «Восстановление образа системы». Подключите к компьютеру носитель с архивным образом и выполняйте инструкции мастер восстановления.
Ручное восстановление реестра
Если вышеописанные манипуляции не помогли и Windows неясно почему, но не запускается, можно попытаться руками восстановить реестр из резервной копии. Копия реестра Windows 7 автоматически создается каждые 10 дней и сохраняется в директории C:WindowsSystem32configregback. Чтобы восстановить работоспособность системы, нужно скопировать все 5 файлов из вышеназванной папки в папку C:WindowsSystem32config, где находятся текущие файлы реестра. Старые файлы лучше не удалять, а переименовать (на крайний случай).
Старые файлы лучше не удалять, а переименовать (на крайний случай).
- Из списка параметров выберите командную строку. Откройте ее и командой notepad запустите блокнот — он вам понадобится, чтобы запустить проводник Windows.
- В окне блокнота перейдите в меню «Файл» и выберите из него пункт «Открыть»
- Перейдите в директорию C:WindowsSystem32config. Чтобы увидеть все, что находится в этой папке, поменяйте тип файлов с .txt на «все файлы».
- Файлы Default, Sam, Security, System и Software (без расширения) — это и есть текущий реестр. Переименуйте их во что-нибудь — допишите им хотя бы расширение
- Откройте папку Regback с резервными копиями файлов реестра и по одному скопируйте их в папку config.

- После того, как вы всё скопируете, перезагрузите компьютер. Если сбой загрузки Windows произошел по вине реестра — проблема будет решена.
Кнопка перезагрузки находится внизу окна «Параметры восстановления».
Восстановление файлов
Собственное средство восстановления защищенных файлов Windows — утилита sfc.exe, может быть с успехом запущена и в среде восстановления. Обычно ее запускают с параметром /scannow — для автоматического поиска и исправления найденных проблем. В среде восстановления придется также указать дополнительные параметры: месторасположение автономного каталога загрузки и автономного каталога Windows (для среды восстановления папка Windows и диск, где она расположена, являются автономными каталогами) Это параметры /offbootdir и /offwindir.
Полностью команда записывается как показано на картинке:
В offbootdir нужно указать путь к системному диску, а в offwindir — путь к папке Windows. Только не забывайте, что в среде восстановления буквы разделов могут не совпадать с теми, которые вы видите в проводнике при обычной загрузке Windows. «Правильные» буквы можно посмотреть, открыв проводник с помощью блокнота.
Только не забывайте, что в среде восстановления буквы разделов могут не совпадать с теми, которые вы видите в проводнике при обычной загрузке Windows. «Правильные» буквы можно посмотреть, открыв проводник с помощью блокнота.
Если и после этого Windows 7 все еще почему-то не запускается, возможно, вам придется вручную восстановить загрузочные файлы, а также перезаписать главную загрузочную запись (MBR) жесткого диска и загрузочный код системного раздела. В этом вам также помогут собственные средства Windows.
Для пересоздания загрузочных файлов откройте командную строку и выполните следующую команду: bcdboot.exe C:Windows. Не перепутайте букву раздела.
Для перезаписи MBR и VBR (загрузочного кода раздела) выполните следующие команды: bootrec /fixmbr и bootrec/fixboot.
После этого проверьте загрузку.
Создать диск восстановления системы
Windows 7 Больше…Меньше
Параметры восстановления системы могут помочь восстановить Windows в случае возникновения серьезной ошибки. Чтобы использовать параметры восстановления системы, вам потребуется установочный диск Windows или доступ к параметрам восстановления, предоставленным производителем вашего компьютера. Если у вас нет ни одного из этих вариантов, вы можете создать диск восстановления системы, чтобы получить доступ к параметрам восстановления системы.
Чтобы использовать параметры восстановления системы, вам потребуется установочный диск Windows или доступ к параметрам восстановления, предоставленным производителем вашего компьютера. Если у вас нет ни одного из этих вариантов, вы можете создать диск восстановления системы, чтобы получить доступ к параметрам восстановления системы.
Откройте программу «Резервное копирование и восстановление», нажав кнопку «Пуск» , затем Панель управления , Система и обслуживание , а затем Резервное копирование и восстановление .
На левой панели щелкните Создайте диск восстановления системы и следуйте инструкциям. Если вам будет предложено ввести пароль администратора или подтверждение, введите пароль или предоставьте подтверждение.

Примечание. Если вам будет предложено вставить установочный диск Windows, это означает, что файлы, необходимые для создания диска восстановления системы, не найдены на вашем компьютере. Вставьте установочный диск Windows 7.
Вставьте диск восстановления системы в дисковод для компакт-дисков или DVD-дисков.
Перезагрузите компьютер с помощью кнопки питания компьютера.
При появлении запроса нажмите любую клавишу, чтобы запустить компьютер с диска восстановления системы.
org/ListItem»>Выберите вариант восстановления и нажмите Далее .
Выберите настройки языка и нажмите Далее .
Совет: Распечатайте эти инструкции и храните их в безопасном месте вместе с диском восстановления системы.
Запустите компьютер с установочного диска Windows 7 или USB-накопителя
Вам может потребоваться запустить или загрузить компьютер с установочного диска Windows 7 или USB-накопителя, если вы хотите:
Установите или переустановите Windows 7.
Восстановление Windows 7 после серьезной ошибки.
 Если на вашем компьютере Windows вообще не запускается, вы можете получить доступ к программе восстановления при загрузке и другим инструментам в меню «Параметры восстановления системы» с установочного диска Windows 7 или USB-накопителя. Эти инструменты помогут вам снова запустить Windows 7.
Если на вашем компьютере Windows вообще не запускается, вы можете получить доступ к программе восстановления при загрузке и другим инструментам в меню «Параметры восстановления системы» с установочного диска Windows 7 или USB-накопителя. Эти инструменты помогут вам снова запустить Windows 7.
Примечание. Если вы используете планшетный ПК или другой компьютер с сенсорным экраном, вам может потребоваться подключить клавиатуру и мышь, чтобы использовать средство восстановления при загрузке и другие инструменты в меню «Параметры восстановления системы».
Включите компьютер, вставьте установочный диск Windows 7 или флэш-накопитель USB, а затем выключите компьютер.
org/ListItem»>Нажмите любую клавишу, когда будет предложено сделать это, а затем следуйте любым появившимся инструкциям.
Когда появится страница Установить Windows , нажмите Установить сейчас , чтобы начать процесс установки, или щелкните Восстановить компьютер , чтобы получить доступ к параметрам восстановления системы.
Следуйте инструкциям.
Перезагрузите компьютер.
Если страница Install Windows не появляется и вам не предлагается нажимать какие-либо клавиши, возможно, вам придется указать, что ваш компьютер использует свой DVD-диск или USB-накопитель в качестве первого загрузочного устройства. Для этого необходимо изменить настройки в базовой системе ввода/вывода компьютера (BIOS).
Для этого необходимо изменить настройки в базовой системе ввода/вывода компьютера (BIOS).
Примечание. Большинство новых компьютеров могут запускаться с USB-устройства, но некоторые старые компьютеры могут не иметь такой возможности. Для получения дополнительной информации ознакомьтесь с документацией, прилагаемой к компьютеру, или посетите веб-сайт производителя.
Перед изменением настроек BIOS проверьте информацию, прилагаемую к компьютеру, или посетите веб-сайт производителя компьютера. Конкретные процедуры доступа к BIOS и изменения настроек могут различаться в зависимости от производителя вашего компьютера, или вы можете выбрать, какое загрузочное устройство будет использовать ваш компьютер, не изменяя настройки BIOS.
Предупреждение: Будьте осторожны при изменении настроек BIOS. Интерфейс BIOS предназначен для опытных пользователей, и можно изменить параметр, который может помешать правильному запуску компьютера.
Включите компьютер, вставьте установочный диск Windows 7 или флэш-накопитель USB и перезагрузите компьютер.
Новые компьютеры часто отображают меню запуска (или загрузки). В меню запуска выберите «Настройка BIOS» или «Настройки BIOS» или что-то подобное.
Процедуры различаются в зависимости от производителя BIOS. Обычно вы должны нажать клавишу (например, F2, F12, Delete, Esc) или комбинацию клавиш сразу после включения компьютера, но до запуска Windows. Если появится логотип Windows, вам нужно повторить попытку, дождавшись появления запроса на вход в Windows, а затем снова выключив и перезагрузив компьютер.
Появится экран настройки BIOS. На экране настройки BIOS выберите параметр «Порядок загрузки» или что-то подобное. Параметры порядка загрузки также могут быть указаны в разделе «Дополнительные параметры» или что-то подобное.
На экране настройки BIOS выберите параметр «Порядок загрузки» или что-то подобное. Параметры порядка загрузки также могут быть указаны в разделе «Дополнительные параметры» или что-то подобное.
Выберите DVD-привод или USB-накопитель в качестве первого загрузочного устройства. (USB-накопитель может быть указан в разделе «Съемные устройства» или подобном.)
Сохраните изменения настроек и выйдите из BIOS.
Перезагрузите компьютер, а затем запустите Windows 7 с установочного диска или USB-накопителя, как описано выше.
6 лучших инструментов для восстановления Windows 7 в 2022 году (бесплатная загрузка)
Ищете инструменты, которые помогут вам восстановить Windows 7? Поможем узнать лучшие.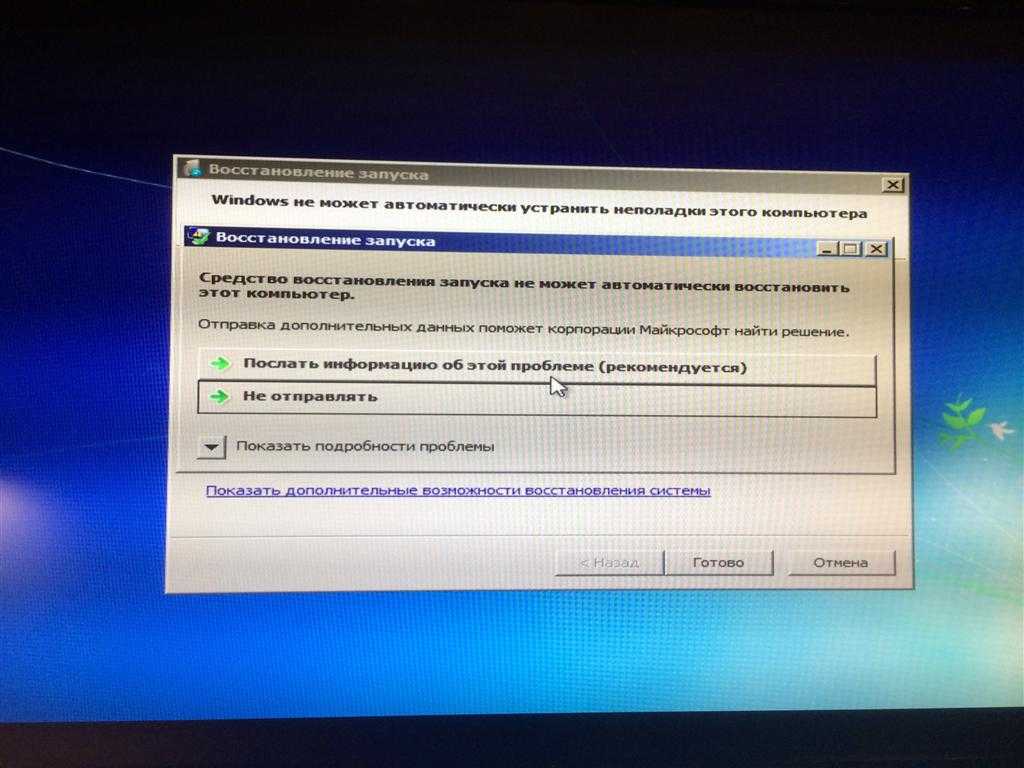 Windows 7 была почти идеальной операционной системой от Microsoft, которую использовали и используют миллионы людей.
Windows 7 была почти идеальной операционной системой от Microsoft, которую использовали и используют миллионы людей.
Несмотря на то, что поддержка драйверов и отсутствие обратной совместимости в последних накопителях мешают, многие люди по-прежнему используют Windows 7. Это одна из причин, по которой многие люди сталкиваются с проблемами запуска Windows 7. Вот почему они ищут Средства восстановления Windows 7 в 2022 году. Сегодня мы поможем вам изучить лучшие из них и понять, почему вы должны использовать каждый из них. Но перед этим давайте проанализируем несколько ключевых вещей.
- Верх 1. Ресторо
- В начало 2. Встроенный инструмент восстановления Windows 7
- Верх 3. Восстановление Windows с помощью Bleeping Computers
- Вверх 4. Ремонт ПК OutByte
- Top 5. Настройка восстановления Windows
- Top 6. EaseUS Todo Backup Home
Что такое средство восстановления Windows 7/диск
Windows 7 была выпущена почти 13 лет назад, в октябре 2009 года. Она быстро охватила весь технологический ландшафт, поскольку стала жизнеспособной преемницей разочаровывающей Windows Vista. В нем исправлены все проблемы предыдущей версии, но некоторые были исправлены в более поздних обновлениях.
Она быстро охватила весь технологический ландшафт, поскольку стала жизнеспособной преемницей разочаровывающей Windows Vista. В нем исправлены все проблемы предыдущей версии, но некоторые были исправлены в более поздних обновлениях.
Однако с момента его выпуска прошло более десяти лет, и он более подвержен проблемам с запуском, ошибкам, BSOD (синий экран смерти), проблемам с драйверами, совместимости оборудования и т. д. Таким образом, эти проблемы часто требуют от пользователей использования третьих партийные программы по их решению.
После того, как такая вещь встроена в Windows, она также известна как средства восстановления Windows. Эти варианты включают в себя:
- Восстановление системы
- Восстановление системы
- Восстановление Windows с помощью Bleeping Computers (все в одном)
- Ремонт ПК OutByte
Однако это не всегда срабатывает, и проблема сохраняется у многих пользователей. В этой статье будут рассмотрены лучшие сторонние инструменты для восстановления, оптимизации и резервного копирования Windows 7. Итак, продолжаем копать.
Итак, продолжаем копать.
Шесть лучших инструментов для восстановления Windows 7 в 2022 году
В этом разделе вы найдете инструменты для восстановления и исправления ошибок. Каждый из инструментов выбран по какой-то причине. И в конце каждого объяснения вы найдете раздел «лучше для». Это укажет, почему именно вам нужен каждый или один из этих инструментов. Итак, приступим к восстановлению:
1. Restoro Advanced System ReRestored Scan
Restoro Advanced Восстановление системы является одним из ключевых инструментов, доступных сегодня для восстановления Windows. Этот выдающийся инструмент позволяет вам довольно удобно устранять проблемы, связанные с Windows 7. Вот почему он находится в верхней части этого списка, поскольку помогает решить любую проблему с Windows.
Помимо восстановления Windows, инструмент предлагает другие замечательные возможности, такие как оптимизация, мониторинг температуры, поиск нежелательных файлов и т. д. Эти факторы делают его жизнеспособным дополнением к любому основному. В частности, если вы столкнулись с такими проблемами, как:
В частности, если вы столкнулись с такими проблемами, как:
- Windows 7 не работает или не может запуститься;
- Система не работает на 100%;
- Проблемы с файлами или аппаратным обеспечением, которые могут привести к замедлению работы системы;
- Решение проблем, связанных с вредоносными программами или вирусами;
- Анализ общей стабильности ПК.
Таким образом, эти факторы делают его идеальным компаньоном для любого пользователя Windows 7, поскольку он может помочь вам решить различные проблемы и проблемы, связанные с Windows 7.
Основные характеристики:
- Анализ проблем Windows
- Поиск проблем с оборудованием
- Мониторинг состояния и температуры оборудования
- Защита ПК от вредоносных программ
- Очистка ненужных файлов
- Свежая установка
- Очистка ошибочных файлов
Поддерживаемые Windows:
- Windows 7, 8, 10, 11
Подходит для:
- Восстановление Windows и устранение проблем с запуском
- Контроль температуры и оборудования
- Защита от вредоносных программ
2.
 Встроенное средство восстановления Windows 7
Встроенное средство восстановления Windows 7Windows 7 имеет ряд встроенных средств восстановления — Восстановление при загрузке Windows 7. Доступ к этим параметрам можно получить, нажав F8 после запуска Windows. Или просто нажмите Shift при нажатии кнопки «Выключение», чтобы выключить компьютер.
Этот инструмент восстановления может помочь вам:
Исправить любые проблемы с запуском
- Исправить любые ошибки, которые могут замедлить работу Windows
- Восстановление образа для полной переустановки Windows без потери данных или файлов
- Эти факторы делают встроенные параметры Windows
Основные характеристики:
- Восстановление запуска Windows
- Восстановление системы
- Восстановление образа системы
- Диагностика памяти Windows
Поддерживаемые Windows:
- Windows 7
Подходит для:
- Восстановление системы до более ранней точки восстановления
- Устранение проблем с запуском
- Диагностика аппаратных проблем (проблем с памятью)
3.
 Восстановление Windows с помощью Bleeping Computers (все в одном)
Восстановление Windows с помощью Bleeping Computers (все в одном)Восстановление Windows с помощью Bleeping Computer — еще один отличный вариант, который поможет вам исправить проблемы с запуском или настроить компьютер, если на нем возникают нежелательные проблемы. Инструмент идеально подходит для восстановления идеальной производительности Windows.
Таким образом, это может помочь вам сбросить такие вещи, как реестр, файлы, системные файлы, WMI, брандмауэр Windows, запуск Windows и т. д. Другими словами, это помогает со всем, что может привести к замедлению работы вашего компьютера или его неправильной работе. .
Основные характеристики:
- Сброс различных системных файлов
- Исправление проблем с запуском
- Настройка для повышения производительности
Поддерживаемые Windows:
- Windows 7, 8, 10, 11
Подходит для:
- Исправление медленных компьютеров с Windows 7
- Настройка реестра
- Восстановление системных файлов
4.
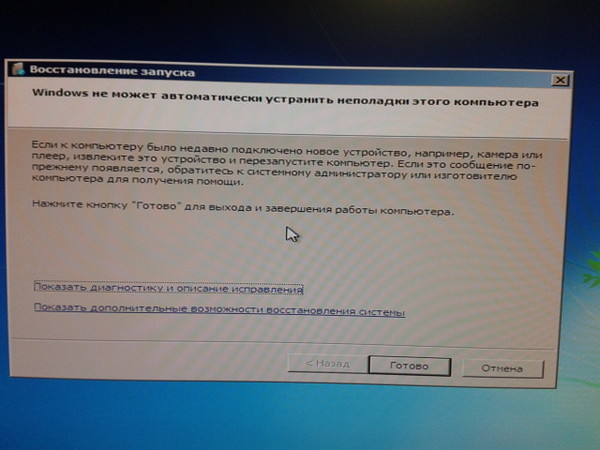 Восстановление компьютера с помощью OutByte
Восстановление компьютера с помощью OutByteВосстановление компьютера с помощью OutByte — еще один замечательный инструмент, который может помочь вам решить проблемы с вашим компьютером с Windows 7. Предлагая поддержку различных операционных систем, включая Mac, это идеальная утилита для оптимизации производительности и восстановления при загрузке.
Инструмент предлагает тщательное сканирование вашего компьютера на наличие проблем. Итак, если ваша Windows 7 не работает должным образом, простое сканирование с помощью этого инструмента поможет вам исправить любые нежелательные проблемы с ней. Кроме того, он идеально подходит для:
- Освобождение места на диске
- Оптимизация производительности
- Запрет нежелательных веб-сайтов
- Защита конфиденциальности
Эти факторы делают его идеальным не только для обеспечения безопасности, но и для решения любых проблем.
Основные характеристики:
- Мониторинг системы и исправления
- Оптимизация производительности
- Защита и очистка дискового пространства
- Поиск уязвимостей
- Ускоритель скорости в реальном времени
- Смарт-файл (мусорные файлы) удаление
Поддерживаемые Windows:
- Windows 7, 8, 10, 11 и macOS
Подходит для:
- Исправление проблем с Windows 7
- Защита конфиденциальности
- Оптимизация системы
5.
 Восстановление Windows от Tweaking
Восстановление Windows от TweakingВосстановление Windows от Tweaking — это программа старой школы, предлагающая комплексные услуги по восстановлению защиты. Этот инструмент является еще одним жизнеспособным вариантом, который поможет вам решить любые проблемы с Windows 7. Однако на этом возможности инструмента не заканчиваются.
Инструмент имеет устаревший, хотя и обширный пользовательский интерфейс, который полон замечательных опций, например:
- Предварительные этапы ремонта обеспечивают тщательную диагностику;
- Основной ремонт требует устранения ключевых проблем;
- Перезагрузка в безопасном режиме для расширенного восстановления;
- Расширенный ремонт предлагает прогрессивные варианты восстановления;
- Инструменты резервного копирования предлагают резервное копирование системы и основных файлов.
- Эти факторы делают его полным пакетом для восстановления системы и резервного копирования системных файлов.

Основные характеристики:
- Исправление проблем с Windows
- Очистка памяти
- Очиститель драйвера
- Очиститель реестра
Поддерживаемые Windows:
- Windows 2000, XP, Vista, 7, 8, 10, 11
Подходит для:
- Устранение неполадок Windows
- Устранение проблем с драйверами
- Очистка ненужных файлов
6. EaseUS Todo Backup Home
EaseUS Todo Backup Home — идеальный инструмент для пользователей компьютеров. Это позволяет защитить ваш компьютер, сохраняя важные файлы. Помимо помощи в создании надежной резервной копии, функция, на которую вы должны рассчитывать больше всего, — это его зона безопасности.
Этот режим позволяет защитить ваши файлы в этой зоне на случай вирусной атаки или сбоя Windows 7. Кроме того, вы можете создавать образы системы Windows 7 на случай, если вам потребуется быстрое восстановление.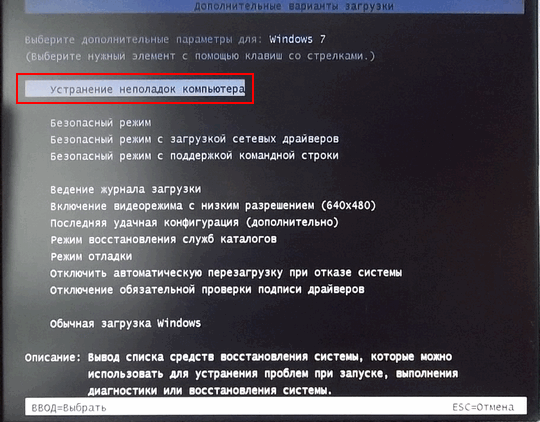
Но вот что с ним делать:
- Запустите EaseUS Todo Backup на вашем ПК;
- Создать аварийный диск EaseUS;
- Создать образ системы в windows 7 на USB;
- Восстановление и восстановление Windows 7.
Это позволяет быстро и удобно решать любые проблемы, связанные с вашей Windows. Это также делает его замечательным инструментом для любого пользователя компьютера сегодня.
Основные характеристики:
- Зона безопасности для защиты важных данных
- Комплексные решения для резервного копирования и восстановления
- Клонировать образ Windows
- Бесплатное облачное хранилище объемом 250 ГБ
Поддерживаемые Windows:
- Windows 7, 8, 10, 11
Подходит для:
- Создание резервных копий
- Создание USB-накопителей WinPE
- Защита важных данных
Как восстановить Windows 7 с помощью встроенного средства восстановления
Другой альтернативой является использование восстановления при запуске Windows 7. Вам понадобится загрузочный USB-накопитель или загрузочный DVD-диск с Windows 7. Итак, если у вас есть один из этих двух, загрузитесь с него и выполните следующие действия:
Вам понадобится загрузочный USB-накопитель или загрузочный DVD-диск с Windows 7. Итак, если у вас есть один из этих двух, загрузитесь с него и выполните следующие действия:
Шаг 1. Выберите языки и настройки клавиатуры
Шаг 2. Нажмите Восстановите компьютер на экране «Установить сейчас». ваш ПК с Windows 7
Шаг 4. Выберите средство восстановления — нажмите Восстановление при загрузке
Шаг 5. Позвольте ему диагностировать ваш ПК — Поиск проблем
Шаг 6. Дождитесь завершения – Попытка ремонта
Шаг 7. Выберите Готово , чтобы перезагрузить Windows 7
Таким образом, любые ошибки, которые могли помешать запуску Windows 7, теперь будут устранены.
Заключение
Это пять лучших вариантов восстановления вашей Windows 7 и ее проблем. Эти инструменты могут помочь вам восстановить или отремонтировать компьютер с Windows 7.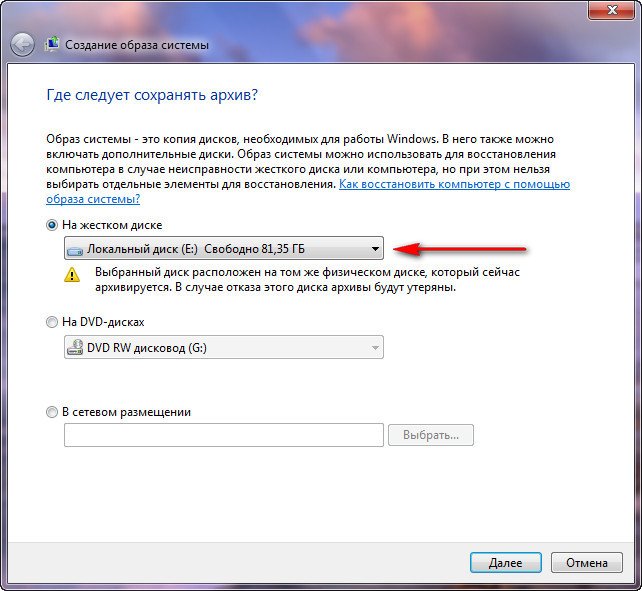 Тем не менее, мы рекомендуем использовать EaseUS Todo Backup, чтобы обеспечить полное восстановление в случае сбоя системы.
Тем не менее, мы рекомендуем использовать EaseUS Todo Backup, чтобы обеспечить полное восстановление в случае сбоя системы.
Часто задаваемые вопросы по инструменту восстановления Windows 7
Если у вас есть дополнительные вопросы, ответим на них в разделе часто задаваемых вопросов:
1. Существует ли инструмент для восстановления Windows 7?
Да, их много. В этой статье мы выбрали пять из них, каждый из которых может помочь вам с различными аспектами ремонта или восстановления Windows 7. Итак, используйте тот, который больше всего соответствует вашей проблеме.
2. Как восстановить поврежденную Windows 7?
Как упоминалось выше, вы можете использовать встроенную опцию, доступную в Windows 7.
- Выбор языков и настроек клавиатуры
- Нажмите «Восстановить компьютер» на экране «Установить сейчас».
- Разрешить параметрам восстановления найти резервную копию на вашем ПК с Windows 7…
3.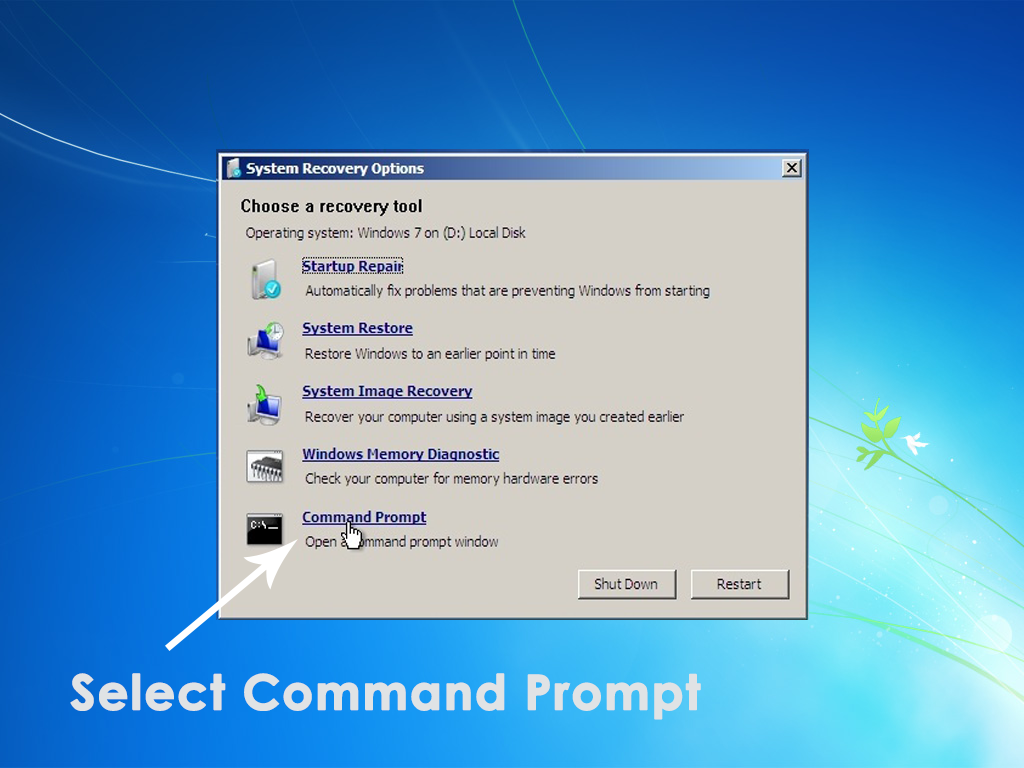


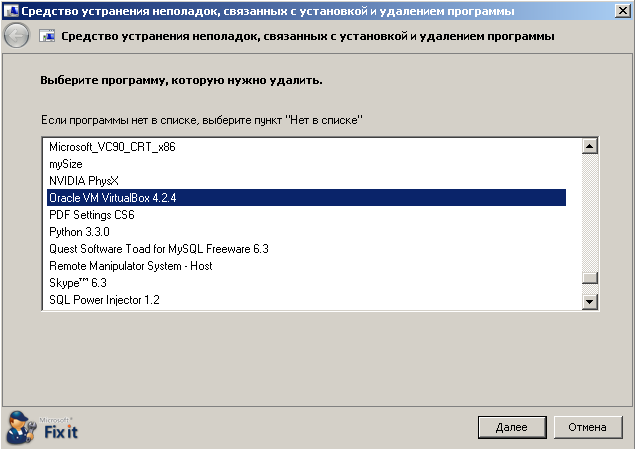
 Ориентируйтесь по дате и перечню программ, в которые были внесены изменения.
Ориентируйтесь по дате и перечню программ, в которые были внесены изменения.

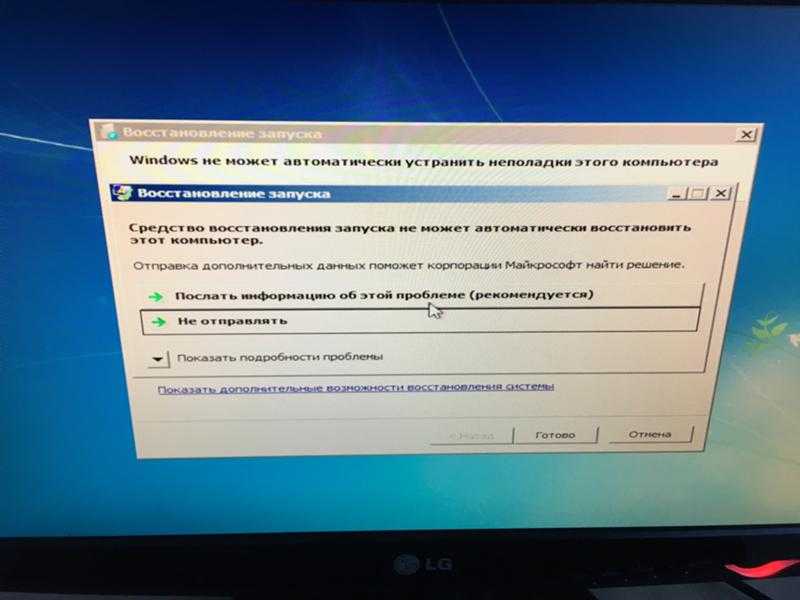
 Если на вашем компьютере Windows вообще не запускается, вы можете получить доступ к программе восстановления при загрузке и другим инструментам в меню «Параметры восстановления системы» с установочного диска Windows 7 или USB-накопителя. Эти инструменты помогут вам снова запустить Windows 7.
Если на вашем компьютере Windows вообще не запускается, вы можете получить доступ к программе восстановления при загрузке и другим инструментам в меню «Параметры восстановления системы» с установочного диска Windows 7 или USB-накопителя. Эти инструменты помогут вам снова запустить Windows 7.