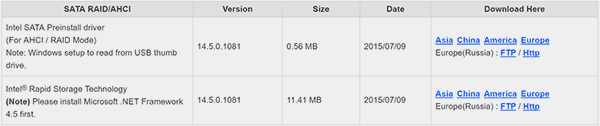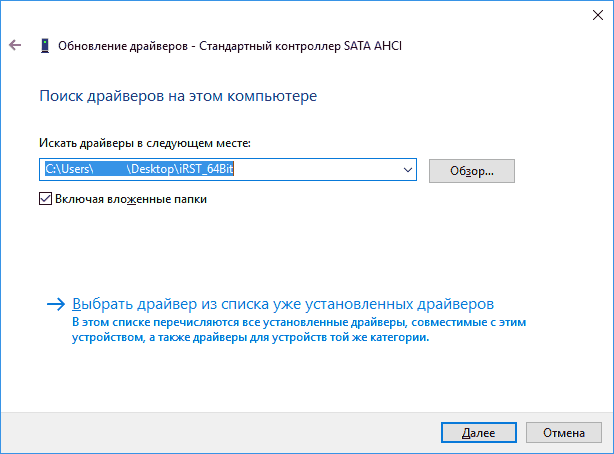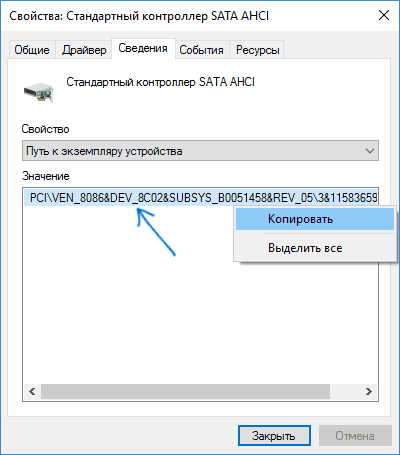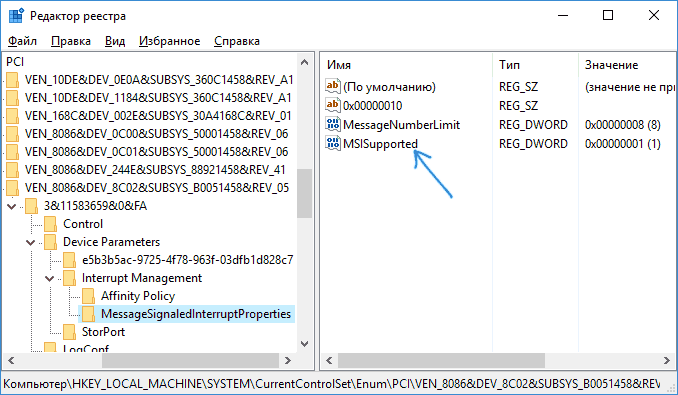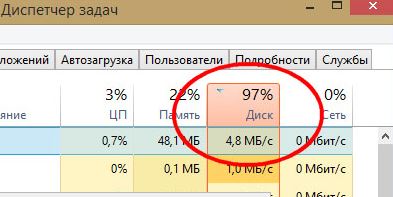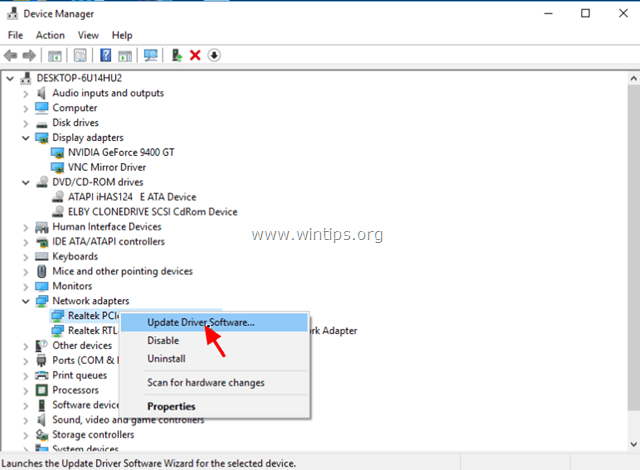Автор comhub Просмотров 1.2k. Опубликовано Обновлено
Если вы открываете диспетчер задач Windows 10 и видите в процессах что диск загружен на 100%, что-то вызывает перегрузку жесткого диска. Ваш компьютер начинает медленно работать, что его практически невозможно использовать, и вы задаетесь вопросом, что вы сделали неправильно. Ответ — ничего! Эта проблема может возникнуть сама по себе. Но хорошая новость в том, что эту проблему можно легко решить.
8 способов исправлений проблемы использования 100% диска в Windows 10
Вот несколько способов, которые помогли другим пользователям решить проблему с диском в Windows 10 на 100%. Возможно, вам не нужно пробовать их все; просто пройдите вниз по списку, пока не найдете тот, который работает для вас.
Способ 1: Отключите поиск Windows
Временно отключить поиск Windows
Windows Search — это функция windows, которая выполняет поиск файлов на вашем компьютере намного быстрее. Если вы вообще не используете его или у вас есть другое поисковое приложение, вы можете полностью отключить его. Отключение этой службы остановит индексацию всех файлов. Но у вас все равно будет доступ к поиску, который займет больше времени.
Вот как временно отключить Windows Search и выяснить, является ли это причиной загрузкой жесткого диска на 100 процентов. (Обратите внимание, что поиск Windows включится после перезагрузки компьютера.)
- На клавиатуре одновременно нажмите клавишу с логотипом windows
 + X, затем выберите «Командная строка» («Администратор»). Вместо командой строки, у вас может быть Windows PoweShell.
+ X, затем выберите «Командная строка» («Администратор»). Вместо командой строки, у вас может быть Windows PoweShell.
- Нажмите «Да» в окне запроса контроля учетных записей.
- Появится окно с черным или синим фоном. Это окно командной строки. В этом окне введите следующую команду:
net.exe stop "Windows search" - Нажмите Enter на клавиатуре.
Проверьте, улучшается ли использование вашего диска и производительность вашего компьютера. Если это способ помог, можете навсегда отключить Windows Search, как описано ниже. Если не помогло, переходите к способу 2.
Навсегда отключить поиск Windows
Если вы обнаружили, что Windows Search вызывает 100% ошибку использования диска в Windows 10, вы можете навсегда отключить Windows Search:
- Одновременно нажмите клавишу с логотипом

services.msc.
- Найдите параметр Windows Search, дважды щелкните по нему, чтобы открыть окно свойств.

- Измените тип запуска на Отключена. Затем нажмите Применить и OK, чтобы сохранить изменения.

- Проверьте использование диска вашего компьютера: введите «диспетчер задач» в строке поиска Windows и выберите «Диспетчер задач», затем на вкладке «Процессы» посмотрите на % в верхней части столбца «Диск». Если больше не 100%, вы устранили проблему!

Если проблема с использованием диска на 100% не устранена, попробуйте следующий способ, описанный ниже.
Способ 2: Обновите драйвера вашего устройства
Если описанные выше действия не решают проблему 100% использования диска в Windows 10, это может быть вызвано драйвером устройства.
Смотрите также: Топ бесплатных программ для обновления драйверов для Windows
Вы можете автоматически обновить все драйверы устройств до последней правильной версии с помощью Driver Booster.
Driver Booster автоматически распознает вашу систему и найдет для нее правильные драйверы. Вам не нужно точно знать, на какой системе работает ваш компьютер, вам не нужно рисковать загрузкой и установкой неправильного драйвера, и вам не нужно беспокоиться об ошибках при установке.
Способ 3: Отключите SuperFetch
SuperFetch помогает сократить время загрузки и повысить эффективность загрузки программ. Тем не менее, он был определен как потенциальная причина проблем с производительностью диска в Windows 8 и более поздних версиях Windows, включая Windows 10. Вот как остановить эту службу:
- На клавиатуре одновременно нажмите клавишу с логотипом windows
 + X, затем выберите «Командная строка» («Администратор»). Вместо командой строки, у вас может быть Windows PoweShell.
+ X, затем выберите «Командная строка» («Администратор»). Вместо командой строки, у вас может быть Windows PoweShell.
- Нажмите «Да» в окне запроса контроля учетных записей.
- Появится окно с черным или синим фоном. Это окно командной строки. В этом окне введите следующую команду:
net.exe stop superfetch - Нажмите Enter на клавиатуре.
- Подождите несколько минут, чтобы увидеть, начинает ли ваш компьютер работать лучше. Или проверьте загруженность диска вашего компьютера: откройте «Диспетчер задач», затем на вкладке «Процессы» посмотрите на % в верхней части столбца «Диск». Если это больше не 100%, вы устранили проблему!

Если проблема с использованием диска на 100% не устранена, попробуйте следующий способ, описанный ниже.
Способ 4: Выполните проверку диска
- На клавиатуре одновременно нажмите клавишу с логотипом windows
 + X, затем выберите «Командная строка» («Администратор»). Вместо командой строки, у вас может быть Windows PoweShell.
+ X, затем выберите «Командная строка» («Администратор»). Вместо командой строки, у вас может быть Windows PoweShell.
- Нажмите «Да» в окне запроса контроля учетных записей.
- Появится окно с черным или синим фоном. Это окно командной строки. В этом окне введите следующую команду:
chkdsk.exe /f /r - Нажмите Enter на клавиатуре, затем введите
Y, чтобы подтвердить, что вы хотите выполнить проверку диска при следующей перезагрузке компьютера. Пожалуйста, сначала убедитесь, что вы закрыли все свои приложения.ВАЖНО! Проверка диска начнется при следующей загрузке компьютера, и на ее выполнение может потребоваться некоторое время (для некоторых компьютеров может потребоваться более трех часов). Если при перезагрузке у вас нет времени ждать завершения проверки диска, вы можете пропустить ее.
- Подождите несколько минут, чтобы увидеть, начинает ли ваш компьютер работать лучше. Или проверьте загруженность диска вашего компьютера: откройте «Диспетчер задач», затем на вкладке «Процессы» посмотрите на % в верхней части столбца «Диск». Если это больше не 100%, вы устранили проблему!
 Если проблема с использованием диска на 100% не устранена, попробуйте следующий способ, описанный ниже.
Если проблема с использованием диска на 100% не устранена, попробуйте следующий способ, описанный ниже.
Способ 5: Сброс виртуальной памяти
Виртуальная память может считаться расширением физической памяти вашего компьютера. Это комбинация оперативной памяти и части вашего жесткого диска. Если оперативной памяти недостаточно для выполнения задачи, Windows временно сохраняет файлы в виртуальной памяти, а затем, при необходимости, возвращает их обратно в оперативную память.
Для сброса виртуальной памяти:
- На клавиатуре, нажмите клавишу
 + Pause/Break. Затем выберите «Дополнительные параметры системы» на левой панели.
+ Pause/Break. Затем выберите «Дополнительные параметры системы» на левой панели.
- Перейдите на вкладку «Дополнительно», затем нажмите «Параметры» в разделе «Быстродействие».

- Снова перейдите на вкладку «Дополнительно» и выберите « Изменить…» в разделе «Виртуальная память».

- Убедитесь, что флажок «Автоматически выбирать объем файла подкачки» для всех дисков НЕ отмечен.

- Выберите диск (жесткий диск или раздел, в котором установлен Windows, как правило это диск C: ) , и введите начальный размер и максимальный размер виртуальной памяти:
- Начальный размер — это значение варьируется в зависимости от вашего компьютера. Если вы не уверены, какое значение использовать, просто введите любое число из категории Рекомендуемые .
- Максимальный размер — не устанавливайте это значение слишком высоким. Это должно быть примерно в 1,5 раза больше вашего физического ОЗУ. Например, ПК с 4 ГБ (4096 МБ) оперативной памяти должен иметь не более примерно 6,144 МБ виртуальной памяти (4096 МБ х 1,5).После ввода значений виртуальной памяти нажмите « Установить» , затем нажмите « ОК» для продолжения.
- Очистите все временные файлы вашего компьютера. На клавиатуре нажмите клавишу
 + R , затем в окне Выполнить, введите
+ R , затем в окне Выполнить, введите tempи нажмите Enter. Это откроет проводник Windows с открытой папкой Temp и покажет вам все временные файлы на вашем компьютере.
- Выберите все файлы в папке Temp и удалите их.
- Проверьте загруженность диска вашего компьютера: откройте «Диспетчер задач», затем на вкладке «Процессы» посмотрите на % в верхней части столбца «Диск». Если это больше не 100%, вы устранили проблему!
 Если проблема с использованием диска на 100% не устранена, попробуйте следующий способ, описанный ниже.
Если проблема с использованием диска на 100% не устранена, попробуйте следующий способ, описанный ниже.
Способ 6: Временно отключите антивирус
Если вы установили антивирусные или антивирусные программы, такие как Norton, Kaspersky, AVG, Avast Behavior Shield или Malwarebytes, вы должны временно отключить их или отключить, чтобы убедиться, что они вызывают проблемы с использованием вашего диска.
Обратите внимание, что у Microsoft есть собственная антивирусная программа по умолчанию, Защитник Windows . Он автоматически включается, даже если у вас также установлены другие антивирусные приложения. Даже если вы отключите другие антивирусные программы, Защитник Windows всегда будет рядом с вами в течение определенного промежутка времени. Поэтому не нужно слишком беспокоиться о временном отключении антивируса.
После того, как вы отключили антивирус , проверьте загруженность диска вашего компьютера: откройте «Диспетчер задач», затем на вкладке «Процессы» посмотрите на % в верхней части столбца «Диск». Если это больше не 100%, вы устранили проблему!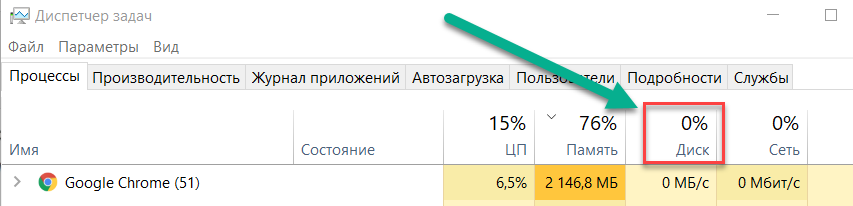
Если проблема с использованием диска на 100% не устранена, попробуйте следующий способ, описанный ниже.
Способ 7: Измените настройки Google Chrome и Skype
Для некоторых пользователей Windows 10 определенная комбинация настроек браузера Skype и Google Chrome вызывает проблему 100% загруженности диска в Windows 10. Вот как исправить эти настройки (обратите внимание, что формулировка в разных версиях Chrome может немного отличаться):
- В Google Chrome нажмите трехточечный значок в верхнем правом углу и выберите «Настройки».
- Прокрутите вниз до нижней части страницы и нажмите «Дополнительно».
- В категории «Конфиденциальность и безопасность» убедитесь, что использование службы прогнозирования для более быстрой загрузки страниц отключено.

- Убедитесь, что ваш Skype не работает.
- В проводнике Windows перейдите в
C:\Program Files (x86)\Skype\Phone\. - Щелкните правой кнопкой мыши по Skype.exe и выберите «Свойства».
- Перейдите на вкладку «Безопасность» и выберите «Изменить».
- Нажмите ВСЕ ПАКЕТЫ ПРИЛОЖЕНИЙ и установите флажок Разрешить для записи. Затем нажмите Применить и ОК, чтобы сохранить изменения.
- Проверьте загруженность диска вашего компьютера: откройте «Диспетчер задач», затем на вкладке «Процессы» посмотрите на % в верхней части столбца «Диск». Если это больше не 100%, вы устранили проблему!

Если проблема с использованием диска на 100% не устранена, попробуйте следующий способ, описанный ниже.
Способ 8: Исправьте ваш драйвер StorAHCI.sys
Проблема 100 процентной загрузки диска в Windows 10 также может быть вызвана некоторыми моделями расширенного интерфейса хост-контроллера PCI-Express (AHCI PCIe), работающими с драйвером входящей почты StorAHCI.sys из-за ошибки микропрограммы.
Вот как определить, является ли это вашей проблемой, и исправить ее:
- Откройте Диспетчер устройств, одновременно нажав клавишу с логотипом
 + X , чтобы выбрать Диспетчер устройств.
+ X , чтобы выбрать Диспетчер устройств.
- Разверните категорию Контроллеры IDE ATA / ATAPI и дважды щелкните Стандартный контроллер SATA AHCI.

- Перейдите на вкладку «Драйвер» и нажмите «Сведения». Если вы видите, что storahci.sys хранится в пути к папке system32, значит, вы используете драйвер AHCI для входящих сообщений.

- Закройте окно «Сведения о драйвере» и перейдите на вкладку «Сведения». В раскрывающемся меню выберите «Путь к экземпляру устройства». Запишите путь, начиная с VEN_.

- Введите regedit в поле поиска на панели «Пуск», затем нажмите «Enter» на клавиатуре, чтобы запустить редактор реестра. Затем перейдите к:
HKEY_LOCAL_MACHINE\System\CurrentControlSet\Enum\PCI\ <AHCIController>\<Случайное число>\Device Parameters\InterruptManagement\MessageSignaledInterruptProperties<AHCI Controller> здесь относится к имени, которое вы видите на шаге 2.
<Случайное число> отличается на разных машинах.
- Дважды щелкните ключ MSISupported и измените значение на 0.
- Перезагрузите компьютер после внесения изменений, затем проверьте загруженность диска вашего компьютера: откройте «Диспетчер задач», затем на вкладке «Процессы» посмотрите на % в верхней части столбца «Диск». Если это больше не 100%, вы устранили проблему!

Пожалуйста отпишитесь в комментарии, какой способ вам помог, а также может вы знаете ещё способы, поделитесь, мы обязательно добавим в статью с упоминанием вас как автора способа решения проблемы с 100 процентной загруженности диска в диспетчере задач.
Диск загружен на 100 процентов в Windows 10
Каждый человек, который пытается разобраться, почему тормозит его компьютер, сначала смотрит в информацию «Диспетчера задач». И почти всегда итог один и тот же: диск загружен на 100%. Так уж вышло, что винчестер зачастую является самым медленным девайсом компьютера в общей системе производительности. Кроме того, он может частично брать на себя обязанности оперативной памяти, а это ещё больше его замедляет. К счастью, ситуацию можно исправить в лучшую сторону.
Причины нагрузки на диск в Windows 10
Причин, по которым диск нагружается на максимум? довольно много. Основная — многократное обращение процесса к файлам на винчестере. Это могут быть как внешние раздражители (вирусы, майнеры и прочее вредоносное ПО) так и внутренние: работа (сканирование) «Защитника» или другого антивируса, перегруженный файл подкачки, неправильная работа драйверов, повреждения секторов или файлов, слишком фрагментированная инфраструктура и многое другое.
Программы и процессы, которые могут активно использовать диск
Windows также любит по полной нагружать диск. В самой системе существует уйма процессов, которые время от времени потребляют очень много ресурсов винчестера. Кроме того, если вы запускаете приличную игру, которая в распакованном виде весит больше 2 ГБ, это тоже может крепко грузить диск.
Основные процессы, которые временно могут потреблять все возможности HDD:
- Windows Modules Installer Worker — процесс загрузки и установки обновлений Windows;
- Antimalware Service Executable — «Защитник» Windows, может существенно нагружать диск во время сканирования системы;
- System — как ни странно, сама система может требовательно обращаться к файлам;
- «Проводник» — во время копирования или удаления информации;
- «Узел службы локальная система» — включает в себя огромный список процессов, включая брандмауэр, учётные записи пользователей и многое другое. Нагружает диск временно;
- игры и многое другое.
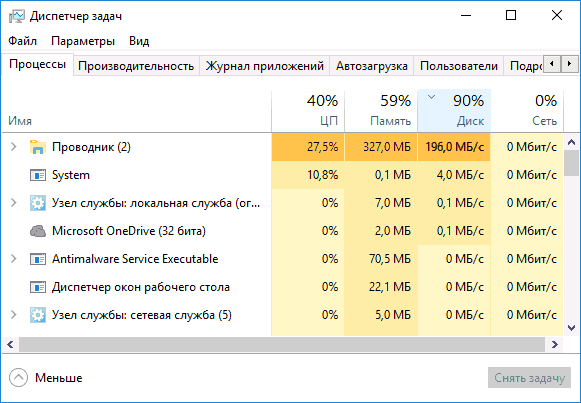 Некоторые процессы могут создавать большую нагрузку на жёсткий диск
Некоторые процессы могут создавать большую нагрузку на жёсткий дискЧто делать, если в Windows 10 диск загружен на 100 процентов
Сразу хочется уточнить, что полностью и навсегда снять нагрузку на диск не получится. У винчестера такая работа: считывать и перезаписывать файлы, а эти процессы задействуют его ресурсы. Первое, что нужно сделать, если вы видите неоправданную нагрузку жёсткого диска и при этом ситуация не меняется продолжительное время — нужно перезагрузить компьютер. Возможно в файле подкачки застрял некий процесс или другая причина потребляет много ресурсов HDD, перезапуск может помочь. И если ситуация повторяется спустя немного времени — нужно уже принимать некоторые меры.
Отключение файла подкачки
Файл подкачки — это очень важный элемент работы компьютера. Он выполняет несколько заданий: хранит некоторые данные операционной системы, в частности иногда ядра ОС, также выступает в роли «палочки-выручалочки» для оперативной памяти, забирая себе часть данных, которые долго там хранятся. Фактически это процесс кэширования для более продуктивной работы ПК. Но иногда данных в файле подкачки становится слишком много, и компьютер вместо того, чтобы работать быстро, начинает подвисать. Файл подкачки, пусть это и не рекомендуется, можно отключить.
- В поиске прописываем «Настройка представления» и выбираем лучшее соответствие.
 В поиске прописываем «Настройка представления» и выбираем лучшее соответствие
В поиске прописываем «Настройка представления» и выбираем лучшее соответствие - В открывшемся окне параметров быстродействия переходим во вкладку «Дополнительно» и нажимаем кнопку «Изменить».
 В окне параметров быстродействия переходим во вкладку «Дополнительно» и нажимаем кнопку «Изменить»
В окне параметров быстродействия переходим во вкладку «Дополнительно» и нажимаем кнопку «Изменить» - Снимаем галочку с пункта «Автоматически выбирать …», переставляем тумблер на «Без файла подкачки» и сохраняем изменения кнопкой OK.
 Снимаем галочку с пункта «Автоматически выбирать …», переставляем тумблер на «Без файла подкачки» и сохраняем изменения кнопкой OK
Снимаем галочку с пункта «Автоматически выбирать …», переставляем тумблер на «Без файла подкачки» и сохраняем изменения кнопкой OK - Чтобы изменения вступили в силу перезагружаем компьютер.
Настоятельно не рекомендуется оставлять компьютер без файла подкачки. Даже если оперативной памяти выше крыши (8 ГБ и больше), необходимо оставить один-два ГБ для резервного хранения данных.
Видео: как отключить файл подкачки
Отключение индексации файлов
Индексирование файлов помогает более быстрому поиску данных на компьютере. Но если поиском пользуются мало, то индексацию стоит отключить:
- Открываем среду «Этот компьютер», щёлкаем правой кнопкой по диску C и выбираем «Свойства».
 Щёлкаем правой кнопкой по диску C и выбираем «Свойства»
Щёлкаем правой кнопкой по диску C и выбираем «Свойства» - Снимаем галочку с пункта «Разрешить индексировать …» и нажимаем OK.
 Снимаем галочку с пункта «Разрешить индексировать …» и нажимаем OK
Снимаем галочку с пункта «Разрешить индексировать …» и нажимаем OK
Отмена индексации может продолжаться довольно долго. Все зависит от количества файлов на разделе. Кроме того, на системном диске есть файлы, индексирование которых нельзя отменить, потому нужно следить за процессом, чтобы принять соответствующие меры. На памяти автора однажды процедура занимала около часа.
Видео: как отключить индексацию файлов на диске
Отключение служб SuperFetch и Windows Search
Некоторые службы также могут нагружать компьютер. К примеру SuperFetch и Windows Search. Первая занимается кэшированием приложений, вторая же отвечает за поиск и индексирование. В целом, призвание обеих служб — это оптимизация. Однако кэширование порой заводит ПК до такого состояния, когда его лучше просто удалить.
- Открываем начальный экран (меню «Пуск) в списке программ находим и открываем «Средства администрирования Windows». Щёлкаем по пункту «Службы».
 Открываем меню «Пуск» — «Средства администрирования» — «Службы»
Открываем меню «Пуск» — «Средства администрирования» — «Службы» - Среди списка служб выбираем и дважды щёлкаем по SuperFetch. Во вкладке «Общее» меняем фильтр «Тип запуска» на «Отключена» и сохраняем изменения кнопкой OK.
 Открываем свойства службы, меняем тип запуска на «Отключена»
Открываем свойства службы, меняем тип запуска на «Отключена» - Проводим аналогичную операцию для Windows Search, после чего перезагружаем компьютер.
Проверка антивирусом и различными утилитами
Проблема вирусов и вредоносного ПО никогда не искоренится в современном обществе. Технологии защиты только успевают за технологиями атаки, потому вероятность поймать вредный программный код остаётся всегда.
Одна из встречающихся проблем нагрузки диска — это вирусы, черви, разного рода программы-майнеры и прочие паразиты. Поэтому специалистами в области защиты данных рекомендуется хотя бы один раз в месяц проводить глубокое сканирование ПК в поисках вирусов. Нужно использовать больше одной программы для полной уверенности и глобального охвата угроз. Также необходимо искать вредоносное ПО. Не всегда антивирусы распознают именно этот кластер вредителей, потому необходимы дополнительные защитники.
Полезные антивирусы, которые получают высокие оценки:
- Kaspersky Internet Security;
- Symantec Norton Security Premium;
- Eset Nod32;
- Malwarebytes 3.0.
Программы, которые ищут вредоносное ПО:
- Reimage;
- Advanced Malware Protection и другие.
Неправильная работа драйверов AHCI
Advanced Host Controller Interface (AHCI) — механизм, используемый для подключения накопителей информации по протоколу Serial ATA, позволяющий пользоваться расширенными функциями, такими, как встроенная очерёдность команд (NCQ) и горячая замена.
Википедия
https://ru.wikipedia.org/wiki/Advanced_Host_Controller_Interface
AHCI — это технология, которая позволяет винчестерам работать, как они работают — более быстро, чем свои предыдущие аналоги. При этом технология требует наличия актуальных драйверов, иначе шины устройства будут передавать информацию медленнее чем возможно.
- Щёлкаем правой кнопкой по значку «Этот компьютер» и в выпавшем меню выбираем «Диспетчер устройств».
 Щёлкаем правой кнопкой по значку «Этот компьютер» и в выпавшем меню выбираем «Диспетчер устройств»
Щёлкаем правой кнопкой по значку «Этот компьютер» и в выпавшем меню выбираем «Диспетчер устройств» - Открываем вкладку «Контроллеры» кликаем правой кнопкой по девайсу, который содержит в названии AHCI и выбираем «Обновить драйвер».
 Открываем вкладку «Контроллеры» кликаем правой кнопкой по девайсу, который содержит в названии AHCI и выбираем «Обновить драйвер»
Открываем вкладку «Контроллеры» кликаем правой кнопкой по девайсу, который содержит в названии AHCI и выбираем «Обновить драйвер» - Далее щёлкаем «Автоматический поиск и установка драйвера» и ожидаем пока мастер скачает и установит актуальное ПО.
 Цёлкаем «Автоматический поиск и установка драйвера» и ожидаем пока мастер сделает свою работу
Цёлкаем «Автоматический поиск и установка драйвера» и ожидаем пока мастер сделает свою работу - Перезагружаем компьютер, чтобы обновлённая конфигурация вступила в силу.
Исправление ошибок
Ошибки диска могут беспричинно нагружать винчестер. Если обращаться к повреждённому файлу или сектору, компьютер может даже зависнуть и выдать BSOD ошибку. Для исправления ошибок лучше всего подходит стандартная утилита check disk, которая запускается из командной строки.
- Открываем меню «Пуск», в списке программ переходим в «Служебные». Щёлкаем правой кнопкой по пункту «Командная строка» и выбираем «Дополнительно» — «Запуск от имени администратора».
 Щёлкаем правой кнопкой по пункту «Командная строка» и выбираем «Дополнительно» — «Запуск от имени администратора»
Щёлкаем правой кнопкой по пункту «Командная строка» и выбираем «Дополнительно» — «Запуск от имени администратора» - В терминале прописываем chkdsk c: /F /R и запускаем команду в работу клавишей Enter. В случае с диском C соглашаемся на процедуру после перезагрузки.
 В терминале прописываем chkdsk c: /F /R и запускаем команду в работу клавишей Enter
В терминале прописываем chkdsk c: /F /R и запускаем команду в работу клавишей Enter - Повторяем процедуру для остальных разделов, меняя в команде буквы диска.
Видео: как проверить и исправить ошибки диска
Дефрагментация диска
Фрагментация — это метод записи на диск данных, который использует Windows. Если файл нельзя записать в одном месте, он дробится на фрагменты и записывается на разных секторах. Впоследствии обращение к файлу будет замедлено, так как системе придётся сначала «склеить» файл, а только потом считать. Процесс дефрагментации позволяет перезаписать файлы на диске подряд в целом виде.
- Открываем меню «Пуск» — «Средства администрирования» — «Оптимизация дисков».
 Открываем меню «Пуск» — «Средства администрирования» — «Оптимизация дисков»
Открываем меню «Пуск» — «Средства администрирования» — «Оптимизация дисков» - В открывшемся мастере дефрагментации нажимаем «Оптимизировать». Ожидаем, пока программа закончит свою работу.
 В мастере дефрагментации нажимаем «Оптимизировать» и ожидаем, пока программа закончит свою работу
В мастере дефрагментации нажимаем «Оптимизировать» и ожидаем, пока программа закончит свою работу
Если диск грузится на 100% это не так страшно. Достаточно уменьшить на него нагрузку, отключить лишние службы и процессы. Это избавит ПК от подвисаний и продлит жизнь жёсткому диску.
 Здравствуйте! Меня зовут Алексей. Мне 27 лет. По образованию — менеджер и филолог.
Оцените статью:
Поделитесь с друзьями!
Здравствуйте! Меня зовут Алексей. Мне 27 лет. По образованию — менеджер и филолог.
Оцените статью:
Поделитесь с друзьями!Диск загружен на 100 процентов в Windows 10
  windows | для начинающих
 Одна из проблем, встречающаяся в Windows 10, похоже, чаще, чем в предыдущих версиях ОС — загрузка диска на 100% в диспетчере задач и, как следствие, заметные тормоза системы. Чаще всего это просто ошибки работы системы или драйверов, а не работа чего-либо вредоносного, но возможны и иные варианты.
Одна из проблем, встречающаяся в Windows 10, похоже, чаще, чем в предыдущих версиях ОС — загрузка диска на 100% в диспетчере задач и, как следствие, заметные тормоза системы. Чаще всего это просто ошибки работы системы или драйверов, а не работа чего-либо вредоносного, но возможны и иные варианты.
В этой инструкции подробно о том, почему жесткий диск (HDD или SSD) в Windows 10 может быть загружен на 100 процентов и что делать в этом случае, чтобы исправить проблему.
Примечание: потенциально некоторые из предложенных способов (в частности, способ с редактором реестра), могут привести к проблемам с запуском системы при невнимательности или просто стечении обстоятельств, учитывайте это и беритесь, если готовы к такому результату.
Программы, активно использующие диск
Несмотря на то, что этот пункт сравнительно нечасто оказывается причиной нагрузки на HDD в Windows 10, рекомендую начать с него, особенно если вы не являетесь опытным пользователем. Проверьте, а не является ли какая-то установленная и запущенная (возможно, находящаяся в автозагрузке) программа причиной происходящего.
Для этого вы можете выполнить следующие действия
- Откройте диспетчер задач (сделать это можно через правый клик по меню пуск, выбрав соответствующий пункт в контекстном меню). Если в нижней части диспетчера задач вы увидите кнопку «Подробнее», нажмите ее.
- Отсортируйте процессы в колонке «Диск», нажав на ее заголовок.

Обратите внимание, а не какая-то из ваших собственных установленных программ вызывает нагрузку на диск (т.е. находится первой в списке). Это может быть какой-либо антивирус, выполняющий автоматическое сканирование, торрент-клиент, или просто неправильно работающее ПО. Если это так, то стоит убрать эту программу из автозагрузки, возможно, переустановить ее, то есть искать проблему с нагрузкой на диск не в системе, а именно в стороннем ПО.
Также нагружать диск на 100% может какая-либо служба Windows 10, запущенная через svchost.exe. Если вы видите, что именно этот процесс вызывает нагрузку, рекомендую посмотреть статью про svchost.exe грузит процессор — в ней приводится информация о том, как с помощью Process Explorer узнать, какие именно службы запущены через конкретный экземпляр svchost, вызывающий нагрузку.
Неправильная работа драйверов AHCI
Мало кто из пользователей, устанавливающих Windows 10, выполняет какие-либо действия с драйверами дисков SATA AHCI — у большинства в диспетчере устройств в разделе «Контроллеры IDE ATA/ATAPI» будет значится «Стандартный контроллер SATA AHCI». И обычно это не вызывает проблем.

Однако, если без видимых причин вы наблюдаете постоянную нагрузку на диск, следует обновить этот драйвер на тот, что предусмотрен производителем вашей материнской платы (если у вас ПК) или ноутбука и доступен на официальном сайте производителя (даже если там он в наличии только для предыдущих версий Windows).
Как произвести обновление:
- Зайдите в диспетчер устройств Windows 10 (правый клик по пуску — диспетчер устройств) и посмотрите, действительно ли у вас установлен «Стандартный контроллер SATA AHCI».
- Если да, найдите раздел загрузки драйверов на официальном сайте производителя вашей материнской платы или ноутбука. Найдите там драйвер AHCI, SATA (RAID) или Intel RST (Rapid Storage Technology) и загрузите его (на скриншоте ниже пример таких драйверов).

- Драйвер может быть представлен в виде установщика (тогда просто запускаем его), либо в виде zip-архива с набором файлов драйвера. Во втором случае распаковываем архив и выполняем следующие шаги.
- В диспетчере устройств нажмите правой кнопкой мыши по Стандартному контроллеру SATA AHCI и нажмите «Обновить драйверы».
- Выберите «Выполнить поиск драйверов на этом компьютере», затем указываем папку с файлами драйвера и нажимаем «Далее».

- Если всё прошло успешно, вы увидите сообщение о том, что ПО для данного устройства было успешно обновлено.

По завершении установки, перезагрузите компьютер и проверьте, остается ли проблема с нагрузкой на HDD или SSD.
Если не удается найти официальные драйвер AHCI или он не устанавливается
Данный способ может исправить 100-процентную нагрузку на диск в Windows 10 только в тех случаях, когда у вас используется стандартный драйвер SATA AHCI, а в сведениях о файле драйвера в диспетчере устройств указан файл storahci.sys (см. скриншот ниже).
Способ срабатывает в тех случаях, когда отображаемая нагрузка на диск вызвана тем, что оборудование не поддерживает технологию MSI (Message Signaled Interrupt), которая по умолчанию включена в стандартном драйвере. Это достаточно распространенный случай.
Если это так, то выполните следующие шаги:
- В свойствах контроллера SATA откройте вкладку «Сведения», выберите свойство «Путь к экземпляру устройства». Не закрывайте это окно.

- Запустите редактор реестра (нажать клавиши Win+R, ввести regedit и нажать Enter).
- В редакторе реестра перейдите к разделу (папки слева) HKEY_LOCAL_MACHINE\ System\ CurrentControlSet\ Enum\ Путь_к_контроллеру_SATA_из_окна_в_пункте_1\ Подраздел_со_случайным_номером\ Device Parameters\ Interrupt Management\ MessageSignaledInterruptProperties\

- Дважды кликните по значению MSISupported в правой части редактора реестра и задайте для него значение 0.

По завершению закройте редактор реестра и перезагрузите компьютер, после чего проверьте, была ли исправлена проблема.
Дополнительные способы исправить нагрузку на HDD или SSD в Windows 10
Существуют дополнительные простые способы, которые могут исправить нагрузку на диск в случае некоторых ошибок работы стандартных функций Windows 10. Если ни один из способов выше не помог, попробуйте и их.
- Зайдите в Параметры — Система — Уведомления и действия и отключите пункт «Получать советы, подсказки и рекомендации при использовании Windows».
- Запустите командную строку от имени администратора и введите команду wpr -cancel
- Отключите службы Windows Search и О том, как это сделать, см. Какие службы можно отключить в Windows 10.
- В проводнике в свойствах диска на вкладке «Общие» снимите отметку «Разрешить индексировать содержимое файлов на этом диске в дополнение к свойствам файла».
На данный момент времени — это все решения, которые я могу предложить на ситуацию, когда диск загружен на 100 процентов. Если ничто из перечисленного не помогает, и, при этом, раньше в этой же системе подобное не наблюдалось, возможно, стоит попробовать сброс Windows 10.
А вдруг и это будет интересно:
Диск загружен на 100% в Windows 10
Один из самых сложных вопросов для решения с Windows 10/8.1 — это когда система перестает отвечать на запросы или реагирует медленно. Виновником данной проблемы может быть что угодно, но самая повседневная причина, это когда диск загружен на 100 процентов в диспетчере задач. Многие начали обращать внимания на упорную загруженность диска после обновления Windows 7 до 8.1 и 10.
В данном руководстве рассмотрим шаг за шагом различные решения для устранения указанной проблемы. На многих форумах и сайтах есть упоминание таких методов, как отключить службы superfetch и prefetch , но я не буду рекомендовать тоже самое, так в этих службах нет смысла. Я имею в виду, что можно реально отключить, чтобы решить проблему с 100% загрузкой диска.
Исправить, когда диск загружен на 100 процентов в windows 10/8.1
Примечание: Рекомендую создать точку восстановления. И создавать каждый раз при каких-либо действий с инструкциями на сайтах и форумах.
1. Обновление windows, может привести к высокой загрузки диска. Просто закройте все программы и дождитесь пока windows установит обновления, после чего перезагрузите компьютер.
2. С помощью панели управления, удалить все браузеры, кроме EDGE и Internet Explorer. Это изолирует проблему с плагинами (расширениями для браузера). Другое предложение заключается в удалении плагинов по одному из каждого браузера и проверить, устранена ли проблема с загруженностью диска. Adobe Flash и Shockwave плеер, известные виновники нагрузки на диск. Зная тот факт, что браузеры могут быть повторно установлены в считанные секунды, то удалите папку «ТЕМП«, набрав строке проводника (мой компьютер) %Temp%. Очистите папку Prefetch (предварительная загрузка файлов) по пути C:\Windows. Если полностью не очистились папки, то рекомендую загрузиться в безопасном режиме, чтобы полностью очистить. Перезагрузите систему и подождите минут 12, если причина устранится, то можете заново переустановить удаленные браузеры.
3. Стоит рассмотреть влияние диагностического отслеживания в Windows 10. Многие пользователи обвиняют службу DiagTrack в 100% загруженности диска. Если вы увидели в диспетчере задач именно ее в использовании нагрузки на диск, то отключите ее. Запустите командную строку от имени администратора и введите туда команды одну за другой:
sc config "DiagTrack" start= disabledsc stop "DiagTrack"
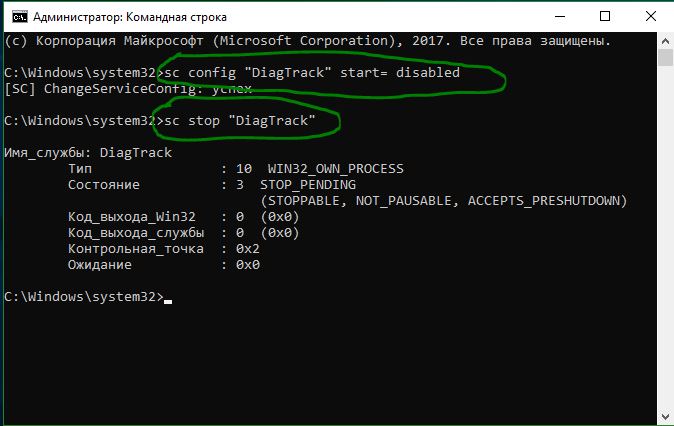
4. Запустите командную строку от имени администратора. Наберите в поиске «cmd» и правой кнопкой мыши запуск от имени админа. В CMD введите следующую команду chkdsk. Эта команда исправить ошибки на диске.
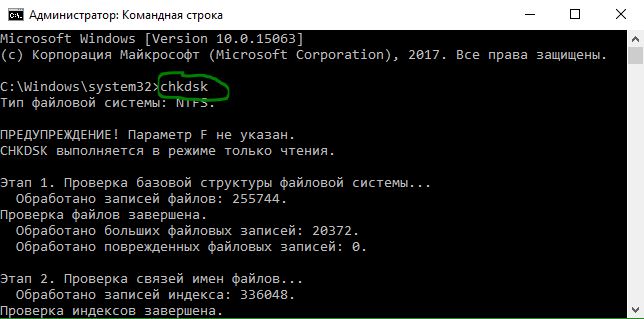
Если это не помогло, то запустим эту процедуру с повышенными функциями. Введите следующую команду и нажмите Enter:
5. Откройте защитник Windows и отключить облачную защиту и посмотрите на загрузку диска.
6. Индексатор поиска Windows Search — это один процесс, который может быть виновником вашей проблемой 100-ой процентной загрузкой диска. Если вы не используете поиск в windows, то можете отключить Windows Search и проверить устранена ли проблема.
7. Отключите Диспетчер печати, который в свою очередь работает сразу для всех пользователей. Нажмите сочетание клавиш Win+R и введите services.msc. Ваш принтер перестанет работать после этого. Но по крайней мере вы можете проверить в этом причина или нет. Если причина в этом пункте, то попробуйте подключить другой принтер или обновите драйвера.
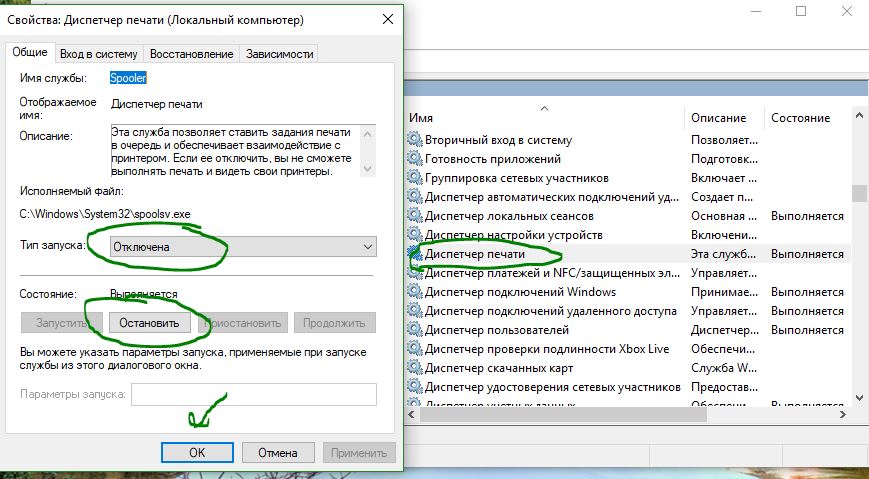
8. Настройка визуальных эффектов поможет вам снизить нагрузку на диск.
9. Обновите ваши драйвера до последних версий.
10. Откройте командную строку и введите sfc /scannow для проверки целостности системных файлов.
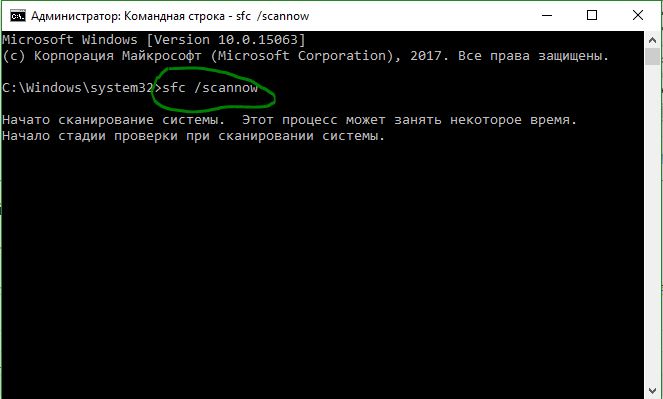
11. Откройте командную строку, введите следующую команду и нажмите Enter, чтобы запустить средство устранения проблем с производительностью.
msdt.exe /id PerformanceDiagnostic
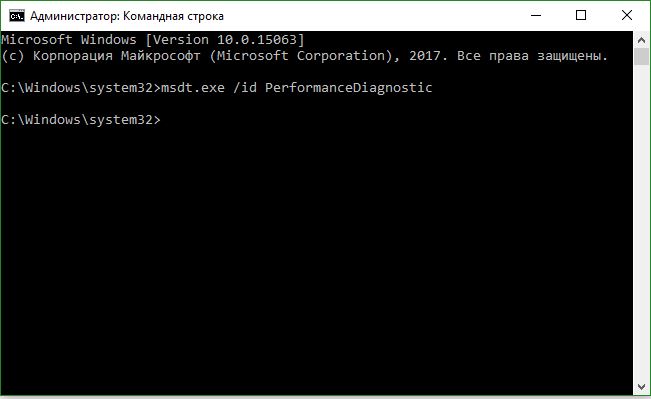
12. Виртуальная память представляет собой комбинацию ОЗУ и места на диске и может быть причиной чрезмерного использования вашего диска. Если для выполнения задачи недостаточно ОЗУ, диск используется для дополнения ОЗУ. Затем данные, перемещенные на диск, возвращаются в ОЗУ. Попробуйте настроить файл подкачки и поиграть размерами. Задайте файл подкачки в 1.5 раза больше от вашего установленного ОЗУ на компьютере и проверьте, если не помогло, то смотрите более оптимальную настройку файла подкачки.
13. Если ничего не помогает, то можно сбросить windows. Можете сделать резервную копию системы, чтобы вернуться потом обратно.
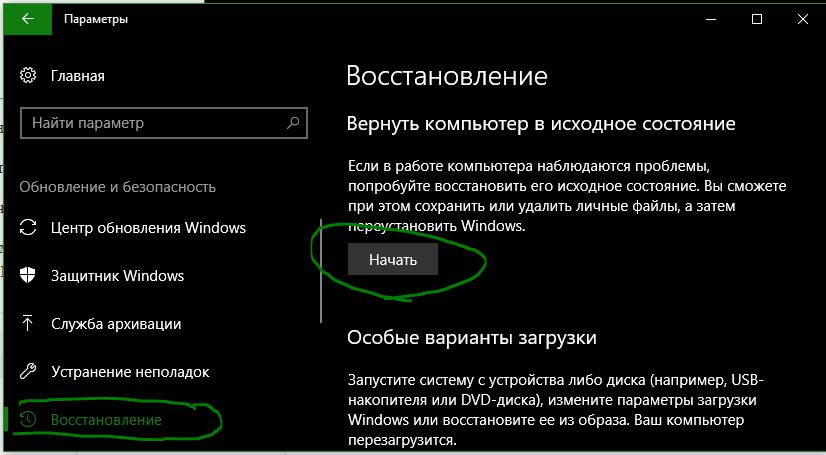
14. Стандартные режимы питания более подвержены 100% -ной нагрузке использования диска, но переход на высокую производительность часто решает проблему. Нажмите Win+X и выберите «Управление электропитанием«, далее нажмите на «Дополнительные параметры питания» и включите «Высокая производительность«.
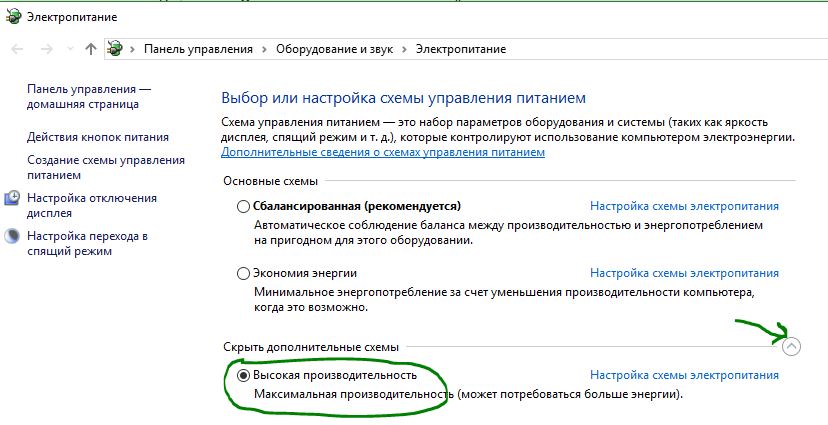
15. Диск может быть загружен на 100 процентов из-за дефрагментации, которая настроена по расписанию. Наберите в поиске windows «планировщик задач» и запустите приложение. Отключите все запланированные задачи дефрагментации диска.
16. В противном случае, если Диспетчер задач показывает 100% использование диска на устройствах Windows 10 с включенным режимом прерывания и сигнальным сообщением (MSI), см. в статье службы поддержки.
Совет: Износ диска является главным виновником зависания и загрузки под 100%. Если вашему диску уже 7 лет, то скорее всего его придется заменить.
comments powered by HyperComments
Как исправить 100% Загрузку Диска в Windows 10
Если вы являетесь пользователем операционной системы Windows, возможно вам приходилось сталкиваться с ситуацией, когда ваш Диск был загружен на 100%. Глядя на цифры в диспетчере задач можно предположить, что он проделывает тяжелую работу, хотя на самом деле вы не запускали ничего кроме медиа-плеера, который вряд ли сможет своим процессом отнять всю мощность.
К счастью, как оказалось, причин, способствовавших этому не так уж и много.

Содержание статьи:
Что же может спровоцировать данную ситуацию?
Многие люди обвиняют такие приложения как Google Chrome и Skype, которые отнимают нежелательно большое количество ресурсов жесткого диска. В этот список попадают функции SuperFetch, Диспетчер очереди печати (Print Spooler), BITS и другие.
Отключение этих служб может помочь, но так же может иметь нежелательные последствия. Например, при отключении диспетчера очереди печати ваш принтер не сможет работать пока вы снова не включите данный компонент. И даже отключение этих функций не будет гарантировать успех в снижении нагрузки на Диск.
Проблема 100% загрузки может возникнуть если ваша система заражена некоторыми вредоносными программами и поэтому нашей основной задачей станет исправление причины, которая ее вызывает — приложение или компонент Windows, который мы впоследствии остановим.
“Найти и обезвредить”
Вы можете воспользоваться Диспетчером задач в Windows 10 для поиска приложений и служб, потребляющих наибольшее количество ресурсов. Во вкладке Процессы щелкните по столбцу Диск, чтобы упорядочить список программ в порядке убывания по количеству дискового пространства, которое они отнимают. Теперь вы видите какое приложение и насколько оно загружает Диск.

Исправить 100% загрузку диска из-за Google Chrome
В случае с Google Chrome основной причиной чрезмерно используемого дискового пространства является функция предварительной загрузки веб-страниц. Вы можете отключить ее, посетив Настройки > Дополнительные настройки > Конфиденциальность. Здесь отключите функцию Предварительная выборка ресурсов.
В новых версиях Chrome страница безопасности полностью переработана и вы можете отключить службу Использовать подсказки для ускорения загрузки страниц в разделе Конфиденциальность и безопасность.


Исправить 100% загрузку диска из-за Skype
Снизить влияние Skype на загруженность дискового пространства можно установив разрешение на запись для группы ВСЕ ПАКЕТЫ ПРИЛОЖЕНИЙ. Выполните следующие шаги, которые помогут вам решить вопрос загрузки в случае, если это связано со Skype.
Примечание: метод предназначен для версии Skype для рабочего стола.
- 1) Начните с закрытия приложения Skype. Щелкните правой кнопкой мыши по значку на панели задач и нажмите Выход. Или вы можете воспользоваться Диспетчером задач, сбросив процесс.
- 2) Откройте мой компьютер и перейдите в папку, в которой у вас установлена программа.
- 3) Щелкните правой кнопкой мыши по файлу Skype.exe и откройте Свойства.
- 4) На вкладке Безопасность выберите ВСЕ ПАКЕТЫ ПРИЛОЖЕНИЙ и нажмите Изменить.

- 5) В появившемся окне выберите ВСЕ ПАКЕТЫ ПРИЛОЖЕНИЙ и установите галочку на пункте Запись.

- 6) Нажмите ОК, чтобы сохранить и продолжить. Еще раз ОК.
После внесения данных изменений при запущенном Skype, в Диспетчере задач вы можете заметить снижение использования дискового пространства.
Исправить 100% загруженность диска из-за служб Windows
Еще один способ решить вопрос — отключить службу поиска Windows (далее Windows Search). Учитывая тот факт, что она всегда работает в фоновом режиме, можно предположить, что если она и не является инициатором ухудшения работы Диска, то как минимум вносит в это определенный вклад. Известен баг при котором Windows произвольно запускает поиск по дисковому пространству. Вы можете временно отключить Windows Search (он будет перезапущен при новом запуске компьютера) с помощью командной строки, чтобы узнать это ли вызывает 100% загрузку.
Откройте командную строку от имени администратора и воспользуйтесь следующую команду:
net.exe stop “Windows Search”
Используйте эту команду для восстановления работы поисковика:
net.exe start “Windows Search”
Как отключить Windows Search?
- 1) Воспользуйтесь комбинацией CTRL + R, чтобы открыть служебную программу Выполнить.
- 2) Введите services.msc и нажмите Enter.
- 3) Теперь найдите службу Windows Search в представленном списке.
- 4) Щелкните по нему правой кнопкой мыши и выберите Свойства.
- 5) На вкладке Общее установите для параметра Тип запуска значение Отключено.


- 6) Нажмите ОК, чтобы сохранить и продолжить.
Исправить 100% загруженность диска из-за SuperFetch
Ранее мы уже рассказывали о службе SuperFetch и ошибке, связанной с функцией предварительной загрузки данных, которая может заставить вас столкнуться с чрезмерной загрузкой Диска. Вы можете попробовать отключить SuperFetch на некоторое время.
Откройте командную строку от имени администратора и введите следующую команду:
net.exe stop superfetch
Нажмите Enter.

Подождите некоторое время, понаблюдав в диспетчере задач за нагрузкой на Диск.
Включить SuperFetch вам поможет команда:
net.exe start superfetch
Примечание: вы можете воспользоваться альтернативой включения/выключения SuperFetch с помощью утилиты services.msc, которую мы недавно рассматривали. Найдите в списке служб SuperFetch и отключите его.
Отключить подсказки Windows
Параметры Windows 10 включают в себя возможность отображать подсказки. Некоторые пользователи связывают эту функцию с загруженностью своих Дисков. Вы можете в любой момент отключить их, посетив Настройки > Система > Уведомления. Отключите Получать советы, подсказки и рекомендации при использовании Windows.


Восстановить драйвер StorAHCI.sys
Еще одна причина по которой ваш жесткий диск может быть чрезмерно загружен — ошибка встроенного программного обеспечения в драйвере Microsoft AHCI под названием StorAHCI.sys. Эта неполадка может быть причиной 100% загруженности жестких дисков и даже синих экранов смерти в Windows.
Выполните следующие действия, чтобы отключить инициируемые сообщениями прерывания для вашего драйвера:
- 1) Откройте диспетчер устройств (щелкните по иконке Мой компьютер > Управление компьютером > Диспетчер устройств).
- 2) Откройте список IDE ATA/ATAPI контроллеров.
- 3) Щелкните правой кнопкой мыши по SATA AHCI Controller и перейдите в раздел Свойства.

- 4) В разделе Драйвер нажмите Сведения о драйверах. Если в указанном пути написано C:\Windows\system32\DRIVERS\storahci.sys, возможно баг затронул вашу систему.

- 5) Нажмите ОК и перейдите во вкладку Сведения.
- 6) Выберите путь устройства в выпадающем меню. Вы можете скопировать это значение в любой текстовый файл или оставить поле открытым.

- 7) Теперь откройте Редактор реестра (Windows + R > введите regedit)
- 8) Перейдите к HKEY_LOCAL_MACHINE\System\CurrentControlSet\Enum\PCI\ найдите значение, которые вы ранее увидели в свойствах и откройте соответствующий ключ. Убедитесь, что вы все сделали корректно.

- 9) После того как вы нашли правильный AHCI-контроллер, перейдите к: Device Parameters\Interrupt Management\MessageSignaledInterruptProperties

- 10) Сделайте двойной щелчок по MSISupported и измените его значение на 0 (это означает, что вы отключите MSI)

- 11) Нажмите ОК, чтобы сохранить значение. Закройте реестр и перезапустите компьютер.
Исправить 100% загруженность диска из-за Adobe Flash
Adobe Flash уже отсчитывает последние дни своего существования. Программное обеспечение всегда было подвержено обвинениям в наличии большого числа уязвимых мест и лазеек. Помимо этого технология может напрямую влиять на загрузку диска.
Несмотря на набирающий популярность HTML5, некоторые люди все еще продолжают использовать Flash в своей системе из-за того, что он необходим для работы многих приложений. И если вы являетесь одним из пользователей этой технологии, которые столкнулись с ситуацией загруженности диска, попробуйте отключить Adobe Flash, чтобы проверить виноват он или нет.
Вредоносное ПО
Обязательно рекомендуем вам проверить свой компьютер на наличие вредоносного программного обеспечения.
Возможно одна из таких программ и несет ответственность за 100% потребление ресурсов жесткого диска. Попробуйте выполнить полное сканирование при помощи встроенного защитника Windows или воспользуйтесь сторонними программами.
Подводя итоги, если ни один из вышеперечисленных способов не помог вам решить ситуацию, последним вариантом остается сброс и переустановка операционной системы Windows. Процесс может занять много времени, но вместе с этим способен выручить вас, если каждый день приходится сталкиваться с вопросом загруженности.
В случае необходимости восстановить и сохранить информацию, вам помогут инструменты восстановления Starus Recovery. Cкачать и опробовать программы для восстановления удаленных данных можно совершенно бесплатно!
Похожие статьи про восстановление данных:
Дата:
Теги: HDD, Жесткий диск, Носитель информации
Диск загружен на 100% в Windows 10: методы решения
Операционная система Windows 10 получила за последние несколько лет огромное количество обновлений, что, конечно, прекрасно со стороны Майкрософт, но вот в чем проблема – загруженность диска на 100%. Если выразиться более точно, когда система выполняет установку обновлений для себя, то она зачастую загружает ваш диск на 100 процентов. Как только установка завершается, то и использование диска должно сходить на нет, но, порой, этого не происходит и диск пользователя может застрять в этом бесконечном цикле загруженности.
Некоторые пользователи, на самом деле, порой даже и не подозревают о том, что их диск работает в полную силу, а просто испытывают медленную работу системы. Проверить загруженность диска невероятно просто с помощью Диспетчера задач. Не знаете где смотреть? Давайте поясним.
Проверка загруженности диска на 100% в Диспетчере задач
Вы можете проверить загруженность своего диска в Диспетчере задач во вкладке с работающими процессами. Вы уже наверняка использовали эту системную программу, но просто не обращали на столбец с загруженностью диска(имеются в виду новички с Windows).
- Нажмите ALT+CTRL+Delete на своей клавиатуре.
- Выберите из списка действий «Диспетчер задач».
- Выберите вкладку «Процессы».
- В этой вкладке можно увидеть столбец с именем «Диск». Именно в нем и будет указываться общая загруженность вашего диска.
Метод №1 Отключение Windows Search
Отключение Windows Search зарекомендовало себя самым полезным действием для большинства пользователей в борьбе с этой проблемой. Если подробней, то Windows Search проводит сканирование ваших файлов и папок, а затем заносит записанную с них информацию в индексный файл. Именно по этой причине, данная служба также известна под именем SearchIndexer.
Польза Windows Search заключается в том, что он ускоряет процесс поиска ваших файлов. Но, отключение Windows Search не даст никакого заметного эффекта. Единственным минусом станет небольшое увеличение времени на поиск файлов и папок. Хотя, если вы не выполняете на своем компьютере частые поисковые запросы через тонны различных файлов и папок, то вам переживать не о чем.
Пройдите следующими шагами, чтобы отключить службу Windows Search:
- Нажмите Win один раз.
- Впишите в поисковую строку «Командная строка».
- Нажмите ПКМ на появившейся результат и выберите «Запустить от имени Администратора».
- Как только откроется Командная строка, пропишите exe stop “Windows search” (со скобками) и нажмите Enter.
- Подождите, пока система будет останавливать работу службы Windows Search. Вы должны будете увидеть соответствующее сообщение об успешном прекращении работы службы.
Держите у себя в уме, что отключение Windows Search является не перманентным, а только временным. Откроете Диспетчер задач и посмотрите на загруженность диска. Если она уменьшилась, то вы можете запустить только что отключенную службу с помощью вот этих шагов:
- Нажмите Win+R.
- Пропишите services.msc и нажмите Enter.
- Перед вами появится огромный список со службами, которые оперируют в вашей операционной системе. Найдите в списке Windows Search.
- Дважды кликните на Windows Search.
- Нажмите на ниспадающее меню Типа запуска и выберите «Отключена».
- Также нажмите на кнопку «Остановить», если службы не была еще остановлена.
- И наконец-то, нажмите на «Применить» и «Ок».
На самом деле, отключение этой службы не является рекомендованным действием. Но, если вы хотите попробовать справиться с проблемой загруженностью диска на 100%, то все в ваших руках. Так или иначе если ничего не получится, то воспользуйтесь вышеописанными шагами и включите службу.
Метод №2 Отключение режима Message Signaled Interrupt(баг прошивки)
Отключение Message Signaled Interrupt также может помочь справиться с этой проблемой, если верить заявлениям пользователей в Интернете. StorAHCI.sys – это драйвер, с которым может произойти баг прошивки, вызывающий высокую загруженность диска.
- Нажмите Win+R.
- Впишите devmgmt.msc и нажмите Enter.
- Дважды кликните на пункт «Контроллеры IDE ATA/ATAPI.
- Дважды кликните на «Стандартный контроллер SATA AHCI».
- Перейдите во вкладку «Драйвер».
- Нажмите на «Сведения».
- Если имя драйвера соответствует StorAHCI.sys, то у вас работает так называемый «драйвер из коробки» и вам нужно сделать пару тройку изменений в Ключе Реестра.
- Перейдите во вкладку «Сведения» окна свойств «Стандартный контроллер SATA AHCI».
- Нажмите на ниспадающее меню «Свойство» и выберите «Путь к экземпляру устройства». Запиши показанное знание куда-либо или же просто оставьте окошко открытым.
- Нажмите Win+R.
- Впишите regedit.exe и нажмите Enter.
- Как только перед вами откроется окно Редактора Реестра Windows, перейдите по пути HKEY_LOCAL_MACHINE→System→CurrentControlSet→Enum→PCI→“Путь к экземпляру устройства”→Device Parameters→Interrupt Management→MessageSignaledInterruptProperties.
- Нажмите два раза ЛКМ на ключ MSISUpported в правой части окна.
- Измените значение этого ключа с 1 на 0.
- Кликните «Ок».
Перезапустите свой компьютер и ваша проблема теперь должна будет разрешиться. Если вы увидели несколько контроллеров в Диспетчере задач, то повторите все указанные действия выше для каждого из них.
Метод №3 Функция «Использовать подсказки для ускорения загрузки страниц» в Google Chrome
Иногда, проблема со 100% загруженностью диска может возникать из-за браузера Google Chrome и его функции «Использовать подсказки для ускорения загрузки страниц». Пользователи жаловались, что данная функция довольно «прожорлива» на ресурсы системы. Так что отключение этой функции в Google Chrome может помочь снять стресс с вашего диска.
Следуйте следующим шагам для того, чтобы отключить функцию «Использовать подсказки для ускорения загрузки страниц» в Google Chrome:
- Откройте Google Chrome.
- Нажмите на иконку «•••» в правом верхнем углу окна браузера.
- Выберите «Настройки».
- Опуститесь в самый низ настроек и нажмите на кнопку «Дополнительные».
- Найдите опцию «Использовать подсказки для ускорения загрузки страниц» в дополнительных настройках и уберите с нее галочку. Функция будет находиться в графе «Конфиденциальность и безопасность».
Теперь закройте Google Chrome и проверьте в Диспетчере задач процент загруженности вашего диска. Возможно, что именно эта функция стояла во главе возникшей проблемы.
Метод №4 Отключение Skype
Огромное множество пользователей смогло исправить высокую загруженность своего диска попросту отключив Скайп. Существует некоторые программы, например, Google Chrome или Skype, которые могут временами использовать все ресурсы вашего диска(особенно Chrome). Так что отключение некоторых функций или же всей программы может помочь решить проблему. Если же нет, то вы можете включить их снова.
- Нажмите Win+R.
- Впишите в строку C:\Program Files (x86)\Skype\Phone\ и нажмите Enter.
- Нажмите ПКМ по исполнительному файлу Skype и перейдите в «Свойства».
- Перейдите во вкладку «Безопасность», а затем нажмите на кнопку «Изменить…».
- Выберите «ВСЕ ПАКЕТЫ ПРИЛОЖЕНИЙ» в секции «Группы или пользователи».
- Поставьте галочку возле опции «Запись» в секции «Разрешения для группы “ВСЕ ПАКЕТЫ ПРИЛОЖЕНИЙ».
- Нажмите на «Применить» и «Ок».
Снова зайдите в Диспетчер задач для проверки проблемы с загруженным на 100% диском. Также можете попробовать вообще выключить Skype и посмотреть, сойдет ли с диска напряжение.
Метод №5 Удаление обновлений Flash
Следующей возможной причиной огромной нагрузки на диск могли стать обновления для Flash. Решается это простым удалением этих обновлений Flash из Журнала обновлений Windows.
Все дело в том, что загруженное и установленное обновление могло содержать в себе баг, из-за которого и возникает чрезмерная загруженность диска. Также держите у себя в уме, что Internet Explorer, Microsoft Edge и Google Chrome тоже идут с плагином Flash. Итак, даже если вы не устанавливали самостоятельно Flash, он уже может быть установленным через Центр обновления Windows.
Воспользуйтесь следующими шагами для удаления обновлений Adobe Flash:
- Нажмите Win на клавиатуре.
- Выберите «Настройки» из меню Пуска.
- Выберите «Обновление и безопасность».
- Выберите «Журнал обновлений».
- Нажмите на «Удалить обновления».
- Найдите Adobe Flash Player и нажмите«Удалить».
- Следуйте дополнительным инструкциям на экране.
Перезапустите свой компьютер, как только обновления будут удалены. Проверьте, была ли исправлена проблема со 100% загруженностью диска.
Заметка: Не пытайтесь полностью удалить Flash через деинсталляторы доступные на официальном сайте производителя. Полное удаление Flash вполне может вызвать серьезные проблемы в системе.
Метод №6 Отвязка OneDrive
Похоже на то, что проблема также может появляться от OneDrive, если верить заявлениям пользователей в сети. Огромное количество пользователей Windows жалуются, что при работе с OneDrive может возникать высокая загруженность диска. Отвязка от OneDrive может решить данную проблему.
Для отсоединения от OneDrive, воспользуйтесь нижеописанными действиями:
- Нажмите ПКМ на трей OneDrive(в правом нижнем углу).
- Выберите «Параметры».
- Перейдите во вкладку «Учетная запись».
- Нажмите на ссылку «Удалить связь OneDrive».
- Кликните на кнопку «Отвязать учетную запись».
Теперь перезагрузите свой компьютер и проверьте наличие проблемы.
Вы также можете полностью удалить Microsoft OneDrive, воспользовавшись функционалом «Программы и компоненты», которые расположены в Панели управлении.
Метод №7 Отключение уведомлений Windows
Отключение уведомлений Windows смогло решить проблему со 100% загруженностью диска для многих пользователей в сети(как, впрочем, все методы в этой статье). Для отключения уведомлений Windows воспользуйтесь этой инструкцией:
- Нажмите кнопку Win на клавиатуре.
- Выберите «Настройки».
- Нажмите на пункт «Система».
- Перейдите во вкладку «Уведомления и действия».
- Отключите все уведомления под секцией «Уведомления».
Подождите несколько секунд, а затем направляйтесь в Диспетчер задач для очередной проверки загруженности диска. Ну что, диск все еще находится в 100% загруженном состоянии? Ок, двигаемся дальше.
Метод №8 Отзывы и диагностика
Настройка опций Отзывов и диагностики являются довольно неплохой возможностью снизить загруженность вашего диска. Обычно, ваши Отзывы и диагностика установлены либо на Базовые сведения, либо на Полные сведения. Изменение настройки на Базовые настройки может снизить загруженность диска. Для этого сделайте следующее:
- Нажмите Win+I.
- Нажмите «Конфиденциальность».
- Перейдите во вкладку «Отзывы и диагностика». Нажмите на ниспадающее меню «Отправка данных об устройстве корпорации Майкрософт» и выберите опцию «Базовые сведения».
Проверьте нагрузку на свой диск. Выполненные действия должны были снизить нагрузку хотя бы на немного.
Метод No9 Отмена Windows Performance Recorder(WPR)
Windows Performance Recorder(регистратор производительности Windows), как и предполагается из его имени, это инструмент, который используется для записи и отправки отчета по вашей производительности прямиком к Майкрософт. Он располагается в директории %SystemRoot%\System32 и является предустановленным программным обеспечением. Отмена регистрации производительности Windows может помочь вам сбить 100% нагрузку с диска. Для этого сделайте следующее:
- Нажмите Win.
- Впишите в поисковую строку «Командная строка».
- Нажмите ПКМ на результат поиска и выберите «Запустить от имени Администратора».
- Впишите WPR –cancel и нажмите Enter.
Ну вот, это должно было помочь. Однако, знайте, что данное действие придется повторять при каждой перезагрузке системы.
Метод No10 Отключение службы Connected User Experiences and Telemetry
Отключение службы Connected User Experiences and Telemetry также может помочь вам в решении этой проблемы.
- Нажмите ALT+CTRL+Delete и выберите Диспетчер задач.
- Перейдите во вкладку «Службы».
- Найдите службу «DiagTrack».
- Нажмите на нее ПКМ и выберите «Остановить».
- Затем снова нажмите на нее ПКМ и выберите «Открыть службы».
- Найдите в списках служб «Служба политики диагностики» и дважды нажмите на нее.
- Нажмите на ниспадающее меню Тип запуска и выберите «Отключена».
- Перейдите во вкладку «Восстановление».
- Нажмите на ниспадающее меню Первый сбой и выберите «Не выполнять никаких действий».
- Повторите тоже самое для Второго и Последующих сбоев.
- Нажмите на «Применить» и «Ок».
Это действие перманентно, так что вам не придется повторять его каждый раз после перезагрузки компьютера.
Нашли опечатку? Выделите текст и нажмите Ctrl + Enter
Диск в диспетчере задач загружен на 100%
 В нашей сегодняшней статье мы выясним, что делать, если диск в операционной системе Windows загружен на 100%. В статье вы найдете самые частые причины, приводящие к этому и способы их решения. Итак, не откладывая, приступаем.
В нашей сегодняшней статье мы выясним, что делать, если диск в операционной системе Windows загружен на 100%. В статье вы найдете самые частые причины, приводящие к этому и способы их решения. Итак, не откладывая, приступаем.
Внимание: инструкция, приведенная ниже, отлично подойдет для Windows XP, 7, 8 или 10. Причем поддерживаются x32 и x64 Bit системы.
Что грузит диск?
Сначала рассмотрим причины, которые могут приводить к стопроцентной перегрузке диска. Потом приведем варианты решения проблемы в каждом отдельном случае.
Поисковая система Windows
Иногда причиной того, что диск загружен на 100 процентов может стать работа поисковой службы Windows. Связано это с тем, что файлы, для ускоренного запуска в данной ОС индексируются. Таким образом доступ к ним становится более быстрым.
Однако, именно такая индексация и приводит к нагрузке на жесткий диск или SSD. Ведь операционная система постоянно считывает данные о каталогах и файлах, занося их в свою базу. В результате мы ощущаем некоторые «тормоза» и компьютер замедляется.
Чтобы решить такую проблему, мы можем просто отключить службу индексирования. Делается это так:
- Открываем меню «Пуск» и прописываем там слово «Службы». После того как результат будет найден, кликаем по нему.
- Запустится диспетчер служб и в нем нам нужно найти либо «Служба индексирования Windows», либо «Windows Search». Когда процесс будет обнаружен, делаем по его имени правый клик и выбираем пункт остановки.
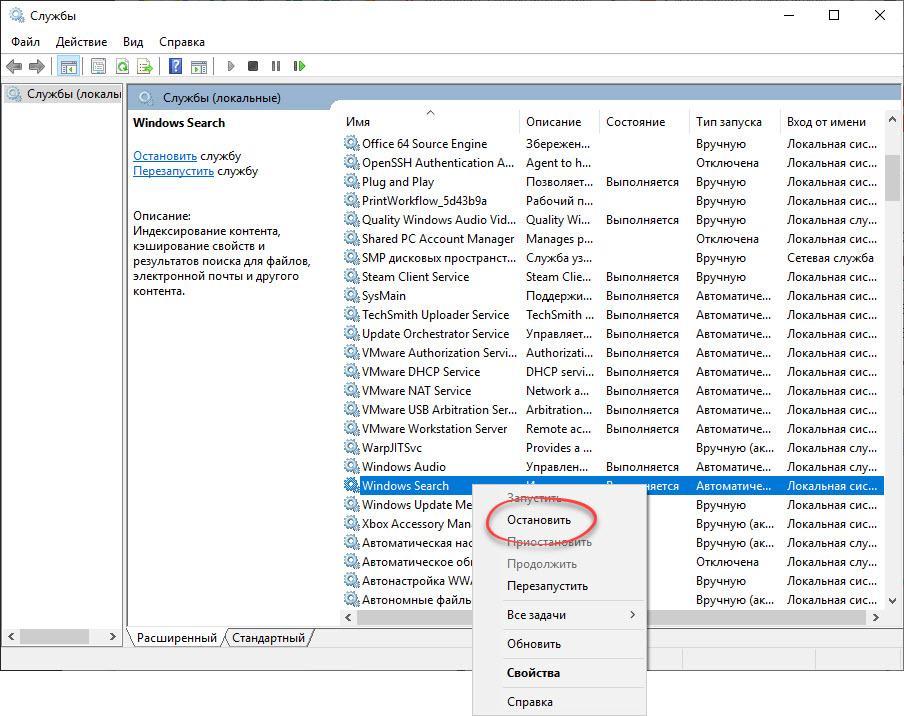
- Проверяем, исчезла ли нагрузка с диска и, если это так, открываем службу поиска двойным левым кликом и выбираем тип запуска «Отключена». Это не позволит процессу запуститься автоматически в дальнейшем.
Учтите: после отключения службы поиска он станет более медленным, ведь файлов в индексе уже не будет.
Служба SuperFetch
Это еще одна служба, разработанная Microsoft для ускорения запуска программ, которые наиболее часто использует пользователь. Однако, если данный процесс активно и сильно грузит не слишком мощный ПК в режиме реального времени, его лучше отключить.
А делается это следующим образом:
- Как и в случае со службой индексирования, открываем диспетчер служб.
- Находим процесс под названием «SysMain». Делаем двойной левый клик по имени записи и в открывшемся окне жмем кнопку ее остановки.
- Для того чтобы служба автоматически не запустилась после следующего старта компьютера либо ноутбука, ставим процесс запуска в положение «Отключена».
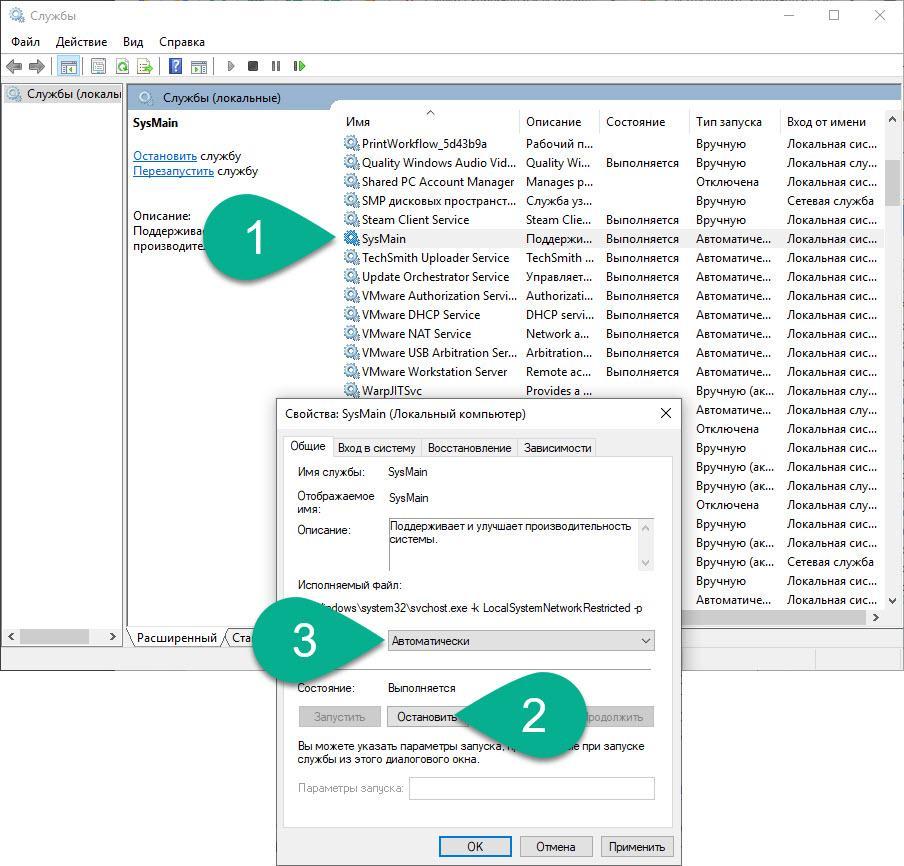
В результате ненужный нам процесс будет деактивирован. Мы же переходим к следующему варианту, способному помочь, когда диспетчере задач показывает загруженность диска на 100%, ПК занят и производительность падает.
Антивирус
Причиной всегда сильно нагруженного (99-100%) диска может стать антивирус, который в неудобное для вас время производит свою проверку. Несомненно, сканировать ПК нужно и нужно постоянно, однако, делать это лучше тогда, когда пользователь не работает с ним.
Соответственно, выйти из такой ситуации можно двумя способами. Первый – это остановка антивируса, второй – его замена на приложение более трепетно относящееся к ресурсам ПК. И если первый способ не очень хорош, то второй вполне можно использовать.
Если у вас Windows 10, никакой антивирус устанавливать вообще не нужно. Идущий в комплекте «Защитник» отлично справляется со своими обязанностями. Тем людям, у которых установлены более ранние ОС, мы рекомендуем инсталлировать Avast.
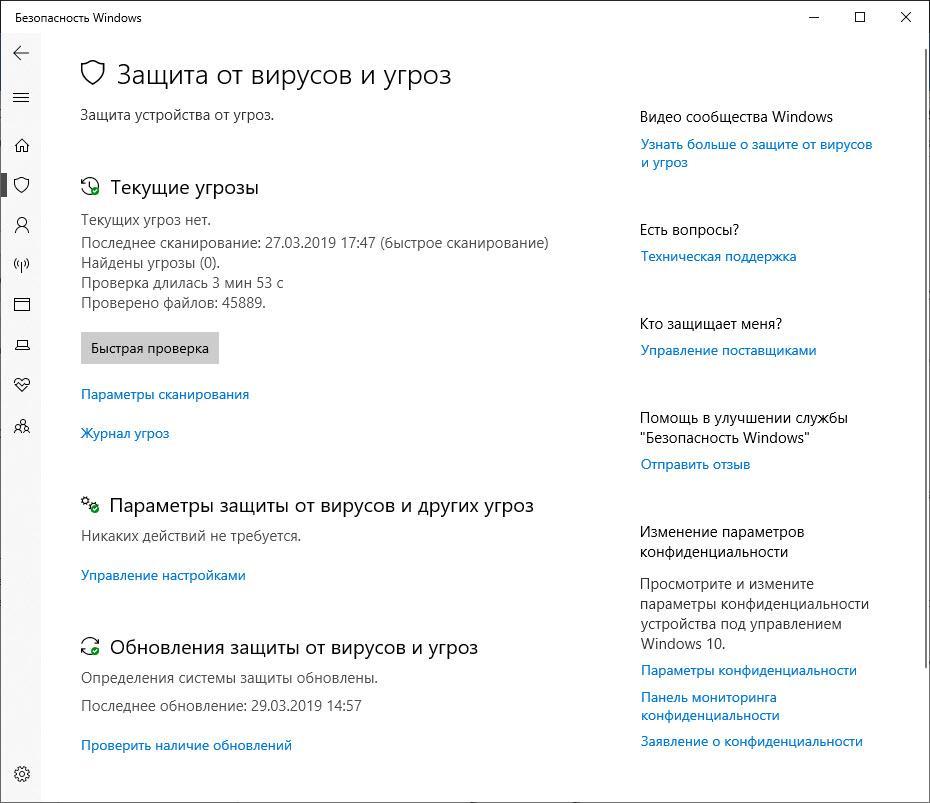
Загруженность диска особенно актуальна на компьютерах и ноутбуках, оснащенных традиционными жесткими дисками в то время как устройства с SSD практически не подвержены ей.
Svchost и System
Это два системных процесса, которые не нужно пытаться отключаться и лучше вообще не трогать. Если они грузят диск на 100 %, значит, причина в другой службе и решать проблему нужно одним из приведенных в статье вариантов.
Наличие битых секторов
Если ваш диск имеет поврежденную поверхность, это тоже может приводить к его стопроцентной загрузке. Выйти из такой ситуации можно несколькими путями.
Проверка и исправление ошибок
Изначально можно попробовать исправить ситуацию, когда диск Windows грузится на 100%, средствами самой системы. Для этого вам нужно:
- Открыть проводник и сделать правый клик мышью на проблемно диске.
- Из выпадающего меню выбираем пункт «Свойства».
- Переключаемся во вкладку «Сервис» и жмем кнопку «Проверить». Это запустит процесс сканирования, в ходе которого все найденные ошибки будут исправлены автоматически.
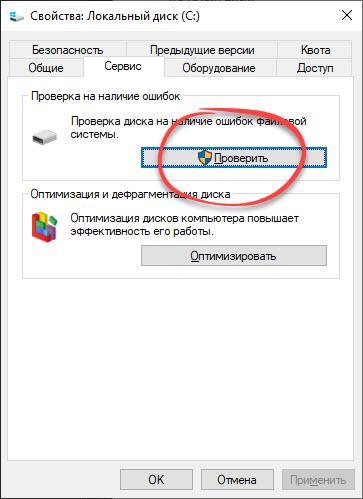
Внимание: для проверки диска, на котором установлена основная операционная система, вам понадобится перезагрузить ПК.
Сторонний софт
Также вы можете использовать программу HDD Regenerator. Это специальный софт, который ориентирован на автоматическое восстановление магнитной поверхности жесткого диска. Почитать о том, как работать с программой, вы можете в одной из наших подробных пошаговых инструкций.
Диск перегружен на 100% (uTorrent)
Решение проблемы связано с тем, что скорость загрузки данных программой выше, чем скорость записи их на жесткий диск. Если это происходит, просто ограничите входящий поток в настройках приложения.
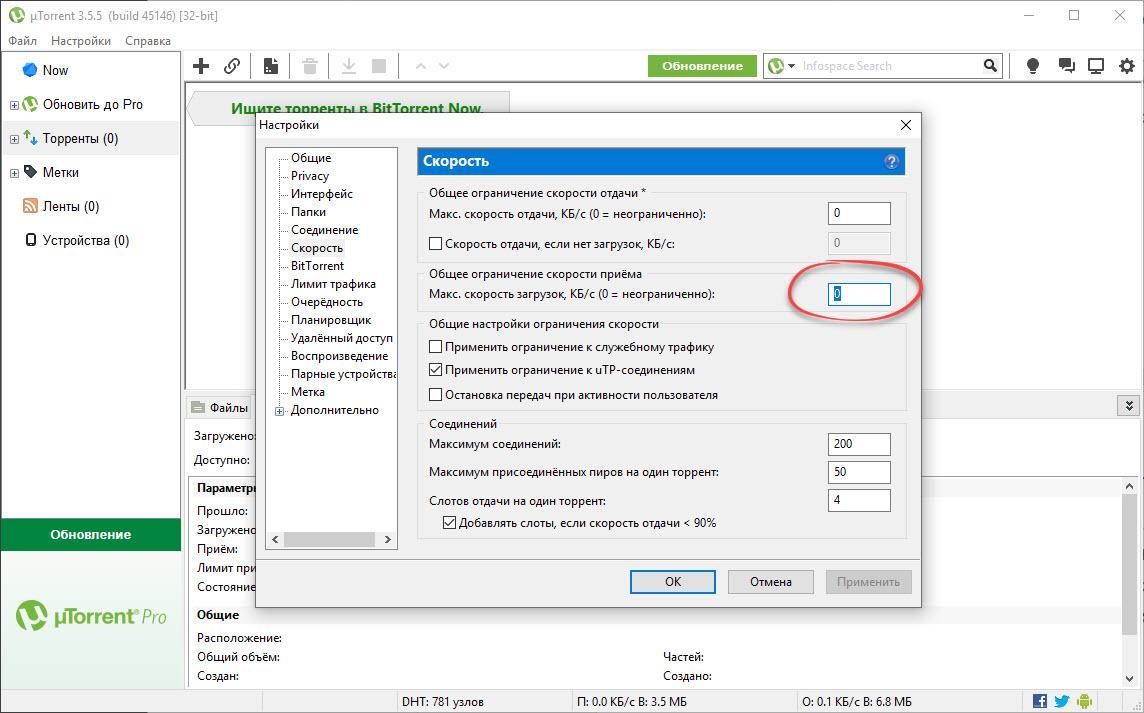
Посмотреть максимальную скорость записи вашего диска можно в диспетчере задач.
Видеоинструкция
Также рекомендуем взглянуть на данную пошаговую инструкцию в виде обучающего ролика. В нем наш автор рассказывает, что делать, если ваш диск в диспетчере задач загружен на 100%.
В заключение
На этом все, теперь вы хорошо понимаете, что делать, если компьютер «тормозит» по причине того, что его дисковая подсистема перегружена и почему это происходит. Также понимаете, как убрать проблему.
А если после прочтения статьи вопросы все же останутся, задавайте их нам. Ответ будет дан каждому посетителю сайта, причем довольно быстро.
Использование диска на 100% в Windows 10 Task Manager
Иногда вы можете столкнуться с проблемой с задержкой, и кажется, что все запускается медленно и загружается вечно, особенно Windows PowerShell и запускаемые в нем команды. Использование диска будет резко возрастать с 0-1% до 50-100% + на 0,1 МБ от различных программ.
Это будет заметно с Windows PowerShell и выполнением команд, запуском Windows в целом или просто с другими программами и приложениями, которые не будут загружаться сразу. Вот пример:
«Когда я загружаюсь в свой компьютер с Windows 10, я могу двигать мышь, но больше ничего не реагирует. Я попытался открыть диспетчер задач, но когда я нажал на меню «Пуск», это заняло около минуты. Что меня шокировало, так это то, что в диспетчере задач Windows загрузка диска составляет 100%. Между тем, процессор на 17%, а память на 60%.
Так почему бы использовать диск на 100% в Windows 10? После нескольких перезапусков иногда это не более 100%, иногда это снова 100% использование.Кто-нибудь может помочь?
Об использовании диска на вашем компьютере
Использование диска (DU) относится к части или проценту памяти компьютера, которая используется в данный момент. Он отличается от дискового пространства или емкости, которые представляют собой общий объем пространства, которое может хранить данный диск. Использование диска часто измеряется в килобайтах (КБ), мегабайтах (МБ), гигабайтах (ГБ) или терабайтах (ТБ). Ну, что может вызвать «Использование диска на 100%» в диспетчере задач?
Почему Получить 100 Использование диска в диспетчере задач Windows 10?
Windows 10 Проблема 100% использования диска может быть вызвана многими причинами, такими как антивирусное программное обеспечение, ошибка в Windows 10, проблема с SuperFetch Service, необоснованная виртуальная память, Flash, обычная комбинация Skype и Google Chrome, ошибка жесткого диска и т. Д.
Но не волнуйтесь слишком сильно! Иногда на вашем компьютере ничего не происходит, за исключением некоторых настроек.
Как F ix 100% D isk U sage на Windows 10 Соответственно ?
Когда использование диска в Диспетчере задач составляет 100%, вы можете попробовать следующие методы, пока он не заработает.
Метод1. Временное отключение антивирусного программного обеспечения
Когда в диспетчере задач Windows используется 100% диска, необходимо подумать, вы установили антивирусные или антивирусные программы, такие как Norton, Kaspersky, AVG, Avast Behavior Shield или Malwarebytes и т. Д.Если вы установили такие программы, вы следует временно отключить их с их руководствами пользователя.
Метод2. Изменение настроек в Google Chrome и Skype
100% использование в Windows 10 может быть вызвано распространенной комбинацией Skype как ну гугл хром. Таким образом, вы можете изменить настройки Google Chrome и Skype.
В Google Chrome перейдите к Настройки > Показать Дополнительно Настройки … > Конфиденциальность > Предварительная загрузка ресурсов чтобы загружать страницы быстрее , снимите его.Как на следующем скриншоте:
Убедитесь, что вы вышли из Skype и он не запущен на панели задач, если он запущен на панели задач, выйдите из него. Затем откройте проводник Windows и откройте папку « C: \ Program Files (x86) \ Skype \ Phone \ » (без кавычек). щелкните правой кнопкой мыши файл « Skype.exe », нажмите « Свойства », откройте вкладку « Безопасность », нажмите « Изменить ».
Затем выделите «ВСЕ ПАКЕТЫ ПРИЛОЖЕНИЙ» и поставьте галочку в поле «Запись».Нажмите Применить , а затем нажмите ОК .
После продолжения запустите Skype и проверьте использование диска в диспетчере задач, он не покажет вам 100% использования диска в диспетчере задач Windows 10.
Метод3. Использование панели управления для удаления всех браузеров
Другим эффективным способом является использование панели управления для удаления всех браузеров, кроме Edge и IE (Internet Explorer). Удаление браузеров — эффективный способ изолировать проблему с помощью плагинов. В противном случае вам нужно удалить плагины по одному из каждого браузера и протестировать.Adobe Flash и Shockwave Player — обычные виновники высокого использования Windows 10.
К счастью, браузеры можно переустановить за считанные секунды. После удаления браузеров удалите файлы, включая «Temp», «% Temp%» и «Prefetch». После этого перезагрузите систему и проверьте, была ли проблема решена. Если это произойдет, подождите 10-15 минут, чтобы убедиться, что это не повторяется, и Вы можете переустановить браузеры.
Метод4. Отключите службу SuperFetch
Несмотря на то, что SuperFentch может помочь уменьшить время загрузки и создавать программы, которые необходимо загружать более эффективно, это еще одна потенциальная причина проблем с производительностью диска.Таким образом, когда вы столкнетесь с проблемой, что использование диска Windows 10 на 100%, вы можете остановить услуга:
Нажмите Windows + X одновременно, выберите Команда Подскажите (Admin), чтобы открыть его. Введите следующую команду в командной строке и нажмите Введите , чтобы запустить его:
net.exe stop superfetch
Подождите несколько минут, чтобы убедиться, что ваш компьютер начинает работать лучше.
Метод5. Исправить драйвер StorAHCI.sys
Проблема 100% использования диска в Windows 10 также может быть вызвана некоторыми расширенными Модели интерфейса хост-контроллера PCI-Express (AHCI PCIe), работающие с папкой «Входящие» StorAHCI.Драйвер sys из-за ошибки прошивки. Вы должны убедиться, что это является причиной Windows 10 100% проблема использования диска.
Нажмите Windows + X одновременно, выберите Устройство Менеджер .
Разверните категорию Контроллеры IDE ATA / ATAPI, дважды щелкните Контроллер AHCI.
Нажмите вкладка Драйвер -> Сведения о драйвере . Если ты видишь Storahci.sys хранится в пути к папке system32, затем вы запускаете папку «Входящие» Драйвер AHCI и вам нужно исправить проблему, выполнив следующие действия.
.от администратора
100% использование дискового пространства в диспетчере задач расстраивает, особенно если вы знаете, что на вашем ПК не запущена программа с интенсивным использованием ЦП. Люди обычно начинают завершать задачи программ, которые, по их мнению, занимают много памяти. Но это не окончательное решение. Здесь, в этой статье, я расскажу вам способы, которыми вы можете исправить это навсегда. Чтобы проверить, используется ли в вашей системе 100% дискового пространства, нажмите клавиши CTRL + SHIFT + Esc на клавиатуре.Если процент использования диска показывает высокое значение (более 90%), следуйте приведенным ниже решениям, чтобы исправить это.
Совет 1. Отключите службы поиска Windows
Шаг 1 — Откройте командную строку от имени администратора.
Шаг 2 — Теперь выполните приведенную ниже команду, чтобы временно отключить службы поиска.
net.exe stop "Поиск Windows" Теперь снова откройте диспетчер задач и проверьте использование диска.Если это произойдет, то вы нашли настоящего преступника.
Теперь отключите службу поиска Windows навсегда.
Шаг 1 — Найдите services.msc в поле поиска.
Шаг 2. Теперь, когда откроется окно диспетчера служб, найдите в списке Windows Search .
Шаг 4 — Дважды щелкните по нему. Выберите тип запуска как отключено из выпадающего списка.
Шаг 5 — Нажмите на , остановите .Наконец, нажмите ОК .
Совет 2 — Отключить SuperFetch в Windows 10
Superfetch — это функциональность в Windows 10, которая пытается загрузить программу через оперативную память, чтобы любое приложение загружалось быстрее. Иногда superfetch является причиной чрезмерного использования памяти и диска, так как он всегда работает в фоновом режиме. Отключение SuperFetch значительно снижает использование диска в Windows 10.
Чтобы отключить суперзагрузку в Windows 10, выполните следующие действия.
Шаг 1 — Откройте командную строку с правами администратора.
Шаг 2 — Выполните следующую команду в командной строке.
net.exe stop superfetch
Примечание: — Это отключит суперпатч на вашем компьютере с Windows 10. Чтобы включить его снова в будущем, просто запустите net.exe start superfetch.
Совет 3 — Отключите диагностическое отслеживание в Windows 10
Отключение диагностического отслеживания совершенно нормально для Windows 10, поскольку оно также нарушает вашу конфиденциальность.Большую часть времени это единственная причина высокого использования диска в Windows 10 PC. Пожалуйста, следуйте инструкциям ниже, чтобы отключить диагностическое отслеживание в Windows 10.
Шаг 1 — Откройте командную строку с правами администратора.
Шаг 2 — Запустите следующие команды в командной строке.
sc config "DiagTrack" start = отключено sc stop "DiagTrack"
Совет 4 — Отключить советы и предложения в Windows 10
Шаг 1 — Нажмите Windows ключ + I , чтобы открыть Настройки панель Windows 10.
Шаг 2 — Теперь перейдите к системе -> Уведомления и действия
Теперь прокрутите вниз и отключите опцию «Получить советы, трюки и предложения при использовании окон».
Совет 5. Остановите приложения в фоновом режиме Шаг 1 — Откройте настройки, нажав клавишу Windows + I .
Шаг 2 — Теперь нажмите Конфиденциальность .
Шаг 3 — Теперь нажмите на
. 7 советов по устранению проблемы 100% использования диска в Windows 10 WhatsaByte может получать долю от продаж или другую компенсацию по ссылкам на этой странице.
Большую часть времени машины Windows просты и надежны.
К сожалению, когда что-то идет не так, их не всегда легко исправить. Недавно мы слышали жалобы от людей, которые говорили, что их компьютер под управлением Windows использует 100% своих дисков.
Это приводит к мучительно низкой производительности.
Кажется, что последняя версия Windows (Windows 10) имеет проблемы с физическими дисками.Почему-то эти диски перегружены. Эта проблема приводит к замедлению работы операционной системы Windows. Это происходит со всеми типами дисков, включая твердотельные накопители (SSD) и жесткие диски (HDD).


Если вы подозреваете, что ваш компьютер работает медленнее, чем следует, посмотрите на столбец «Диск» в диспетчере задач. Если вы работаете на 100% и не используете много приложений, это проблема.
К сожалению, вы не можете узнать, какая программа вызывает эту проблему в диспетчере задач.Поэтому в этой статье мы покажем вам несколько методов, которые можно использовать для диагностики и устранения 100% использования диска в Windows 10.
1. Отключите Windows Search
Прежде всего вам необходимо отключить Windows Search По мнению многих экспертов по Windows, в операционной системе Microsoft Windows 10 есть ошибка, которая приводит к некоторому циклу поиска. По сути, ваш компьютер постоянно ищет без причины, используя больше памяти, чем необходимо. Эта проблема приводит к увеличению нагрузки на физический системный диск.
Чтобы временно отключить Windows Search, нажмите Windows + X , затем A и выберите Да в появившемся диалоговом окне.
Примечание: Нет диалогового окна в случае UAC (контроль учетных записей пользователей) отключен.
В окне командной строки введите: net.exe, остановите «Поиск Windows» , а затем нажмите Введите .


В случае постоянного отключения поиска Windows нажмите Windows + R , введите: « сервисы.MSC ”без кавычек и нажмите Введите .
В окне службы Windows выполните поиск Windows Search, дважды щелкните его, выберите «Отключено» в раскрывающемся меню «Тип запуска» и нажмите ОК.


После отключения поиска Windows в Windows Windows 10 производительность диска должна значительно улучшиться. Проблема 100% использования диска в Windows 10 должна быть устранена. В противном случае перейдите к следующему способу.
Также читайте: Fix Svchost.exe (netsvcs) Высокая загрузка ЦП или утечка памяти.
2. Отключение Superfetch
Иногда служба Superfetch в Windows определяется как потенциальная причина этой проблемы 100% использования диска в Windows 10.
Вы можете отключить Superfetch с помощью сети . exe stop superfetch ”в командной строке, без кавычек.


Чтобы навсегда отключить Superfetch, перейдите к Windows Service (следуйте описанному выше методу) и выполните поиск Superfetch.После этого дважды щелкните его, выберите «Отключено» в раскрывающемся списке «Тип запуска» и нажмите кнопку «ОК».


Еще раз проверьте, остается ли проблема или нет. В противном случае перейдите к следующему шагу!
3. Запустите проверку диска с помощью командной строки
Для начала запустите командную строку с правами администратора, нажав Windows + X , затем нажмите A и выберите Да.
В командной строке введите: « chkdsk.exe / f / r ”без кавычек и нажмите Введите .


Иногда вам сообщают, что вам необходимо перезагрузить компьютер для использования контрольного диска. Просто закройте все запущенные программы и перезагрузите компьютер.
4. Сброс виртуальной памяти в Windows 10
Виртуальная память использует ваш диск в качестве ОЗУ. Когда на вашем компьютере заканчивается ОЗУ, он использует системный диск для временного хранения файлов и при необходимости заменяет их обратно. Поэтому его можно рассматривать как физическую память, несмотря на то, что производительность не может быть одинаковой.
Однако, если что-то пойдет не так с pagefile.sys , это может привести к 100% -ной проблеме использования диска на вашем компьютере с Windows 10. Вот почему вам нужно сбросить / перенастроить параметры виртуальной памяти, чтобы убедиться, что все в порядке.
- Для начала нажмите Windows + E , посмотрите на левую боковую панель, найдите имя своего компьютера (или Это ПК , если вы еще не изменили его).
- Щелкните правой кнопкой мыши и выберите «Свойства».
- В окне «Система» посмотрите на левую боковую панель и нажмите «Расширенные настройки системы».
- В разделе «Производительность» нажмите «Настройки».
- Затем выберите вкладку «Дополнительно» и нажмите кнопку «Изменить».
- Убедитесь, что установлен флажок «Автоматически управлять размером файла подкачки для всех дисков».


Совет: Чтобы проверить, является ли виртуальная память причиной проблемы с диском в Windows 10 100% или нет, вы можете снять флажок (упомянутый выше), выбрать «Нет файла подкачки» и нажать OK. ,После этого перезагрузите компьютер, чтобы увидеть результат.


5. Удалить все временные файлы Windows
Я настоятельно рекомендую удалить все временные файлы, а затем перезагрузить компьютер Windows. Согласно нескольким предложениям пользователей на форуме Microsoft, очистка всех временных файлов Windows поможет решить проблему 100% использования диска в Windows 10.
Для этого нажмите Windows + R , введите: temp и нажмите Введите .


После этого выберите все файлы во временной папке и затем удалите их.
Перезагрузите компьютер с Windows.
Вот и все!
Также читайте: Исправлена проблема высокой загрузки ЦП WUAUSERV (Центр обновления Windows).
6. Временно выключите антивирусное программное обеспечение
Если вы используете какое-либо антивирусное программное обеспечение, антивирусные программы или приложения для обеспечения безопасности в Интернете, я бы порекомендовал вам временно отключить их, чтобы проверить, вернулась ли производительность диска к нормальной или нет.
В случае, если причиной является ваше антивирусное приложение, вы можете заменить его другим в списке лучших бесплатных антивирусных программ для Windows. Вы также можете посоветовать поставщику приложения узнать, могут ли они оказать вам некоторую помощь.
Если вы не используете какие-либо сторонние антивирусные программы, кроме Защитника Windows , вам также следует отключить его, чтобы узнать, является ли это причиной или нет. Мой друг сказал мне, что облачная защита Защитника Windows в Windows 10 иногда занимает много операций ввода-вывода и использования сети, что может привести к 100% -ной проблеме с использованием диска.
Чтобы отключить Защитника Windows , перейдите в Настройки -> Обновление и безопасность -> Защитник Windows.


Отключите опции «Защита в реальном времени» и «Защита на основе облака».
7. Изменение настроек в Google Chrome и Skype
Я попробовал этот метод, однако, согласно некоторым отчетам пользователей, после изменения следующих настроек в приложениях Google Chrome и Skype проблема с диском в Windows 10 100% исчезает и производительность диска вернулась к норме.
Поэтому, если все вышеперечисленные методы не работают с вами, попробуйте изменить эти настройки в Google Chrome и Skype.
7.А.
В браузере Chrome перейдите в «Настройки» -> «Показать дополнительные настройки». В разделе «Конфиденциальность» снимите флажок «Предварительная загрузка ресурсов для более быстрой загрузки страниц».
7.B.
- Перейдите к C: \ Program Files (x86) \ Skype \ Phone \ , щелкните правой кнопкой мыши файл Skype.exe и выберите Свойства.
- На следующем шаге выберите вкладку «Безопасность» и нажмите «Изменить».
- В списке «Группы или имена пользователей» выберите «ВСЕ ПАКЕТЫ ПРИЛОЖЕНИЙ», установите флажок «Разрешить запись», что позволяет Skype выполнять запись на ваш диск.
- После этого нажмите ОК.
Теперь вернитесь в диспетчер задач и посмотрите, исчезла ли проблема использования диска на 100%.
Совет: Кроме того, необходимо отключить флэш-память в Google Chrome , поскольку иногда она может занимать много времени при вводе-выводе и приводить к 100% проблеме использования диска в Windows 10.
Заключение
Как правило, ваш компьютер никогда не будет использовать до 100% производительности вашего диска. В случае, если вы не можете решить проблему 100% использования диска в Windows 10 с помощью описанных выше способов, проблема может быть связана с вашим оборудованием, особенно с жестким диском / жестким диском. Возможно, ваш жесткий диск стареет, и пришло время заменить его.
Кроме того, проблема высокого использования диска может быть связана с инструментом дефрагментации в Windows 10. Иногда ваш компьютер пытается дефрагментировать диск. Тем не менее, это на самом деле твердотельный диск вместо жесткого диска.Вы можете нажать Windows + Q , ввести « Task Scheduler » без кавычек и отключить запланированную задачу дефрагментации диска, если она доступна.
FIX Disk Usage 100% проблема в Windows 10/8 (решено) — wintips.org
Последнее обновление: 30 октября 2017 г.
Проблема использования диска на 100% в диспетчере задач обычно возникает на компьютерах под управлением Windows 10 или Windows 8 по нескольким причинам. Проблема высокой загрузки диска в Windows 10 очень раздражает, поскольку может затронуть даже новый компьютер
(настольный компьютер или ноутбук), с любым типом жесткого диска (HDD или SSD), даже после новой установки операционной системы.

Использование диска почти на 100% резко снижает производительность системы, поскольку заставляет операционную систему работать и реагировать очень медленно или зависать, даже если на машине не запущены дополнительные приложения или не выполняются какие-либо действия пользователя.
В этом руководстве по устранению неполадок вы найдете наиболее распространенные способы решения проблемы 100% использования диска в Windows 10 и Windows 8, 8.1.
Как исправить проблему высокого использования диска в Windows 10/8.1/8.
— Прежде чем продолжить применять приведенные ниже решения, для решения проблемы 100% использования диска в диспетчере задач Windows 10 попробуйте следующее:
- Убедитесь, что ваша система не содержит вирусов.
- Удалите Microsoft One Drive (если установлен) из вашей системы.
- Удалите или временно отключите антивирусную программу.
- Отключите плагин Chrome Flash Player (если проблема возникает при запуске Chrome).
Решение 1.Отключить Culprit Services.
Решение 2. Увеличьте виртуальную память (файл подкачки).
Решение 3. Отключите режим MSI в контроллере StorAHCI.
Решение 4. Отключите уведомления.
Решение 5. Отключите задачу дефрагментации диска.
Решение 6. Удалите временные файлы.
Решение 7. Установите последние версии драйверов устройств.
Решение 8. Выполните восстановление Windows 10 с обновлением на месте.
Решение 1.Отключить Culprit Services.
Использование диска 100% (в диспетчере задач) в Windows 10 / 8.1 / 8 может быть вызвано одной из следующих служб:
- Superfetch.
- Windows Search .
- Опыт подключенного пользователя и телеметрия.
- Windows Update
- Установщик модулей Windows
Итак, продолжайте и отключайте один за другим вышеуказанные сервисы, пока не выясните, какой из них заставляет ваш диск работать на 100 процентов.Для выполнения этой задачи:
1. Одновременно нажмите клавишу Windows + R , чтобы открыть окно команды « Выполнить ».
2 . В окне командной строки введите: services.msc и нажмите Enter.

3. Щелкните правой кнопкой мыши на Superfetch service и выберите Properties.

4. Установите Тип запуска на Отключено .

5. Нажмите OK , чтобы закрыть окно свойств SuperFetch.
6. Перезагрузите компьютер .
7. Если после перезапуска поведение высокой нагрузки на диск все еще сохраняется, продолжите работу и отключите одну-одну из остальных служб, упомянутых в приведенном выше списке, и перезагрузите компьютер .
* Примечание: Если после отключения службы «Поиск Windows» проблема с высоким использованием диска была решена, попробуйте:
- Включить службу «Поиск Windows» и
- Перестроить поисковый индекс.
Решение 2. Увеличьте виртуальную память (файл подкачки).
1. Щелкните правой кнопкой мыши значок компьютера (имя) и выберите Свойства .

2. Нажмите Изменить настройки .

3. На вкладке Дополнительно выберите Настройки на Раздел производительности .

4. В разделе Параметры производительности перейдите на вкладку Advanced и выберите Изменить в разделе Виртуальная память.

5. Снимите флажок «Автоматически управлять размером файла подкачки для всех дисков».
6. Отметьте переключателем «Нестандартный размер».

7. Установите значения Начальный размер и Максимальный размер в два с половиной (2,5) размера ОЗУ в МБ *, а затем нажмите кнопку Установить .*
* Например: если объем вашей оперативной памяти составляет 4 ГБ (4 x 1024 МБ = 4096 МБ), введите значение 10240 (4096 МБ x 2,5 = 10240 МБ) в поля «Начальный и максимальный размер (МБ)».

8. Нажмите ОК три (3) раза, чтобы выйти.
9. Перезагрузите компьютер .
Решение 3. Отключите режим MSI в контроллере StorAHCI.
На некоторых компьютерах с Windows 10 расширенный интерфейс хост-контроллера PCI-Express (AHCI PCIe) не работает должным образом и вызывает проблемы с высоким использованием диска, когда включен режим Message Signal Interrupt (MSI) при работе с входящей папкой StorAHCI ,sys водитель.
Итак, продолжите и отключите режим MSI в контроллере StorAHCI, следуя инструкциям в этой статье MS: KB3083595.
Решение 4. Отключите уведомления.
1. В меню Пуск откройте Настройки.

2. В окне настроек выберите Система .

3. Слева выберите Уведомления и действия , а затем установите Показать советы по уведомлениям Windows на ВЫКЛ .

4. Закройте окно настроек и проверьте, сохраняется ли проблема высокой загрузки ЦП «Служба системы и сжатой памяти». Если это не устраняется, попробуйте отключить все остальные уведомления.
Решение 5. Отключите задачу дефрагментации диска.
1. В поле поиска Cortana введите планировщик задач .
2. Откройте настольное приложение Task Scheduler.

3. На левой панели перейдите к Библиотека планировщика заданий > Microsoft > Windows > Defrag.

4. На правой панели выберите задачу Расписание дефрагментации и нажмите Отключить .

5. Перезагрузите компьютер .
Решение 6. Удалите временные файлы.
Следующее решение для устранения проблем с высоким использованием диска в Windows 10 — удаление временных файлов Windows.Для этого:
1. Нажмите « Windows »  + « R », чтобы загрузить диалоговое окно Run .
+ « R », чтобы загрузить диалоговое окно Run .
2. Введите % temp% и нажмите . Введите .

3. Выберите все файлы и Удалите их.

Решение 7. Установите последние версии драйверов устройств.
— Убедитесь, что вы установили последние версии драйверов для каждого устройства на вашем компьютере, начиная с контроллера Intel SATA SATA / AHCI.Для этого:
1. Нажмите « Windows »  + « R », чтобы загрузить диалоговое окно Run .
+ « R », чтобы загрузить диалоговое окно Run .
2. Введите devmgmt.msc и нажмите . Введите .

3. В каждой категории щелкните правой кнопкой мыши на каждом перечисленном устройстве и выберите Обновить программное обеспечение драйвера .

Решение 8. Выполните восстановление Windows 10 с обновлением на месте.
Метод обновления и восстановления на месте — это наиболее безопасное решение для устранения многих проблем в Windows 10. Чтобы выполнить обновление для восстановления установки Windows 10, следуйте подробным инструкциям в этой статье: Как восстановить Windows 10.
Вот и все! Дайте мне знать, если это руководство помогло вам, оставив свой комментарий о вашем опыте. Пожалуйста, любите и делитесь этим руководством, чтобы помочь другим.
Если эта статья была полезна для вас, пожалуйста, поддержите нас, сделав пожертвование. Даже $ 1 может иметь огромное значение для нас, , в наших усилиях продолжать помогать другим, сохраняя этот сайт свободным: Смотрите лучшие предложения на Woot! — амазонка — доступна только сегодня. Бесплатная доставка для членов Prime! Если вы хотите постоянно защищать от угроз вредоносных программ, существующих и будущих , мы рекомендуем установить Malwarebytes Anti-Malware PRO , нажав ниже (мы
Получайте комиссионные от продаж, полученных по этой ссылке, но без дополнительных затрат для вас.У нас есть опыт работы с этим программным обеспечением, и мы рекомендуем его, потому что это полезно и полезно): Полная защита домашних ПК — Защитите до 3 компьютеров с НОВЫМ Malwarebytes Anti-Malware Premium!
,
WhatsaByte может получать долю от продаж или другую компенсацию по ссылкам на этой странице.
Большую часть времени машины Windows просты и надежны.
К сожалению, когда что-то идет не так, их не всегда легко исправить. Недавно мы слышали жалобы от людей, которые говорили, что их компьютер под управлением Windows использует 100% своих дисков.
Это приводит к мучительно низкой производительности.
Кажется, что последняя версия Windows (Windows 10) имеет проблемы с физическими дисками.Почему-то эти диски перегружены. Эта проблема приводит к замедлению работы операционной системы Windows. Это происходит со всеми типами дисков, включая твердотельные накопители (SSD) и жесткие диски (HDD).


Если вы подозреваете, что ваш компьютер работает медленнее, чем следует, посмотрите на столбец «Диск» в диспетчере задач. Если вы работаете на 100% и не используете много приложений, это проблема.
К сожалению, вы не можете узнать, какая программа вызывает эту проблему в диспетчере задач.Поэтому в этой статье мы покажем вам несколько методов, которые можно использовать для диагностики и устранения 100% использования диска в Windows 10.
1. Отключите Windows Search
Прежде всего вам необходимо отключить Windows Search По мнению многих экспертов по Windows, в операционной системе Microsoft Windows 10 есть ошибка, которая приводит к некоторому циклу поиска. По сути, ваш компьютер постоянно ищет без причины, используя больше памяти, чем необходимо. Эта проблема приводит к увеличению нагрузки на физический системный диск.
Чтобы временно отключить Windows Search, нажмите Windows + X , затем A и выберите Да в появившемся диалоговом окне.
Примечание: Нет диалогового окна в случае UAC (контроль учетных записей пользователей) отключен.
В окне командной строки введите: net.exe, остановите «Поиск Windows» , а затем нажмите Введите .


В случае постоянного отключения поиска Windows нажмите Windows + R , введите: « сервисы.MSC ”без кавычек и нажмите Введите .
В окне службы Windows выполните поиск Windows Search, дважды щелкните его, выберите «Отключено» в раскрывающемся меню «Тип запуска» и нажмите ОК.


После отключения поиска Windows в Windows Windows 10 производительность диска должна значительно улучшиться. Проблема 100% использования диска в Windows 10 должна быть устранена. В противном случае перейдите к следующему способу.
Также читайте: Fix Svchost.exe (netsvcs) Высокая загрузка ЦП или утечка памяти.
2. Отключение Superfetch
Иногда служба Superfetch в Windows определяется как потенциальная причина этой проблемы 100% использования диска в Windows 10.
Вы можете отключить Superfetch с помощью сети . exe stop superfetch ”в командной строке, без кавычек.


Чтобы навсегда отключить Superfetch, перейдите к Windows Service (следуйте описанному выше методу) и выполните поиск Superfetch.После этого дважды щелкните его, выберите «Отключено» в раскрывающемся списке «Тип запуска» и нажмите кнопку «ОК».


Еще раз проверьте, остается ли проблема или нет. В противном случае перейдите к следующему шагу!
3. Запустите проверку диска с помощью командной строки
Для начала запустите командную строку с правами администратора, нажав Windows + X , затем нажмите A и выберите Да.
В командной строке введите: « chkdsk.exe / f / r ”без кавычек и нажмите Введите .


Иногда вам сообщают, что вам необходимо перезагрузить компьютер для использования контрольного диска. Просто закройте все запущенные программы и перезагрузите компьютер.
4. Сброс виртуальной памяти в Windows 10
Виртуальная память использует ваш диск в качестве ОЗУ. Когда на вашем компьютере заканчивается ОЗУ, он использует системный диск для временного хранения файлов и при необходимости заменяет их обратно. Поэтому его можно рассматривать как физическую память, несмотря на то, что производительность не может быть одинаковой.
Однако, если что-то пойдет не так с pagefile.sys , это может привести к 100% -ной проблеме использования диска на вашем компьютере с Windows 10. Вот почему вам нужно сбросить / перенастроить параметры виртуальной памяти, чтобы убедиться, что все в порядке.
- Для начала нажмите Windows + E , посмотрите на левую боковую панель, найдите имя своего компьютера (или Это ПК , если вы еще не изменили его).
- Щелкните правой кнопкой мыши и выберите «Свойства».
- В окне «Система» посмотрите на левую боковую панель и нажмите «Расширенные настройки системы».
- В разделе «Производительность» нажмите «Настройки».
- Затем выберите вкладку «Дополнительно» и нажмите кнопку «Изменить».
- Убедитесь, что установлен флажок «Автоматически управлять размером файла подкачки для всех дисков».


Совет: Чтобы проверить, является ли виртуальная память причиной проблемы с диском в Windows 10 100% или нет, вы можете снять флажок (упомянутый выше), выбрать «Нет файла подкачки» и нажать OK. ,После этого перезагрузите компьютер, чтобы увидеть результат.


5. Удалить все временные файлы Windows
Я настоятельно рекомендую удалить все временные файлы, а затем перезагрузить компьютер Windows. Согласно нескольким предложениям пользователей на форуме Microsoft, очистка всех временных файлов Windows поможет решить проблему 100% использования диска в Windows 10.
Для этого нажмите Windows + R , введите: temp и нажмите Введите .


После этого выберите все файлы во временной папке и затем удалите их.
Перезагрузите компьютер с Windows.
Вот и все!
Также читайте: Исправлена проблема высокой загрузки ЦП WUAUSERV (Центр обновления Windows).
6. Временно выключите антивирусное программное обеспечение
Если вы используете какое-либо антивирусное программное обеспечение, антивирусные программы или приложения для обеспечения безопасности в Интернете, я бы порекомендовал вам временно отключить их, чтобы проверить, вернулась ли производительность диска к нормальной или нет.
В случае, если причиной является ваше антивирусное приложение, вы можете заменить его другим в списке лучших бесплатных антивирусных программ для Windows. Вы также можете посоветовать поставщику приложения узнать, могут ли они оказать вам некоторую помощь.
Если вы не используете какие-либо сторонние антивирусные программы, кроме Защитника Windows , вам также следует отключить его, чтобы узнать, является ли это причиной или нет. Мой друг сказал мне, что облачная защита Защитника Windows в Windows 10 иногда занимает много операций ввода-вывода и использования сети, что может привести к 100% -ной проблеме с использованием диска.
Чтобы отключить Защитника Windows , перейдите в Настройки -> Обновление и безопасность -> Защитник Windows.


Отключите опции «Защита в реальном времени» и «Защита на основе облака».
7. Изменение настроек в Google Chrome и Skype
Я попробовал этот метод, однако, согласно некоторым отчетам пользователей, после изменения следующих настроек в приложениях Google Chrome и Skype проблема с диском в Windows 10 100% исчезает и производительность диска вернулась к норме.
Поэтому, если все вышеперечисленные методы не работают с вами, попробуйте изменить эти настройки в Google Chrome и Skype.
7.А.
В браузере Chrome перейдите в «Настройки» -> «Показать дополнительные настройки». В разделе «Конфиденциальность» снимите флажок «Предварительная загрузка ресурсов для более быстрой загрузки страниц».
7.B.
- Перейдите к C: \ Program Files (x86) \ Skype \ Phone \ , щелкните правой кнопкой мыши файл Skype.exe и выберите Свойства.
- На следующем шаге выберите вкладку «Безопасность» и нажмите «Изменить».
- В списке «Группы или имена пользователей» выберите «ВСЕ ПАКЕТЫ ПРИЛОЖЕНИЙ», установите флажок «Разрешить запись», что позволяет Skype выполнять запись на ваш диск.
- После этого нажмите ОК.
Теперь вернитесь в диспетчер задач и посмотрите, исчезла ли проблема использования диска на 100%.
Совет: Кроме того, необходимо отключить флэш-память в Google Chrome , поскольку иногда она может занимать много времени при вводе-выводе и приводить к 100% проблеме использования диска в Windows 10.
Заключение
Как правило, ваш компьютер никогда не будет использовать до 100% производительности вашего диска. В случае, если вы не можете решить проблему 100% использования диска в Windows 10 с помощью описанных выше способов, проблема может быть связана с вашим оборудованием, особенно с жестким диском / жестким диском. Возможно, ваш жесткий диск стареет, и пришло время заменить его.
Кроме того, проблема высокого использования диска может быть связана с инструментом дефрагментации в Windows 10. Иногда ваш компьютер пытается дефрагментировать диск. Тем не менее, это на самом деле твердотельный диск вместо жесткого диска.Вы можете нажать Windows + Q , ввести « Task Scheduler » без кавычек и отключить запланированную задачу дефрагментации диска, если она доступна.
FIX Disk Usage 100% проблема в Windows 10/8 (решено) — wintips.org
Последнее обновление: 30 октября 2017 г.
Проблема использования диска на 100% в диспетчере задач обычно возникает на компьютерах под управлением Windows 10 или Windows 8 по нескольким причинам. Проблема высокой загрузки диска в Windows 10 очень раздражает, поскольку может затронуть даже новый компьютер
(настольный компьютер или ноутбук), с любым типом жесткого диска (HDD или SSD), даже после новой установки операционной системы.
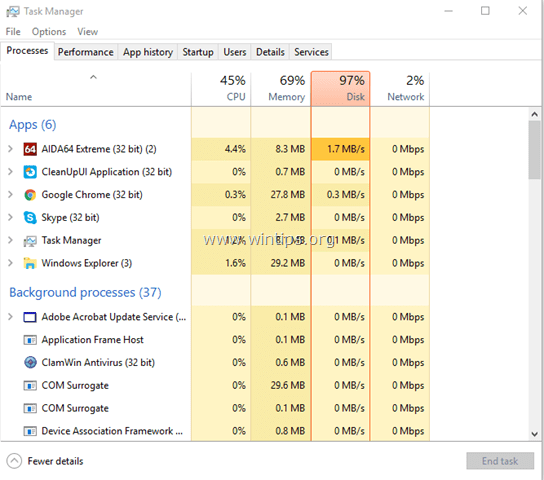
Использование диска почти на 100% резко снижает производительность системы, поскольку заставляет операционную систему работать и реагировать очень медленно или зависать, даже если на машине не запущены дополнительные приложения или не выполняются какие-либо действия пользователя.
В этом руководстве по устранению неполадок вы найдете наиболее распространенные способы решения проблемы 100% использования диска в Windows 10 и Windows 8, 8.1.
Как исправить проблему высокого использования диска в Windows 10/8.1/8.
— Прежде чем продолжить применять приведенные ниже решения, для решения проблемы 100% использования диска в диспетчере задач Windows 10 попробуйте следующее:
- Убедитесь, что ваша система не содержит вирусов.
- Удалите Microsoft One Drive (если установлен) из вашей системы.
- Удалите или временно отключите антивирусную программу.
- Отключите плагин Chrome Flash Player (если проблема возникает при запуске Chrome).
Решение 1.Отключить Culprit Services.
Решение2. Увеличьте виртуальную память (файл подкачки).
Решение3. Отключите режим MSI в контроллере StorAHCI.
Решение4. Отключите уведомления.
Решение5. Отключите задачу дефрагментации диска.
Решение6. Удалите временные файлы.
Решение7. Установите последние версии драйверов устройств.
Решение8. Выполните восстановление Windows 10 с обновлением на месте.
Решение 1.Отключить Culprit Services.
Использование диска 100% (в диспетчере задач) в Windows 10 / 8.1 / 8 может быть вызвано одной из следующих служб:
- Superfetch.
- Windows Search .
- Опыт подключенного пользователя и телеметрия.
- Windows Update
- Установщик модулей Windows
Итак, продолжайте и отключайте один за другим вышеуказанные сервисы, пока не выясните, какой из них заставляет ваш диск работать на 100 процентов.Для выполнения этой задачи:
1. Одновременно нажмите клавишу Windows + R , чтобы открыть окно команды « Выполнить ».
2 . В окне командной строки введите: services.msc и нажмите Enter.
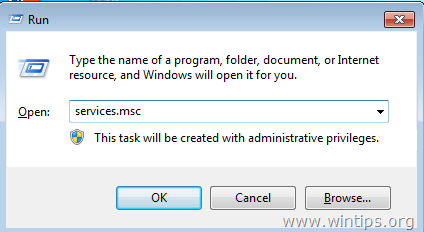
3. Щелкните правой кнопкой мыши на Superfetch service и выберите Properties.
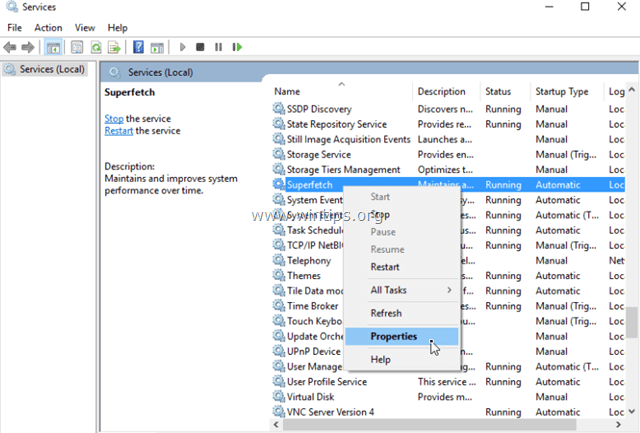
4. Установите Тип запуска на Отключено .
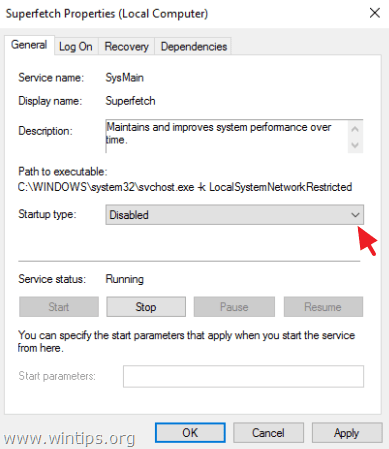
5. Нажмите OK , чтобы закрыть окно свойств SuperFetch.
6. Перезагрузите компьютер .
7. Если после перезапуска поведение высокой нагрузки на диск все еще сохраняется, продолжите работу и отключите одну-одну из остальных служб, упомянутых в приведенном выше списке, и перезагрузите компьютер .
* Примечание: Если после отключения службы «Поиск Windows» проблема с высоким использованием диска была решена, попробуйте:
- Включить службу «Поиск Windows» и
- Перестроить поисковый индекс.
2. Увеличьте виртуальную память (файл подкачки).
1. Щелкните правой кнопкой мыши значок компьютера (имя) и выберите Свойства .
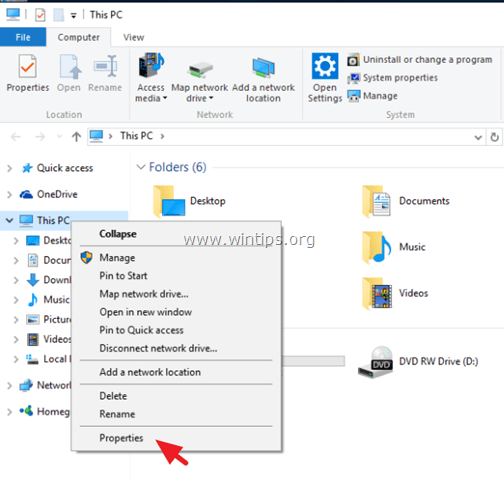
2. Нажмите Изменить настройки .
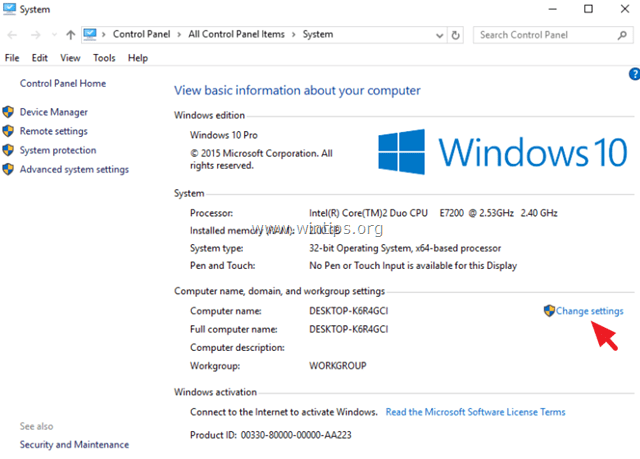
3. На вкладке Дополнительно выберите Настройки на Раздел производительности .
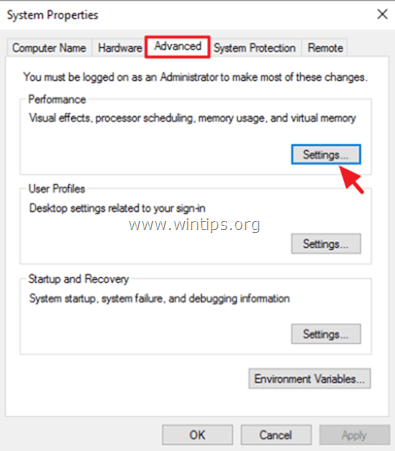
4. В разделе Параметры производительности перейдите на вкладку Advanced и выберите Изменить в разделе Виртуальная память.
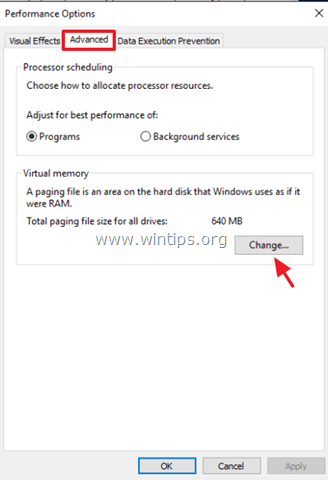
5. Снимите флажок «Автоматически управлять размером файла подкачки для всех дисков».
6. Отметьте переключателем «Нестандартный размер».
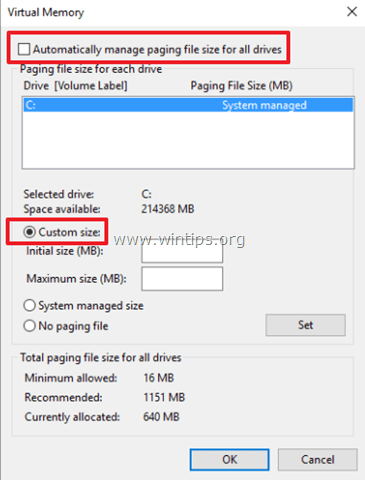
7. Установите значения Начальный размер и Максимальный размер в два с половиной (2,5) размера ОЗУ в МБ *, а затем нажмите кнопку Установить .*
* Например: если объем вашей оперативной памяти составляет 4 ГБ (4 x 1024 МБ = 4096 МБ), введите значение 10240 (4096 МБ x 2,5 = 10240 МБ) в поля «Начальный и максимальный размер (МБ)».
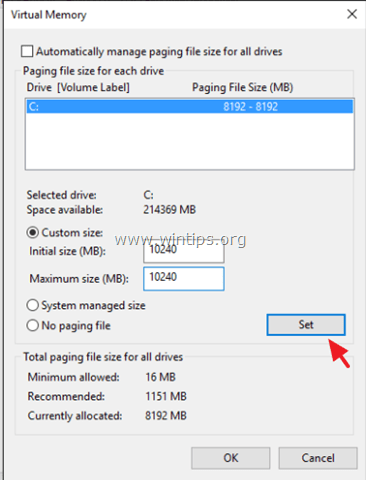
8. Нажмите ОК три (3) раза, чтобы выйти.
9. Перезагрузите компьютер .
Решение3. Отключите режим MSI в контроллере StorAHCI.
На некоторых компьютерах с Windows 10 расширенный интерфейс хост-контроллера PCI-Express (AHCI PCIe) не работает должным образом и вызывает проблемы с высоким использованием диска, когда включен режим Message Signal Interrupt (MSI) при работе с входящей папкой StorAHCI ,sys водитель.
Итак, продолжите и отключите режим MSI в контроллере StorAHCI, следуя инструкциям в этой статье MS: KB3083595.
Решение4. Отключите уведомления.
1. В меню Пуск откройте Настройки.
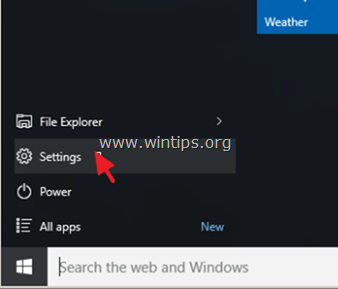
2. В окне настроек выберите Система .
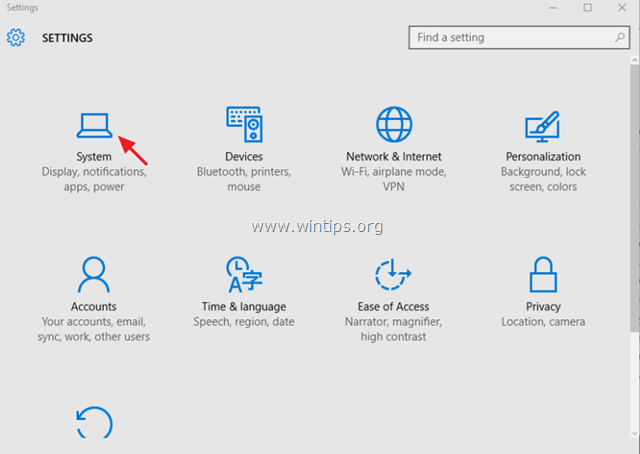
3. Слева выберите Уведомления и действия , а затем установите Показать советы по уведомлениям Windows на ВЫКЛ .
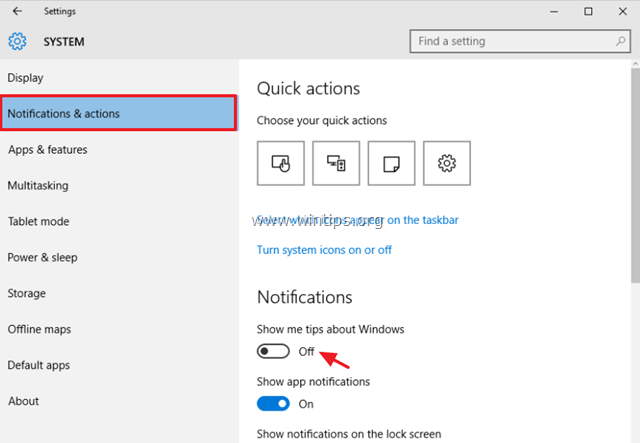
4. Закройте окно настроек и проверьте, сохраняется ли проблема высокой загрузки ЦП «Служба системы и сжатой памяти». Если это не устраняется, попробуйте отключить все остальные уведомления.
Решение5. Отключите задачу дефрагментации диска.
1. В поле поиска Cortana введите планировщик задач .
2. Откройте настольное приложение Task Scheduler.
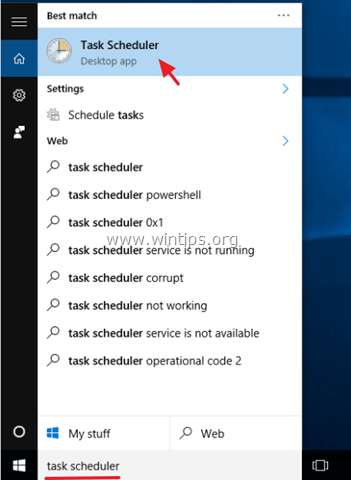
3. На левой панели перейдите к Библиотека планировщика заданий > Microsoft > Windows > Defrag.
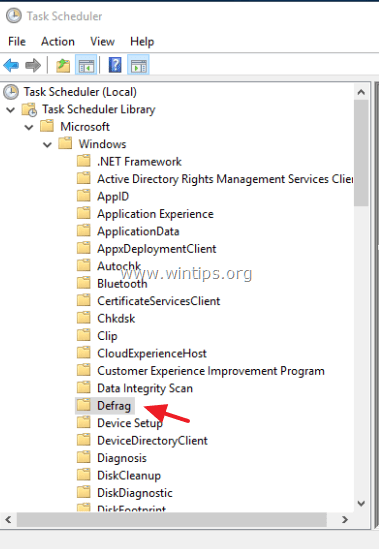
4. На правой панели выберите задачу Расписание дефрагментации и нажмите Отключить .
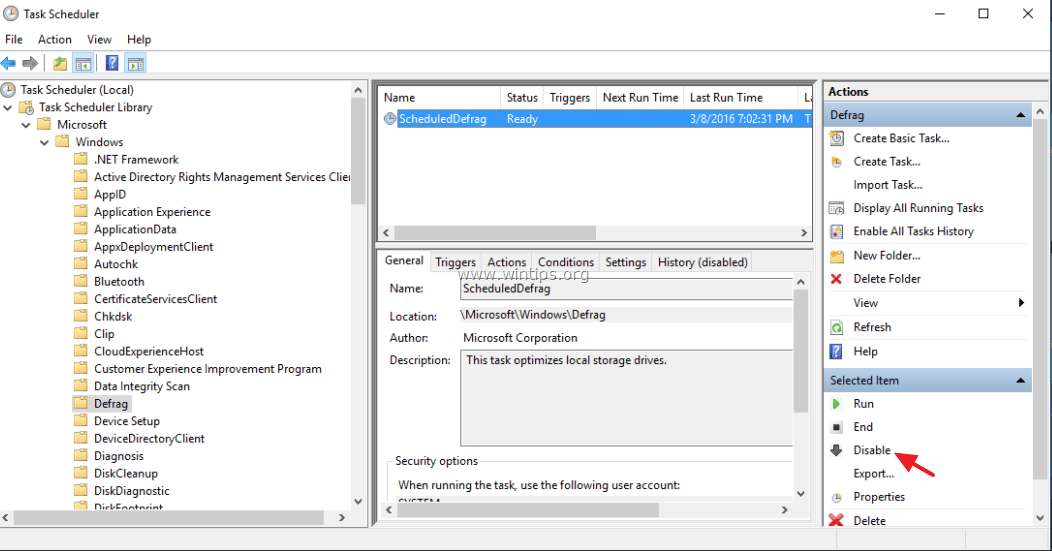
5. Перезагрузите компьютер .
Решение6. Удалите временные файлы.
Следующее решение для устранения проблем с высоким использованием диска в Windows 10 — удаление временных файлов Windows.Для этого:
1. Нажмите « Windows »  + « R », чтобы загрузить диалоговое окно Run .
+ « R », чтобы загрузить диалоговое окно Run .
2. Введите % temp% и нажмите . Введите .
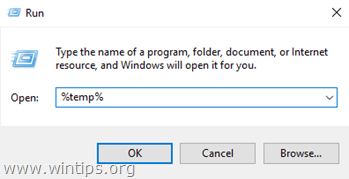
3. Выберите все файлы и Удалите их.
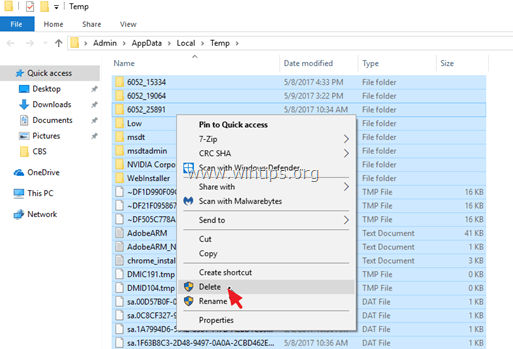
7. Установите последние версии драйверов устройств.
— Убедитесь, что вы установили последние версии драйверов для каждого устройства на вашем компьютере, начиная с контроллера Intel SATA SATA / AHCI.Для этого:
1. Нажмите « Windows »
+ « R », чтобы загрузить диалоговое окно Run .
2. Введите devmgmt.msc и нажмите . Введите .
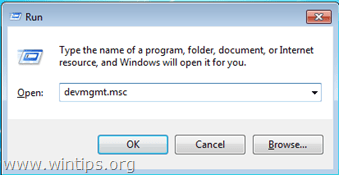
Решение3. В каждой категории щелкните правой кнопкой мыши на каждом перечисленном устройстве и выберите Обновить программное обеспечение драйвера .
8. Выполните восстановление Windows 10 с обновлением на месте.
Метод обновления и восстановления на месте — это наиболее безопасное решение для устранения многих проблем в Windows 10. Чтобы выполнить обновление для восстановления установки Windows 10, следуйте подробным инструкциям в этой статье: Как восстановить Windows 10.
Вот и все! Дайте мне знать, если это руководство помогло вам, оставив свой комментарий о вашем опыте. Пожалуйста, любите и делитесь этим руководством, чтобы помочь другим.
Если эта статья была полезна для вас, пожалуйста, поддержите нас, сделав пожертвование. Даже $ 1 может иметь огромное значение для нас, , в наших усилиях продолжать помогать другим, сохраняя этот сайт свободным: Смотрите лучшие предложения на Woot! — амазонка — доступна только сегодня. Бесплатная доставка для членов Prime! Если вы хотите постоянно защищать от угроз вредоносных программ, существующих и будущих , мы рекомендуем установить Malwarebytes Anti-Malware PRO , нажав ниже (мы Получайте комиссионные от продаж, полученных по этой ссылке, но без дополнительных затрат для вас.У нас есть опыт работы с этим программным обеспечением, и мы рекомендуем его, потому что это полезно и полезно):

 + X, затем выберите «Командная строка» («Администратор»). Вместо командой строки, у вас может быть Windows PoweShell.
+ X, затем выберите «Командная строка» («Администратор»). Вместо командой строки, у вас может быть Windows PoweShell.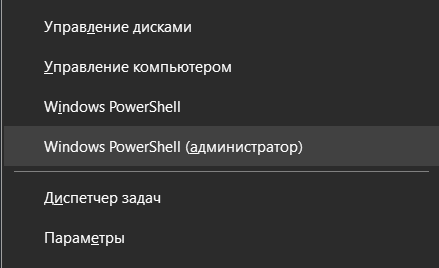
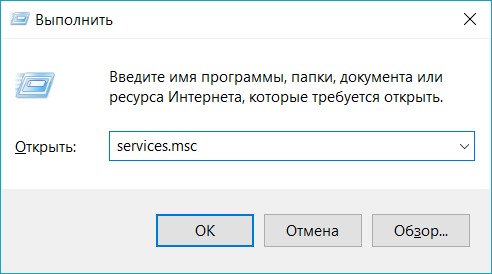
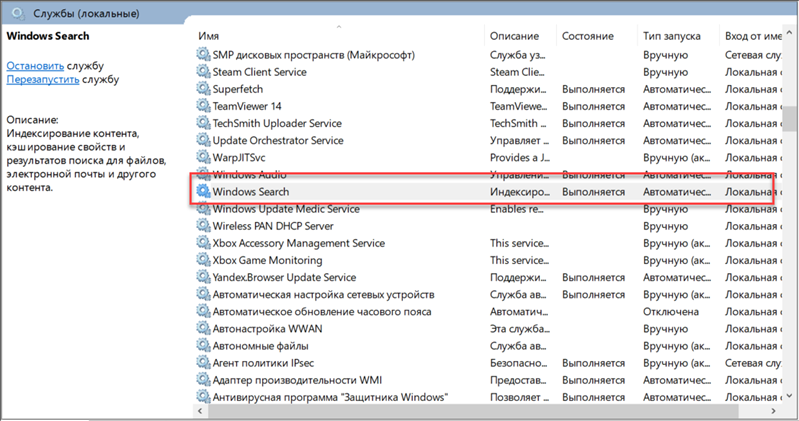
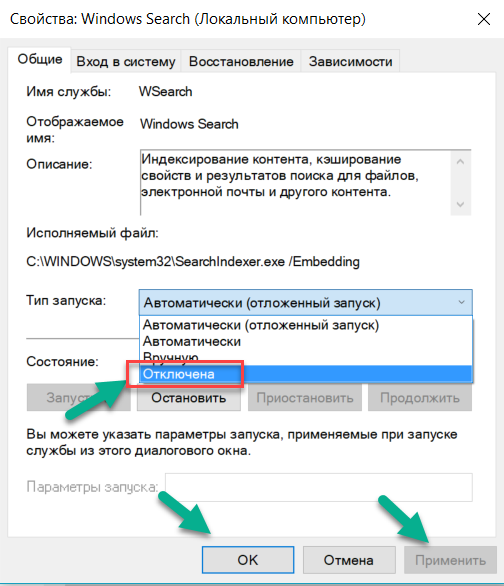
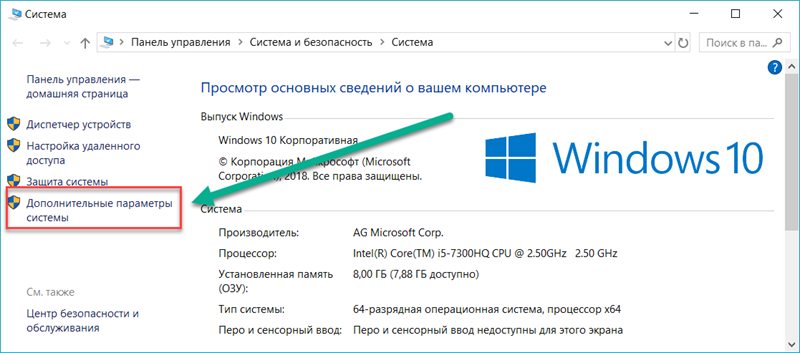
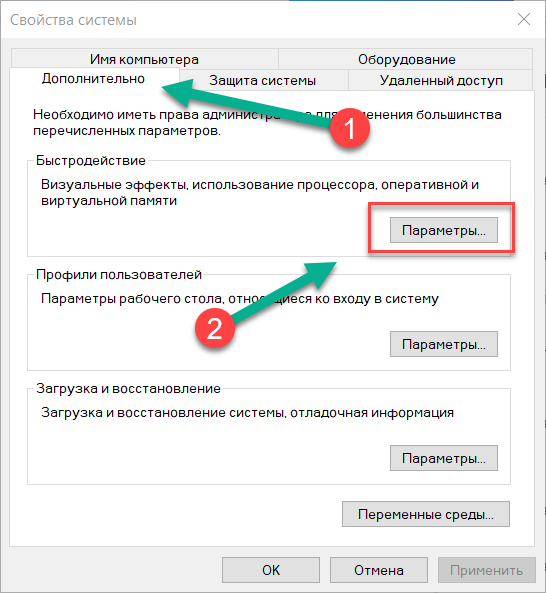
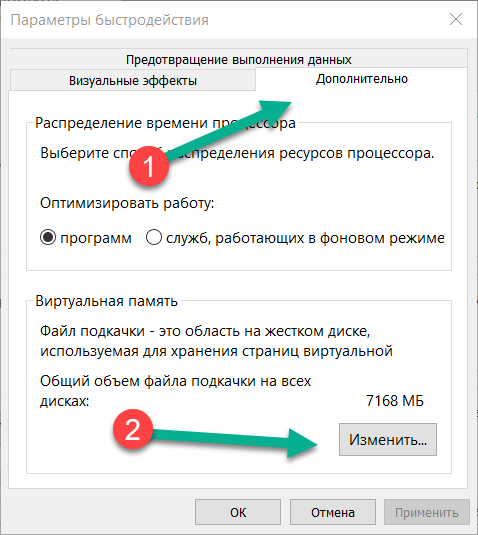
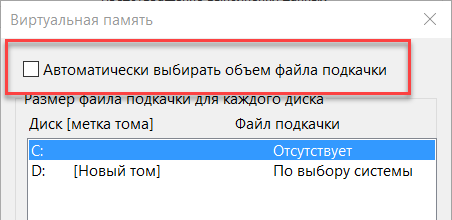
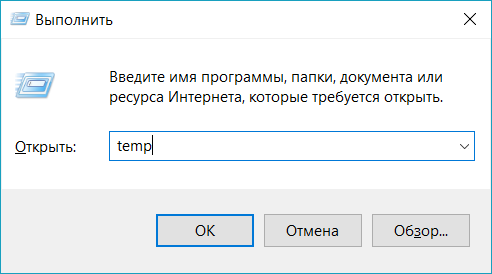
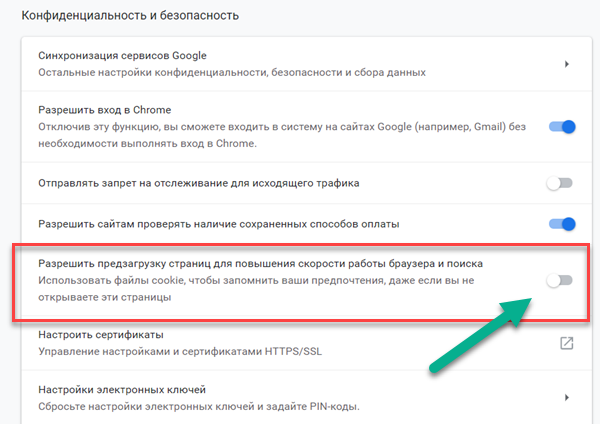
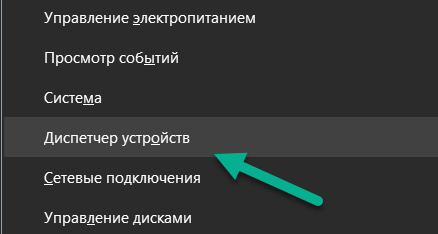
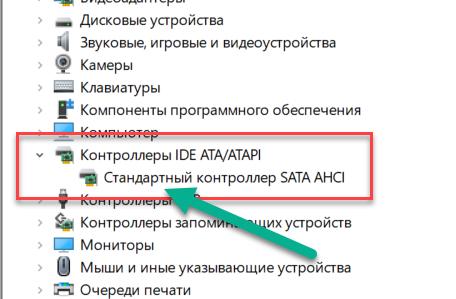
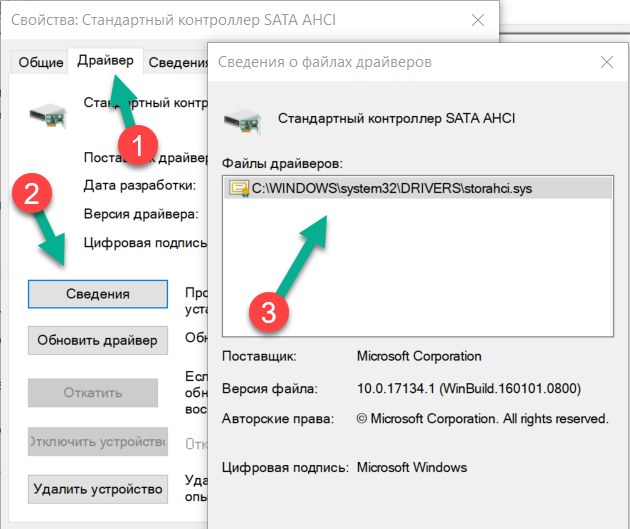
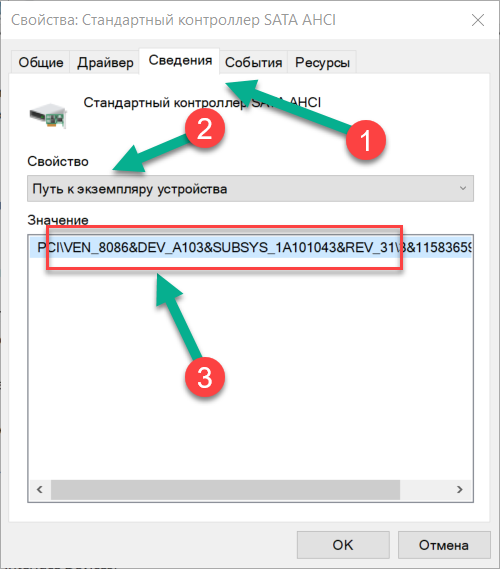
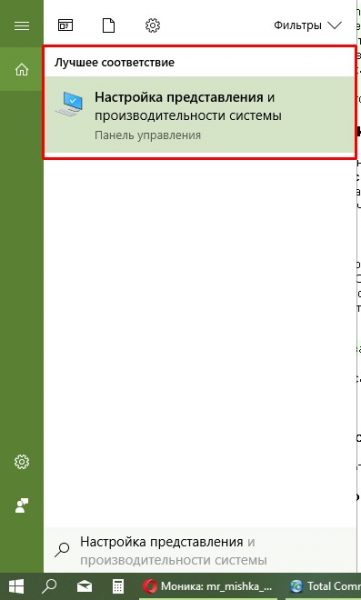 В поиске прописываем «Настройка представления» и выбираем лучшее соответствие
В поиске прописываем «Настройка представления» и выбираем лучшее соответствие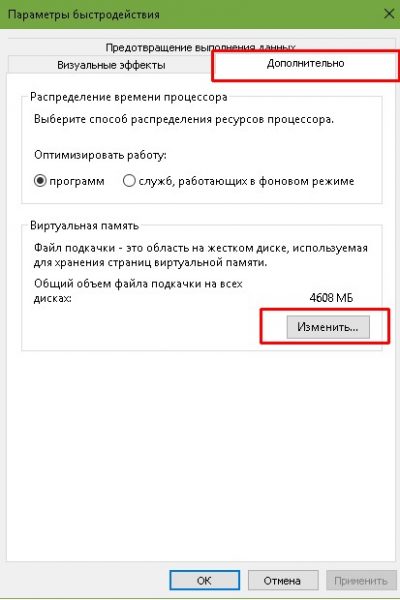 В окне параметров быстродействия переходим во вкладку «Дополнительно» и нажимаем кнопку «Изменить»
В окне параметров быстродействия переходим во вкладку «Дополнительно» и нажимаем кнопку «Изменить»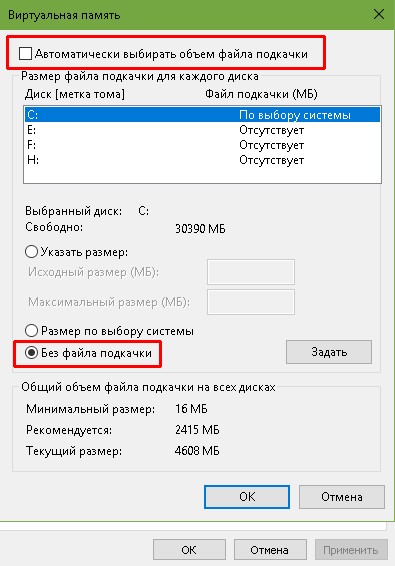 Снимаем галочку с пункта «Автоматически выбирать …», переставляем тумблер на «Без файла подкачки» и сохраняем изменения кнопкой OK
Снимаем галочку с пункта «Автоматически выбирать …», переставляем тумблер на «Без файла подкачки» и сохраняем изменения кнопкой OK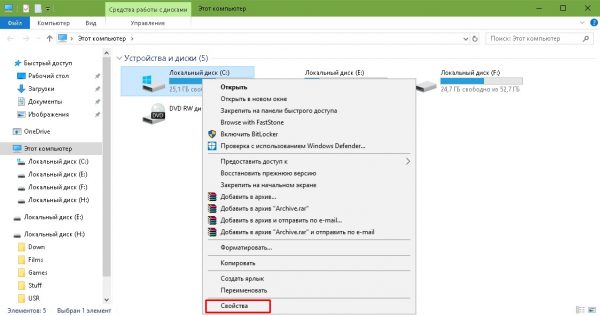 Щёлкаем правой кнопкой по диску C и выбираем «Свойства»
Щёлкаем правой кнопкой по диску C и выбираем «Свойства»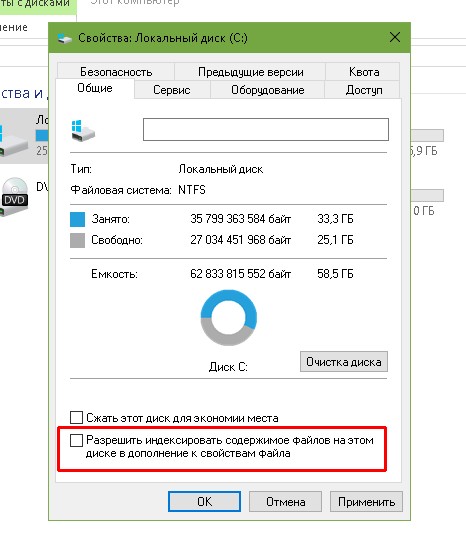 Снимаем галочку с пункта «Разрешить индексировать …» и нажимаем OK
Снимаем галочку с пункта «Разрешить индексировать …» и нажимаем OK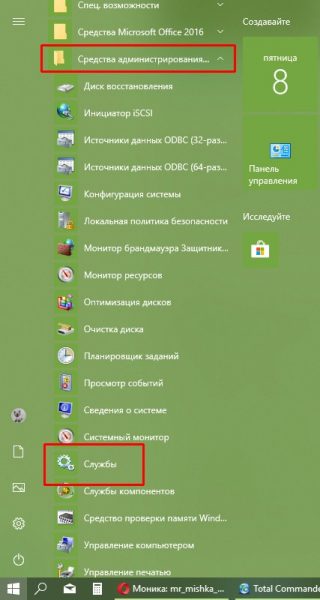 Открываем меню «Пуск» — «Средства администрирования» — «Службы»
Открываем меню «Пуск» — «Средства администрирования» — «Службы»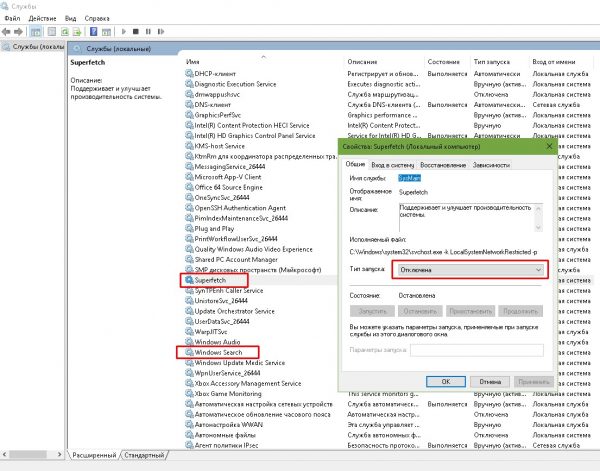 Открываем свойства службы, меняем тип запуска на «Отключена»
Открываем свойства службы, меняем тип запуска на «Отключена»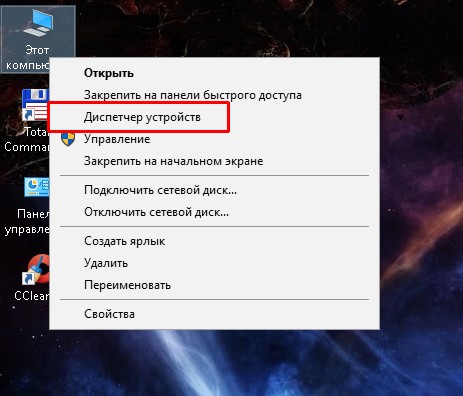 Щёлкаем правой кнопкой по значку «Этот компьютер» и в выпавшем меню выбираем «Диспетчер устройств»
Щёлкаем правой кнопкой по значку «Этот компьютер» и в выпавшем меню выбираем «Диспетчер устройств»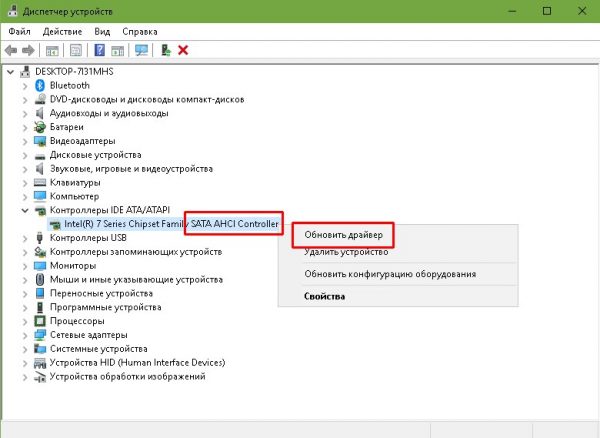 Открываем вкладку «Контроллеры» кликаем правой кнопкой по девайсу, который содержит в названии AHCI и выбираем «Обновить драйвер»
Открываем вкладку «Контроллеры» кликаем правой кнопкой по девайсу, который содержит в названии AHCI и выбираем «Обновить драйвер»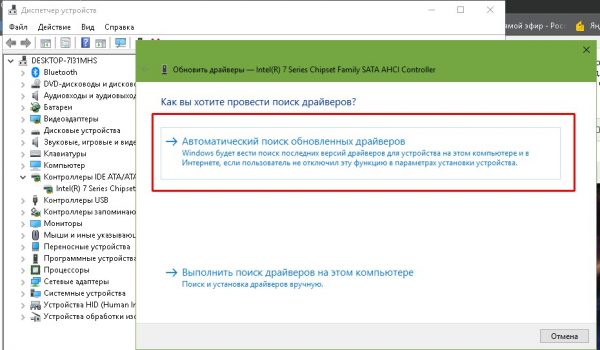 Цёлкаем «Автоматический поиск и установка драйвера» и ожидаем пока мастер сделает свою работу
Цёлкаем «Автоматический поиск и установка драйвера» и ожидаем пока мастер сделает свою работу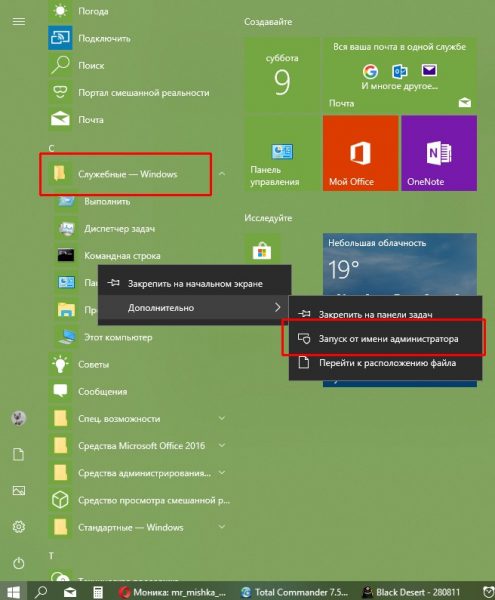 Щёлкаем правой кнопкой по пункту «Командная строка» и выбираем «Дополнительно» — «Запуск от имени администратора»
Щёлкаем правой кнопкой по пункту «Командная строка» и выбираем «Дополнительно» — «Запуск от имени администратора»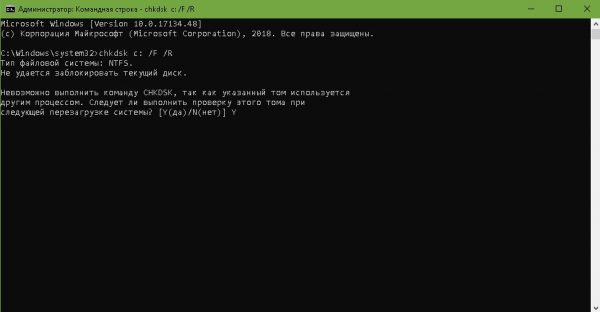 В терминале прописываем chkdsk c: /F /R и запускаем команду в работу клавишей Enter
В терминале прописываем chkdsk c: /F /R и запускаем команду в работу клавишей Enter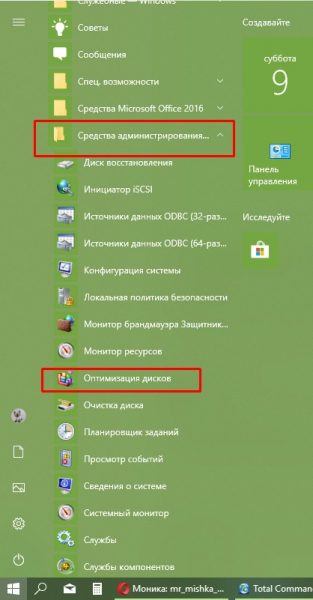 Открываем меню «Пуск» — «Средства администрирования» — «Оптимизация дисков»
Открываем меню «Пуск» — «Средства администрирования» — «Оптимизация дисков»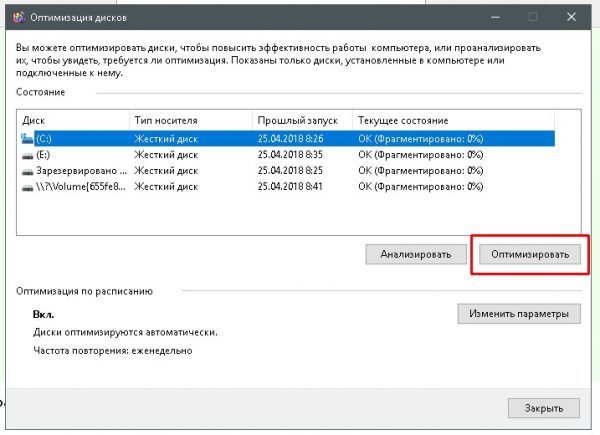 В мастере дефрагментации нажимаем «Оптимизировать» и ожидаем, пока программа закончит свою работу
В мастере дефрагментации нажимаем «Оптимизировать» и ожидаем, пока программа закончит свою работу