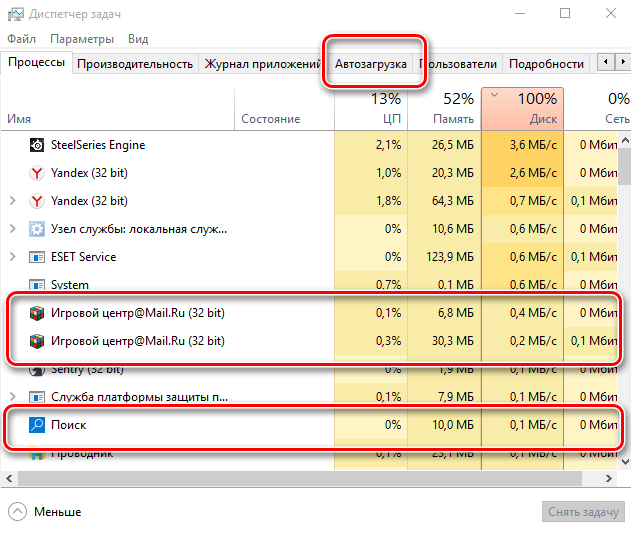Диск загружен на 100 процентов в Windows 10
  windows | для начинающих
Одна из проблем, встречающаяся в Windows 10, похоже, чаще, чем в предыдущих версиях ОС — загрузка диска на 100% в диспетчере задач и, как следствие, заметные тормоза системы. Чаще всего это просто ошибки работы системы или драйверов, а не работа чего-либо вредоносного, но возможны и иные варианты.
В этой инструкции подробно о том, почему жесткий диск (HDD или SSD) в Windows 10 может быть загружен на 100 процентов и что делать в этом случае, чтобы исправить проблему.
Примечание: потенциально некоторые из предложенных способов (в частности, способ с редактором реестра), могут привести к проблемам с запуском системы при невнимательности или просто стечении обстоятельств, учитывайте это и беритесь, если готовы к такому результату.
Программы, активно использующие диск
Несмотря на то, что этот пункт сравнительно нечасто оказывается причиной нагрузки на HDD в Windows 10, рекомендую начать с него, особенно если вы не являетесь опытным пользователем.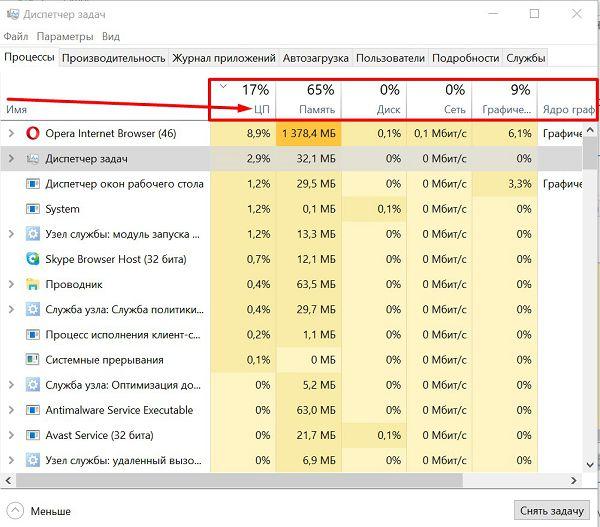
Для этого вы можете выполнить следующие действия
- Откройте диспетчер задач (сделать это можно через правый клик по меню пуск, выбрав соответствующий пункт в контекстном меню). Если в нижней части диспетчера задач вы увидите кнопку «Подробнее», нажмите ее.
- Отсортируйте процессы в колонке «Диск», нажав на ее заголовок.
Обратите внимание, а не какая-то из ваших собственных установленных программ вызывает нагрузку на диск (т.е. находится первой в списке). Это может быть какой-либо антивирус, выполняющий автоматическое сканирование, торрент-клиент, или просто неправильно работающее ПО. Если это так, то стоит убрать эту программу из автозагрузки, возможно, переустановить ее, то есть искать проблему с нагрузкой на диск не в системе, а именно в стороннем ПО.
Также нагружать диск на 100% может какая-либо служба Windows 10, запущенная через svchost.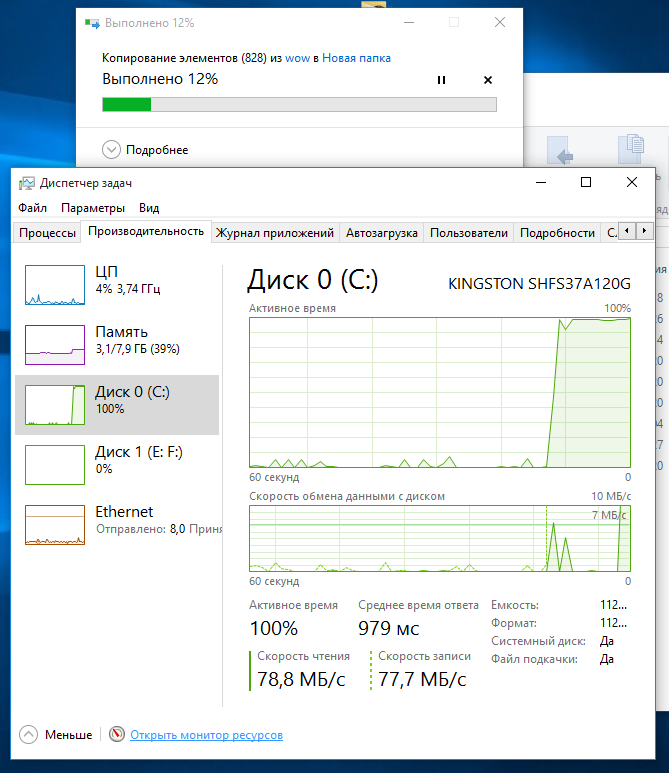 exe. Если вы видите, что именно этот процесс вызывает нагрузку, рекомендую посмотреть статью про svchost.exe грузит процессор — в ней приводится информация о том, как с помощью Process Explorer узнать, какие именно службы запущены через конкретный экземпляр svchost, вызывающий нагрузку.
exe. Если вы видите, что именно этот процесс вызывает нагрузку, рекомендую посмотреть статью про svchost.exe грузит процессор — в ней приводится информация о том, как с помощью Process Explorer узнать, какие именно службы запущены через конкретный экземпляр svchost, вызывающий нагрузку.
Неправильная работа драйверов AHCI
Мало кто из пользователей, устанавливающих Windows 10, выполняет какие-либо действия с драйверами дисков SATA AHCI — у большинства в диспетчере устройств в разделе «Контроллеры IDE ATA/ATAPI» будет значится «Стандартный контроллер SATA AHCI». И обычно это не вызывает проблем.
Однако, если без видимых причин вы наблюдаете постоянную нагрузку на диск, следует обновить этот драйвер на тот, что предусмотрен производителем вашей материнской платы (если у вас ПК) или ноутбука и доступен на официальном сайте производителя (даже если там он в наличии только для предыдущих версий Windows).
Как произвести обновление:
- Зайдите в диспетчер устройств Windows 10 (правый клик по пуску — диспетчер устройств) и посмотрите, действительно ли у вас установлен «Стандартный контроллер SATA AHCI».

- Если да, найдите раздел загрузки драйверов на официальном сайте производителя вашей материнской платы или ноутбука. Найдите там драйвер AHCI, SATA (RAID) или Intel RST (Rapid Storage Technology) и загрузите его (на скриншоте ниже пример таких драйверов).
- Драйвер может быть представлен в виде установщика (тогда просто запускаем его), либо в виде zip-архива с набором файлов драйвера. Во втором случае распаковываем архив и выполняем следующие шаги.
- В диспетчере устройств нажмите правой кнопкой мыши по Стандартному контроллеру SATA AHCI и нажмите «Обновить драйверы».
- Выберите «Выполнить поиск драйверов на этом компьютере», затем указываем папку с файлами драйвера и нажимаем «Далее».
- Если всё прошло успешно, вы увидите сообщение о том, что ПО для данного устройства было успешно обновлено.
По завершении установки, перезагрузите компьютер и проверьте, остается ли проблема с нагрузкой на HDD или SSD.
Если не удается найти официальные драйвер AHCI или он не устанавливается
Данный способ может исправить 100-процентную нагрузку на диск в Windows 10 только в тех случаях, когда у вас используется стандартный драйвер SATA AHCI, а в сведениях о файле драйвера в диспетчере устройств указан файл storahci. sys (см. скриншот ниже).
sys (см. скриншот ниже).
Способ срабатывает в тех случаях, когда отображаемая нагрузка на диск вызвана тем, что оборудование не поддерживает технологию MSI (Message Signaled Interrupt), которая по умолчанию включена в стандартном драйвере. Это достаточно распространенный случай.
Если это так, то выполните следующие шаги:
- В свойствах контроллера SATA откройте вкладку «Сведения», выберите свойство «Путь к экземпляру устройства». Не закрывайте это окно.
- Запустите редактор реестра (нажать клавиши Win+R, ввести regedit и нажать Enter).
- В редакторе реестра перейдите к разделу (папки слева) HKEY_LOCAL_MACHINE\ System\ CurrentControlSet\ Enum\ Путь_к_контроллеру_SATA_из_окна_в_пункте_1\ Подраздел_со_случайным_номером\ Device Parameters\ Interrupt Management\ MessageSignaledInterruptProperties\
- Дважды кликните по значению MSISupported в правой части редактора реестра и задайте для него значение 0.
По завершению закройте редактор реестра и перезагрузите компьютер, после чего проверьте, была ли исправлена проблема.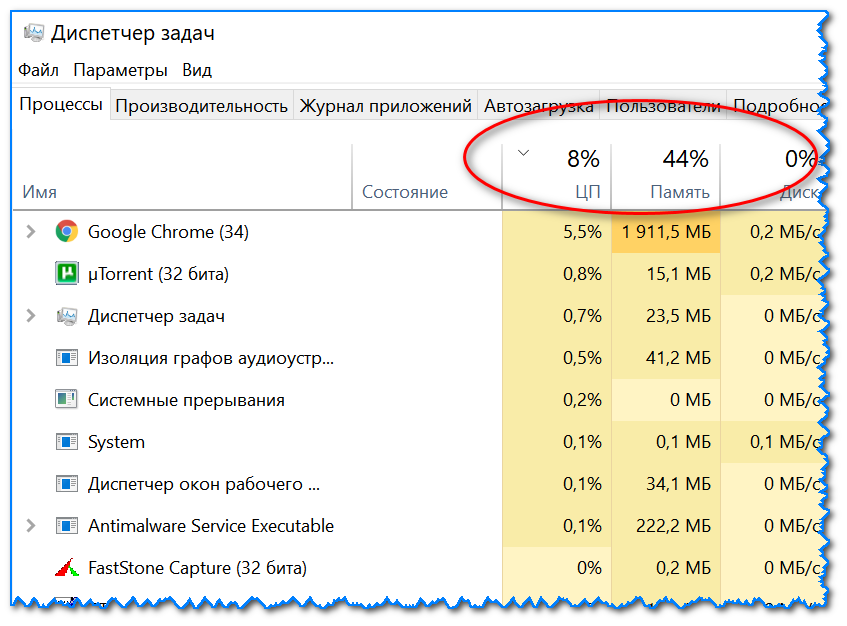
Дополнительные способы исправить нагрузку на HDD или SSD в Windows 10
Существуют дополнительные простые способы, которые могут исправить нагрузку на диск в случае некоторых ошибок работы стандартных функций Windows 10. Если ни один из способов выше не помог, попробуйте и их.
- Зайдите в Параметры — Система — Уведомления и действия и отключите пункт «Получать советы, подсказки и рекомендации при использовании Windows».
- Запустите командную строку от имени администратора и введите команду wpr -cancel
- Отключите службы Windows Search и О том, как это сделать, см. Какие службы можно отключить в Windows 10.
- В проводнике в свойствах диска на вкладке «Общие» снимите отметку «Разрешить индексировать содержимое файлов на этом диске в дополнение к свойствам файла».
На данный момент времени — это все решения, которые я могу предложить на ситуацию, когда диск загружен на 100 процентов. Если ничто из перечисленного не помогает, и, при этом, раньше в этой же системе подобное не наблюдалось, возможно, стоит попробовать сброс Windows 10.
А вдруг и это будет интересно:
Windows 10: диск загружен на 100%
Переход в новую ОС дарит приятные возможности, но одной из массовых проблем является то, что в Windows 10 жесткий диск бывает загружен на 100 %. Пользователи бьют тревогу и не знают что делать. Давайте разберемся с причинами возникновения и методами их устранения.
Ищем причины
Чистая ОС и без вирусов, но почему-то в диспетчере задач жесткий диск загружен на 100 %. Давайте в колонке «Диск» отсортируем по убыванию процессы, если это не вновь установленная вами программа, то пойдем искать ответы в самих процессах винды.
- Обратим внимание на индексацию файлов в системе и на поисковые возможности, это может случиться, если во время работы процесс начал зацикливаться. Проверить является ли это причиной, можно методом остановки – она будет временная. Переходим в командную строку с правами admina и используем _NET STOP «Windows Search».
В результате выполнения команды служба будет временно приостановлена и соответственно зацикленный процесс – это может быть решением при загрузки диска на 100 процентов в Windows 10. Но, чтобы исключить повторение, можно в службах отключить индексирование – если для вас не критично это явно замедлит поиск файлов и папок. Отключить можно перейдя в «Панель управления» → «Администрирование» → «Службы» → находим «Windows Search» → сначала нажимаем «Остановить» → в типе запуска выбираем «Отключена» → OK. text_7/screenshot_4 и 5
Но, чтобы исключить повторение, можно в службах отключить индексирование – если для вас не критично это явно замедлит поиск файлов и папок. Отключить можно перейдя в «Панель управления» → «Администрирование» → «Службы» → находим «Windows Search» → сначала нажимаем «Остановить» → в типе запуска выбираем «Отключена» → OK. text_7/screenshot_4 и 5
- Если ситуация не изменилась, идем дальше. Возможно, вирус воздействует на процессы и это может быть ответом на вопрос «Почему диск загружен на 100% в Windows 10?» Проведите глубокий анализ своим антивирусом и дополнительно воспользуйтесь утилитой Dr.WebCureIT – быстро скачивается, не требует установки и бесплатная.
- Следующей причиной, может оказаться, сам антивирус. Понаблюдайте, вероятно, идет глубокая плановая проверка дисков, если же это происходит постоянно, подберите другой софт для защиты своего ПК.
- Довольно распространенная причина – это битый диск, так инструментарий операционной системы пытается провести проверку и тормозит все остальные процессы.
 Бывал ли у вас экран черного цвета перед загрузкой ОС? Если да, то это check disk (сокращенно chkdsk) встроенный в Windows 10 проверяет файловую систему вашего жесткого диска на наличие ошибок, вследствие чего он постоянно загружен на 100 процентов. Отключить его конечно можно, но может, стоит разобраться с первопричиной и только потом удалять ее из планировщика заданий.
Бывал ли у вас экран черного цвета перед загрузкой ОС? Если да, то это check disk (сокращенно chkdsk) встроенный в Windows 10 проверяет файловую систему вашего жесткого диска на наличие ошибок, вследствие чего он постоянно загружен на 100 процентов. Отключить его конечно можно, но может, стоит разобраться с первопричиной и только потом удалять ее из планировщика заданий.
Как еще убрать загрузку диска на 100% в Windows 10?
- Вам нужны drivers! Очень многие стали самостоятельно устанавливать ОС, но что касается драйверов, то пользователи считают достаточным установки на звук, видео, веб — камеру и т.д., а действительно необходимые дрова не устанавливают, видимо не нравятся имена файлов или они им не понятны. Так происходит с драйверами на чипсет материнской платы и с ACHI, и Storage Tool. Ответ прост, установите их – перейдите на сайт производителя и скачайте бесплатно.
- Дефрагментация поможет в случае, если диск загружен в Windows 10 на 99 процентов! На протяжении, какого времени вы не оптимизировали ваши диски? Если даже вспомнить не можете, вперед к дефрагментации! Бесконечное копирование, удаление, загрузка – приводят в полный хаос кластеры, и при обращении к файлу жесткий мечется в поисках.

- Используете облачные сервисы хранения данных? Если да, то наверняка стоит галочка на «Синхронизация». Обратите внимание, какой объем информации сливается в этот момент. Если в этот момент диск загружен на 100 процентов, то ответ на вопрос что делать – очевиден! Отключите автоматическую загрузку и используйте ручной режим – поставьте на ночь или когда вас нет дома.
- Еще один совет на тему, как снизить сильную загруженность диска Windows 10. Торренты – это наше все! Да? Вы же не только скачиваете, вы еще и раздаете, используйте программу когда вы не за компьютером и оставляйте в работе не 10 загрузок, а 2-3 – в зависимости от конфигурации вашего ПК.
Что делать, если жесткий диск загружен на 100 процентов?
Возможно, такую нагрузку дают обновления. Опять же, если винт не в лучшем состоянии, процессор слабоват – вы можете потратить на это часы. Давайте посмотрим, сколько скрытых и ненужных обновлений сыпется и как их отключить.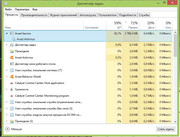 «Параметры» → «Обновление и безопасность» → «Центр управления windows» → «Дополнительные параметры» → снимите галочку с «При обновлении Windows предоставить обновления для других продуктов Майкрософт».
«Параметры» → «Обновление и безопасность» → «Центр управления windows» → «Дополнительные параметры» → снимите галочку с «При обновлении Windows предоставить обновления для других продуктов Майкрософт».
Далее идем в «Магазин приложений» → выбираем свою учетную запись и «Настройки» → в обновлении приложений переключаем на «Выкл.»
Стали замечать, что при запуске windows 10 загрузка вашего диска на 100 процентов чем-то занята? Причиной могут быть нежелательные файлы в автозагрузке — перейдите туда: [Ctrl]+[Shift]+[Esc] → «Подробнее» (может не быть, зависит от настроек) → «StartUp» внимательно изучите содержимое. Как убрать программы из автозагрузки в Windows 10? Чтобы удалить нежелательные приложения без вреда для ОС, используйте предназначенный для этого софт, например: «CCleaner», «AutoRuns», «Ashampoo WinOptimizer Free» и т.д.
На вашем ноутбуке в Windows 10 диск загружается на 100% и вы не знаете почему? Причиной может служить служба Superfetch и системный процесс Svchost, задача, которых оптимизировать работу.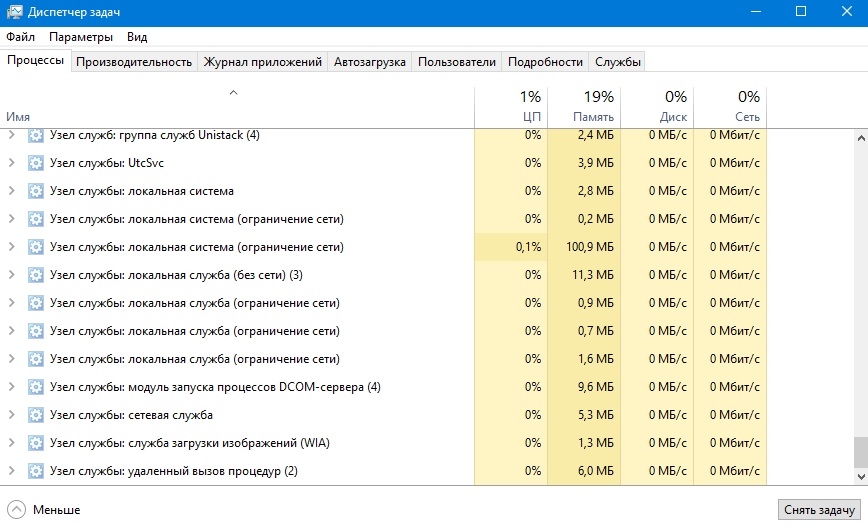 Принцип следующий: происходит анализ самых часто используемых программ и приложений и начинает заблаговременно подгружать в системную память, дабы ускорить производительность. Требуется не мало ресурсов, в связи с чем и происходит нагрузка. Отключить можно в «Службы» → «Superfetch» → в свойствах выберите «Остановить» → а в типе запуска «Отключение» → OK.
Принцип следующий: происходит анализ самых часто используемых программ и приложений и начинает заблаговременно подгружать в системную память, дабы ускорить производительность. Требуется не мало ресурсов, в связи с чем и происходит нагрузка. Отключить можно в «Службы» → «Superfetch» → в свойствах выберите «Остановить» → а в типе запуска «Отключение» → OK.
Если диск загружен на 100% в процессе system, то возможно не хватает прав и их нужно добавить, взаимосвязь с правами «ntoskrnl» — ядро ОС, доказана своим действием. Итак, «Диспетчер задач» → «Процессы» → правым кликом на «System» → «Открыть расположение файла» → правым кликом «ntoskrnl.exe» → «Свойства» → вкладка «Безопасность» → «Дополнительно» → «Все пакеты приложений» и нужно поставить все галочки.
Мы рассмотрели разные причины, по которым ваш ПК загружен до 100%. Вы можете прочитать, как узнать «индекс производительности Windows 10». Возможно, поможет какой-то один инструмент, а может нужно произвести комплекс работ по оптимизации.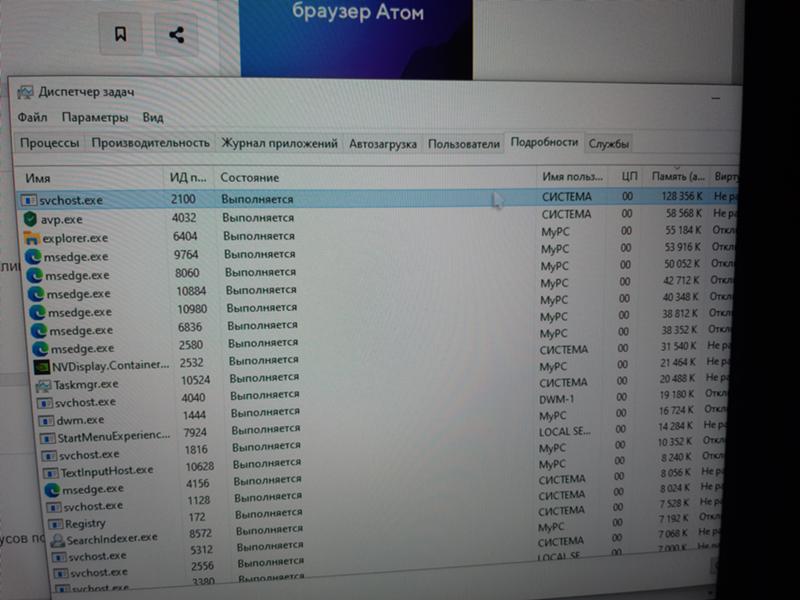 В любом случае, не забывайте о том, что систему надо поддерживать в должном состоянии. Современное программное обеспечение предоставляет выбор, учитывая, что большинство находится в свободном доступе и с лицензией free.
В любом случае, не забывайте о том, что систему надо поддерживать в должном состоянии. Современное программное обеспечение предоставляет выбор, учитывая, что большинство находится в свободном доступе и с лицензией free.
На нашем сайте вы найдете интересные статьи на тему «как открыть командную строку в Windows 10».
Диск загружен на 100% на Windows: как исправить проблему
Причина зависания компьютера часто лежит в использовании старой версии ОС Windows. Но такая же проблема может встречаться и у пользователей абсолютно нового компьютера с Windows 10, которая всего лишь несколько дней назад была установлена. Но что происходит?
Беглое изучение ситуации может показать, что причина заключается в 100-процентной загрузке жесткого диска.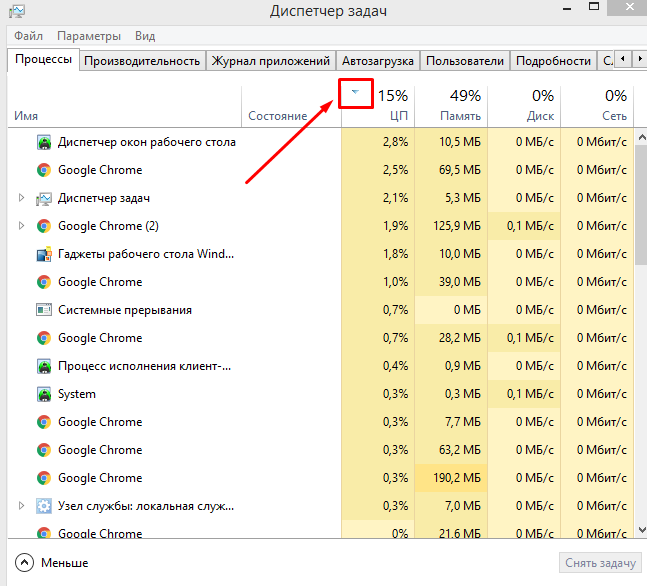 Это кажется невероятным, чтобы быть правдой. Но в последних версиях Windows есть проблема с повышенной нагрузкой на диск, что замедляет работу всей операционной системы. И касается это как обычных жестких дисков (HDD), так и твердотельных (SSD). Для исправления ситуации выпущено несколько патчей, но сперва нам потребуется отследить проблему.
Это кажется невероятным, чтобы быть правдой. Но в последних версиях Windows есть проблема с повышенной нагрузкой на диск, что замедляет работу всей операционной системы. И касается это как обычных жестких дисков (HDD), так и твердотельных (SSD). Для исправления ситуации выпущено несколько патчей, но сперва нам потребуется отследить проблему.
♥ ПО ТЕМЕ: Как сделать Windows 10 похожей на Windows 7.
Как исправить ошибку «Использование диска 100%» в Windows 10
Сразу после выявления этой проблемы в Windows было найдено несколько ее причин. Но теперь, спустя некоторое время о сообщении Microsoft об ошибке, ее источников стало выявляться не меньше, а даже больше.
Сразу после выявлении этой проблемы у пользователя есть несколько доступных вариантов. Выполняйте следующие шаги последовательно один за другим, проверяя каждый раз индикатор состояния загрузки диска в «Диспетчере задач».
Обратите внимание, что даже при нахождении решения, Центр обновления Windows с очередными патчами может сбросить сделанные изменения.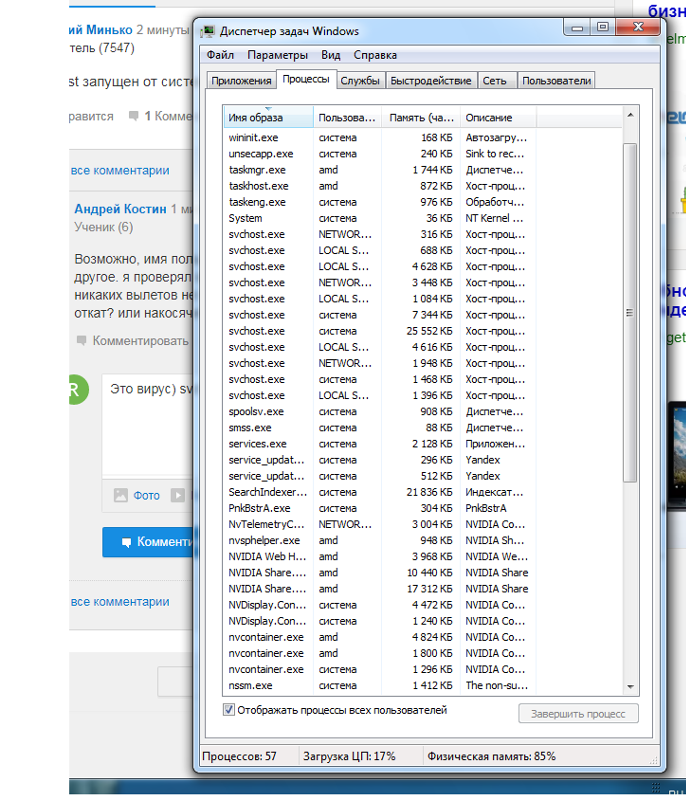 Так что стоит добавить эту страницу в закладки, чтобы в будущем использовать ее для очередных исправлений.
Так что стоит добавить эту страницу в закладки, чтобы в будущем использовать ее для очередных исправлений.
♥ ПО ТЕМЕ: Как настроить Windows, чтобы извлекать USB-флешки и накопители без использования «Безопасного извлечения».
Тормозит компьютер? Запустите проверку диска
Проблема с производительностью часто возникает при попытке использовать Windows Search для поиска файла или программы, а также любых операций, требующих от диска какой-либо работы. Это может быть копирование или вставка группы файлов.
Чтобы определить, касается ли вас эта проблема, при следующем замедлении работы компьютера нажмите сочетание клавиш Ctrl + Alt + Del и выберите «Диспетчер задач».
Есть и другой способ. Можно кликнуть правой кнопкой мыши на панели задач и там выбрать пункт «Диспетчер задач». Обратите внимание, что отображение информации о загруженном задачами диске может потребовать некоторое время.
На первой вкладке «Процессы» вы можете увидеть столбец «Диск». В случае реальных проблем с его производительностью нагрузка будет на уровне 100% и верхнее поле окажется закрашено красным цветом.
Эту проблему могут вызывать проблемные сектора на жестком диске. Но ситуация легко разрешаема с помощью встроенного в Windows инструмента проверки дисков. Откройте «Проводник» и выберите в левом столбце «Этот компьютер», а затем в правой половине окна найдите свой жесткий диск. Щелкните правой кнопкой мыши на диск С: и выберите меню «Свойства». Во вкладке «Сервис» в разделе «Проверка на наличие ошибок» нажмите на «Проверить».
В появившемся окне нажмите «Сканировать диск». Подождите, пока система проверит накопитель. Для полного прохождения тестов может потребоваться перезагрузка. Но эта операция должна устранить ошибку диска.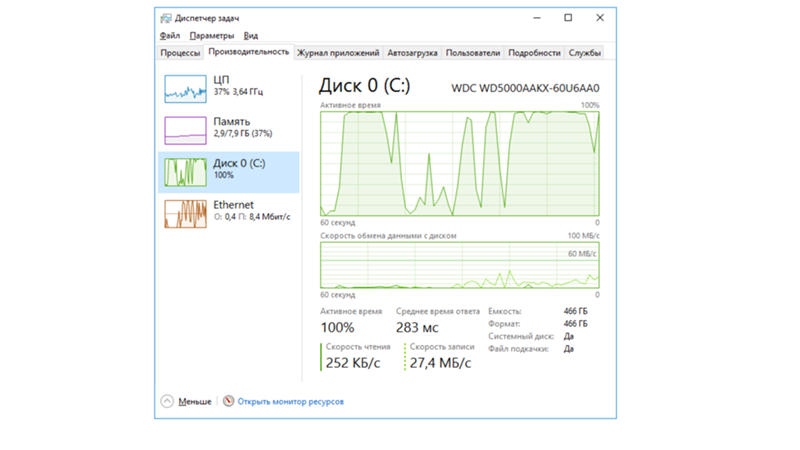
♥ ПО ТЕМЕ: Лучшие «облака» без регистрации, или как удобно передавать файлы между iPhone, Android, Mac и Windows.
Проверьте состояние вашего антивируса
Как и в любой ситуации с плохой производительностью компьютера, вначале следует убедиться в защите системы от вирусов. Быть может, это вредоносное ПК мешает работе. Программное обеспечение, защищающее компьютер, должно быть в состоянии противостоять угрозам. И не имеет роли – бесплатное ли приложение или платное.
Такие инструменты, как Malwarebytes Anti-Malware, должны иметь возможность просканировать системный диск и выявить причины нестандартной нагрузки на него. Но эта работа может занять некоторое время.
При обнаружении угроз следуйте рекомендациям производителя антивируса, чтобы устранить проблему. Затем перезагрузите систему и снова проверьте загрузку диска. Если проблема не была решена, то ее причина лежит не во вредоносном ПО. Перейдем к следующим шагам.
♥ ПО ТЕМЕ: Ошибка «разрушительный сбой 0х8000FFFF» на Windows, как исправить?
Отключите Windows Search для повышения производительности диска
На этом шаге необходимо проверить, не связана ли проблема со 100-процентной загрузкой диска с работой сервиса Windows Search.
К тому же в Windows 10 есть ошибка, которая приводит к зацикливанию поиска, что и вызывает повышенную нагрузку на системный диск.
Чтобы остановить сервис и не давать ему запуститься во время текущей сессии, до перезагрузки системы, откройте командную строку (самый быстрый способ – нажать кнопку «Пуск» и набрать cmd в окне поиска, а затем нажать правой кнопкой мыши по ярлыку «Командная строка» и выбрать «Запуск от имени Администратора»).
Введите следующую команду:
net.exe stop «Windows search»
Для постоянного отключения службы Windows Search или Индексирования, нажмите Win+R и введите services. msc, а затем нажмите «Ввод». В появившемся окне «Службы» найдите элемент Windows Search и дважды кликните по нему, чтобы открыть свойства сервиса. В поле «Тип запуска» выберите «Отключена». Можно остановить службу и прямо в этом окне. Для сохранения изменений остается нажать кнопку ОК.
msc, а затем нажмите «Ввод». В появившемся окне «Службы» найдите элемент Windows Search и дважды кликните по нему, чтобы открыть свойства сервиса. В поле «Тип запуска» выберите «Отключена». Можно остановить службу и прямо в этом окне. Для сохранения изменений остается нажать кнопку ОК.
Через несколько секунд после отключения Windows Search производительность Windows 10 должна улучшиться. Если этого не произошло – надо переходить к следующим шагам.
♥ ПО ТЕМЕ: 32- или 64-битная Windows: какая разница и какую систему нужно устанавливать?
Отключение службы Superfetch
В Windows 10 присутствует еще один сервис, способный стать потенциальной проблемой с чрезмерной нагрузкой на диск. Речь идет о службе Superfetch.
Чтобы исправить ситуацию, откройте командную строку (окно может остаться с предыдущего шага) и введите:
net. exe stop superfetch
exe stop superfetch
Подождите несколько минут, чтобы проверить влияние этого действия на производительность диска, после чего запустите в командной строке проверку диска:
chkdsk.exe /f /r
Система сообщит нам, что компьютер будет перезагружен для завершения проверки диска. Убедитесь, что все приложения сохранили свои данные и могут быть закрыты. Если данный рецепт не помог, то проблема оказывается сложнее, чем могло показаться сначала. Но мы все равно постараемся ее решить.
♥ ПО ТЕМЕ: Как ускорить Windows 10, 8 или 7, отключив ненужные службы операционной системы.
Является ли Flash причиной ошибки «диск загружен на 100%»?
Технология Flash является одним из самых известных уязвимых аспектов современных вычислительных систем. От ее использования лучше отказаться. Сама компания Adobe планирует завершить работу над своим мультимедийным плагином в 2020 году, так что нет никаких весомых причин продолжать его использовать.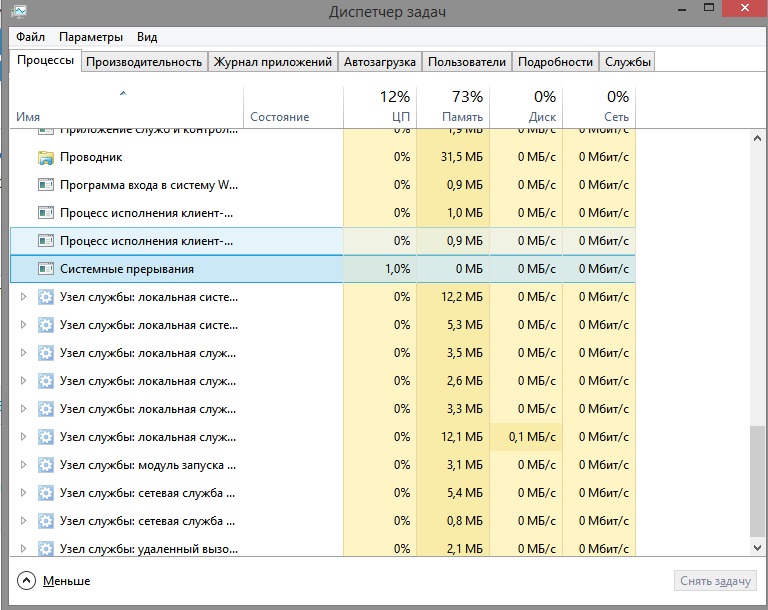 Flash является одной из популярных причин нагрузки на дисковую систему в Windows 10 при использовании браузера Google Chrome.
Flash является одной из популярных причин нагрузки на дисковую систему в Windows 10 при использовании браузера Google Chrome.
В этом браузере откройте Меню → Настройки → Дополнительные и найдите там раздел «Конфиденциальность и безопасность».
Здесь нажмите на «Настройки контента» и найдите раздел Flash.
В нем вы увидите переключатель, который стоит передвинуть в положение «Блокировать Flash на сайтах». Теперь можно вернуться назад, перезапустить браузер и проверить режим работы жесткого диска.
♥ ПО ТЕМЕ: Бесплатные видеоредакторы: 6 лучших программ для монтажа видео на Windows и Mac.
Воспользуйтесь другим веб-браузером
Вполне вероятно, что через браузер диск заставляет работать вовсе не Flash. Причина может заключаться в самом браузере, что весьма вероятно при использовании Google Chrome.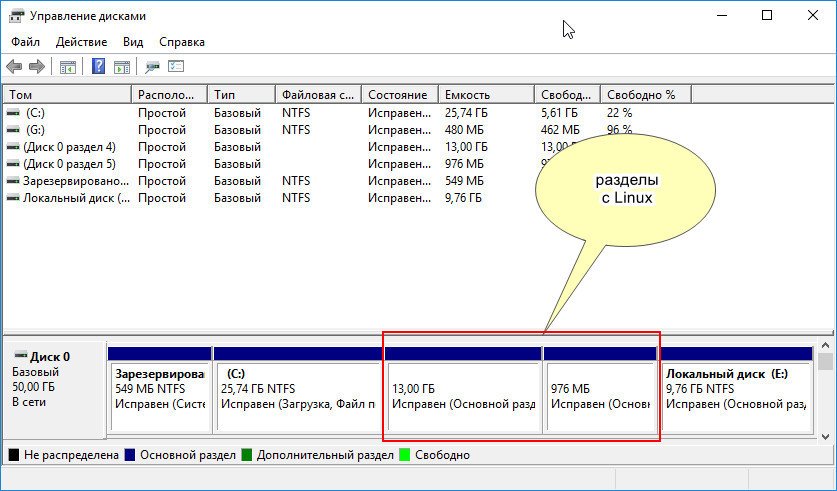 Никто не мешает выбрать другую программу для серфинга в Интернете. К тому же в Windows 10 имеется сразу два встроенных браузера. Internet Explorer может показаться устаревшим, тогда адекватной заменой Google Chrome выступит Microsoft Edge. Лучше иметь несколько браузеров под рукой, ведь одни будут в чем-то лучше других.
Никто не мешает выбрать другую программу для серфинга в Интернете. К тому же в Windows 10 имеется сразу два встроенных браузера. Internet Explorer может показаться устаревшим, тогда адекватной заменой Google Chrome выступит Microsoft Edge. Лучше иметь несколько браузеров под рукой, ведь одни будут в чем-то лучше других.
♥ ПО ТЕМЕ: Как автоматически переключать язык (раскладку) на клавиатуре в macOS или Windows.
Это Skype тратит ресурсы дисковой системы?
Еще одно популярное приложение может являться причиной 100-процентной загрузки жесткого диска: Skype.
Чтобы выяснить это, стоит начать с проверки состояния запуска программы. Это можно сделать в Диспетчере задач или проверить собранные около значка часов приложения в трее. Если там будет обнаружен Skype, то потребуется выйти из него, нажав на значок программы правой кнопкой мыши и выбрав «Выйти из Скайпа».
Теперь нажмите комбинацию WIN + R и вставьте в поле следующий адрес:
C:\Program Files (x86)\Microsoft\Skype for Desktop\
или
C:\Program Files (x86)\Skype\Phone\
Теперь нажмите ОК и найдите файл skype. exe. Щелкните по нему правой кнопкой мыши и выберите пункт «Свойства». На вкладке «Безопасность» нажмите «Изменить» и выберите пункт «ВСЕ ПАКЕТЫ ПРИЛОЖЕНИЙ».
exe. Щелкните по нему правой кнопкой мыши и выберите пункт «Свойства». На вкладке «Безопасность» нажмите «Изменить» и выберите пункт «ВСЕ ПАКЕТЫ ПРИЛОЖЕНИЙ».
Поставьте галочку на поле «Запись» в столбце «Разрешить» и нажмите «Применить», а потом ОК. Теперь надо вернуться в «Диспетчер задач» и посмотреть изменения. Также можно просто сменить Skype на другой мессенджер. Если этот рецепт не помог – время переходить к следующему.
♥ ПО ТЕМЕ: Как установить видеозаставки с Apple TV на Windows и Mac.
Исправление ошибки с драйвером PCI-Express
Некоторые драйверы в Windows 10 работают не так, как должны. Одна из микропрограмм, вызывающих 100-процентную загрузку жесткого диска – драйвер StorAHCI.sys, в котором может содержаться ошибка. Эта программа предназначена для работы с устройствами хранения данных, подключенных к материнской плате ПК или ноутбука через расширенный интерфейс хост-контроллера PCI-Express.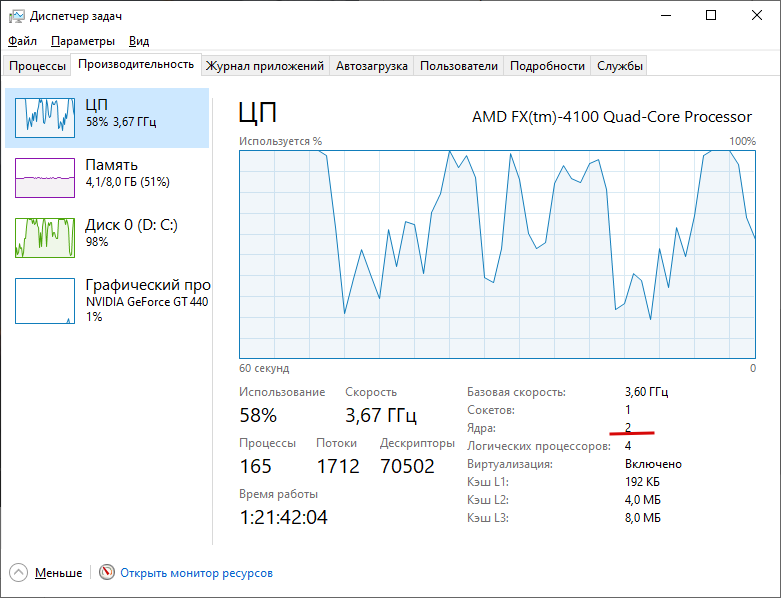 Подключение такой периферии может стать проблемой.
Подключение такой периферии может стать проблемой.
Откройте «Диспетчер устройств». Его можно найти с помощью поиска в Windows 10, или кликнув правой кнопкой мыши на ПК в проводнике, а потом выбрав Свойства → Диспетчер устройств. Разверните ветку «Контроллеры IDE ATA/ATAPI». Если будет присутствовать запись о контроллере AHCI, то надо кликнуть по ней дважды, открыть вкладку «Драйвер» и выбрать «Сведения о драйвере». Если в качестве драйвера указан
C:\Windows\system32\DRIVERS\storahci.sys,
то его ошибка вполне может повлиять на работу вашего компьютера.
Закройте окно со сведениями о драйвере и перейдите на вкладку «Сведения», выбрав в выпадающем меню поля «Свойство» «Путь к экземпляру устройства». Наведите курсор на значение, нажмите на него правой кнопкой мыши и выберите «Копировать». Теперь эту информацию стоит поместить в текстовый документ, например, с помощью Блокнота.
Теперь нажмите WIN + R, введите в поле «Выполнить» команду regedit и нажмите ОК. перейдите по адресу HKEY_LOCAL_MACHINE\System\CurrentControlSet\Enum\PCI\ и найдите скопированную ранее строку без случайного числа в конце, чтобы открыть ветку вашего контроллера AHCI.
Теперь раскройте папку с тем самым длинным случайным числом и разверните ветку Device Parameters\Interrupt Management\MessageSignaledInterruptProperties. На правой панели появится элемент MSISupported. Дважды кликните на него и измените значение на 0. Теперь нажмите ОК для подтверждения. Для применения изменений надо перегрузить Windows.
♥ ПО ТЕМЕ: Как очистить кэш DNS на компьютере Windows, Mac и зачем это нужно делать.
Проблему с загрузкой диска вызывает Steam?
Вы любите играть и пользуетесь услугами цифрового сервиса распространения продуктов Steam? Существует немалая вероятность, что эта система вызывает проблемы с постоянной загрузкой диска.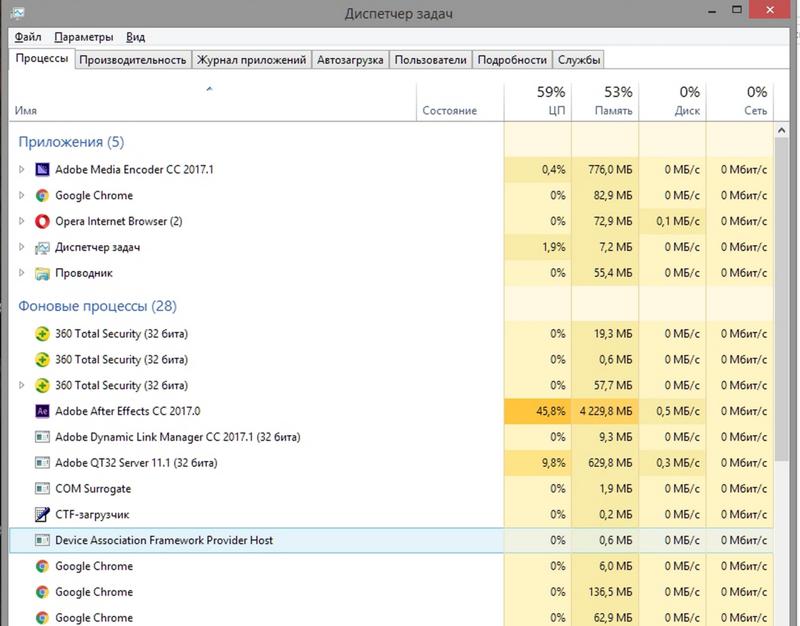 Обычно это происходит из-за доставки обновлений, что может зацикливать фоновый загрузчик. Для исправления проблемы очистите кэш Steam.
Обычно это происходит из-за доставки обновлений, что может зацикливать фоновый загрузчик. Для исправления проблемы очистите кэш Steam.
Сперва убедитесь, что вы вышли из Steam. В тех случаях, когда эта программа является причиной проблемы с загрузкой диска, она может зависнуть при попытке выхода. В этом случае используйте диспетчер задач Windows 10, чтобы закрыть клиента Steam.
Теперь можно открыть окно запуска с помощью комбинации WIN + R и ввести команду:
steam://flushconfig
Появится диалоговое окно, сообщающее об удалении контента. Надо подтвердить свое решение нажатием кнопки ОК. При этом игры и все сохранения останутся на диске – риска их утраты нет.
♥ ПО ТЕМЕ: Как создать совместный плейлист на YouTube.
Отключение инструментов диагностики в Windows
Стоит учитывать и влияние инструментов диагностики в Windows 10. Эту функцию многие пользователи вообще отключают в целях конфиденциальности. Но инструменты диагностики тоже уличили в аномальной нагрузке на жесткий диск.
В этом случае просто отключите сервис DiagTrack. Это может решить проблему со 100-процентной загрузкой диска. Но сперва понадобится получить доступ к командной строке в режиме Администратора.
Это можно сделать, нажав кнопку «Пуск» и введя в поле поиска cmd. Дождитесь результатов поиска, щелкните правой кнопкой на ярлык программы «Командная строка» и выберите меню «Запуск от имени администратора». В появившемся окне надо ввести следующие команды, чтобы остановить и отключить совсем средства диагностики:
sc config «DiagTrack» start=disabled
sc stop «DiagTrack»
Кроме того, можно зайти в меню Настройки → Система → Уведомления и действия и отключить там получение советов, рекомендаций и подсказок при работе с Windows. Это может помочь в борьбе с проблемой загрузки диска.
♥ ПО ТЕМЕ: Чем отличается роутер от маршрутизатора и модема?
Причиной повышенной нагрузки на диск может стать Центр обновления Windows
Любой пользователь Windows знает о необходимости обновлять систему. Но вносимые в ОС изменения могут стать причиной проблемы «диск загружен на 100%». Обычно это происходит в случае появления в Центре обновления Windows какой-то проблемы. Это может быть отказ в загрузке нужного файла. Тогда у пользователя есть два варианта действий:
- Оставить компьютер в покое. Закройте все открытые приложения и подождите. В итоге файлы будут все же загружены, а в зависимости от настроек обновления системы Windows может потребовать перезагрузку.
- Завершить работу компьютера. Сразу после этого компьютер можно включить и дождаться исправления Центром обновления Windows проблемы.
Как только обновление закончит загрузку файлов, рекомендуется запустить процесс установки как можно скорее. Как мы уже упоминали выше, новые патчи могут отменить предыдущие исправления ошибки загрузки диска. Важно запомнить, какие именно обновления устанавливаются, чтобы иметь возможность в случае возникновения проблемы отменить их.
♥ ПО ТЕМЕ: Переводим мегабиты в мегабайты, или как правильно понимать скорость интернета.
Сброс виртуальной памяти
Виртуальная память компьютера представляет собой комбинацию оперативной памяти и места на жестком диске. Использование такой схемы может стать причиной постоянной загрузки диска. Если для выполнения каких-то задач оперативной памяти недостаточно, то она пополняется за счет дискового пространства. Помещенные туда данные потом в случае необходимости возвращаются в ОЗУ.
Виртуальная память по умолчанию используется в Windows, работа с ней может помочь решить проблему «диск загружен на 100%». Для начала стоит осуществить сброс настроек.
С помощью комбинации WIN + Break/Pause откройте окно «Система». Перейдите в меню «Дополнительные параметры системы» в левом столбце. В появившемся окне «Свойства системы» выберите вкладку «Дополнительно», а на ней в разделе «Быстродействие» нажмите кнопку «Параметры».
Там перейдите снова на вкладку «Дополнительно», в которой будет находиться раздел «Виртуальная память». Нажмите «Изменить…» и снимите флажок «Автоматически выбирать объем файла подкачки для всех дисков». На этом же экране носителем файла подкачки рекомендуется выбрать диск с установленной системой, обычно это С:, а затем пользовательский размер. Укажите Исходный размер и Максимальный размер. Обратите внимание, что оба параметра задаются в МБ, а не в ГБ.
Эти цифры могут напугать неопытных пользователей, поэтому им лучше полагаться на рекомендуемые параметры. В качестве максимального значения стоит ввести цифру, не более чем в полтора раза превышающую объем реального ОЗУ. Так, для компьютера с 4 ГБ памяти введите максимальное число в 6,5 ГБ или 6144 МБ.
После ввода значений нажмите «Задать», а потом ОК для продолжения. Теперь удалите из системы временные файлы, которые использовались при предыдущем выделении виртуальной памяти. Для этого откройте окно «Выполнить» (WIN + R), а затем введите там temp. Откроется каталог со временными файлами. Выберите их всех с помощью комбинации Ctrl + A и удалите нажатием клавиши Delete.
♥ ПО ТЕМЕ: Самые сложные пароли: как правильно придумывать и не забывать их – 2 совета от хакера.
Активируйте режим высокой производительности
Одним из последних возможных шагов в устранении проблем является изменение настроек питания Windows. Стандартные режимы могут сопровождаться ошибкой нагрузки на диск, но переключение на более высокий режим производительности способен решить эту проблему.
Недостатком этого решения является разве что повышенное потребления энергии вашим компьютером. Но для современных эффективных процессоров это не станет серьезной проблемой. Тем не менее в нетбуках и мощных ноутбуках, выступающих в роли десктопа, время автономной работы в таком режиме может заметно снизиться.
Для переключения в этот режим откройте экран «Питание и спящий режим» с помощью комбинации WIN + X и выбора опции «Управление электропитанием».
Выберите раздел Сопутствующие параметры → Дополнительные параметры питания. В списке схем выберите «Высокая производительность».
Если эта опция не отображается, то придется создать собственный план питания. В левом столбце нажмите на меню «Создание схемы управления питанием», выберите «Высокая производительность», дайте новому плану название, добавьте необходимые настройки и выберите его в качестве своей основной схемы. Вскоре проблема с диском должна исчезнуть, нагрузка должна снизиться со 100% до 10% и менее.
♥ ПО ТЕМЕ: Как написать любую ссылку при помощи смайликов эмодзи.
Установите последние драйверы SATA
Знаете ли вы, что драйвер для устройства хранения данных тоже способен приводить к ошибке «диск загружен на 100%»?
Ваш компьютер с Windows 10 почти наверняка использует подключения SATA для жестких дисков, SSD и оптических приводов. Если драйвера интерфейса устарели, то может возникнуть ошибка использования диска. Чтобы избежать этого, необходимо обновить драйвера SATA до их последних версий.
С помощью комбинации WIN + X откройте меню и выберите «Диспетчер устройств». В этом окне разверните ветку «Контроллеры запоминающих устройств» и найдите ваш контроллер для работы с SATA-устройствами. Если есть опасения в ошибке – можно обновить все варианты.
Для обновления контроллера надо кликнуть по нему правой кнопкой мыши и выбрать «Обновить драйвер».
Дальше надо выбрать опцию «Выполнить поиск драйверов на этом компьютере», а затем – «Выбрать драйвер из списка доступных драйверов на компьютере». Здесь надо будет выбрать «Стандартный AHCI контроллер» и посмотреть, как это повлияет на производительность.
Возможно, понадобится перезагрузить Windows, чтобы изменения вступили в силу. Обратите внимание, что если этот способ не поможет, можно самостоятельно проверить сайт производителя на предмет наличия нового драйвера. Затем его можно установить с помощью прилагаемых инструкций.
♥ ПО ТЕМЕ: Автоматическое выключение (перезагрузка) компьютера: как настроить.
Использование диска редко должно достигать 100%
В обычном режиме работы компьютера нет никаких причин, чтобы диск был загружен задачами на 100%. Проблемой может стать устаревшая платформа, тогда придется отключать плагины в браузере, останавливать службы или запускать проверки антивирусного программного обеспечения. Но причины такого поведения диска могут лежать в аппаратной части компьютера. Возможно, диск уже выработал свой ресурс, он неисправен или нужна замена кабелей. Есть вероятность, что проблема связана с инструментом дефрагментации Windows.
В случае, если компьютер пытается дефрагментировать медленный HDD-диск, могут возникнуть проблемы. Откройте «Планировщик заданий» с помощью комбинации WIN + Q и ввода в строку поиска названия этого приложения. В этой программе отключите все запланированные задачи дефрагментации диска.
Попробуйте все предложенные нами способы в следующий раз, когда Windows начнет работать медленно из-за постоянной загрузки диска. Сохраните предложенные исправления в набор вариантов для решения наиболее частых проблем с операционной системой.
Смотрите также:
Загрузка диска 100% в Windows 7, 8.1,10: решение проблемы
Диск постоянно работает, судя по непрерывному свечению индикатора на передней панели компьютера, а в диспетчере задач мы наблюдаем, что использование диска составляет 100%. Все программы медленно запускаются и вы не можете определить, что так сильно грузит ваш компьютер.
Чрезмерная загрузка диска очень часто встречается сразу после переустановки системы. Запускаются службы, которые сортируют данные, индексируют их и оптимизируют диск. К сожалению, иногда нагрузка настолько высока, что невозможно пользоваться компьютером. Предлагаем несколько способом справится с этой проблемой.
Выключаем автоматическую дефрагментацию диска
Автоматическая дефрагментация диска запускается в какое-то время и оптимизирует жесткий диск. Этот процесс может существенно замедлить компьютер.
Для отключения автоматической дефрагментации диска перейдите в начальный экран Windows 8 или в меню Пуск в Windows 7 и в строке поиска введите «дефрагментация». В результатах поиска должна появится функция «Дефрагментация и оптимизация ваших дисков».
Кликните на найденную запись. Откроется окно оптимизации диска. Кликните на пункт «Настроить расписание» в Windows 7 или «Изменить параметры» в Windows 8.
В открывшемся окне отключите параметр «Выполнять по расписанию (рекомендуется)». Если вы отключите эту опцию, система не будет выполнять дефрагментацию без нашего ведома и согласия.
Отключаем индексирование файлов
Индексирование файлов это, наверное, самый большой пожиратель производительности диска сразу после переустановки системы. Что такое индексирование? Система сканирует диск, выстраивая и приводя в порядок базу всех файлов, которые находятся в своих разделах. Благодаря этому, последующий поиск файлов с помощью поисковой системы происходит гораздо быстрее.
К сожалению, сам процесс индексации может продолжаться очень долго и при этом тормозить работу компьютера. К счастью, его можно легко отключить. Чтобы это сделать нажмите сочетание клавиш Win + R. Откроется окно «Выполнить» — впишите в нем команду services.msc и подтвердите её выполнение на Enter.
В списке служб с правой стороны нужно найти службу Windows Search. Дважды кликните на ней и в открывшемся окне нажмите на «Остановить». Затем в поле «Тип запуска» устанавливаем «Отключена». Благодаря этому, индексация файлов не будет включаться в автоматическом режиме.
Выключаем предварительную загрузку данных в оперативную память (Prefetcher)
Предварительная загрузка данных в оперативную память – это еще одна системная служба, задача которой ускорить работу операционной системы и сократить время загрузки программ, но во многих случаях работает наоборот.
Чтобы её отключить, нажмите сочетание клавиш Win + R. В открывшемся окне «Выполнить» введите команду regedit для входа в Редактор реестра Windows.
В редакторе переходим к следующему параметру:
«HKEY_LOCAL_MACHINE > System > CurrentControlset > Control > Session Manager > Memory Management > PrefetchParameters».
Кликните на параметр PrefetchParameters, с правой стороны откроются следующие записи:
- EnableSuperfetch;
- EnablePrefetcher;
- EnableBootTrace (может быть только в Windows 7).
Кликните дважды на каждом из перечисленных параметров и смените их значение на 0. После выйдите из Редактора реестра и перезагрузите компьютер.
Выключение данных диагностики и использования (Windows 10)
В Windows 10 имеется встроенная функция сбора и отправки данных диагностики из системы в корпорацию Майкрософт. Это статистические данные относительно использования Windows, которые передаются с целью помочь разработчикам исправить ошибки и повысить качество системы. Многие люди имеют с этой функцией проблемы, утверждая, что она снижает конфиденциальность пользователей. Но, кроме такой проблемы, есть не менее важные технические, а именно… загрузка диска.
После обновления KB3201845 оказывается, что функция диагностики и сбора информации запускает дополнительные службы, связанные с мониторингом производительности Windows. Короче говоря, это обновление приводит к тому, что запускается так называемый сервис Windows Performance Recorder(WPR), который собирает тонны информации о компьютере. Действие этого сервиса приводит к тому, что жесткий диск все время работает, а в Диспетчере задач мы наблюдаем 100% нагрузку диска. Что же с этим делать?
Сначала нужно убедиться, что именно Windows Performance Recorder вызывает чрезмерную нагрузку на диск. Для этого кликните правой кнопкой мыши на Пуск и из выпадающего меню выберите пункт «Командная строка (администратор).
В окне Командной строки введите следующую команду и подтвердите её выполнение нажатием на Enter:
WPR -cancel
Эта команда способна задержать работу службы WPR (Windows Performance Recorder). Если на экране появится сообщение «There are no trace profiles running», то это значит, что WPR не работал, т. е. не был причиной проблемы и решение следует искать в другом месте.
Тем не менее, если появилось сообщение, подтверждающее задержку этой функции и нагрузка на диск через некоторое время уменьшилась, то это значит, что WPR на самом деле работал в фоновом режиме и запускался каждый раз после перезагрузки системы.
Решением является ограничение сбора данных в Windows 10.
Для этого зайдите через кнопку Пуск в Параметры и выберите раздел «Конфиденциальность».
В боковом меню прокрутите вниз до пункта «Отзывы и диагностика», справа найдите параметр «Данные диагностики и использования». В поле «Отправка данных об устройстве корпорации Майкрософт» установите значение «Базовые сведения».
Теперь эта служба будет автоматически отключена и не будет запускаться вместе с операционной системой. Теперь нагрузка на диск должна уменьшиться до нижнего уровня.
Конфликт программ Skype и Chrome в Windows 10
Следующая причина высокой нагрузки на диск характерна не только для старых компьютеров, но также может возникать на новых ноутбуках с Windows 10. Оказывается, что причиной может быть комбинация установленных программ — Skype и Chrome.
Мы уже рассматривали, как решить проблемы высокой нагрузки на диск путем отключения ненужных служб. Но оказывается, эти решения не всегда помогают, так как проблема может возникнуть через действие определенной совокупности причин.
Оказывается, что с 100% загрузкой диска сталкиваются пользователи, которые приобрели новый ноутбук с Windows 10. Система быстро запускается и работает, но примерно через 5 минут работа компьютера сильно замедляется. Проблема возникает при установке на ноутбуке с Windows 10 двух программ — Chrome и Skype. Эта ситуация описывается на официальном форуме Майкрософта и мы подготовили для вас решение на основе его отчетов.
Эти программы некоторым образом конфликтуют между собой, что и приводит к высокой нагрузке на диск. Чтобы этого избежать, нужно внести изменения в настройки Chrome и Skype.
Chrome
В браузере Chrome нужно перейти в дополнительные настройки. Для этого, в правом верхнем углу окна жмем на кнопку «Настройка и управление» (обозначение три вертикальные точки). Затем в выпадающем меню переходим на пункт «Настройки» и в самом низу находим ссылку «Показать дополнительные настройки…».
В развернутом списке находим раздел «Личные данные». Здесь находим пункт «Использовать подсказки для ускорения загрузки страниц».
Нужно снять галку с этого пункта, так как в некоторых случаях эта опция может вызывать проблемы с загрузкой диска.
Skype
Теперь нужно внести изменения в Skype. Для начала его нужно полостью закрыть, чтобы он не работал даже в фоновом режиме. Закрываем его с помощью иконки в трее или через удаление самого процесса Skype.exe в Диспетчере Задач.
Теперь переходим в саму папку, в которой установлен Skype. Если ничего не меняли, то по умолчанию следующий путь:
C:\Program Files (x86)\Skype\Phone.
Здесь находим файл Skype.exe. Кликните по нему правой кнопкой мыши и выберите «Свойства». Перейдите на вкладку Безопасность и нажмите на кнопку «Изменить».
Отметим, что в открывшемся окне можно редактировать права доступа отдельных групп. Отмечаем в списке группу «Все пакеты приложений». Теперь можно управлять правами доступа к этой группе с помощью нижней позиции.
В столице «Разрешить» отмечаем поле «Запись», чтобы разрешить группе «ВСЕ ПАКЕТЫ ПРИЛОЖЕНИЙ» запись данных. Сохраняем изменения на ОК. Теперь можно снова включить Skype и пользоваться браузером Chrome, загрузка на диск должна значительно снизиться.
100% загрузка диска в Windows 10: что делать?
За последнее время пользователи Windows часто сталкиваются с некорректной работой винчестера. Избыточная нагрузка является самой популярной причиной. В системе происходит замедление скорости, а диспетчер задач показывает загрузку диска на 100%.
Для того чтобы понять, что является причиной нагрузки на винчестер, нужно расставить процессы по степени влияния на систему и определить какой из них и является самым ресурсоемким.
Для этого в самом диспетчере задач нужно несколько раз нажать на Диск, пока стрелка не будет направлена вниз.
После этого видно, какой процесс использует ресурсы диска больше других и может являться причиной некорректной работы винчестера.
Процессов, которые могут быть причиной данной проблемы достаточно много.
И для исправления этого можно использовать разные методы. Давайте рассмотрим наиболее распространенные.
Для этого разобьем их по группам и изучим каждую по отдельности.
- Сбой внутренних служб Windows
- Проблемы в работе диска
- Активное использование файла подкачки
- Работа ресурсоемких приложений
- Вредоносные программы
До внесения изменений, рекомендуется создать точку восстановления системы.
Сбой внутренних служб Windows.
Службы Windows (Services) управляют всеми процессами в операционной системе. Это сервисы способные запускаться в автоматическом режиме при включении компьютера, они также обеспечивают работу сторонних программ. Так как за работу того или иного приложения отвечает конкретная служба, то если она неправильно работает, система может начать давать сбои. Некорректная работа сервисов, таких как SuperFetch, Windows Search, служба обновления Windows и служба резервного копирования являются наиболее распространенными причинами загруженности винчестера.
Рассмотрим, что из себя представляют эти сервисы, где находятся и как их можно выключить.
Перед отключением тех или иных служб, обязательно ознакомьтесь, за что эта служба отвечает, и какие последствия будут, если ее отключить.
SuperFetch.
Служба SuperFetch выявляет какие программы запускаются чаще всего, ставит на них отметку о частом использовании и заблаговременно подгружает их в виртуальную память. Тем самым, эта служба периодически обращается к ресурсам диска и может вызвать его загрузку.
Для того, чтобы ее отключить нужно:
- При помощи сочетания клавиш Win+R открываем окно Выполнить, там вводим services.msc В открывшемся списке служб, видно какие службы сейчас активны и можно прочитать их описание.
- В этом списке найти SuperFetch, кликнуть по нему правой кнопки мыши зайти в Свойства.
- Затем в строке Состояние сначала нажимаем Остановить, а для ее полного отключения в Типе запуска выбираем Отключена.
Windows Search.
Windows Search — служба, которая дает возможность пользователям системы быстро находить нужные документы и файлы. Для этого она периодически выполняет фоновое сканирование содержимого компьютера пользователя. Для быстрого поиска служба использует систему индексации файлов, что также делает возможным предельную загрузку винчестера.
Для того, чтобы ее отключить нужно проделать аналогичную процедуру как и с отключением службы Superfetch.
- Открываем окно запущенных служб с помощью Выполнить
- Останавливаем и изменяем в Типе запуска на Отключена
Служба обновления Windows.
Служба обновления Windows позволяет разработчикам улучшать уже действующую систему — повышать безопасность, оптимизировать процессы, добавлять новые функции. Из-за того, что операционная система Windows ставит высокий приоритет работы этой службы, то во время процесса обновления системы, другим программам выделяется меньше ресурсов и они могут замедлять свою работу. Но если вам для работы необходимы ресурсоемкие программы, то их параллельное использование с активным процессом обновления может вызвать предельное использование ресурсов диска.
Для того, чтобы процесс обновления не мешал в повседневном использовании компьютера, можно поставить ручную проверку обновлений. Полностью же отключать обновления из-за соображений безопасности категорически не рекомендуется.
- Для этого также используем знакомое окно со списком служб, только на этот раз находим службу Центра обновления Windows.
- И присваиваем ей Тип запуска — Вручную.
- Теперь, когда в следующий раз нужно будет проверить наличие обновлений, можно просто кликнуть на значок Проверка наличия обновлений в Центре обновления.И если они будут найдены, установить их в подходящее время.
Служба резервного копирования.
Служба резервного копирования — приложение операционной системы. С помощью средств архивации, создает резервные копии информации пользователя. Это необходимо для восстановления системы, если произошла критическая ошибка или заражение вирусами. Резервное копирование очень ресурсозатратный процесс и так же может быть вызывать значительную загрузку использования диска.
Для того чтобы изменить параметры этой службы и заставить ее работать, когда она не принесет нам неудобства, нужно сделать следующее:
- Из параметров Обновления и безопасности Windows нужно зайти в Службу активации Windows, а затем в раздел Архивация и восстановление
- Затем зайти в Настройки резервного копирования
- Выбирать место архивации, куда будет сохраняться резервная копия и поставить галочку Предоставить мне выбор
- Выбрать какие конкретно разделы нужно архивировать и, прежде чем нажать кнопку Сохранить параметры и запустить архивацию, установить подходящее расписание этого процесса.
Если в диспетчере задач видно, что другая служба стала причиной 100% загрузки Windows, то, по аналогии, через список служб, можно провести отключение любой из них. Но необходимо понимать, что это временное решение, и, если эта служба может быть в дальнейшем нужна вам для работы, необходимо более детально разобрать в чем происходит ее сбой, и восстановить нормальное функционирование системы.
В некоторых случаях, для полного отключения служб и внесения изменений в систему, нужно перезагружать компьютер.
Проблемы в работе диска
Причиной длительной загрузки винчестера в режиме простоя может оказаться железо компьютера, либо проблемы из-за его взаимодействия с другими компонентами системы. Наиболее распространенные причины следующие — физическое повреждение жесткого диска, конфликт или отсутствие драйверов для работы винчестера с Windows и высокая фрагментация диска.
Физическое повреждение жесткого диска
При появлении физических дефектов производительность накопителя сильно снижается. Винчестер уже не может обрабатывать с такой же скоростью данные, которые выдает ему система. Из-за этого сильно возрастает нагрузка на диск.
Для проверки диска можно использовать встроенную команду chkdsk.exe.
- С помощью сочетания горячих клавиш Win+X запускаем Командную строку от имени администратора
- Вводим команду chkdsk /? и нажимаем Enter. Параметр /? позволяет нам посмотреть все доступные методы проверки
Нас интересуют ключи /F и /R. - Вводим в командной строке chkdsk d (диск, который хотим проверить): /f /r
- Запускается проверка, по результатам которой увидим следующее окно
Нас интересует строка — количество КБ в поврежденных секторах. Если значение отличается от 0, то нужно запустить процесс восстановления, либо с помощью этой же команды, либо с помощью сторонних приложений, таких как Victoria, MHDD.
Если же восстановление поврежденных секторов не помогло, то необходимо заменить жесткий диск.
Отсутствие драйверов
Многие пользователи, которые производят переустановку Windows самостоятельно, как правило, не уделяют внимание установке драйверов типа SATA AHCI. В большинстве случаев, для корректной работы диска хватает встроенного в Windows драйвера. Но, если после отключения служб, проблема с загрузкой диска и медленной работой системы продолжается, попробуйте установить, либо обновить этот драйвер.
Для того, чтобы проверить наличие драйвера типа SATA AHCI, необходимо посмотреть его название в Диспетчере устройств
Так же заходим в Выполнить и используем команду devmgmt.msc
Название — «Стандартный контроллер SATA AHCI» говорит о том, что в системе установлен встроенный драйвер windows. Для того, чтобы установить необходимый оригинальный драйвер — посетите сайт производителя железа и скачайте его оттуда.
Официальный драйвер от производителя должен обеспечить корректную работу винчестера с системой.
Обновление конфигурации компьютера
Обновление конфигурации компьютера иногда тоже вызывает некорректную работу винчестера. Особенно актуально для случаев с покупкой нового носителя.
В данной ситуации, если установка драйверов не решила проблему. Можно попробовать перепрошить Bios на более новую версию или совершить сброс его настроек.
Фрагментация винчестера.
Фрагментация — это процесс логического разделения файлов. При фрагментации новый файл, который нужно записать в систему, частично записывается на место уже удаленных файлов и частично на новое место. Если система сильно фрагментирована, ей необходимо больше времени, чтобы собирать информацию и работать с ней, соответственно возрастает нагрузка на диск.
Для того чтобы снизить фрагментацию, используют дефрагментацию. Процесс, при котором части разделенного файла перемещаются так, чтобы они располагались на соседних областях на диске.
Чтобы запустить дефрагментацию нужно зайти в Свойства локального диска, во вкладке Сервис выбрать Оптимизация
Использование данных рекомендаций поможет решить проблему некорректной работы диска в системе, как при установке нового оборудования, так и при возникновении неисправностей с уже функционирующим в системе.
Активное использование файла подкачки
Операционная система начинает активно использовать файл подкачки, когда испытывает недостаток физической оперативной памяти. Windows частично помещает в него программы и службы, которые открыты в фоне, но не используются прямо сейчас. Такая активная работа с файлом подкачки может серьезно нагрузить винчестер.
Посмотреть насколько загружен файл подкачки можно стандартными средствами Windows. С помощью Диспетчера задач заходим в Монитор ресурсов, затем нажимаем на иконку «Память», тут видно сколько сейчас используется файла подкачки.
Если этот показатель постоянно находится на высокой планке, необходимо остановить ресурсоемкое приложение, чтобы разгрузить файл подкачки. Либо, если вам для работы необходимо использовать больше ОЗУ, лучшим решением будет приобретение дополнительных комплектов памяти. Это позволит снять нагрузку с диска при обращениях к файлу подкачки.
Работа ресурсоемких приложений
Использование таких ресурсоемких программ, как Торрент или приложений для синхронизации с облачными сервисами, в момент своей активной работы может сильно нагрузить жесткий диск.
Узнать, какая программа очень сильно нагружает винчестер можно также с помощью Диспетчера задач.
В данном примере хорошо видно, как загрузка и раздача торрент файлов дает нагрузку на винчестер. Такой же результат будет в момент, когда приложение на десктопе будет синхронизироваться с облаком. Примеры можно перечислять долго, но принцип действия у них одинаковый.
Здесь рекомендации могут быть следующие.
Во время активной работы с компьютером, когда нужны большие ресурсы системы, отключить все ненужные для работы приложения. Закачку, раздачу торрентов и синхронизацию лучше продолжить, когда компьютер будет использоваться в мультимедийном режиме.
Вредоносные программы
Действия вредоносных программ могут также вызвать максимальную нагрузку на винчестер. В последнее время, помимо классических вирусов, стали очень популярны способы заражения нацеленные на несанкционированный майнинг. Майнинговые вирусы напрямую направлены на использования ресурсов системы для добычи криптовалюты.
Смотрите отдельную статью про новомодные вирусы-майнеры и способы борьбы с ними.
Определить данный процесс можно тем же способом — через Диспетчер задач. Если на первом месте по воздействию на диск процесс с неизвестным названием, который пользователь самостоятельно не запускал, и после попытки его завершить вручную, система дала отказ, это может быть вирус.
В таком случае, необходимо просканировать компьютер антивирусными решениями с актуальными антивирусными базами, для более точного определения последних разработок вредоносных программ.
Наш рейтинг лучших антивирусов 2018.
Как защититься от вирусов и зловредов, принципы компьютерной гигиены.
***
Друзья, мы рассмотрели наиболее популярные причины загрузки диска на 100%. Если вы знаете другие методы решения данной проблемы, делитесь в комментариях.
Загрузка диска 100 процентов в Windows 10
Перед тем, как выполнять приведенные в статье рекомендации, убедитесь в том, что загруженность жесткого диска не носит временный характер. Возможно, это связано с установкой обновлений операционной системы или запланированным сканированием антивируса.
Способ 1: Закрытие проблемного процесса
Зачастую загруженность жесткого диска на 100% связана с каким-то одним процессом. Он может быть как системным, так и относится к стороннему программному обеспечению (антивирус, редактор, браузер и так далее). Если ваш диск загружен именно из-за стороннего софта, стоит попробовать завершить «прожорливый» процесс.
- Откройте «Диспетчер задач», кликнув на «Панели задач» правой кнопкой мышки и выбрав из контекстного меню одноимённый пункт. В качестве альтернативы можно использовать комбинацию клавиш «Ctrl+Shift+Esc».
Читайте также: Методы запуска «Диспетчера задач» в Windows 10
- Теперь нужно определить, относится ли проблемный процесс к системным или нет. Под проблемным процессом мы подразумеваем тот, который потребляет больше всего ресурсов накопителя. Об этом свидетельствует ярко-оранжевый или красный цвет ячейки в столбце «Память». Для выяснения происхождения процесса кликните по его названию правой кнопкой мышки. Выберите из контекстного меню пункт «Свойства».
- Обратите внимание на строку «Расположение» в открывшемся окне. Если исполняемый файл находится в папке «Windows», тогда данный процесс лучше всего не завершать. Такие действия могут привести к некоторым ошибкам.
- Если же процесс относится к стороннему софту, тогда в окне «Диспетчера задач» кликните на его названию ПКМ, после чего выберите пункт «Снять задачу» из контекстного меню. Однако учтите, что при этом закроется программа, с которой связан закрываемый процесс.
- Вполне вероятно, что после повторного запуска софта загруженность диска снизится. Если же нет – используйте другой метод.
Способ 2: Проверка и дефрагментация жесткого диска
Одним из эффективных способов устранения проблемы с загруженностью накопителя является встроенная в Windows 10 утилита, позволяющая проверить файловую систему диска на ошибки и поврежденные секторы. Вдобавок к этой операции настоятельно рекомендуем выполнить дефрагментацию накопителя.
- Откройте меню поиска, которое по умолчанию есть во всех ОС Windows 10. Для этого кликните по кнопке с изображением лупы на «Панели задач» или воспользуйтесь поисковой строкой там же. Введите в неё значение
cmd. Среди результатов поиска появится пункт «Командная строка». Наведите указатель на эту строку. Правее вы увидите варианты запуска, выберите пункт «Запуск от имени администратора». - В открывшееся окно оснастки введите команду
chkdsk /f /r, после этого нажмите «Enter». - Так как накопитель используется системой, проверить его сразу не получится. Вам предложат выполнить проверку при следующей перезагрузке системы. Соглашаемся, вводя английскую букву «Y» и нажимая «Enter» для обработки.
- Следующим шагом будет перезагрузка системы.
Читайте также: Способы перезагрузки Windows 10
- Во время перезагрузки вы увидите прогресс операции по проверке накопителя. При этом утилита исправит поврежденные файлы и восстановит данные из битых секторов (если таковые будут).
- После этого система загрузится в штатном режиме. Вам нужно будет выполнить дефрагментацию диска. О том, как это правильно сделать, мы писали в отдельном руководстве.
Подробнее: Дефрагментация диска в Windows 10
- По завершении данной операции перезагрузите повторно компьютер/ноутбук и проверьте работоспособность накопителя.
Способ 3: Проверка драйвера AHCI
Ошибки в работе драйверов влияют на многие параметры системы, в том числе и на загруженность жесткого диска. В данном случае речь идёт о драйвере контроллера SATA AHCI. От вас потребуется следующий ряд действий:
- В первую очередь убедитесь, что в BIOS включен режим AHCI, а не IDE. В отдельном руководстве мы во всех подробностях писали, как это сделать.
Подробнее: Включаем AHCI режим в BIOS
- Загрузите систему и нажмите ПКМ на кнопке «Пуск». Из всплывающего контекстного меню выберите пункт «Диспетчер устройств».
Читайте также: Открываем Диспетчер устройств в Windows 10
- В следующем окне откройте ветку «Контроллеры IDE ATA/ATAPI». С большой долей вероятности в ней у вас будет находиться устройство, отмеченное на скриншоте ниже.
- Если это так, то в системе инсталлирован стандартный драйвер. Вам необходимо заменить его на ПО от производителя ноутбука/материнской платы. К сожалению, не все производители выкладывают данное ПО на своих ресурсах. Поэтому в данном случае лучше искать драйвер по ID устройства.
Подробнее: Поиск драйверов по ID оборудования
- Загрузив и установив драйвер, перезагрузите систему и понаблюдайте за работой накопителя. Вполне вероятно, что полная загруженность исчезнет.
Способ 4: Отключение служб
В операционной системе Windows 10 существуют службы, которые регулярно анализируют и индексируют все данные. В некоторых ситуациях подобные службы отрицательно влияют на загруженность накопителя и производительность системы в целом. Поэтому для решения проблемы стоит попробовать их остановить и отключить.
- Нажмите комбинацию клавиш «Windows+R». Появится окно оснастки «Выполнить». Введите в него команду
services.mscи нажмите «Enter». - Далее найдите в списке службу «Windows Search». Она находится в верхней половине перечня. Кликните по её названию два раза ЛКМ.
- Появится окно с настройками службы. В поле «Тип запуска» установите параметр «Отключена». Затем остановите службу, нажав одноименную кнопку ниже. После этого нажмите «OK» для сохранения всех внесенных изменений.
- Затем выполните аналогичные действия со службой SysMain (SuperFetch). По завершении всех процедур перезагрузите систему. Данные действия позволят снизить загруженность жесткого диска.
Способ 5: Изменение размера файла подкачки
Когда операционной системе или какой-либо программе не хватает доступной оперативной памяти, используется виртуальная память. Она находится непосредственно на жестком диске. Если и её не хватает, накопитель создает очередь на операции ввода-вывода. Выход тут один – увеличить объём виртуальной памяти.
- Кликните на рабочем столе по иконке «Этот компьютер» ПКМ. В контекстном меню выберите строку «Свойства».
- В левой части следующего окна кликните по пункту «Дополнительные параметры системы».
- Откроется небольшое окно, в котором нужно открыть вкладку «Дополнительно». В ней нажмите кнопку «Параметры», которая относится к первому блоку – «Быстродействие».
- Появится еще одно окно. В нём перейдите во вкладку «Дополнительно» и нажмите кнопку «Изменить».
- В области под названием «Диск» выберите одиночным кликом ЛКМ тот том, с которого следует выделить место под виртуальную память. Затем поставьте отметку в чекбокс рядом со строкой «Автоматически выбирать объём файла подкачки». По завершении нажмите «OK» в этом же окне.
- Вас уведомят о том, что изменения вступят в силу лишь после перезагрузки.
- Закройте все открытые окна. После этого автоматически появится окно с предложением перезагрузить ОС. Соглашаемся, нажав соответствующую кнопку.
- После перезагрузки проблема с жестким диском должна исчезнуть.
Способ 6: Поиск вирусного ПО
Вирусы способны на многое, в том числе и загружать по максимуму жесткий диск. Иногда подобное случается даже при работающем антивирусе. Поэтому в таких ситуациях мы настоятельно рекомендуем использовать инструменты для поиска вирусного ПО, которые не требуют установки. О лучших решениях подобного рода мы рассказывали в отдельном руководстве.
Подробнее: Проверка компьютера на наличие вирусов без антивируса
Мы рады, что смогли помочь Вам в решении проблемы.Опишите, что у вас не получилось. Наши специалисты постараются ответить максимально быстро.
Помогла ли вам эта статья?
ДА НЕТДиск загружен на 100 процентов в Windows 10
Производительность системы Windows 10 снижается по разным причинам. Когда компьютер начинает тормозить, пользователь открывает диспетчер задач и видит, что диск загружен на 100%. Чтобы решить проблему, не обязательно обращаться в службу по компьютерной помощи — пошаговая инструкция поможет опытным пользователям выявить причину сбоя и устранить неполадку самостоятельно.
Нагрузку на винчестер увеличивают как внешние вредоносные программы (например, вирусы или майнеры), так и внутреннее программное обеспечение — «Защитник», увеличенный файл подкачки, драйверы. Потенциально полностью забрать ресурсы локального диска способны следующие основные процессы:
- Windows Modules Installer Worker — загрузка и инсталляция обновлений ОС;
- Узел службы «Локальная система» — большой комплекс процессов, способных временно перегружать диск;
- Antimalware Service Executable — процесс, который относится к «Защитнику Windows».
- Проводник — особенно при копировании либо удалении данных.
Так быть не должно
Заметив, что диск в Windows 10 загружен до предела, целесообразно первым делом перезапустить компьютер. Есть вероятность, что проблема решится сама собой. Если перезагрузка не помогает, переходим к менее очевидным действиям.
Файл подкачки — резерв оперативной памяти. Он задействуется, когда её основной объём уходит на главные задачи, а на дополнительные ресурсов не хватает. Иногда файл подкачки переполняется и уменьшает быстродействие, вместо того чтобы повышать его. Тогда функцию можно отключить. Компания Майкрософт настоятельно рекомендует этого не делать, но в рамках диагностики, когда мы ещё не знаем причину перегрузки диска, имеет смысл рекомендацией пренебречь. Последовательность действий:
- В поисковой строке набираем словосочетание «Настройка представления» и открываем соответствующий раздел панели управления.
- В появившемся окне выбираем вкладку «Дополнительно», а в ней нажимаем «Изменить».
- Убираем галочку и таким образом отключаем опцию «Автоматически выбирать объём файла подкачки», нажимаем ОК.
- Перезагружаем ПК.
Оптимизируем работу файла подкачки
Указываем нужный размер
Для того чтобы пользователь мог быстро найти на компьютере нужную информацию, в Windows встроена функция индексирования. Система анализирует общие свойства различных данных и помечает схожие файлы. Подобно закладкам в книге, эти пометки позволяют найти нужные группы данных за считанные секунды, тогда как без этой функции процесс растянется на минуты. К сожалению, индексирование сильно нагружает компьютер, в том числе жёсткий диск. Если на ПК установлен старый HDD или поиск используется редко, опцию стоит отключить и тем самым снять лишнюю нагрузку с винчестера. Сделать это несложно:
- Открываем «Этот компьютер», выделяем диск C, щёлкаем по нему ПКМ и в контекстном меню выбираем «Свойства».
- Убираем отметку рядом с опцией «Разрешить индексировать», подтверждаем изменения.
Индексирование лучше выключить
Иногда отмена индексирования длится долго, до часа. Продолжительность процесса напрямую зависит от общего количества данных на диске.
Эти две службы всегда активны. Первая, Superfetch, анализирует поведение пользователя и отслеживает, какие программы тот запускает чаще всего. Служба помечает их и в дальнейшем заранее загружает, используя свободную оперативную память, если она есть. Запуск часто открываемых приложений благодаря этому значительно ускоряется, то есть функция небесполезна. Но поскольку сама служба Windows 10 требует ресурсов, она способна перегрузить локальный диск. Что касается Windows Search, то эта служба необходима для быстрого поиска файлов на диске. Функция индексирования, о которой шла речь выше, относится к службе Windows Search. Порой достаточно отключить одну лишь функцию, а иногда имеет смысл деактивировать службу как таковую. Стоит попробовать оба варианта и проверить результат.
Алгоритм действий:
- Сперва нужно остановить службу SysMain в «Диспетчере задач». Нажимаем на сочетание клавиш Ctrl + Shift + Esc, переходим во вкладку «Службы» и находим с списке указанный элемент. Жмем по нему правой кнопкой мыши и выбираем пункт «Остановить».
А вот и нужная нам служба
- Нажимаем «Пуск», вводим в поиск «Средства администрирования Windows» и переходим в результат поиска. В нём выбираем пункт «Службы».
- Находим в списке Superfetch (или Sysmain в более поздних обновлениях Windows 10) и двойным щелчком открываем окошко опций. В первой же вкладке («Общее») в графе «Тип запуска» выбираем вариант «Отключена» и подтверждаем изменения.
- В том же списке находим Windows Search и отключаем службу аналогичным образом.
Windows Search тоже лучше отключить
Вредоносные программы, вирусы и майнеры, которые проникают на компьютер из интернета, нередко становятся причиной избыточной загруженности диска. Специалисты по кибербезопасности рекомендуют проверять систему не реже раза в месяц. Поскольку совершенных антивирусов не существует, проверки одной-единственной программой будет недостаточно. В интернете есть лечащие утилиты, которые желательно запускать после проверки компьютера стандартным антивирусом. Одна из таких утилит — Dr.Web CureIt. Для частных пользователей она бесплатна и доступна для скачивания с сайта производителя. Перед тем, как запустить её, стандартный антивирус необходимо отключить.
Одно из лучших бесплатных решений для домашнего компьютера
Как ни парадоксально, перегрузить диск способен и сам антивирус. Для проверки программу необходимо временно закрыть и зайти в диспетчер задач в Windows 10 (комбинация клавиш — Ctrl+Shift+Esc), чтобы посмотреть, сохранилась ли проблема. Если нет, старый антивирус придётся удалить и заменить его другим.
AHCI — режим, который ускоряет обращение локального накопителя к данным и увеличивает общее быстродействие системы. Если драйвер этого механизма по тем или иным причинам своевременно автоматически не обновился, AHCI начинает работать некорректно и может повысить нагрузку на диск. Поэтому целесообразно обновить драйвер вручную. Как это сделать:
- Находим на рабочем столе значок «Этот компьютер», щёлкаем по нему ПКМ и выбираем «Диспетчер устройств» в контекстном меню.
- Находим в списке пункт «Контроллеры» и выбираем устройство, в названии которого содержится аббревиатура AHCI. Щёлкаем ПКМ и нажимаем «Обновить драйвер», а затем — «Автоматический поиск и установка драйвера».
- Если на компьютере установлена последняя версия, система сообщит об этом. Если же новый драйвер удастся найти, он установится, после чего нужно будет перезагрузить ПК.
Нужный нам контроллер
Усилить нагрузку на диск в Windows 10 также способны повреждённые файлы или «битые» секторы. Проверить носитель на наличие ошибок проще всего с помощью программы Check Disk — встроенной утилиты Windows. Запускается она так:
- Нажимаем «Пуск» и находим папку «Служебные». Внутри находим значок с названием «Командная строка», щёлкаем по нему ПКМ, выбираем «Дополнительно», а затем — «Запуск от имени администратора».
- Откроется терминал, в котором набираем команду chkdsk c: /F /R, после чего запускаем проверку клавишей Enter.
- Тестирование начнётся не сразу, а лишь при следующей загрузке системы. Нужно быть готовыми к тому, что процедура займёт много времени — несколько часов.
Куда мы без консоли
Фрагментация — метод записи информации на жесткий диск в ОС Windows. Заключается он в том, что если файл целиком не вмещается в ячейку памяти, система дробит его и разносит по нескольким секторам. В результате обращение к такому файлу замедляется, диску требуется для этого больше ресурсов. Дефрагментация — это процесс, при котором «разбитые» файлы «склеиваются» и упорядочиваются. Эту процедуру необходимо выполнять регулярно наряду с проверкой на вирусы, даже если диск работает нормально. Последовательность действий:
- Нажимаем «Пуск», выбираем «Средства администрирования», затем — «Оптимизация дисков».
- Запускается мастер дефрагментации. Видим список разделов локального диска. Последовательно выбираем каждый раздел и нажимаем кнопку «Оптимизировать». Процесс займёт довольно много времени, но общая производительность в результате увеличится, а нагрузка на диск уменьшится. См. также: всё о дефрагментации диска на Windows 10.
Оптимизируем, а потом дефрагментируем
Иногда к перегрузке диска приводят неправильные настройки этого популярного веб-обозревателя. Если на компьютере установлен Google Chrome, делаем следующее:
- Заходим в меню браузера (иконка в виде трёх точек в правом верхнем углу) и нажимаем «Настройки».
- Выбираем «Дополнительные»;
- Отключаем опцию «Использовать подсказки для ускорения загрузки страниц».
Это лучше отключить
Иногда помогает увеличение общей производительности ОС за счёт изменения режима питания. Нажимаем Win+X, переходим в раздел «Управления Электропитанием», затем жмем на «Дополнительные параметры питания» и в нём выбираем вариант «Высокая производительность». Система начнёт работать быстрее, и нагрузка на жёсткий диск уменьшится. Однако следует учитывать, что в этом режиме стационарный компьютер будет потреблять больше электроэнергии, а батарея ноутбука быстрее разряжаться.
В дополнительных схемах спрятан режим высокой производительности
Выбираем его!
Есть еще несколько способов, которые могут помочь устранить загруженность диска на 100 процентов. Можно настроить загрузку обновлений Windows на ручной режим. Для этого вновь открываем «Пуск», переходим к «Средствам администрирования Windows» и выбираем «Службы». Находим в списке пункт «Центр обновления Windows», открываем свойства двойным нажатием по нему левой кнопкой мыши, затем переводим тип запуска на «Вручную» и применяем изменения.
Теперь покопаемся в настройках конфиденциальности. Перейти к ним можно, нажав на комбинацию Win + I и открыв категорию «Конфиденциальность». Тут мы проходимся по всем вкладкам и отключаем доступ приложений к ненужным функциям. А в разделе «Диагностика и отзывы» в меню «Диагностические данные» устанавливаем значение «Основные». Дело в том, что компания собирает информацию о работе системы, и при отправке базовых данных загруженность диска не столь значительна.
Если не помогло, рекомендуем остановить Windows Performance Recorder (WPR). Это регистратор производительности системы, своеобразная телеметрия. Сначала открываем «Командную строку» — жмем на «Пуск», переходим в папку «Служебные» и находим нужный элемент. Кликаем по нему ПКМ и выбираем пункт «Запуск от имени администратора». В новом окне вписываем значение WPR –cancel и нажимаем на кнопку Enter для активации запроса. См. также «Как отключить телеметрию Windows 10».
Может помочь также отвязка OneDrive, совершается она через раздел «Учетная запись» в «Параметрах». Бывает и такое, что причиной чрезмерной загруженности диска является Skype. В таком случае необходимо открыть расположение исполняемого файла skype.exe, обычно ссылка выглядит так: C:\Program Files (x86)\Skype\Phone. Жмем ПКМ по иконке приложения и открываем свойства. Переходим ко вкладке «Безопасность» и нажимаем на «Изменить». Выбираем «ВСЕ ПАКЕТЫ ПРИЛОЖЕНИЙ» в разделе «Группы и пользователи» и устанавливаем галочку напротив пункта «Запись»/«Разрешить».
Если ни один из предложенных способов не помог решить проблему, велика вероятность, что не в порядке физический диск. Его необходимо протестировать. Если проверка выявит серьёзные электромеханические повреждения, носитель, вероятно, придётся заменить. Если же выяснится, что неисправен кабель SATA или разъём для него, устройство удастся отремонтировать в специализированном центре.
Загрузка …Post Views: 772
Как исправить: 100% использование диска в Windows 10
В ИТ-практике многие пользователи сообщают, что их использование дисков достигает 100%, что приводит к зависанию и зависанию системы. В этой статье мы покажем, как решить проблему 100-процентного использования диска в Windows 10.
Бесплатное изображение через Pixabay
Признаки 100% использования диска в Windows 10
Вы заметили, что ваши компьютеры или ноутбуки становятся медленнее из-за того, что часто появляется уведомление о том, что диск является диском при 100-процентной загрузке? Как решить проблему «100% использования диска»? Не позволяйте этим проблемам больше беспокоить вас.Ниже вы найдете несколько возможных и часто эффективных решений, позволяющих с легкостью решить проблему «100% использования диска» в Windows 10, а также 12 полезных способов решения проблемы 100% использования диска в Windows 10.
Эту конкретную проблему можно увидеть на следующем снимке экрана диспетчера задач, где вы заметите, что диск постоянно находится под полной загрузкой:
Заявление об ограничении ответственности: всегда делайте резервную копию своих файлов перед использованием любого из приведенных здесь советов. Причина описанной проблемы может быть связана с выходом из строя жесткого диска, поэтому защита ваших данных является первоочередной задачей.Если вы не уверены, что делать, обратитесь за квалифицированной помощью, прежде чем действовать самостоятельно!
Метод 1. Исправьте драйвер StorAHCI.sys
По данным службы поддержки Microsoft, событие с кодом 129, сброс контроллера диска, может быть вызвано многими факторами. Некоторые из известных связаны с тем, что некоторые модели PCI-Express с расширенным интерфейсом хост-контроллера вызывают эти симптомы в Windows 10 при работе с драйвером StorAHCI.sys для папки входящих сообщений.
Из-за ошибки микропрограммы SSD не выполняет ввод / вывод должным образом, когда включен режим MSI.В результате хранилище Windows сбрасывает устройство после ожидания отсутствия ответа на чтение / запись в течение определенного периода времени.
Итак, первый способ исправить 100-процентное использование диска в Windows 10 — отключить режим MSI. Следуйте подробным инструкциям ниже:
Шаг 1: Нажмите «Win + R» <, затем введите «devmgmt.msc» и нажмите Enter <В разделе «Контроллеры IDE ATA / ATAPI» щелкните правой кнопкой мыши «Стандартный контроллер SATA AHCI» и выберите «Свойства» <Перейдите в «Драйвер». »И щелкните« Сведения о драйвере »
Шаг 2: В том же окне свойств перейдите на вкладку «Подробности» и выберите «Путь к экземпляру устройства» в раскрывающемся меню «Свойства» <Откройте редактор реестра, набрав «regedit» <Перейдите к «HKEY_LOCAL_MACHINE \ System \ CurrentControlSet \ Enum \ PCI \
Метод 2: изменить параметры энергопотребления со сбалансированного на высокопроизводительный
Перейдите в «Параметры электропитания»>, а затем измените настройки плана>, затем измените дополнительные настройки электропитания, затем выберите «Высокая производительность» в раскрывающемся списке <Убедитесь, что все настройки плана установлены по умолчанию.
Метод 3. Измените настройки в Google Chrome
В Google Chrome перейдите в «Настройки» <нажмите «Дополнительно» <Нажмите категорию «Конфиденциальность и безопасность» <убедитесь, что параметр «Использовать службу прогнозирования для более быстрой загрузки страниц» выключен <, а затем убедитесь, что «Продолжить работу фоновые приложения при закрытии Google Chrome »отключен в настройках« Система ».
Метод 4. Отключить поиск Windows
Windows Search позволяет быстро искать файлы на вашем ПК. Если вы не используете его или совсем не нуждаетесь в нем, вы можете полностью отключить его. Отключение службы поиска Windows остановит индексацию всех файлов на вашем компьютере. Однако, чтобы определить, является ли это причиной проблемы 100% использования диска, мы рекомендуем сначала временно отключить поиск Windows.
Метод 5. Отключить службу SuperFetch
SuperFetch помогает сократить время загрузки и повышает эффективность загрузки программ.Тем не менее, это было идентифицировано как потенциальная причина высокой загрузки диска в Windows 10. Вы можете попробовать отключить эту службу.
Нажмите «Win + X» <затем выберите «Командная строка (администратор)» <В окне командной строки введите «net.exe stop superfetch» и нажмите Enter.
Метод 6. Отключить антивирусное программное обеспечение
Если вы установили на свой компьютер антивирусные программы, вы можете временно отключить их, чтобы проверить, не являются ли они причиной вашей 100% -ной проблемы использования диска.
Если использование диска вашего компьютера нормализуется и поставщик вашего оборудования не предлагает никакого другого решения, вам не нужно слишком беспокоиться, потому что у Microsoft есть собственное программное обеспечение по умолчанию и встроенное антивирусное программное обеспечение Windows Defender. Поэтому, даже если вы отключите антивирусные программы, Защитник Windows всегда рядом и защищает ваш компьютер (если он тоже не отключен, и в этом случае вам нужно будет включить его вручную).
Метод 7. Удаление любого обновления Flash Player
Удаление всех обновлений флеш-плеера также считается хорошим решением, которое помогло некоторым пользователям выйти из ситуации, связанной с проблемой 100% использования диска в Windows 10.Для этого перейдите в «Настройки»>, затем нажмите «Обновление и безопасность»> «Центр обновления Windows»> «Дополнительные параметры»> «Просмотреть историю обновлений»> «Удалить обновления». Затем удалите обновление для флеш-плеера.
Метод 8: сброс виртуальной памяти
Виртуальная память — это часть вашего жесткого диска, которая рассматривается как расширение памяти вашего компьютера. Когда оперативной памяти компьютера недостаточно для выполнения задачи, Windows временно хранит файлы в виртуальной памяти и при необходимости возвращает их в ОЗУ.
Введите клавиши «Win + Pause / Break», чтобы вызвать информацию «Система» <Затем выберите «Расширенные настройки системы» на левой панели <Перейдите на вкладку «Дополнительно» и нажмите «Настройки» <Перейдите в «Дополнительно» и выберите «Изменить…». <Убедитесь, что «Автоматически управлять размером файла подкачки для всех дисков» НЕ установлен. <Затем нажмите «Установить», а затем «ОК», чтобы продолжить. <Нажмите клавиши «Win + R», чтобы вызвать Запустите диалог, затем введите «temp» и нажмите Enter.
Метод 9: отключить службу обновления Windows
Некоторые из моих пользователей предположили, что служба Windows Update также может вызывать 100% использование диска Windows 10.В этом случае вы можете попробовать отключить его и позже проверить, действительно ли это была истинная причина проблемы.
Запустите «services.msc» и нажмите «ОК» <Найдите «Центр обновления Windows» и дважды щелкните его <выберите «Отключено» <Затем нажмите «Стоп», «Применить» и «ОК» по порядку.
Метод 10. Выполните проверку диска
Если приведенные выше решения не помогли, необходимо проверить жесткий диск. Вы можете сделать это с помощью бесплатного мастера MiniTool Partition Wizard, который упрощает работу за несколько кликов.С помощью этого инструмента вы можете управлять жестким диском и его разделами во всех аспектах, даже если вы не профессионал.
Шаг 1: Загрузите MiniTool Partition Wizard Free и установите его на свой компьютер.
Шаг 2: В интерфейсе мастера разделов MiniTool выберите системный раздел и выберите «Проверить файловую систему».
Шаг 3. Выберите второй пункт из двух вариантов, отображаемых во всплывающем окне — «Проверить и исправить обнаруженные ошибки».
Метод 11. Очистите SSD и переустановите Windows 10
Последний метод — полностью стереть жесткий диск и переустановить Windows 10.Вы можете полностью создать резервную копию SSD и подготовить установочный носитель Windows 10, а затем выполнить чистую установку.
Шаг 1. Резервное копирование SSD
Здесь вы также можете использовать MiniTool Partition Wizard Free для этого.
Запуская MiniTool Partition Wizard, выберите системный диск и выберите в меню «Copy Disk Wizard».
Выберите жесткий диск в качестве целевого диска. Обратите внимание: все данные на целевом диске будут удалены для успешного клонирования диска.
Переходя к следующим шагам, вы увидите, что здесь перечислены несколько вариантов копирования. Выберите нужные параметры и продолжайте.
При появлении сообщения «Как загрузиться с нового диска» прочтите его и нажмите «Готово». Последний щелчок — «Применить», чтобы начать копирование всего диска.
Шаг 2. Переустановите Windows 10
Загрузите средство создания носителей Windows 10 от Microsoft, чтобы создать установочный носитель Windows 10.
Подключите установочный носитель и следуйте процессу установки до завершения.Когда вы увидите «Куда вы хотите установить Windows», выберите раздел для удаления, а затем выберите нераспределенное пространство для чистой установки.
Теперь вы можете проверить, уменьшено ли 100% использование диска Windows 10. Если НЕТ, замените жесткий диск, потому что вполне возможно, что исходный жесткий диск вышел из строя.
100% использование диска в Windows 10 исправлено с помощью 15 приемов
Быстрые ссылки
Получил 100% использование диска в Windows 10 ? Итак, ваш компьютер завис и зависает.Та же старая винда, правда? За исключением того, что вы используете совершенно новое устройство с Windows 10; у тебя это было всего несколько дней. Так что же происходит?
Изучая, вы обнаруживаете, что ваш системный диск работает на 100%.Неужели этого не может быть? К сожалению, это так. В последних версиях Windows есть проблема с перегрузкой дисков, что замедляет работу операционной системы. Эта проблема затрагивает как жесткие диски (HDD), так и твердотельные накопители (SSD).
Для этого доступно несколько исправлений.Но сначала нужно отследить проблему.
100% использование диска в Windows 10: исправлено!
Когда ошибка была впервые обнаружена, было найдено всего несколько виновников.Но с течением времени, несмотря на то, что в Microsoft сообщают об ошибке 100% использования диска, обнаруживается больше причин этой ошибки, а не меньше.
Щелкните ссылку выше для каждой возможной причины ошибки, чтобы узнать, как ее исправить.
После того, как вы установили, что проблема существует, у вас будет несколько вариантов.Поочередно проверяйте следующие шаги, проверяя использование диска в диспетчере задач после каждого.
Обратите внимание, что даже если вы найдете решение, Центр обновления Windows может сбросить внесенные вами изменения.Добавление этой страницы в закладки поможет вам найти ее в будущем и снова запустить исправления.
1.Медленная производительность? Запустить проверку диска
Эта проблема с производительностью наиболее очевидна при попытке использовать Windows Search для поиска файла или программы, а также всего остального, что требует от диска выполнения некоторой работы (например, копирования и вставки группы файлов).
Чтобы определить, влияет ли это на вас проблема, когда ваш компьютер в следующий раз замедлится, нажмите Ctrl + Alt + Del и выберите Диспетчер задач .
(Или щелкните правой кнопкой мыши на панели задач и выберите Диспетчер задач .Обратите внимание, что это может занять некоторое время, так как привод находится в напряженном состоянии.
На первой вкладке Processes, найдите столбец Disk .Если у вас есть проблемы с производительностью диска, это должно быть 100% и закрашено красным, чтобы указать, есть ли у вас проблема или нет.
Проблемные сектора на вашем жестком диске могут вызвать проблему 100% использования диска в Windows 10.Однако это можно исправить с помощью встроенной проверки диска Windows.
Откройте проводник Windows и выберите Этот компьютер , затем определите свой жесткий диск. Щелкните правой кнопкой мыши на C: и выберите Properties. Здесь найдите вкладку Tools и в разделе «Проверка ошибок» нажмите Check .
В появившемся окне нажмите Сканировать диск .Подождите, пока система просканирует диск; для полного восстановления диска может потребоваться перезагрузка. Это должно устранить ошибку.
2.Обновите свой антивирус, если диск Windows 10 работает на 100%
Как и в случае любой подобной проблемы с производительностью, первое, что нужно сделать, это убедиться, что ваш компьютер не заражен вредоносным ПО.Ваше программное обеспечение безопасности должно уметь справляться с этим, будь то бесплатное приложение или платный пакет.
По крайней мере, такие инструменты, как Malwarebytes Anti-Malware, должны иметь возможность сканировать ваш системный диск и обнаруживать любые проблемы, хотя при большой нагрузке на ваш диск это может занять некоторое время.
Если угрозы обнаружены, воспользуйтесь рекомендациями программного обеспечения, чтобы отменить их и перезагрузить компьютер.Затем проверьте производительность вашего накопителя. Надеюсь, вы решили проблему; если нет, то не виноваты вредоносные программы, так что читайте дальше.
3.Отключить поиск Windows для повышения производительности диска
Следующее, что нужно проверить, — связана ли ошибка 100% использования диска с Windows Search.
Ошибка в Windows 10 приводит к «циклу поиска», который вызывает повышенную нагрузку на системный диск.
Чтобы остановить это и предотвратить это во время текущего сеанса (до перезагрузки Windows), откройте Windows PowerShell (Admin) .Вы найдете это , щелкнув правой кнопкой мыши в меню Windows 10 Пуск .
Входить:
нетто.exe остановить "поиск Windows" Чтобы навсегда отключить поиск Windows или индексирование, нажмите WIN + R , введите services.msc и нажмите , введите . В открывшемся окне Services найдите запись Windows Search и дважды щелкните ее, чтобы открыть окно Windows Search Properties .
В Тип запуска выберите Отключено .Здесь вы можете нажать Stop , чтобы прервать обслуживание. Нажмите ОК , чтобы сохранить изменения.
Через несколько секунд после отключения поиска Windows производительность Windows 10 должна значительно улучшиться.Если нет, продолжайте …
4.Отключите SysMain, чтобы исправить 100% использования диска в Windows 10
Еще одна функция Windows 10, определенная как потенциальная причина проблемы 100% использования диска, — это служба superfetch.Начиная с Windows 10 1809 (октябрьское обновление Windows 10 2018), он был переименован в «SysMain».
Чтобы эта служба не вызывала проблемы с использованием диска, откройте другую оболочку Windows PowerShell (администратор) и введите:
нетто.EXE стоп sysmain Опять же, подождите несколько секунд, чтобы проверить, не повлияло ли это на производительность вашего компьютера.Вам также следует запустить Check Disk:
chkdsk.exe / f / r Вы будете проинформированы о том, что ваш компьютер необходимо перезагрузить для завершения проверки диска, поэтому сначала убедитесь, что вы закрыли все свои приложения.
Если это не сработает, вероятно, вы столкнулись с разочаровывающей итерацией этой проблемы, которую легко решить.
5.Вызывает ли Flash 100% ошибку использования диска?
Flash остается одним из наиболее уязвимых аспектов современных вычислений, и его следует отключить.Adobe планирует отказаться от своего мультимедийного плагина в 2020 году, поэтому нет особых причин продолжать его использовать.
Flash также кажется одним из наиболее распространенных виновников 100% использования жесткого диска в Windows 10, если вы используете браузер Google Chrome.
Откройте Меню > Настройки> Конфиденциальность и безопасность и щелкните раздел, помеченный Настройки сайта .Здесь найдите Flash и установите переключатель в положение Блокировать сайты от запуска Flash , затем нажмите Назад .
Перезагрузите браузер и проверьте работоспособность жесткого диска.
6.Использование диска на 100%? Переключить веб-браузеры
Возможно, на производительность вашего браузера влияет не Flash.
Другой причиной может быть сам браузер, особенно если вы используете Google Chrome.
Очевидный вариант — выбрать другой браузер.В Windows 10 уже встроено два браузера. Вероятно, вы не захотите использовать Internet Explorer, но Microsoft Edge является адекватной заменой Chrome.
Доступно несколько браузеров, одни лучше других.См. Наше руководство по лучшим веб-браузерам для Windows, чтобы найти альтернативу.
7.Скайп пожирает дисковые ресурсы?
Еще одно широко используемое приложение также может быть причиной 100% использования жесткого диска: Skype.
Чтобы узнать — и отключить его требования к ресурсам OTT, начните с проверки того, что программное обеспечение не запущено.Вы можете сделать это, заглянув в диспетчер задач или проверив область на рабочем столе в области уведомлений круглосуточно. Если здесь запущен Skype, щелкните правой кнопкой мыши значок и выберите Выйти из .
Затем нажмите WIN + R и вставьте этот адрес в поле:
C: \ Program Files (x86) \ Skype \ Phone \ Щелкните OK , чтобы найти Skype .exe и щелкните правой кнопкой мыши и выберите Properties . На вкладке Security щелкните Edit , затем выберите ALL APPLICATION PACKAGES .
Поставьте галочку рядом с . Запишите в столбце Разрешить и закончите, нажав Применить , затем ОК .Вернитесь в диспетчер задач, чтобы увидеть изменения. Вы также можете подумать о поиске альтернативы Skype.
Нет разницы? Продолжай читать…
8.Устранение ошибки прошивки
PCI-ExpressНекоторые драйверы работают не так, как должны в Windows 10.Было обнаружено, что причиной 100% использования жесткого диска является драйвер StorAHCI.sys с ошибкой встроенного ПО. StorAHCI.sys предназначен для устройств хранения, подключенных к материнской плате ПК или ноутбука через Advanced Host Controller Interface PCI-Express.
Если вы зашли так далеко безуспешно, это может быть проблемой.
Откройте диспетчер устройств (воспользуйтесь поиском в Windows 10 или щелкните правой кнопкой мыши This PC в проводнике Windows, затем Properties> Device Manager ) и разверните IDE ATA / ATAPI Controllers. Если в списке есть запись о контроллере AHCI, дважды щелкните, затем откройте вкладку Driver и выберите Driver Details .
Драйвер указан как C: \ Windows \ system32 \ DRIVERS \ storahci.sys ? Если да, то эта ошибка может повлиять на вас.
Закройте окно сведений о драйвере и перейдите на вкладку Details , выбрав Device instance path из раскрывающегося меню.Если указано значение, щелкните правой кнопкой мыши и выберите Копировать . Запустите текстовый редактор (например, Блокнот) и Вставьте содержимое в.
Затем нажмите WIN + R и введите regedit , а затем кнопку OK .Перейдите по этому адресу: HKEY_LOCAL_MACHINE \ System \ CurrentControlSet \ Enum \ PCI \ и используйте вставленную выше строку, чтобы открыть правильный контроллер AHCI, за которым следует случайное число.
Здесь разверните Device Parameters \ Interrupt Management \ MessageSignaledInterruptProperties , и вы должны увидеть MSISupported в списке на правой панели.Дважды щелкните по нему, затем измените значение Value data: на 0 . Нажмите ОК для подтверждения и следуйте инструкциям по перезапуску Windows.
9.Steam максимально использует ваш жесткий диск?
Наслаждайтесь игрой, и Steam установлен? Есть большая вероятность, что эта система цифровой доставки вызывает 100% -ное использование диска.
Обычно это происходит из-за доставки обновлений, из-за чего фоновый загрузчик зацикливается.Очистите кеш Steam, чтобы исправить это.
Во-первых, убедитесь, что вы вышли из Steam.Если Steam является вероятной причиной ошибки 100% использования диска, он может зависнуть при попытке выхода. В этом случае закройте программу с помощью диспетчера задач Windows 10.
Затем откройте окно запуска WIN + R и введите
пар: // flushconfig Вы увидите диалоговое окно, информирующее вас о том, что контент будет удален.
Щелкните OK , чтобы продолжить.
Обратите внимание, что игры и сохранения будут сохранены, поэтому нет риска их удаления.
10.Отключить диагностическое отслеживание в Windows 10
Наконец, стоит рассмотреть влияние диагностического отслеживания в Windows 10.Функцию, которую в противном случае вы могли бы отключить по соображениям конфиденциальности, обвиняли в 100% использовании жесткого диска на многих ПК.
Когда дело доходит до сокращения использования жесткого диска, проще просто отключить службу DiagTrack.Если это является источником ошибки 100% использования диска в Windows 10, вы можете остановить запуск службы.
Однако для этого вам необходимо получить доступ к командной строке в режиме администратора.
Сделайте это, нажав Start и набрав cmd в поле поиска.Дождитесь результатов и щелкните правой кнопкой мыши Командная строка , выбрав Запуск от имени администратора .
Введите эти команды, чтобы отключить и остановить DiagTrack:
sc config "DiagTrack" start = disabled
sc stop "DiagTrack" Кроме того, вы также можете перейти в Настройки> Система> Уведомления и действия и отключить . Получайте советы, рекомендации и предложения при использовании Windows .Было показано, что это улучшает ситуацию.
11.Центр обновления Windows может привести к 100% загрузке диска
Помимо влияния на изменения, которые вы вносите в свой компьютер при устранении проблемы 100% использования диска, Центр обновления Windows также может быть причиной.
Обычно это происходит только тогда, когда в Центре обновления Windows возникает проблема (обычно это происходит из-за отказа загрузки файла).У вас есть два варианта:
- Оставьте компьютер в покое — закройте все открытые приложения и подождите.В конце концов, файлы будут загружены, но в зависимости от того, как Центр обновления Windows запланирован на вашем компьютере, может потребоваться перезагрузка.
- Выключите компьютер. — как только вы это сделаете, перезагрузите компьютер и дождитесь, пока Центр обновления Windows решит проблему.
После завершения загрузки обновления рекомендуется как можно скорее запустить его. Не забудьте проверить все предыдущие исправления для 100% использования диска, прежде чем продолжить; как отмечалось выше, Центр обновления Windows может отменить эти исправления.
12.Сбросить вашу виртуальную память
Виртуальная память — это комбинация ОЗУ и места на жестком диске, которая может быть причиной чрезмерного использования жесткого диска.Если оперативной памяти недостаточно для выполнения задачи, вместо нее используется жесткий диск. Затем данные, перемещенные на жесткий диск, при необходимости возвращаются в ОЗУ.
Если вы зашли так далеко и еще не решили проблему 100% использования диска, возможно, стоит сбросить вашу виртуальную память.
Откройте экран системы с помощью Windows + Break / Pause , затем Advanced System Settings слева.В появившемся окне выберите вкладку Advanced , затем в разделе «Производительность» щелкните Settings .
Здесь вы найдете еще одну вкладку Advanced , в которой есть раздел Virtual memory .Нажмите Изменить и снимите флажок для Автоматически управлять размером файла подкачки для всех дисков .
Оставаясь на этом экране, выберите свой диск Windows (обычно C :), а затем Пользовательский размер .Добавьте сюда начальный размер и максимальный размер ; обратите внимание, оба измеряются в МБ, а не в ГБ.
Эти числа могут сбивать с толку, поэтому с первым значением полагайтесь на рекомендуемый вариант.Для максимального значения стремитесь к показателю, не более чем в 1,5 раза превышающему вашу системную RAM.
Например, на компьютере с 4 ГБ оперативной памяти должно быть не более 6.5 ГБ (6144 МБ).
После ввода значений нажмите Set , затем OK , чтобы продолжить.Теперь вам нужно очистить временные файлы, которые использовались при предыдущем выделении виртуальной памяти.
Для этого откройте окно «Выполнить» ( WIN + R ) и введите «temp».Когда откроется временный каталог, выберите все файлы ( Ctrl + A ) и нажмите Удалить на клавиатуре.
13.Активировать режим высокой производительности
И последнее, что нужно попробовать, — это изменить настройки электропитания Windows.Стандартные режимы питания более подвержены ошибке 100% использования диска, но переключение на высокую производительность часто решает проблему.
Обратной стороной, конечно же, является то, что ваш компьютер будет потреблять больше энергии.Благодаря современному дизайну процессора это не должно быть большой проблемой. Однако ноутбуки и ноутбуки-заменители настольных компьютеров могут значительно сократить время автономной работы.
Чтобы перейти на высокую производительность, откройте экран «Питание и спящий режим» с помощью WIN + X> Параметры электропитания.
Здесь нажмите Дополнительные настройки мощности , выберите High performance , затем OK .
Если этот вариант не отображается, вам необходимо создать свой собственный план управления питанием.Щелкните Create a power plan , затем выберите High performance . Дайте плану имя, измените любые личные настройки, которые вам нужны, а затем выберите его в качестве плана управления питанием для использования.
Через мгновение или два проблема 100% использования диска должна упасть до менее 10%.
14.Установите последние версии драйверов SATA
Может ли драйвер устройства хранения привести к ошибке 100% использования диска?
Ваш компьютер с Windows 10 почти наверняка использует соединения SATA для жестких дисков, твердотельных накопителей и оптических приводов.Если драйверы не обновлены, может возникнуть ошибка использования диска.
Избегайте этого, обновив драйверы SATA до последней версии.
Откройте меню опытного пользователя с помощью WIN + X и выберите Device Manager .Отсюда разверните Storage controllers , а затем определите правильный контроллер для ваших устройств SATA. Если вы не можете этого сделать, не волнуйтесь — просто обновите оба.
Для обновления щелкните правой кнопкой мыши на каждом контроллере и выберите Обновить драйвер .
Выберите вариант Искать на моем компьютере драйверы , затем Позвольте мне выбрать из списка доступных драйверов на моем компьютере r.Здесь выберите стандартный контроллер AHCI и посмотрите, как это влияет на производительность.
Возможно, вам потребуется перезагрузить Windows, чтобы это вступило в силу.Обратите внимание, что если это не сработает, вы все равно можете попробовать это, проверив веб-сайт производителя на предмет наличия нового драйвера. Его можно установить с помощью прилагаемых к нему инструкций.
15.Замените блок питания вашего ПК
Есть вероятность, что оборудование вашего компьютера является причиной 100% использования диска в Windows: в частности, блок питания.
Если проблемы с использованием диска можно отнести к чрезмерной активности диска, значит, причина может быть связана с питанием.
100% использование диска было обнаружено на ноутбуках с Windows 10, работающих от батареи.После подключения к адаптеру питания проблема решается. Точно так же проблема решается после установки нового блока питания на настольный ПК.
Ознакомьтесь с нашим руководством по новым блокам питания для ПК, чтобы помочь вам выбрать замену.
Использование диска редко должно быть 100%
Проще говоря, нет особых причин, по которым загрузка вашего диска приближается к 100%, и уж точно не при нормальном использовании.Медленный компьютер — это проблема, и если вы не можете исправить ее, отключив плагин браузера, остановив службы или запустив антивирусное программное обеспечение, проблема может быть связана с оборудованием.
Возможно, ваш диск стареет; он может быть неисправен или кабели нуждаются в замене.Кроме того, есть вероятность, что проблема связана с инструментом дефрагментации Windows.
Если ваш компьютер пытается дефрагментировать ваш диск, но ваш жесткий диск на самом деле является SSD, могут возникнуть серьезные проблемы.Чтобы справиться с этим, откройте Task Scheduler ( WIN + Q , введите «планировщик задач») и отключите все запланированные задачи дефрагментации диска.
Попробуйте эти исправления в следующий раз, когда ваш компьютер с Windows замедлится.Обязательно периодически проверяйте свой индекс производительности Windows, чтобы определять проблемы с производительностью, требующие немедленного решения. И добавьте эти исправления в свой набор навыков для решения досадных проблем с Windows.
Как записывать телефонные звонки и разговоры на iPhoneХотите знать, как записать телефонный звонок на iPhone? Вот несколько бесплатных методов записи телефонных разговоров на iPhone.
Читать далее
Об авторе Кристиан Коули (Опубликовано 1485 статей)Заместитель редактора по безопасности, Linux, DIY, программированию и техническому объяснению, а также производитель действительно полезных подкастов с большим опытом поддержки настольных компьютеров и программного обеспечения.Автор журнала Linux Format, Кристиан — мастер Raspberry Pi, любитель Lego и фанат ретро-игр.
Более От Кристиана КоулиПодпишитесь на нашу рассылку новостей
Подпишитесь на нашу рассылку, чтобы получать технические советы, обзоры, бесплатные электронные книги и эксклюзивные предложения!
Еще один шаг…!
Подтвердите свой адрес электронной почты в только что отправленном вам электронном письме.
У вас 100% использования диска в Windows 10? Исправьте это! DiskInternals
В этой статье вы узнаете:
- методы, как исправить 100-процентное чрезмерное использование диска
- как DiskInternals Partition Recovery может помочь вам
Готовы? Давайте читать!
Давайте поговорим об ошибке 100% использования диска в Windows 10
Когда ваш компьютер запускается дольше обычного, приложения открываются слишком медленно или зависают, и в целом любая базовая работа компьютера внезапно и заметно уменьшилось — нужно «зайти» в диспетчер задач и проверить столбец Диск.
100-процентное использование диска в Windows 10 в диспетчере задач. Если вы видите 100% использования диска, но открыты только несколько программ, это означает, что у вас есть проблема, и ее необходимо решить.
Эта статья покажет вам самые простые и эффективные решения этой проблемы, и она вас больше не беспокоит.
Шаг 1. Отключение поиска WindowsПереходя от самого простого к самому сложному, давайте начнем с отключения поиска Windows.
Если вам нужно в двух словах рассказать об этой функции — то она ускоряет процесс поиска файлов.
Может ли ваш ноутбук / ПК жить без этого? Да, но поиск файлов будет медленнее.
Когда вы выключаете функцию поиска Windows (на время или постоянно), индексирование файлов на компьютере останавливается, тем самым уменьшая использование памяти.
Согласно информации форумов, поиск в Windows является наиболее распространенной причиной проблемы «100% использования диска».
Проверить, так ли это, очень просто: отключить поиск Windows на некоторое время и, если ошибка «100% использования диска» в Windows прекращается, выключить его навсегда.
Временно:
Нажмите Win + X и выберите «Командная строка (администратор)».
В новом окне введите следующую команду:
введите команду: net stop windows searchЗатем нажмите Enter.
введите команду: net stop поиск Windows в командной строкеПостоянно:
Одновременно нажмите комбинацию клавиш Win + R (что позволит вам использовать инструмент «Выполнить»).
В новом окне введите:
введите команду: services mscСледуйте инструкции на скриншоте:
в окнах служб — выберите поиск WindowsВ новом окне выберите тип запуска:
В свойствах поиска Windows выберите «Отключить», и вы избежите 100-процентного использования диска.Нажмите «ОК».
Теперь проверьте в диспетчере задач: какая часть вашего диска используется? Если он ниже 100%, проблема решена. Если нет, переходите к следующему шагу.
Шаг 2. Параметры энергопотребленияКак вариант, попробуйте изменить основные параметры мощности. Для многих пользователей это помогло решить проблему использования диска на 100%.
В строке поиска Windows введите:
введите в строке поиска: power optionОткройте его.
Выберите свой тип исполнения, например, «Высокая производительность» и следуйте инструкции на скриншоте:
нажмите «Изменить дополнительные параметры питания».В окне «Изменить параметры плана» восстанавливает настройки по умолчанию.
восстановите настройки питания до значений по умолчанию, чтобы избежать 100-процентного использования диска.Подтвердите свои действия, нажав OK.
Не помогает? Переходите к следующему шагу.
Шаг 3. Проверьте свой компьютер на наличие вредоносных программ и выключите антивирус.Антивирус может быть проблемой, когда он «съедает» память вашего компьютера. Перед выключением запустите антивирус и просканируйте диск на вирусы и вредоносные программы.
Во-вторых, если проблема не исчезнет и диск в Windows загружен на 100%, отключите антивирус хотя бы на время.Возможно, его работа мешает нормальной работе системы и перегружает ее.
Если вы используете Защитник Windows:
Временно отключите облачную защиту и проверьте, не исчезло ли 100-процентное чрезмерное использование дискаРазве это не помогло? Выполните шаг 4.
Шаг 4. Обработка SuperfetchНа стороне Superfetch это часто вызывает такие проблемы, как 100% использование диска в Windows 10, поэтому отключение Superfetch может положительно сказаться на использовании диска.
SuperFetch — это технология Windows, которая сокращает время загрузки ПК и помогает приложениям загружаться более рационально.
Требуется ли на вашем ПК Superfetch? Да.
Можно ли отключить его, чтобы справиться со 100% использованием диска? Да.
Для этого вам нужно открыть командную строку любым способом, описанным в шаге 1, и ввести:
введите: net stop superfetchВы получите следующие подтверждающие сообщения:
Superfetch остановленНажмите Enter.
С помощью этой команды вы можете на время отключить Superfetch.
Чтобы отключить его навсегда, необходимо ввести инструмент «Выполнить» (Win + R):
введите: services msc и введите services. Щелкните OK.
Затем найдите Superfetch:
Найдите Superfetch в службах. Дважды щелкните по нему:
. Введите Superfetch в Services и отключите его, чтобы избежать 100-процентного использования диска.Затем нажмите кнопку «Применить», а затем нажмите кнопку «ОК».
Теперь вы можете проверить, решена ли проблема 100% использования диска.
Если все останется по-прежнему, не волнуйтесь; перейти к следующему шагу.
Шаг 5. Если вы используете Google ChromeЕсли вы используете Google Chrome, то, вероятно, изменение его настроек поможет справиться с чрезмерным использованием диска в Windows 10.
Для входа в настройки Google Chrome вам необходимо:
Откройте программу, нажмите на три вертикальные точки и выберите Настройки.
Вам нужно изменить настройки Chrome, чтобы избежать 100-процентного использования диска. Затем нажмите «Дополнительные настройки» и перейдите в раздел «Конфиденциальность». Здесь отключите параметр «Использовать службу прогнозирования для более быстрой загрузки страниц».
Также для полной уверенности отключите Flash.
Вот и все. Проверьте диспетчер задач прямо сейчас.
Шаг 6.Обработать все временные файлыВременные файлы иногда занимают слишком много места, забивая весь диск, поэтому попробуйте удалить их.
Для этого одновременно нажмите комбинацию клавиш Win + R и в новом окне введите:
Войдите во временную папку и очистите ее.В новом диалоговом окне выберите несколько временных файлов и удалите их. Не забудьте перезагрузить компьютер, а затем проверить состояние диска.
Шаг 7. CHKDSK может вам помочь, но…Вы не поверите, но чрезмерное использование диска может произойти из-за поврежденных файлов. Поврежденные файлы затрудняют чтение и вызывают зацикливание во время поиска, что приводит к чрезмерной производительности компьютера.
Но держите лошадей! Перед запуском убедитесь, что вам не нужно восстанавливать какие-либо файлы на этом диске, потому что CHKDSK опасен для восстанавливаемых файлов.
Есть потерянные файлы? Вы можете восстановить их с помощью профессионального программного обеспечения, такого как DiskInternals Partition Recovery.Этот инструмент поддерживает следующие файловые системы: NTFS, XFS, UFS, HFS, Ext2 / 3/4, ReiserFS, FAT12, ReFS и Reiser4.
Программа восстановления разделов — окно приветствия. Программа восстановления разделов — все восстанавливаемые файлы отмечены красным крестиком. Программа восстановления разделов — предварительный просмотр любого содержимого файла.Программа восстанавливает все типы файлов, до 1 ПБ. Partition Recovery предлагает бесплатную рекламную версию, и только после того, как вы поймете, что эта программа вам полностью подходит, приобретите лицензию и лицензионный ключ.Кроме того, даже если вы впервые используете это приложение, встроенный мастер восстановления своевременно подскажет вам и поможет на всех этапах восстановления.
Это отличный вариант для потерянных файлов, подходящий как для профессионалов, так и для новичков.
Теперь, когда у вас есть все файлы, вы можете безопасно запустить CHKDSK. Как это сделать — читайте здесь.
FIX Проблема 100% использования диска в Windows 10/8 (решена) — wintips.org
Проблема 100% использования диска в диспетчере задач обычно возникает на компьютерах под управлением Windows 10 или Windows 8 по нескольким причинам.Проблема с высокой загрузкой диска в Windows 10 очень раздражает, потому что она может повлиять даже на новый компьютер
(настольный или портативный) с любым жестким диском (HDD или SSD), даже после новой установки Операционная система.
Практически 100% использование диска резко снижает производительность системы, так как это заставляет операционную систему работать и реагировать очень медленно или зависать, даже если на машине не запущены дополнительные приложения или действия пользователя не выполняются.
В этом руководстве по устранению неполадок вы найдете наиболее распространенные методы решения проблемы 100% использования диска в Windows 10 и Windows 8, 8.1.
Как решить проблему с высокой загрузкой диска в Windows 10 / 8.1 / 8.
— Прежде чем продолжить применять приведенные ниже решения, чтобы решить проблему 100% использования диска в диспетчере задач Windows 10, попробуйте следующее:
- Убедитесь, что ваша система не содержит вирусов.
- Удалите Microsoft One Drive (если он установлен) из вашей системы.
- Удалите или временно отключите антивирусную программу.
- Отключите плагин Chrome Flash Player (если проблема возникает при запуске Chrome).
Решение 1. Отключите Culprit Services.
Решение 2. Увеличьте виртуальную память (файл подкачки).
Решение 3. Отключите режим MSI в контроллере StorAHCI.
Решение 4. Отключите уведомления.
Решение 5. Отключите задачу дефрагментации диска.
Решение 6.Удалить временные файлы.
Решение 7. Установите последние версии драйверов устройств.
Решение 8. Выполните восстановление Windows 10 с обновлением на месте.
Решение 1. Отключите Culprit Services.
100% использование диска (в диспетчере задач) в Windows 10 / 8.1 / 8 может быть вызвано одной из следующих служб:
- Superfetch.
- Windows Search .
- Подключенный пользовательский интерфейс и телеметрия.
- Центр обновления Windows
- Установщик модулей Windows
Итак, продолжайте и отключите одну за другой вышеуказанные службы, пока не выясните, какая из них заставляет ваш диск работать на 100 процентов. Для выполнения этой задачи:
1. Одновременно нажмите клавиши Windows + R , чтобы открыть командное окно « Выполнить, ».
2 . В поле команды запуска введите: services.msc и нажмите Enter.
3. Щелкните правой кнопкой мыши службу Superfetch и выберите Properties.
4. Установите Тип запуска на Отключено .
5. Нажмите OK , чтобы закрыть окно свойств SuperFetch.
6. Перезагрузите компьютер.
7. Если после перезагрузки проблема с высокой загрузкой диска все еще сохраняется, продолжите и отключите по очереди все остальные службы, упомянутые в приведенном выше списке, и перезапустите ваш компьютер.
* Примечание: Если после отключения службы «Поиск Windows» проблема с высокой загрузкой диска была решена, попробуйте:
- Включить службу «Поиск Windows» и
- восстановить индекс поиска.
Решение 2. Увеличьте виртуальную память (файл подкачки).
1. Щелкните правой кнопкой мыши значок «Компьютер» (Имя) и выберите Свойства .
2. Щелкните Изменить настройки .
3. На вкладке Advanced выберите Settings at Performance section .
4. В разделе «Параметры производительности» щелкните вкладку Advanced , а затем выберите Изменить в разделе «Виртуальная память».
5. Снимите отметку с флажка «Автоматически управлять размером файла подкачки для всех дисков».
6. Установите для переключатель «Нестандартный размер».
7. Установите значения Начального размера и Максимального размера на два с половиной (2,5) размера вашей RAM в МБ *, а затем нажмите кнопку Set . *
* Например: если размер вашей оперативной памяти составляет 4 ГБ (4 x 1024 МБ = 4096 МБ), введите значение 10240 (4096 МБ x 2,5 = 10240 МБ) в поля Начальный и максимальный размер (МБ).
8. Нажмите OK три (3) раза для выхода.
9. Перезагрузите свой компьютер.
Решение 3. Отключите режим MSI в контроллере StorAHCI.
На некоторых компьютерах с Windows 10 расширенный интерфейс хост-контроллера PCI-Express (AHCI PCIe) не работает должным образом и вызывает проблемы с высокой загрузкой диска, когда режим Сигнальное прерывание с сообщением (MSI) включен при работе с почтовым ящиком Драйвер StorAHCI.sys.
Итак, отключите режим MSI в контроллере StorAHCI, следуя инструкциям в этой статье MS: KB3083595.
Решение 4. Отключите уведомления.
1. В меню «Пуск» откройте «Настройки ».
2. В окне настроек выберите System .
3. Выберите Уведомления и действия слева, а затем установите Показывать советы по уведомлениям Windows на ВЫКЛ .
4. Закройте окно настроек и проверьте, сохраняется ли проблема высокой загрузки ЦП «Служба системы и сжатой памяти». Если проблема не исчезнет, попробуйте отключить все остальные уведомления.
Решение 5. Отключите задачу дефрагментации диска.
1. В поле поиска Кортаны введите планировщик задач .
2. Откройте настольное приложение «Планировщик заданий».
3. На левой панели перейдите в Библиотека планировщика заданий > Microsoft > Windows > Defrag.
4. На правой панели выберите задачу Schedule Defrag и нажмите Disable .
5. Перезагрузите свой компьютер.
Решение 6. Удалите временные файлы.
Следующее решение для устранения проблем с высокой загрузкой диска в Windows 10 — это удалить временные файлы Windows. Для этого:
1. Нажмите клавиши « Windows » + « R », чтобы загрузить диалоговое окно Run .
2. Введите % temp% и нажмите . Введите .
3. Выберите все файлы и Удалите их .
Решение 7. Установите последние версии драйверов устройств.
— Убедитесь, что вы установили последние версии драйверов для каждого устройства на вашем компьютере, начиная с контроллера «Intel SATA SATA / AHCI». Для этого:
1. Нажмите клавиши « Windows » + « R », чтобы загрузить диалоговое окно Run .
2. Введите devmgmt.msc и нажмите . Введите .
3. В каждой категории щелкните правой кнопкой мыши каждое устройство в списке и выберите Обновить программное обеспечение драйвера .
Решение 8. Выполните восстановление Windows 10 с обновлением на месте.
Метод обновления и восстановления на месте является наиболее безопасным решением для устранения многих проблем в Windows 10. Чтобы выполнить ремонтное обновление установки Windows 10, следуйте подробным инструкциям в этой статье: Как восстановить Windows 10.
Вот и все! Сообщите мне, помогло ли вам это руководство, оставив свой комментарий о своем опыте. Пожалуйста, поставьте лайк и поделитесь этим руководством, чтобы помочь другим.
Если эта статья была для вас полезна, поддержите нас, сделав пожертвование. Даже 1 доллар может иметь огромное значение для нас в наших усилиях продолжать помогать другим, сохраняя при этом этот сайт свободным: если вы хотите, чтобы постоянно защищался от вредоносных программ, существующих и будущих , мы рекомендуем вам установите Malwarebytes Anti-Malware PRO , нажав ниже (мы действительно зарабатываете комиссию от продаж, произведенных по этой ссылке, но без каких-либо дополнительных затрат для вас.У нас есть опыт работы с этим программным обеспечением, и мы рекомендуем его, потому что оно полезно и полезно):Полная защита домашнего ПК — Защитите до 3 ПК с помощью НОВОГО Malwarebytes Anti-Malware Premium!
Исправить 100% использование диска в диспетчере задач Windows 10 [Решено]
Использование 100% диска в диспетчере задач становится неприятным, особенно если вы знаете, что на вашем ПК не запущена программа, интенсивно использующая процессор. Обычно люди начинают завершать задачи программ, которые, по их мнению, занимают много памяти.Но это не окончательное решение. В этой статье я расскажу вам способы, с помощью которых вы можете исправить это навсегда. Чтобы проверить, полностью ли используется диск в вашей системе, нажмите CTRL + SHIFT + Esc на клавиатуре. Если процент использования диска высокий (более 90%), следуйте приведенным ниже решениям, чтобы исправить это.
Совет 1. Отключите службы поиска Windows
Шаг 1. Откройте командную строку от имени администратора.
Шаг 2. Теперь запустите приведенную ниже команду, чтобы временно отключить службы поиска.
net.exe остановить поиск Windows Теперь снова откройте диспетчер задач и проверьте использование диска. Если это произойдет, значит, вы нашли настоящего виновника.
Теперь навсегда отключите службу поиска Windows.
Шаг 1. Найдите services.msc в поле поиска.
Шаг 2. Теперь, когда откроется окно диспетчера служб, найдите в списке Windows Search .
Шаг 4 — Дважды щелкните по нему. В раскрывающемся списке выберите тип запуска как отключено .
Шаг 5 — Щелкните stop . Наконец, нажмите OK .
Совет 2 — Отключите superfetch в Windows 10
Superfetch — это функция в Windows 10, которая пытается загрузить программу через оперативную память, чтобы любое приложение загружалось быстрее. Иногда superfetch является причиной чрезмерного использования памяти и большого использования диска, поскольку он всегда выполняется в фоновом режиме.Отключение superfetch в Windows 10 в значительной степени снижает использование диска.
Чтобы отключить superfetch в Windows 10, выполните следующие действия.
Шаг 1. Откройте командную строку от имени администратора.
Шаг 2. Выполните следующую команду в командной строке.
net.exe остановить superfetch
Примечание: — Это отключит суперфитч на вашем ПК с Windows 10. Чтобы снова включить его в будущем, просто запустите net.exe start superfetch.
Совет 3. Отключите диагностическое отслеживание в Windows 10
Отключение диагностического отслеживания отлично подходит для Windows 10, так как это также нарушает вашу конфиденциальность. В большинстве случаев это единственная причина высокой загрузки диска на ПК с Windows 10. пожалуйста, следуйте инструкциям ниже, чтобы отключить диагностическое отслеживание в Windows 10.
Шаг 1. Откройте командную строку от имени администратора.
Шаг 2. Выполните следующие команды в командной строке.
sc config "DiagTrack" start = disabled sc stop "DiagTrack"
Совет 4. Отключите подсказки и предложения в Windows 10
Шаг 1. Нажмите клавишу Windows + I , чтобы открыть панель Settings Windows 10.
Шаг 2 — Теперь перейдите в систему -> Уведомления и действия
Теперь прокрутите вниз и выключите опцию «получать советы, уловки и предложения при использовании окон».
Совет 5. Остановите работу приложений в фоновом режиме
Шаг 1. Откройте настройки, нажав клавишу Windows + I .
Шаг 2 — Теперь нажмите privacy .
Шаг 3. Теперь нажмите Фоновые приложения в левом меню.
Шаг 4 — Теперь в правой части экрана просто выключите «Разрешить приложениям работать в фоновом режиме» .
Совет 6 — Проведите проверку диска в Windows 10
Шаг 1. Откройте командную строку от имени администратора.
Шаг 2 — Теперь выполните следующую команду, указанную ниже.
chkdsk C: / f / r / x
Эта команда пытается исправить любые обнаруженные ошибки на вашем диске, а также находить поврежденные сектора и восстанавливать любую читаемую информацию.
Совет 7. Отключите обновление Windows 10
Если ни один из вышеперечисленных способов у вас не работает, просто попробуйте этот метод.Отключите обновление Windows. Хотя в Windows 10 было сложно отключить обновление Windows 10, но вы можете сделать это через диспетчер служб. Вот как это сделать.
Шаг 1. Найдите services.msc в поле поиска на панели задач.
Шаг 2 — Щелкните services , чтобы открыть окно диспетчера служб.
Шаг 3. Теперь найдите запись, известную как, , обновление Windows . Дважды щелкните по нему.
Шаг 4. Теперь выберите тип запуска как отключенный из раскрывающегося списка.
Подождите, обновление еще не отключено полностью. Вам также необходимо отключить фоновую интеллектуальную службу передачи.
Шаг 5 — Выберите фоновую интеллектуальную службу передачи из списка.
Шаг 6 — Выберите тип запуска как отключенный и нажмите OK.
Шаг 7 — Теперь перезагрузите компьютер. Надеюсь, на этот раз проблема с высокой загрузкой диска будет решена.
Совет 8 — Отключите службу прогнозирования хрома
Если вы используете Chrome на ПК с Windows 10, скорее всего, его служба прогнозирования включена по умолчанию.Вы должны выключить этот параметр, чтобы уменьшить использование диска, поскольку он продолжает записывать на диск для более быстрой загрузки страниц. Действия по отключению службы прогнозирования хрома.
Шаг 1. Откройте хром и щелкните три вертикальные точки в правом верхнем углу
Шаг 2 -Теперь нажмите settings . Затем нажмите Advanced .
Шаг 3 — Теперь прокрутите вниз до раздела конфиденциальности. Теперь отключите опцию «Используйте службу прогнозирования для более быстрой загрузки страниц»
Исправить проблему AHCI, заявленную Microsoft
AHCI, проблема с драйвером почтового ящика, заявленная Microsoft на своем веб-сайте, является одной из основных причин 100% использования диска, а иногда даже вызывает сбои BSOD.Вам не нужно больше знать о проблеме, так как это технический вопрос, просто следуйте инструкциям, приведенным ниже, чтобы решить эту проблему.
Прежде всего определите, есть ли у вас эта проблема или нет
Шаг 1. Нажмите клавишу Windows + X и выберите в меню диспетчер устройств .
Шаг 2 — Теперь, когда откроется диспетчер устройств, просто найдите IDE ATA / ATAPI Controllers. Просто раскройте его.
Шаг 3 — Теперь нажмите на Стандартный контроллер SATA AHCI
Шаг 4 — Теперь перейдите на вкладку подробностей .
Шаг 5 — После этого нажмите на сведения о драйвере .
Если вы видите storahci.sys в адресе пути, значит, у вас возникла эта проблема.
Пожалуйста, следуйте инструкциям ниже, чтобы решить эту проблему.
Шаг 6 — Теперь перейдите на вкладку подробностей .
Шаг 7. Теперь выберите путь экземпляра устройства из раскрывающегося списка свойства .
Шаг 8 — Просто запишите пути после PCI и косой чертой до конца.
Шаг 9 — Теперь нажмите клавишу Windows + R , чтобы открыть окно команды запуска.
Шаг 10 — Теперь введите в него regedit и нажмите Enter, чтобы открыть редактор реестра.
Шаг 11 — Теперь перейдите к указанному ниже пути в левом меню.
- HKEY_LOCAL_MACHINE
- Система
- CurrentControlSet
- Перечисление
- PCI
- <первый путь, который вы записали>
- <следующий путь, который вы записали>
- Параметры устройства
- Управление прерываниями
- MessageSignaledInterruptProperties
Шаг 12 — Теперь перезагрузите ПК
Надеюсь, эти методы устранили проблему 100% использования диска на ПК с Windows 10.Если ни один из вышеперечисленных методов не работает, попробуйте выполнить безопасную перезагрузку на ПК с Windows 10. Безопасная перезагрузка обычно устраняет несколько проблем в Windows 10. Если это последнее средство также не работает для вас, вы также можете добавить дополнительную оперативную память в свою систему.
Совет 9 — Измените схему управления питанием на высокопроизводительную
Если ничего не помогает, просто перейдите к
- варианты питания
- перейти на высокопроизводительный
- убедитесь, что в настройках плана установлены значения по умолчанию.
Saurav более десяти лет связан с ИТ-индустрией и компьютерами и пишет на The Geek Page по темам, касающимся Windows 10 и программного обеспечения.
Как исправить 100% использование диска в Windows 10
Медленно работающий компьютер часто тормозит, потому что Windows выделяет значительные системные ресурсы на операции чтения / записи диска. Когда вы открываете диспетчер задач и видите 100% -ное использование диска, остановка процесса, который заставляет это использование, возвращает Windows к нормальному рабочему состоянию.
Многие из следующих исправлений для 100% использования диска в Windows 10 относятся к Windows 10, 8, 7 и Vista. Однако некоторые команды и системные настройки могут отличаться.
Причины высокой загрузки диска в Windows 10
Существует несколько потенциальных причин высокой загрузки диска в Windows 10, но большинство из них сводятся к одной и той же основной идее; работает слишком много вещей, чтобы компьютер мог их обработать.
Одна из частых причин, которые подпадают под эту категорию — подкачка или подкачка. Подкачка происходит, когда на компьютере заканчивается физическая память (ОЗУ), и ему требуется больше места для хранения информации о запущенных процессах и приложениях. Он использует файл подкачки на жестком диске.sys, чтобы вместить все это. Поскольку Windows работает с этой информацией, она постоянно читает и записывает в swapfile.sys, резко увеличивая использование диска.
Вы также можете обнаружить, что приложения, которые ищут или используют множество файлов одновременно, обращаются к жесткому диску с угрожающей скоростью «за кулисами». Многие приложения могут вести себя таким образом, включая антивирусное программное обеспечение и некоторые служебные программы, которые устанавливаются вместе с Windows.
Как исправить высокую загрузку диска в Windows 10
В большинстве случаев исправления для высокой загрузки диска сводятся к обнаружению процесса, который часто использует жесткий диск, и его остановке.Ниже приведены несколько наиболее распространенных решений.
Отключите телеметрию Windows. Windows 10 собирает данные о том, как вы ее используете в фоновом режиме. Это было предметом споров по соображениям конфиденциальности, и это частая причина большого использования диска. Отключение ответственной службы может помочь жесткому диску отдохнуть.
Отключите поисковую индексацию Windows. Windows отслеживает ваши файлы и их местонахождение на диске, поэтому вы можете легко найти нужный файл.Иногда процесс, который Windows использует для создания индекса, где находятся эти файлы, может замедлить работу диска. Отключите поисковую индексацию, чтобы снизить нагрузку на диск.
Отключите SuperFetch. SuperFetch — это утилита, которая работает в фоновом режиме в Windows и анализирует использование оперативной памяти, чтобы определить, какие приложения используют больше всего. SuperFetch может использовать много системных ресурсов, включая частую запись на диск. Отключите его, чтобы процесс не запускался за кулисами и не записывал на диск.
Отключить советы Windows. Когда вы используете Windows, интегрированное приложение, работающее в фоновом режиме, предлагает уведомления с советами об операционной системе. Хотя это наименее вероятная проблема, вызывающая ошибку использования диска, это еще одно приложение, работающее в фоновом режиме, которое может вызвать проблемы. Отключите советы Windows и посмотрите, улучшит ли это производительность вашей системы.
Чтобы отключить советы Windows:
- Выберите Start , введите notifications , и выберите Notifications & Actions Settings .
- В этом окне отключите . Получайте советы, рекомендации и предложения при использовании Windows .
Предоставьте Skype разрешения на запись. Если вы запускаете Skype для рабочего стола в любой версии Windows до Windows 10, Skype может вызывать проблемы с использованием диска. Если Skype не имеет разрешения на запись данных в одну из своих подпапок в Program Files (x86), он продолжает запись и увеличивает использование жесткого диска.
- Откройте каталог C: \ Program Files (x86) \ Skype \ Phone \ .Щелкните правой кнопкой мыши Skype.exe .
- Перейдите на вкладку Security и выберите Edit .
- Выберите Все пакеты приложений , затем установите флажок Записать под Разрешить . Выберите ОК .
Отключите предварительную выборку в Chrome. Некоторые функции Chrome предназначены для ускорения работы в Интернете. Одна из этих служб — служба прогнозирования в Chrome, которая анализирует, какой сайт вы, вероятно, посетите, и предварительно загружает эти страницы в фоновом режиме.Однако эта служба также создает дополнительную нагрузку на ваш компьютер и жесткий диск.
В Firefox отключите предварительную выборку, посетив about: config в адресной строке и установив для network.prefetch-next значение false . В Edge перейдите в Настройки, прокрутите вниз до Просмотр дополнительных настроек и выключите Использовать прогнозирование страниц для ускорения просмотра, улучшения чтения и улучшения общего опыта .
Исправьте драйвер AHCI.Microsoft признает известную ошибку с некоторыми моделями PCI-Express с расширенным интерфейсом хост-контроллера в Windows 10. Если ваш компьютер затронут, вы столкнетесь со 100% -ными проблемами использования диска. Починить это:
Сначала убедитесь, что на вашем компьютере установлен драйвер AHCI.
- Выберите Start , введите device manager , и выберите Device Manager .
- Выберите стрелку раскрывающегося списка IDE ATA / ATAPI в списке, щелкните правой кнопкой мыши SATA AHCI Controller и выберите Properties .
- Перейдите на вкладку Driver и выберите Driver Details . Если вы видите C: \ Windows \ system32 \ DRIVERS \ storahci.sys в поле Файлы драйверов, то ваш компьютер может быть подвержен этой известной ошибке.
Если вы обнаружили, что файл драйвера storahci.sys находится в вашей системе, следующие шаги помогут вам решить проблему, если эта известная ошибка:
- Перейдите на вкладку Details и выберите Device instance path из раскрывающегося списка.Скопируйте туда значение и вставьте его в текстовый редактор (например, Блокнот).
- Откройте меню Start , введите regedit и выберите команду запуска Regedit . В редакторе реестра откройте HKEY_LOCAL_MACHINE \ System \ CurrentControlSet \ Enum \ PCI \ и разверните папку со значением, которое вы сохранили, в текстовом редакторе.
- Внутри этой папки откройте Device Parameters \ Interrupt Management \ MessageSignaledInterruptProperties , дважды щелкните MSISupported и измените его значение на 0 .
Редактирование внутри реестра открывает дверь для непреднамеренных значительных ошибок конфигурации. Изменение неправильных значений может дестабилизировать ваш компьютер. Сделайте резервную копию реестра, щелкнув File > Export и сохранив файл резервной копии .reg в папку или на внешний жесткий диск.
Добавьте больше оперативной памяти. Если использование диска велико из-за того, что на вашем компьютере недостаточно физической памяти (ОЗУ), лучшим решением будет добавить больше. ОЗУ — одно из самых простых обновлений на любом ПК, и оно относительно недорогое.Кроме того, в результате ваш компьютер сможет работать в многозадачном режиме более эффективно.
Отключите автоматические обновления Windows. Другая распространенная причина высокой загрузки диска из источников обновлений Windows происходит в случайное время автоматически. Остановите Windows от случайного обновления, и вы не дадите накопителю полностью разрядиться.
Если вы отключили автоматические обновления Windows, чаще выполняйте обновления вручную. Этот процесс гарантирует, что вы будете получать важные обновления безопасности, которые защитят ваш компьютер от вирусов и вредоносных программ.
Сканирование на наличие вредоносных программ. Если все остальное не помогло, есть большая вероятность, что у вас может быть вирус или вредоносное ПО. Лучше всего на этом этапе убедиться, что у вас хорошее антивирусное программное обеспечение, и выполнить полное сканирование системы. Полная проверка может занять много времени, но она обнаруживает и удаляет все вредоносные программы, которые могут работать в системе и увеличивать использование диска.
Спасибо, что сообщили нам!
Расскажите, почему!
Другой Недостаточно подробностей Сложно понятьКак исправить 100% использование диска в Windows
Есть несколько вещей, которые могут вызвать 100% использование диска в Windows, и решить эту проблему может быть непросто.Но помощь под рукой: вот все распространенные причины, по которым это происходит, и как вы можете это исправить.
Когда процесс или комбинация процессов требуют слишком много места на жестком диске вашего компьютера, все может замедлиться до обхода. Вероятно, это отсутствие ответа заставило вас проверить диспетчер задач, где вы обнаружили, что ваш диск заполнен до предела.
Обнаружение проблемы — это только начало: вам все равно нужно исправить то, что заставляет ее вернуться в нормальное состояние.
Метод 1.Перезагрузите компьютер
Первое, что нужно попробовать — как и в большинстве случаев с Windows — это выключить и снова включить. Это звучит слишком просто, но часто может решить проблемы, на изучение которых в противном случае вы могли бы потратить много времени.
Имейте в виду, что вы не можете использовать опцию «Завершение работы», если у вас Windows 10, так как это сохраняет состояние системы, поэтому она может запускаться быстрее. А это значит, что проблемы никуда не денутся.
Вместо этого используйте параметр «Перезагрузка», при котором все правильно завершается и выполняется «чистый» перезапуск.
После этого, если проблема не исчезнет, оставьте компьютер в покое на час или около того, чтобы сделать все, что ему нужно. Возможно, выполняется еженедельная проверка на вирусы или запланированное резервное копирование.
Это не должно вызывать такой проблемы, но если у вас старый компьютер с относительно медленным жестким диском, это может быть более заметно.
В этом случае, возможно, стоит заменить старый диск на более быстрый SSD. Мы обнаружили, что это может решить проблему стареющих ноутбуков со старыми медленными жесткими дисками.
Перед тем, как сменить диск, запустите сканирование на вирусы с помощью любого установленного у вас программного обеспечения: скорее всего, проблема заключается в вредоносном ПО. У вас ведь есть антивирусное программное обеспечение?
Метод 2. Диспетчер задач
Если вы еще этого не сделали, посмотрите в диспетчере задач, какое приложение или процесс загружает ваш диск.
Быстрый способ запустить его — одновременно нажать Ctrl + Shift + Esc. Щелкните стрелку «Подробнее», если Диспетчер задач не отображает полный интерфейс, затем щелкните заголовок столбца «Диск», чтобы переупорядочить список, чтобы он упорядочен по использованию диска с максимальным значением вверху.
Это может быть все, что вам нужно, чтобы определить, какое приложение загружает ваш диск, но чаще всего это будет служба Windows, а не приложение, вызывающее проблему.
Если это приложение, щелкните его правой кнопкой мыши и выберите «Завершить задачу». Это должно остановить его, и вы должны увидеть, что использование диска раскрывается. Очевидно, что это не решение, если вам нужно использовать рассматриваемое приложение, поэтому стоит поискать в Интернете, чтобы понять, почему это приложение или служба Windows могут постоянно загружать ваш жесткий диск.
Вы можете даже не найти свидетельств высокой нагрузки на диск каким-либо процессом. В таком случае переходите к следующим методам.
Метод 3. Драйвер запоминающего устройства
И если вы не видите какой-либо процесс, использующий много дисковых ресурсов, возможно, ваш компьютер использует неправильный драйвер хранилища. Microsoft хорошо осведомлена об этой проблеме, и это «официальное» решение проблемы 100% использования диска.
Вкратце, это ошибка прошивки некоторых твердотельных накопителей, которая заставляет Windows думать, что она не выполнила задачу, и многократно перезагружает устройство.
Исправление состоит в том, чтобы отключить режим «MSI», но только если вы используете драйвер AHCI для входящих сообщений . Пошаговые инструкции можно найти на сайте Microsoft.
Однако из всех ноутбуков и ПК с Windows 10, которые мы видели со 100% использованием диска, ни один не пострадал от этой конкретной проблемы.
Метод 4. Обновите Windows
Подобно перезагрузке компьютера, вы удивитесь, насколько эффективное обновление Windows устраняет проблемы. Мы исправили как минимум один ноутбук с Windows 10 со 100% использованием диска, установив последние обновления.
Чтобы проверить актуальность Windows, откройте панель управления и перейдите в раздел «Система и безопасность», затем нажмите «Центр обновления Windows».
В Windows 10 откройте приложение «Настройки» (меню «Пуск»> значок шестеренки) и нажмите «Обновление и безопасность».
Вы можете увидеть кнопку «Проверить сейчас» или «Установить сейчас», если обновления уже загружены.
Метод 5. Отключение функций Windows
В редких случаях причиной проблемы может быть компонент Windows.Некоторые люди обнаружили, что поиск приводит к высокой загрузке диска, и отключение этой функции исправляет это.
Другие говорят, что отключение Superfetch, BITS, диспетчера очереди печати или даже звуковых эффектов может вылечить это.
Однако, хотя вы можете пойти по этому пути, мы не рекомендуем его. Отключение таких функций, как диспетчер очереди печати, означает, что вы не сможете печатать, пока не включите его, и ни одна из них не должна быть фундаментальной проблемой: они не вызывают 100% использования диска при нормальных обстоятельствах.
Тем не менее, если вы хотите временно отключить службу, чтобы увидеть, исчезнет ли проблема, сделайте следующее:
Нажмите одновременно клавиши Windows и R. Введите services.msc в появившемся поле и нажмите Enter.
Теперь откроется окно «Службы». Прокрутите список и найдите тот, который вам нужен, щелкните его правой кнопкой мыши и выберите Остановить.
Метод 6. Переустановите Windows
Если ничего не помогает, а это очень крайний вариант действий, вы можете переустановить Windows.
Windows 10 имеет несколько опций, которые упрощают эту задачу. Один из них — «Сбросить этот компьютер», который позволяет сохранить все ваши документы и файлы, но вы также можете полностью стереть данные с жесткого диска и начать заново с нуля.
Перед тем, как сделать это, вам понадобится резервная копия всего вашего содержимого, и стоит прочитать наше отдельное руководство, в котором объясняется, как переустановить Windows 10.
.

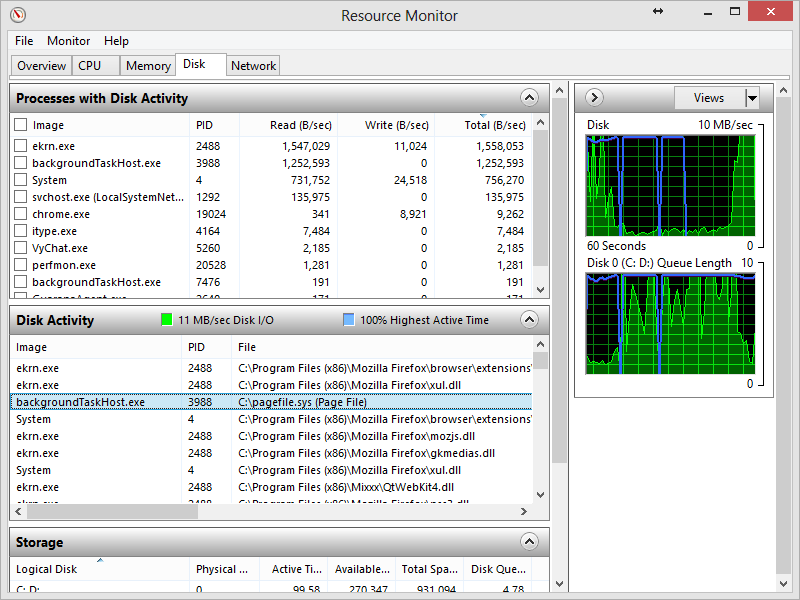
 Бывал ли у вас экран черного цвета перед загрузкой ОС? Если да, то это check disk (сокращенно chkdsk) встроенный в Windows 10 проверяет файловую систему вашего жесткого диска на наличие ошибок, вследствие чего он постоянно загружен на 100 процентов. Отключить его конечно можно, но может, стоит разобраться с первопричиной и только потом удалять ее из планировщика заданий.
Бывал ли у вас экран черного цвета перед загрузкой ОС? Если да, то это check disk (сокращенно chkdsk) встроенный в Windows 10 проверяет файловую систему вашего жесткого диска на наличие ошибок, вследствие чего он постоянно загружен на 100 процентов. Отключить его конечно можно, но может, стоит разобраться с первопричиной и только потом удалять ее из планировщика заданий.