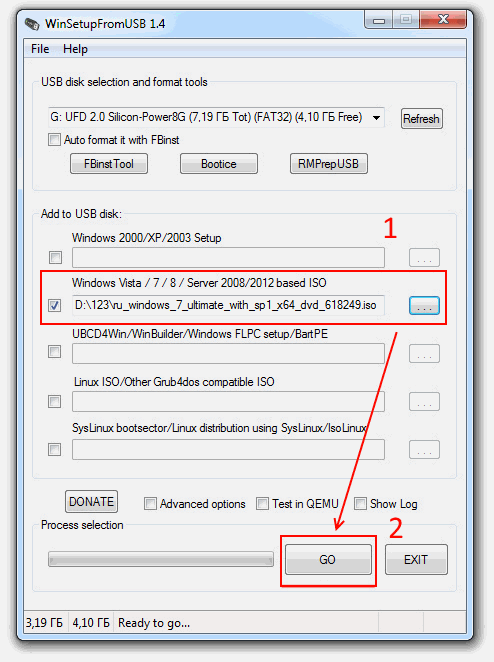FAT32 или NTFS: какую файловую систему выбрать для USB флешки или внешнего жесткого диска
Порой, чтение информации, воспроизведение музыки и фильмов с флешки или внешнего жесткого диска на всех устройствах, а именно: компьютере, бытовом DVD проигрывателе или телевизоре, Xbox или PS3, а также в магнитоле автомобиля может вызвать некоторые проблемы. Здесь поговорим о том, какую файловую систему лучше всего использовать, чтобы флешка всегда и везде читалась без проблем.
См. также: как конвертировать из FAT32 в NTFS без форматирования
Что такое файловая система и какие проблемы с ней могут быть связаны
Файловая система — это способ организации данных на носителей. Как правило, каждая операционная система использует свою файловую систему, но может использовать и несколько. Учитывая то, что на жесткие диски могут быть записаны только двоичные данные, файловая система представляет собой ключевой компонент, который обеспечивает перевод из физической записи в файлы, которые могут быть прочтены ОС. Таким образом, при форматировании накопителя определенным образом и с определенной файловой системой, вы решаете, какие устройства (так как даже ваша магнитола имеет своеобразную ОС) смогут понять, что именно записано на флешке, жестком диске или другом накопителе.
Таким образом, при форматировании накопителя определенным образом и с определенной файловой системой, вы решаете, какие устройства (так как даже ваша магнитола имеет своеобразную ОС) смогут понять, что именно записано на флешке, жестком диске или другом накопителе.
Много устройств и файловых систем
Помимо общеизвестных FAT32 и NTFS, а также несколько менее знакомых рядовому пользователю HFS+, EXT и других файловых систем, существуют еще десятки различных ФС, созданных для различных устройств определенного назначения. На сегодняшний день, когда большинство людей имеют дома более одного компьютера и других цифровых устройств, на которых могут использоваться операционные системы Windows, Linux, Mac OS X, Android и другие, вопрос о том, как отформатировать флешку или иной переносной диск так, чтобы он читался во всех этих устройствах, является достаточно актуальным. И с этим возникают проблемы.
Совместимость
В настоящее время существует две наиболее распространенных файловых системы (для России) — это NTFS (Windows), FAT32 (старый стандарт Windows).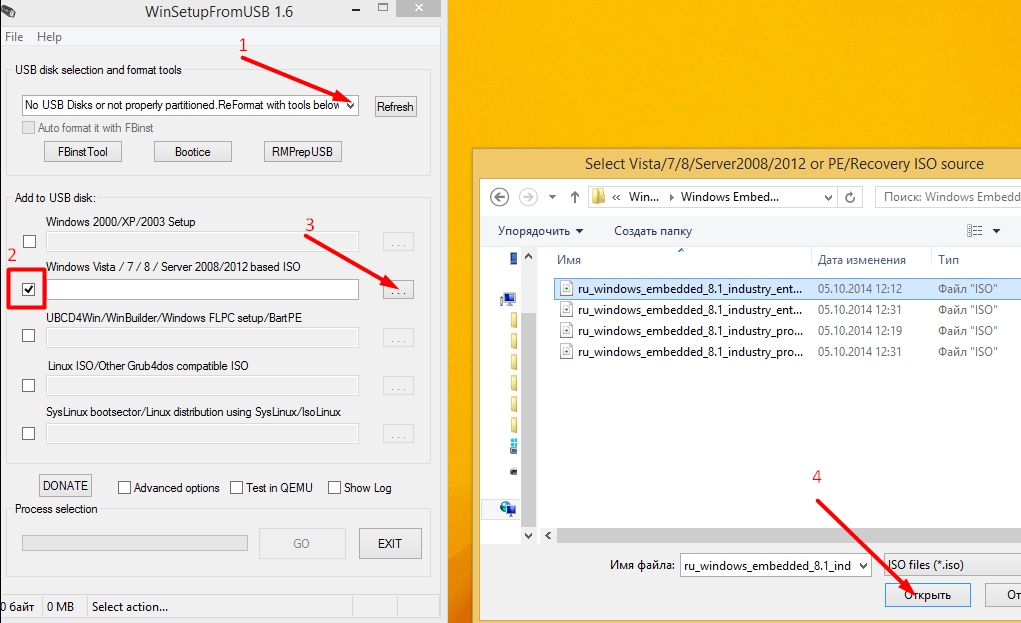 Также могут использоваться файловые системы Mac OS и Linux.
Также могут использоваться файловые системы Mac OS и Linux.
Логичным было бы предположить, что современные операционные системы будут работать с файловыми системами друг друга по умолчанию, но в большинстве случаев это не так. Mac OS X не может записывать данные на диск, отформатированный в NTFS. Windows 7 не распознает диски HFS+ и EXT и либо игнорирует их, либо сообщает о том, что диск не отформатирован.
Многие дистрибутивы Linux, например, Ubuntu поддерживают большинство файловых систем по умолчанию. Копирование из одной системы в другую является обычным процессом для Linux. Большинство дистрибутивов поддерживают HFS+ и NTFS «из коробки» либо их поддержка устанавливается одним бесплатным компонентом.
Кроме этого, игровые консоли, такие как Xbox 360 или Playstation 3 предоставляют лишь ограниченный доступ к определенным файловым системам, и позволяют только считывать данные с USB носителя. Чтобы ознакомиться с тем, какие файловые системы и какими устройствами поддерживаются, взгляните на эту таблицу.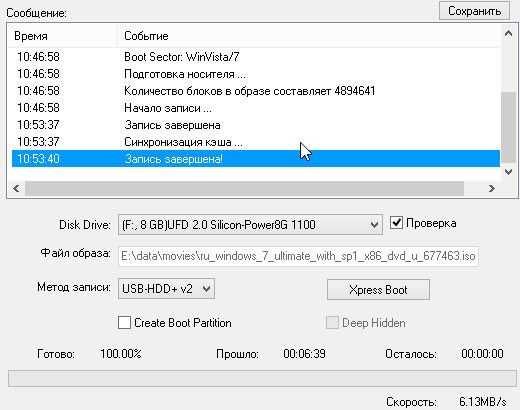
| Windows XP | Windows 7/Vista | Mac OS Leopard | Mac OS Lion/Snow Leopard | Ubuntu Linux | Playstation 3 | Xbox 360 | |
| NTFS(Windows) | Да | Да | Только чтение | Только чтение | Да | Нет | Нет |
| FAT32(DOS, Windows) | Да | Да | Да | Да | Да | Да | Да |
| exFAT(Windows) | Да | Да | Нет | Да | Да, с пакетом ExFat | Нет | Нет |
| HFS+(Mac OS) | Нет | Нет | Да | Да | Да | Нет | Да |
| EXT2, 3(Linux) | Нет | Нет | Нет | Нет | Да | Нет | Да |
Стоит отметить, что в таблицы отражены возможности ОС по работе с файловыми системами по умолчанию. Как в Mac OS, так и в Windows вы можете загрузить дополнительное программное обеспечение, которое позволит работать с неподдерживаемыми форматами.
Как в Mac OS, так и в Windows вы можете загрузить дополнительное программное обеспечение, которое позволит работать с неподдерживаемыми форматами.
FAT32 — давно существующий формат и, благодаря этому, практически все устройства и операционные системы полностью поддерживают его. Таким образом, если вы отформатируете флешку в FAT32, она, почти гарантированно, прочтется где угодно. Однако, с этим форматом существует одна важная проблема: ограничение размера отдельного файла и отдельного тома. Если вам требуется хранить, записывать и считывать огромные файлы, FAT32 может не подойти. Теперь подробнее об ограничениях на размер.
Ограничения на размер файлов в файловых системах
Файловая система FAT32 была разработана достаточно давно и основывается на предыдущих версиях FAT, изначально применявшейся в ОС DOS. Дисков с сегодняшними объемами в то время не существовало, а потому каких-то предпосылок для того, чтобы обеспечить поддержку файлов размером более 4Гб файловой системой не было.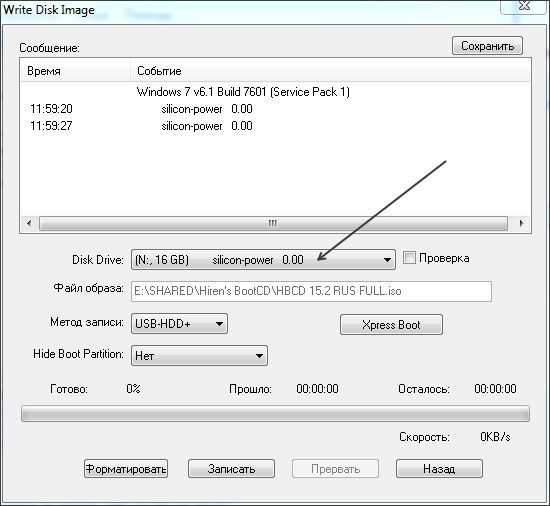 На сегодняшний день, многим пользователям приходится сталкиваться с проблемами из-за этого. Ниже вы можете посмотреть сравнение файловых систем по размерам поддерживаемых файлов и разделов.
На сегодняшний день, многим пользователям приходится сталкиваться с проблемами из-за этого. Ниже вы можете посмотреть сравнение файловых систем по размерам поддерживаемых файлов и разделов.
| Максимальный размер файла | Размер одного раздела | |
| NTFS | Больше, чем существующие диски | Огромный (16EB) |
| FAT32 | Меньше 4 Гб | Меньше 8 Тб |
| exFAT | больше, чем диски в продаже | Огромный (64 ZB) |
| HFS+ | Больше, чем можно купить | Огромный (8 EB) |
| EXT2, 3 | 16 Гб | Большой (32 Тб) |
Современные файловые системы расширили ограничения на размер файлов до пределов, которые пока трудно представить (посмотрим, что будет лет через 20).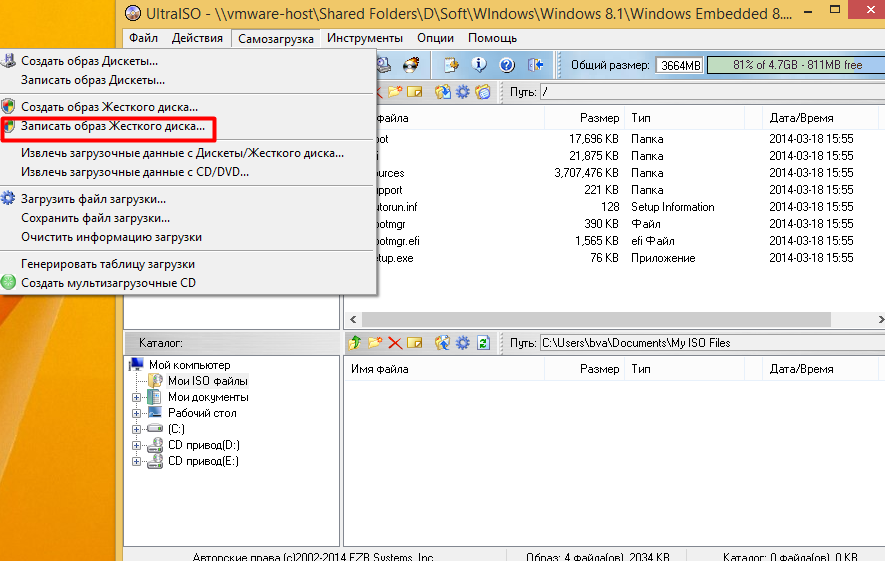
Каждая новая система выигрывает у FAT32 по размерам отдельных файлов и отдельного раздела диска. Таким образом, возраст FAT32 сказывается на возможности ее применения для различных целей. Одно из решений — использование файловой системы exFAT, поддержка которых появляется во многих операционных системах. Но, так или иначе, для обычной USB флешки, если на ней не хранятся файлы размером более 4 Гб, FAT32 будет самым лучшим выбором, а флешка будет прочитана практически где угодно.
remontka.pro в Телеграм | Другие способы подписки
Поддержать автора и сайт
Как сделать загрузочную флешку быстро 💻
Чтобы сделать загрузочную флешку нужно найти и скачать готовый образ, затем отформатировать флешку и записать образ с помощью программы UltraISO.
Ну это общий план действий, а далее в статье я всё разжую подробно, чтобы и чайник разобрался и сделал. В конце статьи есть видео с описанием процесса «на пальцах».
Содержание
Где скачать загрузочный образ
Пару слов, что такое образ.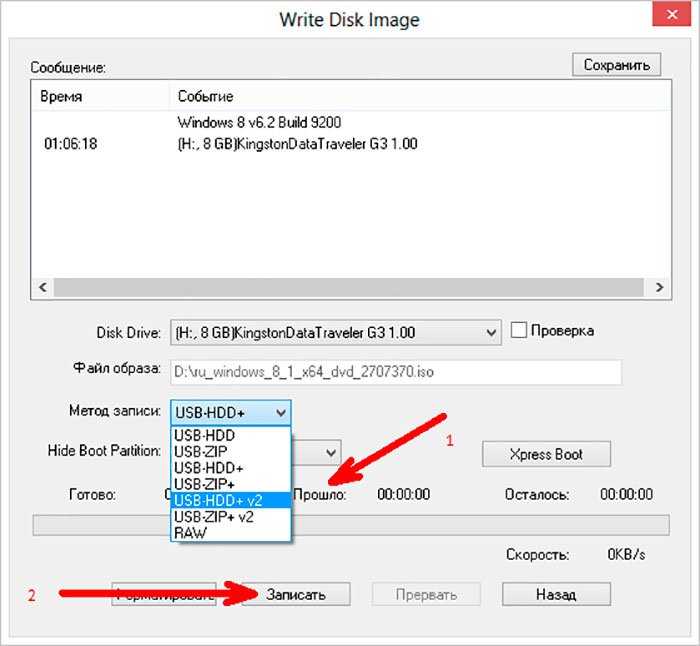 Это, как бы, архив со всеми файлами, только без сжатия. Такой один файл записать намного удобнее и быстрее, чем тысячи мелких файликов. К тому же, в образе ещё хранятся служебные записи, которые помогают сделать флешку загрузочной.
Это, как бы, архив со всеми файлами, только без сжатия. Такой один файл записать намного удобнее и быстрее, чем тысячи мелких файликов. К тому же, в образе ещё хранятся служебные записи, которые помогают сделать флешку загрузочной.
Для скачивания образов есть торренты, но не всяким я доверяю. Я пользуюсь этими двумя:
rutracker.org/forum/viewforum.php?f=1032
nnm-club.me/forum/tracker.php?f=764
Это ссылки сразу на разделы с образами. Там их много и все чем-то хороши. Если нужно загрузить портативный Windows PE, то подойдёт любой, главное, чтобы на флешку влез. Но они небольшие, и любой влезет на 4Gb USB Flash. Мне нравятся образы от Sergei Strelec и старенький Alkid Live CD (DVD). Установочные образы Windows есть на тех же трекерах.
Как записать образ на флешку
Итак, файл в формате ISO уже должен быть скачен на диск, а в USB-разъёме вставлен ваш flash-накопитель или карта памяти. Всю важную информацию оттуда нужно переписать на компьютер, потому что:
ФОРМАТИРОВАНИЕ УНИЧТОЖИТ ВСЕ ДАННЫЕ!
Способ одинаково хорошо работает как для флешек-реаниматоров, так и для установочных с Windows.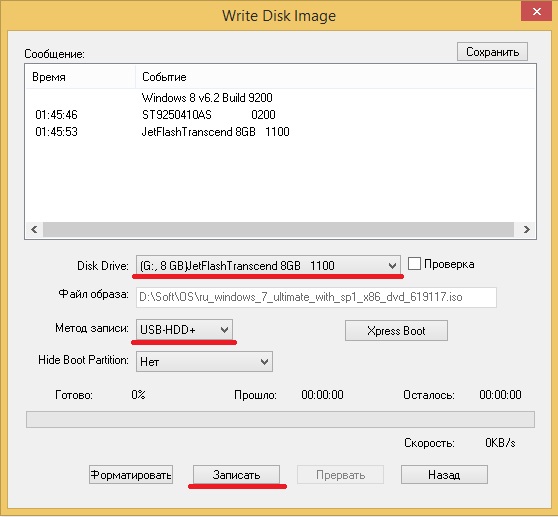 Вообще, в большинстве раздач на торрентах идёт описание всех возможных способов записи образа, но в 99% всё сводится к тому, что ниже.
Вообще, в большинстве раздач на торрентах идёт описание всех возможных способов записи образа, но в 99% всё сводится к тому, что ниже.
Я не буду рассказывать вам сказки как всё сделать без дополнительных прог, с помощью командной строки и прочих лишних движений. Поэтому делаем максимально просто.
Скачать UltraISO
У программы есть бесплатный тестовый период. Для записи самозагрузочной флешки этого вполне достаточно.
Устанавливаем и запускаем программу обязательно от имени администратора. Для этого правой кнопкой по ярлыку и выбираем:
Если возникнет запрос на разрешение вносить изменения на этом компьютере, то соглашаемся. Теперь нажимаем «Файл -> Открыть» и ищем наш образ с расширением iso. Далее идём в меню «Самозагрузка -> Записать образ жёсткого диска…». Слова «жёсткий диск» вас не должны волновать, теперь ваша флешка станет, типа, жёстким диском.
В окошке обязательно выбираем свою флешку из списка и метод записи «USB-HDD+»
Во время записи образа все данные будут потёрты, поэтому не побоимся и отформатируем диск, к тому же это повысит вероятность загрузки.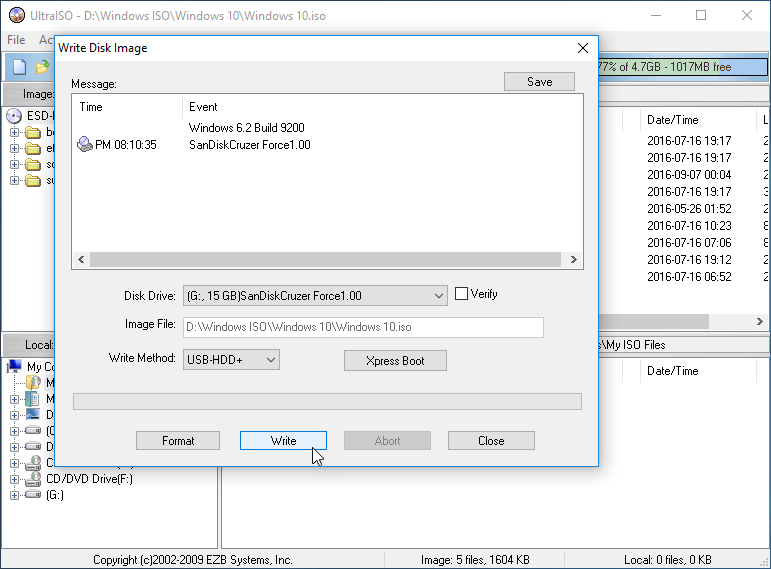 Жмём «Форматировать» и в окошке выбираем диск размером с вашу флешку, но обычно там только она и уже выбрана по умолчанию.
Жмём «Форматировать» и в окошке выбираем диск размером с вашу флешку, но обычно там только она и уже выбрана по умолчанию.
На что обратить внимание:
- Файловая система FAT. Если выбирается только NTFS, то форматируем первый раз в NTFS, потом ещё раз, но уже FAT32. Если всё равно нельзя выбрать, то оставляем как есть.
- Размер единицы распределения (размер кластера): по умолчанию или 4096 байт.
- Галка «Быстрое (очистка оглавления)» должна стоять.
Нажимаем «Начать». Форматирование проходит быстро, но если пишет ошибку, что устройство занято, то просто закройте открытые с флешки файлы и папки. Может просто выдать запрос на разрешение форматирования, т.к. диск используется какой-то программой. Если возникла ошибка «Неправильная метка тома» («Bad volume label»), то в поле «Метка тома» оставьте только буквы и цифры, или вообще удалите всё оттуда. После окончания процесса закрываем окошко форматирования и нажимаем «Записать».
Что делать если у вас два логических диска
Такое встречается, когда большой диск разбит на два логических раздела.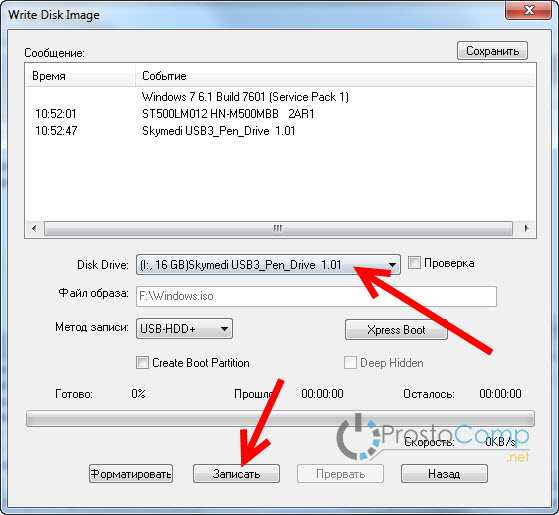 Т.е. в системе есть два диска: первый маленький, второй большой. В таком случае может оказаться проблематичным скопировать всю инфу в другое место перед форматированием.
Т.е. в системе есть два диска: первый маленький, второй большой. В таком случае может оказаться проблематичным скопировать всю инфу в другое место перед форматированием.
Что делать? Действия зависят исключительно от образа и его загрузочных файлов, поэтому дать универсальных рекомендаций не смогу. Но, в описании на торрент-трекерах часто всё есть.
Давайте я поясню для чего нужно всё делать именно программой UltraISO и в способе записи выбирать «USB-HDD+». Дело в том, что таким образом флешка становится, как бы, жёстким диском в глазах биоса, а нужно это потому, что иначе загружаться ничего не будет. Поэтому нужно данные куда-то перекидывать и всё форматировать/перезаписывать. Либо читать описание к конкретной раздаче, бывают несложные варианты.
Ещё можно попробовать сначала записать файлы по рекомендациям из раздачи, на удачу. Вдруг, раньше кто-то уже использовал флешку как загрузочную и отформатировал её как надо.
Как загрузить компьютер с самозагрузочной флешки
Этому вопросу у меня посвящена отдельная статья.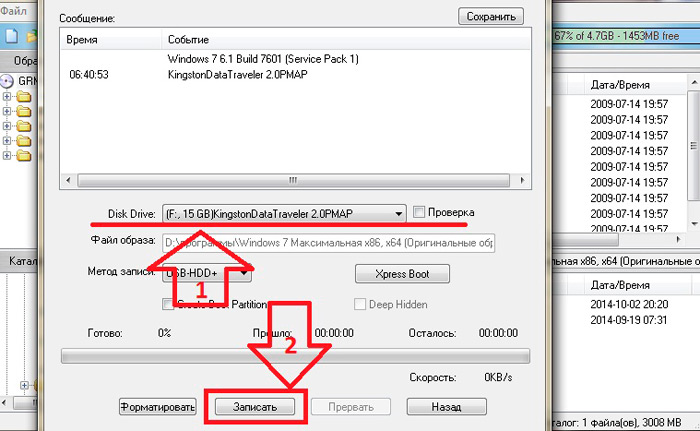 Если вкратце, то после включения компьютера нужно быстро нажимать кнопку F12 или F9 или F10. В общем, это от модели зависит. Таким образом должно появиться меню, в котором нужно выбрать свой флеш-диск.
Если вкратце, то после включения компьютера нужно быстро нажимать кнопку F12 или F9 или F10. В общем, это от модели зависит. Таким образом должно появиться меню, в котором нужно выбрать свой флеш-диск.
Также можно нажать F2(+Fn), F1, Esc, Enter и другие кнопочки чтобы попасть в БИОС. Там можно выбрать загрузочное устройство по описанию из статьи по ссылке.
Внимание, нужно обратить на опцию «UEFI/Legacy Boot»! Здесь нужно выбрать «Both» или «Legacy Only», в общем что угодно, кроме «UEFI Only». Иначе флешка даже не появится в биосе или Boot Menu, если образ был не UEFI-совместимый, а так обычно и есть. Опцию «CSM Support» также поставьте «Yes», это пригодиться если ваш жёсткий диск разбит на GPT разделы.
Посмотреть это видео на YouTube
Для чего может понадобиться загрузочная флешка
Да почти по любому поводу при диагностике и восстановлению компьютера, ноутбука или операционной системы Windows 7/8/10. Например:
- Чтобы вылечиться на 100% от вирусов
- Убрать баннер-вымогатель
- Качественно проверить жёсткий диск на ошибки
- Сделать резервную копию системы или восстановить её
- Исправить ошибки Windows
- Удалить неудаляемое
- Установить/переустановить Windows 7/10
А ещё я загружаюсь с флешки когда что-то глючит чтобы исключить поломку оборудования, когда вижу что с флешки всё работает как надо.
Ну почему всё это нельзя сделать из своей рабочей Windows? А всё дело в том, что винда блокирует доступ ко многим системным файлам. И поэтому бывает, что нельзя удалить какой-то файл или папку и ничего не помогает. Также и с резервной копией, т.к. нельзя даже скопировать такие системные файлы, как например реестр и его пользовательские ветки. Правда, на этот случай существует теневое копирование, но всё же.
На заражённой системе лечиться от вируса может оказаться неблагодарной задачей. Т.к. вирус, который уже сидит в памяти, будет блокировать работу антивируса и появляться вновь и вновь.
Достоверно проверить диск на ошибки также не получится, когда с диском работает операционная система, а делает она это всегда, даже когда вы ничего не делаете.
На загрузочной флешке, как правило, есть портативная версия Windows XP/7/8/10, т.е. такая же винда, на которой можно запускать программы с этой же самой флешки. А в набор программ входят все необходимые, рабочие, проверенные временем и пОтом 🙂
Также, есть утилиты для резервного копирования/восстановления, диагностики и лечения, которые работают без запуска Windows.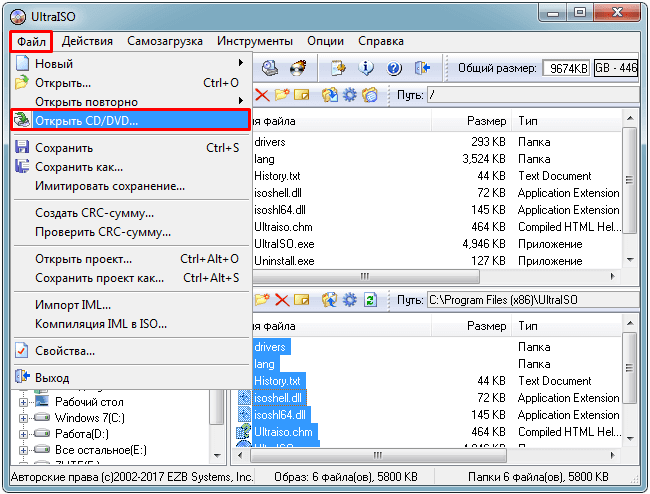
Какой формат файлов лучше всего подходит для USB-накопителей?
Все расстраиваются, когда на их последнем флеш-накопителе отображается гораздо меньше места, чем должно быть. Виновником обычно является формат файла.
Вероятно, вы сталкивались с такими параметрами, как NTFS, FAT32 и exFAT, при форматировании диска. Что означают все эти форматы файлов? Чем они отличаются? И самое главное, какой формат файла лучше всего подходит для USB-накопителя?
Содержание
Введение в форматы файлов
Прежде чем обсуждать, какой формат файла лучше для USB-накопителей, нам нужно понять, что делает этот формат файла. Чем отличаются разные файловые системы? Что делает конкретный стандарт для портативных устройств хранения данных лучше других?
Таблица размещения файлов В самом простом случае формат файла представляет собой таблицу поиска. Он хранит местоположение каждого файла на диске, позволяя операционной системе быстро находить любой файл без необходимости многократно просматривать все хранилище.
Вот почему первый формат файла назывался Таблица размещения файлов или FAT , как вы, возможно, слышали об этом. Основной принцип оставался неизменным в течение многих лет, просто добавляя больше памяти с форматами FAT12 , FAT16 и FAT32 .
Однако со временем стандарт FAT начал устаревать. Формат был слишком уязвим для вредоносного кода и мало что делал для реализации избыточности против повреждения данных. Это были критические проблемы для жесткого диска, предназначенного для хранения системных файлов операционной системы.
Новое поколение форматов файлов Файловые системы, такие как NTFS (файловая система новой технологии) и HFS+ (иерархическая файловая система) , разработанные Microsoft и Apple соответственно для их собственных операционных систем, специализируются на обеспечить безопасность и надежность данных, хранящихся на жестком диске. Хотя это, естественно, делает их лучше, чем FAT32, это также делает их слишком неэффективными для переносных устройств хранения.
Хотя это, естественно, делает их лучше, чем FAT32, это также делает их слишком неэффективными для переносных устройств хранения.
Такие устройства, как SD-карты или USB-накопители, нуждаются в простой файловой системе для записи и не имеют больших накладных расходов. К сожалению, файловые форматы, такие как NTFS, слишком сильно задействуют свои ограниченные ресурсы, не предлагая при этом преимуществ в производительности.
Здесь на помощь приходит exFAT. Он сочетает в себе эффективную, строгую структуру FAT с современной емкостью дисков, что позволяет любым портативным устройствам управлять своими данными с минимальными затратами. Как мы увидим, exFAT лучше всего подходит для форматирования небольшого запоминающего устройства, такого как USB-накопитель.
Ограниченный выбор: NTFS и HFS+
Если вы работаете в Windows, ваш жесткий диск, вероятно, отформатирован с использованием файловой системы NTFS. Это здорово, так как NTFS — самый современный файловый формат, обеспечивающий повышенную безопасность и надежность.
Единственная проблема с NTFS — довольно значительные «накладные расходы». Проще говоря, таблица файлов в ядре NTFS занимает слишком много места. Файловая система разработана для Windows, но для небольшого устройства хранения данных, не предназначенного для загрузки операционной системы, это может быть не лучший выбор.
HFS+ страдает от подобных проблем. Это проприетарная файловая система для ПК Mac, поэтому запись и доступ к ней возможен только с компьютера Apple. Это вредит переносимости, так как большинство систем не могут считывать данные с USB-накопителя. Кроме того, как и NTFS, это не самый эффективный формат файлов.
Устаревший вариант: FAT32
Таблица размещения файлов или FAT — самая старая и самая простая файловая система. Его улучшенная версия, FAT32, до недавнего времени была форматом файлов по умолчанию для большинства компьютеров и устройств хранения данных.
Причина, по которой он потерял популярность, проста; он не поддерживает устройства с объемом памяти более 4 ГБ.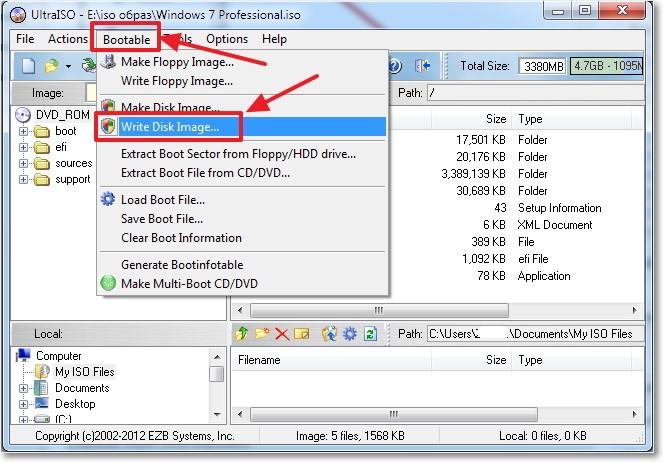 С USB-накопителями, предлагающими десятки гигабайт памяти, FAT32 больше не является жизнеспособным выбором.
С USB-накопителями, предлагающими десятки гигабайт памяти, FAT32 больше не является жизнеспособным выбором.
Но если вы хотите отформатировать старую флешку, которая не превышает эту отметку, FAT32 может быть хорошим выбором. Его легко читать и писать на всех платформах, включая Windows, Macintosh и даже Linux. Возможно, она не так безопасна, как NTFS, но вполне подходит для портативного устройства хранения данных.
Лучший формат: exFAT
Не все были в восторге, когда Microsoft представила файловый формат NTFS в качестве замены FAT32. Небольшие устройства хранения, такие как USB-накопители или SD-карты, страдали из-за больших накладных расходов на данные NTFS и нуждались в чем-то более тонком. Что-то вроде FAT32, но с большим максимальным объемом памяти.
И Майкрософт прислушался. Формат файлов exFAT был выпущен как предпочтительная файловая система для встраиваемых систем. Это расширенная версия формата FAT32, поддерживающая хранение до 128 ПБ (в ближайшее время вряд ли будет взломана каким-либо устройством хранения).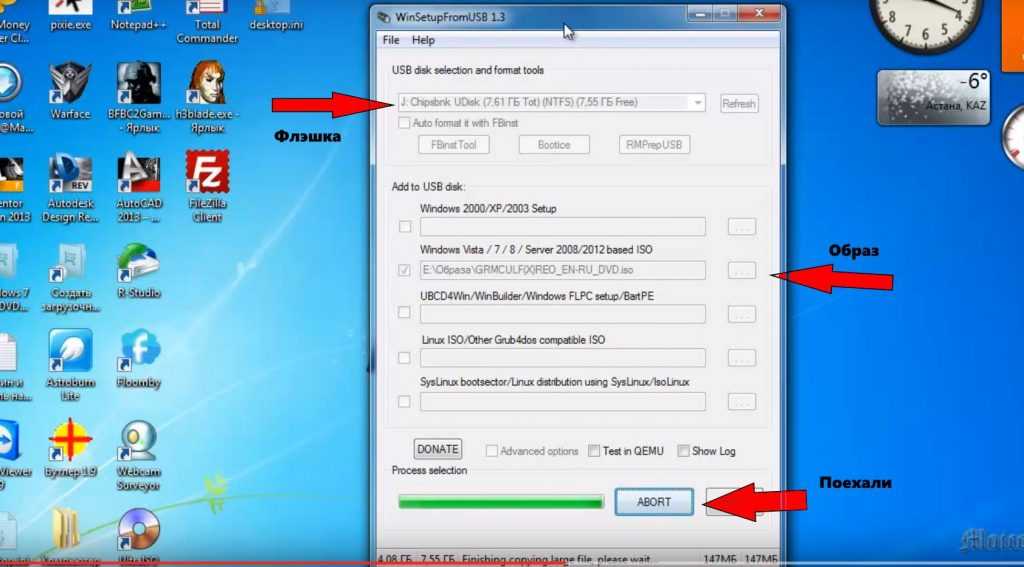
Так же, как и FAT32, exFAT является очень компактным файловым форматом, для работы которого требуются минимальные системные ресурсы. Это отлично подходит для портативных устройств хранения, поскольку позволяет им выжимать каждую унцию хранилища для фактического использования, а не связывать его в системных разделах.
Еще одним преимуществом является то, что он также поддерживается Macintosh. Компьютеры Mac могут как читать, так и записывать на USB-накопители exFAT, что обеспечивает перенос между ними и Windows. Для систем Linux вам, возможно, придется проделать еще несколько шагов, но это все же выполнимо.
Какой формат файла следует использовать для USB-накопителей?
Формат exFAT является наилучшим форматом файлов для USB-накопителей. Это быстро, эффективно и имеет гораздо меньшие накладные расходы, чем NTFS. В отличие от FAT32, она не ограничена объемом памяти 4 ГБ, что делает ее пригодной для флэш-накопителей большой емкости.
Для старых USB-накопителей FAT32 также является достойным выбором.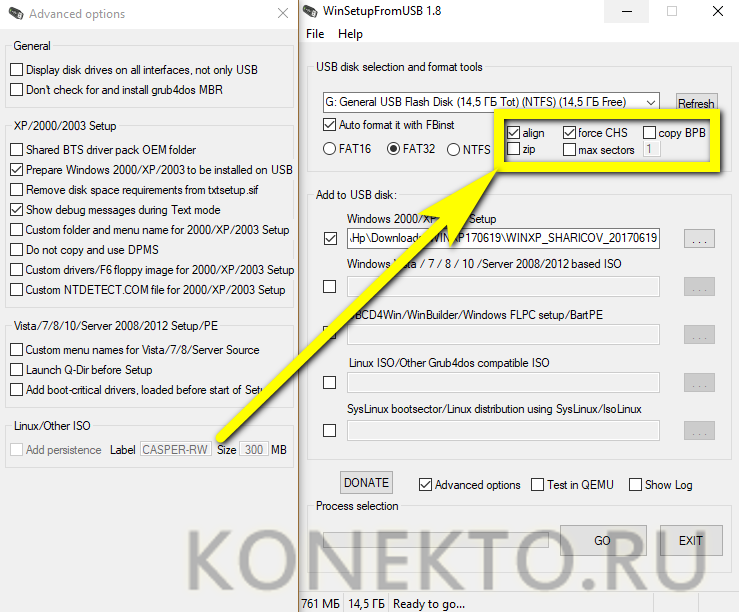 Пока объем хранилища не превышает 4 ГБ, вы можете безопасно использовать FAT32 для форматирования диска. Это даст вам эффективность exFAT с гораздо более широким диапазоном переносимости.
Пока объем хранилища не превышает 4 ГБ, вы можете безопасно использовать FAT32 для форматирования диска. Это даст вам эффективность exFAT с гораздо более широким диапазоном переносимости.
Форматы файлов, такие как NTFS или HFS+, не идеальны для небольших устройств хранения. Вместо этого вы должны использовать их для внутренних или внешних жестких дисков, которые вы используете для загрузки операционной системы и запуска компьютера.
Как отформатировать USB-накопитель для Mac и ПК
по Уби |
Хотя современные тенденции благоприятствуют использованию облачных и децентрализованных приложений для хранения и передачи файлов, USB-накопитель по-прежнему играет важную роль в бизнес-приложениях. USB-накопитель не требует подключения к Интернету, может быстро передавать файлы на локальное устройство и с него, может быть физически отключен и защищен, а также является физическим объектом, который может нести ваш бренд и фирменный стиль.
Если вы заинтересованы в форматировании USB-накопителей для использования в бизнесе, важно понимать, что этот процесс зависит от того, использует ли ваша компания в основном ПК с Windows, Mac или их комбинацию. Вот пошаговые процедуры для всех трех вариантов использования.
Одним из основных различий между ПК с Windows и компьютерами с macOS является файловая система. Файловая система представляет собой набор процессов, определяющих методы чтения и записи данных вашей операционной системы. Например, файловая система определяет, как файлы именуются, хранятся, организуются и извлекаются.
Файловая система в Windows — это файловая система новой технологии (NTFS), которая используется с момента выпуска Windows NT 3.1 в 1993 году. В macOS файловая система известна просто как файловая система Apple (APFS), представленная в 2017 году. с macOS 10.13 и iOS 10.13.
Совершенно новые USB-накопители, от одиночных флешек до USB-браслетов, продаваемых оптом, не могут быть немедленно использованы и распознаны компьютером, поскольку они еще не отформатированы для использования файловой системы, распознаваемой компьютером.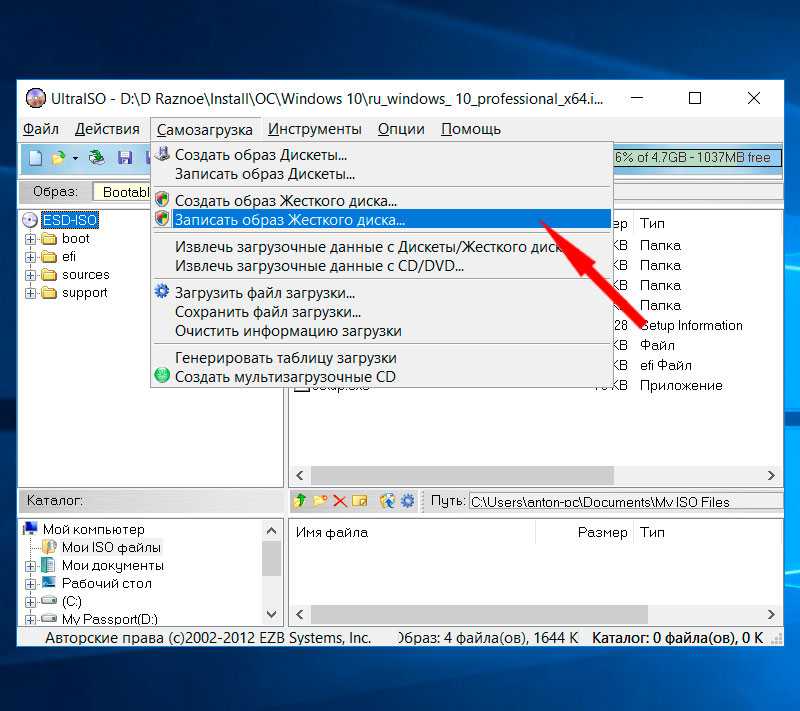 В зависимости от ОС, которую чаще всего используют ваши рабочие компьютеры, у вас есть три варианта форматирования: NTFS, APFS или exFAT.
В зависимости от ОС, которую чаще всего используют ваши рабочие компьютеры, у вас есть три варианта форматирования: NTFS, APFS или exFAT.
Приобретайте USB-браслеты оптом здесь
- Если вы уверены, что ваши USB-накопители будут использоваться только в системах Windows, вы можете отформатировать USB-накопитель для использования NTFS. Основное преимущество заключается в том, что ваши накопители совместимы практически со всеми системами Windows с портами USB (стандарт USB был выпущен в 1996 году).
- Если ваши диски предназначены исключительно для использования на устройствах Apple, вы можете отформатировать диск для использования APFS. APFS поддерживается на всех устройствах macOS, iOS, tvOS и watchOS с портами USB.
- Если вы хотите, чтобы ваши USB-накопители были совместимы как с компьютерами Windows, так и с Mac, наиболее универсальным вариантом является форматирование USB-накопителей в exFAT (расширяемая таблица размещения файлов).
 Хотя exFAT был разработан Microsoft и является потомком более ранних файловых систем FAT16 и FAT32, он распознается системами Windows и Mac.
Хотя exFAT был разработан Microsoft и является потомком более ранних файловых систем FAT16 и FAT32, он распознается системами Windows и Mac.
Независимо от того, являются ли ваши USB-накопители стандартными флешками или USB-визитными карточками, процесс форматирования остается одним и тем же. Вот шаги, которые необходимо выполнить в каждой операционной системе.
Форматирование в exFAT в Windows:- Вставьте USB-накопитель в ПК с Windows. Совершенно новые диски должны привести к тому, что Windows отобразит текстовое поле с вопросом, хотите ли вы его отформатировать. Нажмите кнопку «Форматировать диск».
- Должно появиться новое окно под названием «Форматировать Windows», отображающее фактическую емкость вашего диска в гигабайтах, как правило, немного меньше заявленной емкости диска (например, на диске с номинальным объемом 32 ГБ может фактически быть 29,5 ГБ или 29,8 ГБ свободного места). Под ним находится выпадающее меню файловой системы.
 Нажмите на нее и выберите «exFAT».
Нажмите на нее и выберите «exFAT». - Если установлен флажок «Быстрое форматирование», снимите его.
- Метка тома относится к имени диска. Ввод имени необязателен.
- Когда все будет готово, нажмите Пуск. Windows может отобразить другое окно с запросом на подтверждение. Нажмите «ОК».
После этого Windows автоматически отформатирует диск в файловую систему exFAT. Просто дайте ему завершить процесс, и он будет готов к использованию и совместим с любым компьютером Windows или Mac.
Фирменные USB-накопители
Форматирование в exFAT на Mac:- Вставьте USB-накопитель в компьютер Macintosh.
- Откройте приложение «Дисковая утилита», введя «Дисковая утилита» на панели запуска или используя сочетание клавиш Command + Space.
- Выберите свой USB-накопитель в меню слева, когда откроется окно Дисковой утилиты. Он должен быть в списке «Внешний».
- Убедитесь, что вы выбрали правильный диск, а затем нажмите кнопку «Стереть».

- Вам будет предложено дать диску новое имя и выбрать файловую систему в новом окне. Выберите «ExFAT» из выпадающего списка.
- Когда все будет готово, нажмите «Стереть».
Ваш Mac автоматически отформатирует диск в нужный формат. Отключите диск, когда закончите. Теперь он готов к использованию на любой системе Mac или Windows.
USB Memory Direct специализируется на высококачественных нестандартных USB-накопителях. У нас есть большой выбор моделей уникальной формы, которые служат идеальной основой для создания ваших идеальных фирменных флэш-накопителей, от стандартных флешек до дисководов для ксилографии, визитных карточек USB и даже гибких дисководов для браслетов.
Популярные публикации, подобные этой
- Не удается скопировать большие файлы на USB-накопитель? Выполните эти 11 шагов
- Как скопировать файлы Dropbox на флешку
- Можно ли восстановить удаленные файлы с USB-накопителя?
- Не удается удалить файлы с флэш-накопителя?
- Что такое модем USB?
Об авторе:
Уби
Лицо UMD Привет, я Уби (You-Bee), талисман USB Memory Direct и, безусловно, самый большой поклонник USB-накопителей из всех нас здесь.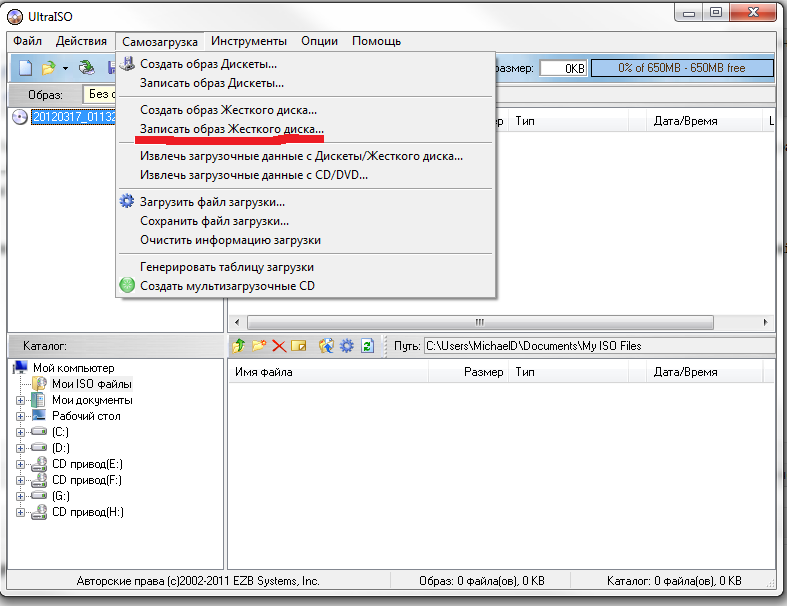


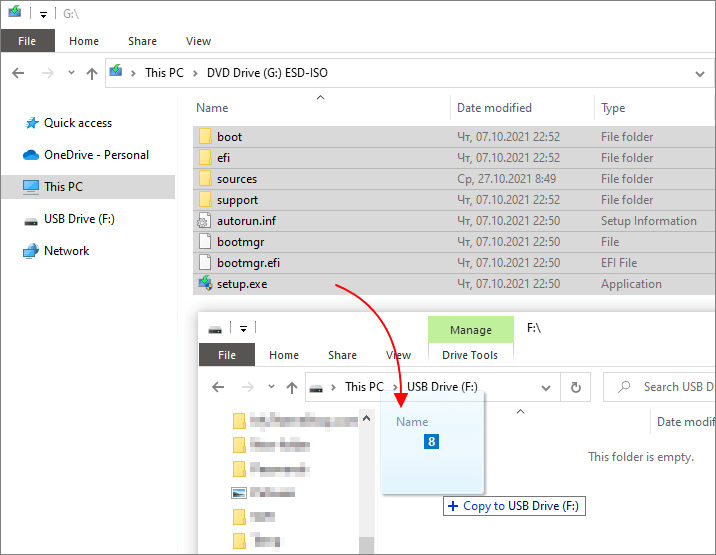 Хотя exFAT был разработан Microsoft и является потомком более ранних файловых систем FAT16 и FAT32, он распознается системами Windows и Mac.
Хотя exFAT был разработан Microsoft и является потомком более ранних файловых систем FAT16 и FAT32, он распознается системами Windows и Mac.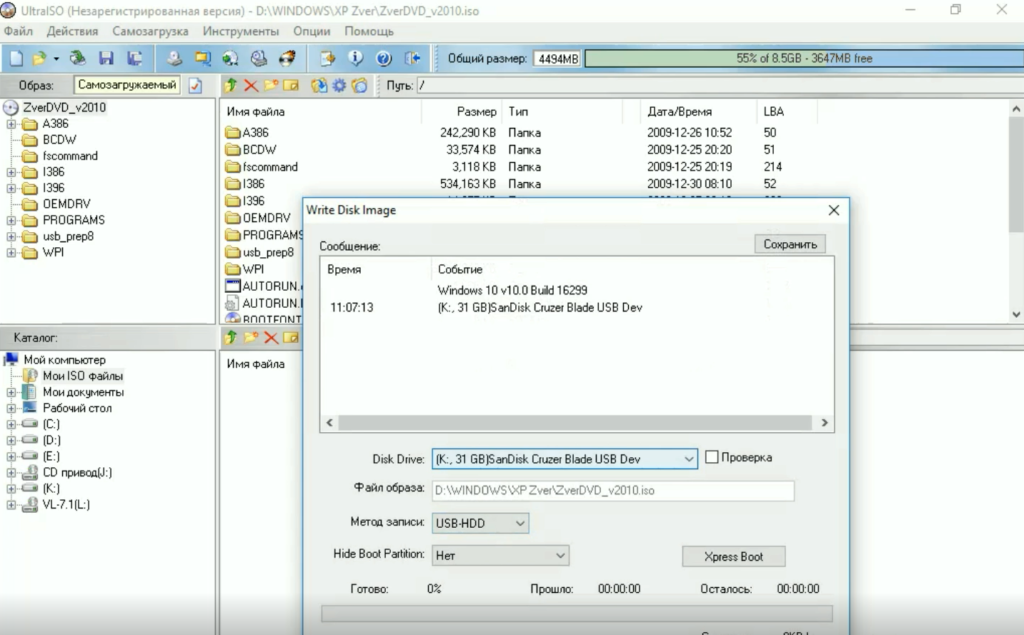 Нажмите на нее и выберите «exFAT».
Нажмите на нее и выберите «exFAT».