Как устранять проблемы с гигабитными сетевыми адаптерами Intel®…
Что вы видите?Используйте устройства, которые, как кажется, ограничены на 10/100 Мбит вместо полной гигабитной скорости.
Переменных
Это применимо к следующим адаптерам:
Ethernet-серверный сетевой адаптер Intel® I350 — T4V2
Ethernet-серверный сетевой адаптер Intel® I350 — T2V2
Ethernet-серверный сетевой адаптер Intel® I210-T1
Серверный сетевой адаптер Intel® I350-F2
Серверный сетевой адаптер Intel® I350-F4
Четырехпортовый серверные сетевые адаптеры Intel® Gigabit ET2
Ethernet-серверный сетевой адаптер Intel® I340-T4
Двухпортовый серверный сетевой адаптер Intel® для гигабитного порта EF
Адаптер Intel® Gigabit CT для настольных ПК
Двухпортовый серверный сетевой адаптер Intel® Gigabit ET
Как решить эту проблему:
Ошибки
- Проверьте текущую версию драйвера.
- Обновить последний
- Убедитесь, что автоматическое согласование включено на обеих сторонах:
- Менеджер по устройствамв Windows >проверить свойстваадаптера
- Рекомендуемый гигабитный параметр — это Автоматическое согласование.

- Рекомендуемый гигабитный параметр — это Автоматическое согласование.
- Менеджер по устройствамв Windows >проверить свойстваадаптера
- Убедитесь, что ваша модель/точка доступа/коммутатор или устройство на другой стороне поддерживают полную гигабитную поддержку.
- Убедитесь в том, что используется кабель CAT-6 или старший.
- Это требуется для обеспечения надежной гигабитной скорости. Рассмотрите возможность замены кабеля на тот, который известен для работы.
- Попробуйте соединение «точка-точка» между адаптером и другим компьютером:
- Перенесите файл и измерьте его результаты, чтобы убедиться в том, что он соответствует гигабитной скорости.
- За инструкциями по этому поводу обращайтесь в службу поддержки вашей операционной системы.
После выполнения этих действий по устранению неполадок в случае повторения проблемы убедитесь, что ваш локальный поставщик услуг Интернета установил правильные требования к полному гигабитному подключению. В этом случае продолжайте использовать замену адаптера.
Выявление & дополнительной информации:
Наиболее вероятной причиной этой проблемы является драйвер.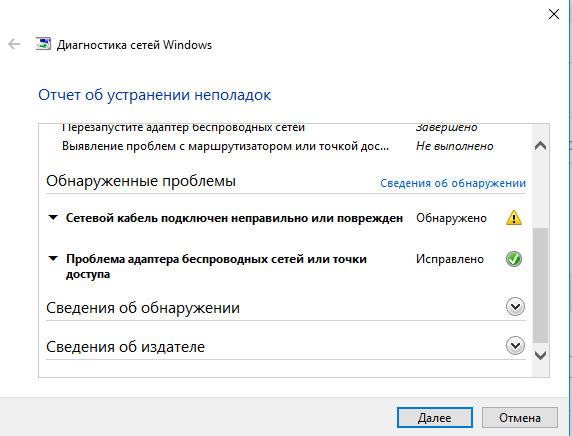 Иногда Кабельное соединение, например CAT-5, недостаточно для выполнения гигабитной скорости.
Иногда Кабельное соединение, например CAT-5, недостаточно для выполнения гигабитной скорости.
ИНФОРМАЦИЯ, ПРИВЕДЕННАЯ В ЭТОЙ СТАТЬЕ, ИСПОЛЬЗОВАЛАСЬ НАШИМИ ПОКУПАТЕЛЯМИ, НО НЕ ТЕСТИРОВАЛАСЬ, ПОЛНОСТЬЮ РЕПЛИЦИРОВАНА ИЛИ ПРОВЕРЕНА КОРПОРАЦИЕЙ INTEL. ОТДЕЛЬНЫЕ РЕЗУЛЬТАТЫ МОГУТ ОТЛИЧАТЬСЯ. ДЛЯ всех разнесения и использования контента на этом сайте действуют положения и условия использования сайта.
Появилась проблема с адаптером беспроводной сети и точкой доступа: устранение ошибки
Не обладая специальными знаниями, многие все же весьма успешно пользуются современной техникой. Но когда возникают, на первый взгляд, не решаемые проблемы, например те, что связаны с отсутствием доступа в Интернет, пользователи спешат за помощью к профессионалам. Ниже рассказано, как все исправить и восстановить доступ к Wi-Fi самостоятельно на ноутбуке или компьютере.
Что делать, если появилась проблема адаптера беспроводных сетей или точки доступа
О том, что у владельца компьютера возникла проблема адаптера беспроводной сети или точки доступа, свидетельствует отсутствие доступа к Интернету и загрузки приложений. Если не открывается ни одна вкладка в браузере, стоит проверить состояние компьютера и роутера, скорее всего, соединение потеряно.
Если не открывается ни одна вкладка в браузере, стоит проверить состояние компьютера и роутера, скорее всего, соединение потеряно.
Открытие вкладки «Центр управления сетями»
Для начала не зависимо от системы, установленной на компьютере, запускают диагностику сетей. Автоматический помощник выявит, а возможно и устранит проблему, восстановив доступ к Интернету. Но средство по обнаружению ошибок со сложными случаями справиться не может.
Обратите внимание! Если после его запуска появляется надпись «Проблема адаптера беспроводной сети или точки доступа» в статусе — «Обнаружено», а рядом с ней желтый восклицательный знак, то причину произошедшего стоит искать в роутере.
Если точка доступа представляет собой отдельно стоящее устройство, которое до исчезновения доступа к Интернету, не ронялось и не повреждалось любым другим способом, можно попробовать:
- Выключить роутер на 1-2 мин.
- Включить устройство и подождать, пока оно автоматически настроится и позволит увидеть сеть Wi-Fi, к которой можно было бы подключиться.

Важно! Если проблем не обнаружено, необходимо обратиться к оператору, предоставляющему интернет-услуги. Возможно, сбой на его стороне. Вскоре доступ к Интернету появится, дополнительно ничего делать не придется.
Выбор подключения к сети вручную
Как устранить проблему адаптера беспроводных сетей или точки доступа
Способы устранения и выявления проблемы на компьютерах с разными системами различаются.
На Windows 7
Для устранения проблем адаптера беспроводных сетей или точки доступа Windows 7 необходимо:
- Открыть вкладку «Центр управления сетями и общим доступом».
- Просмотреть основные сведения о сети и настройках подключения.
- Если подключение не настроено, выбрать строку «Настройка нового подключения».
- Если сеть уже настроена, выбрать «Подключиться к сети».
Обратите внимание! Если проблема остается, нажимают на «Устранение неполадок». Также можно изменить параметры адаптера и дополнительные параметры общего доступа.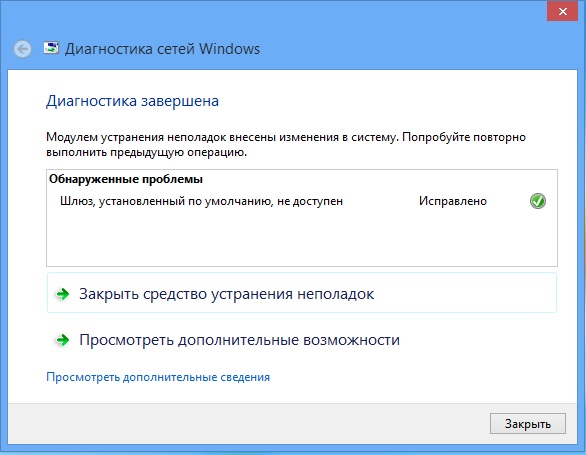 Но в большинстве случаев средство по устранению неполадок справляется самостоятельно с большинством проблем.
Но в большинстве случаев средство по устранению неполадок справляется самостоятельно с большинством проблем.
На Windows 10
Для решения проблем с адаптером и отсутствием доступа к Интернету на компьютере, на котором установлена Windows 10, заходят в «Параметры сети и Интернет». Далее просматривают список доступных сетей или изменяют свойства подключения. Также можно выбрать пункт «Настройка параметров адаптера». В этом разделе показаны все доступные подключения. Для устранения проблемы стоит несколько раз щелкнуть мышкой по тому типу подключения, которое в данный момент недоступно. Спустя 3-5 сек. проблема должна устраниться.
Исправление ошибки
Если в автоматическом режиме компьютер с ошибкой справиться не способен, поиском и внесением корректив в работу устройств занимаются вручную.
Исправление ошибок в автоматическом режиме
Удаление параметров Wi-Fi точки
Один из самых простых и популярных способов решения проблемы — это удаление параметров Wi-Fi.
- Нажимают «Win + I» и выбирают в открывшемся окне строку «Сеть и Интернет».
- Переходят в раздел «Wi-Fi».
- Выбирают «Управление доступным сетям».
Появится список доступных сетей, в нем выбирают ту, которую нужно забыть, нажимают на соответствующий значок. Далее открывают поиск новых сетей вай-фай и после обнаружения нужной просто вводят пароль.
Как забыть сеть вай-фай
Переустановка адаптера
Из системы удаляют любые упоминания об адаптере и перезагружают ее. Компьютер после перезагрузки увидит адаптер и воспримет его в качестве нового устройства, установит драйвера, и у владельца точки доступа вновь появится Интернет.
Для переустановки:
- В меню «Пуск» выбирают «Диспетчер устройств».
- Находят адаптер и удаляют его, нажав на соответствующую кнопку.
Важно! Компьютер обязательно после этого нужно именно перезагрузить, а не искать адаптер через поиск сетей вай-фай.
Обновление драйвера вручную
Операцию осуществляют из «Диспетчера устройств». В открывшемся окне необходимо найти адаптер, далее скопировать его название, записав на бумагу или сохранив в документе ворд.
Обратите внимание! Для выполнения операции потребуется доступ к Интернету, а раз компьютер не видит сеть, то заходить в браузер придется с другого устройства, например, планшета или смартфона.
В браузер заносят название адаптера и ищут к нему драйвера. Скачивают их и переносят при помощи флешки или черед блютуз на компьютер. Далее:
- Выбрав «Свойства адаптера», щелкают по «Обновить».
- Откроется новое окно, в котором начинают поиск драйвера.
- Задают директорию — место, где система будет искать драйвер.
Если все сделано правильно, вскоре появится информация о доступе к конкретной сети. Но иногда система настаивает на использовании старых драйверов, в этом случае все удаляют и повторяют все действия в описанной последовательности заново.
Удаление параметров адаптера
Сброс сетевых параметров Winsock, TCP/IP и Flush DNS
Для сброса параметров:
- В открывшемся после нажатия клавиш «Win + I» окне выбирают «Сеть и Интернет».
- В разделе «Состояние» выбирают параметр сброса сети.
После подтверждения решения все параметры будут сброшены, пользователю останется только вновь найти вай-фай и ввести пароль.
Сброс параметров сети
Настройка и перезапуск служб Windows
Если Интернета все еще нет, пытаются перезапустить DHCP-клиент. Это одна из специальных служб, заложенных в систему. Для перезапуска:
- Используя клавиши «Win + R», вызывают появление нового окна, в открывшейся строке вводят «services.msc.».
- Нажав правой кнопкой мыши на название службы, запускают функцию перезапуска.
- Дважды кликнув, открывают настройки и проверяют тип запуска, он должен быть автоматическим.
Далее остается проверить, работает ли точка доступа, получен ли доступ к Интернету.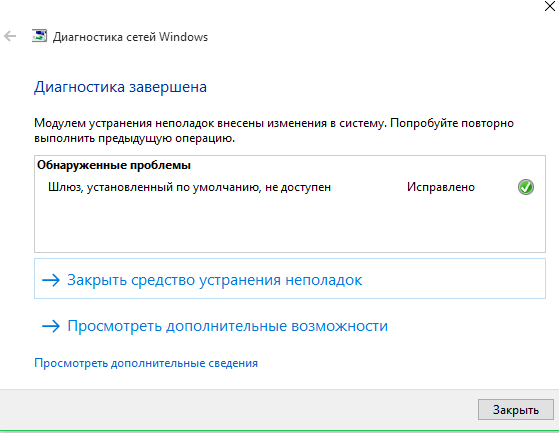
Если в работе адаптера Realtek rtl8723be возникли проблемы, нужно попытаться для начала решить их самостоятельно при помощи программы автоматического устранения ошибок. Если она не выявила или не смогла решить проблему, пытаются перезагрузить адаптер, настроить его заново или изменить драйвера. В большинстве случаев поиск и выявление проблем в Wireless адаптере не занимают много времени.
Как избежать популярных ошибок сетевой безопасности
В середине сентября стало известно об утечке почти 2Тб данных, в которых содержалась информация о работе системы оперативно-розыскных мероприятий (СОРМ) в сети одного российского оператора связи. Утечка произошла из-за неправильно настроенной утилиты резервного копирования rsync.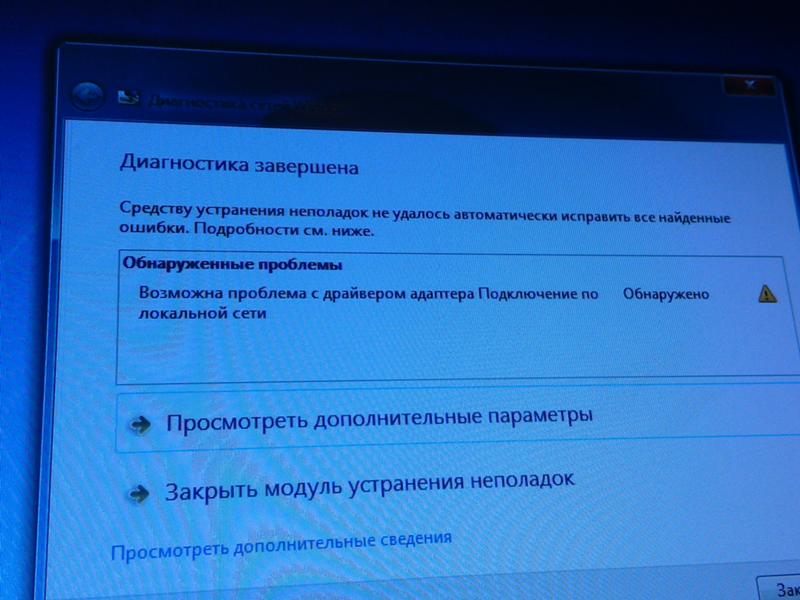 Подобные ошибки – частая причина проблем крупных компаний. В этой статье мы разберем семь самых популярных ошибок сетевой безопасности: расскажем, как их можно обнаружить и устранить.
Подобные ошибки – частая причина проблем крупных компаний. В этой статье мы разберем семь самых популярных ошибок сетевой безопасности: расскажем, как их можно обнаружить и устранить.
Распространенная причина успеха развития атак внутри сети — ошибки конфигурирования каналов связи или систем обработки и хранения данных, а также нарушения регламентов ИБ. Все это снижает эффективность используемых средств защиты и увеличивает шансы злоумышленников на взлом и развитие атаки. Во время проектов по расследованию инцидентов и анализа трафика наша команда PT Expert Security Center регулярно находит типичные ошибки в конфигурациях информационных систем и нарушения корпоративных регламентов ИБ. Давайте посмотрим, что это за ошибки.
7 типовых ошибок сетевой безопасности
Как показывает наша практика, в 9 из 10 организаций, независимо от их размера и сферы деятельности, наиболее часто встречаются следующие ошибки:
- Передача учетных данных по сети в открытом виде.
- Нешифрованные почтовые сообщения.

- Использование утилит для удаленного доступа.
- Использование широковещательных протоколов LLMNR и NetBios.
- Ошибки конфигурирования сетей.
- TOR, VPN-туннели и прочие инструменты сокрытия активности в сети.
- Нецелевое использование систем (майнеры криптовалют, торренты).
Причины ошибок в недостаточном внимании к обеспечению ИБ, в отсутствии или нарушении регламентов ИБ и IТ в организации, ошибок при настройке систем, а в больших корпоративных сетях еще из-за того, что сложно контролировать корректность конфигураций.
Далее мы поговорим о каждой ошибке, к каким последствиям они могут привести, покажем, как их можно выявить и дадим рекомендации по их устранению.
Передача учетных данных по сети в открытом виде
Все еще встречается использование сетевых протоколов, в которых в открытом виде передаются учетные данные пользователей, — это HTTP, почтовые протоколы с отсутствием шифрования, LDAP и Telnet.
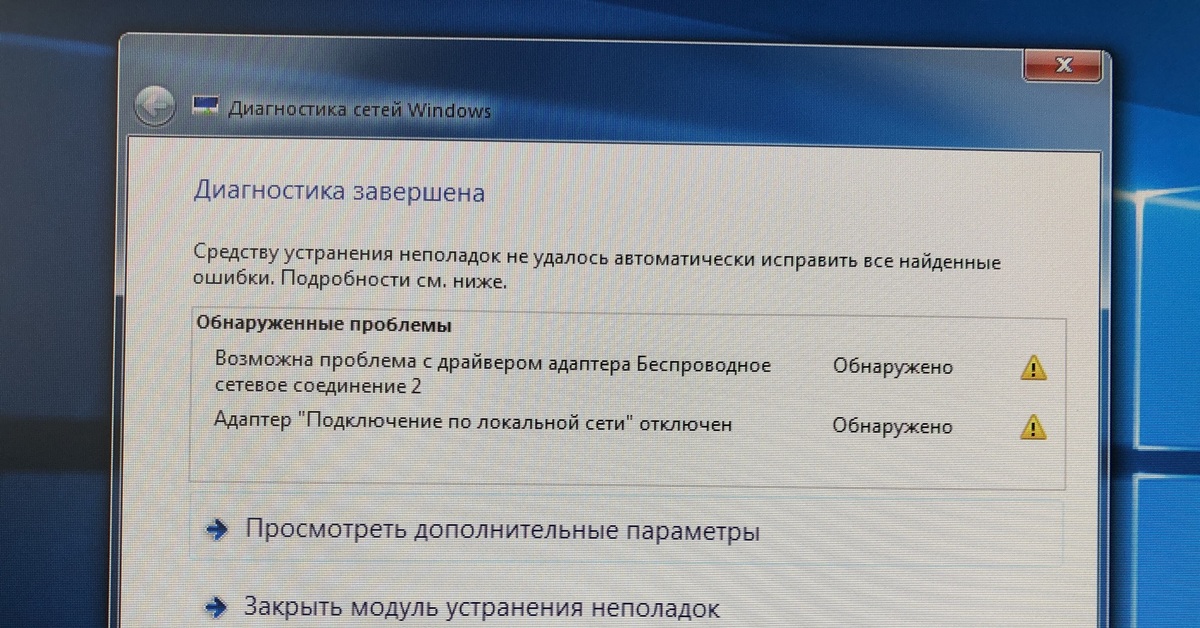 По данным нашего исследования, хранение важной информации в открытом виде на сетевых ресурсах встречается в 44% организаций, в которых мы проводили анализ защищенности. В случае компрометации сети злоумышленник может в пассивном режиме перехватить учетные данные, закрепить свое присутствие в инфраструктуре и повысить свои привилегии.
По данным нашего исследования, хранение важной информации в открытом виде на сетевых ресурсах встречается в 44% организаций, в которых мы проводили анализ защищенности. В случае компрометации сети злоумышленник может в пассивном режиме перехватить учетные данные, закрепить свое присутствие в инфраструктуре и повысить свои привилегии.Пример «летающих» учетных данных, выявленных с помощью PT NAD
На видео мы показали, как с помощью системы анализа трафика PT Network Attack Discovery можно проверить, передаются ли по сети учетные данные в открытом виде. Для этого мы отфильтровали в PT NAD сетевые сессии по признаку передачи пароля. Это позволило найти факты передачи учетных данных для веб-приложения, в нашем случае — системы мониторинга Zabbix. Имея привилегированную учетную запись на сервере Zabbix, злоумышленник чаще всего получает возможность удаленного выполнения команд на всех системах, подключенных к мониторингу. Также в демонстрации мы рассмотрели пример анализа трафика на использование отрытых сетевых протоколов (LDAP, FTP, HTTP, POP3, SMTP, Telnet) и извлечение из него учетных записей пользователей.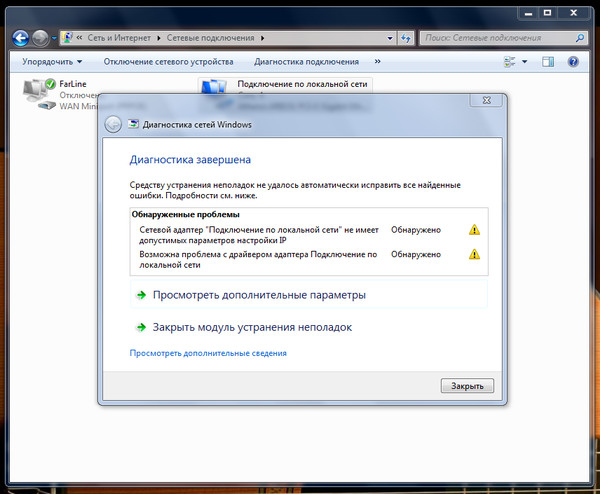
Устранить передачу учетных данных в открытом виде можно несколькими способами.
- WEB-серверы: перейти с протокола HTTP на HTTPS. Для перехода на защищ
Ограниченный доступ к Wi-Fi сети в Windows 10 / 8.1: решаем проблему
В этой статье мы попытаемся разобраться с довольно часто возникающей проблемой при подключении Windows 10 / 8.1 к Wi-FI точке доступа, выражающейся в ограниченном подключении к Интернету или периодическом самопроизвольном отключении вашей системы Windows от Wi-Fi сети.
Проблема может проявляться так:
Windows 10 видит WI-FI точку доступа и без проблем подключается к ней, компьютер может выходить в сеть, но через несколько минут нормальной работы доступ в Интернет пропадает, на значке сети появляется желтый восклицательный знак, а в информации о сетевом подключении появляется надпись об ограниченном подключении («Ограничено» в русской версии Windows 10 / 8.1, или же «No internet access» / «The connection is limited / Limited Connectivity» в оригинальной английской). При переподключении к точке доступа, доступ в интернет появляется, но опять ненадолго.
При переподключении к точке доступа, доступ в интернет появляется, но опять ненадолго.
Или так:
После выполнения апгрейда системы до Windows 10 или после установки новой сборки Win10 в свойствах Wi-Fi подключения появляется статус «Неопознанное подключение. Без доступа к интернету».
Такая же проблема может наблюдаться при обновлении драйвера Wi-Fi адаптера. В обоих случаях любые другие устройства (смартфоны, компьютеры, ноутбуки) могут подключаться к той же самой беспроводной точке доступа и пользоваться Интернетом без каких-либо проблем или ограничений (т.е. вы должны убедиться, что проблема точно не в самой точке доступа).
В том случае, если наблюдаются проблемы с подключением к Wi-Fi сети в Windows 10 или Windows 8.1, система не видит беспроводные Wi-Fi сети, возникают проблемы с выходом в Интернет через Wi-Fi или периодически пропадает доступ в Интернет, стоит попробовать последовательно выполнить следующие шаги:
Удаление Wi-Fi профиля
Возможно проблема в том, что на Wi-FI роутере просто были изменены настройки и/или ключ WEP/WPA2. Ваш компьютер при этом пытается подключиться к точке доступа со старыми параметрами, сохраненными в профиле беспроводной сети Windows. Попробуйте удалить сохраненный профиль Wi-Fi сети (как это сделать описано в главе: Как удалить профиль Wi-Fi соединения в Windows).
Ваш компьютер при этом пытается подключиться к точке доступа со старыми параметрами, сохраненными в профиле беспроводной сети Windows. Попробуйте удалить сохраненный профиль Wi-Fi сети (как это сделать описано в главе: Как удалить профиль Wi-Fi соединения в Windows).
netsh wlan delete profile name=[profile name]
После удаления профиля стоит попробовать заново подключиться к точке доступа и указать пароль.
Отключения режима энергосбережения Wi-Fi адаптера
Еще одна возможная причина периодического пропадания доступа к Wi-Fi точке доступа из Win 10/8.1– некорректные настройки режима энергосбережения Wi-Fi адаптера, в результате чего Windows через определенное время простоя автоматически отключает сетевой адаптер с целью экономии электроэнергии. Проверьте, не включен ли этот режим в настройках Wi-Fi устройства. Откройте свойства беспроводного подключения и нажмите кнопку Configure.
Перейдите на вкладку Power Management (Управление электропитанием) и проверьте, что флажок Allow the computer to turn off this device to save power (Разрешить отключение этого устройства для экономии энергии) снят.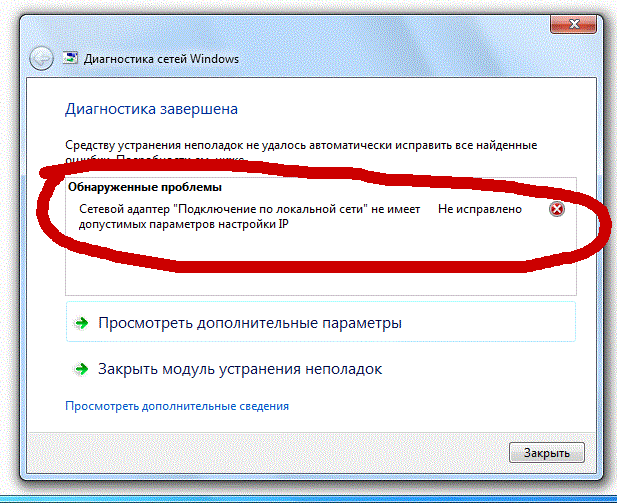
Также следует изменить параметры режима энергосбережения в панели управления. Панель управления -> Электропитание -> для текущей схемы электропитание выберите пункт «Настройка схемы электропитания» -> Изменит дополнительные параметры питания -> Параметры адаптера беспроводной сети -> Режим энергосбережения -> Выберите «Максимальная производительность».
Сброс параметров стека TCP/IP
Также стоит убедиться, что на компьютере используется стек TCP/ IP со стандартными настройками. Для этого с помощью команды netsh попробуйте сбросить параметры стека TCP/IP на стандартные:
netsh int ip reset C:\resetlog.log
В том случае, если при выполни сброса появится у любого из компонентов появится ошибка достпа «Access is denied», нужно предоставить своей учетной записи полный доступ (Full control) в свойствах ветки реестра HKLM\SYSTEM\CurrentControlSet\Control\Nsi\ {eb004a00-9b1a-11d4-9123-0050047759bc}\26
После выполнения команды нужно перезагрузить Windows, подключиться к Wi-Fi точке доступа и попробовать выйти в Интернет.
Отключение автотюнинга TCP/IP (TCP/IP Autotunning)
В программной реализации стека TCP/IP в WindowsVista / Windows Server 2008 появился новый функционал под названием TCP Receive Window Auto—Tuning, предназначенный для динамического изменения размера буфер памяти на принимающей стороне (благодаря данной функции максимальный размер окна передачи может быть увеличен до 16 MB). Теоретически эта функция должна повысить эффективность использования пропускной способности сети и оптимизировать работу сетевой подсистемы. Но на практике автонастройка размера Receive Window (RWIN) является источником множества сетевых проблем. В Windows 10 как и в Windows 8.1 функционал TCP RWIN Auto-Tuning сохранился и в некоторых случаях средства автоматической настройки TCP вступают в конфликт с настройками сетевого оборудования или брандмауэров (не поддерживающих или запрещающих масштабирование окна TCP), в результате чего начинаются теряться пакеты, падает скорость работы по локальной сети, периодически или совсем пропадает доступ в Интернет.
Поэтому рекомендуем попробовать отключить автоматическую настройку TCP/IP. Для этого откройте командную строку с правами администратора и последовательно выполните команды:
Совет. Данные команды обычно 100% эффективны на устройствах с Windows RT (в т.ч. Surface), но могут помочь и на десктопных версиях Windows 10/8.1.
netsh int tcp set heuristics disabled
netsh int tcp set global autotuninglevel=disabled
netsh int tcp set global rss=enabled
Проверить, что автотюнинг TCP/IP отключен можно с помощью команды:
netsh int tcp show global
После выполнения всех команд систему необходимо перезагрузить.
Обновление драйвера Wi-Fi адаптера
Еще одним вероятным источником проблем могут быть неполадки с драйверами Wi-Fi адаптера. Попробуйте обновить драйвер вашего беспроводного сетевого адаптера до последней версии, доступной на сайте производителя адаптера. В том случае, если это не решит проблемы с ограниченным подключением к интернету, попробуйте воспользоваться старой версией драйвера. Подробнее об этом в следующем разделе.
Подробнее об этом в следующем разделе.
Откат к старой версии драйвера Wi-Fi адаптера
Еще одной довольно эффективной методикой устранения неисправности Wi-Fi подключения является откат (возврат) к старой версии драйвера беспроводного адаптера.
Совет. Вариант c откатом к предыдущей версии адаптера помогает почти в 100% случаев, когда проблема с ограниченным Wi-Fi подключением у пользователей появились после установки очередного билда (обновления) Windows 10, особенно на устройствах с Wi-Fi адаптерами Broadcom 802.11 и Qualcomm Atheros AR9003WB. Вероятная причина – некорректная версия новых драйверов в новых сборках Windows 10, но на сайте поддержки Microsoft информации об этом как правило мало.
Чтобы откатится к старой версии Wi-Fi адаптера в Windows 10 / 8:
- Откройте диспетчер устройств (devmgmt.msc).

- Разверните ветку Network Adapters (Сетевые адаптеры) и найдите свою Wi-Fi карту (в нашем примере это Broadcom 802.11g).
- Щелкните ПКМ по адаптеру и выберите Update Driver Software (Обновить драйвер). В появившемся окне выберите Browse my computer for driver software (Выполнить поиск драйверов на этом компьютере).
- Снимите флажок с опции Show compatible hardware (Только совместимые устройства). Затем в списке найдите Broadcom, выберите более старую версию драйвера и нажмите Далее (меньший номер версии соответствует более старой версии драйвера). В нашем примере старый драйвер Broadcom 802.11n Adapter Версия: 5.100.245.200 (новая версия имеет индекс 6.30.223.102).
Совет. В том случае если в качества Wi-FI драйвера используется встроенный драйвер от Microsoft, настоятельно рекомендуем установить «родной» драйвер производителя, т.к.
 у универсальных драйверов Microsoft могут наблюдать проблемы совместимости с некоторыми беспроводными сетевыми картами.
у универсальных драйверов Microsoft могут наблюдать проблемы совместимости с некоторыми беспроводными сетевыми картами. - На этом установка старой версии драйвера Wi-Fi адаптера закончена, осталось перезагрузить компьютер и проверить работоспособность Wi-Fi соединения. После этого статус ограниченного подключения должен пропасть.
Отключение антивируса (межсетевого экрана)
В комментариях читатели несколько раз упоминали, что проблема также может быть вызвана особенностями работы межсетевого экрана (файервола), встроенного в большинство популярных антивирусов. В частности, в подобном поведении были уличены Check Point и McAfee Internet Security. Рекомендуем попробовать временно отключить этот функционал антивируса и проверить наблюдается ли проблема.
Режим совместимости с FIPS
В некоторых случаях для стабильной работы Wi-Fi сети в Windows 10 нужно проверить включен ли режим совместимости с FIPS (Federal Information Processing Standard) -Федеральным стандартом обработки информации.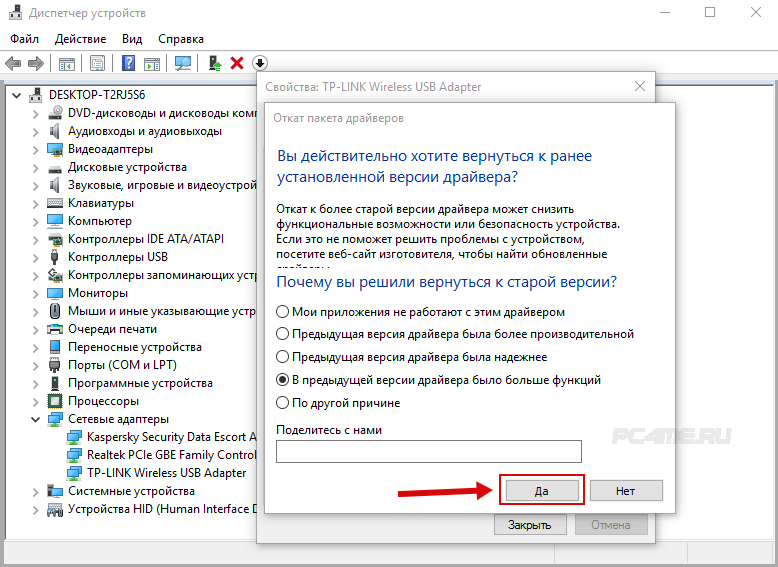 Для этого
Для этого
- Откройте свойства беспроводной сети;
- Перейдите на вкладку «Безопасность» и нажмите на кнопку «Дополнительные параметры»;
- Включите галку «Включить для этой сети режим совместимости с федеральным стандартом обработки информации FIPS»;
- Сохраните изменений и попробуйте заново подключится к беспроводной сети. Если проблема сохранится, снимите галку.
В качестве общих рекомендаций, которые нужно проверить:
- Проверьте настройки IP адреса вашего Wi-Fi адаптера. В большинстве случае IP адрес в разделе свойств адаптера «Протокол интернета версии 4 (TCP/IPv4)» не должен быть задан. В этом случае компьютер должен получать IP адрес автоматически по DHCP от Wi-Fi роутера.
- Проверьте какой DNS сервер задан. Попробуйте указать адрес Google DNS: 8.8.8.8
- Проверьте, не задан ли у вас системный прокси сервер для подключения к Интернету, попробуйте сбросить его:
Netsh winhttp reset proxy - В комментариях подсказали еще один рабочий метод.
 Попробуйте в настройках Wi-Fi адаптера отключить режим HT Hight Throughput (режим высокой пропускной способности), которые предполагает отсутствие в зоне покрытия старых точек доступа с поддержкой 802.11 b/g. Если этот режим включен, а вокруг имеются старые клиенты (соседи, офисы), то сетевая карта может периодически терять сигнал, и сетевое подключение будет неставильным. В настройках драйвера адаптера эта функция называется HT Mode. Переключите ее в режим «Disable» или «Non HT».
Попробуйте в настройках Wi-Fi адаптера отключить режим HT Hight Throughput (режим высокой пропускной способности), которые предполагает отсутствие в зоне покрытия старых точек доступа с поддержкой 802.11 b/g. Если этот режим включен, а вокруг имеются старые клиенты (соседи, офисы), то сетевая карта может периодически терять сигнал, и сетевое подключение будет неставильным. В настройках драйвера адаптера эта функция называется HT Mode. Переключите ее в режим «Disable» или «Non HT». - Проверьте виды стандартов 802.11 и частоты, поддерживаемые драйвером вашей сетевой картой и точкой доступа (см. статью Почему компьютер не видит Wi-Fi сеть 5GHz).
Указанные методики должны помочь решить проблемы с ограниченным подключением к WiFi в Windows 10 и Windows 8.1. Если вы смогли победить описанные проблемы другим способами, пожалуйста, расскажите об этом в комментариях.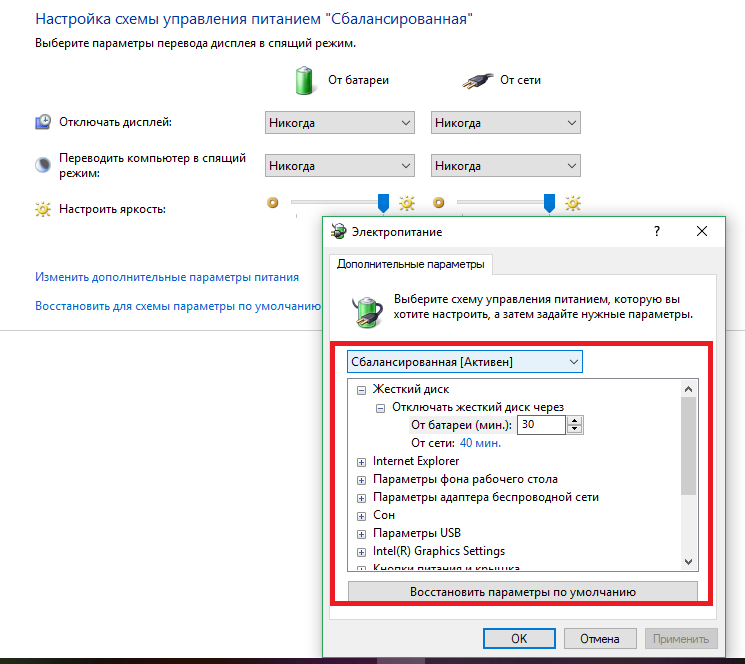
Самая распространенная ошибка при настройке Wi-Fi роутеров
Привет! Сегодня решил написать небольшую статейку, в которой расскажу какую ошибку чаще всего допускают при самостоятельной настройке роутеров. Каике проблемы появляются в последствии и как все исправить. Откуда у меня вообще такая информация?
Посмотрите сейчас немного направо, в правую колонку сайта. Видите, там есть общее количество комментариев, которые оставлены на этом сайте. Не знаю, какую цифру вы там сейчас видите, но на данный момент это почти 9000 комментариев (если быть точным, то 8894).
Почти все комментарии – это вопросы, на которые мне пришлось ответить, что-то посоветовать, дать ссылку на нужную статью и т. д. Я к чему веду, эти комментарии, это большой источник уникальной информации как для меня, так и для посетителей этого сайта. Это уникальные случаи, я бы даже сказал жизненные проблемы :).
Так же, большинство этих комментариев относятся к проблемам который возникают в процессе настройки и работы роутеров, беспроводных адаптеров, Wi-Fi сетей и т.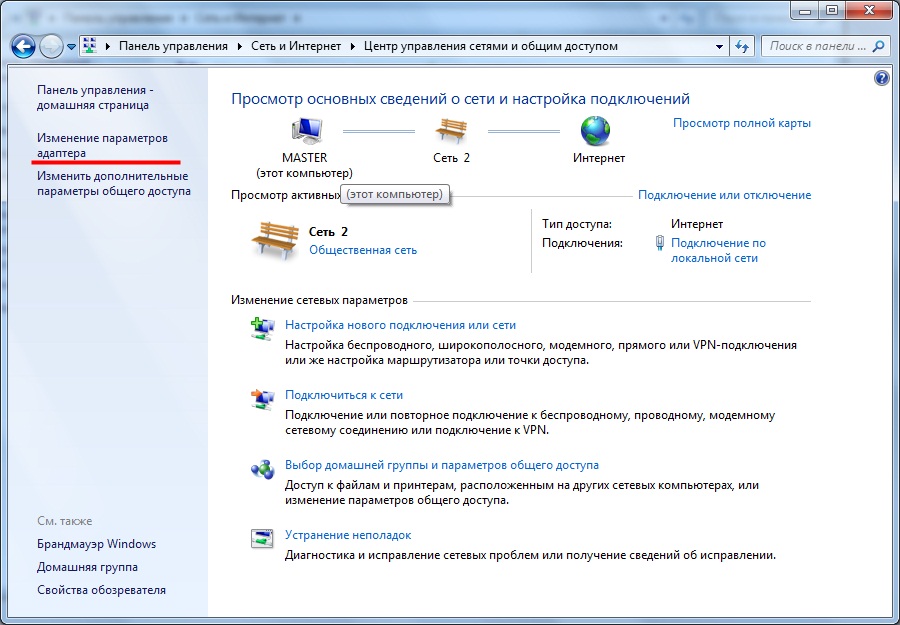 п. Вот я и сделал некоторые выводы по этим комментариям, да и по статьям которые относятся к этой самой популярной ошибке.
п. Вот я и сделал некоторые выводы по этим комментариям, да и по статьям которые относятся к этой самой популярной ошибке.
Сеть без доступа к интернету
Да, это самая популярная проблема. Я писал о ней в статье https://f1comp.ru/internet/wi-fi-set-bez-dostupa-k-internetu-reshaem-problemu-na-primere-routera-tp-link/. Кстати статья тоже не менее популярная :).
Почему возникает эта проблема и почему она самая популярная?
Возникает она как правило из-за точно, что при настройке маршрутизатора неправильно указывают параметры, которые предоставляет провайдер.
Все настройки от провайдера, технология соединения и в зависимости от технологии соединения, другие параметры нужно указать в настройках маршрутизатора на вкладке WAN. Именно так она чаще всего называется. Может быть еще вкладка Интернет и т. п. Я уже писал об этом статью и рассказывал о том, как правильно настроить маршрутизатор на работу интернет-провайдером.
Так же, обратите внимание на привязку по MAC адресу.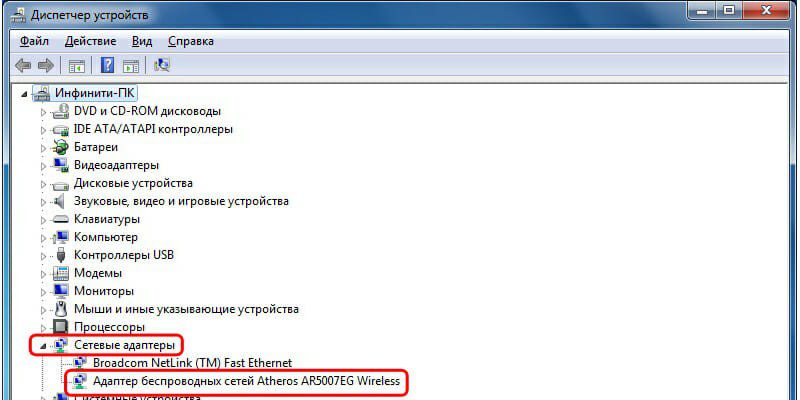 Если провайдер ее делает, то не забудьте клонировать MAC адрес в настройках маршрутизатора. Только клонируйте с того компьютера к которому был привязан интернет.
Если провайдер ее делает, то не забудьте клонировать MAC адрес в настройках маршрутизатора. Только клонируйте с того компьютера к которому был привязан интернет.
И еще, в свойствах Беспроводное сетевое соединение, или Подключение по локальной сети в Протокол интернета версии 4 (TCP/IPv4) нужно установить получать IP и DNS автоматически.
Вот такая самая распространенная ошибка и ее решение.
И еще один важный момент
Если у Вас провайдер, для которого до установки роутера было создано на компьютере специальное соединение, а после установки роутера интернет работает только на одном компьютере, или работает, пока этот компьютер включен, то тут нужно кое-что прояснить.
Понимаете, маршрутизатор сам должен устанавливать соединение с интернетом, а не компьютер. На компьютере нужно удалить созданное ранее подключение. А в свойствах сетевого адаптера выставить получать IP и DNS автоматически.
Все параметры, которые предоставляет провайдер указываем только в настройках маршрутизатора.
Подключение на компьютере, при наличии маршрутизатора – не нужно.
Я по этому вопросу тоже статью писал, вот она.
Послесловие
Не знаю, насколько полезной для Вас была эта статья, но надеюсь, что время я потратил не зря.
Перед настройкой маршрутизатора главное понять как он работает и указать правильные настройки, которые Вам выдал провайдер при подключении к интернету. Если Вы не знаете какие параметры указывать и что выбирать, то просто позвоните к провайдеру и спросите.
Вопросы как и всегда задавайте в комментариях, будем разбираться. Всего хорошего!
Роутер не подключается к интернету, TP-Link не видит сеть
Что делать пользователю, если состояние интернета отключено, и роутер не видит сеть? Ниже мы поговорим о том, почему возникают такие ошибки, а также детально рассмотрим основные проблемы с роутером TP-Link.
Содержание
Роутер представляет собой специальное сетевое оборудование, благодаря работе которого пользователь получает возможность раздавать интернет на множество домашних устройств. В продаже можно найти и приобрести различные модели маршрутизаторов. Популярностью пользуется продукция брендов Асус и ТП-Линк. Многие провайдеры, к примеру, Ростелеком, предлагают взять такое оборудование в аренду или приобрести в рассрочку. Если в частный дом или городскую квартиру проведен кабель типа витая пара, через который пользователь получает доступ в интернет в коттедже, его можно подсоединить напрямую к компьютеру или ноуту, или же воспользоваться роутером. Но что делать пользователю, если состояние интернета отключено, и роутер не видит сеть? Ниже мы поговорим о том, почему возникают такие ошибки, а также детально рассмотрим основные проблемы с роутером TP-Link.
В продаже можно найти и приобрести различные модели маршрутизаторов. Популярностью пользуется продукция брендов Асус и ТП-Линк. Многие провайдеры, к примеру, Ростелеком, предлагают взять такое оборудование в аренду или приобрести в рассрочку. Если в частный дом или городскую квартиру проведен кабель типа витая пара, через который пользователь получает доступ в интернет в коттедже, его можно подсоединить напрямую к компьютеру или ноуту, или же воспользоваться роутером. Но что делать пользователю, если состояние интернета отключено, и роутер не видит сеть? Ниже мы поговорим о том, почему возникают такие ошибки, а также детально рассмотрим основные проблемы с роутером TP-Link.
Почему роутер не подключается к интернету: типичные проблемы
Когда роутер не подключается к интернету, причин этому может быть масса.
Ниже мы рассмотрим основные причины проблем с подключением к интернету, включая и роутер TP-Link:
-
Часто на TP-Link нет подключения к интернету из-за провайдера.
 Если проблема на стороне поставщика услуг, можно выполнить такую проверку. Необходимо подключить кабель напрямую к компьютеру или ноутбуку. Если доступ к сети так и не появился, значит, проблема на стороне провайдера. Все, что может сделать пользователь в этой ситуации – позвонить в абонентскую службу поддержки.
Если проблема на стороне поставщика услуг, можно выполнить такую проверку. Необходимо подключить кабель напрямую к компьютеру или ноутбуку. Если доступ к сети так и не появился, значит, проблема на стороне провайдера. Все, что может сделать пользователь в этой ситуации – позвонить в абонентскую службу поддержки. - Отсутствие подключения кабеля. В маршрутизаторах ТП-Линк кабель необходимо подключать к разъему, который помечен как «WAN» (обычно выделен синим). Визуально похожие разъемы «LAN» применяются для того, чтобы подключать дополнительные устройства.
- Некорректно настроены рабочие параметры роутера. Это достаточно распространенная причина отсутствия интернета на роутере. Максимально точную информацию для настроек можно уточнить у провайдера. Если после самостоятельной настройки роутера нет интернета, вы всегда можете обратиться к мастеру или выполнить сброс параметров до заводских.
-
Физическая неисправность прибора. В случае, если роутер поврежден и не может работать, его необходимо сдать в сервисный центр на ремонт.

- Программный сбой в маршрутизаторе. Исправить ситуацию чаще всего можно путем перезагрузки. Если вы перезагрузили устройство, но проблема не ушла, можно попробовать выполнить сброс настроек до заводских.
Интернет может пропадать по разным причинам. Если самостоятельно находить и устранять проблемы не получается, лучше обратиться в службу технической поддержки.
Проверяем правильность настроек роутера
В различных моделях устройств TP-Link источников интернет-соединения может быть несколько.
К примеру:
- кабельное соединение;
- USB-модем;
- Wi-Fi.
Поэтому и в настройках нужно подобрать правильный источник. Чтобы зайти в настройки параметров роутера, вам нужно сперва к нему подключиться. Вы можете использовать кабель (оптимальный способ) и с его помощью подключить маршрутизатор к ПК или ноутбуку.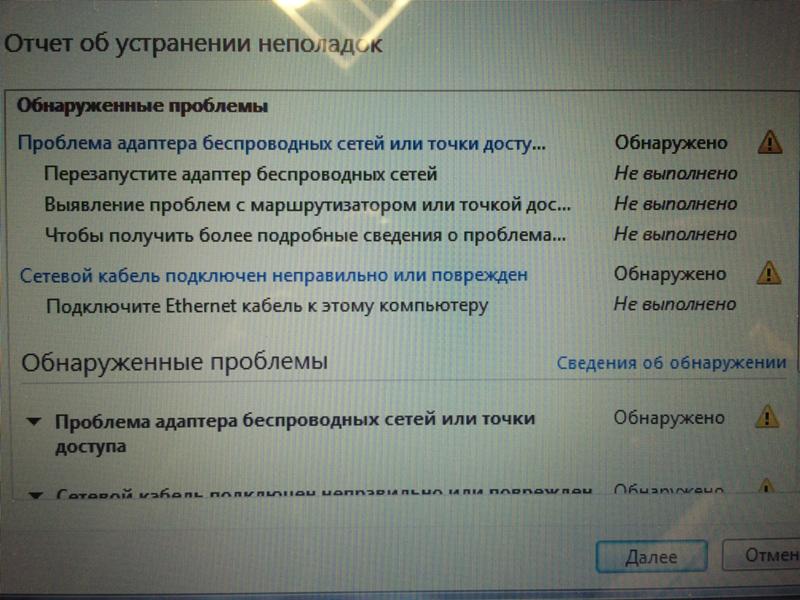 Обратите внимание, в этом случае будет использоваться разъем LAN. Запускаем любой веб-обозреватель, установленный на вашем компьютере или на телефоне. В адресной строке прописываем адрес устройства: 192.168.1.1 и подтверждаем переход.
Обратите внимание, в этом случае будет использоваться разъем LAN. Запускаем любой веб-обозреватель, установленный на вашем компьютере или на телефоне. В адресной строке прописываем адрес устройства: 192.168.1.1 и подтверждаем переход.
Для роутеров других брендов адрес может быть другой. Узнать точный IP можно на этикетке, которая прикрепляется к каждому роутеру. Там же можно уточнить серийный номер прибора, пароль и логин для входа в веб-интерфейс. Когда перед вами откроется окно приветствия, в нем нужно будет ввести логин и пароль. В моделях ТП-Линк по умолчанию прописываем значения admin. Желательно изменить стандартные значения для предотвращения несанкционированного доступа в панель управления прибора.
Далее, после того как вы попадете в главное меню, нужно выбрать категорию «Сеть». Затем находим и выбираем подраздел «WAN», следующий шаг — нажимаем «Dynamic IP». Когда вы введете новые корректные настройки, не забудьте сохранить выполненные действия, нажав на кнопку «Сохранить».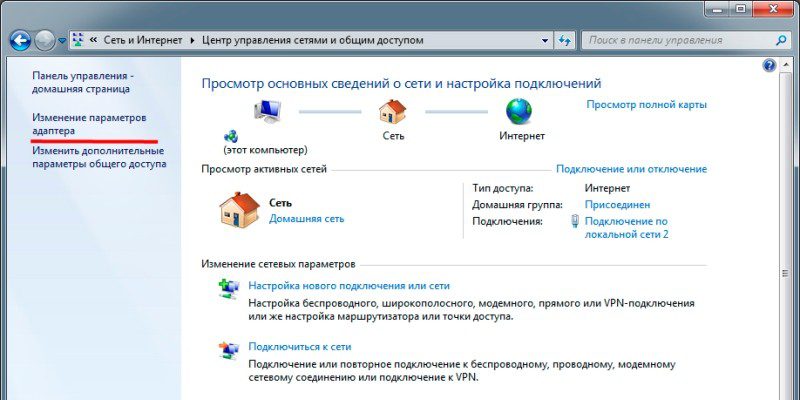 В противном случае новые параметры не вступят в силу. Если есть «Internet», здесь нужно будет указать источник. Обычно достаточно выбрать WAN. Это тот подключенный кабель, который вы предварительно установили в разъем WAN. В отдельных случаях пользователи могут также выбирать подключение не «Динамический IP», а PPPoE. Но тогда абоненту потребуется вписать логин и пароль. Эти значения предоставляются в договоре на оказание услуг. В категории «Сеть» демонстрируется информация про автотестирование соединения. Если вы обнаружили Disable, это означает, что интернета нет на входе. Другими словами, сигнал не поступает от поставщика интернет-услуг.
В противном случае новые параметры не вступят в силу. Если есть «Internet», здесь нужно будет указать источник. Обычно достаточно выбрать WAN. Это тот подключенный кабель, который вы предварительно установили в разъем WAN. В отдельных случаях пользователи могут также выбирать подключение не «Динамический IP», а PPPoE. Но тогда абоненту потребуется вписать логин и пароль. Эти значения предоставляются в договоре на оказание услуг. В категории «Сеть» демонстрируется информация про автотестирование соединения. Если вы обнаружили Disable, это означает, что интернета нет на входе. Другими словами, сигнал не поступает от поставщика интернет-услуг.
Обнуляем параметры
Если к маршрутизатору TP-Link или устройству другого производителя вообще не получается выполнить подключение, не удается войти в панель управления через адресную строку, можно попробовать выполнить сброс настроек до заводских.
Последовательность действий будет следующая:
-
Отключаем все провода от роутера, оставив только питание.

- Вооружившись тонким предметом, нажимаем на кнопку сброс и удерживаем ее примерно десять секунд.
- Роутер самостоятельно выполнит перезагрузку, уведомив об этом пользователя световой индикацией.
Настройки конфигурации будут обнулены. После этого вы сможете заново выполнить подключение к устройству и настроить его. Такой же алгоритм действия будет, если пользователь забыл пароль от беспроводной домашней сети. Если пользователь сбросил настройки роутера, и нет интернета все равно, устройство сразу отключается – это повод обратиться к мастерам сервисного центра. Обычно такое поведение оборудования указывает на аппаратную неисправность. Попробуйте выполнить замену роутера и повторно подключиться к интернету. Если доступ к сети возобновился однозначно проблема в неисправном устройстве.
Роутеры TP-Link – оптимальный вариант для раздачи интернета. Они предельно просты в установке и настройке, удобны в эксплуатации.
Как решить проблему «Неопознанная сеть без доступа к интернету»
Пользователи нередко сталкиваются с такой проблемой, когда на экране компьютера высвечивается уведомление, что сеть не опознана и интернет отсутствует. Подобная неполадка возникает по разным причинам. Ниже мы рассмотрим, какие действия нужно предпринять, что восстановить работу. Часто такое явление возникает, если владелец компьютера выполняет настройки доступа к интернету или маршрутизатору, и внезапно все сбрасывается. Обычно в подобных ситуациях пользователи возлагают вину на провайдера или ПК.
Проблему можно распознать по таким симптомам:
- Интернета на компьютере нет.
- Веб-страницы загружаются на слабой скорости.
- Внизу на экране справа отображается значок – восклицательный желтый знак на желтом фоне.
Причин такой проблемы может быть достаточно много, большинство из них можно устранить самостоятельно за пару минут.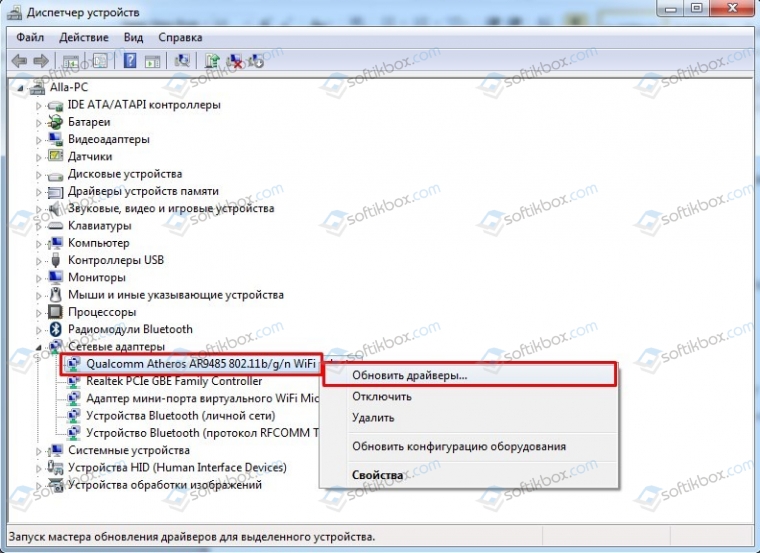
Почему появляется уведомление
Чтобы понять, каково происхождение проблемы, стоит проверить и определить, могут ли другие гаджеты работать через маршрутизатор. Если домашняя сеть на другом компьютере или ноутбуке работает корректно, это означает, что проблема не в поставщике услуг.
В противном случае возможно два варианта:
- появляется уведомление «Без доступа к Интернету», а неопознанной сети нет в перечне подключений;
- уведомление отображено полностью.
В первом случае неполадка связана с оборудованием или сбоем на линии провайдера. А второй вариант говорит о том, что возникли проблемы в маршрутизаторе.
Если вы установили, что проблема обусловлена внутренними неполадками, действовать необходимо следующим образом:
-
Выполните перезагрузку ПК, на котором отобразилось уведомление об ошибке.

- Выполняем перезагрузку маршрутизатора: отключаем его от питания, ждем около десяти секунд и снова подключаем.
Обратите внимание: прибор может прекращать работать после обновления операционной системы. Еще одна вероятная причина – установка новой антивирусной программы. Попробуйте на какое-то время деактивировать защитную программу, а потом снова активируйте ее.
Ниже мы детально рассмотрим причины, по которым чаще всего появляется уведомление о неопознанной сети без доступа к интернету.
Некорректные значения IPv4
Чтобы исправить ситуацию, необходимо выполнить следующие действия:
- запускаем меню «Пуск»;
- находим раздел «Панель управления»;
- здесь нас будет интересовать подраздел «Центр управления сетями …»;
- находим и выбираем «Изменение параметров адаптера»;
- находим в перечне подключений нашу неопознанную сеть и нажимаем на нее мышью;
- далее выбираем подменю «Свойства»;
- здесь необходимо зайти в подраздел «Протокол Интернета версии 4 TCP/IPv4»;
- снова выбираем меню «Свойства»;
-
выполняем проверку состояния автополучения IP и DNS.
 Должно быть указано активно.
Должно быть указано активно.
Помимо этого, можно поменять тип IP. Измените последнюю цифру. Также не будет лишним выполнить очистку кэша DNS. После внесения изменений новые настройки нужно сохранить. Если причина сбоя заключалась в этом, проблема должна исчезнуть, и вы вернете доступ к интернету.
Неполадки в TCP/IP
Ошибки в TCP/IP говорят о том, что в протоколе интернета имеются некоторые сбои программного характера. Для устранения проблемы можно выполнить сброс настроек TCP/IP. От имени администратора вам нужно запустить командную строку, используя меню «Пуск». Прописываем в командной строке netsh int ip reset resetlog.txt и подтверждаем выполненные действия нажатием кнопки Enter.
Если проблема в поставщике услуг
Проблема возникновения неопознанной сети нередко связана с некорректной работой поставщика услуг. В этой ситуации пользователям остается либо ждать, пока интернет на компьютере не появится сам по себе, либо звонить на горячую линию. Можно выполнить простую проверку. Подключите к сетевому кабелю другой ПК или ноут. Если проблема на стороне провайдера, интернет не появится ни на одном из устройств.
Можно выполнить простую проверку. Подключите к сетевому кабелю другой ПК или ноут. Если проблема на стороне провайдера, интернет не появится ни на одном из устройств.
Проблема в драйверах
Довольно часто потеря доступа к интернету связана с недавней процедурой переустановки Виндовс. Пользователи ноутбуков нередко сталкиваются с такой неполадкой. В этом случае в диспетчере устройств будут отображены сведения о том, что нужные драйверы успешно
Text F. Беспроводные сети —
3.13 Прежде чем читать текст, попробуйте ответить на следующие вопросы:
1) Что такое WAN?
2) Как можно соединить компьютеры на большом расстоянии?
3) Каковы преимущества волоконно-оптических кабелей перед телефонными линиями?
4) Каковы функции спутников связи?
3.14 Теперь прочтите отрывок и выясните, верны ли ваши ответы:
Для междугородной или всемирной связи компьютеры и локальные сети обычно соединяются в глобальную сеть (WAN), образуя единую интегрированную сеть. Самая крупная из существующих глобальных сетей — это Интернет.
Самая крупная из существующих глобальных сетей — это Интернет.
Сети могут быть связаны друг с другом с помощью телефонных линий или оптоволоконных кабелей. Оптоволоконная сеть передает данные с большой скоростью — 100 мегабит в секунду. Вариант под названием FDDT передает данные со скоростью 200 Мбит / с. Сети FDDI обычно используются как магистрали для глобальных сетей.
В современных телекоммуникациях используются волоконно-оптические кабели, потому что данные могут передаваться с очень высокой скоростью через чрезвычайно широкую полосу пропускания стеклянных волокон.Оптоволоконная система работает путем передачи световых импульсов на высоких частотах по стекловолокну. Это дает значительные преимущества:
— кабели занимают мало места;
— безопасны, потому что не переносят электричество;
— избегают электромагнитных помех.
Сети на разных континентах также могут быть подключены через спутник . Компьютеры подключаются с помощью модема либо к обычным телефонным проводам, либо к оптоволоконным кабелям, которые подключены к спутниковой антенне. Эта антенна имеет большой вогнутый отражатель для приема и передачи сигналов. Затем, когда сигналы принимаются спутником, они усиливаются и отправляются на рабочие станции в другой части мира.
Эта антенна имеет большой вогнутый отражатель для приема и передачи сигналов. Затем, когда сигналы принимаются спутником, они усиливаются и отправляются на рабочие станции в другой части мира.
Беспроводные сети (WiFi) похожи на фиксированные локальные сети, но вместо использования кабелей устройства связываются с помощью радиоволн.
Для каждого компьютера в беспроводной сети требуется карта беспроводного сетевого интерфейса (NIC). Они могут быть встроенными или вы можете использовать сменные адаптеры.Они позволяют каждому компоненту в сети взаимодействовать с точкой беспроводного доступа (AP) для создания беспроводной локальной сети (WLAN). Точка доступа работает как маршрутизатор в фиксированной локальной сети. Он также обеспечивает мост, который подключается к концентратору фиксированной локальной сети, позволяя пользователям фиксированной и беспроводной связи общаться друг с другом. Если ваша LAN подключена к Интернету, WLAN также может ее использовать. Если нет, вы можете подключить WLAN к Интернету через ADSL или кабельный модем.
Каковы преимущества беспроводной сети? Вам не нужны кабели.В старых зданиях прокладка кабелей и точек доступа может быть дорогостоящей. Благодаря Wi-Fi одна точка доступа может охватывать весь этаж или даже здание. Вы можете работать где угодно в пределах досягаемости точки доступа. В солнечный день можно было работать на улице. Любую комнату в доме можно сделать своим кабинетом. Теперь в отелях, библиотеках и аэропортах есть точки доступа, поэтому вы можете подключиться к сети вдали от дома или офиса.
Есть минусы. Фиксированные локальные сети могут работать на скорости 1000 Мбит / с. Беспроводные сети работают намного медленнее, и чем дальше вы находитесь от точки доступа, тем медленнее скорость.Несмотря на экономию на прокладке кабеля, беспроводные сетевые карты дороже, чем проводные версии. Затем возникает проблема помех, если сосед использует тот же канал, и безопасности. Другие пользователи могут перехватить ваши данные. Программы шифрования, такие как Wired Equivalent Privacy (WEP), могут помочь.
3.15 Напишите список преимуществ и недостатков использования беспроводных сетей.
3.16 Просмотрите тексты выше и исправьте следующие утверждения.
1. В архитектуре клиент-сервер все рабочие станции имеют одинаковый
возможностей.
2. ЛВС соединяют компьютеры и другие устройства, расположенные далеко друг от друга.
3. Слово протокол относится к форме сети.
4. Маршрутизаторы используются для соединения двух компьютеров.
5. Точки доступа не нужно подключать к проводной локальной сети.
6. Беспроводные адаптеры не являются обязательными при использовании WLAN.
7. Горячие точки можно найти только внутри здания.
8. Интернет — это пример локальной сети.
9. В беспроводных глобальных сетях в качестве устройств связи используются оптоволокно и кабель.
:
- Текст C. Сети
- Текст D. Типы сетей
- Текст H.
 Развивающиеся страны стремятся модернизировать свои телекоммуникационные сети
Развивающиеся страны стремятся модернизировать свои телекоммуникационные сети - Блок 3. Коммуникационные системы и сети
Текст F.Беспроводные сети
3.13 Прежде чем читать текст, попробуйте ответить на следующие вопросы:
1) Что такое WAN?
2) Как можно соединить компьютеры на большом расстоянии?
3) Каковы преимущества волоконно-оптических кабелей перед телефонными линиями?
4) Каковы функции спутников связи?
3.14 Теперь прочтите отрывок и выясните, верны ли ваши ответы:
Для междугородной или всемирной связи компьютеры и локальные сети обычно соединяются в глобальную сеть (WAN), образуя единую интегрированную сеть.Самая крупная из существующих глобальных сетей — это Интернет.
Сети могут быть связаны друг с другом с помощью телефонных линий или оптоволоконных кабелей. Оптоволоконная сеть передает данные с большой скоростью — 100 мегабит в секунду.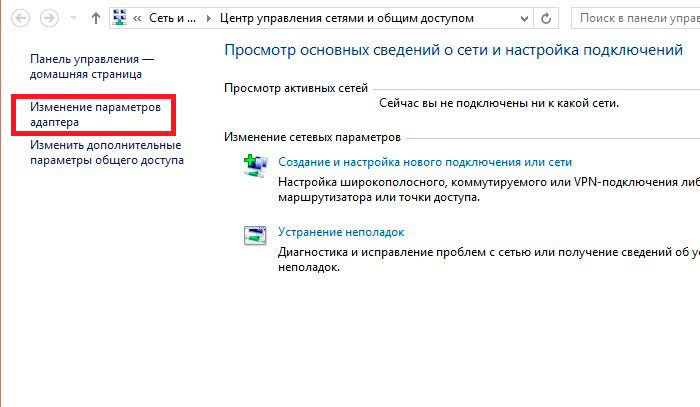 Вариант под названием FDDT передает данные со скоростью 200 Мбит / с. Сети FDDI обычно используются как магистрали для глобальных сетей.
Вариант под названием FDDT передает данные со скоростью 200 Мбит / с. Сети FDDI обычно используются как магистрали для глобальных сетей.
В современных телекоммуникациях используются волоконно-оптические кабели, потому что данные могут передаваться с очень высокой скоростью через чрезвычайно широкую полосу пропускания стеклянных волокон.Оптоволоконная система работает путем передачи световых импульсов на высоких частотах по стекловолокну. Это дает значительные преимущества:
— кабели занимают мало места;
— безопасны, потому что не переносят электричество;
— избегают электромагнитных помех.
Сети на разных континентах также могут быть подключены через спутник . Компьютеры подключаются с помощью модема либо к обычным телефонным проводам, либо к оптоволоконным кабелям, которые подключены к спутниковой антенне.Эта антенна имеет большой вогнутый отражатель для приема и передачи сигналов. Затем, когда сигналы принимаются спутником, они усиливаются и отправляются на рабочие станции в другой части мира.
Беспроводные сети (WiFi) похожи на фиксированные локальные сети, но вместо использования кабелей устройства связываются с помощью радиоволн.
Для каждого компьютера в беспроводной сети требуется карта беспроводного сетевого интерфейса (NIC). Они могут быть встроенными или вы можете использовать сменные адаптеры.Они позволяют каждому компоненту в сети взаимодействовать с точкой беспроводного доступа (AP) для создания беспроводной локальной сети (WLAN). Точка доступа работает как маршрутизатор в фиксированной локальной сети. Он также обеспечивает мост, который подключается к концентратору фиксированной локальной сети, позволяя пользователям фиксированной и беспроводной связи общаться друг с другом. Если ваша LAN подключена к Интернету, WLAN также может ее использовать. Если нет, вы можете подключить WLAN к Интернету через ADSL или кабельный модем.
Каковы преимущества беспроводной сети? Вам не нужны кабели.В старых зданиях прокладка кабелей и точек доступа может быть дорогостоящей. Благодаря Wi-Fi одна точка доступа может охватывать весь этаж или даже здание. Вы можете работать где угодно в пределах досягаемости точки доступа. В солнечный день можно было работать на улице. Любую комнату в доме можно сделать своим кабинетом. Теперь в отелях, библиотеках и аэропортах есть точки доступа, поэтому вы можете подключиться к сети вдали от дома или офиса.
Благодаря Wi-Fi одна точка доступа может охватывать весь этаж или даже здание. Вы можете работать где угодно в пределах досягаемости точки доступа. В солнечный день можно было работать на улице. Любую комнату в доме можно сделать своим кабинетом. Теперь в отелях, библиотеках и аэропортах есть точки доступа, поэтому вы можете подключиться к сети вдали от дома или офиса.
Есть минусы. Фиксированные локальные сети могут работать на скорости 1000 Мбит / с. Беспроводные сети работают намного медленнее, и чем дальше вы находитесь от точки доступа, тем медленнее скорость.Несмотря на экономию на прокладке кабеля, беспроводные сетевые карты дороже, чем проводные версии. Затем возникает проблема помех, если сосед использует тот же канал, и безопасности. Другие пользователи могут перехватить ваши данные. Программы шифрования, такие как Wired Equivalent Privacy (WEP), могут помочь.
3.15 Напишите список преимуществ и недостатков использования беспроводных сетей.
3. 16 Просмотрите тексты выше и исправьте следующие утверждения.
16 Просмотрите тексты выше и исправьте следующие утверждения.
1. В архитектуре клиент-сервер все рабочие станции имеют одинаковый
возможностей.
2. ЛВС соединяют компьютеры и другие устройства, расположенные далеко друг от друга.
3. Слово протокол относится к форме сети.
4. Маршрутизаторы используются для соединения двух компьютеров.
5. Точки доступа не нужно подключать к проводной локальной сети.
6. Беспроводные адаптеры не являются обязательными при использовании WLAN.
7. Горячие точки можно найти только внутри здания.
8. Интернет — это пример локальной сети.
9. В беспроводных глобальных сетях в качестве устройств связи используются оптоволокно и кабель.
1 | 2 | 3 | 4 | 5 | 6 | 7 | 8 | 9 | 10 | 11 | 12 | 13 | 14 | 15 | 16 | 17 | 18 | 19 |
Выбор правильного адаптера USB-Ethernet для компьютера и сети — подключаемый
Вы консультант и заходите в офис нового клиента со своим ноутбуком только для того, чтобы обнаружить, что он отключил Wi-Fi из соображений безопасности.
Вы вытаскиваете планшет с Windows в гостиничном номере, но доступ в Интернет проходит только через провод на столе.
Вы геймер и устали беспомощно смотреть, как ваш замороженный персонаж умирает из-за задержек, вызванных Wi-Fi.
Вы подключаете свой компьютер к новому гигабитному оптоволоконному соединению, и оно работает не быстрее, чем раньше.
Адаптер USB-Ethernet может быть решением в каждом из этих сценариев. Все они могут добавить порт Ethernet к поддерживаемому компьютеру, у которого его нет.Некоторые предлагают скорость намного выше, чем обычное беспроводное соединение или более старая сетевая карта. Проводное соединение также более стабильное, надежное и безопасное, чем беспроводное соединение.
Plugable предлагает шесть адаптеров USB-Ethernet для удовлетворения ваших потребностей, включая USB2-E100, USB2-E1000 и USB3-E1000. Существует также USB3-HUB3ME, который сочетает в себе четырехпортовый концентратор USB 3.0, USBC-E1000, который аналогичен USB3-E1000, но с разъемом USB-C, и USB2-OTGE100, который электрически идентичен USB2-E100, но с разъемом micro-USB, особенно подходит для планшетов и смартфонов, у которых нет стандартного полноразмерного порта USB.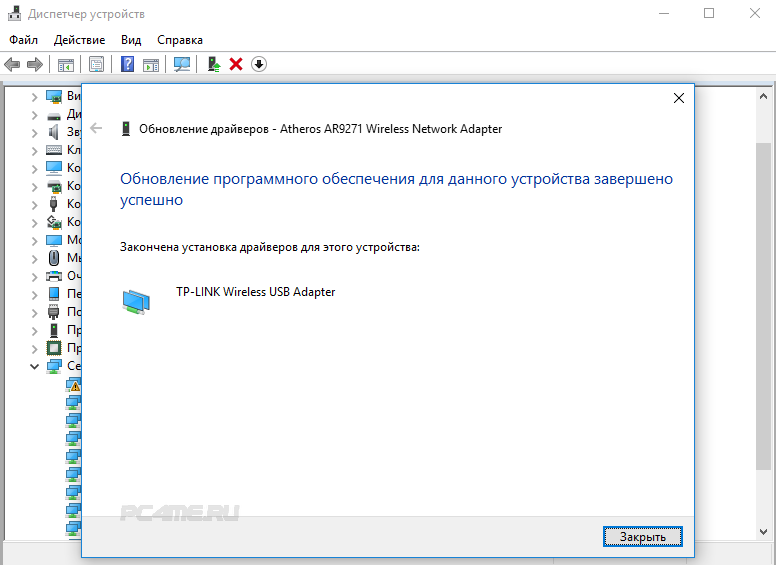
Какой из них вам подходит? Что будет работать с вашим устройством? Как добиться максимальной скорости, не тратя деньги на ненужную емкость и не покупая то, что не работает с вашим компьютером? Чтобы принять правильное решение, подумайте о трех компонентах: совместимость, емкость и стоимость.
Совместимость
В таблице ниже дается обзор различных сменных адаптеров USB-Ethernet и их совместимости с различными операционными системами. Обратите внимание, что даже если устройство совместимо с данным компьютером, может потребоваться его настройка для работы в определенной сети, особенно в корпоративных или институциональных условиях, таких как больницы или университеты.За подробностями обращайтесь к своему ИТ-персоналу. При подключении непосредственно к кабельному или DSL-модему в домашней сети может потребоваться отключить питание модема на 30 секунд, а затем снова подключить его, чтобы он принял новое устройство.
Окна
Все сменные адаптеры можно использовать со всеми компьютерами Windows с Windows 7 и более поздними версиями, имеющими хотя бы один порт USB.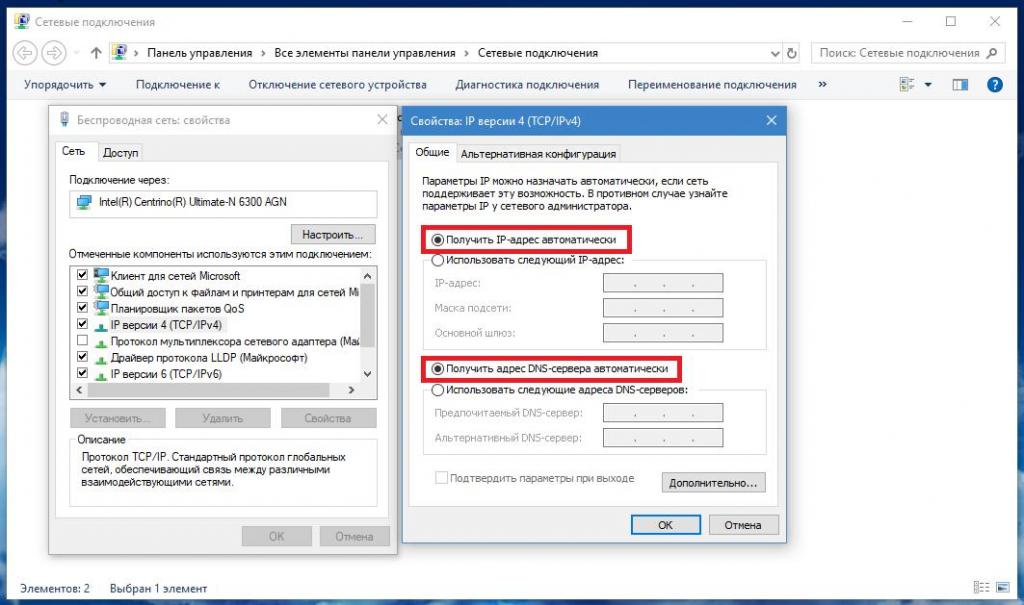 Однако, хотя адаптеры USB 3.0 будут работать с портом USB 2.0, они не достигнут своего полного потенциала скорости, если они не подключены к USB 3.0 порт. Кроме того, для правильной работы компьютеров с портами USB 3.0 возрастом несколько лет может потребоваться обновление драйвера.
Однако, хотя адаптеры USB 3.0 будут работать с портом USB 2.0, они не достигнут своего полного потенциала скорости, если они не подключены к USB 3.0 порт. Кроме того, для правильной работы компьютеров с портами USB 3.0 возрастом несколько лет может потребоваться обновление драйвера.
USB2-OTGE100 особенно подходит для многих недавно представленных планшетов Windows, которые имеют только порты micro-USB. Хотя электрически он идентичен USB2-E100, его штекерный разъем micro-USB устраняет необходимость в кабеле On-The-Go (OTG). Однако, поскольку последние планшеты Windows содержат полнофункциональную операционную систему Windows 8.1 или более поздней версии, они полностью совместимы с любым подключаемым адаптером USB-Ethernet при наличии кабеля OTG и способны работать на более высоких скоростях в сети Gigabit, если подключаемый гигабит Используется USB-адаптер, такой как USB2-E1000 или USB3-E1000.
Встроенные драйверы доступны для некоторых адаптеров в Windows 8 и новее. Если драйвер отсутствует, Windows автоматически загрузит драйверы, если компьютер подключен к Интернету.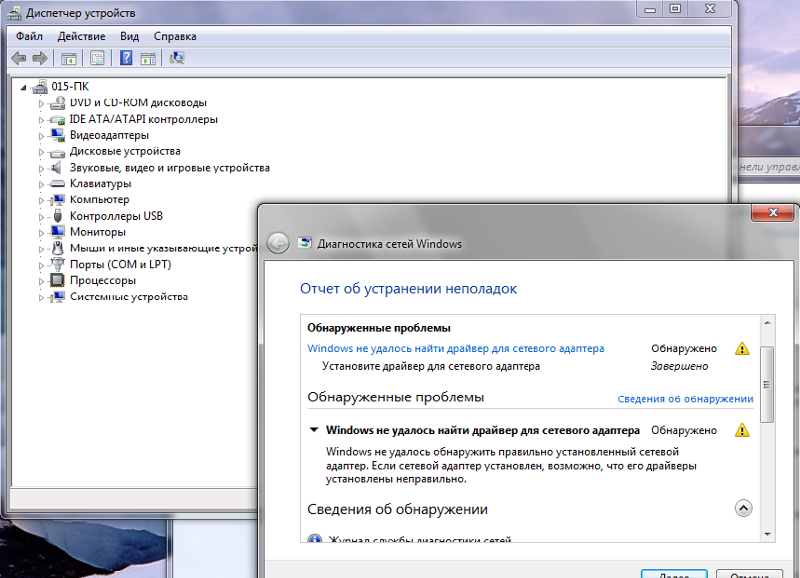 Если подключение отсутствует, например, из-за того, что вы подключаете компьютер только с WIFI в месте без WIFI, вы можете установить драйверы с прилагаемого компакт-диска или загрузить их на другой компьютер с веб-сайта Plugable, скопировать их на флэш-накопитель, подключите его к компьютеру и установите оттуда.
Если подключение отсутствует, например, из-за того, что вы подключаете компьютер только с WIFI в месте без WIFI, вы можете установить драйверы с прилагаемого компакт-диска или загрузить их на другой компьютер с веб-сайта Plugable, скопировать их на флэш-накопитель, подключите его к компьютеру и установите оттуда.
Mac
Начиная с macOS 10.15 (Catalina, октябрь 2019 г.), мы больше не поддерживаем подключаемые адаптеры USB-Ethernet с наборами микросхем ASIX из-за изменений в MacOS DriverKit и Gatekeeper. Более ранние версии macOS от 10.6 (Snow Leopard) до 10.14 (Mojave) требуют драйверов, совместимых со всеми подключаемыми адаптерами USB-Ethernet на базе ASIX. Драйверы можно легко загрузить с веб-сайта Plugable. К сожалению, эти адаптеры USB-Ethernet несовместимы с устройствами Apple, такими как iPhone или iPad, на которых используется iOS.
Chromebook
На компьютерах Chromebook уже установлены необходимые драйверы для всех подключаемых адаптеров USB-Ethernet, и они должны работать «из коробки».
Linux
В системах Linux поддержка различных наборов микросхем в подключаемых адаптерах USB-Ethernet зависит от версии ядра, как показано в таблице выше. Однако опытные пользователи Linux могут добавить поддержку более ранних версий, перестроив модуль ядра из исходного кода. Вы можете узнать версию своего ядра, открыв окно терминала и набрав uname -r .
Android
Хотя наборы микросхем в нескольких подключаемых адаптерах USB-Ethernet поддерживаются в самом Android после версии 4.0, они фактически будут работать только в том случае, если производитель телефона или планшета установил необходимые драйверы. Если драйверы еще не включены в поставку производителем, установка постфактум чрезвычайно сложна и требует профессионального опыта работы с Android.
На страницах продуктов Plugable.com для USB2-E100, USB2-OTGE100 и USB2-E1000 есть список известных совместимых и несовместимых устройств.Для подключения USB2-E100 и USB2-E1000 требуются кабели OTG.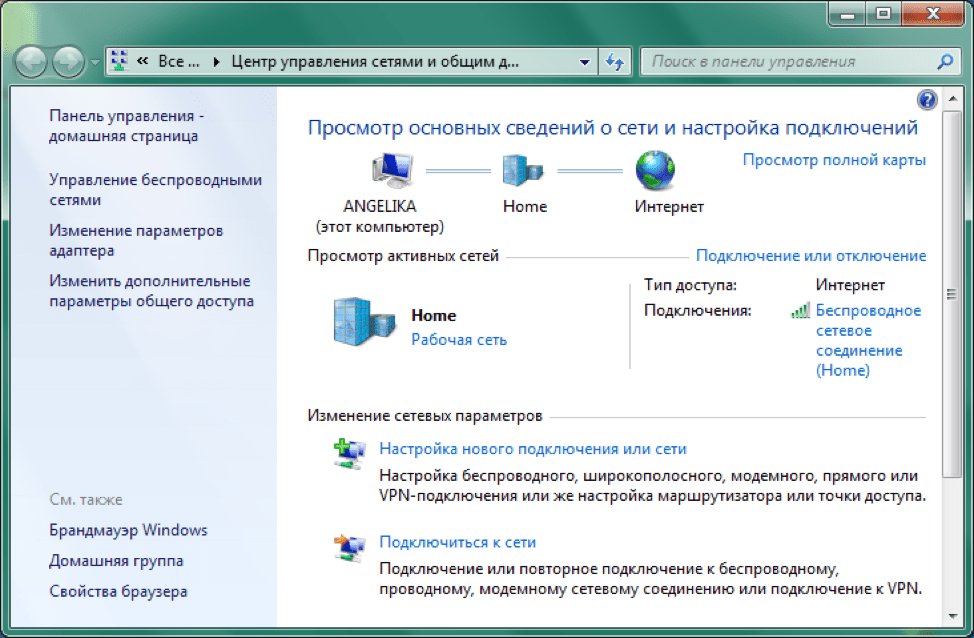 Устройства USB 3.0 в настоящее время не поддерживаются для Android.
Устройства USB 3.0 в настоящее время не поддерживаются для Android.
Если вашего устройства нет в списке и вы тестировали его с одним из наших адаптеров, напишите нам по адресу [email protected] или оставьте комментарий ниже. Мы добавим его в список.
iOS
К сожалению, iPhone, iPad и другие мобильные устройства Apple, использующие iOS, в настоящее время не поддерживают подключаемые устройства USB-Ethernet.
Вместимость и стоимость
Всем нужен максимально быстрый доступ к сети, будь то подключение к Интернету или загрузка файлов с офисного сервера.Но нет смысла тратить деньги на емкость, которую вы не можете использовать. Например, если вы выходите в Интернет через кабельное соединение, которое обещает максимум 25 мегабит в секунду (Мбит / с), нет причин вкладывать дополнительные деньги в покупку адаптера USB3-E1000, который может развивать скорость в 40 или 50 раз быстрее. . Наш USB2-E100 с максимальной скоростью 95 Мбит / с будет лучшим выбором.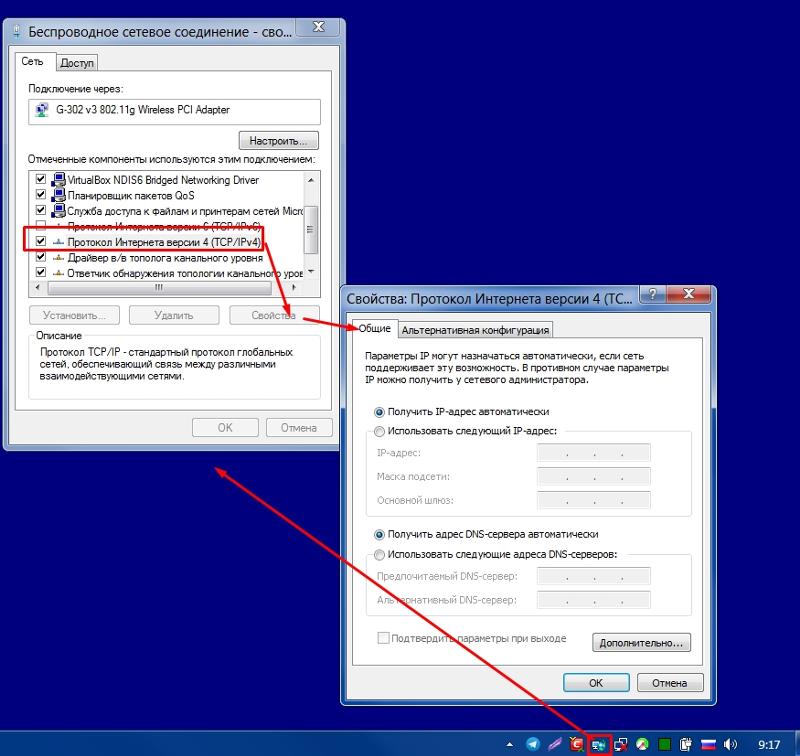 Более быстрый адаптер не сделает вашу сеть быстрее, если ее скорость ограничена вашим подключением к Интернету или другим оборудованием в сети.Дополнительную информацию о максимальной скорости см. В нашем блоге об этом.
Более быстрый адаптер не сделает вашу сеть быстрее, если ее скорость ограничена вашим подключением к Интернету или другим оборудованием в сети.Дополнительную информацию о максимальной скорости см. В нашем блоге об этом.
Скорость, с которой данные могут передаваться по сети, зависит от множества переменных, и конечная скорость будет такой же, как самая медленная, влияющая на нее. Чтобы получить максимально возможную скорость, убедитесь, что ваш маршрутизатор, кабели и любые коммутаторы или концентраторы также рассчитаны на скорость, на которую вы надеетесь. Если к вашей сети подключено много компьютеров или на любом из подключенных компьютеров есть вирус или троян, это также снизит скорость.
Для того, чтобы выбрать подходящий адаптер для вашей ситуации, вам нужно выбрать адаптер, который превышает максимальную скорость вашей сети, учитывая при этом любые вероятные улучшения в будущем. Скорость сети обычно измеряется в мегабитах (один миллион бит) в секунду (Мбит / с). Будьте осторожны, чтобы не путать мегабиты с мегабайтами, которые обычно используются для измерения размеров файлов и скорости жесткого диска. Байт состоит из 8 бит, поэтому загрузка 100-мегабайтного файла со скоростью 100 мегабит в секунду займет более 8 секунд.
Будьте осторожны, чтобы не путать мегабиты с мегабайтами, которые обычно используются для измерения размеров файлов и скорости жесткого диска. Байт состоит из 8 бит, поэтому загрузка 100-мегабайтного файла со скоростью 100 мегабит в секунду займет более 8 секунд.
Как правило, для домашней сети наиболее важным фактором является скорость, на которую вы подписали договор с поставщиком услуг Интернета (ISP). Свяжитесь с ними, если вы не уверены. Обычны скорости 10-50 Мбит / с, но в последнее время в некоторых регионах стали доступны скорости загрузки, превышающие 1 гигабит в секунду (1000 Мбит / с). В офисе, где вы можете проводить много времени, общаясь с другим сервером в той же локальной сети, максимальная скорость оборудования локальной сети и сервера, к которому вы получаете доступ, может быть самым важным соображением.В некоторых офисах также есть оптоволоконный доступ в Интернет со скоростью 1000 Мбит / с или выше.
Надеюсь, это руководство окажется полезным. Если у вас есть другие вопросы, оставьте комментарий здесь или свяжитесь с нами по адресу support@plugable.




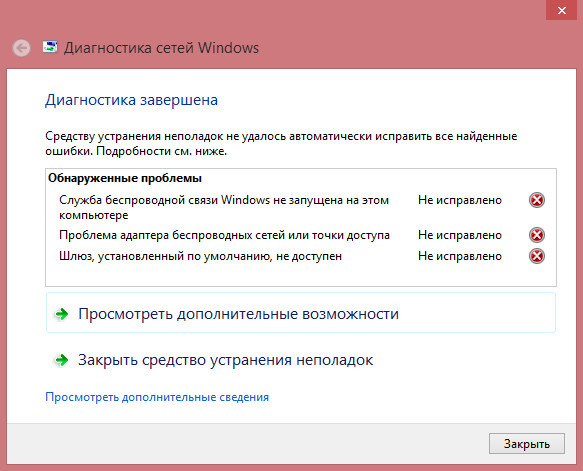
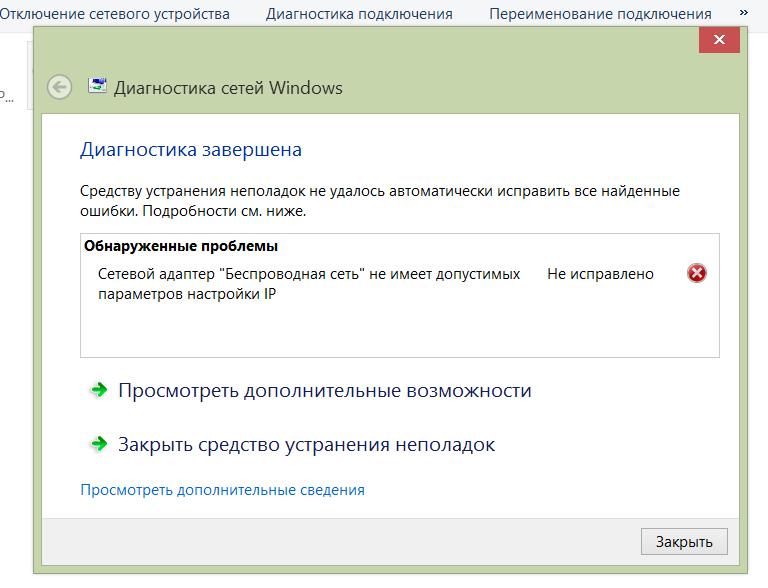
 у универсальных драйверов Microsoft могут наблюдать проблемы совместимости с некоторыми беспроводными сетевыми картами.
у универсальных драйверов Microsoft могут наблюдать проблемы совместимости с некоторыми беспроводными сетевыми картами.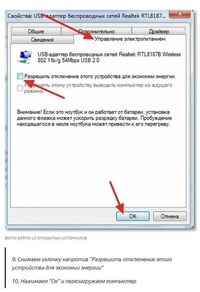 Попробуйте в настройках Wi-Fi адаптера отключить режим HT Hight Throughput (режим высокой пропускной способности), которые предполагает отсутствие в зоне покрытия старых точек доступа с поддержкой 802.11 b/g. Если этот режим включен, а вокруг имеются старые клиенты (соседи, офисы), то сетевая карта может периодически терять сигнал, и сетевое подключение будет неставильным. В настройках драйвера адаптера эта функция называется HT Mode. Переключите ее в режим «Disable» или «Non HT».
Попробуйте в настройках Wi-Fi адаптера отключить режим HT Hight Throughput (режим высокой пропускной способности), которые предполагает отсутствие в зоне покрытия старых точек доступа с поддержкой 802.11 b/g. Если этот режим включен, а вокруг имеются старые клиенты (соседи, офисы), то сетевая карта может периодически терять сигнал, и сетевое подключение будет неставильным. В настройках драйвера адаптера эта функция называется HT Mode. Переключите ее в режим «Disable» или «Non HT». Подключение на компьютере, при наличии маршрутизатора – не нужно.
Подключение на компьютере, при наличии маршрутизатора – не нужно. Если проблема на стороне поставщика услуг, можно выполнить такую проверку. Необходимо подключить кабель напрямую к компьютеру или ноутбуку. Если доступ к сети так и не появился, значит, проблема на стороне провайдера. Все, что может сделать пользователь в этой ситуации – позвонить в абонентскую службу поддержки.
Если проблема на стороне поставщика услуг, можно выполнить такую проверку. Необходимо подключить кабель напрямую к компьютеру или ноутбуку. Если доступ к сети так и не появился, значит, проблема на стороне провайдера. Все, что может сделать пользователь в этой ситуации – позвонить в абонентскую службу поддержки.
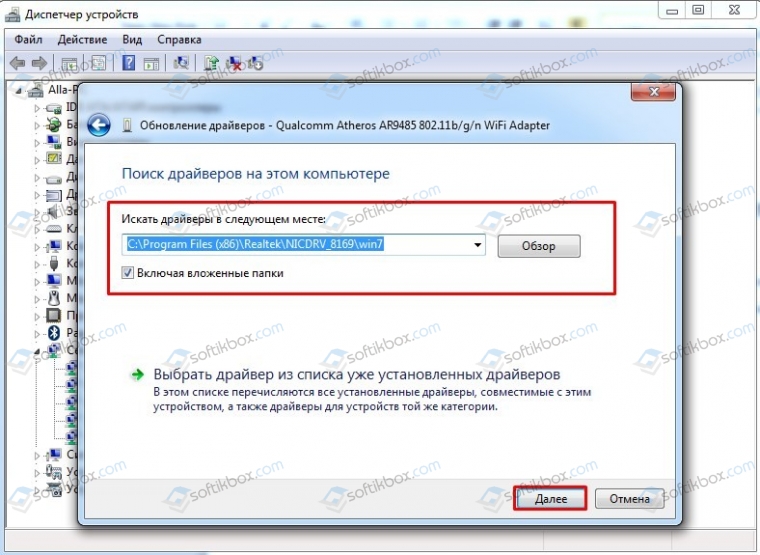

 Должно быть указано активно.
Должно быть указано активно. Развивающиеся страны стремятся модернизировать свои телекоммуникационные сети
Развивающиеся страны стремятся модернизировать свои телекоммуникационные сети